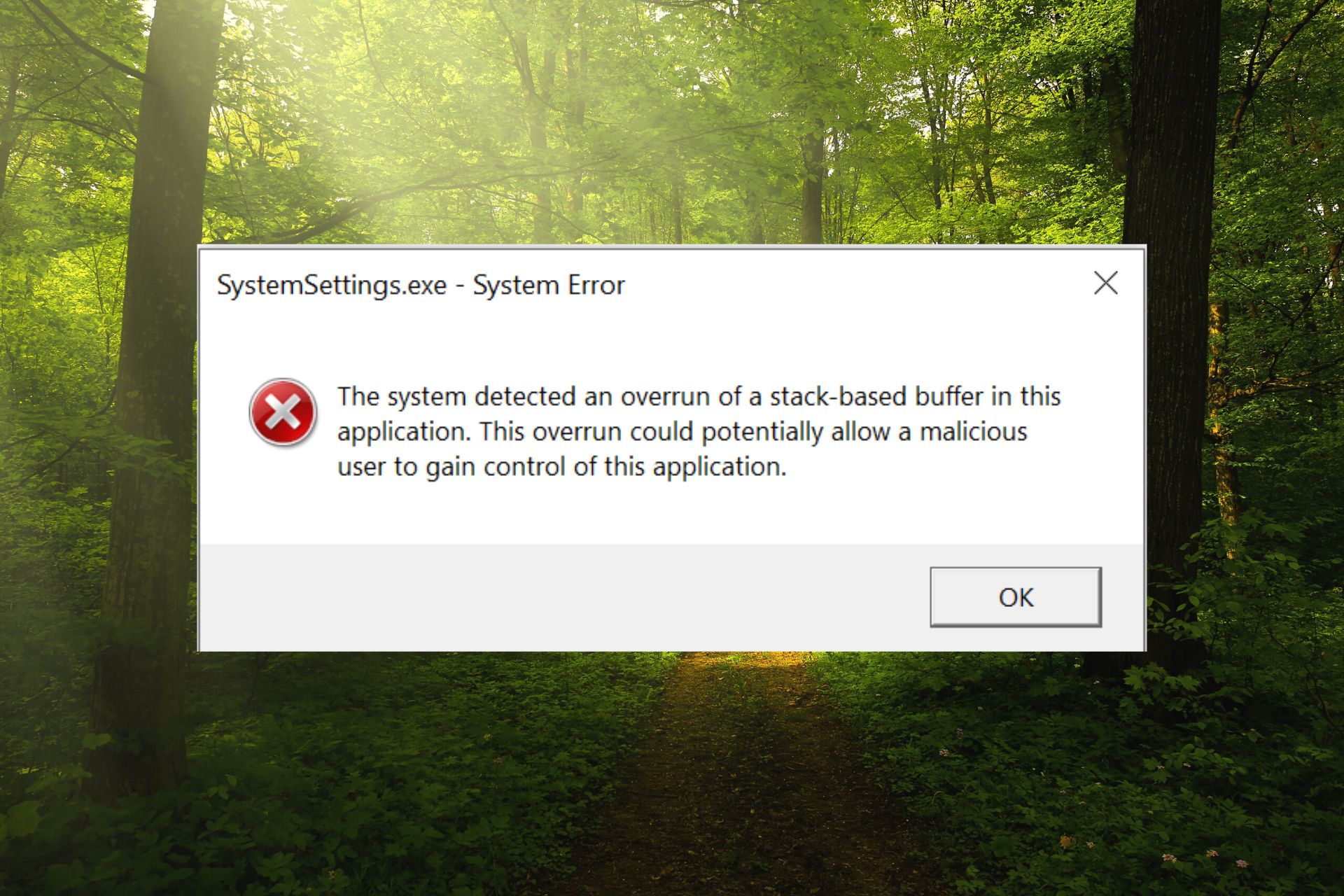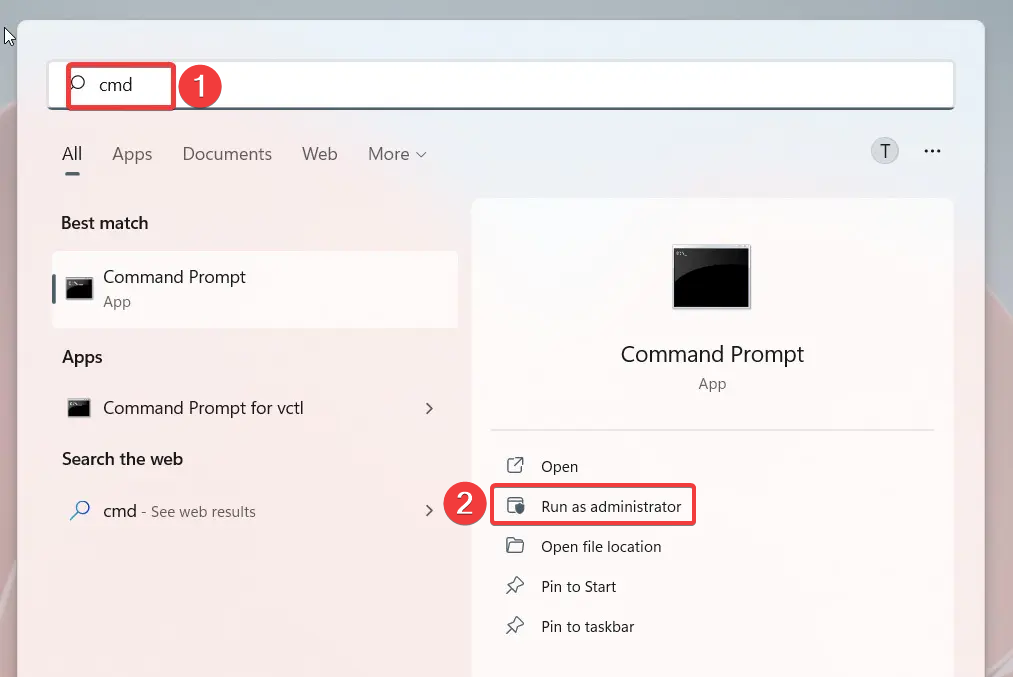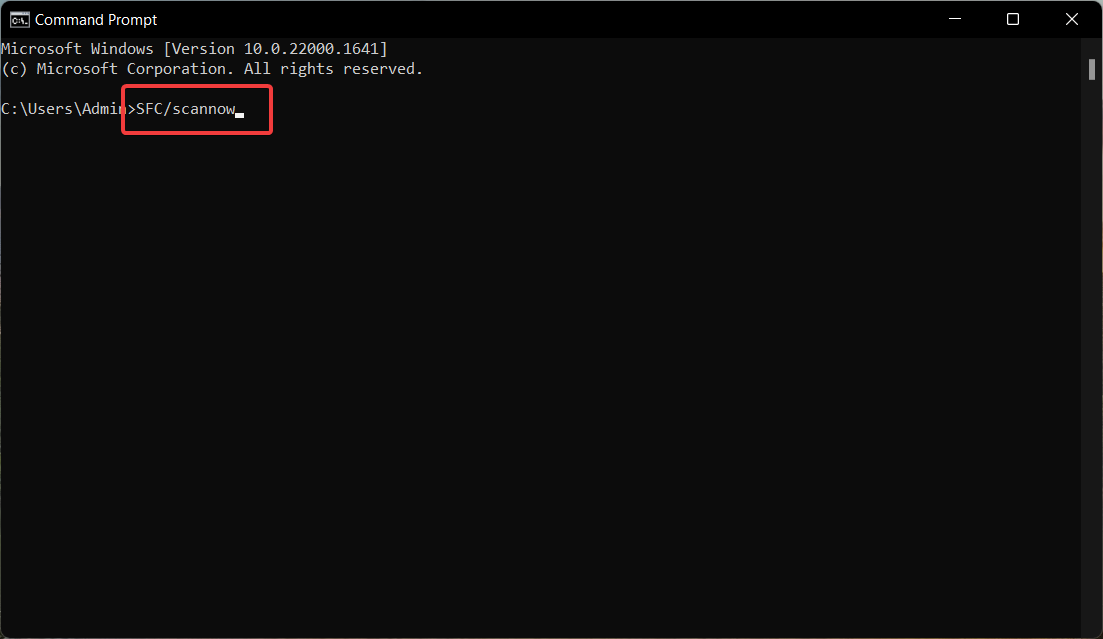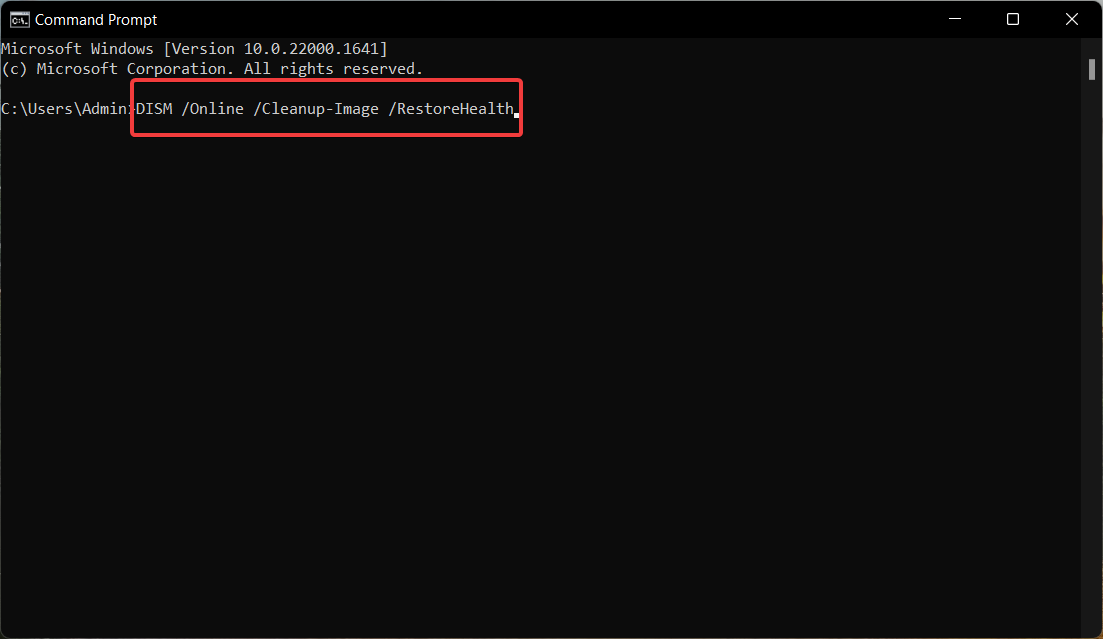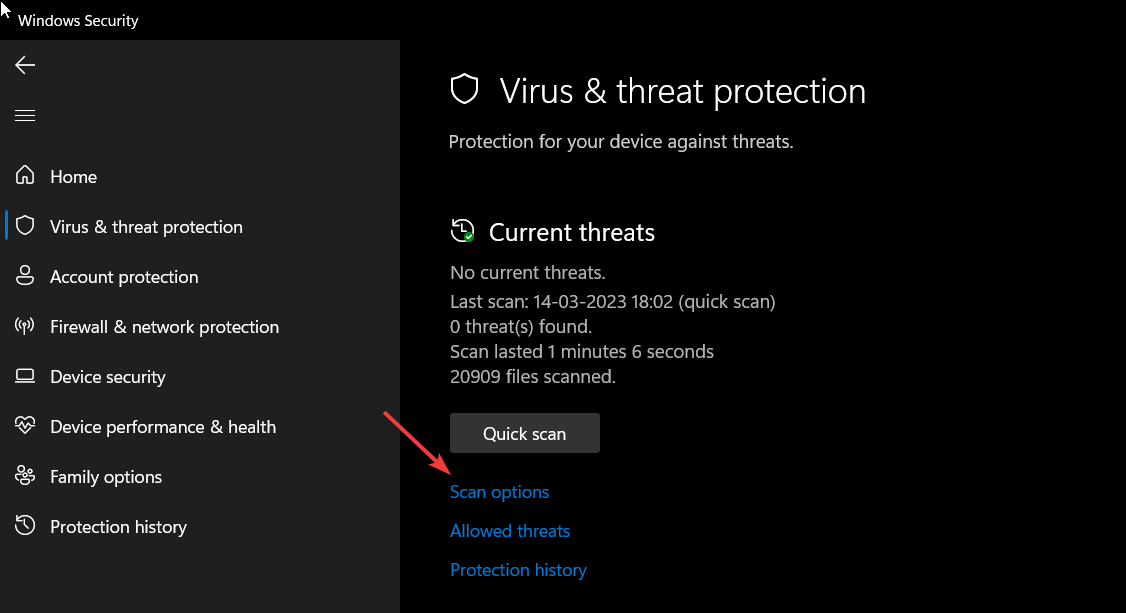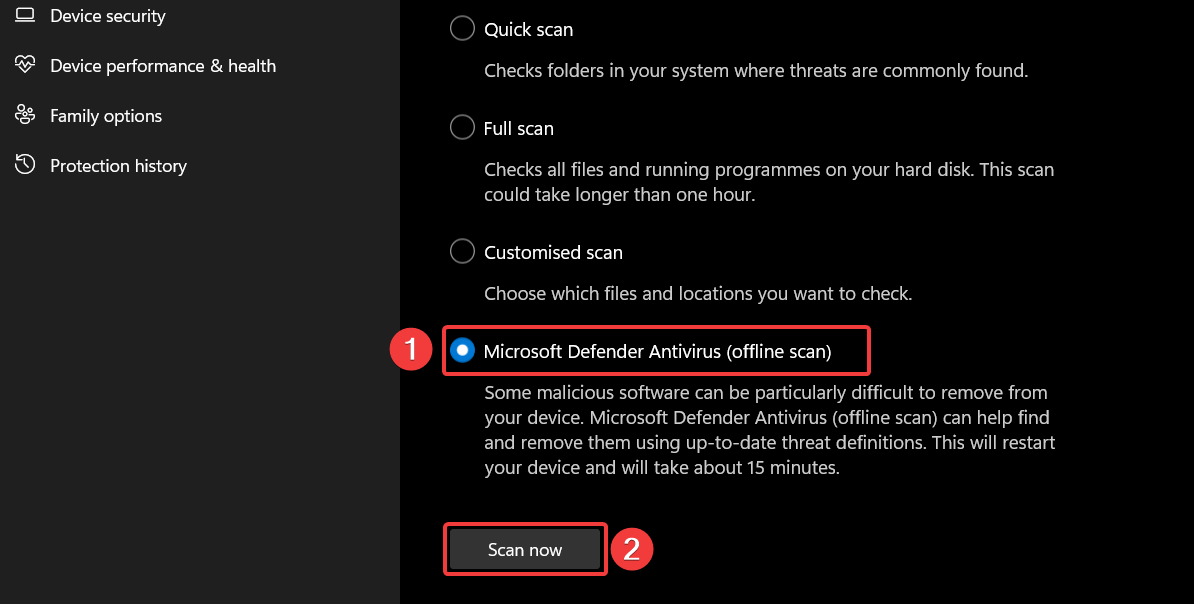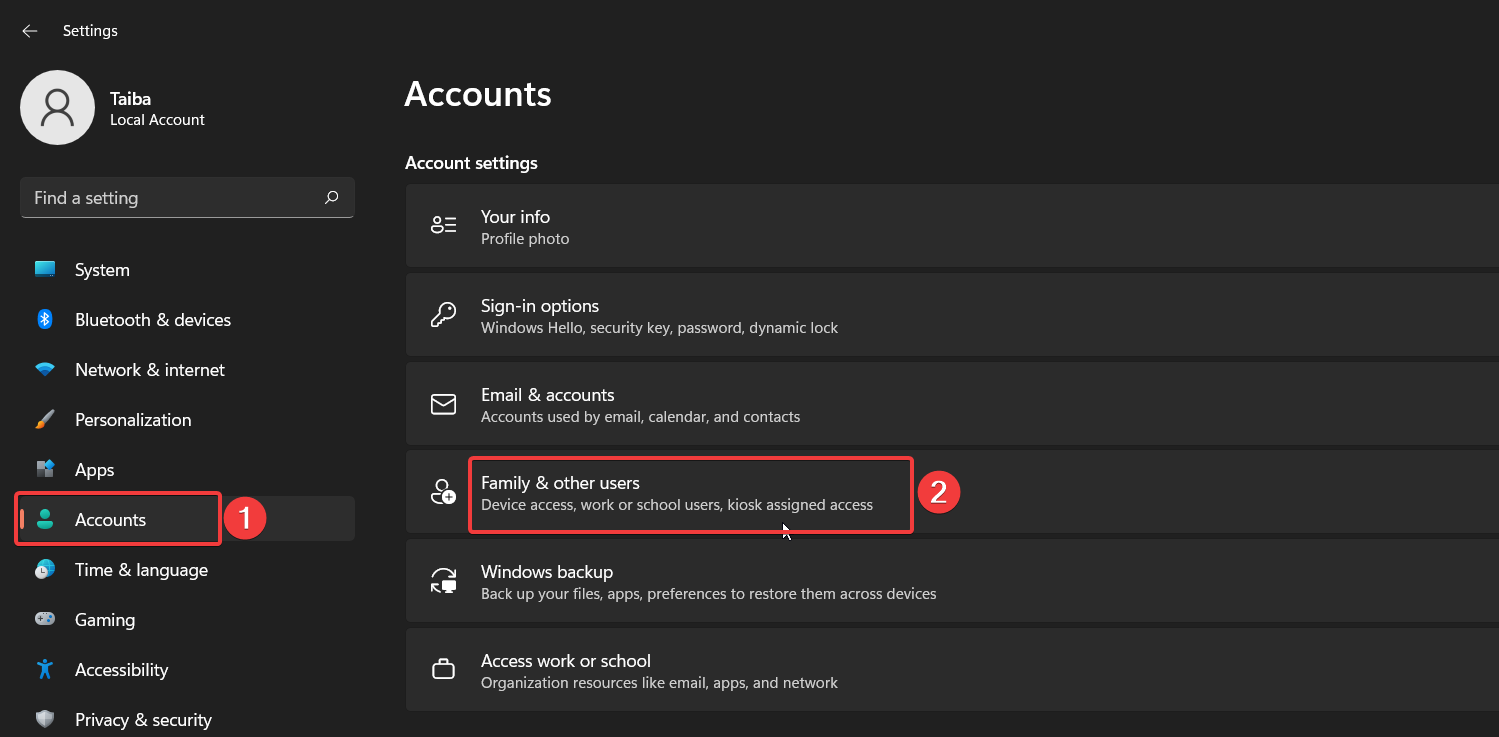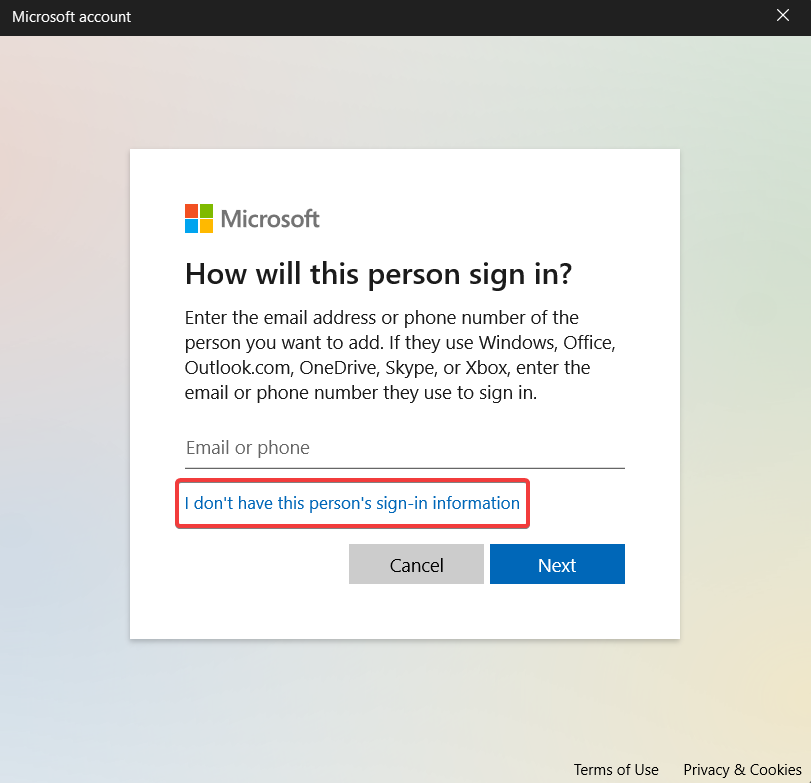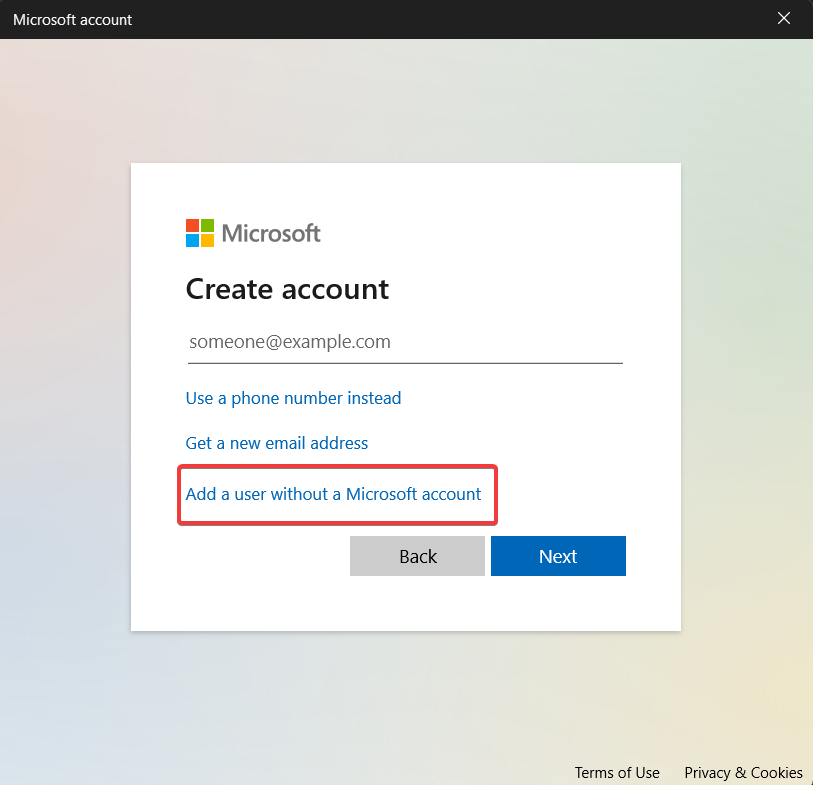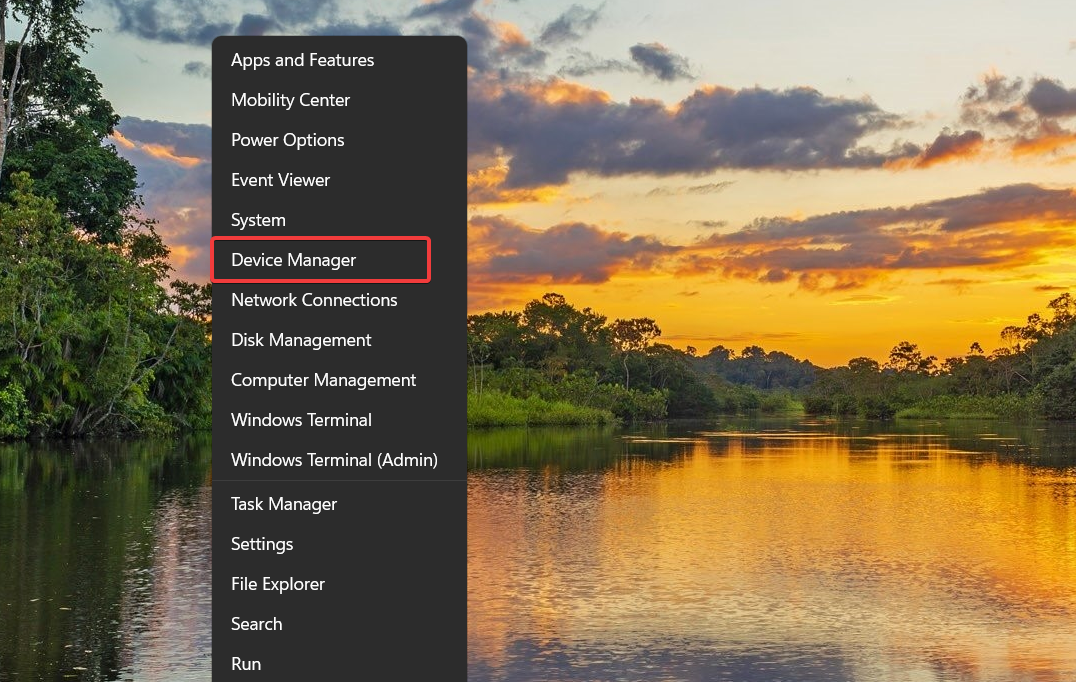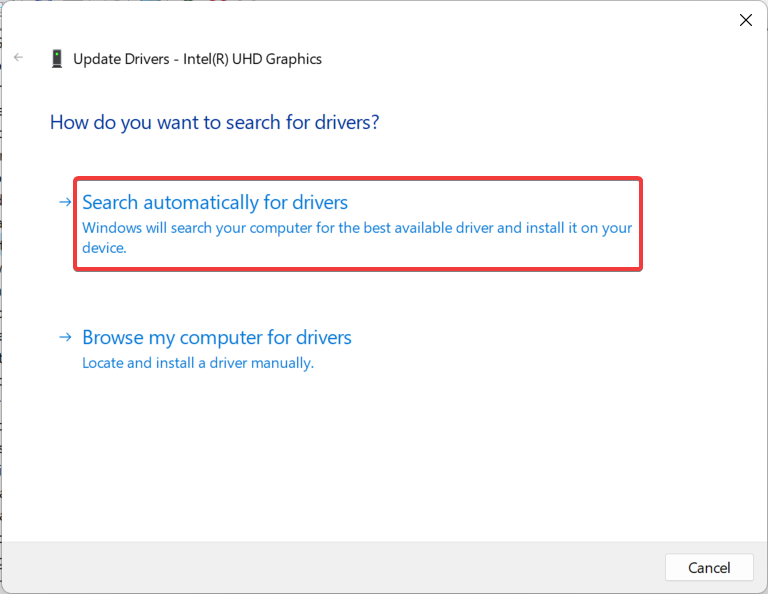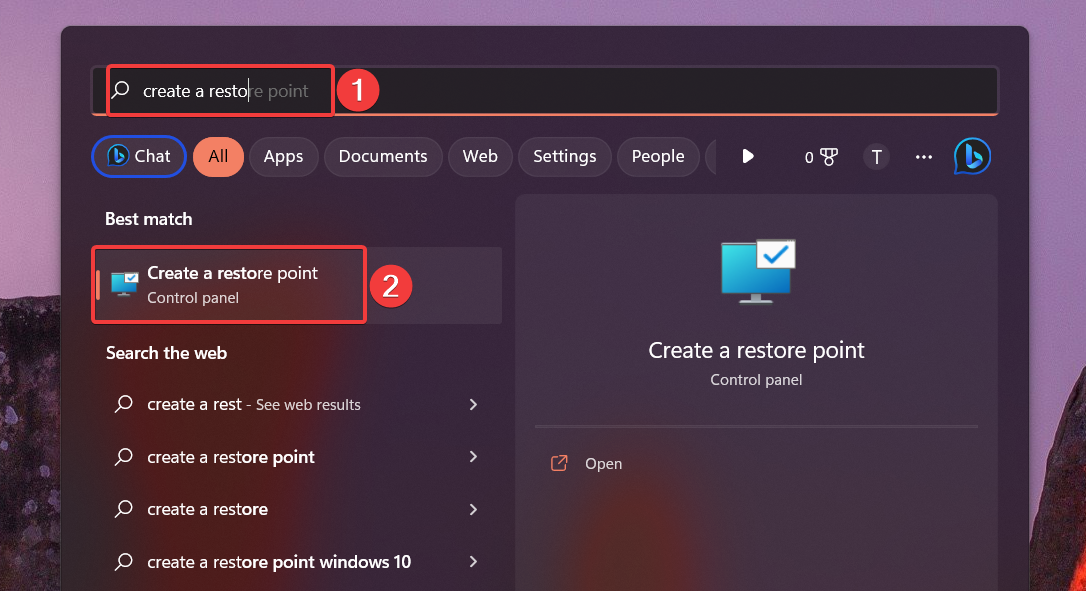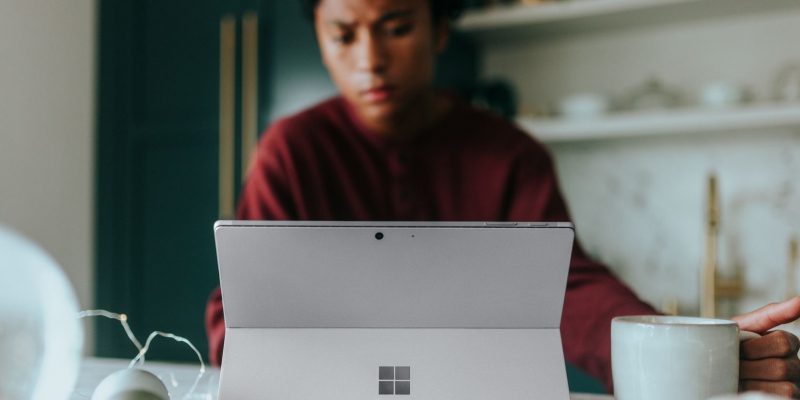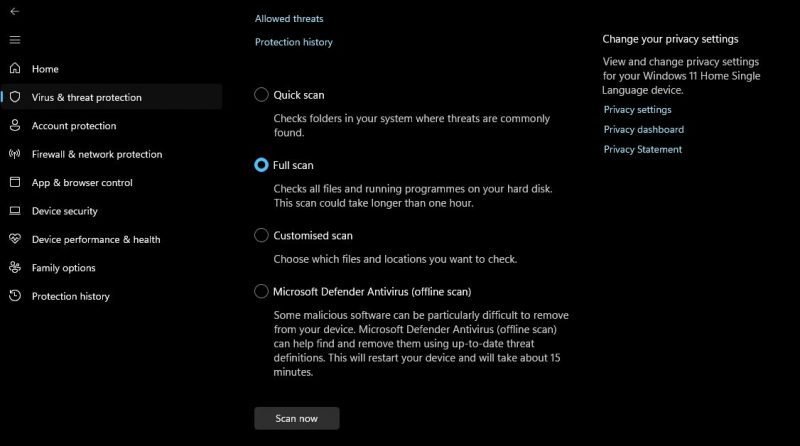The SystemSettings.exe error indicates system file corruption
by Loredana Harsana
Loredana is a passionate writer with a keen interest in PC software and technology. She started off writing about mobile phones back when Samsung Galaxy S II was… read more
Updated on
- SystemSetitngs.exe error signifies an overrun of a stack-based buffer in the application on a Windows computer.
- Corrupt system files, malware, and outdated system drivers are the most probable reasons for the SystemSettings.exe error.
- Scanning your PC to remove the malware and updating Windows are some of the proven ways to tackle the error.
SystemSettings.exe is an executable file containing machine code in a non-readable form. This file runs as a background service on your Windows PC to ensure that Windows apps function properly.
What is the SystemSettings.exe error?
When the SystemSettings.exe runtime error occurs, a System Error prompt appears on the screen with a message: The system detected an overrun of a stack-based buffer in this application. This overrun could potentially allow a malicious user to gain control of this application.
Along with this, some of our readers have also encountered the Unknown Software Exception error 0x40000015. The error mostly happens when the process requires the executable to run but fails to launch the EXE.
What causes the SystemSettings.exe error?
Some of the other reasons for the SystemSettings.exe error are as follows:
- Virus or malware attack – Malware infections are the most probable causes behind such application errors. We recommend scanning your system with one of the best antiviruses.
- Corrupt system files – If the system files get corrupt or go missing for some reason, you are bound to get such errors.
- Obsolete system drivers – Outdated drivers on your PC can give rise to incompatibility issues.
- Corrupt user account – You can also encounter the SystemSettings.exe error if the Windows user account has become corrupt, so you need to create a new user account.
If you also see this error message on the screen, you can implement the methods provided in the guide to fix the SystemSettings.exe crash.
How can I fix the SystemSettings.exe system error in Windows?
1. Run SFC and DISM scans
- Press the Windows key to launch the Start menu, type cmd in the Search bar and choose Run as Administrator from the right section of the results.
- Choose Yes on the User Account Control pop-up to grant administrative privileges.
- Type or paste the following command and press the Enter key to scan your computer.
SFC/scannow - After the SFC scan, type or copy-paste the following command and press Enter key.
DISM /Online /Cleanup-Image /RestoreHealth
The SFC scan analyzes your system for damaged files, and the DISM tool scans and repairs the faulty files of the Windows system image, resolving the SystemSettings.exe error in Windows.
- Fix: No Internet in Windows 11 Safe Mode With Networking
- Fix: System has a Driver Locked to Manufacturer Specifications
- 4 Ways to Fix LiveKernelEvent 144 Error on Windows 11
2. Scan the PC using Microsoft Defender
- Use the Windows + I shortcut to open the Settings app.
- Choose Privacy & Security from the left navigation pane, followed by Windows Security from the right.
- Next, select Virus & threat protection option.
- Click the Scan options located on the right.
- Select the Microsoft Defender Antivirus (offline scan) option and press the Scan now button at the bottom.
The Windows Defender program will scan your PC to find and remove viruses and malware if it finds any. After completing the scan, you will no longer get the SystemSettings.exe error.
If you have a thirty-party antivirus installed, use its menus to perform a full scan of your PC.
3. Create a new user account
- Use the Windows + I shortcut to bring up the Settings app.
- Switch to the Accounts settings from the left navigation panel and select the Family & other users option.
- Press the Add account button located under the Other users section.
- Click I don’t have this person’s sign-in information on the new pop-up.
- Next, click Add a user without a Microsoft account option.
- Provide the login credentials and other related questions on the next screen and press the Next button.
Sign into your PC using the new user account, and hopefully, you will no longer encounter this error. SystemSettings.exe error can also occur if the current user account you are logged in to becomes corrupt. So, creating a new user account can help.
4. Update drivers
- Right-click the Windows icon and choose Device Manager from the Quick Links menu.
- Double-click the Display adapters category to view the list of devices.
- Right-click the graphics card and select Update driver from the context menu.
- Choose the Search automatically for drivers option.
This will prompt your computer to find the best available driver for the graphics card on the system and will automatically download and install them.
However, if you see a message saying the best drivers are already installed, close the Update Drivers window and try other methods to update the graphics card driver on Windows PC.
You can also go for the easier way of updating any drivers from your PC, completely automatically and without any risks. Outbyte Driver Updater is the most suited tool that can scan the system and update all outdated drivers in no time.
⇒ Get Outbyte Driver Updater
5. Perform System Restore
- Press the Windows key, type create a restore point in the Search bar, and select the top result to access the System Properties window.
- Click the System Restore button under the System Protection tab.
- Press the Next button.
- Select the restore point where your PC was functioning normally and press the Next button.
- Finally, press the Finish button on the Confirm your restore point window.
Performing a system restore will roll back all the changes that could be the reason for the SystemSettings.exe error.
The solutions above will help you fix the SystemSettings.exe error when accessing Windows apps on your PC.
Do not hesitate to go through our troubleshooting guide for the solutions to resolve the 0x8007045d error if you encounter them frequently. Need any further help? Feel free to reach out to us in the comments section.
Вы можете столкнуться с системной ошибкой SystemSettings.exe из-за поврежденных системных файлов, вирусов и вредоносных программ или по другим многочисленным причинам. В этом посте мы поговорим о следующей ошибке и посмотрим, как ее можно решить.
Системная ошибка SystemSettings.exe. Система обнаружила переполнение стекового буфера в этом приложении. Это переполнение потенциально может позволить злоумышленнику получить контроль над этим приложением.

Итак, если вы видите сообщение об ошибке, перейдите к руководству по устранению неполадок и устраните эту проблему.
Что такое SystemSettings.exe?
SystemSettings.exe — это исполняемый файл, связанный с настройками Windows. Это настоящий процесс Windows, и его размер составляет от 85 до 90 КБ. Вы можете найти файл в следующем месте.
C:\Windows\ImmersiveControlPanel
Чтобы узнать больше об этом файле, вы можете перейти к его расположению или щелкнуть правой кнопкой мыши SystemSettings.exe в диспетчере задач и выбрать «Открыть расположение файла».
Если система обнаруживает переполнение стекового буфера и программа не может запуститься из-за системной ошибки SystemSettings.exe, попробуйте решения, указанные ниже:
- Восстановите свою ОС с помощью инструментов SFC и DISM.
- Просканируйте свой компьютер на наличие вирусов и вредоносных программ
- Обновите Windows и все ее драйверы
- Создайте новую учетную запись пользователя
- Восстановите системные файлы с помощью установочного носителя
Поговорим о них подробно.
1]Восстановите свою ОС с помощью инструментов SFC и DISM.
Как упоминалось ранее, одной из основных причин появления этого кода ошибки являются поврежденные системные файлы. Чтобы восстановить эти поврежденные файлы, нам нужно выполнить некоторые команды. Итак, прежде всего, откройте командную строку от имени администратора, выполнив поиск в меню «Пуск».
После того, как вы запустили cmd в повышенном режиме, выполните следующие команды одну за другой.
Запустите средство проверки системных файлов
sfc/scannow
Запустите средство DISM
DISM/Онлайн/Cleanup-Image/RestoreHealth
Запустить ChkDsk
chkdsk /v /f /r C:
После выполнения команд перезагрузите компьютер и проверьте, сохраняется ли проблема.
2]Сканируйте свой компьютер на наличие вирусов и вредоносных программ.
Вы также можете увидеть соответствующий код ошибки, если на вашем компьютере есть вирус или вредоносное ПО. Чтобы решить эту проблему, вы можете попробовать использовать сторонний антивирус, если у вас нет стороннего программного обеспечения для обеспечения безопасности, то использование Microsoft Defender — отличный вариант. Выполните предписанные действия, чтобы запустить автономное сканирование Microsoft Defender.
- Разыскивать Безопасность Windows из меню «Пуск».
- Перейти к Защита от вирусов и угроз окно, а затем нажмите кнопку Параметры сканирования кнопка.
- Выберите автономное сканирование Microsoft Defender и нажмите кнопку «Сканировать сейчас».
Пусть программа безопасности запустится, ей потребуется время, чтобы найти и удалить вирус, вызывающий проблему. После того, как программа-защитник выполнит свою работу, проверьте, сохраняется ли проблема.
Вы также можете использовать сторонний автономный сканер вредоносных программ по запросу.
3]Обновите Windows и все ее драйверы.
Далее давайте попробуем обновить Windows и все ее драйверы до последней версии, чтобы убедиться, что ошибка не вызвана какой-либо проблемой совместимости. Итак, прежде всего, проверьте, доступно ли какое-либо обновление Windows, если оно есть, установите его в своей системе. Как только ваша ОС будет обновлена, выполните любой из следующих способов, чтобы обновить все ваши драйверы.
После обновления драйверов проверьте, сохраняется ли проблема.
4]Создайте новую учетную запись пользователя
У некоторых пользователей проблема возникла из-за повреждения учетной записи пользователя. Вы можете попробовать создать новую учетную запись пользователя и посмотреть, поможет ли это. Ознакомьтесь с нашим руководством по созданию новой учетной записи пользователя, если вы еще не знаете, как это сделать.
5]Восстановите системные файлы с помощью установочного носителя.
Если ничего не помогло, последний вариант — восстановить системные файлы с помощью установочного носителя. Поскольку это занимает больше времени, чем другие методы, мы оставили его в последней позиции, и это сделает всю работу за вас, если ничто не сможет восстановить файлы.
Связано: система обнаружила переполнение стекового буфера в этом приложении.
Надеюсь, вы сможете решить проблему, используя решения, упомянутые в этом посте.
Читать: Параметры Windows не открываются или не работают, происходит сбой или зависание
Как исправить системные настройки exe?
Если вы столкнулись с системной ошибкой для SystemSettings.exe, попробуйте решения, упомянутые в этой статье, чтобы легко решить проблему. Мы рекомендуем вам начать с первого решения, а затем двигаться вниз, чтобы сэкономить время. Надеюсь, вы сможете легко решить проблему.
Читайте также: Система обнаружила переполнение стекового буфера в этом приложении.
Some people may get the SystemSettings.exe System error because their system files are damaged, they have a virus or malware, or for a number of other reasons. How does SystemSettings.exe work? This article is about How to Fix SystemSettings.exe Error in Windows 11.
SystemSettings.exe is an executable file for Windows that comes from Microsoft. It is safe and not a virus. It is a real Windows process that takes up about 85 to 90kb. “C:WindowsImmersiveControlPanel” is where it is usually found.
But some people get the SysemSettings.exe System error because their system files are broken, they have a virus, or something else. So, how do you fix the SystemSettings.exe error? Here are a few ways you can solve the problem.
Fix: SystemSettings.exe Error in Windows 11
Remove Viruses & Malware From Your Computer
- Press the Windows key to open the Start Menu.
- Type Windows Security in the search bar and press Enter.
- Choose Virus & threat protection from the left sidebar and Scan options from the right pane.
- Select the Full scan bulletin and click the Scan Now button
Temporarily Disable Your Antivirus
When security programs aren’t set up right, they can sometimes mess with the way trusted programs work, causing error messages or making them stop working completely. Often, turning off your system’s security application is a good way to solve this problem.
Check out our guide on how to temporarily turn off the Windows Security app on Windows 11 to learn how to turn it off. But if you’re using a third-party antivirus program, check the program’s user guide to find out how to turn it off.
Create a New User Account
Another way to fix the SystemSettings.exe system error is to make a new user account. This method is especially useful if the problem is caused by a problem with your current account.
So, make a new account and see if that fixes the issue. If the new account doesn’t get the same error, it means that your old user account is broken and you need to move your information to the new account.
Use System Restore
System Restore is a very helpful feature of Windows that lets you undo changes that broke your computer. You can fix the SystemSettings.exe system error on your Windows PC by using the System Restore feature.
It’s important to remember that restoring your system to a previous restore point will undo any changes you made after the selected restore point. So, make sure to back up your files before you start the process of restoring them.
Update Windows and all its drivers
Next up, let us try to update Windows and all its drivers to the latest version to make sure that the error is not caused due to any kind of compatibility issue. So, first of all, check if there is any Windows update available, if there is an update, go ahead and install it on your system. Once your OS is up-to-date, follow any of the following methods to update all your drivers.
What causes the SystemSettings.exe error?
- Attack by a virus or malware: Most likely, these application errors are caused by malware infections. We suggest that you scan your computer with one of the best antivirus programs.
- Corrupt system files: If the system files are damaged or disappear for some reason, you will get these kinds of errors.
- Outdated system drivers: If your PC’s drivers are too old, they may not work well with other programs.
- Corrupt user account: You can also get the SystemSettings.exe error if the Windows user account has become corrupt and you need to make a new one.
Why systemsettings.exe needs Internet in Windows?
For some tasks, like checking for updates, downloading drivers or updates, and talking to online services, the program may need to be connected to the internet.
If the program can’t connect to the internet or has problems with the network, it may not be able to do certain things or functions related to the system settings. For best performance, it’s important to make sure that the systemsettings.exe program can connect to the internet.
James Hogan
James Hogan is a notable content writer recognized for his contributions to Bollyinside, where he excels in crafting informative comparison-based articles on topics like laptops, phones, and software. When he’s not writing, James enjoys immersing himself in football matches and exploring the digital realm. His curiosity about the ever-evolving tech landscape drives his continuous quest for knowledge, ensuring his content remains fresh and relevant.
Recently, many people have reported about systemsettings.exe system error causing the Windows System Crash, results in BSOD on system. Both manual as well as automatic solutions are provided here that will surely help you in getting the required fix.
There is plethora of Windows processes running on the background making the system to run smoothly. Systemsettings.exe is one such process that you see to be running on the background in the in the Task Manager.
This process is being safe and not associated with malware. The systemsettings.exe file is an executable file from Microsoft. It has file size 85 to 90 kb and is found in the location “C:\Windows\ImmersiveControlPanel”, if installed within C partition.
This file contains the executable machine code, preferably called metacode because it is not purely a machine code. It is not the in the form that the human can read. When users open the Control Panel the Windows kernel calls for the execution of the program inside this executable file.
This program contains all the instructions that are needed to be executed to make sure that the Control Panel runs well. So, it is a crucial file. Your Antivirus program does not detect it as malicious. We recommend not removing this file as it is a part of the operating system.
Know about systemsettings.exe system error
There are certain cases where the users navigate to the Windows Settings and the Settings crash. Windows 10 1809, 1903 & 1909 version users have already dealt with this issue. The crash results in BSOD error and then disappears after a few seconds.
Here are a few troubleshoot methods that you should apply to resolve the crashes related to the file. You might need to log in as administrator before proceeding to the steps in performing certain methods provided below:
Possible fixes for systemsettings.exe system error
Fix 1: Run SFC and DISM scan
SFC is functionality from Microsoft that allows you to perform system scan to look for Windows files in order to resolve the corrupted files. DISM stands for Deployment Image Servicing and Management. This tool helps you in repairing Windows Images. You should try both the methods before doing anything else.
To check system for such issues and along with that the problems related to Windows registry, DLLLs and EXEs, System files corruption, inconveniences from hardware and software and many more, you can use PC Repair Tool – an automatic tool to check for Windows related issues and provide their automatic fix. Here is its direct download link.
Fix 2: Disable Antivirus
Sometimes Antivirus is the culprit causing the app to crash. Disabling the antivirus is required solution in this case:
- In the bottom right corner of the screen, click on Windows notification bar and select your antivirus,
- Right-click on it and then click on exit or disable or shutdown button,
- To disable the additional features of the program, you will have to navigate to its main menu.
Fix 3: Create another User
If the problem still occurs, you should create a new account. Follow the below steps:
- Click on Start button and go to the Settings,
- Select Accounts and then select Family & Other,
- Click on Add someone else to this PC,
- Now, choose I don’t have this person’s sign-in information and then add a user without a Microsoft account,
- Enter the credentials per your choice and select next,
- After this is done, log-in to the account and check if the problem is resolved.
Fix 4: Update windows OS
- Go to Settings and select Update & Security,
- Choose Update,
- Select Check for updates option,
- If update is available, click on install update option,
- When all the update will be completed downloaded restart the PC.
Fix 5: Restore the system to the previous point
If nothing works, restore the system to the previous point where there was no such issue:
- Type System Restore in the Windows Search and hit Enter,
- Find and click on System Restore on the search results,
- Follow the steps in the wizard,
- Choose a relevant restore point and restore your system.
Conclusion
That’s all! We have provided all possible fixes for systemsettings.exe system error. Hope so, these methods really work. The best option is to use the recommended software and then you will not have to involve in lengthy manual steps.
Понравилось? Поделитесь…
Ошибка SystemSettings.exe может быть вызвана многими причинами, но ее легко исправить.
SystemSettings.exe — это важный компонент Windows, который позволяет настраивать важные параметры системы. Однако из-за поврежденных системных файлов, устаревших драйверов или заражения вредоносным ПО вы можете столкнуться с системной ошибкой SystemSettings.exe.
К счастью, это очень распространенная проблема в Windows 11, и ее легко решить. с помощью приведенных ниже исправлений.
Системная ошибка SystemSettings.exe часто возникает в системах с устаревшие или поврежденные графические драйверы. В таких случаях загрузка последнего обновления графического драйвера может решить проблему.
Также важно убедиться, что у вас установлены последние обновления Windows. Это не только обеспечит доступ к новейшим функциям, но также устранит любые ошибки или сбои, которые могут вызывать ошибку.
Повреждение важных системных файлов является еще одной серьезной причиной данной ошибки. Вы можете быстро обнаружить и устранить повреждение, запустив сканирование SFC. Однако, если сканирование SFC не помогло решить проблему, запустите сканирование DISM, чтобы устранить ошибку.
2. Удаление вирусов &ампер; Вредоносное ПО с вашего компьютера
Если помимо системной ошибки SystemSettings.exe у вас возникают другие проблемы с ПК с Windows, возможно, ваша система заражена вирусом или вредоносным ПО. Чтобы определить, так ли это, мы рекомендуем запустить полное сканирование системы. Вот как это сделать:
- Нажмите клавишу Windows, чтобы открыть Меню «Пуск».
- Введите Безопасность Windows в строке поиска и нажмите Enter.
- Выберите Вирус и amp; Защита от угроз на левой боковой панели и Параметры сканирования на правой панели.
- Выберите бюллетень Полное сканирование и нажмите кнопку Сканировать сейчас.
Теперь дождитесь завершения процесса сканирования. Это может занять до одного часа, так что наберитесь терпения. После этого узнайте, как удалить обнаруженные угрозы с вашего ПК с Windows.
3. Временно отключите антивирус
Неправильно настроенные приложения безопасности иногда могут мешать работе доверенных приложений, что приводит к появлению сообщений об ошибках или полному отказу в работе. Чтобы решить эту проблему, отключение приложения безопасности вашей системы часто является жизнеспособным решением.
Чтобы отключить приложение безопасности Windows, ознакомьтесь с нашим руководством по временному отключению приложения безопасности Windows в Windows 11. Однако, если вы используете стороннюю антивирусную программу, ознакомьтесь с ее руководством пользователя, чтобы узнать о процессе ее отключения.
4. Создайте новую Учетная запись пользователя
Создание новой учетной записи пользователя — еще одно решение для исправления системной ошибки SystemSettings.exe. Этот подход особенно полезен, если проблема вызвана повреждением вашей текущей учетной записи.
Итак, создайте новую учетную запись пользователя и проверьте, решает ли она проблему. Если в новой учетной записи не возникает такой же ошибки, это означает, что ваша старая учетная запись пользователя повреждена, и вам необходимо перенести свои данные в новую.
Кроме того, вы можете навсегда удалить старый профиль пользователя и использовать вместо него новый. Однако сделайте резервную копию важных файлов и папок перед удалением учетной записи пользователя.
5. Используйте восстановление системы
Восстановление системы — невероятно полезная функция Windows. который позволяет отменить изменения, вызвавшие проблемы с вашим компьютером. Вы можете использовать Восстановление системы, чтобы отправить свой ПК с Windows в то время, когда вы не сталкивались с системной ошибкой SystemSettings.exe.
Важно помнить, что восстановление вашей системы до предыдущего восстановления точка отменит любые изменения, сделанные после выбранной точки восстановления. Поэтому обязательно сделайте резервную копию своих данных, прежде чем приступать к процессу восстановления.
Исправление ошибки SystemSettings.exe в Windows
Системная ошибка Systemsettings.exe — одна из многих проблем, с которыми вы можете столкнуться при доступе к приложению «Параметры Windows». Столкновение с этой ошибкой может быть очень неприятным, поскольку она не позволяет вам вносить важные изменения в вашу систему. К счастью, вы можете быстро устранить эту ошибку, используя приведенное выше решение.