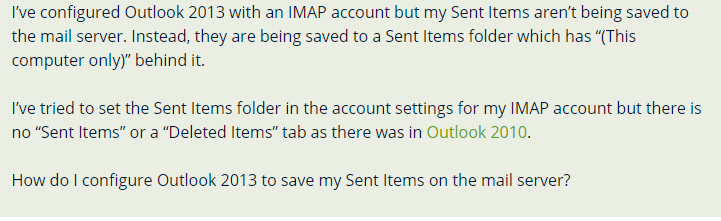Проблемы
При использовании Microsoft Outlook 2013 или Microsoft Outlook 2010, русская версия для подключения к почтовому ящику Microsoft Exchange Server 2013 или Microsoft Exchange Server 2010 поиск сообщений в папку ошибок синхронизации, содержат описание ошибки следующего вида:15:39:32 Synchronizer Version 14.0.610915:39:32 Synchronizing Mailbox ‘Michael Alexander’ 15:39:32 Synchronizing local changes in folder ‘Deleted Items’ 15:39:32 Uploading to server ‘outlook.fourthcoffee.com’ 15:39:32 Synchronization of some deletions failed. 15:39:32 [80004005-501-4B9-130] 15:39:32 The client operation failed. 15:39:32 Microsoft Exchange Information Store 15:39:32 For more information on this failure, click the URL below: 15:39:32 http://www.microsoft.com/support/prodredirect/outlook2000_us.asp?err=80004005-501-4b9-130 15:39:33 1 item(s) deleted in online folder15:39:33 Done Некоторые сообщения в папке может также содержать коды ошибок. Например могут появиться следующие коды ошибок. Код ошибки 1
[8004010F-501-8004010F-130]
Сбой операции клиента.Код ошибки 2
[0-130]
Причина
Ошибки, описанные в разделе «Проблема» регистрируются при выполнении любого из следующих условий:
-
Элемент, который удаляется больше не существует в почтовом ящике Exchange или элемент уже был удален из почтового ящика.
-
Серверу Exchange не удается удалить запрошенный элемент.
Решение
В большинстве случаев эти ошибки записываются в папку ошибок синхронизации при элементы больше не существует в почтовом ящике Exchange. В этих случаях ошибки можно игнорировать. Outlook 2013 и Outlook 2010 содержат улучшения на исправление для предотвращения таких ошибок сохраняется в папке «ошибки синхронизации» в этом случае апреля 2014 г. Эти ошибки по-прежнему сохраняются в папке «ошибки синхронизации» при возникновении фактические ошибки. Подробные сведения обратитесь к разделу «Дополнительная информация».
Outlook 2013
Чтобы повысить функциональность в Outlook 2013, установите Outlook 2013 пакета исправлений, выпущенных 8 апреля 2014 г. Дополнительные сведения о данный пакет исправлений щелкните следующий номер статьи, чтобы перейти к статье базы знаний Майкрософт:
2878323 Описание пакета исправлений для Outlook 2013 (Outlook-x-none.msp): 8 апреля 2014 г.
Outlook 2010
Для улучшения функциональных возможностей в Outlook 2010, установите Outlook 2010 пакета исправлений, выпущенных 8 апреля 2014 г. Дополнительные сведения о данный пакет исправлений щелкните следующий номер статьи, чтобы перейти к статье базы знаний Майкрософт:
Описание пакета исправлений Outlook 2010 (Outlook-x-none.msp) 2878254 : 8 апреля 2014 г.
Дополнительная информация
В редких случаях это предупреждение может регистрироваться, поскольку Exchange Server не удается удалить элемент. Эта проблема постоянно создает предупреждающее сообщение в папке «ошибки синхронизации». В этих редких случаях можно подключиться к почтовому ящику Exchange Server с помощью Microsoft Outlook Web App (OWA) для определения, является ли элемент остается в почтовом ящике. Обратитесь в службу поддержки корпорации Майкрософт, если вам нужна помощь в следующих случаях:
-
Невозможно удалить элемент с помощью OWA.
-
Нельзя удалить элемент, используя Outlook при подключении к почтовому ящику Exchange Server и настройки учетной записи Exchange в оперативном режиме.
Обратитесь в службу технической поддержки Майкрософт, перейдите на следующий веб-узел:
http://support.microsoft.com/contactus
Нужна дополнительная помощь?
Нужны дополнительные параметры?
Изучите преимущества подписки, просмотрите учебные курсы, узнайте, как защитить свое устройство и т. д.
В сообществах можно задавать вопросы и отвечать на них, отправлять отзывы и консультироваться с экспертами разных профилей.
Download Windows Speedup Tool to fix errors and make PC run faster
If you’re an active user of Outlook, you may have come across files and folders labeled as “Sync Issues”. Although there are no safety concerns behind this, you may, sometimes, wonder how you can delete these folders for the sake of making up space. In this article, we will be explaining how you can get access to these “Sync Issues” folders and delete them on Outlook.
Some of you may have come across this “Sync Issues” folder while using the Mailbox Cleanup tool to empty space in your Outlook storage, and it is using this tool, you can also delete its contents. To first get access to the Sync files on Outlook (they come by the names of “Sync Issues”, “Sync Issues/Conflicts”, and “Sync Issues/Local Failures”), you have first to open the Mailbox Cleanup tool and use its View Mailbox Size feature. Here, you will see a list of all the folders locally stored. Scroll down and you’ll find the folders mentioned above.
To delete the Sync Issues folder in Outlook, follow these steps:
- Since these folders aren’t readily visible in the Folders section of Outlook, you first have to make them visible there.
- To do that, click on the Ellipses icon (3 horizontal dots) in the Navigation bar that is located on the left side
- Select Folders and the folder structure will be visible. This will modify your Navigation pane.
- The Sync Issues folders can be expanded to show four sub-folders.
- Messages from these sync folders can then be accessed by expanding their drop-down.
- You can delete the contents of the “Sync Issues” folder as you would with any other message on Outlook; using the cross-sign next to the letter.
Read: Fix Outlook not connecting to Server on Windows computer
Now comes the question of whether you should get rid of the “Sync issues” folder contents on Outlook. Sync folders mainly comprise messages users receive from Outlook’s Exchange server for troubleshooting purposes. While they aren’t of a lot of use to most Outlook users, you may delete them. Since their file size is minuscule & insignificant, it won’t won’t help you clear out a lot of space.
We hope that this article helped you figure your way around Outlook’s Sync Issues folder and how you can delete its message contents.
How do you sync Outlook emails?
If you’re wondering how synchronization works on Outlook, i.e., how you can sync more than one email account in Outlook, the process is very easy. From Settings, go to View All Outlook Settings. Click on Mail > Sync email, and select Yes in the POP and IMAP section. Save these changes, but click on “Don’t Allow” before you do that.
How do I fix slow Outlook IMAP folder synchronization issues?
Having synchronization issues with your IMAP account on Outlook can cause a myriad of problems for its users. Folders not syncing in properly can cause several issues to its users, and a solution to that is to root the mailbox. You can do that by opening up your account settings > More Options > Advanced Settings > ensure that the Root folder path says Inbox.
An undergraduate student of Business Economics at Delhi University, Divyansh loves Cricket, Formula 1, Television and dabbles his interest in Tech on the side. Writing about the Windows ecosystem is what excites him.
На чтение 4 мин. Просмотров 7.9k. Опубликовано

Если вы использовали инструмент очистки почтовых ящиков для просмотра размера папок Outlook, вы могли заметить три (или иногда четыре) папки, начинающиеся с «Проблемы синхронизации». Вы можете очистить папку «Проблемы синхронизации \ Конфликты» с помощью Инструмент очистки почтовых ящиков, но это все равно оставляет другим. Давайте посмотрим, как получить к ним доступ, для чего они нужны, и можете ли вы – или должны – удалить их содержимое.
Содержание
- Как вы получаете доступ к папкам синхронизации?
- Для чего нужны папки синхронизации?
- Можете ли вы (и должны ли вы) удалить эти сообщения?
Как вы получаете доступ к папкам синхронизации?
Если вы никогда не использовали его ранее, ознакомьтесь с нашим руководством по использованию инструмента очистки почтовых ящиков. Его функция просмотра размера почтового ящика показывает размер всех папок в Outlook. Прокрутите вниз до конца списка, чтобы найти папки «Проблемы с синхронизацией».

Вы не увидите эти папки по умолчанию на панели навигации в Outlook, поэтому мы начнем с того, что сделаем их видимыми. В нижней части панели навигации щелкните многоточие (три точки) и выберите параметр «Папки».

Это изменит представление на панели навигации, чтобы показать все почтовые папки в вашем почтовом ящике, включая папку «Проблемы с синхронизацией» и три ее подпапки.
Сообщения в папках синхронизации видны только в клиенте Outlook на вашем компьютере, поэтому вы не найдете их в веб-приложении Outlook.
Для чего нужны папки синхронизации?
Как правило, в папках синхронизации хранятся сообщения, сообщающие о проблемах, возникающих при синхронизации электронных писем в Outlook с почтовыми сообщениями на почтовом сервере (или наоборот). Обычно это происходит, когда вы работаете в автономном режиме, и Outlook не удалось подключиться к почтовому серверу, или у вас возникли проблемы с подключением.
Каждая папка содержит электронные письма о конкретной проблеме:
- Проблемы с синхронизацией. Outlook в фоновом режиме регулярно синхронизируется с почтовым сервером. Вот почему вы можете отправлять почту из Outlook на свой компьютер и по-прежнему видеть сообщение в папке «Отправленные» при проверке Outlook на онлайн-портале O365. Папка Sync Issues содержит журналы для синхронизации, поэтому любые общие проблемы или задержки синхронизации с почтовым сервером записываются здесь.
- Конфликты . Если у Outlook возникла проблема с синхронизацией с почтовым сервером, у вас могут быть разные копии одного и того же письма. Это обычно происходит, когда вы используете Outlook более чем в одном месте, например, на своем ноутбуке дома и на телефоне, когда вы в пути. Папка Conflicts содержит любые разные копии и позволяет вам выбрать, какие вы хотите сохранить. Если вы внесли изменения в элемент (например, письмо, задание или событие календаря) на своем телефоне, и он не отображается в Outlook, возможно, он здесь.
- Локальные сбои . Когда Outlook не может отправить что-либо на почтовый сервер, он обозначает это как сбой и помещает копию в папку «Локальные сбои». Это может быть почта, обновление задачи, ответ календаря или что-то еще, что синхронизируется с почтовым сервером. Outlook будет продолжать пытаться синхронизировать, так что если элемент находится в этой папке, это не означает, что он не был успешно отправлен на сервер, просто Outlook пытался отправить его на некоторое время.
- Сбои сервера . Это обратная папка Local Failures. Если в «Локальных папках» содержатся вещи, которые Outlook не может синхронизировать с почтовым сервером, в «Отказах сервера» содержатся вещи, которые Outlook не может синхронизировать с почтового сервера. Элементы Local Failure видны всегда, но элементы Server Failure видны только тогда, когда у вас есть активное подключение к почтовому серверу (потому что это сообщения от сервера). Сообщения о сбое сервера встречаются гораздо реже, поэтому эта папка часто не отображается в окне Очистка почтового ящика> Размеры папок. Например, учетная запись, которую мы используем, чтобы показать вам, как это работает, работает в Outlook более трех лет, и в папке «Сбои сервера» никогда не было ни одного сообщения.
Можете ли вы (и должны ли вы) удалить эти сообщения?
Да, вы можете удалить это сообщение, как и любое обычное сообщение в Outlook. Нужно ли удалять их – сложный вопрос.
Это сообщения, о которых большинство пользователей Outlook не знают, поскольку они приходят с сервера Exchange и используются администраторами для устранения неполадок. В большинстве случаев эти сообщения бесполезны для вас, если только вы не решаете проблему с Exchange. Если вы никогда этого не делали и вам нужно место, то вы, вероятно, можете удалить их без проблем. Тем не менее, эти сообщения, как правило, очень маленькие, полнотекстовые сообщения, и вы можете не получить много места, удалив их.
Еще одно важное предостережение: если вы работаете на компьютере, предоставленном вашим рабочим местом, не забудьте проконсультироваться с сотрудниками ИТ-службы поддержки перед удалением этих сообщений. Вы можете не нуждаться в них, но они могут.
Вы столкнулись с ошибкой папки Outlook 2016 IMAP только на этом компьютере? Ищете способы решить проблему? Тогда продолжайте читать эту статью.
Многие пользователи Outlook сталкивались с тем, что папки Outlook 2016 IMAP не синхронизируются, проблема. По их словам, их электронные письма отправляются успешно, но не синхронизируются с почтовым сервером, вместо этого они находят на своем компьютере папку с именем «Отправленные (только этот компьютер)».
Следующий пользовательский запрос указывает на ту же проблему:
Это показывает, что пользователи, чьи идентификаторы электронной почты настроены на IMAP, часто сталкиваются с этой проблемой.
Теперь давайте посмотрим на некоторые из них.
Outlook 2013 и 2016 создают файл OST для учетных записей IMAP для хранения встреч, задач и контактов в файле данных. Но проблема в том, что вы не можете переместить OST-файл из одной системы в другую.
Если вы хотите импортировать данные, вам необходимо экспортировать содержимое непочтовых папок в файл .PST.
Примечание. Вы не можете создать резервную копию файла OST для восстановления контактов и встреч. Вместо этого вы должны регулярно создавать папку для создания резервной копии.
Некоторые другие формы этой ошибки:
- Проблемы с синхронизацией (только на этом компьютере) Outlook 2016
- Как мне избавиться от (только на этом компьютере) Outlook
- Контакты Outlook (только на этом компьютере)
- Папки IMAP Outlook 2016 не синхронизируются
- Папка отправленных IMAP Outlook 2016 не синхронизируется
Решения для исправления ошибки Outlook 2016 IMAP Folder This Computer Only
В разделе ниже вы найдете несколько решений. Спуститесь вниз, поймите и выполните шаги:
Решение 1. Поместите правильную папку на почтовый сервер.
Как пользователь, вы должны убедиться, что правильная папка была размещена на почтовом сервере для решения проблемы. Чтобы начать процесс, сначала войдите в веб-интерфейс, предоставляемый почтовым ящиком IMAP. Там вы сможете сохранить свои «Отправленные, удаленные и черновики» в выбранном вами месте. Но если вы не можете его найти, спросите своего поставщика услуг о «URL-адресе вашего почтового ящика в Интернете или о точном расположении опций».
Решение 2. Папка почтового ящика отправленных сообщений отсутствует
Как пользователь, вы должны сначала проверить список папок, чтобы увидеть, существует ли вообще какая-либо папка с именем «Отправленные». Но если почтовый сервер не поддерживает команду «XLIST», Outlook начнет просматривать имена папок. После этого он использует конкретную папку, которая соответствует.
Но если у вас много папок, сначала запишите их все в одном месте (в текстовом файле). Это упростит поиск в блокноте.
Если этот метод не решает проблему «Как мне избавиться от проблемы Outlook (только на этом компьютере)», попробуйте другой метод.
Решение 3. Вы также можете рутировать свой почтовый ящик
Если ваш почтовый ящик IMAP основан на «корневой структуре», возможно, Outlook не всегда распознает правильные папки. Это приведет к тому, что Outlook будет игнорировать все папки «Отправленные» и «Удаленные» на почтовом сервере. Он, в свою очередь, создаст несколько собственных локальных папок.
Но если вы установите параметр «Путь к корневой папке» в настройках своей учетной записи, Outlook сразу распознает его.
Теперь вы можете получить root-права для своего почтового ящика следующим образом: —
- Перейти к «Файл» >> Затем нажмите на «Настройки учетной записи» кнопка >> Затем нажмите на «Настройки учетной записи» вариант.
- Затем выполните двойной щелчок по вашему Учетная запись IMAP.
- Нажми на «Больше вариантов» вкладка
- Нажми на «Передовой» вариант.
- Вы найдете «Путь к корневой папке» вариант.
- Установите для этого параметра значение «Входящие».
- Затем нажмите на «ХОРОШО».
Решение 4. Найдите путь к «корневой папке».
Чтобы исправить ошибку «Папка IMAP Outlook 2016 (только на этом компьютере)», щелкните самый верхний раздел своего «почтового ящика IMAP» и выберите параметр «Папка IMAP». Теперь появится диалоговое окно, нажмите кнопку «Запрос» в поле.
Примечание: В случае, если все папки почтового ящика начинаются с общего имени, за которым следует точка, тогда первая часть — это корневое имя.
Решение 5. Сбросьте «OST-файл».
Если вы по-прежнему сталкиваетесь с ошибкой «Папки Outlook 2016 IMAP не синхронизируются», попробуйте сбросить OST-файл. Вы можете сделать это, переименовав его в .old, когда Outlook закрыт. Однако не забудьте создать резервную копию любой папки, помеченной только логотипом «Этот компьютер».
Поэтому, когда вы перезапускаете Outlook, новый файл OST автоматически воссоздается и будет повторно кэширован. Теперь с некоторыми серверами IMAP у Outlook все еще могут возникать проблемы с определением правильных папок. В этом случае единственное, что вы можете сделать, это сообщить об этом как об ошибке.
Решение 6. Сделайте резервную копию папок «Только на этом компьютере»!
Если вы все еще сталкиваетесь с ошибкой «Outlook 2016 IMAP folder this computer only», то «вам необходимо создать резервные копии вашего ost-файла IMAP, преобразовав его в PST-файл», чтобы убедиться, что вы этого не сделаете. потерять любые данные. Для этого вы можете используйте профессиональный инструмент для преобразования OST в PST.
Примечание: — Программное обеспечение DataHelp не исправит ошибку папки Outlook IMAP только на этом компьютере. Скорее, это сделает ваши файлы OST доступными для чтения в Outlook.
Время подвести итоги
Ошибка «Папки Outlook 2016 IMAP не синхронизируются» является распространенной. Эта ошибка обычно возникает, когда Outlook не может найти такие папки, как «Отправленные», «Удаленные» и т. Д. Таким образом, в результате создается дублирующая копия. Хотя нет фиксированного решения для папки Outlook 2016 IMAP, это ошибка только на этом компьютере. Но вы можете использовать вышеупомянутые методы, чтобы решить проблему.
В этой статье описано, как устранять проблемы с синхронизацией, возникающие при работе с Google Workspace Sync for Microsoft Outlook (GWSMO).
Общие проблемы | Почта | Календарь | Контакты | Другие проблемы
Общие проблемы синхронизации
Развернуть раздел | Свернуть все и перейти к началу
Значок GWSMO на панели задач Microsoft Windows показывает статус «Не в сети»
Отсутствует подключение к интернету, или приложение Outlook переключилось в автономный режим (например, после сброса пароля).
При синхронизации возникают ошибки, или синхронизация полностью останавливается
Если в GSSMO установлен неограниченный размер почтового ящика, причина может заключаться в том, что локальный PST-файл достиг максимального размера. Это может приводить к ошибкам или препятствовать синхронизации GWSMO с Google Workspace. По умолчанию Outlook ограничивает размер локального PST-файла до 20 ГБ (в Outlook 2007) или 50 ГБ (в Outlook 2010, 2013, 2016 и 2019). В этом случае ограничьте размер почтового ящика в GWSMO. Более подробные сведения доступны в статье Как настроить размер локального почтового ящика
Вы также можете увеличить размер PST-файла в Outlook. Инструкции можно найти в документации Microsoft.
Перетаскивание папок в Outlook приводит к ошибкам синхронизации
Если перетаскивание папок в Outlook вызывает проблемы с синхронизацией в GWSMO, создайте новый профиль. После этого инструмент должен работать без ошибок.
GWSMO не показывает результаты поиска Windows
При запуске Outlook с GWSMO в некоторых версиях Microsoft Windows не показываются результаты поиска. Если у вас возникла эта проблема, установите актуальные обновления Microsoft Office, предназначенные для вашей версии Windows. Подробную информацию можно найти в статье «Известные проблемы в Outlook в обновлениях для системы безопасности за июнь 2017 г.» (проблема № 5).
Проблемы синхронизации почты
Развернуть раздел | Свернуть все и перейти к началу
Локальный PST-файл Outlook превышает размер почтового ящика в GWSMO
Размер PST-файла может превысить предельное значение. Это зависит от настроек Outlook. Инструкции по настройке предельного размера PST-файлов Outlook можно найти в этой справочной статье Microsoft.
Вы также можете сжать локальный PST-файл с помощью Outlook. Инструкции по уменьшению размера почтового ящика и файла данных Outlook можно найти в этой справочной статье Microsoft.
Одно и то же письмо хранится в нескольких папках Outlook
Письмо, которому в Gmail присвоено несколько ярлыков, присутствует в каждой папке Outlook, соответствующей тому или иному ярлыку. Может казаться, что в Outlook хранится несколько копий одного письма и из-за этого размер локального почтового ящика (PST-файла) больше, чем нужно.
На самом деле письмо хранится в единственном экземпляре: если вы удалите его из одной папки, оно исчезнет из всех остальных.
Подробнее о работе с сообщениями в программе Outlook…
Не видны прикрепленные исполняемые файлы
GWSMO не поддерживает отправку в сообщениях исполняемых (EXE) файлов (включая исполняемые файлы в сжатых вложениях), а также отправку некоторых других типов прикрепленных файлов. Такие файлы не видны ни в Outlook, ни в Gmail. На отправку пользователям Outlook прикрепленных файлов в форматах EML и MSG также распространяются некоторые ограничения. Более подробные сведения представлены в статье Невозможно посмотреть файлы MSG и EML.
Неподдерживаемые типы файлов
ADE, ADP, BAT, CHM, CMD, COM, CPL, DLL, EXE,
HTA, INS, ISP, JSE, LIB, MDE, MSC, MSG, MSP,
MST, PIF, SCR, SCT, SHB, SYS, VB, VBE,
VBS, VXD, WSC, WSF, WSH
В Outlook не видны старые сообщения (хотя в Gmail они есть)
Локальный почтовый ящик Outlook (PST-файл) может быть недостаточно большим для хранения всех ваших писем. GWSMO сохраняет локально самые новые сообщения (по умолчанию общим объемом до 1 ГБ). Остальные письма (до 25 ГБ) хранятся в облаке и доступны в Gmail.
Если вы хотите хранить локально больше сообщений, увеличьте размер основного почтового ящика одним из следующих способов:
- с помощью GWSMO;
- через реестр.
Примечание. Хотя техническая возможность увеличить размер почтового ящика Outlook имеется, делать это не рекомендуется, поскольку это может привести к задержкам синхронизации.
Не перемещаются сообщения между папками в Outlook
Если вам не удается переместить сообщение из одной папки Outlook в другую, возможно, для целевой папки не определен соответствующий ярлык в Gmail. Эту проблему можно устранить одним из указанных ниже способов.
- Создайте в Gmail ярлык, соответствующий папке, в которую перемещается сообщение.
- Удалите папку в Outlook и повторно создайте ее.
Примечание. Сообщения нельзя перемещать в папку «Черновики». Вместо этого необходимо сохранить письмо как черновик.
При синхронизации происходят ошибки, или синхронизация полностью останавливается
Если в GSSMO установлен неограниченный размер почтового ящика, причина может заключаться в том, что локальный PST-файл достиг максимального размера. Это может приводить к ошибкам или препятствовать синхронизации GWSMO с Google Workspace. По умолчанию Outlook ограничивает размер локального PST-файла до 20 ГБ (в Outlook 2007) или 50 ГБ (в Outlook 2010, 2013, 2016 и 2019). В этом случае ограничьте размер почтового ящика в GWSMO. Более подробные сведения доступны в статье Как настроить размер локального почтового ящика
Вы также можете увеличить размер PST-файла в Outlook. Инструкции можно найти в документации Microsoft.
При медленной передаче больших сообщений по каналу связи истекает время ожидания
При отправке сообщений с прикрепленными файлами больших размеров по низкоскоростному каналу время ожидания истекает и сообщение остается неотправленным в папке «Исходящие». По умолчанию время ожидания установлено на уровне 90 секунд.
Этот период можно увеличить, внеся изменения в реестр Windows. Чтобы переопределить значения по умолчанию, добавьте следующие параметры:
- HKEY_CURRENT_USERSoftwareGoogleGoogle Apps SyncOtherResolveTimeoutSeconds > значение DWORD = 00000030
- HKEY_CURRENT_USERSoftwareGoogleGoogle Apps SyncOtherConnectTimeoutSeconds > значение DWORD = 00000030
- HKEY_CURRENT_USERSoftwareGoogleGoogle Apps SyncOtherSendTimeoutSeconds > значение DWORD = 00000600
- HKEY_CURRENT_USERSoftwareGoogleGoogle Apps SyncOtherReceiveTimeoutSeconds > значение DWORD = 00000600
Примечание. Если вы используете 32-разрядную версию Outlook в 64-разрядной версии Windows, эти параметры необходимо добавить в раздел реестра, соответствующий 32-разрядным приложениям. Подробнее…
Как открыть редактор реестра
Черновики, созданные в Outlook, не синхронизируются с Gmail
GWSMO не синхронизирует черновики с Gmail и другими компьютерами, на которых используется Outlook. Письмо необходимо закончить и отправить с того же устройства, на котором вы начали его составлять.
Отправленные сообщения не видны в папке «Отправленные» в Outlook
При использовании в Outlook настроек по умолчанию отправленные сообщения должны быть видны в одноименной папке. Если исходные настройки были изменены, восстановите их. Инструкции по изменению папки, в которую сохраняются отправленные письма, приведены в этой справочной статье Microsoft.
Сообщения, перемещенные из папки Outlook «Отправленные», восстанавливаются в ней
Сообщение может снова появиться в папке «Отправленные» в Gmail. В этом случае оно синхронизируется с папкой «Отправленные» в Outlook.
Проблема должна решиться сама собой в течение суток.
Не видно контент файла EML или MSG
Если к письму в Outlook прикреплено другое письмо в виде файла MSG или EML, то получатели, которые используют Microsoft Exchange, не смогут открыть этот файл. Поэтому при работе с Outlook рекомендуется пересылать письма обычным способом, а не в прикрепленных файлах. Подробнее об отправке файлов EML и MSG…
При попытке отправить письмо в Outlook появляется сообщение об ошибке
Эта проблема может возникнуть, если аккаунт GWSMO и аккаунт Exchange Server настроены в одном и том же профиле Outlook.
Чтобы устранить ошибку, создайте отдельные профили Outlook для GWSMO и Exchange Server.
Папки в Outlook не всегда совпадают с ярлыками в Gmail
Эта проблема возникает, если переименовать в Gmail ярлык, который содержит вложенные ярлыки. После синхронизации в Outlook могут показываться оба ярлыка: исходный и переименованный.
Появляется сообщение «Приложение Google Workspace Sync обнаружило проблемы в вашем профиле»
Возможные причины:
- Ваш профиль GWSMO был создан с помощью GWSMO версии 4.0.17.0 или более ранней.
- Вы отправляете письма из дополнительного аккаунта IMAP, добавленного в профиль GWSMO Outlook. Отправить их таким образом не удастся.
Проблема возникает, когда название ярлыка электронной почты Google Workspace конфликтует с названием папки Outlook. Чтобы это исправить, повторно создайте или замените профиль.
В Outlook 2010 сообщения, перенесенные из одного аккаунта в другой, не синхронизируются с Gmail
GWSMO не синхронизирует с Gmail письма, которые были перенесены в другой аккаунт профиля GWSMO в Outlook 2010. Чтобы устранить неполадку, вместо переноса выполните копирование сообщений.
Удерживайте клавишу Ctrl, пока не увидите знак плюса на указателе мыши. После этого вы сможете скопировать сообщения в другой аккаунт и удалить исходные версии. Обратите внимание, что этот способ работает и в более поздних версиях Outlook.
Проблемы синхронизации календарей
Развернуть раздел | Свернуть все и перейти к началу
Неправильно синхронизируются приглашения
Это может быть связано с тем, что вы получаете приглашения не в формате iCalendar. Проверьте в Gmail, прикреплен ли к письму с приглашением файл winmail.dat. Если да, отправителю необходимо настроить в Outlook использование формата iCalendar в приглашениях, получатели которых не входят в ту же самую организацию. Инструкции по отправке приглашений в формате iCalendar приведены в этой справочной статье Microsoft.
Примечание. Нужная настройка может быть отключена, если отправитель использует GWSMO или подключен к серверу Exchange.
Outlook добавляет в основной календарь мероприятия, которые относятся к другому календарю
При получении уведомлений Google Календаря Outlook добавляет информацию о мероприятии в основной календарь независимо от того, к какому календарю оно относится.
Если у вас часто возникает подобная проблема, отключите уведомления о новых мероприятиях для всех календарей, кроме основного.
В мероприятиях календаря Outlook указывается неправильный часовой пояс
Проверьте, правильно ли настроен часовой пояс в Google Календаре.
- Нажмите на значок «Настройки»
выберите «Настройки».
- На вкладке «Общие» укажите часовой пояс.
- На вкладке «Календари» выберите другие календари и укажите часовые пояса для них.
- Поделитесь этими инструкциями с теми, кто приглашает вас на встречи.
В новых мероприятиях в дальнейшем будет показываться правильный часовой пояс. Чтобы исправить информацию в добавленных ранее мероприятиях, необходимо заново создать профиль.
Мероприятия, длящиеся один день, растягиваются в календаре Outlook на два дня
Это может быть вызвано неправильной настройкой часового пояса в Google Календаре. Для решения проблемы сделайте следующее:
- Откройте Google Календарь, нажмите на значок настроек
выберите «Настройки». Проверьте и при необходимости измените указанный часовой пояс.
- Удалите и повторно синхронизируйте данные календаря, чтобы скорректировать уже запланированные мероприятия.
- В области уведомлений на панели задач Windows нажмите правой кнопкой мыши на значок GWSMO
и выберите Посмотреть состояние синхронизации.
- В диалоговом окне Состояние синхронизации нажмите Повторить синхронизацию рядом с названием сервиса «Google Календарь».
- В диалоговом окне Синхронизировать Google Календарь повторно выберите вариант Удалить и синхронизировать повторно. Операция будет выполнена только с данными календаря.
- Нажмите Повторить синхронизацию.
- В области уведомлений на панели задач Windows нажмите правой кнопкой мыши на значок GWSMO
При этом цветовые категории мероприятий и аналогичные настройки Outlook будут удалены. Подробную информацию об использовании параметра Удалить и повторно синхронизировать можно найти здесь.
При обновлении статуса занятости происходит сбой Outlook
Если вы используете Outlook 2010, убедитесь, что у вас установлены все необходимые исправления. Подробные сведения приведены в справочных материалах Microsoft.
В Outlook не видна информация о занятости других пользователей
Возможно, некорректно настроен реестр Windows. В частности, проверьте правильность настройки указанного ниже раздела реестра. Если он отсутствует или его настройка отличается от указанной, создайте раздел и измените его параметр соответствующим образом.
- Раздел реестра: KEY_LOCAL_MACHINESOFTWAREMicrosoftOfficeверсия_OutlookOutlookSchedulingInformationFreeBusySupport
- Название параметра: SMTP
- Тип параметра: REG_SZ (строковое значение)
- Значение параметра: {0006F049-0000-0000-C000-000000000046}
Как открыть редактор реестра
- В меню «Пуск» нажмите Система Windows
Выполнить.
Примечание. Можно также использовать комбинацию клавиш Windows + R.
- В окне Выполнить введите команду regedit.
- Нажмите ОК.
Примечание. Если вы используете 32-разрядную версию Outlook в 64-разрядной версии Windows, в диалоговом окне Выполнить введите %systemroot%syswow64regedit.
Как изменить нужный раздел в реестре Windows
- Перейдите в раздел реестра HKEY_LOCAL_MACHINESOFTWAREMicrosoftOfficeваша_версия_OutlookOutlookSchedulingInformation.
Замените текст ваша_версия_Outlook соответствующим значением:
- 11.0 (для Outlook 2003);
- 12.0 (для Outlook 2007);
- 14.0 (для Outlook 2010);
- 15.0 (для Outlook 2013);
- 16.0 (для Outlook 2016 и Outlook 2019).
- Если в папке SchedulingInformation нет подпапки FreeBusySupport, нажмите Правка
Создать
Раздел.
- Введите FreeBusySupport в качестве названия нового раздела и нажмите клавишу Ввод.
- Выберите только что созданную папку FreeBusySupport.
- Нажмите Правка
Создать
Строковый параметр.
- Введите SMTP в качестве названия параметра и нажмите клавишу Ввод.
- Нажмите на параметр SMTP правой кнопкой мыши и выберите Изменить.
- В окне Изменение строкового параметра в поле Значение введите {0006F049-0000-0000-C000-000000000046}.
Не синхронизируются некоторые папки календаря, контактов, заметок или задач
Всегда создавайте папки в подходящем приложении Outlook (календаре, контактах и т. д.), иначе их содержимое не будет синхронизироваться с Google Workspace.
Все заметки в Outlook следует создавать в папке заметок верхнего уровня. Заметки, расположенные в других местах, например во вложенных папках, не будут синхронизироваться с Google Документами, Таблицами и Презентациями.
Не синхронизируются ресурсы календаря, добавленные с помощью адресной книги Outlook
Если вы добавите календари ресурсов и переговорных комнат из адресной книги Outlook в календарь Outlook, ресурсам календаря Outlook не будут назначены разрешения. Впоследствии мероприятие, созданное в Google Календаре, после синхронизации через GWSMO не будет показываться в календаре Outlook.
Чтобы устранить проблему, добавляйте календарные ресурсы только через веб-интерфейс Google Календаря. Подробнее…
Проблемы синхронизации контактов
Сохраняются ли данные контактов, если возникает ошибка из-за конфликта?
Если обновить контакт, который есть не только в Outlook, но и в Google Workspace или на отдельном мобильном устройстве, может произойти конфликт, поскольку GWSMO в таких случаях сохраняет обе версии контакта. Никакие данные при этом не теряются.
Чтобы выбрать версию, которую нужно оставить, выполните следующие действия:
- В почтовом приложении Outlook откройте папку Ошибки синхронизации
Конфликты и посмотрите, у какого контакта есть альтернативная версия. Обратите внимание, что в этой папке также могут содержаться отчеты о других ошибках.
- Откройте контакт в Outlook и прочитайте сообщение о конфликте. Выберите версию, которую вы хотите оставить.
Другие проблемы
- Проверьте, отвечают ли версии Windows и Outlook системным требованиям.
- Убедитесь, что используется последняя версия GWSMO со всеми исправлениями. Подробнее…
- Убедитесь, что PST-файл Outlook не поврежден. Инструкции по восстановлению файлов данных Outlook приведены в этой справочной статье Microsoft.
Известные проблемы
В статье Google WorkspaceИзвестные проблемы можно найти способы решения некоторых из них. Вы найдете нужную информацию в разделах Перенос и синхронизация данных и Синхронизация устройств.
Google, Google Workspace, а также другие связанные знаки и логотипы являются товарными знаками компании Google LLC. Все другие названия компаний и продуктов являются товарными знаками соответствующих компаний.
Ошибки синхронизации Outlook.
Добрый день друзья! Сегодня мы разберемся почему возникают « ошибки синхронизации в Outlook»

Для чего это нужно? Чтобы иметь возможность работы с почтой в момент недоступности почтового сервера. Например если вы используете ноутбук в корпоратавной сети и после завершения рабочего дня вы забрали его домой. По пути у вас возникла необходимость воспользоваться почтой. Для этого в Outlook есть автономная адресная книга. Пользователь просто запускает почтовый клиент и даже если он не может подключиться к серверу у пользователя есть возможность прочитать почту. Для работы автономной адресной книги должен быть включен режим кэширования в Outlook. В данной статье мы разберем как избавиться от «ошибки синхронизации». Что такое синхронизация? При синхронизации происходит копирование элементов почты (письма, заметки, календари в автономную адресную книгу) . Про использование автономной адресной книги мы поговорим позже.
Как избавиться от этой ошибки?
- Необходимо снять галку использовать режим кэширования в свойствах учетной записи Outlook. После снятия галки — перезапустить клиент. Если у вашего сервера настроено авто обнаружение — то галка может вернуться обратно. Как отключить режим кэширования со стороны сервера я писал в этой статье.100% решение.
- О тключить прокси сервер в настройках Internet Explorer или прописать адрес почтового сервера в исключения прокси. Вы спрашиваете при чем тут прокси? Дело в том при загрузке автономной адресной книги outlook использует протокол https и http, пытается скачать с почтового сервера книгу по Http. Для того чтобы отключить проки-сервер откройте Internet Explorer\сервис\свойства обозревателя\подключения\настройка сети\ тут необходимо снять галку с параметра использовать прокси сервер или добавить в исключение адрес вашего сервера Exchange.
3. Пересоздать файл OST в Outlook.
Если вам помогла статья пожалуйста оставьте комментарий. Вернуться на главную страницу.
Проблемы синхронизации возникают в Outlook и Outlook Web App
При проблемах синхронизации в Microsoft Outlook или Microsoft Outlook Web App (ранее Outlook веб-доступа), у вас могут возникнуть следующие симптомы.
Вы видите различия или несоответствия между сообщениями, которые вы получаете в Microsoft Outlook по сравнению с Microsoft Outlook Web App.
У вас есть проблема с Outlook, но проблема не возникает при отключении кэшного режима.
Иногда вы получаете сообщение об ошибке при синхронизации файла автономной папки (.ost) в Outlook с почтовым ящиком на сервере, который Microsoft Exchange Server. Сообщение об ошибке может напоминать следующее:
Не удается запустить microsoft Outlook. Не удается открыть Outlook окно. Не удается открыть набор папок. Файл c:\Users\<username>\AppData\Local\Microsoft\Outlook<username@domain.com.ost> не является Outlook (ost).
Вы заметили, что некоторые элементы, такие как сообщения электронной почты, встречи, контакты, задачи, записи журнала, заметки, отправленные элементы и документы, отсутствуют в файле .ost или в почтовом ящике после синхронизации файла .ost и почтового ящика.
Причина
При таких симптомах или при других проблемах синхронизации проблема может возникнуть в поврежденном файле .ost.
Решение
Для Outlook 2003 и Outlook 2007:
Используйте средство проверки целостности OST (Scanost.exe) для проверки файла .ost на несоответствия.
Для Outlook 2010 и более поздних версий:
Средство проверки целостности ost (scanost.exe) не включено в Outlook 2010 и более поздних версиях. Этот инструмент был рекомендован в более ранних версиях для устранения ошибок в Outlook данных (.ost). Если существует проблема с определенной папкой, вы можете повторно окантовать папку в Outlook. Для этого выполните следующие действия:
- Щелкните правой кнопкой мыши папку и выберите Свойства.
- Выберите «Очистить автономные элементы«, а затем выберите ОК.
- На ленте Outlook 2010 г. выберите вкладку Send/Receive.
- Выберите папку обновления.
Если эти методы не устраняют проблему, рекомендуется восстановить файл .ost. Для этого удалите файл .ost, а затем Outlook скачать информацию из Exchange Server. Дополнительные сведения см. в разделе Дополнительные сведения в этой статье.
Однако исключением является то, что у вас есть локальные данные, которые не присутствуют на сервере. В этом случае рекомендуется следовать следующим шагам:
- Экспорт данных в файл Outlook (PST), а затем удалить файл .ost.
- Снова скачайте данные сервера, а затем импортируйте данные файлов pst с помощью параметра Не импортируйте дубликаты . Чтобы получить доступ к этому параметру, выберите вкладку File и выберите параметр Open .
Дополнительные сведения
Средство проверки целостности OST работает только на файлах .ost и может использоваться для диагностики и устранения проблем синхронизации. Он сканирует локализованную копию файла .ost и почтового ящика на Exchange Server. Средство сравнивает элементы и папки в файле и в почтовом ящике и пытается примирить различия синхронизации между файлами и почтовым ящиком. Средство проверки целостности OST не меняет почтовый ящик на Exchange Server. Средство записи любых различий в журнале сканирования, чтобы вы могли видеть, какие различия инструмент найден и разрешен. Журнал сканирования также определяет любые ситуации, которые не удалось разрешить средству и которые необходимо исправить вручную. Журнал сканирования находится в папке «Удаленные элементы».
Средство проверки целостности ost (Scanost.exe) устанавливается при установке Outlook в следующих расположениях, как это Outlook запущенной версии.
Для Outlook 2003 года: папка drive:\Program Files\Common Files\System\MSMAPILocaleID\. Следует помнить, что в этом примере LocaleID — это идентификатор локального идентификатора (LCID) для установки Microsoft Office. Для языка «английский (США)» код LCID имеет значение 1033.
Для Outlook 2007 г.: drive:\Program Files\Microsoft Office\OFFICE12
Устранение ошибок с помощью Scanost.exe
Выход Outlook 2003 или Outlook 2007, если он запущен.
Дважды щелкнитеScanost.exe.
Если вы Outlook для запроса профиля, инструмент также предлагает вам профиль. В списке Имя профиля выберите профиль, содержащий файл .ost, который необходимо проверить. Если вам будет предложено Подключение или работать в автономном режиме, выберите Подключение.
Выберите нужные параметры. Чтобы средство автоматически устраняет различия, которые он находит во время проверки, выберите контрольный ящик Repair Errors . Если этот контрольный ящик очищается, средство регистрит проблемы. Однако средство не внося необходимых исправлений.
Выберите начало сканирования.
Чтобы просмотреть журнал сканирования, Outlook и откройте папку Удаленные элементы. Средство не сканирует папку «Удаленные элементы». Любые проблемы отмечены в сообщении, которое имеет в качестве субъекта «Проверка целостности OST».
Если при попытке открыть файл .ost возникают проблемы, вы можете использовать средство восстановления почтовых ящиков (Scanpst.exe) для диагностики и устранения ошибок в файле .ost. Средство восстановления почтовых ящиков можно использовать как в файлах .ost, так и в файлах личных папок (PST). Средство восстановления почтовых ящиков сканирует файл .ost или PST и убедитесь, что структура файла не повреждена. При необходимости средство также пытается восстановить внутренние структуры данных. Средство не взаимодействует с почтовым ящиком на Exchange Server.
Восстановление файла .ost
Найдите следующую папку, соответствующую запущенной операционной системе:
Windows XP: C:\Documents и Параметры\<alias>\Local Параметры\Application Data\Microsoft\Outlook
Windows Vista и более поздние версии: C:\Users\<alias> \AppData\Local\Microsoft\Outlook
Если папка не отображается, отобразить папку. Для этого выполните следующие действия:
Windows 8 и Windows 10:
На вкладке Просмотр выберите поле «Скрытые элементы» и поле расширения имен файла.
- В меню Упорядока выберите папку и параметры поиска.
- Выберите вкладку Просмотр , а затем выберите параметр Показать скрытые файлы, папки и диски, а затем очистить расширения Hide для известных типов файлов.
- В меню Tools выберите Параметры папки.
- Выберите вкладку Просмотр, а затем выберите поле Показать скрытые файлы и папки, а затем очистить расширения Hide для известных типов файлов.
По умолчанию Outlook создает Outlook.ost для локального кэша пользователя. Если файл Outlook.ost уже существует, Outlook вставляет номер в конце имени файла (например, Outlook0.ost или Outlook1.ost). Переименуй все файлы .ost. Для этого переименуем расширение имени файла .ost в .old . Если расширения имен файлов .ost не отображаются, убедитесь, что вы очищайте расширения Hide для известного окна типов файлов, как описано в шагах 2A и 2B.
Если вы получаете сообщение об ошибке «Файл используется», нажмите кнопку CTRL+ALT+DELETE, а затем выберите диспетчер задач. Выберите вкладку Processes и убедитесь, что Outlook.exe и Winword.exe не отображаются в списке процессов. Если эти процессы отображаются в списке, выберите каждый файл и выберите конечный процесс.
После переименования файла .ost перезапустите Outlook. Вы получаете сообщение «Подготовка к первому использованию». Подождите, пока почтовый ящик синхронизируется. Этот процесс зависит от размера почтового ящика пользователя.
После синхронизации почтового ящика проверьте, не возникает ли проблема. Если это все еще происходит, файл .ost не является причиной проблемы.
Для аналогичной ошибки, вызванной другой проблемой, обратитесь к Outlook отображает отключенное в панели состояния, если последний символ в legacyExchangeDN — это пробел.
Как просмотреть и удалить проблемы синхронизации в Outlook
Если вы использовали инструмент очистки почтовых ящиков для просмотра размера папок Outlook, вы могли заметить три (или иногда четыре) папки, начинающиеся с «Проблемы синхронизации». Вы можете очистить папку «Проблемы синхронизации \ Конфликты» с помощью Инструмент очистки почтовых ящиков, но это все равно оставляет другим. Давайте посмотрим, как получить к ним доступ, для чего они нужны, и можете ли вы – или должны – удалить их содержимое.
Как вы получаете доступ к папкам синхронизации?
Если вы никогда не использовали его ранее, ознакомьтесь с нашим руководством по использованию инструмента очистки почтовых ящиков. Его функция просмотра размера почтового ящика показывает размер всех папок в Outlook. Прокрутите вниз до конца списка, чтобы найти папки «Проблемы с синхронизацией».
Вы не увидите эти папки по умолчанию на панели навигации в Outlook, поэтому мы начнем с того, что сделаем их видимыми. В нижней части панели навигации щелкните многоточие (три точки) и выберите параметр «Папки».
Это изменит представление на панели навигации, чтобы показать все почтовые папки в вашем почтовом ящике, включая папку «Проблемы с синхронизацией» и три ее подпапки.
Сообщения в папках синхронизации видны только в клиенте Outlook на вашем компьютере, поэтому вы не найдете их в веб-приложении Outlook.
Для чего нужны папки синхронизации?
Как правило, в папках синхронизации хранятся сообщения, сообщающие о проблемах, возникающих при синхронизации электронных писем в Outlook с почтовыми сообщениями на почтовом сервере (или наоборот). Обычно это происходит, когда вы работаете в автономном режиме, и Outlook не удалось подключиться к почтовому серверу, или у вас возникли проблемы с подключением.
Каждая папка содержит электронные письма о конкретной проблеме:
- Проблемы с синхронизацией. Outlook в фоновом режиме регулярно синхронизируется с почтовым сервером. Вот почему вы можете отправлять почту из Outlook на свой компьютер и по-прежнему видеть сообщение в папке «Отправленные» при проверке Outlook на онлайн-портале O365. Папка Sync Issues содержит журналы для синхронизации, поэтому любые общие проблемы или задержки синхронизации с почтовым сервером записываются здесь.
- Конфликты . Если у Outlook возникла проблема с синхронизацией с почтовым сервером, у вас могут быть разные копии одного и того же письма. Это обычно происходит, когда вы используете Outlook более чем в одном месте, например, на своем ноутбуке дома и на телефоне, когда вы в пути. Папка Conflicts содержит любые разные копии и позволяет вам выбрать, какие вы хотите сохранить. Если вы внесли изменения в элемент (например, письмо, задание или событие календаря) на своем телефоне, и он не отображается в Outlook, возможно, он здесь.
- Локальные сбои . Когда Outlook не может отправить что-либо на почтовый сервер, он обозначает это как сбой и помещает копию в папку «Локальные сбои». Это может быть почта, обновление задачи, ответ календаря или что-то еще, что синхронизируется с почтовым сервером. Outlook будет продолжать пытаться синхронизировать, так что если элемент находится в этой папке, это не означает, что он не был успешно отправлен на сервер, просто Outlook пытался отправить его на некоторое время.
- Сбои сервера . Это обратная папка Local Failures. Если в «Локальных папках» содержатся вещи, которые Outlook не может синхронизировать с почтовым сервером, в «Отказах сервера» содержатся вещи, которые Outlook не может синхронизировать с почтового сервера. Элементы Local Failure видны всегда, но элементы Server Failure видны только тогда, когда у вас есть активное подключение к почтовому серверу (потому что это сообщения от сервера). Сообщения о сбое сервера встречаются гораздо реже, поэтому эта папка часто не отображается в окне Очистка почтового ящика> Размеры папок. Например, учетная запись, которую мы используем, чтобы показать вам, как это работает, работает в Outlook более трех лет, и в папке «Сбои сервера» никогда не было ни одного сообщения.
Можете ли вы (и должны ли вы) удалить эти сообщения?
Да, вы можете удалить это сообщение, как и любое обычное сообщение в Outlook. Нужно ли удалять их – сложный вопрос.
Это сообщения, о которых большинство пользователей Outlook не знают, поскольку они приходят с сервера Exchange и используются администраторами для устранения неполадок. В большинстве случаев эти сообщения бесполезны для вас, если только вы не решаете проблему с Exchange. Если вы никогда этого не делали и вам нужно место, то вы, вероятно, можете удалить их без проблем. Тем не менее, эти сообщения, как правило, очень маленькие, полнотекстовые сообщения, и вы можете не получить много места, удалив их.
Еще одно важное предостережение: если вы работаете на компьютере, предоставленном вашим рабочим местом, не забудьте проконсультироваться с сотрудниками ИТ-службы поддержки перед удалением этих сообщений. Вы можете не нуждаться в них, но они могут.