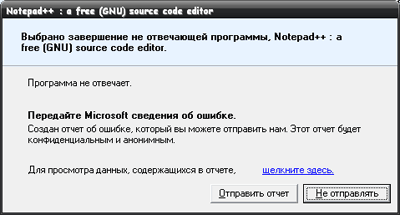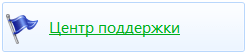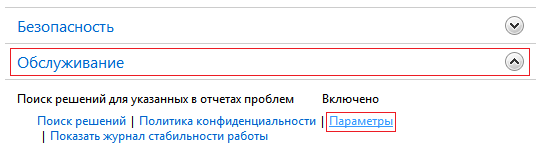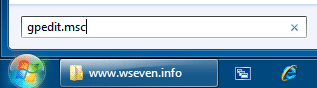Перейти к содержанию
На чтение 2 мин Просмотров 213 Опубликовано
Так же, как и во всех остальных версиях Windows, в Windows 7 при возникновении любых системных ошибок появляется окно, в котором предлагается передать отчет со сведениями об ошибке в компанию Microsoft. Такие отчеты призваны помочь разработчикам обновлений Windows устранять неполадки в старых версиях операционной системы и улучшать производительность ОС Windows. Однако некоторым пользователям функция отправки отчета об ошибке Windows может изрядно надоедать, особенно если учесть тот факт, что системные неполадки в Windows возникают не так уж и редко. Если вы относитесь к числу таких пользователей, то вам наверняка будет интересно узнать, как можно отключить функцию отправки отчета об ошибках.
Итак, чтобы выключить отправку отчета в Windows 7, нужно проделать следующие действия:
- Откройте меню Пуск и зайдите в Панель управления.
- В окне панели управления выберите раздел Центр поддержки.
- В следующем окне раскройте вкладку Обслуживание и выберите пункт Параметры.
- В окне параметров отчетов о проблемах установите флажок на пункте Не проверять на наличие новых решений (не рекомендуется) и подтвердите, нажав на Ок.
Вот, собственно и все, теперь окно с предложением отправить отчет об ошибке Windows больше не будет вас беспокоить.
Воспользуйтесь нашей услугой ремонт и обслуживание компьютеров.
alitius — чт, 04/17/2014 — 20:14
При желании пользователь может изменить параметры отчетов об возникающих ошибках. Для того чтобы воспользоваться этой возможностью, пользователю необходимо:
— Произвести запуск компонента под названием Система, перейти на вкладку Дополнительно и кликнуть по кнопке Отчет об ошибках.
— Выполнить установку переключателя на положение Включить отчет об ошибках, после чего выбрать те категории ошибок, которые должны включаться в отчет. Категории выбираются при помощи установки напротив них флажков.
— В том случае, если пользователь выбрал категорию ошибок программных, то после этого необходимо кликнуть по кнопке Выбор программ. Так же можно отменить процесс регистрирования ошибок тех программ, создателем которых не является компания Microsoft.
— Для того чтобы сообщить об ошибках во всех утилитах, необходимо установить переключатель в положение под названием Во всех программах.
— Для того чтобы создать отчет об ошибках лишь в некоторых программах, пользователю необходимо выбрать Только в программах из списка. После этого останется лишь уточнить свой выбор программ.
1. Программы компании Microsoft будут в это время создавать отчеты о критических ошибках в компонентах, таких как PowerPoint или же Excel.
2. Компоненты операционной системы Windows будут создавать отчеты в компонентах, таких как Служба факсов или же Служба индексирования.
— Для того чтобы добавить программы, для которых Вы планируете создать отчет об ошибках, необходимо кликнуть по кнопке Добавить. После этого Вы увидите новое диалоговое окно, в котором потребуется ввести название исполняемого файла программы и подтвердить нажатием кнопки ОК. Данную операцию необходимо повторять для каждой выбранной программы. Для того чтобы удалить добавленную программу из списка, достаточно лишь воспользоваться кнопкой Удалить.
— Для того чтобы указать программы, ошибки которых в дальнейшем хотите добавлять в отчет, необходимо нажать кнопку Add. Данная кнопка относится к полю под названием He включать в отчет сведения об ошибках в следующих программах. Вы увидите новое диалоговое окно, в котором потребуется ввести название исполняемого файла программы и подтвердить нажатием кнопки ОК. Данную операцию необходимо повторять для каждой выбранной программы.
— Подтвердить изменения нажатием кнопки ОК.
Как же отключить создание отчета об ошибках? Для того чтобы сделать это – необходимо:
— Произвести запуск компонента Система или System. Выполнить переходи на вкладку Дополнительно, и кликнуть по кнопке под названием Отчет об ошибках или Error Reporting.
— Выполнить установку переключателя в положение Error Reporting. Подтвердить изменения нажатием кнопки ОК.
Отключение сообщений об ошибках
При возникновении ошибки в работе программы в операционных системах Windows появляется сообщение — «Программа не отвечает. Передайте Microsoft сведения об ошибке.»
Отключить такие сообщения можно следующим образом:
1. Зайдите в «Панель управления» — «Система» — «Дополнительно» — «Отчет об ошибках».
2. Выберите «Отключить отчет об ошибках» и нажмите «Ок».
Теперь сообщения об ошибках вас не будут беспокоить.
Похожее
Компьютерная помощь в Самаре оперативно, надежно, недорого
Где хранятся отчеты об ошибках windows 7
Отчеты об ошибках Windows 7
Если вы не хотите, чтобы информация об ошибках операционной системы и установленных программ сохранялась на компьютере и отправлялась в Microsoft, то вы можете настроить параметры сохранения и отправки отчетов об ошибках Windows 7.
Параметры отправки отчетов об ошибках и поиска решений проблем можно настроить двумя способами:
- С помощью Центра поддержки Windows 7
- С помощью Редактора локальной групповой политики
Важно: после изменения настроек отчетов об ошибках вы не сможете получать информацию о решении проблем в Центре поддержки Windows 7. Изменяйте эти настройки только если вы точно знаете, зачем вам это нужно.
Настройка отчетов об ошибках с помощью Центра поддержки Windows 7
1. Откройте Панель управления > Центр поддержки.
2. Нажмите Обслуживание > Параметры.
3. Чтобы изменить параметры отправки отчетов об ошибках для своей учетной записи, выберите один из предложенных вариантов:
- Автоматически проверять наличие решений (рекомендуется) – каждый раз при возникновении ошибки Windows 7 будет формировать полный отчет о критическом событии. Затем, при наличии подключения к Интернету, этот отчет будет автоматически отправлен в Microsoft. Если решение этой проблемы доступно в базе Microsoft, то в Центре поддержки появится уведомление об этом;
- Автоматически проверять на наличие новых решений и при необходимости отправлять дополнительные данные отчета – практически, эта настройка не отличается от предыдущей;
- Каждый раз при возникновении проблемы отображать запрос до проверки на наличие решений – при возникновении ошибки Windows 7 будет формировать отчет о критическом событии. Затем на экран будет выведено диалоговое окно, предлагающее отправить отчет о проблеме в Microsoft. В случае вашего согласия и при наличии подключения к Интернету, отчет будет отправлен и если решение будет найдено, вы получите уведомление в Центре поддержки. Если же вы откажетесь отправлять отчет, то информация об ошибке будет сохранена на компьютере, но отправлена в Microsoft не будет, а вам придется искать решение проблемы самостоятельно;
- Не проверять на наличие новых решений (не рекомендуется) – при возникновении ошибки Windows 7 будет формировать отчет о критическом событии и сохранять его на компьютере. Никакой информации в Microsoft отправляться не будет.
Чтобы отключить отправку отчетов об ошибках определенных программ, нажмите Выбрать программы, исключаемые из отчета.
Чтобы настроить отправку отчетов об ошибках для всех пользователей компьютера, войдите в Windows 7 как администратор, откройте Панель управления > Центр поддержки > Обслуживание > Параметры и нажмите Изменить параметры отчетов для всех пользователей.
Настройка отчетов об ошибках с помощью Редактора локальной групповой политики
Поскольку редактор локальной групповой политики присутствует не во всех версиях Windows 7 , данный способ может быть применен только в Windows 7 Профессиональная, Windows 7 Максимальная и Windows 7 Корпоративная.
Важно: настройки, заданные в Редакторе локальной групповой политики, имеют более высокий приоритет, чем настройки, заданные в Центре поддержки.
1. Войдите в Windows 7 с правами администратора.
2. Откройте меню Пуск, введите в поисковую строку gpedit.msc и нажмите Ввод .
3. В левом меню Редактора локальной групповой политики откройте: Конфигурация компьютера -> Административные шаблоны -> Компоненты Windows -> Отчеты об ошибках Windows.
4. Выполните одно или несколько действий:
Чтобы запретить отправку в Microsoft дополнительных данных об ошибках, дважды щелкните пункт Не отправлять дополнительные данные, выберите Включить и нажмите ОК. Если данный параметр включен, любые запросы корпорации Microsoft на дополнительные данные в ответ на события в отчетах об ошибках Windows будут автоматически отклоняться без уведомления пользователя.
Чтобы отключить отправку отчетов об ошибках, дважды щелкните пункт Отключить отчеты об ошибках Windows, выберите Включить и нажмите ОК. Если этот параметр включен, то в случае обнаружения ошибок, Windows 7 не будет отправлять информацию о них в Microsoft. Однако и вы не сможете получать информацию о решениях проблем через Центр поддержки.
Чтобы отключить сохранение отчетов об ошибках, дважды щелкните пункт Отключить запись в журнал, выберите Включить и нажмите ОК. Если данный параметр включен, события отчетов об ошибках Windows не будут фиксироваться в системном журнале событий.
Источник
Отчеты об ошибках Windows 7
Если вы не хотите, чтобы информация об ошибках операционной системы и установленных программ сохранялась на компьютере и отправлялась в Microsoft, то вы можете настроить параметры сохранения и отправки отчетов об ошибках Windows 7.
Параметры отправки отчетов об ошибках и поиска решений проблем можно настроить двумя способами:
Важно: после изменения настроек отчетов об ошибках вы не сможете получать информацию о решении проблем в Центре поддержки Windows 7. Изменяйте эти настройки только если вы точно знаете, зачем вам это нужно.
Настройка отчетов об ошибках с помощью Центра поддержки Windows 7
1. Откройте Панель управления > Центр поддержки.
2. Нажмите Обслуживание > Параметры.
3. Чтобы изменить параметры отправки отчетов об ошибках для своей учетной записи, выберите один из предложенных вариантов:
- Автоматически проверять наличие решений (рекомендуется) – каждый раз при возникновении ошибки Windows 7 будет формировать полный отчет о критическом событии. Затем, при наличии подключения к Интернету, этот отчет будет автоматически отправлен в Microsoft. Если решение этой проблемы доступно в базе Microsoft, то в Центре поддержки появится уведомление об этом;
- Автоматически проверять на наличие новых решений и при необходимости отправлять дополнительные данные отчета – практически, эта настройка не отличается от предыдущей;
- Каждый раз при возникновении проблемы отображать запрос до проверки на наличие решений – при возникновении ошибки Windows 7 будет формировать отчет о критическом событии. Затем на экран будет выведено диалоговое окно, предлагающее отправить отчет о проблеме в Microsoft. В случае вашего согласия и при наличии подключения к Интернету, отчет будет отправлен и если решение будет найдено, вы получите уведомление в Центре поддержки. Если же вы откажетесь отправлять отчет, то информация об ошибке будет сохранена на компьютере, но отправлена в Microsoft не будет, а вам придется искать решение проблемы самостоятельно;
- Не проверять на наличие новых решений (не рекомендуется) – при возникновении ошибки Windows 7 будет формировать отчет о критическом событии и сохранять его на компьютере. Никакой информации в Microsoft отправляться не будет.
Чтобы отключить отправку отчетов об ошибках определенных программ, нажмите Выбрать программы, исключаемые из отчета.
Чтобы настроить отправку отчетов об ошибках для всех пользователей компьютера, войдите в Windows 7 как администратор, откройте Панель управления > Центр поддержки > Обслуживание > Параметры и нажмите Изменить параметры отчетов для всех пользователей.
Настройка отчетов об ошибках с помощью Редактора локальной групповой политики
Поскольку редактор локальной групповой политики присутствует не во всех версиях Windows 7, данный способ может быть применен только в Windows 7 Профессиональная, Windows 7 Максимальная и Windows 7 Корпоративная.
Важно: настройки, заданные в Редакторе локальной групповой политики, имеют более высокий приоритет, чем настройки, заданные в Центре поддержки.
1. Войдите в Windows 7 с правами администратора.
2. Откройте меню Пуск, введите в поисковую строку gpedit.msc и нажмите Ввод .
3. В левом меню Редактора локальной групповой политики откройте: Конфигурация компьютера -> Административные шаблоны -> Компоненты Windows -> Отчеты об ошибках Windows.
4. Выполните одно или несколько действий:
Чтобы запретить отправку в Microsoft дополнительных данных об ошибках, дважды щелкните пункт Не отправлять дополнительные данные, выберите Включить и нажмите ОК. Если данный параметр включен, любые запросы корпорации Microsoft на дополнительные данные в ответ на события в отчетах об ошибках Windows будут автоматически отклоняться без уведомления пользователя.
Чтобы отключить отправку отчетов об ошибках, дважды щелкните пункт Отключить отчеты об ошибках Windows, выберите Включить и нажмите ОК. Если этот параметр включен, то в случае обнаружения ошибок, Windows 7 не будет отправлять информацию о них в Microsoft. Однако и вы не сможете получать информацию о решениях проблем через Центр поддержки.
Чтобы отключить сохранение отчетов об ошибках, дважды щелкните пункт Отключить запись в журнал, выберите Включить и нажмите ОК. Если данный параметр включен, события отчетов об ошибках Windows не будут фиксироваться в системном журнале событий.
Источник
Журнал событий в Windows: как его открыть и найти информацию об ошибке

Даже если вы за компьютером ничего не делаете — в процессе работы ОС Windows записывает часть данных в спец. документы (их еще называют логами или системными журналами) . Как правило, под-запись попадают различные события, например, включение/выключение ПК, возникновение ошибок, обновления и т.д.
Разумеется, в некоторых случаях эти записи могут быть очень полезными. Например, при поиске причин возникновения ошибок, синих экранов, внезапных перезагрузок и т.д. Отмечу, что если у вас установлена не официальная версия Windows — может так стать, что журналы у вас отключены.
В общем, в этой заметке покажу азы работы с журналами событий в Windows (например, как найти ошибку и ее код, что несомненно поможет в диагностике).
Работа с журналом событий (для начинающих)
Как его открыть
Этот вариант универсальный и работает во всех современных версиях ОС Windows.
- нажать сочетание кнопок Win+R — должно появиться окно «Выполнить»;
- ввести команду eventvwr и нажать OK ( примечание : также можно воспользоваться диспетчером задач (Ctrl+Shift+Esc) — нажать по меню «Файл/новая задача» и ввести ту же команду eventvwr ) ;
eventvwr — команда для вызова журнала событий
после этого у вас должно появиться окно «Просмотр событий» — обратите внимание на левую колонку, в ней как раз и содержатся всевозможные журналы Windows.
- сначала необходимо открыть панель управления и перейти в раздел «Система и безопасность» ;
Система и безопасность
далее необходимо перейти в раздел «Администрирование» ;
после кликнуть мышкой по ярлыку «Просмотр событий» .
Просмотр событий — Администрирование
Актуально для пользователей Windows 10.
1) Нажать по значку с «лупой» на панели задач, в поисковую строку написать «событий» и в результатах поиска ОС Windows предоставит вам ссылку на журнал (см. скрин ниже).
Windows 10 — события
2) Еще один способ: нажать сочетание Win+X — появится меню со ссылками на основные инструменты, среди которых будет и журнал событий.
Журналы Windows
Наибольшую пользу (по крайней мере, для начинающих пользователей) представляет раздел «Журналы Windows» (выделен на скрине выше). Довольно часто при различных неполадках приходится изучать как раз его.
В нем есть 5 вкладок, из которых 3 основных: «Приложение», «Безопасность», «Система». Именно о них пару слов подробнее:
- «Приложение» — здесь собираются все ошибки (и предупреждения), которые возникают из-за работы программ. Вкладка будет полезна в тех случаях, когда у вас какое-нибудь приложение нестабильно работает;
- «Система» — в этой вкладке содержатся события, которые сгенерированы различными компонентами ОС Windows (модули, драйверы и пр.);
- «Безопасность» — события, относящиеся к безопасности системы (входы в учетную запись, раздача прав доступа папкам и файлам, и т.д.).
Как найти и просмотреть ошибки (в т.ч. критические)
Надо сказать, что Windows записывает в журналы очень много различной информации (вы в этом можете убедиться, открыв любой из них). Среди стольких записей найти нужную ошибку не так просто. И именно для этого здесь предусмотрены спец. фильтры. Ниже покажу простой пример их использования.
И так, сначала необходимо выбрать нужный журнал (например «Система») , далее кликнуть в правой колонке по инструменту «Фильтр текущего журнала» .
Система — фильтр текущего журнала / Кликабельно
После указать дату, уровень события (например, ошибки), и нажать OK.
В результате вы увидите отфильтрованный список событий. Ориентируясь по дате и времени вы можете найти именно ту ошибку, которая вас интересует. Например, в своем примере я нашел ошибку из-за которой компьютер перезагрузился (благодаря коду ошибки и подробному описанию можно найти ее решение на сайте Microsoft) .
Представлены все ошибки по дате и времени их возникновения / Кликабельно
Т.е. как видите из примера — использование журнала событий очень даже помогает в решении самых разных проблем с ПК.
Можно ли отключить журналы событий
Можно! Только нужно ли? (хотя не могу не отметить, что многие считают, что на этом можно сэкономить толику дискового пространства, плюс система более отзывчива и меньше нагрузка на жесткий диск)
Для отключения журналов событий нужно:
- открыть «службы» (для этого нажмите Win+R , введите команду services.msc и нажмите OK) ;
Открываем службы — services.msc (универсальный способ)
далее нужно найти службу «Журнал событий Windows» и открыть ее;
Службы — журналы событий
после перевести тип запуска в режим «отключена» и нажать кнопку «остановить» . Затем сохранить настройки и перезагрузить компьютер.
Источник
Обновлено — 2017-01-25
Как отключить оповещение об ошибках? Часто во время работы на компьютере выскакивают окошки с оповещение об ошибках. Особенно это касается работы с текстовыми редакторами Microsoft Word. Они постоянно просят отправить отчет об ошибках. Толку от этих отчетов никакого, о вот такие уведомления иной раз просто выводят из себя. мы уже отключили. Теперь давайте отключим оповещение об ошибках.
В Windows XP и Windows 7 отключение оповещения об ошибках делается по разному. Но суть от этого не меняется.
В Windows XP это делается довольно таки просто
- Щелкните правой кнопкой мышки по значку Мой компьютер
, и выберите в выпадающем меню пункт Свойства
.
- Или откройте окно Свойства системы
через Панель управления
(—Пуск – Настройка – панель управления – Система
);
- В открывшемся окне Свойства системы
перейдите на вкладку Дополнительно
и в самом низу нажмите кнопку Отчет об ошибках
;
- Во вновь открывшемся окошке установите переключатель на Отключить отчет об ошибках
и сохраните настройки кнопкой ОК
.
В Windows 7 отключить оповещение об ошибках можно таким образом:
В Windows 7 с не привычки можно долго искать, где что включается или отключается. Самый быстрый и легкий способ найти то что нужно — это зайти в Панель управления и наверху справа в маленьком окошке поиска набрать слово или фразу того, что вы ищете.
Вот, на примере отключения оповещения об ошибках и посмотрите как это делается.
- Откройте
Пуск — Панель управления
. Наберите в поиске панели управления «Центр поддержки». Перейдите по ссылке Центр поддержки.
- В новом окне щелкните Обслуживание
, а затем в группе Поиск решений для указанных в отчетах проблем
щелкните Параметры
.
- Выберите Не проверять на наличие новых решений
(не рекомендуется) и нажмите кнопку ОК
.
Вот мы и отключили оповещение об ошибках.
Вообще компьютер — вещь не предсказуемая. Никогда не знаешь чего от него ждать. В любой момент он может просто не , или операционная .
Меня последнее время просто достали надоедливые , а у дочки компьютер постоянно вылетает на игре или при просмотре видео в самом интересном месте.
Для нас такие казусы не являются трагедией, потому, что мы знаем, что надо делать в таких ситуациях. А вот для некоторых это перерастает в огромную проблему.
Мой вам совет — изучайте свой компьютер, и любая неисправность станет для вас просто временным неудобством, которое вы сами же и устраните.
Warface – широко известен среди геймеров рунета и за его пределами. За его стабильностью следит обширный штат сотрудников, но это не предотвращает игру от аварийного закрытия и появления сбоев типа “WF прекратил работу. Отчет об ошибке”. Частота вылетов бага разная – иногда у пользователей не получается даже зайти поиграть, а кому-то дается пару раундов. Давайте рассмотрим пути исправления.
Причин краша игры может быть много – мусор, битые файлы, неверные настройки, несоответствие требованиям. Развитие игр и операционки Windows не всегда протекает равномерно. Не забывайте, что вышедший обновленный драйвер также может отразиться на работоспособности. Но есть некоторые методы, которые помогут значительно снизить риск вылета.
Сбой игры “WF прекратил работу. Отчет об ошибке”
Исправляем вылет “WF прекратил работу”
Обратите внимание, что описанный ниже метод не гарантирует 100% результативность. Вылеты в будущем вполне могут случиться, но они станут появляться намного реже. Нам нужно выполнить такие процедуры:
- настроить совместимость и запуск от администратора;
- во время последующих запусков переключать приоритет процесса и производить чистку файлов игры.
К сожалению, большую часть манипуляций придется проводить каждый раз, сейчас предотвратить ошибку иначе невозможно.
Настраиваем совместимость и активируем запуск от администратора
Итак, вот небольшая инструкция по правильной настройке совместимости.
- Запускаем Игровой центр.
- В меню, расположенном справа от кнопки «Играть» (стрелочка вниз), выбираем «Открыть папку клиента игры»
. - Заходим в директорию «Bin32Release»
, где находим файл «Game»
. - Кликаем правой кнопкой, переходим в «Свойства»
и вкладку «Совместимость»
. - Помечаем галочкой «Запустить программу в режиме совместимости с:»
и выбираем вашу версию ОС. - Внизу здесь же ставим галочку возле «Выполнить эту программу от имени администратора»
. - Кликаем «Изменить параметры для всех пользователей»
и делаем аналогичные изменения в появившемся окне. После кликаем «Применить».
Все, совместимость настроена. Переходим к следующему пункту.
Также данный баг может быть следствием нехватки выделенной для Варфейс памяти , обязательно ознакомьтесь с данным материалом и проверьте этот пункт.
Что нужно делать при каждом входе?
Как и в первом шаге, действия довольно простые.
Еще один важный момент – настройка приоритета
. Делается это так.
- Запускаем игру и сворачиваем ее.
- Нажимаем комбинацию «Ctrl»+«Alt»+«Delete»
на клавиатуре. - В диспетчере задач переключаемся на вкладку «Процессы»
. - Находим «Game»
. - Нажимаем на нем правой клавишей, выбираем «Приоритет»
, устанавливаем «Низкий»
.
После этого заходим в игру и играем. Помимо всего вышеперечисленного, желательно провести ручную установку драйвера видеокарты с сайта производителя. Во время игры рекомендуется закрыть все ненужные приложения.
Заключение
Такие простые методы должны помочь, но если по-прежнему вылетает “WF прекратил работу. Отчет об ошибке” – стоит проверять уже стабильность системы. Обновляйте весь пакет драйверов, примените актуальные версии визуализатора Visual C++, .NET Framework. Если вы владелец x32, то рекомендуется перейти на x64 версию вашей Windows. Еще бы посоветовал сразу же отправить отчет, данные о котором содержатся в прикрепленном файле, для которого даже указан размер. Введите почту и дайте описание. Такие действия помогут разработчикам связаться с вами по вопросу бага.
Жрец
28 октября 2010 в 15:16
Введение в отчеты об ошибках
- Чулан *
Отчеты об ошибках – важнейший инструмент разработчика программного обеспечения. Очень жаль, что далеко не все программисты знают и полностью используют это средство тестирования и отладки.
Сколько раз Вы писали своим пользователям: «сделайте пожалуйста скриншот сообщения об ошибке и пришлите его мне»? И ведь периодически оказывается, что ошибка возникает очень редко и вызвать ее повторное появление пользователь не в силах. Автоматическая отправка отчетов об ошибках – великолепное решение этой проблемы.
Автоматические отчеты об ошибках полезны не только при открытом бета-тестировании или при поддержке после релиза, они крайне удобны и во время внутренних тестов и даже в случае, когда Вы – единственный разработчик и пользователь программы в одном лице. Если все ошибки Вашей программы автоматически будут попадать в базу данных, Вы не забудете о появившейся всего лишь однажды ошибке, работа Ваших тестировщиков станет легче, Вы сможете с легкостью узнать, какие ошибки возникают чаще других и т.д.
Как это работает
При возникновении ошибки, выполняется специальная функция программы, собирающая сведения о состоянии программы, конфигурации оборудования, опрашивающая пользователя о его последних действиях и т.п. и передающая эти сведения на сайт разработчика, где подобные сообщения от различных программ сохраняются, сортируются, подсчитываются и отображаются разработчику с применением фильтров и поиска.
Как правило, для передачи отчета используется протокол HTTP (возникает меньше проблем с межсетевыми экранами), а из отправляемых сведений наибольшую ценность представляют сведения о типе ошибки, состоянии стека вызовов, дате и времени возникновения, версии программы, значениях некоторых переменных, объеме свободной памяти, версии операционной системы и используемых библиотек, иногда подробные сведения об аппаратном обеспечении.
Пример реализации на C#
Рассмотрим умышленно простой пример, на сервере будем исользовать веб-сервис на WCF, получающий сообщение об ошибке и сохраняющий его в файл, на клиентской стороне займемся отправкой сообщений при возникновении необработанных исключений (будем без лишних вопросов передавать время и текст исключения на сервер).
Для начала – серверная сторона.
Интерфейс веб-сервиса
{
public interface IErrorReporting
{
string PostErrorInfo(string info);
}
}
Реализация этого интерфейса
Namespace ErrorReportingService
{
public class ErrorReporting: IErrorReporting
{
public string PostErrorInfo(string info)
{
System.IO.File.AppendAllText(System.Web.Hosting.HostingEnvironment.ApplicationPhysicalPath + «\\App_Data\\reports.txt»,
«\n\n»+info);
return «ok»;
}
}
}
Теперь напишем обработчики исключений для вставки в тело Вашей программы и подключение их при запуске программы — класс Program может выглядеть вот так:
Static class Program
{
public static void SendDataAndShowMessage(System.Exception ex)
{
string text = DateTime.Now.ToShortDateString()+» «+
DateTime.Now.ToLongTimeString()+»\n»+
ex.ToString();// тут хорошо бы его отформатировать, скажем, в XML, добавить данные о времени, дате, железе и софте…
try
{
(new ErrorReportingService.ErrorReportingClient()).PostErrorInfo(text);
MessageBox.Show(«Произошла ошибка. Информация об ошибке отправлена разработчику.\n\n» + text, «Ошибка программы», MessageBoxButtons.OK, MessageBoxIcon.Error);
}
catch (System.Exception ex2)
{
MessageBox.Show(«Произошла ошибка. Информацию об ошибке отправить разработчику не удалось.\n\n» + text, «Ошибка программы», MessageBoxButtons.OK, MessageBoxIcon.Error);
}
}
public static void AppDomain_CurrentDomain_UnhandledException(object sender, UnhandledExceptionEventArgs e)
{
SendDataAndShowMessage((Exception)e.ExceptionObject);
Application.Exit();
}
public static void Application_ThreadException(object sender, System.Threading.ThreadExceptionEventArgs e)
{
SendDataAndShowMessage(e.Exception);
//на этом месте можно предложить «попытать продолжить работу» (ну-ну) или закрыть приложение
Application.Exit();
}
static void Main()
{
//Установка обработчика
AppDomain.CurrentDomain.UnhandledException +=
new UnhandledExceptionEventHandler(Program.AppDomain_CurrentDomain_UnhandledException);
Application.ThreadException +=
new System.Threading.ThreadExceptionEventHandler(Program.Application_ThreadException);
Application.EnableVisualStyles();
Application.SetCompatibleTextRenderingDefault(false);
Application.Run(new Form1());
}
}
Вот и весь код.
Это действительно очень простая задача. Конечно, гораздо интереснее помещать информацию об ошибках в настоящую базу данных, сделать нормальный веб-интерфейс к этой базе, использовать надежную аутентификацию, а, возможно, и шифрование данных при отправке отчетов об ошибках, но это уже выходит за рамки данной хабростатьи.
Морально-этическая сторона вопроса
С одной стороны, многих беспокоит, что в отчет об ошибке попадут их персональные данные, в связи с чем, правилом хорошего тона является демонстрация пользователю полного текста отчета об ошибке до его отправки, вывод запроса «можно ли отправить сообщение об ошибке?» и тому подобное. Увы, подавляющее большинство моих знакомых утверждают, что ни разу в жизни не нажали кнопку «да, отправить» при появлении соответствующего запроса.
С другой стороны, средний пользователь, как правило, ничего не понимает в «этих ваших отчетах» и лучше его не спрашивать, а уведомить о том, что «идет отправка отчета об ошибке» и спокойно слать. Конечно, во избежание претензий стоит описать такое поведение в лицензионном соглашении и, пожалуй, следует добавить возможность отключения отправки отчетов об ошибках, (чтобы не потерять страдающих паранойей пользователей).
Надеюсь, описанное выше поможет Вам в работе и облегчит организацию тестирования и сбора информации об ошибках.
Теги:
программирование, ошибки, исключения, отладка, тестирование, c#
Введение
В программировании отчёт об ошибке
(англ. error report или crash report) — это файл, содержащий техническую информацию об исключительной ситуации (исключении), произошедшем в программе на компьютере пользователя. В терминологии программирования критическая ошибка, которая приводит к аварийному завершению программы, также называется крэшем
(англ. crash).
Отчеты об ошибках часто включают в себя такую информацию, как: тип креша, образ стека , версия программы, тип центрального процессора, версия операционной системы, а также лог программы.
Создание отчета об ошибке
Отчет об ошибке обычно создается специальной программой (англ. crash reporter). Целью такой программы является сбор данных о произошедшем креше и отправка этих данных по сети Интернет некой третьей стороне, обычно этой третьей стороной является производитель программного обеспечения. Отчет об ошибке призван помочь разработчикам программного обеспечения выяснить причину креша и исправить ее в последующих релизах программного продукта.
Mac OS X
В Mac OS X cуществует стандартная программа — сборщик отчетов об ошибке: /System/Library/CoreServices/Crash Reporter.app. Crash Reporter.app отправляет креш-логи, стандартные для ОС Unix, в компанию Apple Computer, где эти логи анализируют их инженеры. В верхнем поле окна отчета об ошибке содержится креш лог, а в нижнем пользователь может ввести свои комментарии, например, рассказать что он делал в момент, когда произошел креш. Пользователи также могут скопировать лог и отправить его разработчику ПО для анализа. Crash Reporter.app работает в трех основных режимах в случае ошибки: ничего не делать, вывести сообщение «Application has crashed» или вывести окно отчета об ошибке.
Windows
GNOME
На платформе GNOME для сбора и отправки отчетов об ошибке используется утилита Bug Buddy. Когда приложение, использующее библиотеки GNOME аварийно завершается, Bug Buddy генерирует снимок стека, используя отладчик gdb и предлагает пользователю отправить отчет в систему GNOME bugzilla. Пользователь может добавить свой комментарий и посмотреть, что содержится в отчете.
KDE
Утилита для отправки отчетов об ошибках в KDE называется Dr. Konqi.
Mozilla
Talkback
(также известный как Quality Feedback Agent
) являлся утилитой для отправки сообщений об ошибках в программном обеспечении Mozilla вплоть до версии 1.8.1 для отправки отчетов об ошибках на централизованный сервер. Talkback является проприетарным ПО, на которое Mozilla Corporation получила лицензию у компании SupportSoft. Когда продукты Mozilla (например Mozilla Firefox , Mozilla Thunderbird) аварийно завершали свою работу, агент Talkback предлагал пользователю ввести описание ошибки. Talkback не заменет собой встроенной в операционную систему программы для отправки отчетов об ошибке, которая, запускается наряду с агентом Talkback. Talkback был заменен на программу Breakpad в браузере Firefox начиная с версии 3.
Breakpad
Ubuntu
Вместе с релизом Ubuntu 6.10, Ubuntu включает утилиту Apport .
Apport перехватывает процессы, в которых произошло исключение и которые готовы создать дамп ядра (core dump), и записывает отчеты об ошибках в определенное место. Затем специальный демон, предлагает пользователю отправить отчеты в Ubuntu для их анализа.
World of Warcraft
CrashRpt перехватывает необработанные исключения, создает файл-минидамп, строит описатель ошибки в формате XML , предоставляет интерфейс с пользователем, и, наконец, сжимает отчет и отправляет его группе поддержки приложения.
30.09.2009 17:12
Если вы не хотите, чтобы информация об ошибках операционной системы и установленных программ сохранялась на компьютере и отправлялась в Microsoft, то вы можете настроить параметры сохранения и отправки отчетов об ошибках Windows 7.
Параметры отправки отчетов об ошибках и поиска решений проблем можно настроить двумя способами:
Важно
: после изменения настроек отчетов об ошибках вы не сможете получать информацию о решении проблем в Центре поддержки Windows 7. Изменяйте эти настройки только если вы точно знаете, зачем вам это нужно.
Настройка отчетов об ошибках с помощью Центра поддержки Windows 7
1. Откройте Панель управления > Центр поддержки
.
2. Нажмите Обслуживание > Параметры
.
3. Чтобы изменить параметры отправки отчетов об ошибках для своей учетной записи, выберите один из предложенных вариантов:
- Автоматически проверять наличие решений (рекомендуется)
– каждый раз при возникновении ошибки Windows 7 будет формировать полный отчет о критическом событии. Затем, при наличии подключения к Интернету, этот отчет будет автоматически отправлен в Microsoft. Если решение этой проблемы доступно в базе Microsoft, то в Центре поддержки появится уведомление об этом;
- Автоматически проверять на наличие новых решений и при необходимости отправлять дополнительные данные отчета
– практически, эта настройка не отличается от предыдущей;
- Каждый раз при возникновении проблемы отображать запрос до проверки на наличие решений
– при возникновении ошибки Windows 7 будет формировать отчет о критическом событии. Затем на экран будет выведено диалоговое окно, предлагающее отправить отчет о проблеме в Microsoft. В случае вашего согласия и при наличии подключения к Интернету, отчет будет отправлен и если решение будет найдено, вы получите уведомление в Центре поддержки. Если же вы откажетесь отправлять отчет, то информация об ошибке будет сохранена на компьютере, но отправлена в Microsoft не будет, а вам придется искать решение проблемы самостоятельно;
- Не проверять на наличие новых решений (не рекомендуется)
– при возникновении ошибки Windows 7 будет формировать отчет о критическом событии и сохранять его на компьютере. Никакой информации в Microsoft отправляться не будет.
Чтобы отключить отправку отчетов об ошибках определенных программ, нажмите Выбрать программы, исключаемые из отчета
.
Чтобы настроить отправку отчетов об ошибках для всех пользователей компьютера, войдите в Windows 7 как администратор, откройте Панель управления > Центр поддержки > Обслуживание > Параметры
и нажмите Изменить параметры отчетов для всех пользователей
.
Настройка отчетов об ошибках с помощью Редактора локальной групповой политики
Поскольку редактор локальной групповой политики присутствует не во всех , данный способ может быть применен только в Windows 7 Профессиональная, Windows 7 Максимальная и Windows 7 Корпоративная.
Важно
: настройки, заданные в Редакторе локальной групповой политики, имеют более высокий приоритет, чем настройки, заданные в Центре поддержки.
1. Войдите в Windows 7 с правами администратора.
2. Откройте меню Пуск, введите в поисковую строку и нажмите Ввод
.
3. В левом меню Редактора локальной групповой политики откройте: Конфигурация компьютера -> Административные шаблоны -> Компоненты Windows -> Отчеты об ошибках Windows
.
4. Выполните одно или несколько действий:
Чтобы запретить отправку в Microsoft дополнительных данных об ошибках, дважды щелкните пункт Не отправлять дополнительные данные
, выберите Включить
и нажмите ОК
. Если данный параметр включен, любые запросы корпорации Microsoft на дополнительные данные в ответ на события в отчетах об ошибках Windows будут автоматически отклоняться без уведомления пользователя.
Чтобы отключить отправку отчетов об ошибках, дважды щелкните пункт Отключить отчеты об ошибках Windows
, выберите Включить
и нажмите ОК
. Если этот параметр включен, то в случае обнаружения ошибок, Windows 7 не будет отправлять информацию о них в Microsoft. Однако и вы не сможете получать информацию о решениях проблем через Центр поддержки.
Чтобы отключить сохранение отчетов об ошибках, дважды щелкните пункт Отключить запись в журнал
, выберите Включить
и нажмите ОК
. Если данный параметр включен, события отчетов об ошибках Windows не будут фиксироваться в системном журнале событий.
Мониторинг и диагностика