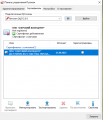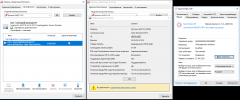Страницы 1
Чтобы отправить ответ, нужно авторизоваться или зарегистрироваться
#1 2023-04-13 09:40:50
- Cisco
- Посетитель
- Неактивен
Код ошибки 0х6
При работе через RDP после ввода пин-кода пользователя в панели Рутокен на вкладке с сертификатами возникает ошибка «Недоступно. Источник ошибки PKCS11. Код ошибки 0x6». Это происходит при использовании практически любого пользователя Windows AD, но на некоторых такой проблемы нет.
Подскажите, пожалуйста, как побороть данную проблему?
#2 Ответ от Николай Киблицкий 2023-04-13 13:25:10
- Николай Киблицкий
- Техническая поддержка
- Неактивен
Re: Код ошибки 0х6
Здравствуйте Cisco.
Уточните, пожалуйста, следующую информацию:
-
Какой модели Рутокены вы используете?
-
Какой версии драйверы Рутокен установлены на локальныз ПК и на удаленных?
-
Какие операционные системы установлены на локальном и удаленном компьютерах?
-
Ошибка возникает если «Панель управления Рутокен» запускается после начала сеанса или она запущена перед тем как пользователи подключаются?
-
Воспроизводится ли ошибка при работе локально без использования RDP на ПК пользователя?
-
Воспроизводится ли ошибка при работе локально без использования RDP на удаленном ПК?
-
Возникала ли ошибка ранее или вы только сейчас начали использовать Рутокен через RDP?
-
Приложите скриншот окна «Панель управления Рутокен» вкладки «Сертификаты» с того ПК на котором «Панель управления Рутокен» запускается корректно.
#3 Ответ от Cisco 2023-04-14 02:16:23 (2023-04-14 02:17:11 отредактировано Cisco)
- Cisco
- Посетитель
- Неактивен
Re: Код ошибки 0х6
Модель — Рутокен 2.0
Клиент — 4.9.1.1, сервер — 4.15.0.1.
ОС — разные (на клиенте сейчас тестирую Windows 10, сервер — Windows 10, Windows Server 2016).
Ошибка возникает при запуске панели управления Рутокен после начала сеанса. Т.е. если полностью завершить сеанс, затем подключиться, запустить Панель, ввести пин-код и перейти во вкладку с сертификатами (или на данной вкладке ввести пин-код).
Сервера удаленно находились, сейчас получил локальный доступ. Ошибка воспроизводится и локально, т.е. не от RDP зависит, соответственно и не от версии драйвера на клиенте.
В общем, большое подозрение в GPO каких-нибудь, но ничего особо не вижу. От ПК, в общем, не зависит, получается. От используемого ключа и сертификатов на нем тоже не зависит. Зависит от пользователя Windows.
#4 Ответ от Николай Киблицкий 2023-04-14 10:33:31
- Николай Киблицкий
- Техническая поддержка
- Неактивен
Re: Код ошибки 0х6
Cisco, поставьте, пожалуйста, галку в колонке «Зарегистрирован» и пришлите новый скриншот.
Еще пришлите скриншоты окна «Панель управления Рутокен» вкладка «Администрирование» кнопка «Информация» и окна КриптоПро CSP вкладка «Общие».
#5 Ответ от Cisco 2023-04-15 03:44:18
- Cisco
- Посетитель
- Неактивен
Re: Код ошибки 0х6
#6 Ответ от Николай Киблицкий 2023-04-17 11:27:32
- Николай Киблицкий
- Техническая поддержка
- Неактивен
Re: Код ошибки 0х6
Могу ли я подключиться к вашему ПК удаленно?
Если это возможно запустите программу AnyDesk и сообщите данные для подключения по телефону +7 (495) 925-77-90.
#7 Ответ от Cisco 2023-04-18 02:04:17
- Cisco
- Посетитель
- Неактивен
Re: Код ошибки 0х6
Николай Киблицкий пишет:
Могу ли я подключиться к вашему ПК удаленно?
Если это возможно запустите программу AnyDesk и сообщите данные для подключения по телефону +7 (495) 925-77-90.
Добрый день. Смогу предоставить доступ 19.04.2023 примерно в это время.
#8 Ответ от Николай Киблицкий 2023-04-18 15:04:32
- Николай Киблицкий
- Техническая поддержка
- Неактивен
Re: Код ошибки 0х6
Cisco пишет:
Добрый день. Смогу предоставить доступ 19.04.2023 примерно в это время.
Звоните когда вам будет удобно. Мы работаем с 10 до 18 по московскому времени.
#9 Ответ от Влад NS 2023-04-20 12:56:44
- Влад NS
- Посетитель
- Неактивен
Re: Код ошибки 0х6
Проблема аналогичная описаной:
После ввода pin — сообщает «Недоступно. Источник ошибки PKCS11. Код ошибки 0x6», счетчик неверно введенных pin не уменьшается. Если не вводить pin, сертификаты на токене показывает. При пробросе по rdp — проблема сохраняется. Началось после установки windows 10. На другом компьютере с Windows 7 тот же токен без проблем принимает pin. Рутокен ЭЦП 2.0, драйвер 4.15.0.0, Win 10×64 22H2. Для всех пользователей компьютера ошибка появляется одинаково.
#10 Ответ от Николай Киблицкий 2023-04-20 13:38:20
- Николай Киблицкий
- Техническая поддержка
- Неактивен
Re: Код ошибки 0х6
Здравствуйте Влад NS.
Приложите, пожалуйста, скриншот окна «Панель управления Рутокен» вкладки «Сертификаты».
Возникает ли ошибка при работе по локальным или доменным администратором?
#11 Ответ от info 2023-07-26 16:40:37
- info
- Посетитель
- Неактивен
Сообщений 11
Страницы 1
Чтобы отправить ответ, нужно авторизоваться или зарегистрироваться
CKR_ARGUMENTS_BAD
Недопустимый аргумент
CKR_ATTRIBUTE_READ_ONLY
Невозможно установить или изменить значение атрибута приложением
CKR_ATTRIBUTE_SENSITIVE
Атрибут недоступен для чтения
CKR_ATTRIBUTE_TYPE_INVALID
Некорректный тип атрибута
CKR_ATTRIBUTE_VALUE_INVALID
Некорректное значение атрибута
CKR_BUFFER_TOO_SMALL
Размер заданного буфера является недостаточным для вывода результатов выполнения функции
CKR_CANT_LOCK
Библиотека не поддерживает блокировку для защиты потоков; возвращается только при вызове функции C_Initialize
CKR_CRYPTOKI_ALREADY_INITIALIZED
Библиотека уже инициализирована (предыдущий вызов функции C_Initialize не был сопровожден соответствующим вызовом функции С_Finalize); возвращается только при вызове функции C_Initialize
CKR_CRYPTOKI_NOT_INITIALIZED
Выполнение функции невозможно, так как библиотека не инициализирована; возвращается только при вызове любой функции, за исключением C_Initialize и С_Finalize
CKR_DATA_INVALID
Некорректные входные данные для выполнения криптографической операции
CKR_DATA_LEN_RANGE
Входные данные имеют некорректный размер для выполнения криптографической операции
CKR_DEVICE_ERROR
Ошибка при обращении к токену или слоту
CKR_DEVICE_MEMORY
Недостаточно памяти токена для выполнения запрошенной функции
CKR_DEVICE_REMOVED
Токен был удален из слота во время выполнения функции
CKR_DOMAIN_PARAMS_INVALID
Функции переданы некорректные или не поддерживаемые параметры домена
CKR_ENCRYPTED_DATA_INVALID
Для операции расшифрования переданы некорректно зашифрованные данные
CKR_ENCRYPTED_DATA_LEN_RANGE
Для операции расшифрования переданы зашифрованные данные некорректного размера
CKR_FUNCTION_CANCELED
Выполнение функции было прервано
CKR_FUNCTION_FAILED
При выполнении функции возник сбой
CKR_FUNCTION_NOT_SUPPORTED
Запрашиваемая функция не поддерживается библиотекой
CKR_FUNCTION_REJECTED
Запрос на подпись был отклонен пользователем
CKR_GENERAL_ERROR
Критическая ошибка, связанная с аппаратным обеспечением
CKR_HOST_MEMORY
Недостаточно памяти для выполнения функции на рабочей станции, где установлена библиотека
CKR_KEY_FUNCTION_NOT_PERMITTED
Атрибуты ключа не позволяют выполнить операцию
CKR_KEY_HANDLE_INVALID
Функции передан некорректный идентификатор (хэндл) ключа
CKR_KEY_NOT_WRAPPABLE
Невозможно зашифровать ключ
CKR_KEY_SIZE_RANGE
Недопустимый размер ключа
CKR_KEY_TYPE_INCONSISTENT
Тип ключа не соответствует данному механизму
CKR_KEY_UNEXTRACTABLE
Невозможно зашифровать ключ, так как атрибут CKA_UNEXTRACTABLE установлен в значение CK_TRUE
CKR_MECHANISM_INVALID
Указан неправильный механизм для выполнения криптографической операции
CKR_MECHANISM_PARAM_INVALID
Указаны неправильные параметры механизма для выполнения криптографической операции
CKR_NEED_TO_CREATE_THREADS
Программа не поддерживает внутренних методов операционной системы для создания новых потоков
CKR_OBJECT_HANDLE_INVALID
Функции передан некорректный идентификатор (хэндл) объекта
CKR_OPERATION_ACTIVE
Выполнение операции невозможно, поскольку такая операция уже выполняется
CKR_OPERATION_NOT_INITIALIZED
Невозможно выполнить операцию в этой сессии
CKR_PIN_EXPIRED
Срок действия PIN-кода истек
CKR_PIN_INCORRECT
Функции передан PIN-код, который не соответствует тому, который сохранен на токене
CKR_PIN_INVALID
Значение PIN-кода содержит недопустимые символы
CKR_PIN_LEN_RANGE
Недопустимая длина PIN-кода
CKR_PIN_LOCKED
Авторизация по данному PIN-коду невозможна (превышен допустимый предел последовательного ввода неправильных значений PIN-кода)
CKR_RANDOM_NO_RNG
Данный токен не поддерживает генерацию случайных чисел
CKR_SESSION_CLOSED
Сессия была закрыта во время выполнения функции
CKR_SESSION_COUNT
Достигнуто предельное количество открытых сессий для данного токена
CKR_SESSION_EXISTS
Сессия с токеном уже открыта и поэтому токен не может быть инициализирован
CKR_SESSION_HANDLE_INVALID
Функции передан некорректный идентификатор (хэндл) сеанса
CKR_SESSION_PARALLEL_NOT_SUPPORTED
Данный токен не поддерживает параллельные сессии
CKR_SESSION_READ_ONLY
Невозможно выполнить действие, поскольку это сессия R/O
CKR_SESSION_READ_WRITE_SO_EXISTS
Уже открыта сессия R/W, поэтому открыть сессию R/O невозможно
CKR_SIGNATURE_INVALID
Неверное значение ЭЦП
CKR_SIGNATURE_LEN_RANGE
Значение ЭЦП неверно по длине
CKR_SLOT_ID_INVALID
Слота с данным ID не существует
CKR_TEMPLATE_INCOMPLETE
Для создания объекта недостаточно атрибутов
CKR_TEMPLATE_INCONSISTENT
Заданные атрибуты противоречат друг другу
CKR_TOKEN_NOT_PRESENT
Токен отсутствует в слоте во время вызова функции
CKR_UNWRAPPING_KEY_HANDLE_INVALID
Функции передан некорректный идентификатор (хэндл) ключа дешифрования
CKR_UNWRAPPING_KEY_SIZE_RANGE
Недопустимый размер ключа дешифрования
CKR_UNWRAPPING_KEY_TYPE_INCONSISTENT
Тип ключа дешифрования не соответствует данному механизму
CKR_USER_ALREADY_LOGGED_IN
Данный пользователь уже авторизован
CKR_USER_ANOTHER_ALREADY_LOGGED_IN
Другой пользователь уже авторизован
CKR_USER_NOT_LOGGED_IN
Соответствующий пользователь не авторизован
CKR_USER_PIN_NOT_INITIALIZED
Не инициализирован PIN-код пользователя
CKR_USER_TOO_MANY_TYPES
Невозможно выполнить авторизацию Администратора и Пользователя одновременно
CKR_USER_TYPE_INVALID
Задан некорректный тип пользователя
CKR_WRAPPED_KEY_INVALID
Задан некорректный зашифрованный ключ
CKR_WRAPPED_KEY_LEN_RANGE
Задана некорректная длина зашифрованного ключа
CKR_WRAPPING_KEY_HANDLE_INVALID
Функции передан некорректный идентификатор (хэндл) ключа шифрования
CKR_WRAPPING_KEY_SIZE_RANGE
Недопустимый размер ключа шифрования
CKR_WRAPPING_KEY_TYPE_INCONSISTENT
Тип ключа шифрования не соответствует данному механизму
Содержание
- 0x54f внутренняя ошибка рутокен
- Стандартные коды ошибок
- Первичная диагностика неисправности Рутокен
- Первый этап диагностики — Визуальный осмотр Рутокена
- 1. Повреждение/разлом корпуса или USB-разъема Рутокена
- 2. На корпусе Рутокена видны следы попыток вскрыть носитель
- 3. Рутокен со следами оплавления и/или почернения корпуса изнутри носителя, отпаявшаяся микросхема или вспученная поверхность микросхемы
- Второй этап диагностики — Возможные ошибки при работе с Панелью управления Рутокен
- 1. Рутокен не определяется в «Панели управления Рутокен»
- 2. Рутокен определяется панелью управления, кнопка «Ввести PIN-код…» активна, но авторизация с PIN-кодом пользователя/администратора выполняется с ошибкой. Дальнейшие действия зависят от формулировки возникающей ошибки:
- 2.1 Ошибка “Не удалось получить всю информацию о токене Код ошибки: 0x6a82 Описание ошибки: Файл/ RSF не найден”
- 2.2 Ошибка “Не удалось получить всю информацию о токене код ошибки: 0х6400 Описание ошибки: Состояние памяти Rutoken не изменилось”
- 2.3 Ошибка “Не удалось получить всю информацию о токене Код ошибки 0xF003 Описание ошибки Неверное значение”
- 2.4 Ошибка «Обнаружено повреждение системной области памяти (ошибка CRC)» код ошибки 0x6F20
- 2.5 Референсные данные не найдены
- 2.6 «PIN-код заблокирован»
- Третий этап диагностики — Диагностика ключевой информации, содержащейся на Рутокене
- 1. Проверка целостности контейнера с сертификатом “КриптоПро CSP” или “VipNet CSP”
- 2. Проверка целостности сертификата с неизвлекаемыми ключами
- 0x54f внутренняя ошибка рутокен
- Стандартные коды ошибок
- Ошибки Рутокен
- Ошибка: Сертификат ненадежен/Не удалось проверить статус отзыва
- Ошибка: Rutoken перестает определяться (Windows 10)
- Ошибка: Панель управления не видит Рутокен ЭЦП 2.0
0x54f внутренняя ошибка рутокен
Все функции из реализации стандарта PKCS#11 возвращают различные коды ошибок. Все возвращаемые коды ошибок делятся на две большие группы:
- стандартные коды ошибок, которые описаны в стандарте. Для каждого кода ошибки есть разъяснение, в каких ситуациях он может быть возвращен.
- специальные коды ошибок, которые определяются каждым разработчиком реализации стандарта PKCS#11. Ситуации, в которых могут быть возвращены специальные коды ошибок разработчик реализации стандарта определяет самостоятельно.
Все функции из реализации стандарта PKCS#11 возвращают специальные коды ошибок (определяются производителем).
Все функции из реализации расширения стандарта PKCS#11 возвращают специальные коды ошибок (определяются производителем).
Стандартные коды ошибок
В силу особенностей реализации библиотек rtPKCS11 и rtPKCS11ECP некоторые стандартные функции могут вернуть стандартный код ошибки PKCS#11, не входящий в список допустимых для данной функции. Подобная ситуация является исключением. Стандартные коды ошибок, возвращаемые каждой функцией в исключительных ситуациях, перечислены в описании для каждой функции отдельно.
В таблице ниже приведен список кодов ошибок стандарта PKCS#11 и их описаний, поддерживаемых устройствами Рутокен. Подробную информацию по каждому коду ошибки можно найти в стандарте (английский язык).
Коды ошибок стандарта PKCS #11, поддерживаемые устройствами Рутокен
Источник
Первичная диагностика неисправности Рутокен
В соответствии с правилами эксплуатации и хранения электронных идентификаторов Рутокен, пользователь имеет право бесплатно заменить неисправный носитель Рутокен в течение срока гарантийного обслуживания, если, в ходе проведения экспертизы, случай будет признан гарантийным.
Отправка токена на экспертизу производится через ту компанию, с которой у компании «Актив» имеются договорные отношения.
Таким образом, если вы приобретали Рутокен у одного из наших партнеров, вам нужно передать Рутокен партнеру. Если договор между вашей организацией и компанией «Актив» напрямую не заключался, и вы направите Рутокен нам, мы не сможем принять его на экспертизу.
Узнать срок гарантии на устройство Рутокен можно в той компании, в которой он приобретался.
В случае обнаружения пользователем неисправности Рутокена, советуем провести первичную диагностику носителя, прежде чем обратиться в компанию, где приобретался носитель Рутокен.
Самые частые ошибки мы собрали в этой статье.
Первичная диагностика состоит из 3 этапов:
- Визуальный осмотр Рутокена. На данном этапе определяется, попадает ли Рутокен под гарантию по сроку его использования, а также выявляются механические повреждения Рутокена.
- Возможные ошибки в «Панели управления Рутокен» На данном этапе определяются неисправности, которые могут быть выявлены только путем подключения Рутокена к компьютеру.
- Диагностика ключевой информации, содержащейся на Рутокене. На данном этапе проверяется целостность ключевой информации, которая содержится на носителе Рутокен с помощью вспомогательных инструментов, таких как: “Панель управления Рутокен”, “КриптоПро CSP” или «ViPNet CSP».
Первый этап диагностики — Визуальный осмотр Рутокена
При первичном осмотре Рутокена выявляются механические повреждения, при которых носитель не подлежит замене.
Можно выделить следующие виды механических повреждений:
1. Повреждение/разлом корпуса или USB-разъема Рутокена

2. На корпусе Рутокена видны следы попыток вскрыть носитель
3. Рутокен со следами оплавления и/или почернения корпуса изнутри носителя, отпаявшаяся микросхема или вспученная поверхность микросхемы

Рутокен со следами оплавления и/или почернения можно направить на дополнительную экспертизу. Если в ходе экспертизы будет выявлено умышленное повреждение или превышение допустимого напряжения, подаваемого в USB-порт, гарантийная замена Рутокена на новый произведена не будет.
Второй этап диагностики — Возможные ошибки при работе с Панелью управления Рутокен
Если при визуальном осмотре Рутокена никаких видимых повреждений не выявлено, необходимо проверить Рутокен на компьютере.
Подключите Рутокен к компьютеру и запустите «Панель управления Рутокен».
Запуск панели управления Рутокен выполняется через меню Пуск / Панель управления / Панель управления Рутокен.
Если Рутокен определяется в «Панели управления Рутокен», активна кнопка «Ввести PIN-код…»
Нажмите на кнопку «Информация» на вкладке «Администрирование». Ошибок возникать не должно.
Попробуйте авторизоваться с PIN-кодом пользователя и/или администратора.
Если при нажатии на кнопку «Информация» ошибок не возникает, а авторизация выполняется успешно, следует перейти к третьему этапу диагностики носителя Рутокен
(Рутокен работает корректно, необходимо проверить целостность ключевой информации на Рутокене).
После подключения Рутокена к компьютеру возможны следующие ошибки в Панели управления Рутокен:
1. Рутокен не определяется в «Панели управления Рутокен»
Рутокен не определяется в «Панели управления Рутокен» (список «Подключенные Рутокен» пустой) и, как следствие, неактивны кнопки «Ввести PIN-код…» и «Информация…». В данном случае необходимо воспользоваться инструкцией.
2. Рутокен определяется панелью управления, кнопка «Ввести PIN-код…» активна, но авторизация с PIN-кодом пользователя/администратора выполняется с ошибкой. Дальнейшие действия зависят от формулировки возникающей ошибки:
2.1 Ошибка “Не удалось получить всю информацию о токене Код ошибки: 0x6a82 Описание ошибки: Файл/ RSF не найден”
Подключите Рутокен к другому USB порту. Повторите попытку ввода PIN-кода. По возможности, установите Драйверы Рутокен на другой компьютер, подключите токен и попробуйте ввести PIN-код.
Если и на другом компьютере ошибка повторяется, значит возникло нарушение файловой системы Рутокен. Его можно отформатировать и записать ключи заново.
2.2 Ошибка “Не удалось получить всю информацию о токене код ошибки: 0х6400 Описание ошибки: Состояние памяти Rutoken не изменилось”
Подключите Рутокен к другому USB порту. Повторите попытку ввести PIN-код. По возможности, установите Драйверы Рутокен на другой компьютер, подключите токен и попробуйте ввести PIN-код.
Если и на другом компьютере ошибка повторяется, значит возникло нарушение файловой системы Рутокен. Его можно отформатировать и записать ключи заново.
2.3 Ошибка “Не удалось получить всю информацию о токене Код ошибки 0xF003 Описание ошибки Неверное значение”
Подключите Рутокен к другому USB порту. Повторите попытку ввести PIN-код. По возможности, установите Драйверы Рутокен на другой компьютер, подключите токен и попробуйте ввести PIN-код.
Если и на другом компьютере ошибка повторяется, значит возникло нарушение файловой системы Рутокен. Его можно отформатировать и записать ключи заново.
2.4 Ошибка «Обнаружено повреждение системной области памяти (ошибка CRC)» код ошибки 0x6F20
Ошибка означает, что память на носителя Рутокен была повреждена. Форматирование Рутокена не поможет. Рутокен необходимо передать в ту компанию, в которой приобретался данный носитель для отправки на экспертизу в компанию Актив.
2.5 Референсные данные не найдены
Подключите Рутокен к другому USB порту. Повторите попытку ввести PIN-код. По возможности, установите Драйверы Рутокен на другой компьютер, подключите токен и попробуйте ввести PIN-код.
Если и на другом компьютере ошибка повторяется, значит возникло нарушение файловой системы Рутокен. Его можно отформатировать и записать ключи заново.
Более подробная информация об ошибке есть в статье нашей Базы Знаний.
2.6 «PIN-код заблокирован»
Ошибка «PIN-код заблокирован» означает, что Рутокен был заблокирован в результате превышения количества попыток ввода PIN-кода.
Если заблокирован PIN-код пользователя, воспользуйтесь инструкцией.
Если заблокирован PIN-код Администратора, воспользуйтесь инструкцией.
Третий этап диагностики — Диагностика ключевой информации, содержащейся на Рутокене
На третьем этапе проверяется целостность ключевой информации, которая содержится на Рутокене.
Определите модель Рутокена по инструкции.
Если используется носитель из семейства Рутокен ЭЦП, проверьте формат ключей по инструкции.
1. Проверка целостности контейнера с сертификатом “КриптоПро CSP” или “VipNet CSP”
Выполнить такую проверку можно через программу криптопровайдера, с помощью которой была сгенерирована электронная подпись пользователя, например программа «КриптоПро CSP» или «VipNet CSP»
Тестирование целостности контейнера через «КриптоПро CSP» необходимо проводить по инструкции.
Тестирование целостности контейнера через «VipNet CSP» необходимо проводить по инструкции.
Если операция по проверке ключевого контейнера выполняется без ошибок, значит ключевая информация на носителе Рутокен не повреждена.
2. Проверка целостности сертификата с неизвлекаемыми ключами
Тестирование носителей Рутокен ЭЦП 2.0 с записанными на него неизвлекаемыми ключами ЭП (PKCS#11) пользователями самостоятельно не производится. Удаленная диагностика выполняется сотрудниками технической поддержки компании Актив.
Если у вас возникли вопросы — обращайтесь в службу технической поддержки компании “Актив”.
Источник
0x54f внутренняя ошибка рутокен
Все функции из реализации стандарта PKCS#11 возвращают различные коды ошибок. Все возвращаемые коды ошибок делятся на две большие группы:
- стандартные коды ошибок, которые описаны в стандарте. Для каждого кода ошибки есть разъяснение, в каких ситуациях он может быть возвращен.
- специальные коды ошибок, которые определяются каждым разработчиком реализации стандарта PKCS#11. Ситуации, в которых могут быть возвращены специальные коды ошибок разработчик реализации стандарта определяет самостоятельно.
Все функции из реализации стандарта PKCS#11 возвращают специальные коды ошибок (определяются производителем).
Все функции из реализации расширения стандарта PKCS#11 возвращают специальные коды ошибок (определяются производителем).
Стандартные коды ошибок
В силу особенностей реализации библиотек rtPKCS11 и rtPKCS11ECP некоторые стандартные функции могут вернуть стандартный код ошибки PKCS#11, не входящий в список допустимых для данной функции. Подобная ситуация является исключением. Стандартные коды ошибок, возвращаемые каждой функцией в исключительных ситуациях, перечислены в описании для каждой функции отдельно.
В таблице ниже приведен список кодов ошибок стандарта PKCS#11 и их описаний, поддерживаемых устройствами Рутокен. Подробную информацию по каждому коду ошибки можно найти в стандарте (английский язык).
Коды ошибок стандарта PKCS #11, поддерживаемые устройствами Рутокен
Источник
Ошибки Рутокен
Из нашей статьи вы узнаете:
После установки драйверов и во время использования цифровой подписи потенциально могут возникнуть ошибки. Причины часто кроются в программных ошибках, неправильных действиях пользователя. На практике большинство проблем можно решить самостоятельно, без обращения за помощью в удостоверяющий центр или к специалистам по обслуживанию компьютерной техники. Рассмотрим основные ошибки, с которыми приходится сталкиваться пользователям и которые реально решить своими силами.
Ошибка: Сертификат ненадежен/Не удалось проверить статус отзыва
Ошибку можно заметить на вкладке «Сертификаты» непосредственно в панели управления Рутокен. Проблема возникает во время установки ЭЦП и связана с неполной настройкой. Речь про отсутствие специального корневого доверенного сертификата, который выдает удостоверяющий центр.
Первым шагом к устранению ошибки остается обновление комплекта драйверов. Если проблема не исчезла или последние у вас имеют актуальную версию, выполните действия по следующему алгоритму:
- выберите ваш сертификат в панели управления;
- нажмите кнопку «Свойства»;
- выберите вкладку «Путь сертификации».
Если в открывшемся дереве вы видите лишь ваш личный сертификат, то надо установить еще один, который был выдан в удостоверяющем центре, и сделать доверенным.
Ошибка: Rutoken перестает определяться (Windows 10)
Потенциально могут возникать периодические ошибки из-за недоступности сертификатов, невозможности запустить панель управления. Одновременно светодиод на токене горит, а сам Рутокен имеется в Диспетчере устройств. Подобная ситуация может быть связана со спецификой работы материнской платы компьютера, когда при переходе из энергосберегающего режима в штатный не происходит «пробуждения» токена. Выходом здесь станет его отключение либо повторное подключение Рутокена (для этого достаточно достать USB-токен из разъема и подключить опять).
В случае если ошибка не исчезла, обратитесь за консультацией в удостоверяющий центр, где вы оформили ЭЦП и приобрели Рутокен.
Ошибка: Панель управления не видит Рутокен ЭЦП 2.0
Для решения проблемы выполните следующие действия:
- подключите токен к другому USB-разъему или компьютеру для оценки работоспособности;
- определите наличие устройства через «Диспетчер устройств» в разделе «Контроллеры USB»;
- проконтролируйте наличие доступа к веткам реестра
- HKEY_LOCAL_MACHINESOFTWAREMicrosoftCryptographyCalais и
- HKEY_LOCAL_MACHINESOFTWAREMicrosoftCryptographyCalaisReaders у текущего пользователя и Local Service (если необходимо, то добавьте), также убедитесь, что Служба «Смарт-карта» запущена от имени NT AUTHORITYLocalService («Пуск» — «Панель управления» — «Администрирование» — «Службы»).;
- проверьте количество считывателей в настройках панели управления (должно быть значение 1);
- переустановите комплект драйверов для исключения сбоя программного обеспечения.
Если ничего не помогло и ошибка осталась, обращайтесь в удостоверяющий центр «Астрал». Мы предлагаем услуги по генерации ЭЦП любых типов на выгодных условиях, а также комплексное техническое сопровождение. Для решения проблем мы готовы проконсультировать по телефону либо найти выход с помощью удаленного подключения к вашему компьютеру. Получить дополнительную информацию можно по телефону либо оставив заявку на сайте. Мы оперативно ответим и предоставим консультацию.
Источник
Содержание
- Ошибки Рутокен
- Ошибка: Сертификат ненадежен/Не удалось проверить статус отзыва
- Ошибка: Rutoken перестает определяться (Windows 10)
- Ошибка: Панель управления не видит Рутокен ЭЦП 2.0
- Почему компьютер не видит носитель рутокен
- Первичная диагностика неисправности Рутокен
- 1. Повреждение/разлом корпуса или USB-разъема Рутокена
- 3. Рутокен со следами оплавления и/или почернения корпуса изнутри носителя, отпаявшаяся микросхема или вспученная поверхность микросхемы
- 1. Рутокен не определяется в «Панели управления Рутокен»
- 2. Рутокен определяется панелью управления, кнопка «Ввести PIN-код…» активна, но авторизация с PIN-кодом пользователя/администратора выполняется с ошибкой. Дальнейшие действия зависят от формулировки возникающей ошибки:
- 2.1 Ошибка “Не удалось получить всю информацию о токене Код ошибки: 0x6a82 Описание ошибки: Файл/ RSF не найден”
- 2.2 Ошибка “Не удалось получить всю информацию о токене код ошибки: 0х6400 Описание ошибки: Состояние памяти Rutoken не изменилось”
- 2.3 Ошибка “Не удалось получить всю информацию о токене Код ошибки 0xF003 Описание ошибки Неверное значение”
- 2.4 Ошибка «Обнаружено повреждение системной области памяти (ошибка CRC)» код ошибки 0x6F20
- 2.5 Референсные данные не найдены
- 2.6 «PIN-код заблокирован»
- 1. Проверка целостности контейнера с сертификатом “КриптоПро CSP” или “VipNet CSP”
- 2. Проверка целостности сертификата с неизвлекаемыми ключами
- Почему компьютер не видит носитель рутокен
- Почему компьютер не видит рутокен
- Установка драйвера для Windows Vista Windows Seven
- Установка драйвера для Windows XP
- Подготовка
- Установка драйверов и модулей ruToken
- Настройка считывателя в КриптоПро
- Установка сертификатов
- Почему не виден сертификат ЭЦП на носителе
- Причина 1: драйвер не установлен или устройство отображается в диспетчере устройств с восклицательным знаком
- Причина 2: долгое опознание носителя на Windows 7
- Причина 3: USB-порт работает некорректно
- Причина 4: носитель неисправен
- Почему выходит ошибка при создании подписи
- Устранение ошибки ненайденного элемента ЭЦП
- Устранение ошибки с построением цепочки сертификатов
Ошибки Рутокен
Из нашей статьи вы узнаете:
После установки драйверов и во время использования цифровой подписи потенциально могут возникнуть ошибки. Причины часто кроются в программных ошибках, неправильных действиях пользователя. На практике большинство проблем можно решить самостоятельно, без обращения за помощью в удостоверяющий центр или к специалистам по обслуживанию компьютерной техники. Рассмотрим основные ошибки, с которыми приходится сталкиваться пользователям и которые реально решить своими силами.
Ошибка: Сертификат ненадежен/Не удалось проверить статус отзыва
Ошибку можно заметить на вкладке «Сертификаты» непосредственно в панели управления Рутокен. Проблема возникает во время установки ЭЦП и связана с неполной настройкой. Речь про отсутствие специального корневого доверенного сертификата, который выдает удостоверяющий центр.
Первым шагом к устранению ошибки остается обновление комплекта драйверов. Если проблема не исчезла или последние у вас имеют актуальную версию, выполните действия по следующему алгоритму:
Если в открывшемся дереве вы видите лишь ваш личный сертификат, то надо установить еще один, который был выдан в удостоверяющем центре, и сделать доверенным.
Ошибка: Rutoken перестает определяться (Windows 10)
Потенциально могут возникать периодические ошибки из-за недоступности сертификатов, невозможности запустить панель управления. Одновременно светодиод на токене горит, а сам Рутокен имеется в Диспетчере устройств. Подобная ситуация может быть связана со спецификой работы материнской платы компьютера, когда при переходе из энергосберегающего режима в штатный не происходит «пробуждения» токена. Выходом здесь станет его отключение либо повторное подключение Рутокена (для этого достаточно достать USB-токен из разъема и подключить опять).
В случае если ошибка не исчезла, обратитесь за консультацией в удостоверяющий центр, где вы оформили ЭЦП и приобрели Рутокен.
Ошибка: Панель управления не видит Рутокен ЭЦП 2.0
Для решения проблемы выполните следующие действия:
Если ничего не помогло и ошибка осталась, обращайтесь в удостоверяющий центр «Астрал». Мы предлагаем услуги по генерации ЭЦП любых типов на выгодных условиях, а также комплексное техническое сопровождение. Для решения проблем мы готовы проконсультировать по телефону либо найти выход с помощью удаленного подключения к вашему компьютеру. Получить дополнительную информацию можно по телефону либо оставив заявку на сайте. Мы оперативно ответим и предоставим консультацию.
Источник
Почему компьютер не видит носитель рутокен
Рутокен при подключении к компьютеру не отображается в Панели управления Рутокен, кнопка «Ввести PIN-код» неактивна.
Если используется Подключение к удаленному рабочему столу, подробную информацию можно прочитать в этой статье.
Определите модель Рутокен по маркировке на самом ключе, воспользовавшись этой инструкцией.
Возможно, не хватает питания для Рутокена. Попробуйте подключить Рутокен в другой USB-порт.
Если используется удлинитель, подключите Рутокен напрямую.
Проверьте работают ли флешки, другие токены или смарт-карты.
Модель Рутокен S должна отображаться в разделе Контроллеры USB.
Модели Рутокен ЭЦП 2.0, Рутокен Lite должны отображаться в разделе Устройства чтения смарт-карт.
*Иногда могут отображаться как «USB Smart Card reader», «Rutoken ECP» или «Rutoken Lite»
Откройте Панель управления Рутокен и перейдите на вкладку Настройки.
Проверьте значение в раскрывающемся списке Количество считывателей Рутокен S. Если установлен «0», то увеличьте это значение до 1 и примените изменения
Если на другом компьютере Рутокен так же не определяется, скорее всего, он вышел из строя. Обратитесь в компанию, где приобретался Рутокен для его замены.
Источник
Первичная диагностика неисправности Рутокен
В соответствии с правилами эксплуатации и хранения электронных идентификаторов Рутокен, пользователь имеет право бесплатно заменить неисправный носитель Рутокен в течение срока гарантийного обслуживания, если, в ходе проведения экспертизы, случай будет признан гарантийным.
Отправка токена на экспертизу производится через ту компанию, с которой у компании «Актив» имеются договорные отношения.
Таким образом, если вы приобретали Рутокен у одного из наших партнеров, вам нужно передать Рутокен партнеру. Если договор между вашей организацией и компанией «Актив» напрямую не заключался, и вы направите Рутокен нам, мы не сможем принять его на экспертизу.
Узнать срок гарантии на устройство Рутокен можно в той компании, в которой он приобретался.
В случае обнаружения пользователем неисправности Рутокена, советуем провести первичную диагностику носителя, прежде чем обратиться в компанию, где приобретался носитель Рутокен.
Самые частые ошибки мы собрали в этой статье.
Первичная диагностика состоит из 3 этапов:
При первичном осмотре Рутокена выявляются механические повреждения, при которых носитель не подлежит замене.
Можно выделить следующие виды механических повреждений:
1. Повреждение/разлом корпуса или USB-разъема Рутокена

3. Рутокен со следами оплавления и/или почернения корпуса изнутри носителя, отпаявшаяся микросхема или вспученная поверхность микросхемы

Рутокен со следами оплавления и/или почернения можно направить на дополнительную экспертизу. Если в ходе экспертизы будет выявлено умышленное повреждение или превышение допустимого напряжения, подаваемого в USB-порт, гарантийная замена Рутокена на новый произведена не будет.
Если при визуальном осмотре Рутокена никаких видимых повреждений не выявлено, необходимо проверить Рутокен на компьютере.
Подключите Рутокен к компьютеру и запустите «Панель управления Рутокен».
Запуск панели управления Рутокен выполняется через меню Пуск / Панель управления / Панель управления Рутокен.
Если Рутокен определяется в «Панели управления Рутокен», активна кнопка «Ввести PIN-код…»
Нажмите на кнопку «Информация» на вкладке «Администрирование». Ошибок возникать не должно.
Попробуйте авторизоваться с PIN-кодом пользователя и/или администратора.
Если при нажатии на кнопку «Информация» ошибок не возникает, а авторизация выполняется успешно, следует перейти к третьему этапу диагностики носителя Рутокен
(Рутокен работает корректно, необходимо проверить целостность ключевой информации на Рутокене).
После подключения Рутокена к компьютеру возможны следующие ошибки в Панели управления Рутокен:
1. Рутокен не определяется в «Панели управления Рутокен»
Рутокен не определяется в «Панели управления Рутокен» (список «Подключенные Рутокен» пустой) и, как следствие, неактивны кнопки «Ввести PIN-код…» и «Информация…». В данном случае необходимо воспользоваться инструкцией.
2. Рутокен определяется панелью управления, кнопка «Ввести PIN-код…» активна, но авторизация с PIN-кодом пользователя/администратора выполняется с ошибкой. Дальнейшие действия зависят от формулировки возникающей ошибки:
2.1 Ошибка “Не удалось получить всю информацию о токене Код ошибки: 0x6a82 Описание ошибки: Файл/ RSF не найден”
Подключите Рутокен к другому USB порту. Повторите попытку ввода PIN-кода. По возможности, установите Драйверы Рутокен на другой компьютер, подключите токен и попробуйте ввести PIN-код.
Если и на другом компьютере ошибка повторяется, значит возникло нарушение файловой системы Рутокен. Его можно отформатировать и записать ключи заново.
2.2 Ошибка “Не удалось получить всю информацию о токене код ошибки: 0х6400 Описание ошибки: Состояние памяти Rutoken не изменилось”
Подключите Рутокен к другому USB порту. Повторите попытку ввести PIN-код. По возможности, установите Драйверы Рутокен на другой компьютер, подключите токен и попробуйте ввести PIN-код.
Если и на другом компьютере ошибка повторяется, значит возникло нарушение файловой системы Рутокен. Его можно отформатировать и записать ключи заново.
2.3 Ошибка “Не удалось получить всю информацию о токене Код ошибки 0xF003 Описание ошибки Неверное значение”
Подключите Рутокен к другому USB порту. Повторите попытку ввести PIN-код. По возможности, установите Драйверы Рутокен на другой компьютер, подключите токен и попробуйте ввести PIN-код.
Если и на другом компьютере ошибка повторяется, значит возникло нарушение файловой системы Рутокен. Его можно отформатировать и записать ключи заново.
2.4 Ошибка «Обнаружено повреждение системной области памяти (ошибка CRC)» код ошибки 0x6F20
Ошибка означает, что память на носителя Рутокен была повреждена. Форматирование Рутокена не поможет. Рутокен необходимо передать в ту компанию, в которой приобретался данный носитель для отправки на экспертизу в компанию Актив.
2.5 Референсные данные не найдены
Подключите Рутокен к другому USB порту. Повторите попытку ввести PIN-код. По возможности, установите Драйверы Рутокен на другой компьютер, подключите токен и попробуйте ввести PIN-код.
Если и на другом компьютере ошибка повторяется, значит возникло нарушение файловой системы Рутокен. Его можно отформатировать и записать ключи заново.
Более подробная информация об ошибке есть в статье нашей Базы Знаний.
2.6 «PIN-код заблокирован»
Ошибка «PIN-код заблокирован» означает, что Рутокен был заблокирован в результате превышения количества попыток ввода PIN-кода.
Если заблокирован PIN-код пользователя, воспользуйтесь инструкцией.
Если заблокирован PIN-код Администратора, воспользуйтесь инструкцией.
На третьем этапе проверяется целостность ключевой информации, которая содержится на Рутокене.
Определите модель Рутокена по инструкции.
Если используется носитель из семейства Рутокен ЭЦП, проверьте формат ключей по инструкции.
1. Проверка целостности контейнера с сертификатом “КриптоПро CSP” или “VipNet CSP”
Выполнить такую проверку можно через программу криптопровайдера, с помощью которой была сгенерирована электронная подпись пользователя, например программа «КриптоПро CSP» или «VipNet CSP»
Тестирование целостности контейнера через «КриптоПро CSP» необходимо проводить по инструкции.
Тестирование целостности контейнера через «VipNet CSP» необходимо проводить по инструкции.
Если операция по проверке ключевого контейнера выполняется без ошибок, значит ключевая информация на носителе Рутокен не повреждена.
2. Проверка целостности сертификата с неизвлекаемыми ключами
Тестирование носителей Рутокен ЭЦП 2.0 с записанными на него неизвлекаемыми ключами ЭП (PKCS#11) пользователями самостоятельно не производится. Удаленная диагностика выполняется сотрудниками технической поддержки компании Актив.
Источник
Почему компьютер не видит носитель рутокен
После прохождения проверки условий подключения по сертификату ключа проверки ЭЦП и выбора сертификата в личном кабинете юридического лица на сайте nalog.ru через Yandex браузер возникает одно из двух сообщений:
«Не удается обнаружить токен или смарт-карту. Подключите Рутокен в любой USB-порт компьютера или к картридеру» или «На Рутокене нет сертификатов. Для доступа к сайту запишите на Рутокен сертификат«.

Эти ошибки возникают в приложении Рутокен Коннект, установленном на компьютер, если не выполняются условия для успешного входа или выбран неверный вариант входа.
Необходимо определить нужно ли расширение Рутокен Коннект и какой вариант входа нужно использовать.
Расширение Рутокен Коннект должно использоваться для входа на сайт nalog.ru только если используется модель Рутокен ЭЦП 2.0 с записанным на него сертификатом формата PKCS#11 (как для ЕГАИС).
Проверка условий подключения должна завершиться успешно.
2. Если используется другая модель Рутокен и/или на Рутокене содержится сертификат формата «КриптоПро CSP», то выбран правильный вариант:
нужно выполнить одно из трех действий:
a) Удалите адрес lkul.nalog.ru:443 из настроек Рутокен Коннект
b) Или удалите Адаптер Рутокен Коннект
с) Или удалите приложение Рутокен Коннект
После выполнения одного из трех действий повторите Проверку условий подключения по сертификату ЭЦП.
Источник
Почему компьютер не видит рутокен
1. Возможно, на токене перегорел светодиод (лампочка). Для проверки следует:
2. Подключить Rutoken к другому USB-порту.
3. Запустить / перезапустить службу «Смарт-карта». Для этого:
4. Переустановить драйвер Rutoken, предварительно отключив носитель от компьютера.
Для этого открыть меню «Пуск» > «Панель управления» > «Установка и удаление программ» (для ОС Windows Vista Windows Seven меню «Пуск» > «Панель управления» > «Программы и компоненты»). В списке найти пункт «Rutoken Drivers» и выбрать «Удалить». После удаления необходимо перезагрузить компьютер и установить драйвер Rutoken заново.
5. В случае, если переустановка драйвера не помогла решить ошибку, необходимо установить драйвер с помощью меню «Диспетчер устройств». Порядок установки зависит от используемой операционной системы. Ниже приведены настройки для:
Установка драйвера для Windows Vista Windows Seven
1. Кликнуть по значку «Мой компьютер» правой кнопкой мыши и выбрать элемент «Свойства».
2. В открывшемся меню выбрать «Диспетчер устройств».
3. В открывшемся окне проверить, нет ли в списке элемента «Другие устройства», обозначенного желтым значком.
4. Необходимо выделить строку «ruToken» и выбрать «Обновить драйверы».
5. Далее выбрать «Выполнить поиск драйверов на этом компьютере».
6. Нажать на кнопку «Обзор», указать каталог C:WindowsSystem32Aktiv Co и нажать на кнопку «Далее». Указанный каталог может быть скрытым. В таком случае необходимо выбрать меню «Сервис» > «Параметры папок» > «Вид», установить переключатель «Показывать скрытые файлы, папки и диски» и повторить выбор каталога.
7. Дождаться окончания установки и нажать на кнопку «Закрыть».
8. После установки драйвера устройство будет отображаться в разделе «Контроллеры USB». На токене также должен загореться диод.
Установка драйвера для Windows XP
1. Кликнуть по значку «Мой компьютер» правой кнопкой мыши и выбрать элемент «Свойства».
2. В окне «Свойства системы» перейти на вкладку «Оборудование» и нажать на кнопку «Диспетчер устройств».
3. В открывшемся окне проверить, нет ли в списке элемента «ruToken» (либо «Неизвестное устройство»), обозначенного желтым значком. Необходимо кликнуть по нему правой кнопкой мыши и выбрать «Обновить драйвер».
4. В окне «Мастер обновления оборудования» установить переключатель «Установка из указанного места».
5. В открывшемся окне нажать на кнопку «Обзор», указать путь к каталогу C:Windowssystem32Aktiv Co
t USB и нажать на кнопку «Далее». Указанный каталог может быть скрытым. В таком случае необходимо выбрать меню «Сервис» > «Параметры папок» > «Вид», установить переключатель «Показывать скрытые файлы, папки и диски» и повторить выбор каталога
6. Дождаться окончания установки и нажать на кнопку «Готово».
7. По завершении установки драйвера устройство будет отображаться в разделе «Контроллеры универсальной последовательной шины USB». На токене также должен загореться диод.
6. В случае если выполнение инструкций не помогло исправить ошибку, токен, скорее всего, неисправен. Чтобы в этом убедиться, следует присоединить Rutoken к компьютеру, на котором никогда не устанавливался драйвер. Если носитель работает корректно, то должен запуститься «Мастер установки нового оборудования». Если при присоединении рутокена ничего не происходит, то носитель, вероятнее всего, неисправен, и его необходимо сменить.
Если сохранилась копия сертификата, следует использовать ее для работы в системе Контур.Экстерн, предварительно установив сертификат. Если копий не сохранилось, необходимо обратиться в сервисный центр для незапланированной замены ключа.
Подготовка
Установка драйверов и модулей ruToken
Для установки драйверов необходимо:
Настройка считывателя в КриптоПро
Откроется окно со списком установленных считывателей. Если в списке нет считывателя Все считыватели смарт-карт, нажмите кнопку «Добавить»
Если кнопка «Добавить» не активна, то нужно перейти на вкладку «Общие» и нажать на ссылку «Запустить с правами администратора».
Для продолжения установки считывателя нажмите кнопку «Далее»
В следующем окне выберите считыватель Все считыватели смарт-карт и нажмите кнопку «Далее»
Для продолжения установки нажмите кнопку «Далее»
Установка сертификатов
Для того, чтобы система стала запрашивать ruToken при входе, с него нужно установить сертификат. Чтобы узнать, как это сделать, перейдите по данной ссылке (нажмите здесь чтобы перейти).
Иногда при работе с электронной цифровой подписью (ЭЦП) выходит ошибка о том, что ПК не видит сертификат подписи на носителе или о том, что при создании подписи была допущена ошибка. Причина может быть в неустановленном или переставшем работать драйвере, в неисправности токена или в неисправности программной части компьютера.
Почему не виден сертификат ЭЦП на носителе
Обычно проблема решается простой перезагрузкой компьютера и объясняется сбоем в работе программных компонентов. Но иногда для исправления ошибки нужно переустановить драйвера или обратиться в службу технической поддержки пользователей.
Причина 1: драйвер не установлен или устройство отображается в диспетчере устройств с восклицательным знаком
Если на носителе Рутокен ЭЦП не найдено ни одного сертификата, а в диспетчере устройств носитель отображается с восклицательным знаком, то проблема кроется в драйвере.
Для исправления ситуации нужно извлечь носитель ЭЦП из компьютера и скачать последнюю версию драйвера. Скачивание нужно производить только с официальных ресурсов:
После установки драйвера нужно снова подключить носитель. Если ошибка повторяется, проверьте корректность работы токена. Для этого подключите его к другому ПК. Если носитель определился системой, то на неисправном компьютере удалите драйвер и установите его заново.
Причина 2: долгое опознание носителя на Windows 7
При работе в ОС Windows 7 драйверы могут долго назначаться. Решение проблемы — дождитесь окончания процесса или обновите версию ОС.
Причина 3: USB-порт работает некорректно
Убедитесь, что проблема в USB-порте, а не в носителе ЭЦП, для этого переключите токен к другому порту. Если носитель определился системой, то перезагрузите ПК. Обычно это помогает справиться с проблемой и запустить работу всех USB-портов. Если перезагрузка не помогла, то желательно обратиться в техническую поддержку для устранения неисправности.
Причина 4: носитель неисправен
Если при переключении носителя к другому ПК или USB-порту флешку компьютер не видит, то проблема в носителе. Чтобы устранить неисправность, обратитесь в сервисный центр для выпуска нового токена.
Почему выходит ошибка при создании подписи
Ошибка создания подписи обычно имеет в расшифровке два значения:
Неисправность работы подписи связана с некорректной работой криптопровайдера, неустановленными или необновленными сертификатами.
Решение проблемы зависит от типа ошибки и обычно не требует обращения в техническую поддержку.
Устранение ошибки ненайденного элемента ЭЦП
Переустановите криптопровайдер на неисправном ПК с официального портала КриптоПро (https://www.cryptopro.ru/downloads). После этого очистите кэш и временные файлы в используемом браузере, а также кэш Java. Затем удалите личные сертификаты и сертификаты главного удостоверяющего центра. Используйте КриптоПро и заново установите новые в соответствии с именем контейнера. После установки корневых сертификатов:
Если после проделанной работы ошибка сохраняется, то нужно обратиться в сервисный центр.
Устранение ошибки с построением цепочки сертификатов
Обычно ошибку вызывает отсутствие сертификатов доверенных корневых центров. Чтобы устранить неисправность, нужно открыть список сертификатов и найти проблемный. Он будет иметь отметку о проблеме в проверке отношений:
Затем пользователь скачивает с официальной страницы сертификат Минкомсвязи РФ и сертификат удостоверяющего центра, имеющего проблемы в работе. Устанавливают их в раздел «Корневые сертификаты», а пошаговый процесс выглядит так:
В нужном сертификате нажать «Установить».
В мастере импорта сертификатов нажать «Далее» и в новом окне поставить галочку напротив «Поместить все сертификаты в следующем хранилище». Нажать «Обзор».
В открывшемся списке выбрать «Доверенные корневые центры» и нажать последовательно «ОК» и «Далее».
Нажать «Готово», а затем подтвердить установку.
Дождаться установки и перезагрузить ПК. Если после этого подписание сопровождается ошибкой, то необходимо обратиться за помощью в техническую поддержку.
Ошибки в работе носителя электронной подписи могут быть вызваны как неисправностью самого носителя, так и неисправностями в программном обеспечении. Перезагрузите ПК и переключите токен в другой порт, чтобы убедиться в его исправности. Если проблема вызвана тем, что токен поврежден, то необходимо обратиться в сервисный центр компании, выпустившей USB. При ошибке, возникающей во время подписания документа, нужно убедиться в корректной работе всех сертификатов и криптопровайдера и при необходимости провести их полную переустановку.
Источник
После генерации RSA-ключа через Личный кабинет на сайте egais.ru, возникает задвоение RSA-ключей, в следствие чего на Рутокен ЭЦП 2.0 появляется 3 объекта: ГОСТ и 2 ключа RSA.
При попытке удаления одного из RSA-ключей возникает ошибка «Недоступно Код ошибки: 0x6».
Для устранения ошибки выполните следующие действия:
- Скачайте и запустите Утилиту удаления RSA-ключей DeleteRSA1.0.3.1.zip
- Разархивируйте содержимое.
- Вставьте в USB-порт только тот ключевой носитель, на котором возникает данная ошибка
- Запустите утилиту DeleteRSA1.0.3.0.zip. Программа удалит RSA-ключи с Рутокена
- После удаления поврежденных RSA ключей, скачайте и установите драйверы Рутокен
- Зайдите в Личный кабинет на сайте egais.ru и сгенерируйте новый ключ RSA.
Вы определились с выбором?
Перейти к оформлению заказа
CKR_ARGUMENTS_BAD
Недопустимый аргумент
CKR_ATTRIBUTE_READ_ONLY
Невозможно установить или изменить значение атрибута приложением
CKR_ATTRIBUTE_SENSITIVE
Атрибут недоступен для чтения
CKR_ATTRIBUTE_TYPE_INVALID
Некорректный тип атрибута
CKR_ATTRIBUTE_VALUE_INVALID
Некорректное значение атрибута
CKR_BUFFER_TOO_SMALL
Размер заданного буфера является недостаточным для вывода результатов выполнения функции
CKR_CANT_LOCK
Библиотека не поддерживает блокировку для защиты потоков; возвращается только при вызове функции C_Initialize
CKR_CRYPTOKI_ALREADY_INITIALIZED
Библиотека уже инициализирована (предыдущий вызов функции C_Initialize не был сопровожден соответствующим вызовом функции С_Finalize); возвращается только при вызове функции C_Initialize
CKR_CRYPTOKI_NOT_INITIALIZED
Выполнение функции невозможно, так как библиотека не инициализирована; возвращается только при вызове любой функции, за исключением C_Initialize и С_Finalize
CKR_DATA_INVALID
Некорректные входные данные для выполнения криптографической операции
CKR_DATA_LEN_RANGE
Входные данные имеют некорректный размер для выполнения криптографической операции
CKR_DEVICE_ERROR
Ошибка при обращении к токену или слоту
CKR_DEVICE_MEMORY
Недостаточно памяти токена для выполнения запрошенной функции
CKR_DEVICE_REMOVED
Токен был удален из слота во время выполнения функции
CKR_DOMAIN_PARAMS_INVALID
Функции переданы некорректные или не поддерживаемые параметры домена
CKR_ENCRYPTED_DATA_INVALID
Для операции расшифрования переданы некорректно зашифрованные данные
CKR_ENCRYPTED_DATA_LEN_RANGE
Для операции расшифрования переданы зашифрованные данные некорректного размера
CKR_FUNCTION_CANCELED
Выполнение функции было прервано
CKR_FUNCTION_FAILED
При выполнении функции возник сбой
CKR_FUNCTION_NOT_SUPPORTED
Запрашиваемая функция не поддерживается библиотекой
CKR_FUNCTION_REJECTED
Запрос на подпись был отклонен пользователем
CKR_GENERAL_ERROR
Критическая ошибка, связанная с аппаратным обеспечением
CKR_HOST_MEMORY
Недостаточно памяти для выполнения функции на рабочей станции, где установлена библиотека
CKR_KEY_FUNCTION_NOT_PERMITTED
Атрибуты ключа не позволяют выполнить операцию
CKR_KEY_HANDLE_INVALID
Функции передан некорректный идентификатор (хэндл) ключа
CKR_KEY_NOT_WRAPPABLE
Невозможно зашифровать ключ
CKR_KEY_SIZE_RANGE
Недопустимый размер ключа
CKR_KEY_TYPE_INCONSISTENT
Тип ключа не соответствует данному механизму
CKR_KEY_UNEXTRACTABLE
Невозможно зашифровать ключ, так как атрибут CKA_UNEXTRACTABLE установлен в значение CK_TRUE
CKR_MECHANISM_INVALID
Указан неправильный механизм для выполнения криптографической операции
CKR_MECHANISM_PARAM_INVALID
Указаны неправильные параметры механизма для выполнения криптографической операции
CKR_NEED_TO_CREATE_THREADS
Программа не поддерживает внутренних методов операционной системы для создания новых потоков
CKR_OBJECT_HANDLE_INVALID
Функции передан некорректный идентификатор (хэндл) объекта
CKR_OPERATION_ACTIVE
Выполнение операции невозможно, поскольку такая операция уже выполняется
CKR_OPERATION_NOT_INITIALIZED
Невозможно выполнить операцию в этой сессии
CKR_PIN_EXPIRED
Срок действия PIN-кода истек
CKR_PIN_INCORRECT
Функции передан PIN-код, который не соответствует тому, который сохранен на токене
CKR_PIN_INVALID
Значение PIN-кода содержит недопустимые символы
CKR_PIN_LEN_RANGE
Недопустимая длина PIN-кода
CKR_PIN_LOCKED
Авторизация по данному PIN-коду невозможна (превышен допустимый предел последовательного ввода неправильных значений PIN-кода)
CKR_RANDOM_NO_RNG
Данный токен не поддерживает генерацию случайных чисел
CKR_SESSION_CLOSED
Сессия была закрыта во время выполнения функции
CKR_SESSION_COUNT
Достигнуто предельное количество открытых сессий для данного токена
CKR_SESSION_EXISTS
Сессия с токеном уже открыта и поэтому токен не может быть инициализирован
CKR_SESSION_HANDLE_INVALID
Функции передан некорректный идентификатор (хэндл) сеанса
CKR_SESSION_PARALLEL_NOT_SUPPORTED
Данный токен не поддерживает параллельные сессии
CKR_SESSION_READ_ONLY
Невозможно выполнить действие, поскольку это сессия R/O
CKR_SESSION_READ_WRITE_SO_EXISTS
Уже открыта сессия R/W, поэтому открыть сессию R/O невозможно
CKR_SIGNATURE_INVALID
Неверное значение ЭЦП
CKR_SIGNATURE_LEN_RANGE
Значение ЭЦП неверно по длине
CKR_SLOT_ID_INVALID
Слота с данным ID не существует
CKR_TEMPLATE_INCOMPLETE
Для создания объекта недостаточно атрибутов
CKR_TEMPLATE_INCONSISTENT
Заданные атрибуты противоречат друг другу
CKR_TOKEN_NOT_PRESENT
Токен отсутствует в слоте во время вызова функции
CKR_UNWRAPPING_KEY_HANDLE_INVALID
Функции передан некорректный идентификатор (хэндл) ключа дешифрования
CKR_UNWRAPPING_KEY_SIZE_RANGE
Недопустимый размер ключа дешифрования
CKR_UNWRAPPING_KEY_TYPE_INCONSISTENT
Тип ключа дешифрования не соответствует данному механизму
CKR_USER_ALREADY_LOGGED_IN
Данный пользователь уже авторизован
CKR_USER_ANOTHER_ALREADY_LOGGED_IN
Другой пользователь уже авторизован
CKR_USER_NOT_LOGGED_IN
Соответствующий пользователь не авторизован
CKR_USER_PIN_NOT_INITIALIZED
Не инициализирован PIN-код пользователя
CKR_USER_TOO_MANY_TYPES
Невозможно выполнить авторизацию Администратора и Пользователя одновременно
CKR_USER_TYPE_INVALID
Задан некорректный тип пользователя
CKR_WRAPPED_KEY_INVALID
Задан некорректный зашифрованный ключ
CKR_WRAPPED_KEY_LEN_RANGE
Задана некорректная длина зашифрованного ключа
CKR_WRAPPING_KEY_HANDLE_INVALID
Функции передан некорректный идентификатор (хэндл) ключа шифрования
CKR_WRAPPING_KEY_SIZE_RANGE
Недопустимый размер ключа шифрования
CKR_WRAPPING_KEY_TYPE_INCONSISTENT
Тип ключа шифрования не соответствует данному механизму
Ошибка при удалении RSA-ключа
Не работает УТМ, в логах зафиксирована ошибка задвоения RSA. При попытке удалить RSA-ключ возникает ошибка «Недоступно Код ошибки: 0x6».
Причина
При получении нового RSA-ключа не удалился старый, произошло задвоение ключей.
Решение
- Убедитесь, что в компьютере не установлено других носителей Рутокен.
- Скачайте последнюю версию утилиты удаления RSA-ключей на сайте производителя либо с зеркала 1 или зеркала 2.
- Разархивируйте содержимое.
- Убедитесь, что на компьютере не установлен криптопровайдер Валидата CSP и запустите DeleteRSA.exe — утилита удалит все RSA-ключи. Если есть СКЗИ Валидата CSP, удалите его и после запустите утилиту DeleteRSA.exe либо выполните действия на другом компьютере. Другого ПК нет — экспортируйте открытую часть ключа ГОСТ с помощью панели управления Рутокен, запустите утилиту, а после завершения ее работы — импортируйте обратно.
- Переустановите «Панель управления Рутокен».
- Сгенерируйте новый RSA-ключ.
Нашли неточность? Выделите текст с ошибкой и нажмите ctrl + enter.
Помогла ли замена библиотеки libtranscrypt. dll решить мне проблему, связанную с ошибкой CKR_FUNCTION_FAILED? В заметке поделюсь личным опытом на данную тему.
Недавно столкнулся с ситуацией, когда УТМ блокирует продажу маркированной продукции (в момент считывания акцизных марок). На экране РМК появляется информационное окно с сообщением вида «УТМ заблокирован — Подпись предыдущего чека не завершена». Если открыть домашнюю страницу универсального транспортного модуля, то можно увидеть на ней ошибку CKR_FUNCTION_FAILED.
Быстрый выход из этой ситуации — перезагрузка ПК, на котором работают УТМ и Единый Клиент JaCarta. Но, конечно, это не выход из положения, ведь перезагрузки с периодичностью раз в день, в час и т. д. — плохая затея.
На сайте ЦентрИнформ ошибку CKR_FUNCTION_FAILED предлагают решить путем использования библиотеки libtranscrypt. dll, тем самым восстановить работоспособность ключа криптозащиты (https://egais. center-inform. ru/tehpod/faq/Ошибка:+CKR_FUNCTION_FAILED/).
Манипуляции по указанной инструкции обеспечили мне три дня спокойной работы торговой точки, после чего проблема с подписью предыдущего чека снова стала проявляться, правда на этот раз ошибка CKR_FUNCTION_FAILED в УТМ, действительно, отсутствовала.
Я не стал долго испытывать судьбу и, чтобы исключить проблемы, связанные с ПО, решил все перенастроить заново (переустановил операционную систему, Единый Клиент, УТМ и все компоненты, необходимые для работы этого модуля). И вот оно чудо! Проблема ушла. Но, как известно, беда не приходит одна.
УТМ сначала с периодичностью раз в неделю, потом чаще, стал выводить информационное сообщение «Проблемы с RSA PKCS11 — УТМ не может установить соединение с сервером ЕГАИС из-за проблем с хранилищем RSA ключей», свидетельствующее о недоступности сертификата ГОСТ на токене:
Иными словами что-то происходило с JaCarta, УТМ терял сертификат и переставал нормально работать:
Анализ лог-файлов УТМ указал на ошибку CKR_OBJECT_HANDLE_INVALID. Цитата с сайта ЦентрИнформ: «Ошибка связана с некорректной работой аппаратного крипто-ключа. Рекомендуем по работоспособности вашего аппаратного крипто-ключа обратится в тот удостоверяющий центр, в котором вы его приобрели» (пункт 9, https://egais. center-inform. ru/tehpod/faq/Ошибки УТМ/). Я так и сделал. В УЦ провели удаленную диагностику JaCarta и признали неполадки с токеном. Правда диагностика показала, что проблемы не с контейнером ГОСТ, а с PKI. Коллеги провели инициализацию компонента PKI с последующей перезаписью ключа в личном кабинете ЕГАИС и вновь провели диагностику.
Jacarta Ошибка получения PKCS11
Ошибки никуда не делись, поэтому usb-токен пришлось заменить на новый, только теперь уже на Rutoken 2.0 ЭЦП, о работе которого расскажу в следующих статьях.
Вот такой трехнедельный личный опыт, друзья, с «танцами и бубном» около ошибки CKR_FUNCTION_FAILED и библиотеки libtranscrypt. dll, который в итоге закончился заменой той самой «зелененькой» JaCarta, про которую так много уже сказано в интернете.
Сталкивались ли с чем-то аналогичным Вы и как с этим справлялись, предлагаю обсудить ниже в комментариях к заметке.
Запись опубликована автором archisp в рубрике Без рубрики с метками CKR_FUNCTION_FAILED, JaCarta, libtranscrypt. dll, PKCS11, Rutoken, ошибка, УТМ. Добавьте в закладки постоянную ссылку.
О Компании
ООО ВАЛИДАТА была образована в 1999 году.
Контактная информация
Основное направление деятельности компании — проектирование и производство защищенных корпоративных информационно-телекоммуникационных систем с использованием средств криптографической защиты информации. Разработанные компанией совместно с ее партнерами продукты и решения широко используются в деловом электронном документообороте, в финансовой и денежно-кредитной сфере, в том числе в Банке России, ММВБ, НДЦ, Внешторгбанке и Почте России.
Управление безопасностью от профессионалов
Количество приложений, использующих системы криптографической защиты с открытыми ключами, во всем мире быстро увеличивается. Используется ли электронная почта или электронная коммерция приходит на смену устоявшимся системам бизнеса, системные интеграторы и пользователи могут вскоре оказаться один на один с секретными ключами и электронными сертификатами.
Задача определения уровня доверия для сетевых экранов, серверов доступа, WWW серверов, электронной почты и других приложений, становится критичной при правильном проектировании, разработке и сопровождении этих продуктов.
Для решений этих задач системные интеграторы и пользователи нуждаются в системах, которые позволят централизовать и уменьшить затраты на администрирование электронных сертификатов и обеспечение защиты передаваемой информации.
Ранее выданные лицензии:
Ошибка: CKR_FUNCTION_FAILED и библиотека libtranscrypt. dll — проблема решена?
ФСБ России выдала компании «Валидата» сертификаты соответствия на следующие продукты:
Подпись ошибка 0x80090010 отказано в доступе КриптоПро – решение
Сегодня разберем проблему с подписью в КриптоПро, а конкретнее строчку в отчете “ошибка 0x80090010 отказано в доступе”. Поговорим чем вызван этот сбой в СУФД, дадим общие рекомендации по обновлению программы. В конце статьи оставим инструкцию как же все такие подписать документы, если ключ просрочен, а отправить отчет нужно.
Ошибка подписи. CryptSignMessage: Отказано в доступе
Отправляясь тестировать контейнер первым делом получаем отчет с ошибкой вот такого содержания:
Ошибка 0x80090010 отказано в доступе
Для начала проверьте версию КриптоПРО CSP. Если версия стабильная и рабочая – оставляем, если помимо этого сбоя присутствую другие ошибки – версию программы лучше обновить на будущее.
Ошибка 0x80090010 отказано в доступе – означает что просрочена версия открытого или закрытого ключа. Создавая запрос на выдачу сертификата для генерации ключей, мы несём необходимые бумаги для выдачи подписи через несколько недель. Контроль будет осуществляться с даты создания запроса. Тут мы используем лайфхак, об этом ниже, а для начала мы протестируем контейнер.
Проверяем контейнер
Для проверки контейнера проделаем стандартные операции перечисленные ниже:
Проверка завершилась с ошибкой
Срок действия закрытого ключа истек
Срок действия закрытого ключа истек
Еще раз – ошибка подписи 0x80090010 всегда означает что истек срок действия закрытого ключа.
Как подписать документы?
Тут придется прибегнуть к маленькой хитрости, которая работала раньше во многих программах схожего типа – поменять системную дату на срок действия системного ключа:
Настройка даты и времени
После этого можно выдохнуть, заварить чашечку крепкого кофе… И начать готовить документы и оформлять заявку для оформления нового сертификата.
Заключение
Напишите нам в комментариях помогла ли вам данная инструкция побороть проблему отказа доступа в КриптоПро. Если статья была полезна – делитесь ссылками в соцсетях, так вы поможете другим пользователям с аналогичной проблемой. Задавайте другие вопросы о других программах, которые работают с ошибками или вызывают вопросы.
Евгений Загорский
IT специалист. Автор информационных статей на тему Андроид смартфонов и IOS смартфонов. Эксперт в области решения проблем с компьютерами и программами: установка, настройка, обзоры, советы по безопасности ваших устройств. В свободное время занимается дизайном и разработкой сайтов.
Источники:
Https://steptosleep. ru/%D0%BE%D1%82%D1%81%D1%83%D1%82%D1%81%D1%82%D0%B2%D1%83%D0%B5%D1%82-%D0%BF%D1%83%D1%82%D1%8C-%D0%BA-pkcs11-%D0%B1%D0%B8%D0%B1%D0%BB%D0%B8%D0%BE%D1%82%D0%B5%D0%BA/
Https://itpen. ru/podpis-oshibka-0x80090010-otkazano-v-dostupe-kriptopro-reshenie/
Содержание
- Ошибки Рутокен
- Ошибка: Сертификат ненадежен/Не удалось проверить статус отзыва
- Ошибка: Rutoken перестает определяться (Windows 10)
- Ошибка: Панель управления не видит Рутокен ЭЦП 2.0
- Почему компьютер не видит носитель рутокен
- Первичная диагностика неисправности Рутокен
- 1. Повреждение/разлом корпуса или USB-разъема Рутокена
- 3. Рутокен со следами оплавления и/или почернения корпуса изнутри носителя, отпаявшаяся микросхема или вспученная поверхность микросхемы
- 1. Рутокен не определяется в «Панели управления Рутокен»
- 2. Рутокен определяется панелью управления, кнопка «Ввести PIN-код…» активна, но авторизация с PIN-кодом пользователя/администратора выполняется с ошибкой. Дальнейшие действия зависят от формулировки возникающей ошибки:
- 2.1 Ошибка “Не удалось получить всю информацию о токене Код ошибки: 0x6a82 Описание ошибки: Файл/ RSF не найден”
- 2.2 Ошибка “Не удалось получить всю информацию о токене код ошибки: 0х6400 Описание ошибки: Состояние памяти Rutoken не изменилось”
- 2.3 Ошибка “Не удалось получить всю информацию о токене Код ошибки 0xF003 Описание ошибки Неверное значение”
- 2.4 Ошибка «Обнаружено повреждение системной области памяти (ошибка CRC)» код ошибки 0x6F20
- 2.5 Референсные данные не найдены
- 2.6 «PIN-код заблокирован»
- 1. Проверка целостности контейнера с сертификатом “КриптоПро CSP” или “VipNet CSP”
- 2. Проверка целостности сертификата с неизвлекаемыми ключами
- Почему компьютер не видит носитель рутокен
- Почему компьютер не видит рутокен
- Установка драйвера для Windows Vista Windows Seven
- Установка драйвера для Windows XP
- Подготовка
- Установка драйверов и модулей ruToken
- Настройка считывателя в КриптоПро
- Установка сертификатов
- Почему не виден сертификат ЭЦП на носителе
- Причина 1: драйвер не установлен или устройство отображается в диспетчере устройств с восклицательным знаком
- Причина 2: долгое опознание носителя на Windows 7
- Причина 3: USB-порт работает некорректно
- Причина 4: носитель неисправен
- Почему выходит ошибка при создании подписи
- Устранение ошибки ненайденного элемента ЭЦП
- Устранение ошибки с построением цепочки сертификатов
Ошибки Рутокен
Из нашей статьи вы узнаете:
После установки драйверов и во время использования цифровой подписи потенциально могут возникнуть ошибки. Причины часто кроются в программных ошибках, неправильных действиях пользователя. На практике большинство проблем можно решить самостоятельно, без обращения за помощью в удостоверяющий центр или к специалистам по обслуживанию компьютерной техники. Рассмотрим основные ошибки, с которыми приходится сталкиваться пользователям и которые реально решить своими силами.
Ошибка: Сертификат ненадежен/Не удалось проверить статус отзыва
Ошибку можно заметить на вкладке «Сертификаты» непосредственно в панели управления Рутокен. Проблема возникает во время установки ЭЦП и связана с неполной настройкой. Речь про отсутствие специального корневого доверенного сертификата, который выдает удостоверяющий центр.
Первым шагом к устранению ошибки остается обновление комплекта драйверов. Если проблема не исчезла или последние у вас имеют актуальную версию, выполните действия по следующему алгоритму:
Если в открывшемся дереве вы видите лишь ваш личный сертификат, то надо установить еще один, который был выдан в удостоверяющем центре, и сделать доверенным.
Ошибка: Rutoken перестает определяться (Windows 10)
Потенциально могут возникать периодические ошибки из-за недоступности сертификатов, невозможности запустить панель управления. Одновременно светодиод на токене горит, а сам Рутокен имеется в Диспетчере устройств. Подобная ситуация может быть связана со спецификой работы материнской платы компьютера, когда при переходе из энергосберегающего режима в штатный не происходит «пробуждения» токена. Выходом здесь станет его отключение либо повторное подключение Рутокена (для этого достаточно достать USB-токен из разъема и подключить опять).
В случае если ошибка не исчезла, обратитесь за консультацией в удостоверяющий центр, где вы оформили ЭЦП и приобрели Рутокен.
Ошибка: Панель управления не видит Рутокен ЭЦП 2.0
Для решения проблемы выполните следующие действия:
Если ничего не помогло и ошибка осталась, обращайтесь в удостоверяющий центр «Астрал». Мы предлагаем услуги по генерации ЭЦП любых типов на выгодных условиях, а также комплексное техническое сопровождение. Для решения проблем мы готовы проконсультировать по телефону либо найти выход с помощью удаленного подключения к вашему компьютеру. Получить дополнительную информацию можно по телефону либо оставив заявку на сайте. Мы оперативно ответим и предоставим консультацию.
Источник
Почему компьютер не видит носитель рутокен
Рутокен при подключении к компьютеру не отображается в Панели управления Рутокен, кнопка «Ввести PIN-код» неактивна.
Если используется Подключение к удаленному рабочему столу, подробную информацию можно прочитать в этой статье.
Определите модель Рутокен по маркировке на самом ключе, воспользовавшись этой инструкцией.
Возможно, не хватает питания для Рутокена. Попробуйте подключить Рутокен в другой USB-порт.
Если используется удлинитель, подключите Рутокен напрямую.
Проверьте работают ли флешки, другие токены или смарт-карты.
Модель Рутокен S должна отображаться в разделе Контроллеры USB.
Модели Рутокен ЭЦП 2.0, Рутокен Lite должны отображаться в разделе Устройства чтения смарт-карт.
*Иногда могут отображаться как «USB Smart Card reader», «Rutoken ECP» или «Rutoken Lite»
Откройте Панель управления Рутокен и перейдите на вкладку Настройки.
Проверьте значение в раскрывающемся списке Количество считывателей Рутокен S. Если установлен «0», то увеличьте это значение до 1 и примените изменения
Если на другом компьютере Рутокен так же не определяется, скорее всего, он вышел из строя. Обратитесь в компанию, где приобретался Рутокен для его замены.
Источник
Первичная диагностика неисправности Рутокен
В соответствии с правилами эксплуатации и хранения электронных идентификаторов Рутокен, пользователь имеет право бесплатно заменить неисправный носитель Рутокен в течение срока гарантийного обслуживания, если, в ходе проведения экспертизы, случай будет признан гарантийным.
Отправка токена на экспертизу производится через ту компанию, с которой у компании «Актив» имеются договорные отношения.
Таким образом, если вы приобретали Рутокен у одного из наших партнеров, вам нужно передать Рутокен партнеру. Если договор между вашей организацией и компанией «Актив» напрямую не заключался, и вы направите Рутокен нам, мы не сможем принять его на экспертизу.
Узнать срок гарантии на устройство Рутокен можно в той компании, в которой он приобретался.
В случае обнаружения пользователем неисправности Рутокена, советуем провести первичную диагностику носителя, прежде чем обратиться в компанию, где приобретался носитель Рутокен.
Самые частые ошибки мы собрали в этой статье.
Первичная диагностика состоит из 3 этапов:
При первичном осмотре Рутокена выявляются механические повреждения, при которых носитель не подлежит замене.
Можно выделить следующие виды механических повреждений:
1. Повреждение/разлом корпуса или USB-разъема Рутокена

3. Рутокен со следами оплавления и/или почернения корпуса изнутри носителя, отпаявшаяся микросхема или вспученная поверхность микросхемы

Рутокен со следами оплавления и/или почернения можно направить на дополнительную экспертизу. Если в ходе экспертизы будет выявлено умышленное повреждение или превышение допустимого напряжения, подаваемого в USB-порт, гарантийная замена Рутокена на новый произведена не будет.
Если при визуальном осмотре Рутокена никаких видимых повреждений не выявлено, необходимо проверить Рутокен на компьютере.
Подключите Рутокен к компьютеру и запустите «Панель управления Рутокен».
Запуск панели управления Рутокен выполняется через меню Пуск / Панель управления / Панель управления Рутокен.
Если Рутокен определяется в «Панели управления Рутокен», активна кнопка «Ввести PIN-код…»
Нажмите на кнопку «Информация» на вкладке «Администрирование». Ошибок возникать не должно.
Попробуйте авторизоваться с PIN-кодом пользователя и/или администратора.
Если при нажатии на кнопку «Информация» ошибок не возникает, а авторизация выполняется успешно, следует перейти к третьему этапу диагностики носителя Рутокен
(Рутокен работает корректно, необходимо проверить целостность ключевой информации на Рутокене).
После подключения Рутокена к компьютеру возможны следующие ошибки в Панели управления Рутокен:
1. Рутокен не определяется в «Панели управления Рутокен»
Рутокен не определяется в «Панели управления Рутокен» (список «Подключенные Рутокен» пустой) и, как следствие, неактивны кнопки «Ввести PIN-код…» и «Информация…». В данном случае необходимо воспользоваться инструкцией.
2. Рутокен определяется панелью управления, кнопка «Ввести PIN-код…» активна, но авторизация с PIN-кодом пользователя/администратора выполняется с ошибкой. Дальнейшие действия зависят от формулировки возникающей ошибки:
2.1 Ошибка “Не удалось получить всю информацию о токене Код ошибки: 0x6a82 Описание ошибки: Файл/ RSF не найден”
Подключите Рутокен к другому USB порту. Повторите попытку ввода PIN-кода. По возможности, установите Драйверы Рутокен на другой компьютер, подключите токен и попробуйте ввести PIN-код.
Если и на другом компьютере ошибка повторяется, значит возникло нарушение файловой системы Рутокен. Его можно отформатировать и записать ключи заново.
2.2 Ошибка “Не удалось получить всю информацию о токене код ошибки: 0х6400 Описание ошибки: Состояние памяти Rutoken не изменилось”
Подключите Рутокен к другому USB порту. Повторите попытку ввести PIN-код. По возможности, установите Драйверы Рутокен на другой компьютер, подключите токен и попробуйте ввести PIN-код.
Если и на другом компьютере ошибка повторяется, значит возникло нарушение файловой системы Рутокен. Его можно отформатировать и записать ключи заново.
2.3 Ошибка “Не удалось получить всю информацию о токене Код ошибки 0xF003 Описание ошибки Неверное значение”
Подключите Рутокен к другому USB порту. Повторите попытку ввести PIN-код. По возможности, установите Драйверы Рутокен на другой компьютер, подключите токен и попробуйте ввести PIN-код.
Если и на другом компьютере ошибка повторяется, значит возникло нарушение файловой системы Рутокен. Его можно отформатировать и записать ключи заново.
2.4 Ошибка «Обнаружено повреждение системной области памяти (ошибка CRC)» код ошибки 0x6F20
Ошибка означает, что память на носителя Рутокен была повреждена. Форматирование Рутокена не поможет. Рутокен необходимо передать в ту компанию, в которой приобретался данный носитель для отправки на экспертизу в компанию Актив.
2.5 Референсные данные не найдены
Подключите Рутокен к другому USB порту. Повторите попытку ввести PIN-код. По возможности, установите Драйверы Рутокен на другой компьютер, подключите токен и попробуйте ввести PIN-код.
Если и на другом компьютере ошибка повторяется, значит возникло нарушение файловой системы Рутокен. Его можно отформатировать и записать ключи заново.
Более подробная информация об ошибке есть в статье нашей Базы Знаний.
2.6 «PIN-код заблокирован»
Ошибка «PIN-код заблокирован» означает, что Рутокен был заблокирован в результате превышения количества попыток ввода PIN-кода.
Если заблокирован PIN-код пользователя, воспользуйтесь инструкцией.
Если заблокирован PIN-код Администратора, воспользуйтесь инструкцией.
На третьем этапе проверяется целостность ключевой информации, которая содержится на Рутокене.
Определите модель Рутокена по инструкции.
Если используется носитель из семейства Рутокен ЭЦП, проверьте формат ключей по инструкции.
1. Проверка целостности контейнера с сертификатом “КриптоПро CSP” или “VipNet CSP”
Выполнить такую проверку можно через программу криптопровайдера, с помощью которой была сгенерирована электронная подпись пользователя, например программа «КриптоПро CSP» или «VipNet CSP»
Тестирование целостности контейнера через «КриптоПро CSP» необходимо проводить по инструкции.
Тестирование целостности контейнера через «VipNet CSP» необходимо проводить по инструкции.
Если операция по проверке ключевого контейнера выполняется без ошибок, значит ключевая информация на носителе Рутокен не повреждена.
2. Проверка целостности сертификата с неизвлекаемыми ключами
Тестирование носителей Рутокен ЭЦП 2.0 с записанными на него неизвлекаемыми ключами ЭП (PKCS#11) пользователями самостоятельно не производится. Удаленная диагностика выполняется сотрудниками технической поддержки компании Актив.
Источник
Почему компьютер не видит носитель рутокен
После прохождения проверки условий подключения по сертификату ключа проверки ЭЦП и выбора сертификата в личном кабинете юридического лица на сайте nalog.ru через Yandex браузер возникает одно из двух сообщений:
«Не удается обнаружить токен или смарт-карту. Подключите Рутокен в любой USB-порт компьютера или к картридеру» или «На Рутокене нет сертификатов. Для доступа к сайту запишите на Рутокен сертификат«.

Эти ошибки возникают в приложении Рутокен Коннект, установленном на компьютер, если не выполняются условия для успешного входа или выбран неверный вариант входа.
Необходимо определить нужно ли расширение Рутокен Коннект и какой вариант входа нужно использовать.
Расширение Рутокен Коннект должно использоваться для входа на сайт nalog.ru только если используется модель Рутокен ЭЦП 2.0 с записанным на него сертификатом формата PKCS#11 (как для ЕГАИС).
Проверка условий подключения должна завершиться успешно.
2. Если используется другая модель Рутокен и/или на Рутокене содержится сертификат формата «КриптоПро CSP», то выбран правильный вариант:
нужно выполнить одно из трех действий:
a) Удалите адрес lkul.nalog.ru:443 из настроек Рутокен Коннект
b) Или удалите Адаптер Рутокен Коннект
с) Или удалите приложение Рутокен Коннект
После выполнения одного из трех действий повторите Проверку условий подключения по сертификату ЭЦП.
Источник
Почему компьютер не видит рутокен
1. Возможно, на токене перегорел светодиод (лампочка). Для проверки следует:
2. Подключить Rutoken к другому USB-порту.
3. Запустить / перезапустить службу «Смарт-карта». Для этого:
4. Переустановить драйвер Rutoken, предварительно отключив носитель от компьютера.
Для этого открыть меню «Пуск» > «Панель управления» > «Установка и удаление программ» (для ОС Windows Vista Windows Seven меню «Пуск» > «Панель управления» > «Программы и компоненты»). В списке найти пункт «Rutoken Drivers» и выбрать «Удалить». После удаления необходимо перезагрузить компьютер и установить драйвер Rutoken заново.
5. В случае, если переустановка драйвера не помогла решить ошибку, необходимо установить драйвер с помощью меню «Диспетчер устройств». Порядок установки зависит от используемой операционной системы. Ниже приведены настройки для:
Установка драйвера для Windows Vista Windows Seven
1. Кликнуть по значку «Мой компьютер» правой кнопкой мыши и выбрать элемент «Свойства».
2. В открывшемся меню выбрать «Диспетчер устройств».
3. В открывшемся окне проверить, нет ли в списке элемента «Другие устройства», обозначенного желтым значком.
4. Необходимо выделить строку «ruToken» и выбрать «Обновить драйверы».
5. Далее выбрать «Выполнить поиск драйверов на этом компьютере».
6. Нажать на кнопку «Обзор», указать каталог C:WindowsSystem32Aktiv Co и нажать на кнопку «Далее». Указанный каталог может быть скрытым. В таком случае необходимо выбрать меню «Сервис» > «Параметры папок» > «Вид», установить переключатель «Показывать скрытые файлы, папки и диски» и повторить выбор каталога.
7. Дождаться окончания установки и нажать на кнопку «Закрыть».
8. После установки драйвера устройство будет отображаться в разделе «Контроллеры USB». На токене также должен загореться диод.
Установка драйвера для Windows XP
1. Кликнуть по значку «Мой компьютер» правой кнопкой мыши и выбрать элемент «Свойства».
2. В окне «Свойства системы» перейти на вкладку «Оборудование» и нажать на кнопку «Диспетчер устройств».
3. В открывшемся окне проверить, нет ли в списке элемента «ruToken» (либо «Неизвестное устройство»), обозначенного желтым значком. Необходимо кликнуть по нему правой кнопкой мыши и выбрать «Обновить драйвер».
4. В окне «Мастер обновления оборудования» установить переключатель «Установка из указанного места».
5. В открывшемся окне нажать на кнопку «Обзор», указать путь к каталогу C:Windowssystem32Aktiv Co
t USB и нажать на кнопку «Далее». Указанный каталог может быть скрытым. В таком случае необходимо выбрать меню «Сервис» > «Параметры папок» > «Вид», установить переключатель «Показывать скрытые файлы, папки и диски» и повторить выбор каталога
6. Дождаться окончания установки и нажать на кнопку «Готово».
7. По завершении установки драйвера устройство будет отображаться в разделе «Контроллеры универсальной последовательной шины USB». На токене также должен загореться диод.
6. В случае если выполнение инструкций не помогло исправить ошибку, токен, скорее всего, неисправен. Чтобы в этом убедиться, следует присоединить Rutoken к компьютеру, на котором никогда не устанавливался драйвер. Если носитель работает корректно, то должен запуститься «Мастер установки нового оборудования». Если при присоединении рутокена ничего не происходит, то носитель, вероятнее всего, неисправен, и его необходимо сменить.
Если сохранилась копия сертификата, следует использовать ее для работы в системе Контур.Экстерн, предварительно установив сертификат. Если копий не сохранилось, необходимо обратиться в сервисный центр для незапланированной замены ключа.
Подготовка
Установка драйверов и модулей ruToken
Для установки драйверов необходимо:
Настройка считывателя в КриптоПро
Откроется окно со списком установленных считывателей. Если в списке нет считывателя Все считыватели смарт-карт, нажмите кнопку «Добавить»
Если кнопка «Добавить» не активна, то нужно перейти на вкладку «Общие» и нажать на ссылку «Запустить с правами администратора».
Для продолжения установки считывателя нажмите кнопку «Далее»
В следующем окне выберите считыватель Все считыватели смарт-карт и нажмите кнопку «Далее»
Для продолжения установки нажмите кнопку «Далее»
Установка сертификатов
Для того, чтобы система стала запрашивать ruToken при входе, с него нужно установить сертификат. Чтобы узнать, как это сделать, перейдите по данной ссылке (нажмите здесь чтобы перейти).
Иногда при работе с электронной цифровой подписью (ЭЦП) выходит ошибка о том, что ПК не видит сертификат подписи на носителе или о том, что при создании подписи была допущена ошибка. Причина может быть в неустановленном или переставшем работать драйвере, в неисправности токена или в неисправности программной части компьютера.
Почему не виден сертификат ЭЦП на носителе
Обычно проблема решается простой перезагрузкой компьютера и объясняется сбоем в работе программных компонентов. Но иногда для исправления ошибки нужно переустановить драйвера или обратиться в службу технической поддержки пользователей.
Причина 1: драйвер не установлен или устройство отображается в диспетчере устройств с восклицательным знаком
Если на носителе Рутокен ЭЦП не найдено ни одного сертификата, а в диспетчере устройств носитель отображается с восклицательным знаком, то проблема кроется в драйвере.
Для исправления ситуации нужно извлечь носитель ЭЦП из компьютера и скачать последнюю версию драйвера. Скачивание нужно производить только с официальных ресурсов:
После установки драйвера нужно снова подключить носитель. Если ошибка повторяется, проверьте корректность работы токена. Для этого подключите его к другому ПК. Если носитель определился системой, то на неисправном компьютере удалите драйвер и установите его заново.
Причина 2: долгое опознание носителя на Windows 7
При работе в ОС Windows 7 драйверы могут долго назначаться. Решение проблемы — дождитесь окончания процесса или обновите версию ОС.
Причина 3: USB-порт работает некорректно
Убедитесь, что проблема в USB-порте, а не в носителе ЭЦП, для этого переключите токен к другому порту. Если носитель определился системой, то перезагрузите ПК. Обычно это помогает справиться с проблемой и запустить работу всех USB-портов. Если перезагрузка не помогла, то желательно обратиться в техническую поддержку для устранения неисправности.
Причина 4: носитель неисправен
Если при переключении носителя к другому ПК или USB-порту флешку компьютер не видит, то проблема в носителе. Чтобы устранить неисправность, обратитесь в сервисный центр для выпуска нового токена.
Почему выходит ошибка при создании подписи
Ошибка создания подписи обычно имеет в расшифровке два значения:
Неисправность работы подписи связана с некорректной работой криптопровайдера, неустановленными или необновленными сертификатами.
Решение проблемы зависит от типа ошибки и обычно не требует обращения в техническую поддержку.
Устранение ошибки ненайденного элемента ЭЦП
Переустановите криптопровайдер на неисправном ПК с официального портала КриптоПро (https://www.cryptopro.ru/downloads). После этого очистите кэш и временные файлы в используемом браузере, а также кэш Java. Затем удалите личные сертификаты и сертификаты главного удостоверяющего центра. Используйте КриптоПро и заново установите новые в соответствии с именем контейнера. После установки корневых сертификатов:
Если после проделанной работы ошибка сохраняется, то нужно обратиться в сервисный центр.
Устранение ошибки с построением цепочки сертификатов
Обычно ошибку вызывает отсутствие сертификатов доверенных корневых центров. Чтобы устранить неисправность, нужно открыть список сертификатов и найти проблемный. Он будет иметь отметку о проблеме в проверке отношений:
Затем пользователь скачивает с официальной страницы сертификат Минкомсвязи РФ и сертификат удостоверяющего центра, имеющего проблемы в работе. Устанавливают их в раздел «Корневые сертификаты», а пошаговый процесс выглядит так:
В нужном сертификате нажать «Установить».
В мастере импорта сертификатов нажать «Далее» и в новом окне поставить галочку напротив «Поместить все сертификаты в следующем хранилище». Нажать «Обзор».
В открывшемся списке выбрать «Доверенные корневые центры» и нажать последовательно «ОК» и «Далее».
Нажать «Готово», а затем подтвердить установку.
Дождаться установки и перезагрузить ПК. Если после этого подписание сопровождается ошибкой, то необходимо обратиться за помощью в техническую поддержку.
Ошибки в работе носителя электронной подписи могут быть вызваны как неисправностью самого носителя, так и неисправностями в программном обеспечении. Перезагрузите ПК и переключите токен в другой порт, чтобы убедиться в его исправности. Если проблема вызвана тем, что токен поврежден, то необходимо обратиться в сервисный центр компании, выпустившей USB. При ошибке, возникающей во время подписания документа, нужно убедиться в корректной работе всех сертификатов и криптопровайдера и при необходимости провести их полную переустановку.
Источник
Из нашей статьи вы узнаете:
После установки драйверов и во время использования цифровой подписи потенциально могут возникнуть ошибки. Причины часто кроются в программных ошибках, неправильных действиях пользователя. На практике большинство проблем можно решить самостоятельно, без обращения за помощью в удостоверяющий центр или к специалистам по обслуживанию компьютерной техники. Рассмотрим основные ошибки, с которыми приходится сталкиваться пользователям и которые реально решить своими силами.
Ошибка: Сертификат ненадежен/Не удалось проверить статус отзыва
Ошибку можно заметить на вкладке «Сертификаты» непосредственно в панели управления Рутокен. Проблема возникает во время установки ЭЦП и связана с неполной настройкой. Речь про отсутствие специального корневого доверенного сертификата, который выдает удостоверяющий центр.
Первым шагом к устранению ошибки остается обновление комплекта драйверов. Если проблема не исчезла или последние у вас имеют актуальную версию, выполните действия по следующему алгоритму:
- выберите ваш сертификат в панели управления;
- нажмите кнопку «Свойства»;
- выберите вкладку «Путь сертификации».
Если в открывшемся дереве вы видите лишь ваш личный сертификат, то надо установить еще один, который был выдан в удостоверяющем центре, и сделать доверенным.
Ошибка: Rutoken перестает определяться (Windows 10)
Потенциально могут возникать периодические ошибки из-за недоступности сертификатов, невозможности запустить панель управления. Одновременно светодиод на токене горит, а сам Рутокен имеется в Диспетчере устройств. Подобная ситуация может быть связана со спецификой работы материнской платы компьютера, когда при переходе из энергосберегающего режима в штатный не происходит «пробуждения» токена. Выходом здесь станет его отключение либо повторное подключение Рутокена (для этого достаточно достать USB-токен из разъема и подключить опять).
В случае если ошибка не исчезла, обратитесь за консультацией в удостоверяющий центр, где вы оформили ЭЦП и приобрели Рутокен.
Ошибка: Рутокен плагин недоступен
Если у вас появляется ошибка «Плагин недоступен» при входе в личный кабинет сервиса Честный Знак, то это значит, что на компьютере не установлены криптографический плагин Рутокен Плагин или КриптоПро ЭЦП Browser plug-in.
Чтобы исправить данную ошибку вы можете воспользоваться нашей инструкцией по установке плагина RuToken.
Ошибка: Панель управления не видит Рутокен ЭЦП 2.0
Для решения проблемы выполните следующие действия:
- подключите токен к другому USB-разъему или компьютеру для оценки работоспособности;
- определите наличие устройства через «Диспетчер устройств» в разделе «Контроллеры USB»;
- проконтролируйте наличие доступа к веткам реестра
- HKEY_LOCAL_MACHINESOFTWAREMicrosoftCryptographyCalais и
- HKEY_LOCAL_MACHINESOFTWAREMicrosoftCryptographyCalaisReaders у текущего пользователя и Local Service (если необходимо, то добавьте), также убедитесь, что Служба «Смарт-карта» запущена от имени NT AUTHORITYLocalService («Пуск» — «Панель управления» — «Администрирование» — «Службы»).;
- проверьте количество считывателей в настройках панели управления (должно быть значение 1);
- переустановите комплект драйверов для исключения сбоя программного обеспечения.
Если ничего не помогло и ошибка осталась, обращайтесь в удостоверяющий центр «Астрал». Мы предлагаем услуги по генерации ЭЦП любых типов на выгодных условиях, а также комплексное техническое сопровождение. Для решения проблем мы готовы проконсультировать по телефону либо найти выход с помощью удаленного подключения к вашему компьютеру. Получить дополнительную информацию можно по телефону либо оставив заявку на сайте. Мы оперативно ответим и предоставим консультацию.

После установки драйверов и во время использования цифровой подписи потенциально могут возникнуть ошибки. Причины часто кроются в программных ошибках, неправильных действиях пользователя. На практике большинство проблем можно решить самостоятельно, без обращения за помощью в удостоверяющий центр или к специалистам по обслуживанию компьютерной техники. Рассмотрим основные ошибки, с которыми приходится сталкиваться пользователям и которые реально решить своими силами.
Содержание статьи
- 1 Ошибка: Сертификат ненадежен/Не удалось проверить статус отзыва
- 2 Ошибка: Rutoken перестает определяться (Windows 10)
- 3 Ошибка: Панель управления не видит Рутокен ЭЦП 2.0
Ошибка: Сертификат ненадежен/Не удалось проверить статус отзыва
Ошибку можно заметить на вкладке «Сертификаты» непосредственно в панели управления Рутокен. Проблема возникает во время установки ЭЦП и связана с неполной настройкой. Речь про отсутствие специального корневого доверенного сертификата, который выдает удостоверяющий центр.
Первым шагом к устранению ошибки остается обновление комплекта драйверов. Если проблема не исчезла или последние у вас имеют актуальную версию, выполните действия по следующему алгоритму:
- выберите ваш сертификат в панели управления;
- нажмите кнопку «Свойства»;
- выберите вкладку «Путь сертификации».
Если в открывшемся дереве вы видите лишь ваш личный сертификат, то надо установить еще один, который был выдан в удостоверяющем центре, и сделать доверенным.
Ошибка: Rutoken перестает определяться (Windows 10)
Потенциально могут возникать периодические ошибки из-за недоступности сертификатов, невозможности запустить панель управления. Одновременно светодиод на токене горит, а сам Рутокен имеется в Диспетчере устройств. Подобная ситуация может быть связана со спецификой работы материнской платы компьютера, когда при переходе из энергосберегающего режима в штатный не происходит «пробуждения» токена. Выходом здесь станет его отключение либо повторное подключение Рутокена (для этого достаточно достать USB-токен из разъема и подключить опять).
В случае если ошибка не исчезла, обратитесь за консультацией в удостоверяющий центр, где вы оформили ЭЦП и приобрели Рутокен.
Ошибка: Панель управления не видит Рутокен ЭЦП 2.0
Для решения проблемы выполните следующие действия:
- подключите токен к другому USB-разъему или компьютеру для оценки работоспособности;
- определите наличие устройства через «Диспетчер устройств» в разделе «Контроллеры USB»;
- проконтролируйте наличие доступа к веткам реестра
- HKEY_LOCAL_MACHINESOFTWAREMicrosoftCryptographyCalais и
- HKEY_LOCAL_MACHINESOFTWAREMicrosoftCryptographyCalaisReaders у текущего пользователя и Local Service (если необходимо, то добавьте), также убедитесь, что Служба «Смарт-карта» запущена от имени NT AUTHORITYLocalService («Пуск» — «Панель управления» — «Администрирование» — «Службы»).;
- проверьте количество считывателей в настройках панели управления (должно быть значение 1);
- переустановите комплект драйверов для исключения сбоя программного обеспечения.
Прочитали: 644
Содержание
- Первичная диагностика неисправности Рутокен
- Первый этап диагностики — Визуальный осмотр Рутокена
- 1. Повреждение/разлом корпуса или USB-разъема Рутокена
- 2. На корпусе Рутокена видны следы попыток вскрыть носитель
- 3. Рутокен со следами оплавления и/или почернения корпуса изнутри носителя, отпаявшаяся микросхема или вспученная поверхность микросхемы
- Второй этап диагностики — Возможные ошибки при работе с Панелью управления Рутокен
- 1. Рутокен не определяется в «Панели управления Рутокен»
- 2. Рутокен определяется панелью управления, кнопка «Ввести PIN-код…» активна, но авторизация с PIN-кодом пользователя/администратора выполняется с ошибкой. Дальнейшие действия зависят от формулировки возникающей ошибки:
- 2.1 Ошибка “Не удалось получить всю информацию о токене Код ошибки: 0x6a82 Описание ошибки: Файл/ RSF не найден”
- 2.2 Ошибка “Не удалось получить всю информацию о токене код ошибки: 0х6400 Описание ошибки: Состояние памяти Rutoken не изменилось”
- 2.3 Ошибка “Не удалось получить всю информацию о токене Код ошибки 0xF003 Описание ошибки Неверное значение”
- 2.4 Ошибка «Обнаружено повреждение системной области памяти (ошибка CRC)» код ошибки 0x6F20
- 2.5 Референсные данные не найдены
- 2.6 «PIN-код заблокирован»
- Третий этап диагностики — Диагностика ключевой информации, содержащейся на Рутокене
- 1. Проверка целостности контейнера с сертификатом “КриптоПро CSP” или “VipNet CSP”
- 2. Проверка целостности сертификата с неизвлекаемыми ключами
- Ошибки Рутокен
- Ошибка: Сертификат ненадежен/Не удалось проверить статус отзыва
- Ошибка: Rutoken перестает определяться (Windows 10)
- Ошибка: Панель управления не видит Рутокен ЭЦП 2.0
- не работает Рутокен
- Сообщений 13
- #1 Тема от amdati 2010-02-01 11:54:23
- не работает Рутокен
- #2 Ответ от Алексей Несененко 2010-02-01 15:06:57
- Re: не работает Рутокен
- #3 Ответ от amdati 2010-02-01 16:01:47
- Re: не работает Рутокен
- #4 Ответ от Алексей Несененко 2010-02-01 16:29:03
- Re: не работает Рутокен
- #5 Ответ от amdati 2010-02-01 16:34:21
- Re: не работает Рутокен
- #6 Ответ от Алексей Несененко 2010-02-01 16:46:52
- Re: не работает Рутокен
- #7 Ответ от amdati 2010-02-01 16:55:17
- Re: не работает Рутокен
- #8 Ответ от Алексей Несененко 2010-02-01 17:01:32
- Re: не работает Рутокен
- #9 Ответ от amdati 2010-02-01 17:18:14
- Re: не работает Рутокен
- #10 Ответ от Алексей Несененко 2010-02-01 17:25:34
- Re: не работает Рутокен
- #11 Ответ от amdati 2010-02-01 17:29:24
- Re: не работает Рутокен
Первичная диагностика неисправности Рутокен
В соответствии с правилами эксплуатации и хранения электронных идентификаторов Рутокен, пользователь имеет право бесплатно заменить неисправный носитель Рутокен в течение срока гарантийного обслуживания, если, в ходе проведения экспертизы, случай будет признан гарантийным.
Отправка токена на экспертизу производится через ту компанию, с которой у компании «Актив» имеются договорные отношения.
Таким образом, если вы приобретали Рутокен у одного из наших партнеров, вам нужно передать Рутокен партнеру. Если договор между вашей организацией и компанией «Актив» напрямую не заключался, и вы направите Рутокен нам, мы не сможем принять его на экспертизу.
Узнать срок гарантии на устройство Рутокен можно в той компании, в которой он приобретался.
В случае обнаружения пользователем неисправности Рутокена, советуем провести первичную диагностику носителя, прежде чем обратиться в компанию, где приобретался носитель Рутокен.
Самые частые ошибки мы собрали в этой статье.
Первичная диагностика состоит из 3 этапов:
- Визуальный осмотр Рутокена. На данном этапе определяется, попадает ли Рутокен под гарантию по сроку его использования, а также выявляются механические повреждения Рутокена.
- Возможные ошибки в «Панели управления Рутокен» На данном этапе определяются неисправности, которые могут быть выявлены только путем подключения Рутокена к компьютеру.
- Диагностика ключевой информации, содержащейся на Рутокене. На данном этапе проверяется целостность ключевой информации, которая содержится на носителе Рутокен с помощью вспомогательных инструментов, таких как: “Панель управления Рутокен”, “КриптоПро CSP” или «ViPNet CSP».
Первый этап диагностики — Визуальный осмотр Рутокена
При первичном осмотре Рутокена выявляются механические повреждения, при которых носитель не подлежит замене.
Можно выделить следующие виды механических повреждений:
1. Повреждение/разлом корпуса или USB-разъема Рутокена

2. На корпусе Рутокена видны следы попыток вскрыть носитель
3. Рутокен со следами оплавления и/или почернения корпуса изнутри носителя, отпаявшаяся микросхема или вспученная поверхность микросхемы

Рутокен со следами оплавления и/или почернения можно направить на дополнительную экспертизу. Если в ходе экспертизы будет выявлено умышленное повреждение или превышение допустимого напряжения, подаваемого в USB-порт, гарантийная замена Рутокена на новый произведена не будет.
Второй этап диагностики — Возможные ошибки при работе с Панелью управления Рутокен
Если при визуальном осмотре Рутокена никаких видимых повреждений не выявлено, необходимо проверить Рутокен на компьютере.
Подключите Рутокен к компьютеру и запустите «Панель управления Рутокен».
Запуск панели управления Рутокен выполняется через меню Пуск / Панель управления / Панель управления Рутокен.
Если Рутокен определяется в «Панели управления Рутокен», активна кнопка «Ввести PIN-код…»
Нажмите на кнопку «Информация» на вкладке «Администрирование». Ошибок возникать не должно.
Попробуйте авторизоваться с PIN-кодом пользователя и/или администратора.
Если при нажатии на кнопку «Информация» ошибок не возникает, а авторизация выполняется успешно, следует перейти к третьему этапу диагностики носителя Рутокен
(Рутокен работает корректно, необходимо проверить целостность ключевой информации на Рутокене).
После подключения Рутокена к компьютеру возможны следующие ошибки в Панели управления Рутокен:
1. Рутокен не определяется в «Панели управления Рутокен»
Рутокен не определяется в «Панели управления Рутокен» (список «Подключенные Рутокен» пустой) и, как следствие, неактивны кнопки «Ввести PIN-код…» и «Информация…». В данном случае необходимо воспользоваться инструкцией.
2. Рутокен определяется панелью управления, кнопка «Ввести PIN-код…» активна, но авторизация с PIN-кодом пользователя/администратора выполняется с ошибкой. Дальнейшие действия зависят от формулировки возникающей ошибки:
2.1 Ошибка “Не удалось получить всю информацию о токене Код ошибки: 0x6a82 Описание ошибки: Файл/ RSF не найден”
Подключите Рутокен к другому USB порту. Повторите попытку ввода PIN-кода. По возможности, установите Драйверы Рутокен на другой компьютер, подключите токен и попробуйте ввести PIN-код.
Если и на другом компьютере ошибка повторяется, значит возникло нарушение файловой системы Рутокен. Его можно отформатировать и записать ключи заново.
2.2 Ошибка “Не удалось получить всю информацию о токене код ошибки: 0х6400 Описание ошибки: Состояние памяти Rutoken не изменилось”
Подключите Рутокен к другому USB порту. Повторите попытку ввести PIN-код. По возможности, установите Драйверы Рутокен на другой компьютер, подключите токен и попробуйте ввести PIN-код.
Если и на другом компьютере ошибка повторяется, значит возникло нарушение файловой системы Рутокен. Его можно отформатировать и записать ключи заново.
2.3 Ошибка “Не удалось получить всю информацию о токене Код ошибки 0xF003 Описание ошибки Неверное значение”
Подключите Рутокен к другому USB порту. Повторите попытку ввести PIN-код. По возможности, установите Драйверы Рутокен на другой компьютер, подключите токен и попробуйте ввести PIN-код.
Если и на другом компьютере ошибка повторяется, значит возникло нарушение файловой системы Рутокен. Его можно отформатировать и записать ключи заново.
2.4 Ошибка «Обнаружено повреждение системной области памяти (ошибка CRC)» код ошибки 0x6F20
Ошибка означает, что память на носителя Рутокен была повреждена. Форматирование Рутокена не поможет. Рутокен необходимо передать в ту компанию, в которой приобретался данный носитель для отправки на экспертизу в компанию Актив.
2.5 Референсные данные не найдены
Подключите Рутокен к другому USB порту. Повторите попытку ввести PIN-код. По возможности, установите Драйверы Рутокен на другой компьютер, подключите токен и попробуйте ввести PIN-код.
Если и на другом компьютере ошибка повторяется, значит возникло нарушение файловой системы Рутокен. Его можно отформатировать и записать ключи заново.
Более подробная информация об ошибке есть в статье нашей Базы Знаний.
2.6 «PIN-код заблокирован»
Ошибка «PIN-код заблокирован» означает, что Рутокен был заблокирован в результате превышения количества попыток ввода PIN-кода.
Если заблокирован PIN-код пользователя, воспользуйтесь инструкцией.
Если заблокирован PIN-код Администратора, воспользуйтесь инструкцией.
Третий этап диагностики — Диагностика ключевой информации, содержащейся на Рутокене
На третьем этапе проверяется целостность ключевой информации, которая содержится на Рутокене.
Определите модель Рутокена по инструкции.
Если используется носитель из семейства Рутокен ЭЦП, проверьте формат ключей по инструкции.
1. Проверка целостности контейнера с сертификатом “КриптоПро CSP” или “VipNet CSP”
Выполнить такую проверку можно через программу криптопровайдера, с помощью которой была сгенерирована электронная подпись пользователя, например программа «КриптоПро CSP» или «VipNet CSP»
Тестирование целостности контейнера через «КриптоПро CSP» необходимо проводить по инструкции.
Тестирование целостности контейнера через «VipNet CSP» необходимо проводить по инструкции.
Если операция по проверке ключевого контейнера выполняется без ошибок, значит ключевая информация на носителе Рутокен не повреждена.
2. Проверка целостности сертификата с неизвлекаемыми ключами
Тестирование носителей Рутокен ЭЦП 2.0 с записанными на него неизвлекаемыми ключами ЭП (PKCS#11) пользователями самостоятельно не производится. Удаленная диагностика выполняется сотрудниками технической поддержки компании Актив.
Если у вас возникли вопросы — обращайтесь в службу технической поддержки компании “Актив”.
Источник
Ошибки Рутокен
После установки драйверов и во время использования цифровой подписи потенциально могут возникнуть ошибки. Причины часто кроются в программных ошибках, неправильных действиях пользователя. На практике большинство проблем можно решить самостоятельно, без обращения за помощью в удостоверяющий центр или к специалистам по обслуживанию компьютерной техники. Рассмотрим основные ошибки, с которыми приходится сталкиваться пользователям и которые реально решить своими силами.
Ошибка: Сертификат ненадежен/Не удалось проверить статус отзыва
Ошибку можно заметить на вкладке «Сертификаты» непосредственно в панели управления Рутокен. Проблема возникает во время установки ЭЦП и связана с неполной настройкой. Речь про отсутствие специального корневого доверенного сертификата, который выдает удостоверяющий центр.
Первым шагом к устранению ошибки остается обновление комплекта драйверов. Если проблема не исчезла или последние у вас имеют актуальную версию, выполните действия по следующему алгоритму:
- выберите ваш сертификат в панели управления;
- нажмите кнопку «Свойства»;
- выберите вкладку «Путь сертификации».
Если в открывшемся дереве вы видите лишь ваш личный сертификат, то надо установить еще один, который был выдан в удостоверяющем центре, и сделать доверенным.
Ошибка: Rutoken перестает определяться (Windows 10)
Потенциально могут возникать периодические ошибки из-за недоступности сертификатов, невозможности запустить панель управления. Одновременно светодиод на токене горит, а сам Рутокен имеется в Диспетчере устройств. Подобная ситуация может быть связана со спецификой работы материнской платы компьютера, когда при переходе из энергосберегающего режима в штатный не происходит «пробуждения» токена. Выходом здесь станет его отключение либо повторное подключение Рутокена (для этого достаточно достать USB-токен из разъема и подключить опять).
В случае если ошибка не исчезла, обратитесь за консультацией в удостоверяющий центр, где вы оформили ЭЦП и приобрели Рутокен.
Ошибка: Панель управления не видит Рутокен ЭЦП 2.0
Для решения проблемы выполните следующие действия:
- подключите токен к другому USB-разъему или компьютеру для оценки работоспособности;
- определите наличие устройства через «Диспетчер устройств» в разделе «Контроллеры USB»;
- проконтролируйте наличие доступа к веткам реестра
- HKEY_LOCAL_MACHINESOFTWAREMicrosoftCryptographyCalais и
- HKEY_LOCAL_MACHINESOFTWAREMicrosoftCryptographyCalaisReaders у текущего пользователя и Local Service (если необходимо, то добавьте), также убедитесь, что Служба «Смарт-карта» запущена от имени NT AUTHORITYLocalService («Пуск» — «Панель управления» — «Администрирование» — «Службы»).;
- проверьте количество считывателей в настройках панели управления (должно быть значение 1);
- переустановите комплект драйверов для исключения сбоя программного обеспечения.
Если ничего не помогло и ошибка осталась, обращайтесь в удостоверяющий центр «Астрал». Мы предлагаем услуги по генерации ЭЦП любых типов на выгодных условиях, а также комплексное техническое сопровождение. Для решения проблем мы готовы проконсультировать по телефону либо найти выход с помощью удаленного подключения к вашему компьютеру. Получить дополнительную информацию можно по телефону либо оставив заявку на сайте. Мы оперативно ответим и предоставим консультацию.
Источник
не работает Рутокен
Сообщений 13
#1 Тема от amdati 2010-02-01 11:54:23
- amdati
- Посетитель
- Неактивен
не работает Рутокен
Здравствуйте. После полугода работы перестал работать Рутокен. Симптомы: при подключении Рутокена он как положено загарается красным светом и определяется системой (в диспетчере задач он есть и драйвера стоят самые последние). но Крипто про его не видит. Утилита администрирования Рутокена вроде бы как видит его, но тем не менее авторизоваться ни под Пользователем (12345678), ни под Администратором (87654321) не получается — пишет Неудачная аутентификация хотя никто паролей не менял. Пробовали ставить на 4 компьютерах. В том числе на одном локальном (не подключенном к сети) с полными правами. То есть мы не можем даже скопировать ключи на дискету, чтобы перестать зависеть от Рутокена. В чем может быть дело?
#2 Ответ от Алексей Несененко 2010-02-01 15:06:57
- Алексей Несененко
- Посетитель
- Неактивен
Re: не работает Рутокен
Крпито-Про не видит токена или контейнера на нем?
#3 Ответ от amdati 2010-02-01 16:01:47
- amdati
- Посетитель
- Неактивен
Re: не работает Рутокен
крипто про не видит токена. тыкается на флоппик (в котором естесственно ничего нет). и в списке где должен быть токен — пусто.
#4 Ответ от Алексей Несененко 2010-02-01 16:29:03
- Алексей Несененко
- Посетитель
- Неактивен
Re: не работает Рутокен
Получается 2 проблемы:
1. КрпитоПро не видит Рутокен
2. Поменяные PIN на токене
1 — лечится переустановкой(настройкой) КриптоПро
2 — или находится человек который поменял и выясняется какие теперь коды у токена, или же информацию можно считать потеряной — придется токен форматировать.
#5 Ответ от amdati 2010-02-01 16:34:21
- amdati
- Посетитель
- Неактивен
Re: не работает Рутокен
крипто про поставили последней версии. тот в котором в комплекте идут еще и драйвера для рутокена. не думаю что дело в нем. брали у других ключи на дискете. он их прекрасно видит.
второй вариант тоже маловероятен так как в бухгалтерии работают лишь бабушки, которые точно не могли впустить кого либо (даже из своих) в кабинет с компом.
получатеся все же надо обращаться в сервисный центр чтобы заменили? или же предоставили дискету? (у нас контур)
#6 Ответ от Алексей Несененко 2010-02-01 16:46:52
- Алексей Несененко
- Посетитель
- Неактивен
Re: не работает Рутокен
Если Вы установили КртиптоПро 3.6, то попробуйте переустановить только драйвера.
Скачайте последнюю версию с нашего сайта http://www.rutoken.ru
Если Вы в КриптоПро в закладке «сервис» нажимаете «просмотреть сертификаты в контейнере», а потом «обзор» индикатор на токене моргает?
#7 Ответ от amdati 2010-02-01 16:55:17
- amdati
- Посетитель
- Неактивен
Re: не работает Рутокен
были испробованы все драйвера и их сочетания. те что последние на вашем сайте так же. и с Крипто про 3.6 что с драйверами и тот что без (который на диске контура был).
Нет, индикатор не моргает. Как горел так и горит постоянным светом
#8 Ответ от Алексей Несененко 2010-02-01 17:01:32
- Алексей Несененко
- Посетитель
- Неактивен
Re: не работает Рутокен
У вас только один токен?
Если имеется несколько токенов и другие работают нормально, то значит этот токен неисправен и подлежит гарантийной замене.
Если Вам не известен пинкод, то даже при исправном токене придется обращаться в «Контур» за новым сертификатом.
#9 Ответ от amdati 2010-02-01 17:18:14
- amdati
- Посетитель
- Неактивен
Re: не работает Рутокен
хорошо. благодарю за внимание и разъяснения.
просто уверен на 99.9 % что пинкод не менялся.
и еще. быть может это вам поможет как то: началось все с того что после полу года работы в Контуре, а точнее сразу после новогодних праздников, появилась проблема что Эксплорер вообще не заходил ни на один Контуровский сайт (ни на контур-экстерн.ру, ни на https. ), то есть не выдавал никаких ошибок — просто не заходил. мы решили с нуля на этом компе переставить все ПО для контура. на сайты он стал заходить но появилась вышеописанная проблема.
когда мы пытались переустановить ПО на другие компы (так же перепробовав и последние дрова и последний Крипто) то столкнулись с тем что ТОкен не виделся совсем. То есть на долю секунды загоралась лампочка и пропадала. Иногда появлялось служебное сообщение о том что Утройство работает не верно. иногда все же добивались того что он появлялся в диспетчере устройств, но тем не менее он не загорался. поставив все заново на первоначальный комп, у нас удалось добиться чтобы он хотя бы горел
#10 Ответ от Алексей Несененко 2010-02-01 17:25:34
- Алексей Несененко
- Посетитель
- Неактивен
Re: не работает Рутокен
Если индикатор на токене моргает а потом не загорается, надо проверить как он отображается в диспетчере устройств.
Если он там видится с вопросительным знаком, значит драйвера автоматически не подхватились и надо их переустановить.
Но надо переустанавливать не с автоматическим поиском, а из указанного места, указав путь к драйверам — c:WINDOWSsystem32Aktiv CortUSB
#11 Ответ от amdati 2010-02-01 17:29:24
- amdati
- Посетитель
- Неактивен
Re: не работает Рутокен
это так же было проделано. на других компах чаще всего он сидел как Неопознанное устройство (без вопросительного знака) в разделе «Контроллеры шины УСБ». получалось иногда что появлялся как Рутокен (система говорила что утройство установленно верно). но он не загорался
Источник
Содержание
- Проблема с pkcs11-tool (Страница 1 из 2)
- Сообщений с 1 по 15 из 18
- #1 Тема от TolikTipaTut1 2022-06-26 20:13:10
- Проблема с pkcs11-tool
- #2 Ответ от Павел Анфимов 2022-06-26 21:59:44
- Re: Проблема с pkcs11-tool
- #3 Ответ от TolikTipaTut1 2022-06-26 22:13:23
- Re: Проблема с pkcs11-tool
- #4 Ответ от TolikTipaTut1 2022-06-26 22:15:32 (2022-06-26 22:25:50 отредактировано TolikTipaTut1)
- Re: Проблема с pkcs11-tool
- #5 Ответ от TolikTipaTut1 2022-06-26 22:32:01
- Re: Проблема с pkcs11-tool
- #6 Ответ от Павел Анфимов 2022-06-27 08:14:51
- Re: Проблема с pkcs11-tool
- #7 Ответ от TolikTipaTut1 2022-06-28 15:19:34 (2022-06-28 15:20:31 отредактировано TolikTipaTut1)
- Re: Проблема с pkcs11-tool
- #8 Ответ от Павел Анфимов 2022-06-28 16:19:23
- Re: Проблема с pkcs11-tool
- #9 Ответ от TolikTipaTut1 2022-06-28 18:19:46
- Re: Проблема с pkcs11-tool
- #10 Ответ от Павел Анфимов 2022-06-28 19:02:22
- Re: Проблема с pkcs11-tool
- #11 Ответ от TolikTipaTut1 2022-06-30 13:30:46
- Re: Проблема с pkcs11-tool
- #12 Ответ от Павел Анфимов 2022-06-30 13:34:07
- Re: Проблема с pkcs11-tool
- #13 Ответ от TolikTipaTut1 2022-06-30 13:43:27 (2022-06-30 13:44:22 отредактировано TolikTipaTut1)
- Re: Проблема с pkcs11-tool
- #14 Ответ от Павел Анфимов 2022-06-30 14:28:34
- Re: Проблема с pkcs11-tool
- #15 Ответ от TolikTipaTut1 2022-06-30 14:37:33 (2022-06-30 14:39:54 отредактировано TolikTipaTut1)
- Re: Проблема с pkcs11-tool
- Pkcs11 rutoken ошибка 0x6
- Стандартные коды ошибок
- Панель управления рутокен источник ошибки pkcs11 код ошибки 0x6
- Панель управления рутокен источник ошибки pkcs11 код ошибки 0x6
- Jacarta Ошибка получения PKCS11
- О Компании
- Управление безопасностью от профессионалов
- Ошибка: CKR_FUNCTION_FAILED и библиотека libtranscrypt. dll — проблема решена?
- Подпись ошибка 0x80090010 отказано в доступе КриптоПро – решение
- Ошибка подписи. CryptSignMessage: Отказано в доступе
- Проверяем контейнер
- Как подписать документы?
- Заключение
Сообщений с 1 по 15 из 18
#1 Тема от TolikTipaTut1 2022-06-26 20:13:10
- TolikTipaTut1
- Посетитель
- Неактивен
Проблема с pkcs11-tool
Добрый вечер! Использую —module /usr/lib/x86_64-linux-gnu/opensc-pkcs11.so.
При попытке выполнить —init-token выводит ошибку
error: PKCS11 function C_GetTokenInfo failed: rv = CKR_TOKEN_NOT_RECOGNIZED (0xe1)
Подскажите пожалуйста, в чем может быть проблема?
pcsc_scan и opensc-tool отрабатывают корректно.
#2 Ответ от Павел Анфимов 2022-06-26 21:59:44
- Павел Анфимов
- Администратор
- Неактивен
Re: Проблема с pkcs11-tool
TolikTipaTut1, добрый день! Подскажите, пожалуйста, какую задачу вы хотите решить с помощью Рутокена?
Какая у вас модель Рутокена? Отформатировать Рутокен можно через pkcs15-init:
номер_ридера — порядковый номер ридера в системе. Если он один — параметр не нужен.
При этом, вы можете отформатировать с помощью pkcs11-tool и нашей библиотеки rtpkcs11ecp.
Мы всегда отдаем предпочтение использованию нашей библиотеке librtpkcs11ecp.so. Так как это наша собственная разработка — она поддерживается лучше и оперативнее.
#3 Ответ от TolikTipaTut1 2022-06-26 22:13:23
- TolikTipaTut1
- Посетитель
- Неактивен
Re: Проблема с pkcs11-tool
у меня две модели рутокена — рутокен ЭЦП и ЭЦП 2.0.
Я пытаюсь вывести список сертификатов и вычислить хэш-код / подписать сообщение, сипользуя интерфейс pkcs#11
#4 Ответ от TolikTipaTut1 2022-06-26 22:15:32 (2022-06-26 22:25:50 отредактировано TolikTipaTut1)
- TolikTipaTut1
- Посетитель
- Неактивен
Re: Проблема с pkcs11-tool
Попробовал еще так: pkcs15-tool —reader 0 —list-info.
Ошибка PKCS#15 binding failed: Unsupported card
Еще пара выводов:
pkcs11-tool —list-slots —module /usr/lib/x86_64-linux-gnu/opensc-pkcs11.so
Available slots:
Slot 0 (0x0): Aktiv Rutoken ECP 00 00
C_GetTokenInfo() failed: rv = CKR_TOKEN_NOT_PRESENT
Slot 1 (0x4): Broadcom Corp 5880 [Contacted SmartCard] (0123456789ABCD) 01 00
(empty)
Slot 2 (0x8): Broadcom Corp 5880 [Contactless SmartCard] (0123456789ABCD) 0.
(empty)
pkcs11-tool —list-token-slots —module /usr/lib/x86_64-linux-gnu/opensc-pkcs11.so
Available slots:
No slots.
#5 Ответ от TolikTipaTut1 2022-06-26 22:32:01
- TolikTipaTut1
- Посетитель
- Неактивен
Re: Проблема с pkcs11-tool
Дебаг команды pkcs11-tool —list-token-slots —module /usr/lib/x86_64-linux-gnu/opensc-pkcs11.so тут: https://drive.google.com/file/d/1HB6pVd … sp=sharing
#6 Ответ от Павел Анфимов 2022-06-27 08:14:51
- Павел Анфимов
- Администратор
- Неактивен
Re: Проблема с pkcs11-tool
TolikTipaTut1,
Перед выполнением pkcs15-tool, Рутокен был проинициализирован через pkcs15-init?
Сертификаты на Рутокене были созданы, используя opensc-pkcs11.so?
#7 Ответ от TolikTipaTut1 2022-06-28 15:19:34 (2022-06-28 15:20:31 отредактировано TolikTipaTut1)
- TolikTipaTut1
- Посетитель
- Неактивен
Re: Проблема с pkcs11-tool
После отчистки токена все заработало. На нем, благо, были только тестовые ключи. На рабочих токенах пока боюсь делать. Ключи генерировались с использованием криптопро, но при создании ключей указывалось, что должна использоваться криптография на токенах
#8 Ответ от Павел Анфимов 2022-06-28 16:19:23
- Павел Анфимов
- Администратор
- Неактивен
Re: Проблема с pkcs11-tool
TolikTipaTut1, для создания ключей ГОСТ-криптоповайдерами, такими как КриптоПро, не обязательно на устройствах создавать PKCS15 структуру.
Для очистки устройств и других служебных действий рекомендуем использовать Утилиту администрирования Рутокен
#9 Ответ от TolikTipaTut1 2022-06-28 18:19:46
- TolikTipaTut1
- Посетитель
- Неактивен
Re: Проблема с pkcs11-tool
А как со существующими ключами на токене работать с использованием pkcs11-tool, чтобы не возникало ошибок, описанных выше? С использованием модуля от Рутокен?
#10 Ответ от Павел Анфимов 2022-06-28 19:02:22
- Павел Анфимов
- Администратор
- Неактивен
Re: Проблема с pkcs11-tool
TolikTipaTut1, верно, использовать нашу библиотеку PKCS#11 — rtpkcs11ecp.
#11 Ответ от TolikTipaTut1 2022-06-30 13:30:46
- TolikTipaTut1
- Посетитель
- Неактивен
Re: Проблема с pkcs11-tool
Подскажите пожалуйста, при записи файла на рутокен с использованием opensc-explorer или opensc-tool указать, чтобы при его чтении запрашивался пароль, например, пользователя? Пример:
Working Elementary File ID 0A02
File path: 3F00/1000/1003/0A00/0A02
File size: 70 bytes
EF structure: Transparent
ACL for READ: CHV2
ACL for UPDATE: CHV2
ACL for DELETE: CHV2
ACL for WRITE: CHV2
ACL for REHABILITATE: N/A
ACL for INVALIDATE: N/A
ACL for LIST FILES: N/A
ACL for CRYPTO: N/A
Type attributes: 01 00
Security attributes: 43 02 02 00 00 00 00 02 00 00 00 00 00 00 00
Life cycle: Operational, activated
#12 Ответ от Павел Анфимов 2022-06-30 13:34:07
- Павел Анфимов
- Администратор
- Неактивен
Re: Проблема с pkcs11-tool
TolikTipaTut1,
Подойдет ли вам pkcs11-tool для этого?
Создание файла на токене, что доступен по ПИНу:
pkcs11-tool —module opensc-pkcs11.so —login —pin 12345678 —write-object file.txt —type data —id 5 —label ‘data2’ —private
Его чтение:
pkcs11-tool —module opensc-pkcs11.so —login —pin 12345678 —read-object —type data —label ‘data2’
#13 Ответ от TolikTipaTut1 2022-06-30 13:43:27 (2022-06-30 13:44:22 отредактировано TolikTipaTut1)
- TolikTipaTut1
- Посетитель
- Неактивен
Re: Проблема с pkcs11-tool
Попробуем. Думаю, подойдет. Если возможно — предоставьте также примеры создания директорий и изменения «атрибутов безопасности» загруженых EF и созданных DF. При записи файла в определенный DF его путь как следует указывать?
#14 Ответ от Павел Анфимов 2022-06-30 14:28:34
- Павел Анфимов
- Администратор
- Неактивен
Re: Проблема с pkcs11-tool
TolikTipaTut1,
Вы хотите работe на APDU-уровне?
Если да — то, расскажите, пожалуйста, про вашу задачу и почему вы хотите идти сложным путем встраивания Рутокенов через APDU.
Плюсы использования rtpkcs11ecp:
1. Всю историю про внутренние форматы на различных Рутокенах мы берем на себя. Мы сами это поддерживаем.
2. Для включения новых моделей Вы просто получаете от нас новую версию библиотеки, пересобираете ваше приложение и сразу получаете готовую поддержку.
3. Оберегаете себя от потенциальных проблем с APDU и не тратите лишнее время на тестирование.
4. PKCS#11 собрана практически под все платформы.
Пример создания файлов (в т.ч. с доступом по PIN-коду) через API PKCS11 в вашем приложении есть в Рутокен SDK. Примеры находятся по пути внутри архива:
sdkpkcs11samplesStandardCreateDataObject
sdkpkcs11samplesStandardDeleteDataObject
sdkpkcs11samplesStandardFindDataObject
Если вам все же нужна работа на APDU, то напишите, пожалуйста, на partners@rutoken.ru.
#15 Ответ от TolikTipaTut1 2022-06-30 14:37:33 (2022-06-30 14:39:54 отредактировано TolikTipaTut1)
- TolikTipaTut1
- Посетитель
- Неактивен
Re: Проблема с pkcs11-tool
Павел Анфимов, наоборот, стараемся уйти от apdu и получить высокоуровневый интерфейс для работы с токенами. Просто нам может требуется создание «директорий» и хранение в них файлов, доступ к которым должен осуществляться через PIN. Если можно это сделать с использованием pkcs11-tool (или opensc-tool) — было бы просто замечательно.
Источник
Pkcs11 rutoken ошибка 0x6
Все функции из реализации стандарта PKCS#11 возвращают различные коды ошибок. Все возвращаемые коды ошибок делятся на две большие группы:
- стандартные коды ошибок, которые описаны в стандарте. Для каждого кода ошибки есть разъяснение, в каких ситуациях он может быть возвращен.
- специальные коды ошибок, которые определяются каждым разработчиком реализации стандарта PKCS#11. Ситуации, в которых могут быть возвращены специальные коды ошибок разработчик реализации стандарта определяет самостоятельно.
Все функции из реализации стандарта PKCS#11 возвращают специальные коды ошибок (определяются производителем).
Все функции из реализации расширения стандарта PKCS#11 возвращают специальные коды ошибок (определяются производителем).
Стандартные коды ошибок
В силу особенностей реализации библиотек rtPKCS11 и rtPKCS11ECP некоторые стандартные функции могут вернуть стандартный код ошибки PKCS#11, не входящий в список допустимых для данной функции. Подобная ситуация является исключением. Стандартные коды ошибок, возвращаемые каждой функцией в исключительных ситуациях, перечислены в описании для каждой функции отдельно.
В таблице ниже приведен список кодов ошибок стандарта PKCS#11 и их описаний, поддерживаемых устройствами Рутокен. Подробную информацию по каждому коду ошибки можно найти в стандарте (английский язык).
Коды ошибок стандарта PKCS #11, поддерживаемые устройствами Рутокен
Источник
Панель управления рутокен источник ошибки pkcs11 код ошибки 0x6
Панель управления рутокен источник ошибки pkcs11 код ошибки 0x6
Помогла ли замена библиотеки libtranscrypt. dll решить мне проблему, связанную с ошибкой CKR_FUNCTION_FAILED? В заметке поделюсь личным опытом на данную тему.
Недавно столкнулся с ситуацией, когда УТМ блокирует продажу маркированной продукции (в момент считывания акцизных марок). На экране РМК появляется информационное окно с сообщением вида «УТМ заблокирован — Подпись предыдущего чека не завершена». Если открыть домашнюю страницу универсального транспортного модуля, то можно увидеть на ней ошибку CKR_FUNCTION_FAILED.
Быстрый выход из этой ситуации — перезагрузка ПК, на котором работают УТМ и Единый Клиент JaCarta. Но, конечно, это не выход из положения, ведь перезагрузки с периодичностью раз в день, в час и т. д. — плохая затея.
На сайте ЦентрИнформ ошибку CKR_FUNCTION_FAILED предлагают решить путем использования библиотеки libtranscrypt. dll, тем самым восстановить работоспособность ключа криптозащиты (https://egais. center-inform. ru/tehpod/faq/Ошибка:+CKR_FUNCTION_FAILED/).
Манипуляции по указанной инструкции обеспечили мне три дня спокойной работы торговой точки, после чего проблема с подписью предыдущего чека снова стала проявляться, правда на этот раз ошибка CKR_FUNCTION_FAILED в УТМ, действительно, отсутствовала.
Я не стал долго испытывать судьбу и, чтобы исключить проблемы, связанные с ПО, решил все перенастроить заново (переустановил операционную систему, Единый Клиент, УТМ и все компоненты, необходимые для работы этого модуля). И вот оно чудо! Проблема ушла. Но, как известно, беда не приходит одна.
УТМ сначала с периодичностью раз в неделю, потом чаще, стал выводить информационное сообщение «Проблемы с RSA PKCS11 — УТМ не может установить соединение с сервером ЕГАИС из-за проблем с хранилищем RSA ключей», свидетельствующее о недоступности сертификата ГОСТ на токене:
Иными словами что-то происходило с JaCarta, УТМ терял сертификат и переставал нормально работать:
Анализ лог-файлов УТМ указал на ошибку CKR_OBJECT_HANDLE_INVALID. Цитата с сайта ЦентрИнформ: «Ошибка связана с некорректной работой аппаратного крипто-ключа. Рекомендуем по работоспособности вашего аппаратного крипто-ключа обратится в тот удостоверяющий центр, в котором вы его приобрели» (пункт 9, https://egais. center-inform. ru/tehpod/faq/Ошибки УТМ/). Я так и сделал. В УЦ провели удаленную диагностику JaCarta и признали неполадки с токеном. Правда диагностика показала, что проблемы не с контейнером ГОСТ, а с PKI. Коллеги провели инициализацию компонента PKI с последующей перезаписью ключа в личном кабинете ЕГАИС и вновь провели диагностику.
Jacarta Ошибка получения PKCS11
Ошибки никуда не делись, поэтому usb-токен пришлось заменить на новый, только теперь уже на Rutoken 2.0 ЭЦП, о работе которого расскажу в следующих статьях.
Вот такой трехнедельный личный опыт, друзья, с «танцами и бубном» около ошибки CKR_FUNCTION_FAILED и библиотеки libtranscrypt. dll, который в итоге закончился заменой той самой «зелененькой» JaCarta, про которую так много уже сказано в интернете.
Сталкивались ли с чем-то аналогичным Вы и как с этим справлялись, предлагаю обсудить ниже в комментариях к заметке.
Запись опубликована автором archisp в рубрике Без рубрики с метками CKR_FUNCTION_FAILED, JaCarta, libtranscrypt. dll, PKCS11, Rutoken, ошибка, УТМ. Добавьте в закладки постоянную ссылку.
О Компании
ООО ВАЛИДАТА была образована в 1999 году.
Контактная информация
Основное направление деятельности компании — проектирование и производство защищенных корпоративных информационно-телекоммуникационных систем с использованием средств криптографической защиты информации. Разработанные компанией совместно с ее партнерами продукты и решения широко используются в деловом электронном документообороте, в финансовой и денежно-кредитной сфере, в том числе в Банке России, ММВБ, НДЦ, Внешторгбанке и Почте России.
Управление безопасностью от профессионалов
Количество приложений, использующих системы криптографической защиты с открытыми ключами, во всем мире быстро увеличивается. Используется ли электронная почта или электронная коммерция приходит на смену устоявшимся системам бизнеса, системные интеграторы и пользователи могут вскоре оказаться один на один с секретными ключами и электронными сертификатами.
Задача определения уровня доверия для сетевых экранов, серверов доступа, WWW серверов, электронной почты и других приложений, становится критичной при правильном проектировании, разработке и сопровождении этих продуктов.
Для решений этих задач системные интеграторы и пользователи нуждаются в системах, которые позволят централизовать и уменьшить затраты на администрирование электронных сертификатов и обеспечение защиты передаваемой информации.
Ранее выданные лицензии:
Ошибка: CKR_FUNCTION_FAILED и библиотека libtranscrypt. dll — проблема решена?
ФСБ России выдала компании «Валидата» сертификаты соответствия на следующие продукты:
Подпись ошибка 0x80090010 отказано в доступе КриптоПро – решение
Сегодня разберем проблему с подписью в КриптоПро, а конкретнее строчку в отчете “ошибка 0x80090010 отказано в доступе”. Поговорим чем вызван этот сбой в СУФД, дадим общие рекомендации по обновлению программы. В конце статьи оставим инструкцию как же все такие подписать документы, если ключ просрочен, а отправить отчет нужно.
Ошибка подписи. CryptSignMessage: Отказано в доступе
Отправляясь тестировать контейнер первым делом получаем отчет с ошибкой вот такого содержания:
Ошибка 0x80090010 отказано в доступе
Для начала проверьте версию КриптоПРО CSP. Если версия стабильная и рабочая – оставляем, если помимо этого сбоя присутствую другие ошибки – версию программы лучше обновить на будущее.
Ошибка 0x80090010 отказано в доступе – означает что просрочена версия открытого или закрытого ключа. Создавая запрос на выдачу сертификата для генерации ключей, мы несём необходимые бумаги для выдачи подписи через несколько недель. Контроль будет осуществляться с даты создания запроса. Тут мы используем лайфхак, об этом ниже, а для начала мы протестируем контейнер.
Проверяем контейнер
Для проверки контейнера проделаем стандартные операции перечисленные ниже:
Проверка завершилась с ошибкой
Срок действия закрытого ключа истек
Срок действия закрытого ключа истек
Еще раз – ошибка подписи 0x80090010 всегда означает что истек срок действия закрытого ключа.
Как подписать документы?
Тут придется прибегнуть к маленькой хитрости, которая работала раньше во многих программах схожего типа – поменять системную дату на срок действия системного ключа:
Настройка даты и времени
После этого можно выдохнуть, заварить чашечку крепкого кофе… И начать готовить документы и оформлять заявку для оформления нового сертификата.
Заключение
Напишите нам в комментариях помогла ли вам данная инструкция побороть проблему отказа доступа в КриптоПро. Если статья была полезна – делитесь ссылками в соцсетях, так вы поможете другим пользователям с аналогичной проблемой. Задавайте другие вопросы о других программах, которые работают с ошибками или вызывают вопросы.
Евгений Загорский
IT специалист. Автор информационных статей на тему Андроид смартфонов и IOS смартфонов. Эксперт в области решения проблем с компьютерами и программами: установка, настройка, обзоры, советы по безопасности ваших устройств. В свободное время занимается дизайном и разработкой сайтов.
Источник
Проблемы с jakarta. Работа над ошибками, или какие у Джакарта отзывы. Только пользовательский опыт. Стандартные коды ошибок
Описание проблемы. Для работы с ЕГАИС используется носитель JaCarta PKI/ГОСТ/SE. Часто один из разделов блокируется (раздел PKI). В этом случае дальнейшая работа с ЕГАИС невозможна.
Причина блокировки – частое обращение универсального транспортного модуля к носителю JaCarta. При десяти неудачных попытках авторизации, носитель блокирует раздел и исключает дальнейшую работу.
Решить проблему можно двумя способами:
- Обратиться в удостоверяющий центр, который выдал носитель.
- Самостоятельно разблокировать носитель JaCarta по инструкции.
Ошибка: Сертификат ненадежен/Не удалось проверить статус отзыва
Ошибку можно заметить на вкладке «Сертификаты» непосредственно в панели управления Рутокен. Проблема возникает во время установки ЭЦП и связана с неполной настройкой. Речь про отсутствие специального корневого доверенного сертификата, который выдает удостоверяющий центр.
Первым шагом к устранению ошибки остается обновление комплекта драйверов. Если проблема не исчезла или последние у вас имеют актуальную версию, выполните действия по следующему алгоритму:
- выберите ваш сертификат в панели управления;
- нажмите кнопку «Свойства»;
- выберите вкладку «Путь сертификации».
Если в открывшемся дереве вы видите лишь ваш личный сертификат, то надо установить еще один, который был выдан в удостоверяющем центре, и сделать доверенным.
Возможные причины с определением контейнера
- Во первых, это проблема с драйверами, например, в Windows Server 2012 R2, JaCarta в идеале должна определяться в списке смарт карт как JaCarta Usbccid Smartcard, а не Microsoft Usbccid (WUDF)
- Во вторых если устройство видится как Microsoft Usbccid (WUDF), то версия драйверов может быть устаревшей, и из-за чего ваши утилиты будут не определять защищенный USB носитель.
- Устарелая версия CryptoPRO
Создали новую виртуальную машину и стали ставить софт все последовательно.
Перед установкой любого программного обеспечения работающего с USB носителями на которых находятся сертификаты и закрытые ключи. Нужно ОБЯЗАТЕЛЬНО отключить токен, если воткнут локально, то отключаем его, если по сети, разрываем сессию
- Первым делом обновляем вашу операционную систему, всеми доступными обновлениями, так как Microsoft исправляет много ошибок и багов, в том числе и драйверами.
- Вторым пунктом является, в случае с физическим сервером, установить все свежие драйвера на материнскую плату и все периферийное оборудование.
- Далее устанавливаете Единый Клиент JaCarta.
- Устанавливаете свежую версию КриптоПРО
Настройка считывателя в КриптоПро
Откроется окно со списком установленных считывателей. Если в списке нет считывателя Все считыватели смарт-карт, нажмите кнопку «Добавить»
Если кнопка «Добавить» не активна, то нужно перейти на вкладку «Общие» и нажать на ссылку «Запустить с правами администратора».
Для продолжения установки считывателя нажмите кнопку «Далее»
В следующем окне выберите считыватель Все считыватели смарт-карт и нажмите кнопку «Далее»
Для продолжения установки нажмите кнопку «Далее»
Не ставится ключ/сертификат
Почему «КриптоПро» CSP может не видеть ключей? Следует проверить такие параметры:
- корректно ли установлена программа (запущена ли служба Windows Installer);
- есть доступ в сеть;
- выдан корректный ключ в сертифицированном центре.
При установке желательно делать так:
Если когда-то были неправильно установлены предыдущие ключи и новый носитель не устанавливается, то нужно очистить реестр (Windows). Для этого в панели CSP есть кнопка «Удалить запомненные пароли».
Если в событиях приложений ошибок не было, а в системе евент-логи их показали, необходимо проверить файлы Sfc/scannow, а после перерегистрировать компоненты MSIExec/unregister, потом — MSIExec/regserver.
Подготовка
- Все описанные ниже действия необходимо выполнять под учетной записью администратора
- На время установки драйверов закройте все приложения
- Rutoken нельзя подключать во время установки драйверов
Для установки драйверов необходимо:
- Сохраните на компьютер один файл с драйверами для носителя:
- rtDrivers
- Запустите установку драйвера rtDrivers
- Перезагрузите компьютер
Компьютер не видит сертификат эцп: первые шаги
Если компьютер не видит сертификат электронной подписи, то в операционной системе Windows нужно пройти по адресу:
Пуск — Панель управления — КриптоПРО CSP — Сервис — Протестировать — По сертификату.
Так можно понять, установлен ли сертификат в Личное хранилище пользователя с привязкой к RuToken-у.
Реестр
Если в качестве ключевого носителя используется считыватель Реестр, необходимо выполнить следующие шаги:
1. Убедиться, что в КриптоПро CSP настроен считыватель «Реестр». Для этого:
- Выбрать меню «Пуск» > «Панель управления» > «КриптоПро CSP»;
- Перейти на вкладку «Оборудование» и нажать на кнопку «Настроить считыватели».
Если считыватель отсутствует, его необходимо добавить (см. Как настроить считыватели в КриптоПро CSP ?).
2. В окне «Выбор ключевого контейнера» установить переключатель «Уникальные имена».
Из нашей статьи вы узнаете:
Помимо открытого и закрытого ключа электронной подписи, в ЕГАИС пользователю понадобится RSA-ключ. Он защищает соединение между пользователем и информационной системой. Генерируется на сайте egais.ru. Случается, что при его создании возникает ошибка: «Вставьте смарт-карту» или «Подключите смарт-карту».
Расскажем пошагово, как убрать ошибки Рутокен: Вставьте смарт-карту или Подключите смарт-карту на примере Рутокен ЭЦП 2.0.
Описание ошибок Рутокен
Если при генерации уведомление сообщает, что смарт-карту нужно вставить, текст ошибки содержит следующее:
«Обнаружена смарт-карта, но она не может использоваться для текущей операции. Возможно, для используемой смарт-карты нет драйвера или сертификата»
Если предлагается выбрать устройство чтения смарт-карт, то в описании изложен данный текст:
«Подключите смарт-карту. Выберите устройство чтения смарт-карт. Смарт-карта не может выполнить запрошенную операцию либо операция требует другой смарт-карты».
Чтобы решить проблему, необходимо проверить настройки и выполнить определённые действия.
Решение ошибки Рутокен: Вставьте или подключите смарт-карту
Чтобы решить проблему, необходимо сделать следующее:
- Включить поддержку ЕГАИС на Рутокен.
- Удалить следы RSA-ключей.
- Проверить Диспетчер устройств на наличие ошибки 28.
- Удалить Единый клиент JaCarta.
- Переназначить криптопровайдер.
- Переустановить минидрайвер.
Далее подробное описание действий по каждому пункту.
Включение поддержки ЕГАИС на Рутокен
В настройках Рутокен ЭЦП 2.0 должен быть выбран и активирован криптопровайдер Microsoft Base Smart Card Crypto Provider.
Для этого необходимо:
- Открыть меню «Пуск». Перейти в «Настройки», далее «Панель управления» и «Панель управления Рутокен».
- Во вкладке «Настройки», в поле «Настройки криптопровайдера» нажать «Настроить криптопровайдер».
- В окне «Настройки криптопровайдера» напротив «Семейство Рутокен ЭЦП» выбрать «Microsoft Base Smart Card Provider».
- Нажать «ОК», чтобы сохранить изменения.
Удаление следов RSA-ключей
При предыдущей неудачной попытке генерации RSA-ключа носитель Рутокен может содержать его следы. Чтобы решить проблему, в первую очередь нужно скачать архив DeleteRSA1.0.3.1.zip.
Далее пользователь должен:
- Разархивировать содержимое.
- Убедиться, что на компьютере не установлены другие ключи Рутокен, кроме проблемного.
- Запустить утилиту DeleteRSA1.0.3.1.zip. Программа удалит все RSA-ключи. После этого она автоматически закроется.
- Выполнить новую генерацию RSA-ключа.
Важно! Представленную утилиту нельзя включать, если на компьютере установлен криптопровайдер Валидата CSP. Если другого ПК нет, то перед запуском необходимо экспортировать файл сертификата ГОСТ, а после работы утилиты импортировать сертификат обратно на Рутокен.
Проверка Диспетчера устройств на наличие ошибки 28
Чтобы установить наличие ошибки, нужно перейти в «Диспетчер устройств». В разделе «Другие устройства» проверить наличие «Смарт-карта», которая содержит ошибку «Для устройства не установлены драйверы (Код 28)».
Чтобы решить проблему, нужно назначить драйвер смарт-карте:
- Нажать правой кнопкой мыши на «Смарт-карта».
- Выбрать «Обновить драйверы».
- Далее нажать «Выполнить поиск драйверов на этом компьютере (Поиск и установка драйверов вручную)».
- Нажать на «Выбрать драйвер из списка уже установленных драйверов».
- Выбрать «Фильтр смарт-карт» и нажать два раза «Далее», потом «Да».
- Пользователь получит уведомление по завершению операции. Нажать «Закрыть».
После данных действий необходимо произвести попытку генерации RSA-ключа.
Удаление Единого клиента JaCarta
Установленный на ПК «Единый Клиент JaCarta» может внести изменения в настройках криптопровайдера. В связи с этим и появляется некорректная генерация RSA-сертификата для Рутокен ЭЦП 2.0. Для решения проблемы нужно удалить данный компонент. А после генерации RSA-ключа можно установить его заново.
Переназначение криптопровайдера
Переназначение криптопровайдера осуществляется в программе «Панель управления Рутокен». Требуется выполнить следующее:
- Во вкладке «Настройки», в разделе «Настройки криптопровайдера» нажать «Настройка».
- Напротив Рутокен ЭЦП (2.0 / PKI / BT) выбрать любой криптопровайдер, кроме «Microsoft Base Smart Card Crypto Provider». Например, «Aktiv ruToken CSP v1.0» или «CryptoPRO CSP».
- Нажать «Применить».
- После этого поставить обратно «Microsoft Base Smart Card Crypto Provider» и нажать «Применить».
После этого можно попробовать сгенерировать новый RSA-сертификат.
Переустановка минидрайвера
Одним из путей решения может являться переустановка минидрайвера. Для этого необходимо:
- Открыть «Диспетчер устройств» и выбрать раздел «Смарт-карта».
- Удалить строку «Aktiv Co. Rutoken Minidriver». Если строки с таким названием нет, она может отображаться как «Неизвестная смарт-карта».
- Потом перейти во вкладку «Действие» и нажать «Обновить конфигурацию оборудования».
Если предложенные способы решения не помогли, следует обратиться в службу технической поддержки ЕГАИС.
Содержание
- Ошибки Рутокен
- Ошибка: Сертификат ненадежен/Не удалось проверить статус отзыва
- Ошибка: Rutoken перестает определяться (Windows 10)
- Ошибка: Панель управления не видит Рутокен ЭЦП 2.0
- Почему компьютер не видит носитель рутокен
- Первичная диагностика неисправности Рутокен
- 1. Повреждение/разлом корпуса или USB-разъема Рутокена
- 3. Рутокен со следами оплавления и/или почернения корпуса изнутри носителя, отпаявшаяся микросхема или вспученная поверхность микросхемы
- 1. Рутокен не определяется в «Панели управления Рутокен»
- 2. Рутокен определяется панелью управления, кнопка «Ввести PIN-код…» активна, но авторизация с PIN-кодом пользователя/администратора выполняется с ошибкой. Дальнейшие действия зависят от формулировки возникающей ошибки:
- 2.1 Ошибка “Не удалось получить всю информацию о токене Код ошибки: 0x6a82 Описание ошибки: Файл/ RSF не найден”
- 2.2 Ошибка “Не удалось получить всю информацию о токене код ошибки: 0х6400 Описание ошибки: Состояние памяти Rutoken не изменилось”
- 2.3 Ошибка “Не удалось получить всю информацию о токене Код ошибки 0xF003 Описание ошибки Неверное значение”
- 2.4 Ошибка «Обнаружено повреждение системной области памяти (ошибка CRC)» код ошибки 0x6F20
- 2.5 Референсные данные не найдены
- 2.6 «PIN-код заблокирован»
- 1. Проверка целостности контейнера с сертификатом “КриптоПро CSP” или “VipNet CSP”
- 2. Проверка целостности сертификата с неизвлекаемыми ключами
- Почему компьютер не видит носитель рутокен
- Почему компьютер не видит рутокен
- Установка драйвера для Windows Vista Windows Seven
- Установка драйвера для Windows XP
- Подготовка
- Установка драйверов и модулей ruToken
- Настройка считывателя в КриптоПро
- Установка сертификатов
- Почему не виден сертификат ЭЦП на носителе
- Причина 1: драйвер не установлен или устройство отображается в диспетчере устройств с восклицательным знаком
- Причина 2: долгое опознание носителя на Windows 7
- Причина 3: USB-порт работает некорректно
- Причина 4: носитель неисправен
- Почему выходит ошибка при создании подписи
- Устранение ошибки ненайденного элемента ЭЦП
- Устранение ошибки с построением цепочки сертификатов
Ошибки Рутокен
Из нашей статьи вы узнаете:
После установки драйверов и во время использования цифровой подписи потенциально могут возникнуть ошибки. Причины часто кроются в программных ошибках, неправильных действиях пользователя. На практике большинство проблем можно решить самостоятельно, без обращения за помощью в удостоверяющий центр или к специалистам по обслуживанию компьютерной техники. Рассмотрим основные ошибки, с которыми приходится сталкиваться пользователям и которые реально решить своими силами.
Ошибка: Сертификат ненадежен/Не удалось проверить статус отзыва
Ошибку можно заметить на вкладке «Сертификаты» непосредственно в панели управления Рутокен. Проблема возникает во время установки ЭЦП и связана с неполной настройкой. Речь про отсутствие специального корневого доверенного сертификата, который выдает удостоверяющий центр.
Первым шагом к устранению ошибки остается обновление комплекта драйверов. Если проблема не исчезла или последние у вас имеют актуальную версию, выполните действия по следующему алгоритму:
Если в открывшемся дереве вы видите лишь ваш личный сертификат, то надо установить еще один, который был выдан в удостоверяющем центре, и сделать доверенным.
Ошибка: Rutoken перестает определяться (Windows 10)
Потенциально могут возникать периодические ошибки из-за недоступности сертификатов, невозможности запустить панель управления. Одновременно светодиод на токене горит, а сам Рутокен имеется в Диспетчере устройств. Подобная ситуация может быть связана со спецификой работы материнской платы компьютера, когда при переходе из энергосберегающего режима в штатный не происходит «пробуждения» токена. Выходом здесь станет его отключение либо повторное подключение Рутокена (для этого достаточно достать USB-токен из разъема и подключить опять).
В случае если ошибка не исчезла, обратитесь за консультацией в удостоверяющий центр, где вы оформили ЭЦП и приобрели Рутокен.
Ошибка: Панель управления не видит Рутокен ЭЦП 2.0
Для решения проблемы выполните следующие действия:
Если ничего не помогло и ошибка осталась, обращайтесь в удостоверяющий центр «Астрал». Мы предлагаем услуги по генерации ЭЦП любых типов на выгодных условиях, а также комплексное техническое сопровождение. Для решения проблем мы готовы проконсультировать по телефону либо найти выход с помощью удаленного подключения к вашему компьютеру. Получить дополнительную информацию можно по телефону либо оставив заявку на сайте. Мы оперативно ответим и предоставим консультацию.
Источник
Почему компьютер не видит носитель рутокен
Рутокен при подключении к компьютеру не отображается в Панели управления Рутокен, кнопка «Ввести PIN-код» неактивна.
Если используется Подключение к удаленному рабочему столу, подробную информацию можно прочитать в этой статье.
Определите модель Рутокен по маркировке на самом ключе, воспользовавшись этой инструкцией.
Возможно, не хватает питания для Рутокена. Попробуйте подключить Рутокен в другой USB-порт.
Если используется удлинитель, подключите Рутокен напрямую.
Проверьте работают ли флешки, другие токены или смарт-карты.
Модель Рутокен S должна отображаться в разделе Контроллеры USB.
Модели Рутокен ЭЦП 2.0, Рутокен Lite должны отображаться в разделе Устройства чтения смарт-карт.
*Иногда могут отображаться как «USB Smart Card reader», «Rutoken ECP» или «Rutoken Lite»
Откройте Панель управления Рутокен и перейдите на вкладку Настройки.
Проверьте значение в раскрывающемся списке Количество считывателей Рутокен S. Если установлен «0», то увеличьте это значение до 1 и примените изменения
Если на другом компьютере Рутокен так же не определяется, скорее всего, он вышел из строя. Обратитесь в компанию, где приобретался Рутокен для его замены.
Источник
Первичная диагностика неисправности Рутокен
В соответствии с правилами эксплуатации и хранения электронных идентификаторов Рутокен, пользователь имеет право бесплатно заменить неисправный носитель Рутокен в течение срока гарантийного обслуживания, если, в ходе проведения экспертизы, случай будет признан гарантийным.
Отправка токена на экспертизу производится через ту компанию, с которой у компании «Актив» имеются договорные отношения.
Таким образом, если вы приобретали Рутокен у одного из наших партнеров, вам нужно передать Рутокен партнеру. Если договор между вашей организацией и компанией «Актив» напрямую не заключался, и вы направите Рутокен нам, мы не сможем принять его на экспертизу.
Узнать срок гарантии на устройство Рутокен можно в той компании, в которой он приобретался.
В случае обнаружения пользователем неисправности Рутокена, советуем провести первичную диагностику носителя, прежде чем обратиться в компанию, где приобретался носитель Рутокен.
Самые частые ошибки мы собрали в этой статье.
Первичная диагностика состоит из 3 этапов:
При первичном осмотре Рутокена выявляются механические повреждения, при которых носитель не подлежит замене.
Можно выделить следующие виды механических повреждений:
1. Повреждение/разлом корпуса или USB-разъема Рутокена

3. Рутокен со следами оплавления и/или почернения корпуса изнутри носителя, отпаявшаяся микросхема или вспученная поверхность микросхемы

Рутокен со следами оплавления и/или почернения можно направить на дополнительную экспертизу. Если в ходе экспертизы будет выявлено умышленное повреждение или превышение допустимого напряжения, подаваемого в USB-порт, гарантийная замена Рутокена на новый произведена не будет.
Если при визуальном осмотре Рутокена никаких видимых повреждений не выявлено, необходимо проверить Рутокен на компьютере.
Подключите Рутокен к компьютеру и запустите «Панель управления Рутокен».
Запуск панели управления Рутокен выполняется через меню Пуск / Панель управления / Панель управления Рутокен.
Если Рутокен определяется в «Панели управления Рутокен», активна кнопка «Ввести PIN-код…»
Нажмите на кнопку «Информация» на вкладке «Администрирование». Ошибок возникать не должно.
Попробуйте авторизоваться с PIN-кодом пользователя и/или администратора.
Если при нажатии на кнопку «Информация» ошибок не возникает, а авторизация выполняется успешно, следует перейти к третьему этапу диагностики носителя Рутокен
(Рутокен работает корректно, необходимо проверить целостность ключевой информации на Рутокене).
После подключения Рутокена к компьютеру возможны следующие ошибки в Панели управления Рутокен:
1. Рутокен не определяется в «Панели управления Рутокен»
Рутокен не определяется в «Панели управления Рутокен» (список «Подключенные Рутокен» пустой) и, как следствие, неактивны кнопки «Ввести PIN-код…» и «Информация…». В данном случае необходимо воспользоваться инструкцией.
2. Рутокен определяется панелью управления, кнопка «Ввести PIN-код…» активна, но авторизация с PIN-кодом пользователя/администратора выполняется с ошибкой. Дальнейшие действия зависят от формулировки возникающей ошибки:
2.1 Ошибка “Не удалось получить всю информацию о токене Код ошибки: 0x6a82 Описание ошибки: Файл/ RSF не найден”
Подключите Рутокен к другому USB порту. Повторите попытку ввода PIN-кода. По возможности, установите Драйверы Рутокен на другой компьютер, подключите токен и попробуйте ввести PIN-код.
Если и на другом компьютере ошибка повторяется, значит возникло нарушение файловой системы Рутокен. Его можно отформатировать и записать ключи заново.
2.2 Ошибка “Не удалось получить всю информацию о токене код ошибки: 0х6400 Описание ошибки: Состояние памяти Rutoken не изменилось”
Подключите Рутокен к другому USB порту. Повторите попытку ввести PIN-код. По возможности, установите Драйверы Рутокен на другой компьютер, подключите токен и попробуйте ввести PIN-код.
Если и на другом компьютере ошибка повторяется, значит возникло нарушение файловой системы Рутокен. Его можно отформатировать и записать ключи заново.
2.3 Ошибка “Не удалось получить всю информацию о токене Код ошибки 0xF003 Описание ошибки Неверное значение”
Подключите Рутокен к другому USB порту. Повторите попытку ввести PIN-код. По возможности, установите Драйверы Рутокен на другой компьютер, подключите токен и попробуйте ввести PIN-код.
Если и на другом компьютере ошибка повторяется, значит возникло нарушение файловой системы Рутокен. Его можно отформатировать и записать ключи заново.
2.4 Ошибка «Обнаружено повреждение системной области памяти (ошибка CRC)» код ошибки 0x6F20
Ошибка означает, что память на носителя Рутокен была повреждена. Форматирование Рутокена не поможет. Рутокен необходимо передать в ту компанию, в которой приобретался данный носитель для отправки на экспертизу в компанию Актив.
2.5 Референсные данные не найдены
Подключите Рутокен к другому USB порту. Повторите попытку ввести PIN-код. По возможности, установите Драйверы Рутокен на другой компьютер, подключите токен и попробуйте ввести PIN-код.
Если и на другом компьютере ошибка повторяется, значит возникло нарушение файловой системы Рутокен. Его можно отформатировать и записать ключи заново.
Более подробная информация об ошибке есть в статье нашей Базы Знаний.
2.6 «PIN-код заблокирован»
Ошибка «PIN-код заблокирован» означает, что Рутокен был заблокирован в результате превышения количества попыток ввода PIN-кода.
Если заблокирован PIN-код пользователя, воспользуйтесь инструкцией.
Если заблокирован PIN-код Администратора, воспользуйтесь инструкцией.
На третьем этапе проверяется целостность ключевой информации, которая содержится на Рутокене.
Определите модель Рутокена по инструкции.
Если используется носитель из семейства Рутокен ЭЦП, проверьте формат ключей по инструкции.
1. Проверка целостности контейнера с сертификатом “КриптоПро CSP” или “VipNet CSP”
Выполнить такую проверку можно через программу криптопровайдера, с помощью которой была сгенерирована электронная подпись пользователя, например программа «КриптоПро CSP» или «VipNet CSP»
Тестирование целостности контейнера через «КриптоПро CSP» необходимо проводить по инструкции.
Тестирование целостности контейнера через «VipNet CSP» необходимо проводить по инструкции.
Если операция по проверке ключевого контейнера выполняется без ошибок, значит ключевая информация на носителе Рутокен не повреждена.
2. Проверка целостности сертификата с неизвлекаемыми ключами
Тестирование носителей Рутокен ЭЦП 2.0 с записанными на него неизвлекаемыми ключами ЭП (PKCS#11) пользователями самостоятельно не производится. Удаленная диагностика выполняется сотрудниками технической поддержки компании Актив.
Источник
Почему компьютер не видит носитель рутокен
После прохождения проверки условий подключения по сертификату ключа проверки ЭЦП и выбора сертификата в личном кабинете юридического лица на сайте nalog.ru через Yandex браузер возникает одно из двух сообщений:
«Не удается обнаружить токен или смарт-карту. Подключите Рутокен в любой USB-порт компьютера или к картридеру» или «На Рутокене нет сертификатов. Для доступа к сайту запишите на Рутокен сертификат«.

Эти ошибки возникают в приложении Рутокен Коннект, установленном на компьютер, если не выполняются условия для успешного входа или выбран неверный вариант входа.
Необходимо определить нужно ли расширение Рутокен Коннект и какой вариант входа нужно использовать.
Расширение Рутокен Коннект должно использоваться для входа на сайт nalog.ru только если используется модель Рутокен ЭЦП 2.0 с записанным на него сертификатом формата PKCS#11 (как для ЕГАИС).
Проверка условий подключения должна завершиться успешно.
2. Если используется другая модель Рутокен и/или на Рутокене содержится сертификат формата «КриптоПро CSP», то выбран правильный вариант:
нужно выполнить одно из трех действий:
a) Удалите адрес lkul.nalog.ru:443 из настроек Рутокен Коннект
b) Или удалите Адаптер Рутокен Коннект
с) Или удалите приложение Рутокен Коннект
После выполнения одного из трех действий повторите Проверку условий подключения по сертификату ЭЦП.
Источник
Почему компьютер не видит рутокен
1. Возможно, на токене перегорел светодиод (лампочка). Для проверки следует:
2. Подключить Rutoken к другому USB-порту.
3. Запустить / перезапустить службу «Смарт-карта». Для этого:
4. Переустановить драйвер Rutoken, предварительно отключив носитель от компьютера.
Для этого открыть меню «Пуск» > «Панель управления» > «Установка и удаление программ» (для ОС Windows Vista Windows Seven меню «Пуск» > «Панель управления» > «Программы и компоненты»). В списке найти пункт «Rutoken Drivers» и выбрать «Удалить». После удаления необходимо перезагрузить компьютер и установить драйвер Rutoken заново.
5. В случае, если переустановка драйвера не помогла решить ошибку, необходимо установить драйвер с помощью меню «Диспетчер устройств». Порядок установки зависит от используемой операционной системы. Ниже приведены настройки для:
Установка драйвера для Windows Vista Windows Seven
1. Кликнуть по значку «Мой компьютер» правой кнопкой мыши и выбрать элемент «Свойства».
2. В открывшемся меню выбрать «Диспетчер устройств».
3. В открывшемся окне проверить, нет ли в списке элемента «Другие устройства», обозначенного желтым значком.
4. Необходимо выделить строку «ruToken» и выбрать «Обновить драйверы».
5. Далее выбрать «Выполнить поиск драйверов на этом компьютере».
6. Нажать на кнопку «Обзор», указать каталог C:WindowsSystem32Aktiv Co и нажать на кнопку «Далее». Указанный каталог может быть скрытым. В таком случае необходимо выбрать меню «Сервис» > «Параметры папок» > «Вид», установить переключатель «Показывать скрытые файлы, папки и диски» и повторить выбор каталога.
7. Дождаться окончания установки и нажать на кнопку «Закрыть».
8. После установки драйвера устройство будет отображаться в разделе «Контроллеры USB». На токене также должен загореться диод.
Установка драйвера для Windows XP
1. Кликнуть по значку «Мой компьютер» правой кнопкой мыши и выбрать элемент «Свойства».
2. В окне «Свойства системы» перейти на вкладку «Оборудование» и нажать на кнопку «Диспетчер устройств».
3. В открывшемся окне проверить, нет ли в списке элемента «ruToken» (либо «Неизвестное устройство»), обозначенного желтым значком. Необходимо кликнуть по нему правой кнопкой мыши и выбрать «Обновить драйвер».
4. В окне «Мастер обновления оборудования» установить переключатель «Установка из указанного места».
5. В открывшемся окне нажать на кнопку «Обзор», указать путь к каталогу C:Windowssystem32Aktiv Co
t USB и нажать на кнопку «Далее». Указанный каталог может быть скрытым. В таком случае необходимо выбрать меню «Сервис» > «Параметры папок» > «Вид», установить переключатель «Показывать скрытые файлы, папки и диски» и повторить выбор каталога
6. Дождаться окончания установки и нажать на кнопку «Готово».
7. По завершении установки драйвера устройство будет отображаться в разделе «Контроллеры универсальной последовательной шины USB». На токене также должен загореться диод.
6. В случае если выполнение инструкций не помогло исправить ошибку, токен, скорее всего, неисправен. Чтобы в этом убедиться, следует присоединить Rutoken к компьютеру, на котором никогда не устанавливался драйвер. Если носитель работает корректно, то должен запуститься «Мастер установки нового оборудования». Если при присоединении рутокена ничего не происходит, то носитель, вероятнее всего, неисправен, и его необходимо сменить.
Если сохранилась копия сертификата, следует использовать ее для работы в системе Контур.Экстерн, предварительно установив сертификат. Если копий не сохранилось, необходимо обратиться в сервисный центр для незапланированной замены ключа.
Подготовка
Установка драйверов и модулей ruToken
Для установки драйверов необходимо:
Настройка считывателя в КриптоПро
Откроется окно со списком установленных считывателей. Если в списке нет считывателя Все считыватели смарт-карт, нажмите кнопку «Добавить»
Если кнопка «Добавить» не активна, то нужно перейти на вкладку «Общие» и нажать на ссылку «Запустить с правами администратора».
Для продолжения установки считывателя нажмите кнопку «Далее»
В следующем окне выберите считыватель Все считыватели смарт-карт и нажмите кнопку «Далее»
Для продолжения установки нажмите кнопку «Далее»
Установка сертификатов
Для того, чтобы система стала запрашивать ruToken при входе, с него нужно установить сертификат. Чтобы узнать, как это сделать, перейдите по данной ссылке (нажмите здесь чтобы перейти).
Иногда при работе с электронной цифровой подписью (ЭЦП) выходит ошибка о том, что ПК не видит сертификат подписи на носителе или о том, что при создании подписи была допущена ошибка. Причина может быть в неустановленном или переставшем работать драйвере, в неисправности токена или в неисправности программной части компьютера.
Почему не виден сертификат ЭЦП на носителе
Обычно проблема решается простой перезагрузкой компьютера и объясняется сбоем в работе программных компонентов. Но иногда для исправления ошибки нужно переустановить драйвера или обратиться в службу технической поддержки пользователей.
Причина 1: драйвер не установлен или устройство отображается в диспетчере устройств с восклицательным знаком
Если на носителе Рутокен ЭЦП не найдено ни одного сертификата, а в диспетчере устройств носитель отображается с восклицательным знаком, то проблема кроется в драйвере.
Для исправления ситуации нужно извлечь носитель ЭЦП из компьютера и скачать последнюю версию драйвера. Скачивание нужно производить только с официальных ресурсов:
После установки драйвера нужно снова подключить носитель. Если ошибка повторяется, проверьте корректность работы токена. Для этого подключите его к другому ПК. Если носитель определился системой, то на неисправном компьютере удалите драйвер и установите его заново.
Причина 2: долгое опознание носителя на Windows 7
При работе в ОС Windows 7 драйверы могут долго назначаться. Решение проблемы — дождитесь окончания процесса или обновите версию ОС.
Причина 3: USB-порт работает некорректно
Убедитесь, что проблема в USB-порте, а не в носителе ЭЦП, для этого переключите токен к другому порту. Если носитель определился системой, то перезагрузите ПК. Обычно это помогает справиться с проблемой и запустить работу всех USB-портов. Если перезагрузка не помогла, то желательно обратиться в техническую поддержку для устранения неисправности.
Причина 4: носитель неисправен
Если при переключении носителя к другому ПК или USB-порту флешку компьютер не видит, то проблема в носителе. Чтобы устранить неисправность, обратитесь в сервисный центр для выпуска нового токена.
Почему выходит ошибка при создании подписи
Ошибка создания подписи обычно имеет в расшифровке два значения:
Неисправность работы подписи связана с некорректной работой криптопровайдера, неустановленными или необновленными сертификатами.
Решение проблемы зависит от типа ошибки и обычно не требует обращения в техническую поддержку.
Устранение ошибки ненайденного элемента ЭЦП
Переустановите криптопровайдер на неисправном ПК с официального портала КриптоПро (https://www.cryptopro.ru/downloads). После этого очистите кэш и временные файлы в используемом браузере, а также кэш Java. Затем удалите личные сертификаты и сертификаты главного удостоверяющего центра. Используйте КриптоПро и заново установите новые в соответствии с именем контейнера. После установки корневых сертификатов:
Если после проделанной работы ошибка сохраняется, то нужно обратиться в сервисный центр.
Устранение ошибки с построением цепочки сертификатов
Обычно ошибку вызывает отсутствие сертификатов доверенных корневых центров. Чтобы устранить неисправность, нужно открыть список сертификатов и найти проблемный. Он будет иметь отметку о проблеме в проверке отношений:
Затем пользователь скачивает с официальной страницы сертификат Минкомсвязи РФ и сертификат удостоверяющего центра, имеющего проблемы в работе. Устанавливают их в раздел «Корневые сертификаты», а пошаговый процесс выглядит так:
В нужном сертификате нажать «Установить».
В мастере импорта сертификатов нажать «Далее» и в новом окне поставить галочку напротив «Поместить все сертификаты в следующем хранилище». Нажать «Обзор».
В открывшемся списке выбрать «Доверенные корневые центры» и нажать последовательно «ОК» и «Далее».
Нажать «Готово», а затем подтвердить установку.
Дождаться установки и перезагрузить ПК. Если после этого подписание сопровождается ошибкой, то необходимо обратиться за помощью в техническую поддержку.
Ошибки в работе носителя электронной подписи могут быть вызваны как неисправностью самого носителя, так и неисправностями в программном обеспечении. Перезагрузите ПК и переключите токен в другой порт, чтобы убедиться в его исправности. Если проблема вызвана тем, что токен поврежден, то необходимо обратиться в сервисный центр компании, выпустившей USB. При ошибке, возникающей во время подписания документа, нужно убедиться в корректной работе всех сертификатов и криптопровайдера и при необходимости провести их полную переустановку.
Источник
Панель управления рутокен источник ошибки pkcs11 код ошибки 0x6
Помогла ли замена библиотеки libtranscrypt. dll решить мне проблему, связанную с ошибкой CKR_FUNCTION_FAILED? В заметке поделюсь личным опытом на данную тему.
Недавно столкнулся с ситуацией, когда УТМ блокирует продажу маркированной продукции (в момент считывания акцизных марок). На экране РМК появляется информационное окно с сообщением вида «УТМ заблокирован — Подпись предыдущего чека не завершена». Если открыть домашнюю страницу универсального транспортного модуля, то можно увидеть на ней ошибку CKR_FUNCTION_FAILED.
Быстрый выход из этой ситуации — перезагрузка ПК, на котором работают УТМ и Единый Клиент JaCarta. Но, конечно, это не выход из положения, ведь перезагрузки с периодичностью раз в день, в час и т. д. — плохая затея.
На сайте ЦентрИнформ ошибку CKR_FUNCTION_FAILED предлагают решить путем использования библиотеки libtranscrypt. dll, тем самым восстановить работоспособность ключа криптозащиты (https://egais. center-inform. ru/tehpod/faq/Ошибка:+CKR_FUNCTION_FAILED/).
Манипуляции по указанной инструкции обеспечили мне три дня спокойной работы торговой точки, после чего проблема с подписью предыдущего чека снова стала проявляться, правда на этот раз ошибка CKR_FUNCTION_FAILED в УТМ, действительно, отсутствовала.
Я не стал долго испытывать судьбу и, чтобы исключить проблемы, связанные с ПО, решил все перенастроить заново (переустановил операционную систему, Единый Клиент, УТМ и все компоненты, необходимые для работы этого модуля). И вот оно чудо! Проблема ушла. Но, как известно, беда не приходит одна.
УТМ сначала с периодичностью раз в неделю, потом чаще, стал выводить информационное сообщение «Проблемы с RSA PKCS11 — УТМ не может установить соединение с сервером ЕГАИС из-за проблем с хранилищем RSA ключей», свидетельствующее о недоступности сертификата ГОСТ на токене:
Иными словами что-то происходило с JaCarta, УТМ терял сертификат и переставал нормально работать:
Анализ лог-файлов УТМ указал на ошибку CKR_OBJECT_HANDLE_INVALID. Цитата с сайта ЦентрИнформ: «Ошибка связана с некорректной работой аппаратного крипто-ключа. Рекомендуем по работоспособности вашего аппаратного крипто-ключа обратится в тот удостоверяющий центр, в котором вы его приобрели» (пункт 9, https://egais. center-inform. ru/tehpod/faq/Ошибки УТМ/). Я так и сделал. В УЦ провели удаленную диагностику JaCarta и признали неполадки с токеном. Правда диагностика показала, что проблемы не с контейнером ГОСТ, а с PKI. Коллеги провели инициализацию компонента PKI с последующей перезаписью ключа в личном кабинете ЕГАИС и вновь провели диагностику.
Jacarta Ошибка получения PKCS11
Ошибки никуда не делись, поэтому usb-токен пришлось заменить на новый, только теперь уже на Rutoken 2.0 ЭЦП, о работе которого расскажу в следующих статьях.
Вот такой трехнедельный личный опыт, друзья, с «танцами и бубном» около ошибки CKR_FUNCTION_FAILED и библиотеки libtranscrypt. dll, который в итоге закончился заменой той самой «зелененькой» JaCarta, про которую так много уже сказано в интернете.
Сталкивались ли с чем-то аналогичным Вы и как с этим справлялись, предлагаю обсудить ниже в комментариях к заметке.
Запись опубликована автором archisp в рубрике Без рубрики с метками CKR_FUNCTION_FAILED, JaCarta, libtranscrypt. dll, PKCS11, Rutoken, ошибка, УТМ. Добавьте в закладки постоянную ссылку.
О Компании
ООО ВАЛИДАТА была образована в 1999 году.
Контактная информация
Основное направление деятельности компании — проектирование и производство защищенных корпоративных информационно-телекоммуникационных систем с использованием средств криптографической защиты информации. Разработанные компанией совместно с ее партнерами продукты и решения широко используются в деловом электронном документообороте, в финансовой и денежно-кредитной сфере, в том числе в Банке России, ММВБ, НДЦ, Внешторгбанке и Почте России.
Управление безопасностью от профессионалов
Количество приложений, использующих системы криптографической защиты с открытыми ключами, во всем мире быстро увеличивается. Используется ли электронная почта или электронная коммерция приходит на смену устоявшимся системам бизнеса, системные интеграторы и пользователи могут вскоре оказаться один на один с секретными ключами и электронными сертификатами.
Задача определения уровня доверия для сетевых экранов, серверов доступа, WWW серверов, электронной почты и других приложений, становится критичной при правильном проектировании, разработке и сопровождении этих продуктов.
Для решений этих задач системные интеграторы и пользователи нуждаются в системах, которые позволят централизовать и уменьшить затраты на администрирование электронных сертификатов и обеспечение защиты передаваемой информации.
Ранее выданные лицензии:
Ошибка: CKR_FUNCTION_FAILED и библиотека libtranscrypt. dll — проблема решена?
ФСБ России выдала компании «Валидата» сертификаты соответствия на следующие продукты:
Подпись ошибка 0x80090010 отказано в доступе КриптоПро – решение
Сегодня разберем проблему с подписью в КриптоПро, а конкретнее строчку в отчете “ошибка 0x80090010 отказано в доступе”. Поговорим чем вызван этот сбой в СУФД, дадим общие рекомендации по обновлению программы. В конце статьи оставим инструкцию как же все такие подписать документы, если ключ просрочен, а отправить отчет нужно.
Ошибка подписи. CryptSignMessage: Отказано в доступе
Отправляясь тестировать контейнер первым делом получаем отчет с ошибкой вот такого содержания:
Ошибка 0x80090010 отказано в доступе
Для начала проверьте версию КриптоПРО CSP. Если версия стабильная и рабочая – оставляем, если помимо этого сбоя присутствую другие ошибки – версию программы лучше обновить на будущее.
Ошибка 0x80090010 отказано в доступе – означает что просрочена версия открытого или закрытого ключа. Создавая запрос на выдачу сертификата для генерации ключей, мы несём необходимые бумаги для выдачи подписи через несколько недель. Контроль будет осуществляться с даты создания запроса. Тут мы используем лайфхак, об этом ниже, а для начала мы протестируем контейнер.
Проверяем контейнер
Для проверки контейнера проделаем стандартные операции перечисленные ниже:
Проверка завершилась с ошибкой
Срок действия закрытого ключа истек
Срок действия закрытого ключа истек
Еще раз – ошибка подписи 0x80090010 всегда означает что истек срок действия закрытого ключа.
Как подписать документы?
Тут придется прибегнуть к маленькой хитрости, которая работала раньше во многих программах схожего типа – поменять системную дату на срок действия системного ключа:
Настройка даты и времени
После этого можно выдохнуть, заварить чашечку крепкого кофе… И начать готовить документы и оформлять заявку для оформления нового сертификата.
Заключение
Напишите нам в комментариях помогла ли вам данная инструкция побороть проблему отказа доступа в КриптоПро. Если статья была полезна – делитесь ссылками в соцсетях, так вы поможете другим пользователям с аналогичной проблемой. Задавайте другие вопросы о других программах, которые работают с ошибками или вызывают вопросы.
Евгений Загорский
IT специалист. Автор информационных статей на тему Андроид смартфонов и IOS смартфонов. Эксперт в области решения проблем с компьютерами и программами: установка, настройка, обзоры, советы по безопасности ваших устройств. В свободное время занимается дизайном и разработкой сайтов.
Источники:
Https://steptosleep. ru/%D0%BE%D1%82%D1%81%D1%83%D1%82%D1%81%D1%82%D0%B2%D1%83%D0%B5%D1%82-%D0%BF%D1%83%D1%82%D1%8C-%D0%BA-pkcs11-%D0%B1%D0%B8%D0%B1%D0%BB%D0%B8%D0%BE%D1%82%D0%B5%D0%BA/
Https://itpen. ru/podpis-oshibka-0x80090010-otkazano-v-dostupe-kriptopro-reshenie/