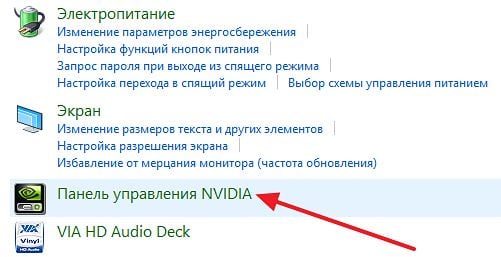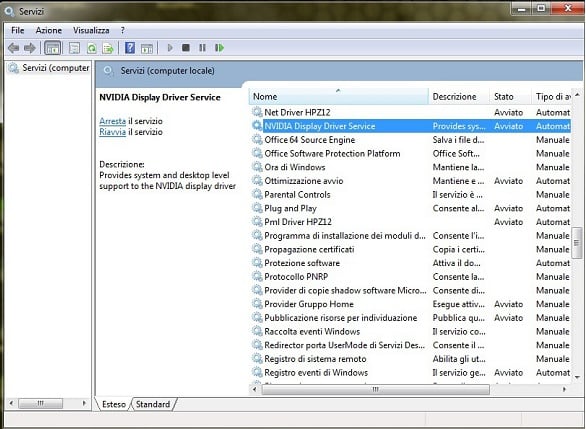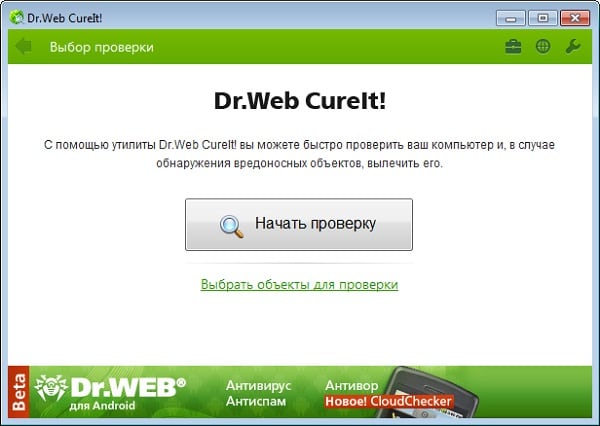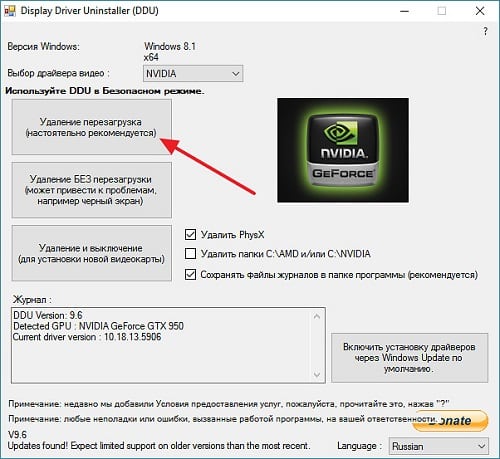Many users reported that NVIDIA Control Panel keeps crashing on Windows 10. For some the Control Panel crashes when clicking on Manage 3D settings, and for some it just won’t open at all.
But don’t worry. This issue might not be so hard to fix. And here’re some ways you can get the Control Panel working right away.
Try these fixes
You might not need to try them all. Simply work your way down until you find the one that does the trick.
- Run as an Administrator
- Make sure your graphics driver is up to date
- Check files on your Desktop
- Scan and repair your system
- Check for system updates
- Remove conflicting programs
- Rebuild files of NVIDIA Control Panel
Fix 1: Run as administrator
In some cases, it would just be a permission issue. So you can try running NVIDIA Control Panel as administrator and see if it works for you.
Instead of opening via the Desktop shortcut, you need to run NVIDIA Control Panel in the installation folder.
- On your keyboard, press Win+R (the Windows logo key and the R key) and type or paste C:\Program Files\NVIDIA Corporation\Control Panel Client. Then press Enter.
- Right click nvcplui.exe and select Run as administrator.
If this method doesn’t work for you, simply continue to the next one below.
Fix 2: Make sure your graphics driver is up to date
It’s very likely the issue is driver-related, which means you could be using a broken or outdated graphics driver. You should always make sure your drivers are up to date as it’d help you steer clear of lots of issues.
You can update your graphics driver manually, by going to the NVIDIA website, finding the latest correct installer for your model and installing step by step. But if you don’t have the time or patience to do that manually, you can update automatically with Driver Easy. And its restore point feature will help you safely recover from buggy driver updates.
If your PC is having persistent display issues, we recommend you use a third-party driver updater. A professional tool not only updates drivers on your PC, it also fixes those that are either broken or missing altogether.
- Download and install Driver Easy.
- Run Driver Easy and click the Scan Now button. Driver Easy will then scan your computer and detect any problem drivers.
- Click Update All to automatically download and install the correct version of all the drivers that are missing or out of date on your system. (This requires the Pro version – you’ll be prompted to upgrade when you click Update All. If you don’t want to pay for the Pro version, you can still download and install all the drivers you need with the free version; you just have to download them one at a time, and manually install them, the normal Windows way.)
The Pro version of Driver Easy comes with full technical support. If you need assistance, please contact Driver Easy’s support team at support@drivereasy.com.
After updating your graphics driver, restart your PC and check if NVIDIA Control Panel is working properly.
If the latest drivers don’t seem to fix the issue, you can try the next method below.
Fix 3: Check files on your Desktop
It might sound strange, but some users reported that the culprit was some files/folders on their Desktop. According to the feedback, you can check and move any files or folders with a lengthy name. Or you can move everything on your Desktop to another drive and see if NVIDIA Control Panel works now.
Some user suggest moving all the desktop files to a temporary location (like a new folder), you can try the same and see how it goes.
If this trick doesn’t give you luck, check out the next one below.
Fix 4: Scan and repair your system
If your PC is having this issue constantly, or the issue occurs after making a major change to your system, chances are you’re looking at a system issue. It’s usually hard to investigate since there could be a million reasons to this. But you can first run a scan to find out what went wrong.
You can follow this guide by Microsoft to scan manually. But if you don’t have the time or skills to do it yourself, you can give Fortect a try. It’s is a professional Windows repair tool that can scan your system’s overall status, diagnose your system configuration, identify faulty system files, and repair them automatically. It gives you entirely fresh system components with just one click, so you don’t have to reinstall Windows and all your programs.
- Download and install Fortect.
- Open Fortect. It will run a free scan of your PC and give you a detailed report of your PC status.
- Once finished, you’ll see a report showing all the issues. To fix all the issues automatically, click Start Repair (You’ll need to purchase the full version. It comes with a 60-day Money-Back Guarantee so you can refund anytime if Fortect doesn’t fix your problem).
Fortect comes with a 60-day Money-Back Guarantee. If you’re not satisfied with Fortect, you can contact support@fortect.com for a full refund.
Once done, restart your PC and check if the issue persists.
If the problem is still there, you can continue to the next fix.
Fix 5: Check for system updates
You might run into issues if your system is missing some important updates. Normally Windows will update automatically, but you can make sure you have installed all the patches manually.
- On your keyboard, press Win+I (the Windows logo key and the i key) to open the Windows Settings app. Click Update & Security.
- Click Check for updates. Windows will then download and install the available patches. It might take some time (up to 30 mins).
To confirm you’ve installed all the system updates, repeat these steps until it prompts “You’re up to date” when you click Check for updates.
When you’re sure your system is up to date, do a reboot and launch NVIDIA Control Panel.
If the issue persists, you can move on to the next solution.
Fix 6: Remove conflicting programs
According to some users, the conflicting programs include but not are limited to the Opera browser and some major 3D programs. You can start from checking recent changes to your computer, or you can do a clean boot to find out the offenders.
- On your keyboard, press Win+R (the Windows logo key and the r key) at the same time to invoke the Run box. Type or paste msconfig and click OK.
- In the pop-up window, navigate to the Services tab and check the box next to Hide all Microsoft services.
- Uncheck all the services EXCEPT those belong to your hardware manufacturers, such as Realtek, AMD, NVIDIA, Logitech and Intel. Then click OK to apply the changes.
- On your keyboard, press Ctrl, Shift and Esc at the same time to open Task Manager, then navigate to the Startup tab.
- One at a time, select any programs you suspect might be interfering, and click Disable.
- Restart your PC.
If a clean boot fixes the issue, you can repeat the steps and only disable half of the services and startups to root out the offender.
If the problem lingers on, you can continue to the next fix below.
Fix 7: Rebuild files of NVIDIA Control Panel
The constant crashes can be caused by corrupted files. If that’s the case, you can use the following steps to rebuild the critical components.
- On your keyboard, press Win+R (the Windows logo key and the R key) and type or paste C:\ProgramData\NVIDIA Corporation\Drs. Then click OK.
- Delete nvdrsdb0.bin and nvdrsdb1.bin. Next restart your PC and check if NVIDIA Control Panel is working correctly.
Hopefully this post helps you stop NVIDIA Control Panel from crashing. If you have any questions or ideas, feel free to leave a comment down below.
42
42 people found this helpful
Available in other languages
Stürzt NVIDIA Systemsteuerung auf Ihrem PC ab? Keine Sorge. Erfahren Sie 7 effektive Lösungen in dieser Anleitung.
Огромное множество владельцев графических карт от NVIDIA страдают одной и той же напастью — невозможность открыть Панель управления Nvidia. Данная проблема была замечена на всех версиях операционной системы Windows, начиная от Windows 7 и заканчивая Windows 10. Все попытки открыть Панель управления Nvidia через меню Пуска показало себя полностью бесполезным.
В этой статье мы рассмотрим с вами проблему невозможности открыть Панель управления Nvidia. Мы попытаемся обновить и переустановить новейшие драйвера для видеокарты с официального сайта. Также мы попробуем разобраться со службой NVIDIA Display Driver, обновить библиотеки .NET Framework, перезапустить процесс Панели управления Nvidia и многое другое.
Метод №1 Переустановка драйверов Nvidia
Первый делом, вы должны попробовать выполнить переустановку драйверов Nvidia. Для этого сделайте следующее:
- Нажмите Windows+R и впишите devmgmt.msc.
- Открыв Диспетчер устройств, найдите ниспадающую вкладку «Видеоадаптеры» и откройте ее.
- Нажмите ПКМ на свой графический ускоритель и выберите «Удалить». Подтвердите свои намерения, поставив галочку напротив «Удалить программы драйверов для этого устройства» и нажав Ок.
- Затем пройдите на официальный сайт Nvidia для скачивания нужных для вашей видеокарты драйверов.
Заметка: Мы не рекомендуем вам выбирать автоматический поиск драйверов, так как это порой приводит к различным сбоям, а также это может занять огромное количество времени. Лучше будет, если вы воспользуетесь ручным подбором драйверов. - Скачав пачку драйверов с сайта Nvidia, запустите установщик, чтобы начать процесс установки драйверов. Мы уже с вами удалили драйвера для видеокарты через Диспетчер устройств, но все же будет лучше, если вы поставите во время установки галочку напротив опции «Чистая установка».
- Установив новые драйвера, перезапустите свой компьютер, а затем снова попробуйте получить доступ к Панели управления Nvidia.
Заметка: альтернативной установкой драйверов может стать Диспетчер устройств, с помощью функционала которого это тоже можно провернуть. Однако, при определенных обстоятельствах могут возникнуть различные проблемы. Тем не менее если вы хотите установить драйвера таким способом, то выполните следующее:- Нажмите Windows+R и впишите devmgmt.msc.
- Открыв Диспетчер устройств, найдите ниспадающую вкладку «Видеоадаптеры» и откройте его.
- Нажмите ПКМ на свою видеокарту и выберите «Обновить драйвер…», после чего Диспетчер устройств сам все установит.
Метод №2 Настройка службы NVIDIA Display Driver
Служба NVIDIA Display Driver является ответственной за запуск Панели управления Nvidia. Соответственно, если это программное обеспечение перестало отвечать, то перезапуск зависящей от нее службы — это вполне разумное решение.
- Нажмите Windows+R, впишите services.msc и нажмите Enter.
- Найдите в списке службу под названием «Служба NVIDIA Display Driver».
- Нажмите на нее два раза, чтобы пройти в ее Свойства.
- Найдите ниспадающее меню «Тип запуска» и кликните на него.
- Выберите опцию «Автоматически».
- Затем убедитесь в том, что служба запущена. Если нет, то нажмите на кнопку «Запустить».
- Повторите такие же действия для всех служб Nvidia, которые будут работать у вас на компьютере.
- После выполнения этих действий, снова попробуйте запустить Панель управления Nvidia.
Заметка: даже если и будет указано, что службы Nvidia запущены, все же лучше, если вы перезапустите их вручную. Для этого нажмите «Остановить→Запустить» и сделайте так с каждой службой Nvidia.
Метод №3 Перезапуск процесса Панели управления Nvidia
Этот метод довольно схож с предыдущим. При запуске Панели управления Nvidia ее процесс может может начать работать со сбоями. В этом случае вам нужно просто перезапустить процесс.
- Нажмите комбинацию клавиш Ctrl + Shift + Esc, чтобы вызвать Диспетчер задач.
- Перейдите во вкладку с открытыми процессами.
- Найдите процесс под названием nviplui.exe, нажмите на него ПКМ и выберите «Завершить процесс».
- Также попробуйте закрыть и другие процессы, которые относятся к Nvidia.
- Теперь, когда все процессы были закрыты, попытайтесь снова открыть Панель управления Nvidia.
Если дело заключалось в процессе, работающим со сбоями, то такой вот простой перезапуск поможет исправить ситуацию.
Метод №4 Выставление более высокого разрешения
Некоторые пользователи в сети смогли побороть проблему с незапускающейся Панелью управления Nvidia с помощью довольно странного решения — выставлении более высокого разрешения. Опять-таки, некоторые пользователи утверждают, что она может не запускаться из-за низкого разрешения.
- Нажмите ПКМ на Рабочий стол и выберите «Разрешение экрана».
- Нажмите на ниспадающее меню «Разрешение» и выберите максимально возможное разрешение для вашего монитора.
- Примените изменения разрешения.
Выставив разрешение повыше, попробуйте запустить Панель управления Nvidia. Если она запустится, то проблема должна быть решена и вы можете выставить свое стандартное разрешение.
Метод №5 Исправление Реестра Windows
Если вы так и не смогли разрешить проблему при запуске Панели управления Nvidia, то сейчас мы попробуем исправить записи в Реестре Windows. Как и всегда, будьте осторожны при изменении записей. Мы рекомендуем вам создать резервную копию вашего Реестра Windows, чтобы в случае чего-то неожиданного вы могли быстро восстановиться.
- Нажмите Windows+R, впишите regedit и нажмите Enter.
- Пройдите путем HKEY_CLASSES_ROOT\Directory\Background\ContextMenuHandler.
- Найдите NvCplDesktopContext, нажмите на него ПКМ и выберите «Удалить».
- Теперь пройдите в HKEY_CLASSES_ROOT\Directory\Background\shell.
- Нажмите ПКМ на Shell и выберите «Создать→Раздел» и назовите его Nvidia Control Panel.
- Нажмите ПКМ на Nvidia Control Panel и выберите «Создать→Раздел». Назовите этот раздел именем command.
- Дважды кликните на command и впишите в строку значение C:\Windows\System32\nvcplui.exe, а затем нажмите Ок.
- Выйдите из Реестра Windows и перезагрузите свой компьютер.
Выполнив небольшие изменения в вашем Реестре Windows, снова попробуйте открыть Панель управления Nvidia. В этот раз она определенно должна спокойно открыться.
Метод №6 Обновление .NET Framework и VC++ Redistributable
Приложения NVIDIA, как и полагается, работают на таком программном обеспечении, как .NET Framework и VC++ Redistributable. Если вы у вас на компьютере установлены устаревшие версии этих библиотек, то невозможность открыть Панель управления Nvidia может быть вполне ожидаемой проблемой.
Попробуйте обновить .NET Framework и VC++ Redistributable, скачав из раздела загрузок официального сайта Майкрософт. Помимо этого, также можно проверить, а нет ли у вас каких-то отложенных обновлений для операционной системы. Попробуйте установить их, если такие имеются.
Метод №7 Отключение Quick Boot
Прошивки на базе UEFI имеют функцию быстрого запуска, которая помогает вашему компьютеру быстрее запускаться. Однако, у этой функции есть один минус — из-за нее некоторое стороннее приложения, драйверы и службы попросту не могут запуститься одновременно с системой, т.е. их запуск пропускается.
Если у вас включена данная функция и вы не можете запустить Панель управления Nvidia, то, возможно, произошло вышеописанное событие. Вам нужно пройти в настройки своего БИОСа и отключить Quick Boot или Quick Startup.
Автор: , 02.12.2021
Рубрики: Восстановление и ремонт, Драйвера

В своих заметках я нередко даю ссылки на панель управления графикой Nvidia (или на англ.: «Nvidia Control Panel») — например, для тонкой настройки видеокарты, повышения ее производительности, записи игрового видео, и т.д.
Однако, при попытке открыть ее — многие пользователи часто сталкиваются с двумя проблемами:
- 👉 либо в меню ПУСК и в трее (рядом с часами) нет значка для вызова Nvidia Control Panel (если у вас так — см. сразу ШАГ 2 в статье ниже);
- 👉 либо после клика по этому значку (ярлыку) — ничего не происходит, будто бы вы никуда и не нажимали (= панель не открывается!).
*
Неприятно, и отвлекает внимание от др. проблем! 😥
Собственно, в этой заметке приведу несколько последовательных шагов, которые в большинстве случаев помогают решить и первую, и вторую проблемы.
*
Содержание статьи📎
- 1 Что делать, если панель Nvidia «не реагирует» и не открывается
- 1.1 ШАГ 1
- 1.2 ШАГ 2
- 1.3 ШАГ 3
- 1.4 ШАГ 4
- 1.5 ШАГ 5
→ Задать вопрос | дополнить
Что делать, если панель Nvidia «не реагирует» и не открывается
ШАГ 1
- Перезагрузите компьютер (ноутбук). Возможно, что «проблема» возникла ввиду ошибки (зависания) какого-то процесса и перезагрузка исправит этот момент;
- Попробуйте открыть панель Nvidia разными способами: из меню ПУСК, из панели управления Windows, по значку в трее (рядом с часами), и т.д. 👇 В некоторых случаях панель не открывается из-за «битого» ярлыка…
- если у вас подключено несколько мониторов — оставьте 1 (остальные отключите!);
- 📌Для Windows 10/11: попробуйте загрузить Control Panel Nvidia из Microsoft Store — ссылка в помощь (если Microsoft Store у вас не установлен — читайте это);
- 📌Если у вас нет ярлычка для перехода в панель Nvidia — вероятно не установлен драйвер, переходите к шагу 2.
Рис. 1. Открываем Nvidia через панель управления, раздел «Оборудование и звук».
Рис. 2. Правый клик по рабочему столу в свободном месте — в меню выбираем NVIDIA // GeForce
*
ШАГ 2
- зайдите на страничку 📌поддержки Nvidia;
- на сайте загрузите последнюю версию драйверов (кстати, вам понадобиться знать точную 📌версию своей ОС и 📌модель видеокарты!);
- перед установкой нового драйвера, рекомендую «начисто» удалить предыдущий (сделать это можно с помощью Display Driver Uninstaller);
Сайт Nvidia — загрузка подходящего драйвера
- также обратите внимание на библиотеки NET Framework и VC++ (они «используются» при работе панели управления Nvidia). Чтобы автоматически обновить все «самые необходимые» библиотеки и компоненты для игр, системы — рекомендую воспользоваться 📌утилитой Driver Booster. Она обновит (в том числе) и вышеназванные библиотеки! 👇
Обновить всё — игровые компоненты, звуковые и игровые устройства и пр. / Driver Booster
*
ШАГ 3
- нажмите Win+R, и используйте команду services.msc в окне «Выполнить»;
- должно открыться окно со списком служб;
- в списке нужно найти службы от NVIDIA («NVIDIA Display Driver Service», «NVIDIA Display Container» и пр. В зависимости от вашего ПО — их название и кол-во может отличаться. Обратите внимание, что иногда их название начинается на русском: «Служба NVIDIA Display Driver…» и т.д.). Перезапустите их вручную! 👇
Службы — локальные
- проверьте, чтобы у служб Nvidia стоял автоматический тип запуска и их состояние было «Работает»;
- после выполнения «этих манипуляций» — попробуйте открыть вновь панель управления Nvidia.
*
ШАГ 4
Если вышеперечисленное не помогло решить проблему — можно попробовать вручную изменить некоторые параметры реестра (в ряде случаев это помогает).
Что конкретно делать:
- открыть редактор реестра;
Редактор реестра
- перейти в ветку: HKEY_CLASSES_ROOT\Directory\Background\ContextMenuHandler;
- в ней должен быть параметр NvCplDesktopContext — его нужно удалить;
- далее следует перейти в ветку: HKEY_CLASSES_ROOT\Directory\Background\shell;
- нажать правой кнопкой мышки по Shell и создать новый раздел с именем «Nvidia Control Panel» (без кавычек);
- снова нажать правой кнопкой мышки по Nvidia Control Panel и создать новый раздел с именем «command» (без кавычек);
- в разделе «command» будет автоматически создан параметр без присвоенного значения — его нужно открыть и вписать значение: C:\Windows\System32\nvcplui.exe или C:\Program Files\NVIDIA Corporation\Control Panel Client\nvcplui.exe (в зависимости от того, где у вас расположен этот файл. Проверьте с помощью проводника);
- перезагружаем компьютер и пробуем запустить панель управления графикой. 👌
*
ШАГ 5
Попробуйте создать еще одного пользователя в системе, зайти под ним и проверить: открывается ли панелька Nvidia.
Как это сделать:
- нажать Win+R — в окне «Выполнить» использовать команду control userpasswords2;
- в открывшемся окне сможете создать еще одного пользователя: нужна локальная учетная запись администратора;
Создаете локальную учетную запись администратора
- после нажмите Win+L, и в левом нижнем углу выберите нового пользователя;
Вход в Windows
- затем попробуйте открыть панель Nvidia (+ см. шаг 1).
*
Если решили вопрос как-то по другому — поделитесь, пожалуйста, в комментариях! Возможно, это поможет кому-то еще.
Успехов!
👋


Ряд пользователей графических карт NVIDIA могут столкнуться с невозможностью запуска Панели управления NVIDIA на своих машинах. При нажатии на значок Панели управления попросту ничего не происходит, и что дальше делать в данной ситуации пользователь не представляет. В данном материале я расскажу, почему не открывается Панель управления Nvidia, и как избавиться от проблемы с запуском панели Nvidia на вашем ПК.
- Симптоматика и причины
- Как открыть Панель управления NVIDIA
- Наиболее действенный метод
Симптоматика и причины
Как уже упоминалось выше, симптомами указанной проблемы является отсутствие запуска Панели управления Nvidia при попытке её активации. При нажатии на значок Панели управления программа попросту не запускается, повторное же нажатие не даёт ровным счётом ничего.
Периодически такая проблема возникает после установки каких-либо современных игр, к которым драйвер видеокарты в определённых случаях оказывается «не готов».
Итак, каковы же основные причины ситуации, в которой не открывается Панель управления NVIDIA? Они следующие:
- Случайный сбой в работе компьютера;
- Проблемы в работе системных служб Nvidia Display Driver Service и Nvidia Display Container LS (вторая при наличии);
- Устарелые версии служебных программ NET Framework и Microsoft Visual C++ 2010;
- Некорректный драйвер Nvidia к вашей видеокарте;
- По каким-либо причинам отключено аппаратное ускорение в настройках Windows;
- Программы для управления монитором (например, MagicTune) конфликтуют с Панелью управления Nvidia;
- Устаревшая версия установщика Виндовс 7, 8, 10 (Microsoft Windows Installer)
- Работа вирусных программ.
Как открыть Панель управления NVIDIA
Рекомендую выполнить следующие действия, если не запускается Панель управления.
- Перезагрузите ваш компьютер. Если проблема имеет случайную природу – она исчезнет;
- Попробуйте запустить Панель управления Nvidia с Панели управления Виндовс 7-10. Выполните вход в последнюю, перейдите в «Оборудование и звук» и там нажмите на «Панель управления Nvidia»;
Запускаем Панель Нвидиа через панель управления Виндовс
- Проверьте работоспособность служб Nvidia Display Driver Service и Nvidia Display Container LS. Нажмите на кнопку «Пуск», в строке поиска введите services.msc, и в открывшемся списке служб поищите указанные службы (вторая может отсутствовать). Дважды кликните на название указанной службы, и установите «Тип запуска» на «Автоматически». После внесения изменений перезапустите указанные службы, а затем перезагрузите компьютер;
Служба драйвер сервис
- Выключите и включите вашу видеокарту. Нажмите кнопку «Пуск», в строке поиска введите devmgmgt.msc, и в запущенном Диспетчере устройств поищите вашу видеокарту (находится в «Видеоадаптеры»), кликните на ней правой клавишей мыши и выберите «Отключить». После отключения вновь задействуйте её, кликнув на ней правой клавишей мыши и выбрав «Включить»;
- Если проблема появилась после обновления драйверов, выполните откат драйвера видеокарты на предыдущую версию. Нажмите кнопку «Пуск», в строке поиска введите devmgmt. msc, в списке устройств найдите вашу видеокарту, кликните на ней правой клавишей мыши, выберите «Свойства», перейдите на вкладку «Драйвер» и там нажмите на «Откатить»;
- Скачайте свежие драйвера к вашей видеокарте на сайте разработчика и установите их на свой компьютер, это может помочь в ситуации, когда не работает Панель управления Nvidia;
- Скачайте и установите самые свежие версии программ Microsoft NET Framework и Microsoft Visual C++ 2010;
- При необходимости задействуйте аппаратное ускорение Windows. Нажмите правой клавишей мыши на пустом месте рабочего стола Виндовс, выберите «Разрешение экрана», затем кликните на «Дополнительные параметры». В появившемся меню перейдите на закладку «Диагностика», кликните на «Изменить параметры» и задействуете аппаратное ускорение (при возможности);
- Измените значения системного реестра. В строке поиска кнопки «Пуск» введите regedit, и перейдите по маршруту HKLM\SOFTWARE\NVIDIA Corporation\Global\NVTweak, где найдите ключи NoMenus и NoPages и установите их значение на 0 (ноль);
- Проверьте компьютер на наличие вирусных программ (например, с помощью Dr.Web CureIt!, Malware Anti-Malware и других аналогичных программ);
- Отключите утилиты управления монитором (при наличии);
- Скачайте и установите на компьютер последнюю версию Windows Installer;
- Выполните восстановление системы через откат на предыдущую точку восстановления. Нажмите «Пуск», в строке поиска введите rstrui, выберите работающую точку восстановления и выполните откат на неё.
Наиболее действенный метод
Наиболее действенным методом является полное удаление предыдущих драйверов к Nvidia с помощью программы Display Driver Uninstaller, которую необходимо скачать и установить на ваш компьютер. Затем следует перезагрузить ПК в безопасный режим, запустить данную программу и деинсталлировать драйвера от Nvidia (выбрать Nvidia и нажать на кнопку «Удаление перезагрузка»).
После перезагрузки следует скачать самые свежие драйвера для видеокарты с сайта разработчика, и установить их на компьютер (как вариант сначала скачать Geforce Experience, а потом с помощью данной программы загрузить самые свежие драйвера к видеокарте). Проблема в большинстве случаев будет решена.
Выше мною были проанализированы причины дисфункции Панели управления Nvidia, а также перечислен комплекс советов по решению данной проблемы. Если у вас не открывается Панель управления NVIDIA, тогда, скорее всего, у вас наблюдается проблема с работой драйверов видеокарты вашего компьютера (они устарели, или, наоборот, новые версии драйверов работают нестабильно).
Содержание:
- 1 Временный сбой в работе ОС
- 2 Службы Nvidia
- 3 Удаление сторонних приложений
- 4 Обновление компонентов библиотек
- 5 Проблемы с драйверами
- 6 Активность аппаратного ускорения
- 7 Прочие рекомендации
В процессе установки на компьютер с Windows 10 программного обеспечения Nvidia в систему интегрируется отдельная панель управления – специальное приложение, которое позволяет манипулировать параметрами видеокарты, недоступными через стандартные настройки Виндовс. Для запуска этого инструмента в контекстном меню Рабочего стола имеется соответствующая опция. Однако бывает такое, что панель управления Nvidia не открывается, причем не только через десктопное меню, но и через классическую Панель управления. Что же может стать причиной этой неполадки, и есть ли способ ее устранить? Давайте разбираться.
Проблемы с запуском утилиты управления драйвером видеокарты могут быть вызваны сбоем в работе Windows, а также служб и драйверов самого приложения Nvidia. Кроме того, подобная неисправность иногда возникает из-за устаревших версий пакетов библиотек, отключения аппаратного ускорения Виндовс 10, использования некоторых сторонних приложений для управления монитором. Реже виной всему является вирусная активность.
Временный сбой в работе ОС
Первое, что нужно сделать, если не открывается панель управления Nvidia, это перезагрузить компьютер. Если неполадка стала следствием временного некритичного сбоя в работе Windows, после рестарта панель запустится как обычно. Иначе переходим к конкретным действиям – проверке корректности работы связанных служб и компонентов.
При установке пакета драйверов Nvidia в систему интегрируются сторонние службы. Как правило, первая, с именем «Nvidia Display Driver Service», присутствует всегда, а вот вторая – «Nvidia Display ContainerLS» – часто отсутствует. Неполадки в их работе могут привести к тому, что панель управления Nvidia на Windows 10 перестанет открываться. Чтобы исключить этот момент, перезапустите указанные службы.
Откройте командой services.msc оснастку управления службами, найдите первую указанную службу, кликните по ней ПКМ и выберите в меню «Перезапустить». Если служба имеет статус «Остановлена», запустите ее, выставив тип запуска «Автоматически». То же самое проделайте со второй службой.
Удаление сторонних приложений
Если на вашем компьютере имеются сторонние средства для управления параметрами монитора, удалите их. Некоторые из таких программ, к примеру, MagicTune, могут вступать в конфликт с Nvidia Control Panel.
Обновление компонентов библиотек
Подобно многим сторонним программам, панель управления Nvidia использует библиотеки NET Framework. Убедитесь, что вы используете актуальную версию этого компонента и в случае необходимости обновите его. Также рекомендуется сделать апдейт другого компонента – Microsoft Visual C++.
Проблемы с драйверами
Если у вас не запускается панель управления Nvidia в Windows 10, возможно, вы установили не тот пакет драйверов. Обычно установщик сам определяет модель видеокарты и выдает соответствующее предупреждение при установке ПО, но иногда случаются сбои. В таком случае (и не только) требуется полная переустановка графического драйвера. Скачав утилиту Display Driver Uninstaller и загрузив компьютер в безопасном режиме (желательно), выполните удаление пакета Nvidia с последующей перезагрузкой, для чего нажмите в окне программы-деинсталлятора кнопку «Удаление перезагрузка».
Затем, определив серию и модель вашей видеокарты, скачайте с официального сайта подходящий актуальный пакет драйверов Nvidia и установите его. При возникновении сомнений в правильности выбора версии ПО воспользуйтесь фирменной утилитой Geforce Experience – она поможет подобрать драйвера конкретно для вашей видеокарты. Переустановка видеодрайвера, как правило, решает все проблемы, из-за которых не стартует панель управления Nvidia.
Активность аппаратного ускорения
Почему еще не открывается панель управления Nvidia? Возможно, по какой-то причине на компьютере оказалось отключенным аппаратное ускорение. В Windows 10 проверить его работу на уровне ОС можно с помощью средства диагностики Директс. Откройте утилиту командой dxdiag, переключитесь на вкладку «Экран» и посмотрите, какие значения имеют опции блока «Возможности DirectX». Если все они включены, аппаратное ускорение активно. В противном случае его нужно будет включить через реестр, перейдя в редакторе regedit к ключу HKCU/Software/Microsoft/Avalon.Graphics и установив для DWORD-параметра DisableHWAcceleration значение 1.
Прочие рекомендации
Если у вас не запускается Nvidia Control Panel, можно попробовать временно изменить локализацию системы, выбрав в качестве основного языка английский. Не стоит также забывать и о вирусах. Заражение компьютера вредоносным ПО нарушает работу разных компонентов, поэтому полная проверка системы хорошим антивирусом не помешает. Наконец, на компьютерах с BIOS UEFI следует попробовать отключить функцию Quick Boot, так как она зачастую препятствует нормальному запуску прописавшихся в автозагрузку сторонних драйверов и приложений.