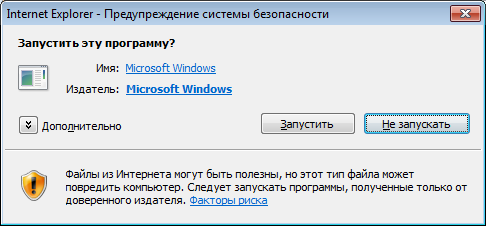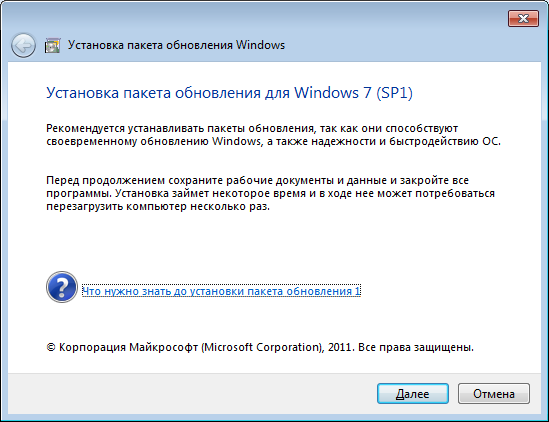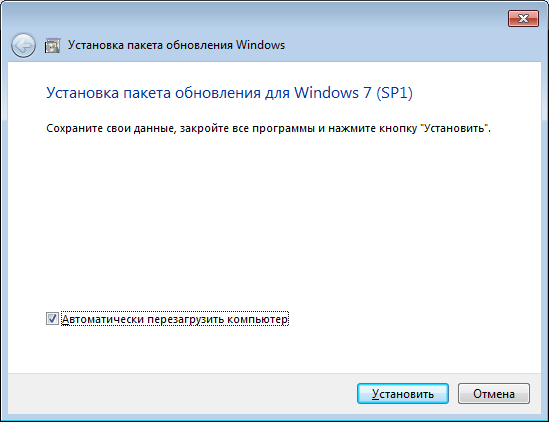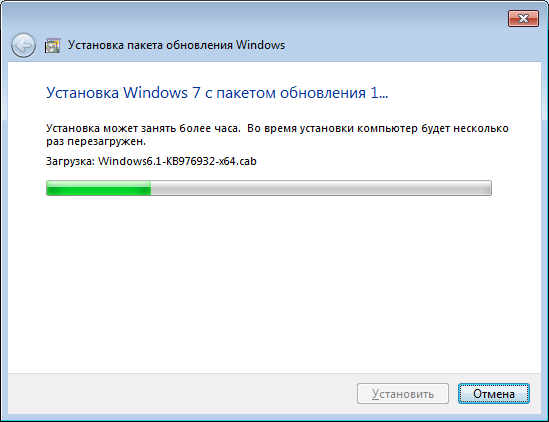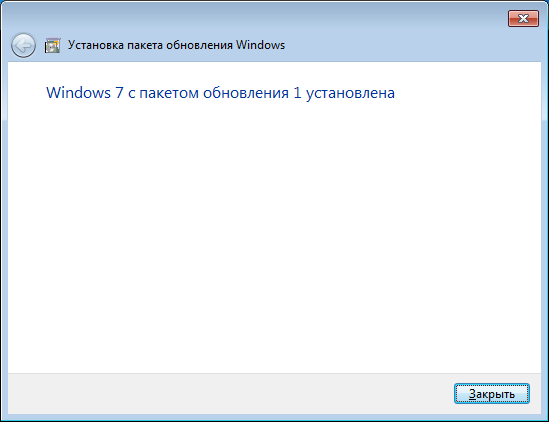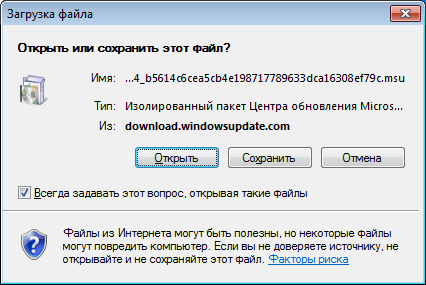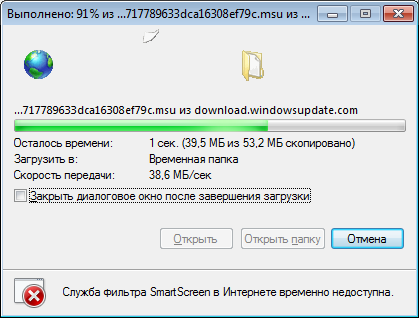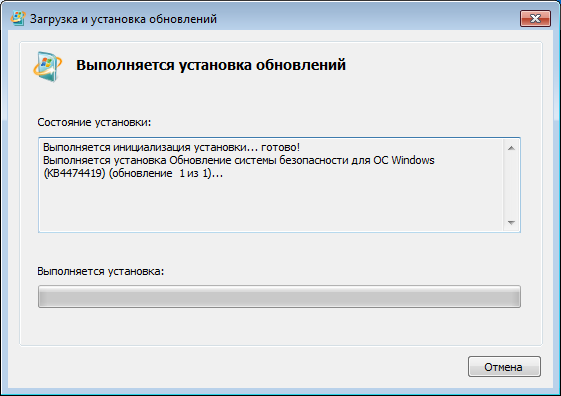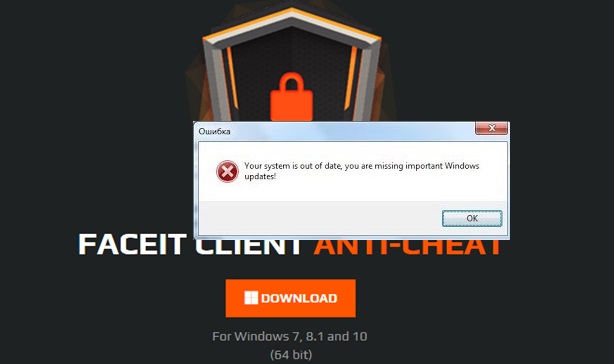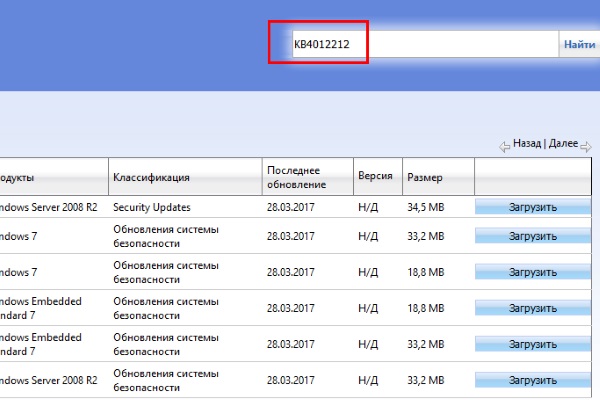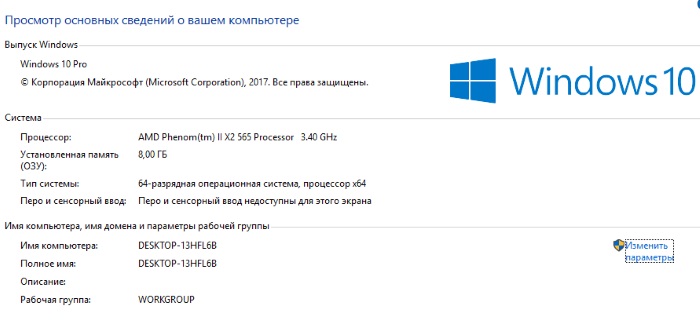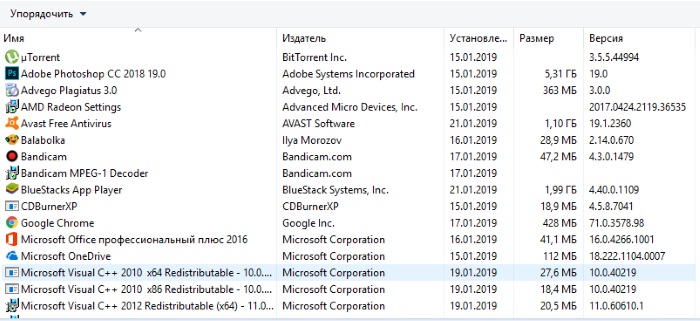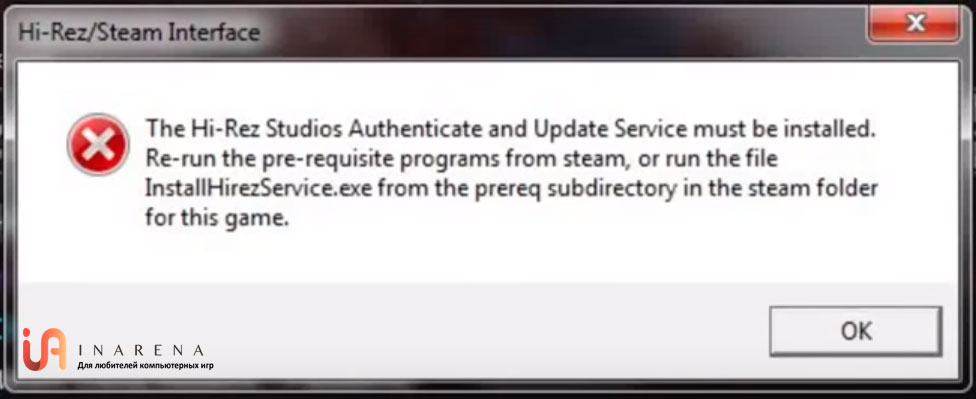Содержание
- Решение проблем с запуском онлайн-игры War Thunder
- Easy Anti-Cheat: Windows Update October 2020
- Re: Easy Anti-Cheat: Windows Update October 2020
- Re: Easy Anti-Cheat: Windows Update October 2020
- Re: Easy Anti-Cheat: Windows Update October 2020
- Re: Easy Anti-Cheat: Windows Update October 2020
- Re: Easy Anti-Cheat: Windows Update October 2020
- Re: Easy Anti-Cheat: Windows Update October 2020
- Re: Easy Anti-Cheat: Windows Update October 2020
- Re: Easy Anti-Cheat: Windows Update October 2020
- Re: Easy Anti-Cheat: Windows Update October 2020
- Re: Easy Anti-Cheat: Windows Update October 2020
- Please run windows update your system is lacking critical sha 2 как исправить war thunder
- Thema: SHA-2 code signing required by Oktober | Forums
- SHA-2 code signing required by Oktober
- 2019 SHA-2 Code Signing Support requirement for Windows and WSUS
- Summary
- Background details
- Product update schedule
- Current status
- Windows 7 SP1 and Windows Server 2008 R2 SP1
- Windows Server 2008 SP2
- Frequently Ask Questions
- General information, planning and issue prevention
- Issue recovery
Решение проблем с запуском онлайн-игры War Thunder
Если разрабатываемая и издаваемая компанией Gaijin Entertainment популярная многопользовательская военная игра War Thunder при запуске сваливается с ошибкой Fatal Error, а играть страсть как хочется, значит, необходимо действовать. И самое правильное в этом деле — определить направление действий и грамотно рассчитать точки приложения сил.
Приводим 10 вариантов решения проблем с запуском War Thunder.
1. Первый и самый важный шаг — обновление установленных в операционной системе драйверов графического адаптера (видеокарты). Технология простая: скачиваем с сайта производителя устройства актуальную версию драйвера, устанавливаем его, после чего в обязательном порядке перезагружаем компьютер. Драйверы для видеокарт Nvidia можно найти по ссылке nvidia.ru/download, для ATI — по адресу support.amd.com.
2. Выполните переустановку клиентского приложения игры.
3. С сайта Microsoft скачайте и установите свежую версию набора библиотек DirectX.
4. Если первые три перечисленные операции не привели к успеху, то попробуйте произвести очистку кеша игрового приложения и файлов локального профиля. Для этого закрываем игровой клиент War Thunder и, используя права администратора в ОС Windows, очищаем содержимое директорий C:Usersимя_пользователяAppDataLocalWarThunderCache и C:Usersимя_пользователяDocumentsMy GamesWarThunderSaves. После проведённых операций повторно заходим в игровой клиент и проверяем устранение проблемы.
5. Проведите проверку целостности файлов, модулей и библиотек War Thunder. Для этого откройте клиентское приложение игры, щёлкните по значку настроек в правом верхнем углу и далее по клавише «Проверить файлы».
7. Минимизируйте настройки графики в лаунчере игры, чтобы уменьшить нагрузку на GPU. Вполне возможно, что неполадки кроются в высокой нагрузке на процессор графического адаптера.
8. Включите поддержку старых видеокарт. Для этого в лаунчере игры нажимаем на кнопку с шестерёнкой и ставим галочку напротив соответствующей функции.
9. Добавьте папку с установленной игрой War Thunder, а также исполняемые файлы laucnher.exe и aces.exe, в исключения установленного на компьютере антивируса.
10. Воспользуйтесь тестовой бета-версией игры: в лаунчере поставьте галочку «Использовать версию в разработке».
Источник
Easy Anti-Cheat: Windows Update October 2020
Вот такое сообщение вылезло сегодня утром.
«пожалуйста, запустите обновления Windows, в вашей системе отсутствует критическая поддержка подписи кода SHA-2, необходимая к октябрю 2020 г.»
я использую Win7 SP1 и переходить на Win10 нет желания. еще вчера таких проблем не было. других игр с EasyAntiCheat у меня нету.
что будет в октябре 2020, если я ничего не буду делать?
Re: Easy Anti-Cheat: Windows Update October 2020
@XaXoLOL
установите поддержку подписи кода SHA-2
Отдельные обновления безопасности для KB4474419 и KB4490628, выпущенные для внедрения поддержки подписи SHA-2 кода.
http://www.catalog.update.microsoft.com/search.aspx?q=kb4474419
и сделайте перезагрузку
Re: Easy Anti-Cheat: Windows Update October 2020
@XaXoLOL
установите поддержку подписи кода SHA-2
Отдельные обновления безопасности для KB4474419 и KB4490628, выпущенные для внедрения поддержки подписи SHA-2 кода.
http://www.catalog.update.microsoft.com/search.aspx?q=kb4474419
и сделайте перезагрузку
Re: Easy Anti-Cheat: Windows Update October 2020
и достаточно установить последнюю версию или надо все устанавливать?
Re: Easy Anti-Cheat: Windows Update October 2020
@XaXoLOL
Windows 7 64 bit?
2019-08 Sicherheitsupdate für Windows 7 für x64-basierte Systeme (KB4474419) 52,9 MB
2019-03 Servicing Stack Update für Windows 7 für x64-basierte Systeme (KB4490628) Windows 7 9,1 MB
Re: Easy Anti-Cheat: Windows Update October 2020
2019-08 Sicherheitsupdate für Windows 7 für x64-basierte Systeme (KB4474419) 52,9 MB
именно эту? или есть более свежая
(KB4474419), 201909 09.2019 53,3 MB
Re: Easy Anti-Cheat: Windows Update October 2020
Re: Easy Anti-Cheat: Windows Update October 2020
Re: Easy Anti-Cheat: Windows Update October 2020
Re: Easy Anti-Cheat: Windows Update October 2020
Здравствуйте, после установки данных обновлений, ошибка пропала, НО теперь во время игры вылетает синий экран, как быть?
Re: Easy Anti-Cheat: Windows Update October 2020
@H1zza
Нужен скрин oшибки(синий экран)
1.Зайдите в центр обновлений,проверьте если какое-нибудь,не установленное обновление
2.Откройте Origin на вашем ПК.
Нажмите Библиотека игр на левой панели, затем выберите Apex Legends.
На экране Apex Legends нажмите на значок шестеренки настроек прямо под кнопкой играть.
Выберите восстановить из списка параметров в настройках.
Подождите, пока процесс восстановления закончится. Как только это будет сделано, перезагрузите компьютер.
если не помогло
Если вы уверены,что из-за обновления.
3.Сделайте откат обновления,перезагрузите комп.
Загрузите сначала одно обновление,проверьте или установите более раннию версию.
Источник
Please run windows update your system is lacking critical sha 2 как исправить war thunder
Важные изменения работы игр на Windows 7
В мае 2022 года запуск игры станет невозможен без поддержки цифровой подписи на основе хеш-алгоритма SHA-2. Если у вашей операционной системы не установлены все обновления в «Центре обновления Windows», то можно подключить поддержку SHA-2 вручную или обновить свою Windows 7 до Windows 8 или более поздней версии. Чтобы активировать поддержку SHA-2 следуйте инструкции.
Ваша версия Windows 7 без установленного Service Pack 1:
2. Нажмите на кнопку «Запустить», чтобы начать скачивание этого файла. Если у вас браузер отличный от Internet Explorer, то перейдите сразу к следующему пункту.
3. После того как вы скачаете Service Pack 1, появится следующее диалоговое окно, где необходимо нажать кнопку «Запустить».
4. Ознакомьтесь с подробностями перед установкой Service Pack 1 и нажмите «Далее». Обратите внимание, что компьютер может несколько раз перезагрузиться во время установки.
5. Сохраните все проекты и закройте программы, чтобы ничего не потерять, и установка прошла быстрее. Также рекомендуем нажать галочку «Автоматически перезагрузить компьютер». Установка Service Pack 1 начнется только после того, как вы нажмете на кнопку «Установить».
6. Когда установка будет завершена и ваш компьютер автоматически перезагрузится, Service Pack 1 будет полностью установлен. В некоторых случаях поддержка хеш-алгоритма цифровой подписи SHA-1 может автоматически не обновиться до SHA-2 — тогда при следующем запуске игры у вас появится инструкция, как его обновить вручную.
Ваша версия Windows 7 с установленным Service Pack 1:
1. Перейдите по ссылке, чтобы скачать обновление хеш-алгоритма цифровой подписи с SHA-1 до SHA-2.
2. Чтобы начать скачивание этого файла, нажмите на кнопку «Открыть». Если у вас браузер отличный от Internet Explorer, то перейдите сразу к следующему пункту.
3. После того как вы запустите установщик, выдайте доступ на открытие web-контента кнопкой «Разрешить».
4. Следующим шагом будет установка обновления. Выберите вариант «Да» и ожидайте полной установки.
5. После завершения обновления и перезагрузки компьютера хеш-алгоритм SHA-2 станет активным — теперь вы можете продолжить играть.
Источник
Thema: SHA-2 code signing required by Oktober | Forums
SHA-2 code signing required by Oktober
Seit einiger Zeit bekomme ich beim Start von Division 2 ein Popup-Window:
«Please run Windows updates, your system is lacking critical SHA-2 code signing support required by October.»
Das es mit der «KB4474419 v3 msu» nix wird habe ich gleich vermutet.
Win 7 x64 UEFI auf M2 an Z370, da hat MS die Autoupdates geblockt. Manuell lдЯt sich das geforderte KB auch nicht installieren.
Selbe Fehlercodes wie bei gescheiterten Autoupdates.
Was nun? HeiЯt das ab Oktober kann ich Division 2 zu den Akten legen? 
Gilt das auch fьr Division (gabs die Tage for free, noch nicht installiert)?
Bei GitHub gibt es von «zeffy» ein tool: wufuc, weiЯ aber nicht so recht ob ich das will.
zu allererst wьrde ich dir raten, Win 7 langsam in die ewigen Jagdgrьnde zu schicken. Seit 2020 ist der offizielle MS Support fьr Win 7 eingestellt, heisst keine Updates, auch keine kritischen Sicherheitsupdates mehr. Insofern wird dein System von Tag zu Tag unsicherer.
SHA-2: Ich kenne dazu auch nur diese MS Seite zu den Anforderungen, Win 7 mit SHA-2 auszustatten:
https://support.microsoft.com/de-de/. ndows-and-wsus
Warum deine Updates geblockt sind vermag ich nicht zu erkennen. Wann hattest du die letzten Updates erfolgreich einspielen kцnnen? Was passiert beim Versuch, nach Updates suchen zu lassen? Es gab vor geraumer Zeit mal ein Win 7 Problem, dass weitere Win Updates verhinderte, das ist aber schon Jahre her.
und ein Tipp von mir.
Wenn Du Windows 10 nimmst, probiere erst deinen Key von W7 aus.
Also erst runterladen und Key testen. Wenn Du Glьck hast brauchst das W10 nicht mal kaufen.
zu allererst wьrde ich dir raten, Win 7 langsam in die ewigen Jagdgrьnde zu schicken. Seit 2020 ist der offizielle MS Support fьr Win 7 eingestellt, heisst keine Updates, auch keine kritischen Sicherheitsupdates mehr. Insofern wird dein System von Tag zu Tag unsicherer.
SHA-2: Ich kenne dazu auch nur diese MS Seite zu den Anforderungen, Win 7 mit SHA-2 auszustatten:
https://support.microsoft.com/de-de/. ndows-and-wsus
Warum deine Updates geblockt sind vermag ich nicht zu erkennen. Wann hattest du die letzten Updates erfolgreich einspielen kцnnen? Was passiert beim Versuch, nach Updates suchen zu lassen? Es gab vor geraumer Zeit mal ein Win 7 Problem, dass weitere Win Updates verhinderte, das ist aber schon Jahre her.
Z370 und Coffee Lake CPU / i7 8700k) verhindern irgendwann Autoupdtes. Mit einem Update fдngst Du dir eine Abfrage in der Registry ein, dann ist es
vorbei mit Updates. Bei MS darfst Du im Forum Fragen zu dem Thema nicht beantworten. Nur kauf Dir Win 10 ist erlaubt!
Ьbel ist jetzt das ich das fьr Division 2 erforderliche KB auch nicht manuell installieren kann.
Laut MS gibt es keine Abhдngigheiten zu anderen Updates.
Источник
2019 SHA-2 Code Signing Support requirement for Windows and WSUS
Summary
To help protect the security of the Windows operating system, updates were previously signed (using both the SHA-1 and SHA-2 hash algorithms). The signatures are used to authenticate that the updates come directly from Microsoft and were not tampered with during delivery. Because of weaknesses in the SHA-1 algorithm and to align to industry standards, we have changed the signing of Windows updates to use the more secure SHA-2 algorithm exclusively. This change was done in phases starting in April 2019 through September 2019 to allow for smooth migration (see the «Product update schedule» section for more details on the changes).
Customers who run legacy OS versions (Windows 7 SP1, Windows Server 2008 R2 SP1 and Windows Server 2008 SP2) are required to have SHA-2 code signing support installed on their devices to install updates released on or after July 2019. Any devices without SHA-2 support will not be able to install Windows updates on or after July 2019. To help prepare you for this change, we released support for SHA-2 signing in starting March 2019 and have made incremental improvements. Windows Server Update Services (WSUS) 3.0 SP2 will receive SHA-2 support to securely deliver SHA-2 signed updates. Please see the «Product update schedule» section for the SHA-2 only migration timeline.
Background details
The Secure Hash Algorithm 1 (SHA-1) was developed as an irreversible hashing function and is widely used as a part of code-signing. Unfortunately, the security of the SHA-1 hash algorithm has become less secure over time because of the weaknesses found in the algorithm, increased processor performance, and the advent of cloud computing. Stronger alternatives such as the Secure Hash Algorithm 2 (SHA-2) are now strongly preferred as they do not experience the same issues. For more information about of the deprecation of SHA-1, see Hash and Signature Algorithms.
Product update schedule
Starting in early 2019, the migration process to SHA-2 support began in stages, and support will be delivered in standalone updates. Microsoft is targeting the following schedule to offer SHA-2 support. Please note that the following timeline is subject to change. We will continue to update this page as needed.
Stand Alone security updates KB4474419 and KB4490628 released to introduce SHA-2 code sign support.
Windows 7 SP1
Windows Server 2008 R2 SP1
Stand Alone update, KB4484071 is available on Windows Update Catalog for WSUS 3.0 SP2 that supports delivering SHA-2 signed updates. For those customers using WSUS 3.0 SP2, this update should be manually installed no later than June 18, 2019.
Stand Alone update, KB4493730 that introduce SHA-2 code sign support for the servicing stack (SSU) was released as a security update.
Windows Server 2008 SP2
Stand Alone security update KB4474419 released to introduce SHA-2 code sign support.
Windows Server 2008 SP2
Stand Alone security update KB4474419re-released to add missing MSI SHA-2 code sign support.
Windows Server 2008 SP2
Windows 10 updates signatures changed from dual signed (SHA-1/SHA-2) to SHA-2 only. No customer action required.
Windows 10, version 1709
Windows 10, version 1803
Windows 10, version 1809
Windows Server 2019
Required: For those customers using WSUS 3.0 SP2, KB4484071 must be manually installed by this date to support SHA-2 updates.
Required: Updates for legacy Windows versions will require that SHA-2 code signing support be installed. The support released in April and May (KB4493730 and KB4474419) will be required in order to continue to receive updates on these versions of Windows.
All legacy Windows updates signatures changed from SHA1 and dual signed (SHA-1/SHA-2) to SHA-2 only at this time.
Windows Server 2008 SP2
Windows 10 updates signatures changed from dual signed (SHA-1/SHA-2) to SHA-2 only. No customer action required.
Windows 10, version 1507
Windows 10, version 1607
Windows Server 2016
Windows 10, version 1703
Required: Updates for legacy Windows versions will require that SHA-2 code signing support be installed. The support released in March (KB4474419 and KB4490628) will be required in order to continue to receive updates on these versions of Windows. If you have a device or VM using EFI boot, please see the FAQ section for additional steps to prevent an issue in which your device may not start.
All legacy Windows updates signatures changed from SHA-1 and dual signed (SHA-1/SHA-2) to SHA-2 only at this time.
Windows 7 SP1
Windows Server 2008 R2 SP1
Legacy Windows update signatures changed from dual-signed (SHA-1/SHA-2) to SHA-2 only. No customer action required.
Windows Server 2012
Windows 8.1
Windows Server 2012 R2
Stand Alone security update KB4474419 was re-released to add missing EFI boot mangers. Please make sure that this version is installed.
Windows 7 SP1
Windows Server 2008 R2 SP1
Windows Server 2008 SP2
Signatures on the Certificate Trust Lists (CTLs) for the Microsoft Trusted Root Program changed from dual-signed (SHA-1/SHA-2) to SHA-2 only. No customer action required.
All supported Windows platforms
Windows Update SHA-1 based service endpoints are discontinued. This only impacts older Windows devices which have not updated with appropriate security updates. For more information, see KB4569557.
Windows 7
Windows 7 SP1
Windows Server 2008
Windows Server 2008 SP2
Windows Server 2008 R2
Windows Server 2008 R2 SP1
Microsoft retired content that is Windows-signed for Secure Hash Algorithm 1 (SHA-1) from the Microsoft Download Center. For more information, see the Windows IT pro blog SHA-1 Windows content to be retired August 3, 2020.
Windows Server 2000
Windows XP
Windows Server 2003
Windows Vista
Windows Server 2008
Windows 7
Windows Server 2008 R2
Windows 8
Windows Server 2012
Windows 8.1
Windows Server 2012 R2
Windows 10
Windows 10 Server
Current status
Windows 7 SP1 and Windows Server 2008 R2 SP1
The following required updates must be installed and then the device restarted before installing any update released August 13, 2019 or later. The required updates can be installed in any order and do not need to be reinstalled, unless there is a new version of the required update.
Servicing stack update (SSU) (KB4490628). If you use Windows Update, the required SSU will be offered to you automatically.
SHA-2 update (KB4474419) released September 10, 2019. If you use Windows Update, the required SHA-2 update will be offered to you automatically.
Important You must restart your device after installing all the required updates, before installing any Monthly Rollup, Security-only update, Preview of Monthly Rollup, or standalone update.
Windows Server 2008 SP2
The following updates must be installed and then the device restarted before installing any Rollup released September 10, 2019 or later. The required updates can be installed in any order and do not need to be reinstalled, unless there is a new version of the required update.
Servicing stack update (SSU) (KB4493730). If you use Windows Update, the required SSU update will be offered to you automatically.
The latest SHA-2 update (KB4474419) released September 10, 2019. If you use Windows Update, the required SHA-2 update will be offered to you automatically.
Important You must restart your device after installing all the required updates, before installing any Monthly Rollup, Security-only update, Preview of Monthly Rollup, or standalone update.
Frequently Ask Questions
General information, planning and issue prevention
The SHA-2 code-signing support was shipped early to ensure that most customers would have the support well in advance of Microsoft’s change to SHA-2 signing for updates to these systems. The stand-alone updates include some additional fixes and are being made available to ensure that all of the SHA-2 updates are in a small number of easily identifiable updates. Microsoft recommends that customers that maintain system images for these OSes to apply these updates to the images.
Starting with WSUS 4.0 on Windows Server 2012, WSUS already supports SHA-2-signed updates, and no customer action is needed for these versions.
Only WSUS 3.0 SP2 needs KB4484071installed to support SHA2 only signed updates.
Assume you run Windows Server 2008 SP2. If you dual-boot with Windows Server 2008 R2 SP1/Windows 7 SP1, the boot manager for this type of system is from the Windows Server 2008 R2/Windows 7 system. In order to successfully update both of these systems to use SHA-2 support, you must first update the Windows Server 2008 R2/Windows 7 system so that the boot manager is updated to the version that supports SHA-2. Then, update the Windows Server 2008 SP2 system with SHA-2 support.
Similar to the dual-boot scenario, the Windows 7 PE environment must be updated to SHA-2 support. Then, the Windows Server 2008 SP2 system must be updated to SHA-2 support.
Run Windows setup to completion and boot into Windows prior to installing August 13, 2019 or later updates
Open an administrator command prompt window, run bcdboot.exe. This copies the boot files from the Windows directory and sets up the boot environment. See BCDBoot Command-Line Options for more details.
Before installing any additional updates, install the August 13, 2019 re-release of KB4474419 and KB4490628 for Windows 7 SP1 and Windows Server 2008 R2 SP1.
Restart the operating system. This restart is required
Install any remaining updates.
Install the image on the disk and boot into Windows.
At the command prompt, run bcdboot.exe. This copies the boot files from the Windows directory and sets up the boot environment. See BCDBoot Command-Line Options for more details.
Before installing any additional updates, install the September 23, 2019 re-release of KB4474419 and KB4490628 for Windows 7 SP1 and Windows Server 2008 R2 SP1.
Restart the operating system. This restart is required
Install any remaining updates.
Yes, you will need to install the required updates before proceeding: SSU (KB4490628) and SHA-2 update (KB4474419). Also, you are required to restart your device after installing the required updates before installing any further updates.
Windows 10, version 1903 supports SHA-2 since it’s release and all updates are already SHA-2 only signed. There is no action needed for this version of Windows.
Windows 7 SP1 and Windows Server 2008 R2 SP1
Boot into Windows prior to installing any August 13, 2019 or later updates.
Before installing any additional updates, install the September 23, 2019 re-release of KB4474419 and KB4490628for Windows 7 SP1 and Windows Server 2008 R2 SP1.
Restart the operating system. This restart is required
Install any remaining updates.
Windows Server 2008 SP2
Boot into Windows prior to installing any July 9, 2019 or later updates.
Before installing any additional updates, install the September 23, 2019 re-release of KB4474419 and KB4493730 for Windows Server 2008 SP2.
Restart the operating system. This restart is required
Install any remaining updates.
Issue recovery
If you are seeing error 0xc0000428 with the message “Windows cannot verify the digital signature for this file. A recent hardware or software change might have installed a file that is signed incorrectly or damaged, or that might be malicious software from an unknown source.” please follow these steps to recover.
Start the operating system using recovery media.
Before installing any additional updates, install update KB4474419 that is dated September 23, 2019 or a later date using Deployment Image Servicing and Management (DISM) for Windows 7 SP1 and Windows Server 2008 R2 SP1.
At the command prompt, run bcdboot.exe. This copies the boot files from the Windows directory and sets up the boot environment. See BCDBoot Command-Line Options for more details.
Restart the operating system.
Halt deployment to other devices and do not restart any devices or VMs that have not already restarted.
Identify devices and VMs in restart pending state with updates released August 13, 2019 or later and open an elevated command prompt
Find the package identity for the update you want to remove by using the following command using the KB number for that update (replace 4512506 with the KB number you are targeting, if it is not the Monthly rollup released August 13, 2019): dism /online /get-packages | findstr 4512506
Use the following command to remove the update, replacing
with what was found in the previous command: Dism.exe /online /remove-package /packagename:
You will now need to install the required updates listed in the How to get this update section of the update you are trying to install, or the required updates listed above in the Current status section of this article.
Note Any device or VM you are currently receiving an error 0xc0000428 or that is starting into the recovery environment, you will need to follow the steps in the FAQ question for error 0xc0000428.
If you encounter these errors, you need to install the required updates listed in the How to get this update section of the update you are trying to install, or the required updates listed above in the Current status section of this article.
If you are seeing error 0xc0000428 with the message “Windows cannot verify the digital signature for this file. A recent hardware or software change might have installed a file that is signed incorrectly or damaged, or that might be malicious software from an unknown source.” please follow these steps to recover.
Start the operating system using recovery media.
Install the latest SHA-2 update (KB4474419) released on or after August 13, 2019, using Deployment Image Servicing and Management (DISM) for Windows 7 SP1 and Windows Server 2008 R2 SP1.
Reboot into the recovery media. This restart is required
At the command prompt, run bcdboot.exe. This copies the boot files from the Windows directory and sets up the boot environment. See BCDBoot Command-Line Options for more details.
Restart the operating system.
If you encounter this issue, you can mitigate this issue by opening a command prompt window and run the following command to install the update (replace the placeholder with the actual location and file name of the update):
This issue is resolved in KB4474419 released October 8, 2019. This update will install automatically from Windows Update and Windows Server Update Services (WSUS). If you need to install this update manually, you will need to use the workaround above.
Note If you previously installed KB4474419 released September 23, 2019, then you already have the latest version of this update and do not need to reinstall.
Источник
Содержание
- Your system is out of date you are missing important windows updates в FACEIT
- Что это за ошибка в FACEIT и почему она возникает
- Что делать, если появилась ошибка «Your system is out of date you are missing important windows updates»
- Скачиваем необходимое обновления для запуска Faceit
- Чистим компьютер от мусора
- Ошибка античита. Проблема, не запускается, не работает
Your system is out of date you are missing important windows updates в FACEIT
После создания независимой платформы «Фэйсит» в 2012 году, её популярность постепенно росла. Сегодня каждый может зарегистрироваться здесь и принимать участие в соревнованиях популярных компьютерных игр, получать очки рейтинга и улучшать свои игровые навыки. Именно здесь были замечены и приняты в свои ряды некоторые участники популярных игровых клубов — NAVI, Liquid и других. Но при входе иногда появляется сообщение «Your system is out of date you are missing important windows updates» в платформе Faceit. Как его обойти, читайте далее.
Что это за ошибка в FACEIT и почему она возникает
Сообщение с английского «Your system is out of date you are missing important windows updates» переводится приблизительно так: ваша система не содержит важного обновления. Это означает, что специальная система «Античит» находит неполадки в подключаемом компьютере к серверу и блокирует вход. Этому могут способствовать отсутствие некоторых компонентов Windows, включая обновления. Нестабильная работа системы, а также вирусы, которые нарушают её работу.
Нам придется применить несколько способов, чтобы решить эту проблему со входом. В современных версиях Майкрософт обязывает систему подписывать все драйвера устройства. Если «Античит» определит, что ПО не имеет такой подписи, он выдаст на экран сообщение об отсутствии важных обновлений. Ранние версии Windows могут не поддерживать подпись драйверов.
Что делать, если появилась ошибка «Your system is out of date you are missing important windows updates»
От этой ошибки страдают пользователи Windows 7, которая не получила последних обновлений. Но прежде, чем перейти к основным методам её исправления убедитесь в том, что ваша ОС не содержит вирусов, в ней нет поврежденных системных файлов. Для определения вредного кода в компьютере попробуйте для начала воспользоваться своим антивирусным продуктом. Запустите полное сканирование, попробуйте проверить систему разными типами сканирования.
Перейдите по ссылке на сайт https://free.drweb.ru/download+cureit+free/ и скачайте предложенную утилиту на свой компьютер. Когда пакет будет загружен (около 150 Мб), запустите файл, согласитесь с правилами использования и политикой, и нажмите кнопку для старта. Эта утилита работает без установки. Срок службы её около двух дней, до выпуска новой редакции. Поэтому после использования вы можете удалить пакет. Всё, что найдут антивирусы нужно удалить из ПК.
Теперь нам нужно запустить командную строку:
- Нажмите на иконку Windows внизу слева и в строке поиска напишите «Командная…»;
- В результатах в первой строчке будет «Командная строка». Выберите её ПКМ и нажмите «От имени администратора»;
- В строке запишите следующую команду, её нужно вводить внимательно, чтобы она запустилась: «SFC /SCANNOW». Регистр не важен, записывать нужно без кавычек;
- Дождитесь завершения процесса. Если будут выявлены неисправности, в выводе будет написано, что вам необходимо сделать. Следуйте инструкции.
Скачиваем необходимое обновления для запуска Faceit
Далее нам понадобится загрузить обновление системы для Windows 7. Оно поможет устранить причины появления сообщения «Your system is out of date you are missing important windows updates» в платформе Faceit. Для этого перейдите на страницу https://www.catalog.update.microsoft.com/. Найдите вверху строку поиска и введите KB4012212. В результатах выберите свою операционную систему и скачайте пакет обновления. Затем запустите его установку.
Если вы не знаете, какая архитектура вашей ОС, нажмите вместе клавиши WINDOWS и PAUSE. В системном окне будет вся необходимая вам информация. После установки пакета обновлений нужно перезагрузить свой компьютер и попытаться снова войти в Faceit, чтобы проверить, удалось ли нам устранить ошибку.
Чистим компьютер от мусора
Входу в систему Faceit могут препятствовать не только вирусы, но и большое скопление мусора на вашем компьютере. Его необходимо почистить, чтобы вся система начала быстрее работать. Для этого вы можете использовать уже установленные программы для чистки диска. Но можно сделать это и самостоятельно. Прежде всего пересмотрите все свои папки и диски компьютера. Чем больше свободного пространства в системе, тем лучше и быстрее работает компьютер.
- Откройте также панель управления Windows;
- Найдите и нажмите «Удаление программ»;
- Просмотрите весь список установленного программного обеспечения и удалите всё, что давно уже не запускалось. Или что вам уже не нужно;
- После этого откройте проводник и выберите ПКМ системный диск;
- Нажмите кнопку «Очистить диск» и выберите все папки для удаления;
- Подтвердите очистку.
Ошибка «Your system is out of date you are missing important windows updates» в системе Faceit на других версиях ОС Windows обнаружена не была. Поэтому еще одним методом её устранения является переустановка вашей системы на более новую — Windows 8.1/10. В этих системах всё ПО подписывается и при входе «Античит» не заблокирует ваш компьютер.
Источник
Ошибка античита. Проблема, не запускается, не работает
FACEIT Anti-cheat — это клиент-серверная система, предназначенная для обнаружения игроков, которые используют признанные взломы, читы, программное обеспечение, для получения несправедливого преимущества в игре. Античит доступен только для Windows 8.1 и 10 только в 64-битной версии. Платформа не поддерживает античит для Linux и Mac.
Если на вашем компьютере было запрещенное ПО, то бан снят не будет, даже если вы по ошибке забыли его выключить или оно было установлено на вашем компьютере кем-то другим. Если вы уверены, что на вашем компьютере никогда не было запрещенного программного обеспечения, то есть смысл обратиться в поддержку, создав тикет о своей ситуации.
You need to have the Anti-cheat client running to connect ( Для подключения должен быть запущен клиент анти-чит )
Вы не запустили античит клиент, или подключаетесь не с того аккаунта Steam . Возможно игра была запущена не через Steam а через ярлык из папки с игрой.
AutoHotkey is forbidden, please close it and restart FACEIT AC ( AutoHotkey запрещен, закройте его и перезапустите античит )
AutoHotkey не совместим с клиентом. Вам нужно закрыть AutoHotkey и программы, которые могли быть им скомпилированы, например:
Затем перезапустить клиент.
The service cannot be started ( Служба не может быть запущена )
Пользователь отключит античит. Нужно вручную в службах Windows и вернуть службу FACEIT.
The driver or UNC share you selected does not exist ( Выбранный вами драйвер или общий ресурс UNC не существует )
Возможно вы удалили античит не через установку/удалением программ, а просто файловым менеджером и заново установили. Возможно удалены отдельные файлы папки клиента. Нужно удалить раздел реестра: HKEY_LOCAL_MACHINESOFTWAREMicrosoftWindowsCurrentVersionUninstall<086d343f-8e78-4afc-81ac-d6d414afd8ac>_is1
Service has been stopped ( Сервис остановлен )
Если у вас возникла эта проблема, выключите режим отладки системы, выполнив следующие действия:
- Нажмите Пуск и найдите командную строку.
- Щелкните правой кнопкой мыши командную строку и выберите «Запуск от имени администратора».
- Если появится диалоговое окно «Контроль учетных записей пользователей», убедитесь, что отображаемое действие соответствует вашим требованиям, и нажмите «Далее».
- Затем введите bcdedit / debug off и нажмите Enter.
Это должно позволить клиенту запускаться без сбоев.
Forbidden driver ( Запрещенный драйвер)
Клиент анти-чит блокирует работу некоторых драйверов и систем мониторинга/управления оборудованием. Такое ПО может быть уязвимым с точки зрения безопасности, поэтому рекомендуется удалить его. Иногда помогает обновление драйверов или подобного ПО. После этой ошибки и блокировки драйвера, можно попробовать перезагрузить компьютер, э то заблокирует драйвер и возможно позволит вам запустить Anti-Cheat.
Failed to load the launcher DLL (не удалось загрузить библиотеку DLL)
Эта ошибка происходит из-за некорректных обновлений Windows, которые повреждают некоторые ключи реестра. Для исправления,выполните следующие действия:
- Закройте античит (при необходимости убейте его в диспетчере задач)
- Откройте regedit
- Перейдите в HKEY_CURRENT_USER Software Microsoft SystemCertificates Root
- Щелкните правой кнопкой мыши ProtectedRoots -> Permissions, выберите свою учетную запись и установите флажок Allow Full Control
- Откройте диспетчер задач, перейдите в Службы, найдите CryptSvc, щелкните правой кнопкой мыши -> Остановить
- Вернитесь в regedit, удалите корневой ключ в HKEY_CURRENT_USER Software Microsoft SystemCertificates
You need to have Kernel Patch Protection enabled to launch FACEIT AC ( Для запуска FACEIT AC необходимо включить защиту ядра от исправлений )
Появление этой ошибки свидетельствует о том, что в вашей ОС внесены изменения в ядро ( Patchguard ). Возможно используется взломанная пиратская Windows , или ваш компьютер заражен вирусом. В крайнем случае потребуется переустановка нормальной версии Windows .
Error verifying digital signature. Make sure your system’s root certificates are up to date ( Ошибка проверки цифровой подписи. Убедитесь, что корневые сертификаты вашей системы актуальны )
Корневые сертификатывашей ОС повреждены или устарели. Исправить ситуацию может загрузка необходимых обновлений с официального сайта microsoft.
You need to enable the NX/Execute Disable bit in your computer BIOS (Вам нужно включить бит NX / Execute Disable в BIOS вашего компьютера)
Перезагрузите компьютер, чтобы войти в меню настройки BIOS (нажмите F2 или DEL), найдите параметр «NX Bit», «Execute Disable bit» или «XD bit» и проверьте включен ли он.
Warning: your system hasn’t been patched against critical Windows security vulnerabilities ( Предупреждение: ваша система не защищена от критических уязвимостей безопасности Windows )
Скорее всего вы используете старую версию Windows 7 и нужно установить все последние обновления безопасности. Для установки обновлений подойдет только оригинальная ОС. Вот обновления для различных версий Windows :
FACEIT Anti-cheat клиент полностью совместим с последней версией OBS. Если вы испытываете трудности в работе с захватом экрана OBS убедитесь, что используете последнюю версию. OBS может работать с разными настройками захвата, например захват окна, захват изображения и захват игры. Чтобы он работал с нашим Античитом, убедитесь, что выбран захват игры.
Проблемы ноутбуков с двумя видеокартами
Иногда при использовании античита на ноутбуках с дискретным видеоадаптером, игра может запускаться не на той видеокарте (интегрированной). Чтобы решить проблему нужно принудительное включение нужной видаекарты ( Nvidia / AMD вместо графического процессора Intel ) через панель управлением дискретной видеокартой.
Падение FPS, лаги и заикания при использовании мыши и / или клавиатуры
При использовании античита, другие программы не блокируются (режим -allow_third_party_software ) и могут работать одновременно и вызывать задержки. Вы можете проверить, вызвана ли эта проблема сторонним приложением, добавив -allow_third_party_software в параметры запуска CS: GO и проведя тестирование без Anti-Cheat. Если при этом у вас нет проблемы, выполните следующие тесты:
- Не стоять в очереди ни на один матч FACEIT
- Запустите античит и игру
- Играйте на сервере, отличном от FACEIT, например Deathmatch
- Проверьте, есть ли у вас проблема сейчас
- В поле поиска Windows введите msconfig и откройте Конфигурация системы
- Перейдите на вкладку «Службы», установите флажок «Скрыть все службы Microsoft», выберите «Отключить все», затем установите флажки «Служба клиента Steam» и «Служба FACEITService»
- Перейдите на вкладку «Автозагрузка», нажмите «Открыть диспетчер задач»
- Щелкните вкладку «Автозагрузка» в диспетчере задач
- Выберите каждый элемент автозагрузки и нажмите Отключить
- Перезагрузите компьютер
- Сыграйте матч FACEIT только с FACEIT AC, Steam и CS GO, закройте все остальное
- Проверьте, осталась ли у вас проблема
Синий экран с указанием FACEIT.sys
Сбои системы могут иметь несколько причин, в том числе:
- Неисправное оборудование
- Разгон
- Неисправное программное обеспечение
- Перегрев
- Неправильные тайминги оперативной памяти
Failed to check for updates ( Не удалось проверить наличие обновлений )
Если у вас строгие настройки брандмауэра, убедитесь, что порт 6789 открыт для TCP. Также рекомендуется убедиться, что если у вас есть антивирус, что клиенту предоставлено исключение, чтобы он мог правильно работать в вашей системе.
FACEIT Anti-cheat защищает игру и блокирует некоторые файлы, которые рассматриваются как подозрительные при попытке загрузки в игру. Если игра работает правильно, то вы можете просто проигнорировать это сообщение. Если это не позволяет запустить игру, то некоторые из файлов Windows или файлы видеодрайвера могут быть изменены и / или повреждены. Пожалуйста, попробуйте следующие решения:
- Выполните сканирование системы с помощью Malwarebytes Anti-Malware, чтобы найти любое вредоносное ПО, которое могло изменить важные файлы Windows.
- Возможно, корневой сертификат вашей системы поврежден или устарел, попробуйте обновить его с помощью обновления Windows: поддержка срочных обновлений доверенного корня для программы корневых сертификатов Windows
- Проверьте наличие поврежденных файлов Windows с помощью средства проверки системных файлов
- Поищите в Google имя заблокированного файла, которое, вероятно, скажет вам, из-за какой программы это происходит. Если файл связан с вашими видео / сетевыми / звуковыми драйверами, простое обновление до последней версии должно решить проблему.
Клиент падает через несколько секунд после запуска или клиент не запускается
- Нажмите Пуск, выберите Все программы, а затем нажмите Стандартные.
- Щелкните правой кнопкой мыши Командная строка и выберите Запуск от имени администратора.
- Если появится диалоговое окно «Контроль учетных записей», убедитесь, что отображаемое действие соответствует желаемому, и нажмите «Продолжить».
- Затем введите bcdedit / debug off и нажмите ввод
Это должно позволить клиенту запускаться без сбоев.
Если у вас возникнут дополнительные вопросы по работе анти-чит клиента, рекомендуется обращаться в поддержку за квалифицированной помощью специалистов.
Источник
то почистите кэш в стиме (Steam-настройки-загрузки), а затем перезапустите стим для начала скачивания обновления.
Спасибо Russish Neswain за инфу.
Сообщение:
Увеличить поле для сообщения
Александр Шошин
12.07.2017
9
Чувак, это ❤ для тебя.
Ну бахнем за него по одной
обновил, запускаю игру, черный экран, никак не выйти, приходится перезапускать компухтер, эта проблема на моей стороне или у хайрезов?
Валик Грабченко
12.07.2017
1
Прочитал » Русский Насвай»
Просто проверьте обновления стима, и обновите его
Зашел в Паладинс, ввожу логин, пароль говорит версии не совпадают
И между прочим я из-за этого недельные криссталы просрал , спасибо
Владимир Белов
12.07.2017
Руслан, не благодари

Пасоны, я с другом катать не могу..
А сам могу..пишет мол левел низкий
Александр Бобков
12.07.2017
Руслан, ещё не просрал , обновляется в 12:00 дня
Данила Достоевский
12.07.2017
непомогает
Артём, Твой друг выше 13 лвла ?
Городской, мы оба выше 50-го левела
На плойке ещё обновы нету
Максим Кузьменко
13.07.2017
На пс4 накатили?
Полина Чернова
13.07.2017
ребят помогите пожалуйста, скорость не набирается и пишет, что установка будет длится 69,78 и т.д. дней, до выхода 54 патча было всё норм, помогите пж :с
Paladins keeps crashing in the mid-game? You’re not alone! Many players are reporting it. But the good news is that you can fix it. Here is a list of solutions that have proved useful to many players.
Why does Paladins keep crashing?
You may run into issues of crashing for several reasons. Common causes of the game crash are hardware issues, incompatible drivers, corrupt game files, or overheating. Besides, running multiple programs on your computer at the same time can hog your resources and cause your game to fail… but don’t worry. Check the solutions below.
Make sure your PC meets the minimum system requirements
The minimum system requirements need to be met to run Paladins smoothly, otherwise, you’re likely to run into game issues like freezing, lagging and crashing. So, make sure your computer meets the minimum system requirements before you start troubleshooting:
| OS: | Windows 7 64-bit or newer |
| Processor: | Core 2 Duo 2.4 GHz or Athlon X2 2.7 GHz |
| Graphics: | Nvidia GeForce 8800 GT |
| Memory: | 4 GB RAM |
| Storage: | 30 GB available space |
How to fix Paladins crashing?
You may not have to try them all; just work your way down the list until you find the one that does the trick for you.
- Update your graphics driver
- End unnecessary background programs
- Run Paladins as an administrator
- Verify the integrity of your game files
- Set your PC power plan to High-performance
- Adjust your virtual memory
- Check for Windows updates
- Reinstall Steam
Fix1: Update your graphics driver
The Paladins crashing issue is most likely to occur if you’re using the wrong graphics driver or it’s out of date. So, updating your graphics driver should always be your go-to option when something goes wrong with your game. There are two ways you can do this:
- Option 1 – Download and install the driver manually
- Option 2 – Automatically update your graphics driver
Option 1 – Download and install the driver manually
The manufacturer of your graphics card keeps updating the driver. To get the latest correct driver, you need to go to the manufacturer website, find the driver corresponding with your specific flavor of Windows version (for example, Windows 32 bit) and download the driver manually.
Once you’ve downloaded the correct driver for your system, double-click on the downloaded file and follow the on-screen instructions to install the driver.
Option 2 – Automatically update your graphics driver
If you don’t have the time, patience or computer skills to update the graphics driver manually, you can do it automatically with Driver Easy.
Driver Easy will automatically recognize your system and find the correct driver for it. You don’t need to know exactly what system your computer is running, you don’t need to risk downloading and installing the wrong driver, and you don’t need to worry about making a mistake when installing.
You can update your drivers automatically with either the FREE or the Pro version of Driver Easy. But with the Pro version it takes just 2 clicks:
1) Download and install Driver Easy.
2) Run Driver Easy and click the Scan Now button. Driver Easy will then scan your computer and detect any problem drivers.
3) Click Update All to automatically download and install the correct version of all the drivers that are missing or out of date on your system (this requires the Pro version – you’ll be prompted to upgrade when you click Update All).
The Pro version of Driver Easy comes with full technical support.
If you need assistance, please contact Driver Easy’s support team at support@drivereasy.com.
4) Restart your PC and the game.
If this didn’t resolve the issue, then move on and try the next fix.
Fix 2: End unnecessary background programs
Some programs running on the background may conflict with Steam or Paladins, causing the crashing issue to occur. So, you should close unnecessary programs during gameplay. Here is how to do it:
- If you’re on Windows 7…
- If you’re on Windows 8 or 10…
If you’re on Windows 7…
1) Right-click your taskbar and select Start Task Manager.
2) Click the Processes tab. Then, check your current CPU and memory usage to see what processes are consuming your resources most.
3) Right-click the process you want to end and select End Process Tree.
Don’t close any program that you’re not familiar with. It may be critical for the functioning of your computer.
Try launching Paladins again to see if this has resolved your issue. If not, try fix 3, below.
If you’re on Windows 8 or 10…
1) Right-click your taskbar and select Task Manager.
2) Check your current CPU and memory usage to see what processes are consuming your resources most.
3) Right-click the process you want to end and select End task.
Don’t close any program that you’re not familiar with. It may be critical for the functioning of your computer.
Try launching Paladins to see if it works properly now. If your issue persists, check the next fix.
Fix 3: Run Paladins as an administrator
Windows runs programs in user mode by default. Under this mode, Paladins may not be able to access certain game files. To see if that’s the cause of the Paladins crashing, try running your game as an administrator to give it high integrity access. Follow the instructions below:
1) If you’re running Steam now, right-click the Steam icon on the taskbar and select Exit.
2) Right-click the Steam icon and select Run as administrator.
3) Click Yes.
4) Launch Paladins from Steam.
Hope this worked for you. If your game crashes again, then go ahead with the next fix.
Fix 4: Verify the integrity of your game files
You’re likely to run into the crashing issue on Paladins when a certain game file is damaged or missing. To fix it, try verifying the integrity of your game files on Steam. Here is how to do it:
1) Run Steam.
2) Click LIBRARY.
3) Right-click Paladins and select Properties.
4) Click the LOCAL FILES tab, then click VERIFY INTEGRITY OF GAME FILES.
5) This could take several minutes. Wait for the process to be complete. (Steam will fix corrupted files if it detects any.) Then, relaunch your game to test your issue.
If Paladins crashes again, then try the next fix.
Fix 5: Set your PC power plan to High-Performance
The power plan on all computers is set to Balanced by default. So, your computer sometimes might slow down automatically to save energy and cause Paladins to crash.
If that’s the problem for you, you’ll need to change your power plan to High Performance. Follow the instructions below:
1) On your keyboard, press the Windows logo key and type control. Then, click Control panel.
2) Under View by, click Large icons.
3) Select Power Options.
4) Select High Performance.
What’re the differences?
Balanced: Balanced automatically adjust your CPU’s speed according to your computer’s need.
High Performance: High Performance mode keeps your PC running at high speeds most of the time. Note that your computer will generate more heat under the High Performance mode.
5) Restart your computer and your game.
This should fix the Paladins crashing. If it didn’t, move on to the fix below.
Fix 6: Adjust your virtual memory
Virtual memory is basically an extension of your computer’s physical memory. It is a combination of RAM and a portion of your hard drive. If your computer runs out of RAM when performing an intensive task, Windows will dip into virtual memory for temporary file storage. If the size of your virtual memory is not big enough to save temporary files, your programs such as Paladins are likely to crash.
Follow the instructions below to adjust the size of your virtual memory and see if this is causing your problem:
1) On your keyboard, press the Windows logo key and type advanced system settings.
2) Click View advanced system settings.
3) Click Settings.
4) Click the Advanced tab, and then click Change.
5) Uncheck the box next to Automatically manage paging file size for all drives.
6) Click your C drive.
7) Click the option button next to Custom size, and then type 4096 in the text box next to Initial size (MB) and Maximum size (MB).
Microsoft recommends that you set your virtual memory three times the size of your physical memory (RAM) or 4 GB (4096M), whichever is larger.

9) Restart your computer and your game.
If Paladins is still unplayable, read on and check the fix below.
Fix 7: Check for Windows updates
Windows updates can address bugs related to both hardware and software. So make sure you’ve installed all the new Windows updates to keep Paladins running smoothly. Here is how to do it:
1) On your keyboard, press the Windows logo key. Then, type windows update and select Windows Update settings.
2) Click Check for updates, and then wait for Windows to download and install the updates automatically.
Restart your computer after the update is complete, then try running Paladins again. If the crashing issue happens again, try the fix, below.
Fix 8: Reinstall Steam
If none of the fixes above worked for you, reinstalling Steam is very likely the solution to your issue. Here is how to do it:
1) Right-click the Steam icon and select Open file location.
2) Right-click the steamapps folder and select Copy. Then, place the copy in another location to back it up.
3) On your keyboard, press the Windows logo key and type control. Then, click Control Panel.
4) Under View by, select Category. Then, select Uninstall a program.
5) Right-click Steam, and then click Uninstall. Then, wait for the process to be complete.
6) Download and install Steam.
7) Right-click the Steam icon and select Open file location.

Hopefully, you can play Paladins without crashing now! Enjoy your game! If you have any questions or suggestions, feel free to leave a comment below.
Paladins — это многопользовательская игра в жанре шутер от первого лица, которая предлагает игрокам сражаться друг с другом в командном режиме. Однако, как и у любой игры, в Paladins могут возникать ошибки, которые не позволяют играть полноценно. В этой статье мы расскажем о том, как исправить ошибки в Paladins.
Отсутствие связи с сервером
Одна из самых распространенных ошибок в Paladins — это отсутствие связи с сервером. Если у вас возникла эта проблема, то сначала убедитесь, что у вас есть стабильное подключение к Интернету. Если проблема не устранена, то попробуйте перезапустить игру и проверить настройки вашего интернет-подключения.
Невозможность зайти в игру
Если вы не можете зайти в игру, то сначала проверьте, что у вас установлена последняя версия игры. Если это не помогает, то попробуйте запустить игру от имени администратора или перезапустите компьютер. Если проблема не устранена, то свяжитесь с поддержкой Paladins.
Невозможность подключиться к игровому серверу
Если у вас возникла проблема с подключением к игровому серверу, то попробуйте проверить настройки брандмауэра и антивирусного ПО. Убедитесь, что Paladins добавлен в список разрешенных исключений. Если это не помогает, то попробуйте отключить антивирусное ПО или брандмауэр временно.
Проблемы с видеодрайвером
Если у вас возникли проблемы с видеодрайвером в Paladins, то попробуйте обновить свой видеодрайвер до последней версии. Если проблема не устранена, то попробуйте перезапустить компьютер или выполнить чистую установку операционной системы.
Ошибки установки Paladins
Если у вас возникли проблемы при установке Paladins, то проверьте наличие свободного места на жестком диске. Убедитесь, что вы устанавливаете игру на правильный диск. Если это не помогает, то попробуйте запустить установщик от имени администратора.
Выводы
В этой статье мы рассмотрели несколько распространенных ошибок в Paladins и предложили способы их исправления. Надеемся, что эта информация поможет вам наслаждаться игрой Paladins без каких-либо проблем и ошибок.
Содержимое
- Paladins ошибка hi rez
- Paladins ошибка 0xc000007b
- Ошибка The login information submitted is invalid»
Paladins ошибка hi rez
Hi rez steam interface является частой ошибкой при запуске Paladins
Вам необходимо перейти в папку …/Binaries/Redist в директории игры. Если вы знаете где найти эту папку, то сразу переходите к пункту 2:
1) Чтобы исправить эту ошибку при запуске Paladins вам необходимо кликнуть правой кнопкой мыши на игру в вашей библиотеке Steam (или на ярлык игры на рабочем столе) и выбрать «Свойства». Далее перейдите во вкладку «Локальные файлы» и выберите пункт «Посмотреть локальные файлы». Вы окажетесь в папке игры, где вам нужно будет перейти в папку …/Binaries/Redist (либо посмотрите полный путь в графе «Объект», если вы кликали по ярлыку игры на рабочем столе.
2) В папке Redist найдите и запустите от имени администратора установочный файл InstallHirezService.exe. Следуйте инструкциям на экране и установите его. Стандартный путь к этому файлу, если Paladins установлен на Steam должен выглядеть так: …/Steam/steamapps/common/Paladins/Binaries/Redist. Чтобы запустить установку от имени администратора вам необходимо нажать правой кнопкой мыши по файлу InstallHirezService.exe и выбрать пункт «Запуск от имени администратора».
3) При следующей попытке запуска игры Steam переустановит/перезапустит необходимые для запуска игры библиотеки и вам будет необходимо лишь авторизоваться в лаунчере и играть!
Paladins ошибка 0xc000007b
Если при запуске Paladins выдает ошибку 0xc000007b вам помогут следующие действия:
На официальном сайте Microsoft скачайте Microsoft Visual C++ 2010 SP1 Redistributable Package x86 и x64. В папке Windows из папок System32 и SysWow63 удалите файлы msvcr100.dll и msvcp100.dll. Теперь установите недавно скаченный вами Visual Studio.
Если данный способ не помог, у вас установлена 64-разрядная операционная система и вы совсем отчаялись, то можно попробовать установить Windows x86 и запустить игру на нем. Некоторым людям помогает.
Ошибка The login information submitted is invalid»
Если у вас появляется такая ошибка при запуске игры Paladins вам помогут следующие два способа ее решения:
Способ №1:
1. Если вы залогинены в лаунчере Paladins, то выйдите (разлогиньтесь) из него, использовав меню в его левом верхнем углу
2. С помощью ПКМ (правой кнопки мыши) кликните по ярлыку Paladins на вашем рабочем столе и выберите «Свойства» (Если вы запускаете Paladins через клиент Steam, а не через ярлык на рабочем столе читайте пункт 6)
3. В графе «Объект» поставьте пробел после последнего слова и напишите без кавычек «nologin». Примите изменения и закройте это окно
4. Снова кликните по ярлыку правой кнопкой мыши и выберите пункт «Запуск от имени администратора»
5. Если Paladins после этих операций все равно не запускается, то можно попробовать в лаунчере включить «Safe mode». Поставить эту опцию можно с помощью нажатия символа шестеренки в левом нижнем углу лаунчера в строке с доп. параметрами запуска. После этого разлогиниваетесь и снова запускаете игровой клиент Paladins от имени администратора.
6. Если вы запускаете Paladins с помощью клиента Steam, то найдите эту игру в своей «Библиотеке» и кликните по ней правой кнопкой мыши. Выберите «Свойства». Далее — «Параметры запуска» и вбейте в строку «nologin» без кавычек. После этого пробуйте запустить игру.
Способ №2:
Если вам не помог способ №1, то зайдите на официальный сайт Paladins и залогиньтесь там по своим Hi-rez аккаунтом. Благодаря этой операции Paladins появится в списке игр Hi-Rez, установленных на вашем компьютере, после чего вы сможете приступить к созданию своего персонажа.