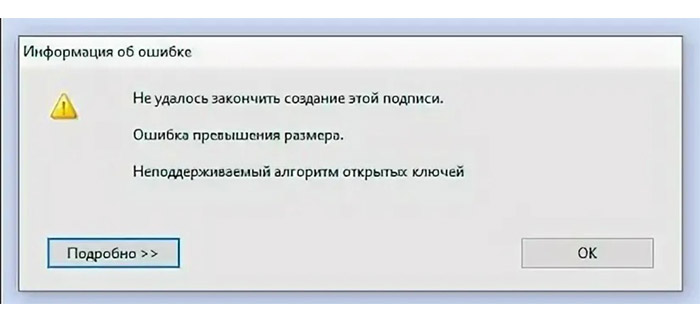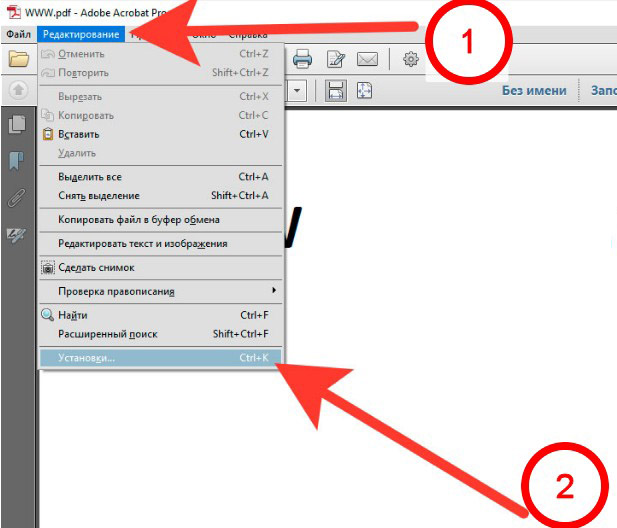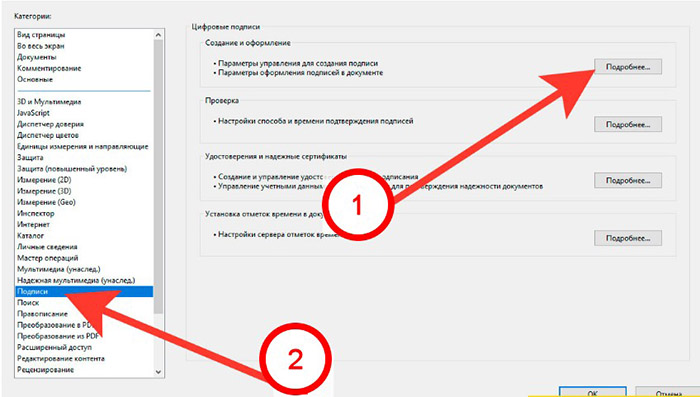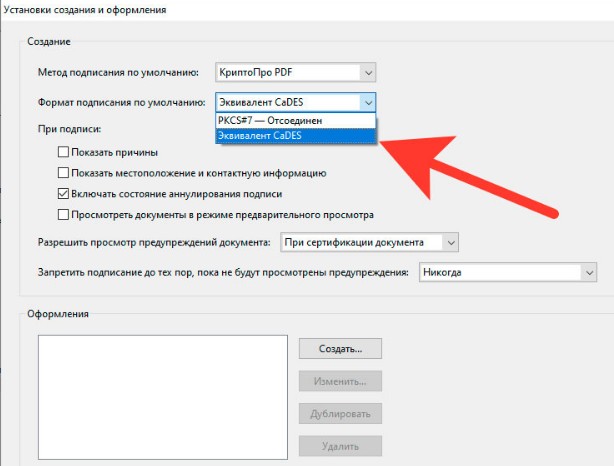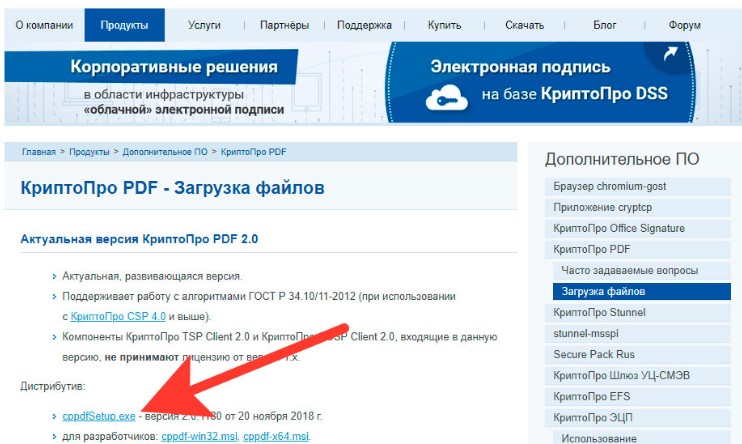|
buhman87 |
|
|
Статус: Новичок Группы: Участники Сказал(а) «Спасибо»: 4 раз |
Предыстория нужно автоматизировать, подпись PDF файлов для налоговой, желательно весь пакет документов сразу. Отредактировано пользователем 13 мая 2014 г. 13:22:59(UTC) |
 |
|
|
Molostvov |
|
|
Статус: Сотрудник Группы: Участники Сказал(а) «Спасибо»: 2 раз |
Для того, чтобы осуществить пакетную подпись необходимо также наличие установленного Adobe Acrobat Отредактировано пользователем 13 мая 2014 г. 13:28:15(UTC) |
 |
|
|
|
buhman87
оставлено 13.05.2014(UTC) |
|
buhman87 |
|
|
Статус: Новичок Группы: Участники Сказал(а) «Спасибо»: 4 раз |
Спасибо, нужен Adobe Acrobat Standard или Adobe Acrobat Professional? |
 |
|
|
buhman87 |
|
|
Статус: Новичок Группы: Участники Сказал(а) «Спасибо»: 4 раз |
Уже лучше. Отредактировано пользователем 13 мая 2014 г. 15:28:09(UTC) |
 |
|
|
Molostvov |
|
|
Статус: Сотрудник Группы: Участники Сказал(а) «Спасибо»: 2 раз |
http://www.cryptopro.ru/products/other/pdf |
 |
|
|
|
buhman87
оставлено 13.05.2014(UTC) |
|
buhman87 |
|
|
Статус: Новичок Группы: Участники Сказал(а) «Спасибо»: 4 раз |
Спасибо, упустил этот момент… |
 |
|
|
Molostvov |
|
|
Статус: Сотрудник Группы: Участники Сказал(а) «Спасибо»: 2 раз |
Пуск — Панель управления — Программы и компоненты (или Установка и удаление программ), находите КриптоПро PDF — правой кнопкой мыши — изменить — устанавливаете все компоненты. Либо просто удалить КриптоПро PDF, а потом заново установить. |
 |
|
|
|
buhman87
оставлено 14.05.2014(UTC) |
|
buhman87 |
|
|
Статус: Новичок Группы: Участники Сказал(а) «Спасибо»: 4 раз |
Переустанавливал уже несколько раз, не помогает.. Отредактировано пользователем 14 мая 2014 г. 11:33:10(UTC) |
 |
|
|
Molostvov |
|
|
Статус: Сотрудник Группы: Участники Сказал(а) «Спасибо»: 2 раз |
Из скриншотов видно, что вы подписываете корневым сертификатом Тестового УЦ. Надо подписывать вашим личным сертификатом, предварительно установив сертификат в хранилище личное текущего пользователя с привязкой к закрытому ключу. (можно установить через КриптоПро CSP) Также отмечу, что корневой сертификат Тестового УЦ должен быть установлен в хранилище доверенные корневые центры сертификации. |
 |
|
|
|
buhman87
оставлено 14.05.2014(UTC) |
|
buhman87 |
|
|
Статус: Новичок Группы: Участники Сказал(а) «Спасибо»: 4 раз |
Теперь понятно почему не подписывался документ, установил сертификат в личное хранилище, корневой сертификат тестового УЦ перенес в доверенные . |
 |
|
| Пользователи, просматривающие эту тему |
|
Guest |
Быстрый переход
Вы не можете создавать новые темы в этом форуме.
Вы не можете отвечать в этом форуме.
Вы не можете удалять Ваши сообщения в этом форуме.
Вы не можете редактировать Ваши сообщения в этом форуме.
Вы не можете создавать опросы в этом форуме.
Вы не можете голосовать в этом форуме.
|
buhman87 |
|
|
Статус: Новичок Группы: Участники
Зарегистрирован: 13.05.2014(UTC) Сказал(а) «Спасибо»: 4 раз |
Предыстория нужно автоматизировать, подпись PDF файлов для налоговой, желательно весь пакет документов сразу. Отредактировано пользователем 13 мая 2014 г. 13:22:59(UTC) |
 |
|
|
Molostvov |
|
|
Статус: Сотрудник Группы: Участники
Зарегистрирован: 14.03.2013(UTC) Сказал(а) «Спасибо»: 2 раз |
Для того, чтобы осуществить пакетную подпись необходимо также наличие установленного Adobe Acrobat Отредактировано пользователем 13 мая 2014 г. 13:28:15(UTC) |
 |
|
|
|
buhman87
оставлено 13.05.2014(UTC) |
|
buhman87 |
|
|
Статус: Новичок Группы: Участники
Зарегистрирован: 13.05.2014(UTC) Сказал(а) «Спасибо»: 4 раз |
Спасибо, нужен Adobe Acrobat Standard или Adobe Acrobat Professional? |
 |
|
|
buhman87 |
|
|
Статус: Новичок Группы: Участники
Зарегистрирован: 13.05.2014(UTC) Сказал(а) «Спасибо»: 4 раз |
Уже лучше. Отредактировано пользователем 13 мая 2014 г. 15:28:09(UTC) |
 |
|
|
Molostvov |
|
|
Статус: Сотрудник Группы: Участники
Зарегистрирован: 14.03.2013(UTC) Сказал(а) «Спасибо»: 2 раз |
http://www.cryptopro.ru/products/other/pdf |
 |
|
|
|
buhman87
оставлено 13.05.2014(UTC) |
|
buhman87 |
|
|
Статус: Новичок Группы: Участники
Зарегистрирован: 13.05.2014(UTC) Сказал(а) «Спасибо»: 4 раз |
Спасибо, упустил этот момент… |
 |
|
|
Molostvov |
|
|
Статус: Сотрудник Группы: Участники
Зарегистрирован: 14.03.2013(UTC) Сказал(а) «Спасибо»: 2 раз |
Пуск — Панель управления — Программы и компоненты (или Установка и удаление программ), находите КриптоПро PDF — правой кнопкой мыши — изменить — устанавливаете все компоненты. Либо просто удалить КриптоПро PDF, а потом заново установить. |
 |
|
|
|
buhman87
оставлено 14.05.2014(UTC) |
|
buhman87 |
|
|
Статус: Новичок Группы: Участники
Зарегистрирован: 13.05.2014(UTC) Сказал(а) «Спасибо»: 4 раз |
Переустанавливал уже несколько раз, не помогает.. Отредактировано пользователем 14 мая 2014 г. 11:33:10(UTC) |
 |
|
|
Molostvov |
|
|
Статус: Сотрудник Группы: Участники
Зарегистрирован: 14.03.2013(UTC) Сказал(а) «Спасибо»: 2 раз |
Из скриншотов видно, что вы подписываете корневым сертификатом Тестового УЦ. Надо подписывать вашим личным сертификатом, предварительно установив сертификат в хранилище личное текущего пользователя с привязкой к закрытому ключу. (можно установить через КриптоПро CSP) Также отмечу, что корневой сертификат Тестового УЦ должен быть установлен в хранилище доверенные корневые центры сертификации. |
 |
|
|
|
buhman87
оставлено 14.05.2014(UTC) |
|
buhman87 |
|
|
Статус: Новичок Группы: Участники
Зарегистрирован: 13.05.2014(UTC) Сказал(а) «Спасибо»: 4 раз |
Теперь понятно почему не подписывался документ, установил сертификат в личное хранилище, корневой сертификат тестового УЦ перенес в доверенные . |
 |
|
| Пользователи, просматривающие эту тему |
|
Guest |
Быстрый переход
Вы не можете создавать новые темы в этом форуме.
Вы не можете отвечать в этом форуме.
Вы не можете удалять Ваши сообщения в этом форуме.
Вы не можете редактировать Ваши сообщения в этом форуме.
Вы не можете создавать опросы в этом форуме.
Вы не можете голосовать в этом форуме.
|
Никита Красников |
|
|
Статус: Новичок Группы: Участники
Зарегистрирован: 15.08.2022(UTC) |
Доброго дня! Отредактировано пользователем 15 августа 2022 г. 14:06:54(UTC) |
 |
|
|
Новожилова Елена |
|
|
Статус: Сотрудник Группы: Администраторы, Участники Поблагодарили: 99 раз в 95 постах |
Не видя параметров сложно сказать, что конкретно не работает. Пробовали создать подпись при помощи cppfdwizard? |
 |
|
|
Никита Красников |
|
|
Статус: Новичок Группы: Участники
Зарегистрирован: 15.08.2022(UTC) |
Автор: Новожилова Елена Не видя параметров сложно сказать, что конкретно не работает. Пробовали создать подпись при помощи cppfdwizard? Для меня cppfdwizard это «птичий» язык Какие параметры и где нужно посмотреть и предоставить сюда? |
 |
|
|
Владимир Кудрявцев |
|
|
Статус: Сотрудник Группы: Участники
Зарегистрирован: 11.02.2021(UTC) Сказал(а) «Спасибо»: 4 раз |
А код ошибки в журнале операций есть? Там есть кнопка для показа текста в файле. Варианты для такой непонятной ошибки могут быть самые разные, например:
Что до консольной утилиты, птичий язык выглядит так: Цитата: cppdfutil.exe sign -i C:UsersredfoxDesktopinput -o C:UsersredfoxDesktopout -c C:UsersredfoxDocumentscer.cer -p 1 где: » не пишется. Разобраться можно и без консольной утилиты. Отредактировано пользователем 16 августа 2022 г. 8:46:52(UTC) |
|
Полезные ссылки: техническая поддержка — тут, база знаний — тут. |
|
 |
|
|
Никита Красников |
|
|
Статус: Новичок Группы: Участники
Зарегистрирован: 15.08.2022(UTC) |
Ура! Всё заработало! Автор: Владимир Кудрявцев А код ошибки в журнале операций есть? Там есть кнопка для показа текста в файле. Варианты для такой непонятной ошибки могут быть самые разные, например:
Что до консольной утилиты, птичий язык выглядит так: Цитата: cppdfutil.exe sign -i C:UsersredfoxDesktopinput -o C:UsersredfoxDesktopout -c C:UsersredfoxDocumentscer.cer -p 1 где: » не пишется. Разобраться можно и без консольной утилиты. |
 |
|
|
Владимир Кудрявцев |
|
|
Статус: Сотрудник Группы: Участники
Зарегистрирован: 11.02.2021(UTC) Сказал(а) «Спасибо»: 4 раз |
Чаще всего это решает проблему, но это менее безопасный вариант по сравнению с папками-исключениями. Если будет время — попробуйте переделать на них чтобы защита не срабатывала только в тех папках где вы пакетную подпись делаете, а не вообще для всех документов. |
|
Полезные ссылки: техническая поддержка — тут, база знаний — тут. |
|
 |
|
| Пользователи, просматривающие эту тему |
|
Guest |
Быстрый переход
Вы не можете создавать новые темы в этом форуме.
Вы не можете отвечать в этом форуме.
Вы не можете удалять Ваши сообщения в этом форуме.
Вы не можете редактировать Ваши сообщения в этом форуме.
Вы не можете создавать опросы в этом форуме.
Вы не можете голосовать в этом форуме.
Есть два варианта, как подписать PDF-документ ЭЦП: использовать модуль «Криптопро PDF» или программу «КриптоАРМ ГОСТ». О том, как подписывать документ в КриптоАРМ, мы рассказали в этой статье. Пошаговая инструкция для работы в Криптопро PDF — далее.
Чтобы подписать документ с помощью Криптопро PDF, нужно установить на компьютер программу Adobe Acrobat Reader DC. Она бесплатная. У нее есть платные альтернативы: Adobe Acrobat Pro DC и Adobe Acrobat Standard DC. В них можно редактировать документы и конвертировать PDF в Word, PowerPoint и Excel.
Но для просмотра и подписания документов подойдет и бесплатная версия.
Шаг 1. Установите модуль «Криптопро PDF». Его можно скачать бесплатно с сайта разработчиков.
Модуль будет работать бесплатно 90 дней. Чтобы продолжить работу, нужно купить лицензию и указать серийный номер в настройках модуля. Для этого откройте документ в программе Adobe Acrobat Reader DC, затем выберите раздел «Справка» → «О модулях сторонних производителей» → «Cryptopro PDF». В открывшемся окне выберите «Установить лицензию». В новом окне введите данные о пользователе, организации и серийный номер.
Электронная подпись для любых задач
В комплекте сертификат, сертифицированный токен и лицензия КриптоПро — все, что нужно для работы
Заказать подпись
Шаг 2.Установите подпись в Adobe Acrobat Reader DC. Для этого выберите: «Редактирование» → «Установки» → «Подписи» → в разделе «Создание и оформление» кликните «Подробнее» → в графе «Метод подписания по умолчанию» выберите «Криптопро PDF» → «Ок».
Шаг 3. Убедитесь, что модуль «Криптопро PDF» установлен. Для этого зайдите в раздел «Справка» → «Модули сторонних производителей». Там должен быть указан Криптопро PDF
Шаг 4. Откройте в Adobe Acrobat Reader DC документ, который нужно подписать. Зайдите в раздел «Дополнительные инструменты». Выберите пункт «Сертификаты».
Шаг 5. Программа автоматически вернется в ваш документ. Выберите пункт «Поставить цифровую подпись» в меню сверху.
Шаг 6. Выберите место, где будет стоять электронная подпись. Например, рядом с местом для печати.
Шаг 7. В открывшемся окне выберите подходящий сертификат, нажмите кнопку «Ок». Сохраните подписанный документ.

Шаг 8. Убедитесь, что документ подписан. В выбранной области должно появиться такое изображение.
Инструкция подойдет для подписания документов в Adobe Acrobat Pro DC и Adobe Acrobat Standard DC.
Материал актуален на 10.01.2022
Внимание! Для использования совместно с программой Adobe Reader модуль КриптоПро PDF распространяется бесплатно.
Данный раздел поможет вам c помощью программы КриптоПро PDF подписать Электронной Подписью документы Adobe Acrobat (Adobe Acrobat Standard или Adobe Acrobat Pro версии 8, 9, Х, XI или DC всех вариантов исполнения).
ЭП необходима в тех случаях, когда требуется гарантировать подлинность и происхождение документа. Документ необходимо подписывать только в том случае, когда он окончательно готов и не требует корректировок.
Сертификация документа PDF (видимою подписью или без видимой подписи) в Adobe Reader невозможна. Создание электронной подписи в документе PDF возможно в Adobe Reader версиях 11.0.07 и выше, DC.
Для подписания документов с помощью КриптоПро PDF выполните следующее:
Настройка КриптоПро PDF
- Сохраните и установите на компьютер программу КриптоПро PDF
- Откройте программу Adobe Acrobat
- Нажмите на вкладку Редактирование, выберите пункт Установки
- В открывшемся окне нажмите Подписи
- В разделе Создание и оформление нажмите кнопку Подробнее
- Для того, чтобы все добавляемые ЭП создавались при помощи модуля КриптоПро PDF, необходимо выбрать в качестве метода подписания по умолчанию КриптоПро PDF.
В открывшемся окне выберите Метод подписания по умолчанию КриптоПро PDF. Нажмите ОК
Подписание документа с помощью КриптоПро PDF
- Нажмите на кнопку Инструменты. Найдите и нажмите на кнопку Сертификаты
Если вы работаете в Adobe Reader, нажмите Заполнить и подписать. В разделе Работа с сертификатами выберите Подпись с сертификатом - Выберите тип подписи.
Типы подписей:
— Цифровая подпись.
Подпись отображается в виде поля подписи в документе и на панели «Подписи».
Может использоваться для многократного подписания документа PDF несколькими людьми.
— Сертифицирующая подпись.
Документ может быть сертифицирован как с видимой, так и без видимой подписи.В первом случае подпись будет отображаться в виде поля подписи в документе и на панели «Подписи». Во втором случае подпись будет отображаться только на панели «Подписи».
Удостоверяет документ PDF.
Может применяться только в том случае, если документ PDF не содержит других подписей.
Позволяет указывать типы изменений, разрешенных для доку-мента (добавление комментариев, заполнение форм или добавление обычных подписей) или запретить любые дальнейшие изменения. - Если в программе откроется данное окна, нажмите Перетащить прямоугольник для новой подписи
- Если открывается данное окно, нажмите ОК
- На следующем шаге в документе следует выделить область для отображения ЭП.
Нажмите курсором на часть документа, где будет находиться ЭП, и выделите нужную область в документе - Далее откроется окно со списком сертификатов для подписи документа. Выберите нужную и нажмите ОК
- Для формирования подписи нажмите на кнопку Подписать
- Укажите название документа и нажмите кнопку Сохранить
- Появится сообщение об успешном подписании документа
- На документе в указанной области появится информация о подписи, время и дата подписания документа
Документ успешно подписан и сохранен.
Автор: Очилов Асланджон
Документы, разрабатываемые и утверждаемые образовательной организацией, размещаются на сайте в форме электронных документов, подписанных электронной подписью в соответствии с Федеральным законом от 6 апреля 2011 г. №63-ФЗ «Об электронной подписи».
Необходимые программы и файлы:
· Программа Adobe Acrobat Reader (только 32 битная версия)
· КриптоПро 4 или 5 версии (Лицензия: бесплатна на 2 месяца, далее необходим ввод лицензионного ключа)
· Приложение «КриптоПро PDF»
· Носитель с ЭЦП
· Корневые сертификаты
Содержание
1. Установка программы «Adobe Acrobat reader»:
2. Установка программы «КриптоПро»:
3. Установка программы «КриптоПро PDF»:
4. Установка корневых сертификатов.
5. Установка личных сертификатов должностных лиц или юридического лица.
6. Настройка программы «Adobe Acrobat reader».
7. Подписание документов с помощью ЭЦП.
1. Установка программы «Adobe Acrobat reader»:
3. Снимаем выделение «Установить Acrobat для Google Chrome» и (Установить McAfee Security Scan Plus) (для подписания они не нужны).
4. Выбираем из списка пункт «Reader DC», в котором не указано «64bit».
5. Нажимаем кнопку «Загрузить Acrobat Reader».
6. Запускаем скачанный файл.
7. Ждем окончание установки.
Если у Вас уже установлена другая версия программы ее нужно удалить и затем запустить установочный файл.
2. Установка программы «КриптоПро»:
3. Заполняем все выделенные пункты.
Должна начаться загрузка установочного файла с названием «CSPSetup» на ПК.
Если у Вас имеется ключ активации продукта «КриптоПро CSP 4.0» переходим Пуск – Все программы – КриптоПро — КриптоПро CSP 4 – Ввод лицензии и вводим ключ активации, в противном случае приложение будет активировано на 2 месяца.
(При использовании с программой Adobe Acrobat Reader распространяется без ограничений, без необходимости ввода лицензионного серийного кода).
4. Установка корневых сертификатов.
Такую процедуру выполняем с каждым необходимым, корневым сертификатом.
5. Установка личных сертификатов должностных лиц или юридического лица
1. Заходим «Пуск» — «Все программы» –«Крипто-ПРО» – и запускаем файл «КриптоПро CSP».
Должно появится такое окно.
Примечание: Если у Вас носитель токен, то сертификат можно скачать:
«Пуск» — «Все программы» – «крипто ПРО» – и запускаем файл «КриптоПро CSP»- переходим во вкладку «Сервис» — Пункт «Просмотреть сертификаты в контейнере» -Обзор – выбираем контейнер с закрытым ключом – нажимаем «Далее» — «Свойства» -Вкладка «Состав» — «Копировать в файл» — «Далее» — «Далее» -«Д алее» -нажимаем «Обзор» — пишем (выбираем) имя и место для сохранения сертификата»
Здесь мы видим на кого сделан сертификат.
Личный сертификат установлен и прописан к ключу.
6. Настройка программы «Adobe Acrobat reader»
1. Запускаем программу: «Пуск» – «Все программы» – «Adobe Acrobat».
5. Далее в разделе «Проверка» нажимаем «Подробней».
На этом настройка программ завершена.
7. Подписание документов с помощью ЭЦП
1. Открываем документ, который необходимо подписать.
7. Теперь Вам предложат выбрать имя нового файла с подписью, для того чтоб не портить оригинал нажмите «Сохранить».
Удостоверьтесь что выделен пункт «Визуализация подписи в соответствии с 63-ФЗ»
В пункте «Логотип» можно выбрать (необязательно) изображение эмблемы предприятия или герб для добавления в штамп
Из нашей статьи вы узнаете:
КриптоПро PDF — модуль для работы и проверки ЭЦП в ПО производства Adobe. Поддерживаются Reader и Acrobat начиная с 8 версии до последней, в том числе DC. Многие пользователи уже скачали данный криптопровайдер, чтобы корректно пользоваться ЭЦП.
Важно, что в КриптоПро ПДФ реализован интерфейс Адоб, а также присутствует ЭП Adobe Systems. Именно поэтому можно на полностью легальных условиях пользоваться защитой с применением методов криптографии. Допускается применять модуль также в Adobe LiveCycle ES для подтверждения юридической значимости цифровых документов, которые выполнены в ПДФ.
Согласно принятым стандартам, именно ПДФ признается главным форматом для обмена цифровыми бумагами. КриптоПро ПДФ специально разработан для чтения и работы с данным форматом.
Установка модуля КриптоПро PDF
Модуль КриптоПро PDF ставится после запуска пакета cppdf.msi, который находится на диске. Если вы скачали с официального сайта бесплатный вариант, пакет должен быть в папке «Загрузки». После этого надо:
- Подождать немного, чтобы модуль КриптоПро PDF подготовился к инсталляции, после чего на экране появится Мастер установки.
- Нажать кнопку «Далее», после чего на экране появится следующее окно.
- Ознакомьтесь с лицензионным соглашением на установку КриптоПро PDF. Если вы согласны с ним, отметьте галочкой «Я принимаю условия лицензионного соглашения», после чего кликните на кнопку «Далее».
- Укажите информацию о новом пользователе, в частности, надо будет указать имя и организацию, в которой будет работать КриптоПро PDF. Затем введите серийный номер, а если в данный момент у вас нет ключа, оставьте поле полностью пустым.
- Выберите полную или частичную установку
- В конце надо будет подтвердить свое согласие с инсталляцией КриптоПро PDF, а при появлении сомнений в правильности настроек можно вернуться на несколько шагов и поменять их. Для завершения инсталляции КриптоПро PDF нажмите на кнопку «Установить». После завершения процесса нажмите на кнопку «Готово» и выходите из Мастера установки.
Если нет номера, программа будет работать, но только в демонстрационном режиме на протяжении ровно 30 дней. После этого пользоваться функциональностью КриптоПро PDF станет невозможно.
Вы скачали и установили все, что надо, теперь можно пользоваться КриптоПро PDF.
Как подписать ЭЦП документ в Adobe Acrobat и Adobe Reader с помощью программы КриптоПро PDF
Если у вас уже есть документ в формате ПДФ, запустите программу и выполните следующие действия:
- Откройте пункт «Инструменты», а затем перейдите в раздел «Сертификаты». Тем, кто открывает ПДФ в Adobe Reader, следует нажать «Заполнить и подписать». Также в разделе «Работа с сертификатами» надо выбрать «Подпись с сертификатом».
- Укажите тип ЭЦП, который вы хотите использовать в ПДФ. Даже бесплатная версия программы способна работать как с цифровой, так и с сертифицирующей подписью:
- в первом случае (цифровая подпись) она будет показана в форме поля подписи. Также ее можно обнаружить на панели, которая так и называется — «Подписи». Допускается применение сразу большим числом пользователей в одном и том же документе;
- во втором случае (сертифицирующая подпись) применяется видимый и невидимый вариант. Если скачать и установить бесплатную версию программы без номера, обе версии будут работать, но только 30 дней. Видимая подпись находится в форме поля подписи, а также на одноименной панели «Подписи». Невидимый вариант можно встретить только на панели. Сертифицирующая подпись может ставиться только на документ без других ЭЦП. Не важно, обладаете ли вы серийным ключом, платная или бесплатная у вас версия. Ограничения сохраняются в любом случае. Дополнительно сертифицирующая подпись разрешает указывать виды изменений, которые допускаются документом. Например, добавление комментариев, заполнение форм и тому подобные вещи. Можно отключить право внесения дополнительных изменений.
- Кликните на «Перетащить прямоугольник для новой подписи», если в модуле откроется окно.
- Согласитесь нажатием на кнопку «ОК», если окно открывается.
- Выделите то пространство, в котором будет видима электронная подпись. Это означает, что, если после процедуры скачать и открыть документ, на этом месте будет видна подпись. Подходящая область для отображения выделяется курсором.
- Посмотрите на список доступных сертификатов. Скачать дополнительные нельзя, тип и вид подписей определены действующим законодательством Российской Федерации. Нажмите на подходящую, а затем на «ОК»
- Нажмите на «Подписать». После этого начнется формирование подписи. Бесплатная версия программы, у которой нет серийного номера, также позволяет выполнять процедуру.
- Заполните поле с названием документа и нажмите «Сохранить».
- Система покажет пользователю сообщение об успешно завершенной процедуре по подписанию документа. Нажмите на «ОК».
-
o
o
Теперь вы можете видеть полностью подписанный документ. Дополнительно в нем содержатся данные о времени и дате, когда была нанесена ЭЦП.
Где приобрести КриптоПро
Если вы уже скачали бесплатный вариант и хотите приобрести ключ, обращайтесь в наш удостоверяющий центр (УЦ) «Астрал-М».
Хотя без официальной покупки программа может работать 30 дней, современному бизнесу этого мало. После 30 дней криптопровайдер не будет запускаться ни в каком виде, даже после переустановки.
Не рекомендуется искать пиратские ключи. Даже если они будут работать, в конечном счете такого пользователя ждут санкции со стороны разработчиков, а также пиратские версии могут содержать вирусные программы, которые могут нанести вред не только вашему компьютеру, но и привести к утечке личной информации. Гораздо безопаснее приобрести лицензию, чтобы пользоваться всеми функциями с чистой совестью и уверенностью в завтрашнем дне.
Мы являемся официальным партнером разработчика КриптоПро, подтверждение партнерства можно проверить на официальном сайте компании. Мы предлагаем получить бессрочный лицензионный ключ по стоимости от разработчика. Для этого заполните форму обратной связи.
✅ Всем привет! Вчера мне на почту написала одна из моих читательниц блога и попросила ей помочь с ошибкой которая у нее возникает при подписи документа, она делала все по моей инструкции, где я рассказывал как надо подписывать PDF документы, но у нее ни чего не получалось, а вылетала следующая ошибка:🔥
✅ После нескольких попыток решить все по почте, девушка на той стороне дала мне доступ по teamviewer к своему компьютеру и я начал разбираться в чем проблема.
Скажу сразу, что решения данного вопроса состоит из двух вариантов пробуйте один из них и если не получилось, второй вариант, вам точно поможет! ⛔️
nibbl
скачать Adobe Acrobat
Задать вопрос
Если Вы считаете? что Вам для работы необходим продукт Adobe Acrobat, напишите мне я попробую помочь Вам в этом вопросе.
Вариант 1
✅ Для того что бы исправить ошибку при подписи документа PDF — Не удалось закончить создание этой подписи. Ошибка превышения размера. Неподдерживаемый алгоритм открытых ключей. ⛔️ Самый простой и наглядный вариант будет исправить на то, что ему не нравится, а в данном контексте ему не нравится алгоритм шифрования.
Поэтому приступим к инструкции
Инструкция
- Открываем наш документ в Adobe Reader или Adobe Acrobat
- Заходим в меню Редактирование и выбираем подменю Установки
- Далее в открывшемся окне в левой колонке выбираем меню Подписи, а с правой в блоке Создание и оформление нажимаем на кнопку Подробнее
- Меняем формат подписи по умолчанию на Эквивалент CaDES (+убедитесь что в методе подписания по умолчанию у вас стоит КриптоПро PDF)
- После этого нажимаем ОК и закрываем документ и Adobe
- Открываем заново и пробуем подписать
- с вероятностью 99% у вас при подписи должна быть такая табличка ))
Вариант 2
В моем случае мне еще не понравилось, что все было установлено давным давно и я решил обновить главный модуль который как раз и подписывает документы КриптоПро PDF
Инструкция
- Для обновления КриптоПро PDF достаточно зайти на официальный сайт и скачать КриптПро ПДФ
- перезагружаем комп и пробуем подписать документ
nibbl
Я отец двух сыновей, ITишник, предприниматель и просто человек который любит делиться полезной информацией с другими людьми на такие темы как: Windows, Unix, Linux, Web, SEO и многое другое!
Кошмар. Неужели все еще в инете встречаются моменты, когда гугл не выдает решение для подобных проблем? Зато есть куча жуликов которые советуют скачать инструкции, подписавшись на десяток другой вирусов. Итак, вам нужно подписать документ ЭЦП (ЭП) в программе Adobe Acrobat Reader.
Для этого, вы проверили что версия ридера у вас выше чем 11.0.07 (я парился с 11.0.08 рус), скачали и установили КриптоПро PDF, проверили что подпись видно в системе и страшно расстроили получив ошибку «не удалось закончить создание этой подписи ошибка превышения размера». Не беда. Я поборол это аж на windows xp. Чтобы побороть эту проблему, запустив Reader идем в настройки (установки) самой программы. Не перепутайте только их со свойствами файла. Установки вызываются по ctrl+K. Дальше пункт «подписи». В подписях, меняем Метод подписания по умолчанию — на крипту, а еще я сменил Формат подписания по умолчания с PKCS#7 отключен, на Эквивалент CaDES. Все. Применили настройки, для верного, перезапустили программу. Вуаля, проблемы нет, все починили, пофиксили. Пользуйтесь на здоровье.
✅ Всем привет! Вчера мне на почту написала одна из моих читательниц блога и попросила ей помочь с ошибкой которая у нее возникает при подписи документа, она делала все по моей инструкции, где я рассказывал как надо подписывать PDF документы, но у нее ни чего не получалось, а вылетала следующая ошибка:🔥
✅ После нескольких попыток решить все по почте, девушка на той стороне дала мне доступ по teamviewer к своему компьютеру и я начал разбираться в чем проблема.
Скажу сразу, что решения данного вопроса состоит из двух вариантов пробуйте один из них и если не получилось, второй вариант, вам точно поможет! ⛔️
nibbl
скачать Adobe Acrobat
Задать вопрос
Если Вы считаете? что Вам для работы необходим продукт Adobe Acrobat, напишите мне я попробую помочь Вам в этом вопросе.
Вариант 1
✅ Для того что бы исправить ошибку при подписи документа PDF — Не удалось закончить создание этой подписи. Ошибка превышения размера. Неподдерживаемый алгоритм открытых ключей. ⛔️ Самый простой и наглядный вариант будет исправить на то, что ему не нравится, а в данном контексте ему не нравится алгоритм шифрования.
Поэтому приступим к инструкции
Инструкция
- Открываем наш документ в Adobe Reader или Adobe Acrobat
- Заходим в меню Редактирование и выбираем подменю Установки
- Далее в открывшемся окне в левой колонке выбираем меню Подписи, а с правой в блоке Создание и оформление нажимаем на кнопку Подробнее
- Меняем формат подписи по умолчанию на Эквивалент CaDES (+убедитесь что в методе подписания по умолчанию у вас стоит КриптоПро PDF)
- После этого нажимаем ОК и закрываем документ и Adobe
- Открываем заново и пробуем подписать
- с вероятностью 99% у вас при подписи должна быть такая табличка ))
Вариант 2
В моем случае мне еще не понравилось, что все было установлено давным давно и я решил обновить главный модуль который как раз и подписывает документы КриптоПро PDF
Инструкция
- Для обновления КриптоПро PDF достаточно зайти на официальный сайт и скачать КриптПро ПДФ
- перезагружаем комп и пробуем подписать документ
nibbl
Я отец двух сыновей, ITишник, предприниматель и просто человек который любит делиться полезной информацией с другими людьми на такие темы как: Windows, Unix, Linux, Web, SEO и многое другое!
|
DmitryCHe |
|
|
Статус: Новичок Группы: Участники
Зарегистрирован: 26.02.2016(UTC) |
Здравствуйте! Не удалось закончить создание этой подписи. Ошибка превышения размера. Неподдерживаемый алгоритм открытых ключей Подскажите пожалуйста как это исправить? |
 |
|
|
DmitryCHe |
|
|
Статус: Новичок Группы: Участники
Зарегистрирован: 26.02.2016(UTC) |
Извините уже разобрался спасибо! |
 |
|
|
gutalinn584 |
|
|
Статус: Новичок Группы: Участники
Зарегистрирован: 28.03.2016(UTC) |
Такая же шляпа, помогите разобраться — уже сотни собак съел. |
 |
|
|
Станислав Королёв |
|
|
Статус: Сотрудник Группы: Участники
Зарегистрирован: 06.11.2014(UTC) Поблагодарили: 27 раз в 27 постах |
Произвели настройку рабочего места согласно инструкции http://cryptopro.ru/site…yptopropdf_userguide.pdf ? |
 |
|
|
gutalinn584 |
|
|
Статус: Новичок Группы: Участники
Зарегистрирован: 28.03.2016(UTC) |
Автор: skorolev Произвели настройку рабочего места согласно инструкции http://cryptopro.ru/site…yptopropdf_userguide.pdf ? Так точно, произвел. Adobe Reader 11.0.00. Выбор метода подписания стоял по умолчанию от adobe (на криптопро pdf и намека не было) — в итоге вот только что решил переустановить криптопро pdf и в свойствах подписания в adobe reader криптопро pdf появился — документ подписал. Кстати какая версия adobe reader’а не требует доп. манипуляций с документом в adobe acrobat (я про расширенные возможности документа)? |
 |
|
|
Станислав Королёв |
|
|
Статус: Сотрудник Группы: Участники
Зарегистрирован: 06.11.2014(UTC) Поблагодарили: 27 раз в 27 постах |
Порядок установки таков — устанавливаете продукт Adobe, а потом КриптоПро PDF, наверно Вы установили наоборот или переустанавливали(обновляли) ADobe Reader и у Вас модуль криптопро pdf в настройках ADobe Reader не появился. Adobe Reade версии 11.0.07 и выше. |
 |
|
| Пользователи, просматривающие эту тему |
|
Guest |
Быстрый переход
Вы не можете создавать новые темы в этом форуме.
Вы не можете отвечать в этом форуме.
Вы не можете удалять Ваши сообщения в этом форуме.
Вы не можете редактировать Ваши сообщения в этом форуме.
Вы не можете создавать опросы в этом форуме.
Вы не можете голосовать в этом форуме.
Кошмар. Неужели все еще в инете встречаются моменты, когда гугл не выдает решение для подобных проблем? Зато есть куча жуликов которые советуют скачать инструкции, подписавшись на десяток другой вирусов. Итак, вам нужно подписать документ ЭЦП (ЭП) в программе Adobe Acrobat Reader.
Для этого, вы проверили что версия ридера у вас выше чем 11.0.07 (я парился с 11.0.08 рус), скачали и установили КриптоПро PDF, проверили что подпись видно в системе и страшно расстроили получив ошибку «не удалось закончить создание этой подписи ошибка превышения размера». Не беда. Я поборол это аж на windows xp. Чтобы побороть эту проблему, запустив Reader идем в настройки (установки) самой программы. Не перепутайте только их со свойствами файла. Установки вызываются по ctrl+K. Дальше пункт «подписи». В подписях, меняем Метод подписания по умолчанию — на крипту, а еще я сменил Формат подписания по умолчания с PKCS#7 отключен, на Эквивалент CaDES. Все. Применили настройки, для верного, перезапустили программу. Вуаля, проблемы нет, все починили, пофиксили. Пользуйтесь на здоровье.
|
tatiana-reg |
|
|
Статус: Новичок Группы: Участники
Зарегистрирован: 07.03.2014(UTC) Сказал(а) «Спасибо»: 1 раз |
Добрый день! проблема с подписанием сертифицированной подписью документа PDF. Используемые программы Adobe Acrobat 8 Prof. и Adobe reader XI. Подпись действующая, работает и в КриптоПро Office Signature, и на всех площадках. Настройки программ выполнены в соответствии с инструкцией по ссылке на вашем сайте http://www.cryptopro.ru/products/other/pdf/faq на этапе подписания документа в Adobe reader (подпись с сертификатом) появляется сообщение: «Не удалось закончить создание этой подписи.Ошибка превышения размера. Неподдерживаемый алгоритм открытых ключей.» к сожалению, на форуме ответа на этот вопрос не нашла, хотя сама проблема там есть. Подскажите пожалуйста, как ее решить! |
 |
|
|
Molostvov |
|
|
Статус: Сотрудник Группы: Участники
Зарегистрирован: 14.03.2013(UTC) Сказал(а) «Спасибо»: 2 раз |
Добрый день! Для создания ЭЦП в программе Adobe Reader Вам необходим документ PDF с расширенным доступом. Для того, чтобы сделать документ с расширенным доступом, необходимо сделать настройки в Adobe Acrobat. |
 |
|
|
tatiana-reg |
|
|
Статус: Новичок Группы: Участники
Зарегистрирован: 07.03.2014(UTC) Сказал(а) «Спасибо»: 1 раз |
документ с расширенным доступом создан в акробате. Все настройки создания и проверки подписи сделаны согласно указанной вами инструкции. Документ не подписывается. Отредактировано пользователем 7 марта 2014 г. 9:58:20(UTC) |
 |
|
|
Molostvov |
|
|
Статус: Сотрудник Группы: Участники
Зарегистрирован: 14.03.2013(UTC) Сказал(а) «Спасибо»: 2 раз |
А если попробовать подписать в Adobe Acrobat? Отредактировано пользователем 7 марта 2014 г. 10:10:50(UTC) |
 |
|
|
tatiana-reg |
|
|
Статус: Новичок Группы: Участники
Зарегистрирован: 07.03.2014(UTC) Сказал(а) «Спасибо»: 1 раз |
попробовала в акробате, та же надпись, только на английском. В reader не выбирается метод подписания Крипто Про. скрин прикладываю Пользователь tatiana-reg прикрепил следующие файлы:
У Вас нет прав для просмотра или загрузки вложений. Попробуйте зарегистрироваться. |
 |
|
|
Molostvov |
|
|
Статус: Сотрудник Группы: Участники
Зарегистрирован: 14.03.2013(UTC) Сказал(а) «Спасибо»: 2 раз |
Для начала в Adobe Acrobat в настройках безопасности выберите метод создания подписи: CryptoPro PDF или Ask when I Sign Отредактировано пользователем 7 марта 2014 г. 11:07:35(UTC) |
 |
|
|
|
tatiana-reg
оставлено 07.03.2014(UTC) |
|
tatiana-reg |
|
|
Статус: Новичок Группы: Участники
Зарегистрирован: 07.03.2014(UTC) Сказал(а) «Спасибо»: 1 раз |
выбрано. но в reader метод крипто про не появляется. скрин прикладываю Пользователь tatiana-reg прикрепил следующие файлы:
У Вас нет прав для просмотра или загрузки вложений. Попробуйте зарегистрироваться. |
 |
|
|
tatiana-reg |
|
|
Статус: Новичок Группы: Участники
Зарегистрирован: 07.03.2014(UTC) Сказал(а) «Спасибо»: 1 раз |
Большое спасибо за оперативную и квалифицированную помощь! Отредактировано пользователем 7 марта 2014 г. 12:13:33(UTC) |
 |
|
|
realkaro |
|
|
Статус: Новичок Группы: Участники
Зарегистрирован: 18.11.2014(UTC) |
Добрый день! |
 |
|
|
TatyanaMal |
|
|
Статус: Сотрудник Группы: Администраторы, Участники Сказал(а) «Спасибо»: 1 раз |
Добрый день! 1. Установлен ли у вас КриптоПро PDF в Adobe Reader? Выберите AdoberReader -> Справка -> О модулях сторонних производителей, есть ли в списке КриптоПро PDF? 2. Выбраны ли следующие параметры? Для Reader-a 11 в меню Редактирование->Установки->Подписи->Создание и оформление выберите в разделе Метод подписания по умолчанию — CryptoPro PDF. В разделе Проверка нужно аналогично выбрать — всегда использовать CryptoPro PDF. |
 |
|
| Пользователи, просматривающие эту тему |
|
Guest (2) |
Быстрый переход
Вы не можете создавать новые темы в этом форуме.
Вы не можете отвечать в этом форуме.
Вы не можете удалять Ваши сообщения в этом форуме.
Вы не можете редактировать Ваши сообщения в этом форуме.
Вы не можете создавать опросы в этом форуме.
Вы не можете голосовать в этом форуме.
Внимание! Для использования совместно с программой Adobe Reader модуль КриптоПро PDF распространяется бесплатно.
Данный раздел поможет вам c помощью программы КриптоПро PDF подписать Электронной Подписью документы Adobe Acrobat (Adobe Acrobat Standard или Adobe Acrobat Pro версии 8, 9, Х, XI или DC всех вариантов исполнения).
ЭП необходима в тех случаях, когда требуется гарантировать подлинность и происхождение документа. Документ необходимо подписывать только в том случае, когда он окончательно готов и не требует корректировок.
Сертификация документа PDF (видимою подписью или без видимой подписи) в Adobe Reader невозможна. Создание электронной подписи в документе PDF возможно в Adobe Reader версиях 11.0.07 и выше, DC.
Для подписания документов с помощью КриптоПро PDF выполните следующее:
Настройка КриптоПро PDF
- Сохраните и установите на компьютер программу КриптоПро PDF
- Откройте программу Adobe Acrobat
- Нажмите на вкладку Редактирование, выберите пункт Установки
- В открывшемся окне нажмите Подписи
- В разделе Создание и оформление нажмите кнопку Подробнее
- Для того, чтобы все добавляемые ЭП создавались при помощи модуля КриптоПро PDF, необходимо выбрать в качестве метода подписания по умолчанию КриптоПро PDF.
В открывшемся окне выберите Метод подписания по умолчанию КриптоПро PDF. Нажмите ОК
Подписание документа с помощью КриптоПро PDF
- Нажмите на кнопку Инструменты. Найдите и нажмите на кнопку Сертификаты
Если вы работаете в Adobe Reader, нажмите Заполнить и подписать. В разделе Работа с сертификатами выберите Подпись с сертификатом - Выберите тип подписи.
Типы подписей:
— Цифровая подпись.
Подпись отображается в виде поля подписи в документе и на панели «Подписи».
Может использоваться для многократного подписания документа PDF несколькими людьми.
— Сертифицирующая подпись.
Документ может быть сертифицирован как с видимой, так и без видимой подписи.В первом случае подпись будет отображаться в виде поля подписи в документе и на панели «Подписи». Во втором случае подпись будет отображаться только на панели «Подписи».
Удостоверяет документ PDF.
Может применяться только в том случае, если документ PDF не содержит других подписей.
Позволяет указывать типы изменений, разрешенных для доку-мента (добавление комментариев, заполнение форм или добавление обычных подписей) или запретить любые дальнейшие изменения. - Если в программе откроется данное окна, нажмите Перетащить прямоугольник для новой подписи
- Если открывается данное окно, нажмите ОК
- На следующем шаге в документе следует выделить область для отображения ЭП.
Нажмите курсором на часть документа, где будет находиться ЭП, и выделите нужную область в документе - Далее откроется окно со списком сертификатов для подписи документа. Выберите нужную и нажмите ОК
- Для формирования подписи нажмите на кнопку Подписать
- Укажите название документа и нажмите кнопку Сохранить
- Появится сообщение об успешном подписании документа
- На документе в указанной области появится информация о подписи, время и дата подписания документа
Документ успешно подписан и сохранен.
Есть два варианта, как подписать PDF-документ ЭЦП: использовать модуль «Криптопро PDF» или программу «КриптоАРМ ГОСТ». О том, как подписывать документ в КриптоАРМ, мы рассказали в этой статье. Пошаговая инструкция для работы в Криптопро PDF — далее.
Чтобы подписать документ с помощью Криптопро PDF, нужно установить на компьютер программу Adobe Acrobat Reader DC. Она бесплатная. У нее есть платные альтернативы: Adobe Acrobat Pro DC и Adobe Acrobat Standard DC. В них можно редактировать документы и конвертировать PDF в Word, PowerPoint и Excel.
Но для просмотра и подписания документов подойдет и бесплатная версия.
Шаг 1. Установите модуль «Криптопро PDF». Его можно скачать бесплатно с сайта разработчиков.
Модуль будет работать бесплатно 90 дней. Чтобы продолжить работу, нужно купить лицензию и указать серийный номер в настройках модуля. Для этого откройте документ в программе Adobe Acrobat Reader DC, затем выберите раздел «Справка» → «О модулях сторонних производителей» → «Cryptopro PDF». В открывшемся окне выберите «Установить лицензию». В новом окне введите данные о пользователе, организации и серийный номер.
Электронная подпись для любых задач
В комплекте сертификат, сертифицированный токен и лицензия КриптоПро — все, что нужно для работы
Заказать подпись
Шаг 2.Установите подпись в Adobe Acrobat Reader DC. Для этого выберите: «Редактирование» → «Установки» → «Подписи» → в разделе «Создание и оформление» кликните «Подробнее» → в графе «Метод подписания по умолчанию» выберите «Криптопро PDF» → «Ок».
Шаг 3. Убедитесь, что модуль «Криптопро PDF» установлен. Для этого зайдите в раздел «Справка» → «Модули сторонних производителей». Там должен быть указан Криптопро PDF
Шаг 4. Откройте в Adobe Acrobat Reader DC документ, который нужно подписать. Зайдите в раздел «Дополнительные инструменты». Выберите пункт «Сертификаты».
Шаг 5. Программа автоматически вернется в ваш документ. Выберите пункт «Поставить цифровую подпись» в меню сверху.
Шаг 6. Выберите место, где будет стоять электронная подпись. Например, рядом с местом для печати.
Шаг 7. В открывшемся окне выберите подходящий сертификат, нажмите кнопку «Ок». Сохраните подписанный документ.

Шаг 8. Убедитесь, что документ подписан. В выбранной области должно появиться такое изображение.
Инструкция подойдет для подписания документов в Adobe Acrobat Pro DC и Adobe Acrobat Standard DC.
Материал актуален на 10.01.2022
Здравствуйте, столкнулся с такой проблемой, требуется выполнить проектное подписание PDF документов с визуализацией подписи. Для этого использую программу КриптоПро PDF 2.0 и КриптоПро CSP 5.0. Одиночная подпись через Adobe reader работает, пакетная подпись без визуализации работает. Однако при включении визуализации в соответствии с 63-ФЗ и стандартными параметрами, получаю внутреннюю ошибку (0х80090020). В логе сообщение «Неправильно задан параметр отображения подписи». Система windows 10. Документы формата А4. Подскажите как мне это исправить и какие параметры требуется вводить?
-
Вопрос задан
-
1176 просмотров
Ошибка превышения размера. Неподдерживаемый алгоритм открытых ключей в ПДФ
При работе с PDF-документами в Adobe Reader иногда могут возникать ошибки. Одна из них связана с превышением размера. Часто сопровождается текстом “Неподдерживаемый алгоритм открытых ключей в PDF”. Рассмотрим несколько вариантов исправления данной ошибки, а также общие советы, чтобы она больше не возникала при работе с документами в Adobe Reader.
Содержание
- Исправление алгоритма шифрования
- Обновить модуль КриптоПроПДФ
- Что делать, если выбранная подпись не авторизована?
- Общие советы по ошибке превышения размера
Исправление алгоритма шифрования
Для исправления ошибки при подписи документа PDF с сообщением «Не удалось закончить создание этой подписи. Ошибка превышения размера. Неподдерживаемый алгоритм открытых ключей», следуйте простым и понятным инструкциям ниже:
- Откройте документ в программе Adobe Reader или Adobe Acrobat.
- В меню «Редактирование» выберите пункт «Установки».
Выбор установок в PDF Reader - В открывшемся окне, в левой колонке, выберите «Подписи», а в правой колонке, в блоке «Создание и оформление», нажмите на кнопку «Подробнее».
Редактирование подписей - Измените формат подписи по умолчанию на «Эквивалент CaDES». Убедитесь, что в методе подписания по умолчанию выбрано «КриптоПро PDF».
- Нажмите «ОК» и закройте программу Adobe.
Применение изменений - Повторно откройте документ и попробуйте выполнить подпись.
Следуя этим шагам, вы сможете успешно подписать документ PDF и избежать ошибки, связанной с превышением размера или неподдерживаемым алгоритмом открытых ключей.
Обновить модуль КриптоПроПДФ
Для обновления главного модуля КриптоПро PDF, который отвечает за подписание документов, следуйте простым инструкциям ниже:
- Посетите официальный сайт КриптоПро и найдите раздел загрузок.
- На странице загрузок, найдите и скачайте последнюю версию КриптоПро PDF.
Скачивание КриптоПро ПДФ - После завершения загрузки, закройте все программы и перезагрузите компьютер.
- После перезагрузки компьютера, откройте документ, который требуется подписать.
- Следуйте предыдущей инструкции, чтобы выполнить подпись документа с помощью КриптоПро PDF.
Обновление КриптоПро PDF до последней версии может помочь исправить проблемы, связанные с ошибкой подписи документа. После обновления и перезагрузки компьютера, вы сможете повторно попробовать подписать документ без возникновения ошибки.
Что делать, если выбранная подпись не авторизована?
Обычно, при попытке войти в личный кабинет на электронных торговых площадках, возникает ошибка «Выбранная ЭЦП не авторизована». Чтобы исправить эту ошибку и авторизовать подпись в личном кабинете, следуйте простым инструкциям ниже:
- Перейдите на главную страницу торговой площадки.
- Выберите раздел «Вход по ЭЦП».
- Выберите «Авторизация ЭЦП».
- Нажмите «Пользователь организации».
- Подтвердите выбор нового ключа ЭЦП.
- Заполните все обязательные поля в окне «Идентификационные данные».
- Нажмите «Отправить на рассмотрение».
- Новая электронная подпись будет авторизована в течение 15-60 минут после подачи заявки.
Важно отметить, что процесс авторизации может немного отличаться на разных торговых площадках. На некоторых площадках вам может потребоваться отправить запрос оператору системы для авторизации, либо запустить автоматическую настройку рабочего места. Если ошибка повторяется после выполнения указанных действий, рекомендуется временно отключить антивирусное программное обеспечение и добавить сайт торговой площадки в список исключений.
Общие советы по ошибке превышения размера
Возникающая ошибка «Ошибка превышения размера. Неподдерживаемый алгоритм открытых ключей в ПДФ» указывает на проблему с размером или алгоритмом ключей при подписании документа в формате PDF.
Для исправления этой ошибки можно применить следующие рекомендации:
- Проверьте размер документа PDF: Убедитесь, что размер документа не превышает допустимые ограничения, установленные для выбранного алгоритма подписи и используемого программного обеспечения. Если размер документа превышает ограничение, попробуйте уменьшить его размер путем удаления ненужных страниц, сжатия изображений или использования других методов оптимизации размера файла.
- Проверьте алгоритм открытых ключей: Убедитесь, что используемый алгоритм открытых ключей поддерживается в выбранном программном обеспечении для создания и проверки подписей в формате PDF. Если алгоритм не поддерживается, попробуйте выбрать другой алгоритм, который соответствует требованиям и возможностям вашего программного обеспечения.
- Обновите программное обеспечение: Убедитесь, что используемое вами программное обеспечение для работы с подписями PDF обновлено до последней версии. Некоторые ошибки и ограничения могут быть исправлены в новых версиях программного обеспечения.
- Обратитесь к поддержке: Если вы продолжаете сталкиваться с ошибкой после применения вышеперечисленных рекомендаций, рекомендуется обратиться в службу поддержки или форумы сообщества, связанные с вашим программным обеспечением или платформой, чтобы получить дополнительную помощь и решение проблемы.
Учтите, что конкретные шаги и рекомендации могут зависеть от используемого вами программного обеспечения и контекста ошибки.
Видео:
Опубликовано Обновлено


 1 пользователь поблагодарил Molostvov за этот пост.
1 пользователь поблагодарил Molostvov за этот пост.


























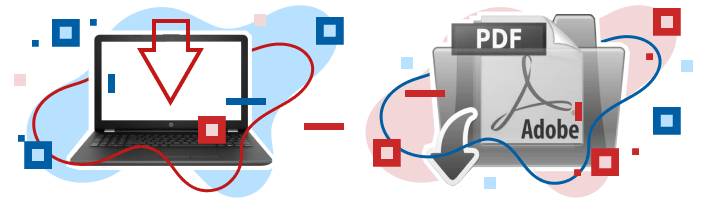
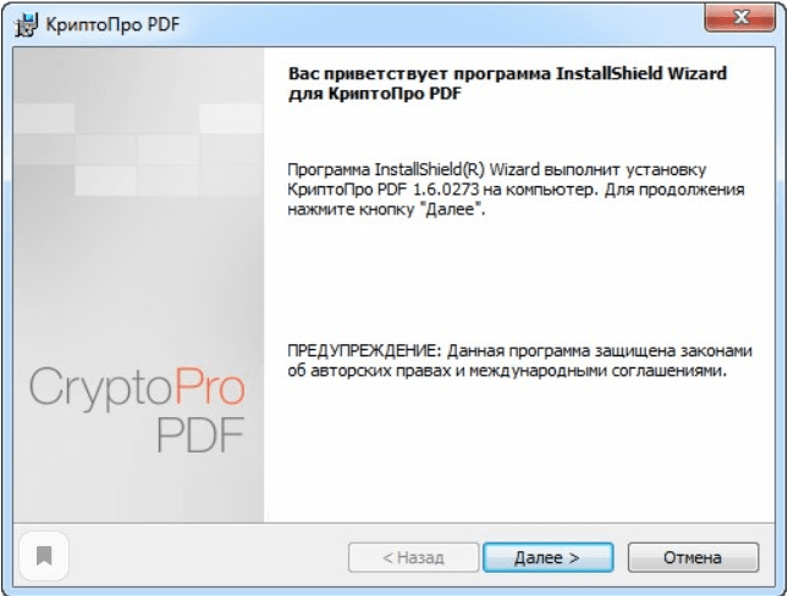
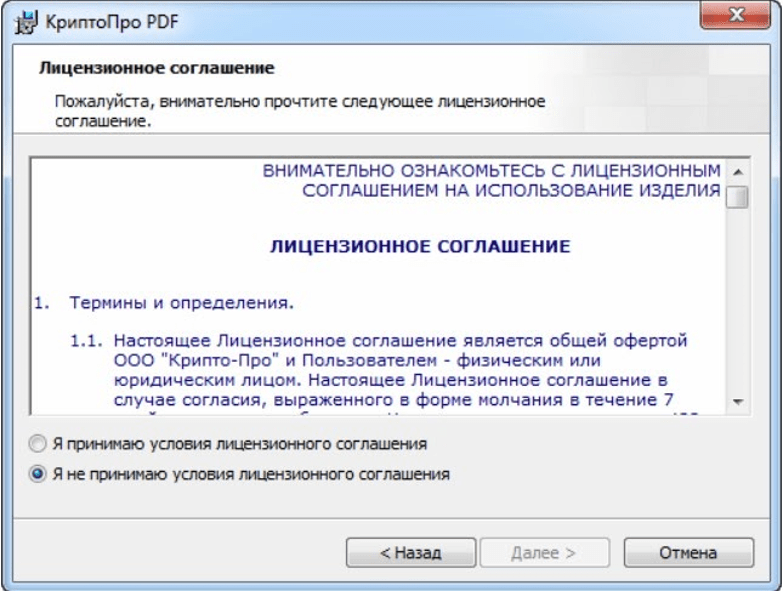
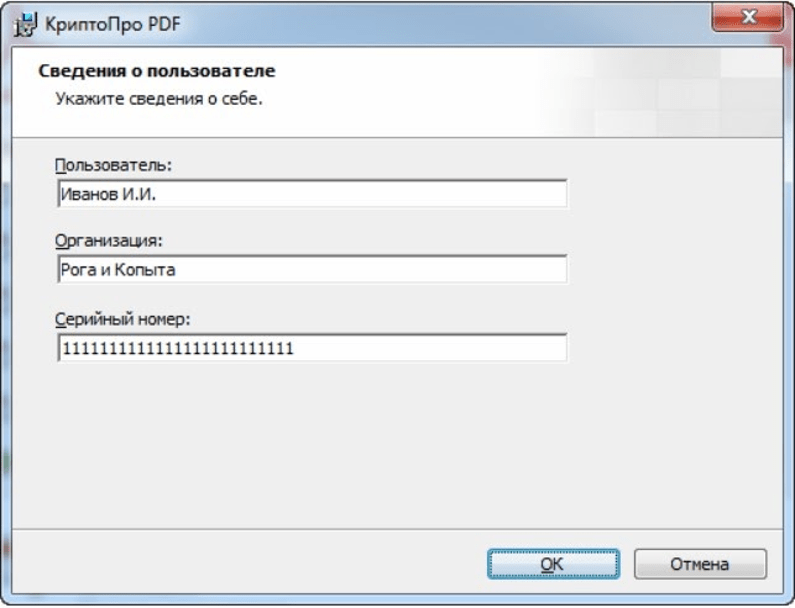
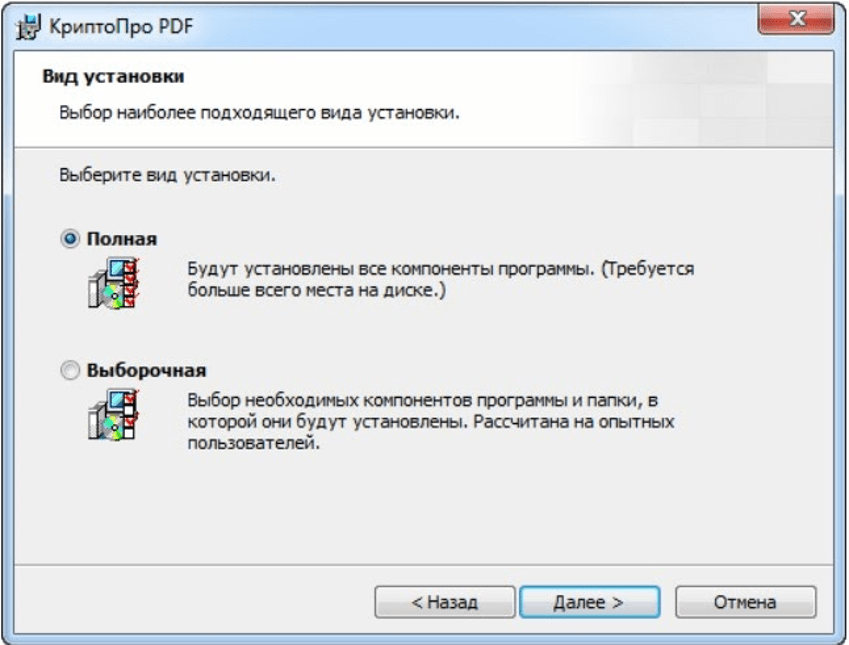
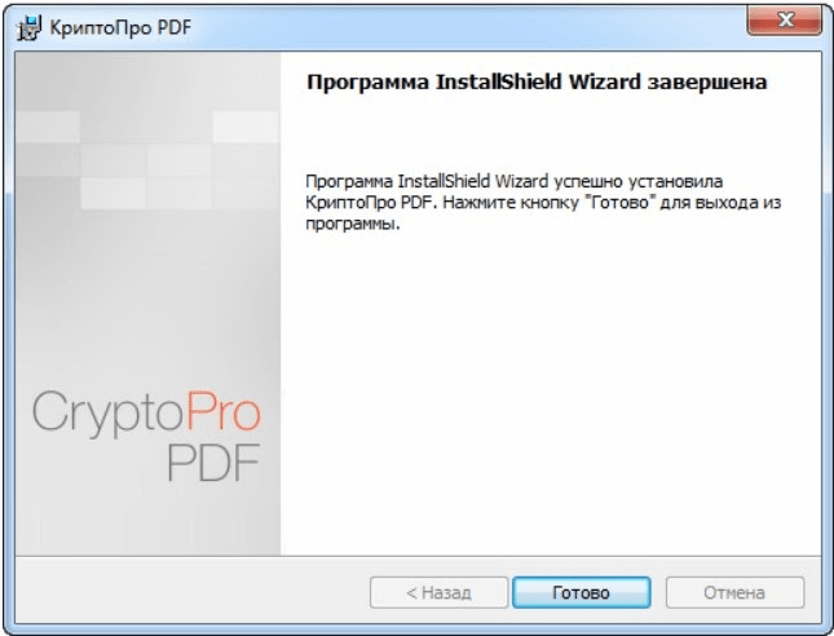
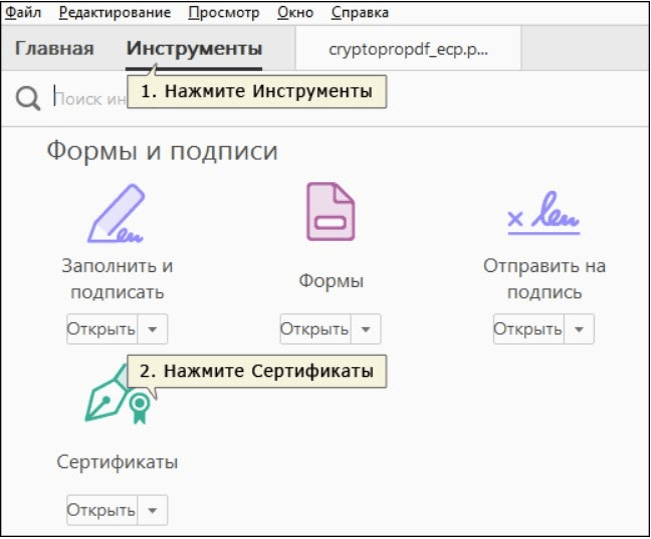
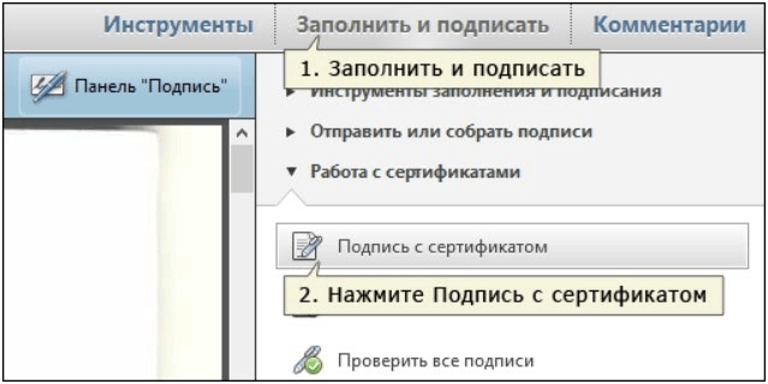
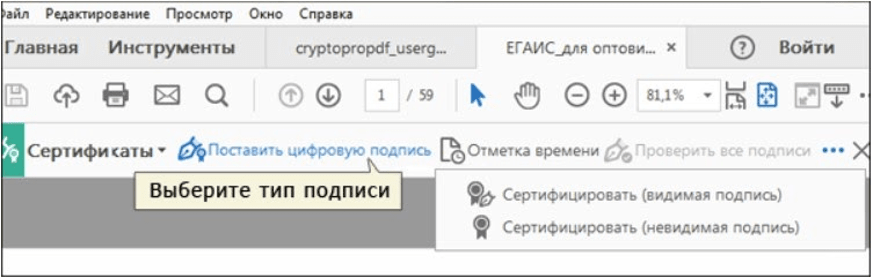
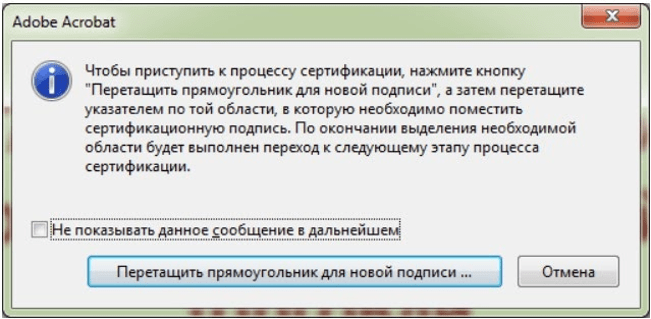
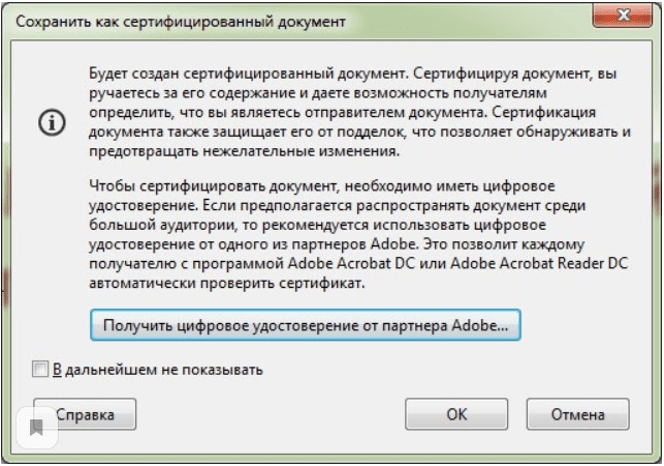
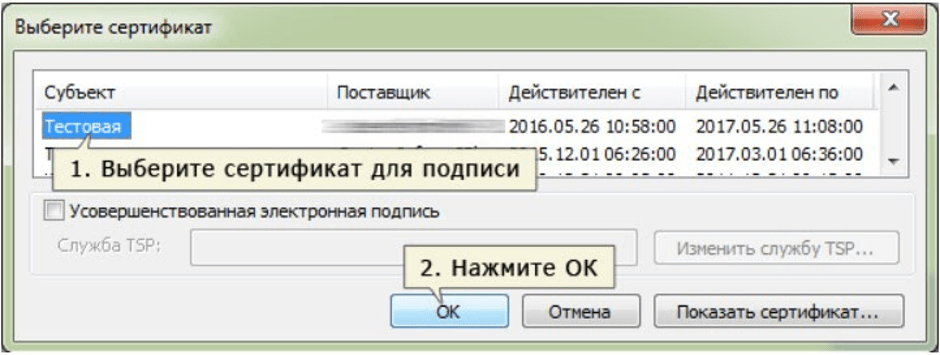
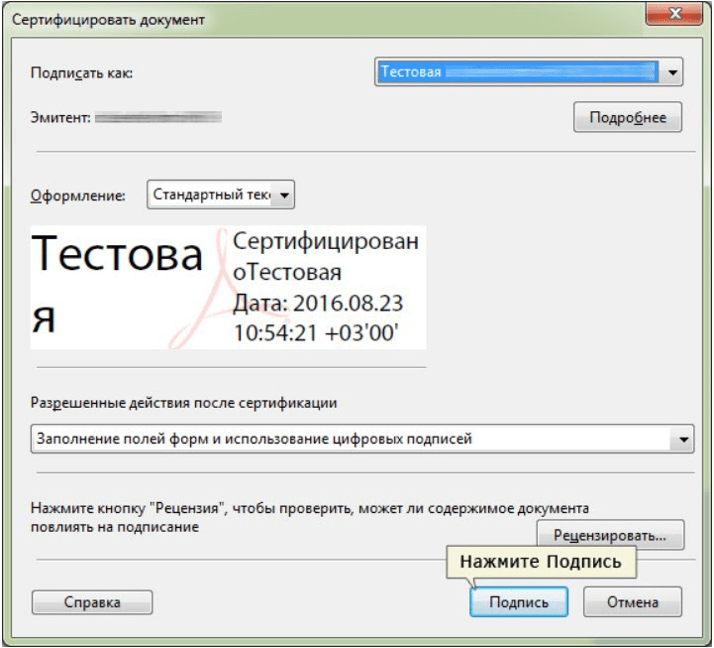
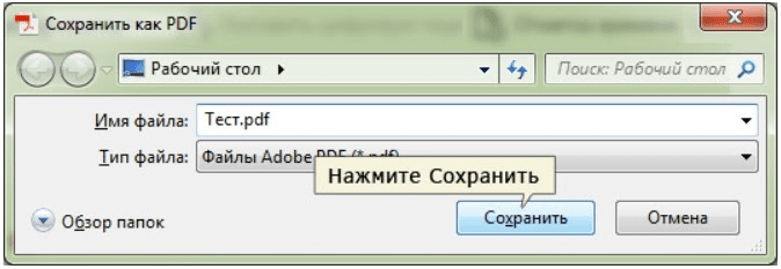
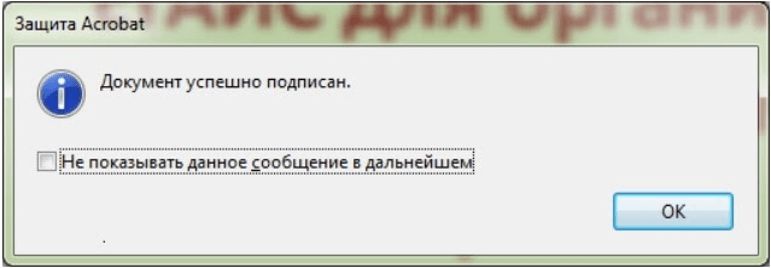








 1 пользователь поблагодарил Molostvov за этот пост.
1 пользователь поблагодарил Molostvov за этот пост.