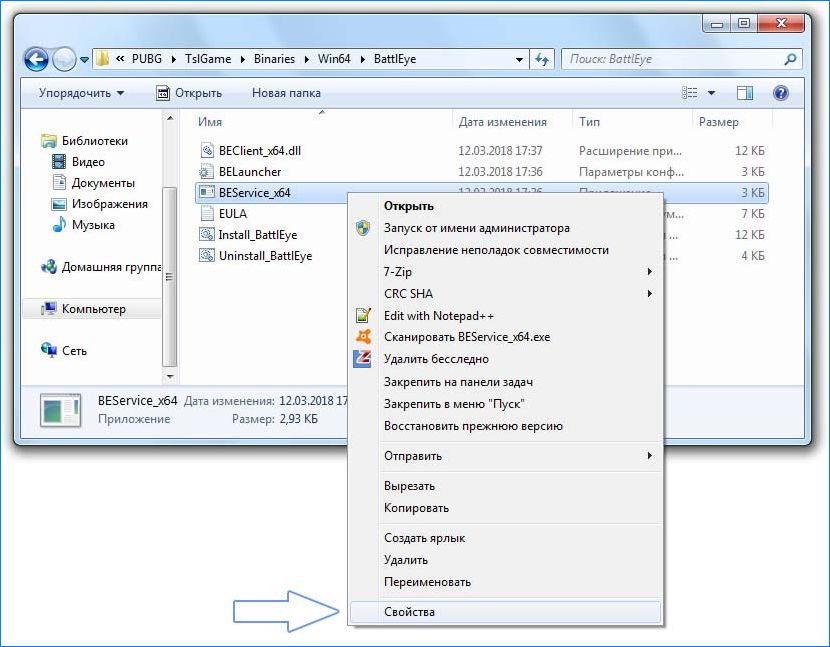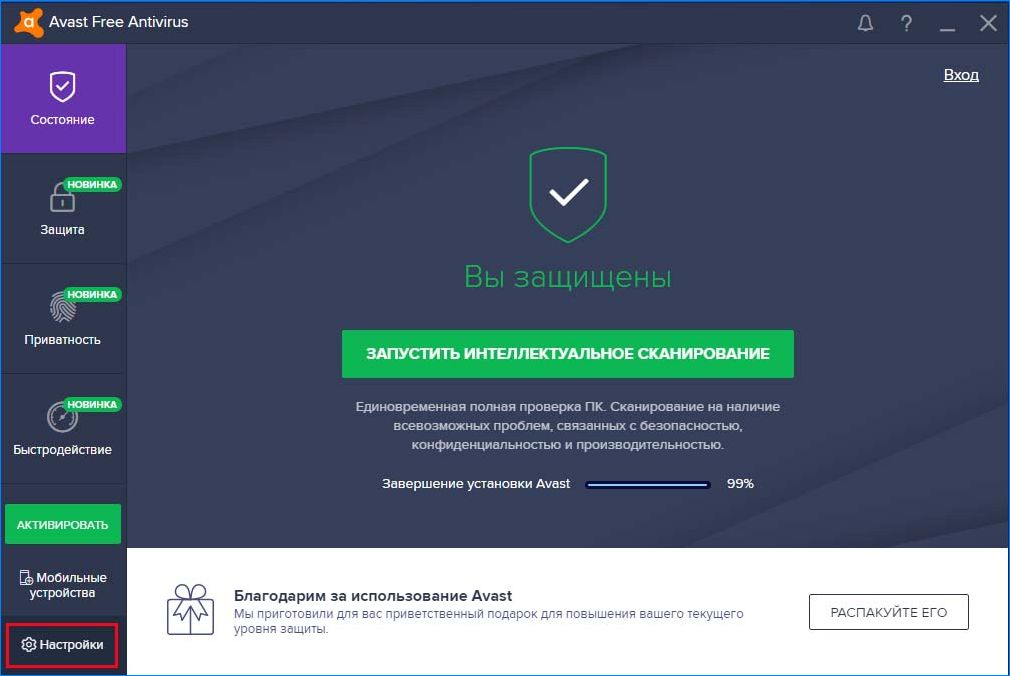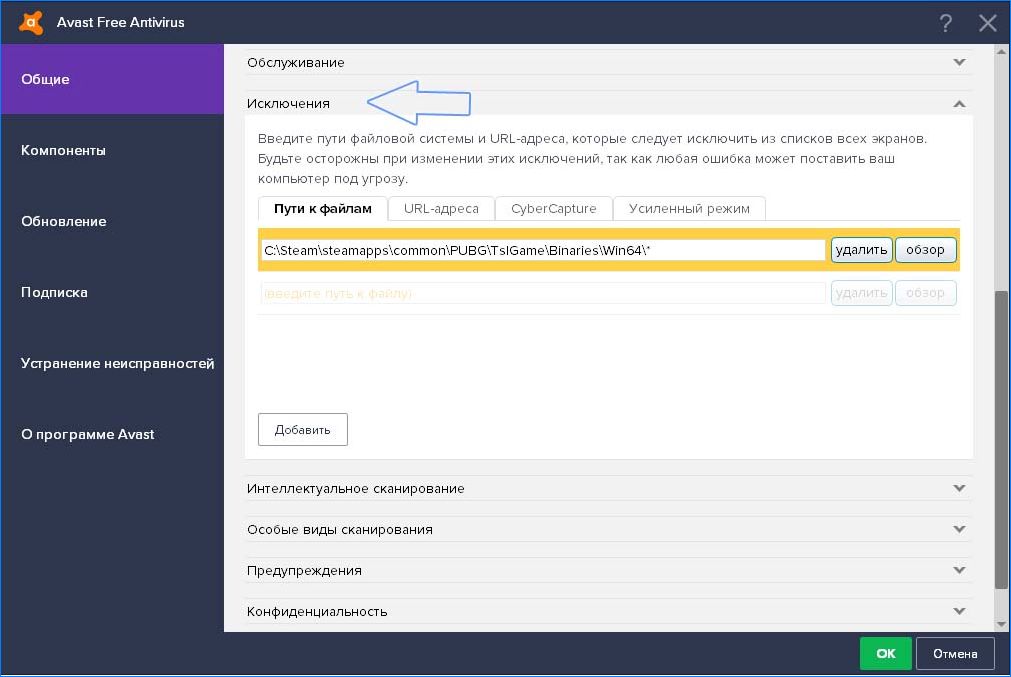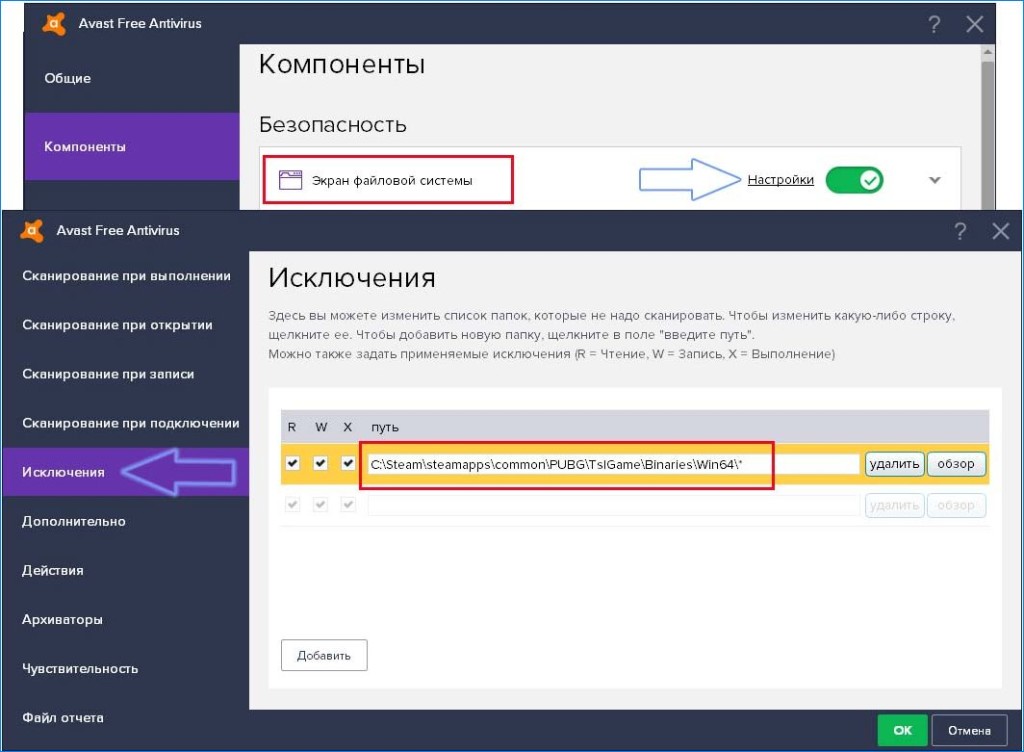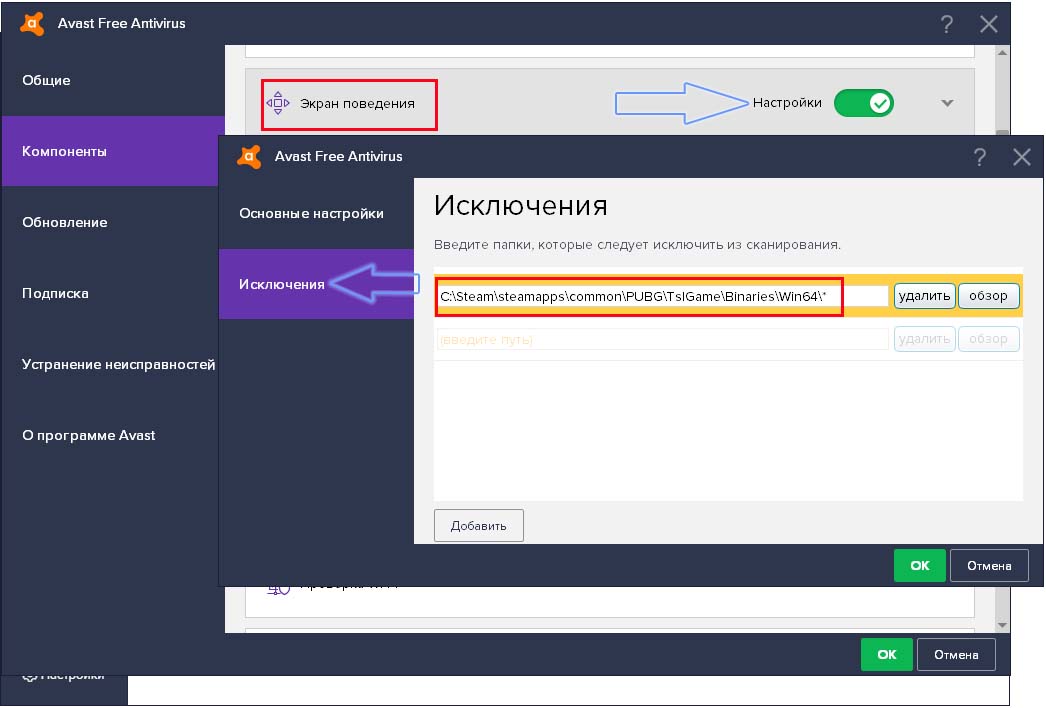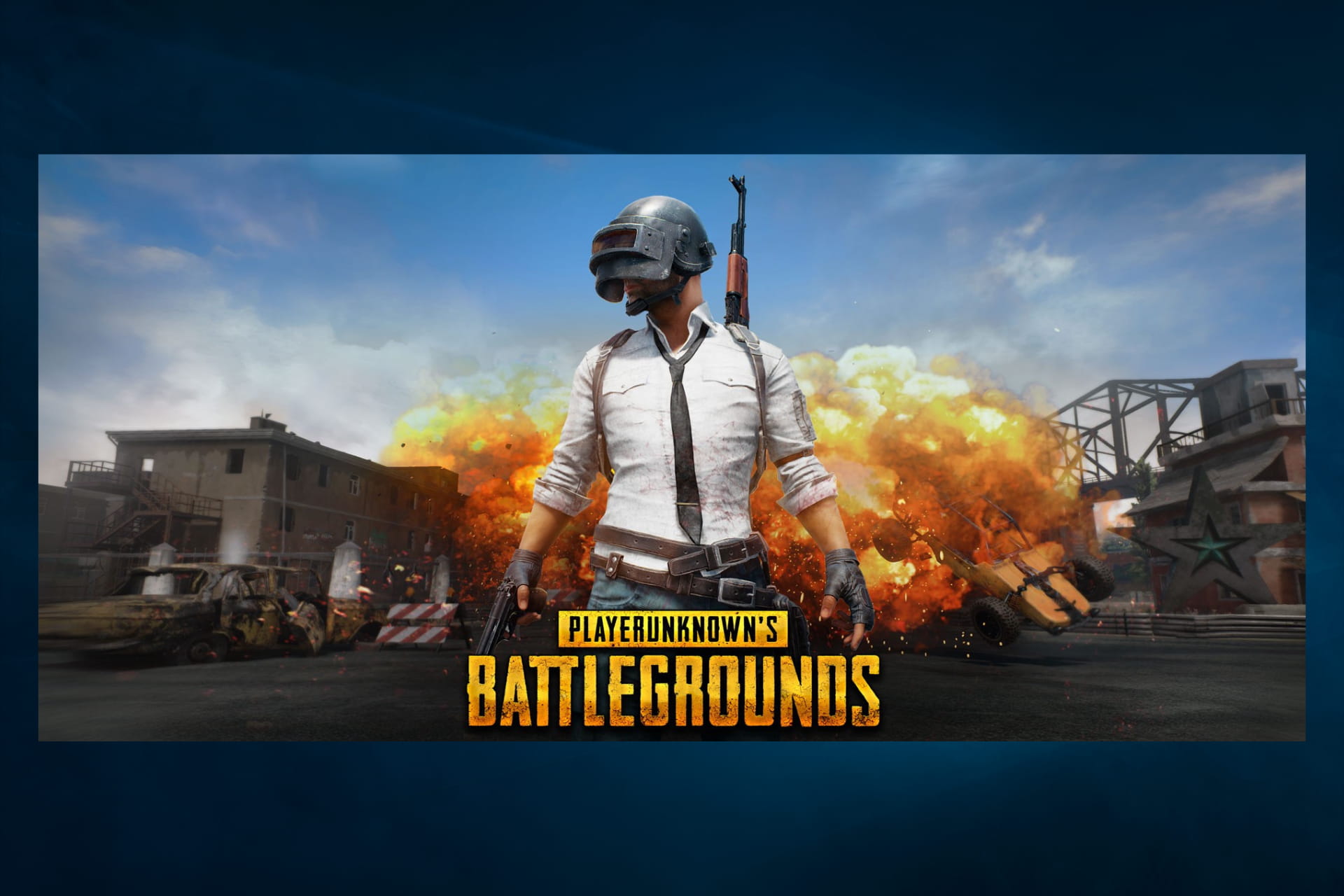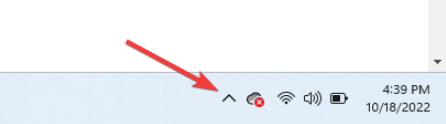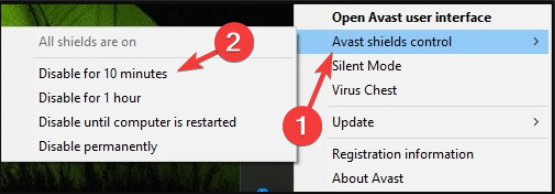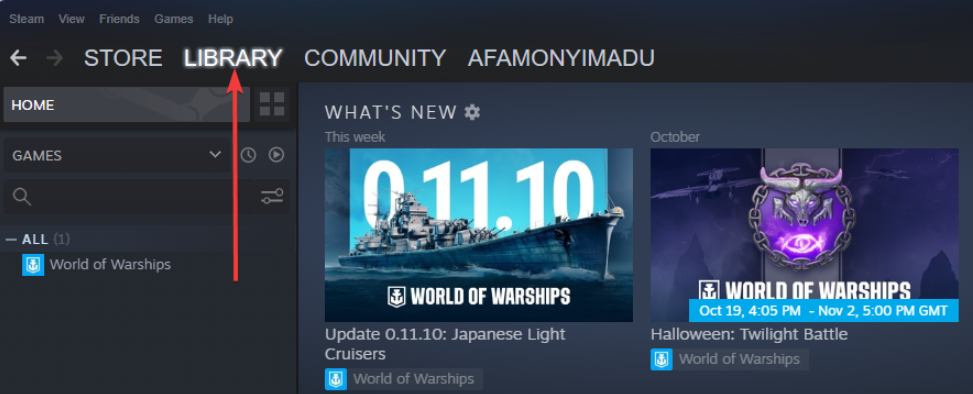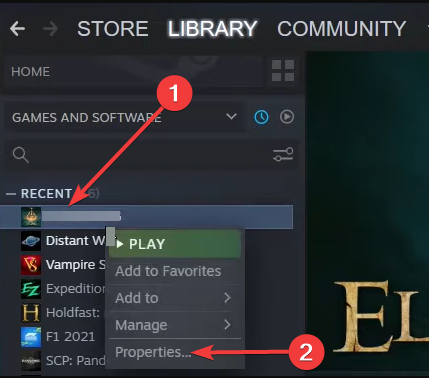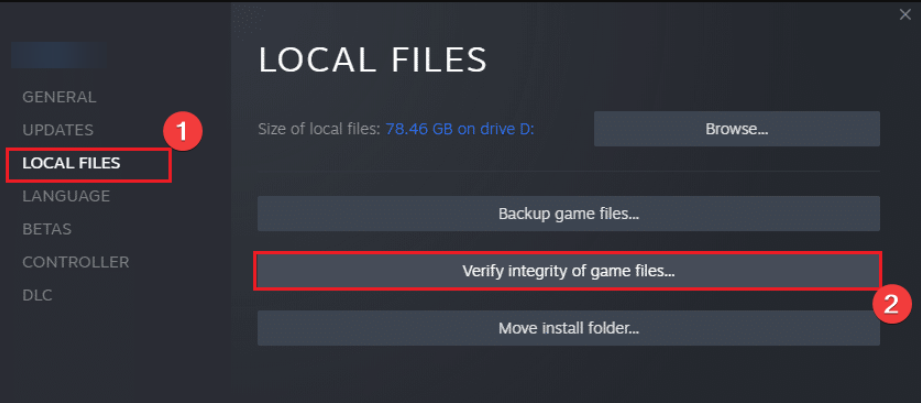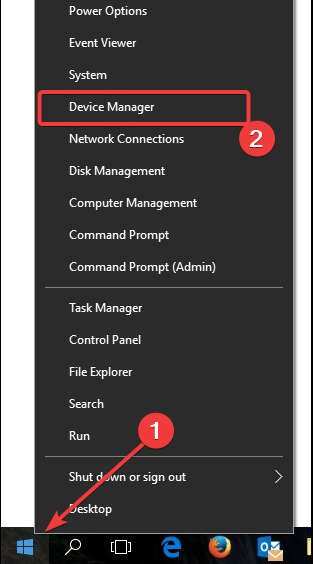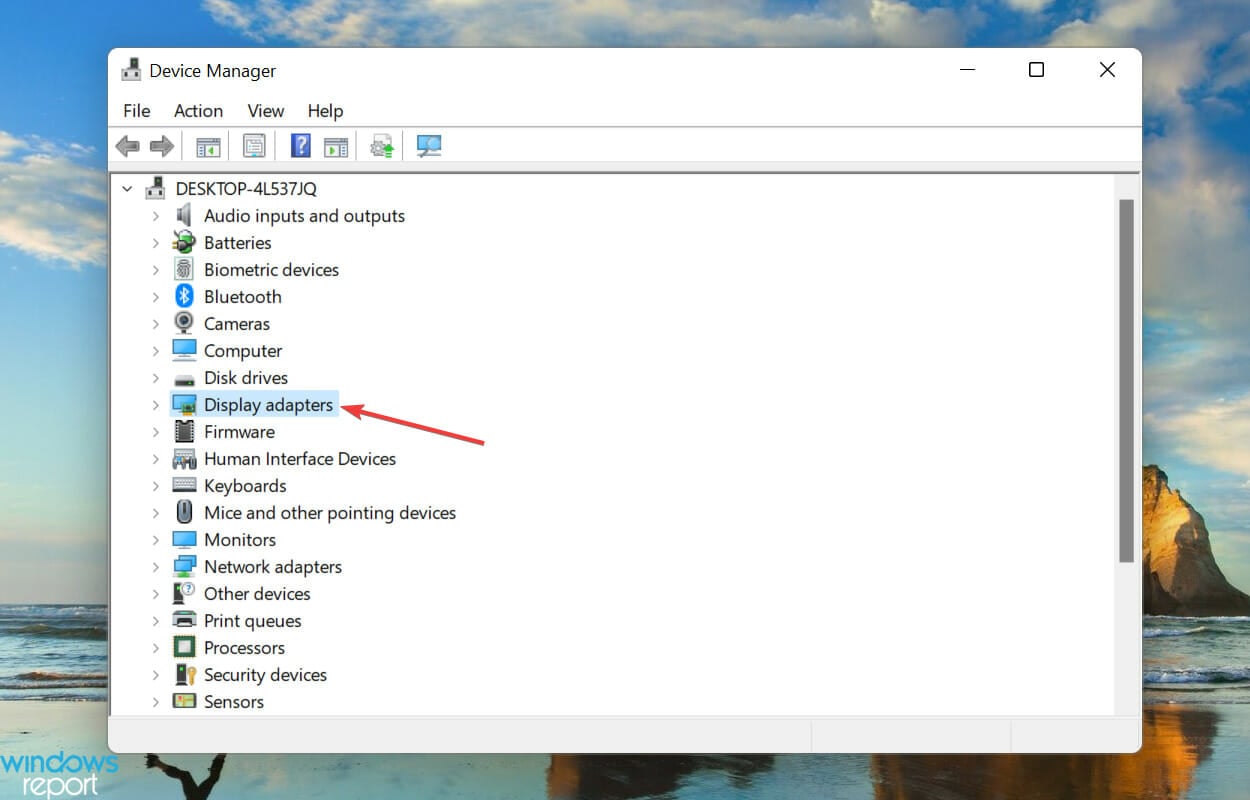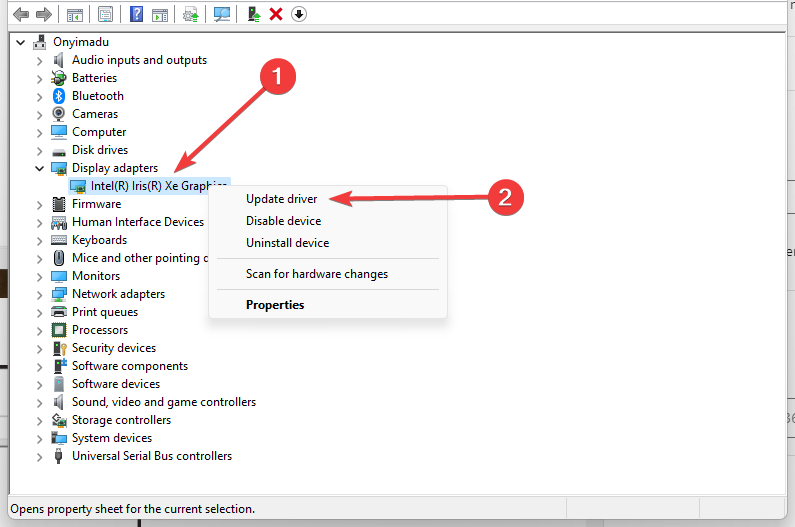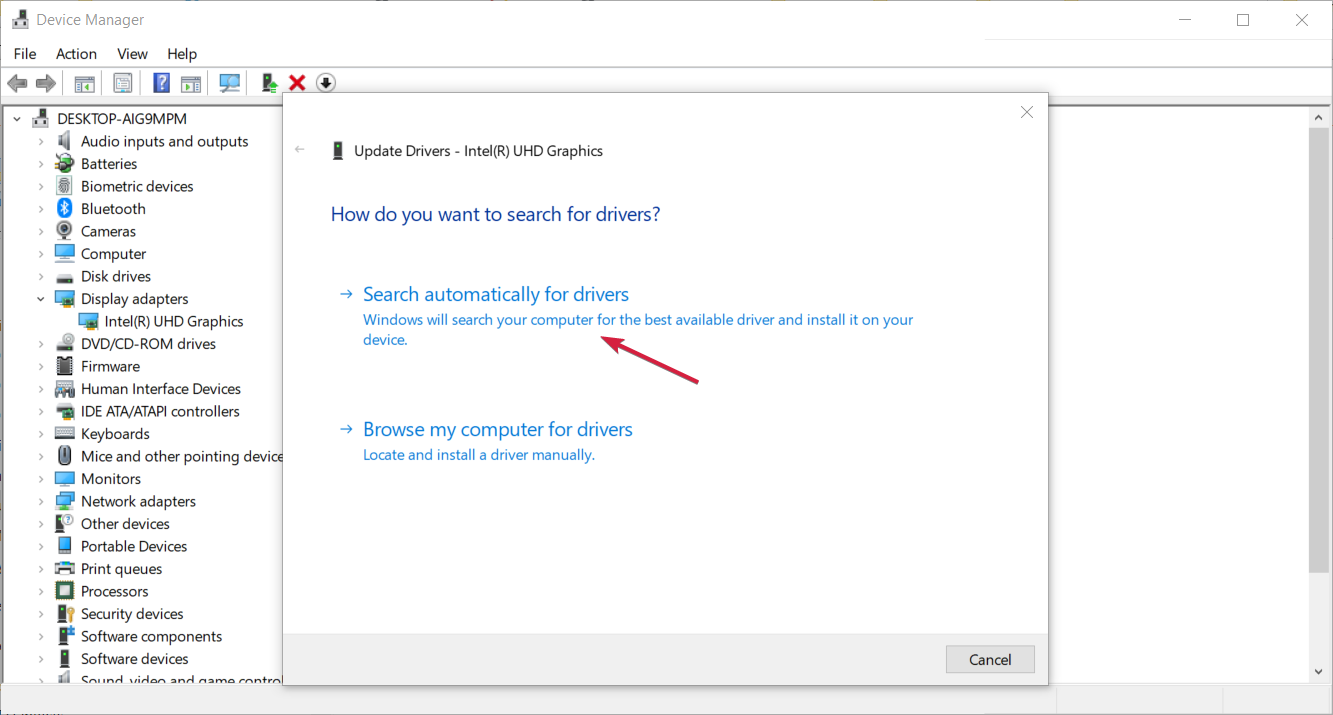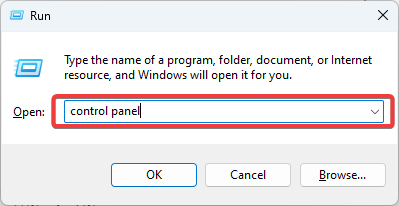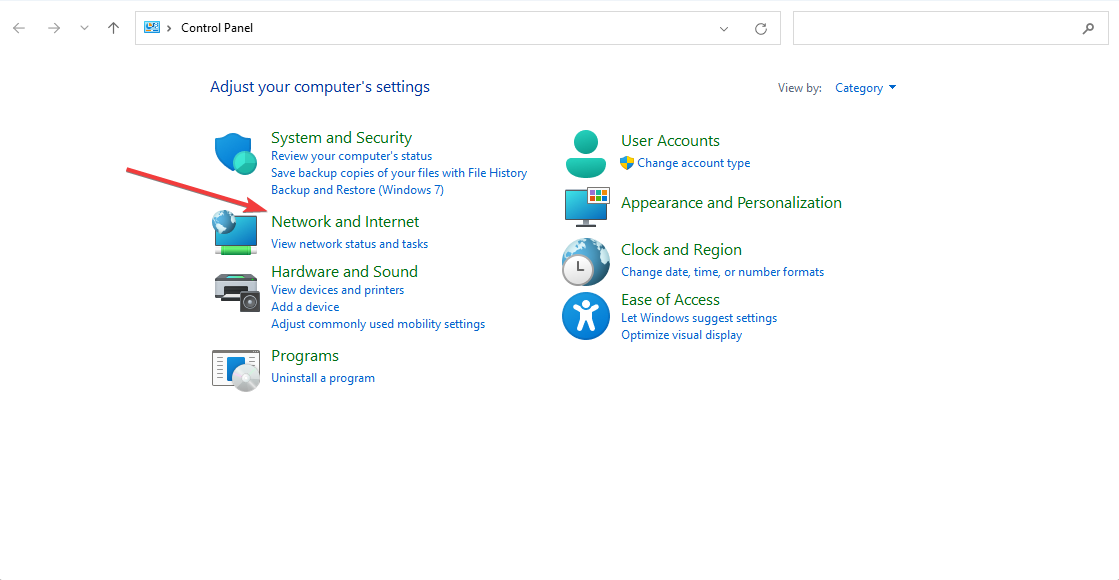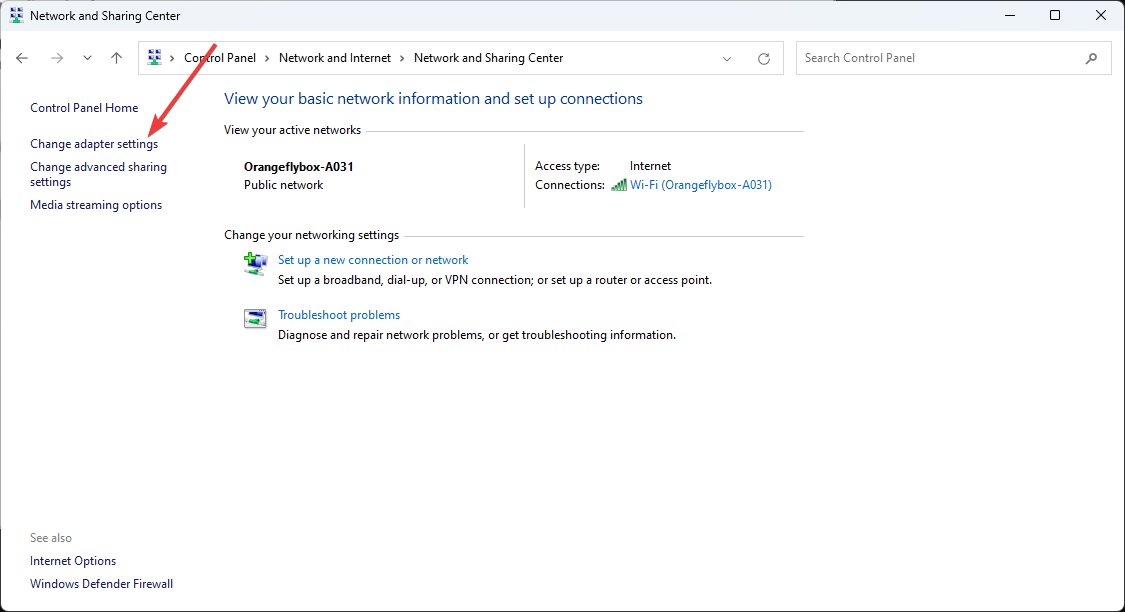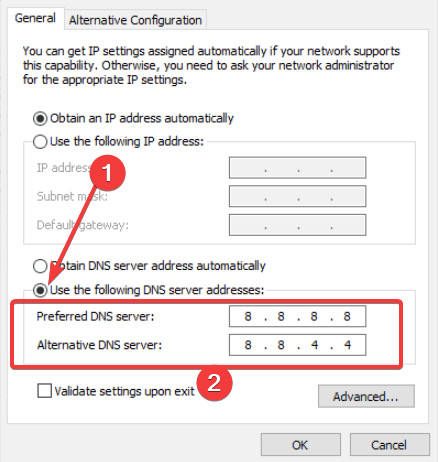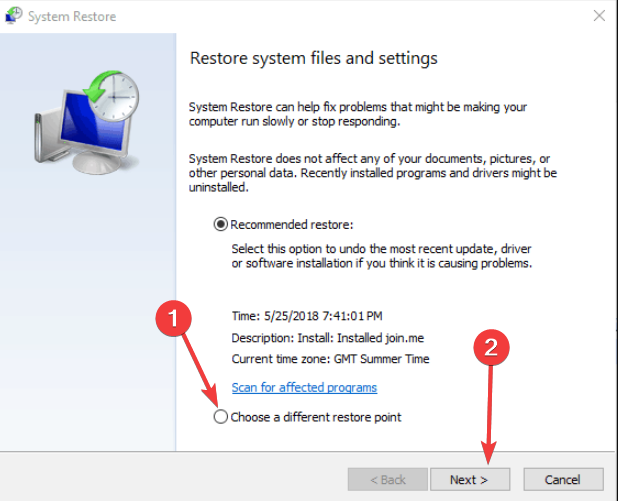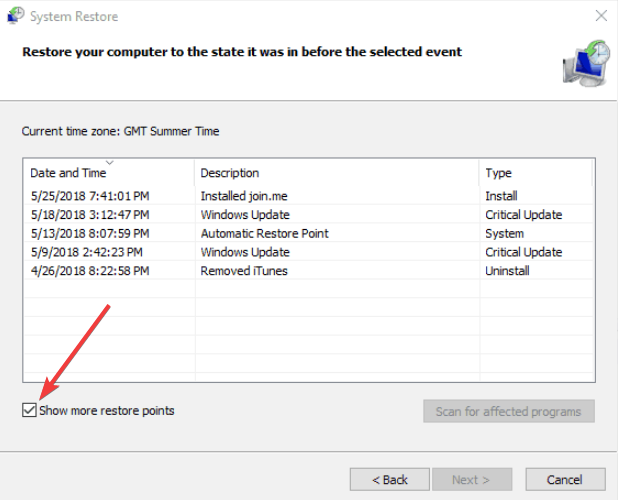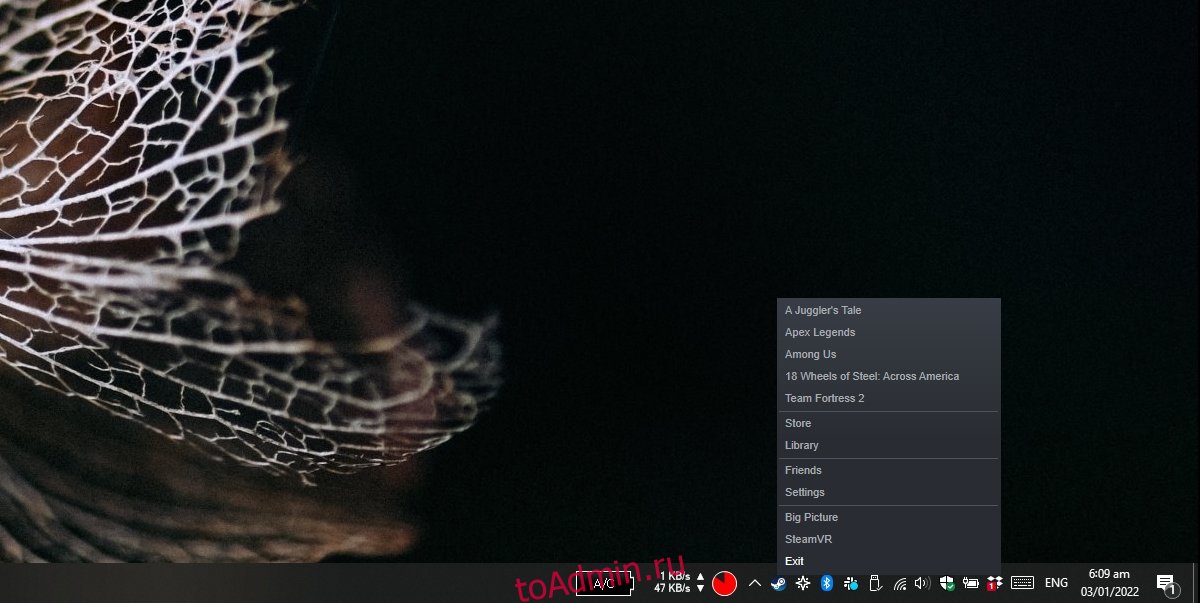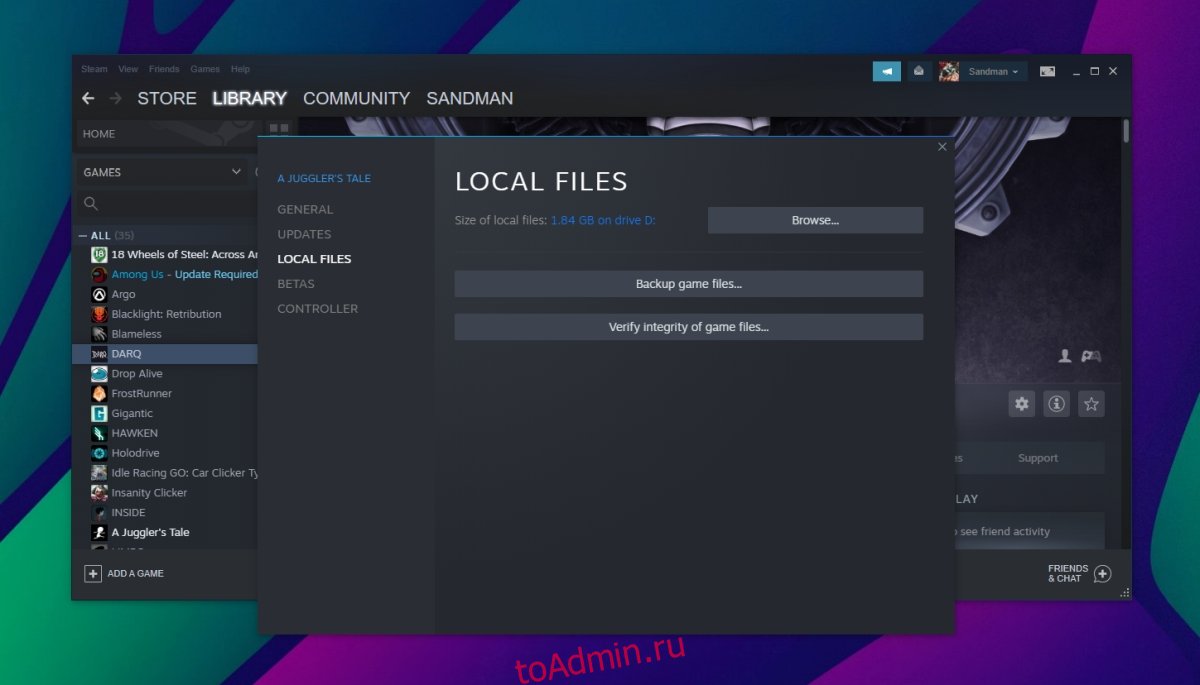Содержание
- Способ 1: Удаление игровых файлов
- Способ 2: Ремонт поврежденных файлов
- Вариант 1: Steam
- Вариант 2: Epic Games Launcher
- Способ 3: Обновление видеодрайверов
- Способ 4: Изменение игровых настроек
- Вариант 1: GeForce Experience
- Вариант 2: Radeon Software
- Способ 5: Обновление ОС
- Вопросы и ответы
Способ 1: Удаление игровых файлов
Одной из самых популярных проблем с PlayerUnknown’s Battlegrounds среди игроков считается вылет с последующим уведомлением о неизвестной ошибке. К счастью, на данный момент эффективное решение есть и, судя по комментариям пользователей, оно многим помогло.
- Мы установили PUBG и тоже вскоре получили эту ошибку, причем во время первого запуска проблем не было, но уже после перезагрузки системы начало появляться такое окно.
- С помощью горячих клавиш «Windows+R» вызываем инструмент «Выполнить», вводим:
AppDataи нажимаем «Enter».
Читайте также: Как найти папку «AppData» в Windows 11
- Переходим в папку «Local»,
а затем находим и открываем каталог «TslGame».
- В ней переходим в директорию:
SavedConfigWindowsNoEditorи там удаляем следующие файлы — «Engine.ini», «GameUserSettings.ini» и «Scalability.ini». После этого пробуем запустить PUBG.

Способ 2: Ремонт поврежденных файлов
Если ваша ситуация ни имеет ничего общего с той, что мы описали в первом способе, или предыдущие действия пользы не принесли, устранить неполадки должна помочь функция проверки целостности игровых файлов, которую поддерживает большинство платформ. В PUBG можно играть через Steam и Epic Games, поэтому рассмотрим сразу оба варианта.
Вариант 1: Steam
Скачать Steam
- Открываем приложение, переходим во вкладку «Библиотека», кликаем правой кнопкой мышки по игре и вызываем окно свойств.
- В разделе «Локальные файлы» запускаем проверку целостности игровых файлов.
- Дожидаемся завершения операции и пробуем играть.
Вариант 2: Epic Games Launcher
Скачать Epic Games Launcher с официального сайта
- В приложении Epic Games также открываем библиотеку, находим нужную игру, вызываем меню, кликнув по иконке с тремя точками на ее плитке, и выбираем пункт «Управление».
- В следующем окне жмем «Проверить файлы»
и ожидаем завершения проверки.

Способ 3: Обновление видеодрайверов
Проблемы с запуском PUBG может спровоцировать отсутствие подходящих драйверов для видеокарты. На самом деле новые версии выходят регулярно, причем они могут обеспечивать прирост производительности или исправлять какие-нибудь ошибки. Правда, на серверах Microsoft обновления если и появляется, то позже, поэтому есть смысл проявить инициативу.
Существуют разные способы обновления видеодрайверов. В рамках системы это делается через «Диспетчер устройств» или «Центр обновлений», но все же лучше поискать их на официальном сайте производителя видеокарты, а чтобы упростить себе задачу, можно установить приложения от Nvidia и AMD, которые будут напоминать о выходе новых версий, а также загружать их на компьютер и устанавливать.
Подробнее: Обновление драйвера видеокарты на Windows 11
Способ 4: Изменение игровых настроек
Обязательно ознакомьтесь с системными требованиями, ведь, возможно, конфигурация вашего компьютера не подходит для запуска PUBG. Если есть возможность попасть в настройки самой игры, можете попробовать вручную снизить некоторые параметры графики, переключиться на более раннюю версию DirectX и т.д. В противном случае, можно воспользоваться специальными программами, которые способны выполнять оптимизацию игр в соответствии с характеристиками ПК.
Вариант 1: GeForce Experience
Скачать nVidia GeForce Experience
- Устанавливаем приложение от Nvidia, если его еще нет на компьютере, затем запускаем, переходим во вкладку «Главная», наводим мышку на плитку игры и кликаем «Подробнее».
- Сейчас, по мнению разработчиков ПО, PlayerUnknown’s Battlegrounds не оптимизирована, поэтому запускаем этот процесс и ожидаем завершения операции.
- Теперь мы видим, что алгоритмы Nvidia подобрали оптимальные параметры, основываясь на возможностях ПК.
- Чтобы новые настройки были приняты, запускаем PUBG через GeForce Experience.

Вариант 2: Radeon Software
Приложение для видеокарт с графическим чипом AMD, судя по всему, не поддерживает таких опций, хотя его функциональность зависит от самой видеокарты или процессора, установленного в компьютере. Тем не менее возможность выполнить кое-какие настройки у вас будет в любом случае, что неплохо, особенно если в игре это сделать невозможно.
Скачать AMD Radeon Software
- Запускаем приложение, переходим во вкладку «Игры» и кликаем по той, которая нас интересует.
- AMD Radeon Software поддерживает графические профили, содержащие заранее определенным образом настроенные параметры в зависимости от типа приложения, которое мы собираемся запускать на ПК.
Например, можно попробовать установить игровой профиль.
- Кроме того, есть возможность изменить некоторые параметры вручную, создав таким образом пользовательский набор настроек.
- Когда все будет готово, запускаем игру.
Можно попробовать даже установить специальное программное обеспечение, позволяющее оптимизировать операционную систему для более комфортного запуска компьютерных игр. Как правило, такой софт поддерживает дополнительные геймерские опции, которые также могут пригодиться. Почитайте об этом в нашей отдельной статье по данной теме и, возможно, подберете подходящий для себя вариант.
Подробнее: Программы для ускорения игр
Способ 5: Обновление ОС
Еще несколько месяцев назад было такое, что игра не запускалась из-за конкретной сборки операционной системы. Сейчас о таких проблемах особо не пишут, но если ни один из вариантов не помог, следует попробовать обновить Виндовс 11. Сочетанием клавиш «Windows+I» вызываем параметры системы, открываем «Центр обновления» и запускаем поиск. Если апдейты будут найдены, устанавливаем их.
PlayerUnknown’s Battlegrounds – довольно объемная игра и переустановка ее в зависимости от конфигурации компьютера и скорости интернет-соединения может занять много времени. Тем не менее такой вариант исключать не стоит, хотя он и не гарантирует 100%-ный результат.
PUBG не запускается, несмотря на то, что отображается в статусе запущенной на Steam? Проблема возникает у многих игроков. Узнаем подробнее, почему PlayerUnknown’s Battlegrounds не хочет включатся и как решить проблему?
Содержание
- 1 Что нужно делать если PUBG не запускается?
- 2 Присвоение прав администратора программе BattleEye
- 3 Добавление PlayerUnknown’s Battlegrounds в список исключений антивирусной программы
У большинства пользователей возникают ошибки с PlayerUnknown’s Battlegrounds, особенно, после последних обновлений. Проблема касается самого запуска – при попытке запустить PUBG статус в Steam меняется и указывает на то, что игра запущена, но на самом деле нет. На экране ничего не отображается, а через несколько минут статус в Steam возвращается по умолчанию.
Почему PlayerUnknown’s Battlegrounds не запускается? Есть несколько причин. Основным источником проблемы является то, что игровой процесс что-то блокирует. При попытке запустить игру, процесс PUBG на секунду появляется в Диспетчере задач (через что, Стим отображает информацию о том, что игра запущена), и сразу завершается. Как решить эту проблему?
Присвоение прав администратора программе BattleEye
Программное обеспечение BattleEye включено в состав многих многопользовательских игр, в том числе в PUBG. Программа предназначена для защиты от инструментов, которые предоставляют несправедливое преимущество над другими игроками. От работы этой программы зависит правильное функционирование игры. Но бывает так, что процесс, отвечающий за BattleEye не может стартовать, что является причиной того, что игра не запускается.
BattleEye находится в папке с игрой. Для перехода в папку можно воспользоваться ярлыком в Steam. Для этого откройте Steam, затем в Библиотеке найдите PlayerUnknown’s Battlegrounds.
Кликните на PUBG правой кнопкой мыши и перейдите в Свойства. Откройте вкладку «Локальные файлы», затем нажмите кнопку «Просмотреть локальные файлы».
Теперь откроется окно Проводника, указывающее непосредственно на основной каталог игры. В каталоге перейдите по следующему пути:
TslGameBinariesWin64BattleEye
Найдите BEService_x64.exe. Большая вероятность в том, что у этого файла отсутствуют соответствующие права или он чем-то блокируется. В связи с этим, присвоим ему права администратора. Для этого кликните правой кнопкой мыши и зайдите в Свойства.
Перейдите на вкладку Совместимость, а затем в списке доступных параметров установите флажок «Выполнять эту программу от имени администратора». Нажмите «Применить», чтобы сохранить изменения, и закройте окно нажатием на ОК.
После выполнения этих действий попробуйте снова запустить игру. Если не запускается перейти к следующему разделу.
Добавление PlayerUnknown’s Battlegrounds в список исключений антивирусной программы
Антивирус может стать еще одной причиной, вследствие которой игра не запускается.
Разработчики заведомо вводят обновления, которые должны повысить уровень безопасности, чтобы устранить читеров. В одно из обновлений был вложен мощный механизм безопасности, через который игра стала блокироваться антивирусными программами.
Правда, обновление было отозванного разработчиками, но это не меняет тот факт, что PUBG все еще блокируется антивирусом.
В таком случае нужно добавить исполняемые файлы (tslgame.exe и tslgame_BE.exe) или всю папку PUBG в список исключений функции защиты антивируса.
Для примера посмотрите, как это сделать в одном из популярных антивирусов AVAST Free Antivirus.
Сначала перейдем в настройки AVAST Free Antivirus. Кликните правой кнопкой мыши на значок AVAST в трее выберите пункт «Открыть интерфейс пользователя AVAST». В открывшемся окне кликните на «Настройки» в нижнем левом углу.
В меню выберите вкладку «Общие», в списке доступных вариантов откройте раздел «Исключения».
В секции «Пути к файлам» укажите папку, где находятся файлы, отвечающие за запуск игры. Нажмите кнопку Обзор, в окне «Выберите области» укажите:
Steam/steamapps/common/PUBG/TslGame/Binaries/Win64
Кликните на ОК, чтобы подтвердить добавление пути. Все файлы директории будут разблокированы (в том числе BattleEye, который также может блокироваться антивирусом).
Это еще не все — AVAST имеет несколько модулей, контролирующие запуск процессов. В эти модули также добавьте игру в исключения. Откройте вкладку «Компоненты».
Найдите компонент «Экран файловой системы». Нажмите на кнопку «Настройка» для отображения параметров компонента. Выберите раздел Исключения и добавьте каталог PUBG.
Закройте окно нажатием на ОК и вернитесь к списку компонентов.
Нужно добавить еще одно исключение для компонента «Экран поведения». Кликните на кнопку Настройка. Отобразится окно параметров этого модуля. Перейдите в раздел «Исключения» и добавьте папку, как указано выше. Подтвердите внесенные изменения нажатием ОК.
Теперь попробуйте запустить PUBG – игра ничем не будет блокироваться и должна запускаться.
In some cases, disabling the antiviurus may be a fast fix
by Matthew Adams
Matthew is a freelancer who has produced a variety of articles on various topics related to technology. His main focus is the Windows OS and all the things… read more
Updated on November 8, 2022
Reviewed by
Vlad Turiceanu
Passionate about technology, Windows, and everything that has a power button, he spent most of his time developing new skills and learning more about the tech world. Coming… read more
- PlayerUnknown’s Battlegrounds is the world’s most popular PVP shooter, but that popularity brings challenges.
- Windows updates are essential for general fast and efficient performance; however, you may have issues attempting to run PUBG.
- If PUBG refuses to launch after an update, you may verify the local files and fix them before relaunching the game.
XINSTALL BY CLICKING THE DOWNLOAD FILE
This software will repair common computer errors, protect you from file loss, malware, hardware failure and optimize your PC for maximum performance. Fix PC issues and remove viruses now in 3 easy steps:
- Download Restoro PC Repair Tool that comes with Patented Technologies (patent available here).
- Click Start Scan to find Windows issues that could be causing PC problems.
- Click Repair All to fix issues affecting your computer’s security and performance
- Restoro has been downloaded by 0 readers this month.
You have found this guide because PUBG won’t launch on your PC. Here is all you should know.
PlayerUnknown’s Battlegrounds (PUBG) is an enthralling multiplayer battle royale for Windows and Xbox. However, some players have stated on forums that Battlegrounds doesn’t start for them after a recent update.
This error isn’t accompanied by a pop-up message window that provides further clues, but we will show you how to resolve it.
Why is my PUBG not opening?
There are a few reasons why PUBG will not launch on a Windows device. Here are the leading causes:
- Outdated DirectX runtime components – Some of these DirectX components are essential for proper gameplay and must be constantly updated.
- Missing or Corrupted PUBG files – Players can use a built-in utility in Steam to check the game files’ integrity.
- Compatibility issues – These may be other programs or antivirus software incompatible with PUBG.
Let us now consider the most reliable solutions; these will work if PUBG is not working after an update or if PUBG is crashing on launch or doesn’t start.
What can I do if PUBG won’t launch after an update?
Before exploring these fixes, you can check the server status of PUBG, as the servers might be too busy, which may be why PUBG will not launch.
- Disable your antivirus
- Verify the Steam Cache for PUBG
- Update graphic card drivers
- Adjust the DNS Server Settings
- Roll Back Windows 10
1. Disable your antivirus
- Click on the hidden access arrow in the Taskbar.
- Click on your antivirus icon, hover over Avast shields Control and select Disable for 10 minutes (This step varies for different antivirus software).
- Try launching PUBG.
ESET Internet Security does include a whitelisting option as part of their gaming and performance support. This is helpful because it allows you to submit your game to reduce the possibility of false positives.
This option is meant to be used as a preventive step for trusted and undiscovered applications to reduce the chance of future false positives.
The whitelisting utility is not a conduit for deleting current detections, resolving disputes, or resolving any unrelated issues, but to be clear, PUBG is not harmful to your computer.
2. Verify the Steam Cache for PUBG
- Open Steam and click on the Library tab.
- Right-click PlayerUnknown’s Battlegrounds and select Properties.
- Click on the Local Files tab and the Verify Integrity of Game Files… button.
Check if the issue of PUBG not launching is resolved.
- Steam download stopping? Fix it with these solutions
- An error occurred while updating Steam games [Fix]
- Fix: Microsoft Visual C++ runtime library in Windows 10/11
- How to restore Steam games without backup [Quick Guide]
3. Update graphic card drivers
- Right-click on the Start menu and select Device Manager.
- Expand Display Adapters in the list of Drivers to unfold the options.
- Right-click on your graphics card driver, and select Update Driver.
- Click on Search automatically for drivers and wait for the system to search.
Some PC issues are hard to tackle, especially when it comes to corrupted repositories or missing Windows files. If you are having troubles fixing an error, your system may be partially broken.
We recommend installing Restoro, a tool that will scan your machine and identify what the fault is.
Click here to download and start repairing.
When graphics drivers become corrupted or obsolete, they can cause various problems; thus, ensuring that your drivers are up to date is an essential step.
It is also worth noting that complete removal and clean reinstallation of your drivers can sometimes help eliminate the drivers as the source of an issue.
You may also do a clean fix with an automatic solution, such as a driver updater and troubleshooter.
For an automatic update, we recommend DriverFix, which will scan your PC for outdated or missing drivers and repair anything that isn’t performing correctly.
You may rely on DriverFix to make such changes to ensure a proper update with the most recent graphics card drivers.

DriverFix
DriverFix is your one-stop destination for driver updates and troubleshooting, with a large database and driver backup.
4. Adjust the DNS Server Settings
- Press the Windows key + R keyboard shortcut, enter Control Panel in Run, then click Enter.
- Click Network and Sharing Center.
- Click Change adapter settings.
- Right-click your network connection and select Properties.
- Double-click Internet Protocol Version 4 (TCP/IPv4.
- Select the Use the following DNS servers radio button, and enter the values below for Preferred DNS server and Alternative DNS server, respectively.
8.8.8.88.8.4.4 - Click the OK button to close the window, then check if the issue of PUBG not launching is resolved.
After recent updates, some PUBG players could not connect to the game’s server so we can try with Google’s DNS.
As such, Battlegrounds not starting can also be due to an outdated DNS directory, if not the issue with the server.
5. Roll Back Windows 10
- Press the Windows key + R keyboard shortcut, enter rstrui in Run, then click Enter.
- If you can select a Choose a different restore point option, select that option and click Next.
- Select Show more restore points to expand your choice of restore points fully.
- Select to restore Windows to a date that predates recent PUBG updates, and click Next.
As PUBG doesn’t start for some Steam users after a recent update, rolling Windows 10 back to a system restore point might also fix the issue. System Restore undoes software updates after a selected restore point.
You can select to restore Windows 10 to a restore point that predates a few PUBG updates. So you can restore Windows to a time when Battlegrounds ran just fine.
Those resolutions might kick-start PUBG so you can relaunch the game if it doesn’t launch. For further PUBG fixes, check out this post with numerous Battlegrounds bugs.
Please let us know which of these solutions has been effective for you in the comments section below.
Still having issues? Fix them with this tool:
SPONSORED
If the advices above haven’t solved your issue, your PC may experience deeper Windows problems. We recommend downloading this PC Repair tool (rated Great on TrustPilot.com) to easily address them. After installation, simply click the Start Scan button and then press on Repair All.
Newsletter
In some cases, disabling the antiviurus may be a fast fix
by Matthew Adams
Matthew is a freelancer who has produced a variety of articles on various topics related to technology. His main focus is the Windows OS and all the things… read more
Updated on November 8, 2022
Reviewed by
Vlad Turiceanu
Passionate about technology, Windows, and everything that has a power button, he spent most of his time developing new skills and learning more about the tech world. Coming… read more
- PlayerUnknown’s Battlegrounds is the world’s most popular PVP shooter, but that popularity brings challenges.
- Windows updates are essential for general fast and efficient performance; however, you may have issues attempting to run PUBG.
- If PUBG refuses to launch after an update, you may verify the local files and fix them before relaunching the game.
XINSTALL BY CLICKING THE DOWNLOAD FILE
This software will repair common computer errors, protect you from file loss, malware, hardware failure and optimize your PC for maximum performance. Fix PC issues and remove viruses now in 3 easy steps:
- Download Restoro PC Repair Tool that comes with Patented Technologies (patent available here).
- Click Start Scan to find Windows issues that could be causing PC problems.
- Click Repair All to fix issues affecting your computer’s security and performance
- Restoro has been downloaded by 0 readers this month.
You have found this guide because PUBG won’t launch on your PC. Here is all you should know.
PlayerUnknown’s Battlegrounds (PUBG) is an enthralling multiplayer battle royale for Windows and Xbox. However, some players have stated on forums that Battlegrounds doesn’t start for them after a recent update.
This error isn’t accompanied by a pop-up message window that provides further clues, but we will show you how to resolve it.
Why is my PUBG not opening?
There are a few reasons why PUBG will not launch on a Windows device. Here are the leading causes:
- Outdated DirectX runtime components – Some of these DirectX components are essential for proper gameplay and must be constantly updated.
- Missing or Corrupted PUBG files – Players can use a built-in utility in Steam to check the game files’ integrity.
- Compatibility issues – These may be other programs or antivirus software incompatible with PUBG.
Let us now consider the most reliable solutions; these will work if PUBG is not working after an update or if PUBG is crashing on launch or doesn’t start.
What can I do if PUBG won’t launch after an update?
Before exploring these fixes, you can check the server status of PUBG, as the servers might be too busy, which may be why PUBG will not launch.
- Disable your antivirus
- Verify the Steam Cache for PUBG
- Update graphic card drivers
- Adjust the DNS Server Settings
- Roll Back Windows 10
1. Disable your antivirus
- Click on the hidden access arrow in the Taskbar.
- Click on your antivirus icon, hover over Avast shields Control and select Disable for 10 minutes (This step varies for different antivirus software).
- Try launching PUBG.
ESET Internet Security does include a whitelisting option as part of their gaming and performance support. This is helpful because it allows you to submit your game to reduce the possibility of false positives.
This option is meant to be used as a preventive step for trusted and undiscovered applications to reduce the chance of future false positives.
The whitelisting utility is not a conduit for deleting current detections, resolving disputes, or resolving any unrelated issues, but to be clear, PUBG is not harmful to your computer.
2. Verify the Steam Cache for PUBG
- Open Steam and click on the Library tab.
- Right-click PlayerUnknown’s Battlegrounds and select Properties.
- Click on the Local Files tab and the Verify Integrity of Game Files… button.
Check if the issue of PUBG not launching is resolved.
- Steam download stopping? Fix it with these solutions
- An error occurred while updating Steam games [Fix]
- Fix: Microsoft Visual C++ runtime library in Windows 10/11
- How to restore Steam games without backup [Quick Guide]
3. Update graphic card drivers
- Right-click on the Start menu and select Device Manager.
- Expand Display Adapters in the list of Drivers to unfold the options.
- Right-click on your graphics card driver, and select Update Driver.
- Click on Search automatically for drivers and wait for the system to search.
Some PC issues are hard to tackle, especially when it comes to corrupted repositories or missing Windows files. If you are having troubles fixing an error, your system may be partially broken.
We recommend installing Restoro, a tool that will scan your machine and identify what the fault is.
Click here to download and start repairing.
When graphics drivers become corrupted or obsolete, they can cause various problems; thus, ensuring that your drivers are up to date is an essential step.
It is also worth noting that complete removal and clean reinstallation of your drivers can sometimes help eliminate the drivers as the source of an issue.
You may also do a clean fix with an automatic solution, such as a driver updater and troubleshooter.
For an automatic update, we recommend DriverFix, which will scan your PC for outdated or missing drivers and repair anything that isn’t performing correctly.
You may rely on DriverFix to make such changes to ensure a proper update with the most recent graphics card drivers.

DriverFix
DriverFix is your one-stop destination for driver updates and troubleshooting, with a large database and driver backup.
4. Adjust the DNS Server Settings
- Press the Windows key + R keyboard shortcut, enter Control Panel in Run, then click Enter.
- Click Network and Sharing Center.
- Click Change adapter settings.
- Right-click your network connection and select Properties.
- Double-click Internet Protocol Version 4 (TCP/IPv4.
- Select the Use the following DNS servers radio button, and enter the values below for Preferred DNS server and Alternative DNS server, respectively.
8.8.8.88.8.4.4 - Click the OK button to close the window, then check if the issue of PUBG not launching is resolved.
After recent updates, some PUBG players could not connect to the game’s server so we can try with Google’s DNS.
As such, Battlegrounds not starting can also be due to an outdated DNS directory, if not the issue with the server.
5. Roll Back Windows 10
- Press the Windows key + R keyboard shortcut, enter rstrui in Run, then click Enter.
- If you can select a Choose a different restore point option, select that option and click Next.
- Select Show more restore points to expand your choice of restore points fully.
- Select to restore Windows to a date that predates recent PUBG updates, and click Next.
As PUBG doesn’t start for some Steam users after a recent update, rolling Windows 10 back to a system restore point might also fix the issue. System Restore undoes software updates after a selected restore point.
You can select to restore Windows 10 to a restore point that predates a few PUBG updates. So you can restore Windows to a time when Battlegrounds ran just fine.
Those resolutions might kick-start PUBG so you can relaunch the game if it doesn’t launch. For further PUBG fixes, check out this post with numerous Battlegrounds bugs.
Please let us know which of these solutions has been effective for you in the comments section below.
Still having issues? Fix them with this tool:
SPONSORED
If the advices above haven’t solved your issue, your PC may experience deeper Windows problems. We recommend downloading this PC Repair tool (rated Great on TrustPilot.com) to easily address them. After installation, simply click the Start Scan button and then press on Repair All.
Newsletter
Содержание
- 1 Исправление ошибок при запуске игры в Playerunknown’s Battlegrounds
- 1.1 FAQ по ошибкам PLAYERUNKNOWN’S BATTLEGROUNDS (PUBG): не запускается, черный экран, тормоза, вылеты, error, DLL
- 1.1.1 Необходимое ПО для PLAYERUNKNOWN’S BATTLEGROUNDS (PUBG)
- 1.2 Низкий FPS, PLAYERUNKNOWN’S BATTLEGROUNDS (PUBG) тормозит, фризит или лагает
- 1.3 PLAYERUNKNOWN’S BATTLEGROUNDS (PUBG) вылетает в случайный момент или при запуске
- 1.4 Отсутствует DLL-файл или ошибка DLL
- 1.5 Решение проблем PlayerUnknown’s Battlegrounds — тормозит? Вылетает? Черный экран? Ошибки? Не запускается?
- 1.6 Файлы, драйверы и библиотеки
- 1.7 PlayerUnknown’s Battlegrounds не запускается? Решение
- 1.8 В PlayerUnknown’s Battlegrounds выскакивает черный экран, бесконечная загрузка, не загружается игра? Решение
- 1.9 PlayerUnknown’s Battlegrounds тормозит, лаги, фризы, виснет? Решение
- 1.10 PlayerUnknown’s Battlegrounds вылетает на рабочий стол, выкидывает из игры? Решение
- 1.11 PlayerUnknown’s Battlegrounds не устанавливается, зависла установка? Решение
- 1.12 В PlayerUnknown’s Battlegrounds выскакивает ошибка Dll? Решение
- 1.13 В PlayerUnknown’s Battlegrounds нет звука, отсутствует звук, заикания? Решение
- 1.14 В PlayerUnknown’s Battlegrounds выскакивает ошибка «Failed to initialize Batlleye Service:Windows»? Решение
- 1.15 В PlayerUnknown’s Battlegrounds проблемы с управлением, не работает геймпад/клавиатура/мышка? Решение
- 1.16 Ошибки Playerunknown Battleground
- 1.17 0xc00007b
- 1.18 Failed to initialize Batlleye Service:Windows
- 1.19 error 0x887a0006 hung
- 1.20 dx11 feature level 11.0
- 1.21 out of video memory
- 1.22 Исправление ошибок при запуске игры в Playerunknown’s Battlegrounds
- 1.23 Гайд PlayerUnknown’s Battlegrounds: решение ошибок, проблем с соединения, вылетов и прочих проблем
- 1.24 Минимальные системные требования
- 1.25 Исправляем проблемы c PlayerUnknown’s Battlegrounds
- 1.25.1 Ошибка соединения PlayerUnknown’s Battlegrounds
- 1.25.2 PlayerUnknown’s Battlegrounds не запускается
- 1.25.3 Playerunknown’s Battlegrounds вылетает
- 1.25.4 Разрывы картинки в Playerunknown’s Battlegrounds
- 1.25.5 Playerunknown’s Battlegrounds тормозит
- 1.1 FAQ по ошибкам PLAYERUNKNOWN’S BATTLEGROUNDS (PUBG): не запускается, черный экран, тормоза, вылеты, error, DLL
FAQ по ошибкам PLAYERUNKNOWN’S BATTLEGROUNDS (PUBG): не запускается, черный экран, тормоза, вылеты, error, DLL
Иногда при запуске PLAYERUNKNOWN’S BATTLEGROUNDS (PUBG) появляются ошибки. Неприятно, но установленная вами игра может не запускаться, вылетая, зависая, показывая чёрный экран и выдавая ошибки в окнах. Поэтому возникают вполне логичные вопросы: «Что делать?», «Из-за чего это происходит?» и «Как решить проблему?». Мы постарались собрать всю необходимую информацию с инструкциями, советами, различными программами и библиотеками, которые призваны помочь решить наиболее распространённые ошибки, связанные с PLAYERUNKNOWN’S BATTLEGROUNDS (PUBG).
Необходимое ПО для PLAYERUNKNOWN’S BATTLEGROUNDS (PUBG)
Мы настоятельно рекомендуем ознакомиться со ссылками на различные полезные программы. Зачем? Огромное количество ошибок и проблем в PLAYERUNKNOWN’S BATTLEGROUNDS (PUBG) связаны с не установленными/не обновлёнными драйверами и с отсутствием необходимых библиотек.
Последняя версия драйвера Nvidia GeForce.
- Библиотека Microsoft Visual C++ 2012 Update 4
- Библиотека Microsoft Visual C++ 2010 (64-бит)
- Библиотека Microsoft Visual C++ 2010 (32-бит)
- Библиотека Microsoft Visual C++ 2008 (64-бит)
- Библиотека Microsoft Visual C++ 2008 (32-бит)
- Библиотека Microsoft Visual C++ 2005 Service Pack 1
Низкий FPS, PLAYERUNKNOWN’S BATTLEGROUNDS (PUBG) тормозит, фризит или лагает
Современные игры крайне ресурсозатратные, поэтому, даже если вы обладаете современным компьютером, всё-таки лучше отключить лишние/ненужные фоновые процессы (чтобы повысить мощность процессора) и воспользоваться нижеописанным методами, которые помогут избавиться от лагов и тормозов.
- Запустите диспетчер задач и в процессах найдите строку с названием игры (PLAYERUNKNOWN’S BATTLEGROUNDS (PUBG)). Кликайте ПКМ по ней и в меню выбирайте «Приоритеты», после чего установите значение «Высокое». Теперь остаётся лишь перезапустить игру.
Уберите всё лишнее из автозагрузки. Для этого все в том же диспетчере задач нужно перейти во вкладку «Автозагрузка», где нужно отключить лишние процессы при запуске системы. Незнакомые приложения лучше не трогать, если не знаете, за что они отвечают, иначе рискуете испортить запуск системы.
А также рекомендуем в настройках, связанных с энергопотреблением, установить «Максимальную производительность». То же касается и видеокарты: нужно установить максимальную производительность в настройках графического процессора (это можно сделать в «Управлении параметрами 3D»), а в фильтрации текстур выбирайте параметр «Качество».
Если ваша видеокарта от Nvidia по возрасту не старше серии графических процессоров GTX 10, тогда частоту кадров вполне реально поднять за счёт ускорения работы с видеокартой. Для реализации задуманного опять-таки нужно открыть «Панель управления» Видеокарты, перейти в уже знакомую вкладку «Управление параметрами 3D» и выбрать в списке с программами игру, после чего отыскать «Вертикальный синхроимпульс» и кликнуть по нему, чтобы в меню выставить параметр «Быстро».
Следует удалить временные папки, ненужные файлы и кэш. На просторах интернета можно найти кучу самых разных программ, которые помогают это сделать. Мы рекомендуем воспользоваться для этого программой BleachBit или CCleaner.
Проведите дефрагментацию или оптимизацию жёсткого диска. Для этого перейти в «Свойства жёсткого диска» вкладка «Сервис» «Дефрагментация» или «Оптимизация». Кроме того, там же можно провести проверку/очистку диска, что в некоторых случаях помогает.
PLAYERUNKNOWN’S BATTLEGROUNDS (PUBG) вылетает в случайный момент или при запуске
Ниже приведено несколько простых способов решения проблемы, но нужно понимать, что вылеты могут быть связаны как с ошибками игры, так и с ошибками, связанными с чем-то определённым на компьютере. Поэтому некоторые случаи вылетов индивидуальны, а значит, если ни одно решение проблемы не помогло, следует написать об этом в комментариях и, возможно, мы поможем разобраться с проблемой.
- Первым делом попробуйте наиболее простой вариант – перезапустите PLAYERUNKNOWN’S BATTLEGROUNDS (PUBG), но уже с правами администратора.
Обязательно следует проверить, не возникает ли конфликтов у PLAYERUNKNOWN’S BATTLEGROUNDS (PUBG) с другими приложениями на компьютере. Например, многие игроки часто ругаются на утилиту под названием MSI AfterBurner, поэтому, если пользуетесь такой или любой другой похожей, отключайте и пробуйте запустить игру повторно.
Отсутствует DLL-файл или ошибка DLL
Для начала следует объяснить, как вообще возникают ошибки, связанные с DLL-файлами: во время запуска PLAYERUNKNOWN’S BATTLEGROUNDS (PUBG) обращается к определённым DLL-файлам, и если игре не удаётся их отыскать, тогда она моментально вылетает с ошибкой. Причём ошибки могут быть самыми разными, в зависимости от потерянного файла, но любая из них будет иметь приставку «DLL».
Для решения проблемы необходимо отыскать и вернуть в папку пропавшую DLL-библиотеку. И проще всего это сделать, используя специально созданную для таких случаев программу DLL-fixer – она отсканирует вашу систему и поможет отыскать недостающую библиотеку. Конечно, так можно решить далеко не любую DLL-ошибку, поэтому ниже мы предлагаем ознакомиться с более конкретными случаями.
Ошибка d3dx9_43.dll, xinput1_2.dll, x3daudio1_7.dll, xrsound.dll и др.
Ошибка MSVCR120.dll, VCRUNTIME140.dll, runtime-x32.dll и др.
Решение проблем PlayerUnknown’s Battlegrounds — тормозит? Вылетает? Черный экран? Ошибки? Не запускается?
PlayerUnknown’s Battlegrounds получила колоссальную популярность среди геймеров, затмив таких сетевых мастодонтов, как Counter-Strike: Global Offensive и Dota 2. Однако если вы очень сильно хотите поиграть в данную игру, но не имеете возможности сделать это в силу технических проблем, мы постараемся помочь вам. В данной статье мы собрали решения самых актуальных проблем, которые возникают при запуске PlayerUnknown’s Battlegrounds. Обратите внимание, что в настоящее время игра находится в раннем доступе, а поэтому некоторые проблемы могут быть автоматически решены после релиза, который состоится 20 декабря на PC.
Представляем вашему вниманию минимальные системные требования, которым должна соответствовать конфигурация вашего компьютера.
Минимальные системные требования PlayerUnknown’s Battlegrounds:
- ОС: 64-разрядные версии Windows 7 с пакетом обновления 1 (SP1), Windows 8.1 и Windows 10;
- Процессор (AMD): шестиядерный FX-6300 с тактовой частотой 3,5 ГГц;
- Процессор (Intel): двухъядерный Core i3-4340 с тактовой частотой 3,6 ГГц;
- Память: 6 ГБ оперативной памяти;
- Графика (AMD): Radeon HD 7850 с 2 ГБ видеопамяти;
- Графика (NVIDIA): GeForce GTX 660 с 2 ГБ видеопамяти;
- DirectX: 11.0;
- Требования к онлайн-подключению: широкополосное подключение к интернету;
- Объем жесткого диска: 30 ГБ.
Если ваше железо отвечает минимальным требованиям — то вы сделали половину дела. Теперь нужно помочь.
Файлы, драйверы и библиотеки
Обязательным условием для успешного функционирования любой игры является наличие самых свежих драйверов для всех устройств в системе. Скачайте утилиту Driver Updater, чтобы легко и быстро загрузить последние версии драйверов и установить их одним щелчком мыши:
- загрузите Driver Updater и запустите программу;
- произведите сканирование системы (обычно оно занимает не более пяти минут);
- обновите устаревшие драйверы одним щелчком мыши.
Вполне возможно, что вам придется обновить вспомогательное программное обеспечение, вроде DirectX, Microsoft .NET Framework и Microsoft Visual C++:
- Скачать DirectX
- Скачать Microsoft .NET Framework 3.5
- Скачать Microsoft .NET Framework 4
Вспомогательные библиотеки DLL:
- Скачать Microsoft Visual C++ 2005 Service Pack 1
- Скачать Microsoft Visual C++ 2008 (32-бит) (Скачать Service Pack 1)
- Скачать Microsoft Visual C++ 2008 (64-бит) (Скачать Service Pack 1)
- Скачать Microsoft Visual C++ 2010 (32-бит) (Скачать Service Pack 1)
- Скачать Microsoft Visual C++ 2010 (64-бит) (Скачать Service Pack 1)
- Скачать Microsoft Visual C++ 2012 Update 4
- Скачать Microsoft Visual C++ 2013
Если вы все это сделали, а проблема осталась, то можете поискать ее в нижеследующем списке.
PlayerUnknown’s Battlegrounds не запускается? Решение
Для начала вы должны понимать, что в большинстве случаев игра может не запускаться из-за неправильной установки. Чтобы все прошло «гладко», перед установкой отключите антивирусные программы. В противном случае антивирус может удалить файлы игры, приняв их за вредоносные программы. Устанавливайте игру в папку, путь которой содержит только латинские символы. Если вы сделали все правильно, но игра все равно не хочет запускаться, проверьте целостность кеша в Steam. Кроме того, попробуйте произвести запуск от имени администратора в режиме совместимости. Если из базовых способов решения данной проблемы ничего не помогло, попробуйте воспользоваться следующим методом: откройте Steam, зайдите в свойства PlayerUnknown’s Battlegrounds, в раздел «Установить параметры запуска» вставьте -USEALLAVAILABLECORES -malloc=system -sm4. Игра запустится в самом плохом качестве, но в любой момент вы можете изменить настройки графики.
В PlayerUnknown’s Battlegrounds выскакивает черный экран, бесконечная загрузка, не загружается игра? Решение
Наиболее простым способом решения проблемы с черным экраном является перевод игры в оконный режим. Во время черного экрана нажмите комбинацию клавиш Alt+Enter. По истечению нескольких секунд повторно нажмите данную комбинацию для возвращения в обычный режим. Если проблема не решилась, попробуйте проделать следующее:
- Закройте игру;
- Зайдите в папку C:USERS<имя_пользователя>AppDataLocalTslGameSavedConfigWindowsNoEditor;
- Найдите и удалите файл GameUserSettings.ini (предварительно лучше создайте копию данного файла);
- Проверьте целостность кеша игры в Steam;
- Запустите игру.
PlayerUnknown’s Battlegrounds тормозит, лаги, фризы, виснет? Решение
В большинстве случаев PlayerUnknown’s Battlegrounds может тормозить по двум причинам. Первая заключается в слабом железе системы. Обратите внимание на минимальные системные требования игры, указанные выше. Ваш компьютер должен полностью соответствовать им. Вторая причина заключается в слабом интернет-соединении. Если вы используете мобильный интернет, либо у вас включено большое количество загрузок, тормоза и лаги в игре неизбежны. В таком случае просто закройте загрузки и попробуйте перезапустить игру. Кроме того, в некоторых ситуациях вам поможет изменение настроек графики. Попробуйте снизить некоторые параметры и проверить количество FPS. Не забудьте также про драйвер видеокарты. Вы должны установить последнюю версию драйвера для наиболее высокой производительности в игре.
PlayerUnknown’s Battlegrounds вылетает на рабочий стол, выкидывает из игры? Решение
Если вы столкнулись с проблемой, когда игра постоянно вылетает через некоторое время, перво-наперво убедитесь, что у вас достаточно свободной оперативной памяти. Откройте диспетчер задач и просмотрите, какое количество памяти занято. Если какие-то приложения отнимают большое количество ресурсов, закройте их (ни в коем случае не закрывайте системные процессы). Если с ОЗУ все в порядке, у вас последняя версия драйверов, установлен последний патч, но игра все равно вылетает на рабочий стол, откройте командную строку и выполните команду services.msc. В свойствах BattlEye Service отметьте несколько пунктов для перезапуска службы. Если у вас видеокарта от AMD, попробуйте убрать профиль игры из настроек графического процессора.
PlayerUnknown’s Battlegrounds не устанавливается, зависла установка? Решение
Перед тем, как начать биться в истерике, убедитесь, что у вас хватает свободной памяти для установки. На локальном диске, куда вы устанавливаете игру, должно быть, как минимум 30 ГБ свободной памяти. Далее убедитесь, что у вас нормальное интернет-соединение. Возможно, интернет пропал или очень слабый, из-за чего файлы игры подгружаются очень медленно. На время установки обязательно отключите антивирус и брандмауэр, поскольку процесс загрузки может быть прерван.
В PlayerUnknown’s Battlegrounds выскакивает ошибка Dll? Решение
Решить проблемы, связанную с отсутствием Dll-файлов очень легко. Для этого загрузите программу Dll-Fixer (ссылка для загрузки), а затем установите ее. Запустите приложение, после чего просканируйте недостающий файл. Программа автоматически загрузит все файлы Dll, которые требует игра.
В PlayerUnknown’s Battlegrounds нет звука, отсутствует звук, заикания? Решение
Перво-наперво, убедитесь, что с вашими колонками/наушниками все в порядке. Можете зайти в другие игры и посмотреть, есть ли звук там. Затем проверьте, включен ли звук в настройках Windows и в игре. Если нет, включите его. Если у вас внешняя аудиокарта, обязательно обновите драйвер. Для встроенной в материнскую плату аудиокарты достаточно будет просто обновить драйвер видеокарты. Если проблема не решилась, иногда помогает простой перезапуск игры. Зайройте процесс PlayerUnknown’s Battlegrounds в диспетчере задач, после чего повторно запустите игру.
В PlayerUnknown’s Battlegrounds выскакивает ошибка «Failed to initialize Batlleye Service:Windows»? Решение
В корневой папке игры удалите файл BATTLEYE при помощи UNINSTALLBE. После этого проверьте целостность кеша в Steam, а затем перейдите в системные файлы приложения. Удалите из корневой папки игры файл BEClient.dll, после чего вновь проверьте целостность кеша и произведите перезапуск PlayerUnknown’s Battlegrounds. ВНИМАНИЕ! Перед удалением данных, скопируйте файлы игры.
В PlayerUnknown’s Battlegrounds проблемы с управлением, не работает геймпад/клавиатура/мышка? Решение
Иногда проблемы с управлением могут возникать, если у вас подключено одновременно два устройства ввода (клавитура с мышкой и геймпад). Отключите геймпад, если хотите играть на клавиатуре с мышкой. Если это не решило проблему, попробуйте зайти в настройки игры, возможно там неправильно выставлены параметры управления. Кроме того, убедитесь, что ваше устройство ввода данных полностью исправно на примере других игр. Обязательно включите автоматическое обновление игры в Steam, чтобы своевременно загружать патчи с исправлениями.
Если ваша проблема оказалась более специфической или же способ, изложенный в данной статье, не помог, то вы можете спросить у других пользователей в нашей рубрике «Вопросы и ответы». Они оперативно помогут вам!
Ошибки Playerunknown Battleground
При установке и запуске любого игрового клиента неизменно возникают системные ошибки. Это может быть сбой в работе системы или действие вирусного ПО, которое вы подхватили на просторах интернета. Ошибки случаются, но в большинстве случаев не являются поводом сносить любимую игру.
Рассмотрим характерные системные сбои и выпадающие ошибки для набирающей популярность игры Playerunknown’s Battlegrounds.
0xc00007b
Эта надпись знакома многим игрокам и появляется при попытке запуска PUBG. Вначале разберёмся, что означает данная ошибка. Сбой может происходить по таким причинам:
- Одна из версий: нехватка в программном обеспечении нужных системных файлов. Например, DLL. Второй вариант, неисправность ПО драйвера, в частности VISUAL C++, или его повреждение.
- Появление ошибки может быть спровоцировано конфликтом WINDOWS, когда 32-разрядная система пробует задействовать процессы для 64-битной архитектуры. Это явление характерно для многих ресурсоёмких игр, которые пользователь надеется запустить на слабом «железе». WINDOWS просто блокирует процесс.
Теперь поговорим о том, как исправить эту ситуацию. В сети предлагается масса вариантов решения этой проблемы, но мы приведём самый действенный способ. Для этого нужно выполнить такую последовательность действий:
- Загружаем утилиту, где заархивированы все системные настройки и обеспечение драйверов. Переходим по ссылке и загружаем файл.
- Извлекаем содержимое.
- Запускаем софт и дожидаемся полной разархивации.
- Отмечаем все имеющиеся программы к установке.
- Запускаем инсталлятор и дожидаемся завершения процесса.
- Выполняем запуск игры.
Если метод не даст ожидаемого результата (маловероятно конечно, но вдруг), скачиваем ZIP-архив здесь. Распаковываем и извлекаем содержимое, которое копируем сюда: WINDOWS/SYSTEM32. Затем запускаем клиент игры, смотрим на результат.
Failed to initialize Batlleye Service:Windows
Иногда при загрузке игры пользователи могут обнаружить на экране такую надпись: FAILED TO INITIALIZE BATTLEYE SERVICE: DRIVER LOAD ERROR 1450. В переводе с английского, сие послание означает, что системе не удалось распознать процесс BATTLEYE, поэтому невозможно загрузить драйвер 1450. Сразу нужно уточнить, что переустановив BATTLEYE, вы не решите проблему, и при последующем запуске снова увидите сообщение об ошибке. Предлагаем два способа решения ситуации.
- Заходим в корневой каталог игры и удаляем файл с названием BATTLEYE. Для этого выбираем программу UNINSTALLBE, и пользуемся подсказками инсталлятора.
- Проверяем состояние кэш, на предмет повреждения данных. Для этого заходим в библиотеку STEAM, открываем локальное хранилище файлов, проверяем целостность кэшированных данных.
- Удаляем файл BATTLEYE в системных файлах компьютера.
- Деинсталлируем файл BECLIENT. DLL в корневом каталоге игры. Возможно, это лишнее действие, но подстраховаться не мешает.
- Открываем командную строку: по умолчанию, это комбинация клавиш WIN+R.
- В окне команд вводим такие значения: taskmgr или regedit.
- Попадаем в диспетчер задач.
- Переходим в раздел фоновых процессов.
- Находим BESERVIS.
- Переходим в раздел запущенных служб (стрелочка влево).
- Кликаем ПКМ по службе BATTLEYE и останавливаем процесс.
В обоих случаях, игра должна корректно работать при повторном запуске.
error 0x887a0006 hung
Данная ошибка указывает на устаревшее программное обеспечение драйверов видеокарты. Проблема решается элементарным обновлением софта до актуальной версии.
Здесь нужно выполнить такую последовательность:
- Загружаем последние обновления с официального сайта разработчика NVIDIA и AMD соответственно.
- Запускаем инсталлятор.
- Обязательно выбираем режим чистой установки.
- Дожидаемся завершения процесса.
- Перезагружаем систему.
При последующем запуске клиента ошибка должна исчезнуть.
dx11 feature level 11.0
Что означает это сообщение? Если ознакомиться с системными требованиями к игре, можно увидеть, что Playerunknown’s Battlegrounds запустится только с версией DIRECTX 11. Соответственно появление этой надписи указывает, что на компьютере эта версия не установлена.
Исправить ситуацию можно скачав актуальное обновление с официального ресурса разработчика.
out of video memory
Даже не владея английским языком, становится понятно, что надпись указывает на недостаточность ресурсов видеопамяти. Однако это не соответствует действительности. Убедиться в этом легко: достаточно попутно запустить любой софт, отображающий загруженность видеокарты. Вы с удивлением убедитесь, что ресурсов вполне хватает. Тогда в чём проблема?
Дело в том, что ошибка сообщает о нехватке оперативки. Другими словами, компьютеру не хватает системных возможностей для обработки такого потока информации. Проблема решается двумя способами:
- Приобретаем дополнительную оперативную память в специализированных магазинах.
- Устанавливаем файл подкачки.
Второй вариант является более сложным, поэтому рассмотрим его более детально. Итак, файл подкачки памяти устанавливается по следующей схеме:
Здесь снимаем галочку с автоматического режима установки и задаём значения вручную. Обратите внимание, что заданные параметры должны соответствовать, а в идеале превосходить реальные ресурсы имеющейся оперативки. Установив нужные значения, подтверждаем внесённые изменения и выполняем перезагрузку системы. Это важное условия: без перезагрузки, пользовательские изменения не вступят в силу.
Если у вас при запуске игры появляются другие ошибки, опишите проблему в комментариях, и мы обязательно найдём нужное решение.
Исправление ошибок при запуске игры в Playerunknown’s Battlegrounds
Все описываемые действия имеют строго рекомендационный характер, вы их выполняете на свой страх и риск. Будьте осторожны.
Отдельная благодарность babajkov#twitch.tv за создание столь большой базы советов по игре.
Первым делом необходимо проверить кэш игры!! для этого переходим в библиотеку Steam, щелкаем по игре правой кнопкой мышки и выбираем — «Свойства», далее выбираем вкладку — «Локальные файлы» и жмем — «Проверить целостность кэша».
Проблема:
При запуске игры PLAYERUNKNOWN’S BATTLEGROUNDS выдает ошибку:
Plugin «LeapMotionController» failed to load because module ‘LeapMotionController’ could not be found. Please ensure the plugin is properly installed, otherwise consider disabling the plugin from this project.
Решение:
Если у вас есть VR(virtual reality) — отключите его
Если использовали программы симулирующие каким-то образом VR(virtual reality) — удалите, отключите, уничтожьте их
Найдите папки «leapmotioncontroller» в корневом каталоге — PLAYERUNKNOWN’S BATTLEGROUNDS и удалите их.( примерно находятся тут — . SteamsteamappscommonPUBGEnginePluginsRuntime ) — скриншот[vk.com]
Проблема:
Вылетает ошибка: «Unreal Engine is exiting due to D3D device being lost. (Error: 0x887A0006 — ‘HUNG’)»
Решение:
Если у вас NVIDIA, то надо скачать последнюю версию драйвера с оффициального сайта — http://www.nvidia.ru , далее запустить инсталлятор и в процессе выбрать пункт — «Выполнить чистую установку». Теперь перезагружаем ПК, и проблема должна быть решена.
Если у вас AMD, то нужно сделать подобное, но к сожалению, как это выглядит я не знаю, тк являюсь обладателем видеокарты GTX970 от NVIDIA.
Проблема:
Вылетает ошибка: «DX11 feature level 11.0 is required to run the engine» иили «DX11 feature level 10.0 is required to run the engine»
Решение:
Дело в том, что игра работает начиная с DirectX 11, а у вас либо он не установлен, либо видеокарта устаревшая и не поддерживает его. Если у вас действительно нет поддержки DX11, то можно обмануть игру.
Проверка DirectX. Откройте — Пуск > Выполнить и наберите там — «dxdiag» В появившемся окне в нижней части будет написана версия DirectX. Либо нажмите Win+R, наберите — «dxdiag». (как установить DirectX написано ниже в пункте Б)
Проверка видеокарты. Видеокарты Nvidia GTX400 series/AMD HD5000 series или современней, имеют поддержку DirectX 11, остальные модели, нет.
Если в пунктах 1 и 2 результат вышел положительный, то у вас просто возник баг. Первое, что стоит попробовать это переустановить драйвер на видеокарту и переустановить DirectX.
a) Если у вас NVIDIA, то надо скачать последнюю версию драйвера с оффициального сайта — http://www.nvidia.ru , далее запустить инсталлятор и в процессе выбрать пункт — «Выполнить чистую установку». Теперь перезагружаем ПК, и проблема должна быть решена.
Если у вас AMD, то нужно сделать подобное, но к сожалению, как это выглядит я не знаю, тк являюсь обладателем видеокарты GTX970 от NVIDIA.
Дополнительно:
Гайд от NVIDIA — http://support.nvidia.eu/hc/ru/articles/201072371-
б) Установкапереустановка DirectX, зайдите в папку — . SteamsteamappscommonPUBG_CommonRedistDirectXJun2010 и запустите файл DXSETUP.exe
У вас две видеокарты, встроеная и внешняя(отдельная, дискретная) и ваш ПК или Ноутбук почему-то пытается запуститься через встроенную, которая не поддерживает DirectX 11.
Вам необходимо установить Последние драйверы(включая ПО этих дров, например Nvidia Control Panel или AMD Catalyst Control Center в зависимости от производителя) для вашей дискретной видеокарты. Далее покажу на примере NVIDIA, заходим в Nvidia Control Panel или Панель управления NVIDIA, раскрываем пункт — «Параметры 3D», далее переходим в — «Управление параметрами 3D», после смотрим пункт — «Предпочтительный графический поцессор:», выбираем — «высокопроизводительный процессор NVIDIA», сохраняем настройки. Возможно после этого потребуется перезагрузится, обновить DirectX.
У вас видеокарта работает только на DX10, но вы все же хотите запустить игру. Можно попробовать программы, которые запускают игры на DX10 хотя требуется DX11, но тогда у вас будут дикие лаги и это еще если античит не заблокирует. Именно поэтому я решил не расписывать этот пункт, но если очень хочется, то можно воспользоваться гуглом.
Проблема:
Ошибка при запуске — «Failed to initialize BattlEye Service: Windows Test-Signing Mode not supported»
Решение:
У вас работает какой-то тестовый режим в Windows, его надо отключить. Для этого надо открыть командную строку от имени администратора и прописаь там «bcdedit -set TESTSIGNING OFF» или «bcdedit /set TESTSIGNING OFF» или «bcdedit.exe -set loadoptions ENABLE_INTEGRITY_CHECKS bcdedit.exe -set TESTSIGNING OFF»
Проблема:
Ошибка — «Ошибка BE работает неправильно 2.3.30 — EEFEFB»
Решение:
Это ошибка античита BattlEye. Чаще всего она возникает из-за Антивируса Касперского. Поэтому нужно отключить антивирус и если не помогло, надо его удалить. Также возможно нужно просто переустановить античит — BattlEye.
Гайд PlayerUnknown’s Battlegrounds: решение ошибок, проблем с соединения, вылетов и прочих проблем
MMO про выживание становятся очень популярными в наше время и множество геймеров заинтересованы в них. Этой весной вышла игра нового типа – PlayerUnknown’s Battlegrounds. Данный проект все еще находится в раннем доступе, но разработчики поддерживают его, отталкиваясь от отзывов своего сообщества.
Так как PlayerUnknown’s Battlegrounds находится в раннем доступе, то прямо гарантирует, что вы обязательно встретитесь с какими-либо ошибками. Что, собственно, и произошло с многими игроками. В самые распространенные проблемы с PlayerUnknown’s Battlegrounds входит зависание при загрузке, проблемы с соединением, игра не запускается, баги с изображением и прочие неприятности, которое мешают наслаждаться игрой.
Разработчики выпускают патчи еженедельно, но, если вам так сильно невмоготу поиграть в PlayerUnknown’s Battlegrounds, то можете воспользоваться ниже приложенными методами для решения проблем различного происхождения. Однако, для предосторожности, мы рекомендуем вам ознакомиться с системными требованиями для PlayerUnknown’s Battlegrounds.
Минимальные системные требования
- ОС: 64-битная Windows 7, Windows 8.1, Windows 10
- Процессор: Intel Core i3-4340 / AMD FX-6300
- Оперативная память: 6 Гб ОЗУ
- Видеокарта: nVidia GeForce GTX 660 2 Гб/ AMD Radeon HD 7850 2 Гб
- DirectX: Версии 11
- Сеть: Широкополосное подключение к интернету
- Место на диске: 30 Гб
Исправляем проблемы c PlayerUnknown’s Battlegrounds
Ошибка соединения PlayerUnknown’s Battlegrounds
При попытке поиграть в PlayerUnknown’s Battlegrounds, вы можете столкнуться с ошибкой соединения. Это является самой большой проблемой для всех пользователей. Сейчас мы опишем, как попробовать исправить это. Советы идут от самих разработчиков:
- Просто попробуйте перезапустить клиент Steam. Это является самым действенным способом решения самых распространенных проблем.
- Отключите Защитник Windows и другие сторонние фаерволы, которые могут останавливать игру от создания соединения с серверами.
- Попробуйте перезапустить роутер или попробуйте подключиться к сети напрямую без каких-либо посредников.
- Если решение проблемы так и не удается найти, то вы можете попробовать использовать какой-то VPN.
- Можете попробовать открыть порты 80, 81 и 443.
- Также можете попробовать проверить правила для Брандмауэра Windows. Возможно, что ваш фаерволл попросту запрещает игре создавать соединение с сервером.
PlayerUnknown’s Battlegrounds не запускается
Если вы нажимаете на кнопку «Играть», но это не приводит ни к какому результату, то вы очевидно столкнулись с проблемой, которая затронула многих игроков. Некоторые из них сообщают, что данная проблема заключается со службой анти-чита BattlEye. Попробуйте пройтись по этому списку решений:
- Проверьте целостность игровых файлов через Steam.
- Установите все обновлений Windows.
- Запустите клиент Steam через Администратора.
- Попробуйте запустить именно саму игру от имени Администратора.
- Можно попробовать вручную запустить службу BattleEye:
- Нажмите Win+R, впишите Services.msc и нажмите Enter.
- Найдите в списке служб BattleEye и кликните на нее два раза левой кнопкой мыши.
- Выберите «Тип запуска – Автоматически» и нажмите на кнопку «Запустить».
- Поставьте в Параметры запуска значение -noborder, -autoconfig или -windowed.
- Измените размер экрана вручную. Для этого сделайте следующее:
- Пройдите путем C:Usersимя пользователяAppDataLocalTslGameSavedConfigWindowsNoEditor2.
- Откройте Блокнотом файл GameUserSettings.
- Найдите параметры
ResolutionSizeX=
ResolutionSizeY=
DesiredScreenWidth=
DesiredScreenHeight=
и выставьте в них желаемое разрешение.
Playerunknown’s Battlegrounds вылетает
Playerunknown’s Battlegrounds может порой вылетать, что уже было указанно многими пользователями неоднократно. Для исправления этой проблемы, попробуйте сделать следующее:
- Игра может вылетать из-за того, что она запускается в странном разрешении. Выполните действия, описанные выше, и замените ваше разрешение на что-то стандартное, например, 720р или 1080р.
- Вылеты при запуске Playerunknown’s Battlegrounds могут быть связаны с отсутствием файла api-ms-win-crt-runtime-l1-1-0.dll. Если это так, то перейдите по этой ссылке с нашей статьей, которая описывает всевозможные способы решения ошибки с отсутствием файла api-ms-win-crt-runtime-l1-1-0.dll.
- Установите .NET Framework.
Разрывы картинки в Playerunknown’s Battlegrounds
В первую очередь, попробуйте включить вертикальную синхронизацию через утилиту для своей видеокарты. Если это не помогло, то можно внести некоторые изменения в конфигурационный файл. Пройдите путем C:UsersAppDataLocalTslGameSavedConfigWindowsNoEditor и откройте конфиг с помощью Блокнота. Затем найдите строчку «ViewDistance» и замените значение на 1.
Playerunknown’s Battlegrounds тормозит
Нужно понимать, что игра все еще находится на стадии разработки и проблемы с оптимизацией – это вполне ожидаемая ситуация. Однако, если вы столкнулись с действительно ужасной кадровой частотой, то вы можете попробовать выставить в параметрах запуска игры в Steam значение malloc=system +mat_antialias 0 window -USEALLAVAILABLECORES -sm4.

PlayerUnknown’s Battlegrounds (PUBG) является блокбастером среди игр жанра «королевская битва» с 2017 года. Имея большое количество игроков, эта игра сделала все возможное, чтобы вызвать волнение у всех, за исключением нескольких игровых ошибок, таких как PUBG не запускается/не запускается. . Если у вас возникла эта проблема с запуском PUBG, не отчаивайтесь так скоро — здесь мы предоставим вам 6 исправлений, которые окажутся полезными.
Причины проблемы с запуском PUBG варьируются от одной к другой. Иногда проблема возникает из-за нового обновления игры; иногда на вашем компьютере может скрываться программный конфликт; а иногда в неудобствах следует винить устаревшие и отсутствующие файлы в вашей игре или других программах Microsoft. Какой бы ни была причина, вы должны попробовать исправления, которые мы здесь упоминаем, и посмотреть, избавит ли вас это от неприятностей.
Вот 6 исправлений, которые помогли многим другим игрокам решить их проблему. Вам не нужно пробовать их все; просто идите вниз по списку, пока не найдете тот, который работает для вас.
Исправление 1: Запустите средство проверки системных файлов
Исправление 2: проверьте целостность файлов игры
Исправление 3. Восстановите или установите распространяемый компонент Visual C++ 2017 г.
Исправление 4: отключите неподдерживаемые программы
Исправление 5: обновите драйверы устройств
Исправление 6: переустановите PUBG
Исправление 1: Запустите средство проверки системных файлов
Отсутствие или повреждение системных файлов может привести к тому, что у вас не запустится PUBG. Если это так, вы можете использовать средство проверки системных файлов Windows, чтобы проверить наличие повреждений файлов и тем самым исправить их.
1) На клавиатуре нажмите кнопку Windows Logo Key и р в то же время, чтобы открыть диалоговое окно «Выполнить». Тип команда и нажмите Ctrl+Shift+Ввод для запуска командной строки от имени администратора.

2) При запросе разрешения на внесение изменений в ваше устройство нажмите да .
3) Во всплывающем окне командной строки введите следующую команду ( Примечание что есть пространство между ПФС и / ):
|_+_|
После того, как вы закончите вводить команду, нажмите Входить на вашей клавиатуре. Затем инструмент sfc начнет сканировать все системные файлы и восстанавливать поврежденные или отсутствующие.

4) Дождитесь завершения проверки.
Служба поддержки Windows предоставляет более подробную информацию об инструменте проверки системных файлов на
https://support.microsoft.com/en-us/help/929833/use-the-system-file-checker-tool-to-repair-missing-or-corrupted-system
Теперь, когда ваши системные файлы были восстановлены, попробуйте запустить PUBG и посмотрите, сохраняется ли проблема. Если это так, перейдите к следующему исправлению.
Исправление 2: проверьте целостность файлов игры
Существует вероятность того, что некоторые файлы игры были потеряны или повреждены в процессе загрузки. В этом случае вам следует использовать встроенный инструмент Steam для проверки целостности файлов вашей игры.
1) Войдите в Steam и нажмите БИБЛИОТЕКА .

2) Щелкните правой кнопкой мыши ПУБГ и выберите Характеристики .
Этот метод можно применить ко всем играм Steam, поэтому не удивляйтесь, если на следующих скриншотах нет PUBG. Просто убедитесь, что вы выполняете все эти действия в своей игре PUBG. 
3) Перейти к ЛОКАЛЬНЫЕ ФАЙЛЫ вкладку и выберите ПРОВЕРЬТЕ ЦЕЛОСТНОСТЬ ИГРОВЫХ ФАЙЛОВ… .

4) Дождитесь завершения процесса. После этого нажмите ЗАКРЫТЬ .

Теперь пришло время запустить игру и проверить, нормально ли она работает. Если нет, прочитайте следующее исправление и попробуйте его.
Исправление 3. Восстановите или установите распространяемый компонент Visual C++ 2017 г.
Чтобы восстановить и установить распространяемый компонент Visual C++ 2017, необходимо выполнить следующую процедуру:
1) Найдите свой путь к папке, в которой скачан PUBG. Или вы можете открыть его из Steam .
Прежде всего, войдите в Steam и нажмите БИБЛИОТЕКА .

2) Щелкните правой кнопкой мыши ПУБГ а затем нажмите Характеристики .

3) На следующей странице перейдите к ЛОКАЛЬНЫЕ ФАЙЛЫ вкладка Далее нажмите ПРОСМОТР ЛОКАЛЬНЫХ ФАЙЛОВ… .

4) Когда откроется папка с игрой, найдите _CommonRedist и дважды щелкните по нему. Затем дважды щелкните эти две подпапки: vcredist> 2017 .



Если вы не заметите 2017 подпапку здесь, пожалуйста, загрузите и установите Распространяемый компонент Visual C++ 2017 г. самостоятельно. Вот возможная веб-страница загрузки для справки:
https://support.microsoft.com/en-us/help/2977003/the-latest-supported-visual-c-downloads
5) Дважды щелкните vc_redist.x64 для вызова мастера настройки.

6) Выберите Ремонт и следуйте инструкциям на экране, чтобы восстановить распространяемый компонент Visual C++ 2017. Дождитесь завершения процесса, а затем запустите PUBG, чтобы проверить, вернулся ли он к нормальной жизни. Если да, то поздравляю — вы решили проблему!
Если нет, вернитесь к этому шагу и выберите Удалить . Аналогичным образом завершите последующий процесс и проверьте, исчезла ли ваша проблема с запуском PUBG или нет.

Если ваша проблема не была решена успешно, вы можете перейти к следующему исправлению ниже.
Исправление 4: отключите неподдерживаемые программы
Неподдерживаемые программы являются одной из наиболее распространенных причин проблем с запуском игр. Это также верно и для PUBG. Чтобы решить проблему, вам нужно удалить или отключить любые программы, не связанные с игрой, и даже временно отключить антивирус.
1) На клавиатуре нажмите кнопку Windows Logo key и р в то же время, чтобы вызвать диалоговое окно «Выполнить». Введите диспетчер задач и ударил Входить .

2) Выберите Процессы вкладка Щелкните правой кнопкой мыши программу, которую необходимо завершить, и щелкните Завершить задачу . Если вы не знаете, какую программу следует закрыть, просто закройте все приложения, работающие в фоновом режиме, которые вы считаете ненужными. Примечание что вы не должны завершать какие-либо процессы, с которыми вы не знакомы, в случае, если вы по ошибке закроете важные.
Как сообщают многие игроки PUBG, Программа MSI Afterburner — инструмент для разгона видеокарт MSI — может быть одним из виновников беды. Если вы используете это приложение, обязательно отключите его. 
Если вы обнаружите какие-либо программы, вызывающие проблему, вы можете перенаправить их на Поддержка ПУБГ .
3) Ваша проблема иногда вызвана вмешательством антивирусного программного обеспечения. Чтобы убедиться, что это проблема для вас, временно отключи антивирусную программу и проверьте, сохраняется ли проблема с запуском PUBG. (Обратитесь к документации вашего антивируса для получения инструкций по его отключению.)
Если игра работает нормально после отключения антивируса, обратитесь к поставщику антивирусного программного обеспечения и попросите у него совета или установите другое антивирусное решение.
Будьте особенно осторожны с тем, какие сайты вы посещаете, какие электронные письма вы открываете и какие файлы загружаете, когда ваш антивирус отключен.
Если это не помогло, попробуйте следующее исправление.
Исправление 5: обновите драйверы устройств
Убедитесь, что у вас установлены последние версии драйверов для компонентов вашего ПК (таких как процессор, графический процессор и звук). Иногда PUBG может не запускаться из-за устаревшего или поврежденного драйвера, который настолько незаметен, что вы можете даже не заметить его, пока не возникнет проблема. Если это так, попробуйте периодически обновлять драйверы вашего устройства.
Вы можете либо загрузить самые последние версии драйверов из Интернета и установить их вручную, либо просто довериться Драйвер Легкий и его способности автоматически обновлять все ваши драйверы.
Driver Easy автоматически распознает вашу систему и найдет для нее правильные драйверы. Вам не нужно точно знать, какая система работает на вашем компьютере, вам не нужно рисковать загрузкой и установкой не того драйвера, и вам не нужно беспокоиться об ошибке при установке. Driver Easy позаботится обо всем.
Вы можете автоматически обновлять драйверы с помощью БЕСПЛАТНО или За версия Driver Easy. Но с версией Pro это займет всего 2 клика (и вы получите полную поддержку и 30-дневную гарантию возврата денег):
один) Скачать и установите драйвер Easy.
2) Запустите Driver Easy и нажмите кнопку Сканировать сейчас кнопка. Затем Driver Easy просканирует ваш компьютер и обнаружит проблемные драйверы.

3) Нажмите на Обновлять кнопку рядом с помеченным устройством, чтобы автоматически загрузить правильную версию драйвера (вы можете сделать это с помощью БЕСПЛАТНО версия). Затем установите драйвер на свой компьютер.
Или нажмите Обновить все для автоматической загрузки и установки правильной версии всех отсутствующих или устаревших драйверов в вашей системе (для этого требуется Про версия — вам будет предложено обновить, когда вы нажмете Обновить все ).
Игра PlayerUnknown’s Battlegrounds (PUBG) получила большую популярность среди игроков по всему миру. Однако, недавно появилась неизвестная ошибка, с которой столкнулись многие игроки.
Что это за ошибка?
Ошибка выглядит следующим образом:
«Fatal Error: Unhandled excepton occured»
Она происходит, когда игрок пытается запустить игру, и вызывает аварийное прекращение работы игры.
Почему возникает эта ошибка?
Причины возникновения этой ошибки не полностью ясны и могут быть различными. Кроме того, она может происходить только на определенных конфигурациях ПК, что делает ее появление еще более загадочным.
Некоторые предположения говорят о проблемах с драйверами видеокарты, несовместимостью с некоторыми программными обеспечениями, неполадками в работе игры, и т.д.
Как исправить ошибку?
Одним из способов решения проблемы является обновление драйверов видеокарты до последней версии. Это может помочь устранить проблему несовместимости.
Если это не поможет, попробуйте удалить игру полностью и переустановить ее заново. Это также может быть полезно, если проблема связана с неполадками в работе игры.
Если ничего из этого не помогает, обратитесь к официальной поддержке PUBG, чтобы получить более подробную и индивидуальную помощь.
В заключении
Ошибка «Fatal Error: Unhandled excepton occured» может вызывать серьезные проблемы для игроков, в том числе приводить к потере сохраненных данных и прогресса в игре. Однако, с помощью вышеуказанных экспертных советов, вы можете устранить эту проблему и продолжить наслаждаться игрой без лишних проблем.
Если вы хотите играть в PUBG на ПК, вам нужно будет скачать его в Steam. Steam выполняет все, от загрузки до установки и запуска. Если вы не используете Steam, он откроется в фоновом режиме при запуске игры Steam. Он будет работать в фоновом режиме, и если этого не произойдет, вы не сможете играть в свою игру.
Steam необходим, если вы хотите играть в любую игру Steam. Если вы получаете сообщение об ошибке «Не удалось инициализировать STEAM» каждый раз при запуске PUBG, вы не сможете играть в игру. Скорее всего, вы не сможете войти в лобби, не говоря уже о том, чтобы присоединиться к игре или получить одну из своих ежедневных наград. Вот как можно исправить ошибку.
Перезапустите Steam
Steam обычно запускается при запуске, что означает, что он всегда работает в фоновом режиме. Обычно это не должно быть проблемой, но когда вы видите, что STEAM не удалось инициализировать, возможно, пришло время перезапустить клиент.
Щелкните правой кнопкой мыши Steam на панели задач.
В контекстном меню выберите «Выход».
Снова откройте Steam.
Откройте PUBG.
Запустите PUBG с правами администратора
Обычно игры не нужно запускать с правами администратора, но ошибка «не удалось инициализировать STEAM» может указывать на проблему с разрешениями. Если вы недавно обновили PUBG, возможно, вам придется сначала запустить игру с правами администратора, чтобы избавиться от этой ошибки.
Откройте проводник.
Перейдите к C: Program FilesSteamsteamappscommonTslGameBinariesWin64
Щелкните правой кнопкой мыши EXE-файл игры и выберите «Запуск от имени администратора».
Примечание: если вы установили PUBG на другой диск, то есть не на диск C, вам нужно будет отредактировать путь, указанный выше, чтобы отразить диск, на который вы установили игру.
Проверить целостность файла
Ошибка «Не удалось инициализировать STEAM» может указывать на проблему с игрой, то есть с файлами PUBG. Steam может найти, что не так с файлами, загрузить свежие файлы и исправить на месте.
Откройте Steam.
Перейти в библиотеку.
Щелкните правой кнопкой мыши PUBG в столбце слева и выберите «Свойства» в контекстном меню.
Перейдите на вкладку Local Files.
Нажмите кнопку Проверить целостность файлов игры.
Разрешите Steam исправить файлы, а затем откройте игру.
Открыть в оконном режиме
Установите параметры запуска PUBG в оконный режим.
Откройте Steam.
Перейти в библиотеку.
Щелкните правой кнопкой мыши PUBG в столбце слева и выберите «Свойства».
Перейдите на вкладку Общие.
В поле Параметры запуска введите -windowed.
Перезапустите игру.
Переустановите Steam и PUBG
Если ничего не помогает, вы можете переустановить Steam и PUBG. Это устранит проблемы с обоими.
Откройте Панель управления.
Перейдите в «Программы»> «Удалить программу».
Выберите PUBG и нажмите кнопку «Удалить».
Выберите Steam и нажмите кнопку «Удалить».
После завершения удаления обоих элементов загрузите и установите Steam.
После установки Steam загрузите PUBG.
Вывод
PUBG то и дело сталкивается с ошибками. Они обычны после крупного обновления игры. Есть базовые исправления, которые вы можете попробовать, например, проверка целостности файлов, но если они не удаются, новая установка часто является лучшим и самым надежным решением. PUBG — это онлайн-игра, поэтому вам не нужно беспокоиться о сохранении вашего прогресса или его потере.
In some cases, disabling the antiviurus may be a fast fix
by Matthew Adams
Matthew is a freelancer who has produced a variety of articles on various topics related to technology. His main focus is the Windows OS and all the things… read more
Updated on November 8, 2022
Reviewed by
Vlad Turiceanu
Passionate about technology, Windows, and everything that has a power button, he spent most of his time developing new skills and learning more about the tech world. Coming… read more
- PlayerUnknown’s Battlegrounds is the world’s most popular PVP shooter, but that popularity brings challenges.
- Windows updates are essential for general fast and efficient performance; however, you may have issues attempting to run PUBG.
- If PUBG refuses to launch after an update, you may verify the local files and fix them before relaunching the game.
XINSTALL BY CLICKING THE DOWNLOAD FILE
This software will repair common computer errors, protect you from file loss, malware, hardware failure and optimize your PC for maximum performance. Fix PC issues and remove viruses now in 3 easy steps:
- Download Restoro PC Repair Tool that comes with Patented Technologies (patent available here).
- Click Start Scan to find Windows issues that could be causing PC problems.
- Click Repair All to fix issues affecting your computer’s security and performance
- Restoro has been downloaded by 0 readers this month.
You have found this guide because PUBG won’t launch on your PC. Here is all you should know.
PlayerUnknown’s Battlegrounds (PUBG) is an enthralling multiplayer battle royale for Windows and Xbox. However, some players have stated on forums that Battlegrounds doesn’t start for them after a recent update.
This error isn’t accompanied by a pop-up message window that provides further clues, but we will show you how to resolve it.
Why is my PUBG not opening?
There are a few reasons why PUBG will not launch on a Windows device. Here are the leading causes:
- Outdated DirectX runtime components – Some of these DirectX components are essential for proper gameplay and must be constantly updated.
- Missing or Corrupted PUBG files – Players can use a built-in utility in Steam to check the game files’ integrity.
- Compatibility issues – These may be other programs or antivirus software incompatible with PUBG.
Let us now consider the most reliable solutions; these will work if PUBG is not working after an update or if PUBG is crashing on launch or doesn’t start.
What can I do if PUBG won’t launch after an update?
Before exploring these fixes, you can check the server status of PUBG, as the servers might be too busy, which may be why PUBG will not launch.
- Disable your antivirus
- Verify the Steam Cache for PUBG
- Update graphic card drivers
- Adjust the DNS Server Settings
- Roll Back Windows 10
1. Disable your antivirus
- Click on the hidden access arrow in the Taskbar.
- Click on your antivirus icon, hover over Avast shields Control and select Disable for 10 minutes (This step varies for different antivirus software).
- Try launching PUBG.
ESET Internet Security does include a whitelisting option as part of their gaming and performance support. This is helpful because it allows you to submit your game to reduce the possibility of false positives.
This option is meant to be used as a preventive step for trusted and undiscovered applications to reduce the chance of future false positives.
The whitelisting utility is not a conduit for deleting current detections, resolving disputes, or resolving any unrelated issues, but to be clear, PUBG is not harmful to your computer.
2. Verify the Steam Cache for PUBG
- Open Steam and click on the Library tab.
- Right-click PlayerUnknown’s Battlegrounds and select Properties.
- Click on the Local Files tab and the Verify Integrity of Game Files… button.
Check if the issue of PUBG not launching is resolved.
- Steam download stopping? Fix it with these solutions
- An error occurred while updating Steam games [Fix]
- Fix: Microsoft Visual C++ runtime library in Windows 10/11
- How to restore Steam games without backup [Quick Guide]
3. Update graphic card drivers
- Right-click on the Start menu and select Device Manager.
- Expand Display Adapters in the list of Drivers to unfold the options.
- Right-click on your graphics card driver, and select Update Driver.
- Click on Search automatically for drivers and wait for the system to search.
Some PC issues are hard to tackle, especially when it comes to corrupted repositories or missing Windows files. If you are having troubles fixing an error, your system may be partially broken.
We recommend installing Restoro, a tool that will scan your machine and identify what the fault is.
Click here to download and start repairing.
When graphics drivers become corrupted or obsolete, they can cause various problems; thus, ensuring that your drivers are up to date is an essential step.
It is also worth noting that complete removal and clean reinstallation of your drivers can sometimes help eliminate the drivers as the source of an issue.
You may also do a clean fix with an automatic solution, such as a driver updater and troubleshooter.
For an automatic update, we recommend DriverFix, which will scan your PC for outdated or missing drivers and repair anything that isn’t performing correctly.
You may rely on DriverFix to make such changes to ensure a proper update with the most recent graphics card drivers.

DriverFix
DriverFix is your one-stop destination for driver updates and troubleshooting, with a large database and driver backup.
4. Adjust the DNS Server Settings
- Press the Windows key + R keyboard shortcut, enter Control Panel in Run, then click Enter.
- Click Network and Sharing Center.
- Click Change adapter settings.
- Right-click your network connection and select Properties.
- Double-click Internet Protocol Version 4 (TCP/IPv4.
- Select the Use the following DNS servers radio button, and enter the values below for Preferred DNS server and Alternative DNS server, respectively.
8.8.8.88.8.4.4 - Click the OK button to close the window, then check if the issue of PUBG not launching is resolved.
After recent updates, some PUBG players could not connect to the game’s server so we can try with Google’s DNS.
As such, Battlegrounds not starting can also be due to an outdated DNS directory, if not the issue with the server.
5. Roll Back Windows 10
- Press the Windows key + R keyboard shortcut, enter rstrui in Run, then click Enter.
- If you can select a Choose a different restore point option, select that option and click Next.
- Select Show more restore points to expand your choice of restore points fully.
- Select to restore Windows to a date that predates recent PUBG updates, and click Next.
As PUBG doesn’t start for some Steam users after a recent update, rolling Windows 10 back to a system restore point might also fix the issue. System Restore undoes software updates after a selected restore point.
You can select to restore Windows 10 to a restore point that predates a few PUBG updates. So you can restore Windows to a time when Battlegrounds ran just fine.
Those resolutions might kick-start PUBG so you can relaunch the game if it doesn’t launch. For further PUBG fixes, check out this post with numerous Battlegrounds bugs.
Please let us know which of these solutions has been effective for you in the comments section below.
Still having issues? Fix them with this tool:
SPONSORED
If the advices above haven’t solved your issue, your PC may experience deeper Windows problems. We recommend downloading this PC Repair tool (rated Great on TrustPilot.com) to easily address them. After installation, simply click the Start Scan button and then press on Repair All.
Newsletter
In some cases, disabling the antiviurus may be a fast fix
by Matthew Adams
Matthew is a freelancer who has produced a variety of articles on various topics related to technology. His main focus is the Windows OS and all the things… read more
Updated on November 8, 2022
Reviewed by
Vlad Turiceanu
Passionate about technology, Windows, and everything that has a power button, he spent most of his time developing new skills and learning more about the tech world. Coming… read more
- PlayerUnknown’s Battlegrounds is the world’s most popular PVP shooter, but that popularity brings challenges.
- Windows updates are essential for general fast and efficient performance; however, you may have issues attempting to run PUBG.
- If PUBG refuses to launch after an update, you may verify the local files and fix them before relaunching the game.
XINSTALL BY CLICKING THE DOWNLOAD FILE
This software will repair common computer errors, protect you from file loss, malware, hardware failure and optimize your PC for maximum performance. Fix PC issues and remove viruses now in 3 easy steps:
- Download Restoro PC Repair Tool that comes with Patented Technologies (patent available here).
- Click Start Scan to find Windows issues that could be causing PC problems.
- Click Repair All to fix issues affecting your computer’s security and performance
- Restoro has been downloaded by 0 readers this month.
You have found this guide because PUBG won’t launch on your PC. Here is all you should know.
PlayerUnknown’s Battlegrounds (PUBG) is an enthralling multiplayer battle royale for Windows and Xbox. However, some players have stated on forums that Battlegrounds doesn’t start for them after a recent update.
This error isn’t accompanied by a pop-up message window that provides further clues, but we will show you how to resolve it.
Why is my PUBG not opening?
There are a few reasons why PUBG will not launch on a Windows device. Here are the leading causes:
- Outdated DirectX runtime components – Some of these DirectX components are essential for proper gameplay and must be constantly updated.
- Missing or Corrupted PUBG files – Players can use a built-in utility in Steam to check the game files’ integrity.
- Compatibility issues – These may be other programs or antivirus software incompatible with PUBG.
Let us now consider the most reliable solutions; these will work if PUBG is not working after an update or if PUBG is crashing on launch or doesn’t start.
What can I do if PUBG won’t launch after an update?
Before exploring these fixes, you can check the server status of PUBG, as the servers might be too busy, which may be why PUBG will not launch.
- Disable your antivirus
- Verify the Steam Cache for PUBG
- Update graphic card drivers
- Adjust the DNS Server Settings
- Roll Back Windows 10
1. Disable your antivirus
- Click on the hidden access arrow in the Taskbar.
- Click on your antivirus icon, hover over Avast shields Control and select Disable for 10 minutes (This step varies for different antivirus software).
- Try launching PUBG.
ESET Internet Security does include a whitelisting option as part of their gaming and performance support. This is helpful because it allows you to submit your game to reduce the possibility of false positives.
This option is meant to be used as a preventive step for trusted and undiscovered applications to reduce the chance of future false positives.
The whitelisting utility is not a conduit for deleting current detections, resolving disputes, or resolving any unrelated issues, but to be clear, PUBG is not harmful to your computer.
2. Verify the Steam Cache for PUBG
- Open Steam and click on the Library tab.
- Right-click PlayerUnknown’s Battlegrounds and select Properties.
- Click on the Local Files tab and the Verify Integrity of Game Files… button.
Check if the issue of PUBG not launching is resolved.
- Steam download stopping? Fix it with these solutions
- An error occurred while updating Steam games [Fix]
- Fix: Microsoft Visual C++ runtime library in Windows 10/11
- How to restore Steam games without backup [Quick Guide]
3. Update graphic card drivers
- Right-click on the Start menu and select Device Manager.
- Expand Display Adapters in the list of Drivers to unfold the options.
- Right-click on your graphics card driver, and select Update Driver.
- Click on Search automatically for drivers and wait for the system to search.
Some PC issues are hard to tackle, especially when it comes to corrupted repositories or missing Windows files. If you are having troubles fixing an error, your system may be partially broken.
We recommend installing Restoro, a tool that will scan your machine and identify what the fault is.
Click here to download and start repairing.
When graphics drivers become corrupted or obsolete, they can cause various problems; thus, ensuring that your drivers are up to date is an essential step.
It is also worth noting that complete removal and clean reinstallation of your drivers can sometimes help eliminate the drivers as the source of an issue.
You may also do a clean fix with an automatic solution, such as a driver updater and troubleshooter.
For an automatic update, we recommend DriverFix, which will scan your PC for outdated or missing drivers and repair anything that isn’t performing correctly.
You may rely on DriverFix to make such changes to ensure a proper update with the most recent graphics card drivers.

DriverFix
DriverFix is your one-stop destination for driver updates and troubleshooting, with a large database and driver backup.
4. Adjust the DNS Server Settings
- Press the Windows key + R keyboard shortcut, enter Control Panel in Run, then click Enter.
- Click Network and Sharing Center.
- Click Change adapter settings.
- Right-click your network connection and select Properties.
- Double-click Internet Protocol Version 4 (TCP/IPv4.
- Select the Use the following DNS servers radio button, and enter the values below for Preferred DNS server and Alternative DNS server, respectively.
8.8.8.88.8.4.4 - Click the OK button to close the window, then check if the issue of PUBG not launching is resolved.
After recent updates, some PUBG players could not connect to the game’s server so we can try with Google’s DNS.
As such, Battlegrounds not starting can also be due to an outdated DNS directory, if not the issue with the server.
5. Roll Back Windows 10
- Press the Windows key + R keyboard shortcut, enter rstrui in Run, then click Enter.
- If you can select a Choose a different restore point option, select that option and click Next.
- Select Show more restore points to expand your choice of restore points fully.
- Select to restore Windows to a date that predates recent PUBG updates, and click Next.
As PUBG doesn’t start for some Steam users after a recent update, rolling Windows 10 back to a system restore point might also fix the issue. System Restore undoes software updates after a selected restore point.
You can select to restore Windows 10 to a restore point that predates a few PUBG updates. So you can restore Windows to a time when Battlegrounds ran just fine.
Those resolutions might kick-start PUBG so you can relaunch the game if it doesn’t launch. For further PUBG fixes, check out this post with numerous Battlegrounds bugs.
Please let us know which of these solutions has been effective for you in the comments section below.
Still having issues? Fix them with this tool:
SPONSORED
If the advices above haven’t solved your issue, your PC may experience deeper Windows problems. We recommend downloading this PC Repair tool (rated Great on TrustPilot.com) to easily address them. After installation, simply click the Start Scan button and then press on Repair All.
Newsletter
Содержание
- Способ 1: Удаление игровых файлов
- Способ 2: Ремонт поврежденных файлов
- Вариант 1: Steam
- Вариант 2: Epic Games Launcher
- Способ 3: Обновление видеодрайверов
- Способ 4: Изменение игровых настроек
- Вариант 1: GeForce Experience
- Вариант 2: Radeon Software
- Способ 5: Обновление ОС
- Вопросы и ответы
Способ 1: Удаление игровых файлов
Одной из самых популярных проблем с PlayerUnknown’s Battlegrounds среди игроков считается вылет с последующим уведомлением о неизвестной ошибке. К счастью, на данный момент эффективное решение есть и, судя по комментариям пользователей, оно многим помогло.
- Мы установили PUBG и тоже вскоре получили эту ошибку, причем во время первого запуска проблем не было, но уже после перезагрузки системы начало появляться такое окно.
- С помощью горячих клавиш «Windows+R» вызываем инструмент «Выполнить», вводим:
AppDataи нажимаем «Enter».
Читайте также: Как найти папку «AppData» в Windows 11
- Переходим в папку «Local»,
а затем находим и открываем каталог «TslGame».
- В ней переходим в директорию:
SavedConfigWindowsNoEditorи там удаляем следующие файлы — «Engine.ini», «GameUserSettings.ini» и «Scalability.ini». После этого пробуем запустить PUBG.

Способ 2: Ремонт поврежденных файлов
Если ваша ситуация ни имеет ничего общего с той, что мы описали в первом способе, или предыдущие действия пользы не принесли, устранить неполадки должна помочь функция проверки целостности игровых файлов, которую поддерживает большинство платформ. В PUBG можно играть через Steam и Epic Games, поэтому рассмотрим сразу оба варианта.
Вариант 1: Steam
Скачать Steam
- Открываем приложение, переходим во вкладку «Библиотека», кликаем правой кнопкой мышки по игре и вызываем окно свойств.
- В разделе «Локальные файлы» запускаем проверку целостности игровых файлов.
- Дожидаемся завершения операции и пробуем играть.
Вариант 2: Epic Games Launcher
Скачать Epic Games Launcher с официального сайта
- В приложении Epic Games также открываем библиотеку, находим нужную игру, вызываем меню, кликнув по иконке с тремя точками на ее плитке, и выбираем пункт «Управление».
- В следующем окне жмем «Проверить файлы»
и ожидаем завершения проверки.

Способ 3: Обновление видеодрайверов
Проблемы с запуском PUBG может спровоцировать отсутствие подходящих драйверов для видеокарты. На самом деле новые версии выходят регулярно, причем они могут обеспечивать прирост производительности или исправлять какие-нибудь ошибки. Правда, на серверах Microsoft обновления если и появляется, то позже, поэтому есть смысл проявить инициативу.
Существуют разные способы обновления видеодрайверов. В рамках системы это делается через «Диспетчер устройств» или «Центр обновлений», но все же лучше поискать их на официальном сайте производителя видеокарты, а чтобы упростить себе задачу, можно установить приложения от Nvidia и AMD, которые будут напоминать о выходе новых версий, а также загружать их на компьютер и устанавливать.
Подробнее: Обновление драйвера видеокарты на Windows 11
Способ 4: Изменение игровых настроек
Обязательно ознакомьтесь с системными требованиями, ведь, возможно, конфигурация вашего компьютера не подходит для запуска PUBG. Если есть возможность попасть в настройки самой игры, можете попробовать вручную снизить некоторые параметры графики, переключиться на более раннюю версию DirectX и т.д. В противном случае, можно воспользоваться специальными программами, которые способны выполнять оптимизацию игр в соответствии с характеристиками ПК.
Вариант 1: GeForce Experience
Скачать nVidia GeForce Experience
- Устанавливаем приложение от Nvidia, если его еще нет на компьютере, затем запускаем, переходим во вкладку «Главная», наводим мышку на плитку игры и кликаем «Подробнее».
- Сейчас, по мнению разработчиков ПО, PlayerUnknown’s Battlegrounds не оптимизирована, поэтому запускаем этот процесс и ожидаем завершения операции.
- Теперь мы видим, что алгоритмы Nvidia подобрали оптимальные параметры, основываясь на возможностях ПК.
- Чтобы новые настройки были приняты, запускаем PUBG через GeForce Experience.

Вариант 2: Radeon Software
Приложение для видеокарт с графическим чипом AMD, судя по всему, не поддерживает таких опций, хотя его функциональность зависит от самой видеокарты или процессора, установленного в компьютере. Тем не менее возможность выполнить кое-какие настройки у вас будет в любом случае, что неплохо, особенно если в игре это сделать невозможно.
Скачать AMD Radeon Software
- Запускаем приложение, переходим во вкладку «Игры» и кликаем по той, которая нас интересует.
- AMD Radeon Software поддерживает графические профили, содержащие заранее определенным образом настроенные параметры в зависимости от типа приложения, которое мы собираемся запускать на ПК.
Например, можно попробовать установить игровой профиль.
- Кроме того, есть возможность изменить некоторые параметры вручную, создав таким образом пользовательский набор настроек.
- Когда все будет готово, запускаем игру.
Можно попробовать даже установить специальное программное обеспечение, позволяющее оптимизировать операционную систему для более комфортного запуска компьютерных игр. Как правило, такой софт поддерживает дополнительные геймерские опции, которые также могут пригодиться. Почитайте об этом в нашей отдельной статье по данной теме и, возможно, подберете подходящий для себя вариант.
Подробнее: Программы для ускорения игр
Способ 5: Обновление ОС
Еще несколько месяцев назад было такое, что игра не запускалась из-за конкретной сборки операционной системы. Сейчас о таких проблемах особо не пишут, но если ни один из вариантов не помог, следует попробовать обновить Виндовс 11. Сочетанием клавиш «Windows+I» вызываем параметры системы, открываем «Центр обновления» и запускаем поиск. Если апдейты будут найдены, устанавливаем их.
PlayerUnknown’s Battlegrounds – довольно объемная игра и переустановка ее в зависимости от конфигурации компьютера и скорости интернет-соединения может занять много времени. Тем не менее такой вариант исключать не стоит, хотя он и не гарантирует 100%-ный результат.
У вас не запускается ПАБГ в Стиме, хотя вы делаете все по привычному алгоритму? Причин возникновения ошибки может быть нсеколько – мы подробно рассмотрим все действенные пути решения, которые помогут справиться с багом. Вперед!
Запуск от имени администратора
«Что делать, если PUBG не запускается в Стиме?» – этот вопрос периодически возникает у подавляющего большинства пользователей. Ничего страшного, от ошибок не застрахован никто, во всех играх случаются баги. Вместе все исправим!
Начнем с элементарных решений. Возможно, игре не хватает определенных разрешений, поэтому стоит дать системе права администратора. Делается так:
- Откройте директорию, в которой лежат файлы стрелялки;
- Найдите ярлычок программы и тапните правой кнопкой мышки;
- Выберите раздел «Свойства»;
- В новом окне ищите вкладку «Совместимость»;
- Поставьте галочку в строке «Выполнять от имени администратора».
Не забудьте сохранить внесенные изменения кликом по соответствующей кнопке!
Проверка целостности файлов
Если ПАБГ через Стим не запускается после недавно установленного обновления, нужно провести простейшие манипуляции. В десктопном клиенте есть встроенная опция проверки элементов игры – достаточно нажать на несколько клавиш, чтобы убедиться в целостности.
Приступаем?
- Откройте приложение и найдите вкладку «Библиотека» на верхней панели;
- Перейдите к игре в меню слева;
- Тапните правой кнопкой мышки или найдите шестеренку настроек;
- Выберите пункт «Свойства» из контекстного меню;
- Отыщите вкладку «Локальные файлы» и тапните по кнопке «Проверка целостности файлов».
Процесс запустится автоматически. Если система найдет испорченные или удаленные элементы, она самостоятельно подгрузит нужные данные. Работоспособность будет восстановлена!
Конфликт с другими приложениями
На компьютерах некоторых пользователей PUBG не запускается в Steam из-за конфликта с другими запущенными программами. Предугадать этот алгоритм довольно сложно, поэтому стоит поэкспериментировать и последовательно отключить ПО, запущенное параллельно:
- Зажмите клавиши Ctrl+Alt+Delete;
- Откройте «Диспетчер задач» и перейдите на вкладку «Процессы»;
- Выделяйте курсором запущенные программы и жмите по кнопке «Остановить» снизу справа.
Если мы говорим о случаях, когда ПУБГ не запускается в Стиме по причине конфликта с другими приложениями, стоит упомянуть антивирус. Защитное ПО может блокировать воспроизведение игры. Решение одно, добавьте приложение в исключения или белый список (алгоритм действий зависит от вашего антивируса).
Настройки виртуальной памяти
Еще одна причина, по которой не запускается ПАБГ в Стим – временная перегрузка памяти. Лечится проблема довольно просто, нужно поработать с виртуальной памятью.
- Нажмите на кнопку меню «Пуск» и перейдите к панели управления;
- Выберите пункт «Система»;
- И откройте окно «Дополнительные параметры системы»;
- Откроется раздел «Свойства системы» и выберите вкладку «Дополнительно»;
- Переходите к разделу «Быстродействие» и жмите по кнопке «Параметры»;
- В открывшемся окне найдите иконку «Дополнительно» и жмите по кнопке «Изменить» под строкой «Виртуальная память»;
- Снимите галочку с отметки «Автоматически выбирать объем файла подкачки».
После изменения файла подкачки придется перезагрузить компьютер – зато не будете думать, что делать, когда не запускается ПУБГ в Стиме!
Обновление Visual C++
Еще один ответ на вопрос, почему не запускается ПАБГ в Стиме – отсутствие нужных компонентов Visual C++. Нам придется установить три версии, но сначала нужно удалить старые пакеты. Воспользуйтесь стандартным функционалом, откройте меню «Программы и компоненты» и сотрите все файлы с этим именем.
- Теперь переходите в директорию игры и открывайте папку «vcredist»;
- Внутри три пути – 2013, 2015 и 2017;
- Откройте каждую папку и последовательно установите все три компонента.
Этот способ быстро избавляет от трудностей, возникающих после неудачного обновления.
Последнее, что стоит сказать – если после выполнения всех шагов выше PUBG в Стиме не запускается, придется обновить операционную систему до последней версии (особенно касается обладателей семерки). Переустановить операционную систему полностью несложно – но лучше воспользоваться советами профессионалов.
Вы получили развернутый ответ на вопрос, почему не запускается ПУБГ в Стиме и что можно сделать в сложившейся ситуации. Игра частенько «радует» пользователей ошибками – это не повод опустить руки. Ведь вы знаете несколько действенных способов решения и сможете ими воспользоваться!
Содержание
- 1 Исправление ошибок при запуске игры в Playerunknown’s Battlegrounds
- 1.1 FAQ по ошибкам PLAYERUNKNOWN’S BATTLEGROUNDS (PUBG): не запускается, черный экран, тормоза, вылеты, error, DLL
- 1.1.1 Необходимое ПО для PLAYERUNKNOWN’S BATTLEGROUNDS (PUBG)
- 1.2 Низкий FPS, PLAYERUNKNOWN’S BATTLEGROUNDS (PUBG) тормозит, фризит или лагает
- 1.3 PLAYERUNKNOWN’S BATTLEGROUNDS (PUBG) вылетает в случайный момент или при запуске
- 1.4 Отсутствует DLL-файл или ошибка DLL
- 1.5 Решение проблем PlayerUnknown’s Battlegrounds — тормозит? Вылетает? Черный экран? Ошибки? Не запускается?
- 1.6 Файлы, драйверы и библиотеки
- 1.7 PlayerUnknown’s Battlegrounds не запускается? Решение
- 1.8 В PlayerUnknown’s Battlegrounds выскакивает черный экран, бесконечная загрузка, не загружается игра? Решение
- 1.9 PlayerUnknown’s Battlegrounds тормозит, лаги, фризы, виснет? Решение
- 1.10 PlayerUnknown’s Battlegrounds вылетает на рабочий стол, выкидывает из игры? Решение
- 1.11 PlayerUnknown’s Battlegrounds не устанавливается, зависла установка? Решение
- 1.12 В PlayerUnknown’s Battlegrounds выскакивает ошибка Dll? Решение
- 1.13 В PlayerUnknown’s Battlegrounds нет звука, отсутствует звук, заикания? Решение
- 1.14 В PlayerUnknown’s Battlegrounds выскакивает ошибка «Failed to initialize Batlleye Service:Windows»? Решение
- 1.15 В PlayerUnknown’s Battlegrounds проблемы с управлением, не работает геймпад/клавиатура/мышка? Решение
- 1.16 Ошибки Playerunknown Battleground
- 1.17 0xc00007b
- 1.18 Failed to initialize Batlleye Service:Windows
- 1.19 error 0x887a0006 hung
- 1.20 dx11 feature level 11.0
- 1.21 out of video memory
- 1.22 Исправление ошибок при запуске игры в Playerunknown’s Battlegrounds
- 1.23 Гайд PlayerUnknown’s Battlegrounds: решение ошибок, проблем с соединения, вылетов и прочих проблем
- 1.24 Минимальные системные требования
- 1.25 Исправляем проблемы c PlayerUnknown’s Battlegrounds
- 1.25.1 Ошибка соединения PlayerUnknown’s Battlegrounds
- 1.25.2 PlayerUnknown’s Battlegrounds не запускается
- 1.25.3 Playerunknown’s Battlegrounds вылетает
- 1.25.4 Разрывы картинки в Playerunknown’s Battlegrounds
- 1.25.5 Playerunknown’s Battlegrounds тормозит
- 1.1 FAQ по ошибкам PLAYERUNKNOWN’S BATTLEGROUNDS (PUBG): не запускается, черный экран, тормоза, вылеты, error, DLL
FAQ по ошибкам PLAYERUNKNOWN’S BATTLEGROUNDS (PUBG): не запускается, черный экран, тормоза, вылеты, error, DLL
Иногда при запуске PLAYERUNKNOWN’S BATTLEGROUNDS (PUBG) появляются ошибки. Неприятно, но установленная вами игра может не запускаться, вылетая, зависая, показывая чёрный экран и выдавая ошибки в окнах. Поэтому возникают вполне логичные вопросы: «Что делать?», «Из-за чего это происходит?» и «Как решить проблему?». Мы постарались собрать всю необходимую информацию с инструкциями, советами, различными программами и библиотеками, которые призваны помочь решить наиболее распространённые ошибки, связанные с PLAYERUNKNOWN’S BATTLEGROUNDS (PUBG).
Необходимое ПО для PLAYERUNKNOWN’S BATTLEGROUNDS (PUBG)
Мы настоятельно рекомендуем ознакомиться со ссылками на различные полезные программы. Зачем? Огромное количество ошибок и проблем в PLAYERUNKNOWN’S BATTLEGROUNDS (PUBG) связаны с не установленными/не обновлёнными драйверами и с отсутствием необходимых библиотек.
Последняя версия драйвера Nvidia GeForce.
- Библиотека Microsoft Visual C++ 2012 Update 4
- Библиотека Microsoft Visual C++ 2010 (64-бит)
- Библиотека Microsoft Visual C++ 2010 (32-бит)
- Библиотека Microsoft Visual C++ 2008 (64-бит)
- Библиотека Microsoft Visual C++ 2008 (32-бит)
- Библиотека Microsoft Visual C++ 2005 Service Pack 1
Низкий FPS, PLAYERUNKNOWN’S BATTLEGROUNDS (PUBG) тормозит, фризит или лагает
Современные игры крайне ресурсозатратные, поэтому, даже если вы обладаете современным компьютером, всё-таки лучше отключить лишние/ненужные фоновые процессы (чтобы повысить мощность процессора) и воспользоваться нижеописанным методами, которые помогут избавиться от лагов и тормозов.
- Запустите диспетчер задач и в процессах найдите строку с названием игры (PLAYERUNKNOWN’S BATTLEGROUNDS (PUBG)). Кликайте ПКМ по ней и в меню выбирайте «Приоритеты», после чего установите значение «Высокое». Теперь остаётся лишь перезапустить игру.
Уберите всё лишнее из автозагрузки. Для этого все в том же диспетчере задач нужно перейти во вкладку «Автозагрузка», где нужно отключить лишние процессы при запуске системы. Незнакомые приложения лучше не трогать, если не знаете, за что они отвечают, иначе рискуете испортить запуск системы.
А также рекомендуем в настройках, связанных с энергопотреблением, установить «Максимальную производительность». То же касается и видеокарты: нужно установить максимальную производительность в настройках графического процессора (это можно сделать в «Управлении параметрами 3D»), а в фильтрации текстур выбирайте параметр «Качество».
Если ваша видеокарта от Nvidia по возрасту не старше серии графических процессоров GTX 10, тогда частоту кадров вполне реально поднять за счёт ускорения работы с видеокартой. Для реализации задуманного опять-таки нужно открыть «Панель управления» Видеокарты, перейти в уже знакомую вкладку «Управление параметрами 3D» и выбрать в списке с программами игру, после чего отыскать «Вертикальный синхроимпульс» и кликнуть по нему, чтобы в меню выставить параметр «Быстро».
Следует удалить временные папки, ненужные файлы и кэш. На просторах интернета можно найти кучу самых разных программ, которые помогают это сделать. Мы рекомендуем воспользоваться для этого программой BleachBit или CCleaner.
Проведите дефрагментацию или оптимизацию жёсткого диска. Для этого перейти в «Свойства жёсткого диска» вкладка «Сервис» «Дефрагментация» или «Оптимизация». Кроме того, там же можно провести проверку/очистку диска, что в некоторых случаях помогает.
PLAYERUNKNOWN’S BATTLEGROUNDS (PUBG) вылетает в случайный момент или при запуске
Ниже приведено несколько простых способов решения проблемы, но нужно понимать, что вылеты могут быть связаны как с ошибками игры, так и с ошибками, связанными с чем-то определённым на компьютере. Поэтому некоторые случаи вылетов индивидуальны, а значит, если ни одно решение проблемы не помогло, следует написать об этом в комментариях и, возможно, мы поможем разобраться с проблемой.
- Первым делом попробуйте наиболее простой вариант – перезапустите PLAYERUNKNOWN’S BATTLEGROUNDS (PUBG), но уже с правами администратора.
Обязательно следует проверить, не возникает ли конфликтов у PLAYERUNKNOWN’S BATTLEGROUNDS (PUBG) с другими приложениями на компьютере. Например, многие игроки часто ругаются на утилиту под названием MSI AfterBurner, поэтому, если пользуетесь такой или любой другой похожей, отключайте и пробуйте запустить игру повторно.
Отсутствует DLL-файл или ошибка DLL
Для начала следует объяснить, как вообще возникают ошибки, связанные с DLL-файлами: во время запуска PLAYERUNKNOWN’S BATTLEGROUNDS (PUBG) обращается к определённым DLL-файлам, и если игре не удаётся их отыскать, тогда она моментально вылетает с ошибкой. Причём ошибки могут быть самыми разными, в зависимости от потерянного файла, но любая из них будет иметь приставку «DLL».
Для решения проблемы необходимо отыскать и вернуть в папку пропавшую DLL-библиотеку. И проще всего это сделать, используя специально созданную для таких случаев программу DLL-fixer – она отсканирует вашу систему и поможет отыскать недостающую библиотеку. Конечно, так можно решить далеко не любую DLL-ошибку, поэтому ниже мы предлагаем ознакомиться с более конкретными случаями.
Ошибка d3dx9_43.dll, xinput1_2.dll, x3daudio1_7.dll, xrsound.dll и др.
Ошибка MSVCR120.dll, VCRUNTIME140.dll, runtime-x32.dll и др.
Решение проблем PlayerUnknown’s Battlegrounds — тормозит? Вылетает? Черный экран? Ошибки? Не запускается?
PlayerUnknown’s Battlegrounds получила колоссальную популярность среди геймеров, затмив таких сетевых мастодонтов, как Counter-Strike: Global Offensive и Dota 2. Однако если вы очень сильно хотите поиграть в данную игру, но не имеете возможности сделать это в силу технических проблем, мы постараемся помочь вам. В данной статье мы собрали решения самых актуальных проблем, которые возникают при запуске PlayerUnknown’s Battlegrounds. Обратите внимание, что в настоящее время игра находится в раннем доступе, а поэтому некоторые проблемы могут быть автоматически решены после релиза, который состоится 20 декабря на PC.
Представляем вашему вниманию минимальные системные требования, которым должна соответствовать конфигурация вашего компьютера.
Минимальные системные требования PlayerUnknown’s Battlegrounds:
- ОС: 64-разрядные версии Windows 7 с пакетом обновления 1 (SP1), Windows 8.1 и Windows 10;
- Процессор (AMD): шестиядерный FX-6300 с тактовой частотой 3,5 ГГц;
- Процессор (Intel): двухъядерный Core i3-4340 с тактовой частотой 3,6 ГГц;
- Память: 6 ГБ оперативной памяти;
- Графика (AMD): Radeon HD 7850 с 2 ГБ видеопамяти;
- Графика (NVIDIA): GeForce GTX 660 с 2 ГБ видеопамяти;
- DirectX: 11.0;
- Требования к онлайн-подключению: широкополосное подключение к интернету;
- Объем жесткого диска: 30 ГБ.
Если ваше железо отвечает минимальным требованиям — то вы сделали половину дела. Теперь нужно помочь.
Файлы, драйверы и библиотеки
Обязательным условием для успешного функционирования любой игры является наличие самых свежих драйверов для всех устройств в системе. Скачайте утилиту Driver Updater, чтобы легко и быстро загрузить последние версии драйверов и установить их одним щелчком мыши:
- загрузите Driver Updater и запустите программу;
- произведите сканирование системы (обычно оно занимает не более пяти минут);
- обновите устаревшие драйверы одним щелчком мыши.
Вполне возможно, что вам придется обновить вспомогательное программное обеспечение, вроде DirectX, Microsoft .NET Framework и Microsoft Visual C++:
- Скачать DirectX
- Скачать Microsoft .NET Framework 3.5
- Скачать Microsoft .NET Framework 4
Вспомогательные библиотеки DLL:
- Скачать Microsoft Visual C++ 2005 Service Pack 1
- Скачать Microsoft Visual C++ 2008 (32-бит) (Скачать Service Pack 1)
- Скачать Microsoft Visual C++ 2008 (64-бит) (Скачать Service Pack 1)
- Скачать Microsoft Visual C++ 2010 (32-бит) (Скачать Service Pack 1)
- Скачать Microsoft Visual C++ 2010 (64-бит) (Скачать Service Pack 1)
- Скачать Microsoft Visual C++ 2012 Update 4
- Скачать Microsoft Visual C++ 2013
Если вы все это сделали, а проблема осталась, то можете поискать ее в нижеследующем списке.
PlayerUnknown’s Battlegrounds не запускается? Решение
Для начала вы должны понимать, что в большинстве случаев игра может не запускаться из-за неправильной установки. Чтобы все прошло «гладко», перед установкой отключите антивирусные программы. В противном случае антивирус может удалить файлы игры, приняв их за вредоносные программы. Устанавливайте игру в папку, путь которой содержит только латинские символы. Если вы сделали все правильно, но игра все равно не хочет запускаться, проверьте целостность кеша в Steam. Кроме того, попробуйте произвести запуск от имени администратора в режиме совместимости. Если из базовых способов решения данной проблемы ничего не помогло, попробуйте воспользоваться следующим методом: откройте Steam, зайдите в свойства PlayerUnknown’s Battlegrounds, в раздел «Установить параметры запуска» вставьте -USEALLAVAILABLECORES -malloc=system -sm4. Игра запустится в самом плохом качестве, но в любой момент вы можете изменить настройки графики.
В PlayerUnknown’s Battlegrounds выскакивает черный экран, бесконечная загрузка, не загружается игра? Решение
Наиболее простым способом решения проблемы с черным экраном является перевод игры в оконный режим. Во время черного экрана нажмите комбинацию клавиш Alt+Enter. По истечению нескольких секунд повторно нажмите данную комбинацию для возвращения в обычный режим. Если проблема не решилась, попробуйте проделать следующее:
- Закройте игру;
- Зайдите в папку C:USERS<имя_пользователя>AppDataLocalTslGameSavedConfigWindowsNoEditor;
- Найдите и удалите файл GameUserSettings.ini (предварительно лучше создайте копию данного файла);
- Проверьте целостность кеша игры в Steam;
- Запустите игру.
PlayerUnknown’s Battlegrounds тормозит, лаги, фризы, виснет? Решение
В большинстве случаев PlayerUnknown’s Battlegrounds может тормозить по двум причинам. Первая заключается в слабом железе системы. Обратите внимание на минимальные системные требования игры, указанные выше. Ваш компьютер должен полностью соответствовать им. Вторая причина заключается в слабом интернет-соединении. Если вы используете мобильный интернет, либо у вас включено большое количество загрузок, тормоза и лаги в игре неизбежны. В таком случае просто закройте загрузки и попробуйте перезапустить игру. Кроме того, в некоторых ситуациях вам поможет изменение настроек графики. Попробуйте снизить некоторые параметры и проверить количество FPS. Не забудьте также про драйвер видеокарты. Вы должны установить последнюю версию драйвера для наиболее высокой производительности в игре.
PlayerUnknown’s Battlegrounds вылетает на рабочий стол, выкидывает из игры? Решение
Если вы столкнулись с проблемой, когда игра постоянно вылетает через некоторое время, перво-наперво убедитесь, что у вас достаточно свободной оперативной памяти. Откройте диспетчер задач и просмотрите, какое количество памяти занято. Если какие-то приложения отнимают большое количество ресурсов, закройте их (ни в коем случае не закрывайте системные процессы). Если с ОЗУ все в порядке, у вас последняя версия драйверов, установлен последний патч, но игра все равно вылетает на рабочий стол, откройте командную строку и выполните команду services.msc. В свойствах BattlEye Service отметьте несколько пунктов для перезапуска службы. Если у вас видеокарта от AMD, попробуйте убрать профиль игры из настроек графического процессора.
PlayerUnknown’s Battlegrounds не устанавливается, зависла установка? Решение
Перед тем, как начать биться в истерике, убедитесь, что у вас хватает свободной памяти для установки. На локальном диске, куда вы устанавливаете игру, должно быть, как минимум 30 ГБ свободной памяти. Далее убедитесь, что у вас нормальное интернет-соединение. Возможно, интернет пропал или очень слабый, из-за чего файлы игры подгружаются очень медленно. На время установки обязательно отключите антивирус и брандмауэр, поскольку процесс загрузки может быть прерван.
В PlayerUnknown’s Battlegrounds выскакивает ошибка Dll? Решение
Решить проблемы, связанную с отсутствием Dll-файлов очень легко. Для этого загрузите программу Dll-Fixer (ссылка для загрузки), а затем установите ее. Запустите приложение, после чего просканируйте недостающий файл. Программа автоматически загрузит все файлы Dll, которые требует игра.
В PlayerUnknown’s Battlegrounds нет звука, отсутствует звук, заикания? Решение
Перво-наперво, убедитесь, что с вашими колонками/наушниками все в порядке. Можете зайти в другие игры и посмотреть, есть ли звук там. Затем проверьте, включен ли звук в настройках Windows и в игре. Если нет, включите его. Если у вас внешняя аудиокарта, обязательно обновите драйвер. Для встроенной в материнскую плату аудиокарты достаточно будет просто обновить драйвер видеокарты. Если проблема не решилась, иногда помогает простой перезапуск игры. Зайройте процесс PlayerUnknown’s Battlegrounds в диспетчере задач, после чего повторно запустите игру.
В PlayerUnknown’s Battlegrounds выскакивает ошибка «Failed to initialize Batlleye Service:Windows»? Решение
В корневой папке игры удалите файл BATTLEYE при помощи UNINSTALLBE. После этого проверьте целостность кеша в Steam, а затем перейдите в системные файлы приложения. Удалите из корневой папки игры файл BEClient.dll, после чего вновь проверьте целостность кеша и произведите перезапуск PlayerUnknown’s Battlegrounds. ВНИМАНИЕ! Перед удалением данных, скопируйте файлы игры.
В PlayerUnknown’s Battlegrounds проблемы с управлением, не работает геймпад/клавиатура/мышка? Решение
Иногда проблемы с управлением могут возникать, если у вас подключено одновременно два устройства ввода (клавитура с мышкой и геймпад). Отключите геймпад, если хотите играть на клавиатуре с мышкой. Если это не решило проблему, попробуйте зайти в настройки игры, возможно там неправильно выставлены параметры управления. Кроме того, убедитесь, что ваше устройство ввода данных полностью исправно на примере других игр. Обязательно включите автоматическое обновление игры в Steam, чтобы своевременно загружать патчи с исправлениями.
Если ваша проблема оказалась более специфической или же способ, изложенный в данной статье, не помог, то вы можете спросить у других пользователей в нашей рубрике «Вопросы и ответы». Они оперативно помогут вам!
Ошибки Playerunknown Battleground
При установке и запуске любого игрового клиента неизменно возникают системные ошибки. Это может быть сбой в работе системы или действие вирусного ПО, которое вы подхватили на просторах интернета. Ошибки случаются, но в большинстве случаев не являются поводом сносить любимую игру.
Рассмотрим характерные системные сбои и выпадающие ошибки для набирающей популярность игры Playerunknown’s Battlegrounds.
0xc00007b
Эта надпись знакома многим игрокам и появляется при попытке запуска PUBG. Вначале разберёмся, что означает данная ошибка. Сбой может происходить по таким причинам:
- Одна из версий: нехватка в программном обеспечении нужных системных файлов. Например, DLL. Второй вариант, неисправность ПО драйвера, в частности VISUAL C++, или его повреждение.
- Появление ошибки может быть спровоцировано конфликтом WINDOWS, когда 32-разрядная система пробует задействовать процессы для 64-битной архитектуры. Это явление характерно для многих ресурсоёмких игр, которые пользователь надеется запустить на слабом «железе». WINDOWS просто блокирует процесс.
Теперь поговорим о том, как исправить эту ситуацию. В сети предлагается масса вариантов решения этой проблемы, но мы приведём самый действенный способ. Для этого нужно выполнить такую последовательность действий:
- Загружаем утилиту, где заархивированы все системные настройки и обеспечение драйверов. Переходим по ссылке и загружаем файл.
- Извлекаем содержимое.
- Запускаем софт и дожидаемся полной разархивации.
- Отмечаем все имеющиеся программы к установке.
- Запускаем инсталлятор и дожидаемся завершения процесса.
- Выполняем запуск игры.
Если метод не даст ожидаемого результата (маловероятно конечно, но вдруг), скачиваем ZIP-архив здесь. Распаковываем и извлекаем содержимое, которое копируем сюда: WINDOWS/SYSTEM32. Затем запускаем клиент игры, смотрим на результат.
Failed to initialize Batlleye Service:Windows
Иногда при загрузке игры пользователи могут обнаружить на экране такую надпись: FAILED TO INITIALIZE BATTLEYE SERVICE: DRIVER LOAD ERROR 1450. В переводе с английского, сие послание означает, что системе не удалось распознать процесс BATTLEYE, поэтому невозможно загрузить драйвер 1450. Сразу нужно уточнить, что переустановив BATTLEYE, вы не решите проблему, и при последующем запуске снова увидите сообщение об ошибке. Предлагаем два способа решения ситуации.
- Заходим в корневой каталог игры и удаляем файл с названием BATTLEYE. Для этого выбираем программу UNINSTALLBE, и пользуемся подсказками инсталлятора.
- Проверяем состояние кэш, на предмет повреждения данных. Для этого заходим в библиотеку STEAM, открываем локальное хранилище файлов, проверяем целостность кэшированных данных.
- Удаляем файл BATTLEYE в системных файлах компьютера.
- Деинсталлируем файл BECLIENT. DLL в корневом каталоге игры. Возможно, это лишнее действие, но подстраховаться не мешает.
- Открываем командную строку: по умолчанию, это комбинация клавиш WIN+R.
- В окне команд вводим такие значения: taskmgr или regedit.
- Попадаем в диспетчер задач.
- Переходим в раздел фоновых процессов.
- Находим BESERVIS.
- Переходим в раздел запущенных служб (стрелочка влево).
- Кликаем ПКМ по службе BATTLEYE и останавливаем процесс.
В обоих случаях, игра должна корректно работать при повторном запуске.
error 0x887a0006 hung
Данная ошибка указывает на устаревшее программное обеспечение драйверов видеокарты. Проблема решается элементарным обновлением софта до актуальной версии.
Здесь нужно выполнить такую последовательность:
- Загружаем последние обновления с официального сайта разработчика NVIDIA и AMD соответственно.
- Запускаем инсталлятор.
- Обязательно выбираем режим чистой установки.
- Дожидаемся завершения процесса.
- Перезагружаем систему.
При последующем запуске клиента ошибка должна исчезнуть.
dx11 feature level 11.0
Что означает это сообщение? Если ознакомиться с системными требованиями к игре, можно увидеть, что Playerunknown’s Battlegrounds запустится только с версией DIRECTX 11. Соответственно появление этой надписи указывает, что на компьютере эта версия не установлена.
Исправить ситуацию можно скачав актуальное обновление с официального ресурса разработчика.
out of video memory
Даже не владея английским языком, становится понятно, что надпись указывает на недостаточность ресурсов видеопамяти. Однако это не соответствует действительности. Убедиться в этом легко: достаточно попутно запустить любой софт, отображающий загруженность видеокарты. Вы с удивлением убедитесь, что ресурсов вполне хватает. Тогда в чём проблема?
Дело в том, что ошибка сообщает о нехватке оперативки. Другими словами, компьютеру не хватает системных возможностей для обработки такого потока информации. Проблема решается двумя способами:
- Приобретаем дополнительную оперативную память в специализированных магазинах.
- Устанавливаем файл подкачки.
Второй вариант является более сложным, поэтому рассмотрим его более детально. Итак, файл подкачки памяти устанавливается по следующей схеме:
Здесь снимаем галочку с автоматического режима установки и задаём значения вручную. Обратите внимание, что заданные параметры должны соответствовать, а в идеале превосходить реальные ресурсы имеющейся оперативки. Установив нужные значения, подтверждаем внесённые изменения и выполняем перезагрузку системы. Это важное условия: без перезагрузки, пользовательские изменения не вступят в силу.
Если у вас при запуске игры появляются другие ошибки, опишите проблему в комментариях, и мы обязательно найдём нужное решение.
Исправление ошибок при запуске игры в Playerunknown’s Battlegrounds
Все описываемые действия имеют строго рекомендационный характер, вы их выполняете на свой страх и риск. Будьте осторожны.
Отдельная благодарность babajkov#twitch.tv за создание столь большой базы советов по игре.
Первым делом необходимо проверить кэш игры!! для этого переходим в библиотеку Steam, щелкаем по игре правой кнопкой мышки и выбираем — «Свойства», далее выбираем вкладку — «Локальные файлы» и жмем — «Проверить целостность кэша».
Проблема:
При запуске игры PLAYERUNKNOWN’S BATTLEGROUNDS выдает ошибку:
Plugin «LeapMotionController» failed to load because module ‘LeapMotionController’ could not be found. Please ensure the plugin is properly installed, otherwise consider disabling the plugin from this project.
Решение:
Если у вас есть VR(virtual reality) — отключите его
Если использовали программы симулирующие каким-то образом VR(virtual reality) — удалите, отключите, уничтожьте их
Найдите папки «leapmotioncontroller» в корневом каталоге — PLAYERUNKNOWN’S BATTLEGROUNDS и удалите их.( примерно находятся тут — . SteamsteamappscommonPUBGEnginePluginsRuntime ) — скриншот[vk.com]
Проблема:
Вылетает ошибка: «Unreal Engine is exiting due to D3D device being lost. (Error: 0x887A0006 — ‘HUNG’)»
Решение:
Если у вас NVIDIA, то надо скачать последнюю версию драйвера с оффициального сайта — http://www.nvidia.ru , далее запустить инсталлятор и в процессе выбрать пункт — «Выполнить чистую установку». Теперь перезагружаем ПК, и проблема должна быть решена.
Если у вас AMD, то нужно сделать подобное, но к сожалению, как это выглядит я не знаю, тк являюсь обладателем видеокарты GTX970 от NVIDIA.
Проблема:
Вылетает ошибка: «DX11 feature level 11.0 is required to run the engine» иили «DX11 feature level 10.0 is required to run the engine»
Решение:
Дело в том, что игра работает начиная с DirectX 11, а у вас либо он не установлен, либо видеокарта устаревшая и не поддерживает его. Если у вас действительно нет поддержки DX11, то можно обмануть игру.
Проверка DirectX. Откройте — Пуск > Выполнить и наберите там — «dxdiag» В появившемся окне в нижней части будет написана версия DirectX. Либо нажмите Win+R, наберите — «dxdiag». (как установить DirectX написано ниже в пункте Б)
Проверка видеокарты. Видеокарты Nvidia GTX400 series/AMD HD5000 series или современней, имеют поддержку DirectX 11, остальные модели, нет.
Если в пунктах 1 и 2 результат вышел положительный, то у вас просто возник баг. Первое, что стоит попробовать это переустановить драйвер на видеокарту и переустановить DirectX.
a) Если у вас NVIDIA, то надо скачать последнюю версию драйвера с оффициального сайта — http://www.nvidia.ru , далее запустить инсталлятор и в процессе выбрать пункт — «Выполнить чистую установку». Теперь перезагружаем ПК, и проблема должна быть решена.
Если у вас AMD, то нужно сделать подобное, но к сожалению, как это выглядит я не знаю, тк являюсь обладателем видеокарты GTX970 от NVIDIA.
Дополнительно:
Гайд от NVIDIA — http://support.nvidia.eu/hc/ru/articles/201072371-
б) Установкапереустановка DirectX, зайдите в папку — . SteamsteamappscommonPUBG_CommonRedistDirectXJun2010 и запустите файл DXSETUP.exe
У вас две видеокарты, встроеная и внешняя(отдельная, дискретная) и ваш ПК или Ноутбук почему-то пытается запуститься через встроенную, которая не поддерживает DirectX 11.
Вам необходимо установить Последние драйверы(включая ПО этих дров, например Nvidia Control Panel или AMD Catalyst Control Center в зависимости от производителя) для вашей дискретной видеокарты. Далее покажу на примере NVIDIA, заходим в Nvidia Control Panel или Панель управления NVIDIA, раскрываем пункт — «Параметры 3D», далее переходим в — «Управление параметрами 3D», после смотрим пункт — «Предпочтительный графический поцессор:», выбираем — «высокопроизводительный процессор NVIDIA», сохраняем настройки. Возможно после этого потребуется перезагрузится, обновить DirectX.
У вас видеокарта работает только на DX10, но вы все же хотите запустить игру. Можно попробовать программы, которые запускают игры на DX10 хотя требуется DX11, но тогда у вас будут дикие лаги и это еще если античит не заблокирует. Именно поэтому я решил не расписывать этот пункт, но если очень хочется, то можно воспользоваться гуглом.
Проблема:
Ошибка при запуске — «Failed to initialize BattlEye Service: Windows Test-Signing Mode not supported»
Решение:
У вас работает какой-то тестовый режим в Windows, его надо отключить. Для этого надо открыть командную строку от имени администратора и прописаь там «bcdedit -set TESTSIGNING OFF» или «bcdedit /set TESTSIGNING OFF» или «bcdedit.exe -set loadoptions ENABLE_INTEGRITY_CHECKS bcdedit.exe -set TESTSIGNING OFF»
Проблема:
Ошибка — «Ошибка BE работает неправильно 2.3.30 — EEFEFB»
Решение:
Это ошибка античита BattlEye. Чаще всего она возникает из-за Антивируса Касперского. Поэтому нужно отключить антивирус и если не помогло, надо его удалить. Также возможно нужно просто переустановить античит — BattlEye.
Гайд PlayerUnknown’s Battlegrounds: решение ошибок, проблем с соединения, вылетов и прочих проблем
MMO про выживание становятся очень популярными в наше время и множество геймеров заинтересованы в них. Этой весной вышла игра нового типа – PlayerUnknown’s Battlegrounds. Данный проект все еще находится в раннем доступе, но разработчики поддерживают его, отталкиваясь от отзывов своего сообщества.
Так как PlayerUnknown’s Battlegrounds находится в раннем доступе, то прямо гарантирует, что вы обязательно встретитесь с какими-либо ошибками. Что, собственно, и произошло с многими игроками. В самые распространенные проблемы с PlayerUnknown’s Battlegrounds входит зависание при загрузке, проблемы с соединением, игра не запускается, баги с изображением и прочие неприятности, которое мешают наслаждаться игрой.
Разработчики выпускают патчи еженедельно, но, если вам так сильно невмоготу поиграть в PlayerUnknown’s Battlegrounds, то можете воспользоваться ниже приложенными методами для решения проблем различного происхождения. Однако, для предосторожности, мы рекомендуем вам ознакомиться с системными требованиями для PlayerUnknown’s Battlegrounds.
Минимальные системные требования
- ОС: 64-битная Windows 7, Windows 8.1, Windows 10
- Процессор: Intel Core i3-4340 / AMD FX-6300
- Оперативная память: 6 Гб ОЗУ
- Видеокарта: nVidia GeForce GTX 660 2 Гб/ AMD Radeon HD 7850 2 Гб
- DirectX: Версии 11
- Сеть: Широкополосное подключение к интернету
- Место на диске: 30 Гб
Исправляем проблемы c PlayerUnknown’s Battlegrounds
Ошибка соединения PlayerUnknown’s Battlegrounds
При попытке поиграть в PlayerUnknown’s Battlegrounds, вы можете столкнуться с ошибкой соединения. Это является самой большой проблемой для всех пользователей. Сейчас мы опишем, как попробовать исправить это. Советы идут от самих разработчиков:
- Просто попробуйте перезапустить клиент Steam. Это является самым действенным способом решения самых распространенных проблем.
- Отключите Защитник Windows и другие сторонние фаерволы, которые могут останавливать игру от создания соединения с серверами.
- Попробуйте перезапустить роутер или попробуйте подключиться к сети напрямую без каких-либо посредников.
- Если решение проблемы так и не удается найти, то вы можете попробовать использовать какой-то VPN.
- Можете попробовать открыть порты 80, 81 и 443.
- Также можете попробовать проверить правила для Брандмауэра Windows. Возможно, что ваш фаерволл попросту запрещает игре создавать соединение с сервером.
PlayerUnknown’s Battlegrounds не запускается
Если вы нажимаете на кнопку «Играть», но это не приводит ни к какому результату, то вы очевидно столкнулись с проблемой, которая затронула многих игроков. Некоторые из них сообщают, что данная проблема заключается со службой анти-чита BattlEye. Попробуйте пройтись по этому списку решений:
- Проверьте целостность игровых файлов через Steam.
- Установите все обновлений Windows.
- Запустите клиент Steam через Администратора.
- Попробуйте запустить именно саму игру от имени Администратора.
- Можно попробовать вручную запустить службу BattleEye:
- Нажмите Win+R, впишите Services.msc и нажмите Enter.
- Найдите в списке служб BattleEye и кликните на нее два раза левой кнопкой мыши.
- Выберите «Тип запуска – Автоматически» и нажмите на кнопку «Запустить».
- Поставьте в Параметры запуска значение -noborder, -autoconfig или -windowed.
- Измените размер экрана вручную. Для этого сделайте следующее:
- Пройдите путем C:Usersимя пользователяAppDataLocalTslGameSavedConfigWindowsNoEditor2.
- Откройте Блокнотом файл GameUserSettings.
- Найдите параметры
ResolutionSizeX=
ResolutionSizeY=
DesiredScreenWidth=
DesiredScreenHeight=
и выставьте в них желаемое разрешение.
Playerunknown’s Battlegrounds вылетает
Playerunknown’s Battlegrounds может порой вылетать, что уже было указанно многими пользователями неоднократно. Для исправления этой проблемы, попробуйте сделать следующее:
- Игра может вылетать из-за того, что она запускается в странном разрешении. Выполните действия, описанные выше, и замените ваше разрешение на что-то стандартное, например, 720р или 1080р.
- Вылеты при запуске Playerunknown’s Battlegrounds могут быть связаны с отсутствием файла api-ms-win-crt-runtime-l1-1-0.dll. Если это так, то перейдите по этой ссылке с нашей статьей, которая описывает всевозможные способы решения ошибки с отсутствием файла api-ms-win-crt-runtime-l1-1-0.dll.
- Установите .NET Framework.
Разрывы картинки в Playerunknown’s Battlegrounds
В первую очередь, попробуйте включить вертикальную синхронизацию через утилиту для своей видеокарты. Если это не помогло, то можно внести некоторые изменения в конфигурационный файл. Пройдите путем C:UsersAppDataLocalTslGameSavedConfigWindowsNoEditor и откройте конфиг с помощью Блокнота. Затем найдите строчку «ViewDistance» и замените значение на 1.
Playerunknown’s Battlegrounds тормозит
Нужно понимать, что игра все еще находится на стадии разработки и проблемы с оптимизацией – это вполне ожидаемая ситуация. Однако, если вы столкнулись с действительно ужасной кадровой частотой, то вы можете попробовать выставить в параметрах запуска игры в Steam значение malloc=system +mat_antialias 0 window -USEALLAVAILABLECORES -sm4.
PlayerUnknown’s Battlegrounds (PUBG) является одной из самых популярных многопользовательских игр в мире. Однако в последнее время, пользователи Steam столкнулись с серьезной проблемой — ошибкой, которая не позволяет им запустить игру.
Эта ошибка стала особенно заметной после последнего обновления игры в 2022 году. Многие игроки получают сообщение об ошибке и не могут продолжать игру. Точная причина этой ошибки неизвестна, но существует несколько возможных объяснений.
Возможно, проблема связана с обновлением игры, которое содержит некоторые ошибки или несовместимость с определенным оборудованием. Также возможно, что ошибка вызвана проблемами с подключением к серверу или прокси.
Несмотря на то, что причины ошибки неясны, есть несколько способов исправить ее. Важно отметить, что эти рекомендации могут не сработать для всех пользователей, но они помогли некоторым.
1. Проверьте соединение с интернетом и обновите игру. Убедитесь, что у вас стабильное подключение к интернету и проверьте наличие обновлений для игры. Если есть доступные обновления, скачайте и установите их.
2. Проверьте совместимость вашего оборудования. Удостоверьтесь, что ваше оборудование соответствует системным требованиям игры. Если ваша система не отвечает необходимым требованиям, возможно, вам придется обновить или заменить устаревшее оборудование.
3. Попробуйте использовать VPN или прокси-сервер. Если проблема заключается в подключении к серверу, попробуйте использовать VPN или прокси-сервер для установления соединения. Это может помочь обойти проблему и запустить игру.
Все эти способы могут помочь исправить ошибку ПАБГ Стим 2022, но, как упоминалось ранее, они не гарантированно сработают для всех пользователей. Если ни один из этих методов не помог, рекомендуется обратиться в службу поддержки PUBG или Steam для получения дополнительной помощи и сопровождения.
Содержание
- ПАБГ Стим 2022: что это
- Частые ошибки в ПАБГ Стим 2022
- Ошибка ПАБГ Стим 2022: причины возникновения
ПАБГ Стим 2022: что это
В игре ПАБГ Стим 2022 игроки сражаются на огромном острове в одиночку или в командах, стремясь стать последним выжившим. Они собирают оружие, броню и другие ресурсы, чтобы сражаться с другими игроками и оставаться в пределах смертельного круга, который постепенно сужается.
ПАБГ Стим 2022 предлагает разнообразные карты и режимы игры, а также различные варианты оружия и транспорта. Игра позволяет игрокам выбирать свой собственный стиль игры, будь то активная агрессивная стратегия или осторожная и скрытая тактика.
Несмотря на то, что ПАБГ Стим 2022 имеет свои собственные ошибки и проблемы, разработчики постоянно выпускают обновления и исправления, чтобы улучшить игровой опыт. Игра активно поддерживается сообществом игроков и является популярной платформой для соревновательного игрового процесса и потоковых трансляций.
В целом, ПАБГ Стим 2022 предлагает захватывающий игровой опыт, который требует стратегического мышления, быстрого принятия решений и отличных навыков стрельбы. Она продолжает привлекать множество игроков со всего мира и оставаться одной из самых популярных онлайн-игр в жанре Battle Royale.
Частые ошибки в ПАБГ Стим 2022
Во время игры в ПАБГ Стим 2022 могут возникать различные ошибки, которые могут негативно сказаться на игровом процессе. Некоторые из наиболее часто встречающихся ошибок в ПАБГ Стим 2022:
| Ошибка | Причина | Решение |
|---|---|---|
| Ошибка «Не удалось запустить игру» | Проблемы совместимости операционной системы или возникновение конфликта с другими программами | Проверить, соответствует ли операционная система требованиям ПАБГ Стим 2022. Закрыть все ненужные программы и выполнить перезапуск компьютера. Обновить драйверы видеокарты. |
| Ошибка «Пропущен файл .dll» | Отсутствие или повреждение необходимого файла .dll | Переустановить игру или скопировать недостающий файл .dll в соответствующую директорию игры. |
| Ошибка «Вылетает из игры» | Проблемы совместимости, некорректные настройки графики, проблемы с драйверами видеокарты | Проверить, соответствует ли ваша видеокарта требованиям игры и обновить драйверы. Изменить настройки графики на более низкие. Проверить наличие других программ, которые могут вызывать конфликты. |
| Ошибка «Проблемы с соединением» | Проблемы с интернет-соединением, низкая скорость интернета или проблемы на сервере игры | Проверить соединение с интернетом, убедиться, что скорость соединения достаточно высока. Проверить статус серверов игры на официальном сайте. |
Это лишь небольшой перечень частых ошибок, с которыми игроки могут столкнуться в ПАБГ Стим 2022. В случае возникновения проблем рекомендуется обратиться к официальной поддержке игры или на форумы, где игроки могут помочь с решением проблем.
Ошибка ПАБГ Стим 2022: причины возникновения
Ошибка ПАБГ Стим 2022 может возникать по разным причинам, которые могут варьироваться в зависимости от конкретной ситуации. Рассмотрим некоторые из наиболее распространенных причин:
1. Проблемы с подключением к Интернету: Одной из основных причин возникновения ошибки являются проблемы с подключением к Интернету. Если ваше подключение нестабильно или низкоскоростное, игра может не работать должным образом. Убедитесь, что вы имеете надежное и стабильное подключение к сети.
2. Технические неполадки: Игра периодически может столкнуться с техническими неполадками, такими как ошибки загрузки файлов или конфликты с операционной системой. В таких случаях рекомендуется обновить игру до последней версии и перезапустить ваше устройство.
3. Низкие системные требования: ПАБГ Стим 2022 требует определенных системных ресурсов для корректной работы. Если ваше устройство не соответствует минимальным требованиям, вы можете столкнуться с ошибкой. Убедитесь, что ваш компьютер или мобильное устройство соответствуют требованиям игры.
4. Проблемы со сторонними программами: Некоторые программы, работающие в фоновом режиме, могут конфликтовать с игрой и приводить к ошибкам. Попробуйте выключить антивирусное программное обеспечение, брандмауэр или другие приложения, которые могут повлиять на работу ПАБГ Стим 2022.
5. Баги и неполадки игры: Возможно, ошибка ПАБГ Стим 2022 является следствием багов или неполадок самой игры. В таком случае, разработчики игры должны выпустить исправление или обновление, чтобы устранить проблему. Регулярно следите за обновлениями игры и устанавливайте их, чтобы исправить возможные ошибки.
Это лишь некоторые из возможных причин возникновения ошибки ПАБГ Стим 2022. Если у вас возникла ошибка, рекомендуется изучить сообщества игроков и официальные форумы, чтобы найти решение для вашей конкретной ситуации.
It’s been a few days since PUBC PC went free to play and made the players excited and frustrated at the same time. The exciting part about the game is that you no longer have to spend a fortune on PUBG PC as it only takes a few clicks to download and play the game. The frustrating part is that the game is currently filled with plenty of unknown errors that ruin the experience of the players and in worse cases, refuse to load.
If you belong to the latter and wondering if there’s a fix for it, we’ve compiled every bit of information regarding the matter. Read on more to know about PUBG PC and if there’s a fix available for the unknown error.
About unknown error on PUBG
People who are plagued by the error are frustrated with the poor maintenance of the game. Some even took to Twitter and Reddit to express their discontent about the game. We believe that the unknown error is caused by the server overload as the game went from paid to free-to-play. Due to this transition, millions of players have downloaded the game and started playing, which led to an unknown error.
Not only there are problems with server issues, bugs, and cheaters, some even experience broken sounds that seem to have added fuel to the fire. Players from different regions like North America, South America, Europe, Russia, and United Kingdom are experiencing it and are demanding a solution.
Is there a solution for unknown error?
For players experiencing this, the devs have recommended that they perform several troubleshooting steps to get PUBG PC running normally. Here are some of the workarounds that you can try and see if it fixes the issue.
Perform a clean installation.
When everything goes haywire, the best option is to perform a clean installation of the game so that it fixes the unknown errors. To perform a clean installation, uninstall the game completely from Steam, here’s how to do it.
- Launch Steam and right-click on PLAYERUNKNOWN’S BATTLEGROUNDS and select Uninstall.
- After doing so, delete the folders associated with the game by pressing Windows+R, type %localappdata%, and click on Ok.
- Remove the folder “TslGame” and delete the BEService_pubg.exe file from the installation directory.
- Now, install PUBG PC again through Steam.
Updating Windows
Sometimes the issues witnessed in the game are often caused by the older versions of Windows. So, try installing the latest windows updates to fix the unknown errors of PUBG PC and play the game normally. Follow the steps to download and install new updates.
- Select Windows Update by clicking on the start menu and in the search box, type “windows update”.
- After the windows update screen appears, click on the “Check for updates” button and wait for a few minutes until the program finishes its search and installs new updates on your PC.
Run the game in administrator mode
Running PUBG PC in administrator mode sometimes fixes a few errors so it’s worth giving it a shot. Simply right-click on TsIGame.exe and then click on “Run as Administrator”.
Flush DNS
There are often times when PUBG PC gives the unknown error, it is mostly due to your internet connection not performing as it should be. Flushing DNS will help you determine if your internet is working as intended or if the game isn’t receiving or sending data. Here’s how to do it.
- Launch the command prompt by clicking on the start menu and type CMD in the search bar.
- Right-click on Command Prompt and click on “Run as Administrator”.
- After launching the console, type “ipconfig /release” and hit Enter button.
- Then type “ipconfig /renew and press enter, again type “ipconfig /flushdns and press the “Enter” button.
- Launch PUBG PC and check if the error is fixed.
Is there an official fix coming?
Devs addressed the issue and took to their official Twitter handle to let players know that they’re investigating the problem. They also stated that they’re working on lobby problems and fixing them as soon as possible.
Stay tuned for more updates at Digistatement.