- Manuals
- Brands
- Kyocera Manuals
- Printer
- Ecosys P2235dw
- Frequently asked questions manual
-
Contents
-
Table of Contents
-
Bookmarks
Quick Links
kyoceradocumentsolutions.us
Frequently Asked
Questions
ECOSYS P2235dw
Related Manuals for Kyocera ECOSYS P2235dw
Summary of Contents for Kyocera ECOSYS P2235dw
-
Page 1
Frequently Asked Questions ECOSYS P2235dw… -
Page 2: Table Of Contents
ECOSYS M2040dw Table of Contents My P2235dw displays “Check toner/Low toner”. How do I check the Toner Level on my P2235dw? How do I access the Command Center RX webpage? Where is the Serial Number located for the P2235dw? How do I install the Windows Print Driver for my P2235dw? My P2235dw has poor image quality My P2235dw displays an error indication.
-
Page 3: My P2235Dw Displays «Check Toner/Low Toner
ECOSYS M2040dw My P2235dw displays “Check toner/Low toner”. Check to ensure the toner is Genuine Kyocera Toner. You can do this by checking if the toner has the Kyocera Hologram on the toner bottle. 1. Remove the toner container and shake it, re-install the toner container.
-
Page 4
ECOSYS M2040dw front cover is closed all the way 2. Make sure the 3. Make sure the toner is installed in the printer correctly. -
Page 5: How Do I Check The Toner Level On My P2235Dw
ECOSYS M2040dw How do I check the Toner Level on my P2235dw? The toner gauge can be found on the printer Status Page. Press the Go button for 4 seconds and release, a status page will be printed Check Toner Gauges at the bottom of the page.
-
Page 6: How Do I Access The Command Center Rx Webpage
ECOSYS M2040dw How do I access the Command Center RX webpage? (Command Center is not available with USB Cable connected devices) Print the Status Page to get the TCP IP address for the printer. Press the [Menu] key > press the [▲] [▼] key to select [Report Print] > [►] key>select Print Status Page Look for the heading of Network on left column of the printed Status Page.
-
Page 7: Where Is The Serial Number Located For The P2235Dw
ECOSYS M2040dw Where is the Serial Number located for the P2235dw? Open the Multi-Purpose Tray to find the Serial Number. It will be a white label that looks like a barcode. Note: The serial # is also located in the upper right corner on the previously printed status page. How do I install the Windows Print Driver for my P2235dw? Supported operating systems…
-
Page 8
ECOSYS M2040dw When the extraction completes, The Kyocera Product Library will open. Accept the License Agreement. -
Page 9
ECOSYS M2040dw Acknowledge the Energy Star Compliance notification by clicking OK. In the menu on the left select Express Install. -
Page 10
ECOSYS M2040dw In Express mode, the installer will search the network and USB connections for any Kyocera devices. Click on the printer to highlight it and click Install. -
Page 11
ECOSYS M2040dw Select Yes to allow the driver to report issues to Kyocera in the event of an issue. If you do not wish to allow the reporting, select No. The Product Library will start installing the selected driver and components. -
Page 12
ECOSYS M2040dw Once complete, select the check box to Print A Test Page. Please note that for Energy Star Compliance, Duplex is enabled by default. -
Page 13: My P2235Dw Has Poor Image Quality
ECOSYS M2040dw My P2235dw has poor image quality To maintain quality, be sure to use genuine Kyocera toner. The use of non-genuine toner containers may cause failure. A label is affixed to our genuine supplies, as shown below. 1. Replace the paper with new paper.
-
Page 14: My P2235Dw Displays An Error Indication
ECOSYS M2040dw My P2235dw displays an error indication. If an error occurs on the machine, the error message appears on the screen. (Refer to Operation Guide for help with troubleshooting).
-
Page 15: My P2035Dw Does Not Turn On
ECOSYS M2040dw My P2035dw does not turn on. 1. Make sure to fully press in the white main power button located on the lower right side of the front of the printer. 2. Check that the power cord that came with the printer is fully inserted in the rear of the unit. 3.
-
Page 16: My P2035Dw Has An Indicator That A Paper Jam Has Occurred
ECOSYS M2040dw My P2035dw has an indicator that a Paper Jam has occurred. Paper Jam at the MP Tray 1. Remove any jammed paper. Do not reuse jammed papers. If the paper tears during removal, be sure to remove any loose scraps of paper from inside the machine. Scraps of paper left in the machine could cause subsequent jamming.
-
Page 17
ECOSYS M2040dw 2. Remove all the paper. 3. Reload the paper in Multipurpose tray. -
Page 18
ECOSYS M2040dw Paper Jam at the Cassette 1 1. Pull Cassette 1 out toward you until it stops. 2. Remove any jammed paper. Do not reuse the jammed papers. If the paper tears during removal, be sure to remove any loose scraps of paper from inside the machine. Scraps of paper left in the device could cause subsequent jamming. -
Page 19
ECOSYS M2040dw 3. Push Cassette 1 back in. Paper Jam at Rear Cover 1. Open the Rear Cover 1. -
Page 20
ECOSYS M2040dw 2. Remove any jammed paper. Do not reuse the jammed papers. If the paper tears during removal, be sure to remove any loose scraps of paper from inside the machine. Scraps of paper left in the device could cause subsequent jamming. -
Page 21
ECOSYS M2040dw 5. Pull Cassette 1 out toward you. 6. Open feed cover 7. Remove any jammed paper. -
Page 22
ECOSYS M2040dw 8. Push feed cover back in. 9. Push cassette 1 back in. 10. Push and close the Rear Cover 1. -
Page 23: Setting The Connection By Using The Wi-Fi Setup Tool (Microsoft Windows)
ECOSYS M2040dw Setting the Connection by Using the Wi-Fi Setup Tool (Microsoft Windows)”. To send the Wi-Fi settings configured in the Wi-Fi Setup Tool to the machine, connect the computer with the machine locally. The connection methods are wired connection via LAN cable and wireless LAN connection (Wi-Fi Direct). NOTE NOTE •…
-
Page 24
ECOSYS M2040dw Click [Accept] Select Maintenance. Wi-Fi Setup Tool > [OK]… -
Page 25
ECOSYS M2040dw Configure the settings. Select “Do not use WPS” Press next. -
Page 26
ECOSYS M2040dw Press next. Select LAN cable and press Next. -
Page 27
ECOSYS M2040dw Press Next. Select Easy setup and Press Next A list of available printers will be displayed, select your model and press Next. -
Page 28
ECOSYS M2040dw Enter Admin for User name and Admin for password. Select Use device settings. Press Next. Software will show connecting status. -
Page 29
ECOSYS M2040dw Select your Network Authentication type and enter Password in the Pre-Shared Key field. Press Next. Software will show connecting status. -
Page 30
ECOSYS M2040dw Setup Complete. NOTE Only one device can be added at a time using Wi-Fi setup tool. It may take some time to search for the device. -
Page 31: When Trying To Access The Command Center Web Page On My P2235Dw It States, «Incorrect Login User Name Or Password
ECOSYS M2040dw When trying to access the Command Center web page on my P2235dw it states, “incorrect login User Name or Password”. The default login is Admin (capital A) for both the username and PW. If the issue persists, try a different browser. Once logged in you will see the available links listed on the left side of the page.
-
Page 32: How Can I Print Onto «Special Media» Such As Envelopes Or Labels On My P2235Dw
ECOSYS M2040dw How can I print onto “Special Media” such as Envelopes or Labels on my P2235dw? For special media you must use the Multipurpose tray. Open the MP tray and load the desired media type. Next, the settings need to be configured on the device for the paper that was loaded. In order to make those changes, a utility called Configuration tool is required.
-
Page 33
ECOSYS M2040dw The Configuration tool will open. Select your device from the list of installed printers. Select Next, Select MP tray as Paper source, Envelope #10 as Paper size and Envelope as Media Type. -
Page 34
ECOSYS M2040dw After the printer has been configured, the media setting in the print driver must be set as well. Open the file to be printed then follow the steps below. Open your document Select File and select Print in the application Select your device from the “printer”… -
Page 35: Installing The Apple Os Print Driver
ECOSYS M2040dw Installing the Apple OS print driver. The driver can be downloaded from our Public website. Go to kyoceradocumentsolutions.us. Select Support in upper right of page, select Download Center, then enter the model number and select model from list. The page will refresh and you will be presented with many driver files, The latest Mac installer will be at top.
-
Page 36
3 files. A package file, setup guide. and the uninstaller. We would recommend running the uninstaller first if you are having trouble printing or have issues with a previously installed Kyocera driver. The Setup guide also has install and setup instructions in case you need a visual help file. Double click on the package (.pkg) file to start the install. -
Page 37
ECOSYS M2040dw Next will be the read me notes, this contains information about what has been updated in this version and known issues. Select continue. Next up is license agreement, select continue and agree. This next screen describes how much space will be taken up by installer. At this point you can customize your install, select customize. -
Page 38
Here you will have the choice of turning off duplex by default, enabling Print option (for PCL and PDF output), Or enabling Kyocera Net Manager. Select install (1) Enter the Admin username and password for computer. And select install software. -
Page 39
ECOSYS M2040dw Install will continue, then select close. This will install the required files needed to configure the print driver. -
Page 40
That install put the printer files and PPDs where they need to go on the Apple computer. Now for the actual printer setup. First verify that your Kyocera device is powered on and connected to USB or network. Select the apple icon in upper left corner of computer screen, select System Preferences, then select Printers and Scanners. -
Page 41
IP, will allow you to enter a specific IP address for the device you’re connecting to. (this is the preferred and most common method of adding networked Kyocera Devices). Default. Select the default tab. All your network and USB connected devices should appear in the window. Select your device, at this point verify in the “Use”… -
Page 42
Press add and the printer will be added to the device list. IP, this is the most common and preferred method, Select the IP tab. Verify the Protocol is set to Line printer daemon/LPD, this is the recommended protocol for Kyocera printers. -
Page 43
ECOSYS M2040dw Enter the IP address of the desired printer, the queue will remain blank. If Generic Postscript printer is displayed in the Use box, It could be that you are not connecting to the correct printer or it is offline. Also it could mean that the driver files are not installed. Verify the correct model number with KDPL in parenthesis is in the “Use”… -
Page 44
ECOSYS M2040dw After any one of the previous install procedures it leads us to this screen. The printer has been installed. Here you can verify the PPD and the Options Press options and supplies, in the General tab you can change the name or location and check the version of the driver, In the Options tab you can change the installed options Supply levels will show current status of toner and waste toner. -
Page 45
ECOSYS M2040dw From this area you can also print a test page. Select open print queue, the print spooler dialog will open, from the top menu on computer select Printer then print test page. A test page will be sent to the printer. -
Page 46
Kyocera Document Solutions Inc. is a core company of Kyocera Corporation, a leading supplier of semiconductor packages, industrial and automotive components, electronic devices, solar power generating systems and mobile phones.


q PRINT
ECOSYS P2235dn
ECOSYS P2235dw
РУКОВОДСТВО ПО ЭКСПЛУАТАЦИИ
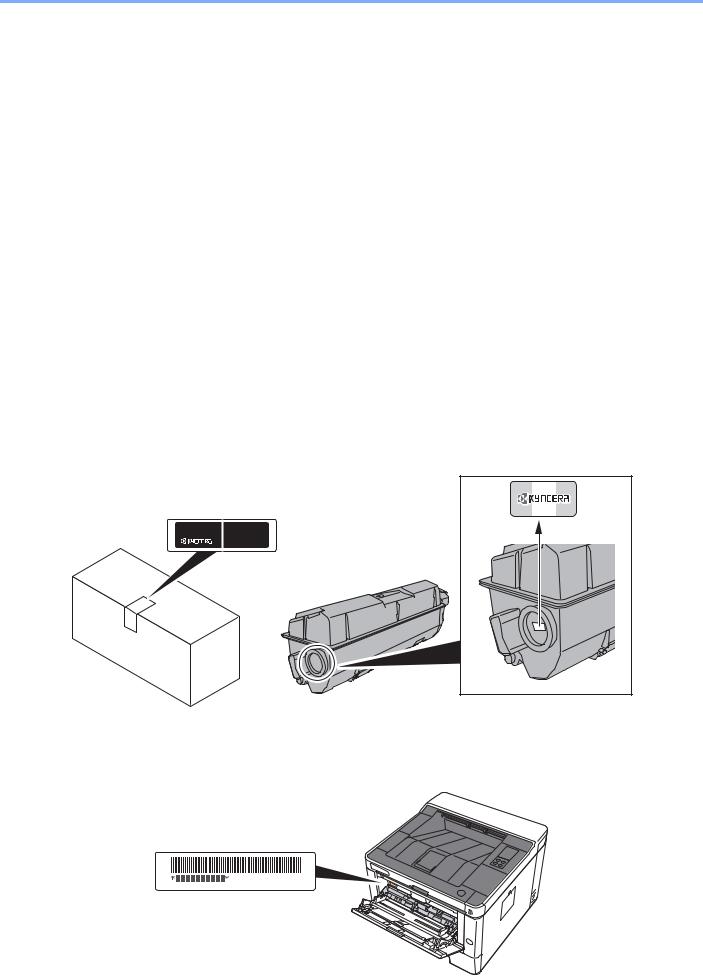
> Предисловие
Предисловие
Благодарим вас за приобретение этого аппарата.
Настоящее руководство содержит сведения по эксплуатации и плановому техническому обслуживанию аппарата, а также описание несложных действий по устранению возникающих неполадок и поддержанию аппарата в как можно лучшем состоянии.
Перед эксплуатацией аппарата ознакомьтесь с данным руководством по эксплуатации.
Для качественной печати рекомендуется применять оригинальные контейнеры с тонером Kyocera, которые обязательно проходят несколько проверок.
Пожалуйста, примите во внимание, что в случае если пользователь решит использовать неоригинальный (контрафактный или совместимый) тонер, то мы не гарантируем надлежащую работу устройства. Мы не проводили тестирования тонеров, изготовленных другими производителями, в связи с чем мы не можем достоверно утверждать, что тот или иной тонер, изготовленный другим производителем, совместим с нашей продукцией. Мы рекомендуем использовать оригинальный тонер, как указано в Руководстве пользователя, прилагаемом к устройству. Использование неоригинального (контрафактного или совместимого) тонера может привести к повреждению устройства. Подобное повреждение может повлиять на условия гарантии и повлечь дополнительные расходы для пользователя в связи со снятием таких устройств с гарантийного ремонта. Кроме того, использование контрафактного тонера – это поддержка незаконной деятельности недобросовестных производителей, действующих с нарушением законов Российской Федерации. Просим принять во внимание настоящую информацию о рисках, связанных с использованием неоригинального тонера.
На фирменных расходных материалах имеется наклейка, изображенная ниже.
Проверка серийного номера оборудования
Серийный номер оборудования напечатан в месте, показанном на рисунке.
Серийный номер оборудования необходим при обращении к представителю сервисной службы. Следует проверить серийный номер перед тем, как обращаться к представителю сервисной службы.
i

Cодержание
|
Предисловие …………………………………………………………………………………………………………. |
i |
|
|
Cодержание ………………………………………………………………………………………………………….. |
ii |
|
|
Функции аппарата ………………………………………………………………………………………………… |
v |
|
|
Руководства, поставляемые с аппаратом ………………………………………………………….. |
vii |
|
|
О руководстве по эксплуатации (данном документе) ……………………………………….. |
viii |
|
|
Структура документа …………………………………………………………………………………… |
viii |
|
|
Условные обозначения в данном руководстве ……………………………………………….. |
ix |
|
|
1 |
Правовая информация и правила техники безопасности ……….. |
1-1 |
|
Примечание ………………………………………………………………………………………………………. |
1-2 |
|
|
Условные обозначения по технике безопасности в данном руководстве ………. |
1-2 |
|
|
Окружающая среда ……………………………………………………………………………………. |
1-3 |
|
|
Меры предосторожности при эксплуатации …………………………………………………. |
1-4 |
|
|
Меры безопасности при работе с лазером в странах Европы ………………………. |
1-5 |
|
|
EN ISO 7779 ………………………………………………………………………………………………. |
1-6 |
|
|
EK1-ITB 2000 ……………………………………………………………………………………………… |
1-6 |
|
|
Меры по обеспечению безопасности при использовании беспроводной ЛВС |
1-6 |
|
|
(при наличии) …………………………………………………………………………………………….. |
||
|
Ограничение использования данного аппарата (при наличии) ……………………… |
1-7 |
|
|
Правовая информация ………………………………………………………………………………. |
1-8 |
|
|
Функция управления энергосбережением ………………………………………………….. |
1-12 |
|
|
Функция автоматической двусторонней печати …………………………………………. |
1-12 |
|
|
Экономия ресурсов — бумага …………………………………………………………………… |
1-12 |
|
|
Экологическая польза от функции «управления режимом питания» …………….. |
1-12 |
|
|
Программа Energy Star (ENERGY STAR®) …………………………………………………. |
1-12 |
|
|
2 |
Установка и настройка аппарата ………………………………………………. |
2-1 |
|
Наименования компонентов (внешняя сторона аппарата) ………………………………. |
2-2 |
|
|
Наименования компонентов (разъемы / внутренние компоненты) ………………….. |
2-3 |
|
|
Наименования компонентов |
||
|
(с установленным дополнительным оборудованием) …………………………………….. |
2-5 |
|
|
Подключение аппарата и других устройств ……………………………………………………… |
2-6 |
|
|
Подсоединение кабелей ……………………………………………………………………………………. |
2-7 |
|
|
Подсоединение кабеля LAN ……………………………………………………………………….. |
2-7 |
|
|
Подсоединение кабеля USB ……………………………………………………………………….. |
2-8 |
|
|
Подсоединение кабеля питания …………………………………………………………………. |
2-8 |
|
|
Включение/выключение питания ……………………………………………………………………… |
2-9 |
|
|
Включение питания ……………………………………………………………………………………. |
2-9 |
|
|
Выключение питания …………………………………………………………………………………. |
2-9 |
|
|
Использование панели управления ……………………………………………………………….. |
2-10 |
|
|
Панель управления ………………………………………………………………………………….. |
2-10 |
|
|
Индикаторы состояния ……………………………………………………………………………… |
2-11 |
|
|
Основные функции каждой клавиши …………………………………………………………. |
2-12 |
|
|
Настройка сети ………………………………………………………………………………………………… |
2-13 |
|
|
Настройка проводной сети ……………………………………………………………………….. |
2-13 |
|
|
Настройка беспроводной сети ………………………………………………………………….. |
2-15 |
|
|
Настройка Wi-Fi Direct ………………………………………………………………………………. |
2-20 |
|
|
Функция экономии энергии …………………………………………………………………………….. |
2-23 |
|
|
Автоматический переход в режим ожидания ……………………………………………… |
2-23 |
|
|
Правило выключения питания (модели для стран Европы) ………………………… |
2-23 |
|
|
Тихий режим ……………………………………………………………………………………………………. |
2-24 |
|
|
Установка программного обеспечения …………………………………………………………… |
2-25 |
|
|
Программное обеспечение на DVD (Windows) …………………………………………… |
2-25 |
|
|
Установка программного обеспечения в Windows ……………………………………… |
2-26 |
|
|
Удаление программного обеспечения ……………………………………………………….. |
2-32 |
|
|
Установка программного обеспечения на компьютер Mac ………………………….. |
2-33 |
|
|
Command Center RX ………………………………………………………………………………………… |
2-35 |
|
|
Доступ к Command Center RX ……………………………………………………………………. |
2-36 |
|
|
Изменение настроек безопасности ……………………………………………………………. |
2-37 |
ii

|
Изменение информации об устройстве …………………………………………………….. |
2-39 |
|
|
Настройки электронной почты ………………………………………………………………….. |
2-41 |
|
|
3 |
Подготовка к использованию …………………………………………………… |
3-1 |
|
Загрузка бумаги ………………………………………………………………………………………………… |
3-2 |
|
|
Меры предосторожности при загрузке бумаги ……………………………………………… |
3-2 |
|
|
Выбор блоков податчиков бумаги ……………………………………………………………….. |
3-3 |
|
|
Загрузка в кассеты …………………………………………………………………………………….. |
3-4 |
|
|
Меры предосторожности по выходу бумаги ……………………………………………………. |
3-8 |
|
|
Ограничитель бумаги …………………………………………………………………………………. |
3-8 |
|
|
4 |
Печать с ПК ……………………………………………………………………………….. |
4-1 |
|
Экран свойств драйвера принтера …………………………………………………………………… |
4-2 |
|
|
Отображение справки по драйверу принтера ………………………………………………. |
4-3 |
|
|
Изменение настроек драйвера принтера по умолчанию (Windows 8.1) …………. |
4-3 |
|
|
Печать с ПК ……………………………………………………………………………………………………….. |
4-4 |
|
|
Печать на бумаге стандартного формата ……………………………………………………. |
4-4 |
|
|
Печать на бумаге нестандартного формата ………………………………………………… |
4-6 |
|
|
Отмена печати с компьютера ……………………………………………………………………… |
4-9 |
|
|
Печать с портативного устройства …………………………………………………………………. |
4-10 |
|
|
Печать посредством сервиса Google Cloud Print ………………………………………… |
4-10 |
|
|
Печать с помощью Mopria …………………………………………………………………………. |
4-10 |
|
|
Печать с помощью Wi-Fi Direct ………………………………………………………………….. |
4-10 |
|
|
Контроль состояния принтера (Status Monitor) ………………………………………………. |
4-11 |
|
|
Доступ к Status Monitor ……………………………………………………………………………… |
4-11 |
|
|
Выход из Status Monitor …………………………………………………………………………….. |
4-11 |
|
|
Быстрый просмотр состояния …………………………………………………………………… |
4-11 |
|
|
Вкладка выполнения печати ……………………………………………………………………… |
4-12 |
|
|
Вкладка состояния лотка с бумагой …………………………………………………………… |
4-12 |
|
|
Вкладка состояния тонера ………………………………………………………………………… |
4-12 |
|
|
Вкладка уведомлений ………………………………………………………………………………. |
4-13 |
|
|
Контекстное меню в Status Monitor ……………………………………………………………. |
4-13 |
|
|
Настройки уведомлений Status Monitor ……………………………………………………… |
4-14 |
|
|
Configuration Tool ……………………………………………………………………………………………. |
4-15 |
|
|
Доступ к Configuration Tool ………………………………………………………………………… |
4-15 |
|
|
Выход из Configuration Tool ………………………………………………………………………. |
4-16 |
|
|
Экран настроек Configuration Tool ……………………………………………………………… |
4-17 |
|
|
5 |
Эксплуатация аппарата …………………………………………………………….. |
5-1 |
|
Загрузка бумаги в универсальный лоток …………………………………………………………. |
5-2 |
|
|
Приостановка и возобновление задания …………………………………………………………. |
5-5 |
|
|
Отмена заданий ………………………………………………………………………………………………… |
5-5 |
|
|
Печать отчета ……………………………………………………………………………………………………. |
5-6 |
|
|
6 |
Устранение неисправностей …………………………………………………….. |
6-1 |
|
Регулярное обслуживание ………………………………………………………………………………… |
6-2 |
|
|
Очистка ……………………………………………………………………………………………………… |
6-2 |
|
|
Очистка внутренних частей аппарата ………………………………………………………….. |
6-2 |
|
|
Замена контейнера с тонером …………………………………………………………………….. |
6-6 |
|
|
Загрузка бумаги …………………………………………………………………………………………. |
6-9 |
|
|
Использование Maintenance Menu ………………………………………………………………….. |
6-10 |
|
|
Устранение неисправностей …………………………………………………………………………… |
6-11 |
|
|
Устранение сбоев в работе ………………………………………………………………………. |
6-11 |
|
|
Проблема в работе аппарата ……………………………………………………………………. |
6-11 |
|
|
Проблема с распечатанным изображением ………………………………………………. |
6-13 |
|
|
Порядок индикации произошедших ошибок …………………………………………………… |
6-16 |
|
|
Индикация техобслуживания ……………………………………………………………………. |
6-16 |
|
|
Индикация ошибки …………………………………………………………………………………… |
6-26 |
|
|
Устранение замятия бумаги ……………………………………………………………………………. |
6-28 |
|
|
Извлечение замятой бумаги из универсального лотка ……………………………….. |
6-29 |
|
|
Извлечение замятой бумаги из кассеты 1 ………………………………………………….. |
6-30 |
iii

|
Извлечение замятой бумаги из кассеты 2 ………………………………………………….. |
6-32 |
|
|
Извлечение замятой бумаги из кассеты 3 ………………………………………………….. |
6-34 |
|
|
Извлечение замятой бумаги из-за задней крышки ……………………………………… |
6-36 |
|
|
Извлечение застрявшей бумаги из аппарата …………………………………………….. |
6-40 |
|
|
7 |
Приложение ………………………………………………………………………………. |
7-1 |
|
Дополнительное оборудование ……………………………………………………………………….. |
7-2 |
|
|
Общие сведения о дополнительном оборудовании ……………………………………… |
7-2 |
|
|
Бумага ……………………………………………………………………………………………………………… |
.. 7-5 |
|
|
Основные характеристики бумаги ………………………………………………………………. |
7-5 |
|
|
Выбор подходящей бумаги …………………………………………………………………………. |
7-6 |
|
|
Бумага специального назначения ……………………………………………………………….. |
7-9 |
|
|
Характеристики ……………………………………………………………………………………………….. |
7-13 |
|
|
Аппарат …………………………………………………………………………………………………… |
7-13 |
|
|
Функции принтера ……………………………………………………………………………………. |
7-15 |
|
|
Податчик бумаги ………………………………………………………………………………………. |
7-16 |
|
|
Глоссарий ……………………………………………………………………………………………………….. |
7-17 |
|
|
Алфавитный указатель …………………………………………………. |
Алфавитный указатель-1 |
iv
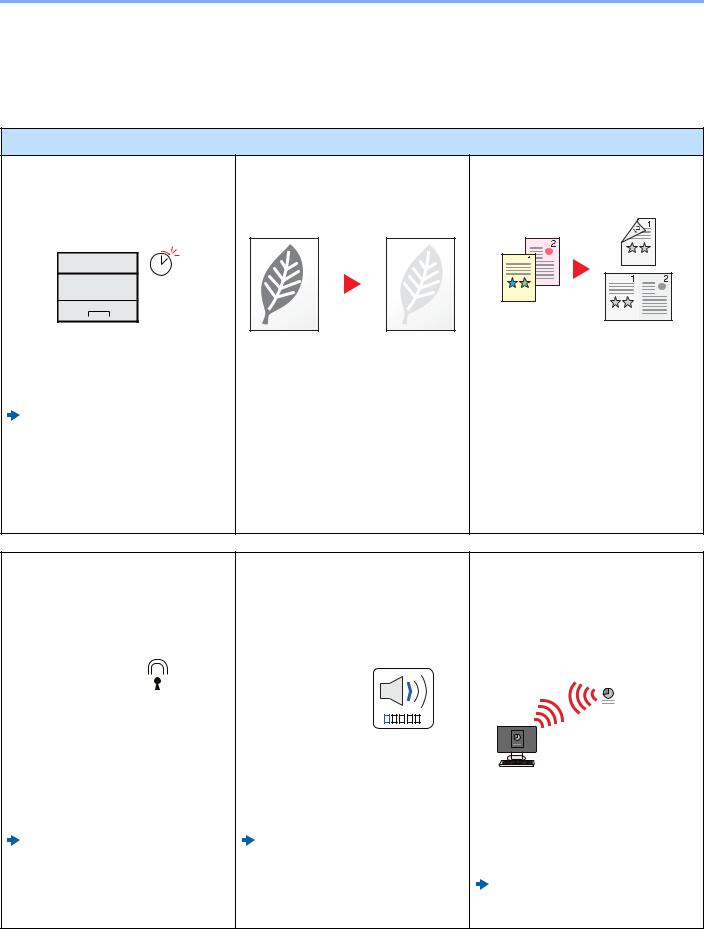
> Функции аппарата
Функции аппарата
Аппарат оснащен рядом полезных функций. Ниже приведены примеры некоторых из них.
Экономия энергии и расходов
|
Настраиваемые режимы экономии |
Печать с использованием меньшего |
|
энергии |
количества тонера |
|
(функция экономии энергии) |
(EcoPrint) |
Off
|
Аппарат оснащен функцией экономии |
Благодаря данной функции можно |
|
энергии, которая автоматически |
сократить расход тонера. |
|
включает режим ожидания. |
Используйте эту функцию, чтобы |
|
Функция экономии энергии (стр. 2- |
сэкономить тонер, если вам нужно |
|
23) |
всего лишь проверить содержимое |
|
печатного документа, например при |
|
|
пробной печати, или распечатать |
|
|
документ для внутреннего |
|
|
подтверждения. |
|
|
Используйте эту функцию, если не |
|
|
требуется высококачественная печать. |
Снижение расхода бумаги (печать с экономией бумаги)
Оригиналы можно печатать на обеих сторонах листа бумаги. Кроме того, несколько оригиналов можно напечатать на одном листе бумаги.
|
Усиление безопасности |
Более эффективное |
|||||||||||||||||||||||
|
использование функций |
||||||||||||||||||||||||
|
Усиление безопасности |
Бесшумная работа аппарата |
Установка аппарата без |
||||||||||||||||||||||
|
(Настройки для администратора) |
(тихий режим) |
использования сетевых кабелей |
||||||||||||||||||||||
|
(беспроводная сеть) |
||||||||||||||||||||||||
|
С целью усиления безопасности |
Можно снизить уровень шума при |
||
|
администраторы могут использовать |
работе аппарата. Возможно включение |
При наличии беспроводной ЛВС можно |
|
|
различные функции. |
или выключение одним нажатием. |
установить аппарат, не заботясь о |
|
|
Изменение настроек безопасности |
Тихий режим (стр. 2-24) |
сетевых кабелях. Кроме того, |
|
|
поддерживаютсяфункцииWi-Fi Direct и |
|||
|
(стр. 2-37) |
|||
|
т. д. |
|||
|
Настройка беспроводной сети (стр. |
|||
|
2-15) |
|||
|
Настройка Wi-Fi Direct (стр. 2-20) |
v
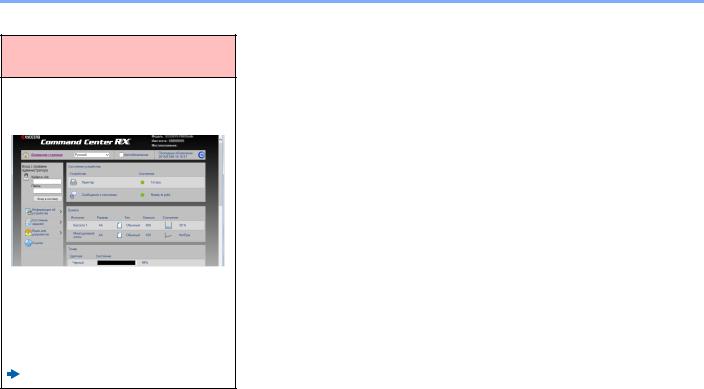
> Функции аппарата
Более эффективное использование функций
Дистанционное управление аппаратом
(Command Center RX)
Имеется возможность удаленного доступа к аппарату для выполнения печати, отправки или загрузки данных.
Администраторы могут задать настройкидляуправленияаппаратоми его использования.
Command Center RX (стр. 2-35)
vi

> Руководства, поставляемые с аппаратом
Руководства, поставляемые с аппаратом
В комплект поставки аппарата входят следующие руководства. При необходимости сверяйтесь с соответствующим руководством.
Содержание руководств может быть изменено без уведомления в целях улучшения технических характеристик аппарата.
Печатные руководства
Быстрое начало использования аппарата
Правила безопасного использования аппарата
Quick Guide
В данном руководстве содержится описание основных функций аппарата, принципов использования удобных функций, порядка проведения планового техобслуживания и действий при возникновении неполадок.
Safety Guide
Предоставляет информацию по безопасности и предостережения относительно места установки и эксплуатации аппарата. Обязательно прочитайте это руководство перед использованием данного аппарата.
Safety Guide (ECOSYS P2235dn/ECOSYS P2235dw)
В данном руководстве приведены указания относительно свободного пространства, необходимого для установки аппарата, описание предупредительных надписей и иные сведения о технике безопасности. Обязательно прочитайте это руководство перед использованием данного аппарата.
Руководства (PDF) на DVD-диске (Product Library)
Надлежащее
использование
аппарата
Легкая регистрация информации об аппарате и выполнение настроек
Руководство по эксплуатации (данный документ)
Содержит описание процедур загрузки бумаги, выполнения основных операций, а также содержит настройки по умолчанию и другую информацию.
Command Center RX User Guide
Содержит описание метода доступа к аппарату с компьютера через веб-браузер для проверки и изменения параметров.
|
Printer Driver User Guide |
||
|
Печать данных с |
||
|
Содержит описание порядка установки драйвера принтера и использования функций |
||
|
компьютера |
||
|
принтера. |
|
KYOCERA Net Direct Print Operation Guide |
||
|
Непосредственная |
||
|
Содержит описание порядка печати файлов PDF без запуска Adobe Acrobat или |
||
|
печать файла PDF |
||
|
Reader. |
|
KYOCERA Net Viewer User Guide |
||
|
Мониторингаппарата |
||
|
и других принтеров в |
Содержит описание порядка мониторинга сетевых систем печати (аппарата) с |
|
|
сети |
помощью KYOCERA Net Viewer. |
|
|
PRESCRIBE Commands Command Reference |
||
|
Печать без |
||
|
Описание собственного языка принтера (команды PRESCRIBE). |
||
|
использования |
PRESCRIBE Commands Technical Reference |
|
|
драйвера принтера |
||
|
Описание командных функций PRESCRIBE и управление каждым типом эмуляции. |
||
|
Maintenance Menu User Guide |
||
|
Регулировка |
||
|
положения печати |
Maintenance menu содержит описание способов настройки параметров печати. |
Для просмотра руководств, записанных на диске DVD, необходимо установить следующие версии приложения
Adobe Reader.
Версия 8.0 или последующие версии
vii
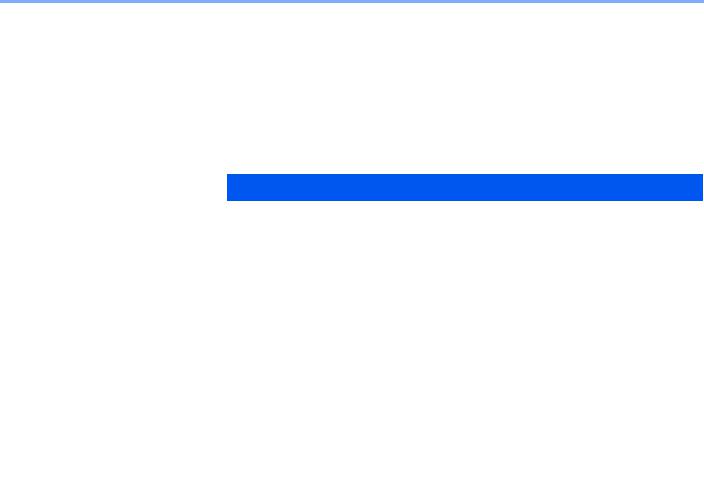
> О руководстве по эксплуатации (данном документе)
О руководстве по эксплуатации (данном документе)
Структура документа
В настоящем руководстве содержатся следующие разделы.
|
Раздел |
Содержание |
|
|
1 |
Правовая информация и |
Содержит описание мер предосторожности при использовании аппарата и |
|
правила техники |
информацию относительно торговых марок. |
|
|
безопасности |
||
|
2 |
Установка и настройка |
Содержит описание деталей аппарата, порядка подключения кабелей, установки |
|
аппарата |
программного обеспечения, входа в систему и выхода из нее, а также иных |
|
|
процедур, связанных с администрированием аппарата. |
||
|
3 |
Подготовка к использованию |
Содержит описание процедур подготовки и настройки, необходимых для начала |
|
эксплуатации аппарата, в том числе порядка загрузки бумаги. |
||
|
4 |
Печать с ПК |
Содержит описание основных операций печати. |
|
5 |
Эксплуатация аппарата |
Содержит описание основных процедур, связанных с эксплуатацией аппарата. |
|
6 |
Устранение неисправностей |
Содержит описания порядка действий в ситуациях, когда закончился тонер, |
|
отображается ошибка, возникло замятие бумаги или иная проблема. |
||
|
7 |
Приложение |
Содержит описание дополнительного оборудования для аппарата. Содержит |
|
сведения о типах носителя и форматах бумаги, а также глоссарий терминов. |
||
|
Приведены технические характеристики аппарата. |
||
viii
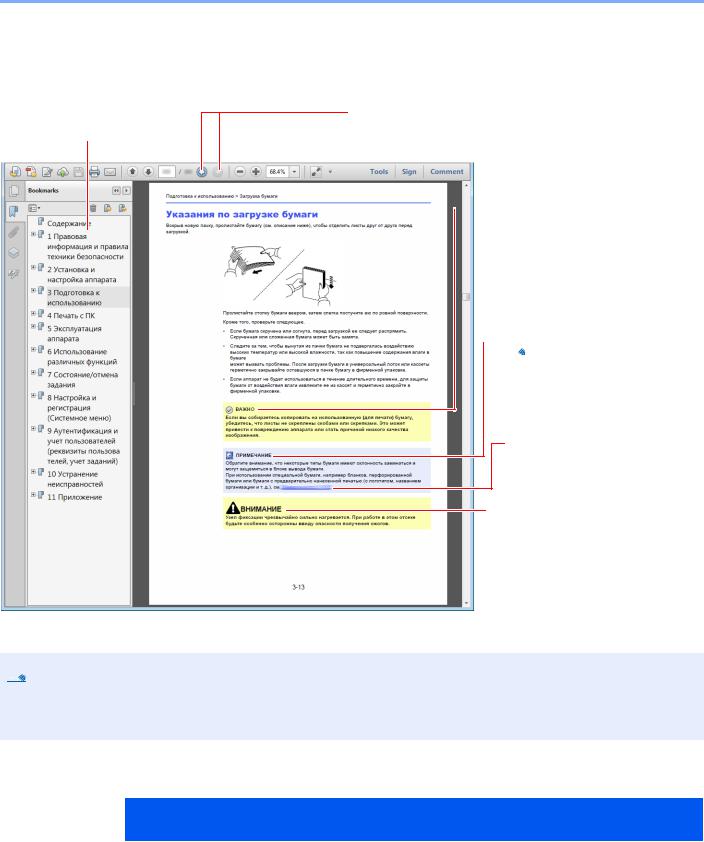
> О руководстве по эксплуатации (данном документе)
Условные обозначения в данном руководстве
В приведенных ниже объяснениях в качестве примера используется Adobe Reader XI.
Щелкните элемент оглавления для быстрого перехода к соответствующей странице.

Щелкните для перехода от текущей страницы к ранее отображавшейся странице. Данная функция удобна, если необходимо вернуться к странице, с которой был выполнен быстрый переход к текущей странице.

Указывает на требования по эксплуатации и ограничения, которые необходимо соблюдать для безопасной эксплуатации аппарата и недопущения повреждения самого аппарата или иной собственности.

Указывает на дополнительные объяснения и справочную информацию по эксплуатации аппарата.
См. раздел .
Щелкните подчеркнутый текст для перехода к соответствующей странице.

Предупреждает о возможности получения травмы или механического повреждения аппарата при недостаточном внимании или несоблюдении соответствующих правил.
Отображаемые в программе Adobe Reader элементы могут различаться в зависимости от порядка использования программы. Если оглавление или инструменты не отображаются, см. справку по программе
Adobe Reader.
К некоторым элементам в данном руководстве применяются следующие условные обозначения.
|
Условное |
Описание |
|
обозначение |
|
|
[Жирный шрифт] |
Указывает на аппаратные или экранные кнопки. |
|
«Обычный шрифт» |
Указывает на настройку. |
ix

|
> О руководстве по эксплуатации (данном документе) |
|||
|
Формат и ориентация бумаги |
|||
|
Такие форматы бумаги, как A5, можно использовать как в горизонтальной, так и в вертикальной ориентации. Для |
|||
|
различения этих ориентаций при использовании данных форматов к обозначениям форматов добавляется буква |
|||
|
R, указывающая на вертикальную ориентацию. |
|||
|
Ориентация |
Установка положения |
Формат, указанный в этом |
|
|
(X = длина, Y = ширина) |
руководстве*1 |
||
|
Вертикальная |
Кассета |
A5-R |
|
|
ориентация (-R) |
|||
|
Универсальный |
A5-R |
||
|
лоток |
|||
|
Горизонтальная |
Кассета |
A5 |
|
|
ориентация |
|||
|
Универсальный |
A5 |
||
|
лоток |
|||
|
*1 Форматы бумаги, которые можно использовать, зависят от функции и лотка для подачи бумаги. Для |
|||
|
получения подробной информации см. |
|||
|
Характеристики (стр. 7-13) |
x
1Правовая информация и правила техники безопасности
Перед использованием аппарата, пожалуйста, прочтите данную информацию. В этом разделе приводится информация по следующим темам.
|
Примечание …………………………………………………………………………………………………………………………………… |
1-2 |
|
Условные обозначения по технике безопасности в данном руководстве ………………………………….. |
1-2 |
|
Окружающая среда ……………………………………………………………………………………………………………….. |
1-3 |
|
Меры предосторожности при эксплуатации ……………………………………………………………………………. |
1-4 |
|
Меры безопасности при работе с лазером в странах Европы ………………………………………………….. |
1-5 |
|
EN ISO 7779 ………………………………………………………………………………………………………………………….. |
1-6 |
|
EK1-ITB 2000 ………………………………………………………………………………………………………………………… |
1-6 |
|
Меры по обеспечению безопасности при использовании беспроводной ЛВС (при наличии) ……… |
1-6 |
|
Ограничение использования данного аппарата (при наличии) …………………………………………………. |
1-7 |
|
Правовая информация ………………………………………………………………………………………………………….. |
1-8 |
|
Функция управления энергосбережением …………………………………………………………………………….. |
1-12 |
|
Функция автоматической двусторонней печати ……………………………………………………………………… |
1-12 |
|
Экономия ресурсов — бумага ………………………………………………………………………………………………. |
1-12 |
|
Экологическая польза от функции «управления режимом питания» ………………………………………… |
1-12 |
|
Программа Energy Star (ENERGY STAR®) …………………………………………………………………………….. |
1-12 |
1-1
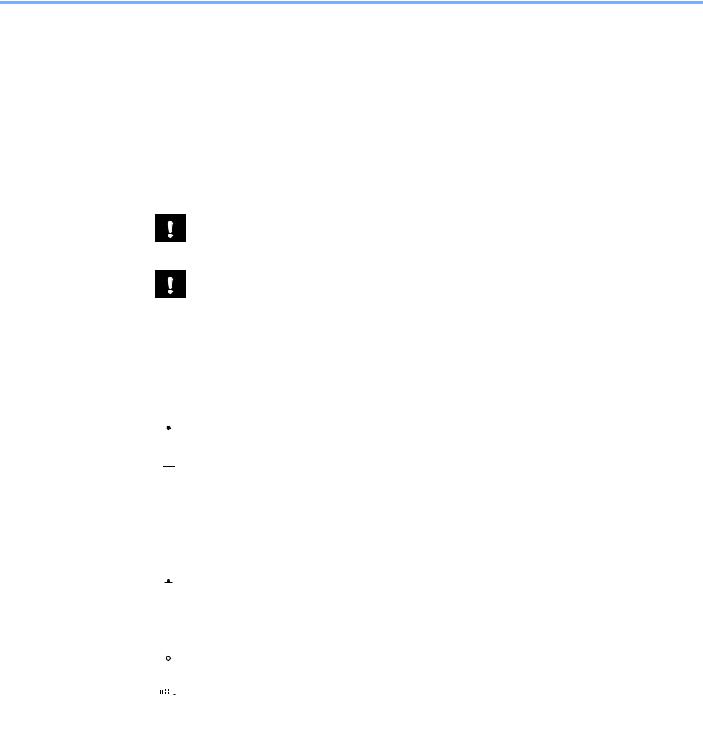
Правовая информация и правила техники безопасности > Примечание
Примечание
Условные обозначения по технике безопасности в данном руководстве
Специальные предупреждающие символы в разделах настоящего руководства и на компонентах аппарата призваны обратить внимание пользователя на возможную опасность как для него самого, так и для других людей и окружающих объектов, связанную с эксплуатацией данного аппарата, а также помочь обеспечить правильную и безопасную его эксплуатацию. Символы и их описания приведены ниже.
ПРЕДУПРЕЖДЕНИЕ: Предупреждает о возможности получения тяжелой травмы или смерти при недостаточном внимании или несоблюдении соответствующих
правил.
ВНИМАНИЕ: Предупреждает о возможности получения травмы или механического повреждения аппарата при недостаточном внимании или несоблюдении соответствующих правил.
Символы
Символ указывает, что в соответствующем разделе содержатся предупреждения по технике безопасности. Знаки внутри символа призваны привлечь внимание пользователя.


Символ 


Символ указывает, что соответствующий раздел содержит информацию о действиях, которые должны быть выполнены. Внутри символа приводится условное обозначение обязательного действия.



Если предупреждения по технике безопасности в данном руководстве по эксплуатации напечатаны неразборчиво, а также в случае потери самого руководства обратитесь к представителю сервисной службы и закажите новое руководство (услуга платная).
1-2

Правовая информация и правила техники безопасности > Примечание
Окружающая среда
Аппарат предназначен для эксплуатации в следующих условиях окружающей среды:
|
Температура |
От 10 |
до 32,5° C |
|
Влажность |
От 10 |
до 80% |
Ктому же, при размещении аппарата избегайте его установки в следующих местах.
•Вблизи окна или в местах, где на него будут попадать прямые солнечные лучи.
•В местах, подверженных вибрации.
•В местах с резкими перепадами температуры.
•В местах, находящихся по действием прямых потоков горячего или холодного воздуха.
•Избегайте мест с плохой вентиляцией.
Непрочный материал пола при перемещении аппарата после установки может быть поврежден роликами.
При печати выделяется некоторое количество озона, но оно незначительно и не сказывается отрицательно на здоровье. Тем не менее при длительном использовании аппарата в помещении с плохой вентиляцией или при изготовлении очень большого количества отпечатков может ощущаться неприятный запах. Для обеспечения оптимальных условий при печати рекомендуется хорошо проветривать помещение.
1-3

Правовая информация и правила техники безопасности > Примечание
Меры предосторожности при эксплуатации
Меры предосторожности при обращении с расходными материалами

Не пытайтесь поджечь детали, содержащие тонер. Искры от пламени могут стать причиной ожогов. Храните детали, содержащие тонер, в недоступном для детей месте.
Если тонер просыплется из деталей, его содержащих, не вдыхайте его и не проглатывайте, а также избегайте попадания в глаза и на кожу.
•Если вы вдохнули тонер, выйдите на свежий воздух и тщательно прополощите горло большим количеством воды. При появлении кашля обратитесь к врачу.
•Если вы проглотили тонер, прополощите рот водой и выпейте 1-2 чашки воды, чтобы разбавить содержимое желудка. При необходимости обратитесь к врачу.
•При попадании тонера в глаза тщательно промойте их водой. При продолжительном дискомфорте в глазах обратитесь к врачу.
•При попадании тонера на кожу помойте ее водой с мылом.
Не пытайтесь силой открыть или разрушить детали, содержащие тонер.
Другие меры предосторожности
Верните израсходованный контейнер с тонером дилеру или представителю по обслуживанию. Переработка или утилизация использованных контейнеров с тонером производится в соответствии с установленными нормами.
Храните аппарат, избегая воздействия на него прямых солнечных лучей.
Храните аппарат при температуре ниже 40° C, избегая резких изменений температуры и влажности.
Если аппарат не будет использоваться в течение длительного периода, выньте бумагу из кассеты и универсального лотка, поместите ее обратно в оригинальную упаковку и запечатайте.
1-4
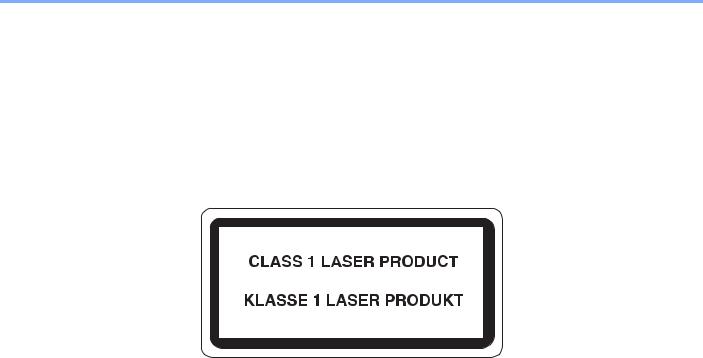
Правовая информация и правила техники безопасности > Примечание
Меры безопасности при работе с лазером в странах Европы
Лазерное излучение опасно для организма человека. Поэтому лазерное излучение, создаваемое внутри аппарата, герметично закрыто защитным кожухом и наружной крышкой. При правильной эксплуатации аппарата пользователем излучение не проникает за пределы его корпуса.
Настоящий аппарат классифицирован как лазерное оборудование Class 1 в соответствии со стандартом
IEC/EN 60825-1:2014.
Информация относительно лазерных изделий CLASS 1 указана в паспортной таблице.
1-5

Правовая информация и правила техники безопасности > Примечание
EN ISO 7779
Maschinenlärminformations-Verordnung 3. GPSGV, 06.01.2004: Der höchste Schalldruckpegel beträgt 70 dB (A) oder weniger gemäß EN ISO 7779.
EK1-ITB 2000
Das Gerät ist nicht für die Benutzung im unmittelbaren Gesichtsfeld am Bildschirmarbeitsplatz vorgesehen. Um störende Reflexionen am Bildschirmarbeitsplatz zu vermeiden, darf dieses Produkt nicht im unmittelbaren Gesichtsfeld platziert werden.
Меры по обеспечению безопасности при использовании беспроводной ЛВС (при наличии)
Беспроводная ЛВС обеспечивает обмен информацией между беспроводными точками доступа, которые используются вместо сетевого кабеля. Преимуществом такой функции является возможность беспрепятственного подключения к ЛВС в зоне действия радиоволн.
С другой стороны, если настройки безопасности не сконфигурированы, могут возникнуть следующие проблемы из-за того, что радиоволны могут проходить через препятствия (включая стены) и быть доступны для приема в радиусе действия передатчика.
Тайный просмотр содержимого сеанса связи
Злоумышленники могут преднамеренно осуществлять мониторинг радиосвязи и получать несанкционированный доступ к следующим данным радиообмена.
•Личная информация, включая идентификаторы, пароли и номера кредитных карт.
•Содержимое сообщений электронной почты.
Несанкционированное проникновение
Злоумышленники могут получить несанкционированный доступ к частным или корпоративным сетям для осуществления следующих незаконных действий.
•Получение личной и конфиденциальной информации (утечка информации).
•Вступление в контакт от имени другого конкретного человека и несанкционированное распространение информации (спуфинг).
•Изменение и повторная передача перехваченных сообщений (подлог).
•Передача компьютерных вирусов и уничтожение данных и систем (уничтожение).
Сетевые платы для работы с беспроводной ЛВС и беспроводные точки доступа содержат встроенные функции обеспечения безопасности для уменьшения риска описанных выше проблем и их решения. Для задействования таких функций при использовании аппарата нужно настроить параметры безопасности продуктов с беспроводной ЛВС.
Компания-изготовитель рекомендует, чтобы пользователи ответственно и на свое усмотрение выполнили настройки безопасности и полностью понимали последствия использования аппарата, на котором не заданы настройки безопасности.
1-6

Правовая информация и правила техники безопасности > Примечание
Ограничение использования данного аппарата (при наличии)
•Передаваемые данным аппаратом радиоволны могут создавать помехи для медицинского оборудования. При использовании данного аппарата в медицинском учреждении или вблизи медицинского оборудования его следует использовать в соответствии с инструкциями и мерами предосторожности, предоставленными администратором учреждения, или в соответствии с инструкциями, указанными на медицинском оборудовании.
•Передаваемые данным аппаратом радиоволны могут создавать помехи для систем автоматического управления, в том числе для систем автоматических дверей и средств пожарной сигнализации. При использовании данного аппарата вблизи систем автоматического управления соблюдайте инструкции и меры предосторожности, приведенные на оборудовании системы автоматического управления.
•Если данный аппарат используется в составе систем, непосредственно связанных с обслуживанием самолетов, поездов, кораблей, автомобилей и др., или в условиях, когда требуется высокая степень надежности и безопасности, или в высокоточных системах, например предназначенных для предотвращения бедствий или преступлений или иных угроз для безопасности, то использовать данный аппарат следует с учетом общих характеристик безопасности всей системы, функций по обеспечению ее безотказности и резервирования с тем, чтобы не допустить снижения надежности и безопасности всей системы. Данный аппарат не предназначен для использования в условиях, когда требуется высокая степень надежности и безопасности, в том числе в аэрокосмических приборах, системах междугородной связи, системах управления в ядерной энергетике и медицинском оборудовании. Поэтому решение об использовании аппарата в таких условиях следует принимать с учетом всех факторов и обстоятельств.
1-7

Правовая информация и правила техники безопасности > Примечание
Правовая информация
Копирование или какое-либо иное воспроизведение настоящего руководства полностью или частично без предварительного письменного разрешения корпорации KYOCERA Document Solutions Inc. запрещено.
В отношении торговых марок
•PRESCRIBE и ECOSYS являются зарегистрированными торговыми марками Kyocera Corporation.
•KPDL является торговой маркой Kyocera Corporation.
•Microsoft, Windows, Windows XP, Windows Server 2003, Windows Vista, Windows Server 2008, Windows 7, Windows Server 2012, Windows 8, Windows 8.1, Windows 10 и Internet Explorer являются зарегистрированными торговыми марками или торговыми марками Microsoft Corporation в США и (или) других странах.
•PCL является торговой маркой Hewlett-Packard Company.
•Adobe Acrobat, Adobe Reader и PostScript являются торговыми марками Adobe Systems, Incorporated.
•Ethernet является зарегистрированной торговой маркой Xerox Corporation.
•Novell и NetWare являются зарегистрированными торговыми марками Novell, Inc.
•IBM и IBM PC/AT являются торговыми марками International Business Machines Corporation.
•AppleTalk, Bonjour, Macintosh и Mac OS являются торговыми марками Apple Inc., зарегистрированными в США и других странах.
•Все шрифты европейских языков, инсталлированные в этом аппарате, используются согласно лицензионному соглашению с Monotype Imaging Inc.
•Helvetica, Palatino и Times являются зарегистрированными торговыми марками Linotype GmbH.
•ITC Avant Garde Gothic, ITC Bookman, ITC ZapfChancery и ITC ZapfDingbats являются зарегистрированными торговыми марками International Typeface Corporation.
•ThinPrint — товарный знак Cortado AG в Германии и других странах.
•В этом аппарате инсталлированы шрифты UFST™ MicroType® фирмы Monotype Imaging Inc.
•В программном обеспечении, используемом в аппарате, имеются модули, разработанные Independent JPEG Group.
•iPad, iPhone и iPod являются торговыми марками Apple Inc., зарегистрированными в США и других странах.
•iOS является торговой маркой или зарегистрированной торговой маркой Cisco в США и других странах и используется по лицензии Apple Inc.
•Google и Google Cloud Print™ являются торговыми марками или зарегистрированными торговыми марками
Google Inc.
•Mopria™ является зарегистрированной торговой маркой Mopria™ Alliance.
•Wi-Fi и Wi-Fi Direct являются торговыми марками и (или) зарегистрированными торговыми марками организации Wi-Fi Alliance.
Все остальные торговые марки и названия продуктов, упомянутые в настоящем руководстве, являются зарегистрированными торговыми марками или торговыми марками соответствующих компаний. Обозначения ™ и ® в данном руководстве по эксплуатации не используются.
1-8

Правовая информация и правила техники безопасности > Примечание
GPL/LGPL
Это изделие содержит программное обеспечение GPL (http://www.gnu.org/licenses/gpl.html) и/или LGPL (http://www.gnu.org/licenses/lgpl.html), входящее в прошивку. Можно получить исходный код, а также разрешается копировать, перераспределять и изменять его в соответствии с условиями GPL/LGPL. Для получения дополнительной информации, в том числе о доступности исходного кода, посетите веб-сайт http://www.kyoceradocumentsolutions.com/gpl/.
OpenSSL License
Copyright (c) 1998-2006 The OpenSSL Project. All rights reserved.
Redistribution and use in source and binary forms, with or without modification, are permitted provided that the following conditions are met:
1.Redistributions of source code must retain the above copyright notice, this list of conditions and the following disclaimer.
2.Redistributions in binary form must reproduce the above copyright notice, this list of conditions and the following disclaimer in the documentation and/or other materials provided with the distribution.
3.All advertising materials mentioning features or use of this software must display the following acknowledgment: «This product includes software developed by the OpenSSL Project for use in the OpenSSL Toolkit. (http://www.openssl.org/)»
4.The names «OpenSSL Toolkit» and «OpenSSL Project» must not be used to endorse or promote products derived from this software without prior written permission.
For written permission, please contact openssl-core@openssl.org.
5.Products derived from this software may not be called «OpenSSL» nor may «OpenSSL» appear in their names without prior written permission of the OpenSSL Project.
6.Redistributions of any form whatsoever must retain the following acknowledgment: «This product includes software developed by the OpenSSL Project for use in the OpenSSL Toolkit (http://www.openssl.org/)»
THIS SOFTWARE IS PROVIDED BY THE OpenSSL PROJECT «AS IS» AND ANY EXPRESSED OR IMPLIED WARRANTIES, INCLUDING, BUT NOT LIMITED TO, THE IMPLIED WARRANTIES OF MERCHANTABILITY AND FITNESS FOR A PARTICULAR PURPOSE ARE DISCLAIMED. IN NO EVENT SHALL THE OpenSSL PROJECT OR ITS CONTRIBUTORS BE LIABLE FOR ANY DIRECT, INDIRECT, INCIDENTAL, SPECIAL, EXEMPLARY, OR CONSEQUENTIAL DAMAGES (INCLUDING, BUT NOT LIMITED TO, PROCUREMENT OF SUBSTITUTE GOODS OR SERVICES; LOSS OF USE, DATA, OR PROFITS; OR BUSINESS INTERRUPTION) HOWEVER CAUSED AND ON ANY THEORY OF LIABILITY, WHETHER IN CONTRACT, STRICT LIABILITY, OR TORT (INCLUDING NEGLIGENCE OR OTHERWISE) ARISING IN ANY WAY OUT OF THE USE OF THIS SOFTWARE, EVEN IF ADVISED OF THE POSSIBILITY OF SUCH DAMAGE.
Original SSLeay License
Copyright (C) 1995-1998 Eric Young (eay@cryptsoft.com) All rights reserved.
This package is an SSL implementation written by Eric Young (eay@cryptsoft.com). The implementation was written so as to conform with Netscapes SSL.
This library is free for commercial and non-commercial use as long as the following conditions are adhered to. The following conditions apply to all code found in this distribution, be it the RC4, RSA, lhash, DES, etc., code; not just the SSL code. The SSL documentation included with this distribution is covered by the same copyright terms except that the holder is Tim Hudson (tjh@cryptsoft.com).
Copyright remains Eric Young’s, and as such any Copyright notices in the code are not to be removed.
If this package is used in a product, Eric Young should be given attribution as the author of the parts of the library used.
This can be in the form of a textual message at program startup or in documentation (online or textual) provided with the package.
Redistribution and use in source and binary forms, with or without modification, are permitted provided that the following conditions are met:
1-9

Правовая информация и правила техники безопасности > Примечание
1.Redistributions of source code must retain the copyright notice, this list of conditions and the following disclaimer.
2.Redistributions in binary form must reproduce the above copyright notice, this list of conditions and the following disclaimer in the documentation and/or other materials provided with the distribution.
3.All advertising materials mentioning features or use of this software must display the following acknowledgement: «This product includes cryptographic software written by Eric Young (eay@cryptsoft.com)»
The word ‘cryptographic’ can be left out if the routines from the library being used are not cryptographic related :-).
4.If you include any Windows specific code (or a derivative thereof) from the apps directory (application code) you must include an acknowledgement: «This product includes software written by Tim Hudson (tjh@cryptsoft.com)»
THIS SOFTWARE IS PROVIDED BY ERIC YOUNG «AS IS» AND ANY EXPRESS OR IMPLIED WARRANTIES, INCLUDING, BUT NOT LIMITED TO, THE IMPLIED WARRANTIES OF MERCHANTABILITY AND FITNESS FOR A PARTICULAR PURPOSE ARE DISCLAIMED. IN NO EVENT SHALL THE AUTHOR OR CONTRIBUTORS BE LIABLE FOR ANY DIRECT, INDIRECT, INCIDENTAL, SPECIAL, EXEMPLARY, OR CONSEQUENTIAL DAMAGES (INCLUDING, BUT NOT LIMITED TO, PROCUREMENT OF SUBSTITUTE GOODS OR SERVICES; LOSS OF USE, DATA, OR PROFITS; OR BUSINESS INTERRUPTION) HOWEVER CAUSED AND ON ANY THEORY OF LIABILITY, WHETHER IN CONTRACT, STRICT LIABILITY, OR TORT (INCLUDING NEGLIGENCE OR OTHERWISE) ARISING IN ANY WAY OUT OF THE USE OF THIS SOFTWARE, EVEN IF ADVISED OF THE POSSIBILITY OF SUCH DAMAGE.
The licence and distribution terms for any publically available version or derivative of this code cannot be changed. i.e. this code cannot simply be copied and put under another distribution licence [including the GNU Public Licence.]
Monotype Imaging License Agreement
1Software shall mean the digitally encoded, machine readable, scalable outline data as encoded in a special format as well as the UFST Software.
2You agree to accept a non-exclusive license to use the Software to reproduce and display weights, styles and versions of letters, numerals, characters and symbols (Typefaces) solely for your own customary business or personal purposes at the address stated on the registration card you return to Monotype Imaging. Under the terms of this License Agreement, you have the right to use the Fonts on up to three printers. If you need to have access to the fonts on more than three printers, you need to acquire a multiuser license agreement which can be obtained from Monotype Imaging. Monotype Imaging retains all rights, title and interest to the Software and Typefaces and no rights are granted to you other than a License to use the Software on the terms expressly set forth in this Agreement.
3To protect proprietary rights of Monotype Imaging, you agree to maintain the Software and other proprietary information concerning the Typefaces in strict confidence and to establish reasonable procedures regulating access to and use of the Software and Typefaces.
4You agree not to duplicate or copy the Software or Typefaces, except that you may make one backup copy. You agree that any such copy shall contain the same proprietary notices as those appearing on the original.
5This License shall continue until the last use of the Software and Typefaces, unless sooner terminated. This License may be terminated by Monotype Imaging if you fail to comply with the terms of this License and such failure is not remedied within thirty (30) days after notice from Monotype Imaging. When this License expires or is terminated, you shall either return to Monotype Imaging or destroy all copies of the Software and Typefaces and documentation as requested.
6You agree that you will not modify, alter, disassemble, decrypt, reverse engineer or decompile the Software.
7Monotype Imaging warrants that for ninety (90) days after delivery, the Software will perform in accordance with Monotype Imaging-published specifications, and the diskette will be free from defects in material and workmanship. Monotype Imaging does not warrant that the Software is free from all bugs, errors and omissions.
The parties agree that all other warranties, expressed or implied, including warranties of fitness for a particular purpose and merchantability, are excluded.
8Your exclusive remedy and the sole liability of Monotype Imaging in connection with the Software and Typefaces is repair or replacement of defective parts, upon their return to Monotype Imaging.
In no event will Monotype Imaging be liable for lost profits, lost data, or any other incidental or consequential damages, or any damages caused by abuse or misapplication of the Software and Typefaces.
9Massachusetts U.S.A. law governs this Agreement.
1-10

Правовая информация и правила техники безопасности > Примечание
10 You shall not sublicense, sell, lease, or otherwise transfer the Software and/or Typefaces without the prior written consent of Monotype Imaging.
11Use, duplication or disclosure by the Government is subject to restrictions as set forth in the Rights in Technical Data and Computer Software clause at FAR 252-227-7013, subdivision (b)(3)(ii) or subparagraph (c)(1)(ii), as appropriate. Further use, duplication or disclosure is subject to restrictions applicable to restricted rights software as set forth in FAR 52.227-19 (c)(2).
12You acknowledge that you have read this Agreement, understand it, and agree to be bound by its terms and conditions. Neither party shall be bound by any statement or representation not contained in this Agreement. No change in this Agreement is effective unless written and signed by properly authorized representatives of each party. By opening this diskette package, you agree to accept the terms and conditions of this Agreement.
1-11
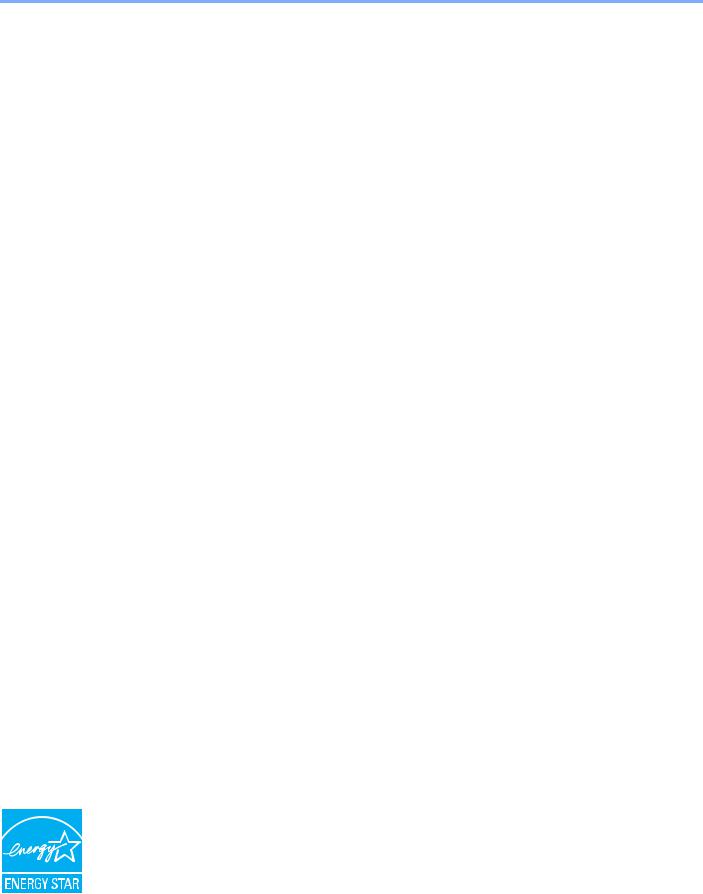
Правовая информация и правила техники безопасности > Примечание
Функция управления энергосбережением
В данном аппарате предусмотрен режим ожидания, в котором функции принтера остаются в состоянии ожидания, но энергопотребление снижается до минимума по истечении определенного промежутка времени с момента последнего использования устройства. Если аппарат, находящийся в режиме ожидания, не используется, питание автоматически выключается.

Функция автоматической двусторонней печати
Для данного аппарата двусторонняя печать является стандартной функцией. Например, двусторонняя печать на один лист двух односторонних оригиналов позволяет сократить расход бумаги.
Печать в двустороннем режиме позволяет уменьшить расход бумаги и способствует сохранению лесных ресурсов. Использование режима двусторонней печати также приводит к уменьшению закупок бумаги и, следовательно, к снижению расходов. Рекомендуется в аппаратах, поддерживающих функцию двусторонней печати, использовать этот режим по умолчанию.
Экономия ресурсов — бумага
В целях сохранения и рационального использования лесных ресурсов рекомендуется использовать переработанную, а также первичную бумагу, сертифицированную в соответствии с программами рационального использования природных ресурсов или снабженную общепризнанной экологической маркировкой,
соответствующую стандарту EN 12281:2002* или эквивалентному стандарту качества.
Данный аппарат также поддерживает печать на бумаге плотностью 64 г/м2. Использование такой бумаги, на изготовление которой расходуется меньше сырья, вносит дополнительный вклад в сохранение лесных ресурсов.
* : EN12281:2002 «Бумага для печати и офиса — требования к бумаге для получения изображений с помощью сухого тонера»
Более подробную информацию по рекомендуемым типам бумаги можно получить у представителя сервисной службы или у торгового представителя.
Экологическая польза от функции «управления режимом питания»
Чтобы снизить энергопотребление в случае простоя, аппарат оснащен функцией управления режимом питания, которая автоматически активирует энергосберегающий режим, если аппарат не используется в течение определенного времени.
Хотя для возврата аппарата из энергосберегающего режима в режим READY потребуется незначительное время, это может существенно снизить энергопотребление. Рекомендуется для работы с аппаратом задать время активации энергосберегающего режима в качестве настройки по умолчанию.
Программа Energy Star (ENERGY STAR®)
Наша компания, будучи участником международной программы Energy Star, определила, что
данный продукт соответствует стандартам, утвержденным этой программой. ENERGY STAR® — добровольная программа эффективного энергопотребления, целью которой является разработка и популяризация изделий с высокими показателями энергосбережения, что способствует предотвращению глобального потепления. Приобретая изделия, отвечающие критериям
ENERGY STAR®, пользователи могут внести вклад в уменьшение выбросов парниковых газов при использовании изделия и сократить расходы на энергоресурсы.
1-12
|
2 |
Установка и |
|
|
настройка аппарата |
||
|
В данной главе содержится информация для администратора аппарата, в том числе наименования |
||
|
компонентов, порядок подключения кабелей и установки программного обеспечения. |
||
|
Наименования компонентов (внешняя сторона аппарата) ………………………………………………………………… |
2-2 |
|
|
Наименования компонентов (разъемы / внутренние компоненты) …………………………………………………….. |
2-3 |
|
|
Наименования компонентов (с установленным дополнительным оборудованием) …………………………….. |
2-5 |
|
|
Подключение аппарата и других устройств ……………………………………………………………………………………… |
2-6 |
|
|
Подсоединение кабелей …………………………………………………………………………………………………………………. |
2-7 |
|
|
Подсоединение кабеля LAN …………………………………………………………………………………………………… |
2-7 |
|
|
Подсоединение кабеля USB ………………………………………………………………………………………………….. |
2-8 |
|
|
Подсоединение кабеля питания …………………………………………………………………………………………….. |
2-8 |
|
|
Включение/выключение питания …………………………………………………………………………………………………….. |
2-9 |
|
|
Включение питания ……………………………………………………………………………………………………………….. |
2-9 |
|
|
Выключение питания …………………………………………………………………………………………………………….. |
2-9 |
|
|
Использование панели управления ……………………………………………………………………………………………….. |
2-10 |
|
|
Панель управления ……………………………………………………………………………………………………………… |
2-10 |
|
|
Индикаторы состояния …………………………………………………………………………………………………………. |
2-11 |
|
|
Основные функции каждой клавиши …………………………………………………………………………………….. |
2-12 |
|
|
Настройка сети …………………………………………………………………………………………………………………………….. |
2-13 |
|
|
Настройка проводной сети …………………………………………………………………………………………………… |
2-13 |
|
|
Настройка беспроводной сети ……………………………………………………………………………………………… |
2-15 |
|
|
Настройка Wi-Fi Direct …………………………………………………………………………………………………………. |
2-20 |
|
|
Функция экономии энергии ……………………………………………………………………………………………………………. |
2-23 |
|
|
Автоматический переход в режим ожидания …………………………………………………………………………. |
2-23 |
|
|
Правило выключения питания (модели для стран Европы) …………………………………………………………. |
2-23 |
|
|
Тихий режим ………………………………………………………………………………………………………………………………… |
2-24 |
|
|
Установка программного обеспечения …………………………………………………………………………………………… |
2-25 |
|
|
Программное обеспечение на DVD (Windows) ………………………………………………………………………. |
2-25 |
|
|
Установка программного обеспечения в Windows …………………………………………………………………. |
2-26 |
|
|
Удаление программного обеспечения …………………………………………………………………………………… |
2-32 |
|
|
Установка программного обеспечения на компьютер Mac ……………………………………………………… |
2-33 |
|
|
Command Center RX ……………………………………………………………………………………………………………………… |
2-35 |
|
|
Доступ к Command Center RX ………………………………………………………………………………………………. |
2-36 |
|
|
Изменение настроек безопасности ………………………………………………………………………………………. |
2-37 |
|
|
Изменение информации об устройстве ………………………………………………………………………………… |
2-39 |
|
|
Настройки электронной почты ……………………………………………………………………………………………… |
2-41 |
2-1
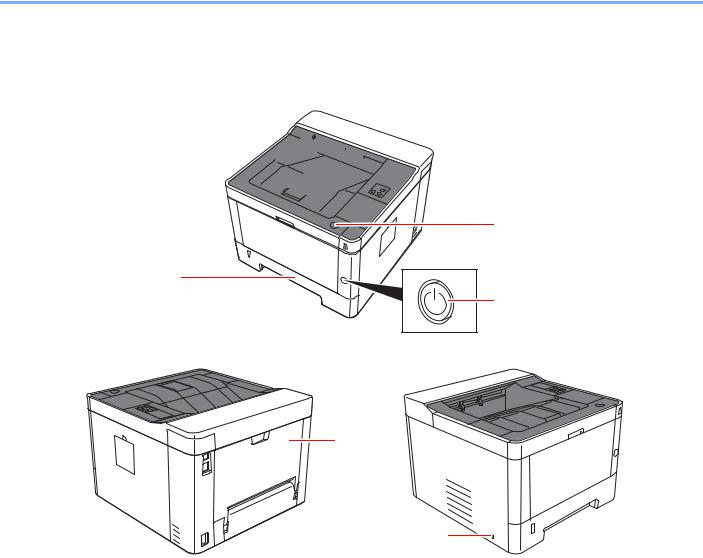
Установка и настройка аппарата > Наименования компонентов (внешняя сторона аппарата)
Наименования компонентов (внешняя сторона аппарата)
1 

5
3
4
7
|
8 |
|||
|
1 |
Верхний лоток |
5 |
Кнопка открытия передней крышки |
|
2 |
Ограничитель бумаги |
6 |
Панель управления |
|
3 |
Кассета 1 |
7 |
Задняя крышка |
|
4 |
Выключатель питания |
8 |
Паз замка для защиты от краж |
2-2
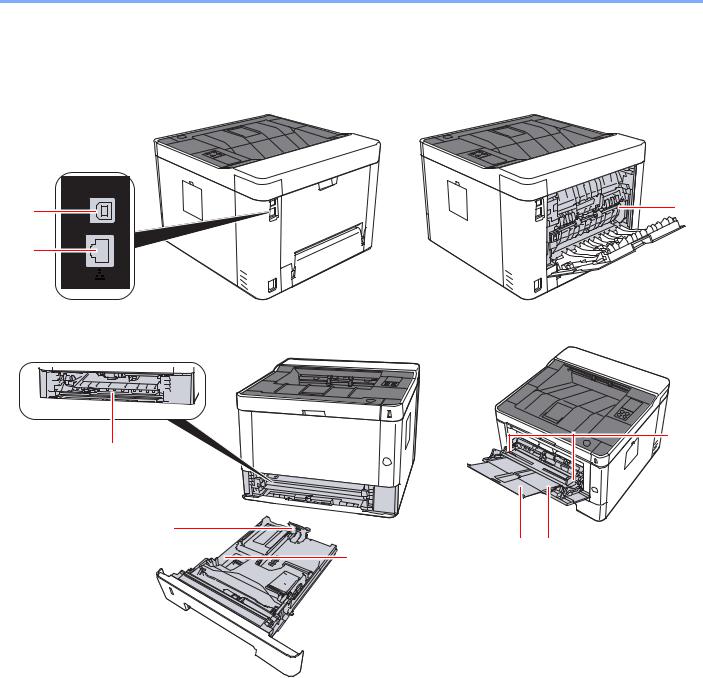
Установка и настройка аппарата > Наименования компонентов (разъемы / внутренние компоненты)
Наименования компонентов (разъемы / внутренние компоненты)
2
4


|
1 |
Разъем интерфейса USB |
6 |
Удлинитель лотка |
|
2 |
Разъем сетевого интерфейса |
7 |
Универсальный лоток |
|
3 |
Крышка податчика |
8 |
Направляющие ширины бумаги |
|
4 |
Направляющая длины бумаги |
9 |
Крышка блока термофиксатора |
|
5 |
Направляющие ширины бумаги |
2-3
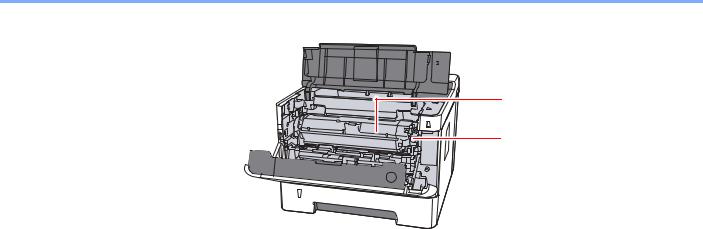
Установка и настройка аппарата > Наименования компонентов (разъемы / внутренние компоненты)
11
10
10 Кнопка освобождения контейнера с тонером
11 Контейнер с тонером
2-4
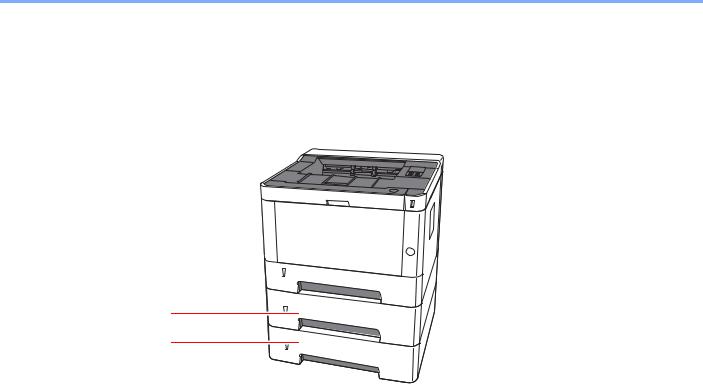
Установка и настройка аппарата > Наименования компонентов (с установленным дополнительным
Наименования компонентов (с установленным дополнительным оборудованием)
1
2
1Кассета 2
2Кассета 3

2-5
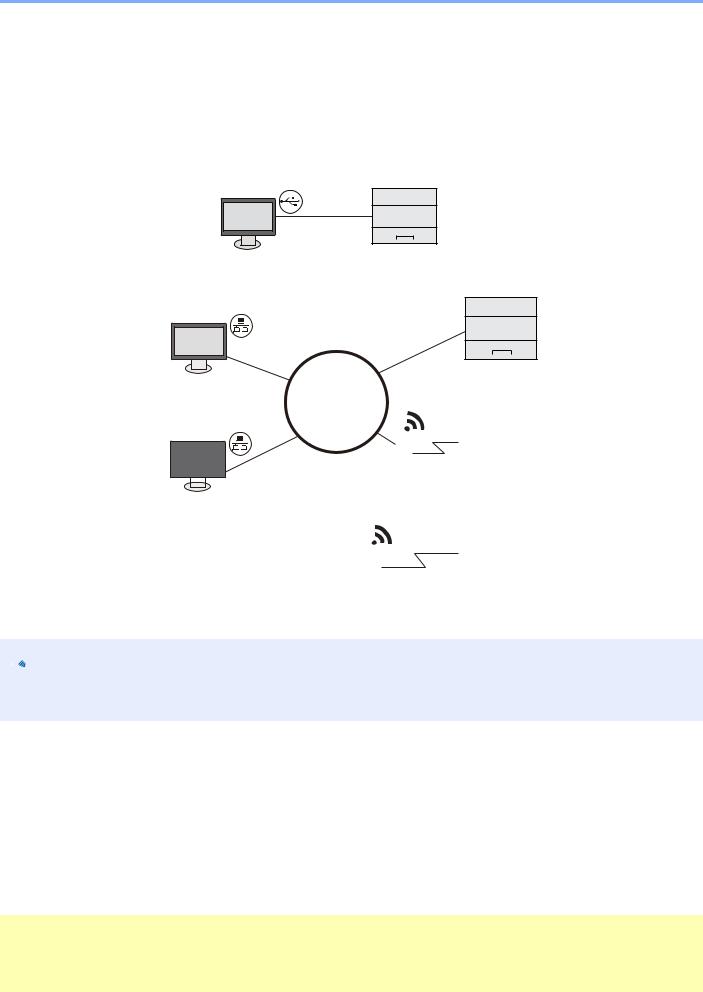
Установка и настройка аппарата > Подключение аппарата и других устройств
Подключение аппарата и других устройств
Подготовьте необходимые кабели в соответствии с условиями эксплуатации и целью использования аппарата.
Подключение аппарата к ПК через USB
USB
При подключении аппарата к ПК или планшету с помощью сетевого кабеля, Wi-Fi или Wi-Fi Direct
Подключение с помощью сетевого кабеля
Сеть
|
Подключение |
||||||||||||
|
Wi-Fi*1 |
||||||||||||
|
Точка доступа Wi-Fi |
||||||||||||
|
Планшет |
Подключение |
|||||||||||
|
Wi-Fi Direct*1 |
||||||||||||
|
Подключение Wi-Fi |
||||||||||||
|
*1 Только для моделей с Wi-Fi. |
||||||||||||
|
или Wi-Fi Direct |

Если вы пользуетесь беспроводной локальной сетью, см. приведенную ниже информацию. 
Кабели, которые можно использовать
|
Среда подключения |
Функция |
Необходимый кабель |
|
Подключите сетевой кабель к |
Принтер |
Сетевой кабель (10BASE-T, 100BASE-TX, |
|
аппарату. |
1000BASE-T) |
|
|
Подключите кабель USB к |
Принтер |
Кабель, совместимый с интерфейсом USB 2.0 |
|
аппарату. |
(высокоскоростной, совместимый с |
|
|
интерфейсом USB, макс. длина 5,0 м, |
||
|
экранированный) |
||

Использование кабеля, не совместимого с интерфейсом USB 2.0, может стать причиной сбоя в работе оборудования.
2-6
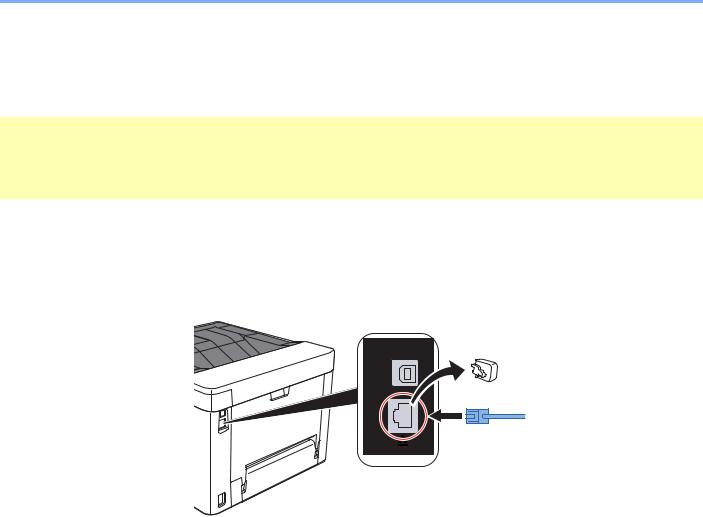
Установка и настройка аппарата > Подсоединение кабелей
Подсоединение кабелей
Подсоединение кабеля LAN


1 Подключите кабель к аппарату.
1 Подключите сетевой кабель к разъему сетевого интерфейса.
2 Подсоедините другой конец кабеля к концентратору или ПК.
2 Включите аппарат и выполните конфигурирование сети.

2-7

Установка и настройка аппарата > Подсоединение кабелей
Подсоединение кабеля USB


1 Подключите кабель к аппарату.
1 Подключите кабель USB к разъему интерфейса USB.
2 Подсоедините другой конец кабеля к ПК.
2 Включите электропитание аппарата.
Подсоединение кабеля питания
1 Подключите кабель к аппарату.
Подсоедините один конец прилагаемого кабеля питания к аппарату, а другой — к розетке.

2-8

Установка и настройка аппарата > Включение/выключение питания
Включение/выключение питания
Включение питания
1 Включите питание с помощью выключателя питания.
Выключение питания
1 Выключите питание с помощью выключателя питания.
Выключение питания занимает приблизительно 3 минуты.

Если аппарат длительное время (например, в течение ночи) использоваться не будет, выключите его с помощью сетевого выключателя питания. Если аппарат не будет использоваться значительно больший период времени (например, во время отпуска), вытяните вилку шнура питания из розетки в качестве меры предосторожности.

2-9

Установка и настройка аппарата > Использование панели управления
Использование панели управления
Панель управления
|
1 |
7 |
||
|
2 |
|||
|
3 |
6 |
||
|
4 |
5 |
||
|
8 |
11 |
||
|
9 |
10 |
||
|
1 |
Индикатор [Внимание] |
8 |
Клавиша [Бесшумный режим] |
|
2 |
Индикатор [ЗАСТРЕВАНИЕ] |
9 |
Клавиша [GO] |
|
3 |
Индикатор [Тонер] |
10 Клавиша [Отмена] |
|
|
4 |
Индикатор [Бумага] |
11 Клавиша [Wi-Fi Direct] *1 |
5Индикатор [Wi-Fi]*1
6Индикатор [Эконом. энергии]
7Индикатор [Обработка]
*1 Только для моделей с Wi-Fi.

Сведения о назначении индикаторов и функциях клавиш см. в следующих разделах:

Основные функции каждой клавиши (стр. 2-12)
2-10

Установка и настройка аппарата > Использование панели управления
Индикаторы состояния
Индикаторы используются для определения состояния принтера в любое время. Для определения состояния принтера проверьте индикаторы на принтере и затем обратитесь к таблице ниже, чтобы проверить состояние аппарата.
|
№ |
Имя |
Индикатор |
Состояние |
Описание |
Страницадля |
||
|
справки |
|||||||
|
1 |
Внимание |
Светится/ |
Произошла ошибка. |
стр. 6-16 |
|||
|
мигает |
|||||||
|
2 |
ЗАСТРЕВАНИЕ |
Светится |
Застряла бумага. |
стр. 6-16 |
|||
|
стр. 6-28 |
|||||||
|
3 |
Тонер |
Светится |
Закончился тонер. |
стр. 6-6 |
|||
|
стр. 6-17 |
|||||||
|
Мигает |
Тонер заканчивается. |
стр. 6-6 |
|||||
|
стр. 6-18 |
|||||||
|
4 |
Бумага |
Светится |
Во время печати закончилась бумага. |
стр. 3-4 |
|||
|
стр. 6-24 |
|||||||
|
Мигает |
В заданной кассете или податчике бумаги при |
стр. 3-4 |
|||||
|
состоянии Готов нет бумаги. |
стр. 6-19 |
||||||
|
5 |
Wi-Fi*1 |
Светится |
Аппарат подключен к сети Wi-Fi. |
— |
|||
|
6 |
Эконом. энергии |
Светится |
Принтер находится в режиме ожидания. |
стр. 2-23 |
|||
|
7 |
Обработка |
Светится |
Показывает онлайновое состояние (печать |
— |
|||
|
возможна). |
|||||||
|
Мигает |
Принтер принимает данные. |
— |
|||||
*1 Только для моделей с Wi-Fi.

Если индикатор начинает светиться случайным образом или постоянно мигает, свяжитесь с представителем сервисной службы.
2-11

Установка и настройка аппарата > Использование панели управления
Основные функции каждой клавиши
Сведения об основных функциях каждой клавиши см. в следующей таблице.
|
№ |
Имя |
Клавиша |
Описание |
Страница для |
||
|
справки |
||||||
|
8 |
Бесшумный |
снижение скорости печати для обеспечения бесшумной |
стр. 2-24 |
|||
|
режим |
работы. |
|||||
|
9 |
GO |
сброс конкретной ошибки и выход аппарата из режима |
стр. 2-23 |
|||
|
ожидания. |
стр. 6-20 |
|||||
|
стр. 6-21 |
||||||
|
стр. 6-23 |
||||||
|
стр. 6-25 |
||||||
|
10 |
Отмена |
Приостанавливает задание. |
стр. 5-5 |
|||
|
Для отмены задания нажмите и удерживайте в течение |
стр. 5-5 |
|||||
|
1 секунды. |
||||||
|
11 |
Wi-Fi Direct*1 |
Включает или выключает функцию Wi-Fi Direct. |
стр. 2-20 |
|||
*1 Только для моделей с Wi-Fi.
2-12

Установка и настройка аппарата > Настройка сети
Настройка сети
Настройка проводной сети
Аппарат оборудован сетевым интерфейсом, совместимым с такими сетевыми протоколами, как TCP/IP (IPv4), TCP/IP (IPv6), NetBEUI и IPSec. Он позволяет выполнять сетевую печать в Windows, Macintosh, UNIX и на других платформах.
Выберите протокол TCP/IP (IPv4) для подключения к сети Windows. До выполнения настроек обязательно подсоедините сетевой кабель. 
По поводу других сетевых настроек см.:
Command Center RX User Guide
Настройка IPv4
1 Откройте экран.
1Запустите Web-обозреватель.
2В строке адреса или расположения введите IP-адрес аппарата или имя хоста.
На странице состояния можно проверить IP-адрес или имя хоста аппарата. Для печати страницы состояния нажмите клавишу [GO] на панели управления и удерживайте ее нажатой в течение 3—9 секунд.
3Войдите в систему с полномочиями администратора.
Заводские настройки по умолчанию для пользователей по умолчанию с правами администратора приведены ниже. (Прописные и строчные буквы различаются (с учетом регистра).)
|
Имя пользователя для регистрации: |
Admin |
|
Пароль для регистрации: |
Admin |
4 В меню [Настройки сети] выберите [TCP/IP].
2-13

Установка и настройка аппарата > Настройка сети
2 Настройте параметры.
1В разделе «TCP/IP» — «Настройки IPv4 (Проводная сеть)», установите параметры
[DHCP/BOOTP] и [Auto-IP] на значение [Выкл].
2Настройте параметры [IP-адрес] и [Маска подсети].
3При необходимости настройте параметры [Шлюз по умолчанию], [DNS-сервер], [WINS-сервер] и [Имя хоста] в разделе «Настройки IPv4 (Общие)».
4Нажмите [Передать].

После изменения настроек необходимо перезапустить плату сетевого интерфейса. Выключите и затем включите аппарат.
Для перезапуска сети также можно нажать [Сброс] в меню [Настройки управления] программы Command Center RX и затем нажать [Перезапустить сеть] в области «Перезапуск».

Заблаговременно узнайте у администратора сети IP-адрес и используйте его при выполнении данной настройки.
Вследующих случаях задайте IP-адрес DNS-сервера в Command Center RX:
•при использовании имени хоста с параметром DHCP, установленным на «Выкл.»;
•при использовании DNS-сервера, IP-адрес которого не назначается автоматически посредством DHCP.
Порядок настройки IP-адреса DNS-сервера см. в следующем документе:
Command Center RX User Guide
Для возврата сетевых настроек к заводским значениям одновременно нажмите клавишу [Отмена] и клавишу [Бесшумный режим] и удерживайте их нажатыми в течение как минимум 15 секунд, после чего выключите, а затем снова включите электропитание.
2-14

Установка и настройка аппарата > Настройка сети
Настройка беспроводной сети
Если на аппарате доступна функция беспроводной сети и настроены параметры подключения, возможна печать в среде беспроводной сети (беспроводной ЛВС). Используются следующие методы конфигурации:
|
Метод конфигурации |
Описание |
Страница для справки |
|
Настройка соединения с |
Если ваша точка доступа оснащена нажимной кнопкой |
Настройка соединения с |
|
помощью нажимной кнопки |
WPS, настроить соединение можно, нажав нажимную |
помощью нажимной кнопки |
|
WPS на панели управления*1 |
кнопку WPS на обоих устройствах. |
WPS на панели управления |
|
(стр. 2-15) |
||
|
Настройка соединения с |
Данная утилита включена в состав программ на диске |
Настройка соединения с |
|
использованием утилиты |
Product Library. Конфигурацию соединения можно |
использованием утилиты для |
|
для настройки Wi-Fi*2 |
выполнить в соответствии с инструкциями, |
настройки Wi-Fi (стр. 2-17) |
|
отображаемыми мастером. |
||
|
Конфигурация соединений |
Соединение можно настроить из Command Center RX. |
Конфигурация соединений на |
|
на веб-странице*2 |
веб-странице (стр. 2-18) |
*1 Если точка доступа поддерживает функцию WPS, сконфигурировать настройки можно на панели управления.

*2 До начала настройки беспроводной сети с применением компьютера подключите аппарат с помощью сетевого кабеля или установите беспроводное соединение с использованием функции Wi-Fi Direct.


На модели с функцией Wi-Fi при переходе на сетевой интерфейс, отличный от проводного, измените соответствующим образом настройки в разделе «Осн. сеть (клиент)».
Command Center RX User Guide
Настройка соединения с помощью нажимной кнопки WPS на панели управления
Если ваша точка доступа оснащена нажимной кнопкой WPS, настроить соединение можно, нажав нажимную кнопку WPS на обоих устройствах.
1 Включите режим Wi-Fi.
На панели управления одновременно нажмите клавиши [GO] и [Wi-Fi Direct] и удерживайте их нажатыми в течение не менее 10 секунд.

Кроме того, включить режим Wi-Fi также можно в Command Center RX.

Выключите и затем включите аппарат.

Нажмите нажимную кнопку WPS на точке доступа.
На панели управления нажмите клавишу [Wi-Fi Direct] и удерживайте ее нажатой в течение 5 секунд.

Для выполнения этой операции необходимо нажать нажимную кнопку WPS.
Сетевое соединение между этим аппаратом и точкой доступа сконфигурировано.
2-15

Установка и настройка аппарата > Настройка сети
Подготовка к конфигурации беспроводной сети с применением компьютера
До начала конфигурации беспроводной сети с применением компьютера подключите аппарат с помощью следующих способов подключения.
Прямое проводное соединение с использованием сетевого кабеля
Включите аппарат и подключите его к компьютеру с помощью сетевого кабеля.
Включите компьютер.
Аппарату и компьютеру будет назначен адрес Auto-IP (адрес локальной связи). В данном аппарате настройки Auto-IP используются в качестве настроек по умолчанию.
3 Печатает страницу состояния.
Нажмите клавишу [GO] и удерживайте 3—9 секунд.
4 Запишите IP-адрес.
Соединение с беспроводной ЛВС посредством Wi-Fi Direct
1 Включите режим Wi-Fi Direct.
На панели управления одновременно нажмите клавиши [GO] и [Wi-Fi Direct] и удерживайте их нажатыми в течение 3 секунд.

Включить режим Wi-Fi Direct также можно в Command Center RX.
Command Center RX User Guide
Выключите и затем включите аппарат.

Подключите компьютер или портативное устройство к аппарату.
Настройка Wi-Fi Direct (стр. 2-20)
Печатает страницу состояния сетевого подключения.
Нажмите клавишу [GO] и удерживайте ее нажатой в течение 10 секунд или более.
Запишите имя сети (SSID), IP-адрес и пароль.
Данная информация также напечатана в разделе Wi-Fi Direct на странице состояния сети.

Проверить имя сети (SSID), IP-адрес и пароль также можно в программе Command Center RX.
Command Center RX User Guide
2-16

Установка и настройка аппарата > Настройка сети
Настройка соединения с использованием утилиты для настройки Wi-Fi
Для отправки настроек Wi-Fi, сконфигурированных с помощью утилиты для настройки Wi-Fi, на аппарат, выполните локальное подсоединение компьютера или портативного устройства к аппарату. Доступны следующие методы соединения: проводное соединение с использованием сетевого кабеля или беспроводное соединение (Wi-Fi Direct).
|
1 |
Подключите аппарат с помощью сетевого кабеля или |
|
функции Wi-Fi Direct. |
|
|
Прямое проводное соединение с использованием сетевого кабеля (стр. 2-16) |
|
|
Соединение с беспроводной ЛВС посредством Wi-Fi Direct (стр. 2-16) |
|
|
2 |
Вставьте диск DVD. |

•Для установки на компьютере с ОС Windows у пользователя должны быть полномочия администратора.
•Если отображается диалоговое окно «Мастер нового оборудования», выберите [Отмена].
•Если откроется экран автозапуска, нажмите [Запуск setup.exe].
•Если появится окно управления учетной записью, нажмите [Да] ([Разрешить]).
3 Откройте экран.
1 Нажмите [Просмотр
лицензионного соглашения] и
прочитайте лицензионное соглашение.
2 Нажмите [Принять].
Выберите [Обслуживание].
[Средство установки Wi-Fi] > [Выполнить]
2-17

Установка и настройка аппарата > Настройка сети
6 Настройте параметры.
1[Не использовать автоматическую конфигурацию] > [Далее] > [Далее]
2[Использовать сетевой кабель] > [Далее] > [Далее]
3[Легкая настройка] > [Далее]
Аппарат обнаружен.

•С помощью утилиты для настройки Wi-Fi можно выполнить поиск только одного аппарата. Для поиска аппарата требуется определенное время.
•Если аппарат не обнаружен, выберите [Расширенная установка] > [Далее]. Выберите [Экспресс] или [Пользоват.] в качестве метода обнаружения устройства и укажите IP-адрес или имя хоста для поиска аппарата.
4Выберите аппарат > [Далее]
5Выберите [Использовать настройки устройства.] на вкладке [Режим аутентификации] и введите имя пользователя и пароль для входа в систему. Имя пользователя для входа и пароль должны принадлежать учетной записи администратора.
6Настройте параметры связи > [Далее]
7При необходимости измените настройки точки доступа > [Далее] Сеть сконфигурирована.
Конфигурация соединений на веб-странице
Соединение можно настроить из Command Center RX.
1 Подключите аппарат с помощью сетевого кабеля или функции Wi-Fi Direct.

2 Откройте экран.
1Запустите Web-обозреватель.
2В строке адреса или расположения введите IP-адрес аппарата или имя хоста.
На странице состояния можно проверить IP-адрес или имя хоста аппарата. Для печати страницы состояния нажмите клавишу [GO] и удерживайте ее нажатой в течение 3—9 секунд.
3Войдите в систему с полномочиями администратора.
2-18

Установка и настройка аппарата > Настройка сети
Заводские настройки по умолчанию для пользователей по умолчанию с правами администратора приведены ниже. (Прописные и строчные буквы различаются (с учетом регистра).)
|
Имя пользователя для регистрации: |
Admin |
|
Пароль для регистрации: |
Admin |
4 [Настройки сети] > [Беспроводная ЛВС]
Настройте параметры.
Выберите пункт в разделе «Настройки беспроводной ЛВС».
Command Center RX User Guide
Нажмите [Передать].
Выполните перезапуск сети.
Нажмите [Сброс] в меню [Настройки управления] и затем нажмите [Перезапустить сеть] в области «Перезапуск».
2-19

Установка и настройка аппарата > Настройка сети
Настройка Wi-Fi Direct
Если в аппарате предусмотрена функция беспроводной сети, настройка Wi-Fi Direct дает возможность выполнять печать из среды Wi-Fi Direct. Используются следующие методы конфигурации:
|
Метод конфигурации |
Описание |
Страница для справки |
|
Использование режима Wi-Fi |
С использованием режима Wi-Fi Direct |
Использование режима Wi-Fi |
|
Direct на портативном |
сконфигурировать соединение можно на компьютере |
Direct на портативном |
|
устройстве*1 |
или портативном устройстве. |
устройстве (стр. 2-20) |
|
Использование режима Wi-Fi |
С компьютера или портативного устройства можно |
Использование режима Wi-Fi и |
|
и обнаружение аппарата с |
сконфигурировать подключение с применением |
обнаружение аппарата с |
|
портативного устройства |
режима Wi-Fi, выполнить обнаружение аппарата и |
портативного устройства (стр. |
|
установить с ним соединение в качестве точки доступа. |
2-21) |
|
|
Использование режима Wi-Fi |
С применением режима Wi-Fi можно сконфигурировать |
Использование режима Wi-Fi и |
|
и нажимной кнопки WPS на |
подключение с компьютера или портативного |
нажимной кнопки WPS на |
|
портативном устройстве |
устройства, используя нажимную кнопку WPS; для |
компьютере или портативном |
|
последующего подключения к сети следует нажать |
устройстве (стр. 2-22) |
|
|
нажимную кнопку WPS и на аппарате, и на компьютере |
||
|
или портативном устройстве. |
||
*1 При использовании режима Wi-Fi Direct, когда компьютер или портативное устройство уже подключены к другой сети с применением режима Wi-Fi, выполнить задание печати невозможно, поскольку приложение не может найти аппарат.
Использование режима Wi-Fi Direct на портативном устройстве
Ниже приводятся процедуры для подключения к портативным устройствам, работающим под управлением Android 4.4 или последующих версий.
1 Включите режим Wi-Fi Direct.
На панели управления одновременно нажмите клавиши [GO] и [Wi-Fi Direct] и удерживайте их нажатыми в течение 3 секунд.

Включить режим Wi-Fi Direct также можно в Command Center RX.
Command Center RX User Guide
Выключите и затем включите аппарат.

В меню Wi-Fi Direct портативного устройства выберите имя хоста (KMxxxxxx).
На панели управления нажмите клавишу [Wi-Fi Direct] и удерживайте ее нажатой в течение 1 секунды, пока клавиша [Wi-Fi Direct] не начнет мигать.

Для выполнения данной операции необходимо сначала подтвердить установление соединения Wi-Fi Direct на портативном устройстве.
Сетевое соединение между этим аппаратом и портативным устройством сконфигурировано.
2-20

Установка и настройка аппарата > Настройка сети
Использование режима Wi-Fi и обнаружение аппарата с портативного устройства
Ниже приводятся процедуры для подключения к портативным устройствам, работающим под управлением iOS. Аналогичную процедуру можно использовать для подключения к портативным устройствам или компьютерам, работающим под управлением ОС Android.
1 Включите режим Wi-Fi Direct.
На панели управления одновременно нажмите клавиши [GO] и [Wi-Fi Direct] и удерживайте их нажатыми в течение 3 секунд.

Включить режим Wi-Fi Direct также можно в Command Center RX.
Command Center RX User Guide
Выключите и затем включите аппарат.

Печатает сервисную страницу состояния.
Нажмите клавишу [GO] и удерживайте ее нажатой в течение 10 секунд или более.
Запишите имя сети (SSID), IP-адрес и пароль.
Данная информация также напечатана в разделе Wi-Fi Direct на странице состояния сети.

Проверить имя сети (SSID), IP-адрес и пароль также можно в программе Command Center RX.
Command Center RX User Guide
|
5 |
Выполните конфигурацию портативного устройства или |
|
|
компьютера. |
||
|
Процедура конфигурации портативного устройства |
||
|
1 |
[Параметры] > [Wi-Fi] |
|
|
2 |
Выберите из списка имя сети (SSID), которое отображается на шаге 4 данной |
|
|
процедуры. |
||
|
3 |
Введите пароль, который был указан на шаге 4 > [Подключ.] |
|
|
Сетевое соединение между этим аппаратом и портативным устройством |
||
|
сконфигурировано. |
||
|
Процедура конфигурации на компьютере |
||
|
1 |
Для отображения списка сетей щелкните значок сети в области уведомлений. |
|
|
2 |
Выберите из списка имя сети (SSID), которое отображается на шаге 4 данной |
|
|
процедуры > [Подключ.]. |
||
|
3 |
Введите пароль, который был указан на шаге 4 > [Далее] > [Да]. |
|
|
Сетевое соединение между этим аппаратом и компьютером сконфигурировано. |
2-21

Установка и настройка аппарата > Настройка сети
Использование режима Wi-Fi и нажимной кнопки WPS на компьютере или портативном устройстве
Если компьютер или портативное устройство поддерживают функцию нажимной кнопки WPS в режиме Wi-Fi, сконфигурировать соединение можно, нажав кнопку WPS и на аппарате, и на компьютере или портативном устройстве.
1 Включите режим Wi-Fi Direct.
На панели управления одновременно нажмите клавиши [GO] и [Wi-Fi Direct] и удерживайте их нажатыми в течение 3 секунд.

Включить режим Wi-Fi Direct также можно в Command Center RX.
Command Center RX User Guide
Выключите и затем включите аппарат.

На панели управления нажмите клавишу [Wi-Fi Direct] и удерживайте ее нажатой в течение 5 секунд.

Для выполнения этой операции необходимо нажать нажимную кнопку WPS.
|
4 |
Коснитесь нажимной кнопки [WPS] на компьютере или |
|
портативном устройстве. |
Сетевое соединение между этим аппаратом и компьютером или портативным устройством сконфигурировано.

С помощью настройки Wi-Fi Direct можно одновременно подключить не более трех портативных устройств. Если устройства, поддерживающие функцию Wi-Fi Direct, уже подключены, то для подключения другого устройства отключите от сети ранее подключенные устройства. Для отключения используются следующие методы:
•отключение от сети компьютера или портативного устройства;
•отключение от сети всех устройств на панели управления;
На панели управления одновременно нажмите клавиши [Отмена] и [Wi-Fi Direct] и удерживайте их нажатыми в течение 3 секунд.
•настройка времени автоотключения из Command Center RX. 
2-22

Установка и настройка аппарата > Функция экономии энергии
Функция экономии энергии
Если с момента последнего использования прошло еще некоторое время, аппарат автоматически переходит в режим ожидания, при котором энергопотребление сводится к минимуму. Если аппарат, находящийся в режиме ожидания, не используется, питание автоматически выключается.
Автоматический переход в режим ожидания
При задействовании данной функции аппарат автоматически переходит в режим ожидания, если не используется в течение установленного интервала времени.
Время до перехода в режим ожидания.
•1 минута (параметр по умолчанию).
Если в режиме ожидания будут получены данные печати, аппарат автоматически выйдет из этого режима и начнет печать.
Для возобновления работы выполните описанные ниже действия.
•Нажмите клавишу [GO].
Время выхода из режима ожидания.
•Не более 10 секунд
Имейте в виду, что условия окружающей среды, такие как вентиляция, могут вызвать замедленную реакцию аппарата.
Чтобы ознакомиться с более подробной информацией о настройках автоматического режима ожидания, см. следующий раздел:

Правило выключения питания (модели для стран Европы)
Правило выключения используется для автоматического отключения питания. Установленный по умолчанию интервал времени равен 3 дням.
Чтобы ознакомиться с более подробной информацией о настройках правила выключения питания, см. следующий раздел:

2-23

Установка и настройка аппарата > Тихий режим
Тихий режим
Снижение скорости печати для обеспечения бесшумной работы. Выбирайте этот режим, если шум во время работы причиняет дискомфорт.
Если нажать клавишу [Бесшумный режим], будет мигать клавиша [Бесшумный режим] и аппарат перейдет в тихий режим.
Клавиша [Бесшумный режим]

В тихом режиме скорость обработки данных снижается по сравнению с обычным режимом работы.
2-24

Установка и настройка аппарата > Установка программного обеспечения
Установка программного обеспечения
Для использования функций принтера аппарата с компьютера установите на свой компьютер соответствующее программное обеспечение с прилагаемого DVD (Product Library).
Программное обеспечение на DVD (Windows)
В качестве метода установки можно выбрать либо вариант [Экспресс-установка], либо вариант
[Пользовательская установка]. Стандартным методом установки является [Экспресс-установка]. Если компоненты не удается установить с помощью [Экспресс-установка], воспользуйтесь [Пользовательская установка].
Для получения подробной информации о пользовательской установке см.: 
|
Программное |
Описание |
Экспресс- |
|
|
обеспечение |
установка |
||
|
KX DRIVER |
Данный драйвер позволяет печатать на аппарате файлы с компьютера. |
||
|
Один драйвер поддерживает несколько языков описания страниц (PCL |
|||
|
XL, KPDL и др.). Данный драйвер принтера позволяет использовать |
|||
|
функциональные возможности аппарата с максимальной |
|||
|
эффективностью. |
|||
|
Рекомендуется использовать этот драйвер для создания файлов PDF. |
|||
|
KX XPS DRIVER |
Данный драйвер принтера поддерживает формат XPS (XML Paper |
— |
|
|
Specification), разработанный корпорацией Microsoft. |
|||
|
KPDL mini-driver/PCL |
Это Microsoft MiniDriver с поддержкой PCL и KPDL. Имеются некоторые |
— |
|
|
mini-driver |
ограничения на функциональные возможности аппарата и |
||
|
дополнительные функции, которые могут использоваться с данным |
|||
|
драйвером. |
|||
|
KYOCERA Net Viewer |
Утилита, позволяющая осуществлять контроль аппарата в сети. |
— |
|
|
Status Monitor |
Служебная программа, контролирующая состояние принтера и |
||
|
обеспечивающая функцию непрерывного формирования отчетов. |
|||
|
KYOCERA Net Direct Print |
Позволяет печатать файл PDF без запуска программы Adobe Acrobat/ |
— |
|
|
Reader. |
|||
|
FONTS |
Экранные шрифты, позволяющие использовать встроенные шрифты |
||
|
аппарата в программном приложении. |
|||

•Для установки на компьютере с ОС Windows у пользователя должны быть полномочия администратора.
•KX XPS DRIVER нельзя установить в Windows XP.
2-25

Установка и настройка аппарата > Установка программного обеспечения
Установка программного обеспечения в Windows
Экспресс-установка
Ниже приведен пример процедуры по установке программного обеспечения в Windows 8.1 с помощью варианта
[Экспресс-установка].
Для получения подробной информации о пользовательской установке см.: 
1 Вставьте DVD.

•Для установки на компьютере с ОС Windows у пользователя должны быть полномочия администратора.
•Если отображается диалоговое окно «Мастер нового оборудования«, выберите
[Отмена].
•Если откроется экран автозапуска, нажмите [Запуск setup.exe].
•Если появится окно управления учетной записью, нажмите [Да] ([Разрешить]).
2 Откройте экран.
1 Нажмите [Просмотр
лицензионного соглашения] и
прочитайте лицензионное соглашение.
2 Нажмите [Принять].
3 Выберите [Экспресс-установка].
2-26

Установка и настройка аппарата > Установка программного обеспечения
4 Установите программное обеспечение.
1
2
3
Также можно выбрать параметр [Использовать имя узла в качестве имени порта] и
задать его для использования имени хоста стандартного порта TCP/IP. (Нельзя использовать USB-подключение.)

Если включена функция Wi-Fi или Wi-Fi Direct, обязательно укажите IP-адрес для имени порта. При указании имени хоста процесс установки может завершиться неудачно.

•Невозможно обнаружить выключенный аппарат. Если компьютеру не удается обнаружить аппарат, убедитесь, что аппарат включен и подключен к компьютеру через сетевой кабель или кабель USB, а затем щелкните 
•Если появится окно безопасности Windows, выберите [Все равно установить этот драйвер].
•Если компьютер работает под управлением Windows версии ниже 8, то для установки Status Monitor необходимо наличие на компьютере установленной платформы Microsoft .NET Framework 4.0.
2-27
Ошибки Kyocera ECOSYS M2030dn
Ошибки Kyocera ECOSYS M2030pn
Ошибки Kyocera ECOSYS M2035dn
Ошибки Kyocera ECOSYS M2040dn
Ошибки Kyocera ECOSYS M2135dn
Ошибки Kyocera ECOSYS M2530dn
Ошибки Kyocera ECOSYS M2535dn
Ошибки Kyocera ECOSYS M2540dn
Ошибки Kyocera ECOSYS M2540dw
Ошибки Kyocera ECOSYS M2635dn
Ошибки Kyocera ECOSYS M2635dw
Ошибки Kyocera ECOSYS M2640idw
Ошибки Kyocera ECOSYS M3040dn
Ошибки Kyocera ECOSYS M3040idn
Ошибки Kyocera ECOSYS M3145dn
Ошибки Kyocera ECOSYS M3145idn
Ошибки Kyocera ECOSYS M2735dw
Ошибки Kyocera ECOSYS M3540dn
Ошибки Kyocera ECOSYS M3540idn
Ошибки Kyocera ECOSYS M3550idn
Ошибки Kyocera ECOSYS M3560idn
Ошибки Kyocera ECOSYS M3645dn
Ошибки Kyocera ECOSYS M3645idn
Ошибки Kyocera ECOSYS M3655idn
Ошибки Kyocera ECOSYS M3660idn
Ошибки Kyocera ECOSYS M3860idn
Ошибки Kyocera ECOSYS M3860idn
Ошибки Kyocera ECOSYS M4125idn
Ошибки Kyocera ECOSYS M4132idn
Ошибки Kyocera ECOSYS M5521cdn
Ошибки Kyocera ECOSYS M5521cdw
Ошибки Kyocera ECOSYS M5526cdn
Ошибки Kyocera ECOSYS M5526cdw
Ошибки Kyocera ECOSYS M6026cdn
Ошибки Kyocera ECOSYS M6026cidn
Ошибки Kyocera ECOSYS M6030cdn
Ошибки Kyocera ECOSYS M6035cidn
Ошибки Kyocera ECOSYS M6230cidn
Ошибки Kyocera ECOSYS M6235cidn
Ошибки Kyocera ECOSYS M6526cdn
Ошибки Kyocera ECOSYS M6526cidn
Ошибки Kyocera ECOSYS M6530cdn
Ошибки Kyocera ECOSYS M6535cidn
Ошибки Kyocera ECOSYS M6630cidn
Ошибки Kyocera ECOSYS M6635cidn
Ошибки Kyocera ECOSYS M8124cidn
Ошибки Kyocera ECOSYS M8130cidn
Ошибки Kyocera ECOSYS P2035d
Ошибки Kyocera ECOSYS P2040dn
Ошибки Kyocera ECOSYS P2040dw
Ошибки Kyocera ECOSYS P2135d
Ошибки Kyocera ECOSYS P2135dn
Ошибки Kyocera ECOSYS P2235dn
Ошибки Kyocera ECOSYS P2235dw
Ошибки Kyocera ECOSYS P3045dn
Ошибки Kyocera ECOSYS P3050dn
Ошибки Kyocera ECOSYS P3055dn
Ошибки Kyocera ECOSYS P3060dn
Ошибки Kyocera ECOSYS P3145dn
Ошибки Kyocera ECOSYS P3150dn
Ошибки Kyocera ECOSYS P3155dn
Ошибки Kyocera ECOSYS P3160dn
Ошибки Kyocera ECOSYS P3260dn
Ошибки Kyocera ECOSYS P4035dn
Ошибки Kyocera ECOSYS P4040dn
Ошибки Kyocera ECOSYS P5021cdn
Ошибки Kyocera ECOSYS P5021cdw
Ошибки Kyocera ECOSYS P5026cdn
Ошибки Kyocera ECOSYS P5026cdw
Ошибки Kyocera ECOSYS P6021cdn
Ошибки Kyocera ECOSYS P6026cdn
Ошибки Kyocera ECOSYS P6030cdn
Ошибки Kyocera ECOSYS P6035cdn
Ошибки Kyocera ECOSYS P6130cdn
Ошибки Kyocera ECOSYS P6230cdn
Ошибки Kyocera ECOSYS P6235cdn
Ошибки Kyocera ECOSYS P7035cdn
Ошибки Kyocera ECOSYS P7040cdn
Ошибки Kyocera ECOSYS P7240cdn
Ошибки Kyocera ECOSYS P8060cdn
Ошибки Kyocera FS-C8600DN
Ошибки Kyocera FS-C8650DN
Ошибки Kyocera FS1016MFP
Ошибки Kyocera FS1018MFP
Ошибки Kyocera FS1020MFP
Ошибки Kyocera FS1024MFP
Ошибки Kyocera FS1025MFP
Ошибки Kyocera FS1028MFP
Ошибки Kyocera FS1030MFP
Ошибки Kyocera FS1035MFP
Ошибки Kyocera FS1040
Ошибки Kyocera FS1050
Ошибки Kyocera FS1060DN
Ошибки Kyocera FS1100
Ошибки Kyocera FS1110
Ошибки Kyocera FS1116MFP
Ошибки Kyocera FS1118MFP
Ошибки Kyocera FS1120
Ошибки Kyocera FS1120MFP
Ошибки Kyocera FS1124MFP
Ошибки Kyocera FS1125MFP
Ошибки Kyocera FS1128MFP
Ошибки Kyocera FS1130MFP
Ошибки Kyocera FS1135MFP
Ошибки Kyocera FS1200
Ошибки Kyocera FS1220MFP
Ошибки Kyocera FS1300D
Ошибки Kyocera FS1320D
Ошибки Kyocera FS1320MFP
Ошибки Kyocera FS1325MFP
Ошибки Kyocera FS1350DN
Ошибки Kyocera FS1370DN
Ошибки Kyocera FS1500
Ошибки Kyocera FS6020
Ошибки Kyocera FS6025MFP
Ошибки Kyocera FS6025MFPB
Ошибки Kyocera FS6030MFP
Ошибки Kyocera FS6500
Ошибки Kyocera FS6525MFP
Ошибки Kyocera FS6530MFP
Ошибки Kyocera FS6700
Ошибки Kyocera FS6900
Ошибки Kyocera FS6950DN
Ошибки Kyocera FS8000CD
Ошибки Kyocera FS8000CN
Ошибки Kyocera FS8100DN
Ошибки Kyocera TASKalfa 180
Ошибки Kyocera TASKalfa 1800
Ошибки Kyocera TASKalfa 1801
Ошибки Kyocera TASKalfa 181
Ошибки Kyocera TASKalfa 205c
Ошибки Kyocera TASKalfa 220
Ошибки Kyocera TASKalfa 2200
Ошибки Kyocera TASKalfa 2201
Ошибки Kyocera TASKalfa 221
Ошибки Kyocera TASKalfa 2420w
Ошибки Kyocera TASKalfa 2460ci
Ошибки Kyocera TASKalfa 2470ci
Ошибки Kyocera TASKalfa 250ci
Ошибки Kyocera TASKalfa 2510i
Ошибки Kyocera TASKalfa 2520i
Ошибки Kyocera TASKalfa 255
Ошибки Kyocera TASKalfa 2550ci
Ошибки Kyocera TASKalfa 2551ci
Ошибки Kyocera TASKalfa 2552ci
Ошибки Kyocera TASKalfa 2553ci
Ошибки Kyocera TASKalfa 255b
Ошибки Kyocera TASKalfa 255c
Ошибки Kyocera TASKalfa 265ci
Ошибки Kyocera TASKalfa 300ci
Ошибки Kyocera TASKalfa 300i
Ошибки Kyocera TASKalfa 3010i
Ошибки Kyocera TASKalfa 3011i
Ошибки Kyocera TASKalfa 305
Ошибки Kyocera TASKalfa 3050ci
Ошибки Kyocera TASKalfa 3051ci
Ошибки Kyocera TASKalfa 306ci
Ошибки Kyocera TASKalfa 307ci
Ошибки Kyocera TASKalfa 308ci
Ошибки Kyocera TASKalfa 3212i
Ошибки Kyocera TASKalfa 3252ci
Ошибки Kyocera TASKalfa 3253ci
Ошибки Kyocera TASKalfa 3500i
Ошибки Kyocera TASKalfa 3501i
Ошибки Kyocera TASKalfa 350ci
Ошибки Kyocera TASKalfa 3510i
Ошибки Kyocera TASKalfa 3511i
Ошибки Kyocera TASKalfa 3550ci
Ошибки Kyocera TASKalfa 3551ci
Ошибки Kyocera TASKalfa 3552ci
Ошибки Kyocera TASKalfa 3553ci
Ошибки Kyocera TASKalfa 356ci
Ошибки Kyocera TASKalfa 358ci
Ошибки Kyocera TASKalfa 4002i
Ошибки Kyocera TASKalfa 4003i
Ошибки Kyocera TASKalfa 400ci
Ошибки Kyocera TASKalfa 4012i
Ошибки Kyocera TASKalfa 4052ci
Ошибки Kyocera TASKalfa 4053ci
Ошибки Kyocera TASKalfa 406ci
Ошибки Kyocera TASKalfa 408ci
Ошибки Kyocera TASKalfa 420i
Ошибки Kyocera TASKalfa 4500i
Ошибки Kyocera TASKalfa 4501i
Ошибки Kyocera TASKalfa 4550ci
Ошибки Kyocera TASKalfa 4551ci
Ошибки Kyocera TASKalfa 4820w
Ошибки Kyocera TASKalfa 5002i
Ошибки Kyocera TASKalfa 5003i
Ошибки Kyocera TASKalfa 500ci
Ошибки Kyocera TASKalfa 5052ci
Ошибки Kyocera TASKalfa 5053ci
Ошибки Kyocera TASKalfa 508ci
Ошибки Kyocera TASKalfa 520i
Ошибки Kyocera TASKalfa 5500i
Ошибки Kyocera TASKalfa 5501i
Ошибки Kyocera TASKalfa 550c
Ошибки Kyocera TASKalfa 552ci
Ошибки Kyocera TASKalfa 5550ci
Ошибки Kyocera TASKalfa 5551ci
Ошибки Kyocera TASKalfa 6002i
Ошибки Kyocera TASKalfa 6003i
Ошибки Kyocera TASKalfa 6052ci
Ошибки Kyocera TASKalfa 6053ci
Ошибки Kyocera TASKalfa 620
Ошибки Kyocera TASKalfa 6500i
Ошибки Kyocera TASKalfa 6501i
Ошибки Kyocera TASKalfa 650c
Ошибки Kyocera TASKalfa 6550ci
Ошибки Kyocera TASKalfa 6551ci
Ошибки Kyocera TASKalfa 7002i
Ошибки Kyocera TASKalfa 7003i
Ошибки Kyocera TASKalfa 7052ci
Ошибки Kyocera TASKalfa 7353ci
Ошибки Kyocera TASKalfa 750c
Ошибки Kyocera TASKalfa 7550ci
Ошибки Kyocera TASKalfa 7551ci
Ошибки Kyocera TASKalfa 8000i
Ошибки Kyocera TASKalfa 8001i
Ошибки Kyocera TASKalfa 8002i
Ошибки Kyocera TASKalfa 8003i
Ошибки Kyocera TASKalfa 8052ci
Ошибки Kyocera TASKalfa 820
Ошибки Kyocera TASKalfa 8353ci
Ошибки Kyocera TASKalfa 9002i
Ошибки Kyocera TASKalfa 9003i
(Ocr-Read Summary of Contents of some pages of the Kyocera Ecosys P2235dw Document (Main Content), UPD: 31 July 2023)
-
203, 2RV/2RW/2RX/2RY/3RA 6-19 Detail of event log (1) ? 6?10 2014/10/19 15:15 [XXXXXXXX] [XXXXXXXX] [XXXXXXXX] XXXXXXXXXXXXXXXX Event Log Printer ECOSYS P2040dw Firmware version 2RY_2000.000.000 2014.09.19 (2) (4) (3) (5) (1) Machine No.:Z7T0000000 (6) Life Count:100000 (7) 1 (8) (9) (11) (10) Toner Log # Count. Item Serial Number Date and Time 5 9999999 01.00 0123456789ABCDEF 2014/05/01 10:00 4 …
-
39, 2RV/2RW/2RX/2RY/3RA 2-13 (7-4) Installing Software In case of using the printer function, TWAIN / WIA connection and Network FAX function in the machine, install neces- sary software from the DVD (Product Library) Software on DVD (Windows) You can use either [Express Install] or [Custom Install] can be selected for the installation method. [Express Install] is the standard installation method. To install components that cannot be insta…
-
267, 2RV/2RW/2RX/2RY/3RA-3 7-60 J4012/J4013/J4018: Registration sensor stay jam • When feeding from cassette 2,3, the registration sensor does not turn off even passing the specified time after the PF feed sensor is turned off. • When feeding from duplex, the registration sensor does not turn off even passing the specified time after the registration sensor is turned on. Step Check description Assumed cause Measures Reference 1 (In case pap…
-
139, Kyocera Ecosys P2235dw 2RV/2RW/2RX/2RY/3RA 4-56 25. Open the top cover (a). 26. Remove the stop ring(b) and detach the upper cover rack (c) from the upper cover (a). Figure 4-100 27. Open the top cover (a). 28. Remove the screws(M3x8S tight)(b), detach the right middle cover(c). Figure 4-101 1 2 a c b c b c a
… -
69, 2RV/2RW/2RX/2RY/3RA 3-25 Block diagram Figure 3-24 VDATA1N VDATA2P VDATA2N VDATA1P APC PWB Main/ Engine PWB YC505-3 YC505-4 SAMPLE2 YC505-5 SAMPLE1 YC505-6 LSUENAN YC505-7 VCONT YC505-9 PDN YC505-10 YC505-2 YC505-1 PMOTCLKN PMOTRDYN PMOTREM Polygon motor YC3-5 YC3-4 YC3-3
… -
161, Kyocera Ecosys P2235dw 2RV/2RW/2RX/2RY/3RA 4-78 15. Release three hooks by using a flat- head screwdriver (d). 16. Twist two hooks (c) at the front side of the right cover (b) to release them and detach the right cover (b). Figure 4-141 17. Remove the screw(M3×8Ptight) (b) and three screws(M3×8Stight)(c) securing the low voltage power source PWB cover (a) . 18. Remove the low voltage power source PWB cover (a). Attention: When detaching the low voltage power source PWB, the lower voltage power source P…
-
348, 2RV/2RW/2RX/2RY/3RA 9-7 Country code of the resident fonts U6 0: US 1: France 2: Germany 3: U.K. 4: Denmark 5: Sweden 6: Italy 7: Spain 8: Japan 9: US legal 10: IBM PC-850 (Multi-lingual) 11: IBM PC-860 (Portuguese) 12: IBM PC-863 (Canadian French) 13: IBM PC-865 (Norwegian) 14: Norway 15: Denmark 2 16: Spain 2 17: Latin America 41 0 (100V) Supported symbol sets U7 0: Same as the default emulation mode (P1) 1: IBM 6: PCL 53 0 (100V) Default font pitch…
-
172, Kyocera Ecosys P2235dw 2RV/2RW/2RX/2RY/3RA 4-89 4. Disconnect three connectors (b) from the PF main PWB (a). 5. Remove the sheet(c) and open the wire saddle(d). 6. Remove the fixed screws(M3x8TP)(e) of the earth spring(f). Figure 4-162 7. Disconnect two clutch connectors (a) and the motor connector (b). 8. Remove six screws(M3x8S tight)(a) and two ground terminals(d). 9. Detach the drawer support part (d). Figure 4-163 d c a b f …
-
6, Safety warnings and precautions Various symbols are used to protect our service personnel and customers from physical danger and to prevent damage to their property. These symbols are described below: DANGER: High risk of serious bodily injury or death may result from insufficient attention to or incorrect compliance with warning messages using this symbol. WARNING: Serious bodily injury or death may result from insufficient attention to or incorrect …
-
85, 2RV/2RW/2RX/2RY/3RA 4-2 (4) Screening of the toner container Look at the screening film on the brand protection seal affixed to the toner container through the windows of the validation viewer. Look at the screening film through two windows to check the genuineness. A black-colored band when seen through the the anti-counterfeit film portion left side window ( mark). A shiny or gold-colored band when seen through the anti-counterfeit film portion right side …
-
236, 2RV/2RW/2RX/2RY/3RA-3 7-29 (2) Paper jam indication When a paper jam occurs, the machine immediately stops the operation and displays the paper jam mes- sage on the operation panel. Remove paper by way of pulling out the cassette, opening the front cover and rear cover when a paper jam has occurred inside the machine. *: The locations are displayed on the operation panel when a paper jam has occurred. (2-1) LCD model Jam location indication Figure 7-1 (2-2) …
-
51, 2RV/2RW/2RX/2RY/3RA 3-7 (3) Electric parts layout (3-1) PWBs Figure 3-10 Paper feeder Main body Developer unit Drum unit Fuser unit Laser scanner unit 10 7 6 5 11 1 2 4 3 9 8 Machine left side / Machine inside / Machine right side
… -
286, 2RV/2RW/2RX/2RY/3RA-3 7-79 C2600: PF feed motor error (PF1) Target: Paper feeder 1 Ready signal does not turn on even passing 2s after the PF feed motor starts up. C2610: PF feed motor error (PF2) Target: Paper feeder 2 Ready signal does not turn on even passing 2s after the PF feed motor starts up. Step Check description Assumed cause Measures Reference 1 Checking the connection The connector is not prop- erly connected or the wire is fault…
-
283, 2RV/2RW/2RX/2RY/3RA-3 7-76 C0970: Power interruption detection C1810: Paper feeder communication error (PF1) Target: Paper feeder 1 No paper feeder is detected after the paper feeder installation is detected when turning the power on. Step Check description Assumed cause Measures Reference 1 Checking the interlock switch The interlock switch does not turn on. Check if the interlock switch turns on by opening/closing the right cover…
-
242, 2RV/2RW/2RX/2RY/3RA-3 7-35 J0110: Right cover open detection Right cover open was detected during printing. J0501/J0502/J0503/J0508/J0509: No feed Note: Prior check point at no feed During paper feed, the next sensor does not turn on even passing a certain time (paper factor). 4 Firmware upgrade The firmware does not properly activate. Upgrade the firmware to the latest version. 5 Checking the fuser unit The fuser heater is faulty. Replace the fuser unit. Step Check description Assume…
-
294, 2RV/2RW/2RX/2RY/3RA-3 7-87 C6650: Thermopile EEPROM error The thermopile EEPROM cannot be accessed. 2 Checking the fuser pres- sure release operation The fuser press-release does not operate properly. Manually reverse-rotate the fuser gear to check if the fuser pressure is decreased. If not, replace the fuser unit. 3 Reattaching the fuser pressure release sensor The fuser press-release sensor is not properly attached. Check the fuser pressure release sensor is photo-inter- rupt…
-
109, 2RV/2RW/2RX/2RY/3RA 4-26 (2) Optical section (2-1)Detaching and reattaching the laser scanner unit (LSU). Procedures 1. Slightly pull out the cassette 2. Open the rear cover (a). 3. Open the cassette cover (c) and release the hook (d) of the left rear cover (b) in the direction of the arrow. 4. Twist the rear left cover (b) to release the hook (e) and detach it. Attention: The direction of hook (d) or (e) is reverse. Pay attention to the damag…
-
25, 2RV/2RW/2RX/2RY/3RA 1-9 1-3 Overview of Optional Equipment The following optional equipment is available for the machine. (1) PF-1100 «Paper Feeder» Maximum two 250-sheet paper feeder can be installed. (2) Card Authentication Kit(B) «Card Authentication Kit» User login administration can be performed using ID cards. To do so, it is necessary to register ID card information on the previously registered local user list. (3) UG-33 «ThinPrint Option» This …
-
289, 2RV/2RW/2RX/2RY/3RA-3 7-82 C6020: Thermopile high temperature error 1. The thermopile detected 200°C/392°F or more for 5s. 2. The thermopile detected 200°C/392°F or more for 0.5s when passing 1s or more after the drive stopped. (however, at the emergency stop, the relay circuit is used and this detection is not done.) C6030: Broken thermopile The thermopile AD value is abnormal. C6050: Thermopile low…
-
285, Kyocera Ecosys P2235dw 2RV/2RW/2RX/2RY/3RA-3 7-78 C2010: Main motor startup error Ready signal does not turn on even passing 2s after the main motor starts up. 3 Checking the driving parts The main motor drive parts do not properly operate. If the coupling and gear in the main motor drive section do not rotate smoothly, clean the gear and apply grease to it. If the coupling or gear is bro- ken, replace it. 4 Replacing the main motor The main motor is faulty…
1. [Attention] indicator : (Lit/Flashing) An error has occurred.
2. [JAM] indicator : (Lit) A paper jam has occurred.
3. [Toner] indicator : (Lit) Toner is empty.
4. [Paper] indicator : (Lit) The paper has run out when printing.
paper at Ready status.
5. [Wi-Fi] indicator*1 : (Lit) The machine is connected to Wi-Fi.
6. [Energy Saver] indicator : (Lit) The printer is in sleep mode.
7. [Processing] indicator : (Lit) Indicates online status (printing is possible).
8. [Quiet Mode] key: Lower print and scan speed for quiet processing.
9. [Go] key: Clears a specific error, and wakes the machine from the sleep state.
10. [Cancel] key : Pauses a job.
11. [Wi-Fi Direct] key*1 : Turns Wi-Fi Direct ON or OFF.
*1: Wi-Fi model only
1
2
3
4
8
9
(Flashing) The toner is running low.
Press for 1 second to cancel a job.
(Flashing) The specified cassette or paper feeder has no
(Flashing) The printer is receiving data.
1-8
2RV/2RW/2RX/2RY/3RA
7
6
5
11
10
Посмотреть инструкция для Kyocera ECOSYS P2235dn бесплатно. Руководство относится к категории принтеры, 10 человек(а) дали ему среднюю оценку 8.2. Руководство доступно на следующих языках: русский. У вас есть вопрос о Kyocera ECOSYS P2235dn или вам нужна помощь? Задайте свой вопрос здесь
Принтер Kyocera ECOSYS P2235dn — это лазерный принтер, предназначенный для использования в офисе или дома. Он имеет черно-белую цветовую гамму и максимальное разрешение 1200 x 1200 точек на дюйм. Максимальный цикл работы принтера составляет 20 000 страниц в месяц. Этот принтер позволяет двустороннюю печать и использует только один картридж. Скорость печати составляет 35 страниц в минуту для формата A4/US Letter. Время предварительного прогрева для печати составляет 15 секунд, а время, необходимое для печати первой страницы черно-белой печати, составляет 6,8 секунд.
Kyocera ECOSYS P2235dn имеет габариты 37,5 см в ширину, 39,3 см в глубину и 27,2 см в высоту. Весит он 14 000 граммов и потребляет 620 Вт мощности во время печати. Конструкция принтера выполнена из высококачественных материалов, которые обеспечивают надежность и долговечность принтера.
В целом, Kyocera ECOSYS P2235dn — это надежный и быстрый лазерный принтер, который подойдет для офисного использования. Он также имеет возможность двусторонней печати, что поможет снизить расход бумаги. Этот принтер имеет компактный размер и невысокий уровень шума, что делает его идеальным выбором для домашнего использования в качестве второго принтера.
Главная
| Kyocera | |
| ECOSYS P2235dn | 1102RV3NL0 | |
| принтер | |
| 0632983040225, 4058154141854, 5057454659112 | |
| русский | |
| Руководство пользователя (PDF), Вопросы и ответы (PDF), Правила техники безопасности (PDF), Техническая спецификация (PDF) |
Печать
| Цветной | Нет |
| Максимальное разрешение | 1200 x 1200 DPI |
| Двусторонняя печать | Да |
| Технология печати | Лазерная |
| Скорость печати (ч/б, обычное кач., A4/US Letter) | 35 ppm |
| Время разогрева | 15 s |
| Время выхода первой страницы (ч/б, норм. качество) | 6.8 s |
| Тип дюплексной печати | Авто |
| Разрешение ч/б печати | 1200 x 1200 DPI |
| Экономичная печать | Да |
Свойства
| Максимальный рабочий цикл | 20000 стр/мес |
| Число картриджей для печати | 1 |
| Цвета печати | Черный |
| Языки описания страницы | OpenXPS, PCL 5e, PCL 6, PCL XL, PostScript 3, XPS |
| Рекомендуемый рабочий цикл | 1500 — 2500 стр/мес |
| Сменные картриджи | TK-1150 (3.000 pagina’s) |
Вес и размеры
| Ширина | 375 mm |
| Глубина | 393 mm |
| Высота | 272 mm |
| Вес | 14000 g |
Энергопитание
| Потребляемая мощность при печати | 620 W |
| Потребляемая мощность (режим готовности) | 8 W |
| Потребляемая мощность (выкл.) | 0.8 W |
| Входящее напряжение сети | 220 — 240 V |
| Частота входящего переменного тока | 50 — 60 Hz |
| Обычное потребление Энергии в соответствии с Energy Star | 1.36 кВт·ч/неделя |
Производительность
| Уровень давления звука (печать) | 47.9 dB |
| Оперативная память | 256 MB |
| Максимальный объём внутренней памяти | 256 MB |
| Встроенный процессор | Да |
| Тактовая частота процессора | 800 MHz |
| Уровень давления звука (тихий режим) | 44.8 dB |
Дизайн
| Сертификация | TÜV/GS, CE\nISO 9001 |
| Цвет товара | Black, White |
| Встроенный экран | Нет |
| Позиционирование на рынке | Дом и офис |
Входная и выходная емкость
| Максимальная вместимость выходного лотка | 250 листов |
| Общий объем вывода бумаги | 250 листов |
| Маскимальная вместимость на входе | 850 листов |
| Вместимость универсального лотка | 100 листов |
| Общий объем подачи бумаги | 250 листов |
| Тип подачи бумаги | Cassette, Paper tray |
| Многоцелевой лоток | Да |
| Общее количество лотков подачи бумаги | 1 |
| Максимальное количество лотков подачи бумаги | 3 |
Типы и характеристики бумаги
| Максимальный размер бумаги ISO A-формата | A4 |
| ISO A-форматы (А0…А9) | A4, A5, A6 |
| ISO B-форматы (B0…B9) | B5, B6 |
| Размеры бумаги не соответствующие стандарту ISO | Legal (media size), Letter (media size) |
| Типы материалов для печати | Обычная бумага |
| Типы носителей многоцелевого лотка | Labels, Plain paper |
| Плотность носителей универсального лотка | 60 — 220 g/m² |
| Изменяемая ширина носителя | 70 — 216 mm |
| Изменяемая длина носителя | 148 — 356 mm |
| Плотность носителей для двусторонней печати | 60 — 163 g/m² |
| Вес лотка подачи материалов для печати | 60 — 163 g/m² |
Системные требования
| Поддерживаемые операционные системы Windows | Да |
| Поддерживаемые операционные системы Mac | Да |
| Поддерживаемые операционные системы Linux | Да |
Сеть
| Подключение Ethernet | Да |
| Wi-Fi | Нет |
| Поддержка сети | Да |
| Технологии мобильной печати | Apple AirPrint, Google Cloud Print, Kyocera Mobile Print, Mopria Print Service |
| Свивка кабеля | 10/100/1000Base-T(X) |
| Скорость передачи данных Ethernet LAN | 10,100,1000 Мбит/с |
| Алгоритмы шифрования данных | 802.1x RADIUS, HTTPS, IPPS, IPSEC, SNMPv3 |
Порты и интерфейсы
| Стандартные интерфейсы | Ethernet, USB 2.0 |
| Прямая печать | Да |
| USB порт | Да |
Устойчивость
| Сертификаты устойчивого развития | ENERGY STAR |
Данные об упаковке
| Ширина упаковки | 500 mm |
| Глубина упаковки | 516 mm |
| Высота упаковки | 400 mm |
| Масса брутто | 18000 g |
Содержимое упаковки
| Картридж (и) включены | Да |
| Емкость входящего картриджа (черный) | 1000 страниц |
| Шнур питания в комплекте | Да |
| Кабель USB в комплекте | Нет |
Логистические данные
| Код гармонизированной системы описания (HS) | 84433210 |
показать больше
Не можете найти ответ на свой вопрос в руководстве? Вы можете найти ответ на свой вопрос ниже, в разделе часто задаваемых вопросов о Kyocera ECOSYS P2235dn.
Какой вес Kyocera ECOSYS P2235dn?
Kyocera ECOSYS P2235dn имеет вес 14000 g.
Как удалить замятую бумагу из принтера?
Лучше всего аккуратно вытянуть бумагу из принтера. Выключите принтер и убедитесь, что печатающий узел не нависает над бумагой и что в принтере не осталось бумаги.
Почему после установки оригинального картриджа принтер не работает?
Принтер может не распознать неоригинальный картридж. В этом случае вы получите сообщение о том, что картридж пуст. В инструкции к приобретенному картриджу обычно указаны способы устранения проблемы. Если это сделать не удалось, рекомендуется обратиться к продавцу.
Чем обусловлено плохое качество печати?
Причины плохого качества печати могут быть разными. Убедитесь, что картридж заполнен, а тонер имеется в достаточном количестве. Если такой проблемы нет, причина может заключаться в том, что струйному принтеру требуется чистка, высох картридж или сломан печатающий узел. Для лазерного принтера рекомендуется выполнить калибровку.
В чем разница между лазерным и струйным принтером?
Лазерный принтер печатает тонером, а струйный — чернилами.
Почему при печати на струйном принтере появляются черные полосы?
В большинстве случаев это обусловлено поломкой картриджа струйного принтера. Необходимо заменить картридж.
Что означает аббревиатура DPI?
DPI обозначает Dots Per Inch и представляет собой количество капель чернил (на дюйм), которые подаются на бумагу при печати.
Какие сертификаты Kyocera ECOSYS P2235dn имеет?
Kyocera ECOSYS P2235dn имеет следующие сертификаты: TÜV/GS, CE\nISO 9001.
Сколько картриджей можно поместить в Kyocera ECOSYS P2235dn?
1 картриджи могут быть помещены в Kyocera ECOSYS P2235dn.
Какая высота Kyocera ECOSYS P2235dn?
Kyocera ECOSYS P2235dn имеет высоту 272 mm.
Какая ширина Kyocera ECOSYS P2235dn?
Kyocera ECOSYS P2235dn имеет ширину 375 mm.
Какая толщина Kyocera ECOSYS P2235dn?
Kyocera ECOSYS P2235dn имеет толщину 393 mm.
Инструкция Kyocera ECOSYS P2235dn доступно в русский?
Да, руководствоKyocera ECOSYS P2235dn доступно врусский .
Не нашли свой вопрос? Задайте свой вопрос здесь






















































