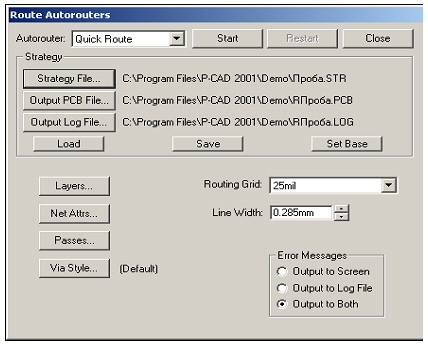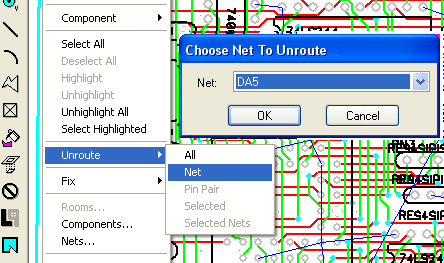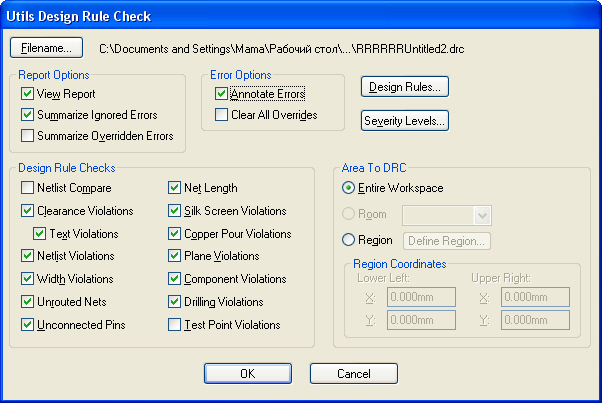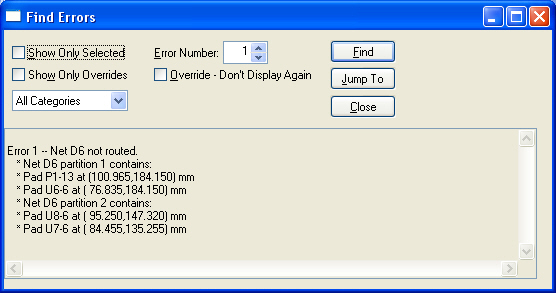Проверку
схемы выполняют по команде Utils>DRC
(Design Rule Checking)
Степень
серьезности отдельных ошибок (Error,
Warning или Ignored) назначается в диалоговом
окне, открываемом после нажатия на
панель Severity Level.
Опция
View Report (Просмотр отчета сообщений об
ошибках) и Annotate Errors (Индикация ошибок
на плате).
проверить
ПП на соответствие принципиальной схеме
и проверить соблюдение технологических
ограничений.
Сообщения
об ошибках заносятся в файл <имя схемы>.
DRС
Координаты
ошибок приводятся в той системе единиц,
которая выбрана в меню команды
Options>Configure
Netlist
Compare — сравнение списка соединений
текущей ПП с принципиальной схемой;
Clearance
Violations — нарушения зазоров;
Text
Violations — нарушения зазоров между текстом,
расположенным на сигнальных слоях, и
металлизированными объектами;
Netlist
Violations — проверка соответствия
электрических соединений проводников
текущей ПП с исходным списком электрических
связей проекта. При выполнении проверок
объекты считаются физически соединенными,
если они перекрывают друг друга или
зазор между ними равен нулю;
Width
Violations — проверка выполнения ограничении
на ширину трасс, заданных с помощью
атрибутов Width;
Unrouted
Nets — неразведенные цепи;
Unconnected
Pins — неподсоединенные выводы;
Net
Length — проверка выполнения ограничений
на длину цепей, заданных с помощью
атрибутов MaxNetLength, MinNetLength;
Silk
Screen Violations — нарушения зазоров между КП
или ПО и шелкографией;
Copper
Pour Violations — наличие изолированных
областей металлизации, нарушения зазоров
между такими областями, нарушения
зазоров КП с тепловыми барьерами;
Plane
Violations — обнаружение наложенных друг
на друга областей металлизации,
неправильного подсоединения к ним КП
и ПО, изолированных областей на слоях
металлизации;
Component
Violations — несоблюдение допустимых зазоров
между компонентами или ограничений на
высоту размещаемых компонентов;
Drilling
Violations — проверка правильности сверления
штыревых выводов, сквозных и глухих ПО;
Test
Point Violations — проверка правильности
простановки КТ.
После
выполнения проверок перечень ошибок
заносится в файл с расширением имени
*.DRC.
Включение
опции Annotate Errors помечает на ПП места
ошибок специальными индикаторами. После
исправления ошибки ее индикатор
автоматически удаляется.
При
включении опции Enable Online DRC на закладке
Online DRC команды Options>Configure выполняется
оперативный контроль соблюдения
технологических требований при ручной
трассировке с немедленным выводом
маркеров в местах расположения ошибок
на ПП.
61.
Вывод данных в PCAD PCB
1)
плата, напечатанная на принтере или
плоттере;
Команда
File>Print
Непосредственный
вывод на печать выбранных листов
начинается после нажатия клавиши
Generate Printouts
предварительный
просмотр после нажатия клавиши Print
Preview.
2)
создание и просмотр Gerber-файлов
создание
управляющих файлов в стандартном формате
фотоплоттера Gerber
команда
File>Export>Gerber
загрузку
изображения фотошаблона для контроля
ошибок по команде
File>Import>Gerber
3)
вывод информации для сверления отверстий
из
базы данных спроектированной ПП
извлекается информация о координатах
отверстий и создается текстовый
управляющий файл в формате станка с ЧПУ
типа Excellon
команда
File>Export>N/C Drill
4)
список соединений схемы;
Список
соединений включает в себя список
компонентов и цепей с указанием номеров
выводов компонентов, к которым они
подключены. Изолированные области
металлизации, а также неподсоединенные
выводы компонентов в этот список не
заносятся.
команда
Utils>Generate Netlist
кнопка
Include Library Information включают в файл списка
соединений информацию, необходимую для
составления с помощью Library библиотеки
корпусов компонентов, находящихся в
данном проекте
5)
текстовый отчет команда
File>Reports
Aperture
Information — список апертур
фотоплоттера (расширение имени файла
*.APR);
Attributes
— список атрибутов (расширение имени
файла *.ATR);
Bill
of Materials — список компонентов (расширение
имени файла *.ВОМ);
DRC
Error Indicators — список индикаторов нарушений
технологических норм платы (расширение
имени файла *.DEI);
Component
Location — расположение компонентов на
плате (расширение имени файла *.CPL);
Glue
Dot Location — список слоев и координат всех
точек фиксации корпусов
Glue
Dot для оборудования автоматического
монтажа (расширение имени файла *.GLU);
Library
Contents — каталог всех открытых библиотек
(расширение имени файла *.LCT);
Pick
and Place Location — список слоев и координат
точек позиционирования выводов Pick and
Place всех корпусов проекта для оборудования
автоматического монтажа (расширение
имени файла *.PNP);
Statistics
— статистическая информация о ПП
текущего проекта (расширение имени
*.STA);
Test
Points — информация о КТ (расширение имени
*.TST).
В
разделе Style Format имеются 2 опции:
Comma
Separated — разделение данных запятыми и
другими символами по выбору пользователя,
что удобно для передачи информации в
другие программы и в электронные таблицы;
P-CAD
Report — представление данных в виде
таблиц, в форме отчета.
Statistics
— статистическая информация о ПП
текущего проекта (расширение имени
*.STA);
Test
Points — информация о КТ (расширение имени
*.TST).
В
разделе Style Format имеются 2 опции:
Comma
Separated — разделение данных запятыми и
другими символами по выбору пользователя,
что удобно для передачи информации в
другие программы и в электронные таблицы;
P-CAD
Report — представление данных в виде
таблиц, в форме отчета.
Определение
дополнительных граф отчетов (с учетом
ЕСКД) создается после нажатия на панель
Customized
(если
выбран формат P-CAD Report):
Use
Header, Use Footer — включение в отчет информации,
введенной в панелях Header и Footer;
Design
Info — включение в отчет информации,
введенной по команде File> Design Info;
Date>Page
— включение в отчет текущей даты и
номера страницы;
Pagination
— разрешения самостоятельного задания
разбиения на страницы (количества строк
на странице, Lines per page).
Соседние файлы в предмете [НЕСОРТИРОВАННОЕ]
- #
- #
- #
- #
- #
- #
- #
- #
- #
- #
- #
Содержание
- Ошибки (Errors) приложений Schematic и PCB программы автоматизированного проектирования печатных плат PCAD
- A reference designator is required in instance near line
- Bad PIN_DEF record # near line. Pad ignored
- Component instance () pin references an unknown net near line
- Data in this design extends beyond 60 square inches. Load aborted
- Device expected on line of
- Duplicate pin designator in instance near line. Pin ignored
- Duplicate reference designator in instance near line. Instance ignored
- Equal sign expected on line of
- File revision number is unrecognized
- Gate number expected on line of
- Instance referenced an undefined component (COMP_DEF=) near line
- Keyword expected on line
- Left paren expected on line of
- Load failed near line
- Net name expected on line of
- No {Lystr…} section found
- No pad stacks defined near line
- Not enough memory
- Pad stack has shape (X) that is smaller than both the pad hole size () and the via hole size () near line. Hole size set to 0
- Part file name expected on line of
- P-CAD attribute near (x, y) has no value
- PDIF item is not supported in nets
- Pin of part of component could not be added near line
- Pin number expected on line of
- Power or ground pin for component does not have a net name or a pin name
- Right paren expected on line of
- Symbol file name expected on line of
- Too many power and ground pins for error file
- Too many symbols on this sheet to create P-CAD symbol name
- Unable to open file
- Unable to rename file to
- Unable to translate text object near (x, y)
- Unable to translate text style for text object near (x, y)
- Unrecognized CN format in instance near line
- Unrecognized justification style
- Предупреждения (warnings) приложений Schematic и PCB программы автоматизированного проектирования PCAD
- Attribute key too long near (x,y)
- Attribute object near (x, y) has no value
- Attribute value too long near (x, y)
- Cannot open file
- COMP_DEF has a package pin number () that is out of range near line
- COMP_DEF has no SPKG section near line . Pin names will start at ‘1’
- COMP_DEF references unknown pad stack. Style used instead. A pad references a padstack number (Pt) that is not defined in the PAD_STACK record. The PCB “(Default)” padstack will be used instead.
- Component has had its name changed to. This is required to maintain uniqueness in P-CAD
- Component is heterogeneous and will be written as separate COMP_DEFs. Cross reference file data follows:
- Component , type was given a PRT attribute of which may cause packaging errors in P-CAD
- Copper Pour not allowed in pattern () near line. Pour demoted to polygon
- Could not create pad/via style for pad near line
- Cross reference file missing entry for. Unable to attach symbol name for multi-part component
- Heterogeneous component is missing gates. Parts cannot be placed. Place the missing gates as spares and reload
- Homogeneous part has non-constant gate equivalencies
- Lat value too long at line
- Instance does not specify a location, (0,0) assumed, near line
- Instance has an illegal IPT record near line
- Instance referenced a package number () that does not exist in COMP_DEF near line
- Layer name has been truncated to
- Missing pad stack name for pad/ via near line
- Name truncated to characters near line
- Net attribute lost
- pin(s) were created for a pin symbol (COMP_DEF=, l=) near line
- Object near line failed to load
- Pad stack does not have consistent enough shapes to set the predefined ‘(Signal)’ layer near line . Pad/via style layer ‘(Signal)’ set to 0
- PDIF item is not supported in nets
- PDIF item is not supported in pad stacks
- PID too long at line. Truncated
- Power and ground attribute is too long for symbol
- Power pin of component could not be added near line. Probably duplicate
- Rotation rounded to at line
- Symbol already exists in table on line of
- Text height is less than 2 at line
- Text object near (x, y) has no string, object ignored
- Text too long near (x, y)
- The number of components pins created for does not match the number of PIN_DEF entries near line . Power pins might be missing
- The number of pins in section (COMP_DEF = ) is not equal to the number of pins defined (PIN_DEF) near line
- Translating TangoPRO polygon object near (x, y) as P-CAD lines
- Unrecognized keyword near line. Keyword ignored
- Via references unknown pad stack. Style used instead
- Ошибки менеджера библиотек Library Manager
- 5515 Could not create component в утилите Symbol Editor
- 5635 Duplicate pin des found in spreadsheet while loading pattern
- 5636 Duplicate pad numbers found at rows_and_
- 5637 Pad number at row_ out of range
- 5700 Unable to allocate memory for pin data. Component not verified!
- 5701 Gate Number out of range in row #. [-1 to 255]
- 5702 Common pin in row # has a gate eq # that does not match any gates!
- 5703 Common pin in row # has a gate eq # that matches only 1 gate!
- 5704 Gate # missing symbol
- 5705 Gate # missing symbol name
- 5706 NORMAL Symbol ‘name’ missing from library
- 5707 IEEE Symbol ‘name’ missing from library
- 5708 DEMORGAN Symbol ‘name’ missing from library
- 5709 PATTERN ‘name’ missing from library
- 5710 Number of rows not equal to number of pads
- 5711 Missing PinDes in row #
- 5712 Missing PinDes in row #. Only ‘unused’ pads are allowed to have a blank PinDes
- 5713 Invalid characters in PinDes in row # [Bad characters are COMMA, DASH, SPACE, TAB, BRACKET, PAREN, HI-ASCII]
- 5714 POWER pin can’t have missing PinName in row #
- 5715 Invalid characters in PinName in row # [Bad character are SPACE, TAB, HI-ASCII]
- 5716 Gate Number out of range in row # [– 1 to #]
- 5717 Gate & Pin number must both be zero or both be non-zero in row #
- 5718 Pin number # in row # exceeds the number of pads/pins
- 5719 The gate equivalence specified in Component Information for gate # does not match the pin’s gate equivalence specified in row #
- 5720 Gate # has multiple gateEq values … first found in row #
- 5721 Equivalent gates # end # have a different number of pins
- 5722 Gate # is missing. Gate numbers must be contiguous for homogeneous components
- 5723 The same pin on equivalent gates must have the same Pin Eq. See row # and #
- 5724 The same pin on equivalent gates must have the same Electrical Type. See row # and #
- 5725 The same pin on equivalent gates of a homogeneous component must have the same Pin Name. See row # and #
- 5726 Equivalent pins can not have different electrical types in the same gate. See row # and #
- 5727 Gate number # greater than number of gates # in row #
- 5728 Pin Number # greater than number of pins # in row #
- 5729 Duplicate Pin Number # found in gate # in row #
- 5730 Pin Number # could not be found for gate # in row #
- 5731 Common pin defined for gate number # is greater than number of gates # in row #
- 5732 Pin Number # for gate # was never assigned in the spreadsheet
- 5733 Duplicate pin number # not allowed in gate #. Pin numbers must start with 1 and must be contiguous
- 5734 Pin Number # is missing from gate #. Pin numbers must start with 1 and must be contiguous
- 5735 Attempt to assign duplicate pin designator ‘name’
- 5736 The jumper pin in row _ is not jumpered to any other pin
- 5737 Invalid jumper pin value in row
- 5786 Duplicate default pin designators are now allowed
- 12039 Field name change in file external source file name. The saved mapping in the .ini file is ignored
- 12070 Duplicate field name: «field name»
- 12080 Field mapping will reload the original imported file. Changes made to the table Viewer will be lost
- 12132 Record at line # does not match with field description. Do you want to see additional errors? (Press Cancel to end the import.)
- 12133 No source is specified for the query. Select a source from the source browser, then select the right-mouse menu Query
- PDIFXREF (586) V12.00
- COMPMGR (817) V12.00
- CMPQRYPS (1597) V12.00
- COMPMGR.CPP (1885) V12.00
- CMPPIN.CPP (268) V12.00

Система автоматизированного проектирования PCAD характеризуется относительной простотой, надёжностью. Эта CAD система про которую можно с уверенностью сказать, что она проверена временем. И если вы давно работаете в PCAD, то, скорее всего, уже изучили данную систему автоматизированного проектирования вдоль и поперёк и вряд ли сталкиваетесь с какими-либо затруднениями, избегаете ошибок, а если они и случаются, то причины их возникновения не вызывают вопросов, а способы устранения известны сразу же.
Однако, для человека, не так давно начавшего знакомиться с PCAD и наукой разработки печатных плат, всю идиллию могут нарушить некоторые трудности и сложности. Особенно, это касается английской версии программы, когда, прежде чем приступить к устранению ошибки и разобраться, что же пошло не так, нужно перевести системное сообщение с английского языка на русский. Благо, большинство ошибок PCAD имеют свой уникальный идентификационный номер, по которому можно определить, что это за ошибка и найти способы её устранения.
Чуть ниже будет приведен список с номерами ошибок, их расшифровкой, описанием и рекомендациями по устранению.
Но, прежде чем переходить к частному, думаю, следует рассмотреть особенности программы автоматизированного проектирования pcad, общую методику устранения ошибок.
Во-первых, САПР PCAD крайне не любит букву «я» – эта последняя буква алфавита вгоняет PCAD в ступор, тот же в свою очередь выдаёт синтаксическую ошибку (syntax error) и прекращает загрузку файла. Всё потому, что «я» воспринимается PCAD как конец файла. Ввиду этого, крайне рекомендуется изолировать буквы «я» и pcad отдельно друг от друга, исключив буквы не только из самих файлов (например, обозначений компонентов, надписей, технических требований и т.д.), но и из имён директорий и файлов. Если в первом приближении добиться этого не удалось и гремучая смесь буквы «я» с pcad всё таки образовалась – рекомендую воспользоваться методикой редактирования файла проекта в подходящем текстовом редакторе, описанной ниже.
Несмотря на то, что ниже по тексту приведен большой перечень всевозможных ошибок pcad, даны рекомендации и способы их устранения – думаю, полезным будет научиться устранять не только перечисленные ошибки, но и любые другие, которые могут встретиться в процессе работы. Самое главное понять принцип.
Как правило, любая ошибка, возникающая в процессе работы пользователя в системе автоматизированного проектирования PCAD, имеет отсылку к номеру строки, в которой она обнаружена. Данный момент является ключевым в процессе устранение ошибок (pcad errors).
Для этого понадобится любой текстовый редактор типа «блокнот» с нумерацией строк. Например я пользуюсь программой notepad++ (вы можете выбрать любой другой себе по душе с аналогичными функциями). Рабочая область данного редактора представлена на рисунке ниже. Как видно из рисунка, слева каждая из строк имеет свой уникальный идентификационный номер. Выделяя какое либо словосочетание, данный редактор автоматически подсвечивает другие идентичные, это бывает очень удобно при устранении ошибок, которые встречаются в файле проекта не один раз, а сразу несколько (на рисунке это строки 1439…1478).
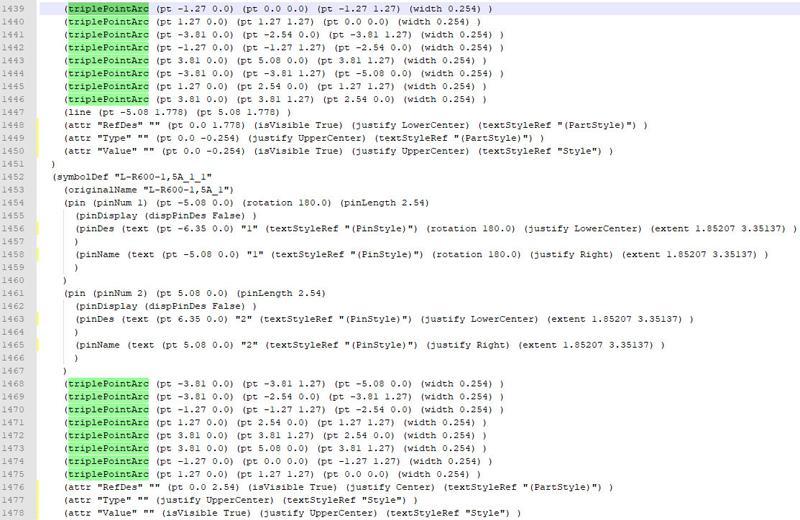
Таким образом, перейдя к указанной pcad строке с ошибкой, обычно бывает достаточным понять причину возникновения и устранить её, после чего, сохранив документ, попытаться открыть снова. Проделав данную операцию n-ное количество раз, необходимых для устранения всех имеющихся в файле проекта ошибок, препятствующих его открытию, можно добиться заветного результата.
Не забудьте после всех проделанных операций сравнить файл платы на соответствие листа соединений принципиальной электрической схемы, дабы не потерять какие-либо цепи и прочую важную информацию. Ошибки при сравнении листа соединений с печатной платой проиллюстрированы на рисунке ниже.
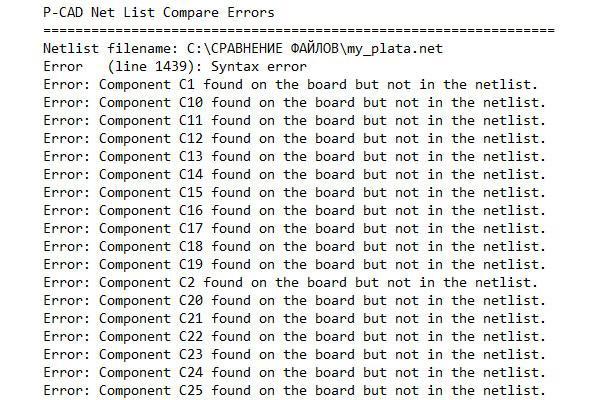
Во-вторых, иногда, при установке pcad отсутствует отображение слоев печатной платы (options->layers…). Это может привести к существенным неудобствам при трассировке печатной платы.
Для того, чтобы слои PCAD стали отображаться, необходимо удалить или переименовать расположенные в папке с установленной программой pcad все файлы с расширениями .manifest.
Ниже приведены сообщения об ошибках, возникающих при работе с программой PCAD, и рекомендации по их устранению.
Ошибки (Errors) приложений Schematic и PCB программы автоматизированного проектирования печатных плат PCAD
A reference designator is required in instance near line
Отсутствует позиционное обозначение RefDes в поле строки.
Причина: Отсутствует позиционное обозначение.
Решение: Указать позиционное обозначение и попробовать снова.
Bad PIN_DEF record # near line. Pad ignored
Неверно указанное обозначение вывода # в строке. Контактная площадка проигнорирована.
Причина: Обнаружена синтаксическая ошибка. Запись PIN_DEF некорректна.
Решение: Проверьте файл PDIF по указанному номеру строки, чтобы определить причину. Затем обратитесь к руководству, чтобы исправить ошибку.
Component instance () pin references an unknown net near line
Вывод компонента с позиционным обозначением () подключен к неизвестной цепи в строке.
Причина: Цепь не существует.
Решение: Сбросить или создать в Master Designer сетевое имя вывода.
Data in this design extends beyond 60 square inches. Load aborted
Данные проекта превышают 60 квадратных дюймов. Загрузка прервана.
Причина: P-CAD PCB позволяет работать с проектами, не превышающими 60 квадратных дюймов. Этот проект слишком большой.
Решение: Либо уменьшить проект, либо разделить его на несколько подпроектов.
Device expected on line of
В строке из <имя файла> отсутствует компонент.
Причина: Каждая запись в файле проекта должна содержать компонент, однако, один из них не был найден.
Решение: Добавьте имя устройства по указанному номеру строки.
Duplicate pin designator in instance near line. Pin ignored
Дублирующее обозначение вывода в поле строки . Вывод пропущен.
Причина: P-CAD PCB и Schematic не допускают дублирования обозначений контактов. Дублирование контактов недопустимо.
Решение: Отредактируйте файл PDIF (P-CAD PCB ASCII), чтобы изменить обозначения выводов.
Duplicate reference designator in instance near line. Instance ignored
Повторяющееся позиционное обозначение в поле рядом со строкой. Элемент проигнорирован.
Причина: Обнаружен дубликат позиционного обозначения. P-CAD PCB и Schematic не поддерживают дубликаты условных обозначений. Дубликат был проигнорирован.
Решение: Необходимо изменить позиционное обозначение в Master Designer, либо отредактировать файл PDIF.
Equal sign expected on line of
Ошибка эквивалентности в строке файла.
Причина: Обнаружена синтаксическая ошибка. Запись в файле может содержать контакты компонентов, подключенных к силовым цепям питания и заземления.
Решение: Проверить соответствие обозначения выводов имени цепи: ( = , …). Система регистрирует эту ошибку, если встречает обозначение контакта, за которым не следует знак равенства.
File revision number is unrecognized
Неизвестный версия формата файла.
Причина: Номер версии PDIF не был распознан.
Решение: Используйте файл PDIF из Master Designer версии 6.0 или выше.
Gate number expected on line of
Ошибка номера секции компонента в строке файла.
Причина: Обнаружена синтаксическая ошибка. Каждая запись в файле имеет номер секции, один из которых не был найден.
Решение: Проверьте файл PDIF по указанному номеру строки, чтобы определить причину. Затем обратитесь к руководству по PDIF для исправления синтаксиса.
Instance referenced an undefined component (COMP_DEF=) near line
Обозначение ссылается на неопределенный компонент (COMP_DEF = <имя>) в строке.
Причина: Обнаружена синтаксическая ошибка. Обозначение компонента ссылается на имя COMP_DEF, которое не было определено.
Решение: Проверьте файл PDIF по указанному номеру строки, чтобы определить причину. Затем обратитесь к руководству по PDIF для исправления синтаксиса.
Keyword expected on line
Пропущено ключевое слово в строке.
Причина: Обнаружена синтаксическая ошибка.
Решение: Проверьте файл PDIF по указанному номеру строки, чтобы определить причину. Затем обратитесь к руководству по PDIF для исправления синтаксиса.
Left paren expected on line of
В строке файла пропущен разделительный символ.
Причина: Обнаружена синтаксическая ошибка.
Решение: Исправьте синтаксис. Формат ( = , …). Система регистрирует эту ошибку, если встречает обозначение цепи, за которым не следует ни запятой, ни, какого-либо другого разделительного символа.
Load failed near line
Загрузка прервана на строке.
Причина: Обнаружена синтаксическая ошибка.
Решение: Проверьте файл PDIF по указанному номеру строки, чтобы определить причину. Затем обратитесь к руководству по PDIF для исправления синтаксиса.
Net name expected on line of
Пропущено имя цепи в строке файла.
Причина: Обнаружена синтаксическая ошибка.
Решение: Исправьте синтаксис. Формат ( = , …). Система регистрирует эту ошибку, если встречает знак равенства, за которым не следует обозначения цепи.
No {Lystr…} section found
Раздел {Lystr…} не найден.
Причина: Обнаружена синтаксическая ошибка.
Решение: Проверьте файл PDIF по указанному номеру строки, чтобы определить причину.
No pad stacks defined near line
В строке не определен стек контактной площадки.
Причина: Для правильной загрузки печатной платы PDIF необходимо определить структуру контактной площадки PAD_STACK.
Решение: Отредактируйте файл PDIF по указанному номеру строки, определив имя подключенного стека контактной площадки.
Not enough memory
Не хватает памяти.
Причина: Система не может выделить достаточно памяти для своей работы.
Решение: Закройте другие приложения и попробуйте снова.
Pad stack has shape (X) that is smaller than both the pad hole size () and the via hole size () near line. Hole size set to 0
Стек контактной площадки формы (X), в строке имеет неверные размеры. Размер отверстия установлен на 0.
Причина: Тип контактной площадки имеет слишком большое отверстие. Отверстие назначается либо через файл таблицы инструментов, либо через контактные площадки/переходные отверстия, имеющие размеры по умолчанию, определяемые файлом .INI PCB.
Решение: Для устранения ошибки необходимо либо изменить размеры контактных площадок / переходных отверстий, заданных по умолчанию файлом PCB .INI, либо изменить данные таблицы инструментов.
Part file name expected on line of
Отсутствует имя файла подпроекта в строке файла.
Причина: Каждая запись в файле редактора корпусов имеет имя файла подпроекта, одно из которых не было найдено.
Решение: Проверьте файл PDIF по указанному номеру строки, чтобы определить причину.
P-CAD attribute near (x, y) has no value
P-CAD атрибуты с координатами (x, y) не имеют значений.
Причина: Это сообщение означает, что система обнаружила атрибут Master Designer, который не имеет значения.
Решение: Удалить данный объект и попробовать снова.
PDIF item is not supported in nets
Элемент PDIF не поддерживается в электрических цепях.
Причина: Некоторые объекты PDIF не поддерживаются в электрических цепях редактора P-CAD PCB и P-CAD Schematic.
Решение: Удалить данные объекты и попробовать снова.
Pin of part of component could not be added near line
Вывод посадочного места компонента не может быть добавлен рядом со строкой .
Причина: Достигнут предел памяти или ресурсов.
Решение: Удалить данные объекты и попробовать снова.
Pin number expected on line of
Пропущен номер вывода в строке файла.
Причина: Синтаксическая ошибка. Проект содержит выводы, не подключенные к силовым цепям земли или питания.
Решение: Исправьте синтаксис. Формат ( = , …). Система регистрирует эту ошибку, если встречает знак равенства, которому не предшествует номер вывода.
Power or ground pin for component does not have a net name or a pin name
Контакт питания или заземления для компонента не имеет сетевого имени или имени вывода.
Причина: Обнаружен контакт питания, который не имеет сетевого имени или не имеет имени вывода.
Решение: Проверьте файл PDIF по указанному номеру строки, чтобы определить причину.
Right paren expected on line of
Проверьте правую часть строки файла.
Причина: Запись в файле может содержать контакты питания и заземления. Формат: ( = , …). Система регистрирует эту ошибку, если обнаруживает знак равенства, которому не соответствует номер вывода.
Решение: Проверьте файл PDIF по указанному номеру строки, чтобы определить причину.
Symbol file name expected on line of
Ошибка имени символа в строке файла.
Причина: Каждая запись в листе соединений должна иметь свой символ, один из которых не был найден.
Решение: Проверьте файл PDIF по указанному номеру строки, чтобы определить причину.
Too many power and ground pins for error file
В файле ошибок слишком много выводов, подключенных к силовым цепям питания и заземления.
Причина: Если компонент неоднороден, система записывает строки файла соединений в файл ошибок. Строка файла соединений состоит из числа секций, устройства, имени файла корпуса, выводов питания и заземления и имени файла символа. Существует ограничение на количество выводов питания и заземления, которые могут быть записаны в файл ошибок. Это сообщение означает, что лимит был превышен.
Решение: Отредактируйте файл соединений и добавьте все недостающие контакты.
Too many symbols on this sheet to create P-CAD symbol name
Слишком много символов на этом листе, чтобы создать имя символа P-CAD.
Причина: Для символов компонентов P-CAD требуется имя.
Система не позволяет размещать на листе свыше 9999 символов. Если система обнаруживает, что на листе более 9999 символов, для которых требуется имя символа, она регистрирует эту ошибку.
Решение: Создайте новый лист и переместите на него некоторые детали.
Unable to open file
Невозможно открыть файл.
Причина: Это может означать, что файл не существует или что система пытается выполнить запись информации в файл проекта, открытый только для чтения.
Решение: Убедитесь, что указанный файл существует и что он предназначен не только для чтения.
Unable to rename file to
Невозможно переименовать файл.
Причина: Это может означать, что файл, который система пытается переименовать, не существует, или что файл уже существует, но не доступен для переименования.
Решение: Убедитесь, что указанный файл существует и что он не предназначен только для чтения.
Unable to translate text object near (x, y)
Невозможно распознать текстовый объект с координатами (x, y).
Причина: Системе не удалось получить данные из текстового объекта, текстовый объект не распознан.
Unable to translate text style for text object near (x, y)
Невозможно распознать текстовый стиль с координатами (x, y).
Причина: Система обнаружила текстовый объект, который использует неизвестный стиль текста.
Unrecognized CN format in instance near line
Нераспознанный формат CN в элемента в строке.
Причина: Обнаружена синтаксическая ошибка.
Решение: Убедитесь, что синтаксис CN правильный. Формат CN может иметь два стиля: {CN …} или {CN …}.
Unrecognized justification style
Неопределенный стиль выравнивания.
Причина: Вы используете стиль выравнивания, который в настоящее время не распознается системой.
Решение: Используйте стиль выравнивания, определённый в системе.
Предупреждения (warnings) приложений Schematic и PCB программы автоматизированного проектирования PCAD
Attribute key too long near (x,y)
Слишком длинное обозначение атрибута, расположенного в координатах (x,y).
Комментарий: Формат PDIF позволяет использовать только 23 символа для значения атрибута. Система нашла значение длиной более 23 символов.
Attribute object near (x, y) has no value
Пустое значение атрибута value объекта, расположенного в координатах (x,y).
Комментарий: Система обнаружила атрибут без значения. Формат PDIF требует значения, поэтому этот атрибут был проигнорирован системой.
Attribute value too long near (x, y)
Слишком длинный атрибут объекта value, расположенного в координатах (x,y).
Комментарий: Длина формата PDIF не должна превышать 255 символов для значения атрибута. Система нашла значение атрибута, содержащее более 255 символов. Значение атрибута будет сокращено до 255 символов.
Cannot open file
Не получается открыть файл.
Комментарий: Это может означать, что файл не существует или что система пытается открыть файл доступный только для чтения.
COMP_DEF has a package pin number () that is out of range near line
Один из выводов посадочного места компонента COMP_DEF находится вне определенного диапазона, ошибка обнаружена в строке.
Комментарий: Номер вывода, указанный в записи SPKG Sp, не сопоставляется ни с одной из контактных площадок PIN_DEF. Либо число выводов больше, чем количество контактных площадок, либо контактная площадка с именем (номером) не может быть найдена.
COMP_DEF has no SPKG section near line . Pin names will start at ‘1’
Компонент COMP_DEF не имеет секции SPKG в строке. Имена выводов начнутся с «1».
Комментарий: Компонент COMP_DEF не имеет информации о привязке к контактной площадке посадочного места. Созданные выводы компонентов будут иметь обозначения контактов, которые соответствуют положению площадки в массиве PIN_DEF. Компонент, скорее всего, создан только для печатной платы и не имеет символьного обозначения.
COMP_DEF references unknown pad stack. Style used instead.
A pad references a padstack number (Pt) that is not defined in the PAD_STACK record. The PCB “(Default)” padstack will be used instead.
Компонент COMP_DEF ссылается на неизвестную структуру контактной площадки . Вместо неизвестной структуры контактной площадки будет использоваться структура контактной площадки по умолчанию.
Комментарий: Контактная площадка ссылается на номер стека, который не определен в записи PAD_STACK. Вместо этого будет использоваться padstack PCB (по умолчанию).
Component has had its name changed to. This is required to maintain uniqueness in P-CAD
Имя компонента было заменено на. Это необходимо для поддержания уникальности в P-CAD.
Комментарий: Тип компонента в Master Designer используется в качестве имени файла для данных символа. Это ограничивает тип компонента до 8 символов. В P-CAD PCB и Schematic тип компонента может содержать 17 символов. Это означает, что тип ограничивается 8 символами и модифицируется, для уникальности, если существует более одного компонента с этим 8-символьным префиксом.
Component is heterogeneous and will be written as separate COMP_DEFs. Cross reference file data follows:
Компонент является неоднородным и будет записан как отдельных COMP_DEF. Данные файла связей имеют следующие значения…
Комментарий: Master Designer не допускает разнородных компонентов. Во время перевода неоднородные компоненты разделяются на однородные компоненты. Данные файла связей включены в файл ошибок для вашего удобства.
Component , type was given a PRT attribute of which may cause packaging errors in P-CAD
Компоненту , тип был присвоен атрибут PRT , который может привести к ошибкам посадочного места в P-CAD.
Комментарий: Значение атрибута PRT – это расширение файла данных посадочного места печатной платы. Значение создается путем объединения типа с “.prt”. В P-CAD PCB и Schematic тип не может быть длиннее 8 символов.
Если тип длиннее 8 символов, это недопустимое имя файла. Вам нужно будет исправить этот атрибут в Master Designer, прежде чем вы начнете упаковать схему.
Copper Pour not allowed in pattern () near line. Pour demoted to polygon
Невозможность выполнения медной заливки у посадочного места () в строке . Заливка заменена на полигон.
Комментарий: Печатная плата не поддерживает заливку меди в посадочных местах компонентов. Заливка была преобразована в многоугольник, который поддерживается.
Could not create pad/via style for pad near line
Не удалось создать стиль pad/via для контактной площадки в строке .
Комментарий: Достигнут предел памяти или ресурсов. Уменьшите количество padstack в конструкции или упростите их конструкцию.
Cross reference file missing entry for. Unable to attach symbol name for multi-part component
В файле связей отсутствует запись для. Невозможно прикрепить имя символа для многосекционного компонента.
Комментарий: Прикрепленное имя символа не может быть добавлено к компоненту, так как для этого корпуса не было записи в файле связей.
Heterogeneous component is missing gates. Parts cannot be placed. Place the missing gates as spares and reload
У неоднородного компонента отсутствуют секции. Части не могут быть размещены. Укажите недостающие секции и перезагрузите проект.
Комментарий: Неоднородные компоненты находятся в файле связей, но данные в файле PDIF не найдены. Если вы поместите недостающие секции в Master Designer, заново создадите файл PDIF, эти данные будут включены, и в Schematic можно будет создать полноценный неоднородный компонент.
Homogeneous part has non-constant gate equivalencies
Секции однородного компонента неоднородны.
Комментарий: Master Designer не хранит эквивалентность секций. Система предупреждает вас, что она нашла однородную деталь с неэквивалентными секциями.
Lat value too long at line
Слишком длинное значение Lat в строке.
Комментарий: Формат PDIF позволяет использовать только 255 символов для значения lat. Система нашла значение lat с более чем 255 символами. Значение атрибута сокращено до 255 символов.
Instance does not specify a location, (0,0) assumed, near line
У элемент , расположенного в строке не указано местоположение.
Комментарий: Запись PI элемента отсутствует.
Instance has an illegal IPT record near line
Элемент имеет недопустимую запись IPT в строке.
Комментарий: Количество записей в IPT элемента не соответствует количеству записей COMP_DEF PIN_DEF.
Instance referenced a package number () that does not exist in COMP_DEF near line
Элемент <имя> ссылается на корпус (), у которого нет COMP_DEF в строке.
Комментарий: Элемент неоднородного компонента ссылается на посадочное место, которое не определено. Информация в файле связей может содержать ошибки.
Layer name has been truncated to
Имя слоя было сокращено до.
Комментарий: Имя слоя используется в качестве имени файла PDIF. Имена файлов ограничены 8 символами. Система сокращает имя слоя до 8 символов и, если необходимо, слегка изменяет его, чтобы сделать его уникальным, если существует более одного слоя с одинаковыми первыми 8 символами.
Missing pad stack name for pad/ via near line
Отсутствует имя стека контактной площадки/переходного отверстия в строке .
Комментарий: Обнаружена синтаксическая ошибка. Имя padstack отсутствует в записи PAD_STACK.
Name truncated to characters near line
Имя сокращается до символов в строке.
Комментарий: Имя объекта было слишком длинным и было укорочено, чтобы вписаться в допустимые требования к именам печатной платы или схемы.
Net attribute lost
У цепи отсутствует атрибут имени.
Комментарий: Master Designer не имеет сетевых атрибутов. Система предупреждает вас, что не обнаружила сетевой атрибут.
pin(s) were created for a pin symbol (COMP_DEF=, l=) near line
вывод (-ов) были созданы для символа (COMP_DEF=, l=) в строке.
Комментарий: Количество записей PIN_DEF не соответствует количеству записей Sp в SPKG.
Object near line failed to load
Не удалось загрузить объект, расположенный в строке.
Комментарий: Обнаружена синтаксическая ошибка. Проверьте файл PDIF по указанному номеру строки, чтобы определить причину.
Pad stack does not have consistent enough shapes to set the predefined ‘(Signal)’ layer near line . Pad/via style layer ‘(Signal)’ set to 0
У стека отсутствуют апертуры, чтобы установить предопределенный слой ‘(Signal)’ в строке. Стиль слоя контактной площадки/переходного отверстия ‘(Signal)’ установлен на 0.
Комментарий: Форма площадки, определенная для верхнего слоя, не соответствует форме, определенной для нижнего слоя. Формы площадок, определенные для внутренних сигнальных слоев, не одинаковы.
PDIF item is not supported in nets
Элемент PDIF не поддерживается электрическими связями.
Комментарий: Некоторые объекты PDIF не поддерживаются в печатных платах или схемах. Это может быть индикатор ошибки DRC.
PDIF item is not supported in pad stacks
Элемент PDIF не поддерживается контактными площадками.
Комментарий: Некоторые объекты PDIF не поддерживаются стеками печатных плат. К ним относятся полигоны, текст, точки и линии.
PID too long at line. Truncated
Слишком длинный PID в строке. Укорочен.
Комментарий: PID Master Designer’s эквивалентен атрибуту типа печатной платы. PID ограничен 15 символами. Если атрибут типа PCB длиннее 15 символов, он сокращается до 15 символов.
Power and ground attribute is too long for symbol
Слишком большая длина значения атрибута Power или Ground для символа.
Комментарий: Если вы получили это предупреждение и не используете программное обеспечение Master Designer версии 8.0, переключитесь на версию 8.0, если это возможно. Если вы не можете использовать Версию 8.0 то получите данное сообщение, о сокращении атрибут PWGD.
Power pin of component could not be added near line. Probably duplicate
Вывод питания компонента не был добавлен в строке . Возможная причина – дубликат.
Комментарий: В компоненте был обнаружен дублирующий контакт питания. Проверьте файл связей или атрибут(ы) PWGD(i) и повторите попытку.
Rotation rounded to at line
Угол поворота был округлен до <угла> в строке.
Комментарий: Master Designer Schematic использует углы поворота 0,90,180,270. Если обнаружено вращение, отличное от этих значений, объект поворачивается на ближайший допустимый угол.
Symbol already exists in table on line of
Символ уже существует в таблице в строке файла.
Комментарий: В файле связей найдено дублирующее имя файла символов. Использовано одно из значений. Другие проигнорированы.
Text height is less than 2 at line
Высота текста меньше 2 в строке.
Комментарий: В P-CAD PCB и Schematic высота текста не должна быть ниже 2. Сообщение появляется при обнаружении текста с высотой меньше указанной величины.
Text object near (x, y) has no string, object ignored
Текстовый объект с координатами (x, y) не имеет описания, объект игнорируется.
Комментарий: Обнаруженный пустой текстовый объект проигнорирован.
Text too long near (x, y)
Текст, расположенный в координатах (х, у) слишком длинный.
Комментарий: Текст ограничен 255 символами. Текст длиннее указанной величины сокращается до 255.
The number of components pins created for does not match the number of PIN_DEF entries near line . Power pins might be missing
Количество выводов компонентов, созданных для , не соответствует количеству записей PIN_DEF в строке . Возможно отсутствие выводов питания.
Комментарий: Количество операторов P в разделе PIN_DEF COMP_DEF определяет количество выводов.
The number of pins in section (COMP_DEF = ) is not equal to the number of pins defined (PIN_DEF) near line
Количество выводов в секции (COMP_DEF = ) не равно числу определенных выводов (PIN_DEF) в строке.
Комментарий: Несоответствие количества контактных площадок элемента количеству выводов.
Translating TangoPRO polygon object near (x, y) as P-CAD lines
Перевод объекта полигона TangoPRO с координатами (x, y) в виде линий P-CAD.
Комментарий: Мастер Designer Schematic не имеет возможности использовать заливки. Если система обнаруживает многоугольный объект, он дифференцируется на примитивные – линии.
Unrecognized keyword near line. Keyword ignored
Нераспознанное ключевое слово в строке . Ключевое слово игнорируется.
Комментарий: Обнаружена синтаксическая ошибка. Проверьте файл PDIF по указанному номеру строки, чтобы определить причину.
Via references unknown pad stack. Style used instead
Используется неизвестный стиль стека переходного отверстия. Вместо него будет использован стиль.
Комментарий: Номер padstack, на который ссылается переходное отверстие, не существует. Используемый стиль , будет изменен на «(Default)».
Ошибки менеджера библиотек Library Manager
5515 Could not create component в утилите Symbol Editor
Невозможно создать компонент.
Комментарий: Невозможность создания компонента может говорить о том, что библиотека PCAD, в которой создается компонент – переполнена.
5635 Duplicate pin des found in spreadsheet while loading pattern
При загрузке таблицы соединений корпуса обнаружены дубликаты выводов.
Комментарий: несколько выводов имеют одинаковые обозначения.
5636 Duplicate pad numbers found at rows_and_
В строке _ найдены дублирующиеся номера контактных площадок.
Комментарий: Некоторые из контактных площадок имеют дублирующиеся номера.
5637 Pad number at row_ out of range
Номер контактной площадки в строке _ находится вне определенного диапазона.
Комментарий: Номера контактных площадок должны соответствовать их количеству, начиная с 1.
5700 Unable to allocate memory for pin data. Component not verified!
Не хватает памяти для размещения данных о выводах. Компонент не верифицирован!
5701 Gate Number out of range in row #. [-1 to 255]
Номер секции находится вне допустимого предела от – 1 до 255 в строке #.
Комментарий: компонент может содержать не более 255 секций. Номера – 1 или CMN обозначают общие выводы.
5702 Common pin in row # has a gate eq # that does not match any gates!
Общий вывод в строке # имеет код эквивалентности, не согласующийся ни с одной секцией.
Комментарий: определения общего вывода должны иметь по крайней мере две секции.
5703 Common pin in row # has a gate eq # that matches only 1 gate!
Общий вывод в строке # имеет код эквивалентности, согласующийся только с одной секцией.
Комментарий: определения общего вывода должны иметь по крайней мере две секции.
5704 Gate # missing symbol
Пропущен символ секции #.
Комментарий: в окне Component Information не указано имя символа секции #. Каждой секции должен быть поставлен в соответствие по крайней мере один символ.
5705 Gate # missing symbol name
Пропущено имя символа секции #.
Комментарий: в окне Component Information не указано имя символа секции #. Каждой секции должен быть поставлен в соответствие по крайней мере один символ.
5706 NORMAL Symbol ‘name’ missing from library
Имя символа в графе NORMAL отсутствует в библиотеке.
Комментарий: подключенный ранее символ теперь отсутствует в библиотеке. Библиотека может быть повреждена, или символ был удален при создании другого компонента.
5707 IEEE Symbol ‘name’ missing from library
Имя символа в графе IEEE отсутствует в библиотеке.
Комментарий: подключенный ранее символ теперь отсутствует в библиотеке. Библиотека может быть повреждена, или символ был удален при создании другого компонента.
5708 DEMORGAN Symbol ‘name’ missing from library
Имя символа в графе DEMORGAN отсутствует в библиотеке.
Комментарий: подключенный ранее символ теперь отсутствует в библиотеке. Библиотека может быть повреждена, или символ был удален при создании другого компонента.
5709 PATTERN ‘name’ missing from library
Имя корпуса в графе PATTERN отсутствует в библиотеке.
Комментарий: подключенный ранее корпус теперь отсутствует в библиотеке. Библиотека может быть повреждена, или корпус был удален при создании другого компонента.
5710 Number of rows not equal to number of pads
Число строк в таблице не равно числу выводов корпуса компонента.
Комментарий: после того как подключен корпус компонента, число строк в таблице должно быть равно числу выводов. Строки могут оставаться пустыми, если выводы корпуса не ассоциируются с какими-нибудь выводами символов.
5711 Missing PinDes in row #
Пропущено позиционное обозначение вывода PinDes в строке #.
Комментарий: когда нет подсоединенного корпуса, каждая строка должна соответствовать выводу и каждый вывод должен иметь позиционное обозначение. Если какая-нибудь строка не нужна, ее нужно переместить в конец таблицы и в
окне Component Information уменьшить число выводов на единицу.
5712 Missing PinDes in row #. Only ‘unused’ pads are allowed to have a blank PinDes
Пропущено позиционное обозначение вывода в строке #. Только неиспользуемые выводы могут иметь пустые ячейки PinDes.
Комментарий: после того как подключен корпус компонента, каждая строка таблицы соответствует выводу этого корпуса. Только неиспользуемые выводы могут иметь пустые ячейки PinDes. Неиспользуемый вывод ассоциируется с
пустой строкой таблицы.
5713 Invalid characters in PinDes in row # [Bad characters are COMMA, DASH, SPACE, TAB, BRACKET, PAREN, HI-ASCII]
Неверный символ в позиционном обозначении вывода в строке #. [Не могут использоваться символы «.», «-», «пробел», «табуляция», круглые и прямоугольные скобки, коды ASCII в верхней половине таблицы].
Комментарий: позиционные обозначения выводов не могут содержать символы «.», «-», «пробел», «табуляция», круглые и прямоугольные скобки и символы, коды ASCII которых превышают 128.
5714 POWER pin can’t have missing PinName in row #
Вывод типа POWER не может иметь пропущенное имя в строке #.
Комментарий: вывод, имеющий тип Power, должен обязательно иметь имя PinName, так как оно по умолчанию используется как имя подсоединенной к этому выводу цепи.
5715 Invalid characters in PinName in row # [Bad character are SPACE, TAB, HI-ASCII]
Неверный символ в имени вывода в строке #. [Не могут использоваться символы «пробел», «табуляция», коды ASCII в верхней половине таблицы].
Комментарий: имена выводов не могут содержать символы «пробел», «табуляция» и символы, коды ASCII которых превышают 128.
5716 Gate Number out of range in row # [– 1 to #]
Номер секции в строке # находится вне допустимого предела от – 1 до #.
Комментарий: номер секции, указанный в строке #, больше допустимого значения. Компонент может содержать не более 255 секций.
5717 Gate & Pin number must both be zero or both be non-zero in row #
Номер секции и номер вывода должны быть оба равны нулю или оба не равны нулю в строке #.
Комментарий: номер секции и номер вывода одновременно равны нулю, если они описывают пустую строку, неиспользуемый вывод или вывод питания. Для спецификации любого другого вывода они должны быть оба не равны нулю.
5718 Pin number # in row # exceeds the number of pads/pins
Номер вывода # в строке # превышает число выводов.
Комментарий: номер вывода в любой строке никогда не может превышать числа выводов в присоединенном корпусе или общее число выводов секций компонента, когда корпус не присоединен).
5719 The gate equivalence specified in Component Information for gate # does not match the pin’s gate equivalence specified in row #
Код эквивалентности секции #, указанный в окне Component Information, не согласуется с кодом эквивалентности вывода в строке #.
Комментарий: необходимо повторно ввести коды эквивалентности секций в окне Component Information.
5720 Gate # has multiple gateEq values … first found in row #
Секция # имеет несколько значений кодов эквивалентности. Первое значение найдено в строке #.
Комментарий: несколько строк с одинаковым номером секции имеют разные коды эквивалентности секций.
5721 Equivalent gates # end # have a different number of pins
Эквивалентные секции # и # имеют разное число выводов.
Комментарий: секции, имеющие одинаковые коды эквивалентности, должны иметь одинаковое число выводов.
5722 Gate # is missing. Gate numbers must be contiguous for homogeneous components
Секция # пропущена. Секции однородных компонентов нумеруются подряд.
Комментарий: в таблице выводов пропущена информация об этой секции. Нет строки, соответствующей номеру секции, указанному в окне Component Information.
5723 The same pin on equivalent gates must have the same Pin Eq. See row # and #
Одинаковые выводы символов эквивалентных секций должны иметь одинаковые коды эквивалентности выводов Pin Eq. См. строки # и #.
Комментарий: эквивалентные секции должны иметь одинаковые символы и одинаковую информацию о символах.
5724 The same pin on equivalent gates must have the same Electrical Type. See row # and #
Одинаковые выводы символов эквивалентных секций должны иметь одинаковые типы Electrical Type. См. строки # и #.
Комментарий: эквивалентные секции должны иметь одинаковые символы и одинаковую информацию о символах.
5725 The same pin on equivalent gates of a homogeneous component must have the same Pin Name. See row # and #
Одинаковые выводы символов эквивалентных секций однородных компонентов должны иметь одинаковые имена выводов Pin Name. См. строки # и #.
Комментарий: эквивалентные секции должны иметь одинаковые символы и одинаковую информацию о символах.
5726 Equivalent pins can not have different electrical types in the same gate. See row # and #
Эквивалентные выводы одной той же секции не могут иметь различные электрические типы. См. строки # и #.
5727 Gate number # greater than number of gates # in row #
Номер секции # больше номера секции # в строке #.
Комментарий: указанный в таблице выводов номер секции больше числа секций, заданных в окне Component Information.
5728 Pin Number # greater than number of pins # in row #
Номер вывода # больше номеров выводов # в строке #.
Комментарий: указанный в таблице выводов номер вывода больше числа выводов, заданных в окне Component Information.
5729 Duplicate Pin Number # found in gate # in row #
Повторяющийся номер вывода # найден в секции # в строке #.
Комментарий: комбинация номера секции и номера вывода уже имеется в таблице выводов. Номера общих выводов не должны совпадать с номерами других
выводов.
5730 Pin Number # could not be found for gate # in row #
Номер вывода # не может быть обнаружен в секции # в строке #.
Комментарий: номер вывода, указанный в таблице выводов, не может быть найден в символе, соответствующем секции с данным номером.
5731 Common pin defined for gate number # is greater than number of gates # in row #
Число общих выводов, указанных для секции номер #, больше числа выводов секции # в строке #.
5732 Pin Number # for gate # was never assigned in the spreadsheet
Номер вывода # секции # не был назначен в таблице выводов.
Комментарий: номер вывода, найденный в символе, отсутствует в таблице символов.
5733 Duplicate pin number # not allowed in gate #. Pin numbers must start with 1 and must be contiguous
Повторение номера вывода # не разрешено в секции #. Номера выводов должны начинаться с 1 и не иметь пропусков.
5734 Pin Number # is missing from gate #. Pin numbers must start with 1 and must be contiguous
В секции # пропущен номер вывода #. Нумерация выводов начинается с 1 и должна быть непрерывной.
Комментарий: номер вывода символа не найден в таблице выводов.
5735 Attempt to assign duplicate pin designator ‘name’
Сделана попытка присвоить повторяющееся позиционное обозначение вывода ‘name’.
Комментарий: каждое позиционное обозначение вывода должно быть уникальным.
5736 The jumper pin in row _ is not jumpered to any other pin
Перемычка в строке _ не соединена ни с каким другим выводом компонента.
Комментарий: Перемычка JMP-n должна соединять минимум два вывода компонента и иметь одноименное обозначение типа JMP-n.
5737 Invalid jumper pin value in row
Неправильный номер контактной перемычки в строке.
Комментарий: Проверить номер контактной перемычки.
5786 Duplicate default pin designators are now allowed
Дублирование имени вывода компонента.
Комментарий: Имена выводов компонента должны быть уникальными.
12039 Field name change in file external source file name. The saved mapping in the .ini file is ignored
Изменение имени поля в файле имени внешнего источника. Сохраненное отображение в файле .ini игнорируется.
Комментарий: Объединение полей сохраняется, поэтому, если исходный файл с тем же именем снова импортируется, поля объединяются автоматически. Когда появляется это предупреждение, имена полей во внешнем исходном файле были изменены с момента последнего объединения и должны быть объединены снова.
12070 Duplicate field name: «field name»
Дублирование имени поля: «имя поля»
Комментарий: Указанное имя поля уже существует в проекте. Следует выбрать и добавить другое, переименовать или объединить с уже существующим.
12080 Field mapping will reload the original imported file. Changes made to the table Viewer will be lost
Объединение имён полей перезапишет исходный импортированный файл. Внесенные изменения в таблицу Viewer будут потеряны.
Комментарий: Любые изменения, внесенные в импортированный исходный файл Viewer, будут потеряны во время объединения полей. Команда «Map Fields» всегда отображает исходный файл. Следует объединить поля перед изменением содержимого Viewer, если необходимо, чтобы эти изменения были сохранены.
12132 Record at line # does not match with field description. Do you want to see additional errors? (Press Cancel to end the import.)
Запись в строке # не соответствует описанию поля. Хотите увидеть дополнительные ошибки? (Нажмите Отмена, чтобы завершить импорт.)
Комментарий: Одна или несколько строк в импортированном файле с разделителями-запятыми содержит слишком много или слишком мало записей полей. Убедитесь в правильном местоположении всех специальных символов, особенно запятых в значениях полей.
12133 No source is specified for the query. Select a source from the source browser, then select the right-mouse menu Query
Не указан источник для поиска. Выберите источник в source browser, затем щелкните правой кнопкой мыши меню «Query».
Комментарий: Для выполнение поиска в Source Browser необходимо указать источник для поиска. Команда Utils >> Query не может самостоятельно определить желаемый источник для поиска. После первого запуска и поиска в Source Browser выполнение команды Utils >> Query отобразит электронную таблицу предыдущего запроса.
PDIFXREF (586) V12.00
Причина: при трансляции библиотеки символов P-CAD, включая файл связей, обнаружены нулевые или отрицательные значения числа секций (в данном сообщении на строке 586).
Действия: исправить поля «Число секций» файла связей, содержащие нулевые или отрицательные значения.
COMPMGR (817) V12.00
Причина: после модификации корпуса компонента, получен компонент, в котором число контактных площадок меньше числа строк/выводов. Модифицированный корпус сохранен под именем исходного корпуса. Сообщение об ошибке возникает при попытке открыть компонент, к которому был присоединен этот исходный корпус.
Действия: отсоедините от компонента модифицированный корпус.
CMPQRYPS (1597) V12.00
Причина: сообщение выводится при выполнении команды Utils/Query программы Library Manager. Библиотека содержит корпус, для которого указано наличие альтернативного символа, но имя этого символа отсутствует.
Действия: выполните команду сохранения библиотеки в ASCII-файле для обнаружения имени некорректного компонента (будет выведено сообщение о наличии ошибки и имя компонента). После этого выполните одно из следующих действий:
1) удалите некорректный компонент;
2) укажите, что компонент не имеет альтернативного символа; и сохраните компонент;
3) укажите имя альтернативного символа и сохраните компонент.
COMPMGR.CPP (1885) V12.00
Причина: после изменения числа контактных площадок/выводов символ или корпус записан в библиотеку под старым именем (но число его контактных площадок/выводов изменено).
Действия: отсоедините корпус и подсоедините его вновь к компоненту. Это должно нарушить синхронизацию компонента с корпусом. Теперь информация о компоненте более не согласуется с числом контактных площадок/выводов исходного компонента, которое нужно исправить.
CMPPIN.CPP (268) V12.00
Причина: в столбце Electrical Type окна Symbol View введен неверный электрический тип вывода. Допускаются типы выводов Unknown, Passive, Input, Output, Bidirectional, Open-H, Open-L, Passive-H, Passive-L, 3-State и Power.
Действия: введите правильный электрический тип вывода.
ГЛАВА 4
Графический редактор печатным плат P-CAD
РСВ
Редактор печатных плат P-CAD РСВ используется для
размещения компонентов на монтажно-коммутационном поле и для ручной,
интерактивной или автоматической трассировки проводников. В интерактивном
режиме курсором отмечается начало и конец сегмента проводника, который сразу же
трассируется с учетом препятствий. При этом соблюдаются все ограничения на
проведение трассы, установленные пользователем.
4.1. Настройка графического редактора P-CAD
РСВ
4.1.1. Настройка конфигурации
После запуска графического редактора (файл РСВ.ЕХЕ)
необходимо настроить его конфигурацию, параметры которой устанавливаются в
текущем файле и сохраняются для последующих сеансов проектирования ПП.
Настройка параметров производится при вызове соответствующих опций меню
Options в закладках General, Online DRC, Route и
Manufacturing.
В области Units закладки General (рис. 4.1),
выбирается система единиц измерения. В области Workspase Size
указывается размер рабочей области для размещения компонентов и трассировки
электрических соединений.
Рис. 4.1. Настройка конфигурации P-CAD РСВ в закладке
General
В области параметров соединений Connection Options в
окне Optimize Partial Route разрешается/не разрешается оптимизировать
связь для достижения минимальной «манхэттенской длины» после ручной трассировки
связи. Если включен указанный флажок, то при ручной трассировке проводник
подсоединяется к ближайшему фрагменту проводимой цепи.
Прочие опции окна General аналогичны опциям, которые
описаны в меню Options Configure для программы P-GAD
SCHEMATIC.
В закладке Online DEC (рис. 4.2) при включении флажка
Enable Online DRC производится проверка технологических параметров при
вводе связей и размещении компонентов. Рекомендуется установить флажок перед
трассировкой.
Установленный флажок View Report позволяет просмотреть
текстовый файл с отчетом о проверке наличия ошибок. Область опций Report
Options позволяет включить в отчет выборочные параметры проверок зазоров,
текста, соединений и т. д.
Рис. 4.2. Настройка контроля технологических параметров и
содержания отчетов
Кнопка Design Rules позволяет настроить различные зазоры
в проекте. Кнопка Severity Levels позволяет установить значимость ошибок
с точки зрения пользователя (см. главу 3 «Графический редактор P-CAD
Schematic»).
Закладка Route меню Options/Configure позволяет
установить некоторые правила трассировки проводников печатной платы (рис.
4.3а).
При включении флажка T-Route Default включается
Т-образный режим разводки, т. е. трасса цепи подводится к ближайшему
фрагменту этой же цепи.
Область Highlight While Routing при ручной трассировке
задает режим подсвечивания только контактных площадок (Pads Only)
или подсвечивания и контактных площадок, и проводников, и линий соединений,
принадлежащих одной цепи (Pads, Traces and Connections).
Область Miter Mode выбирает способ сглаживания
проводников в местах их излома — отрезком прямой (Line) или дугой
(Arc).
Рис. 4.3а. Установка правил трассировки
Ручная трассировка определяется областью Manual
Route. Если установлен флажок Right Mouse to Complete/Slash Key to
Suspend, то для автоматического завершения трассы по кратчайшему пути
используется правая кнопка мыши, а для остановки трассы в произвольном месте
рабочего поля — клавиша /. Если установлен флажок Slash Key to
Complete/Right Mouse Suspend, то для остановки трассировки цепи
используется правая кнопка мыши, а для ее автоматического завершения — клавиша
/.
Параметры интерактивного размещения устанавливаются в
области Interactive Route. Флажок Honor Layer Bias означает
разрешение на трассировку в слое в направлении, определенном в окне команды
Options/Layers. Как правило, на слое Тор проводники трассируются
параллельно длинной стороне платы. Флажок Show Routable Area определяет
видимость области трассировки.
В окне Stub Length устанавливается минимальная длина в
дискретах сетки (Grid Points) или в единицах длины (Length) для
сегмента линии при соединении ее с контактной площадкой.
В области Trace Length задается контроль за длиной
проводника трассы. Флажок Maximize Hugging разрешает проводимой цепи
выдержать минимальное расстояние до уже проведенных трасс (однако длина трассы
и ее конфигурация при этом может быть неоптимальной). Флажок Minimize
Length разрешает прокладку трассы минимальной длины с минимумом переходных
отверстий.
В закладке Manufacturing (рис. 4.3b) устанавливаются
технологические ограничения при металлизации контактных площадок.
Рис. 4.3b. Настройка металлизации контактных площадок
В окне Solder Mask Swell задается величина, на которую
радиус выреза под контактную площадку в слое защитной паяльной маски больше
диаметра собственно контактной площадки.
В окне Paste Mask Shrink указывается величина, на
которую размер собственно вывода компонента меньше размера контактной
площадки.
В окне Plane Swell устанавливается зазор между сплошным
слоем металлизации и контактной площадкой или переходным отверстием, не
принадлежащим данному слою.
Последние три опции устанавливаются для всего проекта. Если же
указанные установки производятся в конкретных слоях, то глобальные установки
системой игнорируются.
4.1.2. Настройка параметров монитора
Настройка параметров монитора производится командой Options/
Display. Установка цветов производится в различных (требуемых для проекта)
слоях для следующих объектов (рис. 4.4):
Рис. 4.4. Установка цвета слоев печатной платы
- Via — переходные отверстия;
- Pad — выводы компонентов;
- Line — проводники и линии;
- Poly — полигоны;
- Text — текстовые данные.
По умолчанию установлена следующая структура слоев печатной
платы:
- Top, Bottom — верхняя и нижняя стороны платы
соответственно; - Board — контур платы;
- Top Mask, Bot Mask — маска пайки на верхней и нижней стороне
платы; - Top Silk, Bot Silk — шелкография на верхней и нижней стороне платы
(контуры компонентов и т. п.); - Top Paste, Bot Paste — вставка пайки на верхней и нижней стороне
платы; - Top Assy, Bot Assy — вспомогательные атрибуты на верхней и нижней
стороне платы. Всего же может быть установлено 999 слоев информации; - DRILL — для отверстий в ПП.
Дополнительные параметры монитора можно устанавливать в
закладке Miscellaneous (рис. 4.5).
Рис. 4.5. Установка дополнительных параметров
монитора
В области DRC Errors указывают возможность вывода на
экран ошибок контроля соблюдения технологических норм. В области Glue
Dots устанавливают параметры вывода на экран точек приклеек при
автоматическом монтаже печатных плат.
В области Pick and Place аналогично показывают параметры
точек привязок компонентов для автоматического монтажа.
Параметры могут принимать следующие значения: Show —
показать на экране; Hide — скрыть; No Change — не
изменять.
В области Cursor Style выбирают вид курсора: стрелка
(Arror), маленькое (Small Cross) или большое (Large Cross)
перекрестье.
В области Miscellaneous устанавливают дополнительные
параметры:
- Draft Mode — изображение только контуров проводников для ускорения
перечерчивания экрана; - Display Pad Holes — изображение на экране внутренних отверстий в
контактных площадках; - Display Pin Designators — изображение номеров выводов
компонентов; - Display Plane Indicator — индикация переходных отверстий,
присоединенных к слою металлизации, с помощью перекрестья, окрашенного в цвет
этого слоя; - Display Pad Net Names — изображение номеров цепей, инцидентных
выводам компонентов; - Display Overriden Errors — отображение перекрывающихся маркеров
ошибок; - Drag by Outline — изображение объектов контурными линиями при их
перемещении для ускорения перечерчивания экрана; - Silkscreen in Background — изображение графики шелкографии на заднем
плане; - Translucent Drawing — полупрозрачное изображение объектов;
- Use Fixed Color — использование фиксированных цветов;
- Scroll Bars — вывод на экран линии прокрутки.
В области Free Pads (свободные контактные площадки)
устанавливается отображение на экране либо имен (pin Des), либо
номеров (Number) не подсоединенных к цепям контактных площадок.
4.1.3. Структура слоев печатной платы
Слои можно использовать по умолчанию, а также создавать и
удалять после выполнения команды Options/Layers (рис. 4.6).
В закладке Layers в области Туре слои платы
подразделяются на три типа и помечаются:
- Signal — слой разводки проводников,’помечается первым символом
S.
Рис. 4.6. Структура слоев платы
- Plane — слой металлизации, помечается первым символом Р.
- Non Signal — вспомогательные слои, помечаются первым символом N.
Список слоев проекта указывается в столбце Layers: - Тор проводники на верхней стороне платы (сторона установки
компонентов); - Top Assy — атрибуты на верхней стороне платы (текстовые обозначения
компонентов); - Top Silk — шелкография на верхней стороне платы (позиционные
обозначения компонентов); - Top Paste — графика пайки на верхней стороне платы;
- Top Mask — графика маски пайки на верхней стороне платы;
- Bottom — проводники на нижней стороне платы;
- Bot Mask — графика маски пайки на нижней стороне платы;
- Bot Paste — графика пайки на нижней стороне платы;
- Bot Silk — шелкография на нижней стороне платы;
- Bot Assy — атрибуты на нижней стороне платы;
- Board — границы платы.
Каждый слой может быть включен (Enable, символ Е) или
выключен (Disable, символ D). Указанные установки производятся
после выделения имени слоя и нажатии соответствующих кнопок, которые находятся
в правой части панели.
Все слои (кроме текущего) можно выключить кнопкой Disable
All, a включить — кнопкой Enable All.
По умолчанию структура слоев для печатной платы устанавливается
с двумя, сигнальными слоями. Для печатных плат с несколькими сигнальными слоями
и со слоями сплошной металлизации, естественно, следует добавить дополнительные
слои. Для создания нового слоя в окно Layer Name закладки Layers
вводится имя нового слоя, в окне Layer Number определяется номер слоя и
нажимается кнопка Add. Цвет создаваемых слоев устанавливается системой
по умолчанию. При необходимости цвет слоя можно поменять после выполнения
команды Options/Display, щелчка правой кнопкой мыши по прямоугольнику в
строке имени слоя и выборе нужного цвета в появившейся палитре цветов.
В области Routing Bias указывается приоритетное
направление трассировки проводников на тех или иных слоях печатной
платы:
Auto — выбирается автоматически, во втором столбце окна
Layers к имени слоя присоединяется символ А;
Horizontal — горизонтальное — присоединяется символ
Н; Vertical — вертикальное — присоединяется символ V.
Отдельные группы слоев (сигнальные, металлизации)
отображаются в закладке Sets (рис. 4.7). На рисунке выделены сигнальные слои
Тор и Bottom.
Группирование слоев предназначено для управления выбором
объектов, настройки печати, настройки управляющих программ для технологических
автоматов и вывода проекта в формате DXF.
Для создания новой группы слоев необходимо в поле Set
Name дать имя новой группе и нажать кнопку New. В результате в окне
Layer Sets появится имя группы. После выделения в окне Layers слоев,
объединяемых в новую группу, и нажатии на кнопку Add в окно Set Contens
переносятся имена слоев новой группы, определенной пользователем. Ошибочно
определенные в новую группу слои можно удалить с помощью кнопки Remove.
Нажатие кнопки Enable Layers запоминает сделанные назначения слоев в
группу.
Рис. 4.7. Группы сигнальных слоев
В закладке Titles меню Options/Layers (рис. 4.8)
можно редактировать оформление послойных чертежей печатной платы и ее
сборочного чертежа (если установлена утилита P-CAD Document
Toolbox).
В окне Layers отображается список установленных слоев
платы.
Границы изображения листа с высотой и шириной, установленными
соответственно в окнах Height и Width области Border, могут быть
выведены на экран установкой флажка Display Border.
Если точка привязки границы листа не совпадает с левым
нижним углом рабочего поля, то в области Relative Origin задаются
координаты точки привязки.
Деление листа на зоны по границе листа форматки в
горизонтальном и вертикальном направлениях производится в области Zones
и подобластях Horizontal и Vertical. В окнах # of Zones задается
число зон, а вид их нумерации — алфавитный или цифровой, определяется
соответственно флажками Alpha (буквенный) или Numeric (цифровой).
Направление увеличения номеров зон сверху вниз и слева направо устанавливается
флажками Ascending и Descending соответственно. При включении флажка
Annotate Zone Information видно отображение нумерации зон на экране.
Стиль текста для нумерации зон выбирается в окне Text Style.
Рис. 4.8. Задание вида форматки листа
Основная форматка (надпись) подключается при нажатии на кнопку
Select в области Title Block и последующем выборе
соответствующего файла с расширением .tbk. В строке File Name появляется
имя форматки. В окнах области Lower-Right Offset задается смещение
основной надписи относительно правого нижнего угла рабочего поля.
В окне Field Set установлен список полей форматки по
умолчанию. Для изменения списка полей и задания им атрибутов нажимается кнопка
Fields, а затем — кнопка Field Sets. Все внесенные изменения на
листе закрепляются после нажатия на кнопку Modify.
4.1.4. Ширина проводников
Список требуемых значений ширины проводников и геометрических
линий устанавливается по команде Options/Current Line (рис.
4.9).
В окно Line Width вводится требуемая ширина проводника и
нажимается кнопка Add для внесения проводника в список. Ширина текущего
проводника может выбираться из этого списка, а также с помощью строки состояния
экрана монитора.
Рис. 4.9. Задание ширины линий и проводников
4.1.5. Задание барьеров для трассировки.
Как правило, не во всем пространстве ПП можно проводить
трассировку. Поэтому с помощью команды Options/Current Keepout (рис.
4.10) устанавливается стиль Style (линия — Line, или
многоугольник — Polygon) и слой (текущий — Current или все слои —
АН) для барьеров — областей запретов для трассировки. Граница области
запретов вводится (рисуется) в слое Keepout командой
Place/Keepout.
Рис. 4.10. Меню установки барьеров трассировки
4.1.6. Определение основных технологических параметров
проекта
Технологические параметры проекта устанавливаются командой
Options/Design Rules. На рис. 4.11 показан пример установки
глобальных зазоров проекта (закладка Design).
В колонке Name указывается имя глобального параметра
(атрибута), а в колонке Value — его значение. Для ввода в список нового
атрибута нажимается кнопка Add, в появившейся заставке Place Attribute в
окне Attribute Category выбирается нужная строка, в колонке Name
выбирается имя нового атрибута, в окне Value устанавливается его
значение и нажимается кнопка ОК. Для изменения значения атрибута вначале
выделяется его имя, нажимается кнопка Properties, в окно Value
вводится новое значение атрибута и нажимается кнопка ОК. В частности, в
приведенном примере указаны допустимые зазоры между компонентами
SilkscreenClearance (5 mil), между переходными отверстиями
HoleToHoleClearance (13 mil) и т. д.
Рис. 4.11. Установка глобальных зазоров проекта
Для определения зазоров между различными объектами в
конкретных слоях печатной платы используется закладка Layer команды
Options/Design Rules (рис. 4.12).
Для установки зазора на соответствующем слое платы вначале
выделяется строка с именем слоя, а затем в столбцах Pad to Pad
(контактная площадка — контактная площадка), Pad to Line (контактная
площадка — проводник), Line to Line (проводник — проводник), Pad to
Via (контактная площадка — переходное отверстие), Line to Via
(проводник — переходное отверстие) и Via to Via (переходное отверстие —
переходное отверстие) вписываются нужные числа. После задания чисел нажимается
кнопка Update.
Если необходимо ввести дополнительные зазоры для других
атрибутов (например, для отступа проводников от края платы
—BoardEdgeClearence), то после нажатия кнопки Edit Rules в
появившемся окне нажимается кнопка Add, в окне Place Attribute в окне
Name выделяется имя нужного атрибута и в окно Value вписывается
значение атрибута. Все указанные размеры являются минимально
допустимыми.
В диалоговом окне команды Options/Design Rules в
закладке Rooms («комната» — участок платы с именем на несигнальных
слоях, очерчиваемый по команде Place/Room) для выбранной «комнаты»
определяются правила размещения компонентов (например, высота
компонентов в выбранной «комнате»).
Рис. 4.12. Установка зазоров в сигнальных и других слоях
платы
Назначение других закладок команды Options/Design Rules
таких, как Net Class (определение классов цепей), Net (имена цепей), Class
to Class (параметры трассировки между классами цепей) определены в главе
3 «Графический редактор P-CAD Schematic».
Настройка других технологических параметров проекта
производится после выполнения команды File/Design Technology Parameters
(см. главу 2 «Создание компонентов и менеджер библиотек проекта»).
4.1.7. Подключение библиотек
Перед размещением компонентов вручную на печатную плату или
перед выполнением процедуры упаковки схемы на печатную плату необходимо
подключить к проекту соответствующие библиотеки. Для этой цели используется
команда Library/Setup. После выбора библиотеки нажимается кнопка Add, а
для удаления из списка ненужных библиотек нажимается кнопка
Delete.
Внимание!
Чтобы каждый раз перед проектированием новой платы не вводить перечисленные
выше данные по настройке проекта, рекомендуется в среде P-CAD PCB создать
отдельный файл, внести в него все основные параметры и атрибуты и записать его
с именем template.pcb.
В этом случае создание новой платы начинается с загрузки
упомянутого файла и внесения в него минимальных дополнений и изменений.
4.2. Разработка печатных плат
После настройки конфигурации и определения всех параметров
проекта можно приступать непосредственно к разработке печатных плат. Задача
разработки печатных плат сводится к размещению компонентов проекта по отношению
друг к другу на поле печатной платы и созданию правил ручной и автоматической
трассировки соединений на плате.
Перед размещением компонентов на плату определяется шаг сетки
рабочего поля. Например, для компонентов с планарными выводами этот шаг
устанавливается равным 1,25 мм, а для компонентов со штыревыми выводами — 2,5
мм.
Затем необходимо в слое Board нарисовать на рабочем поле
монитора замкнутый контур печатной платы. Прорисовка производится с помощью
команд Place/Line и Place/Arc.
Если отсутствует принципиальная схема, выполненная в P-CAD
Schematic, то компоненты на плату устанавливают по команде Place/
Component. Связи между компонентами проводят по команде Place/
Connection.
Если же принципиальная схема имеется, то производится так
называемая упаковка схемы на печатную плату (должна быть открыта нужная
библиотека).
4.2.1. Упаковка схемы на печатную плату
Вначале необходимо по команде Utils/Load Netlist (рис.
4.13) загрузить файл списка соединений (расширение .net) печатной платы (как
создается этот файл сформулировано в главе 3 «Графический редактор P-CAD
Schematic»).
В диалоговом окне используются следующие опции:
- Netlist Filename — выбор имени файла списка соединений на жестком
диске. В списке Netlist Format перечислены имена форматов списка цепей:
Tango, Master Designer ALT (стандартный текстовый файл предыдущих версий
P-CAD для DOS, включающий в себя и список соединений) и текстовый
файл P-CAD ASCII.
Рис. 4.13. Меню команды загрузки файла соединений
Если выбран последний формат, то становится доступной область
Attribute Handling, в которой задается режим обработки
атрибутов:
- Merge Attributes (Favor Netlist) — объединение атрибутов списка
цепей с текущими атрибутами цепей проекта; приоритет за атрибутами списка
цепей; - Merge Attributes (Favor Design) — объединение атрибутов списка цепей
с текущими атрибутами цепей проекта; приоритет за атрибутами цепей
проекта; - Replace Existing Attributes — замена текущих атрибутов проекта на
атрибуты списка цепей; - Ignore Netlist Attributes — игнорирование атрибутов списка
цепей; - Флажок Optimize Nets — включает режим оптимизации длин соединений
путем «перестановки» логически эквивалентных вентилей и контактов. Если этот
режим выключен, то связи проводятся в том порядке, в котором они записаны в
списке соединений. Флажок рекомендуется включить после упорядочивания
размещения компонентов вручную или по команде Utils/Optimize
Nets; - Флажок Reconnect Cooper — разрешает подключать к цепям схемы
имеющиеся на плате участки металлизации. Если этот режим выключен, то имеющиеся
на плате экраны рассматриваются как свободные области; - Флажок Check for Cooper Sharing — включает режим проверки наличия ошибок на
плате с предварительно размещенными компонентами и частью предварительно
проведенных соединений. В результате часть электрических соединений
считается уже от-трассированной или подлежит дотрассировке. - Флажок Create Pseudo Pattern — допускает загрузку списка соединений,
содержащего ссылки на компоненты, не имеющие подсоединенных корпусов (см. главу
2 «Создание компонентов и менеджер библиотек проекта»).
Если списки цепей выполнены в формате P-CAD ASCII, то возможны
два варианта настройки атрибутов цепей. Настройка классов цепей производится в
области Net Class and Rules Handling:
- Replace Existing Net Classes — замена существующих классов цепей проекта
классами цепей из списка цепей; - Ignore Netlist Net Classes — игнорировать существующие классы
цепей.
Если выбран формат Master Designer ALT, то становится доступным
флажок Xreference File, активизирующий кнопку Xref Filename для определения
многолистового ALT-файла.
Как правило, схема упаковывается на печатную плату, на которой
предварительно размещены разъемы и другие фиксированные компоненты (после
выделения соответствующих компонентов в диалоговом окне Properties
устанавливается флажок Fixed) и проложены некоторые цепи.
После загрузки команды Utils/Load Netlist выводится сообщение
(рис. 4.14) о необходимости соблюдать следующие ограничения:
- компоненты с совпадающими на плате и схеме позиционными обозначениями
(RefDes) должны иметь одинаковый тип корпуса (Туре). В противном случае
упаковка схемы не производится; - все компоненты, установленные на плату перед упаковкой, но не входящие в
список соединений, будут сохранены; - на печатную плату переносятся все компоненты из списка соединений, которые
предварительно не были установлены на плату; - предварительно проложенные электрические связи, но отсутствующие в списке
соединений, будут удалены (обновляется вся информация об электрических цепях).
Однако все предварительно проложенные проводники, присутствующие в списке
соединений, будут сохранены;
Рис. 4.14. Сообщения о загрузке списка соединений на плату,
имеющую предварительно установленные компоненты и проведенные связи
- после выполнения команды нельзя восстановить первоначальный вид печатной
платы с предварительно размещенными компонентами, поэтому ее рекомендуется
сохранить в отдельном файле.
После нажатия на кнопку Yes загружаемые компоненты
проекта размещаются над верхней границей печатной платы (если уже размещена
заготовка печатной платы). Если же нет заготовки печатной платы, то все
компоненты размещаются в левом нижнем углу рабочего пространства проекта. При
этом на экране отображаются прямые линии еще не проведенных электрических
связей.
При установке курсора (не нажимая левую кнопку мыши) на объект
размещения появляется информация о позиционном обозначении компонента, его типе
и значении атрибута компонента, а для электрической цепи — ее номер (имя) и
имена компонентов и их контактов, которые цепь соединяет.
По команде Library/Setup можно просмотреть перечень открытых
библиотек.
Теперь можно размещать компоненты схемы в контуре печатной
платы.
4.2.2. Размещение компонентов на плате
После упаковки схемы на печатную плату можно приступать к
упорядоченному (с точки зрения разработчика) размещению компонентов на
плоскости платы. Попытки разработки алгоритмов для автоматического размещения
компонентов на плату, увы, не привели к сколько-нибудь приемлемым результатам,
удовлетворяющих разработчика. Слишком много условий, которые не поддаются
формализации, возникает при разработке каждого проекта. Поэтому утвердилась
практика размещать компоненты на плату вручную.
«Паутина» линий связей, появляющаяся между компонентами,
позволяет разработчику ориентироваться при размещении компонентов. При
перемещении компонентов указанная «паутина» перемещается вместе с компонентом.
Компоненты при установке можно разворачивать (клавиша R) или переносить на
противоположную сторону платы (клавиша F).
При размещении компонентов можно скрыть или сделать видимыми
электрические связи для одной или нескольких цепей, можно переименовать одну
цепь или группу цепей, можно отредактировать значения атрибутов. Для этих и
других целей служит диалоговое окно команды Edit/Nets (рис. 4.15).
Рис. 4.15. Диалоговое окно команды Edit/Nets
В окне Nets отображены имена всех цепей проекта, а в окне Nodes
указаны имена компонентов и номера их контактов, связанные с выделенной цепью.
Можно выделить все цепи списка (кнопка Set All Nets). Или после нажатия на
кнопку Set Nets By Attribute выделить все цепи, имеющие
одинаковое значение атрибута (например, одинаковую ширину проводника
Width). Выделение цепей по атрибуту производится в появившемся
диалоговом окне. Снятие выделения всех цепей производится кнопкой Clear All
Nets.
Нужную цепь можно выделить по ее имени.
Кнопка Set Nets By Node Count позволяет выбрать
цепи с минимальным и максимальным числом контактов, значения которых
устанавливаются в окнах Min и Мах.
Кнопка Edit Attributes разрешает перейти к
редактированию или установке атрибутов выделенной цепи. Кнопка View
Attributes открывает редактор Notepad для просмотра установленных
атрибутов цепи.
Нажатие кнопки Info отражает всю информацию о выделенной
цепи.
Кнопка Show Conns подсвечивает на экране все фрагменты,
соответствующие выбранной цепи, а кнопка Show Conns Only on Drag
включает видимость всех связей только при перемещении
компонента.
Кнопка Hide Conns скрывает отображение выделенной цепи и
ее связей.
Кнопки Highlight и Unhighlight высвечивают или убирают
подсветку выделенной цепи или цепей. Если выделена цепь и ее узел в окне
Nodes, то нажатие кнопки Jump to Node позволяет перейти к
указанному узлу. Кнопка Select позволяет перейти к редактированию
выбранной цепи.
Кнопка Pad Properties позволяет изменить стиль
контактной площадки.
Автоматическое выравнивание компонентов на печатной
плате
Для автоматического выравнивания компонентов после размещения
на печатной плате вначале их надо выделить (при выборе второго и последующего
компонентов удерживать клавишу Ctrl). Затем нажать правую кнопку мыши, выбрать
точку привязки Selection Point и установить ее в точку печатной
платы, относительно которой будет производиться выравнивание. Вновь нажать
правую кнопку мыши и выбрать строчку Align. В области Alignment
диалогового окна (рис. 4.16) выбрать одно из трех возможных направлений
выравнивадия:
Рис. 4.16. Окно команды выравнивания компонентов на
плате
- Horizontal Aboute Selection Point — выравнивание по горизонтали
относительно указанной на плате точки привязки; - Vertical Aboute Selection Point — выравнивание по вертикали
относительно точки привязки; - Onto Grid — выравнивание в узловые точки сетки.
В области Component Spasing, если установлен флажок
Space Egually, то в окне Spacing можно точно установить расстояние между
выравниваемыми компонентами в выбранной системе единиц.
Заметим, что указанные команды выравнивания не действуют на
зафиксированные компоненты.
4.2.3. Редактирование компонента
При размещении компонентов на печатной плате зачастую требуется
скорректировать свойства компонента: изменить тип посадочного места,
переместить или изменить имя компонента, зафиксировать компонент и т. п. Для
этих целей служит команда Edit/Properties, которая становится доступной
после выделения компонента. Окно этой команды содержит пять закладок, которые в
полной мере решают задачи редактирования компонента. Первая закладка
Pattern представлена на рис. 4.17.
Флажок Fixed фиксирует компонент в заданном месте платы.
В этом случае к компоненту нельзя применить операции переноса, вращения,
зеркального отображения, вырезания, удаления, смены посадочного места и т. д.
Если же компонент не зафиксирован, то к нему можно применять все возможные в
указанном меню действия.
Могут быть отредактированы атрибуты номинала (Value), тип
(Туре) компонента и его позиционное обозначение (RefDes).
Рис. 4.17. Закладка Pattern редактирования
компонента
После нажатия на кнопку Change Pattern можно изменить
посадочное место компонента.
В окнах Location отображаются координаты точки привязки
компонента. Флажок Flipped служит индикатором переноса компонента на
противоположную сторону платы. В строке Rotation показан угол поворота
компонента относительно его базового положения, зафиксированного в библиотеке
компонентов. В области Visibility, при включении соответствующих
флажков, устанавливается видимость позиционного обозначения, номинала и типа
компонента.
При нажатии на кнопку Querry из открытых библиотек можно
выбрать компоненты с одинаковыми признаками (столбец Field) для
возможной замены выбранного компонента.
На рис. 4.18 показана закладка Pattern Pads для
редактирования контактных площадок установочного места компонента.
В окне Pads выводится список контактных площадок
выбранного компонента. В области Location отображаются координаты
контактной площадки, выбранной в окне Pads. В строке Net Name указано
имя цепи, подключенной к выбранному контакту. Стиль контактной площадки указан
в окне Pad Style, и его можно изменить выбором нужного стиля (из
доступных в проекте) в окне Pad Style или после нажатия кнопки Pad
Styles. Кнопки Set All и Clear All выделяют или снимают
выделение всех контактных площадок. После проведенных изменений каждой
контактной площадки нажимается кнопка Apply.
Рис. 4.18. Закладка Pattern Pads команды Component
Properties
В следующей закладке Component приводится справочная
информация о выбранном компоненте: имя библиотеки, в которой закодирована
информация о посадочном месте компонента, его тип Туре, имя посадочного
места Pattern Name, число вентилей в корпусе Number of Gates,
текущий номер вентиля Gate Number и т. д.
В закладке Component Pins представлена (но не может
редактироваться ) информация о выводах выбранного компонента. Эта информация
кодируется и редактируется при создании компонента в редакторе P-CAD Library
Executive (см. главу 2 «Создание компонентов и менеджер библиотек
проекта»).
В закладке Attributes отображены атрибуты компонента.
Для того чтобы изменить существующий атрибут, необходимо нажать кнопку
Properties и в окне Value проставить новое значение атрибута.
Чтобы добавить новый атрибут, надо нажать кнопку Add и затем в окне Name
ввести имя нового атрибута, а в окне Value — значение атрибута. Для удаления
атрибута надо выделить строку с именем и значением атрибута, а затем нажать
кнопку Delete.
Для поиска компонента по его схемному имени, для
проверки его расположения на печатной плате, проверки цепей, подсоединенных к
компоненту, используется команда Edit/Components, диалоговое окно
которой изображено на рис. 4.19.
Рис. 4.19. Меню для редактирования компонента
В окне Components представлен весь список компонентов
проекта. Можно выделить на экране цветом собственно компонент (кнопка
Hightlight), а также все цепи, подходящие к нему (кнопка Hightlight
Attached Nets). Можно отменить выделение цветом компонента (кнопка
Unhightlight) и цепей, подходящих к компоненту (кнопка Unhightlight
Attached Nets). После нажатия на кнопку Jump можно перейти на схеме
к выделенному компоненту. И наконец, можно приступить к редактированию
компонента после нажатия на кнопку Properties.
Команда Utils/Force Update позволяет заменить в проекте
указанные пользователем компоненты на однотипные другие библиотечные компоненты
(рис. 4.20).
В списке Components перечислены типы всех компонентов,
используемых в проекте. Заменяемые компоненты можно выделить стандартным
способом. Флажок Maintain Rotation сохраняет углы поворота компонентов.
В области Attribute and Pin Label Handling устанавливаются следующие
опции:
Рис. 4.20. Диалоговое окно Utils/Force Update
- Merge Attributes (Favor Library) — объединение атрибутов
библиотечных компонентов с текущими атрибутами проекта, приоритет за атрибутами
библиотечных компонентов; - Merge Attributes (Favor Design) — объединение атрибутов библиотечных
компонентов с текущими атрибутами проекта, приоритет за атрибутами
проекта; - Replace Attributes in The Design — замена текущих атрибутов проекта
на атрибуты библиотечных компонентов; - Ignore Attributes From Library — игнорирование атрибутов
библиотечных компонентов. После внесения изменений нажимается кнопка
Update.
4.2.4. Оптимизация электрических связей
Данная операция проводится перед началом трассировки соединений
на печатной плате с целью минимизации общей длины физических связей между
компонентами и оптимизации гистограммы плотности соединений. Для этой цели
применяется команда Utils/Optimize Nets, окно которой представлено на
рис. 4.21.
В области Method можно выбрать режим
оптимизации:
- Auto — автоматическая оптимизация;
- Manuel Gate Swap — ручная парная перестановка эквивалентных
вентилей; - Manuel Pin Swap — ручная парная перестановка эквивалентных
выводов.
Рис. 4.21. Окно команды Utils/ Optimize Nets
При выборе автоматического метода размещения в области Auto
Options доступны следующие опции:
- Gate Swap — перестановка эквивалентных вентилей;
- Pin Swap — перестановка эквивалентных выводов;
- Entire Design — оптимизация связей в пределах всего проекта (после
выделения всех компонентов).
Опция Selected Objects оптимизирует связи между предварительно
выбранными объектами.
При перестановке выводов должны соблюдаться определенные
условия:
- величина логической эквивалентности вывода Pin Eg (см. рис. 2.25) не должна
быть равно нулю. И это значение должно быть одинаковым для двух переставляемых
выводов. Перестановка неэквивалентных выводов производится только
вручную; - при подсоединенном к выводу цепи или области металлизации перестанрвка
выводов не производится; - если цепь, присоединенная к выводу, имеет атрибут Optimize=«No» (цепь не
оптимизируется), то перестановка выводов не производится; - если компонент имеет атрибут Noswap=«Yes» (запрещение перестановки
компонента), то перестановка выводов не производится.
При перестановке вентилей должны соблюдаться
определенные условия:
- вентили должны быть логически эквивалентными и принадлежать к компонентам
одного и того же типа (Туре) и номинала (Value). Это условие позволяет
переставлять дискретные компоненты — резисторы, конденсаторы и т. п.; - если цепь, присоединенная к выводу, имеет атрибут Optimize=«No», то
перестановка вентилей не производится; - если компонент имеет атрибут Noswap=«Yes», то перестановка вентилей
не производится; - при подсоединенном к выводу вентиля проводнике или области металлизации
перестановка вентилей не производится.
После нажатия кнопки ОК происходит оптимизация
электрических соединений и появляется сообщение, вид которого представлен на
рис. 4.22.
Рис. 4.22. Сообщение о результате автоматической перестановке
вентилей и выводов компонентов
В сообщении указываются параметры оптимизации цепей
(Setting), текущее состояние процесса оптимизации (Current
Status) и отчет о результатах оптимизации (Cumulative
Status):
- Numbers of gates Swapped — число переставленных вентилей;
- Numbers of pins Swapped — число переставленных выводов;
- All net total length before — общая длина цепей до
оптимизации; - All net total length after — общая длина цепей после
оптимизации; - All net total length changed — относительное изменение общей длины
цепей после оптимизации; - Selected net total length before — длина выбранных цепей до
оптимизации; - Selected net total length after — длина выбранных цепей после
оптимизации; - Selected net total length changed — относительное изменение
выбранных цепей после оптимизации.
Для ручной перестановки вентилей в окне
Utils/Optimize Nets (рис. 4.21) включают флажок Manual Gate Swap
и нажимают кнопку ОК. Курсор принимает форму диагонального перекрестья.
Отменяется режим перестановки нажатием правой кнопки мыши или клавиши
Esc. Затем щелкают по контактной площадке первого переставляемого
вентиля. В результате все цепи, подсоединенные к выбранному вентилю,
окрашиваются в голубой цвет. А все цепи и выводы, принадлежащие эквивалентным
вентилям, окрашиваются в фиолетовый цвет. Далее щелкают по выводу вентиля,
который надо переставить с первым выбранным вентилем. Появляется диалоговое
окно (рис. 4.23), в котором, отображается текущая длина цепей (столбец
Manhattan Length) и возможное изменение их относительной (столбец
Percent change) длины при перестановке вентилей.
Рис. 4.23. Диалоговое окно команды Utils/Optimize Nets/
Manuel Gate Swap
Нажмите кнопку Swap, если решились сделать
перестановку.
В случае попытки перестановки неэквивалентных вентилей
раздается предупреждающий звуковой сигнал.
Все перестановки необходимо зафиксировать в файле изменений
(ЕСО-файл) после выполнения команды Utils/Record ECOs. Этот файл
используется для последующей коррекции схемы.
4.2.5. Задание правил трассировки соединений
Перед началом трассировки формулируется ряд правил и
ограничений, которые должны выполняться при ручной и автоматической
трассировке, а также при формировании областей металлизации.
Установка шага сетки
В некоторых случаях, кроме регулярной сетки, для трассировки
можно использовать и нерегулярную сетку с целью 100−процентной прокладки всех
соединений схемы. Например, если шаг между выводами компонента задан величиной
2,5мм и диаметр контактной площадки-равен 1,5 мм, то для прокладки двух
проводников толщиной 0,2 мм между соседними выводами при допустимой величине
зазора 0,2 мм необходимо задать сетку 1,05 мм-0,2 мм-0,2 мм-1,05 мм или 1
мм-0,5 мм-1 мм.
Чтобы установить указанную нерегулярную сетку, необходимо
выполнить команду Opnions/Grids, в появившемся диалоговом окне (рис.
4.24) в области Grid Spasing ввести через пробел выбранные шаги
нерегулярной сетки и нажать кнопку Add. Введенная сетка зафиксируется в
виде отдельной строки в области окна Grids.
Рис. 4.24. Установка сеток на печатной плате
Установка зазоров между проводниками
Для разных объектов (для совокупности электрических цепей, для
разных участков ПП и т. п.) проекта устанавливаются разные правила трассировки
и им присваиваются различные приоритеты:
- Class To Class — правила класс-класс (высший приоритет);
- N’et — правила для цепей;
- Net Class — правила для классов цепей;
- Global — глобальные правила (низший приоритет).
Глобальные установки зазоров устанавливаются в меню
Options/ Design Rules в закладке Design (см. рис. 4.11).
Зазоры между различными объектами в различных слоях ПП
устанавливаются в закладке Layer (см. рис. 4.12).
Классы цепей определяют в закладке Net Class
команды Options/ Design Rules (рис. 4.25). Внутри каждого класса
устанавливаются допустимые зазоры для пары объектов (контактная площадка —
проводник, контактная площадка — контактная площадка, проводник — проводник и
т. п.) и общие правила установки зазоров. Заметим, что автотрассирровщик PRO
Route использует только глобальные установки зазоров и правила трассировки
закладки Net меню Options/ Design Rules.
Рис. 4.25. Окно заданных классов цепей и их атрибутов
В окне Net Classes заданы имена классов цепей, а в окне
Net Class Rules выведены конкретные значения атрибутов для выделенного
класса цепей. Значение выделенного атрибута может быть изменено после нажатия
на кнопку Edit, затем на кнопку Properties и вводе в окно
Value нужного значения атрибута.
Для того чтобы ввести Net Class — новый класс
цепей (группа цепей, использующих одни и те же правила трассировки),
щелкните по кнопке Edit Net Classes, затем в окне Class
Name введите имя нового класса цепей (рис. 3.11) и щелкните кнопку справа
Add (добавить). Новое имя класса цепей появится в окне
Classes.
Для задания атрибута новому классу цепей проделайте следующие
операции. Выделите в списке имя нового класса и нажмите кнопку Edit
справа от окна Net Class Rules. Появится новое окно Attributes.
После нажатия на кнопку Add в новом появившемся окне Place Attribute
выберите категорию атрибута (Attribute Caterory), имя атрибута (Name),
проставьте значение (Value) атрибута и нажмите ОК. Для изменения
значения атрибута в окне Attributes нажмите кнопку
Properties.
Добавление новой цепи к выделенному классу производится после
выбора одной или нескольких (удерживайте клавишу Shift или Ctrl)
цепей в поле Unassigned Nets и нажатии кнопки Add. Имена
выделенных цепей отобразятся в окне Nets in this Class, а в поле
Unassigned Nets отображается список цепей, не принадлежащих ни к одному
из классов цепей.
Классы цепей можно переименовывать (Rename) и удалять
(Delete).
В окне Class Attributes записаны уже сформированные
после нажатия кнопки Edit Attrs значения атрибутов.
Кнопка Set Nets From Design Selection позволяет внести в
список цепей, принадлежащих данному классу, все цепи, выделенные пользователем
с помощью команды Edit Select на рисунке принципиальной схемы.
Зазоры для конкретных цепей устанавливаются в закладке
Net команды Options/Design Rules (рис. 4.26). Для этого предварительно
выбирают курсором имя цепи, нажимают кнопку Edit, затем на кнопку Add, в
графе Name выделяют имя нужного атрибута и в области Value
появившегося окна Place Attribute вводят требуемое значение
зазора.
Редактирование цепи производится после выделения ее имени в
столбце Nets, нажатии на кнопку Edit Nets.
Зазоры между цепями, относящихся к разным классам,
устанавливают в закладке Class to Class (рис. 4.27). Формирование пары
классов производится после выполнения следующих операций. Нажимается кнопка
Edit Class to Class. В появившемся окне (рис. 2.28) в двух одноименных
строках Net Class Name выбирают имена двух разных классов цепей, которые
определены ранее, и нажимают кнопку Add Definition. В результате имена
пары классов появляются в окне Net Class To Net Class Definition. Нужные
величины зазоров устанавливают в появившемся окне Place Attribute после
последовательных нажатий на кнопки Edit и Add.
Рис. 4.26. Окно закладки Net команды Options/Design
Rules
Рис. 4.27. Закладка Class to Class команды
Options/Design Rules
Рис. 4.28. Окно для создания пары классов цепей
Задание атрибутов цепям и компонентам
Атрибуты выбранной цепи устанавливают после выполнения
команды Edit/Nets (см. рис. 4.15). В диалоговом окне меню можно
просмотреть список атрибутов цепи после нажатия на кнопку View
Attributes или приступить к редактированию атрибутов после нажатия на
кнопку Edit Attributes. Для добавления или изменения атрибута далее
нажимают кнопку Add и в открывшемся меню со списком всех стандартных атрибутов
(рис. 4.29) в левой области Attribute Category выбирают категорию
атрибута Net, а в правой области Name выбирают имя атрибута. Затем в
области Value вводится значение атрибута.
В окне Attribute Category выводятся списки типов
атрибутов для различных объектов проекта:
- All Attributes — список всех стандартных атрибутов;
- Component — атрибуты компонентов;
- Net — атрибуты цепей;
- Clearence — атрибуты допустимых зазоров;
- Physical — атрибуты физических характеристик;
Рис. 4.29. Меню редактирования атрибутов
- Electrical — атрибуты электрических характеристик;
- Placement — атрибуты авторазмещения;
- Manufacturing — атрибуты улучшения технологичности проекта;
- Router — атрибуты автотрассировщика PRO Route;
- Simulation — атрибуты моделирования схемы;
- SPECCTRA Route — атрибуты автотрассировщика программы
SPECCTRA; - SPECCTRA Placement — атрибуты авторазмещения программы
SPECCTRA.
Атрибуты компонентов вводятся аналогично после
выполнения команды Edit/Components, выбора имени компонента, нажатия на
кнопку Properties, выбора закладки Attributes, последующего
нажатия на кнопку Add и ввода в окно Value значения атрибута.
Полный список атрибутов P-CAD приведен в приложении
4.
Создание и подключение областей металлизации.
В сигнальных слоях можно расположить области металлизации,
которые электрически подсоединяются к одной из цепей и автоматически отделяются
зазорами от других цепей и контактных площадок.
Контур области металлизации рисуется после выполнения команды
Place/Cooper Pour или после нажатия на одноименную пиктограмму. Сама
область должна быть вычерчена в виде полигона, стороны которого не
пересекаются. Построенную область выделяют, нажимают правую кнопку мыши,
выделяют строчку Properties и в появившемся меню (рис. 4.30)
устанавливают требуемые параметры.
Рис. 4.30. Выбор стиля полигона
В закладке Style в области Fill
Characteristics определяются:
- Pattern — способ металлизации области (сплошная заливка или
различного вида «штриховка» металлическими линиями); - Line Width — ширина линий штриховки;
- Line Spacing — расстояние между линиями штриховки;
В области Backoff Smoothness указываются виды полигонов
для обеспечения зазоров:
- Low — полигоны с 8−10 сторонами;
- Medium — полигоны с 12−14 сторонами;
- High — полигоны с 16−18 сторонами.
В области Backoff (зазор до других объектов, которые
могут быть внутри полигона металлизации, близко от него расположены и
принадлежат другим цепям) определяются: фиксированный зазор (Fixed) —
устанавливается вручную, и Use Design Rules — использование зазоров,
заданных в конфигурации.
В области State указывается состояние
металлизации:
- Poured — металлизация области;
- Unpoured — отсутствие металлизации;
- Repour — металлизация области с повторным автоматическим расчетом
зазоров при изменении топологии проводников.
В закладке Connectivity указывается имя цепи, к
которой подключается область металлизации. Там же указывается необходимость
использования тепловых барьеров контактных площадок (Thermals) или
непосредственное соединение (Direct Connections! области металлизации к
контактам.
Вырезы в области металлизации производятся по команде Place/
Cutout. При прокладке проводников через область металлизации зазоры
образуются автоматически, если в закладке General меню
Options/Configure включен флажок Auto Plow Copper Pours. Если же
флажок не включен, то для образования новых зазоров после прокладки новой цепи
через область металлизации в закладке Style меню Properties
необходимо включить режим Repour.
На рис. 4.31 приведен пример области металлизации со
штриховкой, вырезом, тепловыми барьерами контактов и скруглениями углов
полигона.
Рис. 4.31. Пример полигона металлизации
После обработки вырезов в сигнальных цепях зачастую остаются
«островки» с малыми размерами и не присоединенные ни к одной цепи. Для очистки
области металлизации от таких «островков» используются опции закладки
Island Removal (рис. 4.32):
- Minimum Area — удаляются «островки», имеющие площадь, меньшую, чем
заданная в окне;
Рис. 4.32. Закладка Properties
- Interior — удаляются «островки», лежащие внутри полигона;
- Unconnected — удаляются «островки», не имеющие связи с какой-либо
цепью; - Do not repour — не удаляются никакие «островки».
Закладка Net отражает имя цепи, имена компонентов и их
контактов и слоев ПП, к которым подсоединяется полигон (рис. 4.33).
В закладке Polygon при включенной опции Show
Fillet Handles при выделении полигона на нем отображаются точки,
перемещение курсором которых приводит к скруглению углов полигона. Размер хорд
скругления задается в окне Chord Hight. Флажок Fixed фиксирует
полигон на ПП. В этом случае полигон не может быть подвержен каким-либо
преобразованиям.
Рис. 4.33. Опции закйадки Properties
Ручная трассировка соединений
Перед началом трассировки должны быть установлены на плате все
компоненты схемы (команда Place/Component), определена(ы) сет-ка(и)
трассировки, слой, в котором проводится трасса, ширина проводника и заданы все
соединения, т. е. выполнена команда Utils/Load Netlist. После выполнения
последней команды между контактами установленных компонентов на ПП появляются
условные линии связей. Если вводится новая связь, не указанная в списке
соединений, то предварительно, перед трассировкой, выполняется команда Place/
Connection, и щелчком мыши вначале указывается первый контакт, а затем, не
отпуская кнопку мыши, и второй контакт, подлежащие соединению. После указания
второго контакта появляется окно, в котором пользователь может оставить
предлагаемое системой имя цепи или изменить это имя и нажать ОК. После
указанной процедуры появляется условная линия связи между контактами, а затем
можно проводить связь вручную.
Ручная трассировка выполняется после команды Route/Manuel или
нажатия на соответствующую пиктограмму. Трассировка производится только в
сигнальных слоях, в противном случае появляется сообщение об ошибке. Если
необходима перетрассировка уже проведенной связи, то эта связь предварительно
удаляется.
Для проведения связи щелчком мыши указывается первый
контакт и, не отпуская кнопку мыши, рисуют первый сегмент трассы. Отпускание
мыши фиксирует излом трассы. Для перемещения трассы на один дискрет сетки
используются кнопки (при нажатой кнопке мыши). Нажатие клавиши О (не отпуская
клавишу мыши) дает возможность менять характер излома (ортогонально, по
диагонали, скругление), а клавиши F — менять расположение точки излома. Для
создания Т-образных соединений применяется опция T-Route by Default
закладки Route команды Options/Configure.
При нажатии правой кнопки мыши трасса автоматически завершается
по кратчайшему пути (заметим, что эта операция практически всегда
завершается конфликтом, если ранее были уже проведены связи). Клавиши косой
черты «\» и «/» прерывают разводку, не завершая ее.
При смене текущего слоя при прокладке трассы нажимают клавишу
L, или Shift+L, или кнопку строки состояний, при этом переходное
отверстие вставляется автоматически. Тип переходного отверстия задается
командой Options/Via Style.
При прокладке трассы ширина проводника может быть изменена (в
строке состояний или по команде Options/Current Line).
Проведение трассы завершается нажатием на правую кнопку
мыши.
Нарушение установленных зазоров между элементами трасс
сопровождается звуковым сигналом и появлением на экране вблизи места ошибки
индикатора ошибок в виде окружности с косым перекрестьем.
Для последовательного удаления ранее проложенных сегментов
трассы вместе с возможными индикаторами ошибок используется клавиша
Backspace. Полностью удаляется последняя трасса командой Edit/
Undo или при нажатии соответствующей пиктограммы.
Сегменты трасс можно удалять или перетрассировать после их
выделения и применения к ним соответствующих операций по удалению,
перетаскиванию или перетрассировки.
В процессе прокладки трассы в строке информации отображаются
данные о приращении координат текущего сегмента dX и dY (пока нажата левая
кнопка), общая текущая длина трассы с учетом дуг сглаживания трассы (Total
length) и число ошибок по завершении прокладки трассы — ««n» error(s)
during routing».
Интерактивная трассировка соединений
При интерактивной трассировке автоматически выдерживаются
установленные зазоры и автоматически огибаются препятствия. Интерактивная
трассировка выполняется по команде Route/Interactive или после нажатия
на соответствующую пиктограмму. Трассировка начинается щелчком курсора на
выводе компонента и дальнейшем поточечном проведении сегментов трасс, или
вторым щелчком указывается второй вывод компонента, подлежащий соединению с
первым указанным выводом. При поточечной прокладке трассы будут звучать
сигналы, информирующие о недопустимости нарушения зазоров при приближении
трассы к другим цепям, контактам компонента или к переходным отверстиям. После
нажатия правой кнопки мыши появляется меню для трассировки в интерактивном
режиме:
- Complete — завершение прокладки трассы с соблюдением установленный
ранее правил трассировки и соблюдением установленных зазоров; - Suspend — прекращение прокладки трассы (трасса остается
незавершенной); - Cancel — прекращает трассировку и отменяет ввод последнего сегмента
трассы; - Options — активизирует закладку Route меню
Options/Configure для возможных изменений опций трассировки; - Layers — запускает команду Options/Layers для изменения
структуры слоев платы; - Via Style — запускает команду Via Style для выбора стиля
переходного отверстия или его редактирования; - Unwind — отменяет прокладку последнего сегмента проводника (то же
самое, что и использование клавиши Backspace).
Клавиши О, F, «\», «/» , а также имеют те же назначения, что и
при ручной трассировке, однако при интерактивной трассировке не производится
скругление трассы по дуге.
Если произвести два последовательных щелчка вначале по первому,
а затем по второму контакту, то трасса между ними будет проведена автоматически
по кратчайшему пути с соблюдением всех правил трассировки и автоматическим
переходом (если программа посчитает нужным это сделать) из слоя в слой.
При пересечении трассы металлизированного экрана в нем будут
автоматически вырезаться каналы с соблюдением заданных ранее зазоров.
Внимание!
При проведении трасс своевременно устанавливайте нужные слои, в которых
производится прокладка трасс.
Утилита P-CAD InterRoute Gold — дополнительное средство
для интерактивной трассировки электрических связей. В нее входят пять команд,
имеющих соответствующие пиктограммы, вынесенные на панель инструментов Route
Toolbar: Route Fanout, Route Bus, Route MultiTrace, Push Traces и Visible
Routing Area.
Команда Route/Fanout производит трассировку жгута
(группы трасс) от группы контактных площадок. Команда генерирует короткие
выравнивающие отрезки проводников, концы которых располагаются на одной прямой
— для удобства дальнейшей трассировки соединений. Утилита может запускаться
после нажатия соответствующей пиктограммы. Затем при нажатой клавише
Ctrl отмечаются контактные площадки, от которых будет начинаться жгут.
Щелчком правой кнопки мыши вызывается контекстное меню команды. В контекстном
меню строка Deselect All отменяет выбор контактных площадок, строка
Layers вызывает меню Options/Layers, строка Options — команду
Options/Configure. В меню выбирается строка Fanout. В результате
появляется диалоговое окно команды (рис. 4.34).
Рис. 4.34. Организация трассировки жгута соединений
В этом окне выбираются стиль и параметры выравнивающих отрезков
проводнков. Если выбранные контактные площадки лежат на одной прямой или
выбрана одна контактная площадка, то появляются соответствующие текстовые
сообщения.
В меню Select Fanout в зоне Fanout Style
выбирается стиль выравнивающих отрезков, которые отображаются в окне
Preview. Установленный флажок Space Traces at Minimum Clearance
означает выравнивание отрезков проводников с минимальным зазором между ними,
определяемым шагом выбранной сетки трассировки.
Кнопки меню Flip/Flop в правом нижнем углу диалогового
окна позволяют выбрать ориентацию выравнивающих отрезков.
Команда Route/Bus используется, как правило,
совместно с предыдущей командой и позволяет трассировать одновременно
несколько проводников, которые образуют шину. Запуск команды может
производиться при нажатии на соответствующую пиктограмму. Затем, при нажатой
клавише Ctrl, производится выбор контактных площадок или концов
параллельных проводников, построенных предыдущей командой. Далее при нажатой
левой кнопке мыши трассируются одновременно несколько проводников
(область трассировки при этом подкрашивается). Заметим, что при трассировке
нельзя изменить слой прокладки трассы. Нажатие правой кнопки мыши вызывает
контекстное меню, в котором выбор строки Suspend приостанавливает
прокладку трасс, оставляя ее незавершенной. Строка Cancel стирает
последний сегмент трассы и прекращает трассировку. Строка Unwind стирает
последний сегмент проводника.
Команда Route/MultiTrасе позволяет автоматически
развести одновременно несколько выбранных цепей с соблюдением установленных
правил трассировки. При этом может использоваться либо режим максимального
огибания проводников (Maximum Hugging), либо режим минимизации их длины
(Minimum Length). Эти режимы включаются соответствующими пиктограммами
или в закладке меню Options/ Configure. Для выполнения команды вначале
указывают несколько цепей одинаковой ширины и нажимают правую кнопку мыши. В
контекстном меню выбирается строка Complete для автоматического
проведения выбранных цепей.
Команда Push Traces обеспечивает режим
трассировки с раздвиганием соседних проводников (но не контактных площадок и
переходных отверстий!). Указанный режим работает со всеми командами
интерактивной трассировки. Включается при нажатии соответствующей пиктограммы
Push Traces.
Команда Visible Routing Area определяет
пространство на плате, наиболее удобное для трассировки конкретной цепи. Должен
быть включен режим интерактивной трассировки. Вначале активизируется
соответствующая пиктограмма. Затем выделяется нужная электрическая цепь, и
вычерчивается трасса в подкрашенной области. Для автоматической трассировки
выбранной цепи выбирается строка контекстного меню Complete.
4.3. Верификация печатной платы
После завершения разработки топологии печатной платы и перед
формированием данных для выпуска фотошаблонов необходимо проверить плату на
соответствие принципиальной схеме, правилам проектирования и технологическим
ограничениям, т. е. тем правилам, которые установлены командой
Options/Design Rules. Проверка производится с использованием утилиты
DRC (Design Rule Check) Запускается утилита командой Utils/DRC.
На рис. 4.35 показано окно указанной команды.
Рис. 4.35. Окно команды Utils/DRC
Ниже приводятся опции правил проверки печатной платы:
- Netlist Compare — сравнение списка соединений текущей печатной платы
и соответствующей ей принципиальной схемы; - Clearence Violations — проверка заданных зазоров;
- Text Violations — проверка правил написания текста;
- Netlist Violations — проверка соответствия соединений текущей
печатной платы и исходного списка цепей проекта; - Width Violations — проверка ограничений на заданную ширину
трасс; - Unrouted Nets — проверка на наличие непроведенных цепей;
- Unconnected Pins — проверка неподсоединенных выводов;
- Net Length — проверка ограничений на длину цепей;
- Silk Screen Violations — проверка зазоров между контактными
площадками или переходными отверстиями в слое шелкографии; - Copper Pour Violations — проверка правильности выполнения зазоров в
областях металлизации в сигнальных слоях; - Plane Violations — проверка во внутренних слоях типа «земля» и
«питание» наложения областей металлизации, неправильного подсоединения к
ним контактных площадок, переходных отверстий, изолированных областей
металлизации; - Component Violations — проверка ошибок размещения
компонентов; - Drilling Violations — проверка правильности сверления отверстий для
штыревых выводов, сквозных и глухих переходных отверстий.
В области Report Options указываются следующие опции
проверок:
- View Report — выводит текст отчета на экран монитора.
- Summarize Ignored Errors — количество игнорированных
ошибок; - Summarize Overriden Errors — количество перекрывающихся ошибок,
вывод которых запрещен в закладке Miscellaneous диалогового окна
Options Display команды Options/Display.
В области Error Options используются опции:
- Annotate Errors — индикация ошибок специальными маркерами;
- Clear All Overrides — удаление всех маркеров перекрывающихся
ошибок;
Нажатие на кнопку Design Rules открывает диалоговое окно
для задания технологических параметров проекта Options/Design Rules (см.
выше).
Нажатие на кнопку Severity Levels открывает диалоговое
окно Rules Severity Level (см. выше) для присвоения ошибкам их
приоритетности (ранга).
После нажатия на кнопку Filename можно изменить имя
файла (расширение *.drc), в который записываются найденные
ошибки.
После окончания всех установок параметров щелкните
ОК.
Поиск и анализ всех выявленных ошибок производится по команде
Utils/Find Errors (рис. 4.36).
Рис. 4.36. Сообщение об ошибке выделенного контакта
В поле окна выводятся номер ошибки (Error Number) и
текстовое сообщение об ошибке. В окне Error Number можно перейти к
очередной ошибке, а после нажатия на кнопку Jump To на экране монитора
подсвечивается соответствующая ошибка.
После исправления ошибки ее индикатор на экране автоматически
удаляется.
Сохранение проекта
После всех процедур по формированию печатной платы, которые
изложены в текущей главе, необходимо сохранить проект по стандартной команде
File/Save (или File/Save As). Предварительно можно выбрать формат
файла:
- Binary Files — бинарный формат. Этот формат является более
компактным и считается основным. - ASCII Files — текстовый формат. Этот формат используется для обмена
данными с другими программами, например с программой SPECCTRA.
4.4. Вывод данных на печать
Для вывода результатов проектирования на печать используется
команда File/Print (рис. 4.37). В области окна Print Jobs
перечислены пункты заданий на печать. Флажок Current Window разрешает
печать объектов ПП, расположенных в видимой части окна. Флажок Current
Display разрешает печать всего содержимого видимой части окна
(например, можно вывести на печать, кроме основных объектов ПП, и условные
линии связи еще не проведенных трасс). Флажок Scale to Fit Page
позволяет разместить полностью содержимое видимой части окна на листе форматки.
Нажав на кнопку Print Preview, можно просмотреть компоновку чертежа
после его печати.
Рис. 4.37. Окно команды File Print
Для формирования задания на печать с целью вывода содержимого
всех слоев или только части слоев ПП, нажимают кнопку Setup Print Jobs.
В появившемся окне (рис. 4.38) в области Print Jobs выделяется имя
задания (заданий может быть несколько). Это имя появляется в строчке Print
Job Name. Одновременно с установкой имени задания в области Lajers
подкрашиваются имена слоев, в которых расположена информация для выбранного
задания. Для внесения нового задания на печать в окне Print Job Name и,
после нажатия на кнопку Add, это имя переносится в область Print
Jobs.
Рис. 4.38. Окно установок печати данных проекта
При выборе слоев печати для задания используют стрелку,
расположенную под кнопкой Apply Layer Set, после нажатия на которую
предоставляется следующий выбор сгруппированных слоев:
- All Layers — все слои;
- Signal Layers — сигнальные слои;
- Non-Signal Layers — не сигнальные слои.
После выбора слоев нажимают кнопку Apply Layer Set, и их
имена выделяются в окне Layers.
В области Display Options помечаются элементы
данных, которые будут выведены на печать. В перечне данных определяют:
поворот изображения на 90° (Rotate), зеркальное отображение (Mirror),
возможность черновой печати (Draft), объекты компонентов и прочие
элементы.
Масштабирование изображения задается в окне Scale
области Print Adjustments. При этом флажок Scale to Pit Page
должен быть снят. При снятом флажке Design Extents в окнах X
offset и Y offset устанавливается расстояние чертежа до края
бумажного листа.
Чтобы изображение заполнило весь лист бумаги,
активизируется флажок Scale to Fit Page.
Область печати задается в области Print Region
числовыми значениями в окнах для координат нижнего левого угла (Lower Left
Corner) и правого верхнего угла (Upper Right Corner).
Для печати проводников на плате все опции области
Display Options и флажок в окне Print Drill Simbols снимаются.
Если отключить флажок Design Extents, то проводники не
печатаются.
Печать символов отверстий (без проводников!) и выбор
типов отверстий (Plated, Non-Plated, All Holes) на плате производится
при активизации флажка Print Drill Symbols поля Drill
Simbols.
После внесения установок параметров печати нажимается кнопка
Modify.
Условное изображение типов отверстий определяют при
нажатии кнопки Drill Symbols меню File/Print (рис. 4.39). В левом
окне указаны диаметр (Hole Diameter) и наличие металлизации
(Plated) отверстия. Эти данные кодируются при создании стеков контактных
площадок и переходных отверстий (см. параграф 2.4.1). После выделения строки с
размером отверстия в правом окне Drill Symbols двойным щелчком
(появляется отметка — звездочка) выбирается условное обозначение отверстия.
Установки подтверждаются также нажатием кнопки Assign, а отмена выбора —
кнопкой UnAssign.
Рис. 4.39. Окно установки условных обозначений для отверстий
разных диаметров
Имена всех отверстий задаются системой и расположены в области
Drill Simbols. Пример таблицы имен отверстий и соответствующих им
символов приведен в приложении 7. Пользователь вправе таблицу с другими именами
отверстий и символов.
Кнопка Print Preview меню File/Print позволяет
просмотреть изображение перед печатью. Собственно команда на печать выдается
после нажатия на кнопку Generate Printouts того же меню.
Для печати различных текстовых отчетов используется
команда File/ Reports. В окне команды (рис. 4.40) выбираются различные
виды текстовых отчетов:
- Aperture Information — список апертур фотоплоттера;
- Attributes — список атрибутов объектов;
- Bill of Materials — список компонентов проекта;
- Component Location — расположение компонентов на плате;
- DRC Error Indicators — список индикаторов ошибок технологических
норм печатной платы; - Glue Dot Location — список слоев и координат точек фиксации корпусов
Glue Dot для оборудования автоматического монтажа компонентов на
плату;
Рис. 4.40. Окно указаний отчетов проекта
- Library Contens — каталог всех открытых библиотек проекта;
- Pick and Place Location — список слоев и координат точек
позиционирования выводов Pick and Place всех корпусов проекта для
оборудования автоматического монтажа; - Rooms — список выделенных на плате «комнат», их расположение на
соответствующем слое, имена компонентов, расположенных в соответствующей
«комнате» и т. п.; - Statistics — статистическая информация о печатной плате текущего
проекта.
Расширения формируемых текстовых отчетов указаны после
имени отчета в скобках. После выделения имени отчета и нажатии на кнопку
Customize можно настроить содержание выделенного отчета.
Создание отчетов начинается после выбора списка нужных отчетов
и нажатия’«а кнопку Generate. Отчеты можно вывести на экран (Screen), в
файл (File) или на печать (Printer).
Ниже, в табл. 4.1, указаны команды графического редактора
P-CAD РСВ, а затем приводятся сообщения об ошибках, возникающих при
работе с редактором.
Команды графического редактора P-CAD РСВ [3,4]
Меню File (системные команды)
New Ctrl+N
Открывает окно для создания нового файла печатной платы. По
умолчанию задаются следующие параметры: размер проекта — 10″ X 10″.
Относительная сетка с шагом 100mil и началом координат в точке 5000,
5000.
Open Ctrl+O
Открывает существующий файл печатной платы. Расширение *.pcb
имеют бинарные и текстовые файлы P-CAD РСВ.
Close
Закрывает активное окно. Если файл печатной платы был изменен,
но еще не сохранен, предлагается сохранить изменения перед закрытием. Если
закрывается последний файл печатной платы, то автоматически открывается новое
окно.
Save Ctrl +S
Сохраняет изменения в проекте, находящемся в активном окне, и
создает файл резервной копии (.ВАК).
Save As
Сохраняет текущий проект в файле с указанным именем и
местоположением и создает файл резервной копии (.ВАК). Позволяет переименовать
файл текущего проекта.
Clear
Очистка рабочего окна и названия файла. Сохраняет параметры
проекта, внесенные ранее (спецификация слоев, стиль контактных площадок и т.
п.). Также сохраняется список апертур, установленных командой File/Gerber
Out.
Print Ctrl + P
Печатает схему в соответствии с установленными параметрами
печати. Можно вывести на печать выбранную область печатной платы.
Print Setup
Отображает список установленных принтеров и устанавливает
текущий принтер.
Reports
Позволяет генерировать отчеты с определенными опциями вывода.
Эти опции сохраняются в файле конфигурации PCB.INI при выходе из
программы.
Desigm Info
Команда используется для ввода информации о проекте, составляет
отчет статистики проекта, а также запрашивает и изменяет атрибуты проекта. Все
поля, размещаемые в проект с помощью команды Place/Field, за исключением
полей текущего времени и заголовка, используют информацию, введенную в диалог
команды File/Desigm Info. Информация, определяемая с помощью этой
команды, сохраняется в файле проекта. Доступны следующие поля, содержащие
информацию о проекте: Общая информация о проекте (General), Информация о
полях проекта (Fields), Информация об атрибутах проекта (Attributes),
Информация о статистике проекта (Statistics). Если установлена утилита P-CAD
Document Toolbox, диалог команды File/Design Info содержит
дополнительные пункты: Таблица примечаний проекта (Notes) и Информация об
изменениях, внесенных в проект (Revisions).
Design Technology Parameters *
Отражает технологические данные, содержащиеся в файле печатной
платы, включая стили контактных площадок и переходных отверстий, и сохраняет их
в файле технологических параметров проекта. Эти данные могут использоваться в
любом проекте P-CAD. Файл технологических параметров проекта (.dtp)
имеет иерархическую организацию. Технологические параметры разделены на группы.
Эти группы могут содержать различные типы данных проектирования и могут быть
помещены в файл посадочного места. Группа технологических параметров состоит из
одной или более предопределенных секций, каждая из которых содержит наборы
элементов одного типа. Каждый элемент обладает свойствами, которые
соответствуют определенным данным проектирования. При выборе команды File/
Design Technology Parameters появляется диалоговое окно. Информация
размещается в виде древовидной структуры, подобной расположению папок и файлов
в дереве проводника Windows. В этом диалоге возможно устанавливать
параметр технологии проекта и журналы, копировать технологические параметры в
проект или из проекта, просматривать или изменять свойства данных и
просматривать или изменять иерархию файла. В иерархической структуре файла
технологических параметров определяют следующие секции:
Class to Class Rules — определяет правила взаимного
расположения объектов, принадлежащих двум классам электрических цепей
(например, зазоры между компонентами или проводниками, контактными
площадками);
Global Rules — определяет зазоры для определенного слоя
ПП;
Layer Sets — определяет названия слоев печатной платы,
принадлежащие данному набору;
Nett Class Definitions — определяет имена цепей;
входящих в заданный класс,
Net Class Rules — определяет правила трассировки для
определенного класса цепей;
Net Rules — определяет правила трассировки для
определенной цепи;
Pad Style — определяет стили контактных площадок
печатной платы;
Via Style — определяет стили переходных отверстий
печатной платы.
Import
Загружает файлы различных форматов:
P-CAD Shape Route — производится
замещение текущего файла файлом .PRF, созданного трассировщиком
Shape-Based Router.
Gerber — загружает файлы в формате фотонаборного
устройства Gerber для наложения изображения фотошаблона На чертеж
текущей платы для проверки точности выполнения платы. Каждый файл загружается
на отдельный слой. Gerber-файл может быть загружен или в пустое рабочее
пространство или размещен на текущей печатной плате. Загрузка Gerber-файла
обычно используется для проверки размеров контактных площадок, ширины линий или
других возможных ошибок. Наложение Gerber- файла на проект — хороший
способ проверить соответствие
Gerber-файла ПП проекта. Чтобы избежать риска порчи рабочего
проекта из-за нежелательных элементов геометрии Gerber-файла, необходимо перед
выполнением команды File/Import/Gerber сохранить текущий проект.
DXF — загружает в P-CAD РСВ файл в
формате DXF (Drawing Interchange Format), являющемся стандартным
форматом обмена-для системы AutoCAD. При использовании этой команды
возможно наносить размеры, выполнять рисование сложных контуров печатной платы,
вносить требования по сборке платы, эмблемы и т. д. в САПР типа AutoCAD
и затем импортировать DXF-файл в P-CAD РСВ.
PDIF — загружает файл проекта в формате,
созданный в Master Designer версий 7.0 или 8.5−8.7.
Export
Сохраняет текущий файл в различных форматах:
P-CAD Shape Route — текущий файл
преобразуется в файл PRF-формата для последующей передачи в трассировщик
Shape-Based Router. Установленный в диалоговом окне флажок опции
Preserve Manuel Traces запрещает трассировку ранее проложенных вручную
проводников.
Gerber-команда позволяет выводить Gerber-файлы для
фотокоординатографа.
NC Drill — позволяет выводить для текущего
проекта файл управляющей программы станка с ЧПУ в формате
Excellon.
DXF Out — команда сохраняет проект,
выполненную в P-CAD РСВ, в формате DXF. Эти файлы могут тогда быть
загружены в AutoCAD (версии 9.0 и выше) или другие механические
САПР.
PDIF Out — сохраняет проект в формате
PDIF.
Exit ALT+F4
Выход из P-CAD РСВ. При выполнении данной команды
выдается запрос на сохранение всех изменений, внесенных с момента последнего
сохранения. При выходе из P-CAD РСВ в файл PCB.INI записывается
информация о параметрах настройки, типе и размере рабочего пространства,
системе единиц, выбранных опциях и т. д.
Меню Edit (редактирование)
Undo Ctrl+Z или U
Команда (откат «назад») полностью отменяет последнее
законченное действие. С помощью этой команды можно отменить команды
Place, Edit/Delete, Edit/Copy, Edit/Cut, Edit/Copy Matrix, Utils/
Renumber, а также перемещения, вращения и зеркальные отражения
редактируемого объекта. Команды меню File, такие как New, Save,
Print и т. д., не могут быть отменены. Если действие не может быть
отменено, команда Edit/Undo является недоступной. При редактировании
посадочного места компонента возможна отмена законченной команды размещения
(меню Place). Например, при создании объекта типа линии, многоугольников, дуги
необходимо закончить отрезок или дугу, прежде чем станет возможно отменить
действие. С помощью команды Edit/Undo можно отменить действия при
размещении или изменении нумерации выводов.
Для отмены ввода последовательности сегментов линии
используется клавиша Backspace. По умолчанию глубина отката равна 10 и
может быть изменена в файле SCH.INI (параметр UndoLimit раздела
SCH).
Redo Ctrl + Y
Команда (откат «вперед») отменяет предыдущую команду Edit/
Undo.
Cut Ctrl+X
С помощью команды удаляется объект (объекты) из файла
посадочного места и сохраняется в буфере обмена Windows (расширение
файла .CLP). Содержимое буфера обмена можно вставлять в другой файл или
в любое место рабочего пространства текущего файла. Перед выполнением команды
Cut необходимо выполнить выбор объекта(ов), подлежащего(их) удалению, с помощью
команды выбора (Edit/ Select). Содержимое файла буфера обмена может быть
также вставлено в файл посадочного места компонента. С помощью команды
Cut можно вырезать множественные объекты, используя множественный и блоковый
выбор.
Copy Ctri+C
Команда позволяет копировать объекты в буфер обмена. Перед
выполнением команды необходимо выполнить выбор объектов, подлежащих удалению, с
помощью команды выбора (Edit/Select). Для копирования в пределах одного
и того же файла удобно использовать комбинацию Ctrl + левая кнопка
мыши.
Copy To File
Команда производит копирование выбранных объектов в блочный
файл; из блочного файла они могут быть вставлены в редактируемое посадочное
место с использованием команды Edit/Paste/From File. Чтобы выполнить эту
команду, должен быть выбран хотя бы один объект. При выполнении команды
появляется диалоговое окно команды, в котором можно дать имя файлу и выбрать
папку, в которой будет сохранен блок. По умолчанию файл имеет расширение
.BLK.
Paste Ctrl+V
Команда позволяет вставлять объект (объекты) из буфера обмена в
текущий файл, если они были вырезаны или скопированы из рабочего пространства
графического редактора с помощью команд Edit/Cut и Edit/Copy. При
выполнении команды Paste курсор принимает форму перекрестия. При нажатии
левой кнопки мыши происходит вставка объекта в выбранную позицию курсора. При
вставке выводов компонента или текста из различных файлов, содержащих стили,
имеющие те же самые названия, но содержащие данные, отличающиеся от
установленных для текущего файла, новые имена стилей заключаются в скобки и
добавляются к списку стилей, доступных в текущем файле.
Опции команды Paste:
From Clipboard — размещает на схеме
содержимое буфера обмена;
From File — вставляет содержимое из
блочного файла в текущий файл. Блочный файл должен быть предварительно создан
командой Copy to File. При выполнении команды появляется окно диалога, в
котором выбирается блочный файл для вставки;
То Layer — в пределах одного или нескольких проектов
вставляет элементы на слои, отличные от того, из которого они были вырезаны
или скопированы. Эта особенность относится к одиночному или множественному
копированию и операции вырезания блока. Указанная опция может работать
только с данными, содержащимися в буфере обмена и имеющими формат Pattern
Editor или РСВ. При выборе нескольких элементов, находящихся в
разных слоях, все они будут вставлены на текущий слой. Многослойные элементы
типа контактных площадок сохранятся многослойными. Выбор слоя размещения
вставляемых элементов можно производить после нажатия на клавишу L. Возможна
вставка на выбранный слой содержимого файла буфера обмена (.CLP). При
вставке переходных отверстий, контактных площадок или текста, которые имеют
одинаковые имена стилей, но данные отличаются от стилей текущего проекта,
вводимые имена стилей помещаются в скобках. Новые имена стилей (в скобках)
будут добавлены к списку доступных стилей в текущем проекте;
Special — размещает на ПП объекты в специальном
графическом формате P-CAD Picture (расширение файла .emf).
Circuit —размещает на схеме содержимое буфера
обмена с автоматическим изменением имен цепей и позиционных обозначений
компонентов;
Circuit From File — размещает на схе.ме
фрагменты из ранее созданного файла, имя которого выбирается (при этом
автоматически изменяются имена цепей и позиционных обозначений
компонентов).
Move By RefDes
Команда позволяет выбирать на текущем листе и перемещать
посадочное место компонента, вводя его позиционное обозначение (RefDes).
Перемещаемый компонент должен находиться в текущем проекте.
Move To Layer
Команда переносит на текущий слой выбранные объекты (Shift+T),
которые расположены на одном слое (атрибуты, дуги, линии, области металлизации,
области запрета трассировки, полигоны, строки данных, текст).
Properties
Команда вызывает диалоговое окно редактирования свойств
выбранного объекта. Перед выполнением команды Properties должен быть
выбран хотя бы один объект для редактирования. Если выбраны множественные
объекты, то они должны иметь одинаковый тип (например, дуги, линии,
контакты и т. п.), иначе команда недоступна. При редактировании свойств
множественных объектов внесенные изменения относятся ко всем выбранным
объектам. Команда Properties может также быть выбрана из
контекстного меню. Для этого необходимо выбрать объект и щелкнуть правую кнопку
мыши. Пункты меню, доступные в контекстном меню, изменяются в зависимости от
объекта, который выбирается. Команда Properties может быть также
запущена двойным нажатием левой кнопки мыши на объекте.
Delete Del
Команда удаляет все выбранные объекты. Эта команда не вырезает
данные в буфер обмена (в отличие от команды Cut). Может быть отменена с
помощью команды Undo. Команда Delete может быть также вызвана из
контекстного меню после нажатия правой кнопки мыши при выделенном
объекте.
Copy Matrix
Копирует все выбранные объекты, размножая их в виде матрицы с
заданными параметрами. Перед выполнением команды предварительно должны быть
выбраны объекты для копирования. В диалоге команды Copy Matrix
указывается число столбцов и строк, соответствующих числу копий объекта по
горизонтали и вертикали, а также интервалы между объектами. Положительное
значение интервала между столбцами позволяет выполнить размещение объектов
при копировании направо, отрицательное значение — налево.
Положительное значение интервала между строками позволяет выполнить
размещение объектов при копировании вверх, отрицательное значение —
вниз. Значения параметров вводятся в системе единиц, предусмотренной по
умолчанию.
Explode Component
Эта команда позволяет преобразовывать выбранный компонент в
набор базовых примитивов (набору линий, дуг, контактов и т. д.), доступным для
редактирования. После выполнения данной команды объект перестает быть
неделимым, и каждая его составляющая доступна для редактирования. Эта команда
удобна для изменения существующего посадочного места компонента или создания
нового посадочного места на базе существующего. Возможно добавление выводов,
изменение размеров или толщины линий, изменение нумерации выводов и т. д. Не
рекомендуется выполнять эту команду над компонентом, зеркально отраженным
относительно своего нормального положения.
Alter Component
Позволяет выбирать некоторые составные части компонента для их
последующего редактирования перемещения, вращения, зеркального отражения и
удаления.
Align Components
Компоненты могут быть выровнены относительно опорной точки по
горизонтали или вертикали с равным расстоянием между ними. В случае если
компоненты размещены вне сетки, выравнивание позволяет расположить их в
привязке к сетке.
Select All
Выбирает все объекты на текущем листе.
Deselect All
Снимает выделение всех предварительно выбранных
объектов.
Highlight
Высвечивает выбранный объект (объекты) в текущем цвете
подсветки, выбранном с помощью команды Options/Display.
Чтобы увидеть подсветку объекта, надо после выполнения команды
Edit/ Highlight щелкнуть мышью в любом месте экрана.
Unhighlight
Отменяет высвечивание выбранного объекта (объектов) и
восстанавливает прежние цвета объекта. К этой команде можно обратиться, щелкая
правую кнопку мыши, чтобы активизировать контекстное меню, и выбирая
Edit/Unhighligt.
Unhighlight All
Команда отменяет подсветку всех объектов в файле и
восстанавливает нормальные объектные цвета. Эта команда воздействует на все
высвеченные объекты независимо от того, выбраны они или нет.
Fix
Команда фиксирует на ПП выделенные компоненты и включает
следующие опции:
Fix — фиксирует на ПП выделенные компоненты,
которые выделяются цветом, определенным по команде Options/Display, для
фиксированных объектов;
Unfix- после выделения ранее зафиксированных
компонентов отменяет их фиксацию на ПП;
Unfix All — отменяет фиксацию всех ранее
зафиксированных компонентов (без их выделения).
Rooms
Позволяет редактировать комнаты текущего проекта, определенные
ранее по команде Place/Room. Можно находить и выбирать компоненты,
включенные в выбранную комнату.
Components
Позволяет выбирать и редактировать компоненты текущего проекта.
Также высвечивает компоненты и цепи, присоединенные к выбранному компоненту.
Возможно использование контекстного меню.
Nets
Позволяет в текущем проекте отображать, скрывать и
переименовывать цепи, отображать информацию о цепях, выбирать фрагменты цепей и
редактировать их.
Measure
Измеряет расстояние по X и по Y между двумя любыми точками,
результаты измерения отображаются на строке состояния. Размеры отображаются в
зависимости от текущих параметров настройки с помощью команды
Options/Configure.
Select S
Команда позволяет выделить объект (объекты) для их последующего
редактирования с помощью команд меню Edit.
Меню View (вид)
Redraw
Перерисовывает активное окно без внесения изменений.
Перерисовка используется для удаления следов от незаконченных проводников и
перемещения или удаления объектов. Чтобы прервать перерисовку в процессе ее
выполнения, щелкните правую кнопку мыши или нажмите Esc.
Extent
Отображает все объекты на текущем экране, изменяя рабочее
пространство так, чтобы все объекты на текущем листе были видимы.
Last
Выводит предыдущий вид текущего окна.
Перерисовывает активное окно с полным показом рабочего
пространства. Отображенный размер рабочего пространства определен набором опций
Workspace Size в меню команды Options/Configure. Вид
All является заданным по умолчанию при запуске P-CAD РСВ с пустым
рабочим пространством.
Center С
Перерисовывает активное окно, центрируя изображение
относительно положения курсора. Курсор приобретает форму лупы, показывая режим
Zoom и запрашивая выбор в рабочем пространстве центра активного окна.
Чтобы отменить выбор центральной точки, щелкните по правой кнопке мыши или
нажмите Esc. Точка не может стать центром активного окна в случае, если ее
выбирают около границы рабочего пространства.
Zoom In +
Команда увеличивает масштаб видимого изображения в число раз,
заданное в меню команды Options/ Configure относительно выбранного
центра (положение курсора на экране). При выполнении команды курсор приобретает
форму лупы, запрашивая выбор центра измененной в масштабе области. Позиция
курсора становится центром раскрытой области. Чтобы отменить режим увеличения,
когда курсор приобретает форму лупы, необходимо щелкнуть правую кнопку мыши или
нажать Esc.
Zoom Out
Уменьшает масштаб видимого изображения в число раз, заданное в
меню команды Options/Configure относительно выбранного центра.
Zoom Window Z
Изменяет размер окна в области рабочего пространства. Выбранная
область — прямоугольник, который выбирается с помощью курсора в рабочем
пространстве активного окна. Выбранная область заполняет активное окно.
Является непрерывающей командой.
Jump Location J
Устанавливает курсор в указанное местоположение с координатами
X и Y. Возможно использование клавиши J, чтобы ввести координаты в строку
состояния.
Jump Text
Позволяет найти определенную комбинацию символов.
Command Toolbar
Команда включает/выключает видимость панели системных команд.
Отмеченная галочкой строка меню Commad Toolbar указывает, что панель
системных команд видима. Панель системных команд обеспечивает быстрый доступ к
наиболее часто используемым командам редактирования. Отключение команды
увеличивает рабочее пространство в пределах соответствующего окна. Установка
видимости панели системных команд сохраняется в файле инициализации при выходе
из программы.
Placement Toolbar
Команда устанавливает видимость/невидимость панели инструментов
размещения.
Route Toolbar
Команда устанавливает видимость/невидимость панели для ручной
трассировки.
Custom Toolbar
Команда устанавливает видимость/невидимость настраиваемой
панели инструментов. Выбор команд, выполняемых в панели Custom Toolbar,
осуществляется с помощью меню Utils/Customize.
DocTool Toolbar
Включение/выключение строки команд документи-рования
проекта.
Prompt Line
Показывает/скрывает строку подсказок. Текущие параметры
настройки для видимости строки подсказок сохраняются в файле
инициализации.
Status Line
Позволяет показывать/скрывать строку состояния.
Snap to Grid
Осуществляет привязку перемещений курсора к узлам координатной
сетки.
Меню Place (команды размещения)
Autoplacement
Запуск программы автоматического размещения компонентов
программы SPECCTRA.
View Log
Просмотр результатов авторазмещения компонентов.
Component
Размещает компонент на печатной плате. Компонент можно вращать
(клавиша R) и отображать зеркально (клавиша F). При зеркальном отображении
компонент переносится на противоположную сторону платы.
Connection
Команда вводит электрическую связь (Katsnet) между выводами
компонентов.
Pad
Размещает стек контактной площадки текущего стиля.
Размещает на плате переходное отверстие текущего стиля.
Переходные отверстия можно вращать, зеркально отображать и
редактировать.
Line
Размещает на схеме линии текущей ширины (не обеспечивают
электрического соединения!). В строке состояния отображаются приращения текущей
линии по осям X и Y.
Размещает дугу или круг на текущем листе (не обеспечивает
электрического соединения!). Для вычерчивания окружности необходимо
щелчком левой клавиши мыши отметить точку на окружности, а вторым щелчком
отметить ее центр. Для вычерчивания дуги необходимо щелчком левой
клавиши мыши отметить точку на окружности и, не отпуская клавишу мыши,
вычертить хорду дуги и отпустить клавишу. Затем повторным щелчком с
удерживанием клавиши переместить курсор, растягивая дугу до нужных размеров.
Чтобы изменять параметры существующей дуги, используется команда Edit/
Properties. Чтобы изменять параметры рисования новой дуги, используется
команда Option/Current Line. Для перемещения, изменения размеров,
вращения, зеркального отражения и т.д. объекта используется режим
Select.
Poligon
Команда размещает закрашенный многоугольник в пространстве
рабочего листа (не обеспечивает электрического соединения!).
Point
Команда Place/Point вводит:
— точку привязки (Ref Point) компонента,
— точку приклеивания компонента (Glue Dot) для его
автоматического монтажа,
— точку привязки и ориентации механизма автоматической
установки компонентов на плату (Pick and Place),
— контрольную точку для электрической цепи (Test
Point).
Copper Pour
Команда размещает области металлизации (wired polygons),
имеющие различный тип штриховки. Учитывается толщина линии контура
полигона.
Place/Cutout
Команда размещает вырезы в области металлизации.
Keepout
Позволяет создавать барьеры для выполнения тех или иных
действий при трассировке печатной платы (трассировка проводников в разных
слоях, размещение переходных отверстий и т. п.). Барьер может быть размещен в
любом несигнальном слое, слоях проводников со стороны установки компонентов
(Тор) и со стороны монтажа (Bottom), в любом слое сплошной металлизации.
Барьеры — неэлектрические элементы, которые учитываются программой
автоматической трассировки печатных плат (Autorouter); они игнорируются
программой проверки правил проектирования (DRC).
Plane
Создает в плоскости металлизации линии раздела.
Room
Размещает на несигнальном слое комнату (область) для размещения
в ней компонентов и указывает в ней особые правила размещения
трассировки.
Text
Позволяет вводить текст в файл печатной платы. Стиль текста
предварительно определяется командой Options/Text Style (меню). Чтобы
внести изменения в текст, выберите текст, нажмите правую кнопку и нажмите
Properties во вслывающем меню. Возможно изменить стиль текста, а также
его выравнивание. Для изменения стиля используется кнопка Edit/Style, которая
активизирует диалог команды Options/Text Style. Возможно подключение
текста типа True Type и символов кириллицы.
Attribute
Размещает атрибуты в соответствии с параметрами, которые
выбираются в диалоге команды. Поле Value определяет значение атрибута.
Чтобы редактировать атрибут после его размещения, выполняют команду
File/Design Info и нажимают кнопку Attribute.
Field
Размещает поле, содержащее информацию о проекте (дата, время
создания, автор и т. п.). Эта информация обычно отображается в штампе листа
печатной платы. Вся информация, кроме текущего времени, текущей даты, числа
листов и номера листа, должна быть определена в диалоге команды File/Design
Info.
Dimension
Команда Place/Dimension позволяет выполнить простановку
линейных и угловых размеров объектов ПП.
Меню Route (команды трассировки)
Autorouters
Запуск программ автоматической трассировки печатных плат,
лицензии на которые установлены. В случае полной инсталляции доступны
автотрассировщики P-CAD Quick Route, P-CAD PRO Route, SPECCTRA, P-CAD PRO
Route 2/4.
View Log
Просмотр файла отчета об автотрассировке.
Manual Route
Ручная трассировка проводников.
Interactive
Ручная интерактивная трассировка проводников с использованием
автоматического огибания препятствий и областей металлизации, с автоматическим
завершением трассы оптимальным образом и возможностью «расталкивания»
проводников (Push Traces).
Miter
Сглаживание прямоугольных изгибов проводников под углом 45° или
дугами.
Bus
Трассировка шин с сохранением допустимого расстояния между
проводниками. Если установлен набор утилит InterRoute Gold, то команда
Route/Bus позволяет проводить интерактивную ручную трассировку
одновременно нескольких проводников, объединенных в шину.
MultiTrace
Если установлен набор утилит InterRoute Gold, команда
позволяет проводить автоматическую трассировку одновременно нескольких
выбранных проводников, придерживаясь заданных правил трассировки и либо
используется режим максимального огибания проводников (Maximum Hugging),
либо минимизации их длины (MinimumLength)
Fanout
Генерация стрингеров. Если установлен набор утилит
InterRoute Gold, то при использовании этой команды возможна трассировка
коротких отрезков проводников (стрингеров) для выравнивания их стартовых точек
для дальнейшей трассировки проводников, чтобы иметь возможность использовать
команду Route/Bus. Как правило, эти команды используются
совместно.
Меню Options (команды настройки)
Selection Mask
Определяет фильтр для выбора командой Select графических
примитивов блока внутри или вне выбранной области.
Configure
Установка основных параметров проекта (размер рабочей области,
система единиц, углы ориентации проводников, создание файла коррекции
ЕСО, настройка технических ограничений и т. п.).
Grids G
Определяет наборы сеток, видимость сеток, тип линий.
Переключение между абсолютными и относительными режимами настройки сетки
осуществляется кнопкой переключателя сетки или клавишей G.
Display
Определяет цвета, стиль курсора и другие параметры отображения
проекта на дисплее. Выбранные параметры сохраняются в файле
PCB.INI.
Preferences
Определяет настройки клавиатуры, мыши и панели
инструментов.
Layers
Позволяет просматривать и изменять свойства слоев
проекта.
Current Line
Устанавливает ширину и стиль рисования линий и дуг для команд
Place/Line, Place/Arc, Place/Copper Pour, Place/Cutout, Route/Manuel,
Route/Interactive.
Current Keepout
Устанавливает тип (линия или многоугольник) и слой (текущий или
все) барьеров, которые размещаются с помощью команды
Place/Keepout.
Current Radius
Устанавливает радиус скругления вершин полигонов.
Design Rules
Задает правила автоматической трассировки платы, позволяя
определить величины зазоров для контактных площадок, переходных отверстий,
электрических цепей и комбинаций этих объектов.
Net Classes
Задание классов (групп) цепей, которые совместно используют
общие правила трассировки. Можно добавлять или изменять атрибуты класса цепей.
Можно определить параметры контактных площадок, ширину линии, величины зазоров
для переходных отверстий и т. д.
Pad Style
Устанавливает тип текущего стека контактных площадок для
команды Place/Pad. Организует их просмотр и редактирование
списка.
Via Style
Устанавливает стиль текущего переходного отверстия для команды
Place/Via. Организует просмотр и редактирование списка переходных
отверстий. Команда аналогична команде Options/ Pad Style.
Единственное различие между контактными площадками и
переходными отверстиями — стили переходных отверстий не поддерживают формы типа
монтажного отверстия (Mounting Hole) и перекрестия для сверления
(Target shapes).
Text Style
Устанавливает текущий стиль текста для команды
Place/Text и позволяет добавлять, удалять, переименовывать или
редактировать стили текста.
Меню Library (команды работы с библиотеками)
New
Позволяет создавать новую библиотеку. Новая библиотека пуста. В
диалоге команды Library/New определяется имя файла новой
библиотеки.
Alias
Назначает псевдонимы (Alias) — дополнительные имена
компонентам, корпусам или символам. Один компонент может иметь множество
эквивалентных имен, задаваемых с помощью этой команды. Псевдонимы не являются
копиями компонента. Для копирования или переименования используется
соответствующие библиотечные команды. Псевдонимы позволяют использовать ряд
соглашений об именах для компонентов или символов без того, чтобы
переименовывать их.
Сору
Копирует один или большее количество элементов из одного файла
в другой (или в тот же самый, но в другой библиотеке). Если необходимо
копировать компонент со связанным символом, его посадочным местом, таблицей
контактов, можно использовать команду Library/Copy администратора
библиотек Library Executive. Возможно групповое копирование
элементов.
Delete
Удаляет библиотечный элемент или его псевдоним.
Rename
Переименовывает посадочное место компонента или компонент в
библиотеке.
Query
Поиск компонента в открытых библиотеках с использованием
атрибутов (задаваемых признаков). Используется только в программе Library
Executive.
Verify Desig
Проверка соответствия компонентов проекта и компонентов в
библиотеках, используемых в проекте, на предмет обнаружения несоответствий.
Используется только в программе Library Executive.
Setup
Запускает диалог выбора и настройки библиотек, которые
используются в проекте.
Pattern Save As
Сохранение посадочного места компонента в библиотеке.
Archive Library
Занесение всех компонентов текущего проекта в
библиотеку.
Меню Utils (утилиты)
Renumber
Утилита перенумерации контактных площадок и переименования
(перенумерации) позиционных обозначений компонентов вручную или
автоматически.
Force Update Замена компонентов выбранного типа
библиотечным компонентом того же типа из открытой библиотеки.
Record ECOs
Включение/выключение записи файла изменений Engeneering
Change Order (ECO).
Import ECOs
Чтение файла изменений Engeneering Change Order для
корректировки текущей ПП.
Export ECOs
Сохранение файла изменений Engeneering Change
Order в любой момент, не дожидаясь сохранения файла платы.
DRC
Запуск утилиты проверки выполнения технологических ограничений
проекта Design Rules Check. Пиктограмма включает проверку в режиме
он-лайн.
Find Errors
Позволяет просматривать сообщения об ошибках проекта и
устанавливать курсор в место ошибки.
Load Netlist
Загрузка файла списка цепей для упаковки компонентов и связей
на ПП. При наличии линии контура платы все компоненты расставляются внутри
него, в противном случае — в левом нижнем углу рабочего окна.
Generate Netlist
Создание списка электрических соединений текущей платы и его
сохранение в файле (*.net).
Compare Netlist
Сравнение списка соединений текущей платы со списком,
хранящимся в виде файла (см. предыдущую команду). Эту команду иногда удобно
использовать для выявления изменений, внесенных в схему при проектировании
платы.
Optimize Nets
Запуск утилиты перестановки логически эквивалентных вентилей
и выводов с целью минимизации длины цепей. Целесообразно производить
оптимизацию цепей по окончании предварительного размещения компонентов.
Reconnect Nets
Запуск утилиты изменения топологии Цепей, выполненных с
использованием областей металлизации.
Trace clean-up
Удаление избыточных точек излома (Vertex), лишних сегментов и
лишних вершин проводников с целью уменьшения объема информации, хранимой в
файле .РСВ.
Shortcut Directory Выход на сайты производителей
полупроводниковых компонентов с использованием Internet
Explorer.
P-CAD Schematic
Команда запускает графический редактор принципиальных схем
P-CAD Schematic. Если P-CAD Schematic уже запущен, он становится
активным приложением.
P-CAD Library Executive
Команда запускает программу P-CAD Library Executive для
работы с библиотеками компонентов.
P-CAD Pattern Editor
Команда запускает программу P-CAD Pattern Editor
для создания посадочных мест компонентов.
P-CAD Symbol Editor
Команда запускает программу P-CAD Symbol Editor для
создания символов компонентов.
P-CAD
Команда запускает DBX-программу P-CAD InterPlace/PCS
InterPlace/PCS для размещения компонентов в интерактивном режиме и задания
технологических норм разработки ПП PCS (Parametric Constraint
Solver).
P-CAD Signal Integrity
Команда запускает программу P-CAD Signal
Integrity для анализа целостности электрических сигналов.
Customize
Команда позволяет устанавливать быстрый и простой способ
обращения к другим приложениям от P-CAD, добавляя элементы на панель
инструментов Custom Tools и меню Utils.
Меню DocTool (средства оформления конструкторской
документации)
Place Table
Размещение различных типов таблиц: отверстий, перечень цепей,
подключение цепей «земли» и «питания», перечень вентилей, информация об
изменениях и редакциях проекта.
Place Detail
Размещение детали — изображения участка (блока из файла *.blk)
ПП, содержащего объекты, созданные в редакторе P-CAD РСВ. Это
изображение может быть увеличено, чтобы дать представление о сложных участках
платы. Удобно использовать этот механизм для ввода в проект информации об
установке компонентов на плату при наличии нескольких вариантов.
Place Design View
Размещает блок на чертеже платы в заданной
области.
Place Diagram
Размещение диаграммы (структуры) слоев проекта, указывающей
последовательность расположения слоев в многослойной печатной плате.
Place Picture
Размещение на плате рисунка в формате P-CAD Picture из
файла с расширением *.EMF. Отличается от команды DocTool/Place Detail
отсутствием полей для ввода текстовой информации.
Title
Ввод изображения рамки чертежа (форматки) и заполнение
информации в полях проекта.
Notes
Ввод текстовых примечаний в проект.
Update
Обновление информации в текущем поле или таблице.
Update All
Обновление информации во всех полях и таблицах проекта.
Mirror on Copy
Включение режима зеркального отображения при выводе на твердый
носитель, применяется при создании чертежей нижней стороны печатной
платы.
Меню Macro
Setup
Указание имени каталога для размещения в нем макросов.
Record
Указывает имя макрофайла и производит запись в него (при
нажатии на клавишу Cancel запись производится во временный файл). После
того как запись макрокоманды завершена, ей может быть назначена горячая клавиша
или пункт меню. Кнопка М, расположенная на строке состояния, также позволяет
создавать временные макрокоманды на лету.
Delete
Удаляет файл макрокоманды.
Rename
Позволяет переименовывать любые созданные файлы макрокоманд,
включая заданную по умолчанию (Default).
Run
Запуск на выполнение файла макрокоманд, имя которого
предварительно выбирается з списка. Временный файл макрокоманд запускается
нажатием клавиши Е. Макрокоманда, которая перемещает или удаляет компонент, не
влияет на фиксированный компонент.
Меню Window
New Window
Cascade
Открывает дополнительные окна для открытого файла. Возможно
независимое перемещение в каждом окне, чтобы сравнить различные части одного и
того же файла. Номер, идентифицирующий окно, добавлен к имени файла в области
заголовка Title bar и в нижней части меню Window.
Упорядочивает все открытые окна так, чтобы неперекрывающиеся
заголовки окон были видимы для облегчения переключения между окнами.
Tile
Располагает последовательно все открытые окна.
Arrange Icons
Упорядочивает значки свернутых окон.
Меню Help
P-CAD 2001PCB Отображает тематику интерактивной
справочной Help Topics F1 системы P-CAD.
How to Use Help Информация об использовании справочной
подсистемы Windows.
Series II Указания соответствий между командами
P-CAD Commands PCB и Tango.
About P-CAD Данные о номере версии программы, дате
выпуска. 2001 РСВ
4.5. Сообщения об ошибках программы P-CAD РСВ
ENV.CPP (626) V12.00 РСВ
Причина: после ввода ширины линии 0.01 на строке
состояний появляется значение 0.0. При переключении значений ширины линии
нажатием клавиши W каждый раз после появления значения 0.0 появляется это
сообщение об ошибке.
Действия: это предупреждение несущественно, можно
продолжать работу. Выполните команду Options>Current Line и удалите
эту ширину линии.
NETCLASS.CPP (134), или (261), или (262), или (606) V12.00
РСВ
Причина: при работе с проектом, имеющим информацию в
окне Net Classes, выполнены команды File>Clear, File>Gerber
In и затем попытались выполнить одно из следующих действий:
- сохранение загруженного Gerber-файла как РСВ-файла;
- переход в диалог Net Classes в очищенном файле;
- выполнение команды загрузки файла электрических связей Utils/
Load/Netiist в очищенном файле.
Действия: если вы открыли диалог Net Classes и
собираетесь с помощью команды File/Clear не только просмотреть
Gerber-файл, но и выполнить другие действия, необходимо предварительно удалить
информацию из окна Net Class.
GLOBALPG.CPP (440) V12 00 РСВ
Причина: нажата клавиша Update в окне команды
Options/Design Rules, когда выбрано несколько слоев, которые имеют
разные значения зазоров (например, в поле значений появился «пробел»).
Действия: при обновлении значений нескольких выбранных
зазоров (например, обновлении зазоров на всех сигнальных слоях и затем на слоях
металлизации) следите за корректностью данных.
DRCMGB2.CPP (2082) V12.00 РСВ
Причина: переполнение буфера, используемого для записи
сообщений о нарушениях зазоров в файле протокола DRC. Слишком большая длина
строки (вероятно, более 200 символов) явилась причиной нарушения
зазоров.
Действия: разделите текст большого объема на два или три
разных текста.
РСВ.СРР (391) V12.00 РСВ
Причина: при установке системы на платформе
Windows NT указаны неверные пароли.
Действия: установить систему заново, проверяя
правильность заполнения всех полей номеров лицензий и паролей.
PCBRLMGR.CPP (866) V12.00 РСВ
Причина: установлен зазор, равный 0.
Действия: проверьте, чтобы-все зазоры были больше 0.
Также проверьте, чтобы на полях Via to Via не было неожиданных
данных.
TANGOARC.CPP (724) V12.00 РСВ
Причина: выбрано две или более дуги и сделана попытка
изменить значения ширины линии или радиуса.
Действия: это предупреждение несущественно, можно
продолжать работу.
CLSCLSSPG.CPP (216) V12.00 PCB
Причина: при указании имени класса цепей Net
Class использован пробел, после чего перешли к определению правил
зазоров между классами Class to Class, содержащими эти имена с
пробелами.
Действия: переименуйте класс и не включайте в его имя
пробел.
VIEWCOMP.CPP (458) V12.00 РСВ
Причина: при выполнении команды Edit/Component
изменено позиционное обозначение Reference Designator.
Действия: это предупреждение несущественно, можно
продолжать работу.
LAYERSET.CPP (311) V12.00 РСВ
Причина: в перечне слоев имеется имя слоя, которое
больше не существует в проекте.
Действия: удалите заданный пользователем перечень слоев
и создайте его вновь.
PLCDIMTL.CPP (395) V12.00 РСВ
Причина: при выполнении команды
Place>Dimension и переходе от одной точки к другой используется
комбинация нажатия клавиши «Пробел» и щелчок левой кнопкой мыши в ответ на
приглашение «Press left and hold or space to begin selection of text
location».
Действия: продолжайте работать при появлении одного или
нескольких подобных сообщений и, как только они закончатся, нажмите правую
клавишу мыши или Esc для отмены размещения размерностей. Кроме того,
сохраните проект в файле ASCII под другим именем, завершите работу с программой
и загрузите проект вновь.
PCBNET.CPP (1616) V12.00 РСВ
Причина: при попытке сохранить файл проекта обнаружены
свободные контактные площадки, наложенные на контактные площадки компонента.
При этом свободные контактные площадки имеют номера выводов, отличные от
0.
Действия: удалите свободные контактные площадки.
TEXTTOOL.CPP (273) V12.00 РСВ
Причина: после создания корпуса компонента и размещения
атрибутов сделана попытка повернуть атрибут.
Действия: это предупреждение несущественно, можно
продолжать работу.
PCBDIMTL.CPP (124) V12.00 РСВ
Причина: перед просмотром Gerber-файлов выполнена
команда очистки File/Clear, после завершения просмотра Gerber-файлов выполнена
команда очистки. Проект загружен на пустое рабочее пространство и затем
сохранен.
Действия: в конфигурации слоев сохраненного проекта
имеются дополнительные слои, которые больше не существуют. Они существовали
только при просмотре Gerber-файлов.
Удалите эти слои в меню команды, если они не нужны в
проекте.
BSTLIN.CPP (687) V12.00 РСВ
Причина: при загрузке в P-CAD РСВ бинарного файла
не определен текущий слой.
Действия: перед загрузкой проекта установите в диалоге
Layer Map слой ТОР текущим.
UNDOMGR.CPP (974) V12.00 РСВ
Причина: перед записью сообщений ЕСО не были стерты
предыдущие записи.
Действия: это предупреждение несущественно.
DRCMGR.CPP (974) V12.00 РСВ
Причина: нарушены зазоры между текстом большого размера.
Например, на слое шелкографии имеется текст, содержащий более 150—200
символов.
Действия: найдите на слое шелкографии текст, вызывающий
эти затруднения и разделите его на два или более коротких текста.
PADVIA.CPP (829) V12.00 РСВ
Причина: имеется стек переходных отверстий, который
считается принадлежащим какому-то компоненту, но на самом деле является
свободным.
Действия: сохраните файл в формате ASCII,
закройте его и загрузите снова.
TANGOPOLY.CPP (396) V12.00 PCB
Причина: обнаружен полигон, имеющий менее 3
вершин.
Действия: найдите и удалите этот полигон.
TANGOPOLY.CPP (1109) V12.00 PCB
Причина: на полигоне обнаружены запрещенные в P-CAD
РСВ точки.
Действия: удалите слой металлизации и создайте его
заново.
PRINTDLG.CPP (124) V12.00 РСВ
Причина: Испорчена установка слоев проекта.
Действия: Удалите параметры установки слоев в диалоговом
окне Options/Layers.
TANGTEXTCPP (991) OR (2107) V 12.00 РСВ
Причина:
1) выбрано несколько компонентов одного уровня;
2) изменен тип компонента во время редактирования параметров
корпуса;
3) атрибуты заменяемых компонентов имеют разную ориентацию или
стили (например, компонент С1 имеет атрибут А стиля S1, а компонент С2 имеет
атрибут А стиля S2, и оба компонента заменяются другим).
Действия: можно заменить эти компоненты одновременно или
заменить только компоненты, ориентация или стиль атрибутов которых совпадают.
См. также комментарий к ошибке TANGTEXT.CPP (2107) и, если файл проекта
имеет формат ASCII, попробуйте найти отрицательные углы ориентации, хотя
их наиболее вероятное значение равно -1. Если найдете отрицательный угол
ориентации, замените его положительным значением или нулем.
CUPOUR.CPP (535) V12.00 РСВ
Причина: имеется дуга с нулевым радиусом.
Действия: удалите эту дугу.
CMPONENT.CPP (1562) V12.00 РСВ
Причина: в процессе сравнения списков цепей при
выполнении команды DRC обнаружен вывод, имеющий положительное значение кода
эквивалентности Gate Equivalence, но число секций (или номер символа #)
для компонента, которому принадлежит этот вывод, равно 0.
Действия: найдите этот компонент и замените его
правильным.
PADSTYLE СРР (4723) V12.00 РСВ
Причина: при выполнении команды Options>Pad
Style выбран диалог Modify Simple. Модифицируемый стиль стека контактных
площадок имеет отверстие нулевого диаметра, а смещение его центра не равно
нулю.
Действия: смещение центра отверстия можно изменить
только в диалоге Modifу Complex, в диалоге Modify Simple оно
считается равным нулю.
1.2. Трассировка
Полученный в
«P-CAD. Размещение компонентов схемы на печатной плате»
вариант упаковки схемы на ПП разместить на рабочем поле редактора P-CAD PCB.
Сделать все слои, предназначенные для трассировки, видимыми. Невидимые слои в трассировке не участвуют. Поэтому если проектируется однослойная ПП, то необходимо отключить неиспользуемый слой, например слой Тор (Верхний).
1.2.1. Ручная трассировка
Установить в строке состояния шаг трассировки, который равен шагу действующей сетки, и размер ширины печатного проводника. Следует помнить, что программа прокладывает печатные проводники только между узлами действующий сетки и фактически этот шаг является шагом проектирования, и именно он будет определять номинальные зазоры между элементами проводящего рисунка.
Режим ручной трассировки включается командой Route Manual (Ручная трассировка). Направление прокладки проводника (от начала трассы к концу, или наоборот) не имеет принципиального значения. Трассировка печатного проводника начинается на действующем слое, поэтому если плата двух- или многослойная, то перед началом прокладки очередного проводника установите действующим нужный слой. Если включены несигнальные слои проекта, то трассировка невозможна.
Подведите указатель мыши к началу трассы, щелкните ЛКМ по контактной площадке, от которой вы собираетесь прокладывать цепь. После щелчка вся цепь (в виде линий связи или проложенных ранее печатных проводников) изменит свой цвет на цвет подсветки.
Если прокладываемый проводник — короткий и при трассировке может быть проложен только с одной точкой перегиба (или вообще без перегибов), то следующий щелчок ЛКМ можно выполнить на другой контактной площадке. Если прокладываемый проводник должен иметь несколько точек перегиба, то очередной щелчок следует произвести в следующей узловой точке трассы.
Программа автоматически проложит печатный проводник и выполнит (если этого требует трасса) один перегиб. Форма перегиба будет соответствовать установленному режиму ортогональности.
После второго щелчка ЛК, пока вы не отпустили кнопку, можете изменить вариант выполнения перегиба. При каждом щелчке по клавише <F> трасса будет менять вариант прокладки и будет виден результат изменения. Отпустите ЛКМ, и трасса (или ее фрагмент) будет зафиксирована. Если в этой точке трасса не завершается, то прокладку проводника можно продолжить, щелкая ЛКМ в следующих узловых точках до контактной площадки в конце цепи (или трассируемого участка). Если указатель мыши подведен к контактной площадке, принадлежащей трассируемой цепи, то на ней появится значок в виде ромбика, отмечающий правильность подключения.
Если вы не можете довести проводник до очередной контактной площадки, то процесс можно прекратить в любом месте трассы, щелкнув по любой из двух клавиш / (Косая черта, слэш). Возобновить трассировку можно в любое время, причем с любой стороны незавершенной трассы.
Печатный проводник можно не доводить до контактной площадки, а по щелчку ПКМ программа завершит цепь по кратчайшему пути. Проводник можно корректировать во время прокладки (попутная корректировка) или по ее завершении. Если цепь должна переходить со слоя на слой, то, не прекращая трассировку, в узловых точках, где вы считаете возможным разместить переходное отверстие, нажмите на клавишу L — в этом месте появится переходное отверстие, и проводник будет трассироваться дальше на другом слое. Для многослойных плат щелчки по клавише L будут последовательно переключать все установленные слои платы. Трасса будет продолжена на выбранном слое.
Если прокладываемый проводник должен иметь переменную ширину, то в месте изменения ширины щелкните ЛК (этим вы отметите промежуточную точку на трассе) и несколько раз нажмите клавишу <W>, при этом в окне Line Width (Ширина линии) будут последовательно (при многократных нажатиях) включаться установленные в программе ширины линий. Дальнейшая трассировка будет выполняться с новой шириной проводника.
1.2.2. Автоматическая трассировка печатной платы
Для автоматической трассировки используем автотрассировщика Quick Route, который позволяет разводить несложные печатные платы, содержащие небольшое количество компонентов.
Командой Route/Autorouters в диалоговом окне (
рис.
17.9) выбрать трассировщик Quick Route.
Кнопка Strategy File задает имя файла стратегии трассировки, то есть совокупность параметров для трассировки ( .STR ).
Рис.
17.9.
Стартовое окно трассировщика Quick Route
Output PCB File — файл с записью результатов трассировки (расширение файла — .РСВ ). По умолчанию имеет имя входного файла, но перед именем файла добавляется буква R ;
Output Log File — текстовый отчет о результатах трассировки (расширение файла — .LOG ). По умолчанию имеет имя входного файла, но перед именем файла добавляется буква R.
Кнопка Save сохраняет выбранный файл стратегии для текущего проекта.
Кнопка Set Base устанавливает параметры стратегии и имена перечисленных выше трех файлов по умолчанию.
Кнопка Layers вызывает для проверки или возможных изменений диалоговое окно Options Layers.
Кнопка Net Attrs вызывает диалоговое окно Edit Nets для просмотра и редактирования атрибутов цепей или редактирования атрибутов.
Кнопка Via Style вызывает диалоговое окно Options Via Style для просмотра и редактирования стеков контактных площадок. Переходные отверстия, которые всегда располагаются в узлах сетки трассировки, для различных цепей можно задавать с помощью атрибута VIASTYLE. Максимальный диаметр переходного отверстия ограничен двумя шагами сетки трассировки.
В строке Routing Grid окна Route Autorouters определяется сетка трассировки из четырех возможных значений шагов трассировки: 25 mil, 20 mil, 16,7 -16,6 — 16,7 mil (для нерегулярной сетки) и 12,5 mil. Другие значения шагов трассировки, включая и метрическую систему единиц, запрещены.
После нажатия на кнопку Passes в диалоговом окне Pass Selection выбираются типы проходов трассировки:
| Wide Line Routing | автотрассировщик производит разводку в первую очередь «широких» цепей, имеющих атрибуты AutoRouteWide и Width. Разводка производится только в горизонтальном и вертикальном направлениях.
Трассировщик можно запускать несколько раз с активизацией разных проходов. |
| Horizontal | трассировка простых трасс только горизонтальными линиями без переходных отверстий с минимальными отклонениями от горизонтальной линии. |
| Vertical | трассировка простых трасс только вертикальными линиями без переходных отверстий с минимальными отклонениями от вертикальной линии. |
| «L» Routes ( 1 via), «Z» Routes (2 vias). «С» Routes (2 vias) | формирование фрагментов цепей, имеющих конфигурацию букв L, Z, C в различных ориентациях с переходными отверстиями в точках изломов. |
| Any Node (2 vias) | попытка трассировки связи между двумя контактными площадками с введением не более чем двух переходных отверстий с целью выполнения наиболее полной трассировки схемы. |
| Maze Routes | «лабиринтная» трассировка, не имеющая ограничений на ориентацию проводников на слое и на число переходных отверстий. |
| Any Node (maze) | «лабиринтная» трассировка без оптимизации длины трассы, с целью попытки проведения трассы «любой ценой». |
| Route Cleanup | используется для улучшения «внешнего вида» печатной платы путем спрямления уже проведенных трасс. |
| Via Minimisazion | уменьшает число переходных отверстий на разведенной плате. |
Последние два прохода рекомендуется использовать совместно после полного завершения трассировки.
В строке Line Width выбирается ширина всех проводников. Минимальное значение ширины — 0,1 mil (0,01 мм — в метрической системе). Максимальное значение ширины проводников ограничено выбранным шагом сетки трассировки. По умолчанию ширина проводников устанавливается равной текущей ширине линий ( Current Line ).
Область переключателя Error Messages позволяет — вывести сообщения об ошибках на экран монитора ( Output to Screen ), в файл диагностики ( Output to Log File ) или как в файл, так и на экран ( Output to Both ).
Трассировщик можно запускать с активизацией всех проходов, за исключением двух последних (оптимизирующих).
Для запуска процесса разводки дорожек нажать на кнопку Start. В рабочем окне трассировщика отображается процесс разводки печатной платы.
Автоматическая трассировка проводится по команде Tools/Start Autorouter

Аннулировать результаты неудачной трассировки позволяет команда Edit/Unroute, All — для всех цепей, Net — в диалоговом окне Choose Net To Unroute задается имя выбранной цепи (
рис.
17.10).
Рис.
17.10.
Аннулирование результатов трассировки
1.2.3. Проверка на DRC-ошибки
После завершения разработки топологии печатной платы и перед формированием данных для выпуска фотошаблонов необходимо проверить плату на соответствие принципиальной схеме, правилам проектирования и технологическим ограничениям, т. е. тем правилам, которые установлены командой Options/Design Rules. Проверка производится с использованием утилиты DRC (Design Rule Check). Запускается утилита командой Utils/DRC. На
рис.
17.11 показано окно указанной команды.
Рис.
17.11.
Окно команды Utils/DRC
Опции правил проверки печатной платы:
| Netlist Compare | сравнение списка соединений текущей печатной платы и соответствующей ей принципиальной схемы; |
| Clearence Violations | проверка заданных зазоров; |
| Text Violations | проверка правил написания текста; |
| Netlist Violations | проверка соответствия соединений текущей печатной платы и исходного списка цепей проекта; |
| Width Violations | проверка ограничений на заданную ширину трасс; |
| Unrouted Nets | проверка на наличие непроведенных цепей; |
| Unconnected Pins | проверка неподсоединенных выводов; |
| Net Length | проверка ограничений на длину цепей; |
| Silk Screen Violations | проверка зазоров между контактными площадками или переходными отверстиями в слое шелкографии; |
| Copper Pour Violations | проверка правильности выполнения зазоров в областях металлизации в сигнальных слоях; |
| Plane Violations | проверка во внутренних слоях типа «земля» и «питание» наложения областей металлизации, неправильного подсоединения к ним контактных площадок, переходных отверстий, изолированных областей металлизации; |
| Component Violations | проверка ошибок размещения компонентов; |
| Drilling Violations | проверка правильности сверления отверстий для штыревых выводов, сквозных и глухих переходных отверстий. |
В области Report Options указываются следующие опции проверок:
| View Report | выводит текст отчета на экран монитора. |
| Summarize Ignored Errors | количество игнорированных ошибок; |
| Summarize Overriden Errors | количество перекрывающихся ошибок, вывод которых запрещен в закладке Miscellaneous диалогового окна Options Display команды Options/Display. |
В области Error Options используются опции:
| Annotate Errors | индикация ошибок специальными маркерами; |
| Clear All Overrides | удаление всех маркеров перекрывающихся ошибок. |
Нажатие на кнопку Design Rules открывает диалоговое окно для задания технологических параметров проекта Options/Design Rules (см. выше).
Нажатие на кнопку Severity Levels открывает диалоговое окно Rules Severity Level (см. выше) для присвоения ошибкам их приоритетности (ранга).
После нажатия на кнопку Filename можно изменить имя файла (расширение *.drc ), в который записываются найденные ошибки.
После окончания всех установок параметров щелкните ОК.
Поиск и анализ всех выявленных ошибок производятся по команде Utils/Find Errors (
рис.
17.12).
Рис.
17.12.
Сообщение об ошибке (цепь D6 не разведена)
В поле окна выводятся номер ошибки ( Error Number ) и текстовое сообщение об ошибке. В окне Error Number можно перейти к очередной ошибке, а после нажатия на кнопку Jump To на экране монитора подсвечивается соответствующая ошибка.
После исправления ошибки ее индикатор на экране автоматически удаляется.
2. Практическая часть
Задание для лабораторной работы
- 2.1. Произвести настройки среды редактора PCB для трассировки упакованной на ПП схемы, полученной в результате выполнения
«P-CAD. Размещение компонентов схемы на печатной плате»
. - 2.2. Настроить конфигурацию. Создать стиль переходного отверстия. Создать форматку А4 с основным штампом в графическом слое TOP Assy.
- 2.2.1. Создать правила проектирования: установить значения допустимых зазоров между трассами, контактными площадками и переходными отверстиями, создать классы цепей и задать ширину печатных проводников для цепей в соответствии с вариантом задания, полученного у преподавателя.
- 2.3. Создать слой металлизации для цепи заземления GND, участок металлизации на сигнальном слое для цепи питания.
- 2.4. Сформулировать правила и ограничения, которые должны выполняться при ручной и автоматической трассировке, произвести трассировку.
- 2.4.1. Вручную ( Route Manual );
- 2.4.2. С помощью интерактивного трассировщика ( Route Interactive ).
- 2.4.3. Автоматически, автотрассировщиком Quick Route, одностороннюю в нижнем сигнальном слое и двухстороннюю.
- 2.4.4. Произвести проверку схемы средствами редактора ( tils/DRC ).
- 2.4.5. Сохранить полученные варианты разводки в папке проекта.
- 2.5. Вывести на печать результаты разработки: вид ПП со стороны пайки, вид ПП со стороны компонентов, сборочный чертеж.
Отчет о выполнении лабораторной работы должен содержать следующее
- Результат ручной, полуавтоматической и автоматической трассировок с форматкой в электронном и печатном виде.
- Отчет об ошибках, полученный при проверке схемы в печатном виде.
- Ответ на вопрос по теме лабораторной работы, полученный у преподавателя.