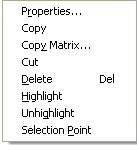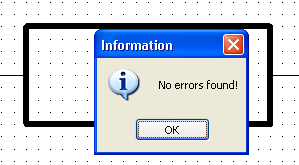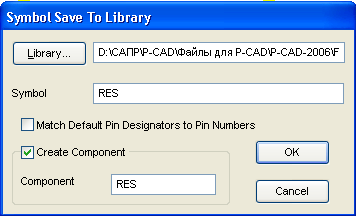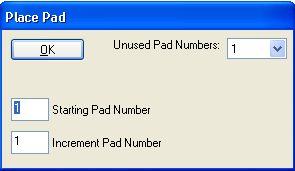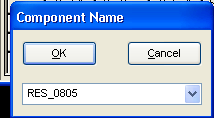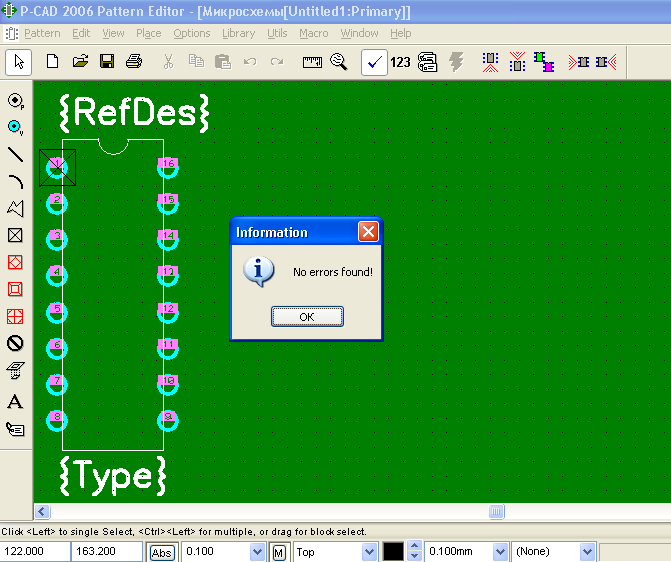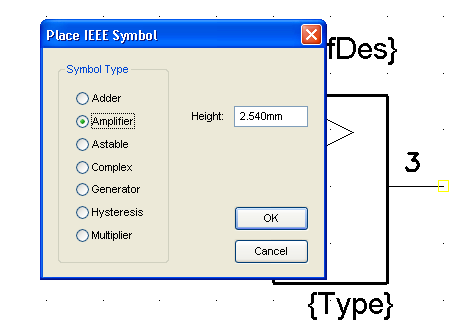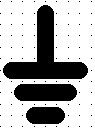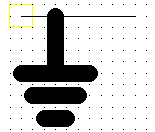Содержание
- Ошибки (Errors) приложений Schematic и PCB программы автоматизированного проектирования печатных плат PCAD
- A reference designator is required in instance near line
- Bad PIN_DEF record # near line. Pad ignored
- Component instance () pin references an unknown net near line
- Data in this design extends beyond 60 square inches. Load aborted
- Device expected on line of
- Duplicate pin designator in instance near line. Pin ignored
- Duplicate reference designator in instance near line. Instance ignored
- Equal sign expected on line of
- File revision number is unrecognized
- Gate number expected on line of
- Instance referenced an undefined component (COMP_DEF=) near line
- Keyword expected on line
- Left paren expected on line of
- Load failed near line
- Net name expected on line of
- No {Lystr…} section found
- No pad stacks defined near line
- Not enough memory
- Pad stack has shape (X) that is smaller than both the pad hole size () and the via hole size () near line. Hole size set to 0
- Part file name expected on line of
- P-CAD attribute near (x, y) has no value
- PDIF item is not supported in nets
- Pin of part of component could not be added near line
- Pin number expected on line of
- Power or ground pin for component does not have a net name or a pin name
- Right paren expected on line of
- Symbol file name expected on line of
- Too many power and ground pins for error file
- Too many symbols on this sheet to create P-CAD symbol name
- Unable to open file
- Unable to rename file to
- Unable to translate text object near (x, y)
- Unable to translate text style for text object near (x, y)
- Unrecognized CN format in instance near line
- Unrecognized justification style
- Предупреждения (warnings) приложений Schematic и PCB программы автоматизированного проектирования PCAD
- Attribute key too long near (x,y)
- Attribute object near (x, y) has no value
- Attribute value too long near (x, y)
- Cannot open file
- COMP_DEF has a package pin number () that is out of range near line
- COMP_DEF has no SPKG section near line . Pin names will start at ‘1’
- COMP_DEF references unknown pad stack. Style used instead. A pad references a padstack number (Pt) that is not defined in the PAD_STACK record. The PCB “(Default)” padstack will be used instead.
- Component has had its name changed to. This is required to maintain uniqueness in P-CAD
- Component is heterogeneous and will be written as separate COMP_DEFs. Cross reference file data follows:
- Component , type was given a PRT attribute of which may cause packaging errors in P-CAD
- Copper Pour not allowed in pattern () near line. Pour demoted to polygon
- Could not create pad/via style for pad near line
- Cross reference file missing entry for. Unable to attach symbol name for multi-part component
- Heterogeneous component is missing gates. Parts cannot be placed. Place the missing gates as spares and reload
- Homogeneous part has non-constant gate equivalencies
- Lat value too long at line
- Instance does not specify a location, (0,0) assumed, near line
- Instance has an illegal IPT record near line
- Instance referenced a package number () that does not exist in COMP_DEF near line
- Layer name has been truncated to
- Missing pad stack name for pad/ via near line
- Name truncated to characters near line
- Net attribute lost
- pin(s) were created for a pin symbol (COMP_DEF=, l=) near line
- Object near line failed to load
- Pad stack does not have consistent enough shapes to set the predefined ‘(Signal)’ layer near line . Pad/via style layer ‘(Signal)’ set to 0
- PDIF item is not supported in nets
- PDIF item is not supported in pad stacks
- PID too long at line. Truncated
- Power and ground attribute is too long for symbol
- Power pin of component could not be added near line. Probably duplicate
- Rotation rounded to at line
- Symbol already exists in table on line of
- Text height is less than 2 at line
- Text object near (x, y) has no string, object ignored
- Text too long near (x, y)
- The number of components pins created for does not match the number of PIN_DEF entries near line . Power pins might be missing
- The number of pins in section (COMP_DEF = ) is not equal to the number of pins defined (PIN_DEF) near line
- Translating TangoPRO polygon object near (x, y) as P-CAD lines
- Unrecognized keyword near line. Keyword ignored
- Via references unknown pad stack. Style used instead
- Ошибки менеджера библиотек Library Manager
- 5515 Could not create component в утилите Symbol Editor
- 5635 Duplicate pin des found in spreadsheet while loading pattern
- 5636 Duplicate pad numbers found at rows_and_
- 5637 Pad number at row_ out of range
- 5700 Unable to allocate memory for pin data. Component not verified!
- 5701 Gate Number out of range in row #. [-1 to 255]
- 5702 Common pin in row # has a gate eq # that does not match any gates!
- 5703 Common pin in row # has a gate eq # that matches only 1 gate!
- 5704 Gate # missing symbol
- 5705 Gate # missing symbol name
- 5706 NORMAL Symbol ‘name’ missing from library
- 5707 IEEE Symbol ‘name’ missing from library
- 5708 DEMORGAN Symbol ‘name’ missing from library
- 5709 PATTERN ‘name’ missing from library
- 5710 Number of rows not equal to number of pads
- 5711 Missing PinDes in row #
- 5712 Missing PinDes in row #. Only ‘unused’ pads are allowed to have a blank PinDes
- 5713 Invalid characters in PinDes in row # [Bad characters are COMMA, DASH, SPACE, TAB, BRACKET, PAREN, HI-ASCII]
- 5714 POWER pin can’t have missing PinName in row #
- 5715 Invalid characters in PinName in row # [Bad character are SPACE, TAB, HI-ASCII]
- 5716 Gate Number out of range in row # [– 1 to #]
- 5717 Gate & Pin number must both be zero or both be non-zero in row #
- 5718 Pin number # in row # exceeds the number of pads/pins
- 5719 The gate equivalence specified in Component Information for gate # does not match the pin’s gate equivalence specified in row #
- 5720 Gate # has multiple gateEq values … first found in row #
- 5721 Equivalent gates # end # have a different number of pins
- 5722 Gate # is missing. Gate numbers must be contiguous for homogeneous components
- 5723 The same pin on equivalent gates must have the same Pin Eq. See row # and #
- 5724 The same pin on equivalent gates must have the same Electrical Type. See row # and #
- 5725 The same pin on equivalent gates of a homogeneous component must have the same Pin Name. See row # and #
- 5726 Equivalent pins can not have different electrical types in the same gate. See row # and #
- 5727 Gate number # greater than number of gates # in row #
- 5728 Pin Number # greater than number of pins # in row #
- 5729 Duplicate Pin Number # found in gate # in row #
- 5730 Pin Number # could not be found for gate # in row #
- 5731 Common pin defined for gate number # is greater than number of gates # in row #
- 5732 Pin Number # for gate # was never assigned in the spreadsheet
- 5733 Duplicate pin number # not allowed in gate #. Pin numbers must start with 1 and must be contiguous
- 5734 Pin Number # is missing from gate #. Pin numbers must start with 1 and must be contiguous
- 5735 Attempt to assign duplicate pin designator ‘name’
- 5736 The jumper pin in row _ is not jumpered to any other pin
- 5737 Invalid jumper pin value in row
- 5786 Duplicate default pin designators are now allowed
- 12039 Field name change in file external source file name. The saved mapping in the .ini file is ignored
- 12070 Duplicate field name: «field name»
- 12080 Field mapping will reload the original imported file. Changes made to the table Viewer will be lost
- 12132 Record at line # does not match with field description. Do you want to see additional errors? (Press Cancel to end the import.)
- 12133 No source is specified for the query. Select a source from the source browser, then select the right-mouse menu Query
- PDIFXREF (586) V12.00
- COMPMGR (817) V12.00
- CMPQRYPS (1597) V12.00
- COMPMGR.CPP (1885) V12.00
- CMPPIN.CPP (268) V12.00

Система автоматизированного проектирования PCAD характеризуется относительной простотой, надёжностью. Эта CAD система про которую можно с уверенностью сказать, что она проверена временем. И если вы давно работаете в PCAD, то, скорее всего, уже изучили данную систему автоматизированного проектирования вдоль и поперёк и вряд ли сталкиваетесь с какими-либо затруднениями, избегаете ошибок, а если они и случаются, то причины их возникновения не вызывают вопросов, а способы устранения известны сразу же.
Однако, для человека, не так давно начавшего знакомиться с PCAD и наукой разработки печатных плат, всю идиллию могут нарушить некоторые трудности и сложности. Особенно, это касается английской версии программы, когда, прежде чем приступить к устранению ошибки и разобраться, что же пошло не так, нужно перевести системное сообщение с английского языка на русский. Благо, большинство ошибок PCAD имеют свой уникальный идентификационный номер, по которому можно определить, что это за ошибка и найти способы её устранения.
Чуть ниже будет приведен список с номерами ошибок, их расшифровкой, описанием и рекомендациями по устранению.
Но, прежде чем переходить к частному, думаю, следует рассмотреть особенности программы автоматизированного проектирования pcad, общую методику устранения ошибок.
Во-первых, САПР PCAD крайне не любит букву «я» – эта последняя буква алфавита вгоняет PCAD в ступор, тот же в свою очередь выдаёт синтаксическую ошибку (syntax error) и прекращает загрузку файла. Всё потому, что «я» воспринимается PCAD как конец файла. Ввиду этого, крайне рекомендуется изолировать буквы «я» и pcad отдельно друг от друга, исключив буквы не только из самих файлов (например, обозначений компонентов, надписей, технических требований и т.д.), но и из имён директорий и файлов. Если в первом приближении добиться этого не удалось и гремучая смесь буквы «я» с pcad всё таки образовалась – рекомендую воспользоваться методикой редактирования файла проекта в подходящем текстовом редакторе, описанной ниже.
Несмотря на то, что ниже по тексту приведен большой перечень всевозможных ошибок pcad, даны рекомендации и способы их устранения – думаю, полезным будет научиться устранять не только перечисленные ошибки, но и любые другие, которые могут встретиться в процессе работы. Самое главное понять принцип.
Как правило, любая ошибка, возникающая в процессе работы пользователя в системе автоматизированного проектирования PCAD, имеет отсылку к номеру строки, в которой она обнаружена. Данный момент является ключевым в процессе устранение ошибок (pcad errors).
Для этого понадобится любой текстовый редактор типа «блокнот» с нумерацией строк. Например я пользуюсь программой notepad++ (вы можете выбрать любой другой себе по душе с аналогичными функциями). Рабочая область данного редактора представлена на рисунке ниже. Как видно из рисунка, слева каждая из строк имеет свой уникальный идентификационный номер. Выделяя какое либо словосочетание, данный редактор автоматически подсвечивает другие идентичные, это бывает очень удобно при устранении ошибок, которые встречаются в файле проекта не один раз, а сразу несколько (на рисунке это строки 1439…1478).
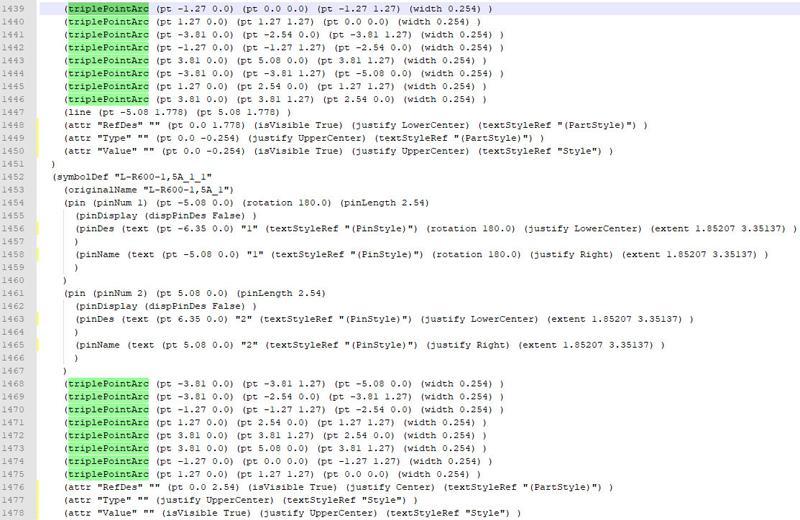
Таким образом, перейдя к указанной pcad строке с ошибкой, обычно бывает достаточным понять причину возникновения и устранить её, после чего, сохранив документ, попытаться открыть снова. Проделав данную операцию n-ное количество раз, необходимых для устранения всех имеющихся в файле проекта ошибок, препятствующих его открытию, можно добиться заветного результата.
Не забудьте после всех проделанных операций сравнить файл платы на соответствие листа соединений принципиальной электрической схемы, дабы не потерять какие-либо цепи и прочую важную информацию. Ошибки при сравнении листа соединений с печатной платой проиллюстрированы на рисунке ниже.
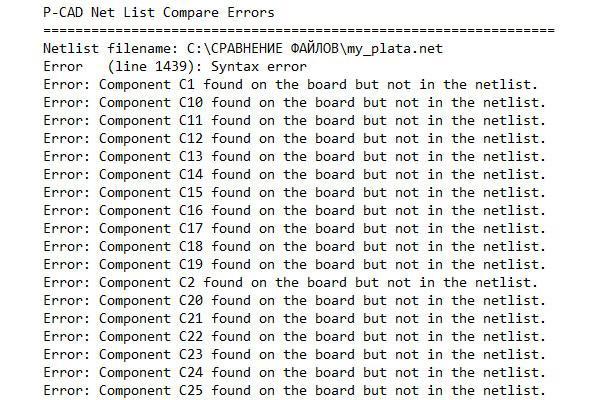
Во-вторых, иногда, при установке pcad отсутствует отображение слоев печатной платы (options->layers…). Это может привести к существенным неудобствам при трассировке печатной платы.
Для того, чтобы слои PCAD стали отображаться, необходимо удалить или переименовать расположенные в папке с установленной программой pcad все файлы с расширениями .manifest.
Ниже приведены сообщения об ошибках, возникающих при работе с программой PCAD, и рекомендации по их устранению.
Ошибки (Errors) приложений Schematic и PCB программы автоматизированного проектирования печатных плат PCAD
A reference designator is required in instance near line
Отсутствует позиционное обозначение RefDes в поле строки.
Причина: Отсутствует позиционное обозначение.
Решение: Указать позиционное обозначение и попробовать снова.
Bad PIN_DEF record # near line. Pad ignored
Неверно указанное обозначение вывода # в строке. Контактная площадка проигнорирована.
Причина: Обнаружена синтаксическая ошибка. Запись PIN_DEF некорректна.
Решение: Проверьте файл PDIF по указанному номеру строки, чтобы определить причину. Затем обратитесь к руководству, чтобы исправить ошибку.
Component instance () pin references an unknown net near line
Вывод компонента с позиционным обозначением () подключен к неизвестной цепи в строке.
Причина: Цепь не существует.
Решение: Сбросить или создать в Master Designer сетевое имя вывода.
Data in this design extends beyond 60 square inches. Load aborted
Данные проекта превышают 60 квадратных дюймов. Загрузка прервана.
Причина: P-CAD PCB позволяет работать с проектами, не превышающими 60 квадратных дюймов. Этот проект слишком большой.
Решение: Либо уменьшить проект, либо разделить его на несколько подпроектов.
Device expected on line of
В строке из <имя файла> отсутствует компонент.
Причина: Каждая запись в файле проекта должна содержать компонент, однако, один из них не был найден.
Решение: Добавьте имя устройства по указанному номеру строки.
Duplicate pin designator in instance near line. Pin ignored
Дублирующее обозначение вывода в поле строки . Вывод пропущен.
Причина: P-CAD PCB и Schematic не допускают дублирования обозначений контактов. Дублирование контактов недопустимо.
Решение: Отредактируйте файл PDIF (P-CAD PCB ASCII), чтобы изменить обозначения выводов.
Duplicate reference designator in instance near line. Instance ignored
Повторяющееся позиционное обозначение в поле рядом со строкой. Элемент проигнорирован.
Причина: Обнаружен дубликат позиционного обозначения. P-CAD PCB и Schematic не поддерживают дубликаты условных обозначений. Дубликат был проигнорирован.
Решение: Необходимо изменить позиционное обозначение в Master Designer, либо отредактировать файл PDIF.
Equal sign expected on line of
Ошибка эквивалентности в строке файла.
Причина: Обнаружена синтаксическая ошибка. Запись в файле может содержать контакты компонентов, подключенных к силовым цепям питания и заземления.
Решение: Проверить соответствие обозначения выводов имени цепи: ( = , …). Система регистрирует эту ошибку, если встречает обозначение контакта, за которым не следует знак равенства.
File revision number is unrecognized
Неизвестный версия формата файла.
Причина: Номер версии PDIF не был распознан.
Решение: Используйте файл PDIF из Master Designer версии 6.0 или выше.
Gate number expected on line of
Ошибка номера секции компонента в строке файла.
Причина: Обнаружена синтаксическая ошибка. Каждая запись в файле имеет номер секции, один из которых не был найден.
Решение: Проверьте файл PDIF по указанному номеру строки, чтобы определить причину. Затем обратитесь к руководству по PDIF для исправления синтаксиса.
Instance referenced an undefined component (COMP_DEF=) near line
Обозначение ссылается на неопределенный компонент (COMP_DEF = <имя>) в строке.
Причина: Обнаружена синтаксическая ошибка. Обозначение компонента ссылается на имя COMP_DEF, которое не было определено.
Решение: Проверьте файл PDIF по указанному номеру строки, чтобы определить причину. Затем обратитесь к руководству по PDIF для исправления синтаксиса.
Keyword expected on line
Пропущено ключевое слово в строке.
Причина: Обнаружена синтаксическая ошибка.
Решение: Проверьте файл PDIF по указанному номеру строки, чтобы определить причину. Затем обратитесь к руководству по PDIF для исправления синтаксиса.
Left paren expected on line of
В строке файла пропущен разделительный символ.
Причина: Обнаружена синтаксическая ошибка.
Решение: Исправьте синтаксис. Формат ( = , …). Система регистрирует эту ошибку, если встречает обозначение цепи, за которым не следует ни запятой, ни, какого-либо другого разделительного символа.
Load failed near line
Загрузка прервана на строке.
Причина: Обнаружена синтаксическая ошибка.
Решение: Проверьте файл PDIF по указанному номеру строки, чтобы определить причину. Затем обратитесь к руководству по PDIF для исправления синтаксиса.
Net name expected on line of
Пропущено имя цепи в строке файла.
Причина: Обнаружена синтаксическая ошибка.
Решение: Исправьте синтаксис. Формат ( = , …). Система регистрирует эту ошибку, если встречает знак равенства, за которым не следует обозначения цепи.
No {Lystr…} section found
Раздел {Lystr…} не найден.
Причина: Обнаружена синтаксическая ошибка.
Решение: Проверьте файл PDIF по указанному номеру строки, чтобы определить причину.
No pad stacks defined near line
В строке не определен стек контактной площадки.
Причина: Для правильной загрузки печатной платы PDIF необходимо определить структуру контактной площадки PAD_STACK.
Решение: Отредактируйте файл PDIF по указанному номеру строки, определив имя подключенного стека контактной площадки.
Not enough memory
Не хватает памяти.
Причина: Система не может выделить достаточно памяти для своей работы.
Решение: Закройте другие приложения и попробуйте снова.
Pad stack has shape (X) that is smaller than both the pad hole size () and the via hole size () near line. Hole size set to 0
Стек контактной площадки формы (X), в строке имеет неверные размеры. Размер отверстия установлен на 0.
Причина: Тип контактной площадки имеет слишком большое отверстие. Отверстие назначается либо через файл таблицы инструментов, либо через контактные площадки/переходные отверстия, имеющие размеры по умолчанию, определяемые файлом .INI PCB.
Решение: Для устранения ошибки необходимо либо изменить размеры контактных площадок / переходных отверстий, заданных по умолчанию файлом PCB .INI, либо изменить данные таблицы инструментов.
Part file name expected on line of
Отсутствует имя файла подпроекта в строке файла.
Причина: Каждая запись в файле редактора корпусов имеет имя файла подпроекта, одно из которых не было найдено.
Решение: Проверьте файл PDIF по указанному номеру строки, чтобы определить причину.
P-CAD attribute near (x, y) has no value
P-CAD атрибуты с координатами (x, y) не имеют значений.
Причина: Это сообщение означает, что система обнаружила атрибут Master Designer, который не имеет значения.
Решение: Удалить данный объект и попробовать снова.
PDIF item is not supported in nets
Элемент PDIF не поддерживается в электрических цепях.
Причина: Некоторые объекты PDIF не поддерживаются в электрических цепях редактора P-CAD PCB и P-CAD Schematic.
Решение: Удалить данные объекты и попробовать снова.
Pin of part of component could not be added near line
Вывод посадочного места компонента не может быть добавлен рядом со строкой .
Причина: Достигнут предел памяти или ресурсов.
Решение: Удалить данные объекты и попробовать снова.
Pin number expected on line of
Пропущен номер вывода в строке файла.
Причина: Синтаксическая ошибка. Проект содержит выводы, не подключенные к силовым цепям земли или питания.
Решение: Исправьте синтаксис. Формат ( = , …). Система регистрирует эту ошибку, если встречает знак равенства, которому не предшествует номер вывода.
Power or ground pin for component does not have a net name or a pin name
Контакт питания или заземления для компонента не имеет сетевого имени или имени вывода.
Причина: Обнаружен контакт питания, который не имеет сетевого имени или не имеет имени вывода.
Решение: Проверьте файл PDIF по указанному номеру строки, чтобы определить причину.
Right paren expected on line of
Проверьте правую часть строки файла.
Причина: Запись в файле может содержать контакты питания и заземления. Формат: ( = , …). Система регистрирует эту ошибку, если обнаруживает знак равенства, которому не соответствует номер вывода.
Решение: Проверьте файл PDIF по указанному номеру строки, чтобы определить причину.
Symbol file name expected on line of
Ошибка имени символа в строке файла.
Причина: Каждая запись в листе соединений должна иметь свой символ, один из которых не был найден.
Решение: Проверьте файл PDIF по указанному номеру строки, чтобы определить причину.
Too many power and ground pins for error file
В файле ошибок слишком много выводов, подключенных к силовым цепям питания и заземления.
Причина: Если компонент неоднороден, система записывает строки файла соединений в файл ошибок. Строка файла соединений состоит из числа секций, устройства, имени файла корпуса, выводов питания и заземления и имени файла символа. Существует ограничение на количество выводов питания и заземления, которые могут быть записаны в файл ошибок. Это сообщение означает, что лимит был превышен.
Решение: Отредактируйте файл соединений и добавьте все недостающие контакты.
Too many symbols on this sheet to create P-CAD symbol name
Слишком много символов на этом листе, чтобы создать имя символа P-CAD.
Причина: Для символов компонентов P-CAD требуется имя.
Система не позволяет размещать на листе свыше 9999 символов. Если система обнаруживает, что на листе более 9999 символов, для которых требуется имя символа, она регистрирует эту ошибку.
Решение: Создайте новый лист и переместите на него некоторые детали.
Unable to open file
Невозможно открыть файл.
Причина: Это может означать, что файл не существует или что система пытается выполнить запись информации в файл проекта, открытый только для чтения.
Решение: Убедитесь, что указанный файл существует и что он предназначен не только для чтения.
Unable to rename file to
Невозможно переименовать файл.
Причина: Это может означать, что файл, который система пытается переименовать, не существует, или что файл уже существует, но не доступен для переименования.
Решение: Убедитесь, что указанный файл существует и что он не предназначен только для чтения.
Unable to translate text object near (x, y)
Невозможно распознать текстовый объект с координатами (x, y).
Причина: Системе не удалось получить данные из текстового объекта, текстовый объект не распознан.
Unable to translate text style for text object near (x, y)
Невозможно распознать текстовый стиль с координатами (x, y).
Причина: Система обнаружила текстовый объект, который использует неизвестный стиль текста.
Unrecognized CN format in instance near line
Нераспознанный формат CN в элемента в строке.
Причина: Обнаружена синтаксическая ошибка.
Решение: Убедитесь, что синтаксис CN правильный. Формат CN может иметь два стиля: {CN …} или {CN …}.
Unrecognized justification style
Неопределенный стиль выравнивания.
Причина: Вы используете стиль выравнивания, который в настоящее время не распознается системой.
Решение: Используйте стиль выравнивания, определённый в системе.
Предупреждения (warnings) приложений Schematic и PCB программы автоматизированного проектирования PCAD
Attribute key too long near (x,y)
Слишком длинное обозначение атрибута, расположенного в координатах (x,y).
Комментарий: Формат PDIF позволяет использовать только 23 символа для значения атрибута. Система нашла значение длиной более 23 символов.
Attribute object near (x, y) has no value
Пустое значение атрибута value объекта, расположенного в координатах (x,y).
Комментарий: Система обнаружила атрибут без значения. Формат PDIF требует значения, поэтому этот атрибут был проигнорирован системой.
Attribute value too long near (x, y)
Слишком длинный атрибут объекта value, расположенного в координатах (x,y).
Комментарий: Длина формата PDIF не должна превышать 255 символов для значения атрибута. Система нашла значение атрибута, содержащее более 255 символов. Значение атрибута будет сокращено до 255 символов.
Cannot open file
Не получается открыть файл.
Комментарий: Это может означать, что файл не существует или что система пытается открыть файл доступный только для чтения.
COMP_DEF has a package pin number () that is out of range near line
Один из выводов посадочного места компонента COMP_DEF находится вне определенного диапазона, ошибка обнаружена в строке.
Комментарий: Номер вывода, указанный в записи SPKG Sp, не сопоставляется ни с одной из контактных площадок PIN_DEF. Либо число выводов больше, чем количество контактных площадок, либо контактная площадка с именем (номером) не может быть найдена.
COMP_DEF has no SPKG section near line . Pin names will start at ‘1’
Компонент COMP_DEF не имеет секции SPKG в строке. Имена выводов начнутся с «1».
Комментарий: Компонент COMP_DEF не имеет информации о привязке к контактной площадке посадочного места. Созданные выводы компонентов будут иметь обозначения контактов, которые соответствуют положению площадки в массиве PIN_DEF. Компонент, скорее всего, создан только для печатной платы и не имеет символьного обозначения.
COMP_DEF references unknown pad stack. Style used instead.
A pad references a padstack number (Pt) that is not defined in the PAD_STACK record. The PCB “(Default)” padstack will be used instead.
Компонент COMP_DEF ссылается на неизвестную структуру контактной площадки . Вместо неизвестной структуры контактной площадки будет использоваться структура контактной площадки по умолчанию.
Комментарий: Контактная площадка ссылается на номер стека, который не определен в записи PAD_STACK. Вместо этого будет использоваться padstack PCB (по умолчанию).
Component has had its name changed to. This is required to maintain uniqueness in P-CAD
Имя компонента было заменено на. Это необходимо для поддержания уникальности в P-CAD.
Комментарий: Тип компонента в Master Designer используется в качестве имени файла для данных символа. Это ограничивает тип компонента до 8 символов. В P-CAD PCB и Schematic тип компонента может содержать 17 символов. Это означает, что тип ограничивается 8 символами и модифицируется, для уникальности, если существует более одного компонента с этим 8-символьным префиксом.
Component is heterogeneous and will be written as separate COMP_DEFs. Cross reference file data follows:
Компонент является неоднородным и будет записан как отдельных COMP_DEF. Данные файла связей имеют следующие значения…
Комментарий: Master Designer не допускает разнородных компонентов. Во время перевода неоднородные компоненты разделяются на однородные компоненты. Данные файла связей включены в файл ошибок для вашего удобства.
Component , type was given a PRT attribute of which may cause packaging errors in P-CAD
Компоненту , тип был присвоен атрибут PRT , который может привести к ошибкам посадочного места в P-CAD.
Комментарий: Значение атрибута PRT – это расширение файла данных посадочного места печатной платы. Значение создается путем объединения типа с “.prt”. В P-CAD PCB и Schematic тип не может быть длиннее 8 символов.
Если тип длиннее 8 символов, это недопустимое имя файла. Вам нужно будет исправить этот атрибут в Master Designer, прежде чем вы начнете упаковать схему.
Copper Pour not allowed in pattern () near line. Pour demoted to polygon
Невозможность выполнения медной заливки у посадочного места () в строке . Заливка заменена на полигон.
Комментарий: Печатная плата не поддерживает заливку меди в посадочных местах компонентов. Заливка была преобразована в многоугольник, который поддерживается.
Could not create pad/via style for pad near line
Не удалось создать стиль pad/via для контактной площадки в строке .
Комментарий: Достигнут предел памяти или ресурсов. Уменьшите количество padstack в конструкции или упростите их конструкцию.
Cross reference file missing entry for. Unable to attach symbol name for multi-part component
В файле связей отсутствует запись для. Невозможно прикрепить имя символа для многосекционного компонента.
Комментарий: Прикрепленное имя символа не может быть добавлено к компоненту, так как для этого корпуса не было записи в файле связей.
Heterogeneous component is missing gates. Parts cannot be placed. Place the missing gates as spares and reload
У неоднородного компонента отсутствуют секции. Части не могут быть размещены. Укажите недостающие секции и перезагрузите проект.
Комментарий: Неоднородные компоненты находятся в файле связей, но данные в файле PDIF не найдены. Если вы поместите недостающие секции в Master Designer, заново создадите файл PDIF, эти данные будут включены, и в Schematic можно будет создать полноценный неоднородный компонент.
Homogeneous part has non-constant gate equivalencies
Секции однородного компонента неоднородны.
Комментарий: Master Designer не хранит эквивалентность секций. Система предупреждает вас, что она нашла однородную деталь с неэквивалентными секциями.
Lat value too long at line
Слишком длинное значение Lat в строке.
Комментарий: Формат PDIF позволяет использовать только 255 символов для значения lat. Система нашла значение lat с более чем 255 символами. Значение атрибута сокращено до 255 символов.
Instance does not specify a location, (0,0) assumed, near line
У элемент , расположенного в строке не указано местоположение.
Комментарий: Запись PI элемента отсутствует.
Instance has an illegal IPT record near line
Элемент имеет недопустимую запись IPT в строке.
Комментарий: Количество записей в IPT элемента не соответствует количеству записей COMP_DEF PIN_DEF.
Instance referenced a package number () that does not exist in COMP_DEF near line
Элемент <имя> ссылается на корпус (), у которого нет COMP_DEF в строке.
Комментарий: Элемент неоднородного компонента ссылается на посадочное место, которое не определено. Информация в файле связей может содержать ошибки.
Layer name has been truncated to
Имя слоя было сокращено до.
Комментарий: Имя слоя используется в качестве имени файла PDIF. Имена файлов ограничены 8 символами. Система сокращает имя слоя до 8 символов и, если необходимо, слегка изменяет его, чтобы сделать его уникальным, если существует более одного слоя с одинаковыми первыми 8 символами.
Missing pad stack name for pad/ via near line
Отсутствует имя стека контактной площадки/переходного отверстия в строке .
Комментарий: Обнаружена синтаксическая ошибка. Имя padstack отсутствует в записи PAD_STACK.
Name truncated to characters near line
Имя сокращается до символов в строке.
Комментарий: Имя объекта было слишком длинным и было укорочено, чтобы вписаться в допустимые требования к именам печатной платы или схемы.
Net attribute lost
У цепи отсутствует атрибут имени.
Комментарий: Master Designer не имеет сетевых атрибутов. Система предупреждает вас, что не обнаружила сетевой атрибут.
pin(s) were created for a pin symbol (COMP_DEF=, l=) near line
вывод (-ов) были созданы для символа (COMP_DEF=, l=) в строке.
Комментарий: Количество записей PIN_DEF не соответствует количеству записей Sp в SPKG.
Object near line failed to load
Не удалось загрузить объект, расположенный в строке.
Комментарий: Обнаружена синтаксическая ошибка. Проверьте файл PDIF по указанному номеру строки, чтобы определить причину.
Pad stack does not have consistent enough shapes to set the predefined ‘(Signal)’ layer near line . Pad/via style layer ‘(Signal)’ set to 0
У стека отсутствуют апертуры, чтобы установить предопределенный слой ‘(Signal)’ в строке. Стиль слоя контактной площадки/переходного отверстия ‘(Signal)’ установлен на 0.
Комментарий: Форма площадки, определенная для верхнего слоя, не соответствует форме, определенной для нижнего слоя. Формы площадок, определенные для внутренних сигнальных слоев, не одинаковы.
PDIF item is not supported in nets
Элемент PDIF не поддерживается электрическими связями.
Комментарий: Некоторые объекты PDIF не поддерживаются в печатных платах или схемах. Это может быть индикатор ошибки DRC.
PDIF item is not supported in pad stacks
Элемент PDIF не поддерживается контактными площадками.
Комментарий: Некоторые объекты PDIF не поддерживаются стеками печатных плат. К ним относятся полигоны, текст, точки и линии.
PID too long at line. Truncated
Слишком длинный PID в строке. Укорочен.
Комментарий: PID Master Designer’s эквивалентен атрибуту типа печатной платы. PID ограничен 15 символами. Если атрибут типа PCB длиннее 15 символов, он сокращается до 15 символов.
Power and ground attribute is too long for symbol
Слишком большая длина значения атрибута Power или Ground для символа.
Комментарий: Если вы получили это предупреждение и не используете программное обеспечение Master Designer версии 8.0, переключитесь на версию 8.0, если это возможно. Если вы не можете использовать Версию 8.0 то получите данное сообщение, о сокращении атрибут PWGD.
Power pin of component could not be added near line. Probably duplicate
Вывод питания компонента не был добавлен в строке . Возможная причина – дубликат.
Комментарий: В компоненте был обнаружен дублирующий контакт питания. Проверьте файл связей или атрибут(ы) PWGD(i) и повторите попытку.
Rotation rounded to at line
Угол поворота был округлен до <угла> в строке.
Комментарий: Master Designer Schematic использует углы поворота 0,90,180,270. Если обнаружено вращение, отличное от этих значений, объект поворачивается на ближайший допустимый угол.
Symbol already exists in table on line of
Символ уже существует в таблице в строке файла.
Комментарий: В файле связей найдено дублирующее имя файла символов. Использовано одно из значений. Другие проигнорированы.
Text height is less than 2 at line
Высота текста меньше 2 в строке.
Комментарий: В P-CAD PCB и Schematic высота текста не должна быть ниже 2. Сообщение появляется при обнаружении текста с высотой меньше указанной величины.
Text object near (x, y) has no string, object ignored
Текстовый объект с координатами (x, y) не имеет описания, объект игнорируется.
Комментарий: Обнаруженный пустой текстовый объект проигнорирован.
Text too long near (x, y)
Текст, расположенный в координатах (х, у) слишком длинный.
Комментарий: Текст ограничен 255 символами. Текст длиннее указанной величины сокращается до 255.
The number of components pins created for does not match the number of PIN_DEF entries near line . Power pins might be missing
Количество выводов компонентов, созданных для , не соответствует количеству записей PIN_DEF в строке . Возможно отсутствие выводов питания.
Комментарий: Количество операторов P в разделе PIN_DEF COMP_DEF определяет количество выводов.
The number of pins in section (COMP_DEF = ) is not equal to the number of pins defined (PIN_DEF) near line
Количество выводов в секции (COMP_DEF = ) не равно числу определенных выводов (PIN_DEF) в строке.
Комментарий: Несоответствие количества контактных площадок элемента количеству выводов.
Translating TangoPRO polygon object near (x, y) as P-CAD lines
Перевод объекта полигона TangoPRO с координатами (x, y) в виде линий P-CAD.
Комментарий: Мастер Designer Schematic не имеет возможности использовать заливки. Если система обнаруживает многоугольный объект, он дифференцируется на примитивные – линии.
Unrecognized keyword near line. Keyword ignored
Нераспознанное ключевое слово в строке . Ключевое слово игнорируется.
Комментарий: Обнаружена синтаксическая ошибка. Проверьте файл PDIF по указанному номеру строки, чтобы определить причину.
Via references unknown pad stack. Style used instead
Используется неизвестный стиль стека переходного отверстия. Вместо него будет использован стиль.
Комментарий: Номер padstack, на который ссылается переходное отверстие, не существует. Используемый стиль , будет изменен на «(Default)».
Ошибки менеджера библиотек Library Manager
5515 Could not create component в утилите Symbol Editor
Невозможно создать компонент.
Комментарий: Невозможность создания компонента может говорить о том, что библиотека PCAD, в которой создается компонент – переполнена.
5635 Duplicate pin des found in spreadsheet while loading pattern
При загрузке таблицы соединений корпуса обнаружены дубликаты выводов.
Комментарий: несколько выводов имеют одинаковые обозначения.
5636 Duplicate pad numbers found at rows_and_
В строке _ найдены дублирующиеся номера контактных площадок.
Комментарий: Некоторые из контактных площадок имеют дублирующиеся номера.
5637 Pad number at row_ out of range
Номер контактной площадки в строке _ находится вне определенного диапазона.
Комментарий: Номера контактных площадок должны соответствовать их количеству, начиная с 1.
5700 Unable to allocate memory for pin data. Component not verified!
Не хватает памяти для размещения данных о выводах. Компонент не верифицирован!
5701 Gate Number out of range in row #. [-1 to 255]
Номер секции находится вне допустимого предела от – 1 до 255 в строке #.
Комментарий: компонент может содержать не более 255 секций. Номера – 1 или CMN обозначают общие выводы.
5702 Common pin in row # has a gate eq # that does not match any gates!
Общий вывод в строке # имеет код эквивалентности, не согласующийся ни с одной секцией.
Комментарий: определения общего вывода должны иметь по крайней мере две секции.
5703 Common pin in row # has a gate eq # that matches only 1 gate!
Общий вывод в строке # имеет код эквивалентности, согласующийся только с одной секцией.
Комментарий: определения общего вывода должны иметь по крайней мере две секции.
5704 Gate # missing symbol
Пропущен символ секции #.
Комментарий: в окне Component Information не указано имя символа секции #. Каждой секции должен быть поставлен в соответствие по крайней мере один символ.
5705 Gate # missing symbol name
Пропущено имя символа секции #.
Комментарий: в окне Component Information не указано имя символа секции #. Каждой секции должен быть поставлен в соответствие по крайней мере один символ.
5706 NORMAL Symbol ‘name’ missing from library
Имя символа в графе NORMAL отсутствует в библиотеке.
Комментарий: подключенный ранее символ теперь отсутствует в библиотеке. Библиотека может быть повреждена, или символ был удален при создании другого компонента.
5707 IEEE Symbol ‘name’ missing from library
Имя символа в графе IEEE отсутствует в библиотеке.
Комментарий: подключенный ранее символ теперь отсутствует в библиотеке. Библиотека может быть повреждена, или символ был удален при создании другого компонента.
5708 DEMORGAN Symbol ‘name’ missing from library
Имя символа в графе DEMORGAN отсутствует в библиотеке.
Комментарий: подключенный ранее символ теперь отсутствует в библиотеке. Библиотека может быть повреждена, или символ был удален при создании другого компонента.
5709 PATTERN ‘name’ missing from library
Имя корпуса в графе PATTERN отсутствует в библиотеке.
Комментарий: подключенный ранее корпус теперь отсутствует в библиотеке. Библиотека может быть повреждена, или корпус был удален при создании другого компонента.
5710 Number of rows not equal to number of pads
Число строк в таблице не равно числу выводов корпуса компонента.
Комментарий: после того как подключен корпус компонента, число строк в таблице должно быть равно числу выводов. Строки могут оставаться пустыми, если выводы корпуса не ассоциируются с какими-нибудь выводами символов.
5711 Missing PinDes in row #
Пропущено позиционное обозначение вывода PinDes в строке #.
Комментарий: когда нет подсоединенного корпуса, каждая строка должна соответствовать выводу и каждый вывод должен иметь позиционное обозначение. Если какая-нибудь строка не нужна, ее нужно переместить в конец таблицы и в
окне Component Information уменьшить число выводов на единицу.
5712 Missing PinDes in row #. Only ‘unused’ pads are allowed to have a blank PinDes
Пропущено позиционное обозначение вывода в строке #. Только неиспользуемые выводы могут иметь пустые ячейки PinDes.
Комментарий: после того как подключен корпус компонента, каждая строка таблицы соответствует выводу этого корпуса. Только неиспользуемые выводы могут иметь пустые ячейки PinDes. Неиспользуемый вывод ассоциируется с
пустой строкой таблицы.
5713 Invalid characters in PinDes in row # [Bad characters are COMMA, DASH, SPACE, TAB, BRACKET, PAREN, HI-ASCII]
Неверный символ в позиционном обозначении вывода в строке #. [Не могут использоваться символы «.», «-», «пробел», «табуляция», круглые и прямоугольные скобки, коды ASCII в верхней половине таблицы].
Комментарий: позиционные обозначения выводов не могут содержать символы «.», «-», «пробел», «табуляция», круглые и прямоугольные скобки и символы, коды ASCII которых превышают 128.
5714 POWER pin can’t have missing PinName in row #
Вывод типа POWER не может иметь пропущенное имя в строке #.
Комментарий: вывод, имеющий тип Power, должен обязательно иметь имя PinName, так как оно по умолчанию используется как имя подсоединенной к этому выводу цепи.
5715 Invalid characters in PinName in row # [Bad character are SPACE, TAB, HI-ASCII]
Неверный символ в имени вывода в строке #. [Не могут использоваться символы «пробел», «табуляция», коды ASCII в верхней половине таблицы].
Комментарий: имена выводов не могут содержать символы «пробел», «табуляция» и символы, коды ASCII которых превышают 128.
5716 Gate Number out of range in row # [– 1 to #]
Номер секции в строке # находится вне допустимого предела от – 1 до #.
Комментарий: номер секции, указанный в строке #, больше допустимого значения. Компонент может содержать не более 255 секций.
5717 Gate & Pin number must both be zero or both be non-zero in row #
Номер секции и номер вывода должны быть оба равны нулю или оба не равны нулю в строке #.
Комментарий: номер секции и номер вывода одновременно равны нулю, если они описывают пустую строку, неиспользуемый вывод или вывод питания. Для спецификации любого другого вывода они должны быть оба не равны нулю.
5718 Pin number # in row # exceeds the number of pads/pins
Номер вывода # в строке # превышает число выводов.
Комментарий: номер вывода в любой строке никогда не может превышать числа выводов в присоединенном корпусе или общее число выводов секций компонента, когда корпус не присоединен).
5719 The gate equivalence specified in Component Information for gate # does not match the pin’s gate equivalence specified in row #
Код эквивалентности секции #, указанный в окне Component Information, не согласуется с кодом эквивалентности вывода в строке #.
Комментарий: необходимо повторно ввести коды эквивалентности секций в окне Component Information.
5720 Gate # has multiple gateEq values … first found in row #
Секция # имеет несколько значений кодов эквивалентности. Первое значение найдено в строке #.
Комментарий: несколько строк с одинаковым номером секции имеют разные коды эквивалентности секций.
5721 Equivalent gates # end # have a different number of pins
Эквивалентные секции # и # имеют разное число выводов.
Комментарий: секции, имеющие одинаковые коды эквивалентности, должны иметь одинаковое число выводов.
5722 Gate # is missing. Gate numbers must be contiguous for homogeneous components
Секция # пропущена. Секции однородных компонентов нумеруются подряд.
Комментарий: в таблице выводов пропущена информация об этой секции. Нет строки, соответствующей номеру секции, указанному в окне Component Information.
5723 The same pin on equivalent gates must have the same Pin Eq. See row # and #
Одинаковые выводы символов эквивалентных секций должны иметь одинаковые коды эквивалентности выводов Pin Eq. См. строки # и #.
Комментарий: эквивалентные секции должны иметь одинаковые символы и одинаковую информацию о символах.
5724 The same pin on equivalent gates must have the same Electrical Type. See row # and #
Одинаковые выводы символов эквивалентных секций должны иметь одинаковые типы Electrical Type. См. строки # и #.
Комментарий: эквивалентные секции должны иметь одинаковые символы и одинаковую информацию о символах.
5725 The same pin on equivalent gates of a homogeneous component must have the same Pin Name. See row # and #
Одинаковые выводы символов эквивалентных секций однородных компонентов должны иметь одинаковые имена выводов Pin Name. См. строки # и #.
Комментарий: эквивалентные секции должны иметь одинаковые символы и одинаковую информацию о символах.
5726 Equivalent pins can not have different electrical types in the same gate. See row # and #
Эквивалентные выводы одной той же секции не могут иметь различные электрические типы. См. строки # и #.
5727 Gate number # greater than number of gates # in row #
Номер секции # больше номера секции # в строке #.
Комментарий: указанный в таблице выводов номер секции больше числа секций, заданных в окне Component Information.
5728 Pin Number # greater than number of pins # in row #
Номер вывода # больше номеров выводов # в строке #.
Комментарий: указанный в таблице выводов номер вывода больше числа выводов, заданных в окне Component Information.
5729 Duplicate Pin Number # found in gate # in row #
Повторяющийся номер вывода # найден в секции # в строке #.
Комментарий: комбинация номера секции и номера вывода уже имеется в таблице выводов. Номера общих выводов не должны совпадать с номерами других
выводов.
5730 Pin Number # could not be found for gate # in row #
Номер вывода # не может быть обнаружен в секции # в строке #.
Комментарий: номер вывода, указанный в таблице выводов, не может быть найден в символе, соответствующем секции с данным номером.
5731 Common pin defined for gate number # is greater than number of gates # in row #
Число общих выводов, указанных для секции номер #, больше числа выводов секции # в строке #.
5732 Pin Number # for gate # was never assigned in the spreadsheet
Номер вывода # секции # не был назначен в таблице выводов.
Комментарий: номер вывода, найденный в символе, отсутствует в таблице символов.
5733 Duplicate pin number # not allowed in gate #. Pin numbers must start with 1 and must be contiguous
Повторение номера вывода # не разрешено в секции #. Номера выводов должны начинаться с 1 и не иметь пропусков.
5734 Pin Number # is missing from gate #. Pin numbers must start with 1 and must be contiguous
В секции # пропущен номер вывода #. Нумерация выводов начинается с 1 и должна быть непрерывной.
Комментарий: номер вывода символа не найден в таблице выводов.
5735 Attempt to assign duplicate pin designator ‘name’
Сделана попытка присвоить повторяющееся позиционное обозначение вывода ‘name’.
Комментарий: каждое позиционное обозначение вывода должно быть уникальным.
5736 The jumper pin in row _ is not jumpered to any other pin
Перемычка в строке _ не соединена ни с каким другим выводом компонента.
Комментарий: Перемычка JMP-n должна соединять минимум два вывода компонента и иметь одноименное обозначение типа JMP-n.
5737 Invalid jumper pin value in row
Неправильный номер контактной перемычки в строке.
Комментарий: Проверить номер контактной перемычки.
5786 Duplicate default pin designators are now allowed
Дублирование имени вывода компонента.
Комментарий: Имена выводов компонента должны быть уникальными.
12039 Field name change in file external source file name. The saved mapping in the .ini file is ignored
Изменение имени поля в файле имени внешнего источника. Сохраненное отображение в файле .ini игнорируется.
Комментарий: Объединение полей сохраняется, поэтому, если исходный файл с тем же именем снова импортируется, поля объединяются автоматически. Когда появляется это предупреждение, имена полей во внешнем исходном файле были изменены с момента последнего объединения и должны быть объединены снова.
12070 Duplicate field name: «field name»
Дублирование имени поля: «имя поля»
Комментарий: Указанное имя поля уже существует в проекте. Следует выбрать и добавить другое, переименовать или объединить с уже существующим.
12080 Field mapping will reload the original imported file. Changes made to the table Viewer will be lost
Объединение имён полей перезапишет исходный импортированный файл. Внесенные изменения в таблицу Viewer будут потеряны.
Комментарий: Любые изменения, внесенные в импортированный исходный файл Viewer, будут потеряны во время объединения полей. Команда «Map Fields» всегда отображает исходный файл. Следует объединить поля перед изменением содержимого Viewer, если необходимо, чтобы эти изменения были сохранены.
12132 Record at line # does not match with field description. Do you want to see additional errors? (Press Cancel to end the import.)
Запись в строке # не соответствует описанию поля. Хотите увидеть дополнительные ошибки? (Нажмите Отмена, чтобы завершить импорт.)
Комментарий: Одна или несколько строк в импортированном файле с разделителями-запятыми содержит слишком много или слишком мало записей полей. Убедитесь в правильном местоположении всех специальных символов, особенно запятых в значениях полей.
12133 No source is specified for the query. Select a source from the source browser, then select the right-mouse menu Query
Не указан источник для поиска. Выберите источник в source browser, затем щелкните правой кнопкой мыши меню «Query».
Комментарий: Для выполнение поиска в Source Browser необходимо указать источник для поиска. Команда Utils >> Query не может самостоятельно определить желаемый источник для поиска. После первого запуска и поиска в Source Browser выполнение команды Utils >> Query отобразит электронную таблицу предыдущего запроса.
PDIFXREF (586) V12.00
Причина: при трансляции библиотеки символов P-CAD, включая файл связей, обнаружены нулевые или отрицательные значения числа секций (в данном сообщении на строке 586).
Действия: исправить поля «Число секций» файла связей, содержащие нулевые или отрицательные значения.
COMPMGR (817) V12.00
Причина: после модификации корпуса компонента, получен компонент, в котором число контактных площадок меньше числа строк/выводов. Модифицированный корпус сохранен под именем исходного корпуса. Сообщение об ошибке возникает при попытке открыть компонент, к которому был присоединен этот исходный корпус.
Действия: отсоедините от компонента модифицированный корпус.
CMPQRYPS (1597) V12.00
Причина: сообщение выводится при выполнении команды Utils/Query программы Library Manager. Библиотека содержит корпус, для которого указано наличие альтернативного символа, но имя этого символа отсутствует.
Действия: выполните команду сохранения библиотеки в ASCII-файле для обнаружения имени некорректного компонента (будет выведено сообщение о наличии ошибки и имя компонента). После этого выполните одно из следующих действий:
1) удалите некорректный компонент;
2) укажите, что компонент не имеет альтернативного символа; и сохраните компонент;
3) укажите имя альтернативного символа и сохраните компонент.
COMPMGR.CPP (1885) V12.00
Причина: после изменения числа контактных площадок/выводов символ или корпус записан в библиотеку под старым именем (но число его контактных площадок/выводов изменено).
Действия: отсоедините корпус и подсоедините его вновь к компоненту. Это должно нарушить синхронизацию компонента с корпусом. Теперь информация о компоненте более не согласуется с числом контактных площадок/выводов исходного компонента, которое нужно исправить.
CMPPIN.CPP (268) V12.00
Причина: в столбце Electrical Type окна Symbol View введен неверный электрический тип вывода. Допускаются типы выводов Unknown, Passive, Input, Output, Bidirectional, Open-H, Open-L, Passive-H, Passive-L, 3-State и Power.
Действия: введите правильный электрический тип вывода.
2.6.
Сообщения об ошибках программы Library Executive
5636.
Duplicate pad numbers found at rows xxx and yyy.
(На строках
ххх и ууу обнаружены одинаковые номера.)
Причина:
несколько выводов корпуса компонента имеют одинаковые номера.
5637.
Pad number at row xxx is out of range.
(Номера выводов
корпуса компонента на строке ххх находятся вне допустимого диапазона.)
Причина:
номера выводов корпуса компонента могут принимать значения в пределах от
1 до номера строки включительно.
5700.
Unable to allocate memory for pin data. Component not verified!
(He хватает
памяти для размещения данных о выводах. Компонент не верифицирован!)
Причина:
информация о выводах компонента занимает очень малый объем — всего 64 К
или менее на один компонент.
5701.
Gate Number out of range in row # [-1 to 255].
(Номер секции
находится вне допустимого диапазона от -1 до 255 в строке #.)
Причина:
компонент может содержать не более 255 секций. Номера -1 или CMN обозначают
общие выводы.
5702.
Common pin in row # has a gate eq # that does not match any
gates!
(Общий вывод
в строке # имеет код эквивалентности, не согласующийся ни с одной секцией.)
Причина:
определения общего вывода должны иметь по крайней мере две секции.
5703.
Common pin in row # has a gate eq # that matches only 1 gate!
(Общий вывод
в строке # имеет код эквивалентности, согласующийся только с одной секцией.)
Причина:
определения общего вывода должны иметь по крайней мере две секции.
5704.
Gate # missing symbol.
(Пропущен
символ секции #.)
Причина:
в окне Component Information не указано имя символа секции #. Каждой
секции должен быть поставлен в соответствие по крайней мере один символ.
5705.
Gate # missing symbol name.
(Пропущено
имя символа секции #.)
Причина:
в окне Component Information не указано имя символа секции #. Каждой
секции должен быть поставлен в соответствие по крайней мере один символ.
5706.
NORMAL Symbol «name» missing from library.
(Имя символа
в графе NORMAL отсутствует в библиотеке.) Причина: подключенный
ранее символ теперь отсутствует в библиотеке. Библиотека может быть повреждена,
или символ был удален при создании другого компонента.
5707.
IEEE Symbol «name» missing from library.
(Имя символа
в графе IEEE отсутствует в библиотеке.)
Причина:
подключенный ранее символ теперь отсутствует в библиотеке. Библиотека может
быть повреждена, или символ был удален при создании другого компонента.
5708.
DEMORGAN Symbol «name» missing from library.
(Имя символа
в графе DEMORGAN отсутствует в библиотеке.)
Причина:
подключенный ранее символ теперь отсутствует в библиотеке. Библиотека может
быть повреждена, или символ был удален при создании другого компонента.
5709.
PATTERN «name» missing from library.
(Имя корпуса
в графе PATTERN отсутствует в библиотеке.)
Причина:
подключенный ранее корпус теперь отсутствует в библиотеке. Библиотека может
быть повреждена, или корпус был удален при создании другого компонента.
5710.
Number of rows not equal to number of pads.
(Число строк
в таблице не равно числу выводов корпуса компонента.)
Причина:
после того как подключен корпус компонента, число строк в таблице должно
быть равно числу выводов. Строки могут оставаться пустыми, если выводы корпуса
не ассоциируются с какими-нибудь выводами символов.
5711.
Missing PinDes in row #.
(Пропущено
позиционное обозначение вывода PinDes в строке #.) Причина: когда
нет подсоединенного корпуса, каждая строка должна соответствовать выводу и каждый
вывод должен иметь позиционное обозначение. Если какая-нибудь строка не нужна,
ее нужно переместить в конец таблицы и в окне Component Information уменьшить
число выводов на единицу.
5712.
Missing PinDes in row #. Only «unused» pads are allowed to have
a blank PinDes.
(Пропущено
позиционное обозначение вывода в строке #. Только неиспользуемые выводы
могут иметь пустые ячейки PinDes.)
Причина:
после того как подключен корпус компонента, каждая строка таблицы соответствует
выводу этого корпуса. Только неиспользуемые выводы могут иметь пустые ячейки
PinDes. Неиспользуемый вывод ассоциируется с пустой строкой таблицы.
5713.
Invalid characters in PinDes in row # [Bad characters are COMMA, DACH, SPACE,
TAB, BRACKET, PAREN, HI-ASCILL]
(Неверный
символ в позиционном обозначении вывода в строке #. [Не могут использоваться
символы «.»,»-», «пробел», «табуляция»,
круглые и прямоугольные скобки, коды ASCII в верхней половине таблицы].)
Причина:
позиционные обозначения выводов не могут содержать символы «.»,
«-», «пробел», «табуляция», круглые и прямоугольные
скобки и символы, коды ASCII которых превышают 128.
5714.
POWER pin can’t have missing PinName in row #.
(Вывод типа
POWER не может иметь пропущенное имя в строке #.)
Причина:
вывод, имеющий тип Power, должен обязательно иметь имя PinName,
так как оно по умолчанию используется как имя подсоединенной к этому выводу
цепи.
5715.
Invalid characters in PinName in row # [Bad character are SPACE, TAB,
HI-ASCII].
(Неверный
символ в имени вывода в строке #. [Не могут использоваться символы «пробел»,
«табуляция», коды ASCII в верхней половине таблицы].)
Причина:
имена выводов не могут содержать символы «пробел», «табуляция»
и символы, коды ASCII которых превышают 128.
5716.
Gate Number out of range in row #[-l to #].
(Номер секции
в строке # находится вне допустимого предела от -1 до #.)
Причина:
число в строке # может содержать не более 255 секций. Номера -1 или CMN
обозначают общие выводы.
5717.
Gate & Pin number must both be zero or both be non-zero in row
#.
(Номер секции
и номер вывода должны быть оба равны нулю или оба не равны нулю в строке #.)
Причина:
номер секции и номер вывода одновременно равны нулю, если они описывают
пустую строку, неиспользуемый вывод или вывод питания. Для спецификации любого
другого вывода они должны быть оба не равны нулю.
5718.
Pin number #in row # exceeds the number of pads/pins.
(Номер вывода
# в строке # превышает число выводов.) Причина: номер вывода в
любой строке никогда не может превышать числа выводов в присоединенном корпусе
или общее число выводов секций компонента, когда корпус не присоединен.)
5719.
The gate equivalence specified in Component Information for gate #roes not
match the pin’s gate equivalence specified in row #.
(Код эквивалентности
секции #, указанный в окне Component Information, не согласуется
с кодом эквивалентности вывода в строке #.)
Причина:
необходимо повторно ввести коды эквивалентности секций в окне Component
Information.
5720.
Gate #has multiple gateEq values … first found in row #.
(Секция #
имеет несколько значений кодов эквивалентности … первое значение найдено
в строке #.)
Причина:
несколько строк с одинаковым номером секции имеют разные коды эквивалентности
секций.
5721.
Equivalent gates #end # -have a different number of pins.
(Эквивалентные
секции # и # имеют разное число выводов.) Причина: секции, имеющие одинаковые
коды эквивалентности, должны иметь одинаковое число выводов.
5722.
Gate # is missing. Gate numbers must be contiguous for homogeneous
components.
(Секция #
пропущена. Секции однородных компонентов нумеруются подряд.)
Причина:
в таблице выводов пропущена информация об этой секции. Нет строки, соответствующей
номеру секции, указанному в окне Component Information.
5723.
The same pin on equivalent gates must have the same Pin Eq. See row #
and #.
(Одинаковые
выводы символов эквивалентных секций должны иметь одинаковые коды эквивалентности
выводов Pin Eq. См. строки # и #.) Причина: эквивалентные
секции должны иметь одинаковые символы и одинаковую информацию о символах.
5724.!
The same pin on equivalent gates must have the same Electrical Type See row
# and #.
(Одинаковые
выводы символов эквивалентных секций должны иметь одинаковые типы Electrical
Type. См. строки # и #.)
Причина:
эквивалентные секции должны иметь одинаковые символы и одинаковую информацию
о символах.
5725.
The same pin on equivalent gates of a homogeneous component must have the
same Pin Name. See row #and #.
(Одинаковые
выводы символов эквивалентных секций однородных компонентов должны иметь одинаковые
имена выводов Pin Name. См. строки # и #.)
Причина:
эквивалентные секции должны иметь одинаковые символы и одинаковую информацию
о символах.
5726.
Equivalent pins can not have different electrical types in the same gate.
See row # and #.
(Эквивалентные
выводы одной и той же секции не могут иметь различные электрические типы. См.
строки # и #.)
Причина:
см. перевод.
5727.
Gate number # greater than number of gates #in row #.
(Номер секции
# больше номера секции # в строке #.)
Причина:
указанный в таблице выводов номер секции больше числа секций, заданных в
окне Component Information.
5728.
Pin Number #greater than number of pins #in row #.
(Номер вывода
# больше номеров выводов # в строке #.)
Причина:
указанный в таблице выводов номер вывода больше числа выводов, заданных
в окне Component Information.
5729.
Duplicate Pin Number # found in gate #in row #.
(Повторяющийся
номер вывода # найден в секции # в строке #.)
Причина:
комбинация номера секции и номера выводу уже имеется в таблице выводов.
Номера общих выводов не должны совпадать с номерами других выводов.
5730.
Pin Number # could not be found for gate #in row #.
(Номер вывода
# не может быть обнаружен в секции # в строке #.)
Причина:
номер вывода, указанный в таблице выводов, не может быть найден в символе,
соответствующем секции с данным номером.
5731.
Common pin defined for gate number # is greater than number of gates
#in row #.
(Число общих
выводов, указанных для секции номер #, больше числа выводов секции # в строке
#.)
Причина:
см. перевод.
5732.
Pin Number # for gate # was never assigned in the spreadsheet
(Номер вывода
# секции # не был назначен в таблице выводов.)
Причина:
номер вывода, найденный в символе, отсутствует в таблице символов.
5733.
Duplicate pin number #not allowed in gate #. Pin numbers musl start
with 1 and must be contiguous.
(Повторение
номера вывода # не разрешено в секции #. Номера выводов должны начинаться
с 1 и не иметь пропусков.)
Причина:
см перевод.
5734.
Pin Number # is missing from gate #. Pin numbers must starl with 1
and must be contiguous.
(В секции
# пропущен номер вывода #. Нумерация выводов начинается с 1 и должна быть непрерывной.)
Причина:
номер вывода символа не найден в таблице выводов.
5735.
Attempt to assign duplicate pin designator «name».
(Сделана попытка
присвоить повторяющийся номер вывода «пате».] Причина: каждый
номер вывода должен быть уникальным.
5786.
Duplicate default pin designator must be unique.
(Номера выводов
компонента должны быть уникальными.)
Причина:
установленные по умолчанию номера выводов компоненте не должны повторяться.
-
Создание символа компонента.
ЗАПУСК
И НАСТРОЙКА РЕДАКТОРА СИМВОЛОВ.
Графический
редактор P—CAD
Symbol
Editor
может
быть запущен либо автономно
(Пуск → Программы → P—CAD
2006 → Symbol
Editor),
либо через какой-либо из главных модулей
программы (P—CAD
PCB,
P—CAD
Schematic
или
P—CAD
Library
Executive)
выбором
в строке
Utils
→ P—CAD
Symbol
Editor.
Главное
окно указанного редактора представлено
на рис. 28. Из нестандартных элементов
обращает на себя внимание наличие
четырех кнопок:
-
Validate
Symbol
– инструмент
проверки правильности созданного
символа. -
Renumber
Pins
– инструмент
перенумерации выводов символа. -
Symbol
Attributes
– инструмент
просмотра и редактирования атрибутов
символа. -
Symbol
Wizard
– нажатие
на эту кнопку приводит к запуску
встроенного Мастера создания символа
компонента.
По
левому краю окна располагается панель
Placement
Toolbar,
предназначенная для размещения и
рисования в рабочей области всевозможных
стандартных элементов:
-
Place
Pin
– кнопка
размещения вывода символа. -
Place
Line
– кнопка
рисования линии. -
Place
Arc
– кнопка
рисования дуги. -
Place
Polygon
– кнопка
рисования многоугольника. -
Place
Ref
Point
– кнопка
установки точки привязки символа. -
Place
Text
– кнопка
ввода текста. -
Place
Attribute
– кнопка
задания атрибутов символа.
Place
IEEE
Symbol
– кнопка
размещения стандартного символа IEEE,
указывающего функциональное назначения
символа.
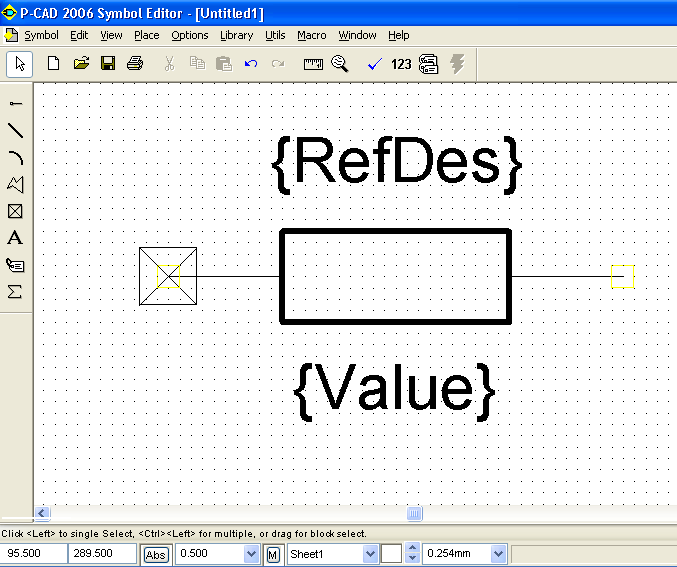
Рисунок
28. Окно редактора P-CAD
Symbol
Editor.
После
загрузки редактора P-CAD
Symbol
Editor,
прежде чем приступить к отрисовке
символа компонента, необходимо выполнить
команду Options
→ Configure
и
произвести настройку параметров (шага
и свойств сетки, стилей текста, толщины
линий и т.д.) по тому же алгоритму, который
реализован в схемном редакторе P—CAD
Schematic.
По окончании не забудьте сохранить
введенные настройки в виде пустого
файла с именем
Nastroiki_Symbol_Editor.sym,
используя команду Symbol
→ Save
To
file
As
(Сохранить
в файл как), в папку Шаблоны.
Этот файл можно будет использовать в
качестве заготовки для создания новых
символов.
3.
Создание различных типов компонентов.
ОБЩИЕ
МОМЕНТЫ.
В
общем виде алгоритм создания компонента
электрической схемы выглядит следующим
образом:
1.
Создание символа компонента в программе
Symbol
Editor.
2.
Создание графики посадочного места
(корпуса) в программе Pattern
Editor.
3.
Объединение символа и посадочного места
(упаковка компонента).
4.
Добавление и редактирование текстовых
атрибутов компонента.
5.
Проверка компонента и его размещение
в библиотеке.
В
процессе работы нам чаще всего придется
обращаться к вертикальной инструментальной
панели, расположенной в верхней части
экрана. О предназначении большинства
из них было сказано выше, кроме того, по
ходу дела также будут даваться все
необходимые пояснения. Манипуляции с
отдельными частями построения можно
осуществлять, предварительно выделив
их щелчком мыши при выбранном инструменте
Select
.
Для выделения нескольких объектов при
щелчках мыши удерживайте на клавиатуре
«Ctrl».
Щелчок правой кнопкой мыши по выделенному
объекту вызывает контекстное меню (рис.
29), в котором собраны наиболее часто
используемые команды и опции.
Рисунок
29. Контекстное меню.
ПРАКТИКА
СОЗДАНИЯ СИМВОЛОВ КОМПОНЕНТОВ.
Создание
резистора.
В
меню Utils
выбираем
программу
Symbol
Editor.
В диалоговом окне, вызываемой командой
Options
→ Configure
(рис.
30), переходим в область Units
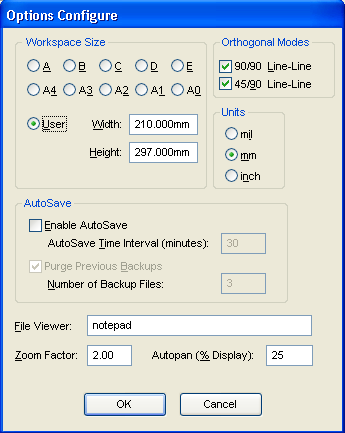
Рисунок
30. Задаем параметры.
(Единицы
измерения) и
выставляем флажок напротив значения
mm
(миллиметры).
Активизируем
опцию Options
→ Display
и
указываем цветовые параметры отдельных
элементов изображения.
Вызываем
окно Options
Grids
и
задаем два новых шага сетки —
0.5
mm
и 2.5 mm.
На
вертикальной инструментальной панели
выбираем кнопку
и рисуем
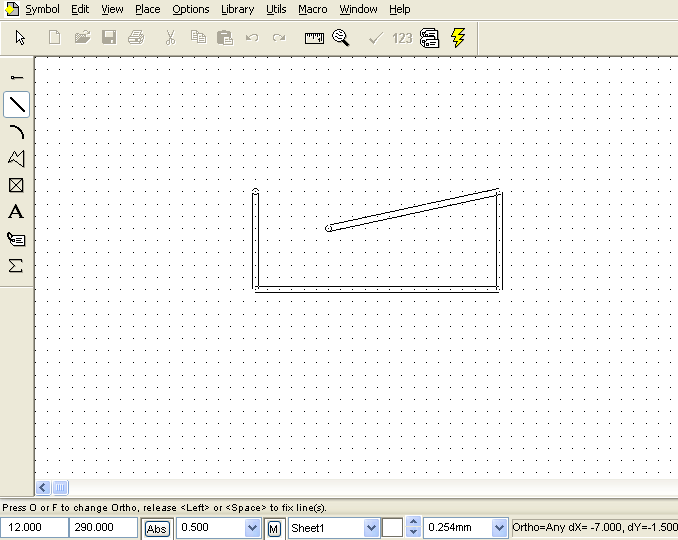
Рисунок
31. Так выглядит процесс создания контура
символа резистора.
прямоугольный
контур символа размером 4 х 10 мм (рис.
31). Расстояния по осям отображаются в
информационной строке в нижней части
экрана.
Нажимаем
кнопку
и добавляем к изображению резистора
два вывода длиной 5 мм. Сразу после
нажатия на вышеуказанную кнопку на
экране появится диалоговое окно Place
Pin.
В нем сразу необходимо отключить флажки
Pin
Name
(Имя
вывода) и
Pin
Des
(Обозначение
вывода) в области Display,
чтобы эти элементы не отображались на
схеме. Далее, в области Length
устанавливаем
переключатель в положение User
и
вводим размер вывода 5 мм в расположенное
рядом поле (рис. 32).
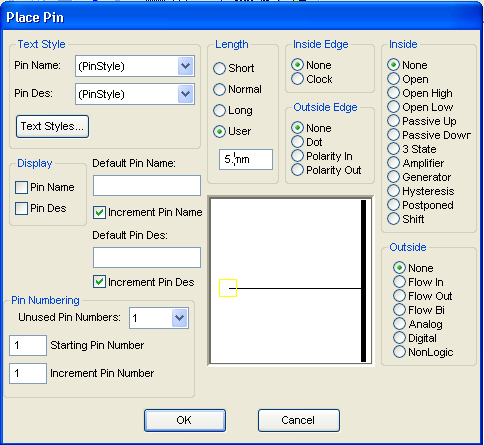
Рисунок
32. Задаем параметры выводов.
Закрываем
окно
Place
Pin,
нажав кнопку OK,
и щелчком левой кнопки мыши указываем
месторасположение первого вывода
(левого). Не отпуская кнопки мыши, двигаем
вывод в нужное место. Как только мы
отпускаем кнопку мыши, вывод будет
зафиксирован (в случае чего впоследствии
мы сможем подвинуть его, выбрав кнопку
.
Вторым щелчком вставим второй вывод.
При этом будет вставлен тот же левый
вывод; чтобы повернуть его, удерживая
кнопку мыши, нажимаем клавишу «R»
на клавиатуре.
Для
получения символа необходимо установить
позиционное обозначение и номинал. Для
этого на инструментальной панели щелкаем
по кнопке
.
В результате на экране появится диалоговое
окно Place
Attribute
(рис.
33), в котором сначала выберите Ref
Des
(Позиционное обозначение),
нажмите OK
и укажите место расположения позиционного
обозначения над символом резистора.
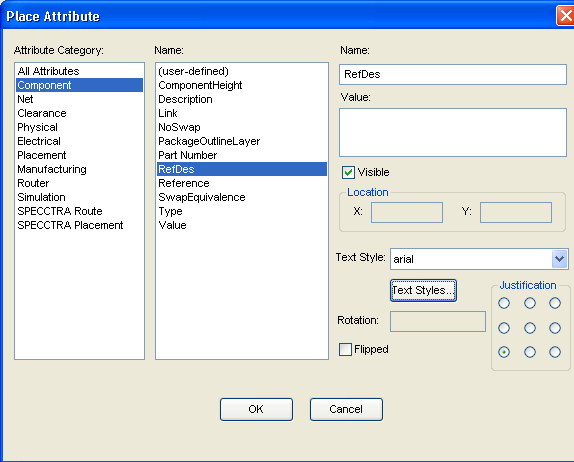
Рисунок
33. Окно «Place
Attribute».
Аналогичным
образом вставляем Value
(Номинал).
Результат показан на рис. 34.
Элемент
почти полностью создан. Ранее в библиотеке
мы сохранили Имя
файл – Резисторы.
Воспользовавшись
кнопкой
, размещаем на графическом поле точку
привязки компонента (на рис. 34 – крупный
квадрат с перекрестьем на конце левого
вывода).
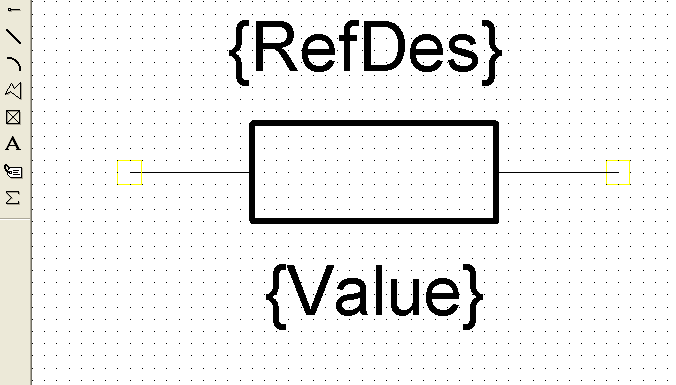
Рисунок
34. Символ резистора с размещенными
атрибутами.
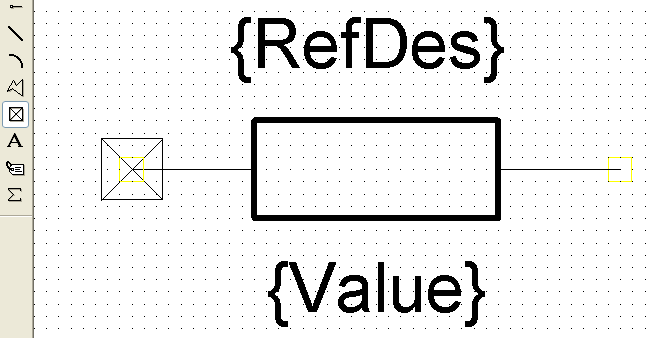
Рисунок
35. Готовый символ резистора.
Перед
сохранением символа, проведем проверку
нажав на кнопку
. Появится следующее окно (рис. 36)
Рисунок
36. Окно проверки символа.
Теперь
можно произвести сохранение. Делается
это при помощи команды Symbol
Save
to
Library
(кнопка
).
Сохраняем символ компонента под именем
RES
в
библиотеку Резисторы
(рис. 37).
Рисунок
37. Сохранение символа в библиотеке.
Чтобы
создать посадочное место, в меню Utils
запускаем
программу
Pattern
Editor.
Вызвав
диалоговое окно
Options
Configure
– выбором
в
строке
меню
Options
→ Configure
– установим
единицы измерения мм, размеры рабочего
поля и другие настройки так же, как и
для редактора Symbol
Editor
(рис.
38).
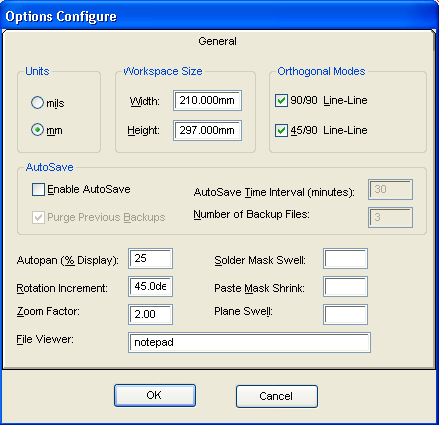
Рисунок
38. Задаем параметры работы в редакторе
Pattern
Editor
(по аналогии с Symbol
Editor.
При
помощи команды
Options
→ Grids
задаем
шаг сетки 0,1 mm.
Выводы
резистора могут быть штыревыми
и планарными.
Рассмотрим создание сначала посадочного
места под планарные
выводы
(которые в настоящее время более
предпочтительны).
Нажимаем
кнопку
, в появляющемся диалоговом окне Place
Pad
(все
значения равны 1) щелкаем OK
и размещаем на рабочем поле первую
контактную
Рисунок
39. диалоговое окно Place
Part.
площадку
(см. рис. 40).
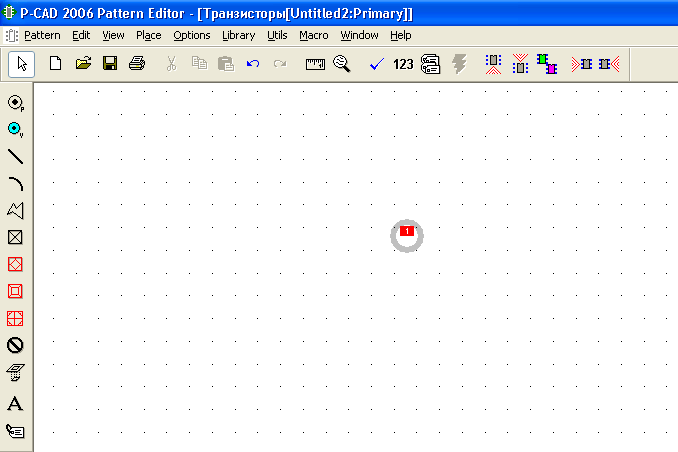
Рисунок
40. Разместили первую контактную площадку
с настройками по умолчанию.
Построенная
по умолчанию площадка нас не устраивает.
Чтобы изменить ее параметры, выбираем
инструмент
, щелкаем по контактной площадке, чтобы
выделить ее (она изменит свой цвет).
Далее щелкаем по ней правой кнопкой
мыши и в появившемся контекстном меню
выбираем команду Properties.
В появившемся диалоговом окне Pad
Properties
щелкаем
мышкой по кнопке
Pad
Style
и
попадаем в окно
Options
Pad
Style,
где сначала щелчком по кнопке
Copy
вызываем
окно для создания нового стиля для
контактных площадок – в поле
Pad
name
вводим
Кв_0,9
х 1,6
(сокращение
от площадка
0,9х1,6 мм) и нажимаем
OK
(рис. 41).
Вернувшись
в окно
Options
Pad
Style,
выберем только что созданный стиль
Кв_0,9
х 1,6
и
нажмем
кнопку
Modify
(Simple),
чтобы изменить параметры площадки. На
экране появится соответствующее
диалоговое окно. Первое, что нужно
сделать – это задать форму, которую
будут иметь площадки данного вида.
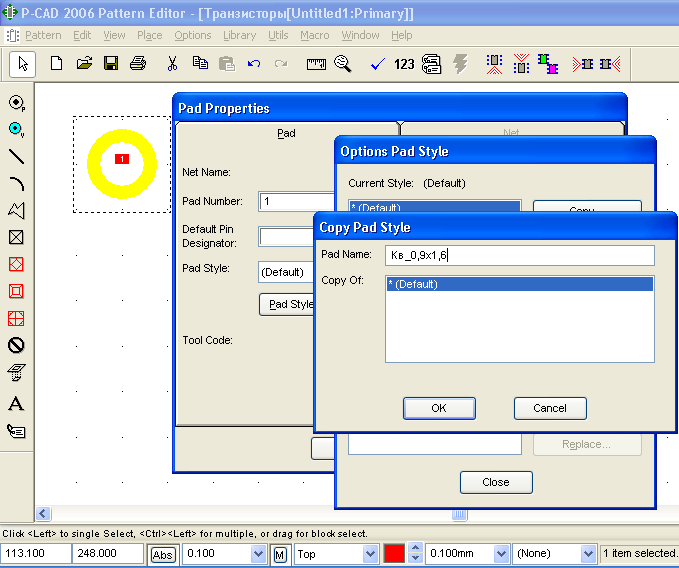
Рисунок
41. Создаем новый стиль контактных
площадок.
Сделать
это можно в раскрывающемся списке Shape,
в котором предусмотрены следующие
варианты: Ellipse
– эллиптическая
форма,
Oval
– овал,
Rectangle
– прямоугольник,
Rounded
rectangle
– прямоугольник
со скрученными углами,
Target
– реперный
знак, Mounting
Hole
– монтажное
отверстие. Мы выбираем
Rectangle.
В полях Width
и
Height
вводим
ширину и высоту нашей прямоугольной
площадки (1,6 и 0,9 соответственно). В
области
Type
выбираем
тип контактной площадки:
Thru
– контактная
площадка для штыревого (сквозного)
контакта,
Top
– контактная
площадка для планарного вывода на
верхней стороне печатной платы,
Bottom
– контактная
площадка для планарного вывода на нижней
стороне печатной платы. В нашем случае
выберем
Top.
Групповой переключатель Plane
Connection
задается
тип контактных площадок при подключении
их к сплошным слоям металлизации.
Thermal
– контактная
площадка с тепловым барьером,
Direct
– площадка
сплошного типа, которая напрямую
подключается к слою металлизации. По
окончании всех этих настроек нажимаем
OK
(рис.
42).
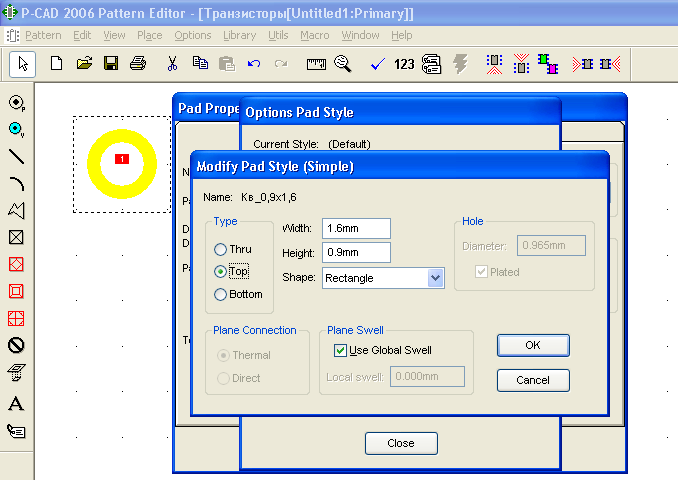
Рисунок
42. Настройки нового стиля контактных
площадок.
Возвращаемся
в окно Options
Pad
Style
и
нажимаем в нем кнопку Close.
Попадаем в исходное окно Pad
Properties,
в котором в раскрывающемся списке Pad
Style
выбираем
только что созданный стиль Кв_0,9х1,6
и
подставляем обозначение элемента 1 в
поле Default
Pin
Designator
(Заданный по умолчанию номер вывода
компонента) – нажимаем
OK
(см. рис. 43).
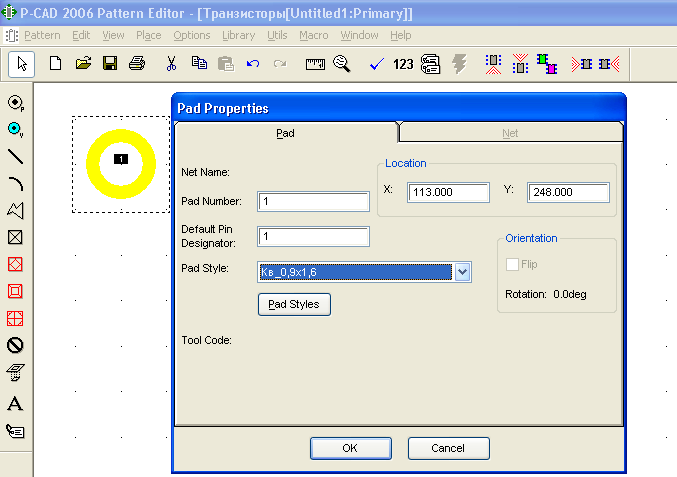
Рисунок
43. Включаем использование только что
созданного нового стиля контактных
площадок.
Мы
увидим видоизмененную площадку на
экране (см. рис. 44).
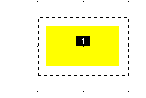
Рисунок
44. Видоизмененная контактная площадка
после применения к ней нового стиля.
Готовую
контактную площадку следует развернуть,
выделив ее и нажав кнопку «R»
на клавиатуре (рис. 45).
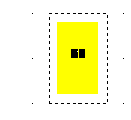
Рисунок
45. Повернули площадку.
Снова
щелкаем по кнопке
и затем устанавливаем вторую площадку,
проведя вышеописанную процедуру еще
раз. При этом в появившемся окне Place
Pad
в
полях Starting
Pad
Number
и
Unused
Pad
Numbers
должно
будет
стоять 2 – см. рис. 46.
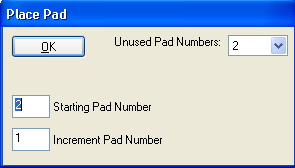
Рисунок
46. Размещаем еще одну площадку.
Построив
и развернув вторую площадку, вызываем
окно Pad
Properties
и
в поле Default
Pin
Designator
устанавливаем
нужное значение. Далее разместим обе
площадки таким образом, чтобы они
отстояли друг от друга на 2,2 мм. Удобнее
всего сделать следующим образом: сначала
совместите обе площадки на чертеже,
пометив одну из них точно над другой.
Затем выделите верхнюю площадку и
переместите ее вправо на нужное
расстояние, ориентируясь на подсказку,
появляющуюся в строке состояния (рис.
47).
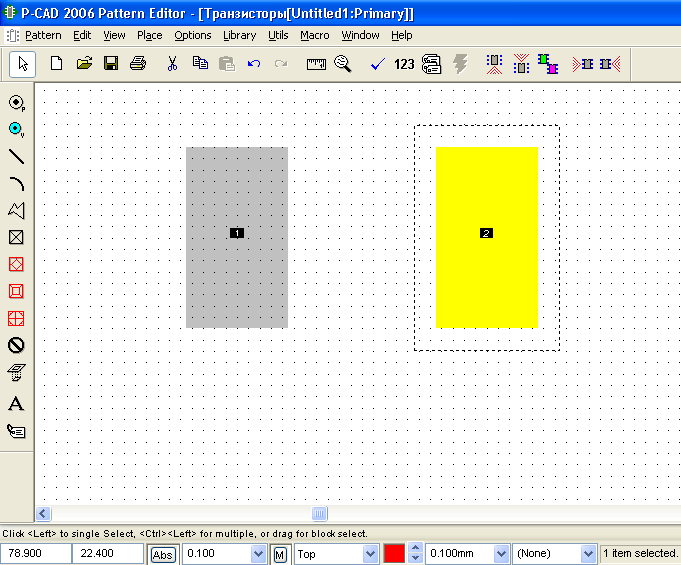
Рисунок
47. Точное позиционирование площадок.
Следующий
шаг – создание слоем шелкографии контура
элемента. Для этого в раскрывающемся
списке слоев в строке состояния выберем
слой рисования Top
Silk
(рис.
48).
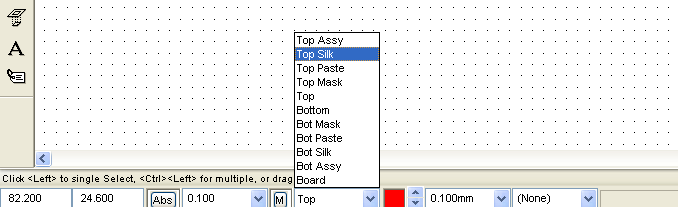
Рисунок
48. переходим на слой шелкографии.
Прежде
чем приступить к рисованию, изменим
толщину линии, выбрав в строке меню
Options
→ Current
Line.
При этом на экране появится диалоговое
окно
Options
Current
Line,
в котором в поле Line
Width
задаем
требуемую ширину линии 0,1 мм, нажимаем
Add,
а затем – OK
(рис. 49).

Рисунок
49. Задаем толщину линий.
Далее
прокладываем линии в виде буквы «П»
сбоку
каждой площадки. Для ускорения работы
нарисовать нужно один контур, а второй
скопировать (выделить, щелкнув правой
кнопкой мыши и в контекстном меню выбрать
Copy,
а затем выбрать в строке меню
Edit
→ Paste)
и
развернуть зеркально посредством
нажатия клавиши
«F»
(см.
рис. 50).
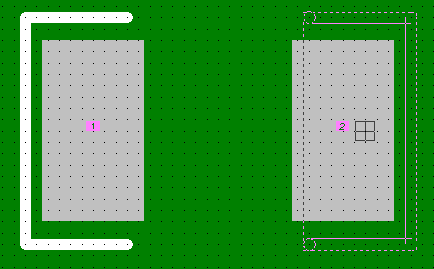
Рисунок
50. Контур шелкографии.
Незабываем
добавить точку привязки, щелкнув по
кнопке
на панели инструментов и установив
точку привязки, как показано на рис. 51.
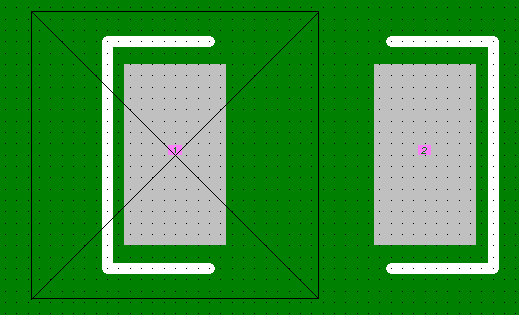
Рисунок
51. Задаем точку привязки.
Используя
опцию Place
Attribute
(кнопка
),
добавляем к изображению текстовые
элементы Ref
Des
(Позиционное обозначение) и
Type
(Тип).
Для этого в появляющемся диалоговом
окне Place
Attribute
выбираем
соответствующий атрибут, нажимаем
OK
и указываем его место расположения. В
итоге должно получиться как на рис (рис.
52).
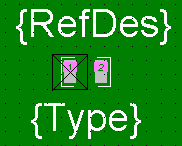
Рисунок
52. Окончательный вид посадочного места.
Закончив
создание посадочного места, проверим
его на наличие ошибок. Для этого щелкнем
по кнопке
.
Должно появиться сообщение о том, что
ошибок нет (см. рис. 53).
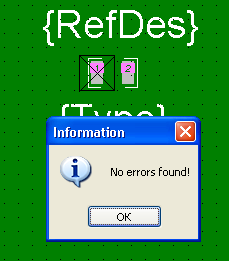
Рисунок
53. Проверка показала, что ошибок нет.
После
чего сохраняем результаты работы в
библиотеке Резисторы
под
именем SMD_0805,
нажав кнопку
на панели инструментов и в появившемся
диалоговом окне выбрав файл библиотеки,
а так же имя посадочного места (рис.
54).
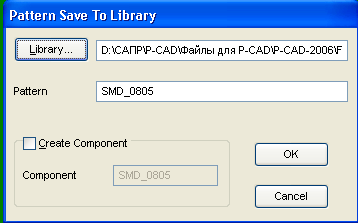
Рисунок
54. Сохраняем посадочное место в библиотеке.
Теперь
остается упаковать (создать) компонент,
в который войдут и символ резистора, и
его посадочное место. Для упаковки
компонента нужно запустить модуль
Library
Executive.
Сделать это можно либо из меню Пуск,
или, если у нас уже запущено какое-либо
приложение комплекса P-CAD,
в строке меню выбрать Utils
→ P—CAD
Library
Executive.
В окне Library
Executive
выбираем
в строке меню Component
→ New
и
в появившемся диалоговом окне указываем
библиотеку, в которой хранится символ
и посадочное место резистора и в которой
впоследствии, будет храниться объединенный
компонент (см. рис. 55).
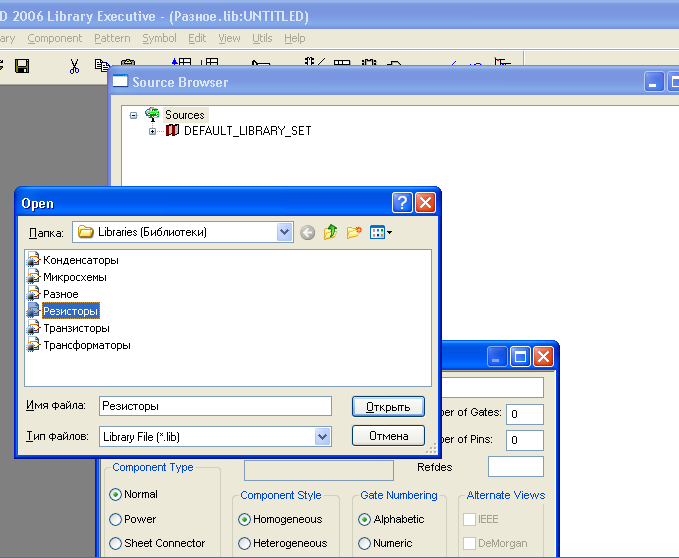
Рисунок
55. Выбор библиотеки.
После
чего в открывшемся окне Component
Information
щелкаем
по кнопке
Select
Patter
и
выбираем вариант стека контактных
площадок – SMD_0805
(рис. 56).
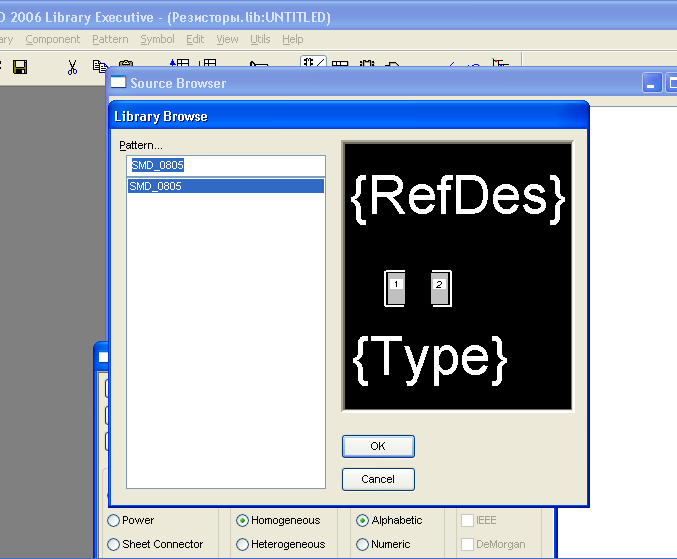
Рисунок
56 Выбор варианта стека контактных
площадок.
Это
наименование вставляется автоматически
в строку диалогового окна Component
Information
(рис. 57).
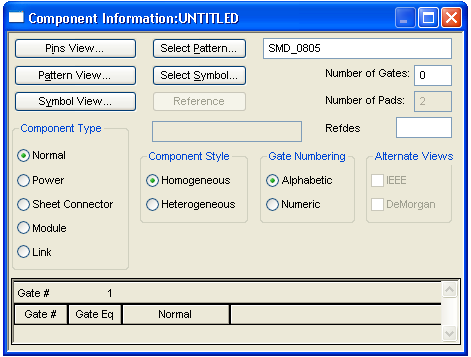
Рисунок
57. Диалоговое
окно
Component Information.
Затем
щелкаем по кнопке Select
Symbol
и
указываем в качестве символа элемента
вариант RES
(рис.
58). Высветившееся на экране сообщение
предупреждает нас о несоответствии
символа и стека, однако расхождение нам
не помешает, поэтому мы нажимаем кнопку
«Да»
и
продолжаем работу.
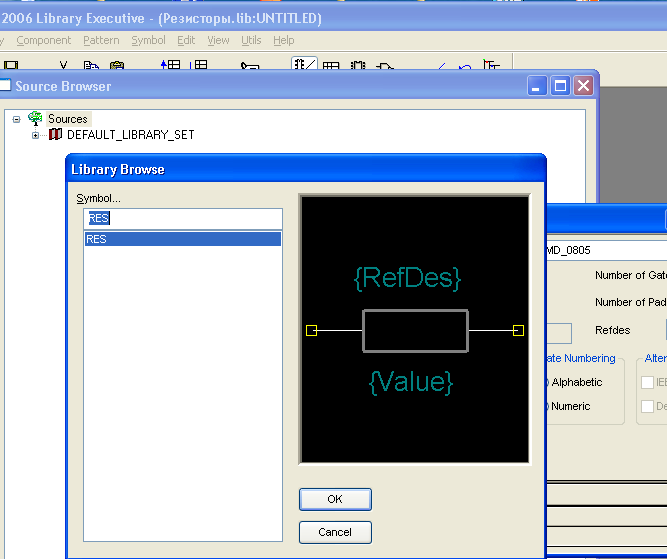
Рисунок
58. Выбор символа.
В
окне Component
Information
проставляем
в поле
Ref
Des
Prefix
латинскую
букву
R
(стандартное обозначение резисторов
на схеме), в области Gate
Numbering
установим цифровую нумерацию элементов
(Numeric)
и
нажатием на кнопки в левом ряду выведем
наглядные изображения символа и стека
контактных площадок (рис.59), а также
таблицу соответствия выводов.
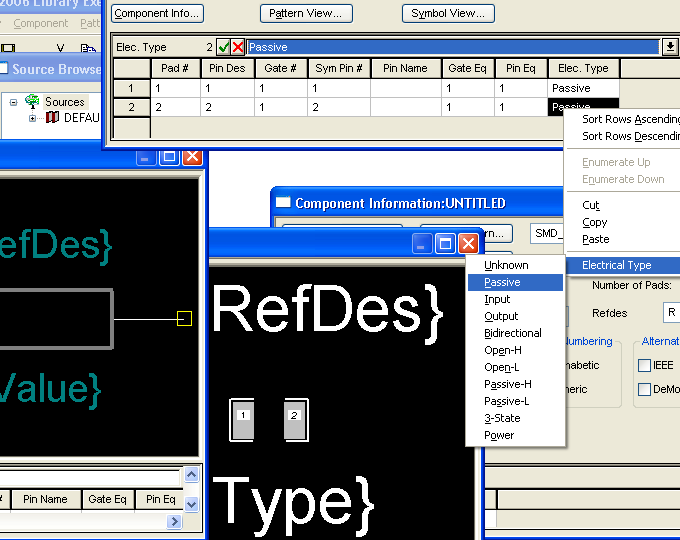
Рисунок
59. параметры упаковки компонента.
В
таблице нам предстоит заполнить имеющиеся
столбцы (рис. 60):
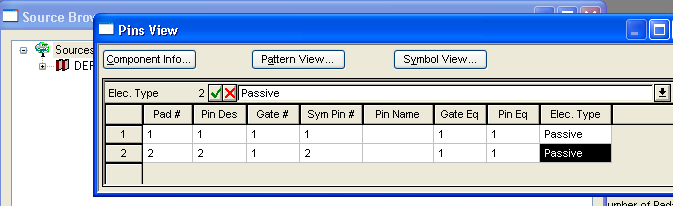
Рисунок
60. Таблица соответствия выводов.
-
номер
контактной площадки; -
позиционное
обозначение вывода; -
номер
логической части; -
номер
вывода у символа; -
название
вывода; -
эквивалентность
логической части; -
эквивалентность
выводов; -
тип
выводов.
Не
закрывая открытых окон, нажав кнопку
, убеждаемся в отсутствии ошибок, после
чего приступаем к сохранению компонента.
Для этого щелкаем по кнопке
, в окне Component
Name
набираем
имя компонента – RES_0805
– и нажимаем OK
(рис. 61).
Рисунок
61. Сохраняем компонент.
Чтобы
проверить результат, в окне Source
Browser
выделяем
набор библиотек, правой кнопкой мыши
вызываем контекстное меню, активизируем
пункт
Add
Library
и
в окне проводника указываем путь к
нужной папке. Вернувшись в исходное
окно, выделяем появившуюся библиотеку
Резисторы
и
приступаем к изучению ее содержимого.
Мы можем убедиться, что все составляющие
на месте (рис. 62). При необходимости их
можно изменить – при щелчке по элементу
откроется соответствующий редактор.
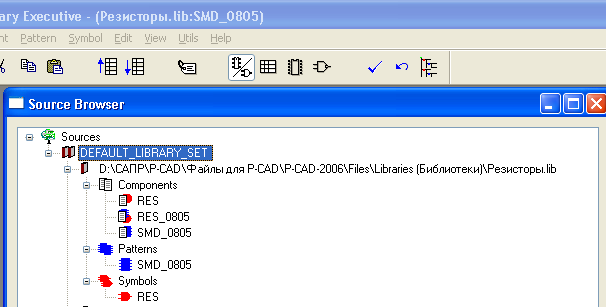
Рисунок
62. Просматриваем состав компонента в
окне Source
Browser.
Рассмотрим
создание посадочного места под штыревой
вариант конструкции резистора.
В
программе Pattern
Editor
создаем
две площадки типа эллипс,
диаметром 0.8 мм, шириной и высотой 1.4 мм
тип контактной площадки – Thru,
тип подключения к слоям металлизации
Thermal,
поскольку отверстие предполагается
металлизированное, то в области Hole
устанавливаем
флажок Plated.
В слое Top
Silk
создаем контур. Ставим тип и позиционное
расположение, привязку, делаем проверку
и сохраняем в библиотеку Резисторы
под
именем SMD.
Результаты
на рисунке 63 и 64 .
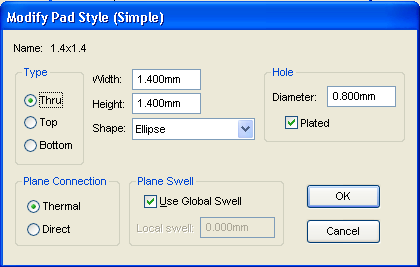
Рисунок
63. Настройка стиля контактных площадок.
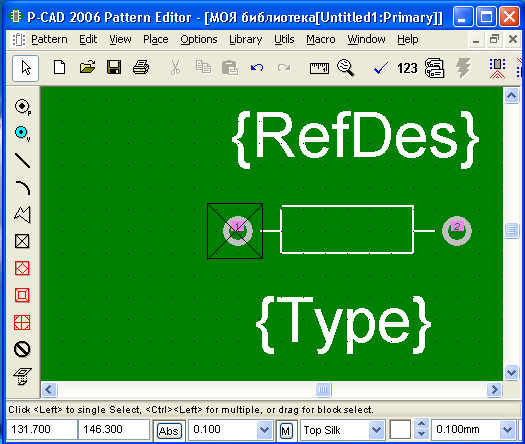
Рисунок
64. Окончательный вид посадочного места.
Для
упаковки компонента нужно запускаем
модуль Library
Executive.
В окне Library
Executive
выбираем
в строке меню Component
→ New
и
в появившемся диалоговом окне указываем
библиотеку, в которой хранится символ
и посадочное место резистора и в которой
впоследствии, будет храниться объединенный
компонент. После чего в открывшемся
окне Component
Information
щелкаем
по кнопке
Select
Patter
и
выбираем вариант стека контактных
площадок – SMD.
Это наименование вставляется автоматически
в строку диалогового окна Component
Information.
Затем щелкаем по кнопке Select
Symbol
и
указываем в качестве символа элемента
вариант RES.
В окне Component
Information
проставляем
в поле
Ref
Des
Prefix
латинскую
букву
R
(стандартное обозначение резисторов
на схеме), в области Gate
Numbering
установим цифровую нумерацию элементов
(Numeric)
и
нажатием на кнопки в левом ряду выведем
наглядные изображения символа и стека
контактных площадок, а также таблицу
соответствия выводов, а затем делаем
проверку (рис. 65).
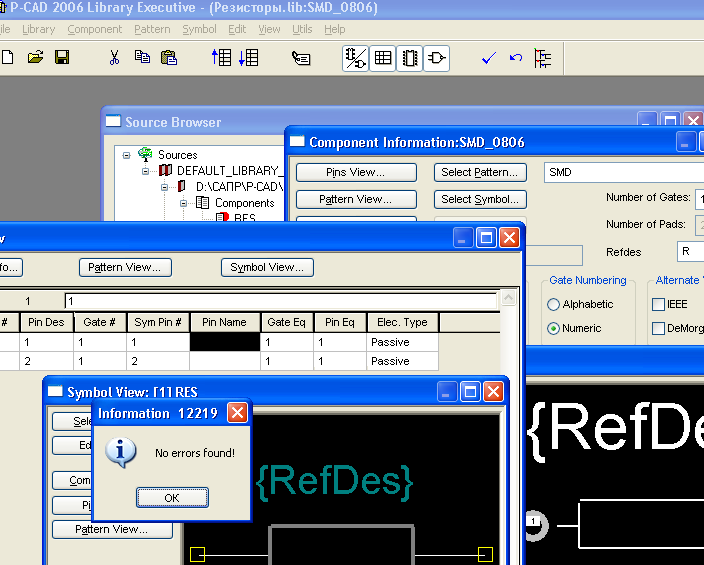
Рисунок
65. Параметры упаковки компонента.
Создание
конденсатора.
Для
создания символа конденсатора в программе
Symbol
Editor
используем готовый символ резистора.
Его нужно извлечь из библиотеки Резисторы.
Для
этого на панели инструментов в Symbol
Editor
щелкнем
на кнопке
,
в появившемся диалоговом окне выберем
библиотеку, в которой хранится компонент
резистора (библиотеку Резисторы).
В
результате на экране появится диалоговое
окно обзора содержимого библиотеки
Library
Browse,
в котором найдем и двойным щелчком мыши
откроем символ резистора (рис. 66).
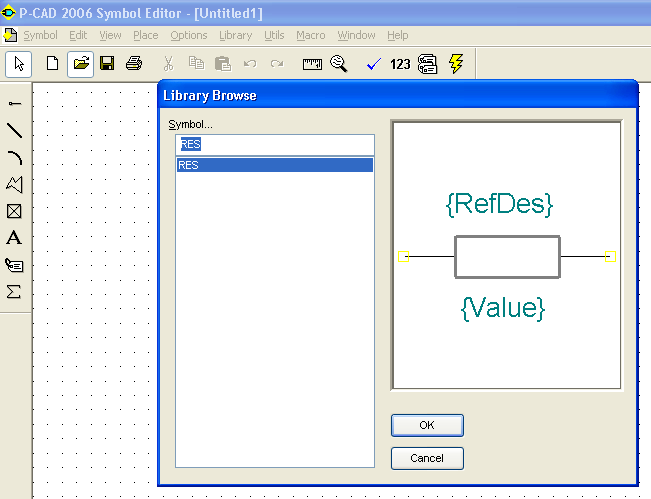
Рисунок
66. Просмотр библиотеки.
Далее
отредактируем символ резистора: избавимся
от лишних горизонтальных линий, а
вертикальные – сблизим и растянем (рис.
67). Проверим символ, нажав кнопку
.
Убедившись, что все нормально, сохраняем
результат (рис. 68) в библиотеке Конденсаторы,
в
случае необходимости создав ее (аналогично
тому, как это мы делали при сохранении
символа резистора в библиотеке Резисторы).
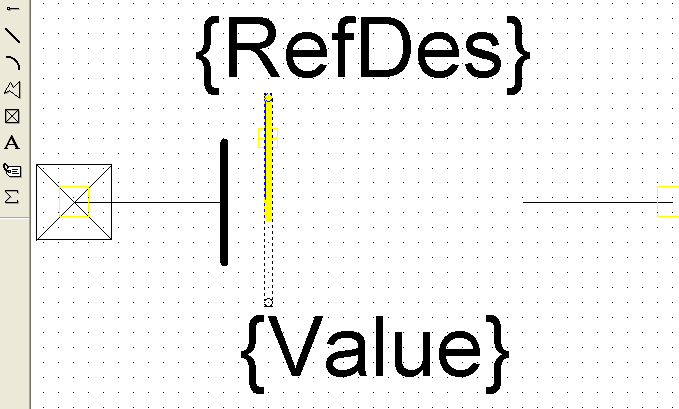
Рисунок
67. На основе символа резистора создаем
символ конденсатора.
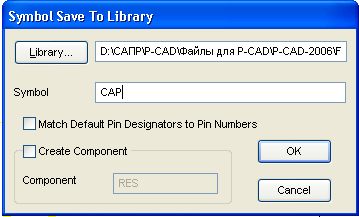
Рисунок
68. Сохраняем символ конденсатора в
соответствующей библиотеке.
Посадочные
места для конденсатора возьмем такие
же, что и для резистора (варианты с
планарными и штыревыми выводами).
Вариант
посадочного места с планарными выводами.
Чтобы
применить для конденсатора посадочное
место, ранее созданное для резистора с
планарными выводами, переходим в
программу Library
Executive
(выбрав
в строке меню Utils
→ P—CAD
Library
Executive),
выделяем в появившемся окне текущий
набор библиотек
DEFAULT_Library_SET,
щелкаем по нему правой кнопкой мыши и
в появившемся контекстном меню выбираем
пункт Add
Library,
чтобы подключить к стандартному набору
библиотек только что созданную библиотеку
Конденсаторы
(если
она уже подключена, то делать этого не
нужно). Далее укажем в качестве искомой
библиотеки Конденсаторы,
она
подключиться к набору. Раскрыв библиотеку
Конденсаторы,
легко
убедиться, что символ элемента в ней
имеется, а посадочное место отсутствует.
Его-то мы и скопируем из библиотеки
Резисторы.
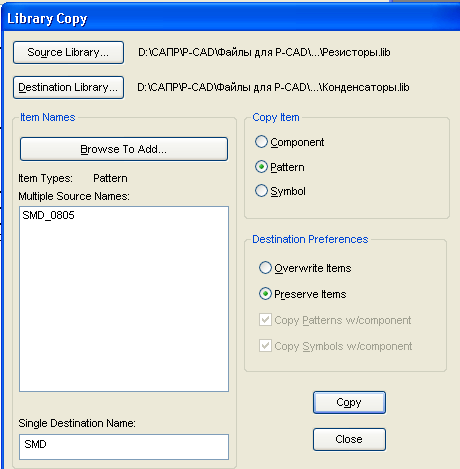
Рисунок
69. Копирование посадочного места из
одной библиотеки в другую.
Для
этого в строке меню выберем Library
→ Copy.
В появившемся на экране диалоговом окне
Library
Copy
укажем,
что и из какой библиотеки должно быть
скопировано и в какую, библиотеку. Нажмем
кнопку
Source
Library,
чтобы указать исходную библиотеку —
Резисторы
.lib,
потом щелкнем по кнопке
Destination
Library
и
укажем конечную библиотеку – Конденсаторы
.lib,
в группе переключателей Copy
Iten
зададим
тип копируемого элемента – Pattern
(посадочное
место). В области
Multiple
Source
Names
среди
появившегося списка выберем названия
подходящих элементов –
SMD_0805.).
В поле Single
Destination
name
введем
название копируемого элемента, в которое
он должен быть переименован по результатам
копирования –
SMD_0805
(рис. 69). По окончании нажмем Copy,
и копирование будет произведено.
Теперь
можно перейти к упаковке компонента
конденсатора. В строке меню выберем
Component
→ New
и
далее укажем, какой символ и какое
посадочное место у конденсатора, как
мы это делали при создании символа
резистора. Заполнение параметров также
является аналогичным тому, как мы это
делали при создании компонента резистора,
только значения будут немного отличаться,
например, в поле
Pefdes
Perfix
нужно
ввести
C
(стандартное обозначение конденсаторов
на схеме) и т.д. По окончанию проверим
компонент, нажав кнопку
,
а затем сохраняем его. Приведем лишь
итоговые окна с произведенными настройками
(см. рис. 70).
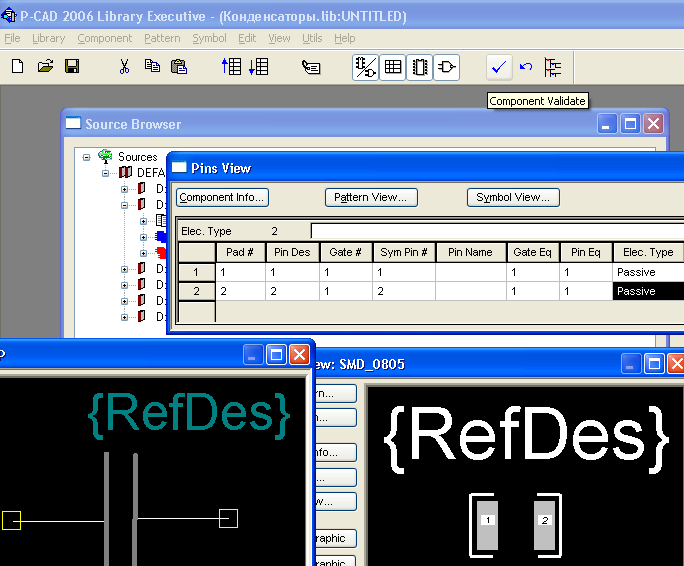
Рисунок
70. Итоговые настройки упаковки компонента
конденсатора.
Вариант
посадочного места с штыревыми выводами.
В
программе Pattern
Editor
создаем
две площадки типа эллипс,
диаметром 0.8 мм, шириной и высотой 1.4 мм
тип контактной площадки – Thru,
тип подключения к слоям металлизации
Thermal,
поскольку отверстие предполагается
металлизированное, то в области Hole
устанавливаем
флажок Plated.
В слое Top
Silk
создаем контур. Ставим тип и позиционное
расположение, привязку, делаем проверку
и сохраняем в библиотеку Конденсаторы
под
именем SMD
(рис. 71).
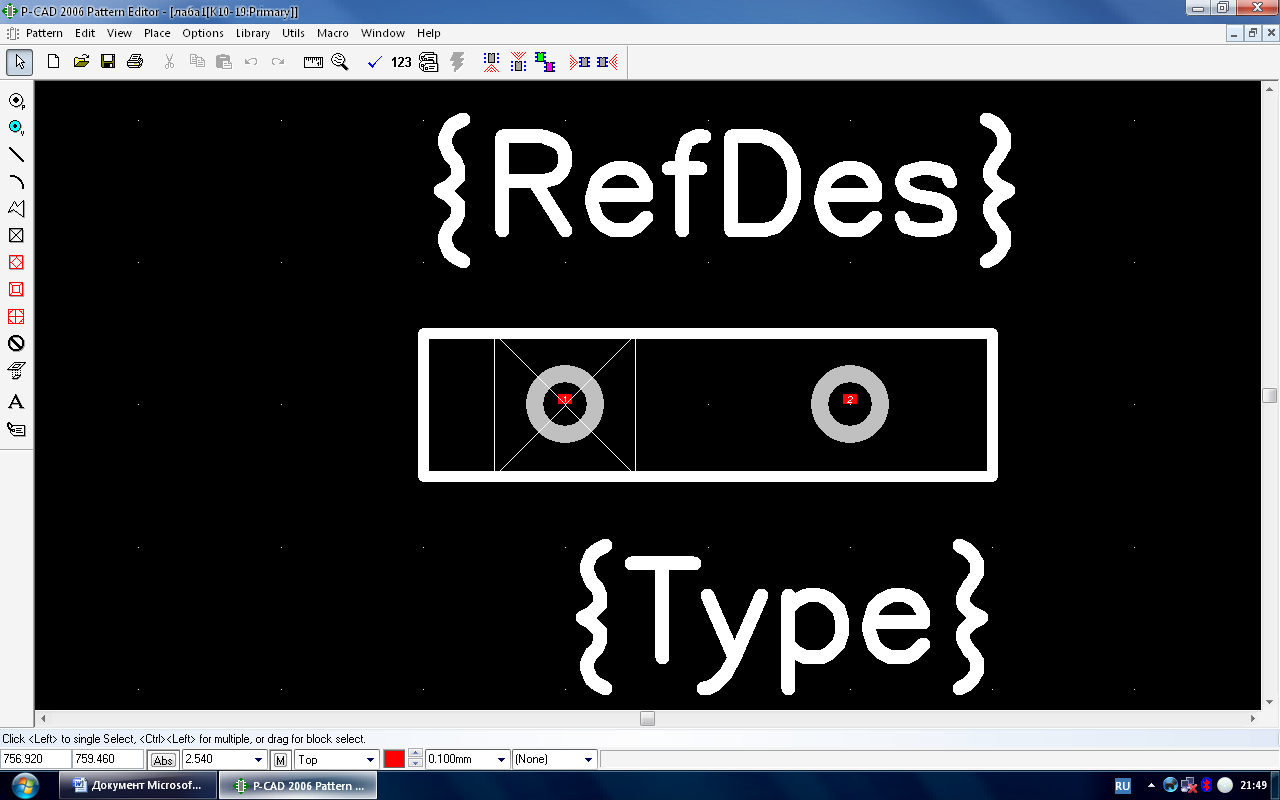
Рисунок
71. Посадочное место Конденсатора.
Теперь
можно перейти к упаковке компонента
конденсатора. В строке меню выберем
Component
→ New
и
далее укажем, какой символ и какое
посадочное место у конденсатора, как
мы это делали при создании символа
резистора. Заполнение параметров также
является аналогичным тому, как мы это
делали при создании компонента резистора,
только значения будут немного отличаться,
например, в поле
Pefdes
Perfix
нужно
ввести
C
(стандартное обозначение конденсаторов
на схеме) и т.д. По окончанию проверим
компонент, нажав кнопку
,
а затем сохраняем его. Приведем лишь
итоговые окна с произведенными настройками
(см. рис. 72).
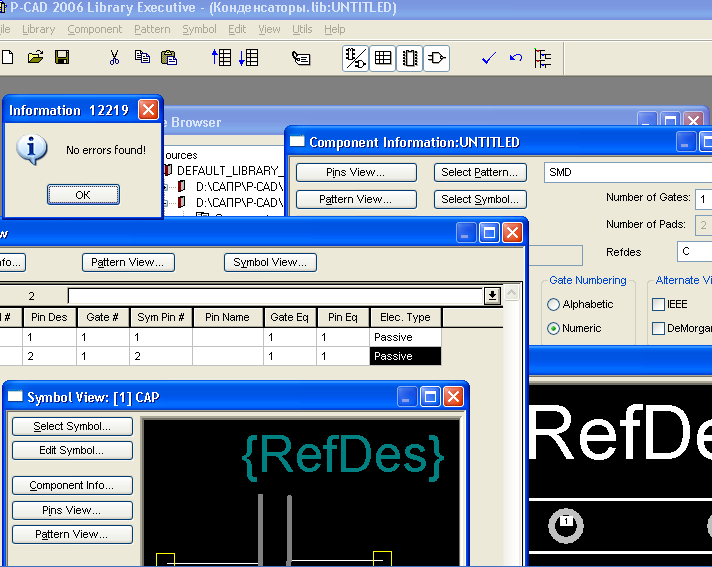
Рисунок
72. Итоговые настройки упаковки компонента
конденсатора.
Создание
диода.
Для
создания символа диода, выбираем и
настраиваем программу Symbol
Editor.
Делаем все необходимые действия, которые
описаны при разработке символа резистора.
Создаем символ компонента – светодиод.
Проводим его проверку и сохраняем в
библиотеке Диоды
под
именем светодиод.
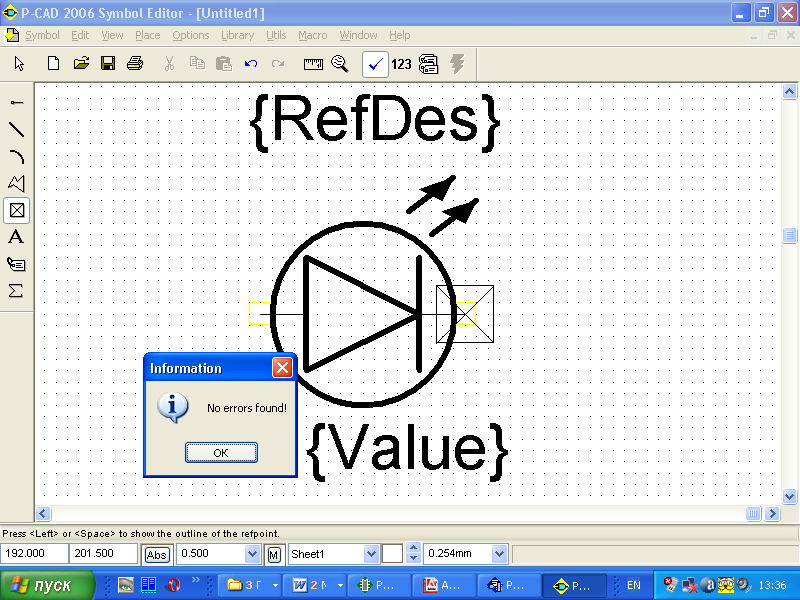
Рисунок
73. Создание символа компонента.
В
программе Pattern
Editor
создаем
две площадки типа эллипс,
диаметром 0.8 мм, шириной и высотой 1.4 мм
тип контактной площадки – Thru,
тип подключения к слоям металлизации
Thermal,
поскольку отверстие предполагается
металлизированное, то в области Hole
устанавливаем
флажок Plated.
В слое Top
Silk
создаем контур. Ставим тип и позиционное
расположение, привязку, делаем проверку
и сохраняем в библиотеку Диоды
под
именем светодиод
(рис. 74).
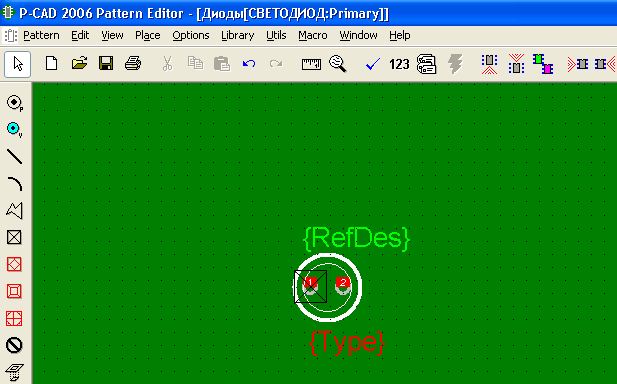
Рисунок
74. Создание посадочного места.
Финальная
стадия создания элемента – это объединение
условно-графического обозначения и
посадочного места. Чтобы проделать эту
операцию пользуемся программой P-CAD
Library
Executive.
В окне Source
Browser
нажимаем правой кнопкой по строчке
DEAFULT_LIBRARY_SET
и выбираем пункт Add
Library
и добавляем свою библиотеку — Диоды.
Теперь
можно перейти к упаковке компонента
светодиода. Для создания компонента
выбираем из меню
Component
→ New.
Из
появившегося окна выбираем библиотеку,
где были ранее сохранены условно
графические изображения и посадочные
места, как мы это делали при создании
символа резистора. Заполнение параметров
также является аналогичным тому, как
мы это делали при создании компонента
резистора, только значения будут немного
отличаться, например, в поле
Pefdes
нужно
ввести
D
(стандартное обозначение светодиода
на схеме), и в окне Gate
Numbering
выбираем Numeric
– цифровую нумерацию элементов.
Нажимаем
кнопку Pins
View
и заполняем таблицу соответствия
выводов: номер контактной площадки,
позиционное обозначение вывода, номер
логической части, номер вывода у символа,
название вывода, эквивалентность
логической части, эквивалентность
выводов, тип выводов.
По
окончанию проверим компонент, нажав
кнопку
,
а затем сохраняем его под именем
светодиод.
Приведем лишь итоговые окна с произведенными
настройками (см. рис. 75).
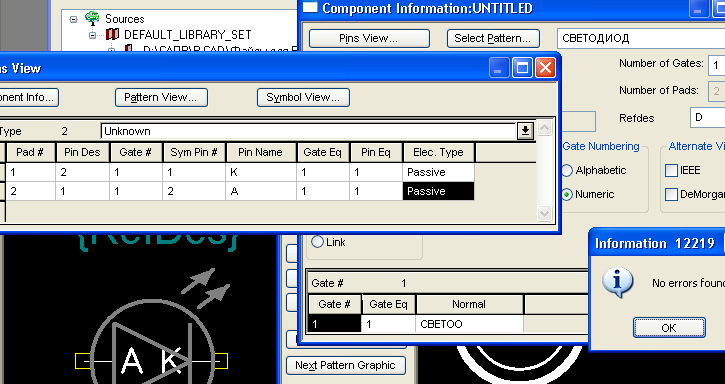
Рисунок
75. Параметры упаковки. Таблица соответствия
выводов.
Создание
диодного моста.
Для
создания символа диода, выбираем и
настраиваем программу Symbol
Editor.
Делаем все необходимые действия, которые
описаны при разработке символа светодиода.
Создаем символ компонента – диодный
мост.
Проводим его проверку и сохраняем в
библиотеке Диоды
под
именем MOST
(рис.
76).
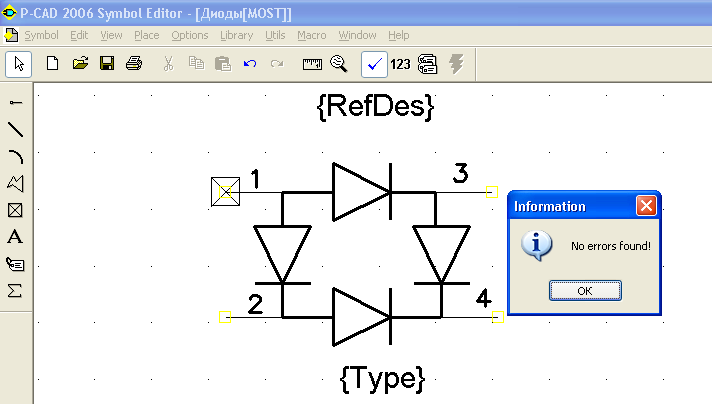
Рисунок
76. Создание символа компонента.
Загружаем
программу P-CAD
Pattern Editor.
Настроить конфигурацию графического
редактора, установив шаг сетки 1,25 мм.
По команде File
/ Symbol Wizard
или нажатием на кнопку
вызвать мастер создания корпусов
компонентов. В диалоговом окне (рис. 77)
указать тип корпуса компонента (Pattern
Type)
–
корпус типа DIP;
число выводов (Number
of Pads Down)
− 4;
расстояние
между центрами выводов (Pad
to Pad Spacing)
– 2,5;
место расположения первого вывода
компонента (Pad
1 Position)
− 1;
ширину корпуса компонента (Pattern
Width)
– 7,5;
ширину линий габаритов корпуса компонента
(Silk
Line Width)
– 0,254 мм;
высоту (ширину) прямоугольника,
ограничивающего габариты корпуса
компонента (Silk
Rectangle Width (Height))
– 5 (19,5) мм
и другие необходимые параметры.
4.
Завершить
создание корпуса нажатием на клавишу
Finish,
после
чего его изображение переносится на
основной экран программы Pattern
Editor
(рис.
78).,
Ставим
тип и позиционное расположение, привязку,
делаем проверку и сохраняем в библиотеку
Диоды
под
именем DIP
4.
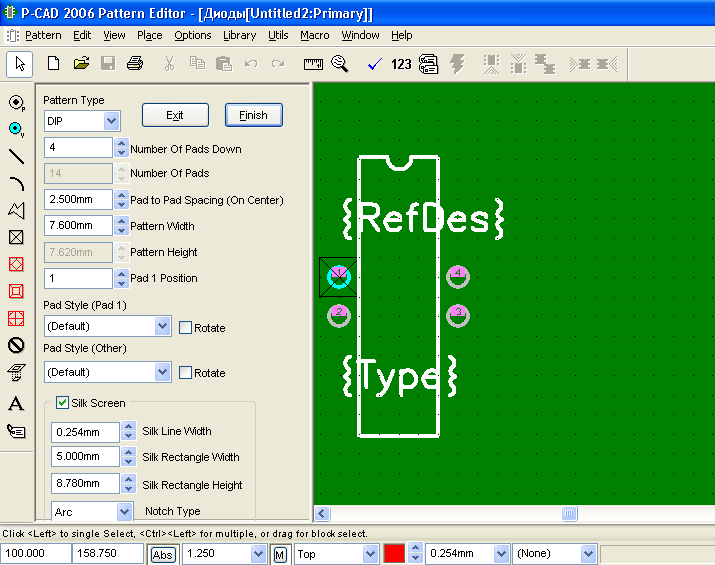
Рисунок
77.
Итоговые
настройки Мастера создания посадочных
мест.
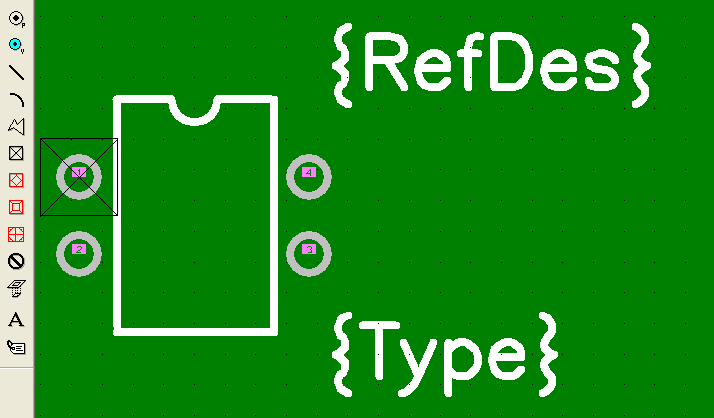
Рисунок
78. Окончательный вид посадочного места
диодного моста.
Теперь
можно перейти к упаковке компонента
светодиода. Для создания компонента
выбираем из меню
Component
→ New.
Из
появившегося окна выбираем библиотеку,
где были ранее сохранены условно
графические изображения и посадочные
места, как мы это делали при создании
символа резистора. Заполнение параметров
также является аналогичным тому, как
мы это делали при создании компонента
резистора, только значения будут немного
отличаться, например, в поле
Pefdes
нужно
ввести
DD
(стандартное обозначение светодиода
на схеме), и в окне Gate
Numbering
выбираем Numeric
– цифровую нумерацию элементов.
Нажимаем
кнопку Pins
View
и заполняем таблицу соответствия
выводов: номер контактной площадки,
позиционное обозначение вывода, номер
логической части, номер вывода у символа,
название вывода, эквивалентность
логической части, эквивалентность
выводов, тип выводов.
По
окончанию проверим компонент, нажав
кнопку
,
а затем сохраняем его под именем MOST.
Приведем лишь итоговые окна с произведенными
настройками (см. рис. 79).
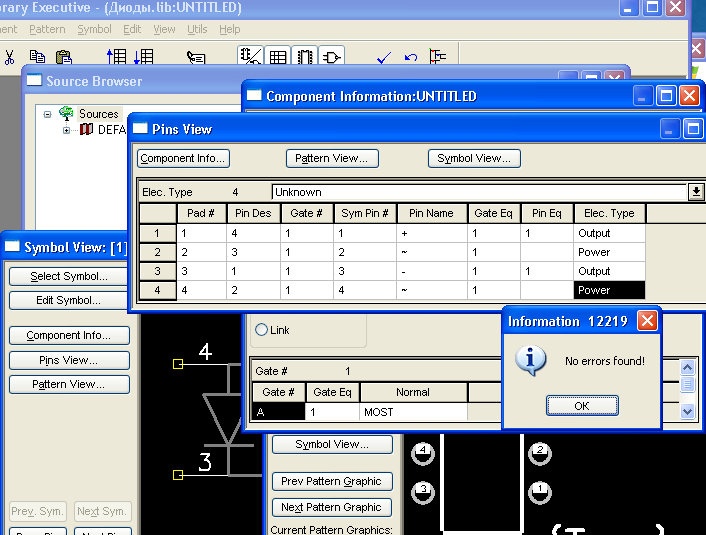
Рисунок
79. Параметры упаковки. Таблица соответствия
выводов.
Создание
переключателя.
Для
создания символа переключателя, выбираем
и настраиваем программу Symbol
Editor.
Делаем все необходимые действия, которые
описаны при разработке символа резистора.
Создаем символ компонента – переключатель.
Проводим его проверку и сохраняем в
библиотеке Разное
под
именем SA2-1
ПЕРЕКЛЮЧАТЕЛЬ. (рис.
80).
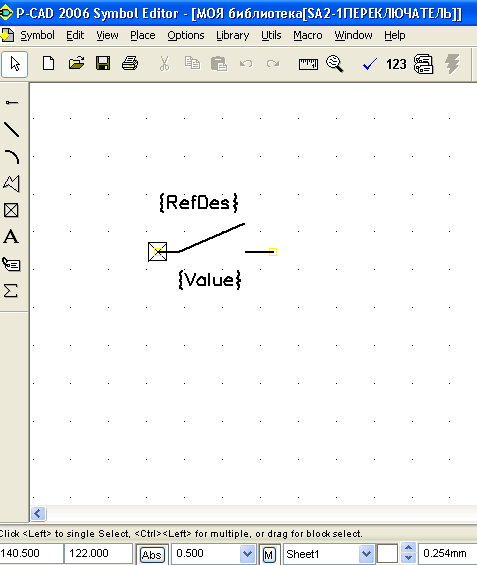
Рисунок
80. Создание символа переключателя.
В
программе Pattern
Editor
создаем
две площадки типа эллипс,
диаметром 1.0 мм, шириной и высотой 1.6 мм
тип контактной площадки – Thru,
тип подключения к слоям металлизации
Thermal,
поскольку отверстие предполагается
металлизированное, то в области Hole
устанавливаем
флажок Plated
(рис
81). В слое Top
Silk
создаем контур. Ставим тип и позиционное
расположение, привязку, делаем проверку
и сохраняем в библиотеку Разное
под
именем SA2-1
(рис. 82).
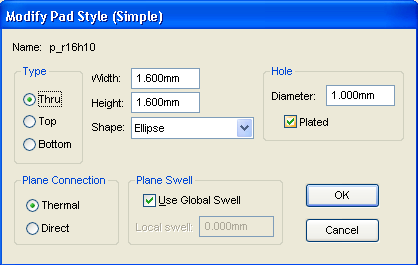
Рисунок
81. Задаем параметры контактных площадок.
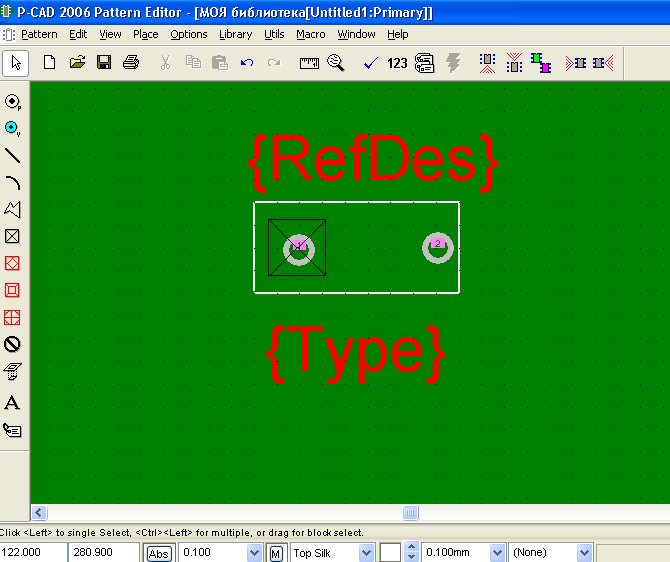
Рисунок
82. Посадочное место переключателя.
Теперь
можно перейти к упаковке компонента
переключателя. Для создания компонента
выбираем из меню
Component
→ New.
Из
появившегося окна выбираем библиотеку
Разное,
где были ранее сохранены условно
графические изображения и посадочные
места, как мы это делали при создании
символа резистора. Заполнение параметров
также является аналогичным тому, как
мы это делали при создании компонента
резистора, только значения будут немного
отличаться, например, в поле
Pefdes
нужно
ввести
SW,
и в окне Gate
Numbering
выбираем Numeric
– цифровую нумерацию элементов.
Нажимаем
кнопку Pins
View
и заполняем таблицу соответствия
выводов: номер контактной площадки,
позиционное обозначение вывода, номер
логической части, номер вывода у символа,
название вывода, эквивалентность
логической части, эквивалентность
выводов, тип выводов.
По
окончанию проверим компонент, нажав
кнопку
,
а затем сохраняем его под именем. Приведем
лишь итоговые окна с произведенными
настройками (см. рис. 83).
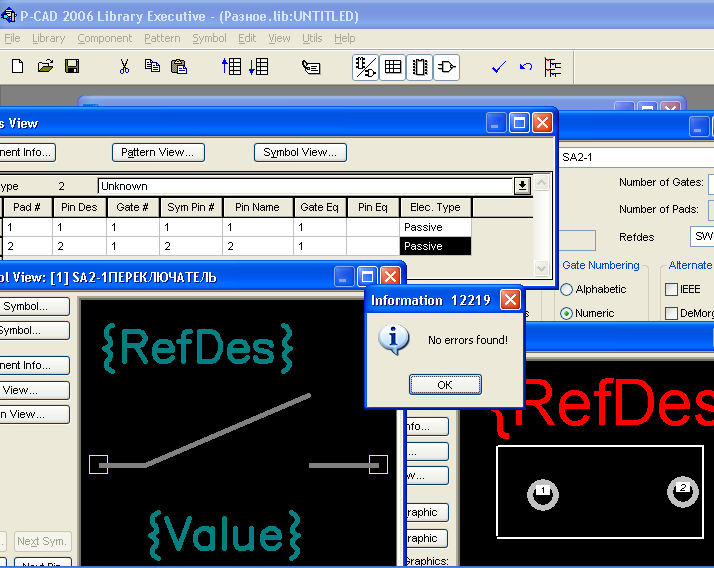
Рисунок
83. Итоговые настройки упаковки компонента
переключателя.
Создание
трансформатора.
У
трансформатора символ имеет более
причудливую форму, чем у резистора и
конденсатора, и для его рисования мы
будем использовать дугу. Для наглядности
каждый шаг сопроводим рисунками.
Щелкаем
по кнопке
и проводим произвольную дугу (рис. 84).
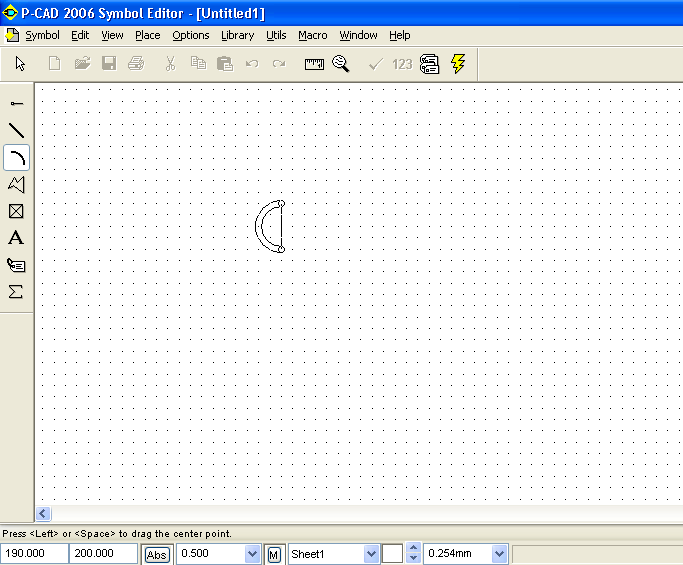
Рисунок
84. Начало построения.
Вызываем
нажатием правой кнопки мыши контекстное
меню, запускаем из него опцию Properties
и
указываем в окошке
Radius
(Радиус) появившейся
панели значение 2,25
mm
(рис.
85).
С
помощью кнопок
(Copy)
и
(Paste)
превращаем единичный графический
элемент в блок из трех дуг. Разворачиваем
копии лицом друг другу (выделите дугу
и нажмите «R»)
и проводим между ними вертикальную
черту (кнопка
)
рис. 86.
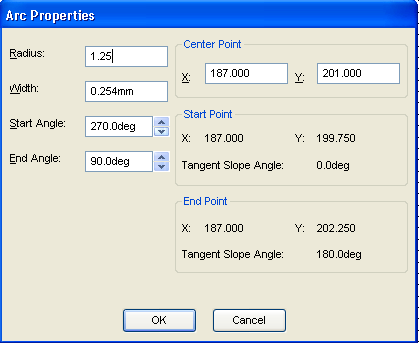
Рисунок
85.
Настройка параметров дуги.
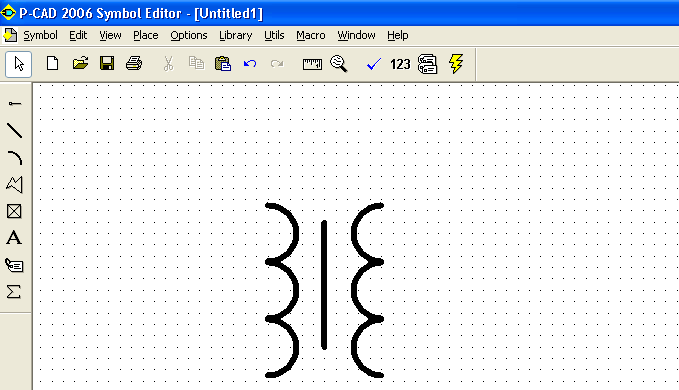
Рисунок
86. Заготовка символа трансформатора.
Расставляем
при помощи кнопки
четыре вывода. Свойства выводов показаны
на рис. 87 (включен флажок Pin
Des,
отключен флажок
Pin
Name
и
т.д.).
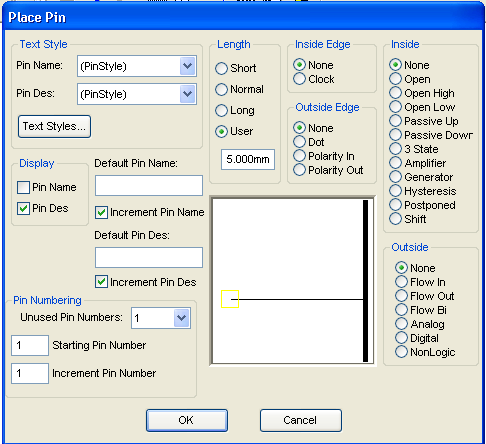
Рисунок
87. Настраиваем параметры выводов.
Построив
выводы, задаем для них свои номера (по
умолчанию они нумеруются 0,1,3,4). Чтобы
задать правильную нумерацию, выделяем
нужный вывод, щелкаем по нему правой
кнопкой мыши и в появившемся контекстном
меню выбираем команду Properties.
В результате на экране появится диалоговое
окно
Pin
Properties,
в котором в поле
Default
Pin
Des
вводим
нужный номер вывода (соответственно 1,
4, 9, 10). Расположите номера нужным образом.
Сделать это можно, выделив номер при
нажатой клавише «Shift»
— он будет выделен отдельно от всего
вывода – и перетащив его мышкой в нужное
место. В результате у нас должно получиться
так же, как на рис. 88.
Далее
при помощи опции
Add
Attribute
(кнопка
)
добавляем на чертеж атрибуты компонента
–
Ref
Des
(Позиционное обозначение) Type
(Тип).
Располагаем их так, как показано на рис.
89.

Рисунок
88. Расположили номера выводов должным
образом.
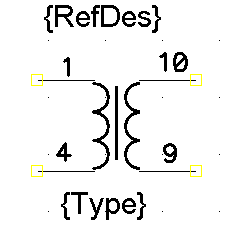
Рисунок
89. Расположим атрибуты.
Щелкнув
по кнопке
,
наносим на схему точку привязки,
расположив ее на конце первого вывода,
как показано на рис. 90.
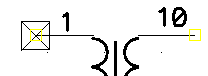
Рисунок
90. Расположили точку привязки.
Далее
проверяем правильность создания символа,
нажав на кнопку
, сохраняем символ в библиотеку
Трансформаторы
(в
случае необходимости предварительно
создав ее, как было описано в практическом
примере) под именем ТРАНС_1:1
рис.
91.

Рисунок
91. Сохраняем символ трансформатора в
соответствующей библиотеке.
Теперь
перейдем в редактор Pattern
Editor
для
создания посадочного места. При создании
посадочного места трансформатора
придерживаемся того же алгоритма, что
и ранее в отношении резистора. Помещаем
на рабочее поле контактные площадки.
По умолчанию они у нас будут такими
(рис. 92).
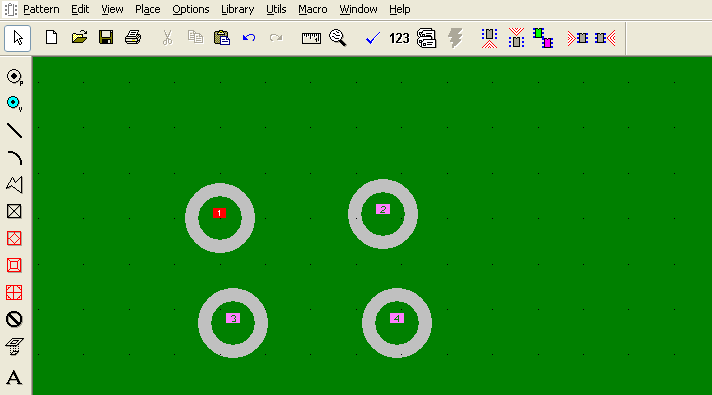
Рисунок
92. Произвольные контактные площадки.
Построенная
по умолчанию площадка нас устраивает.
Изменим, свойства вставленных площадок,
предварительно выделив все 4, щелкнув
по ним правой кнопкой мыши и в появившемся
контекстном меню выбрав команду
Properties.
Далее в появившемся диалоговом окне
Pad
Properties
Мы
зададим имя для стиля в появившемся
окне Copy
Pad
Style
– имя
Кв_1,2х2,5.
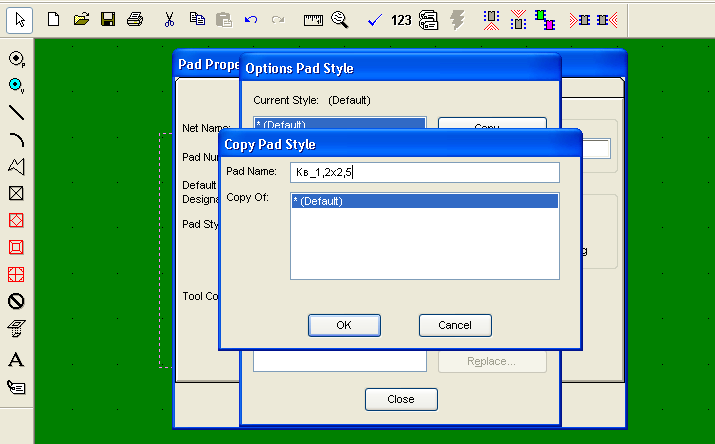
Рисунок
93. Создаем новый стиль контактных
площадок.
Стиль
появился в окне Pad
Styles.
Назначенный
стиль появится
в окне
Pad
Styles.
Выделим его и нажмем Modify
(Simple),
чтобы задать его параметры. В появившемся
диалоговом окне
Modify
Pad
Style
в
области
Type
установим
тип Thru
– сквозная
площадка для штыревого (сквозного)
контакта, в раскрывающемся списке Shape
выберем
Ellipse
– эллиптическую
форму контактной площадки. В полях
Width
и
Height
установим
одинаковое значение 2,5 мм, а в поле
Diameter
– значение
1,2 – внутренний диаметр отверстия
для
сверления. Поскольку отверстие
предполагается металлизированное, то
в области Hole
устанавливаем
также флажок
Plated.
После этого нажмем OK
в окне
Modify
Pad
Style
и
еще
раз
OK
в следующем окне, завершив задание
параметров нашего стиля контактных
площадок рис. 94.
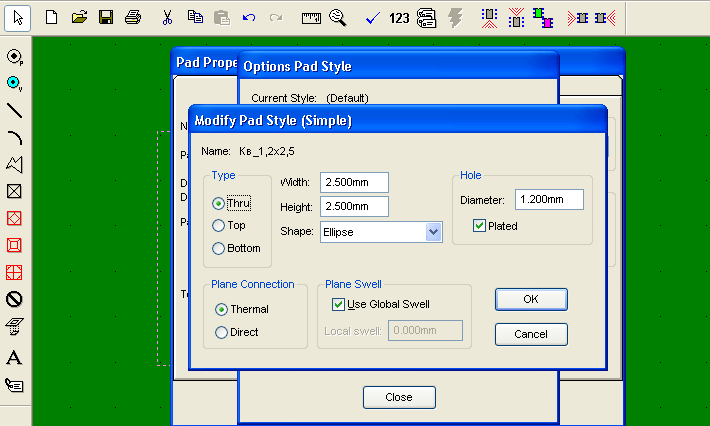
Рисунок
94. Задаем параметры контактных площадок
трансформатора.
Вернувшись
в окно Pad
Properties,
устанавливаем этот стиль в
окне
Pad
Style,
и нажимаем OK.
Контактные
площадки
примут вид, показанный на рис. 95.
Разместим
контактные площадки должным образом,
воспользовавшись приемом предварительного
совмещения, рассмотренным нами при
позиционировании контактных площадок
резистора. Предварительно включаем
сетку с шагом 1 мм. В итоге контактные
площадки должны быть расположены
относительно друг друга так, как показано
на рис. 96.
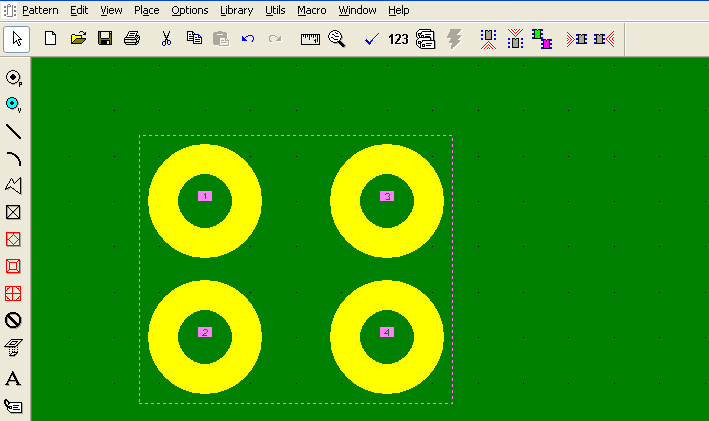
Рисунок
95. Контактные площадки в обновленном
виде.
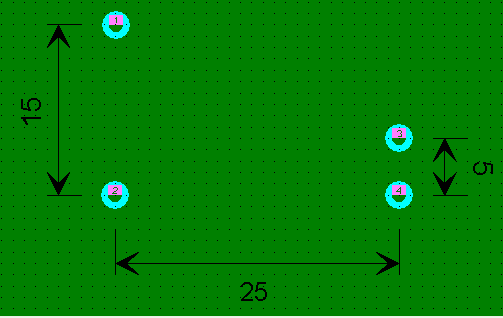
Рисунок
96. Положение контактных площадок
трансформатора относительно друг
друга.
Теперь
выберем инструмент для рисования прямых
линий
и обведем площадку размером 43х36 мм и
расположим ее так, как показано на рис.
97.
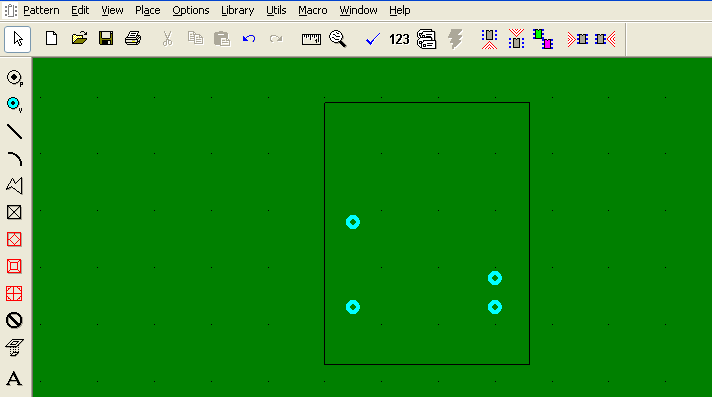
Рисунок
97. Обвели площадку.
Добавляем
два монтажных отверстия диаметром 3,5
мм. Делается это так же, как и добавление
контактных площадок, — кнопкой
.
Так же, как было описано выше, создадим
новый стиль контактных площадок. При
этом обратим внимание на следующие
моменты. Во-первых, в раскрывающемся
списке Shape
выбираем
вариант
Mourning
Hole,
во-вторых, в области Hole
снимаем
флажок с опции
Plated,
в-третьих, Width
и
Height
установим
одинаковое значение 2,5 мм, а в поле
Diameter
– значение
1,2
(см.
рис.98).
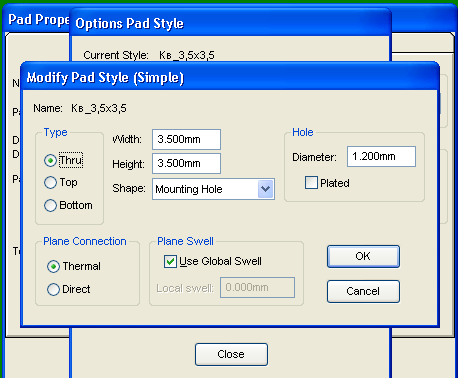
Рисунок
98. Параметры монтажных отверстий.
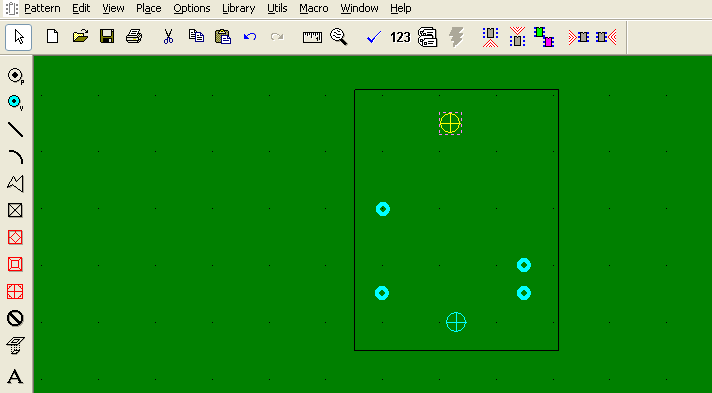
Рисунок
99. Выставим два монтажных отверстия.
Ставим
тип и позиционное расположение,
привязку(на
левую верхнюю площадку).
Проверяем созданное посадочное место
нажатием кнопки
.
Сохраняем новый элемент в библиотеку
Трансформаторы
под
именем ТП112-3
(рис.
100).
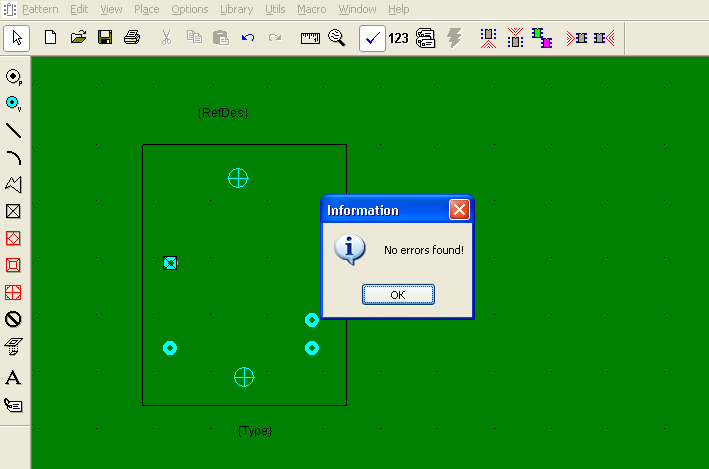
Рисунок
100. Проверка показала, что ошибок нет.
Прейдем
в программу Library
Executive
и
займемся упаковкой компонента. Данная
процедура до определенного момента
практически не отличается от той, что
использовалась в отношении конденсатора
и резистора. Однако когда мы дойдем до
заполнения таблицы, то заметим, что
здесь применяется более сложный алгоритм.
Изначально присвоив выводам на УГО те
же значения, что и в спецификации, мы
избавили себя от необходимости
перепроверять данные в четырех первых
столбцах. Поэтому заполняем два крайних
правых столбца и сохраняем результат
(рис. 101).
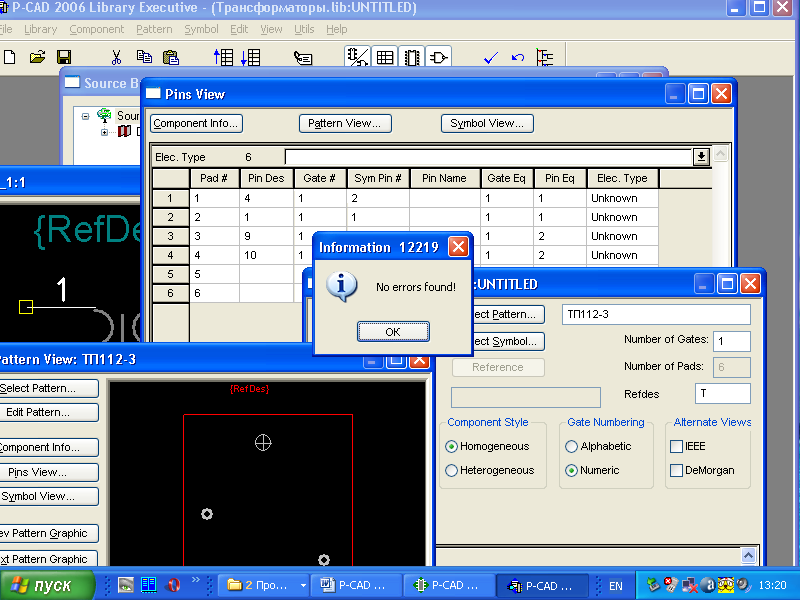
Рисунок
101. Итоговые параметры упаковки компонента
трансформатора. Заполненная таблица
соответствия выводов.
Создание
транзистора.
Символ
транзистора (рис. 102) рисуется с
использованием уже известных инструментов
Place
Line
,
Place
Arc
и
Place
Pin
,
а стрелки на схеме создаются при помощи
нового средства – Place
Polygon
.
Обращаем внимание – для каждого контакта
после помещения на рабочее поле следует
вызвать окно Pin
Properties
и
проставить соответствующую латинскую
букву
(для
эмиттера –
E,
для коллектора – K,
для базы – B),
а в окнах Позиционное
обозначение и
Номер
вывода –
цифры от 1 до 3. По ходу работы мы
перепроверяем введенные данные, например,
меняем длину и обозначение выводов.
Полученный
элемент сохраняется в библиотеке
Транзисторы
под
именем NPN.
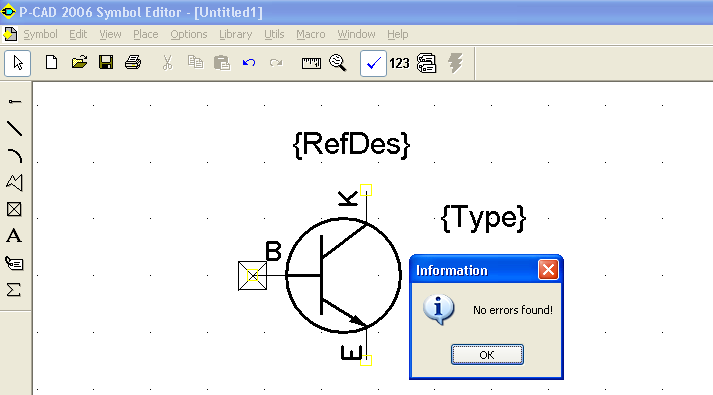
Рисунок
102. Символ транзистора.
Для
создания посадочного места (рис. 103),
используем методику, ранее
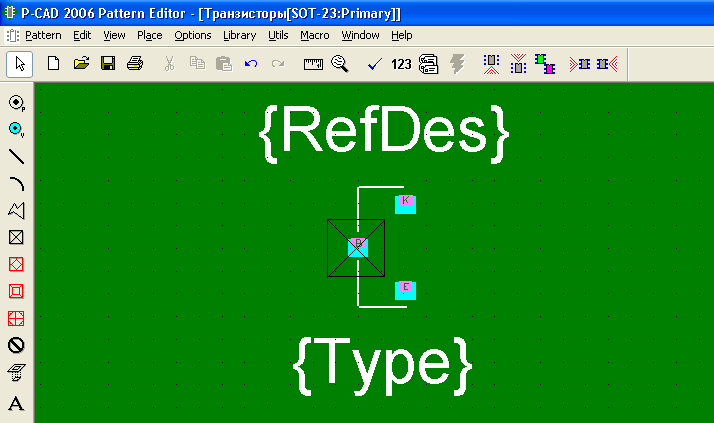
Рисунок
103. Посадочное место транзистора.
опробованную
на резисторе. Обращаем внимание, что
контактные площадки имеют размер 0,8х0,9
мм (остальные настройки такие же, что и
у контактных площадок резистора – см.
выше), а расстояние между ними по
центральным осям равняется 2 мм.
Прямоугольный контур компонента в слое
шелкографии обводится линией толщиной
0,1 мм.
Результат
работы помещаем в библиотеку Транзисторы
под
именем SOT-23.
Создание
ИМС 556 (таймера). Практика использования
мастера создания посадочных мест.
Символ
ИМС 555 (рис. 104) (а ИМС 556 состоит из
двух элементов 555)
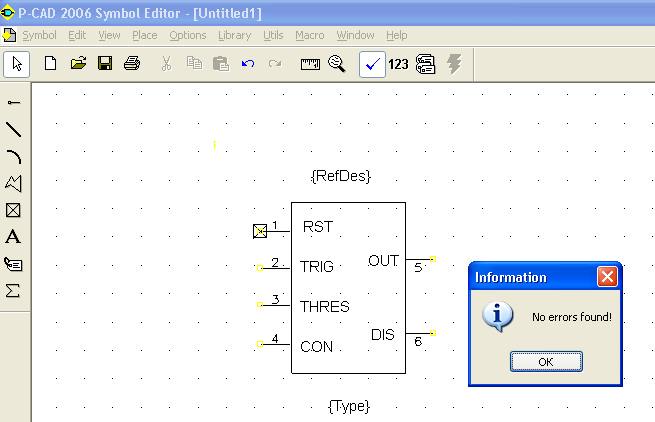
Рисунок
104. Символ ИМС 555.
составлен
из контура размером 20х30 мм и выводов
длиной 5 мм. Свойства выводов показаны
на рис. 105.
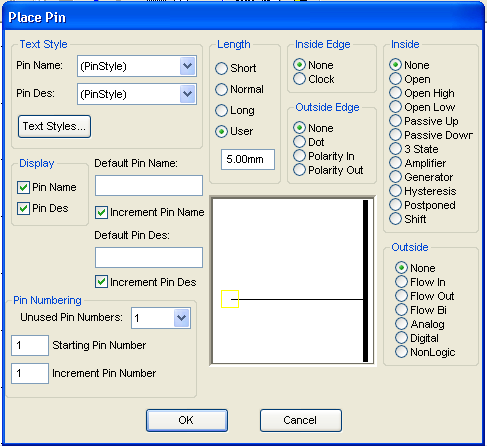
Рисунок
105. Свойства выводов.
Обращаем
внимание, что установлены флажки
Increment
Pin
Name
и
Increment
Pin
Des.
Точку привязки поместим на конец первого
вывода (см. рис.) с помощью кнопки
.
Разместим атрибуты Ref
Des
и
Type
уже
знакомым по предыдущим примерам способом
(кнопка
).
Проверив символ, нажав кнопку
,
сохраним его в библиотеку Микросхемы
(в
случае необходимости предварительно
создав ее) под именем 555
(рис.
106).
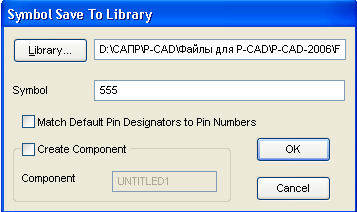
Рисунок
106. Сохранение готового символа ИМС 555
в библиотеке.
Как
известно, ИМС 556 по своей сути представляет
собой сдвоенную ИМС 555. Для создания
посадочного места ИМС 556 , в которое
потом будут помещены две микросхемы
ИМС 555, в программе Patter
Editor
применим
Мастер
Pattern
Wizard,
вызываемый нажатием кнопки
.
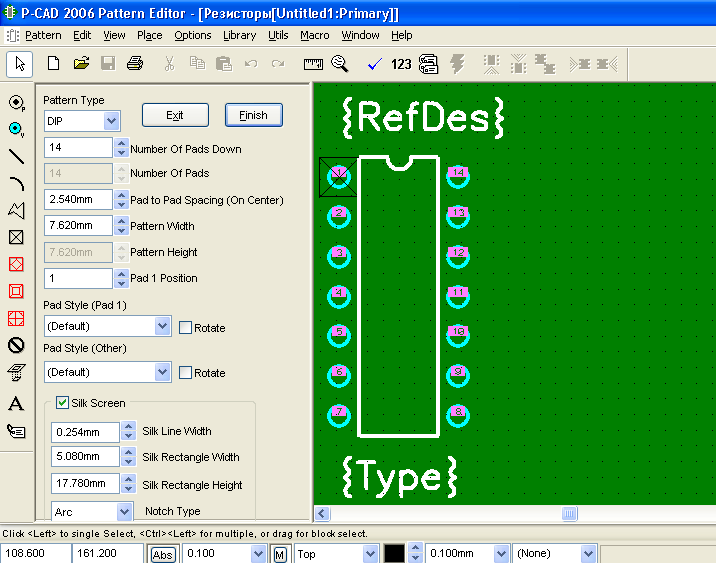
Рисунок
107. Мастер с настройками посадочного
места, предлагаемыми по умолчанию.
Уже
с самого начала Мастером нам будут
предложены готовый корпус и панель для
настройки основных параметров (рис.
107). Давайте по порядку рассмотрим
настройки панели мастера. Так, в
раскрывающемся списке
Pattern
Type
задается
тип корпуса:
Dip
– корпус
типа
Dip
(или SMD)
с двухрядным расположением выводов,
ARRAY
– прямоугольный
корпус с массивом выводов,
QUAD
– корпус
прямоугольной формы с расположением
выводов по всем четырем сторонам. В
нашем случае мы выбираем тип
Dip.
Далее в поле Number
of
Pads
Down
задаем
общее количество контактов (для корпусов
типа
ARRAY
и QUAD
здесь задается число столбцов контактных
площадок, а в поле Number
of
Pads
Across
– количество
строк контактных площадок в массиве
выводов. В поле
Pad
to
Pad
Spacing
(On
Center)
задается
расстояние между центрами контактных
площадок по вертикали – для корпусов
типа
Dip
(SMD).
Для корпусов типа ARRAY
и QUAD
данное значение характеризует расстояние
между центрами двух любых соседних
контактных площадок в строке или столбце.
Мы в своем примере зададим расстояние
между контактами 1,27 мм.
В
поле Pattern
Width
задается
расстояние между выводов (по горизонтали).
В нашем случае 5,5 мм. В поле
Pattern
Height
указывается
расстояние
между
рядами выводов (по вертикали). В нашем
случае не задается.
В
поле
Pad
1 Position
указывается
положение первого вывода. В корпусе
типа Dip
(SMD)
это, как правило, верхний левый контакт
посадочного места. При этом остальные
контакты будут автоматически пронумерованы
против часовой стрелки от первого
вывода, начиная с единицы.
В
раскрывающихся списках Pad
Style
(Pad
1) и
Pad
Style
(Other)
задаются
стили контактных площадок для первого
контакта и для всех остальных,
соответственно. В нашем случае необходимо
создать новый стиль контактных площадок,
размером 0,6х2,2 мм и в форме прямоугольника
со скругленными углами. Если заранее
этого не было, то оставляем тип отверстия
по умолчанию, а потом переопределим
его, уже после завершения работы Мастера.
Включив
флажок Silk
Screen
и
в расположенных ниже полях, задаем
параметры контура шелкографии:
-
Silk
Line
Width
– ширина
линии обводки (в нашем случае 0,1 мм); -
Silk
Rectangle
Width
– ширина
прямоугольника, изображающего корпус
компонента (в нашем случае 3 мм); -
Silk
Rectangle
Height
– высота
прямоугольника, изображающего корпус
компонента (в нашем случае 8 мм ); -
Notch
Type
– тип
скоса (в нашем случае ARC).
Подтверждаем
введенные данные нажатием на кнопку
Finish.
Подправим стиль контактных площадок.
Размещаем точку привязки по центру
первой контактной площадки, если точка
привязки отсутствует, нажав кнопку
.
По окончании проверим правильность
создания посадочного места, нажав кнопку
.
Итоговый
результат помещается в библиотеку
Микросхемы
под
именем SO-14.
итоговый
вид посадочного места показан на рис.
108.
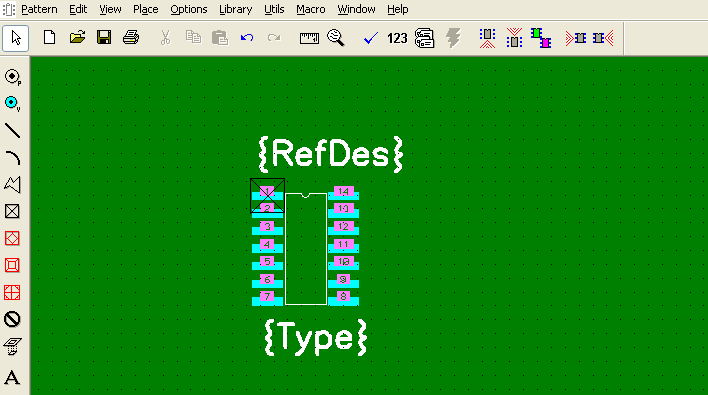
Рисунок
108. Итоговый вид посадочного места ИМС
556.
Переходим
в программу Library
Executive,
упаковываем компонент. Сейчас у нас
имеется символ 555 и посадочное место
SO-14.
Приступив
к созданию компонента
Component
→ New
и
указав в качестве посадочного места
SO-14,
а
в качестве символа – 555, пропишите в
поле Number
of
Gates
число
2, так как два символа 555 будут упаковываться
в рамках создания компонента ИМС 556. В
поле
Ref
Des
Prefix
набираем
DD,
устанавливаем числовую нумерацию
(Numtric)
– (рис.109).
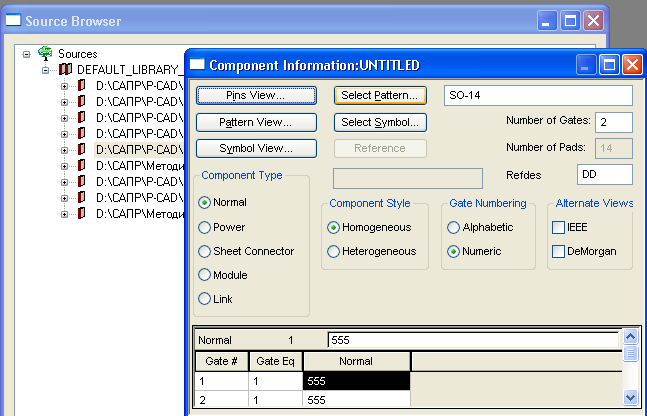
Рисунок
109. Указываем, что и как должно паковаться.
При
упаковке компонента следует уделять
особое внимание заполнению форм (см.
рис. 110) и обязательно проверять введенные
данные при помощи кнопки
.
Если программа подтверждает отсутствие
ошибок, сохраняем в библиотеку Микросхемы,
присвоив
ему имя Таймер
556.
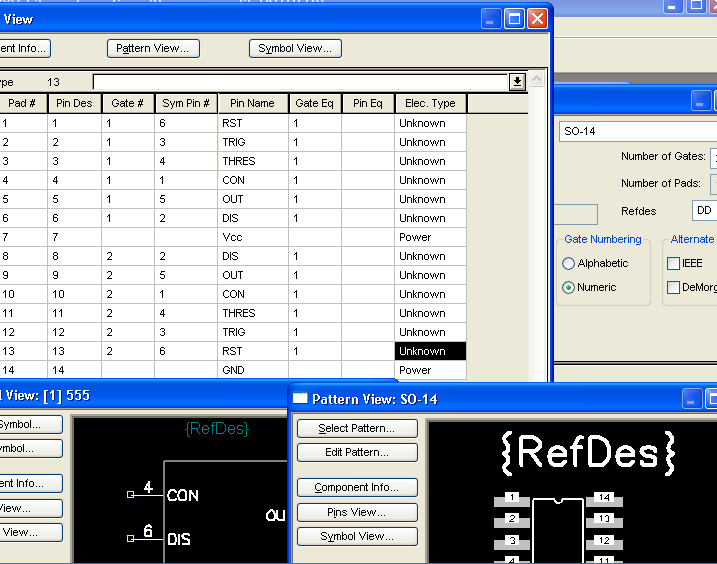
Рисунок
110. Параметры упаковки. Таблица соответствия
выводов.
Создание
сумматора.
Порядок
поиска микросхемы сумматора.
На
сайте http://www.izme.ru
в списке микросхем
(http://www.izme.ru/dsheets/ic/155/index.html)
было найдено описание микросхемы
четырехразрядного (двоичного) сумматора
К155ИМ3. Зарубежные аналоги SN7483N,
SN7483J.
1.
Вход слагаемого А4; 2.
Выход суммы S3;
3.
Вход слагаемого A3;
4.
Вход слагаемого B3;
5.
Напряжение питания; 6.
Выход суммы S2;
7.
Вход слагаемого B2;
8.
Вход слагаемого A2;
9.
Выход суммы S1;
10.
Вход слагаемого A1;
11.
Вход слагаемого B1;
12.
Общий; 13.
Вход переноса Р0; 14.
Выход переноса четвертого разряда Р4;
15.
Выход суммы S4;
16.
Вход слагаемого B4.
С
помощью рассмотренных ранее инструментов
и последовательности действий в Symbol
Editor
рисуем
для микросхемы К155ИМ3 символ (рис. 111)
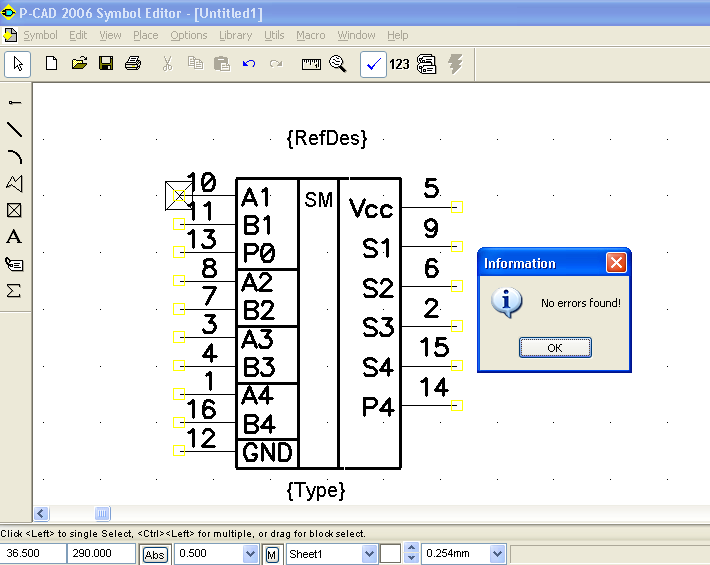
Рисунок
111. Символ четырехразрядного (двоичного)
полного сумматора К155 ИМ3.
проверяем
и сохраняем его в библиотеку Микросхемы
под
именем 155IM3.
Для
создания посадочного места ИМС К155ИМ3,
в программе Pattern
Editor
применим
Мастер
Pattern
Wizard,
вызываемый нажатием кнопки
.
В предложенном Мастером готового
корпуса, мы выбираем тип корпуса Dip
с двухрядным расположением выводов.
Далее в поле Number
of
Pads
Down
задаем
общее количество контактов – 16.
Рисунок
112. Итоговый вид посадочного места
К115ИМ3.
В
поле
Pad
to
Pad
Spacing
(On
Center)
задается
расстояние между центрами контактных
площадок по вертикали – для корпусов
типа
Dip.
Мы в своем примере зададим расстояние
между контактами 2,5 мм.
В
поле
Pad
1 Position
указывается
положение первого вывода. В корпусе
типа Dip
это верхний левый контакт посадочного
места. При этом остальные контакты будут
автоматически пронумерованы против
часовой стрелки от первого вывода,
начиная с единицы.
Включив
флажок Silk
Screen
и
в расположенных ниже полях, задаем
параметры контура шелкографии:
-
Silk
Line
Width
– ширина
линии обводки (в нашем случае 0,1 мм); -
Silk
Rectangle
Width
– ширина
прямоугольника, изображающего корпус
компонента (в нашем случае 7 мм); -
Silk
Rectangle
Height
– высота
прямоугольника, изображающего корпус
компонента (в нашем случае 21,5 мм ); -
Notch
Type
– тип
скоса (в нашем случае ARC).
Подтверждаем
введенные данные нажатием на кнопку
Finish.
Размещаем точку привязки по центру
первой контактной площадки, если точка
привязки отсутствует, нажав кнопку
.
По окончании проверим правильность
создания посадочного места, нажав кнопку
(см. рис. 111) и сохраняем под именем К155.
Переходим
в программу Library
Executive,
упаковываем компонент. Сейчас у нас
имеется символ 155IM3
и посадочное место K155.
Приступив
к созданию компонента
Component
→ New
и
указав в качестве посадочного места
K155,
а
в качестве символа – 155IM3.
В поле
Ref
Des
Prefix
набираем
155,
устанавливаем числовую нумерацию
(Numtric)
– (рис.113).
При
упаковке компонента следует уделять
особое внимание заполнению форм (см.
рис. 113) и обязательно проверять введенные
данные при помощи кнопки
.
Если программа подтверждает отсутствие
ошибок, сохраняем в библиотеку Микросхемы,
присвоив
ему имя K155.
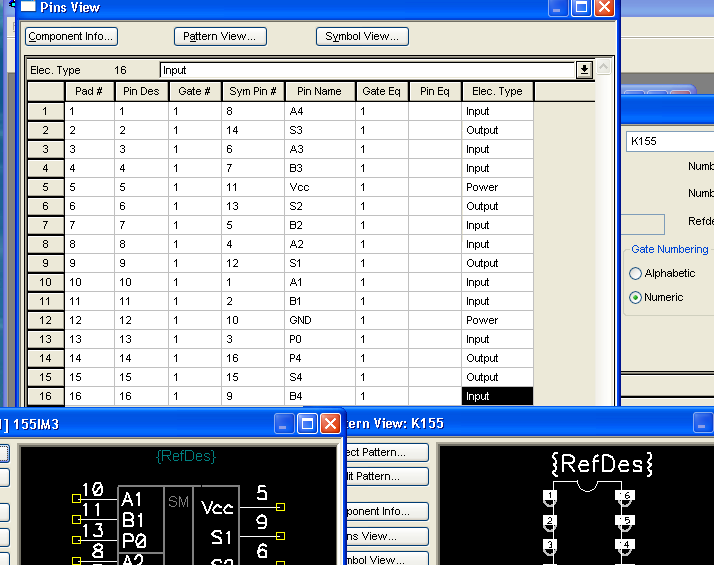
Рисунок
113. Параметры упаковки. Таблица соответствия
выводов.
Создание
операционного усилителя.
С
помощью рассмотренных ранее инструментов
и последовательности действий в Symbol
Editor
рисуем
для ОУ два символа (рис. 114 и рис. 115) и
сохраняем их в библиотеку Микросхемы
под
именами ОУ1 и ОУ2.
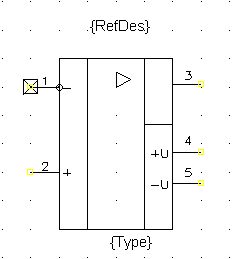
Рисунок
114. Символ операционного усилителя ОУ1.
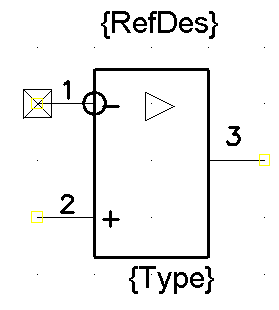
Рисунок
115. Символ операционного усилителя ОУ2.
Чтобы
установить значок треугольника, щелкаем
кнопку
на панели инструментов, в появившемся
диалоговом окне выбираем Amplifer
(рис.
116), а затем указываем точку вставки.
Рисунок
116. Вставка специального символа.
Перейдя
в Pattern
Editor,
создадим посадочное место операционного
усилителя, по аналогии с ИМС 556
воспользовавшись Мастером (кнопка
).
Описание настроек было приведено в
предыдущем примере с ИМС 556, здесь лишь
приведем итоговое окно с произведенными
настройками (контур с размерами 5,5х7,62
и т.д.) – см. рис. 117.
Форма
и размер контактных площадок должны
быть такими же, что и для таймера ИМС
556 – прямоугольник со скрученными
углами, размером 0,6х2,2 мм. Задаем точку
привязки (кнопка
),
разместим атрибуты Ref
Des
и
Type,
затем проверим созданное посадочное
место, нажав кнопку
.
Окончательный вид посадочного места
операционного усилителя приведен на
рис. 118. по завершению заносим элемент
в библиотеку Микросхемы
под
именем SO8.
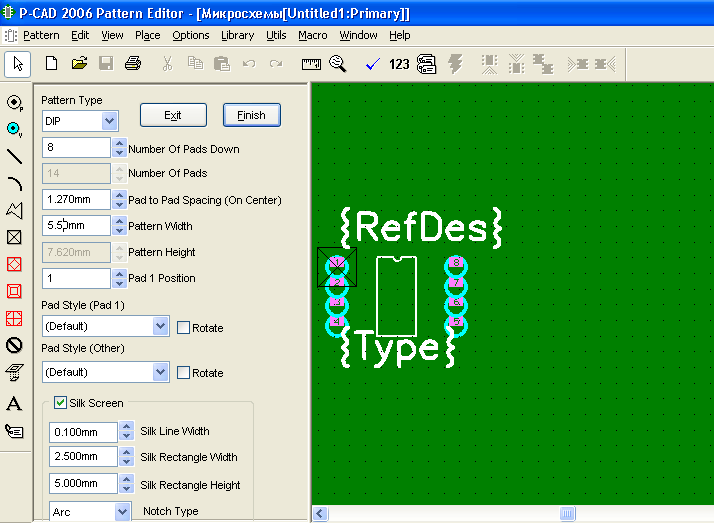
Рисунок
117. Итоговые настройки Мастера создания
посадочных мест.
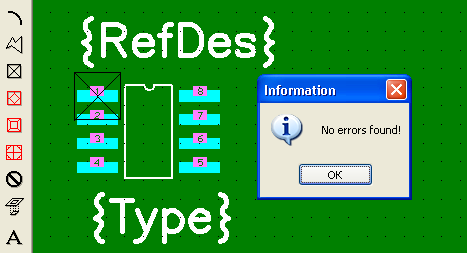
Рисунок
118. Окончательный вид посадочного места
операционного усилителя.
Переходим
в программу Library
Executive,
упаковываем компонент. Сейчас у нас
имеется два символа ОУ1
и
ОУ2,
а
также одно посадочное место SO8.
Выбрав
в строке меню Component
→ Name,
зададим свойства и состав нового
компонента, выбрав посадочное место и
задав параметры (обращаем внимание, что
Number
of
Gates
– 2, установлен переключатель
Heterogeneous),
как показано на рис. 119. При этом на
последнем этапе для каждого Gate
внизу окна надо сопоставить свой символ:
в соответствующей строке щелкаем в поле
Normal
и
задаем сначала ОУ1 для
Gate1
и
ОУ2 для
Gate2.
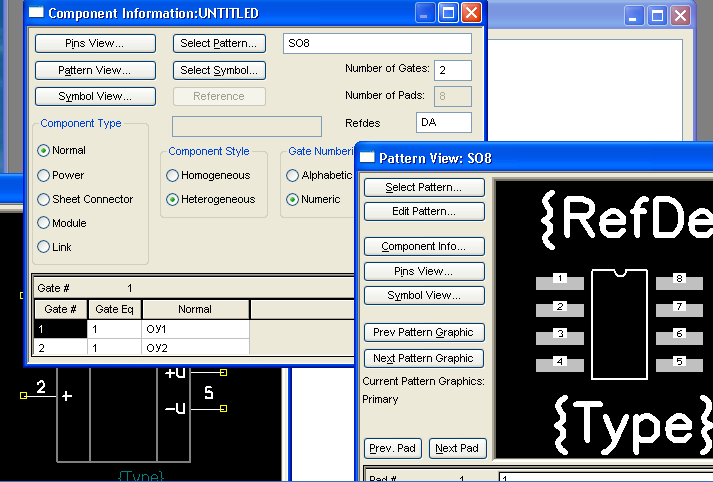
Рисунок
119. Задаем, что и как должно компоноваться
в компоненте операционного усилителя.
Упаковываем
компонент, заполнив таблицу контактов,
как показано на рис. 120. По окончании
проверим созданный компонент и сохраним
его в библиотеку Микросхемы
под
именем
AD8620AR.
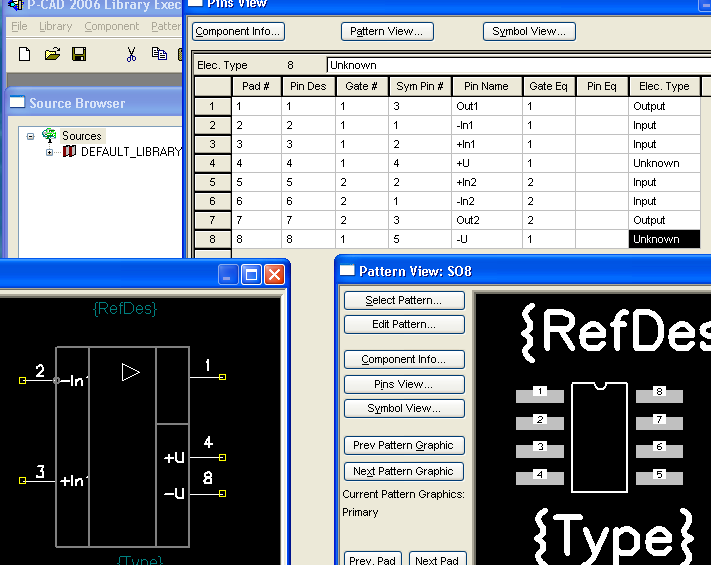
Рисунок
120. Параметры упаковки. Таблица соответствия
выводов.
Создание
логического элемента 3И-НЕ (К561ЛА9).
Для
создания символьного образа элемента
с помощью редактора Symbol
Editor,
например, логического элемента 3И-НЕ
(К561ЛА9), необходимо:
1.
Загрузить редактор P-CAD
Symbol Editor.
2.
Настроить конфигурацию редактора
аналогично выше рассмотренному примеру
для редактора P-CAD
Schematic.
3.
По команде Symbol
Wizard
меню
File
или нажатием на кнопку
вызвать
Мастер создания символов компонентов.
4.
В диалоговом окне мастера (рис. 121) указать
ширину символа (Symbol Width), расстояние
между смежными выводами (Pin Spacing) – длину
выводов (Lenght), количество выводов на
левой (правой) стороне символа (Number Pin)
и ввести условное обозначение элемента
«И».
Результат показан на рис. 121.
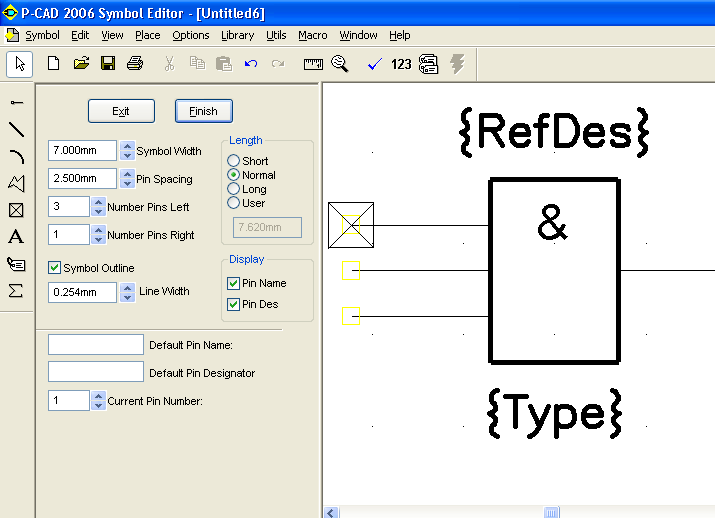
Рисунок
121. Мастер
создания символов компонентов.
5.
Завершить создание контура символа
нажатием на клавишу Finish
и отредактировать его на основном экране
программы Symbol
Editor.
Для этого настроить отображение вида
и имен контактов, как мы делали раньше.
Результат
редактирования показан на рис. 122.
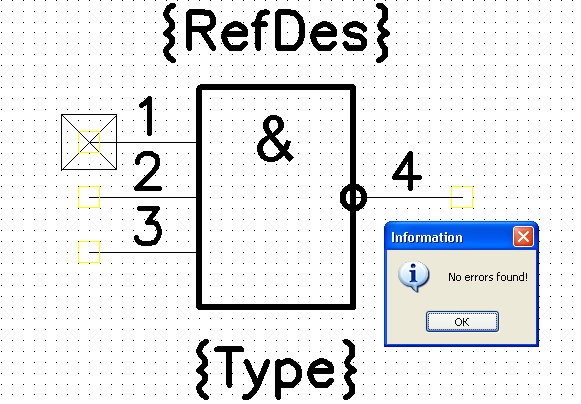
Рисунок
122. Результат редактирования символьного
компонента.
6.
Сохраняем
их в библиотеку Микросхемы
под
именами 3И-НЕ.
Для
создания посадочного места ранее
созданного образа логического элемента
К561ЛА9
с помощью редактора P-CAD Pattern
Editor
необходимо:
1.
Загрузить программу P-CAD Pattern Editor.
2.
Настроить конфигурацию графического
редактора, установив шаг сетки 1,25 мм.
3.
По команде File
/ Symbol Wizard
или нажатием на кнопку вызвать мастер
создания корпусов компонентов. В
диалоговом окне (рис. 123) указать тип
корпуса компонента.
(Pattern
Type)
–
корпус типа DIP;
число выводов (Number
of
Pads
Down)
− 14;
расстояние между центрами выводов (Pad
to Pad Spacing)
– 2,5;
место расположения первого вывода
компонента (Pad
1 Position)
− 1;
ширину корпуса компонента (Pattern
Width)
– 7,5;
ширину линий габаритов корпуса компонента
(Silk
Line Width)
– 0,254 мм;
высоту (ширину) прямоугольника,
ограничивающего габариты корпуса
компонента (Silk
Rectangle Width (Height))
– 5 (19,5) мм
и другие необходимые параметры.
На
этом же рисунке показан результат
создания корпуса.
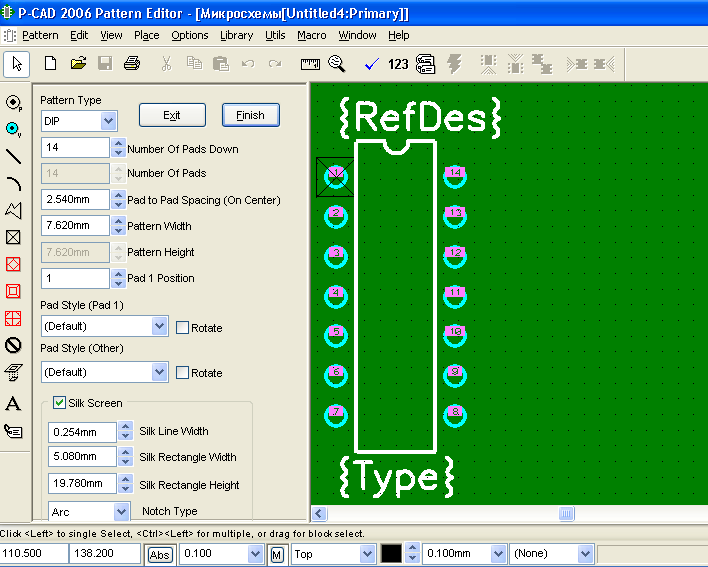
Рисунок
123. Диалоговое
окно мастера создания корпусов
компонентов.
-
Завершить
создание корпуса нажатием на клавишу
Finish,
после чего его изображение переносится
на основной экран программы Pattern
Editor
(рис. 124).
Сохраняем
их в библиотеку Микросхемы
под
именами DIP14.
Редактирование технологического образа
элемента, аналогично схемному образу,
осуществляется с помощью технологического
редактора Pattern
Editor,
для чего в меню Pattern
Open
редактора выбирается и открывается
подлежащий редактированию элемент, и
далее, как и в схемном редакторе, с
помощью курсора отмечается и выделяется
требуемый фрагмент элемента. После
нажатия But#2
выбирается опция Properties
и
далее в открывающихся окнах выполняется
требуемая корректировка. Удаление или
добавление новых компонентов элемента
осуществляется как обычно с использованием
необходимых клавиш и опций меню редактора.
Отредактированный технологический
образ элемента необходимо занести в
библиотеку под старым или новым именем.
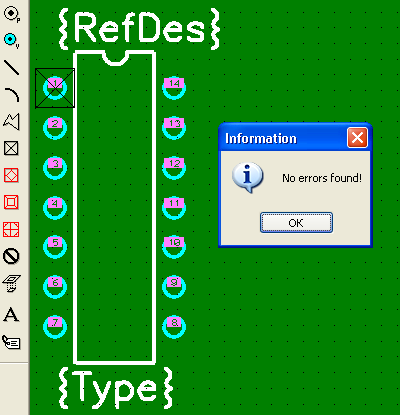
Рисунок
124. Окно
редактирования корпуса технологического
элемента.
Переходим
в программу Library
Executive,
упаковываем библиотечный компонент
К561ЛА9. На рисунке 125 приведена общая
информация об элементе.
Выбрав
в строке меню Component
→ Name,
зададим свойства и состав нового
компонента, выбрав посадочное место и
задав параметры (обращаем внимание, что
Number
of
Gates
– 3, установлен переключатель Nomogeneous).
По
окончании проверим созданный компонент
и сохраним его в библиотеку Микросхемы
под
именем 561
LA9.
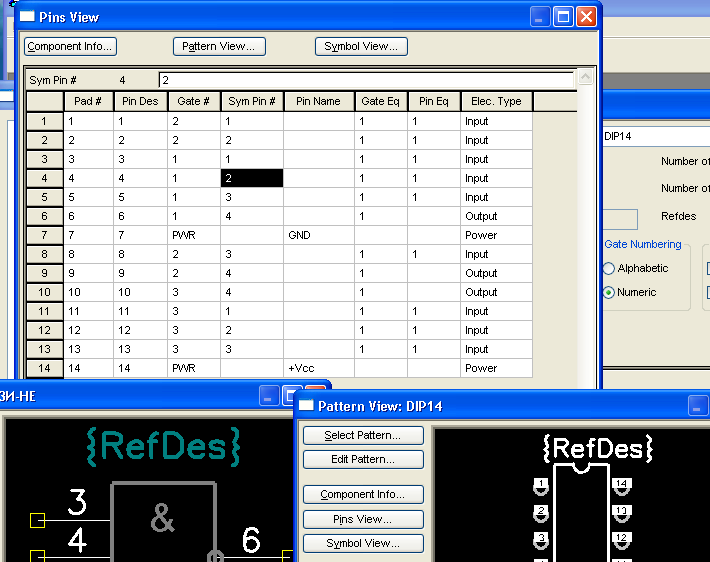
Рисунок
125. Параметры упаковки. Таблица соответствия
выводов.
Создание
разъема.
Для
создания символа переключателя, выбираем
и настраиваем программу Symbol
Editor.
Делаем все необходимые действия, которые
описаны при разработке символа резистора.
Создаем символ компонента – разъем.
Проводим его проверку и сохраняем в
библиотеке Разное
под
именем Разъем
(рис.
126).
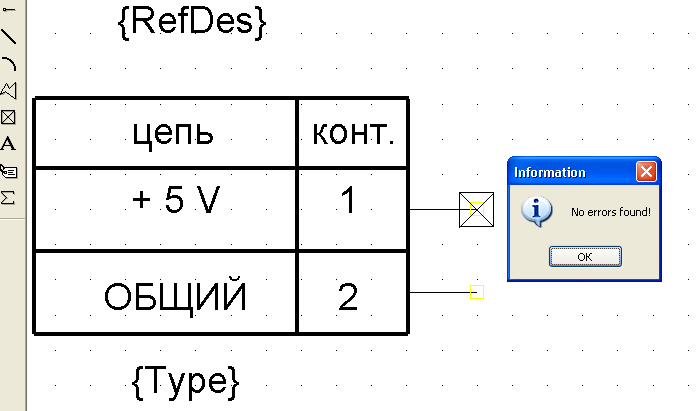
Рисунок
126. Создание символа разъема.
В
программе Pattern
Editor
создаем
две площадки типа эллипс,
диаметром 1.0 мм, шириной и высотой 1.6 мм
тип контактной площадки – Thru,
тип подключения к слоям металлизации
Thermal,
поскольку отверстие предполагается
металлизированное, то в области Hole
устанавливаем
флажок Plated.
Добавляем
два монтажных отверстия диаметром 3,2
мм. Делается это так же, как и добавление
контактных площадок, — кнопкой
.
Так же, как было описано выше, создадим
новый стиль контактных площадок. При
этом обратим внимание на следующие
моменты. Во-первых, в раскрывающемся
списке Shape
выбираем
вариант
Mourning
Hole,
во-вторых, в области Hole
снимаем
флажок с опции
Plated,
в-третьих, Width
и
Height
установим
одинаковое значение 1,6 мм, а в поле
Diameter
– значение
1,6. Ставим
тип и позиционное расположение, привязку,
делаем проверку и сохраняем в библиотеку
Разное
под
именем Разъем.
Результат
на рисунке 127 .
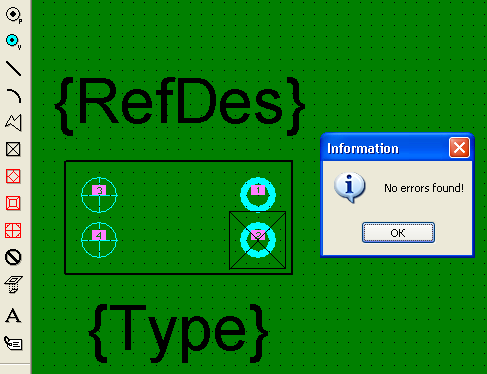
Рисунок
127. Посадочное место под разъем.
Переходим
в программу Library
Executive,
упаковываем библиотечный компонент
Разъем.
На рисунке 128 приведена общая информация
об элементе.
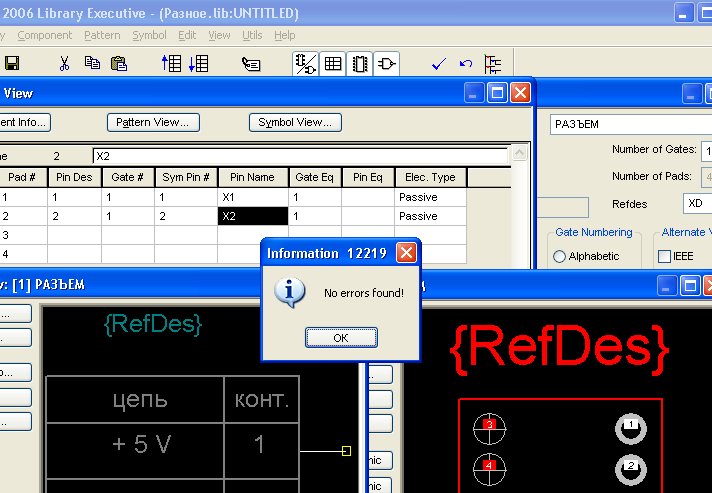
Рисунок
128. Параметры
упаковки. Таблица соответствия выводов.
СОЗДАНИЕ
СИМВОЛА ЗЕМЛЯ.
Рисуем
символ Земля при помощи инструмента
Place
Line
(рис.
129).
рис.
129. Создание символа Земля.
И
снабжаем выводом длиною 5 мм. Для этого
нажимаем кнопку
.
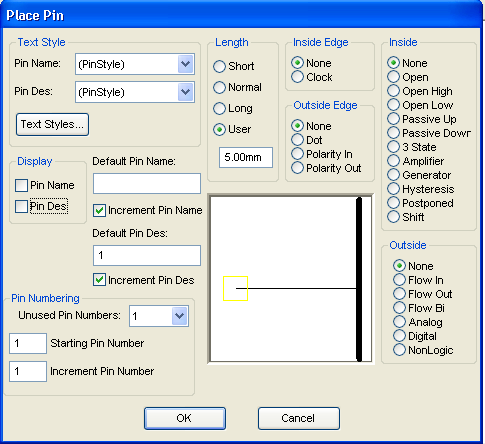
Рис.
130. Задаем параметры выводов.
Сразу
после нажатия на вышеуказанную кнопку
на экране появится диалоговое окно
Place
Pin
(рис.
130). В нем сразу необходимо отключить
флажки Pin
Name
(Имя
вывода) и
Pin
Des
(Обозначение
вывода) в области Display,
чтобы
эти элементы не отображались на схеме.
Далее, в области
Length
устанавливаем
переключатель в положение
User
и
вводим
размер вывода 5 мм в расположенном рядом
поле (см. рис.130). Закрываем окно
Place
Pin,
нажав кнопку OK,
и щелчком левой кнопки мыши указываем
месторасположение вывода (рис.131).
рис.
131. Символ Земля
с размещенным выводом.
Далее
при помощи опции Add
Attribute
(кнопка
)
добавляем на чертеж атрибуты компонента
Ref
Des
(позиционное обозначение) рис.132.
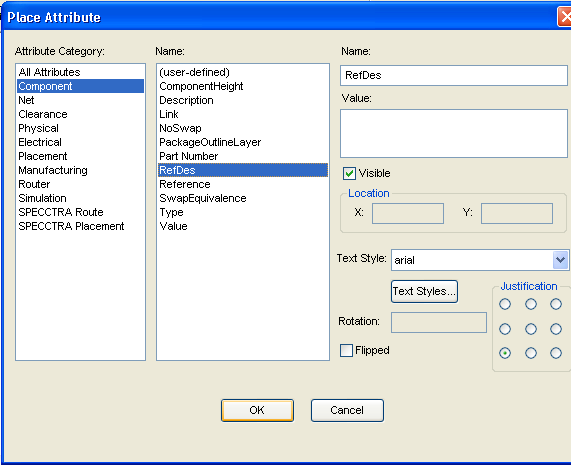
Рисунок
132. Добавление атрибута Ref
Des.
и
Type
(Тип).
на рис.133.
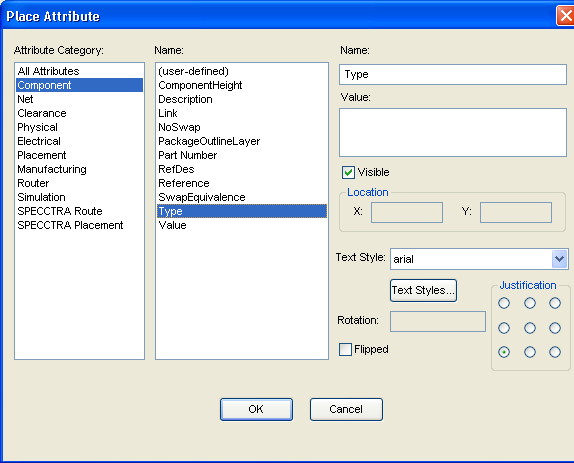
Рисунок
133. Добавление атрибута Type.
Результат
показан на рис. 134.
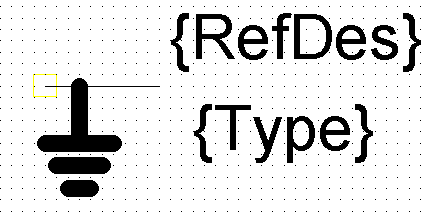
Рисунок
134. Символ Земля
с размещенными атрибутами.
Убираем
атрибут компонента атрибут компонента
Ref
Des
(позиционное обозначение).
Двойной щелчок левой кнопкой мыши по
Ref
Des
(рис.
135).
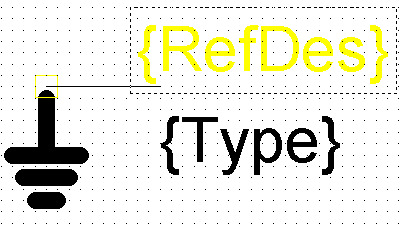
Рисунок
135. Выделение атрибута Ref
Des.
Появляется
окно рис.136.
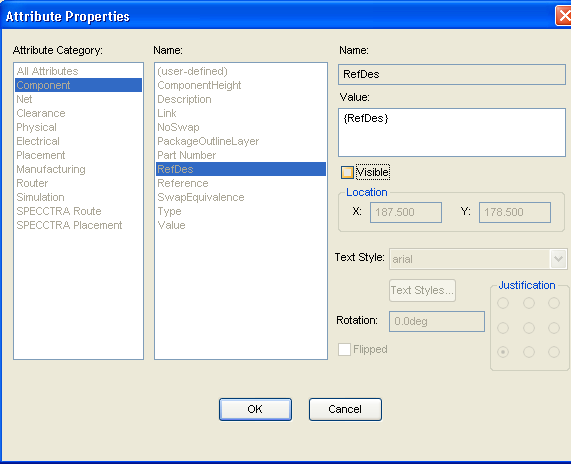
Рисунок
136. Окно Attribute
Properties.
Убираем
флажок около Visible
— нажимаем
OK.
Появилось изображение Земля
без позиционного обозначения рис.137.
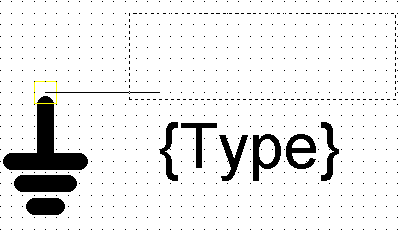
Рисунок
137. Символ Земля
без атрибута Ref
Des.
Воспользовавшись
кнопкой
,
размещаем на графическом поле точку
привязки компонента (на рис. 138 – крупный
квадрат с перекрестьем на конце вывода).
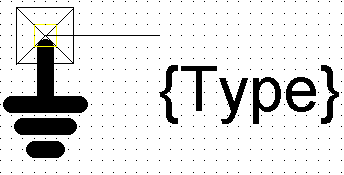
Рисунок
138. Готовый символ Земля.
Перед
помещение символа в библиотеку проверяем
его на предмет присутствия всех
необходимых элементов и отсутствия
ошибок. Для этого нажимаем на панели
инструментов
.
В случае отсутствия ошибок появится
соответствующее информационное сообщение
рисунок 139.
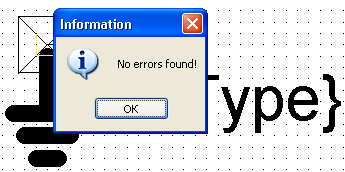
Рисунок
139. Ошибок нет. Верификация символа была
выполнена успешно.
Для
сохранения символа, нажимаем на панели
инструментов команду Symbol
Save
to
Library
(кнопка
).
Появится окно рис.140.
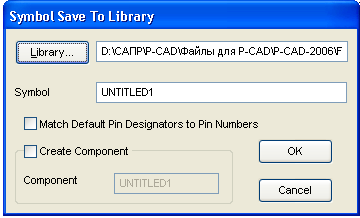
Рис.
140. Окно
«Symbol Save to Library».
Используя
созданную ранее библиотеку Разное
и
записываем в нее полученный символ под
именем.
Для
этого
нажимаем
в
окне
Symbol
Save to Library на
Library.
Появится
окно выбора библиотек рис.141. Нажимаем
Разное
– Открыть. Появляется
окно рис 142. В нем мы записываем полученный
символ под именем GND
в
разделах Symbol
и
Component,
предварительно поставив флажок около
Create
Component.
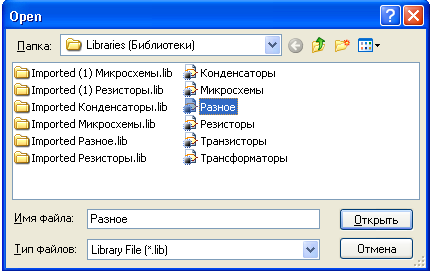
Рисунок
141. Окно выбора библиотеки.
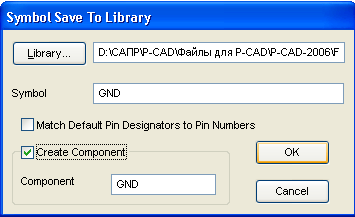
Рисунок
142. Запись полученного символа Земля.
Описание
наиболее типичных ошибок.
Описание
наиболее типичных ошибок, встречающихся
при создании символов, приведено в
таблице 1.
Таблица
1. Ошибки при создании символов
|
Ошибка |
Описание |
Пояснение |
|
Error |
Found |
В |
|
Error |
Found |
В |
|
Error |
Found |
В |
|
Error |
Pins |
Данное |
|
Error |
Missing |
Для |
|
Error |
Missing |
Для |
|
Error |
Duplicate |
Не |
Особо
обращаем внимание на такую довольно
распространенную, но, как правило,
труднообнаружимая ошибку, как неправильная
нумерация выводов. Для ее выявления нам
нужно нам нужно будет просмотреть
свойства всех выводов и найти повторения
или разрывы. Чаще всего бывает удобнее
и эффективнее просто перенумеровать
все выводы заново (с помощью команды
Utils
→ Renumber).
Однако это может помочь, если у нас
выводов не очень много. В противном
случае …нам уже ничего не поможет.
Также
очень трудно бывает обнаружить наложение
выводов друг на друга, когда под одним
выводом случайно расположился другой.
Такое часто бывает при копировании/перемещении
выводов. Располагающиеся друг под другом
выводы ничем себя не выдают, и обнаружить
их можно только вручную.
Таким
образом, хочется порекомендовать быть
внимательными при работе с выводами
(pin)
и их атрибутами. По возможности старайтесь
использовать встроенный в программу
Мастер создания символов (он автоматически
следит за правильной нумерацией и
количеством выводов, а также их
параметрами).
Особенности
сохранения символов и посадочного
места.
После
того, как мы проверили символ и избавились
от ошибок, выявленных в ходе процесса,
символ можно поместить в какую-либо
библиотеку или записать в отдельный
файл. Это нужно, чтобы впоследствии
символом можно было удобно пользоваться
и вставлять его в различные проекты.
Чтобы
сохранить созданный символ в одну из
библиотек:
-
Выбираем
Symbol
→ Save As (кнопка).
-
В
открывшемся окне (рис. 143) в поле Symbol
указываем имя символа, а
Рисунок
143. Сохранение символа в библиотеку.
нажав
на Library,
мы сможем выбрать библиотеку для хранения
символа. При
этом
флажки
Create
Component и
Match Default Pin Designator to Pin Numbers можно
не
устанавливать.
Однако
обращаем внимание, что благодаря данным
флажкам, которые, по сути, означают
возможность автоматического согласования
номеров и указателей выводов при
сохранении символа, мы можем существенно
упростить себе жизнь в тех случаях,
когда указатели выводов должны совпадать
с их номерами.
-
Нажимаем
ОК, и сохранение символа будет завершенною.
При этом будет произведена автоматическая
проверка символа (аналогично тому, как
описано в предыдущем разделе). В случае
выявления ошибок сохранение будет
прервано с выдачей соответствующего
сообщения.
Запускаем
встроенный графический редактор P—CAD
Pattern
Editor.
НАСТРАИВАЕМ:
-
—
конфигурацию
(выбираем
Options
→ Configure); -
—
сетку
(Options
→ Grid);
Далее
выполняем следующую последовательность
действий:
1).
Включаем привязку указателя мыши к
узлам сетки, выбрав в строке меню View
→Snap
to
Grid.
2).
Увеличиваем область рисования, нажав
клавишу «серый плюс».
3).
Задаем требуемую толщину линий, выбрав
в строке меню Options
→ Current
Line.
Устанавливаем
разные цвета для объектов, располагающихся
на различных слоях платы. Сделать это
можно, выбрав в строке меню Options
→ Display
(рис.
144) на вкладке Colors
указав
нужные соответствия. Просто щелкаем
мышкой по имени слоя или имени объекта,
а потом указываем цвет. В любой момент
мы можем вернуться к первоначальным
настройкам, используемым по умолчанию,
нажав на кнопку Defaults.
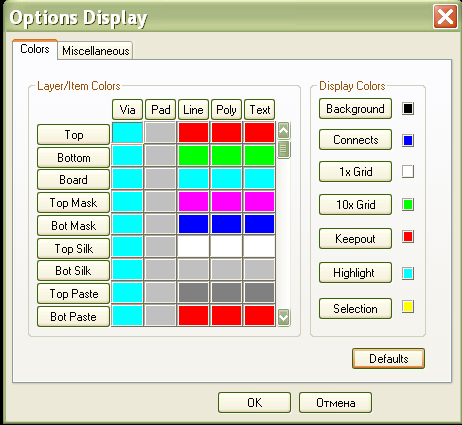
Рисунок
144. Диалоговое
окно
«Options Display». Вкладка
«Colors».
Структура
слоев, используемая по умолчанию,
приведена в табл. 2.
Таблица
2. Структура слоев платы, используемая
по умолчанию
|
Название |
Описание |
|
Top |
Проводник |
|
Bottom |
Проводники |
|
Board |
Контур |
|
Top |
Паяльная |
|
Bot |
Паяльная |
|
Top |
Шелкография |
|
Bot |
Шелкография |
|
Top |
Пайка |
|
Bot |
Пайка |
При
этом установка цветов возможна для
следующих объектов:
-
Via
– переходные
отверстия, -
Pad
– контактные
площадки, -
Line
– линии
и проводники, -
Poly
– полигоны, -
Text
– текст.
Независимо
от того, каким образом было создано
посадочное место, в большинстве случаев
его потребуется отредактировать:
изменить его положение, способы привязки,
ориентацию, стили текста, видимость
основных атрибутов (позиционного
обозначения и типа). Кроме того, может
возникнуть необходимость подкорректировать
положение контактных площадок для
посадочных мест некоторых компонентов.
Чтобы
что-либо отредактировать, выберите
инструмент
,
щелкните по элементу, который необходимо
отредактировать. В результате он станет
выделенным. Если нужно изменить
месторасположение элемента, просто
перетащите его в нужное место. Изменить
очертания можно перемещением краевых
точек элементов.
Чтобы
сохранить созданное посадочное место,
в строке меню редактора Pattern
Editor
выберите
Pattern
Save
As.
Сразу же отметим, что созданное и
проверенное посадочное место, не
содержащее ошибок, может быть сохранено
в одну из имеющихся библиотек. Что и
рекомендуется сделать, нажав кнопку
Library
в
окне Pattern
Save
To
Library
(рис.
145) и выбрав нужный библиотечный файл.
Незавершенная заготовка может сохраниться
только в отдельный файл.
Рисунок
145. Диалоговое
окно
«Pattern Save To Library».
Упаковка
компонента в менеджере библиотек P—CAD
Library
Executive
Общая
методика создания (компоновки) компонента.
Как
уже отмечалось выше, одним из главных
достоинств P—CAD
является
наличие интегрированных библиотек, в
которых содержаться сведения об
элементной базе, в том числе графика
корпусов и символов и текстовая информация
о компонентах. За структурирование
данных отвечает модуль P—CAD
Library
Executive.
Данное приложение позволяет составить
списки соответствий выводов символов
и секций компонентов и содержит средства
просмотра параметров компонентов. В
электронных таблицах параметров
обеспечена возможность одновременного
изменения содержания нескольких
выбранных ячеек. Также присутствуют
инструменты просмотра библиотечных
файлов и поиска компонентов по всем
возможным атрибутам.
Говоря
простым языком, P-CAD
Library
Executive
позволяет упаковать некоторую совокупность
данных (графическое изображение,
посадочное место, атрибуты и т.д.) в виде
одного цельного элемента, который и
называется компонентом.
Для
того, как все вышеуказанные данные не
будут упакованы в компонент, они будут
представлять собой лишь отдельные
разрозненные части, по своей сути никак
не связанные друг с другом. Именно в
рамках компонента они становятся единым
целым и в таком виде уже могут использоваться
в P-CAD.
Запустить
менеджер библиотек можно несколькими
способами:
-
Выбором
в главном меню Пуск
→ Программы → P—CAD
2006 → Library
Executive. -
Запуском
исполняемого файла CMP.EXE. -
Из
среды любого графического редактора
P—CAD
выбором
в строке меню Utils
→ P—CAD
Library
Executive.
Для
создания (упаковки) компонента в
открывшемся окне первой нужно активировать
опцию Component
→ New,
выбрав в Проводнике библиотеку, в которой
ранее записаны сведения о графике
символов и посадочных местах компонентов,
и заполнить нужные поля в окне Component
Information
(см.
рис. 146). Сами поля мы рассмотрим далее.
Рисунок.
146. Упаковка компонента. Окно Component
Information.
Создание
таблицы выводов компонента.
Чтобы
создать таблицу выводов компонента,
необходимо в окне параметров компонента
Component
Information
нажать
кнопку
Pins
View.
В
результате на экране появится диалоговое
окно Pins
View,
в котором необходимо будет заполнить
таблицу (рис. 147), исходя из сведений,
почерпнутых из технической
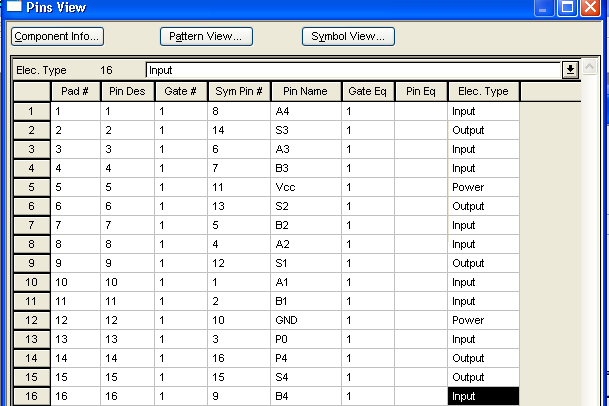
Рисунок
147. Таблица выводов компонентов.
документации
для текущего компонента (если это ваш
уникальный компонент – то вы вольны
задать эти параметры сами).
Таблица
выводов имеет следующую структуру и
следующие правила заполнения.
В
столбце Pad#
заносятся
номера контактных площадок корпуса
компонента, а в столбцы
Pin
Des
– позиционные
номера выводов компонентов на схеме.
Очень часто в оба этих столбцах вводится
одном и то же (один и тот же порядок
нумерации).
Далее,
должно
быть задано соответствие между номерами
контактов столбца
Sym
Pad#
и
номерами выводов в столбце
Pin
Des.
При этом в столбце Sym
Pad#
вводится
номер вывода символа в соответствующей
секции символа компонента.
Столбец
Pin
Name
содержит
имена выводов в каждой секции, в том
числе контакты «земля»
(имя
GND)
и
«питания»
(имя
VCC).
В
столбцах Gate
Eq
и
Pin
Eq
задаются
соответственно сведения о логической
эквивалентности секций и выводов.
Обращаем внимание, что выводы и секции
с одинаковой эквивалентностью в процессе
размещения модулей на печатной плате
могут быть автоматически «переставлены».
Иногда, при отсутствии эквивалентных
секций и выводов у компонентов, столбцы
Gate
Eq
и
Pin
Eq
не
заполняются.
Столбец
Gate#
содержит
номер секции (вентиля) в которую назначен
вывод символа.
В
столбце
Eles.
Type
задается
тип вывода, который используется при
поиске ошибок в схемах электрических
принципиальных. Имейте ввиду, что данный
столбец рекомендуется
заполнить
до заполнения столбца
Gate#.
Щелкните мышкой по нужной ячейке столбца,
и вверху окна появится горизонтальное
поле с раскрывающимся списком, в котором
доступны следующие варианты типов
выводов:
-
Unknown
– вывод,
не имеющий определенного типа. Двойное
значение используется по умолчанию. -
Passive
– пассивный
вывод. -
Input
– входной
выход. -
Output
– выходной
вывод. -
Bidirectional
– двунаправленный
вывод. -
Open—H
– открытый
эмиттер ИС типа ЭСЛ (к выводу должен
быть подключен нагрузочный резистор). -
Passive—H
– пассивный
компонент (обычно резистор), подключаемый
к источнику питания (соответствует
высокому логическому уровню). -
Passive—L
– пассивный
компонент (как правило, резистор),
подключаемый к «земле» (соответствует
низкому логическому уровню). -
3-State
– трехстабильный
вывод (имеет высокий и низкий логические
уровни и уровень высокого импеданса). -
Power
– вывод
питании, или «земли». Назначение этого
типа вывода автоматически проставляет
номер секции PWR
в столбце
Gate#
таблицы
выводов.
Чтобы
завершить выбор типа вывода, нажмите
Enter.
Порядок
выполнения работы:
-
Получить
задание у преподавателя. -
Создание
различных символов на основании
полученной электрической схемы. -
Создание
посадочных мест компонентов, на основе
созданных символов. -
Упаковка
компонентов в менеджере библиотек
P-CAD
LIBRARY
EXECUTIVE. -
Защитить
лабораторную работу.
Контрольные
вопросы:
-
Назначение
системы P-CAD
2006. Какие операции позволяет выполнять. -
Что
входит в состав данного программного
комплекса? -
Порядок
запуска редактора схем. Основное окно
программы. -
Порядок
настройки редактора.
Содержание
- Ошибки (Errors) приложений Schematic и PCB программы автоматизированного проектирования печатных плат PCAD
- A reference designator is required in instance near line
- Bad PIN_DEF record # near line. Pad ignored
- Component instance () pin references an unknown net near line
- Data in this design extends beyond 60 square inches. Load aborted
- Device expected on line of
- Duplicate pin designator in instance near line. Pin ignored
- Duplicate reference designator in instance near line. Instance ignored
- Equal sign expected on line of
- File revision number is unrecognized
- Gate number expected on line of
- Instance referenced an undefined component (COMP_DEF=) near line
- Keyword expected on line
- Left paren expected on line of
- Load failed near line
- Net name expected on line of
- No {Lystr…} section found
- No pad stacks defined near line
- Not enough memory
- Pad stack has shape (X) that is smaller than both the pad hole size () and the via hole size () near line. Hole size set to 0
- Part file name expected on line of
- P-CAD attribute near (x, y) has no value
- PDIF item is not supported in nets
- Pin of part of component could not be added near line
- Pin number expected on line of
- Power or ground pin for component does not have a net name or a pin name
- Right paren expected on line of
- Symbol file name expected on line of
- Too many power and ground pins for error file
- Too many symbols on this sheet to create P-CAD symbol name
- Unable to open file
- Unable to rename file to
- Unable to translate text object near (x, y)
- Unable to translate text style for text object near (x, y)
- Unrecognized CN format in instance near line
- Unrecognized justification style
- Предупреждения (warnings) приложений Schematic и PCB программы автоматизированного проектирования PCAD
- Attribute key too long near (x,y)
- Attribute object near (x, y) has no value
- Attribute value too long near (x, y)
- Cannot open file
- COMP_DEF has a package pin number () that is out of range near line
- COMP_DEF has no SPKG section near line . Pin names will start at ‘1’
- COMP_DEF references unknown pad stack. Style used instead. A pad references a padstack number (Pt) that is not defined in the PAD_STACK record. The PCB “(Default)” padstack will be used instead.
- Component has had its name changed to. This is required to maintain uniqueness in P-CAD
- Component is heterogeneous and will be written as separate COMP_DEFs. Cross reference file data follows:
- Component , type was given a PRT attribute of which may cause packaging errors in P-CAD
- Copper Pour not allowed in pattern () near line. Pour demoted to polygon
- Could not create pad/via style for pad near line
- Cross reference file missing entry for. Unable to attach symbol name for multi-part component
- Heterogeneous component is missing gates. Parts cannot be placed. Place the missing gates as spares and reload
- Homogeneous part has non-constant gate equivalencies
- Lat value too long at line
- Instance does not specify a location, (0,0) assumed, near line
- Instance has an illegal IPT record near line
- Instance referenced a package number () that does not exist in COMP_DEF near line
- Layer name has been truncated to
- Missing pad stack name for pad/ via near line
- Name truncated to characters near line
- Net attribute lost
- pin(s) were created for a pin symbol (COMP_DEF=, l=) near line
- Object near line failed to load
- Pad stack does not have consistent enough shapes to set the predefined ‘(Signal)’ layer near line . Pad/via style layer ‘(Signal)’ set to 0
- PDIF item is not supported in nets
- PDIF item is not supported in pad stacks
- PID too long at line. Truncated
- Power and ground attribute is too long for symbol
- Power pin of component could not be added near line. Probably duplicate
- Rotation rounded to at line
- Symbol already exists in table on line of
- Text height is less than 2 at line
- Text object near (x, y) has no string, object ignored
- Text too long near (x, y)
- The number of components pins created for does not match the number of PIN_DEF entries near line . Power pins might be missing
- The number of pins in section (COMP_DEF = ) is not equal to the number of pins defined (PIN_DEF) near line
- Translating TangoPRO polygon object near (x, y) as P-CAD lines
- Unrecognized keyword near line. Keyword ignored
- Via references unknown pad stack. Style used instead
- Ошибки менеджера библиотек Library Manager
- 5515 Could not create component в утилите Symbol Editor
- 5635 Duplicate pin des found in spreadsheet while loading pattern
- 5636 Duplicate pad numbers found at rows_and_
- 5637 Pad number at row_ out of range
- 5700 Unable to allocate memory for pin data. Component not verified!
- 5701 Gate Number out of range in row #. [-1 to 255]
- 5702 Common pin in row # has a gate eq # that does not match any gates!
- 5703 Common pin in row # has a gate eq # that matches only 1 gate!
- 5704 Gate # missing symbol
- 5705 Gate # missing symbol name
- 5706 NORMAL Symbol ‘name’ missing from library
- 5707 IEEE Symbol ‘name’ missing from library
- 5708 DEMORGAN Symbol ‘name’ missing from library
- 5709 PATTERN ‘name’ missing from library
- 5710 Number of rows not equal to number of pads
- 5711 Missing PinDes in row #
- 5712 Missing PinDes in row #. Only ‘unused’ pads are allowed to have a blank PinDes
- 5713 Invalid characters in PinDes in row # [Bad characters are COMMA, DASH, SPACE, TAB, BRACKET, PAREN, HI-ASCII]
- 5714 POWER pin can’t have missing PinName in row #
- 5715 Invalid characters in PinName in row # [Bad character are SPACE, TAB, HI-ASCII]
- 5716 Gate Number out of range in row # [– 1 to #]
- 5717 Gate & Pin number must both be zero or both be non-zero in row #
- 5718 Pin number # in row # exceeds the number of pads/pins
- 5719 The gate equivalence specified in Component Information for gate # does not match the pin’s gate equivalence specified in row #
- 5720 Gate # has multiple gateEq values … first found in row #
- 5721 Equivalent gates # end # have a different number of pins
- 5722 Gate # is missing. Gate numbers must be contiguous for homogeneous components
- 5723 The same pin on equivalent gates must have the same Pin Eq. See row # and #
- 5724 The same pin on equivalent gates must have the same Electrical Type. See row # and #
- 5725 The same pin on equivalent gates of a homogeneous component must have the same Pin Name. See row # and #
- 5726 Equivalent pins can not have different electrical types in the same gate. See row # and #
- 5727 Gate number # greater than number of gates # in row #
- 5728 Pin Number # greater than number of pins # in row #
- 5729 Duplicate Pin Number # found in gate # in row #
- 5730 Pin Number # could not be found for gate # in row #
- 5731 Common pin defined for gate number # is greater than number of gates # in row #
- 5732 Pin Number # for gate # was never assigned in the spreadsheet
- 5733 Duplicate pin number # not allowed in gate #. Pin numbers must start with 1 and must be contiguous
- 5734 Pin Number # is missing from gate #. Pin numbers must start with 1 and must be contiguous
- 5735 Attempt to assign duplicate pin designator ‘name’
- 5736 The jumper pin in row _ is not jumpered to any other pin
- 5737 Invalid jumper pin value in row
- 5786 Duplicate default pin designators are now allowed
- 12039 Field name change in file external source file name. The saved mapping in the .ini file is ignored
- 12070 Duplicate field name: «field name»
- 12080 Field mapping will reload the original imported file. Changes made to the table Viewer will be lost
- 12132 Record at line # does not match with field description. Do you want to see additional errors? (Press Cancel to end the import.)
- 12133 No source is specified for the query. Select a source from the source browser, then select the right-mouse menu Query
- PDIFXREF (586) V12.00
- COMPMGR (817) V12.00
- CMPQRYPS (1597) V12.00
- COMPMGR.CPP (1885) V12.00
- CMPPIN.CPP (268) V12.00

Система автоматизированного проектирования PCAD характеризуется относительной простотой, надёжностью. Эта CAD система про которую можно с уверенностью сказать, что она проверена временем. И если вы давно работаете в PCAD, то, скорее всего, уже изучили данную систему автоматизированного проектирования вдоль и поперёк и вряд ли сталкиваетесь с какими-либо затруднениями, избегаете ошибок, а если они и случаются, то причины их возникновения не вызывают вопросов, а способы устранения известны сразу же.
Однако, для человека, не так давно начавшего знакомиться с PCAD и наукой разработки печатных плат, всю идиллию могут нарушить некоторые трудности и сложности. Особенно, это касается английской версии программы, когда, прежде чем приступить к устранению ошибки и разобраться, что же пошло не так, нужно перевести системное сообщение с английского языка на русский. Благо, большинство ошибок PCAD имеют свой уникальный идентификационный номер, по которому можно определить, что это за ошибка и найти способы её устранения.
Чуть ниже будет приведен список с номерами ошибок, их расшифровкой, описанием и рекомендациями по устранению.
Но, прежде чем переходить к частному, думаю, следует рассмотреть особенности программы автоматизированного проектирования pcad, общую методику устранения ошибок.
Во-первых, САПР PCAD крайне не любит букву «я» – эта последняя буква алфавита вгоняет PCAD в ступор, тот же в свою очередь выдаёт синтаксическую ошибку (syntax error) и прекращает загрузку файла. Всё потому, что «я» воспринимается PCAD как конец файла. Ввиду этого, крайне рекомендуется изолировать буквы «я» и pcad отдельно друг от друга, исключив буквы не только из самих файлов (например, обозначений компонентов, надписей, технических требований и т.д.), но и из имён директорий и файлов. Если в первом приближении добиться этого не удалось и гремучая смесь буквы «я» с pcad всё таки образовалась – рекомендую воспользоваться методикой редактирования файла проекта в подходящем текстовом редакторе, описанной ниже.
Несмотря на то, что ниже по тексту приведен большой перечень всевозможных ошибок pcad, даны рекомендации и способы их устранения – думаю, полезным будет научиться устранять не только перечисленные ошибки, но и любые другие, которые могут встретиться в процессе работы. Самое главное понять принцип.
Как правило, любая ошибка, возникающая в процессе работы пользователя в системе автоматизированного проектирования PCAD, имеет отсылку к номеру строки, в которой она обнаружена. Данный момент является ключевым в процессе устранение ошибок (pcad errors).
Для этого понадобится любой текстовый редактор типа «блокнот» с нумерацией строк. Например я пользуюсь программой notepad++ (вы можете выбрать любой другой себе по душе с аналогичными функциями). Рабочая область данного редактора представлена на рисунке ниже. Как видно из рисунка, слева каждая из строк имеет свой уникальный идентификационный номер. Выделяя какое либо словосочетание, данный редактор автоматически подсвечивает другие идентичные, это бывает очень удобно при устранении ошибок, которые встречаются в файле проекта не один раз, а сразу несколько (на рисунке это строки 1439…1478).
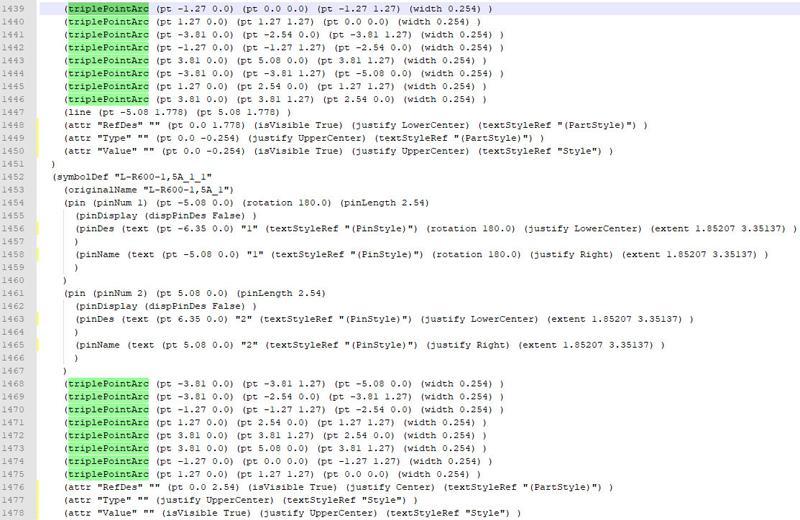
Таким образом, перейдя к указанной pcad строке с ошибкой, обычно бывает достаточным понять причину возникновения и устранить её, после чего, сохранив документ, попытаться открыть снова. Проделав данную операцию n-ное количество раз, необходимых для устранения всех имеющихся в файле проекта ошибок, препятствующих его открытию, можно добиться заветного результата.
Не забудьте после всех проделанных операций сравнить файл платы на соответствие листа соединений принципиальной электрической схемы, дабы не потерять какие-либо цепи и прочую важную информацию. Ошибки при сравнении листа соединений с печатной платой проиллюстрированы на рисунке ниже.
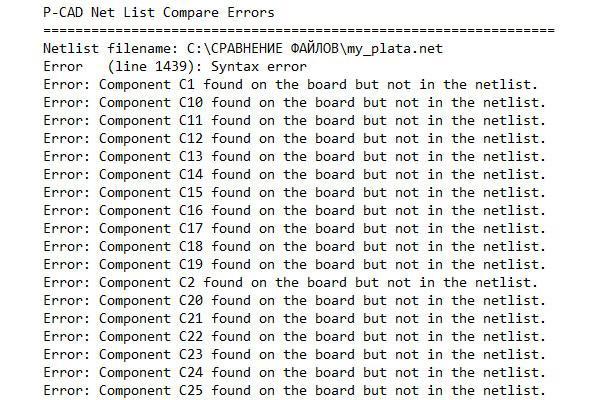
Во-вторых, иногда, при установке pcad отсутствует отображение слоев печатной платы (options->layers…). Это может привести к существенным неудобствам при трассировке печатной платы.
Для того, чтобы слои PCAD стали отображаться, необходимо удалить или переименовать расположенные в папке с установленной программой pcad все файлы с расширениями .manifest.
Ниже приведены сообщения об ошибках, возникающих при работе с программой PCAD, и рекомендации по их устранению.
Ошибки (Errors) приложений Schematic и PCB программы автоматизированного проектирования печатных плат PCAD
A reference designator is required in instance near line
Отсутствует позиционное обозначение RefDes в поле строки.
Причина: Отсутствует позиционное обозначение.
Решение: Указать позиционное обозначение и попробовать снова.
Bad PIN_DEF record # near line. Pad ignored
Неверно указанное обозначение вывода # в строке. Контактная площадка проигнорирована.
Причина: Обнаружена синтаксическая ошибка. Запись PIN_DEF некорректна.
Решение: Проверьте файл PDIF по указанному номеру строки, чтобы определить причину. Затем обратитесь к руководству, чтобы исправить ошибку.
Component instance () pin references an unknown net near line
Вывод компонента с позиционным обозначением () подключен к неизвестной цепи в строке.
Причина: Цепь не существует.
Решение: Сбросить или создать в Master Designer сетевое имя вывода.
Data in this design extends beyond 60 square inches. Load aborted
Данные проекта превышают 60 квадратных дюймов. Загрузка прервана.
Причина: P-CAD PCB позволяет работать с проектами, не превышающими 60 квадратных дюймов. Этот проект слишком большой.
Решение: Либо уменьшить проект, либо разделить его на несколько подпроектов.
Device expected on line of
В строке из <имя файла> отсутствует компонент.
Причина: Каждая запись в файле проекта должна содержать компонент, однако, один из них не был найден.
Решение: Добавьте имя устройства по указанному номеру строки.
Duplicate pin designator in instance near line. Pin ignored
Дублирующее обозначение вывода в поле строки . Вывод пропущен.
Причина: P-CAD PCB и Schematic не допускают дублирования обозначений контактов. Дублирование контактов недопустимо.
Решение: Отредактируйте файл PDIF (P-CAD PCB ASCII), чтобы изменить обозначения выводов.
Duplicate reference designator in instance near line. Instance ignored
Повторяющееся позиционное обозначение в поле рядом со строкой. Элемент проигнорирован.
Причина: Обнаружен дубликат позиционного обозначения. P-CAD PCB и Schematic не поддерживают дубликаты условных обозначений. Дубликат был проигнорирован.
Решение: Необходимо изменить позиционное обозначение в Master Designer, либо отредактировать файл PDIF.
Equal sign expected on line of
Ошибка эквивалентности в строке файла.
Причина: Обнаружена синтаксическая ошибка. Запись в файле может содержать контакты компонентов, подключенных к силовым цепям питания и заземления.
Решение: Проверить соответствие обозначения выводов имени цепи: ( = , …). Система регистрирует эту ошибку, если встречает обозначение контакта, за которым не следует знак равенства.
File revision number is unrecognized
Неизвестный версия формата файла.
Причина: Номер версии PDIF не был распознан.
Решение: Используйте файл PDIF из Master Designer версии 6.0 или выше.
Gate number expected on line of
Ошибка номера секции компонента в строке файла.
Причина: Обнаружена синтаксическая ошибка. Каждая запись в файле имеет номер секции, один из которых не был найден.
Решение: Проверьте файл PDIF по указанному номеру строки, чтобы определить причину. Затем обратитесь к руководству по PDIF для исправления синтаксиса.
Instance referenced an undefined component (COMP_DEF=) near line
Обозначение ссылается на неопределенный компонент (COMP_DEF = <имя>) в строке.
Причина: Обнаружена синтаксическая ошибка. Обозначение компонента ссылается на имя COMP_DEF, которое не было определено.
Решение: Проверьте файл PDIF по указанному номеру строки, чтобы определить причину. Затем обратитесь к руководству по PDIF для исправления синтаксиса.
Keyword expected on line
Пропущено ключевое слово в строке.
Причина: Обнаружена синтаксическая ошибка.
Решение: Проверьте файл PDIF по указанному номеру строки, чтобы определить причину. Затем обратитесь к руководству по PDIF для исправления синтаксиса.
Left paren expected on line of
В строке файла пропущен разделительный символ.
Причина: Обнаружена синтаксическая ошибка.
Решение: Исправьте синтаксис. Формат ( = , …). Система регистрирует эту ошибку, если встречает обозначение цепи, за которым не следует ни запятой, ни, какого-либо другого разделительного символа.
Load failed near line
Загрузка прервана на строке.
Причина: Обнаружена синтаксическая ошибка.
Решение: Проверьте файл PDIF по указанному номеру строки, чтобы определить причину. Затем обратитесь к руководству по PDIF для исправления синтаксиса.
Net name expected on line of
Пропущено имя цепи в строке файла.
Причина: Обнаружена синтаксическая ошибка.
Решение: Исправьте синтаксис. Формат ( = , …). Система регистрирует эту ошибку, если встречает знак равенства, за которым не следует обозначения цепи.
No {Lystr…} section found
Раздел {Lystr…} не найден.
Причина: Обнаружена синтаксическая ошибка.
Решение: Проверьте файл PDIF по указанному номеру строки, чтобы определить причину.
No pad stacks defined near line
В строке не определен стек контактной площадки.
Причина: Для правильной загрузки печатной платы PDIF необходимо определить структуру контактной площадки PAD_STACK.
Решение: Отредактируйте файл PDIF по указанному номеру строки, определив имя подключенного стека контактной площадки.
Not enough memory
Не хватает памяти.
Причина: Система не может выделить достаточно памяти для своей работы.
Решение: Закройте другие приложения и попробуйте снова.
Pad stack has shape (X) that is smaller than both the pad hole size () and the via hole size () near line. Hole size set to 0
Стек контактной площадки формы (X), в строке имеет неверные размеры. Размер отверстия установлен на 0.
Причина: Тип контактной площадки имеет слишком большое отверстие. Отверстие назначается либо через файл таблицы инструментов, либо через контактные площадки/переходные отверстия, имеющие размеры по умолчанию, определяемые файлом .INI PCB.
Решение: Для устранения ошибки необходимо либо изменить размеры контактных площадок / переходных отверстий, заданных по умолчанию файлом PCB .INI, либо изменить данные таблицы инструментов.
Part file name expected on line of
Отсутствует имя файла подпроекта в строке файла.
Причина: Каждая запись в файле редактора корпусов имеет имя файла подпроекта, одно из которых не было найдено.
Решение: Проверьте файл PDIF по указанному номеру строки, чтобы определить причину.
P-CAD attribute near (x, y) has no value
P-CAD атрибуты с координатами (x, y) не имеют значений.
Причина: Это сообщение означает, что система обнаружила атрибут Master Designer, который не имеет значения.
Решение: Удалить данный объект и попробовать снова.
PDIF item is not supported in nets
Элемент PDIF не поддерживается в электрических цепях.
Причина: Некоторые объекты PDIF не поддерживаются в электрических цепях редактора P-CAD PCB и P-CAD Schematic.
Решение: Удалить данные объекты и попробовать снова.
Pin of part of component could not be added near line
Вывод посадочного места компонента не может быть добавлен рядом со строкой .
Причина: Достигнут предел памяти или ресурсов.
Решение: Удалить данные объекты и попробовать снова.
Pin number expected on line of
Пропущен номер вывода в строке файла.
Причина: Синтаксическая ошибка. Проект содержит выводы, не подключенные к силовым цепям земли или питания.
Решение: Исправьте синтаксис. Формат ( = , …). Система регистрирует эту ошибку, если встречает знак равенства, которому не предшествует номер вывода.
Power or ground pin for component does not have a net name or a pin name
Контакт питания или заземления для компонента не имеет сетевого имени или имени вывода.
Причина: Обнаружен контакт питания, который не имеет сетевого имени или не имеет имени вывода.
Решение: Проверьте файл PDIF по указанному номеру строки, чтобы определить причину.
Right paren expected on line of
Проверьте правую часть строки файла.
Причина: Запись в файле может содержать контакты питания и заземления. Формат: ( = , …). Система регистрирует эту ошибку, если обнаруживает знак равенства, которому не соответствует номер вывода.
Решение: Проверьте файл PDIF по указанному номеру строки, чтобы определить причину.
Symbol file name expected on line of
Ошибка имени символа в строке файла.
Причина: Каждая запись в листе соединений должна иметь свой символ, один из которых не был найден.
Решение: Проверьте файл PDIF по указанному номеру строки, чтобы определить причину.
Too many power and ground pins for error file
В файле ошибок слишком много выводов, подключенных к силовым цепям питания и заземления.
Причина: Если компонент неоднороден, система записывает строки файла соединений в файл ошибок. Строка файла соединений состоит из числа секций, устройства, имени файла корпуса, выводов питания и заземления и имени файла символа. Существует ограничение на количество выводов питания и заземления, которые могут быть записаны в файл ошибок. Это сообщение означает, что лимит был превышен.
Решение: Отредактируйте файл соединений и добавьте все недостающие контакты.
Too many symbols on this sheet to create P-CAD symbol name
Слишком много символов на этом листе, чтобы создать имя символа P-CAD.
Причина: Для символов компонентов P-CAD требуется имя.
Система не позволяет размещать на листе свыше 9999 символов. Если система обнаруживает, что на листе более 9999 символов, для которых требуется имя символа, она регистрирует эту ошибку.
Решение: Создайте новый лист и переместите на него некоторые детали.
Unable to open file
Невозможно открыть файл.
Причина: Это может означать, что файл не существует или что система пытается выполнить запись информации в файл проекта, открытый только для чтения.
Решение: Убедитесь, что указанный файл существует и что он предназначен не только для чтения.
Unable to rename file to
Невозможно переименовать файл.
Причина: Это может означать, что файл, который система пытается переименовать, не существует, или что файл уже существует, но не доступен для переименования.
Решение: Убедитесь, что указанный файл существует и что он не предназначен только для чтения.
Unable to translate text object near (x, y)
Невозможно распознать текстовый объект с координатами (x, y).
Причина: Системе не удалось получить данные из текстового объекта, текстовый объект не распознан.
Unable to translate text style for text object near (x, y)
Невозможно распознать текстовый стиль с координатами (x, y).
Причина: Система обнаружила текстовый объект, который использует неизвестный стиль текста.
Unrecognized CN format in instance near line
Нераспознанный формат CN в элемента в строке.
Причина: Обнаружена синтаксическая ошибка.
Решение: Убедитесь, что синтаксис CN правильный. Формат CN может иметь два стиля: {CN …} или {CN …}.
Unrecognized justification style
Неопределенный стиль выравнивания.
Причина: Вы используете стиль выравнивания, который в настоящее время не распознается системой.
Решение: Используйте стиль выравнивания, определённый в системе.
Предупреждения (warnings) приложений Schematic и PCB программы автоматизированного проектирования PCAD
Attribute key too long near (x,y)
Слишком длинное обозначение атрибута, расположенного в координатах (x,y).
Комментарий: Формат PDIF позволяет использовать только 23 символа для значения атрибута. Система нашла значение длиной более 23 символов.
Attribute object near (x, y) has no value
Пустое значение атрибута value объекта, расположенного в координатах (x,y).
Комментарий: Система обнаружила атрибут без значения. Формат PDIF требует значения, поэтому этот атрибут был проигнорирован системой.
Attribute value too long near (x, y)
Слишком длинный атрибут объекта value, расположенного в координатах (x,y).
Комментарий: Длина формата PDIF не должна превышать 255 символов для значения атрибута. Система нашла значение атрибута, содержащее более 255 символов. Значение атрибута будет сокращено до 255 символов.
Cannot open file
Не получается открыть файл.
Комментарий: Это может означать, что файл не существует или что система пытается открыть файл доступный только для чтения.
COMP_DEF has a package pin number () that is out of range near line
Один из выводов посадочного места компонента COMP_DEF находится вне определенного диапазона, ошибка обнаружена в строке.
Комментарий: Номер вывода, указанный в записи SPKG Sp, не сопоставляется ни с одной из контактных площадок PIN_DEF. Либо число выводов больше, чем количество контактных площадок, либо контактная площадка с именем (номером) не может быть найдена.
COMP_DEF has no SPKG section near line . Pin names will start at ‘1’
Компонент COMP_DEF не имеет секции SPKG в строке. Имена выводов начнутся с «1».
Комментарий: Компонент COMP_DEF не имеет информации о привязке к контактной площадке посадочного места. Созданные выводы компонентов будут иметь обозначения контактов, которые соответствуют положению площадки в массиве PIN_DEF. Компонент, скорее всего, создан только для печатной платы и не имеет символьного обозначения.
COMP_DEF references unknown pad stack. Style used instead.
A pad references a padstack number (Pt) that is not defined in the PAD_STACK record. The PCB “(Default)” padstack will be used instead.
Компонент COMP_DEF ссылается на неизвестную структуру контактной площадки . Вместо неизвестной структуры контактной площадки будет использоваться структура контактной площадки по умолчанию.
Комментарий: Контактная площадка ссылается на номер стека, который не определен в записи PAD_STACK. Вместо этого будет использоваться padstack PCB (по умолчанию).
Component has had its name changed to. This is required to maintain uniqueness in P-CAD
Имя компонента было заменено на. Это необходимо для поддержания уникальности в P-CAD.
Комментарий: Тип компонента в Master Designer используется в качестве имени файла для данных символа. Это ограничивает тип компонента до 8 символов. В P-CAD PCB и Schematic тип компонента может содержать 17 символов. Это означает, что тип ограничивается 8 символами и модифицируется, для уникальности, если существует более одного компонента с этим 8-символьным префиксом.
Component is heterogeneous and will be written as separate COMP_DEFs. Cross reference file data follows:
Компонент является неоднородным и будет записан как отдельных COMP_DEF. Данные файла связей имеют следующие значения…
Комментарий: Master Designer не допускает разнородных компонентов. Во время перевода неоднородные компоненты разделяются на однородные компоненты. Данные файла связей включены в файл ошибок для вашего удобства.
Component , type was given a PRT attribute of which may cause packaging errors in P-CAD
Компоненту , тип был присвоен атрибут PRT , который может привести к ошибкам посадочного места в P-CAD.
Комментарий: Значение атрибута PRT – это расширение файла данных посадочного места печатной платы. Значение создается путем объединения типа с “.prt”. В P-CAD PCB и Schematic тип не может быть длиннее 8 символов.
Если тип длиннее 8 символов, это недопустимое имя файла. Вам нужно будет исправить этот атрибут в Master Designer, прежде чем вы начнете упаковать схему.
Copper Pour not allowed in pattern () near line. Pour demoted to polygon
Невозможность выполнения медной заливки у посадочного места () в строке . Заливка заменена на полигон.
Комментарий: Печатная плата не поддерживает заливку меди в посадочных местах компонентов. Заливка была преобразована в многоугольник, который поддерживается.
Could not create pad/via style for pad near line
Не удалось создать стиль pad/via для контактной площадки в строке .
Комментарий: Достигнут предел памяти или ресурсов. Уменьшите количество padstack в конструкции или упростите их конструкцию.
Cross reference file missing entry for. Unable to attach symbol name for multi-part component
В файле связей отсутствует запись для. Невозможно прикрепить имя символа для многосекционного компонента.
Комментарий: Прикрепленное имя символа не может быть добавлено к компоненту, так как для этого корпуса не было записи в файле связей.
Heterogeneous component is missing gates. Parts cannot be placed. Place the missing gates as spares and reload
У неоднородного компонента отсутствуют секции. Части не могут быть размещены. Укажите недостающие секции и перезагрузите проект.
Комментарий: Неоднородные компоненты находятся в файле связей, но данные в файле PDIF не найдены. Если вы поместите недостающие секции в Master Designer, заново создадите файл PDIF, эти данные будут включены, и в Schematic можно будет создать полноценный неоднородный компонент.
Homogeneous part has non-constant gate equivalencies
Секции однородного компонента неоднородны.
Комментарий: Master Designer не хранит эквивалентность секций. Система предупреждает вас, что она нашла однородную деталь с неэквивалентными секциями.
Lat value too long at line
Слишком длинное значение Lat в строке.
Комментарий: Формат PDIF позволяет использовать только 255 символов для значения lat. Система нашла значение lat с более чем 255 символами. Значение атрибута сокращено до 255 символов.
Instance does not specify a location, (0,0) assumed, near line
У элемент , расположенного в строке не указано местоположение.
Комментарий: Запись PI элемента отсутствует.
Instance has an illegal IPT record near line
Элемент имеет недопустимую запись IPT в строке.
Комментарий: Количество записей в IPT элемента не соответствует количеству записей COMP_DEF PIN_DEF.
Instance referenced a package number () that does not exist in COMP_DEF near line
Элемент <имя> ссылается на корпус (), у которого нет COMP_DEF в строке.
Комментарий: Элемент неоднородного компонента ссылается на посадочное место, которое не определено. Информация в файле связей может содержать ошибки.
Layer name has been truncated to
Имя слоя было сокращено до.
Комментарий: Имя слоя используется в качестве имени файла PDIF. Имена файлов ограничены 8 символами. Система сокращает имя слоя до 8 символов и, если необходимо, слегка изменяет его, чтобы сделать его уникальным, если существует более одного слоя с одинаковыми первыми 8 символами.
Missing pad stack name for pad/ via near line
Отсутствует имя стека контактной площадки/переходного отверстия в строке .
Комментарий: Обнаружена синтаксическая ошибка. Имя padstack отсутствует в записи PAD_STACK.
Name truncated to characters near line
Имя сокращается до символов в строке.
Комментарий: Имя объекта было слишком длинным и было укорочено, чтобы вписаться в допустимые требования к именам печатной платы или схемы.
Net attribute lost
У цепи отсутствует атрибут имени.
Комментарий: Master Designer не имеет сетевых атрибутов. Система предупреждает вас, что не обнаружила сетевой атрибут.
pin(s) were created for a pin symbol (COMP_DEF=, l=) near line
вывод (-ов) были созданы для символа (COMP_DEF=, l=) в строке.
Комментарий: Количество записей PIN_DEF не соответствует количеству записей Sp в SPKG.
Object near line failed to load
Не удалось загрузить объект, расположенный в строке.
Комментарий: Обнаружена синтаксическая ошибка. Проверьте файл PDIF по указанному номеру строки, чтобы определить причину.
Pad stack does not have consistent enough shapes to set the predefined ‘(Signal)’ layer near line . Pad/via style layer ‘(Signal)’ set to 0
У стека отсутствуют апертуры, чтобы установить предопределенный слой ‘(Signal)’ в строке. Стиль слоя контактной площадки/переходного отверстия ‘(Signal)’ установлен на 0.
Комментарий: Форма площадки, определенная для верхнего слоя, не соответствует форме, определенной для нижнего слоя. Формы площадок, определенные для внутренних сигнальных слоев, не одинаковы.
PDIF item is not supported in nets
Элемент PDIF не поддерживается электрическими связями.
Комментарий: Некоторые объекты PDIF не поддерживаются в печатных платах или схемах. Это может быть индикатор ошибки DRC.
PDIF item is not supported in pad stacks
Элемент PDIF не поддерживается контактными площадками.
Комментарий: Некоторые объекты PDIF не поддерживаются стеками печатных плат. К ним относятся полигоны, текст, точки и линии.
PID too long at line. Truncated
Слишком длинный PID в строке. Укорочен.
Комментарий: PID Master Designer’s эквивалентен атрибуту типа печатной платы. PID ограничен 15 символами. Если атрибут типа PCB длиннее 15 символов, он сокращается до 15 символов.
Power and ground attribute is too long for symbol
Слишком большая длина значения атрибута Power или Ground для символа.
Комментарий: Если вы получили это предупреждение и не используете программное обеспечение Master Designer версии 8.0, переключитесь на версию 8.0, если это возможно. Если вы не можете использовать Версию 8.0 то получите данное сообщение, о сокращении атрибут PWGD.
Power pin of component could not be added near line. Probably duplicate
Вывод питания компонента не был добавлен в строке . Возможная причина – дубликат.
Комментарий: В компоненте был обнаружен дублирующий контакт питания. Проверьте файл связей или атрибут(ы) PWGD(i) и повторите попытку.
Rotation rounded to at line
Угол поворота был округлен до <угла> в строке.
Комментарий: Master Designer Schematic использует углы поворота 0,90,180,270. Если обнаружено вращение, отличное от этих значений, объект поворачивается на ближайший допустимый угол.
Symbol already exists in table on line of
Символ уже существует в таблице в строке файла.
Комментарий: В файле связей найдено дублирующее имя файла символов. Использовано одно из значений. Другие проигнорированы.
Text height is less than 2 at line
Высота текста меньше 2 в строке.
Комментарий: В P-CAD PCB и Schematic высота текста не должна быть ниже 2. Сообщение появляется при обнаружении текста с высотой меньше указанной величины.
Text object near (x, y) has no string, object ignored
Текстовый объект с координатами (x, y) не имеет описания, объект игнорируется.
Комментарий: Обнаруженный пустой текстовый объект проигнорирован.
Text too long near (x, y)
Текст, расположенный в координатах (х, у) слишком длинный.
Комментарий: Текст ограничен 255 символами. Текст длиннее указанной величины сокращается до 255.
The number of components pins created for does not match the number of PIN_DEF entries near line . Power pins might be missing
Количество выводов компонентов, созданных для , не соответствует количеству записей PIN_DEF в строке . Возможно отсутствие выводов питания.
Комментарий: Количество операторов P в разделе PIN_DEF COMP_DEF определяет количество выводов.
The number of pins in section (COMP_DEF = ) is not equal to the number of pins defined (PIN_DEF) near line
Количество выводов в секции (COMP_DEF = ) не равно числу определенных выводов (PIN_DEF) в строке.
Комментарий: Несоответствие количества контактных площадок элемента количеству выводов.
Translating TangoPRO polygon object near (x, y) as P-CAD lines
Перевод объекта полигона TangoPRO с координатами (x, y) в виде линий P-CAD.
Комментарий: Мастер Designer Schematic не имеет возможности использовать заливки. Если система обнаруживает многоугольный объект, он дифференцируется на примитивные – линии.
Unrecognized keyword near line. Keyword ignored
Нераспознанное ключевое слово в строке . Ключевое слово игнорируется.
Комментарий: Обнаружена синтаксическая ошибка. Проверьте файл PDIF по указанному номеру строки, чтобы определить причину.
Via references unknown pad stack. Style used instead
Используется неизвестный стиль стека переходного отверстия. Вместо него будет использован стиль.
Комментарий: Номер padstack, на который ссылается переходное отверстие, не существует. Используемый стиль , будет изменен на «(Default)».
Ошибки менеджера библиотек Library Manager
5515 Could not create component в утилите Symbol Editor
Невозможно создать компонент.
Комментарий: Невозможность создания компонента может говорить о том, что библиотека PCAD, в которой создается компонент – переполнена.
5635 Duplicate pin des found in spreadsheet while loading pattern
При загрузке таблицы соединений корпуса обнаружены дубликаты выводов.
Комментарий: несколько выводов имеют одинаковые обозначения.
5636 Duplicate pad numbers found at rows_and_
В строке _ найдены дублирующиеся номера контактных площадок.
Комментарий: Некоторые из контактных площадок имеют дублирующиеся номера.
5637 Pad number at row_ out of range
Номер контактной площадки в строке _ находится вне определенного диапазона.
Комментарий: Номера контактных площадок должны соответствовать их количеству, начиная с 1.
5700 Unable to allocate memory for pin data. Component not verified!
Не хватает памяти для размещения данных о выводах. Компонент не верифицирован!
5701 Gate Number out of range in row #. [-1 to 255]
Номер секции находится вне допустимого предела от – 1 до 255 в строке #.
Комментарий: компонент может содержать не более 255 секций. Номера – 1 или CMN обозначают общие выводы.
5702 Common pin in row # has a gate eq # that does not match any gates!
Общий вывод в строке # имеет код эквивалентности, не согласующийся ни с одной секцией.
Комментарий: определения общего вывода должны иметь по крайней мере две секции.
5703 Common pin in row # has a gate eq # that matches only 1 gate!
Общий вывод в строке # имеет код эквивалентности, согласующийся только с одной секцией.
Комментарий: определения общего вывода должны иметь по крайней мере две секции.
5704 Gate # missing symbol
Пропущен символ секции #.
Комментарий: в окне Component Information не указано имя символа секции #. Каждой секции должен быть поставлен в соответствие по крайней мере один символ.
5705 Gate # missing symbol name
Пропущено имя символа секции #.
Комментарий: в окне Component Information не указано имя символа секции #. Каждой секции должен быть поставлен в соответствие по крайней мере один символ.
5706 NORMAL Symbol ‘name’ missing from library
Имя символа в графе NORMAL отсутствует в библиотеке.
Комментарий: подключенный ранее символ теперь отсутствует в библиотеке. Библиотека может быть повреждена, или символ был удален при создании другого компонента.
5707 IEEE Symbol ‘name’ missing from library
Имя символа в графе IEEE отсутствует в библиотеке.
Комментарий: подключенный ранее символ теперь отсутствует в библиотеке. Библиотека может быть повреждена, или символ был удален при создании другого компонента.
5708 DEMORGAN Symbol ‘name’ missing from library
Имя символа в графе DEMORGAN отсутствует в библиотеке.
Комментарий: подключенный ранее символ теперь отсутствует в библиотеке. Библиотека может быть повреждена, или символ был удален при создании другого компонента.
5709 PATTERN ‘name’ missing from library
Имя корпуса в графе PATTERN отсутствует в библиотеке.
Комментарий: подключенный ранее корпус теперь отсутствует в библиотеке. Библиотека может быть повреждена, или корпус был удален при создании другого компонента.
5710 Number of rows not equal to number of pads
Число строк в таблице не равно числу выводов корпуса компонента.
Комментарий: после того как подключен корпус компонента, число строк в таблице должно быть равно числу выводов. Строки могут оставаться пустыми, если выводы корпуса не ассоциируются с какими-нибудь выводами символов.
5711 Missing PinDes in row #
Пропущено позиционное обозначение вывода PinDes в строке #.
Комментарий: когда нет подсоединенного корпуса, каждая строка должна соответствовать выводу и каждый вывод должен иметь позиционное обозначение. Если какая-нибудь строка не нужна, ее нужно переместить в конец таблицы и в
окне Component Information уменьшить число выводов на единицу.
5712 Missing PinDes in row #. Only ‘unused’ pads are allowed to have a blank PinDes
Пропущено позиционное обозначение вывода в строке #. Только неиспользуемые выводы могут иметь пустые ячейки PinDes.
Комментарий: после того как подключен корпус компонента, каждая строка таблицы соответствует выводу этого корпуса. Только неиспользуемые выводы могут иметь пустые ячейки PinDes. Неиспользуемый вывод ассоциируется с
пустой строкой таблицы.
5713 Invalid characters in PinDes in row # [Bad characters are COMMA, DASH, SPACE, TAB, BRACKET, PAREN, HI-ASCII]
Неверный символ в позиционном обозначении вывода в строке #. [Не могут использоваться символы «.», «-», «пробел», «табуляция», круглые и прямоугольные скобки, коды ASCII в верхней половине таблицы].
Комментарий: позиционные обозначения выводов не могут содержать символы «.», «-», «пробел», «табуляция», круглые и прямоугольные скобки и символы, коды ASCII которых превышают 128.
5714 POWER pin can’t have missing PinName in row #
Вывод типа POWER не может иметь пропущенное имя в строке #.
Комментарий: вывод, имеющий тип Power, должен обязательно иметь имя PinName, так как оно по умолчанию используется как имя подсоединенной к этому выводу цепи.
5715 Invalid characters in PinName in row # [Bad character are SPACE, TAB, HI-ASCII]
Неверный символ в имени вывода в строке #. [Не могут использоваться символы «пробел», «табуляция», коды ASCII в верхней половине таблицы].
Комментарий: имена выводов не могут содержать символы «пробел», «табуляция» и символы, коды ASCII которых превышают 128.
5716 Gate Number out of range in row # [– 1 to #]
Номер секции в строке # находится вне допустимого предела от – 1 до #.
Комментарий: номер секции, указанный в строке #, больше допустимого значения. Компонент может содержать не более 255 секций.
5717 Gate & Pin number must both be zero or both be non-zero in row #
Номер секции и номер вывода должны быть оба равны нулю или оба не равны нулю в строке #.
Комментарий: номер секции и номер вывода одновременно равны нулю, если они описывают пустую строку, неиспользуемый вывод или вывод питания. Для спецификации любого другого вывода они должны быть оба не равны нулю.
5718 Pin number # in row # exceeds the number of pads/pins
Номер вывода # в строке # превышает число выводов.
Комментарий: номер вывода в любой строке никогда не может превышать числа выводов в присоединенном корпусе или общее число выводов секций компонента, когда корпус не присоединен).
5719 The gate equivalence specified in Component Information for gate # does not match the pin’s gate equivalence specified in row #
Код эквивалентности секции #, указанный в окне Component Information, не согласуется с кодом эквивалентности вывода в строке #.
Комментарий: необходимо повторно ввести коды эквивалентности секций в окне Component Information.
5720 Gate # has multiple gateEq values … first found in row #
Секция # имеет несколько значений кодов эквивалентности. Первое значение найдено в строке #.
Комментарий: несколько строк с одинаковым номером секции имеют разные коды эквивалентности секций.
5721 Equivalent gates # end # have a different number of pins
Эквивалентные секции # и # имеют разное число выводов.
Комментарий: секции, имеющие одинаковые коды эквивалентности, должны иметь одинаковое число выводов.
5722 Gate # is missing. Gate numbers must be contiguous for homogeneous components
Секция # пропущена. Секции однородных компонентов нумеруются подряд.
Комментарий: в таблице выводов пропущена информация об этой секции. Нет строки, соответствующей номеру секции, указанному в окне Component Information.
5723 The same pin on equivalent gates must have the same Pin Eq. See row # and #
Одинаковые выводы символов эквивалентных секций должны иметь одинаковые коды эквивалентности выводов Pin Eq. См. строки # и #.
Комментарий: эквивалентные секции должны иметь одинаковые символы и одинаковую информацию о символах.
5724 The same pin on equivalent gates must have the same Electrical Type. See row # and #
Одинаковые выводы символов эквивалентных секций должны иметь одинаковые типы Electrical Type. См. строки # и #.
Комментарий: эквивалентные секции должны иметь одинаковые символы и одинаковую информацию о символах.
5725 The same pin on equivalent gates of a homogeneous component must have the same Pin Name. See row # and #
Одинаковые выводы символов эквивалентных секций однородных компонентов должны иметь одинаковые имена выводов Pin Name. См. строки # и #.
Комментарий: эквивалентные секции должны иметь одинаковые символы и одинаковую информацию о символах.
5726 Equivalent pins can not have different electrical types in the same gate. See row # and #
Эквивалентные выводы одной той же секции не могут иметь различные электрические типы. См. строки # и #.
5727 Gate number # greater than number of gates # in row #
Номер секции # больше номера секции # в строке #.
Комментарий: указанный в таблице выводов номер секции больше числа секций, заданных в окне Component Information.
5728 Pin Number # greater than number of pins # in row #
Номер вывода # больше номеров выводов # в строке #.
Комментарий: указанный в таблице выводов номер вывода больше числа выводов, заданных в окне Component Information.
5729 Duplicate Pin Number # found in gate # in row #
Повторяющийся номер вывода # найден в секции # в строке #.
Комментарий: комбинация номера секции и номера вывода уже имеется в таблице выводов. Номера общих выводов не должны совпадать с номерами других
выводов.
5730 Pin Number # could not be found for gate # in row #
Номер вывода # не может быть обнаружен в секции # в строке #.
Комментарий: номер вывода, указанный в таблице выводов, не может быть найден в символе, соответствующем секции с данным номером.
5731 Common pin defined for gate number # is greater than number of gates # in row #
Число общих выводов, указанных для секции номер #, больше числа выводов секции # в строке #.
5732 Pin Number # for gate # was never assigned in the spreadsheet
Номер вывода # секции # не был назначен в таблице выводов.
Комментарий: номер вывода, найденный в символе, отсутствует в таблице символов.
5733 Duplicate pin number # not allowed in gate #. Pin numbers must start with 1 and must be contiguous
Повторение номера вывода # не разрешено в секции #. Номера выводов должны начинаться с 1 и не иметь пропусков.
5734 Pin Number # is missing from gate #. Pin numbers must start with 1 and must be contiguous
В секции # пропущен номер вывода #. Нумерация выводов начинается с 1 и должна быть непрерывной.
Комментарий: номер вывода символа не найден в таблице выводов.
5735 Attempt to assign duplicate pin designator ‘name’
Сделана попытка присвоить повторяющееся позиционное обозначение вывода ‘name’.
Комментарий: каждое позиционное обозначение вывода должно быть уникальным.
5736 The jumper pin in row _ is not jumpered to any other pin
Перемычка в строке _ не соединена ни с каким другим выводом компонента.
Комментарий: Перемычка JMP-n должна соединять минимум два вывода компонента и иметь одноименное обозначение типа JMP-n.
5737 Invalid jumper pin value in row
Неправильный номер контактной перемычки в строке.
Комментарий: Проверить номер контактной перемычки.
5786 Duplicate default pin designators are now allowed
Дублирование имени вывода компонента.
Комментарий: Имена выводов компонента должны быть уникальными.
12039 Field name change in file external source file name. The saved mapping in the .ini file is ignored
Изменение имени поля в файле имени внешнего источника. Сохраненное отображение в файле .ini игнорируется.
Комментарий: Объединение полей сохраняется, поэтому, если исходный файл с тем же именем снова импортируется, поля объединяются автоматически. Когда появляется это предупреждение, имена полей во внешнем исходном файле были изменены с момента последнего объединения и должны быть объединены снова.
12070 Duplicate field name: «field name»
Дублирование имени поля: «имя поля»
Комментарий: Указанное имя поля уже существует в проекте. Следует выбрать и добавить другое, переименовать или объединить с уже существующим.
12080 Field mapping will reload the original imported file. Changes made to the table Viewer will be lost
Объединение имён полей перезапишет исходный импортированный файл. Внесенные изменения в таблицу Viewer будут потеряны.
Комментарий: Любые изменения, внесенные в импортированный исходный файл Viewer, будут потеряны во время объединения полей. Команда «Map Fields» всегда отображает исходный файл. Следует объединить поля перед изменением содержимого Viewer, если необходимо, чтобы эти изменения были сохранены.
12132 Record at line # does not match with field description. Do you want to see additional errors? (Press Cancel to end the import.)
Запись в строке # не соответствует описанию поля. Хотите увидеть дополнительные ошибки? (Нажмите Отмена, чтобы завершить импорт.)
Комментарий: Одна или несколько строк в импортированном файле с разделителями-запятыми содержит слишком много или слишком мало записей полей. Убедитесь в правильном местоположении всех специальных символов, особенно запятых в значениях полей.
12133 No source is specified for the query. Select a source from the source browser, then select the right-mouse menu Query
Не указан источник для поиска. Выберите источник в source browser, затем щелкните правой кнопкой мыши меню «Query».
Комментарий: Для выполнение поиска в Source Browser необходимо указать источник для поиска. Команда Utils >> Query не может самостоятельно определить желаемый источник для поиска. После первого запуска и поиска в Source Browser выполнение команды Utils >> Query отобразит электронную таблицу предыдущего запроса.
PDIFXREF (586) V12.00
Причина: при трансляции библиотеки символов P-CAD, включая файл связей, обнаружены нулевые или отрицательные значения числа секций (в данном сообщении на строке 586).
Действия: исправить поля «Число секций» файла связей, содержащие нулевые или отрицательные значения.
COMPMGR (817) V12.00
Причина: после модификации корпуса компонента, получен компонент, в котором число контактных площадок меньше числа строк/выводов. Модифицированный корпус сохранен под именем исходного корпуса. Сообщение об ошибке возникает при попытке открыть компонент, к которому был присоединен этот исходный корпус.
Действия: отсоедините от компонента модифицированный корпус.
CMPQRYPS (1597) V12.00
Причина: сообщение выводится при выполнении команды Utils/Query программы Library Manager. Библиотека содержит корпус, для которого указано наличие альтернативного символа, но имя этого символа отсутствует.
Действия: выполните команду сохранения библиотеки в ASCII-файле для обнаружения имени некорректного компонента (будет выведено сообщение о наличии ошибки и имя компонента). После этого выполните одно из следующих действий:
1) удалите некорректный компонент;
2) укажите, что компонент не имеет альтернативного символа; и сохраните компонент;
3) укажите имя альтернативного символа и сохраните компонент.
COMPMGR.CPP (1885) V12.00
Причина: после изменения числа контактных площадок/выводов символ или корпус записан в библиотеку под старым именем (но число его контактных площадок/выводов изменено).
Действия: отсоедините корпус и подсоедините его вновь к компоненту. Это должно нарушить синхронизацию компонента с корпусом. Теперь информация о компоненте более не согласуется с числом контактных площадок/выводов исходного компонента, которое нужно исправить.
CMPPIN.CPP (268) V12.00
Причина: в столбце Electrical Type окна Symbol View введен неверный электрический тип вывода. Допускаются типы выводов Unknown, Passive, Input, Output, Bidirectional, Open-H, Open-L, Passive-H, Passive-L, 3-State и Power.
Действия: введите правильный электрический тип вывода.
-
Создание символа компонента.
ЗАПУСК
И НАСТРОЙКА РЕДАКТОРА СИМВОЛОВ.
Графический
редактор P—CAD
Symbol
Editor
может
быть запущен либо автономно
(Пуск → Программы → P—CAD
2006 → Symbol
Editor),
либо через какой-либо из главных модулей
программы (P—CAD
PCB,
P—CAD
Schematic
или
P—CAD
Library
Executive)
выбором
в строке
Utils
→ P—CAD
Symbol
Editor.
Главное
окно указанного редактора представлено
на рис. 28. Из нестандартных элементов
обращает на себя внимание наличие
четырех кнопок:
-
Validate
Symbol
– инструмент
проверки правильности созданного
символа. -
Renumber
Pins
– инструмент
перенумерации выводов символа. -
Symbol
Attributes
– инструмент
просмотра и редактирования атрибутов
символа. -
Symbol
Wizard
– нажатие
на эту кнопку приводит к запуску
встроенного Мастера создания символа
компонента.
По
левому краю окна располагается панель
Placement
Toolbar,
предназначенная для размещения и
рисования в рабочей области всевозможных
стандартных элементов:
-
Place
Pin
– кнопка
размещения вывода символа. -
Place
Line
– кнопка
рисования линии. -
Place
Arc
– кнопка
рисования дуги. -
Place
Polygon
– кнопка
рисования многоугольника. -
Place
Ref
Point
– кнопка
установки точки привязки символа. -
Place
Text
– кнопка
ввода текста. -
Place
Attribute
– кнопка
задания атрибутов символа.
Place
IEEE
Symbol
– кнопка
размещения стандартного символа IEEE,
указывающего функциональное назначения
символа.
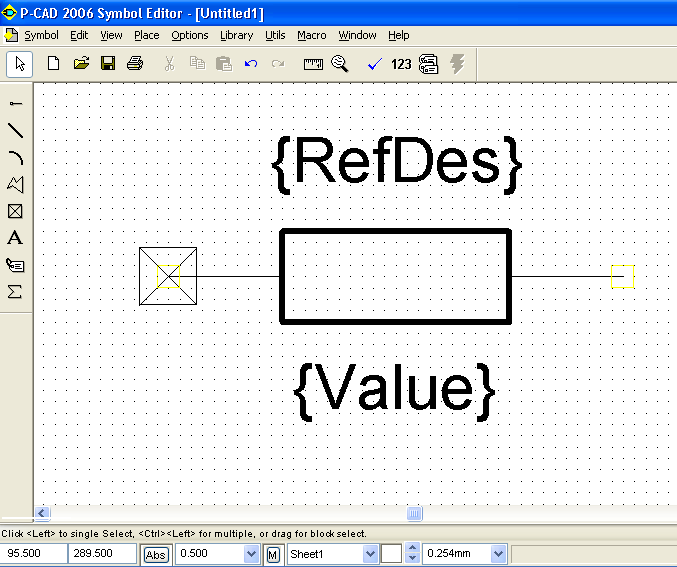
Рисунок
28. Окно редактора P-CAD
Symbol
Editor.
После
загрузки редактора P-CAD
Symbol
Editor,
прежде чем приступить к отрисовке
символа компонента, необходимо выполнить
команду Options
→ Configure
и
произвести настройку параметров (шага
и свойств сетки, стилей текста, толщины
линий и т.д.) по тому же алгоритму, который
реализован в схемном редакторе P—CAD
Schematic.
По окончании не забудьте сохранить
введенные настройки в виде пустого
файла с именем
Nastroiki_Symbol_Editor.sym,
используя команду Symbol
→ Save
To
file
As
(Сохранить
в файл как), в папку Шаблоны.
Этот файл можно будет использовать в
качестве заготовки для создания новых
символов.
3.
Создание различных типов компонентов.
ОБЩИЕ
МОМЕНТЫ.
В
общем виде алгоритм создания компонента
электрической схемы выглядит следующим
образом:
1.
Создание символа компонента в программе
Symbol
Editor.
2.
Создание графики посадочного места
(корпуса) в программе Pattern
Editor.
3.
Объединение символа и посадочного места
(упаковка компонента).
4.
Добавление и редактирование текстовых
атрибутов компонента.
5.
Проверка компонента и его размещение
в библиотеке.
В
процессе работы нам чаще всего придется
обращаться к вертикальной инструментальной
панели, расположенной в верхней части
экрана. О предназначении большинства
из них было сказано выше, кроме того, по
ходу дела также будут даваться все
необходимые пояснения. Манипуляции с
отдельными частями построения можно
осуществлять, предварительно выделив
их щелчком мыши при выбранном инструменте
Select
.
Для выделения нескольких объектов при
щелчках мыши удерживайте на клавиатуре
«Ctrl».
Щелчок правой кнопкой мыши по выделенному
объекту вызывает контекстное меню (рис.
29), в котором собраны наиболее часто
используемые команды и опции.
Рисунок
29. Контекстное меню.
ПРАКТИКА
СОЗДАНИЯ СИМВОЛОВ КОМПОНЕНТОВ.
Создание
резистора.
В
меню Utils
выбираем
программу
Symbol
Editor.
В диалоговом окне, вызываемой командой
Options
→ Configure
(рис.
30), переходим в область Units
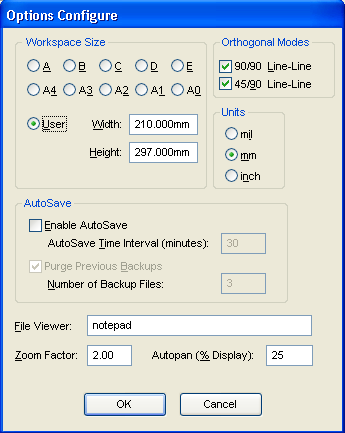
Рисунок
30. Задаем параметры.
(Единицы
измерения) и
выставляем флажок напротив значения
mm
(миллиметры).
Активизируем
опцию Options
→ Display
и
указываем цветовые параметры отдельных
элементов изображения.
Вызываем
окно Options
Grids
и
задаем два новых шага сетки —
0.5
mm
и 2.5 mm.
На
вертикальной инструментальной панели
выбираем кнопку
и рисуем
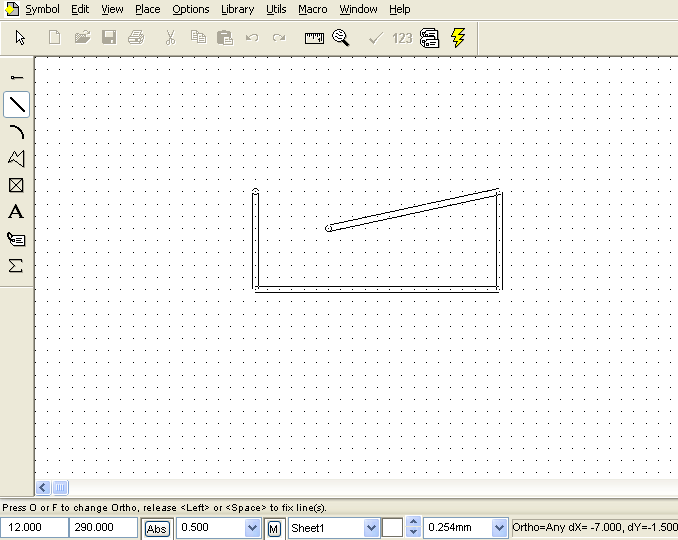
Рисунок
31. Так выглядит процесс создания контура
символа резистора.
прямоугольный
контур символа размером 4 х 10 мм (рис.
31). Расстояния по осям отображаются в
информационной строке в нижней части
экрана.
Нажимаем
кнопку
и добавляем к изображению резистора
два вывода длиной 5 мм. Сразу после
нажатия на вышеуказанную кнопку на
экране появится диалоговое окно Place
Pin.
В нем сразу необходимо отключить флажки
Pin
Name
(Имя
вывода) и
Pin
Des
(Обозначение
вывода) в области Display,
чтобы эти элементы не отображались на
схеме. Далее, в области Length
устанавливаем
переключатель в положение User
и
вводим размер вывода 5 мм в расположенное
рядом поле (рис. 32).
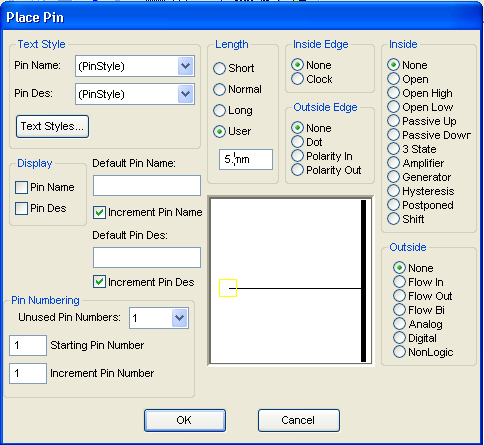
Рисунок
32. Задаем параметры выводов.
Закрываем
окно
Place
Pin,
нажав кнопку OK,
и щелчком левой кнопки мыши указываем
месторасположение первого вывода
(левого). Не отпуская кнопки мыши, двигаем
вывод в нужное место. Как только мы
отпускаем кнопку мыши, вывод будет
зафиксирован (в случае чего впоследствии
мы сможем подвинуть его, выбрав кнопку
.
Вторым щелчком вставим второй вывод.
При этом будет вставлен тот же левый
вывод; чтобы повернуть его, удерживая
кнопку мыши, нажимаем клавишу «R»
на клавиатуре.
Для
получения символа необходимо установить
позиционное обозначение и номинал. Для
этого на инструментальной панели щелкаем
по кнопке
.
В результате на экране появится диалоговое
окно Place
Attribute
(рис.
33), в котором сначала выберите Ref
Des
(Позиционное обозначение),
нажмите OK
и укажите место расположения позиционного
обозначения над символом резистора.
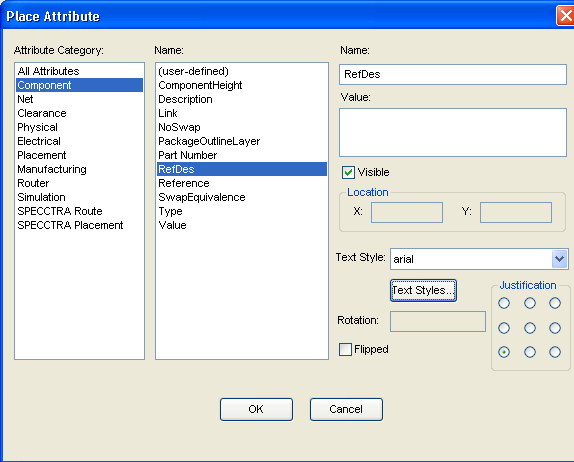
Рисунок
33. Окно «Place
Attribute».
Аналогичным
образом вставляем Value
(Номинал).
Результат показан на рис. 34.
Элемент
почти полностью создан. Ранее в библиотеке
мы сохранили Имя
файл – Резисторы.
Воспользовавшись
кнопкой
, размещаем на графическом поле точку
привязки компонента (на рис. 34 – крупный
квадрат с перекрестьем на конце левого
вывода).
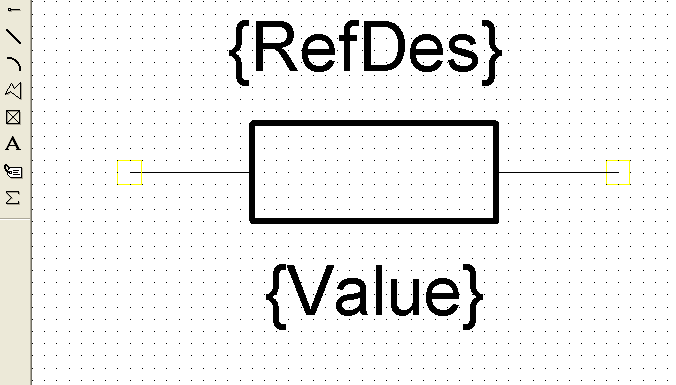
Рисунок
34. Символ резистора с размещенными
атрибутами.
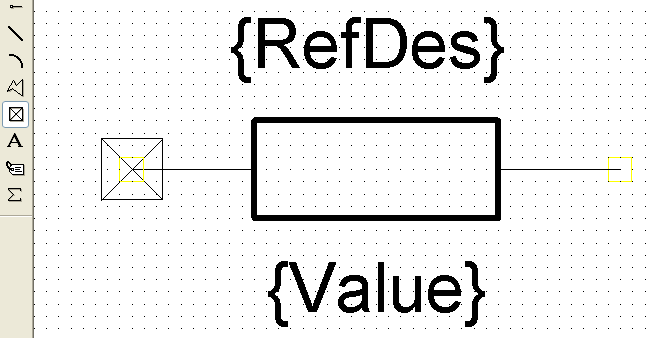
Рисунок
35. Готовый символ резистора.
Перед
сохранением символа, проведем проверку
нажав на кнопку
. Появится следующее окно (рис. 36)
Рисунок
36. Окно проверки символа.
Теперь
можно произвести сохранение. Делается
это при помощи команды Symbol
Save
to
Library
(кнопка
).
Сохраняем символ компонента под именем
RES
в
библиотеку Резисторы
(рис. 37).
Рисунок
37. Сохранение символа в библиотеке.
Чтобы
создать посадочное место, в меню Utils
запускаем
программу
Pattern
Editor.
Вызвав
диалоговое окно
Options
Configure
– выбором
в
строке
меню
Options
→ Configure
– установим
единицы измерения мм, размеры рабочего
поля и другие настройки так же, как и
для редактора Symbol
Editor
(рис.
38).
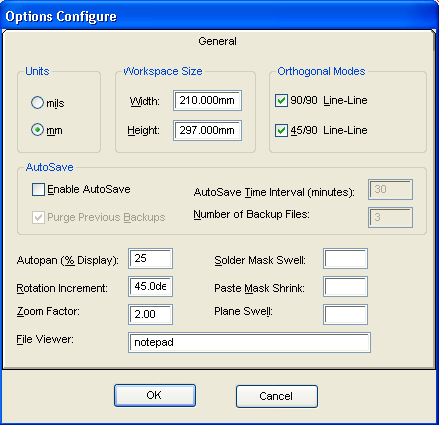
Рисунок
38. Задаем параметры работы в редакторе
Pattern
Editor
(по аналогии с Symbol
Editor.
При
помощи команды
Options
→ Grids
задаем
шаг сетки 0,1 mm.
Выводы
резистора могут быть штыревыми
и планарными.
Рассмотрим создание сначала посадочного
места под планарные
выводы
(которые в настоящее время более
предпочтительны).
Нажимаем
кнопку
, в появляющемся диалоговом окне Place
Pad
(все
значения равны 1) щелкаем OK
и размещаем на рабочем поле первую
контактную
Рисунок
39. диалоговое окно Place
Part.
площадку
(см. рис. 40).
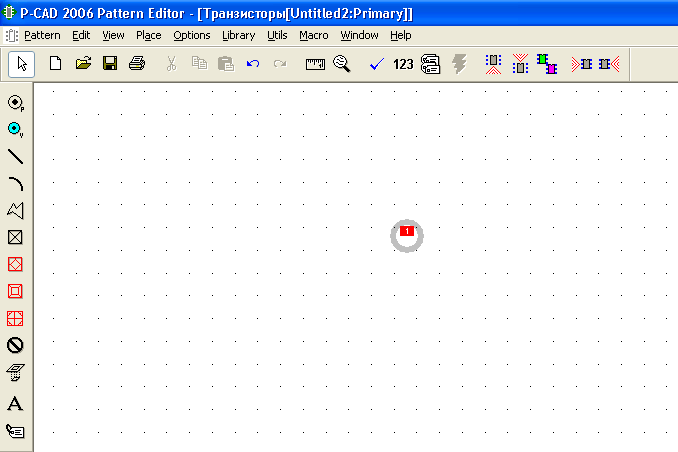
Рисунок
40. Разместили первую контактную площадку
с настройками по умолчанию.
Построенная
по умолчанию площадка нас не устраивает.
Чтобы изменить ее параметры, выбираем
инструмент
, щелкаем по контактной площадке, чтобы
выделить ее (она изменит свой цвет).
Далее щелкаем по ней правой кнопкой
мыши и в появившемся контекстном меню
выбираем команду Properties.
В появившемся диалоговом окне Pad
Properties
щелкаем
мышкой по кнопке
Pad
Style
и
попадаем в окно
Options
Pad
Style,
где сначала щелчком по кнопке
Copy
вызываем
окно для создания нового стиля для
контактных площадок – в поле
Pad
name
вводим
Кв_0,9
х 1,6
(сокращение
от площадка
0,9х1,6 мм) и нажимаем
OK
(рис. 41).
Вернувшись
в окно
Options
Pad
Style,
выберем только что созданный стиль
Кв_0,9
х 1,6
и
нажмем
кнопку
Modify
(Simple),
чтобы изменить параметры площадки. На
экране появится соответствующее
диалоговое окно. Первое, что нужно
сделать – это задать форму, которую
будут иметь площадки данного вида.
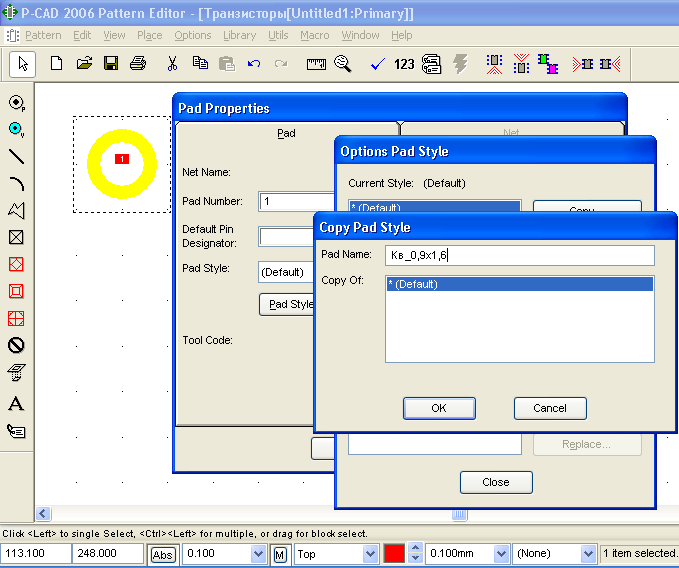
Рисунок
41. Создаем новый стиль контактных
площадок.
Сделать
это можно в раскрывающемся списке Shape,
в котором предусмотрены следующие
варианты: Ellipse
– эллиптическая
форма,
Oval
– овал,
Rectangle
– прямоугольник,
Rounded
rectangle
– прямоугольник
со скрученными углами,
Target
– реперный
знак, Mounting
Hole
– монтажное
отверстие. Мы выбираем
Rectangle.
В полях Width
и
Height
вводим
ширину и высоту нашей прямоугольной
площадки (1,6 и 0,9 соответственно). В
области
Type
выбираем
тип контактной площадки:
Thru
– контактная
площадка для штыревого (сквозного)
контакта,
Top
– контактная
площадка для планарного вывода на
верхней стороне печатной платы,
Bottom
– контактная
площадка для планарного вывода на нижней
стороне печатной платы. В нашем случае
выберем
Top.
Групповой переключатель Plane
Connection
задается
тип контактных площадок при подключении
их к сплошным слоям металлизации.
Thermal
– контактная
площадка с тепловым барьером,
Direct
– площадка
сплошного типа, которая напрямую
подключается к слою металлизации. По
окончании всех этих настроек нажимаем
OK
(рис.
42).
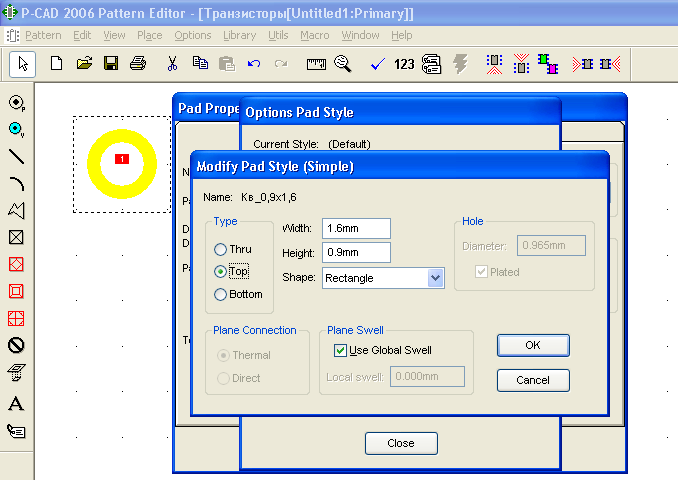
Рисунок
42. Настройки нового стиля контактных
площадок.
Возвращаемся
в окно Options
Pad
Style
и
нажимаем в нем кнопку Close.
Попадаем в исходное окно Pad
Properties,
в котором в раскрывающемся списке Pad
Style
выбираем
только что созданный стиль Кв_0,9х1,6
и
подставляем обозначение элемента 1 в
поле Default
Pin
Designator
(Заданный по умолчанию номер вывода
компонента) – нажимаем
OK
(см. рис. 43).
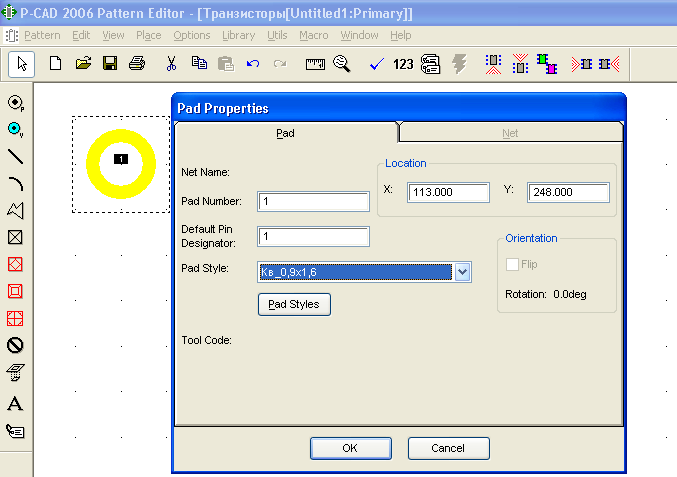
Рисунок
43. Включаем использование только что
созданного нового стиля контактных
площадок.
Мы
увидим видоизмененную площадку на
экране (см. рис. 44).
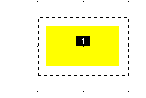
Рисунок
44. Видоизмененная контактная площадка
после применения к ней нового стиля.
Готовую
контактную площадку следует развернуть,
выделив ее и нажав кнопку «R»
на клавиатуре (рис. 45).
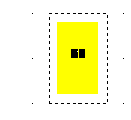
Рисунок
45. Повернули площадку.
Снова
щелкаем по кнопке
и затем устанавливаем вторую площадку,
проведя вышеописанную процедуру еще
раз. При этом в появившемся окне Place
Pad
в
полях Starting
Pad
Number
и
Unused
Pad
Numbers
должно
будет
стоять 2 – см. рис. 46.
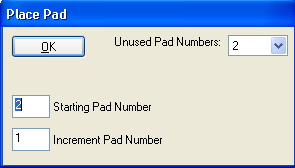
Рисунок
46. Размещаем еще одну площадку.
Построив
и развернув вторую площадку, вызываем
окно Pad
Properties
и
в поле Default
Pin
Designator
устанавливаем
нужное значение. Далее разместим обе
площадки таким образом, чтобы они
отстояли друг от друга на 2,2 мм. Удобнее
всего сделать следующим образом: сначала
совместите обе площадки на чертеже,
пометив одну из них точно над другой.
Затем выделите верхнюю площадку и
переместите ее вправо на нужное
расстояние, ориентируясь на подсказку,
появляющуюся в строке состояния (рис.
47).
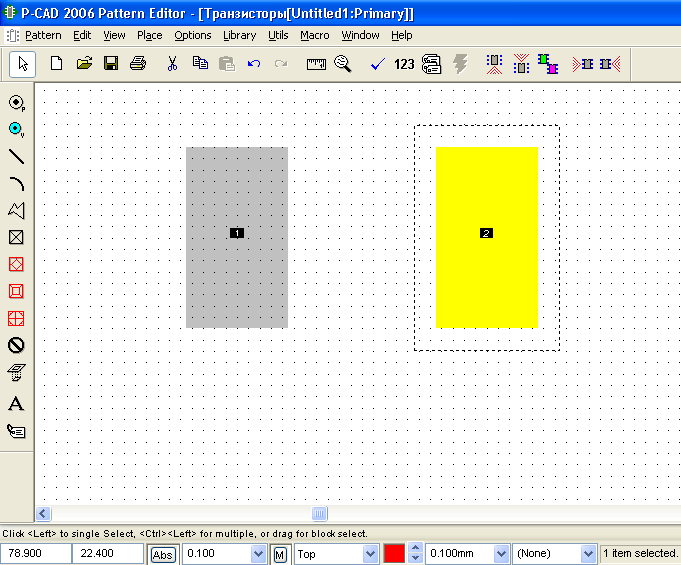
Рисунок
47. Точное позиционирование площадок.
Следующий
шаг – создание слоем шелкографии контура
элемента. Для этого в раскрывающемся
списке слоев в строке состояния выберем
слой рисования Top
Silk
(рис.
48).
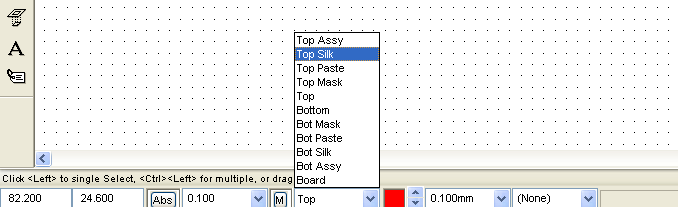
Рисунок
48. переходим на слой шелкографии.
Прежде
чем приступить к рисованию, изменим
толщину линии, выбрав в строке меню
Options
→ Current
Line.
При этом на экране появится диалоговое
окно
Options
Current
Line,
в котором в поле Line
Width
задаем
требуемую ширину линии 0,1 мм, нажимаем
Add,
а затем – OK
(рис. 49).

Рисунок
49. Задаем толщину линий.
Далее
прокладываем линии в виде буквы «П»
сбоку
каждой площадки. Для ускорения работы
нарисовать нужно один контур, а второй
скопировать (выделить, щелкнув правой
кнопкой мыши и в контекстном меню выбрать
Copy,
а затем выбрать в строке меню
Edit
→ Paste)
и
развернуть зеркально посредством
нажатия клавиши
«F»
(см.
рис. 50).
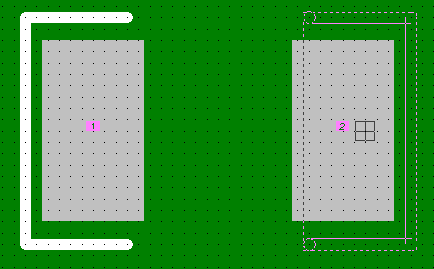
Рисунок
50. Контур шелкографии.
Незабываем
добавить точку привязки, щелкнув по
кнопке
на панели инструментов и установив
точку привязки, как показано на рис. 51.
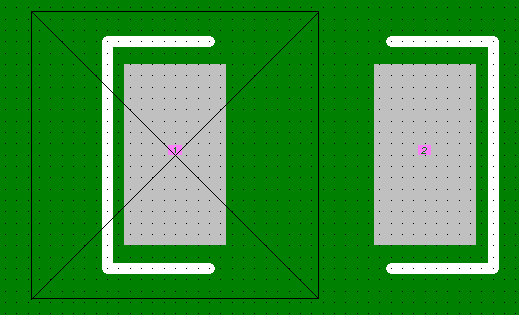
Рисунок
51. Задаем точку привязки.
Используя
опцию Place
Attribute
(кнопка
),
добавляем к изображению текстовые
элементы Ref
Des
(Позиционное обозначение) и
Type
(Тип).
Для этого в появляющемся диалоговом
окне Place
Attribute
выбираем
соответствующий атрибут, нажимаем
OK
и указываем его место расположения. В
итоге должно получиться как на рис (рис.
52).
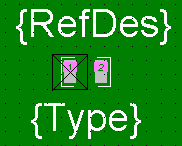
Рисунок
52. Окончательный вид посадочного места.
Закончив
создание посадочного места, проверим
его на наличие ошибок. Для этого щелкнем
по кнопке
.
Должно появиться сообщение о том, что
ошибок нет (см. рис. 53).
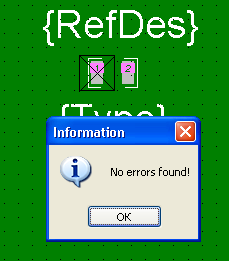
Рисунок
53. Проверка показала, что ошибок нет.
После
чего сохраняем результаты работы в
библиотеке Резисторы
под
именем SMD_0805,
нажав кнопку
на панели инструментов и в появившемся
диалоговом окне выбрав файл библиотеки,
а так же имя посадочного места (рис.
54).
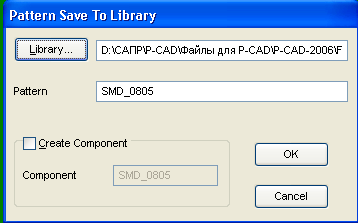
Рисунок
54. Сохраняем посадочное место в библиотеке.
Теперь
остается упаковать (создать) компонент,
в который войдут и символ резистора, и
его посадочное место. Для упаковки
компонента нужно запустить модуль
Library
Executive.
Сделать это можно либо из меню Пуск,
или, если у нас уже запущено какое-либо
приложение комплекса P-CAD,
в строке меню выбрать Utils
→ P—CAD
Library
Executive.
В окне Library
Executive
выбираем
в строке меню Component
→ New
и
в появившемся диалоговом окне указываем
библиотеку, в которой хранится символ
и посадочное место резистора и в которой
впоследствии, будет храниться объединенный
компонент (см. рис. 55).
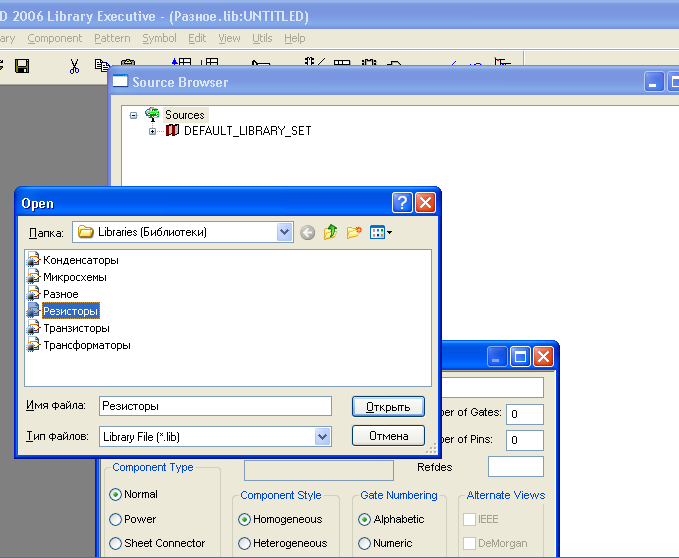
Рисунок
55. Выбор библиотеки.
После
чего в открывшемся окне Component
Information
щелкаем
по кнопке
Select
Patter
и
выбираем вариант стека контактных
площадок – SMD_0805
(рис. 56).
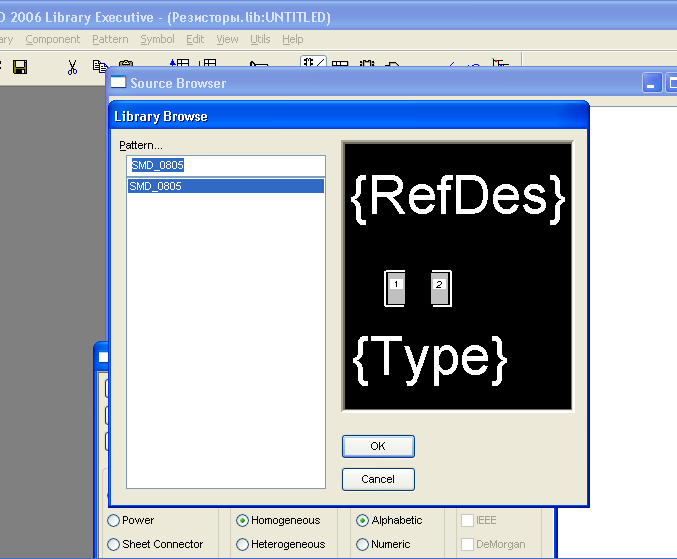
Рисунок
56 Выбор варианта стека контактных
площадок.
Это
наименование вставляется автоматически
в строку диалогового окна Component
Information
(рис. 57).
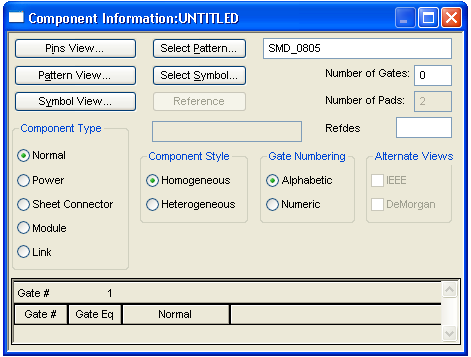
Рисунок
57. Диалоговое
окно
Component Information.
Затем
щелкаем по кнопке Select
Symbol
и
указываем в качестве символа элемента
вариант RES
(рис.
58). Высветившееся на экране сообщение
предупреждает нас о несоответствии
символа и стека, однако расхождение нам
не помешает, поэтому мы нажимаем кнопку
«Да»
и
продолжаем работу.
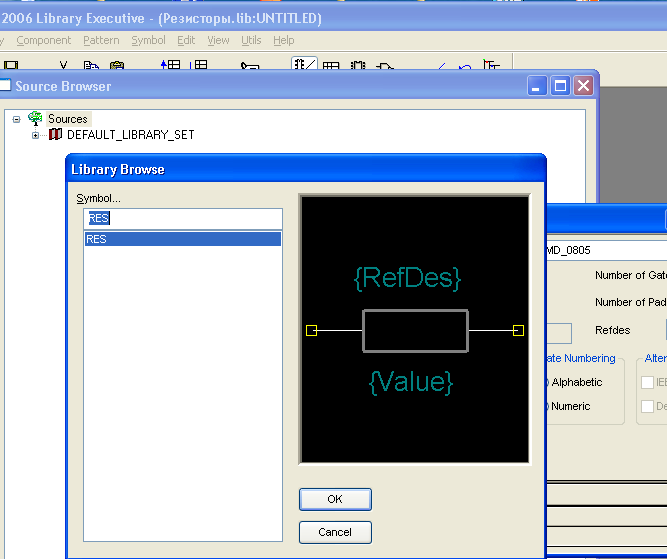
Рисунок
58. Выбор символа.
В
окне Component
Information
проставляем
в поле
Ref
Des
Prefix
латинскую
букву
R
(стандартное обозначение резисторов
на схеме), в области Gate
Numbering
установим цифровую нумерацию элементов
(Numeric)
и
нажатием на кнопки в левом ряду выведем
наглядные изображения символа и стека
контактных площадок (рис.59), а также
таблицу соответствия выводов.
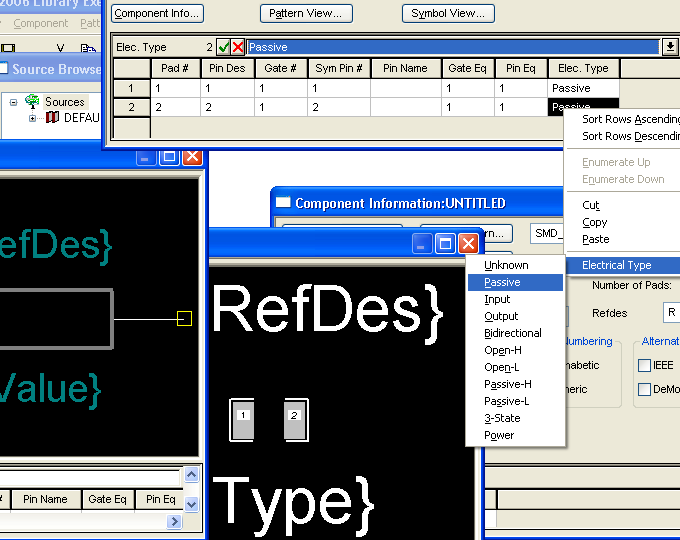
Рисунок
59. параметры упаковки компонента.
В
таблице нам предстоит заполнить имеющиеся
столбцы (рис. 60):
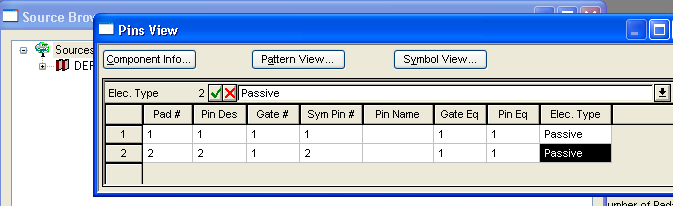
Рисунок
60. Таблица соответствия выводов.
-
номер
контактной площадки; -
позиционное
обозначение вывода; -
номер
логической части; -
номер
вывода у символа; -
название
вывода; -
эквивалентность
логической части; -
эквивалентность
выводов; -
тип
выводов.
Не
закрывая открытых окон, нажав кнопку
, убеждаемся в отсутствии ошибок, после
чего приступаем к сохранению компонента.
Для этого щелкаем по кнопке
, в окне Component
Name
набираем
имя компонента – RES_0805
– и нажимаем OK
(рис. 61).
Рисунок
61. Сохраняем компонент.
Чтобы
проверить результат, в окне Source
Browser
выделяем
набор библиотек, правой кнопкой мыши
вызываем контекстное меню, активизируем
пункт
Add
Library
и
в окне проводника указываем путь к
нужной папке. Вернувшись в исходное
окно, выделяем появившуюся библиотеку
Резисторы
и
приступаем к изучению ее содержимого.
Мы можем убедиться, что все составляющие
на месте (рис. 62). При необходимости их
можно изменить – при щелчке по элементу
откроется соответствующий редактор.
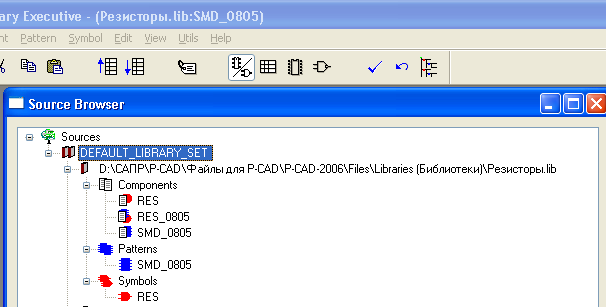
Рисунок
62. Просматриваем состав компонента в
окне Source
Browser.
Рассмотрим
создание посадочного места под штыревой
вариант конструкции резистора.
В
программе Pattern
Editor
создаем
две площадки типа эллипс,
диаметром 0.8 мм, шириной и высотой 1.4 мм
тип контактной площадки – Thru,
тип подключения к слоям металлизации
Thermal,
поскольку отверстие предполагается
металлизированное, то в области Hole
устанавливаем
флажок Plated.
В слое Top
Silk
создаем контур. Ставим тип и позиционное
расположение, привязку, делаем проверку
и сохраняем в библиотеку Резисторы
под
именем SMD.
Результаты
на рисунке 63 и 64 .
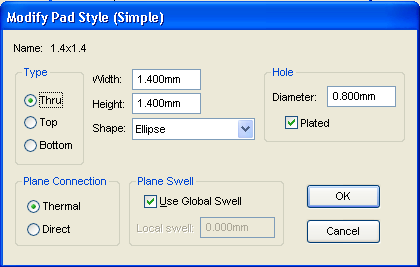
Рисунок
63. Настройка стиля контактных площадок.
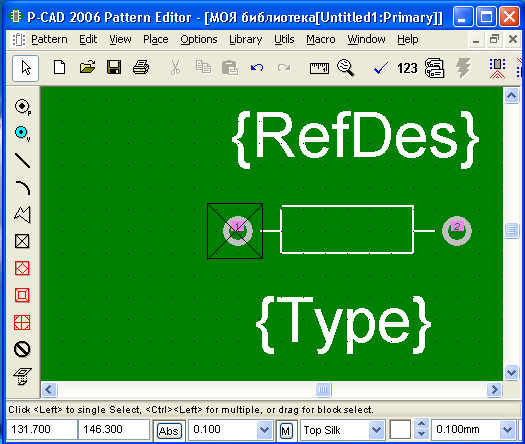
Рисунок
64. Окончательный вид посадочного места.
Для
упаковки компонента нужно запускаем
модуль Library
Executive.
В окне Library
Executive
выбираем
в строке меню Component
→ New
и
в появившемся диалоговом окне указываем
библиотеку, в которой хранится символ
и посадочное место резистора и в которой
впоследствии, будет храниться объединенный
компонент. После чего в открывшемся
окне Component
Information
щелкаем
по кнопке
Select
Patter
и
выбираем вариант стека контактных
площадок – SMD.
Это наименование вставляется автоматически
в строку диалогового окна Component
Information.
Затем щелкаем по кнопке Select
Symbol
и
указываем в качестве символа элемента
вариант RES.
В окне Component
Information
проставляем
в поле
Ref
Des
Prefix
латинскую
букву
R
(стандартное обозначение резисторов
на схеме), в области Gate
Numbering
установим цифровую нумерацию элементов
(Numeric)
и
нажатием на кнопки в левом ряду выведем
наглядные изображения символа и стека
контактных площадок, а также таблицу
соответствия выводов, а затем делаем
проверку (рис. 65).
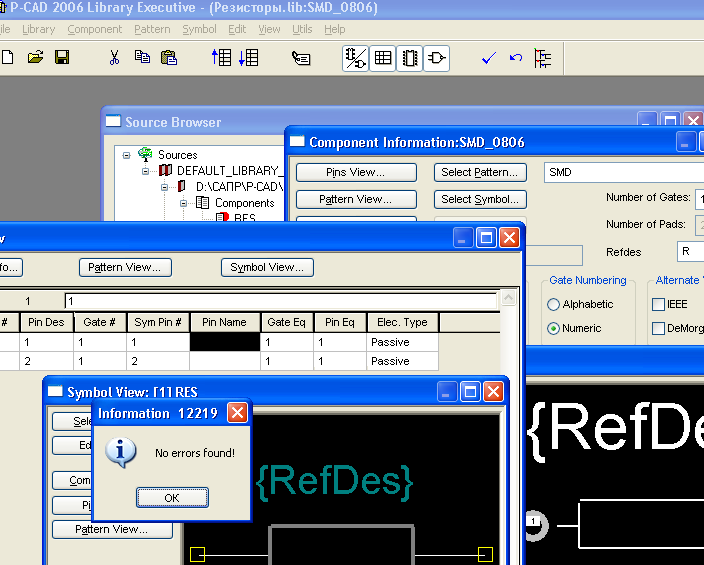
Рисунок
65. Параметры упаковки компонента.
Создание
конденсатора.
Для
создания символа конденсатора в программе
Symbol
Editor
используем готовый символ резистора.
Его нужно извлечь из библиотеки Резисторы.
Для
этого на панели инструментов в Symbol
Editor
щелкнем
на кнопке
,
в появившемся диалоговом окне выберем
библиотеку, в которой хранится компонент
резистора (библиотеку Резисторы).
В
результате на экране появится диалоговое
окно обзора содержимого библиотеки
Library
Browse,
в котором найдем и двойным щелчком мыши
откроем символ резистора (рис. 66).
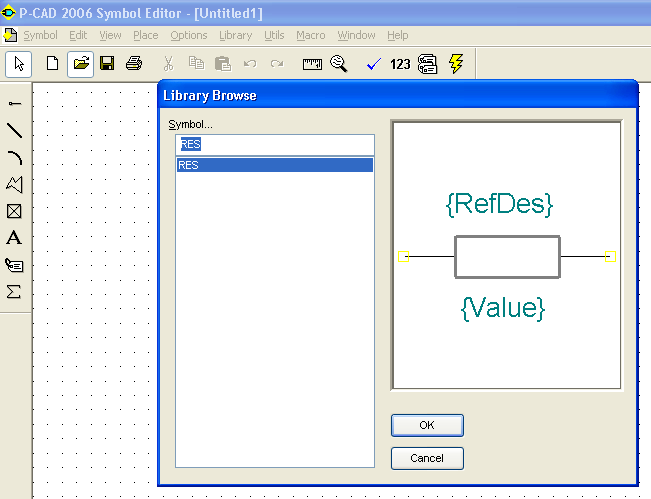
Рисунок
66. Просмотр библиотеки.
Далее
отредактируем символ резистора: избавимся
от лишних горизонтальных линий, а
вертикальные – сблизим и растянем (рис.
67). Проверим символ, нажав кнопку
.
Убедившись, что все нормально, сохраняем
результат (рис. 68) в библиотеке Конденсаторы,
в
случае необходимости создав ее (аналогично
тому, как это мы делали при сохранении
символа резистора в библиотеке Резисторы).
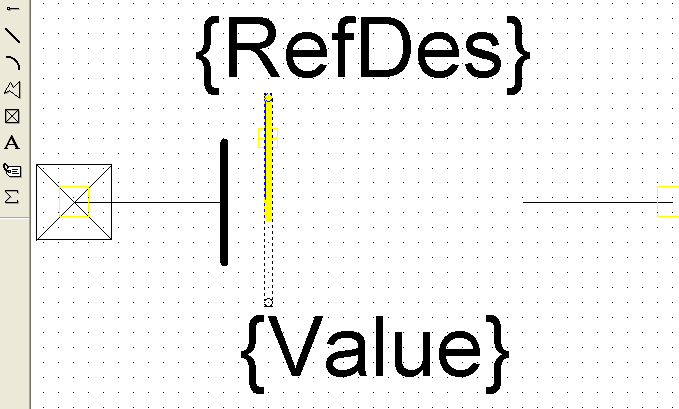
Рисунок
67. На основе символа резистора создаем
символ конденсатора.
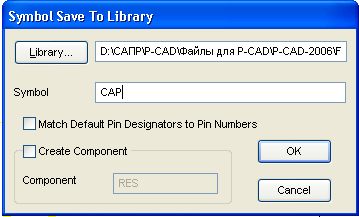
Рисунок
68. Сохраняем символ конденсатора в
соответствующей библиотеке.
Посадочные
места для конденсатора возьмем такие
же, что и для резистора (варианты с
планарными и штыревыми выводами).
Вариант
посадочного места с планарными выводами.
Чтобы
применить для конденсатора посадочное
место, ранее созданное для резистора с
планарными выводами, переходим в
программу Library
Executive
(выбрав
в строке меню Utils
→ P—CAD
Library
Executive),
выделяем в появившемся окне текущий
набор библиотек
DEFAULT_Library_SET,
щелкаем по нему правой кнопкой мыши и
в появившемся контекстном меню выбираем
пункт Add
Library,
чтобы подключить к стандартному набору
библиотек только что созданную библиотеку
Конденсаторы
(если
она уже подключена, то делать этого не
нужно). Далее укажем в качестве искомой
библиотеки Конденсаторы,
она
подключиться к набору. Раскрыв библиотеку
Конденсаторы,
легко
убедиться, что символ элемента в ней
имеется, а посадочное место отсутствует.
Его-то мы и скопируем из библиотеки
Резисторы.
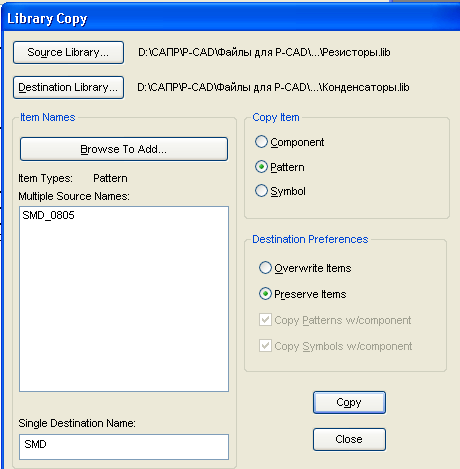
Рисунок
69. Копирование посадочного места из
одной библиотеки в другую.
Для
этого в строке меню выберем Library
→ Copy.
В появившемся на экране диалоговом окне
Library
Copy
укажем,
что и из какой библиотеки должно быть
скопировано и в какую, библиотеку. Нажмем
кнопку
Source
Library,
чтобы указать исходную библиотеку —
Резисторы
.lib,
потом щелкнем по кнопке
Destination
Library
и
укажем конечную библиотеку – Конденсаторы
.lib,
в группе переключателей Copy
Iten
зададим
тип копируемого элемента – Pattern
(посадочное
место). В области
Multiple
Source
Names
среди
появившегося списка выберем названия
подходящих элементов –
SMD_0805.).
В поле Single
Destination
name
введем
название копируемого элемента, в которое
он должен быть переименован по результатам
копирования –
SMD_0805
(рис. 69). По окончании нажмем Copy,
и копирование будет произведено.
Теперь
можно перейти к упаковке компонента
конденсатора. В строке меню выберем
Component
→ New
и
далее укажем, какой символ и какое
посадочное место у конденсатора, как
мы это делали при создании символа
резистора. Заполнение параметров также
является аналогичным тому, как мы это
делали при создании компонента резистора,
только значения будут немного отличаться,
например, в поле
Pefdes
Perfix
нужно
ввести
C
(стандартное обозначение конденсаторов
на схеме) и т.д. По окончанию проверим
компонент, нажав кнопку
,
а затем сохраняем его. Приведем лишь
итоговые окна с произведенными настройками
(см. рис. 70).
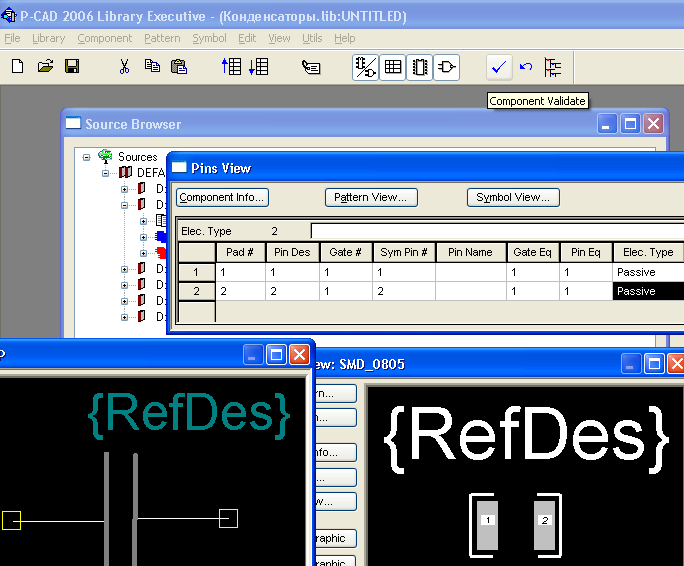
Рисунок
70. Итоговые настройки упаковки компонента
конденсатора.
Вариант
посадочного места с штыревыми выводами.
В
программе Pattern
Editor
создаем
две площадки типа эллипс,
диаметром 0.8 мм, шириной и высотой 1.4 мм
тип контактной площадки – Thru,
тип подключения к слоям металлизации
Thermal,
поскольку отверстие предполагается
металлизированное, то в области Hole
устанавливаем
флажок Plated.
В слое Top
Silk
создаем контур. Ставим тип и позиционное
расположение, привязку, делаем проверку
и сохраняем в библиотеку Конденсаторы
под
именем SMD
(рис. 71).
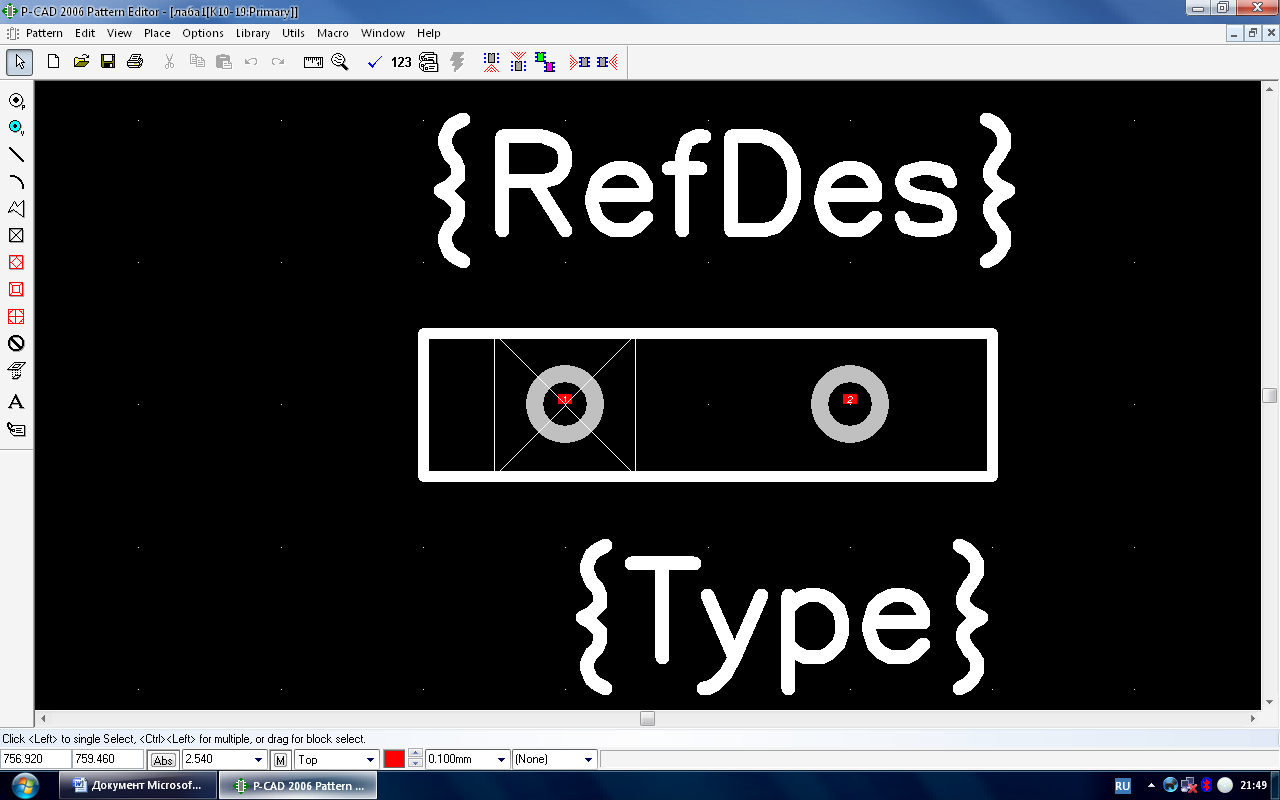
Рисунок
71. Посадочное место Конденсатора.
Теперь
можно перейти к упаковке компонента
конденсатора. В строке меню выберем
Component
→ New
и
далее укажем, какой символ и какое
посадочное место у конденсатора, как
мы это делали при создании символа
резистора. Заполнение параметров также
является аналогичным тому, как мы это
делали при создании компонента резистора,
только значения будут немного отличаться,
например, в поле
Pefdes
Perfix
нужно
ввести
C
(стандартное обозначение конденсаторов
на схеме) и т.д. По окончанию проверим
компонент, нажав кнопку
,
а затем сохраняем его. Приведем лишь
итоговые окна с произведенными настройками
(см. рис. 72).
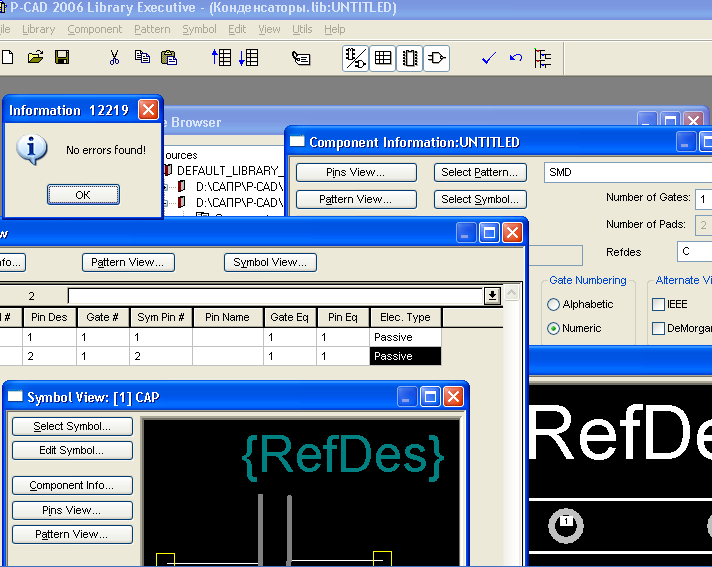
Рисунок
72. Итоговые настройки упаковки компонента
конденсатора.
Создание
диода.
Для
создания символа диода, выбираем и
настраиваем программу Symbol
Editor.
Делаем все необходимые действия, которые
описаны при разработке символа резистора.
Создаем символ компонента – светодиод.
Проводим его проверку и сохраняем в
библиотеке Диоды
под
именем светодиод.
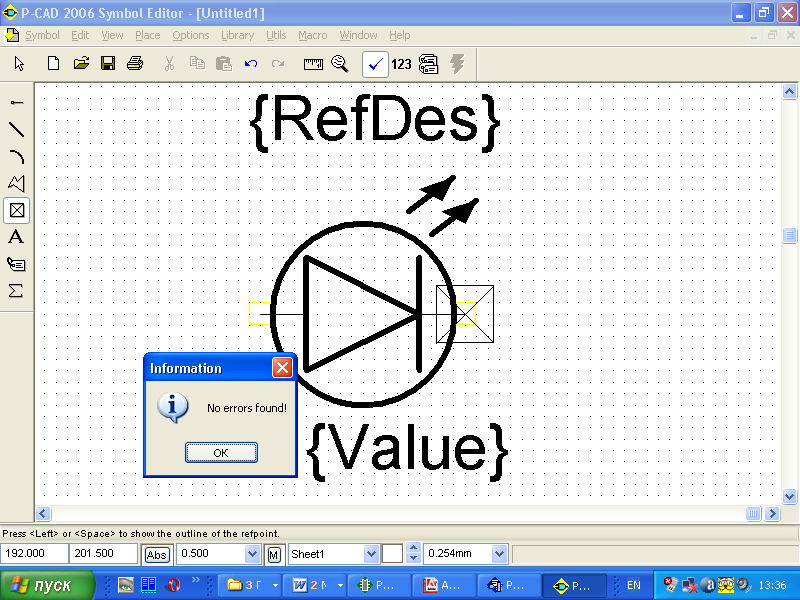
Рисунок
73. Создание символа компонента.
В
программе Pattern
Editor
создаем
две площадки типа эллипс,
диаметром 0.8 мм, шириной и высотой 1.4 мм
тип контактной площадки – Thru,
тип подключения к слоям металлизации
Thermal,
поскольку отверстие предполагается
металлизированное, то в области Hole
устанавливаем
флажок Plated.
В слое Top
Silk
создаем контур. Ставим тип и позиционное
расположение, привязку, делаем проверку
и сохраняем в библиотеку Диоды
под
именем светодиод
(рис. 74).
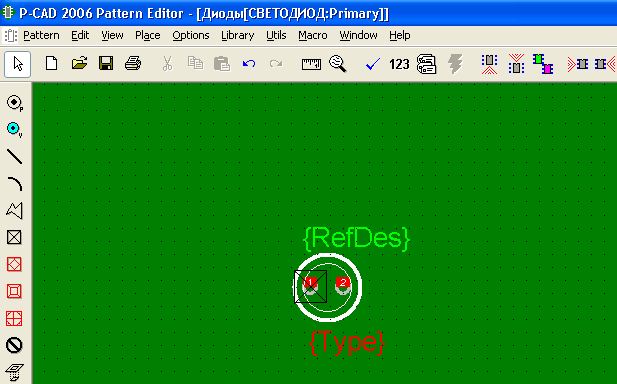
Рисунок
74. Создание посадочного места.
Финальная
стадия создания элемента – это объединение
условно-графического обозначения и
посадочного места. Чтобы проделать эту
операцию пользуемся программой P-CAD
Library
Executive.
В окне Source
Browser
нажимаем правой кнопкой по строчке
DEAFULT_LIBRARY_SET
и выбираем пункт Add
Library
и добавляем свою библиотеку — Диоды.
Теперь
можно перейти к упаковке компонента
светодиода. Для создания компонента
выбираем из меню
Component
→ New.
Из
появившегося окна выбираем библиотеку,
где были ранее сохранены условно
графические изображения и посадочные
места, как мы это делали при создании
символа резистора. Заполнение параметров
также является аналогичным тому, как
мы это делали при создании компонента
резистора, только значения будут немного
отличаться, например, в поле
Pefdes
нужно
ввести
D
(стандартное обозначение светодиода
на схеме), и в окне Gate
Numbering
выбираем Numeric
– цифровую нумерацию элементов.
Нажимаем
кнопку Pins
View
и заполняем таблицу соответствия
выводов: номер контактной площадки,
позиционное обозначение вывода, номер
логической части, номер вывода у символа,
название вывода, эквивалентность
логической части, эквивалентность
выводов, тип выводов.
По
окончанию проверим компонент, нажав
кнопку
,
а затем сохраняем его под именем
светодиод.
Приведем лишь итоговые окна с произведенными
настройками (см. рис. 75).
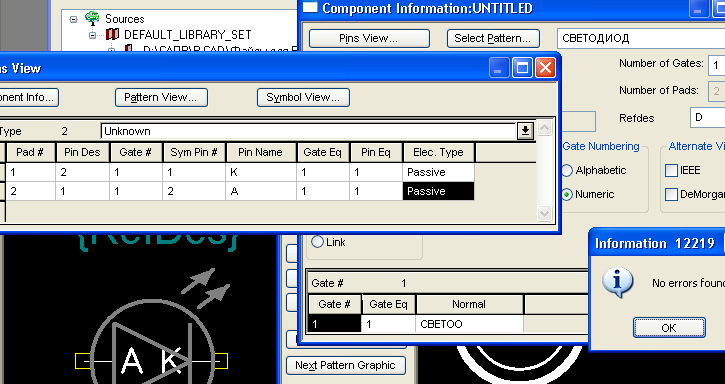
Рисунок
75. Параметры упаковки. Таблица соответствия
выводов.
Создание
диодного моста.
Для
создания символа диода, выбираем и
настраиваем программу Symbol
Editor.
Делаем все необходимые действия, которые
описаны при разработке символа светодиода.
Создаем символ компонента – диодный
мост.
Проводим его проверку и сохраняем в
библиотеке Диоды
под
именем MOST
(рис.
76).
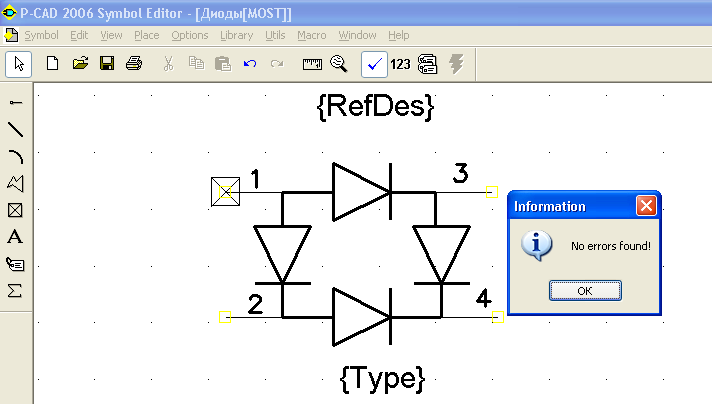
Рисунок
76. Создание символа компонента.
Загружаем
программу P-CAD
Pattern Editor.
Настроить конфигурацию графического
редактора, установив шаг сетки 1,25 мм.
По команде File
/ Symbol Wizard
или нажатием на кнопку
вызвать мастер создания корпусов
компонентов. В диалоговом окне (рис. 77)
указать тип корпуса компонента (Pattern
Type)
–
корпус типа DIP;
число выводов (Number
of Pads Down)
− 4;
расстояние
между центрами выводов (Pad
to Pad Spacing)
– 2,5;
место расположения первого вывода
компонента (Pad
1 Position)
− 1;
ширину корпуса компонента (Pattern
Width)
– 7,5;
ширину линий габаритов корпуса компонента
(Silk
Line Width)
– 0,254 мм;
высоту (ширину) прямоугольника,
ограничивающего габариты корпуса
компонента (Silk
Rectangle Width (Height))
– 5 (19,5) мм
и другие необходимые параметры.
4.
Завершить
создание корпуса нажатием на клавишу
Finish,
после
чего его изображение переносится на
основной экран программы Pattern
Editor
(рис.
78).,
Ставим
тип и позиционное расположение, привязку,
делаем проверку и сохраняем в библиотеку
Диоды
под
именем DIP
4.
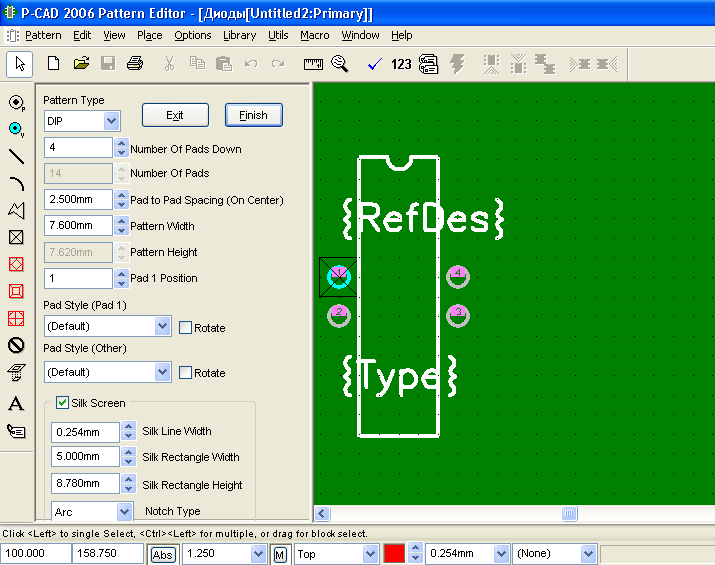
Рисунок
77.
Итоговые
настройки Мастера создания посадочных
мест.
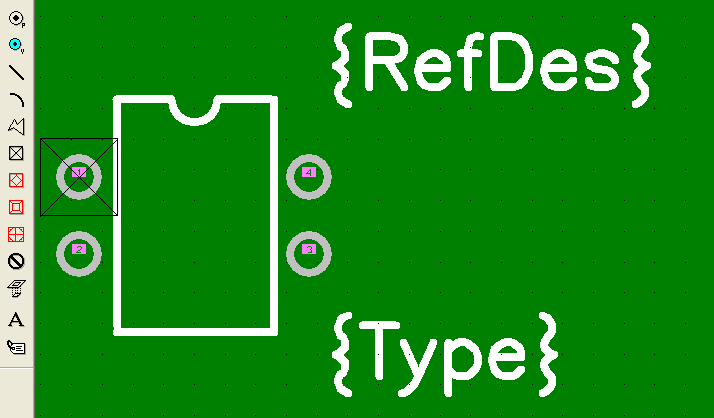
Рисунок
78. Окончательный вид посадочного места
диодного моста.
Теперь
можно перейти к упаковке компонента
светодиода. Для создания компонента
выбираем из меню
Component
→ New.
Из
появившегося окна выбираем библиотеку,
где были ранее сохранены условно
графические изображения и посадочные
места, как мы это делали при создании
символа резистора. Заполнение параметров
также является аналогичным тому, как
мы это делали при создании компонента
резистора, только значения будут немного
отличаться, например, в поле
Pefdes
нужно
ввести
DD
(стандартное обозначение светодиода
на схеме), и в окне Gate
Numbering
выбираем Numeric
– цифровую нумерацию элементов.
Нажимаем
кнопку Pins
View
и заполняем таблицу соответствия
выводов: номер контактной площадки,
позиционное обозначение вывода, номер
логической части, номер вывода у символа,
название вывода, эквивалентность
логической части, эквивалентность
выводов, тип выводов.
По
окончанию проверим компонент, нажав
кнопку
,
а затем сохраняем его под именем MOST.
Приведем лишь итоговые окна с произведенными
настройками (см. рис. 79).
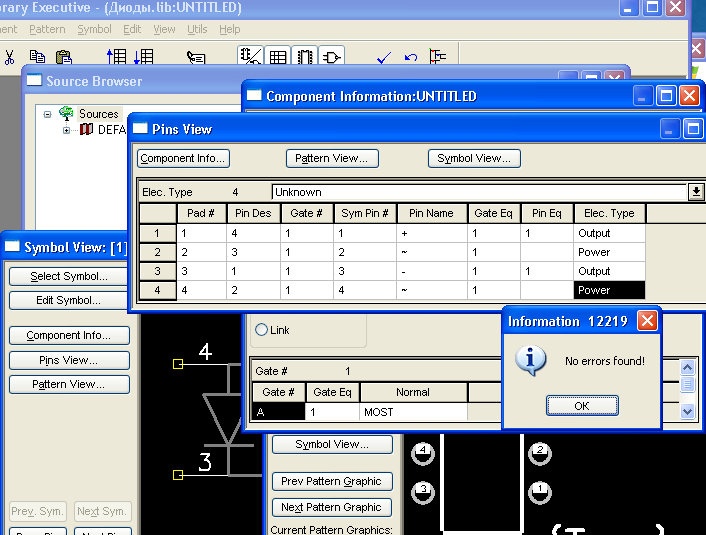
Рисунок
79. Параметры упаковки. Таблица соответствия
выводов.
Создание
переключателя.
Для
создания символа переключателя, выбираем
и настраиваем программу Symbol
Editor.
Делаем все необходимые действия, которые
описаны при разработке символа резистора.
Создаем символ компонента – переключатель.
Проводим его проверку и сохраняем в
библиотеке Разное
под
именем SA2-1
ПЕРЕКЛЮЧАТЕЛЬ. (рис.
80).
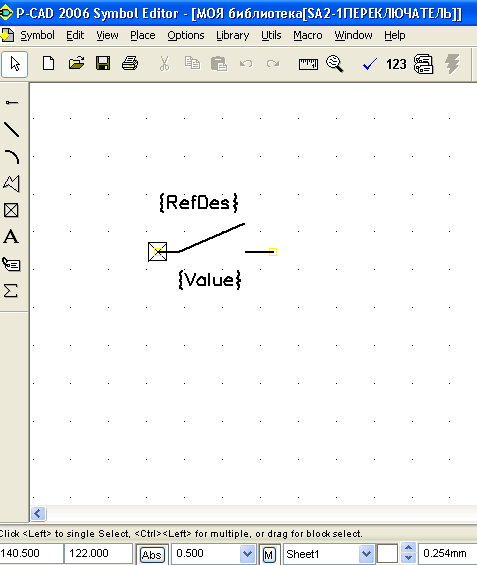
Рисунок
80. Создание символа переключателя.
В
программе Pattern
Editor
создаем
две площадки типа эллипс,
диаметром 1.0 мм, шириной и высотой 1.6 мм
тип контактной площадки – Thru,
тип подключения к слоям металлизации
Thermal,
поскольку отверстие предполагается
металлизированное, то в области Hole
устанавливаем
флажок Plated
(рис
81). В слое Top
Silk
создаем контур. Ставим тип и позиционное
расположение, привязку, делаем проверку
и сохраняем в библиотеку Разное
под
именем SA2-1
(рис. 82).
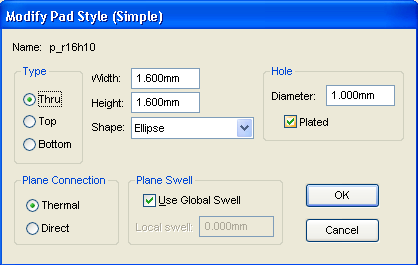
Рисунок
81. Задаем параметры контактных площадок.
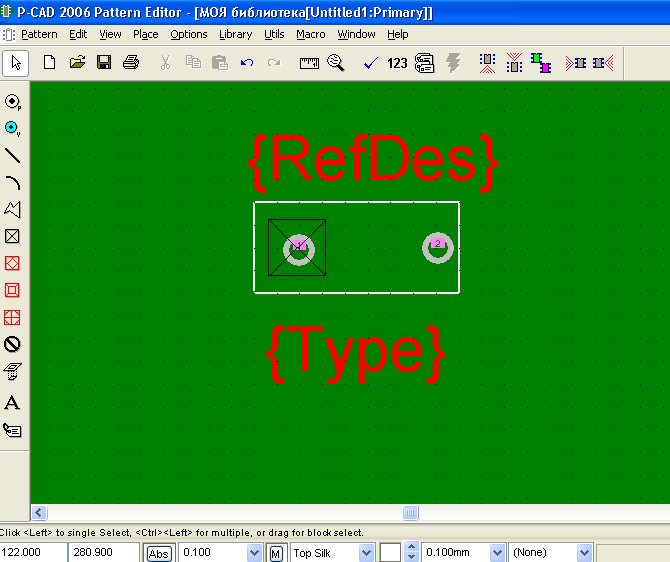
Рисунок
82. Посадочное место переключателя.
Теперь
можно перейти к упаковке компонента
переключателя. Для создания компонента
выбираем из меню
Component
→ New.
Из
появившегося окна выбираем библиотеку
Разное,
где были ранее сохранены условно
графические изображения и посадочные
места, как мы это делали при создании
символа резистора. Заполнение параметров
также является аналогичным тому, как
мы это делали при создании компонента
резистора, только значения будут немного
отличаться, например, в поле
Pefdes
нужно
ввести
SW,
и в окне Gate
Numbering
выбираем Numeric
– цифровую нумерацию элементов.
Нажимаем
кнопку Pins
View
и заполняем таблицу соответствия
выводов: номер контактной площадки,
позиционное обозначение вывода, номер
логической части, номер вывода у символа,
название вывода, эквивалентность
логической части, эквивалентность
выводов, тип выводов.
По
окончанию проверим компонент, нажав
кнопку
,
а затем сохраняем его под именем. Приведем
лишь итоговые окна с произведенными
настройками (см. рис. 83).
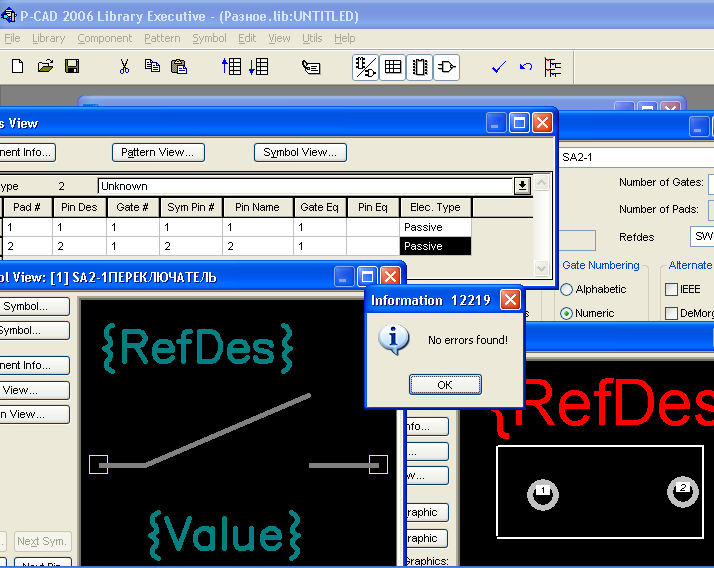
Рисунок
83. Итоговые настройки упаковки компонента
переключателя.
Создание
трансформатора.
У
трансформатора символ имеет более
причудливую форму, чем у резистора и
конденсатора, и для его рисования мы
будем использовать дугу. Для наглядности
каждый шаг сопроводим рисунками.
Щелкаем
по кнопке
и проводим произвольную дугу (рис. 84).
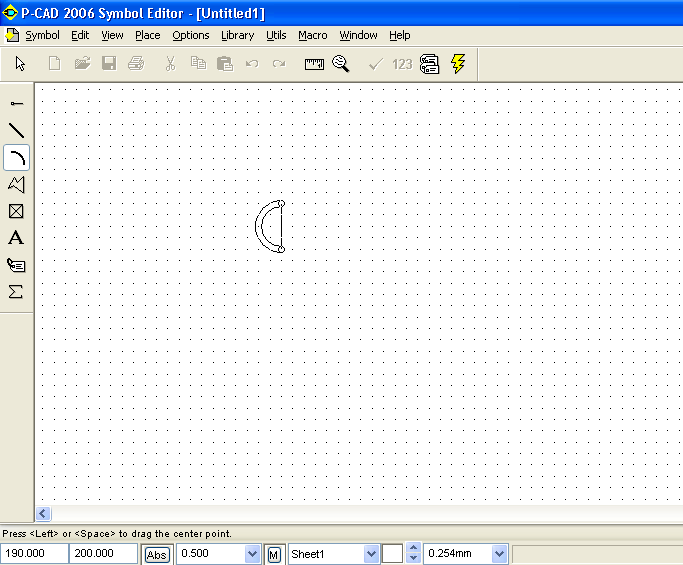
Рисунок
84. Начало построения.
Вызываем
нажатием правой кнопки мыши контекстное
меню, запускаем из него опцию Properties
и
указываем в окошке
Radius
(Радиус) появившейся
панели значение 2,25
mm
(рис.
85).
С
помощью кнопок
(Copy)
и
(Paste)
превращаем единичный графический
элемент в блок из трех дуг. Разворачиваем
копии лицом друг другу (выделите дугу
и нажмите «R»)
и проводим между ними вертикальную
черту (кнопка
)
рис. 86.
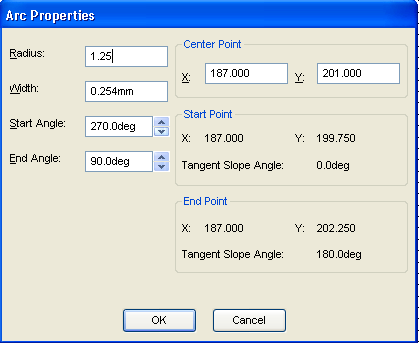
Рисунок
85.
Настройка параметров дуги.
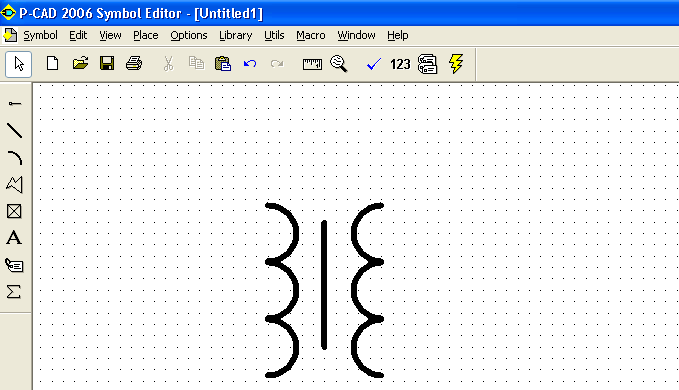
Рисунок
86. Заготовка символа трансформатора.
Расставляем
при помощи кнопки
четыре вывода. Свойства выводов показаны
на рис. 87 (включен флажок Pin
Des,
отключен флажок
Pin
Name
и
т.д.).
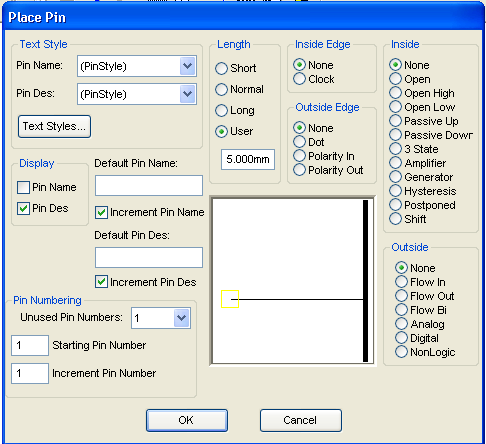
Рисунок
87. Настраиваем параметры выводов.
Построив
выводы, задаем для них свои номера (по
умолчанию они нумеруются 0,1,3,4). Чтобы
задать правильную нумерацию, выделяем
нужный вывод, щелкаем по нему правой
кнопкой мыши и в появившемся контекстном
меню выбираем команду Properties.
В результате на экране появится диалоговое
окно
Pin
Properties,
в котором в поле
Default
Pin
Des
вводим
нужный номер вывода (соответственно 1,
4, 9, 10). Расположите номера нужным образом.
Сделать это можно, выделив номер при
нажатой клавише «Shift»
— он будет выделен отдельно от всего
вывода – и перетащив его мышкой в нужное
место. В результате у нас должно получиться
так же, как на рис. 88.
Далее
при помощи опции
Add
Attribute
(кнопка
)
добавляем на чертеж атрибуты компонента
–
Ref
Des
(Позиционное обозначение) Type
(Тип).
Располагаем их так, как показано на рис.
89.

Рисунок
88. Расположили номера выводов должным
образом.
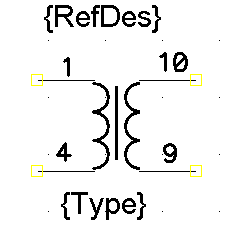
Рисунок
89. Расположим атрибуты.
Щелкнув
по кнопке
,
наносим на схему точку привязки,
расположив ее на конце первого вывода,
как показано на рис. 90.
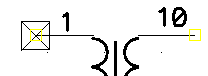
Рисунок
90. Расположили точку привязки.
Далее
проверяем правильность создания символа,
нажав на кнопку
, сохраняем символ в библиотеку
Трансформаторы
(в
случае необходимости предварительно
создав ее, как было описано в практическом
примере) под именем ТРАНС_1:1
рис.
91.

Рисунок
91. Сохраняем символ трансформатора в
соответствующей библиотеке.
Теперь
перейдем в редактор Pattern
Editor
для
создания посадочного места. При создании
посадочного места трансформатора
придерживаемся того же алгоритма, что
и ранее в отношении резистора. Помещаем
на рабочее поле контактные площадки.
По умолчанию они у нас будут такими
(рис. 92).
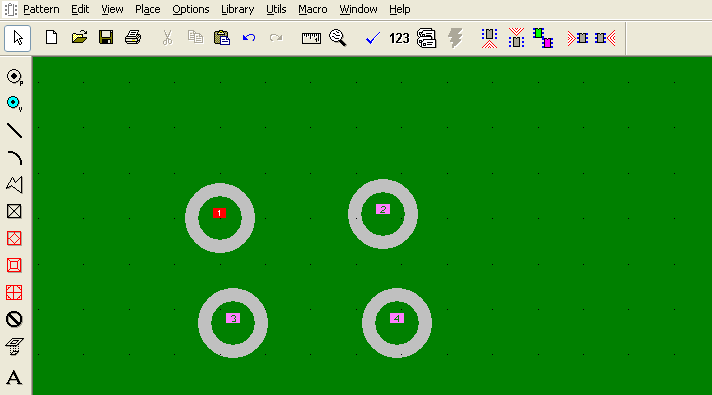
Рисунок
92. Произвольные контактные площадки.
Построенная
по умолчанию площадка нас устраивает.
Изменим, свойства вставленных площадок,
предварительно выделив все 4, щелкнув
по ним правой кнопкой мыши и в появившемся
контекстном меню выбрав команду
Properties.
Далее в появившемся диалоговом окне
Pad
Properties
Мы
зададим имя для стиля в появившемся
окне Copy
Pad
Style
– имя
Кв_1,2х2,5.
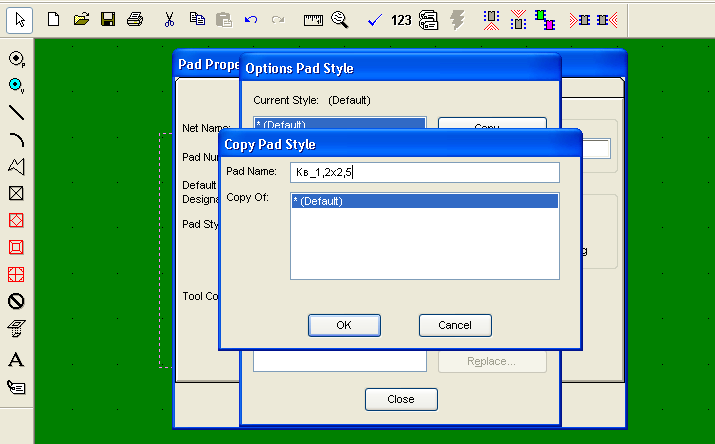
Рисунок
93. Создаем новый стиль контактных
площадок.
Стиль
появился в окне Pad
Styles.
Назначенный
стиль появится
в окне
Pad
Styles.
Выделим его и нажмем Modify
(Simple),
чтобы задать его параметры. В появившемся
диалоговом окне
Modify
Pad
Style
в
области
Type
установим
тип Thru
– сквозная
площадка для штыревого (сквозного)
контакта, в раскрывающемся списке Shape
выберем
Ellipse
– эллиптическую
форму контактной площадки. В полях
Width
и
Height
установим
одинаковое значение 2,5 мм, а в поле
Diameter
– значение
1,2 – внутренний диаметр отверстия
для
сверления. Поскольку отверстие
предполагается металлизированное, то
в области Hole
устанавливаем
также флажок
Plated.
После этого нажмем OK
в окне
Modify
Pad
Style
и
еще
раз
OK
в следующем окне, завершив задание
параметров нашего стиля контактных
площадок рис. 94.
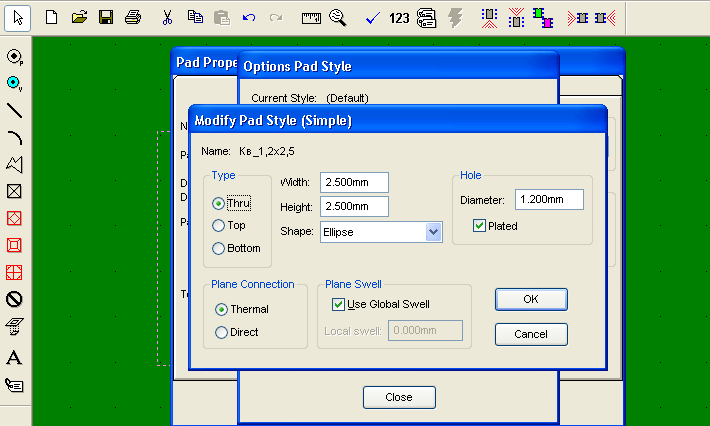
Рисунок
94. Задаем параметры контактных площадок
трансформатора.
Вернувшись
в окно Pad
Properties,
устанавливаем этот стиль в
окне
Pad
Style,
и нажимаем OK.
Контактные
площадки
примут вид, показанный на рис. 95.
Разместим
контактные площадки должным образом,
воспользовавшись приемом предварительного
совмещения, рассмотренным нами при
позиционировании контактных площадок
резистора. Предварительно включаем
сетку с шагом 1 мм. В итоге контактные
площадки должны быть расположены
относительно друг друга так, как показано
на рис. 96.
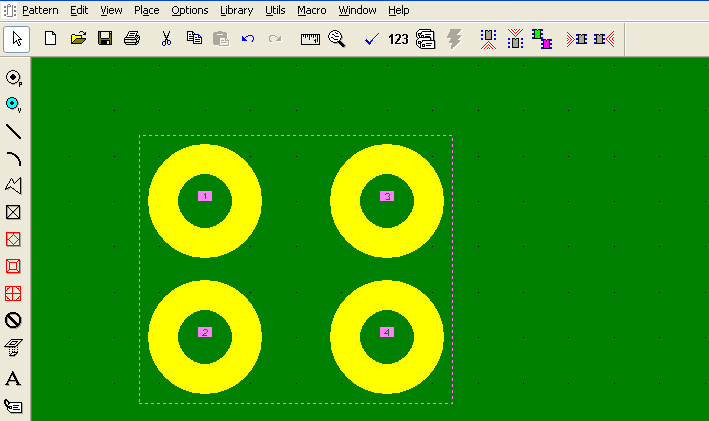
Рисунок
95. Контактные площадки в обновленном
виде.
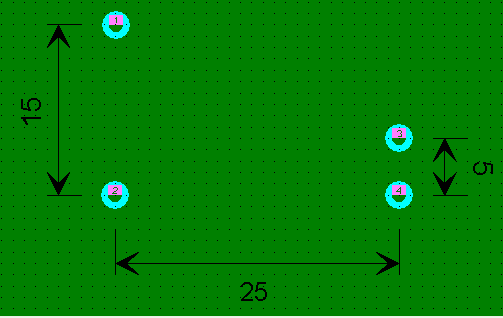
Рисунок
96. Положение контактных площадок
трансформатора относительно друг
друга.
Теперь
выберем инструмент для рисования прямых
линий
и обведем площадку размером 43х36 мм и
расположим ее так, как показано на рис.
97.
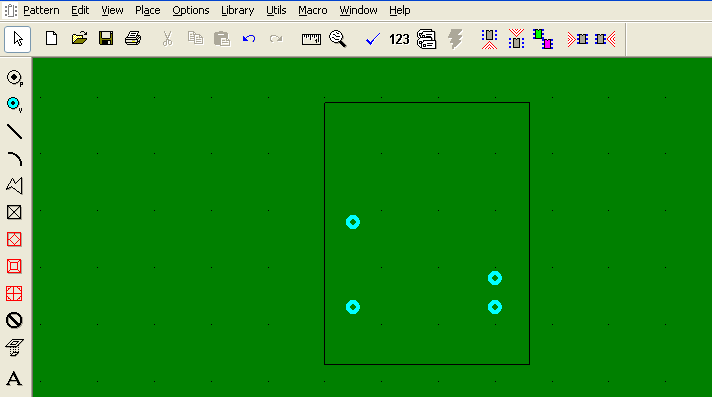
Рисунок
97. Обвели площадку.
Добавляем
два монтажных отверстия диаметром 3,5
мм. Делается это так же, как и добавление
контактных площадок, — кнопкой
.
Так же, как было описано выше, создадим
новый стиль контактных площадок. При
этом обратим внимание на следующие
моменты. Во-первых, в раскрывающемся
списке Shape
выбираем
вариант
Mourning
Hole,
во-вторых, в области Hole
снимаем
флажок с опции
Plated,
в-третьих, Width
и
Height
установим
одинаковое значение 2,5 мм, а в поле
Diameter
– значение
1,2
(см.
рис.98).
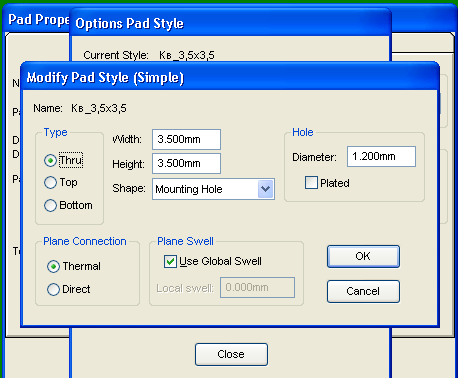
Рисунок
98. Параметры монтажных отверстий.
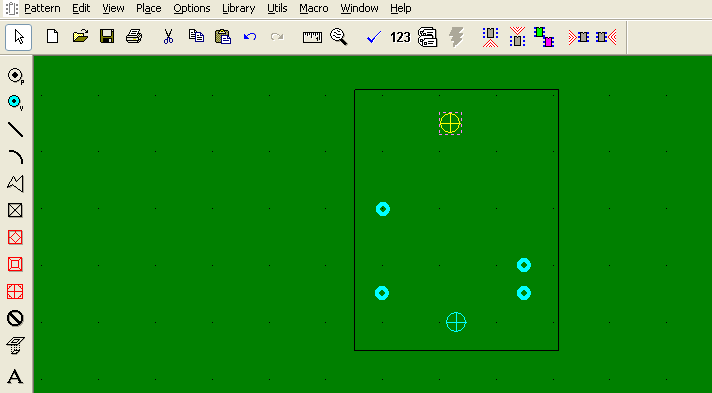
Рисунок
99. Выставим два монтажных отверстия.
Ставим
тип и позиционное расположение,
привязку(на
левую верхнюю площадку).
Проверяем созданное посадочное место
нажатием кнопки
.
Сохраняем новый элемент в библиотеку
Трансформаторы
под
именем ТП112-3
(рис.
100).
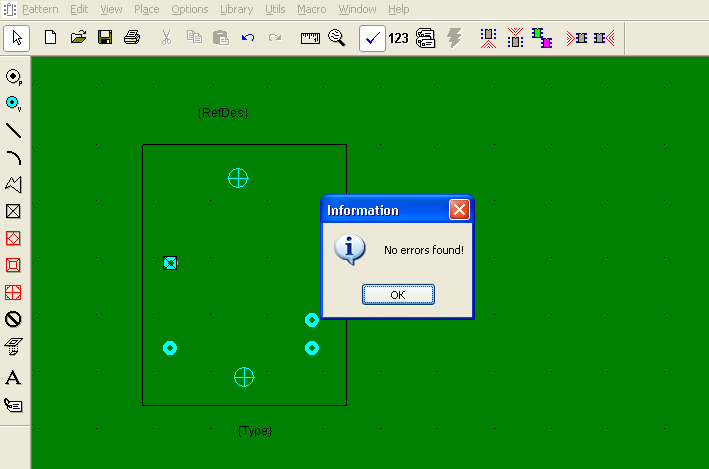
Рисунок
100. Проверка показала, что ошибок нет.
Прейдем
в программу Library
Executive
и
займемся упаковкой компонента. Данная
процедура до определенного момента
практически не отличается от той, что
использовалась в отношении конденсатора
и резистора. Однако когда мы дойдем до
заполнения таблицы, то заметим, что
здесь применяется более сложный алгоритм.
Изначально присвоив выводам на УГО те
же значения, что и в спецификации, мы
избавили себя от необходимости
перепроверять данные в четырех первых
столбцах. Поэтому заполняем два крайних
правых столбца и сохраняем результат
(рис. 101).
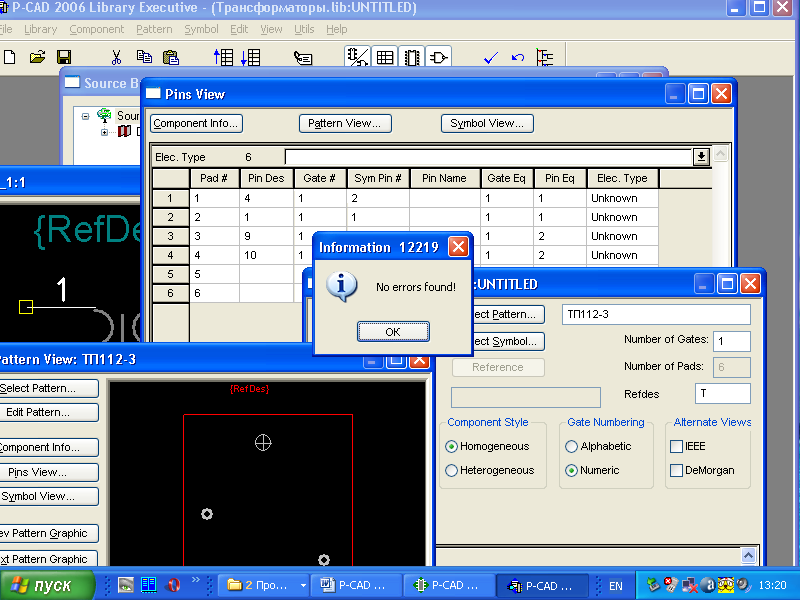
Рисунок
101. Итоговые параметры упаковки компонента
трансформатора. Заполненная таблица
соответствия выводов.
Создание
транзистора.
Символ
транзистора (рис. 102) рисуется с
использованием уже известных инструментов
Place
Line
,
Place
Arc
и
Place
Pin
,
а стрелки на схеме создаются при помощи
нового средства – Place
Polygon
.
Обращаем внимание – для каждого контакта
после помещения на рабочее поле следует
вызвать окно Pin
Properties
и
проставить соответствующую латинскую
букву
(для
эмиттера –
E,
для коллектора – K,
для базы – B),
а в окнах Позиционное
обозначение и
Номер
вывода –
цифры от 1 до 3. По ходу работы мы
перепроверяем введенные данные, например,
меняем длину и обозначение выводов.
Полученный
элемент сохраняется в библиотеке
Транзисторы
под
именем NPN.
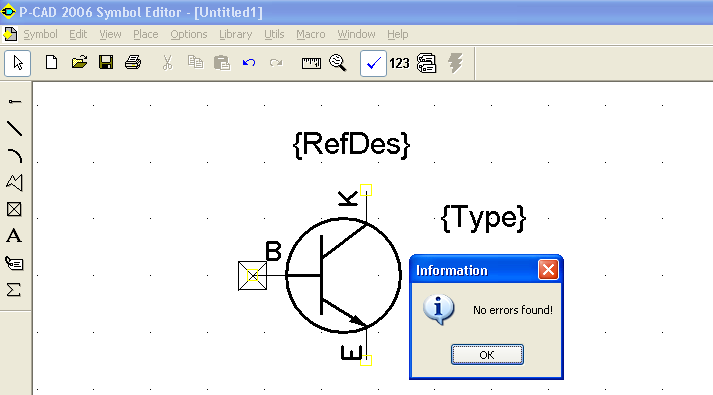
Рисунок
102. Символ транзистора.
Для
создания посадочного места (рис. 103),
используем методику, ранее
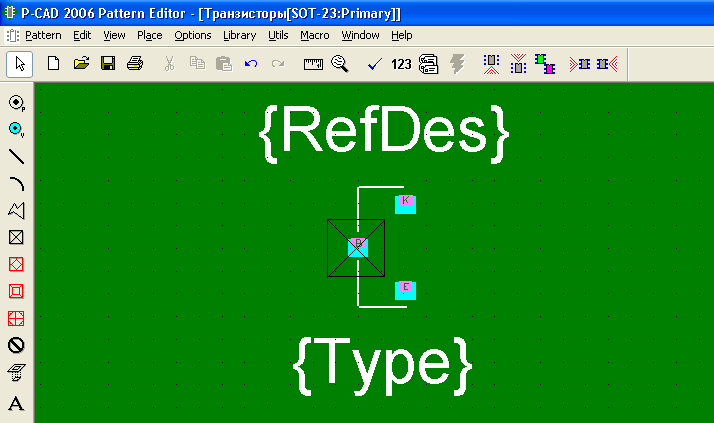
Рисунок
103. Посадочное место транзистора.
опробованную
на резисторе. Обращаем внимание, что
контактные площадки имеют размер 0,8х0,9
мм (остальные настройки такие же, что и
у контактных площадок резистора – см.
выше), а расстояние между ними по
центральным осям равняется 2 мм.
Прямоугольный контур компонента в слое
шелкографии обводится линией толщиной
0,1 мм.
Результат
работы помещаем в библиотеку Транзисторы
под
именем SOT-23.
Создание
ИМС 556 (таймера). Практика использования
мастера создания посадочных мест.
Символ
ИМС 555 (рис. 104) (а ИМС 556 состоит из
двух элементов 555)
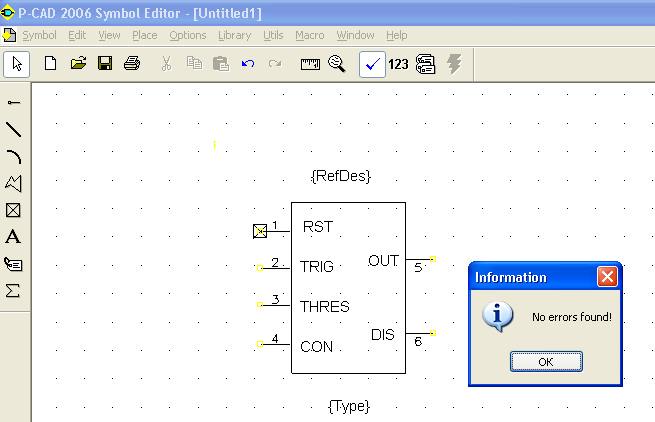
Рисунок
104. Символ ИМС 555.
составлен
из контура размером 20х30 мм и выводов
длиной 5 мм. Свойства выводов показаны
на рис. 105.
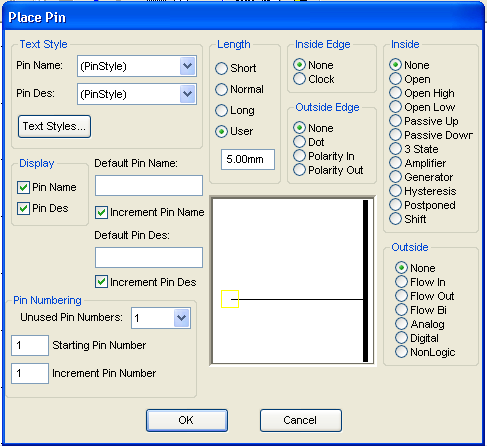
Рисунок
105. Свойства выводов.
Обращаем
внимание, что установлены флажки
Increment
Pin
Name
и
Increment
Pin
Des.
Точку привязки поместим на конец первого
вывода (см. рис.) с помощью кнопки
.
Разместим атрибуты Ref
Des
и
Type
уже
знакомым по предыдущим примерам способом
(кнопка
).
Проверив символ, нажав кнопку
,
сохраним его в библиотеку Микросхемы
(в
случае необходимости предварительно
создав ее) под именем 555
(рис.
106).
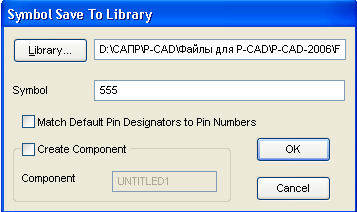
Рисунок
106. Сохранение готового символа ИМС 555
в библиотеке.
Как
известно, ИМС 556 по своей сути представляет
собой сдвоенную ИМС 555. Для создания
посадочного места ИМС 556 , в которое
потом будут помещены две микросхемы
ИМС 555, в программе Patter
Editor
применим
Мастер
Pattern
Wizard,
вызываемый нажатием кнопки
.
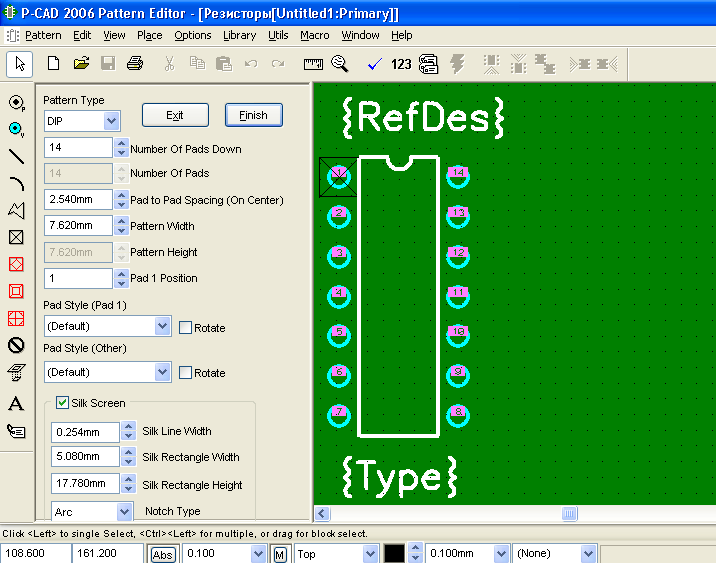
Рисунок
107. Мастер с настройками посадочного
места, предлагаемыми по умолчанию.
Уже
с самого начала Мастером нам будут
предложены готовый корпус и панель для
настройки основных параметров (рис.
107). Давайте по порядку рассмотрим
настройки панели мастера. Так, в
раскрывающемся списке
Pattern
Type
задается
тип корпуса:
Dip
– корпус
типа
Dip
(или SMD)
с двухрядным расположением выводов,
ARRAY
– прямоугольный
корпус с массивом выводов,
QUAD
– корпус
прямоугольной формы с расположением
выводов по всем четырем сторонам. В
нашем случае мы выбираем тип
Dip.
Далее в поле Number
of
Pads
Down
задаем
общее количество контактов (для корпусов
типа
ARRAY
и QUAD
здесь задается число столбцов контактных
площадок, а в поле Number
of
Pads
Across
– количество
строк контактных площадок в массиве
выводов. В поле
Pad
to
Pad
Spacing
(On
Center)
задается
расстояние между центрами контактных
площадок по вертикали – для корпусов
типа
Dip
(SMD).
Для корпусов типа ARRAY
и QUAD
данное значение характеризует расстояние
между центрами двух любых соседних
контактных площадок в строке или столбце.
Мы в своем примере зададим расстояние
между контактами 1,27 мм.
В
поле Pattern
Width
задается
расстояние между выводов (по горизонтали).
В нашем случае 5,5 мм. В поле
Pattern
Height
указывается
расстояние
между
рядами выводов (по вертикали). В нашем
случае не задается.
В
поле
Pad
1 Position
указывается
положение первого вывода. В корпусе
типа Dip
(SMD)
это, как правило, верхний левый контакт
посадочного места. При этом остальные
контакты будут автоматически пронумерованы
против часовой стрелки от первого
вывода, начиная с единицы.
В
раскрывающихся списках Pad
Style
(Pad
1) и
Pad
Style
(Other)
задаются
стили контактных площадок для первого
контакта и для всех остальных,
соответственно. В нашем случае необходимо
создать новый стиль контактных площадок,
размером 0,6х2,2 мм и в форме прямоугольника
со скругленными углами. Если заранее
этого не было, то оставляем тип отверстия
по умолчанию, а потом переопределим
его, уже после завершения работы Мастера.
Включив
флажок Silk
Screen
и
в расположенных ниже полях, задаем
параметры контура шелкографии:
-
Silk
Line
Width
– ширина
линии обводки (в нашем случае 0,1 мм); -
Silk
Rectangle
Width
– ширина
прямоугольника, изображающего корпус
компонента (в нашем случае 3 мм); -
Silk
Rectangle
Height
– высота
прямоугольника, изображающего корпус
компонента (в нашем случае 8 мм ); -
Notch
Type
– тип
скоса (в нашем случае ARC).
Подтверждаем
введенные данные нажатием на кнопку
Finish.
Подправим стиль контактных площадок.
Размещаем точку привязки по центру
первой контактной площадки, если точка
привязки отсутствует, нажав кнопку
.
По окончании проверим правильность
создания посадочного места, нажав кнопку
.
Итоговый
результат помещается в библиотеку
Микросхемы
под
именем SO-14.
итоговый
вид посадочного места показан на рис.
108.
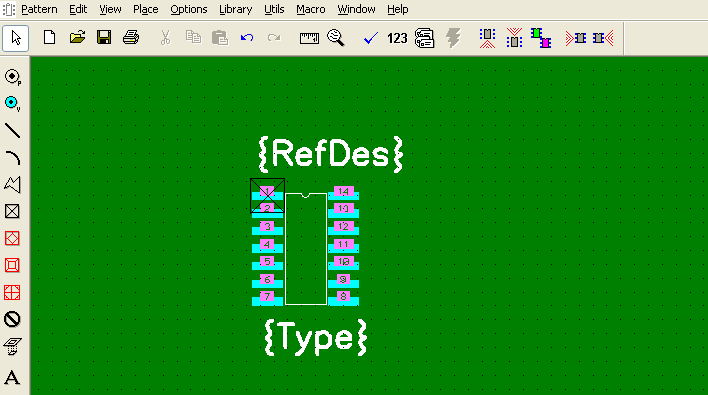
Рисунок
108. Итоговый вид посадочного места ИМС
556.
Переходим
в программу Library
Executive,
упаковываем компонент. Сейчас у нас
имеется символ 555 и посадочное место
SO-14.
Приступив
к созданию компонента
Component
→ New
и
указав в качестве посадочного места
SO-14,
а
в качестве символа – 555, пропишите в
поле Number
of
Gates
число
2, так как два символа 555 будут упаковываться
в рамках создания компонента ИМС 556. В
поле
Ref
Des
Prefix
набираем
DD,
устанавливаем числовую нумерацию
(Numtric)
– (рис.109).
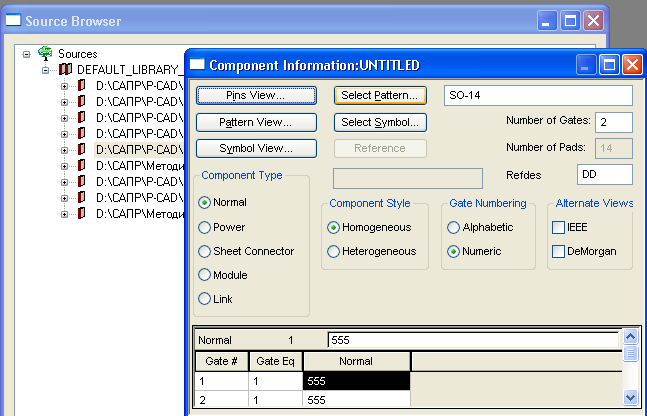
Рисунок
109. Указываем, что и как должно паковаться.
При
упаковке компонента следует уделять
особое внимание заполнению форм (см.
рис. 110) и обязательно проверять введенные
данные при помощи кнопки
.
Если программа подтверждает отсутствие
ошибок, сохраняем в библиотеку Микросхемы,
присвоив
ему имя Таймер
556.
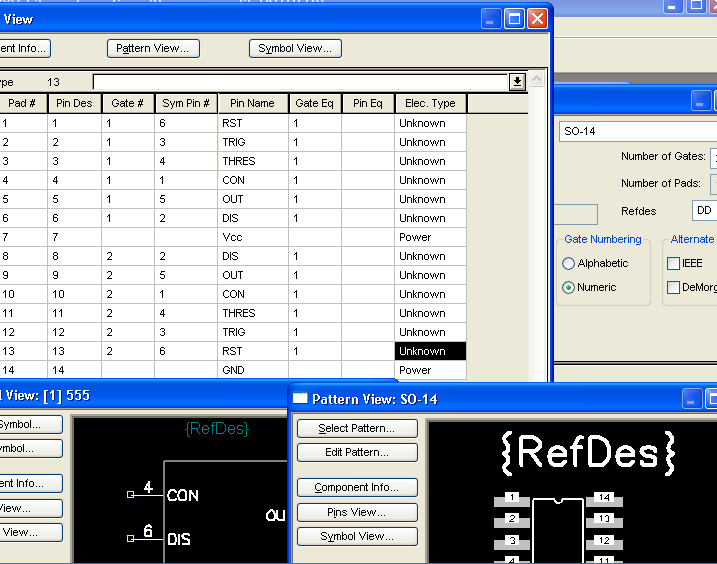
Рисунок
110. Параметры упаковки. Таблица соответствия
выводов.
Создание
сумматора.
Порядок
поиска микросхемы сумматора.
На
сайте http://www.izme.ru
в списке микросхем
(http://www.izme.ru/dsheets/ic/155/index.html)
было найдено описание микросхемы
четырехразрядного (двоичного) сумматора
К155ИМ3. Зарубежные аналоги SN7483N,
SN7483J.
1.
Вход слагаемого А4; 2.
Выход суммы S3;
3.
Вход слагаемого A3;
4.
Вход слагаемого B3;
5.
Напряжение питания; 6.
Выход суммы S2;
7.
Вход слагаемого B2;
8.
Вход слагаемого A2;
9.
Выход суммы S1;
10.
Вход слагаемого A1;
11.
Вход слагаемого B1;
12.
Общий; 13.
Вход переноса Р0; 14.
Выход переноса четвертого разряда Р4;
15.
Выход суммы S4;
16.
Вход слагаемого B4.
С
помощью рассмотренных ранее инструментов
и последовательности действий в Symbol
Editor
рисуем
для микросхемы К155ИМ3 символ (рис. 111)
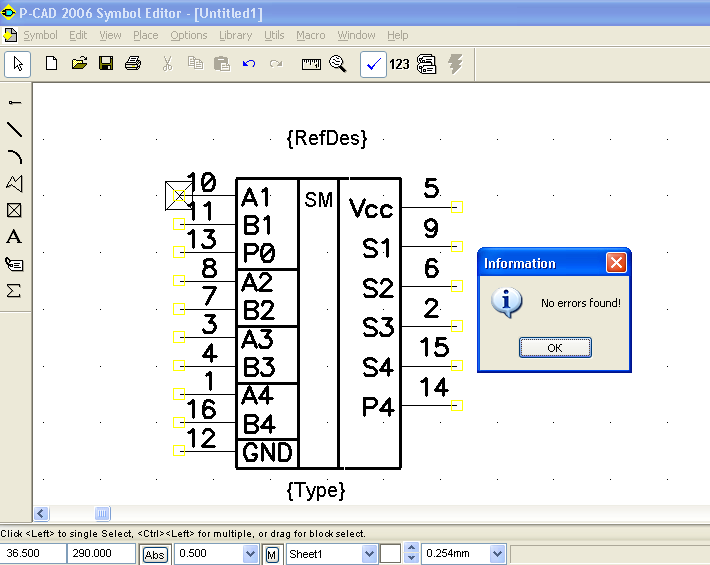
Рисунок
111. Символ четырехразрядного (двоичного)
полного сумматора К155 ИМ3.
проверяем
и сохраняем его в библиотеку Микросхемы
под
именем 155IM3.
Для
создания посадочного места ИМС К155ИМ3,
в программе Pattern
Editor
применим
Мастер
Pattern
Wizard,
вызываемый нажатием кнопки
.
В предложенном Мастером готового
корпуса, мы выбираем тип корпуса Dip
с двухрядным расположением выводов.
Далее в поле Number
of
Pads
Down
задаем
общее количество контактов – 16.
Рисунок
112. Итоговый вид посадочного места
К115ИМ3.
В
поле
Pad
to
Pad
Spacing
(On
Center)
задается
расстояние между центрами контактных
площадок по вертикали – для корпусов
типа
Dip.
Мы в своем примере зададим расстояние
между контактами 2,5 мм.
В
поле
Pad
1 Position
указывается
положение первого вывода. В корпусе
типа Dip
это верхний левый контакт посадочного
места. При этом остальные контакты будут
автоматически пронумерованы против
часовой стрелки от первого вывода,
начиная с единицы.
Включив
флажок Silk
Screen
и
в расположенных ниже полях, задаем
параметры контура шелкографии:
-
Silk
Line
Width
– ширина
линии обводки (в нашем случае 0,1 мм); -
Silk
Rectangle
Width
– ширина
прямоугольника, изображающего корпус
компонента (в нашем случае 7 мм); -
Silk
Rectangle
Height
– высота
прямоугольника, изображающего корпус
компонента (в нашем случае 21,5 мм ); -
Notch
Type
– тип
скоса (в нашем случае ARC).
Подтверждаем
введенные данные нажатием на кнопку
Finish.
Размещаем точку привязки по центру
первой контактной площадки, если точка
привязки отсутствует, нажав кнопку
.
По окончании проверим правильность
создания посадочного места, нажав кнопку
(см. рис. 111) и сохраняем под именем К155.
Переходим
в программу Library
Executive,
упаковываем компонент. Сейчас у нас
имеется символ 155IM3
и посадочное место K155.
Приступив
к созданию компонента
Component
→ New
и
указав в качестве посадочного места
K155,
а
в качестве символа – 155IM3.
В поле
Ref
Des
Prefix
набираем
155,
устанавливаем числовую нумерацию
(Numtric)
– (рис.113).
При
упаковке компонента следует уделять
особое внимание заполнению форм (см.
рис. 113) и обязательно проверять введенные
данные при помощи кнопки
.
Если программа подтверждает отсутствие
ошибок, сохраняем в библиотеку Микросхемы,
присвоив
ему имя K155.
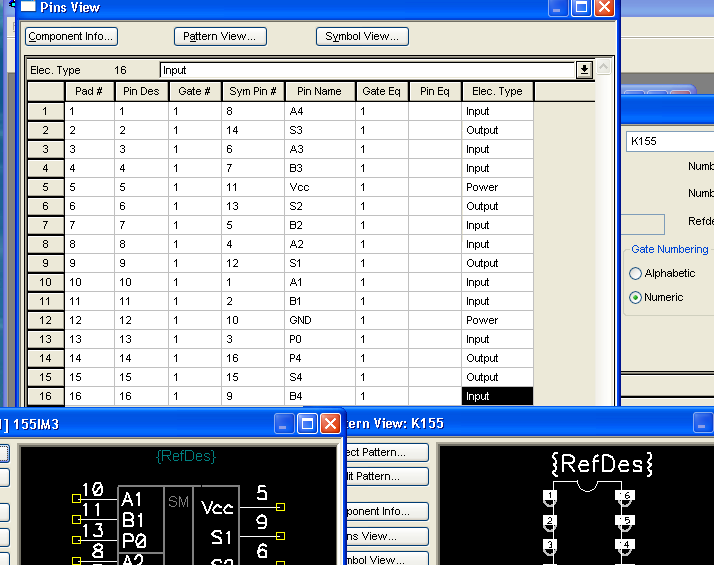
Рисунок
113. Параметры упаковки. Таблица соответствия
выводов.
Создание
операционного усилителя.
С
помощью рассмотренных ранее инструментов
и последовательности действий в Symbol
Editor
рисуем
для ОУ два символа (рис. 114 и рис. 115) и
сохраняем их в библиотеку Микросхемы
под
именами ОУ1 и ОУ2.
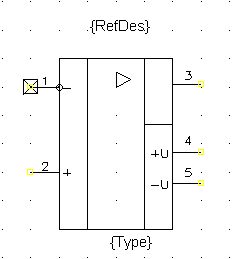
Рисунок
114. Символ операционного усилителя ОУ1.
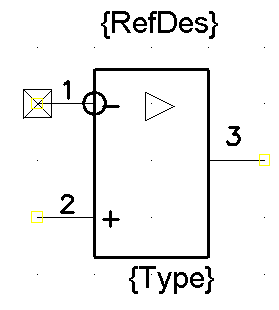
Рисунок
115. Символ операционного усилителя ОУ2.
Чтобы
установить значок треугольника, щелкаем
кнопку
на панели инструментов, в появившемся
диалоговом окне выбираем Amplifer
(рис.
116), а затем указываем точку вставки.
Рисунок
116. Вставка специального символа.
Перейдя
в Pattern
Editor,
создадим посадочное место операционного
усилителя, по аналогии с ИМС 556
воспользовавшись Мастером (кнопка
).
Описание настроек было приведено в
предыдущем примере с ИМС 556, здесь лишь
приведем итоговое окно с произведенными
настройками (контур с размерами 5,5х7,62
и т.д.) – см. рис. 117.
Форма
и размер контактных площадок должны
быть такими же, что и для таймера ИМС
556 – прямоугольник со скрученными
углами, размером 0,6х2,2 мм. Задаем точку
привязки (кнопка
),
разместим атрибуты Ref
Des
и
Type,
затем проверим созданное посадочное
место, нажав кнопку
.
Окончательный вид посадочного места
операционного усилителя приведен на
рис. 118. по завершению заносим элемент
в библиотеку Микросхемы
под
именем SO8.
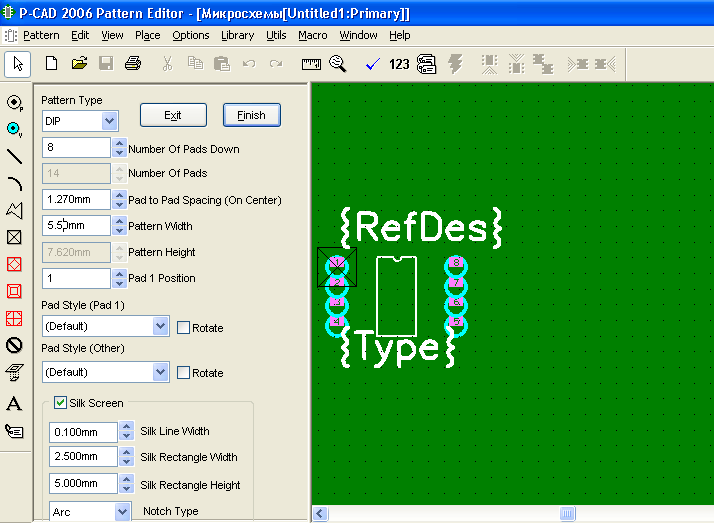
Рисунок
117. Итоговые настройки Мастера создания
посадочных мест.
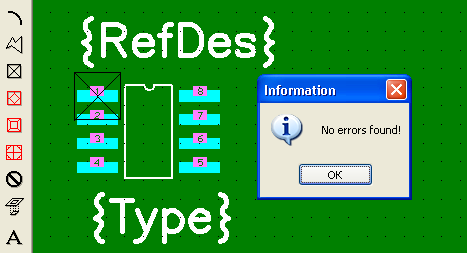
Рисунок
118. Окончательный вид посадочного места
операционного усилителя.
Переходим
в программу Library
Executive,
упаковываем компонент. Сейчас у нас
имеется два символа ОУ1
и
ОУ2,
а
также одно посадочное место SO8.
Выбрав
в строке меню Component
→ Name,
зададим свойства и состав нового
компонента, выбрав посадочное место и
задав параметры (обращаем внимание, что
Number
of
Gates
– 2, установлен переключатель
Heterogeneous),
как показано на рис. 119. При этом на
последнем этапе для каждого Gate
внизу окна надо сопоставить свой символ:
в соответствующей строке щелкаем в поле
Normal
и
задаем сначала ОУ1 для
Gate1
и
ОУ2 для
Gate2.
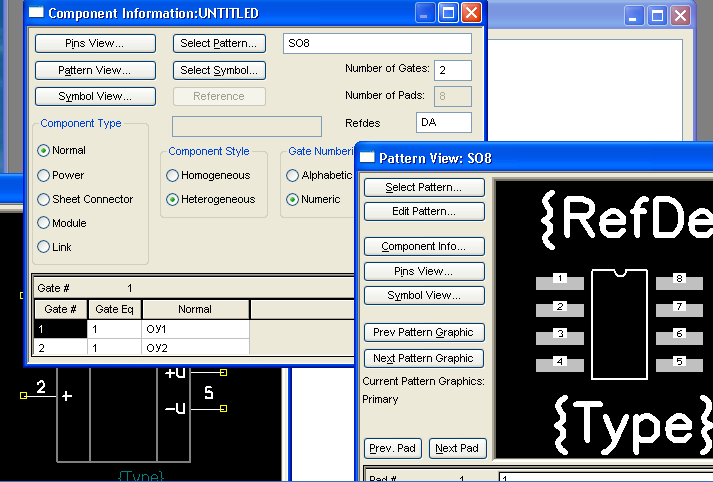
Рисунок
119. Задаем, что и как должно компоноваться
в компоненте операционного усилителя.
Упаковываем
компонент, заполнив таблицу контактов,
как показано на рис. 120. По окончании
проверим созданный компонент и сохраним
его в библиотеку Микросхемы
под
именем
AD8620AR.
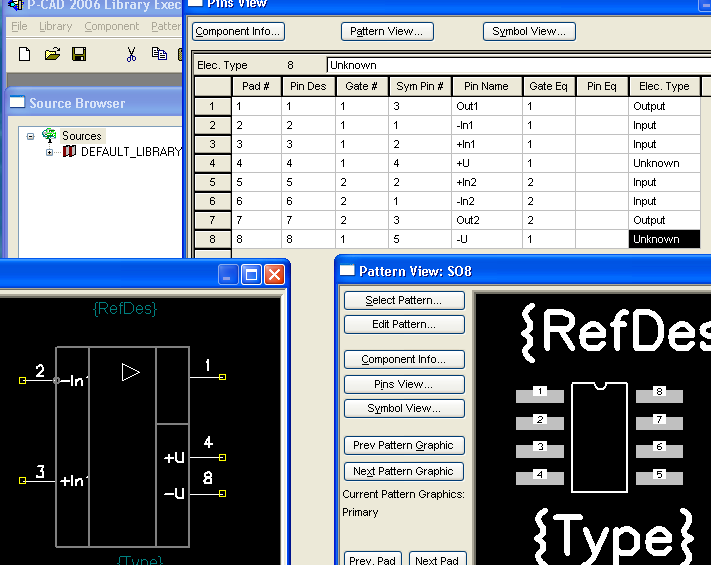
Рисунок
120. Параметры упаковки. Таблица соответствия
выводов.
Создание
логического элемента 3И-НЕ (К561ЛА9).
Для
создания символьного образа элемента
с помощью редактора Symbol
Editor,
например, логического элемента 3И-НЕ
(К561ЛА9), необходимо:
1.
Загрузить редактор P-CAD
Symbol Editor.
2.
Настроить конфигурацию редактора
аналогично выше рассмотренному примеру
для редактора P-CAD
Schematic.
3.
По команде Symbol
Wizard
меню
File
или нажатием на кнопку
вызвать
Мастер создания символов компонентов.
4.
В диалоговом окне мастера (рис. 121) указать
ширину символа (Symbol Width), расстояние
между смежными выводами (Pin Spacing) – длину
выводов (Lenght), количество выводов на
левой (правой) стороне символа (Number Pin)
и ввести условное обозначение элемента
«И».
Результат показан на рис. 121.
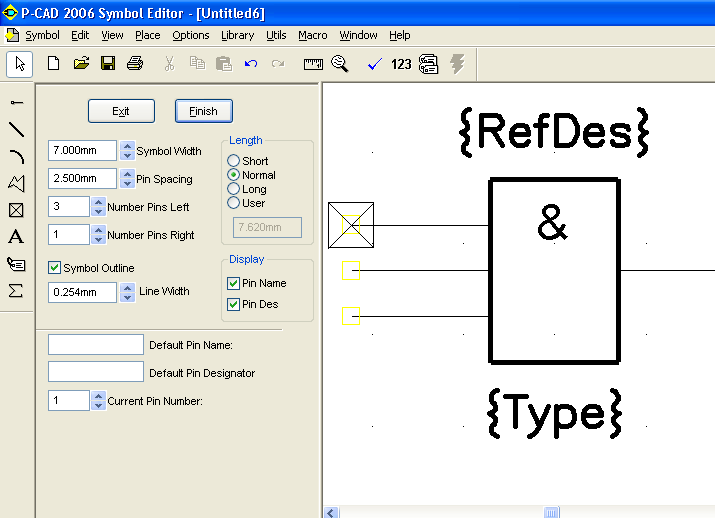
Рисунок
121. Мастер
создания символов компонентов.
5.
Завершить создание контура символа
нажатием на клавишу Finish
и отредактировать его на основном экране
программы Symbol
Editor.
Для этого настроить отображение вида
и имен контактов, как мы делали раньше.
Результат
редактирования показан на рис. 122.
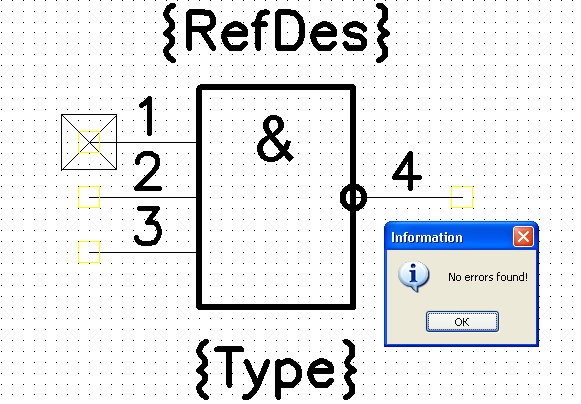
Рисунок
122. Результат редактирования символьного
компонента.
6.
Сохраняем
их в библиотеку Микросхемы
под
именами 3И-НЕ.
Для
создания посадочного места ранее
созданного образа логического элемента
К561ЛА9
с помощью редактора P-CAD Pattern
Editor
необходимо:
1.
Загрузить программу P-CAD Pattern Editor.
2.
Настроить конфигурацию графического
редактора, установив шаг сетки 1,25 мм.
3.
По команде File
/ Symbol Wizard
или нажатием на кнопку вызвать мастер
создания корпусов компонентов. В
диалоговом окне (рис. 123) указать тип
корпуса компонента.
(Pattern
Type)
–
корпус типа DIP;
число выводов (Number
of
Pads
Down)
− 14;
расстояние между центрами выводов (Pad
to Pad Spacing)
– 2,5;
место расположения первого вывода
компонента (Pad
1 Position)
− 1;
ширину корпуса компонента (Pattern
Width)
– 7,5;
ширину линий габаритов корпуса компонента
(Silk
Line Width)
– 0,254 мм;
высоту (ширину) прямоугольника,
ограничивающего габариты корпуса
компонента (Silk
Rectangle Width (Height))
– 5 (19,5) мм
и другие необходимые параметры.
На
этом же рисунке показан результат
создания корпуса.
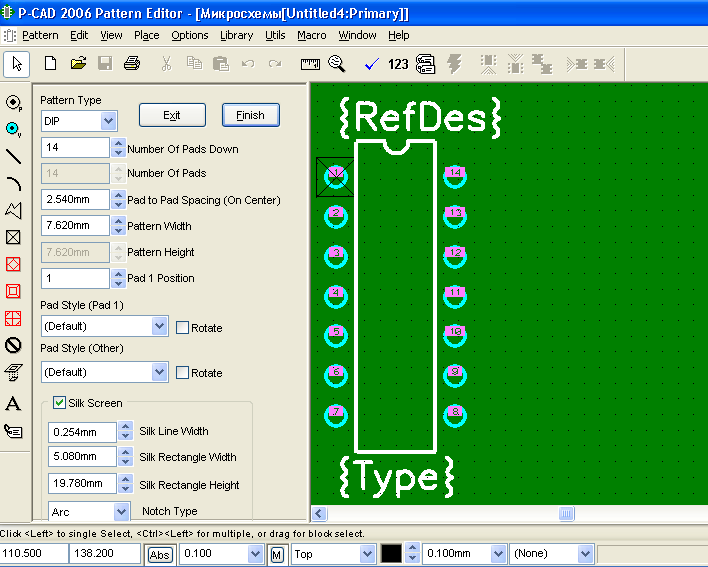
Рисунок
123. Диалоговое
окно мастера создания корпусов
компонентов.
-
Завершить
создание корпуса нажатием на клавишу
Finish,
после чего его изображение переносится
на основной экран программы Pattern
Editor
(рис. 124).
Сохраняем
их в библиотеку Микросхемы
под
именами DIP14.
Редактирование технологического образа
элемента, аналогично схемному образу,
осуществляется с помощью технологического
редактора Pattern
Editor,
для чего в меню Pattern
Open
редактора выбирается и открывается
подлежащий редактированию элемент, и
далее, как и в схемном редакторе, с
помощью курсора отмечается и выделяется
требуемый фрагмент элемента. После
нажатия But#2
выбирается опция Properties
и
далее в открывающихся окнах выполняется
требуемая корректировка. Удаление или
добавление новых компонентов элемента
осуществляется как обычно с использованием
необходимых клавиш и опций меню редактора.
Отредактированный технологический
образ элемента необходимо занести в
библиотеку под старым или новым именем.
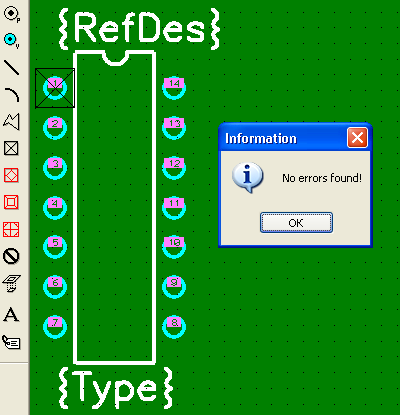
Рисунок
124. Окно
редактирования корпуса технологического
элемента.
Переходим
в программу Library
Executive,
упаковываем библиотечный компонент
К561ЛА9. На рисунке 125 приведена общая
информация об элементе.
Выбрав
в строке меню Component
→ Name,
зададим свойства и состав нового
компонента, выбрав посадочное место и
задав параметры (обращаем внимание, что
Number
of
Gates
– 3, установлен переключатель Nomogeneous).
По
окончании проверим созданный компонент
и сохраним его в библиотеку Микросхемы
под
именем 561
LA9.
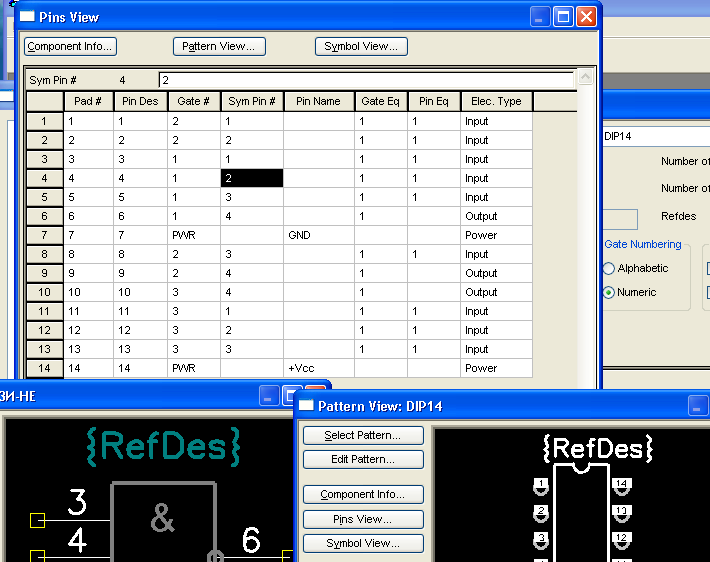
Рисунок
125. Параметры упаковки. Таблица соответствия
выводов.
Создание
разъема.
Для
создания символа переключателя, выбираем
и настраиваем программу Symbol
Editor.
Делаем все необходимые действия, которые
описаны при разработке символа резистора.
Создаем символ компонента – разъем.
Проводим его проверку и сохраняем в
библиотеке Разное
под
именем Разъем
(рис.
126).
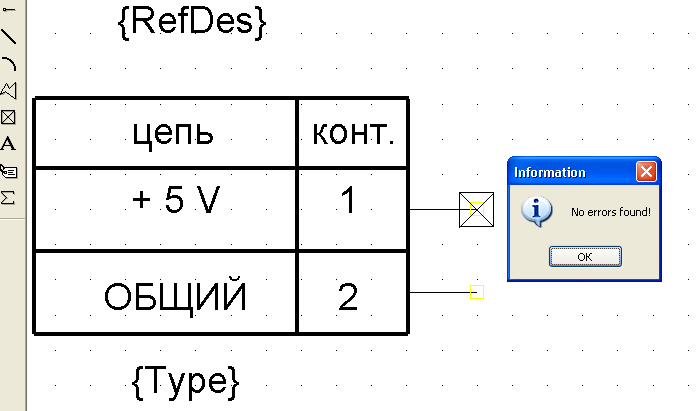
Рисунок
126. Создание символа разъема.
В
программе Pattern
Editor
создаем
две площадки типа эллипс,
диаметром 1.0 мм, шириной и высотой 1.6 мм
тип контактной площадки – Thru,
тип подключения к слоям металлизации
Thermal,
поскольку отверстие предполагается
металлизированное, то в области Hole
устанавливаем
флажок Plated.
Добавляем
два монтажных отверстия диаметром 3,2
мм. Делается это так же, как и добавление
контактных площадок, — кнопкой
.
Так же, как было описано выше, создадим
новый стиль контактных площадок. При
этом обратим внимание на следующие
моменты. Во-первых, в раскрывающемся
списке Shape
выбираем
вариант
Mourning
Hole,
во-вторых, в области Hole
снимаем
флажок с опции
Plated,
в-третьих, Width
и
Height
установим
одинаковое значение 1,6 мм, а в поле
Diameter
– значение
1,6. Ставим
тип и позиционное расположение, привязку,
делаем проверку и сохраняем в библиотеку
Разное
под
именем Разъем.
Результат
на рисунке 127 .
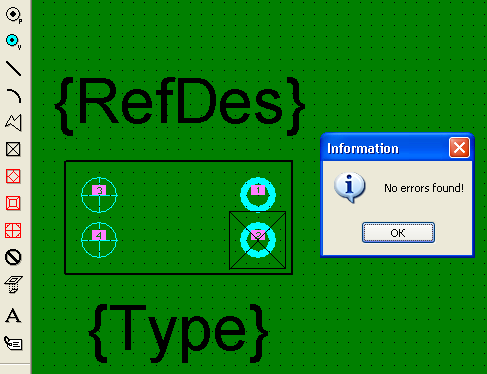
Рисунок
127. Посадочное место под разъем.
Переходим
в программу Library
Executive,
упаковываем библиотечный компонент
Разъем.
На рисунке 128 приведена общая информация
об элементе.
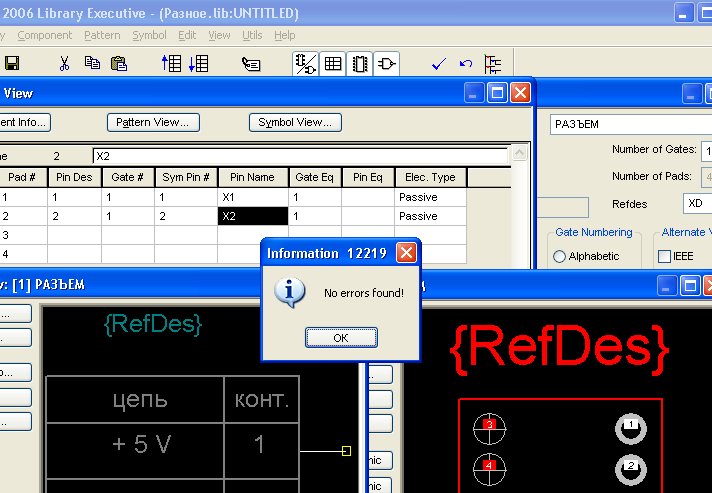
Рисунок
128. Параметры
упаковки. Таблица соответствия выводов.
СОЗДАНИЕ
СИМВОЛА ЗЕМЛЯ.
Рисуем
символ Земля при помощи инструмента
Place
Line
(рис.
129).
рис.
129. Создание символа Земля.
И
снабжаем выводом длиною 5 мм. Для этого
нажимаем кнопку
.
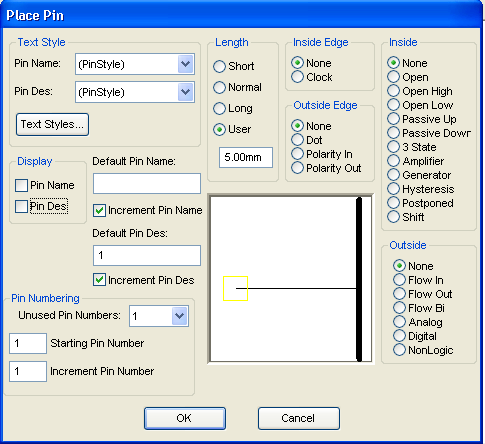
Рис.
130. Задаем параметры выводов.
Сразу
после нажатия на вышеуказанную кнопку
на экране появится диалоговое окно
Place
Pin
(рис.
130). В нем сразу необходимо отключить
флажки Pin
Name
(Имя
вывода) и
Pin
Des
(Обозначение
вывода) в области Display,
чтобы
эти элементы не отображались на схеме.
Далее, в области
Length
устанавливаем
переключатель в положение
User
и
вводим
размер вывода 5 мм в расположенном рядом
поле (см. рис.130). Закрываем окно
Place
Pin,
нажав кнопку OK,
и щелчком левой кнопки мыши указываем
месторасположение вывода (рис.131).
рис.
131. Символ Земля
с размещенным выводом.
Далее
при помощи опции Add
Attribute
(кнопка
)
добавляем на чертеж атрибуты компонента
Ref
Des
(позиционное обозначение) рис.132.
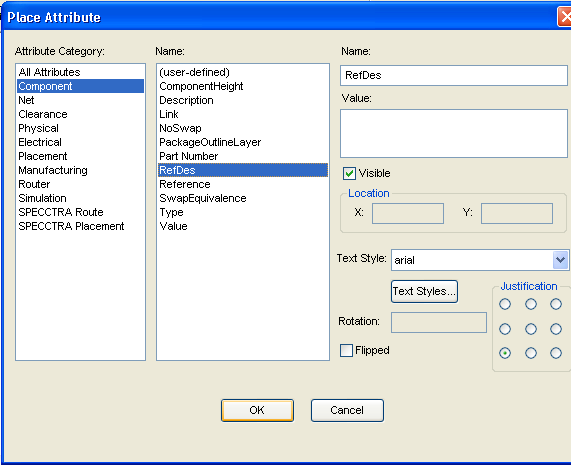
Рисунок
132. Добавление атрибута Ref
Des.
и
Type
(Тип).
на рис.133.
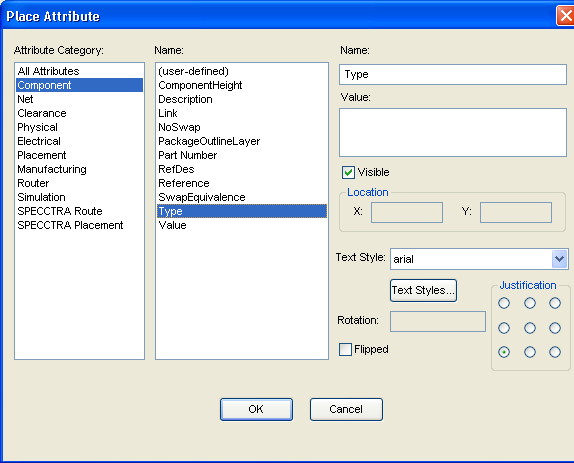
Рисунок
133. Добавление атрибута Type.
Результат
показан на рис. 134.
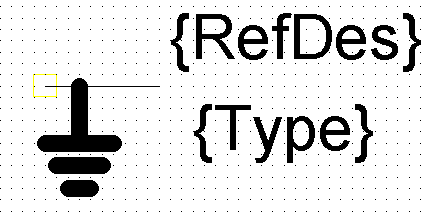
Рисунок
134. Символ Земля
с размещенными атрибутами.
Убираем
атрибут компонента атрибут компонента
Ref
Des
(позиционное обозначение).
Двойной щелчок левой кнопкой мыши по
Ref
Des
(рис.
135).
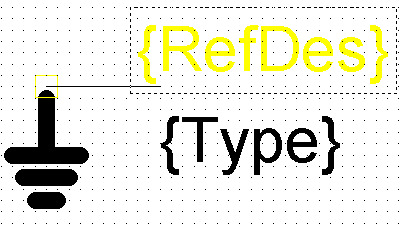
Рисунок
135. Выделение атрибута Ref
Des.
Появляется
окно рис.136.
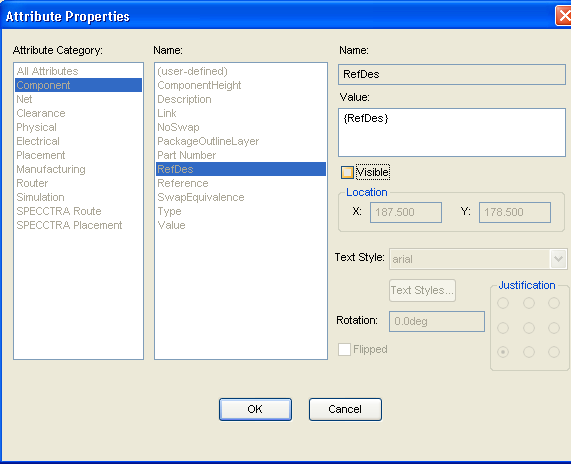
Рисунок
136. Окно Attribute
Properties.
Убираем
флажок около Visible
— нажимаем
OK.
Появилось изображение Земля
без позиционного обозначения рис.137.
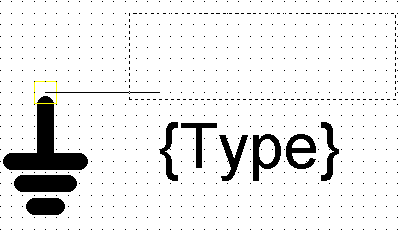
Рисунок
137. Символ Земля
без атрибута Ref
Des.
Воспользовавшись
кнопкой
,
размещаем на графическом поле точку
привязки компонента (на рис. 138 – крупный
квадрат с перекрестьем на конце вывода).
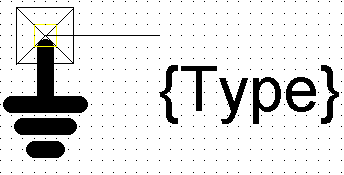
Рисунок
138. Готовый символ Земля.
Перед
помещение символа в библиотеку проверяем
его на предмет присутствия всех
необходимых элементов и отсутствия
ошибок. Для этого нажимаем на панели
инструментов
.
В случае отсутствия ошибок появится
соответствующее информационное сообщение
рисунок 139.
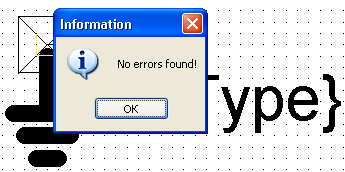
Рисунок
139. Ошибок нет. Верификация символа была
выполнена успешно.
Для
сохранения символа, нажимаем на панели
инструментов команду Symbol
Save
to
Library
(кнопка
).
Появится окно рис.140.
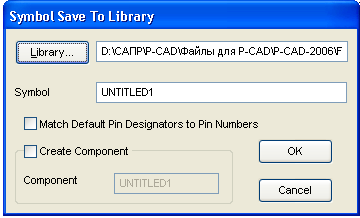
Рис.
140. Окно
«Symbol Save to Library».
Используя
созданную ранее библиотеку Разное
и
записываем в нее полученный символ под
именем.
Для
этого
нажимаем
в
окне
Symbol
Save to Library на
Library.
Появится
окно выбора библиотек рис.141. Нажимаем
Разное
– Открыть. Появляется
окно рис 142. В нем мы записываем полученный
символ под именем GND
в
разделах Symbol
и
Component,
предварительно поставив флажок около
Create
Component.
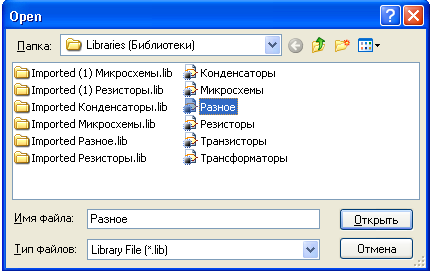
Рисунок
141. Окно выбора библиотеки.
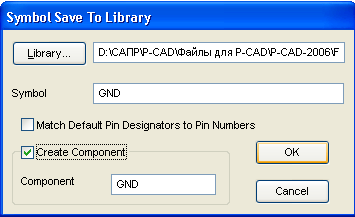
Рисунок
142. Запись полученного символа Земля.
Описание
наиболее типичных ошибок.
Описание
наиболее типичных ошибок, встречающихся
при создании символов, приведено в
таблице 1.
Таблица
1. Ошибки при создании символов
|
Ошибка |
Описание |
Пояснение |
|
Error |
Found |
В |
|
Error |
Found |
В |
|
Error |
Found |
В |
|
Error |
Pins |
Данное |
|
Error |
Missing |
Для |
|
Error |
Missing |
Для |
|
Error |
Duplicate |
Не |
Особо
обращаем внимание на такую довольно
распространенную, но, как правило,
труднообнаружимая ошибку, как неправильная
нумерация выводов. Для ее выявления нам
нужно нам нужно будет просмотреть
свойства всех выводов и найти повторения
или разрывы. Чаще всего бывает удобнее
и эффективнее просто перенумеровать
все выводы заново (с помощью команды
Utils
→ Renumber).
Однако это может помочь, если у нас
выводов не очень много. В противном
случае …нам уже ничего не поможет.
Также
очень трудно бывает обнаружить наложение
выводов друг на друга, когда под одним
выводом случайно расположился другой.
Такое часто бывает при копировании/перемещении
выводов. Располагающиеся друг под другом
выводы ничем себя не выдают, и обнаружить
их можно только вручную.
Таким
образом, хочется порекомендовать быть
внимательными при работе с выводами
(pin)
и их атрибутами. По возможности старайтесь
использовать встроенный в программу
Мастер создания символов (он автоматически
следит за правильной нумерацией и
количеством выводов, а также их
параметрами).
Особенности
сохранения символов и посадочного
места.
После
того, как мы проверили символ и избавились
от ошибок, выявленных в ходе процесса,
символ можно поместить в какую-либо
библиотеку или записать в отдельный
файл. Это нужно, чтобы впоследствии
символом можно было удобно пользоваться
и вставлять его в различные проекты.
Чтобы
сохранить созданный символ в одну из
библиотек:
-
Выбираем
Symbol
→ Save As (кнопка).
-
В
открывшемся окне (рис. 143) в поле Symbol
указываем имя символа, а
Рисунок
143. Сохранение символа в библиотеку.
нажав
на Library,
мы сможем выбрать библиотеку для хранения
символа. При
этом
флажки
Create
Component и
Match Default Pin Designator to Pin Numbers можно
не
устанавливать.
Однако
обращаем внимание, что благодаря данным
флажкам, которые, по сути, означают
возможность автоматического согласования
номеров и указателей выводов при
сохранении символа, мы можем существенно
упростить себе жизнь в тех случаях,
когда указатели выводов должны совпадать
с их номерами.
-
Нажимаем
ОК, и сохранение символа будет завершенною.
При этом будет произведена автоматическая
проверка символа (аналогично тому, как
описано в предыдущем разделе). В случае
выявления ошибок сохранение будет
прервано с выдачей соответствующего
сообщения.
Запускаем
встроенный графический редактор P—CAD
Pattern
Editor.
НАСТРАИВАЕМ:
-
—
конфигурацию
(выбираем
Options
→ Configure); -
—
сетку
(Options
→ Grid);
Далее
выполняем следующую последовательность
действий:
1).
Включаем привязку указателя мыши к
узлам сетки, выбрав в строке меню View
→Snap
to
Grid.
2).
Увеличиваем область рисования, нажав
клавишу «серый плюс».
3).
Задаем требуемую толщину линий, выбрав
в строке меню Options
→ Current
Line.
Устанавливаем
разные цвета для объектов, располагающихся
на различных слоях платы. Сделать это
можно, выбрав в строке меню Options
→ Display
(рис.
144) на вкладке Colors
указав
нужные соответствия. Просто щелкаем
мышкой по имени слоя или имени объекта,
а потом указываем цвет. В любой момент
мы можем вернуться к первоначальным
настройкам, используемым по умолчанию,
нажав на кнопку Defaults.
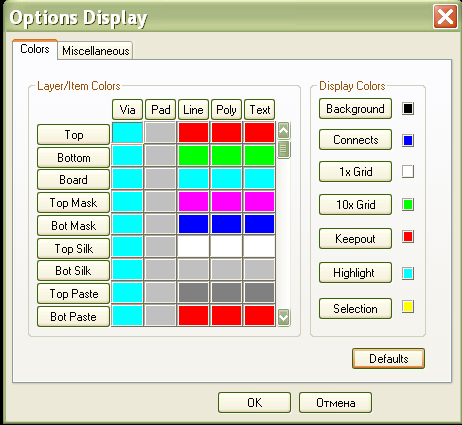
Рисунок
144. Диалоговое
окно
«Options Display». Вкладка
«Colors».
Структура
слоев, используемая по умолчанию,
приведена в табл. 2.
Таблица
2. Структура слоев платы, используемая
по умолчанию
|
Название |
Описание |
|
Top |
Проводник |
|
Bottom |
Проводники |
|
Board |
Контур |
|
Top |
Паяльная |
|
Bot |
Паяльная |
|
Top |
Шелкография |
|
Bot |
Шелкография |
|
Top |
Пайка |
|
Bot |
Пайка |
При
этом установка цветов возможна для
следующих объектов:
-
Via
– переходные
отверстия, -
Pad
– контактные
площадки, -
Line
– линии
и проводники, -
Poly
– полигоны, -
Text
– текст.
Независимо
от того, каким образом было создано
посадочное место, в большинстве случаев
его потребуется отредактировать:
изменить его положение, способы привязки,
ориентацию, стили текста, видимость
основных атрибутов (позиционного
обозначения и типа). Кроме того, может
возникнуть необходимость подкорректировать
положение контактных площадок для
посадочных мест некоторых компонентов.
Чтобы
что-либо отредактировать, выберите
инструмент
,
щелкните по элементу, который необходимо
отредактировать. В результате он станет
выделенным. Если нужно изменить
месторасположение элемента, просто
перетащите его в нужное место. Изменить
очертания можно перемещением краевых
точек элементов.
Чтобы
сохранить созданное посадочное место,
в строке меню редактора Pattern
Editor
выберите
Pattern
Save
As.
Сразу же отметим, что созданное и
проверенное посадочное место, не
содержащее ошибок, может быть сохранено
в одну из имеющихся библиотек. Что и
рекомендуется сделать, нажав кнопку
Library
в
окне Pattern
Save
To
Library
(рис.
145) и выбрав нужный библиотечный файл.
Незавершенная заготовка может сохраниться
только в отдельный файл.
Рисунок
145. Диалоговое
окно
«Pattern Save To Library».
Упаковка
компонента в менеджере библиотек P—CAD
Library
Executive
Общая
методика создания (компоновки) компонента.
Как
уже отмечалось выше, одним из главных
достоинств P—CAD
является
наличие интегрированных библиотек, в
которых содержаться сведения об
элементной базе, в том числе графика
корпусов и символов и текстовая информация
о компонентах. За структурирование
данных отвечает модуль P—CAD
Library
Executive.
Данное приложение позволяет составить
списки соответствий выводов символов
и секций компонентов и содержит средства
просмотра параметров компонентов. В
электронных таблицах параметров
обеспечена возможность одновременного
изменения содержания нескольких
выбранных ячеек. Также присутствуют
инструменты просмотра библиотечных
файлов и поиска компонентов по всем
возможным атрибутам.
Говоря
простым языком, P-CAD
Library
Executive
позволяет упаковать некоторую совокупность
данных (графическое изображение,
посадочное место, атрибуты и т.д.) в виде
одного цельного элемента, который и
называется компонентом.
Для
того, как все вышеуказанные данные не
будут упакованы в компонент, они будут
представлять собой лишь отдельные
разрозненные части, по своей сути никак
не связанные друг с другом. Именно в
рамках компонента они становятся единым
целым и в таком виде уже могут использоваться
в P-CAD.
Запустить
менеджер библиотек можно несколькими
способами:
-
Выбором
в главном меню Пуск
→ Программы → P—CAD
2006 → Library
Executive. -
Запуском
исполняемого файла CMP.EXE. -
Из
среды любого графического редактора
P—CAD
выбором
в строке меню Utils
→ P—CAD
Library
Executive.
Для
создания (упаковки) компонента в
открывшемся окне первой нужно активировать
опцию Component
→ New,
выбрав в Проводнике библиотеку, в которой
ранее записаны сведения о графике
символов и посадочных местах компонентов,
и заполнить нужные поля в окне Component
Information
(см.
рис. 146). Сами поля мы рассмотрим далее.
Рисунок.
146. Упаковка компонента. Окно Component
Information.
Создание
таблицы выводов компонента.
Чтобы
создать таблицу выводов компонента,
необходимо в окне параметров компонента
Component
Information
нажать
кнопку
Pins
View.
В
результате на экране появится диалоговое
окно Pins
View,
в котором необходимо будет заполнить
таблицу (рис. 147), исходя из сведений,
почерпнутых из технической
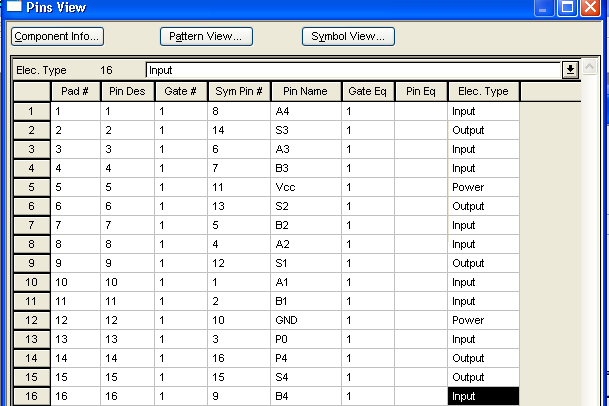
Рисунок
147. Таблица выводов компонентов.
документации
для текущего компонента (если это ваш
уникальный компонент – то вы вольны
задать эти параметры сами).
Таблица
выводов имеет следующую структуру и
следующие правила заполнения.
В
столбце Pad#
заносятся
номера контактных площадок корпуса
компонента, а в столбцы
Pin
Des
– позиционные
номера выводов компонентов на схеме.
Очень часто в оба этих столбцах вводится
одном и то же (один и тот же порядок
нумерации).
Далее,
должно
быть задано соответствие между номерами
контактов столбца
Sym
Pad#
и
номерами выводов в столбце
Pin
Des.
При этом в столбце Sym
Pad#
вводится
номер вывода символа в соответствующей
секции символа компонента.
Столбец
Pin
Name
содержит
имена выводов в каждой секции, в том
числе контакты «земля»
(имя
GND)
и
«питания»
(имя
VCC).
В
столбцах Gate
Eq
и
Pin
Eq
задаются
соответственно сведения о логической
эквивалентности секций и выводов.
Обращаем внимание, что выводы и секции
с одинаковой эквивалентностью в процессе
размещения модулей на печатной плате
могут быть автоматически «переставлены».
Иногда, при отсутствии эквивалентных
секций и выводов у компонентов, столбцы
Gate
Eq
и
Pin
Eq
не
заполняются.
Столбец
Gate#
содержит
номер секции (вентиля) в которую назначен
вывод символа.
В
столбце
Eles.
Type
задается
тип вывода, который используется при
поиске ошибок в схемах электрических
принципиальных. Имейте ввиду, что данный
столбец рекомендуется
заполнить
до заполнения столбца
Gate#.
Щелкните мышкой по нужной ячейке столбца,
и вверху окна появится горизонтальное
поле с раскрывающимся списком, в котором
доступны следующие варианты типов
выводов:
-
Unknown
– вывод,
не имеющий определенного типа. Двойное
значение используется по умолчанию. -
Passive
– пассивный
вывод. -
Input
– входной
выход. -
Output
– выходной
вывод. -
Bidirectional
– двунаправленный
вывод. -
Open—H
– открытый
эмиттер ИС типа ЭСЛ (к выводу должен
быть подключен нагрузочный резистор). -
Passive—H
– пассивный
компонент (обычно резистор), подключаемый
к источнику питания (соответствует
высокому логическому уровню). -
Passive—L
– пассивный
компонент (как правило, резистор),
подключаемый к «земле» (соответствует
низкому логическому уровню). -
3-State
– трехстабильный
вывод (имеет высокий и низкий логические
уровни и уровень высокого импеданса). -
Power
– вывод
питании, или «земли». Назначение этого
типа вывода автоматически проставляет
номер секции PWR
в столбце
Gate#
таблицы
выводов.
Чтобы
завершить выбор типа вывода, нажмите
Enter.
Порядок
выполнения работы:
-
Получить
задание у преподавателя. -
Создание
различных символов на основании
полученной электрической схемы. -
Создание
посадочных мест компонентов, на основе
созданных символов. -
Упаковка
компонентов в менеджере библиотек
P-CAD
LIBRARY
EXECUTIVE. -
Защитить
лабораторную работу.
Контрольные
вопросы:
-
Назначение
системы P-CAD
2006. Какие операции позволяет выполнять. -
Что
входит в состав данного программного
комплекса? -
Порядок
запуска редактора схем. Основное окно
программы. -
Порядок
настройки редактора.
Эта тема
- Везде
-
- Эта тема
- Этот форум
-
- Расширенный поиск
Поиск