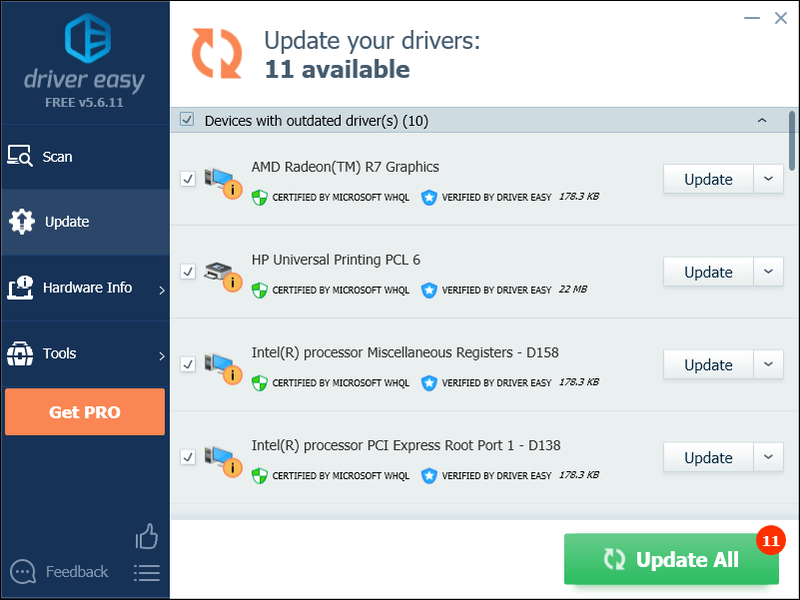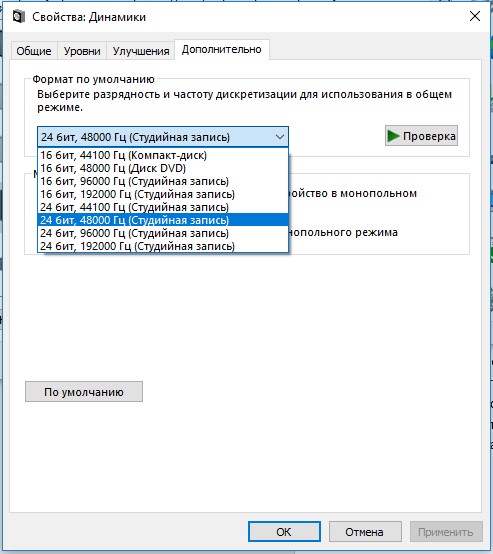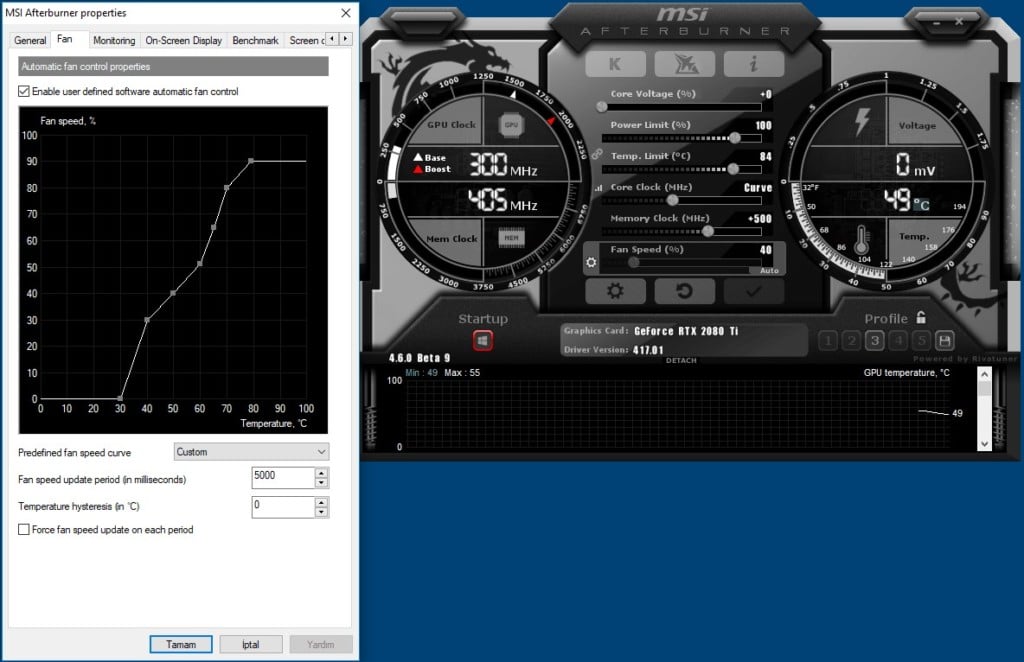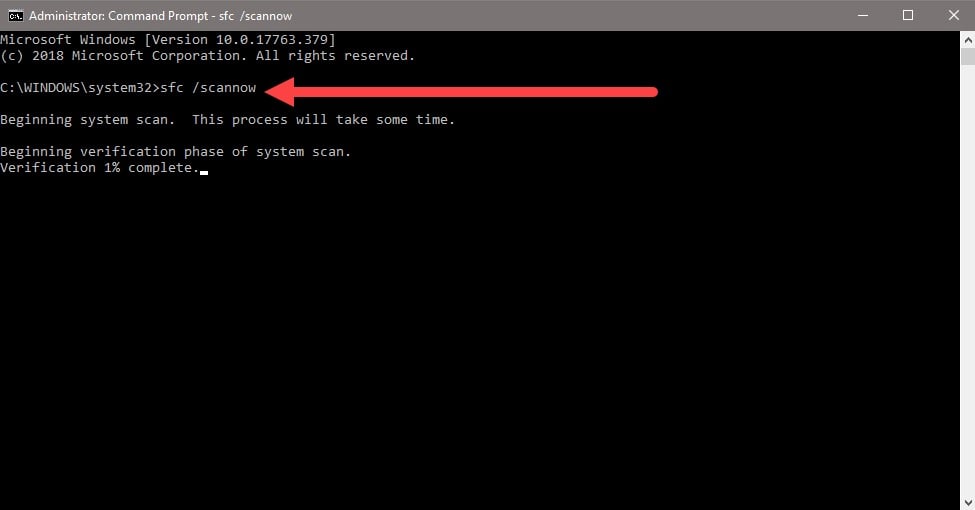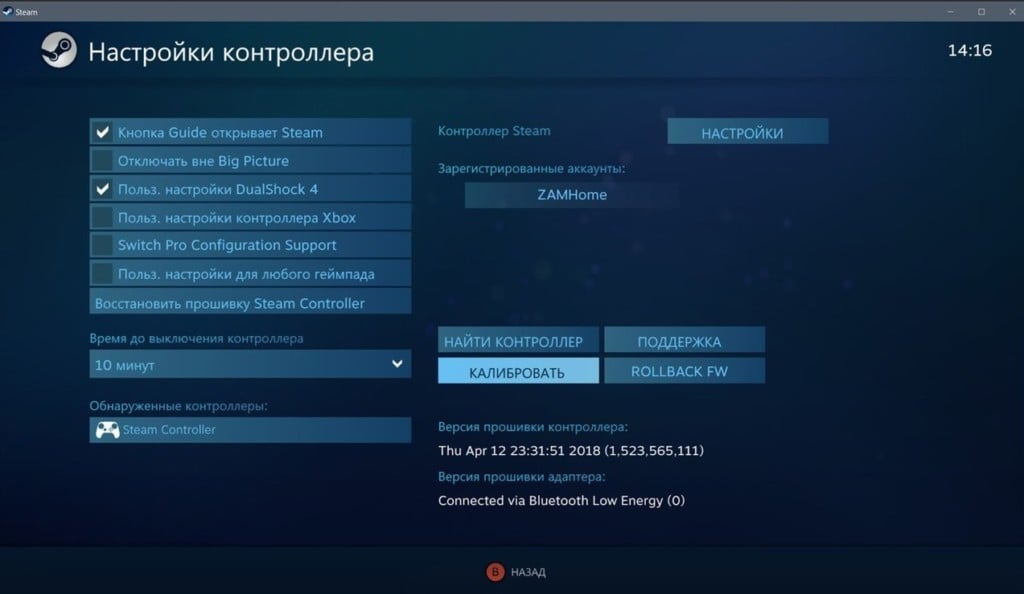-
4 Comments

Share this comment
Link to comment
Share on other sites

Yes, that was the problem, thanks. Uninstalling Citrix worked as a temporary workaround, though I’ll need to reinstall it later for work. But it sounds like this bug’s in the Unity developers’ camp to fix.
Share this comment
Link to comment
Share on other sites
-
1
Share this comment
Link to comment
Share on other sites
I am having the same issue with the unity bug. On my desktop computer, I have Citrix installed and it works just fine. On my laptop, I also have Citrix installed and it’s not fine … the game flashes the unity notification screen for a partial second, then closes. It won’t launch. Any update on this? I have the current Oxygen build as of 2/6/2019 and have verified the local files and installed the latest version of Unity per other support posts. Thanks.
Edited by Khatsalano
Share this comment
Link to comment
Share on other sites
Create an account or sign in to comment
You need to be a member in order to leave a comment
Sign in
Already have an account? Sign in here.
Sign In Now
Попробуйте наш инструмент устранения неполадок
Выберите операционную систему
Выберите язык програмирования (опционально)
Oxygen Not Included продолжает падать во время игры? Это очень раздражает, и вы, конечно, не одиноки. Об этом сообщают многие игроки. Но не паникуйте! Вот список решений, которые оказались полезными для многих игроков.
Исправления, чтобы попробовать:
Возможно, вам не придется пробовать их все. Просто идите вниз по списку, пока не найдете тот, который работает для вас.
- Соответствовать минимальным системным требованиям Перезагрузите компьютер Запустите игру от имени администратора Запустите игру в режиме совместимости Изменить ветки в Oxygen Not Included
- Установите среду выполнения Microsoft Visual C++ 2015.
Обновите графический драйвер Проверить наличие обновлений Windows Переустановите игру
Исправление 1: Соответствовать минимальным системным требованиям
Минимальные системные требования представляют собой список аппаратных устройств, необходимых для правильной работы вашей игры.
Вот минимальные системные требования для запуска Кислород не включен:
(Требуется 64-битный процессор и операционная система)
ТЫ: Windows 7 (64-разрядная версия)
Процессор: Двухъядерный 2 ГГц
Объем памяти: 4 ГБ ОЗУ
Графика: Intel HD 4600 (аналог AMD или NVIDIA)
ОЗУ: 2 ГБ свободного места
Если вы вообще не можете играть в Oxygen Not Included на своем ПК, вероятно, ваш компьютер не соответствует минимальным требованиям игры. Итак, вам следует проверить информацию об оборудовании вашего компьютера, чтобы убедиться, что это проблема для вас. Вот как это сделать:
один) На клавиатуре нажмите кнопку Логотип Windows ключ и р в то же время, чтобы вызвать диалоговое окно «Выполнить».
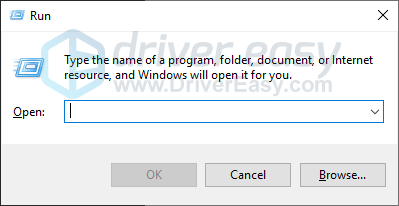
два) Тип dxdiag и нажмите В ПОРЯДКЕ .
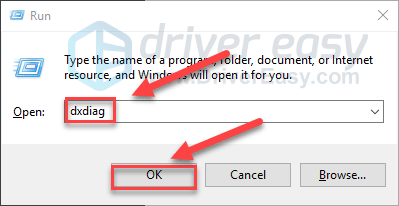
3) Проверьте свои операционная система, процессор и память .
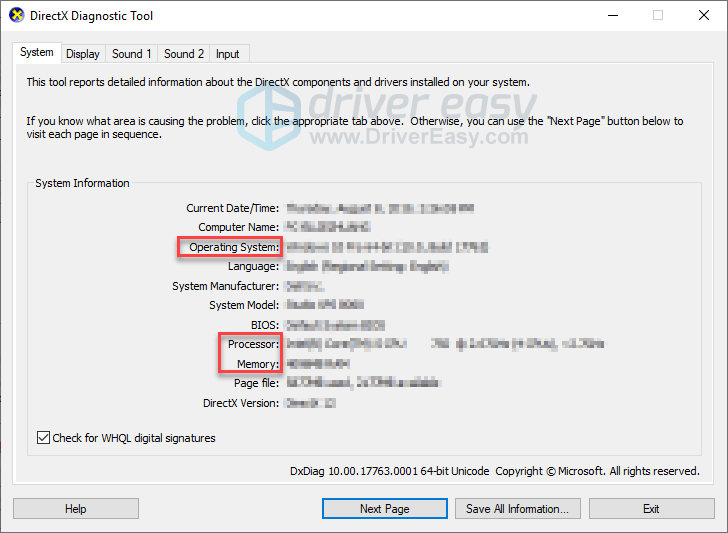
4) Нажмите на Отображать вкладку, а затем проверьте информацию о вашей видеокарте.
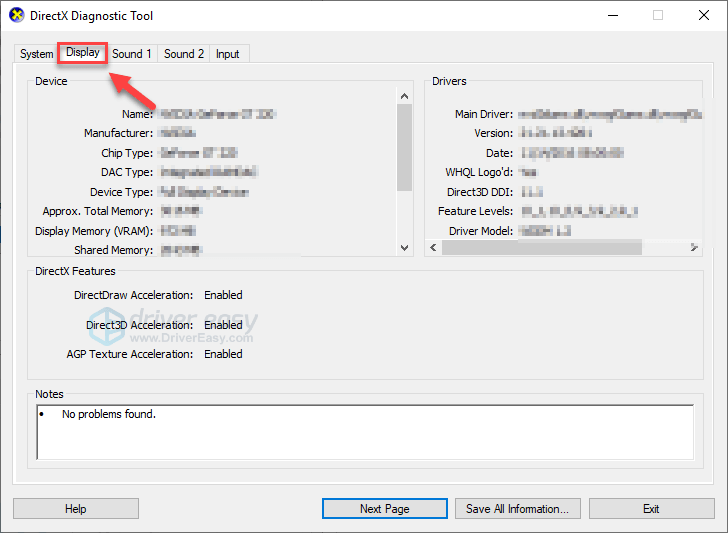
Если ваш компьютер соответствует минимальным требованиям, читайте дальше и проверьте исправление ниже.
Исправление 2: Перезагрузите компьютер
Если вы одновременно запускаете несколько программ на своем компьютере, потребляя ресурсы, ваша игра может вылететь. Если это основная проблема, простая перезагрузка компьютера должна решить вашу проблему.
Перезагрузите компьютер и игру, чтобы проверить проблему. Если игра по-прежнему вылетает, перейдите к исправлению 3 ниже.
Исправление 3: Запустите игру от имени администратора
Иногда Steam может требовать права администратора для выполнения определенных функций или доступа к определенным файлам. Попробуйте запустить Steam от имени администратора, затем запустите Oxygen Not Included из клиента Steam, чтобы посмотреть, решит ли это вашу проблему. Вот как это сделать:
один) Если вы сейчас используете Steam, щелкните правой кнопкой мыши Значок Steam на панели задач и выберите Выход .
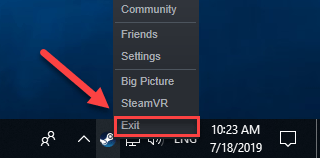
два) Щелкните правой кнопкой мыши Значок Steam и выберите Запустить от имени администратора .
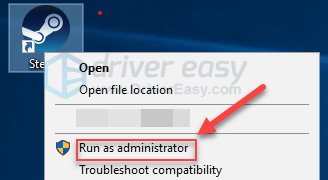
3) Нажмите да .
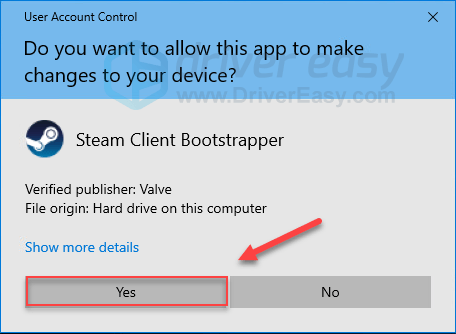
4) Перезапустите Oxygen Not Included из Steam.
Надеюсь, теперь игра идет гладко. Если это не так, проверьте исправление ниже.
Исправление 4: Запустите игру в режиме совместимости
Некоторые обновления Windows могут быть несовместимы с Oxygen Not Included и привести к тому, что он перестанет работать. Если сбой происходит после обновления ПК, попробуйте запустить игру в режиме совместимости. Вот как это сделать:
один) На клавиатуре нажмите кнопку Логотип Windows ключ и И в то же время.

два) Вставить C:Program Files (x86)SteamsteamappscommonOxygen не включен в адресной строке.
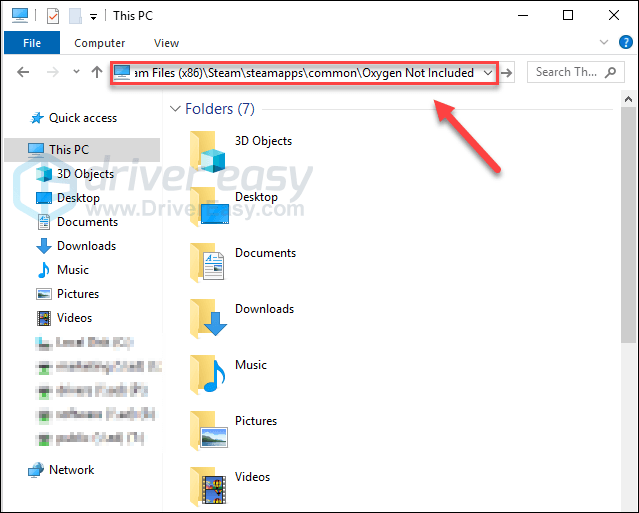
3) Щелкните правой кнопкой мыши OxygenNotIncluded.exe и выберите Характеристики .
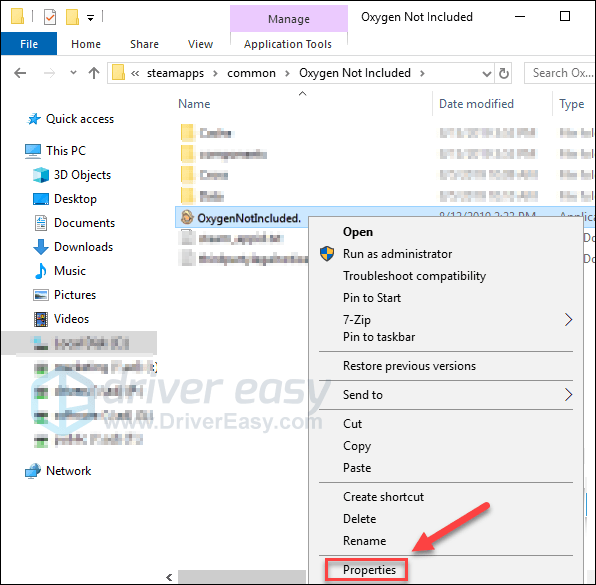
4) Нажмите на Совместимость вкладка Затем установите флажок рядом с Запустите эту программу в режиме совместимости для .
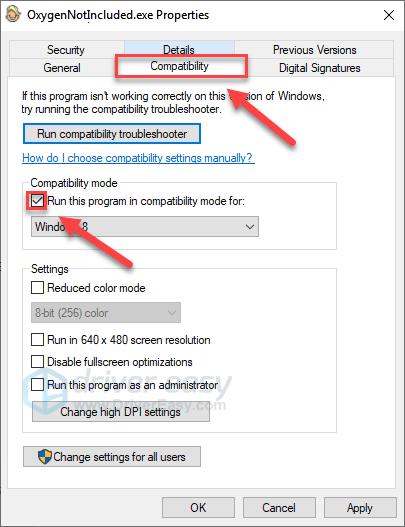
5) Нажмите на поле со списком ниже, чтобы выбрать Windows 8 , затем нажмите В ПОРЯДКЕ .
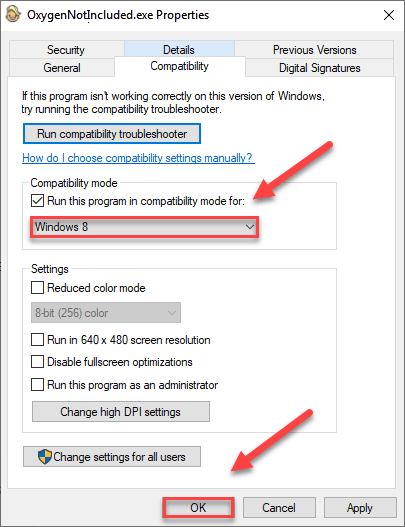
6) Перезапустите игру, чтобы проверить, решена ли ваша проблема.
Если вы по-прежнему получаете код ошибки в режиме Windows 8, повторите шаги 1 – 3 и выберите Windows 7 из выпадающего списка.
Если запуск вашей игры в режиме совместимости не помог вам, продолжайте и попробуйте следующее исправление.
Исправление 5: Изменить ветки в Oxygen Not Included
Если вы недавно обновили свою игру, и она время от времени начинает падать, попробуйте восстановить версию игры, изменив ветку. Вот как это сделать:
один) Запустите Стим.
два) Нажмите Библиотека .

3) Щелкните правой кнопкой мыши Кислород не включен и выберите Характеристики .
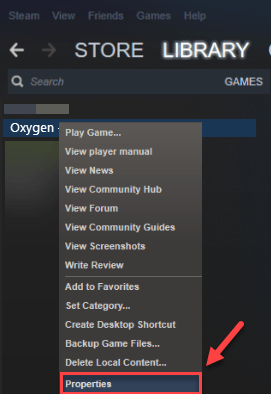
4) Нажмите на Вкладка БЕТА .
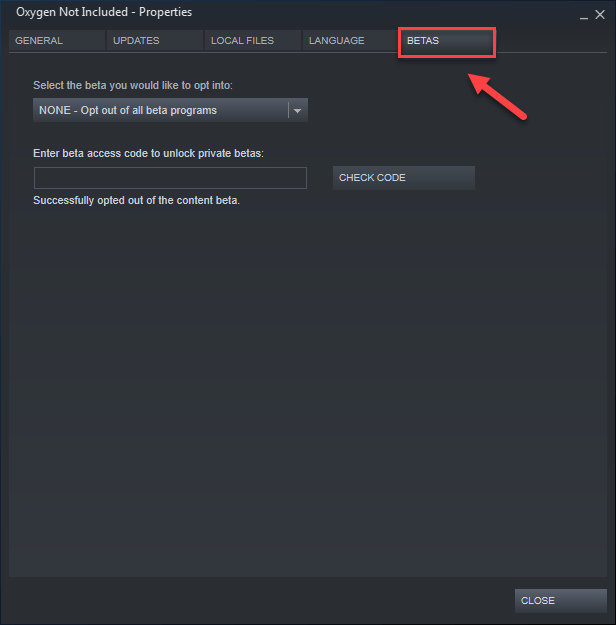
5) Нажмите на список чтобы открыть выпадающее меню, выберите название ветки, в которую хотите играть.
Если вам дали пароль для разблокировки соответствующей ветки, введите пароль в поле рядом с ПРОВЕРИТЬ КОД , нажмите ПРОВЕРИТЬ КОД и ваша ветка теперь будет в выпадающем меню. 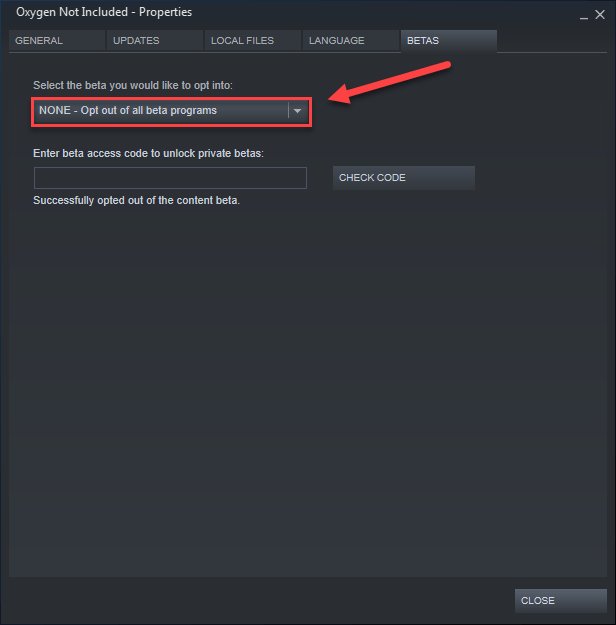
6) Нажмите на вкладка «Локальные файлы», затем нажмите ПРОВЕРЬТЕ ЦЕЛОСТНОСТЬ ИГРОВЫХ ФАЙЛОВ . (Тогда ваша игра будет обновлена до новой ветки.)
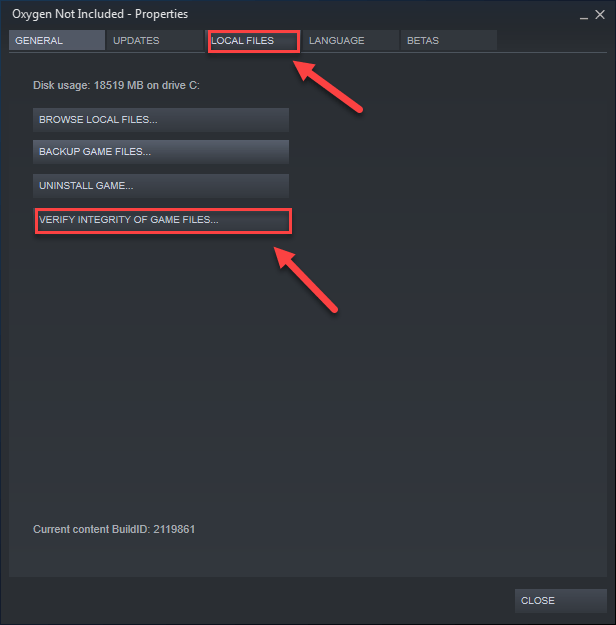
7) Перезапустите и играйте в Oxygen Not Included.
Если проблема с вылетом игры не устранена, проверьте приведенное ниже исправление.
Исправление 6: Установить Среда выполнения Microsoft Visual C++ 2015
Что такое среда выполнения Microsoft Visual C++ 2015?
Распространяемый пакет Microsoft Visual C++ — это набор файлов библиотеки времени выполнения, используемых многими программами, установленными на вашем компьютере, даже частью Windows. Если с ним что-то пойдет не так, некоторые из ваших программ могут работать неправильно.
Проблемы со сбоем Oxygen Not Included могут возникать, если среда выполнения Microsoft Visual C++ 2015 неправильно установлена на вашем ПК. В этом случае вам нужно будет переустановить его. Следуйте инструкциям ниже:
один) Скачать Microsoft Visual С++ 2015 от веб-сайт Майкрософт .
два) Открыть загруженный файл и следуйте инструкциям на экране, чтобы установить среду выполнения Microsoft Visual C++ 2015.
3) Перезагрузите компьютер и игру, чтобы проверить проблему.
Это должно решить вашу проблему. Если это не так, не расстраивайтесь. Проверьте исправление ниже.
Исправление 7: Обновите графический драйвер
Другой распространенной причиной сбоев Oxygen Not Included является устаревший или неисправный графический драйвер. Попробуйте обновить графический драйвер, чтобы узнать, не является ли это проблемой для вас. Есть 2 способа сделать это:
Вариант 1 — вручную — Вам потребуются некоторые навыки работы с компьютером и терпение, чтобы обновить драйверы таким образом, потому что вам нужно найти именно тот драйвер в Интернете, загрузить его и установить шаг за шагом.
ИЛИ
Вариант 2 — автоматически (рекомендуется) – Это самый быстрый и простой вариант. Все это делается всего за пару кликов мыши — легко, даже если вы новичок в компьютере.
Вариант 1. Загрузите и установите драйвер вручную.
Производитель вашей видеокарты постоянно обновляет драйверы. Чтобы получить их, вам нужно зайти на сайт поддержки производителя, найти драйвер, соответствующий вашей версии Windows (например, 32-разрядной версии Windows), и загрузить драйвер вручную.
После того, как вы загрузили правильные драйверы для своей системы, дважды щелкните загруженный файл и следуйте инструкциям на экране, чтобы установить драйвер.
Вариант 2. Автоматическое обновление графического драйвера.
Если у вас нет времени, терпения или навыков работы с компьютером для обновления графического драйвера вручную, вы можете сделать это автоматически с помощью Драйвер Легкий .
Driver Easy автоматически распознает вашу систему и найдет для нее правильные драйверы. Вам не нужно точно знать, какая система работает на вашем компьютере, вам не нужно рисковать загрузкой и установкой не того драйвера, и вам не нужно беспокоиться об ошибке при установке.
Вы можете автоматически обновлять драйверы с помощью БЕСПЛАТНОЙ или профессиональной версии Driver Easy. Но с версией Pro это занимает всего 2 клика:
1) Скачать и установите драйвер Easy.
два) Запустите Driver Easy и нажмите кнопку Сканировать сейчас кнопка. Затем Driver Easy просканирует ваш компьютер и обнаружит проблемные драйверы.
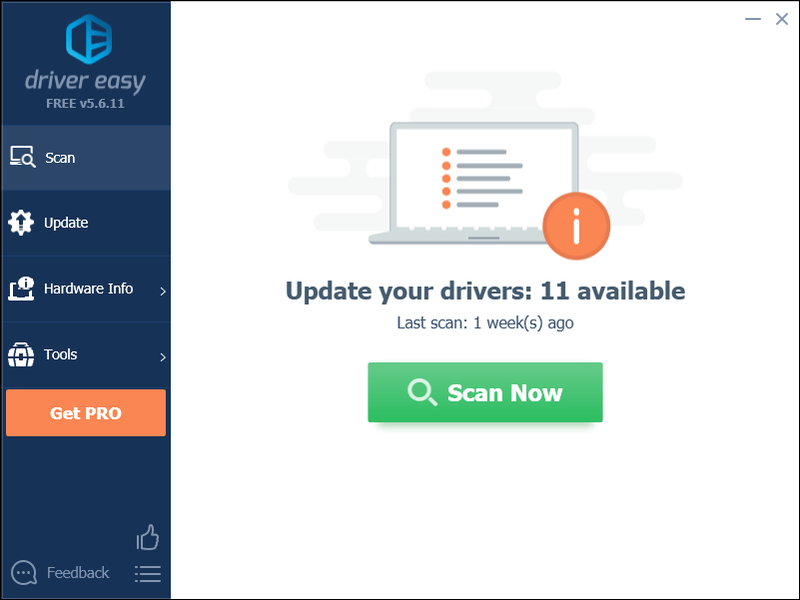
3) Нажмите на Кнопка обновления рядом с графическим драйвером, чтобы автоматически загрузить правильную версию этого драйвера, затем вы можете установить его вручную (вы можете сделать это с БЕСПЛАТНОЙ версией).
Или нажмите Обновить все для автоматической загрузки и установки правильной версии все драйверы, которые отсутствуют или устарели в вашей системе. (Для этого требуется Про версия который поставляется с полной поддержкой и 30-дневной гарантией возврата денег. Вам будет предложено обновиться, когда вы нажмете «Обновить все».)
Вы можете сделать это бесплатно, если хотите, но это частично вручную.
Если вам нужна помощь, обратитесь в службу поддержки Driver Easy по адресу .
Исправление 8: Проверить наличие обновлений Windows
Обновления Windows также могут устранять ошибки, связанные как с оборудованием, так и с программным обеспечением. Поэтому убедитесь, что вы установили все новые обновления Windows, чтобы предотвратить сбой Oxygen Not Included. Вот как это сделать:
один) На клавиатуре нажмите кнопку Логотип Windows ключ. Затем введите Центр обновления Windows и выберите Параметры Центра обновления Windows .
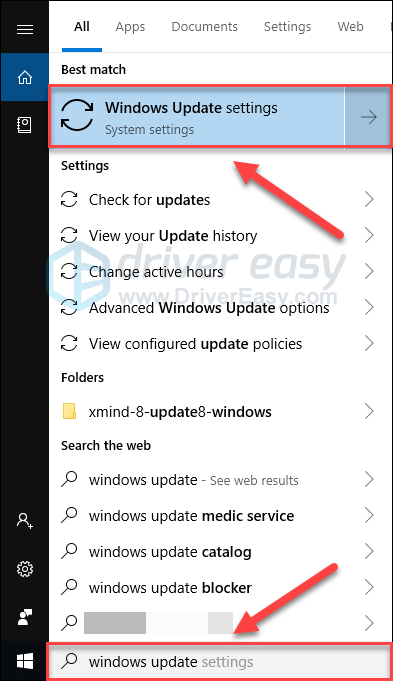
два) Нажмите Проверить наличие обновлений, а затем подождите, пока Windows автоматически загрузит и установит обновления.
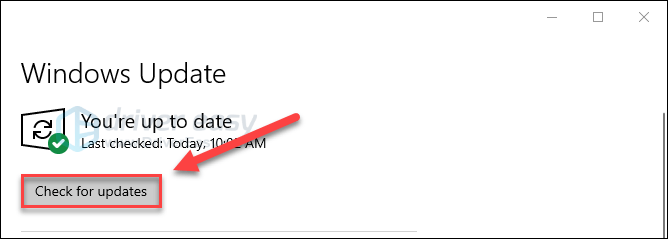
3) Перезагрузите компьютер.
Если сбой Oxygen Not Included по-прежнему происходит после обновления, попробуйте исправить это ниже.
Исправление 9: переустановите игру
Если ни одно из приведенных выше исправлений не помогло, переустановка игры, скорее всего, поможет вам. Следуйте инструкциям ниже:
один) Если вы сейчас используете Steam, щелкните правой кнопкой мыши значок Steam на панели задач и выберите Выход .
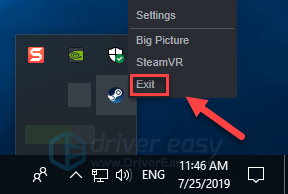
два) На клавиатуре нажмите кнопку Логотип Windows ключ и И в то же время.

3) Вставить C:Program Files (x86)Steamsteamappscommon в адресной строке.
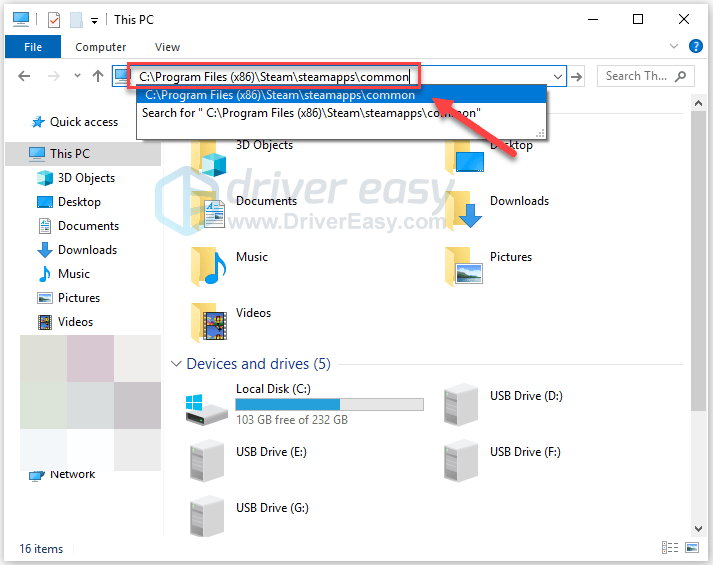
4) Выделите Папка «Кислород не включена» , а затем нажмите кнопку Из клавишу на клавиатуре, чтобы удалить папку.
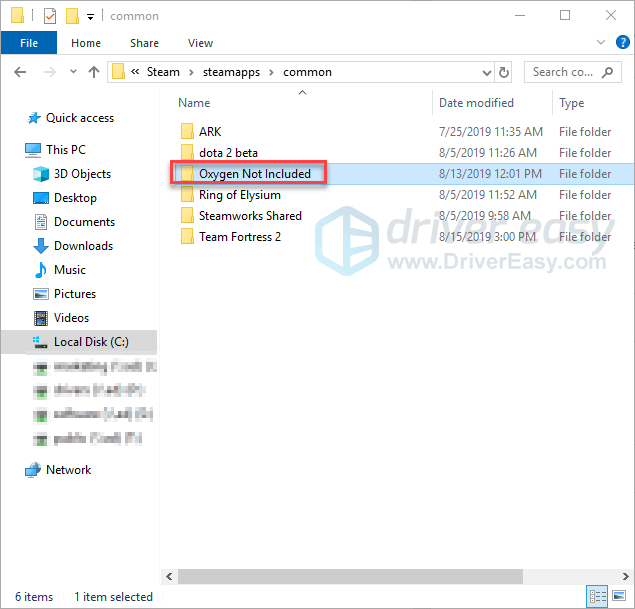
5) Перезапустите Steam, чтобы загрузить и переустановить Oxygen Not Included. Затем попробуйте снова запустить игру, чтобы узнать, устранила ли это вашу проблему.
Надеюсь, теперь вы можете играть в Oxygen Not Included. Если у вас есть какие-либо вопросы или предложения, не стесняйтесь оставлять комментарии ниже.
- игры
- Стим
- Windows 10
- Windows 7
- Windows 8
Subnautica Below Zero наконец-то смогла выйти из раннего доступа и уже официально запущена на ПК и консолях. Игра отличилась оригинальным геймплеем и неплохой оптимизацией, но и жалоб на работу игры хватает, особенно у пользователей компьютерной версии. Среди прочих проблем, часто упоминают сбой при создании или загрузке сохранения, ошибку «UnityPlayer.dll Caused Access Violation (0xc0000005)», посторонние звуки в динамиках, вылеты, лаги, невозможность запуска и т. п. Мы подготовили список частых неполадок Subnautica Below Zero и постараемся помочь их исправить.
Содержание
- Как исправить ошибки в Subnautica Below Zero?
- Игра не сохраняется
- Сбой при попытке загрузить сохранение
- Зависания, потрескивания звука
- Subnautica Below Zero не запускается или вылетает при старте
- UnityPlayer.dll Caused Access Violation (0xc0000005)
- Черный или белый экран на Mac
- Черный экран или компьютер не отвечает Windows
- Не работают контроллеры PS, Xbox, Switch на Mac и Windows
- Мир пуст или игрок не может в нем двигаться
- Низкий fps, лаги
Subnautica Below Zero снова переносит нас на планету 4546B, которую мы уже исследовали в оригинальной части. Однако теперь здесь много новых испытаний и масса важных дополнений к сюжету. Те, кто ее уже успел испытать, положительно отзываются о графике, геймплее и атмосфере. Есть и те, кто столкнулся с трудностями, вроде проблем с загрузкой сохранений, ошибки 0xc0000005, сбоями при запуске, зависаниями и т. п. Здесь вы найдете все, что нам удалось найти о неполадках игры и способах их исправления.
Игра не сохраняется
Судя по комментариям и логам игроков, дело в том, что игра зависает с событием опасности. Когда вы находитесь в состоянии боя, сохраниться не получится. Таким образом весь игровой прогресс, пройденный с момента предыдущего сохранения, будет утрачен. Лучшее, что мы можем предложить – предотвратить проблему в следующий раз. Для этого следует перейти в C:Program Files (x86)SteamsteamappscommonSubnauticaZeroSNAppDataSavedGamesslot0001 и удалить папки .BatchObjects и CellsCache. Должно сработать.
Сбой при попытке загрузить сохранение
Одна из самых частых проблем Subnautica Below Zero заключается в том, что пользователей выбрасывает из игры при попытке загрузить сохранение. Благо, исправить это весьма просто.
Инструкция:
- Открываем папку, в которую установили Steam и ищем в одном из подразделов – SavedGames. Обычно путь выглядит так: C:Program Files (x86)SteamsteamappscommonSubnauticaZeroSNAppDataSavedGames.
- Внутри конечной папки удаляем файл autocloud.vdf и можем запускать игру.
- Еще разработчики советуют удалить файлы из каталогов SavesDir и SavesDir2, а также – всю директорию CellsCache из каталога «AppData».
Теперь все должно работать, при этом само сохранение не пострадает.
Зависания, потрескивания звука
Subnautica Lower Zero «грешит» тем, что нередко воспроизводит звук с лагами, заиканиями, а также может слышаться неприятный треск, он особенно отчетлив в моменты нападения хищников.
Причины и способы исправления проблем со звуком:
- Настройка вертикальной синхронизации. Самый простой способ избавления от сбоя – выключить v.sync полностью. Однако, чтобы не терять четкость и плавность работы игры, ее нужно просто настроить. Это применимо только в том случае, если установлена видеокарта хотя бы серии GTX 1xxx или выше. Для этого открываем «Панель управления Nvidia», в блоке «Управление настройками 3D» выбираем «Настройки программы». Делаем активной Subnautica и для «Вертикальной синхронизации» устанавливаем значение «Быстро».
- Проверка контактов наушников или колонок с разъемом на системном блоке.
- Меняем частоты дискретизации. Для этого в «Панели управления» идем в раздел «Звук», жмем ПКМ по активному устройству (где наблюдаются проблемы со звуком) и выбираем «Свойства». На странице «Дополнительно» путем проб выставляем правильные частоты.
Subnautica Below Zero не запускается или вылетает при старте
Подобное поведение может быть следствием нескольких причин:
- Недостаточно привилегий. Следует выдать игре полномочия администратора в свойствах ярлыка.
- Обновляем Microsoft Visual C++, особенно при наличии ошибок «vcruntime140_1.dll или MSVCP140.dll не найден».
- Отключаем антивирус и Защитник Windows.
- Проверяем, что в пути к игре нет папок с русскими символами.
- Снижаем частоту работы графического процессора. У многих это сработало, поэтому очень советую попробовать. Достаточно через MSI Afterburner снизить частоту на 100 МГц. Эта игра не любит разгон и отказывается с работать с оборудованием на повышенных частотах.
UnityPlayer.dll Caused Access Violation (0xc0000005)
Бывает, что Subnautica Below Zero указывает на нарушение прав доступа и пишет ошибку 0xc0000005, которая препятствует запуску игры.
Как это исправить:
- Выключаем средства защиты Windows и проверяем файлы игры с помощью функции в Steam (проверка целостности файлов).
- Активируем сканирование системы. Для этого достаточно в командную строку вставить sfc /scannow.
Черный или белый экран на Mac
После перехода с OpenGL на Metal появляются баги графики, при чем много у кого. Это распространено в новых компьютерах Mac, у которых установлен процессор M1 вместо Intel. В определенный момент времени экран становится белым или черным, в зависимости от направления взгляда. Единственный способ это исправить – установить экспериментальную версию игры.
Инструкция:
- Открываем Steam, а в нем «Свойства» для Subnautica: Lower Zero.
- Идем на вкладку «Бета-версии» и отписываемся от беты.
- В списке выбираем пункт «Экспериментальная – автоматические ежедневные обновления. Множество ошибок!».
- Ждем загрузки новых файлов и запускаем игру.
Черный экран или компьютер не отвечает Windows
Если в один момент игра становится черной, вылетает или перестает реагировать, а в «Диспетчере задач» написано «Не отвечает», мы вам поможем. Также одной из разновидностей проблемы является ошибка GPU Crash (Сбой графического процессора). Ничего страшного нет, вы сохраните свое прохождение. Дело в проблемах с ультра-широкоформатными экранами.
Как исправить черный экран:
- Удаляем папку с кэшем CellsCache.
- Снижаем разрешение экрана до FHD или даже немного меньше.
- Если не сработало, можно попробовать оконный режим.
Не работают контроллеры PS, Xbox, Switch на Mac и Windows
Много пользователей сообщают, что их геймпады отказываются нормально работать в игре. Они то ли позволяют перемещать камеру по одной оси, то ли не обрабатывают действия в меню и т. п. Скорее всего это недоработка разработчиков, которую со временем поправят. Можно попробовать это исправить вручную.
Руководство:
- Запускаем Steam и идем в «Свойства» игры.
- Переходим на страницу «Контроллеры» и выключаем все активные пункты.
Мир пуст или игрок не может в нем двигаться
Бывает, что после запуска игры, в ней нет ни одного существа или другого объекта. Еще одна разновидность сбоя – игрок не может пошевелиться. Что характерно, проблема возникает при новой генерации мира. Дело в моде Qmod, вместе с которым запускается BepinEx (возможно, для оригинальной версии Subnautica). Следует удалить эту папку из каталога с игрой и все заработает.
Низкий fps, лаги
Больших проблем с производительностью игра не испытывает, поэтому первым делом следует проверить, что ваша система удовлетворяет требования Subnautica Below Zero. Если это так, рекомендуем снизить качество графики и заблокировать fps на меньшем уровне. Операции с корректировкой графических настроек можем выполнить в «Панели управления» для конкретной игры.
Это все распространенные и частые проблемы Subnautica Lower Zero, а также действия, которые могут помочь пользователям, столкнувшимся с ними. В руководстве есть методы решения для ошибок при сохранении или загрузки сейва, 0xc0000005, черного или белого экрана, проблем с запуском, лагами и т. п. Практически все жалобы пользователей указывают на перечисленные проблемы, поэтому скорее всего вы найдете среди списка свою неполадку и сможете ее исправить.
Oxygen Not Included уже вышла, но это не значит, что в игре нет проблем.
Oxygen Not Included на ПК сталкивается с такими проблемами, как сбой при запуске, черный экран и многое другое.
Вот несколько исправлений и обходных путей, которые помогут вам без проблем играть в игру.
Oxygen Not Included Сбой игры и исправления черного экрана
Oxygen Not Included — это игра-симулятор выживания, требующая некоторой самоотдачи.
Несмотря на то, что игра не требовательна, она сталкивается с такими проблемами, как сбои, зеленые и фиолетовые линии на экране и многое другое.
Ниже перечислены ошибки и проблемы, с которыми сталкиваются игроки, а также их возможные исправления и обходные пути.
Игра не запускается, исправление сбоя при запуске
Oxygen Not Included может быть не требовательной игрой для ПК. но у него есть проблемы, и некоторые игроки сообщают, что игра у них не запускается.
Это могло быть по ряду причин, и здесь пара исправлений для игры Oxygen Not Included не запускается.
1- Перейдите в «DocumentsKleiOxygenNotIncludedkplayerprefs.yaml» и удалите файл. Теперь запустите игру, и она должна загрузиться.
2- Ваше антивирусное программное обеспечение или Защитник Windows могут определить exe-файл игры как троян, что мешает его запуску. Либо отключите антивирусное программное обеспечение, либо создайте исключение для исполняемого файла игры в своем антивирусе, и игра не будет работать должным образом.
Застрял при запуске — зависание на логотипе
Некоторые игроки не могут загрузиться дальше логотипа, всплывающего при загрузке игры. Это не критическая проблема, это небольшое неудобство.
Значок застревает на логотипе из-за того, что на вашем компьютере не установлен часовой пояс.
Просто откройте дату и время и установите часовой пояс, и Oxygen Not included больше не будет застревать на начальном логотипе.
Если это не сработает для вас, перейдите в «DocumentsKleiOxygenNotIncludedkplayerprefs.yaml» и удалите там файл и игра будет работать.
Неустранимая ошибка, исправление сбоев
Сбои в играх для ПК — не новость, и Oxygen Not Included — не исключение. Причина сбоя игры с фатальной ошибкой может быть связана с вашим графическим процессором.
Либо ваш графический процессор разогнан, либо это старый графический процессор, который не может играть в игру с тактовой частотой по умолчанию.
Если графический процессор разогнан, верните его к тактовой частоте по умолчанию.
Если нет, то просто уменьшите тактовую частоту графического процессора на 100 МГц, и игра перестанет вылетать.
Исправление черного экрана
У некоторых возникает проблема с черным экраном при запуске игры, но может слышать музыку и другой звук из игры. Решение этой проблемы очень простое.
Запустите игру, и когда появится черный экран, нажмите «Alt + Enter», игра перейдет в оконный режим, и игра начнет отображаться.
Вам просто нужно зайти в настройки видео и установить правильное разрешение, и вы сможете играть в игру в полноэкранном режиме.
Исправление зеленых и фиолетовых линий
Игроки сообщают, что при запуске Oxygen not Included экран становится зеленым и пурпурным и перед загрузкой игры работал нормально. Исправить эти зеленые и фиолетовые линии экрана очень просто.
Откройте панель управления Nvidia & gt, измените разрешение рабочего стола и выберите «Наивысшее (32 бита)» в разделе «Глубина цвета рабочего стола».
Примените настройки и запустите игру, и зеленый экран больше не будет вас беспокоить.
Нет звука — как решить
Игроки испытывают ряд проблем со звуком из-за Oxygen Not Included, которые не включают звук в все или отсутствует звук. Вот несколько исправлений, которые вам помогут.
Прежде всего, проблема со звуком. Скорее всего, вы используете USB-гарнитуру, если у вас вообще нет звука, другие приложения, такие как Youtuber, работают нормально.
Вы можете исправить это, открыв Playback Devices и изменив аудиоустройство по умолчанию на динамики, или вы можете попробуйте отключить и включить игру.
Это решит проблему отсутствия звука в игре.
Что касается отсутствующего звука, скорее всего, Windows по умолчанию установила неправильный аудиоканал для вашего аудиоустройства.
Исправьте это, открыв «Устройства воспроизведения» и один раз щелкнув активное аудио устройство.
Теперь нажмите «Настроить» и выберите правильный аудио канал для своего устройства. Проверьте это, и звук в Oxygen Not Included начнет работать нормально.
Вот и все, что касается ошибок Oxygen Not Included, с исправлениями и обходными путями. Я буду обновлять новые исправления по мере их нахождения.
Oxygen Исправление сбоя игры, сбой при запуске, критическая ошибка, нет звука, исправление черного экрана
Просмотров сегодня: 1 423
Oxygen Not Included продолжает падать во время игры? Это очень раздражает, и вы, конечно, не одиноки. Об этом сообщают многие игроки. Но не паникуйте! Вот список решений, которые оказались полезными для многих игроков.
Исправления, чтобы попробовать:
Возможно, вам не придется пробовать их все. Просто идите вниз по списку, пока не найдете тот, который работает для вас.
- Соответствовать минимальным системным требованиям Перезагрузите компьютер Запустите игру от имени администратора Запустите игру в режиме совместимости Изменить ветки в Oxygen Not Included
- Установите среду выполнения Microsoft Visual C++ 2015.
Обновите графический драйвер Проверить наличие обновлений Windows Переустановите игру
Исправление 1: Соответствовать минимальным системным требованиям
Минимальные системные требования представляют собой список аппаратных устройств, необходимых для правильной работы вашей игры.
Вот минимальные системные требования для запуска Кислород не включен:
(Требуется 64-битный процессор и операционная система)
ТЫ: Windows 7 (64-разрядная версия)
Процессор: Двухъядерный 2 ГГц
Объем памяти: 4 ГБ ОЗУ
Графика: Intel HD 4600 (аналог AMD или NVIDIA)
ОЗУ: 2 ГБ свободного места
Если вы вообще не можете играть в Oxygen Not Included на своем ПК, вероятно, ваш компьютер не соответствует минимальным требованиям игры. Итак, вам следует проверить информацию об оборудовании вашего компьютера, чтобы убедиться, что это проблема для вас. Вот как это сделать:
один) На клавиатуре нажмите кнопку Логотип Windows ключ и р в то же время, чтобы вызвать диалоговое окно «Выполнить».
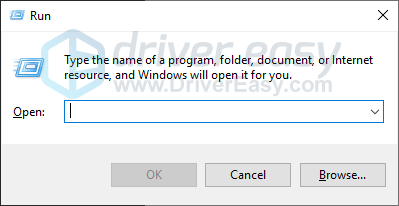
два) Тип dxdiag и нажмите В ПОРЯДКЕ .
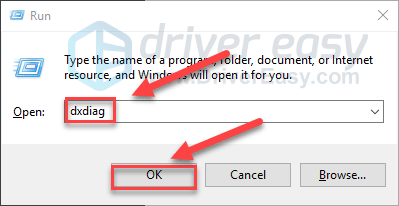
3) Проверьте свои операционная система, процессор и память .
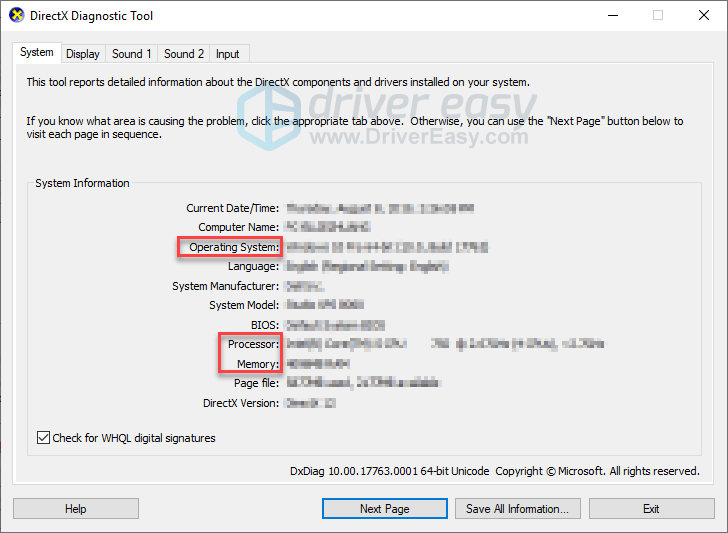
4) Нажмите на Отображать вкладку, а затем проверьте информацию о вашей видеокарте.
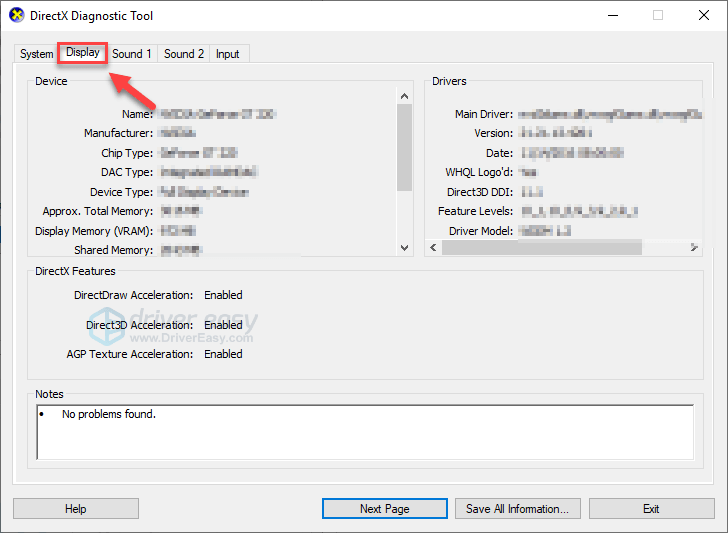
Если ваш компьютер соответствует минимальным требованиям, читайте дальше и проверьте исправление ниже.
Исправление 2: Перезагрузите компьютер
Если вы одновременно запускаете несколько программ на своем компьютере, потребляя ресурсы, ваша игра может вылететь. Если это основная проблема, простая перезагрузка компьютера должна решить вашу проблему.
Перезагрузите компьютер и игру, чтобы проверить проблему. Если игра по-прежнему вылетает, перейдите к исправлению 3 ниже.
Исправление 3: Запустите игру от имени администратора
Иногда Steam может требовать права администратора для выполнения определенных функций или доступа к определенным файлам. Попробуйте запустить Steam от имени администратора, затем запустите Oxygen Not Included из клиента Steam, чтобы посмотреть, решит ли это вашу проблему. Вот как это сделать:
один) Если вы сейчас используете Steam, щелкните правой кнопкой мыши Значок Steam на панели задач и выберите Выход .
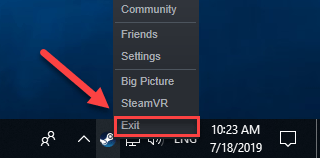
два) Щелкните правой кнопкой мыши Значок Steam и выберите Запустить от имени администратора .
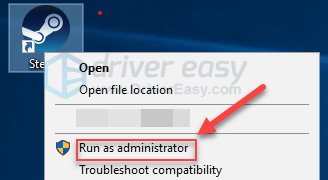
3) Нажмите да .
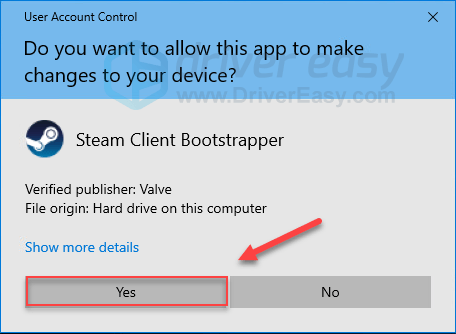
4) Перезапустите Oxygen Not Included из Steam.
Надеюсь, теперь игра идет гладко. Если это не так, проверьте исправление ниже.
Исправление 4: Запустите игру в режиме совместимости
Некоторые обновления Windows могут быть несовместимы с Oxygen Not Included и привести к тому, что он перестанет работать. Если сбой происходит после обновления ПК, попробуйте запустить игру в режиме совместимости. Вот как это сделать:
один) На клавиатуре нажмите кнопку Логотип Windows ключ и И в то же время.

два) Вставить C:Program Files (x86)SteamsteamappscommonOxygen не включен в адресной строке.
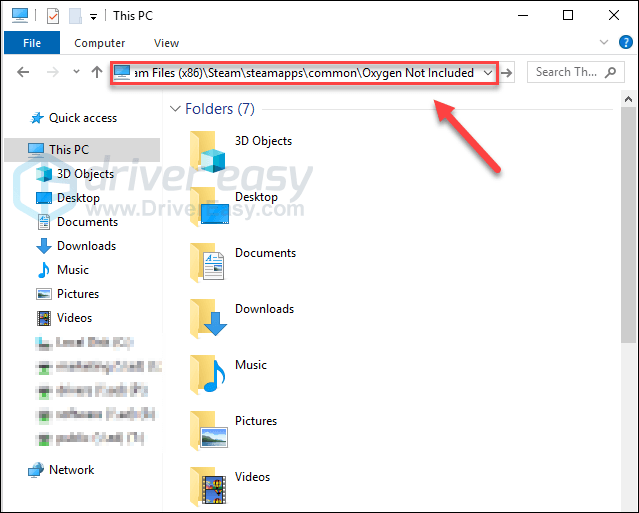
3) Щелкните правой кнопкой мыши OxygenNotIncluded.exe и выберите Характеристики .
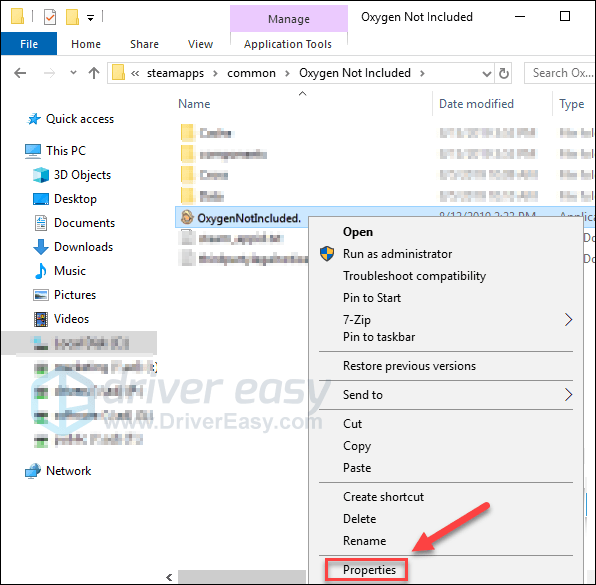
4) Нажмите на Совместимость вкладка Затем установите флажок рядом с Запустите эту программу в режиме совместимости для .
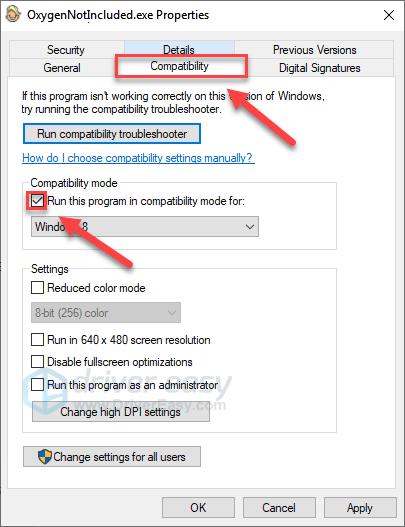
5) Нажмите на поле со списком ниже, чтобы выбрать Windows 8 , затем нажмите В ПОРЯДКЕ .
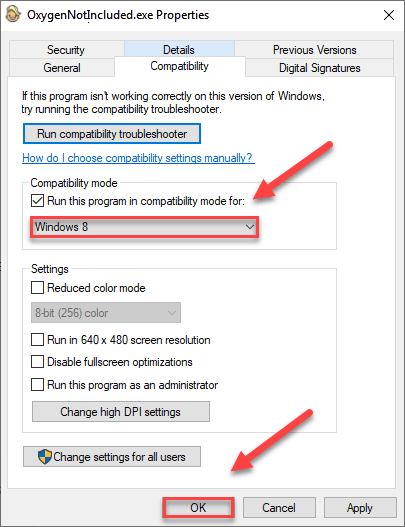
6) Перезапустите игру, чтобы проверить, решена ли ваша проблема.
Если вы по-прежнему получаете код ошибки в режиме Windows 8, повторите шаги 1 – 3 и выберите Windows 7 из выпадающего списка.
Если запуск вашей игры в режиме совместимости не помог вам, продолжайте и попробуйте следующее исправление.
Исправление 5: Изменить ветки в Oxygen Not Included
Если вы недавно обновили свою игру, и она время от времени начинает падать, попробуйте восстановить версию игры, изменив ветку. Вот как это сделать:
один) Запустите Стим.
два) Нажмите Библиотека .

3) Щелкните правой кнопкой мыши Кислород не включен и выберите Характеристики .
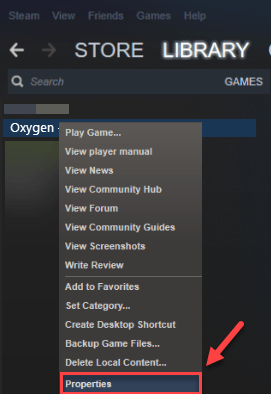
4) Нажмите на Вкладка БЕТА .
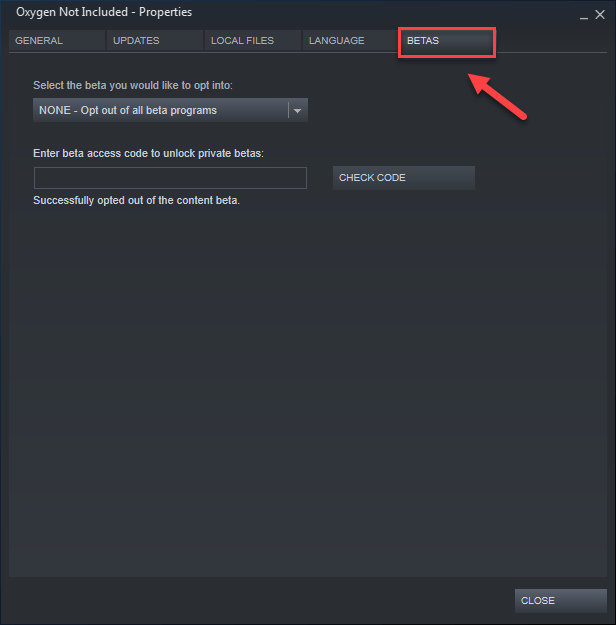
5) Нажмите на список чтобы открыть выпадающее меню, выберите название ветки, в которую хотите играть.
Если вам дали пароль для разблокировки соответствующей ветки, введите пароль в поле рядом с ПРОВЕРИТЬ КОД , нажмите ПРОВЕРИТЬ КОД и ваша ветка теперь будет в выпадающем меню. 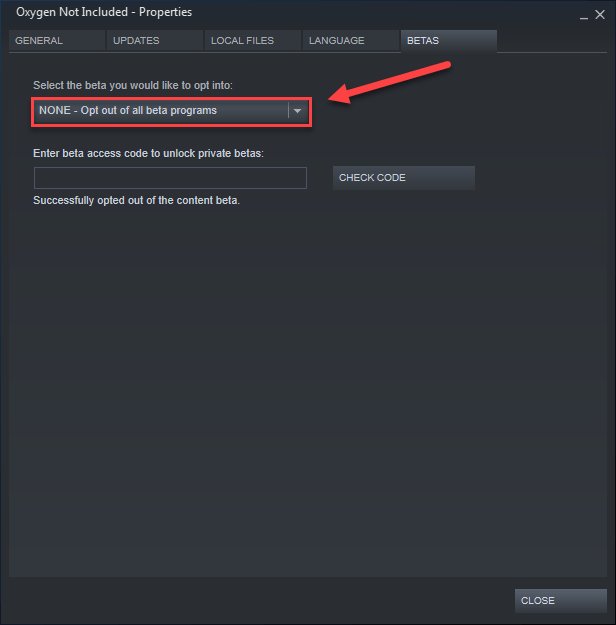
6) Нажмите на вкладка «Локальные файлы», затем нажмите ПРОВЕРЬТЕ ЦЕЛОСТНОСТЬ ИГРОВЫХ ФАЙЛОВ . (Тогда ваша игра будет обновлена до новой ветки.)
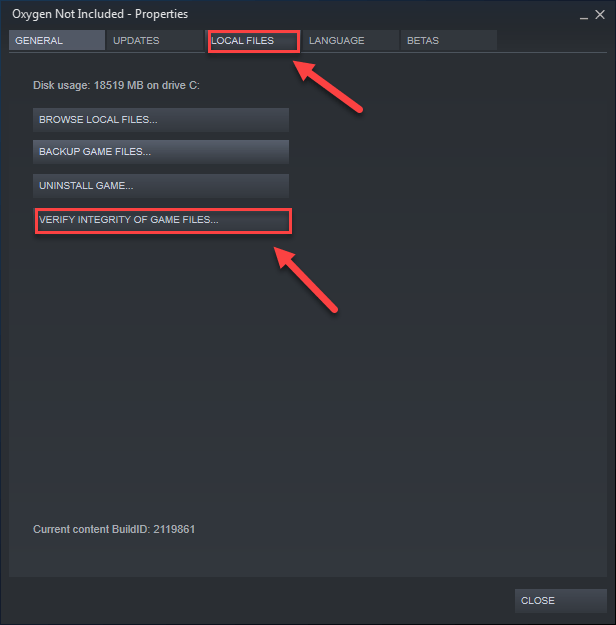
7) Перезапустите и играйте в Oxygen Not Included.
Если проблема с вылетом игры не устранена, проверьте приведенное ниже исправление.
Исправление 6: Установить Среда выполнения Microsoft Visual C++ 2015
Что такое среда выполнения Microsoft Visual C++ 2015?
Распространяемый пакет Microsoft Visual C++ — это набор файлов библиотеки времени выполнения, используемых многими программами, установленными на вашем компьютере, даже частью Windows. Если с ним что-то пойдет не так, некоторые из ваших программ могут работать неправильно.
Проблемы со сбоем Oxygen Not Included могут возникать, если среда выполнения Microsoft Visual C++ 2015 неправильно установлена на вашем ПК. В этом случае вам нужно будет переустановить его. Следуйте инструкциям ниже:
один) Скачать Microsoft Visual С++ 2015 от веб-сайт Майкрософт .
два) Открыть загруженный файл и следуйте инструкциям на экране, чтобы установить среду выполнения Microsoft Visual C++ 2015.
3) Перезагрузите компьютер и игру, чтобы проверить проблему.
Это должно решить вашу проблему. Если это не так, не расстраивайтесь. Проверьте исправление ниже.
Исправление 7: Обновите графический драйвер
Другой распространенной причиной сбоев Oxygen Not Included является устаревший или неисправный графический драйвер. Попробуйте обновить графический драйвер, чтобы узнать, не является ли это проблемой для вас. Есть 2 способа сделать это:
Вариант 1 — вручную — Вам потребуются некоторые навыки работы с компьютером и терпение, чтобы обновить драйверы таким образом, потому что вам нужно найти именно тот драйвер в Интернете, загрузить его и установить шаг за шагом.
ИЛИ
Вариант 2 — автоматически (рекомендуется) – Это самый быстрый и простой вариант. Все это делается всего за пару кликов мыши — легко, даже если вы новичок в компьютере.
Вариант 1. Загрузите и установите драйвер вручную.
Производитель вашей видеокарты постоянно обновляет драйверы. Чтобы получить их, вам нужно зайти на сайт поддержки производителя, найти драйвер, соответствующий вашей версии Windows (например, 32-разрядной версии Windows), и загрузить драйвер вручную.
После того, как вы загрузили правильные драйверы для своей системы, дважды щелкните загруженный файл и следуйте инструкциям на экране, чтобы установить драйвер.
Вариант 2. Автоматическое обновление графического драйвера.
Если у вас нет времени, терпения или навыков работы с компьютером для обновления графического драйвера вручную, вы можете сделать это автоматически с помощью Драйвер Легкий .
Driver Easy автоматически распознает вашу систему и найдет для нее правильные драйверы. Вам не нужно точно знать, какая система работает на вашем компьютере, вам не нужно рисковать загрузкой и установкой не того драйвера, и вам не нужно беспокоиться об ошибке при установке.
Вы можете автоматически обновлять драйверы с помощью БЕСПЛАТНОЙ или профессиональной версии Driver Easy. Но с версией Pro это занимает всего 2 клика:
1) Скачать и установите драйвер Easy.
два) Запустите Driver Easy и нажмите кнопку Сканировать сейчас кнопка. Затем Driver Easy просканирует ваш компьютер и обнаружит проблемные драйверы.
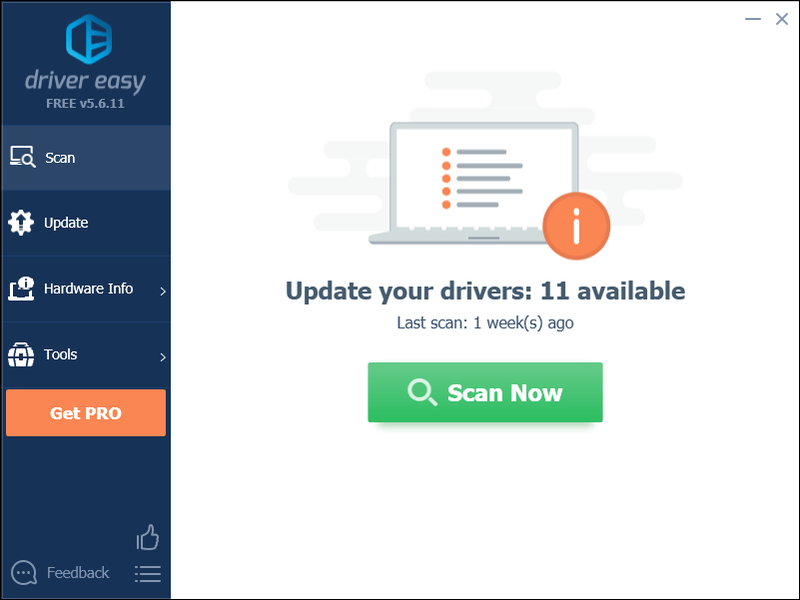
3) Нажмите на Кнопка обновления рядом с графическим драйвером, чтобы автоматически загрузить правильную версию этого драйвера, затем вы можете установить его вручную (вы можете сделать это с БЕСПЛАТНОЙ версией).
Или нажмите Обновить все для автоматической загрузки и установки правильной версии все драйверы, которые отсутствуют или устарели в вашей системе. (Для этого требуется Про версия который поставляется с полной поддержкой и 30-дневной гарантией возврата денег. Вам будет предложено обновиться, когда вы нажмете «Обновить все».)
Вы можете сделать это бесплатно, если хотите, но это частично вручную.
Если вам нужна помощь, обратитесь в службу поддержки Driver Easy по адресу .
Исправление 8: Проверить наличие обновлений Windows
Обновления Windows также могут устранять ошибки, связанные как с оборудованием, так и с программным обеспечением. Поэтому убедитесь, что вы установили все новые обновления Windows, чтобы предотвратить сбой Oxygen Not Included. Вот как это сделать:
один) На клавиатуре нажмите кнопку Логотип Windows ключ. Затем введите Центр обновления Windows и выберите Параметры Центра обновления Windows .
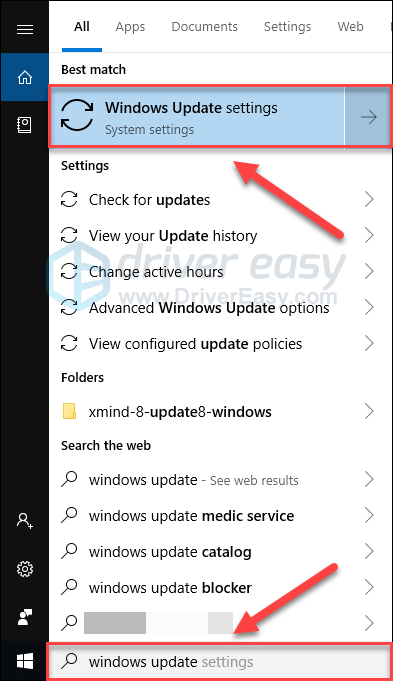
два) Нажмите Проверить наличие обновлений, а затем подождите, пока Windows автоматически загрузит и установит обновления.
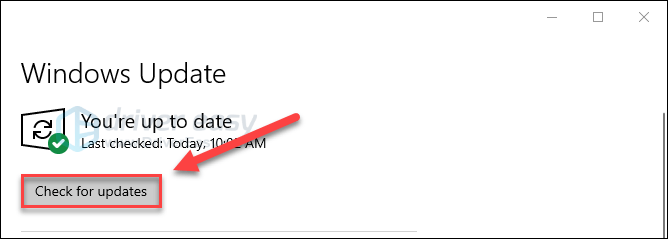
3) Перезагрузите компьютер.
Если сбой Oxygen Not Included по-прежнему происходит после обновления, попробуйте исправить это ниже.
Исправление 9: переустановите игру
Если ни одно из приведенных выше исправлений не помогло, переустановка игры, скорее всего, поможет вам. Следуйте инструкциям ниже:
один) Если вы сейчас используете Steam, щелкните правой кнопкой мыши значок Steam на панели задач и выберите Выход .
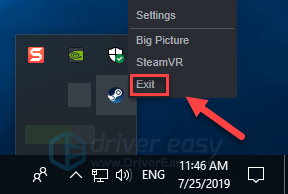
два) На клавиатуре нажмите кнопку Логотип Windows ключ и И в то же время.

3) Вставить C:Program Files (x86)Steamsteamappscommon в адресной строке.
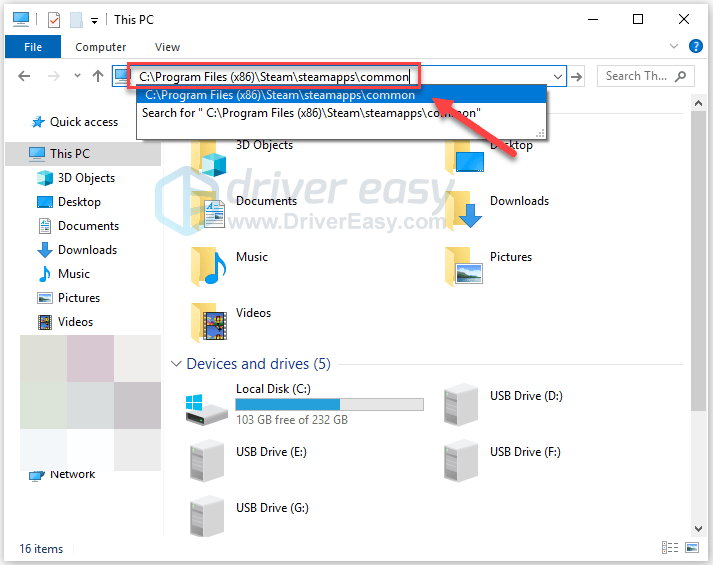
4) Выделите Папка «Кислород не включена» , а затем нажмите кнопку Из клавишу на клавиатуре, чтобы удалить папку.
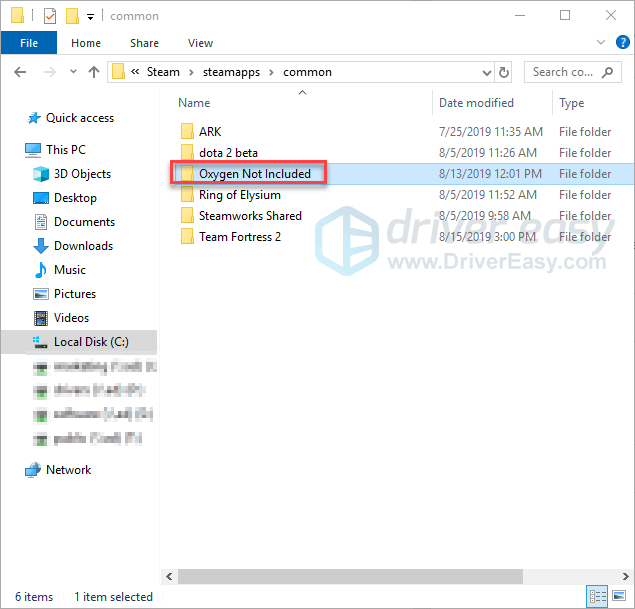
5) Перезапустите Steam, чтобы загрузить и переустановить Oxygen Not Included. Затем попробуйте снова запустить игру, чтобы узнать, устранила ли это вашу проблему.
Надеюсь, теперь вы можете играть в Oxygen Not Included. Если у вас есть какие-либо вопросы или предложения, не стесняйтесь оставлять комментарии ниже.
- игры
- Стим
- Windows 10
- Windows 7
- Windows 8
К сожалению, в играх бывают изъяны: тормоза, низкий FPS, вылеты, зависания, баги и другие мелкие и не очень ошибки. Нередко проблемы начинаются еще до начала игры, когда она не устанавливается, не загружается или даже не скачивается. Да и сам компьютер иногда чудит, и тогда в Oxygen Not Included вместо картинки черный экран, не работает управление, не слышно звук или что-нибудь еще.
Что сделать в первую очередь
- Скачайте и запустите всемирно известный CCleaner (скачать по прямой ссылке) — это программа, которая очистит ваш компьютер от ненужного мусора, в результате чего система станет работать быстрее после первой же перезагрузки;
- Обновите все драйверы в системе с помощью программы Driver Updater (скачать по прямой ссылке) — она просканирует ваш компьютер и обновит все драйверы до актуальной версии за 5 минут;
- Установите Advanced System Optimizer (скачать по прямой ссылке) и включите в ней игровой режим, который завершит бесполезные фоновые процессы во время запуска игр и повысит производительность в игре.
Системные требования Oxygen Not Included
Второе, что стоит сделать при возникновении каких-либо проблем с Oxygen Not Included, это свериться с системными требованиями. По-хорошему делать это нужно еще до покупки, чтобы не пожалеть о потраченных деньгах.
Минимальные системные требования Oxygen Not Included:
Windows 7, Процессор: Dual Core 2 GHz, 4 GB ОЗУ, 2 GB HDD, Intel HD 4600 , DirectX 11, Клавиатура, мышь
Посмотреть рекомендуемые требования
Каждому геймеру следует хотя бы немного разбираться в комплектующих, знать, зачем нужна видеокарта, процессор и другие штуки в системном блоке.
Файлы, драйверы и библиотеки
Практически каждое устройство в компьютере требует набор специального программного обеспечения. Это драйверы, библиотеки и прочие файлы, которые обеспечивают правильную работу компьютера.
Начать стоит с драйверов для видеокарты. Современные графические карты производятся только двумя крупными компаниями — Nvidia и AMD. Выяснив, продукт какой из них крутит кулерами в системном блоке, отправляемся на официальный сайт и загружаем пакет свежих драйверов:
- Скачать драйвер для видеокарты Nvidia GeForce
- Скачать драйвер для видеокарты AMD Radeon

Обязательным условием для успешного функционирования Oxygen Not Included является наличие самых свежих драйверов для всех устройств в системе. Скачайте утилиту Driver Updater, чтобы легко и быстро загрузить последние версии драйверов и установить их одним щелчком мыши:
- загрузите Driver Updater и запустите программу;
- произведите сканирование системы (обычно оно занимает не более пяти минут);
- обновите устаревшие драйверы одним щелчком мыши.

Фоновые процессы всегда влияют на производительность. Вы можете существенно увеличить FPS, очистив ваш ПК от мусорных файлов и включив специальный игровой режим с помощью программы Advanced System Optimizer
- загрузите Advanced System Optimizer и запустите программу;
- произведите сканирование системы (обычно оно занимает не более пяти минут);
- выполните все требуемые действия. Ваша система работает как новая!
Когда с драйверами закончено, можно заняться установкой актуальных библиотек — DirectX и .NET Framework. Они так или иначе используются практически во всех современных играх:
- Скачать DirectX
- Скачать Microsoft .NET Framework 3.5
- Скачать Microsoft .NET Framework 4
Еще одна важная штука — это библиотеки расширения Visual C++, которые также требуются для работы Oxygen Not Included. Ссылок много, так что мы решили сделать отдельный список для них:
- Скачать Microsoft Visual C++ 2005 Service Pack 1
- Скачать Microsoft Visual C++ 2008 (32-бит) (Скачать Service Pack 1)
- Скачать Microsoft Visual C++ 2008 (64-бит) (Скачать Service Pack 1)
- Скачать Microsoft Visual C++ 2010 (32-бит) (Скачать Service Pack 1)
- Скачать Microsoft Visual C++ 2010 (64-бит) (Скачать Service Pack 1)
- Скачать Microsoft Visual C++ 2012 Update 4
- Скачать Microsoft Visual C++ 2013
Если вы дошли до этого места — поздравляем! Наиболее скучная и рутинная часть подготовки компьютера к геймингу завершена. Дальше мы рассмотрим типовые проблемы, возникающие в играх, а также кратко наметим пути их решения.
Oxygen Not Included не скачивается. Долгое скачивание. Решение
Скорость лично вашего интернет-канала не является единственно определяющей скорость загрузки. Если раздающий сервер работает на скорости, скажем, 5 Мб в секунду, то ваши 100 Мб делу не помогут.
Если Oxygen Not Included совсем не скачивается, то это может происходить сразу по куче причин: неправильно настроен роутер, проблемы на стороне провайдера, кот погрыз кабель или, в конце-концов, упавший сервер на стороне сервиса, откуда скачивается игра.
Oxygen Not Included не устанавливается. Прекращена установка. Решение
Перед тем, как начать установку Oxygen Not Included, нужно еще раз обязательно проверить, какой объем она занимает на диске. Если же проблема с наличием свободного места на диске исключена, то следует провести диагностику диска. Возможно, в нем уже накопилось много «битых» секторов, и он банально неисправен?
В Windows есть стандартные средства проверки состояния HDD- и SSD-накопителей, но лучше всего воспользоваться специализированными программами.
Но нельзя также исключать и вероятность того, что из-за обрыва соединения загрузка прошла неудачно, такое тоже бывает. А если устанавливаете Oxygen Not Included с диска, то стоит поглядеть, нет ли на носителе царапин и чужеродных веществ!
Oxygen Not Included не запускается. Ошибка при запуске. Решение
Oxygen Not Included установилась, но попросту отказывается работать. Как быть?
Выдает ли Oxygen Not Included какую-нибудь ошибку после вылета? Если да, то какой у нее текст? Возможно, она не поддерживает вашу видеокарту или какое-то другое оборудование? Или ей не хватает оперативной памяти?
Помните, что разработчики сами заинтересованы в том, чтобы встроить в игры систему описания ошибки при сбое. Им это нужно, чтобы понять, почему их проект не запускается при тестировании.
Обязательно запишите текст ошибки. Если вы не владеете иностранным языком, то обратитесь на официальный форум разработчиков Oxygen Not Included. Также будет полезно заглянуть в крупные игровые сообщества и, конечно, в наш FAQ.
Если Oxygen Not Included не запускается, мы рекомендуем вам попробовать отключить ваш антивирус или поставить игру в исключения антивируса, а также еще раз проверить соответствие системным требованиям и если что-то из вашей сборки не соответствует, то по возможности улучшить свой ПК, докупив более мощные комплектующие.
В Oxygen Not Included черный экран, белый экран, цветной экран. Решение
Проблемы с экранами разных цветов можно условно разделить на 2 категории.
Во-первых, они часто связаны с использованием сразу двух видеокарт. Например, если ваша материнская плата имеет встроенную видеокарту, но играете вы на дискретной, то Oxygen Not Included может в первый раз запускаться на встроенной, при этом самой игры вы не увидите, ведь монитор подключен к дискретной видеокарте.
Во-вторых, цветные экраны бывают при проблемах с выводом изображения на экран. Это может происходить по разным причинам. Например, Oxygen Not Included не может наладить работу через устаревший драйвер или не поддерживает видеокарту. Также черный/белый экран может выводиться при работе на разрешениях, которые не поддерживаются игрой.
Oxygen Not Included вылетает. В определенный или случайный момент. Решение
Играете вы себе, играете и тут — бац! — все гаснет, и вот уже перед вами рабочий стол без какого-либо намека на игру. Почему так происходит? Для решения проблемы стоит попробовать разобраться, какой характер имеет проблема.
Если вылет происходит в случайный момент времени без какой-то закономерности, то с вероятностью в 99% можно сказать, что это ошибка самой игры. В таком случае исправить что-то очень трудно, и лучше всего просто отложить Oxygen Not Included в сторону и дождаться патча.
Однако если вы точно знаете, в какие моменты происходит вылет, то можно и продолжить игру, избегая ситуаций, которые провоцируют сбой.
Однако если вы точно знаете, в какие моменты происходит вылет, то можно и продолжить игру, избегая ситуаций, которые провоцируют сбой. Кроме того, можно скачать сохранение Oxygen Not Included в нашем файловом архиве и обойти место вылета.
Oxygen Not Included зависает. Картинка застывает. Решение
Ситуация примерно такая же, как и с вылетами: многие зависания напрямую связаны с самой игрой, а вернее с ошибкой разработчика при ее создании. Впрочем, нередко застывшая картинка может стать отправной точкой для расследования плачевного состояния видеокарты или процессора.Так что если картинка в Oxygen Not Included застывает, то воспользуйтесь программами для вывода статистики по загрузке комплектующих. Быть может, ваша видеокарта уже давно исчерпала свой рабочий ресурс или процессор греется до опасных температур?Проверить загрузку и температуры для видеокарты и процессоров проще всего в программе MSI Afterburner. При желании можно даже выводить эти и многие другие параметры поверх картинки Oxygen Not Included.Какие температуры опасны? Процессоры и видеокарты имеют разные рабочие температуры. У видеокарт они обычно составляют 60-80 градусов по Цельсию. У процессоров немного ниже — 40-70 градусов. Если температура процессора выше, то следует проверить состояние термопасты. Возможно, она уже высохла и требует замены.Если греется видеокарта, то стоит воспользоваться драйвером или официальной утилитой от производителя. Нужно увеличить количество оборотов кулеров и проверить, снизится ли рабочая температура.
Oxygen Not Included тормозит. Низкий FPS. Просадки частоты кадров. Решение
При тормозах и низкой частоте кадров в Oxygen Not Included первым делом стоит снизить настройки графики. Разумеется, их много, поэтому прежде чем снижать все подряд, стоит узнать, как именно те или иные настройки влияют на производительность.Разрешение экрана. Если кратко, то это количество точек, из которого складывается картинка игры. Чем больше разрешение, тем выше нагрузка на видеокарту. Впрочем, повышение нагрузки незначительное, поэтому снижать разрешение экрана следует только в самую последнюю очередь, когда все остальное уже не помогает.Качество текстур. Как правило, этот параметр определяет разрешение файлов текстур. Снизить качество текстур следует в случае если видеокарта обладает небольшим запасом видеопамяти (меньше 4 ГБ) или если используется очень старый жесткий диск, скорость оборотов шпинделя у которого меньше 7200.Качество моделей (иногда просто детализация). Эта настройка определяет, какой набор 3D-моделей будет использоваться в игре. Чем выше качество, тем больше полигонов. Соответственно, высокополигональные модели требуют большей вычислительной мощности видекарты (не путать с объемом видеопамяти!), а значит снижать этот параметр следует на видеокартах с низкой частотой ядра или памяти.Тени. Бывают реализованы по-разному. В одних играх тени создаются динамически, то есть они просчитываются в реальном времени в каждую секунду игры. Такие динамические тени загружают и процессор, и видеокарту. В целях оптимизации разработчики часто отказываются от полноценного рендера и добавляют в игру пре-рендер теней. Они статичные, потому как по сути это просто текстуры, накладывающиеся поверх основных текстур, а значит загружают они память, а не ядро видеокарты.Нередко разработчики добавляют дополнительные настройки, связанные с тенями:
- Разрешение теней — определяет, насколько детальной будет тень, отбрасываемая объектом. Если в игре динамические тени, то загружает ядро видеокарты, а если используется заранее созданный рендер, то «ест» видеопамять.
- Мягкие тени — сглаживание неровностей на самих тенях, обычно эта опция дается вместе с динамическими тенями. Вне зависимости от типа теней нагружает видеокарту в реальном времени.
Сглаживание. Позволяет избавиться от некрасивых углов на краях объектов за счет использования специального алгоритма, суть которого обычно сводится к тому, чтобы генерировать сразу несколько изображений и сопоставлять их, высчитывая наиболее «гладкую» картинку. Существует много разных алгоритмов сглаживания, которые отличаются по уровню влияния на быстродействие Oxygen Not Included.Например, MSAA работает «в лоб», создавая сразу 2, 4 или 8 рендеров, поэтому частота кадров снижается соответственно в 2, 4 или 8 раз. Такие алгоритмы как FXAA и TAA действуют немного иначе, добиваясь сглаженной картинки путем высчитывания исключительно краев и с помощью некоторых других ухищрений. Благодаря этому они не так сильно снижают производительность.Освещение. Как и в случае со сглаживанием, существуют разные алгоритмы эффектов освещения: SSAO, HBAO, HDAO. Все они используют ресурсы видеокарты, но делают это по-разному в зависимости от самой видеокарты. Дело в том, что алгоритм HBAO продвигался в основном на видеокартах от Nvidia (линейка GeForce), поэтому лучше всего работает именно на «зеленых». HDAO же, наоборот, оптимизирован под видеокарты от AMD. SSAO — это наиболее простой тип освещения, он потребляет меньше всего ресурсов, поэтому в случае тормозов в Oxygen Not Included стоит переключиться него.Что снижать в первую очередь? Как правило, наибольшую нагрузку вызывают тени, сглаживание и эффекты освещения, так что лучше начать именно с них.Часто геймерам самим приходится заниматься оптимизацией Oxygen Not Included. Практически по всем крупным релизам есть различные соответствующие и форумы, где пользователи делятся своими способами повышения производительности.
Один из них — специальная программа под названием Advanced System Optimizer. Она сделана специально для тех, кто не хочет вручную вычищать компьютер от разных временных файлов, удалять ненужные записи реестра и редактировать список автозагрузки. Advanced System Optimizer сама сделает это, а также проанализирует компьютер, чтобы выявить, как можно улучшить производительность в приложениях и играх.
Скачать Advanced System Optimizer
Oxygen Not Included лагает. Большая задержка при игре. Решение
Многие путают «тормоза» с «лагами», но эти проблемы имеют совершенно разные причины. Oxygen Not Included тормозит, когда снижается частота кадров, с которой картинка выводится на монитор, и лагает, когда задержка при обращении к серверу или любому другому хосту слишком высокая.
Именно поэтому «лаги» могут быть только в сетевых играх. Причины разные: плохой сетевой код, физическая удаленность от серверов, загруженность сети, неправильно настроенный роутер, низкая скорость интернет-соединения.
Впрочем, последнее бывает реже всего. В онлайн-играх общение клиента и сервера происходит путем обмена относительно короткими сообщениями, поэтому даже 10 Мб в секунду должно хватить за глаза.
В Oxygen Not Included нет звука. Ничего не слышно. Решение
Oxygen Not Included работает, но почему-то не звучит — это еще одна проблема, с которой сталкиваются геймеры. Конечно, можно играть и так, но все-таки лучше разобраться, в чем дело.
Сначала нужно определить масштаб проблемы. Где именно нет звука — только в игре или вообще на компьютере? Если только в игре, то, возможно, это обусловлено тем, что звуковая карта очень старая и не поддерживает DirectX.
Если же звука нет вообще, то дело однозначно в настройке компьютера. Возможно, неправильно установлены драйвера звуковой карты, а может быть звука нет из-за какой-то специфической ошибки нашей любимой ОС Windows.
В Oxygen Not Included не работает управление. Oxygen Not Included не видит мышь, клавиатуру или геймпад. Решение
Как играть, если невозможно управлять процессом? Проблемы поддержки специфических устройств тут неуместны, ведь речь идет о привычных девайсах — клавиатуре, мыши и контроллере.Таким образом, ошибки в самой игре практически исключены, почти всегда проблема на стороне пользователя. Решить ее можно по-разному, но, так или иначе, придется обращаться к драйверу. Обычно при подключении нового устройства операционная система сразу же пытается задействовать один из стандартных драйверов, но некоторые модели клавиатур, мышей и геймпадов несовместимы с ними.Таким образом, нужно узнать точную модель устройства и постараться найти именно ее драйвер. Часто с устройствами от известных геймерских брендов идут собственные комплекты ПО, так как стандартный драйвер Windows банально не может обеспечить правильную работу всех функций того или иного устройства.Если искать драйверы для всех устройств по отдельности не хочется, то можно воспользоваться программой Driver Updater. Она предназначена для автоматического поиска драйверов, так что нужно будет только дождаться результатов сканирования и загрузить нужные драйвера в интерфейсе программы.Нередко тормоза в Oxygen Not Included могут быть вызваны вирусами. В таком случае нет разницы, насколько мощная видеокарта стоит в системном блоке. Проверить компьютер и отчистить его от вирусов и другого нежелательного ПО можно с помощью специальных программ. Например NOD32. Антивирус зарекомендовал себя с наилучшей стороны и получили одобрение миллионов пользователей по всему миру. ZoneAlarm подходит как для личного использования, так и для малого бизнеса, способен защитить компьютер с операционной системой Windows 10, Windows 8, Windows 7, Windows Vista и Windows XP от любых атак: фишинговых, вирусов, вредоносных программ, шпионских программ и других кибер угроз. Новым пользователям предоставляется 30-дневный бесплатный период.Nod32 — анитивирус от компании ESET, которая была удостоена многих наград за вклад в развитие безопасности. На сайте разработчика доступны версии анивирусных программ как для ПК, так и для мобильных устройств, предоставляется 30-дневная пробная версия. Есть специальные условия для бизнеса.
Oxygen Not Included, скачанная с торрента не работает. Решение
Если дистрибутив игры был загружен через торрент, то никаких гарантий работы быть в принципе не может. Торренты и репаки практически никогда не обновляются через официальные приложения и не работают по сети, потому что по ходу взлома хакеры вырезают из игр все сетевые функции, которые часто используются для проверки лицензии.
Такие версии игр использовать не просто неудобно, а даже опасно, ведь очень часто в них изменены многие файлы. Например, для обхода защиты пираты модифицируют EXE-файл. При этом никто не знает, что они еще с ним делают. Быть может, они встраивают само-исполняющееся программное обеспечение. Например, майнер, который при первом запуске игры встроится в систему и будет использовать ее ресурсы для обеспечения благосостояния хакеров. Или вирус, дающий доступ к компьютеру третьим лицам. Тут никаких гарантий нет и быть не может.К тому же использование пиратских версий — это, по мнению нашего издания, воровство. Разработчики потратили много времени на создание игры, вкладывали свои собственные средства в надежде на то, что их детище окупится. А каждый труд должен быть оплачен.Поэтому при возникновении каких-либо проблем с играми, скачанными с торрентов или же взломанных с помощью тех или иных средств, следует сразу же удалить «пиратку», почистить компьютер при помощи антивируса и приобрести лицензионную копию игры. Это не только убережет от сомнительного ПО, но и позволит скачивать обновления для игры и получать официальную поддержку от ее создателей.
Oxygen Not Included выдает ошибку об отсутствии DLL-файла. Решение
Как правило, проблемы, связанные с отсутствием DLL-библиотек, возникают при запуске Oxygen Not Included, однако иногда игра может обращаться к определенным DLL в процессе и, не найдя их, вылетать самым наглым образом.
Чтобы исправить эту ошибку, нужно найти необходимую библиотеку DLL и установить ее в систему. Проще всего сделать это с помощью программы DLL-fixer, которая сканирует систему и помогает быстро найти недостающие библиотеки.
Если ваша проблема оказалась более специфической или же способ, изложенный в данной статье, не помог, то вы можете спросить у других пользователей в нашей рубрике «Вопросы и ответы». Они оперативно помогут вам!
Благодарим за внимание!
Subnautica Below Zero наконец-то смогла выйти из раннего доступа и уже официально запущена на ПК и консолях. Игра отличилась оригинальным геймплеем и неплохой оптимизацией, но и жалоб на работу игры хватает, особенно у пользователей компьютерной версии. Среди прочих проблем, часто упоминают сбой при создании или загрузке сохранения, ошибку «UnityPlayer.dll Caused Access Violation (0xc0000005)», посторонние звуки в динамиках, вылеты, лаги, невозможность запуска и т. п. Мы подготовили список частых неполадок Subnautica Below Zero и постараемся помочь их исправить.
Содержание
- Как исправить ошибки в Subnautica Below Zero?
- Игра не сохраняется
- Сбой при попытке загрузить сохранение
- Зависания, потрескивания звука
- Subnautica Below Zero не запускается или вылетает при старте
- UnityPlayer.dll Caused Access Violation (0xc0000005)
- Черный или белый экран на Mac
- Черный экран или компьютер не отвечает Windows
- Не работают контроллеры PS, Xbox, Switch на Mac и Windows
- Мир пуст или игрок не может в нем двигаться
- Низкий fps, лаги
Subnautica Below Zero снова переносит нас на планету 4546B, которую мы уже исследовали в оригинальной части. Однако теперь здесь много новых испытаний и масса важных дополнений к сюжету. Те, кто ее уже успел испытать, положительно отзываются о графике, геймплее и атмосфере. Есть и те, кто столкнулся с трудностями, вроде проблем с загрузкой сохранений, ошибки 0xc0000005, сбоями при запуске, зависаниями и т. п. Здесь вы найдете все, что нам удалось найти о неполадках игры и способах их исправления.
Игра не сохраняется
Судя по комментариям и логам игроков, дело в том, что игра зависает с событием опасности. Когда вы находитесь в состоянии боя, сохраниться не получится. Таким образом весь игровой прогресс, пройденный с момента предыдущего сохранения, будет утрачен. Лучшее, что мы можем предложить – предотвратить проблему в следующий раз. Для этого следует перейти в C:Program Files (x86)SteamsteamappscommonSubnauticaZeroSNAppDataSavedGamesslot0001 и удалить папки .BatchObjects и CellsCache. Должно сработать.
Сбой при попытке загрузить сохранение
Одна из самых частых проблем Subnautica Below Zero заключается в том, что пользователей выбрасывает из игры при попытке загрузить сохранение. Благо, исправить это весьма просто.
Инструкция:
- Открываем папку, в которую установили Steam и ищем в одном из подразделов – SavedGames. Обычно путь выглядит так: C:Program Files (x86)SteamsteamappscommonSubnauticaZeroSNAppDataSavedGames.
- Внутри конечной папки удаляем файл autocloud.vdf и можем запускать игру.
- Еще разработчики советуют удалить файлы из каталогов SavesDir и SavesDir2, а также – всю директорию CellsCache из каталога «AppData».
Теперь все должно работать, при этом само сохранение не пострадает.
Зависания, потрескивания звука
Subnautica Lower Zero «грешит» тем, что нередко воспроизводит звук с лагами, заиканиями, а также может слышаться неприятный треск, он особенно отчетлив в моменты нападения хищников.
Причины и способы исправления проблем со звуком:
- Настройка вертикальной синхронизации. Самый простой способ избавления от сбоя – выключить v.sync полностью. Однако, чтобы не терять четкость и плавность работы игры, ее нужно просто настроить. Это применимо только в том случае, если установлена видеокарта хотя бы серии GTX 1xxx или выше. Для этого открываем «Панель управления Nvidia», в блоке «Управление настройками 3D» выбираем «Настройки программы». Делаем активной Subnautica и для «Вертикальной синхронизации» устанавливаем значение «Быстро».
- Проверка контактов наушников или колонок с разъемом на системном блоке.
- Меняем частоты дискретизации. Для этого в «Панели управления» идем в раздел «Звук», жмем ПКМ по активному устройству (где наблюдаются проблемы со звуком) и выбираем «Свойства». На странице «Дополнительно» путем проб выставляем правильные частоты.
Subnautica Below Zero не запускается или вылетает при старте
Подобное поведение может быть следствием нескольких причин:
- Недостаточно привилегий. Следует выдать игре полномочия администратора в свойствах ярлыка.
- Обновляем Microsoft Visual C++, особенно при наличии ошибок «vcruntime140_1.dll или MSVCP140.dll не найден».
- Отключаем антивирус и Защитник Windows.
- Проверяем, что в пути к игре нет папок с русскими символами.
- Снижаем частоту работы графического процессора. У многих это сработало, поэтому очень советую попробовать. Достаточно через MSI Afterburner снизить частоту на 100 МГц. Эта игра не любит разгон и отказывается с работать с оборудованием на повышенных частотах.
UnityPlayer.dll Caused Access Violation (0xc0000005)
Бывает, что Subnautica Below Zero указывает на нарушение прав доступа и пишет ошибку 0xc0000005, которая препятствует запуску игры.
Как это исправить:
- Выключаем средства защиты Windows и проверяем файлы игры с помощью функции в Steam (проверка целостности файлов).
- Активируем сканирование системы. Для этого достаточно в командную строку вставить sfc /scannow.
Черный или белый экран на Mac
После перехода с OpenGL на Metal появляются баги графики, при чем много у кого. Это распространено в новых компьютерах Mac, у которых установлен процессор M1 вместо Intel. В определенный момент времени экран становится белым или черным, в зависимости от направления взгляда. Единственный способ это исправить – установить экспериментальную версию игры.
Инструкция:
- Открываем Steam, а в нем «Свойства» для Subnautica: Lower Zero.
- Идем на вкладку «Бета-версии» и отписываемся от беты.
- В списке выбираем пункт «Экспериментальная – автоматические ежедневные обновления. Множество ошибок!».
- Ждем загрузки новых файлов и запускаем игру.
Черный экран или компьютер не отвечает Windows
Если в один момент игра становится черной, вылетает или перестает реагировать, а в «Диспетчере задач» написано «Не отвечает», мы вам поможем. Также одной из разновидностей проблемы является ошибка GPU Crash (Сбой графического процессора). Ничего страшного нет, вы сохраните свое прохождение. Дело в проблемах с ультра-широкоформатными экранами.
Как исправить черный экран:
- Удаляем папку с кэшем CellsCache.
- Снижаем разрешение экрана до FHD или даже немного меньше.
- Если не сработало, можно попробовать оконный режим.
Не работают контроллеры PS, Xbox, Switch на Mac и Windows
Много пользователей сообщают, что их геймпады отказываются нормально работать в игре. Они то ли позволяют перемещать камеру по одной оси, то ли не обрабатывают действия в меню и т. п. Скорее всего это недоработка разработчиков, которую со временем поправят. Можно попробовать это исправить вручную.
Руководство:
- Запускаем Steam и идем в «Свойства» игры.
- Переходим на страницу «Контроллеры» и выключаем все активные пункты.
Мир пуст или игрок не может в нем двигаться
Бывает, что после запуска игры, в ней нет ни одного существа или другого объекта. Еще одна разновидность сбоя – игрок не может пошевелиться. Что характерно, проблема возникает при новой генерации мира. Дело в моде Qmod, вместе с которым запускается BepinEx (возможно, для оригинальной версии Subnautica). Следует удалить эту папку из каталога с игрой и все заработает.
Низкий fps, лаги
Больших проблем с производительностью игра не испытывает, поэтому первым делом следует проверить, что ваша система удовлетворяет требования Subnautica Below Zero. Если это так, рекомендуем снизить качество графики и заблокировать fps на меньшем уровне. Операции с корректировкой графических настроек можем выполнить в «Панели управления» для конкретной игры.
Это все распространенные и частые проблемы Subnautica Lower Zero, а также действия, которые могут помочь пользователям, столкнувшимся с ними. В руководстве есть методы решения для ошибок при сохранении или загрузки сейва, 0xc0000005, черного или белого экрана, проблем с запуском, лагами и т. п. Практически все жалобы пользователей указывают на перечисленные проблемы, поэтому скорее всего вы найдете среди списка свою неполадку и сможете ее исправить.
Description
Oxygen Not Included U44.537329, Linux x64, Steam, Engine: Unity
Rock 5B, Box64 (steam_chrome branch git b9378fe), PAN_MESA_DEBUG=gofaster,gl3
NOT working.
The 1st loading of the game requires the longest time in my recent tested games. (10 mins)
After finally enter to the title screen and start a new game, it freezed at world creating.
If the dlc (spaced out) be disabled and all net option like ‘feedback’ ‘cloud save’ be disabled,
the game can pass world creating stage and enter to charactor selecting stage, then crashed with in-game error msg.
And a lot of crashes during loading to title screen, but re-launch with same cmd, sometimes can enter the title screen again.
Also tested a much older version v356355, no luck.
Will test U45 version later.
Box64 log seems normal.
Dynarec for ARM64, with extension: ASIMD AES CRC32 PMULL ATOMICS PageSize:4096 Cores:8
Params database has 17 entries
Using bash "/home/rico/box64/tests/bash"
Box64 with Dynarec v0.2.1 b9378fe built on Mar 4 2023 21:16:02
Using default BOX64_LD_LIBRARY_PATH: ./:lib/:lib64/:x86_64/:bin64/:libs64/
Using default BOX64_PATH: ./:bin/
Counted 57 Env var
Looking for ./OxygenNotIncluded
Rename process to "OxygenNotIncluded"
Using emulated UnityPlayer.so
Using native(wrapped) libm.so.6
Using emulated /lib/x86_64-linux-gnu/libgcc_s.so.1
Using native(wrapped) libpthread.so.0
Using native(wrapped) libc.so.6
Using native(wrapped) ld-linux-x86-64.so.2
Using native(wrapped) libutil.so.1
Using native(wrapped) librt.so.1
Using native(wrapped) libdl.so.2
Loading in SingleInstance mode
Using native(wrapped) libX11.so.6
Using native(wrapped) libXext.so.6
Using native(wrapped) libxcb.so.1
Using native(wrapped) libXau.so.6
Using native(wrapped) libXdmcp.so.6
Using native(wrapped) libXcursor.so.1
Using native(wrapped) libXinerama.so.1
Using native(wrapped) libXi.so.6
Using native(wrapped) libXrandr.so.2
Using native(wrapped) libXrender.so.1
Using native(wrapped) libXss.so.1
Using native(wrapped) libXxf86vm.so.1
Using native(wrapped) libGL.so.1
Using native(wrapped) libudev.so.1
Killed
In-game log,
Error in PinnedResourcesPanel.PinnedResourcesPanel.OnSpawn
System.OverflowException
at (wrapper managed-to-native) System.Object.__icall_wrapper_ves_icall_array_new_specific(intptr,int)
at GraphBase.RefreshHorizontalGuides () [0x0003b] in <00d405cc6040438bb41a725ed604548e>:0
at GraphBase.RefreshGuides () [0x00006] in <00d405cc6040438bb41a725ed604548e>:0
at AllResourcesScreen.SpawnCategoryRow (Tag categoryTag, GameUtil+MeasureUnit unit) [0x0007b] in <00d405cc6040438bb41a725ed604548e>:0
at AllResourcesScreen.SpawnRows () [0x0005e] in <00d405cc6040438bb41a725ed604548e>:0
at AllResourcesScreen.Populate (System.Object data) [0x00000] in <00d405cc6040438bb41a725ed604548e>:0
at AllResourcesScreen.Init () [0x00010] in <00d405cc6040438bb41a725ed604548e>:0
at PinnedResourcesPanel.OnSpawn () [0x000ee] in <00d405cc6040438bb41a725ed604548e>:0
at KMonoBehaviour.Spawn () [0x0005d] in <db97d7879ca548b7bd745f7d2cf830c7>:0
at UnityEngine.Debug.LogError (System.Object message, UnityEngine.Object context) [0x00000] in <a83e096d0ba5413da59ce235b648c30c>:0
at Debug.LogError (System.Object obj, UnityEngine.Object context) [0x00000] in <db97d7879ca548b7bd745f7d2cf830c7>:0
at DebugUtil.LogErrorArgs (UnityEngine.Object context, System.Object[] objs) [0x00000] in <db97d7879ca548b7bd745f7d2cf830c7>:0
at DebugUtil.LogException (UnityEngine.Object context, System.String errorMessage, System.Exception e) [0x00000] in <db97d7879ca548b7bd745f7d2cf830c7>:0
at KMonoBehaviour.Spawn () [0x00000] in <db97d7879ca548b7bd745f7d2cf830c7>:0
at KMonoBehaviour.Start () [0x00000] in <db97d7879ca548b7bd745f7d2cf830c7>:0
Build: U44-537329-V
Unity log attached:
Player.log
Tested on
RADXA Rock 5B (rk3588) 16GB
LFS, BSP kernel 5.10.110+, Gnome 43.4, Box64 (steam_chrome branch git b9378fe)
1080p, default game setting
Status
Previous behavior:
None reported
Current behavior:
NOT working.
Can enter title screen, but failed at starting new game (world creating)
Screenshots
OpenGL
OpenGL 3+
Unity engine build: 2018.2.20f1
Unity engine build: 2019.4.14
MonoBleedingEdge (In game folder)
Additional Information
PAN_MESA_DEBUG=gofaster,gl3
Box64 (steam_chrome branch), compiled with -DRK3588=1
https://www.pcgamingwiki.com/wiki/Oxygen_Not_Included