Ошибка 0xC004F211 в Windows – это общая проблема, с которой могут столкнуться пользователи всех версий операционной системы от Microsoft. Это сообщение об ошибке связано с активацией Windows и может быть вызвано различными причинами. В этой статье мы разберемся, почему возникает ошибка 0xC004F211 и как её исправить всеми возможными способами.
Что такое ошибка 0xC004F211?
Ошибка 0xC004F211 обычно проявляется при попытке активировать Windows. Этот код ошибки указывает на то, что аппаратное обеспечение компьютера изменилось с момента активации Windows, что вызвало проблемы с проверкой лицензии.
Почему появляется ошибка 0xC004F211?
Как уже упоминалось, ошибка 0xC004F211 связана с изменениями в аппаратном обеспечении компьютера. Если вы недавно обновили аппаратное обеспечение своего компьютера, например, заменили материнскую плату, или значительно изменили конфигурацию компьютера, система Windows может считать, что это новое устройство, что приведет к ошибке активации.
Как исправить ошибку 0xC004F211?
Метод 1: Использование устранения неполадок с активацией
Встроенный в Windows инструмент для устранения неполадок с активацией может автоматически исправить проблему. Для этого откройте “Параметры” -> “Обновление и безопасность” -> “Активация” -> “Устранение неполадок”.
Метод 2: Восстановление системы
Если ошибка появилась после обновления аппаратного обеспечения, восстановление системы до момента перед обновлением может помочь.
Метод 3: Переактивация Windows
Если у вас есть действующий ключ продукта для вашей версии Windows, вы можете попытаться переактивировать систему. Для этого перейдите в “Параметры” -> “Обновление и безопасность” -> “Активация” -> “Изменить ключ продукта” и введите ваш ключ.
Метод 4: Обращение в службу поддержки Microsoft
Если все вышеуказанные методы не помогли, обратитесь в службу поддержки Microsoft. Они могут помочь вам в устранении этой проблемы.
Ошибка 0xC004F211 в Windows может вызвать много неудобств, но, как видите, есть несколько способов ее исправить. Мы надеемся, что эта информация окажется полезной для вас и поможет вам вернуть свою систему Windows к нормальной работе.
Хит!
790,0 ₽
Хит!
850,0 ₽
Скидка -86%Хит!
850,0 ₽
Скидка -88%Хит!
900,0 ₽
Содержание
- 1 Причины, почему не удается активировать Windows 10
- 2 Подводим итоги
- 3 0хc004f074 — ошибка активации Windows 10
- 4 0х80072f8f — ошибка активации Windows 10
- 5 Ошибка 0х8007007b при активации Windows 10
- 6 Ошибка 0х803f7001 при активации Windows 10
- 7 0xc004f050 — ошибка активации Windows 10
- 8 0x80041023 — ошибка активации Windows 10
- 9 0xc004f014 — ошибка активации Windows 10
- 10 0хc004f012 — ошибка активации Windows 10
- 11 0х803f7001 — ошибка активации Windows 10
- 12 Ошибка 0х8007232b при активации Windows 10
- 13 Ошибка 0хc004f210 при активации Windows 10
- 14 Причины и решения ошибок активации Windows 10
- 15 Что делать, если ничего не помогло
Еще в ноябре прошлого года на серверах активации Microsoft произошел сбой. У многих пользователей «десятки» слетела активация, а версия Professional почему-то превращалась в Home. Сообщения вроде «не могу активировать Windows, выдает ошибку» засыпали техподдержку разработчика.
Проблему решили в последующих обновлениях. Первый совет – обновить операционную систему до последней версии (о случаях, когда не работает активация после обновлений мы поговорим ниже). А пока разберем возможные ошибки активации и пути их устранения.
Диагностика
Первым делом, при любой ошибке, запустите средство устранения неполадок. Зайдите в параметры Windows (комбинация клавиш Win+I), раздел «Обновление и безопасность», вкладка «Активация». Здесь выбираем пункт «Устранение неполадок».
На обновленных сборках винды такого пункта нет. По крайней мере на нашей Windows 10 (1803) Professional мы не обнаружили это средство. Альтернативный вариант – обратиться в поддержку Microsoft, кликнув на ссылку «Получить помощь».
Откроется приложение, где в чате технической поддержки вы можете описать свою проблему и получить решение.
Содержание
Вариантов, поему ОС не хочет активироваться, много: от замены устройства на компьютере до неправильно установленной даты. Проблема обычно сопровождается ошибкой – с описанием и кодом.
Ниже приведем описание нескольких распространенных ошибок и узнаем, как их исправить.
Неподходящее устройство (0xC004F211)
Ошибка связана с заменой устройства на компьютере. Это касается, прежде всего, владельцев цифровой лицензии. Она привязывается к компьютеру в целом, поэтому при замене какого-нибудь устройства (чаще всего – материнской платы), операционная система больше не видит лицензию.
Подробнее о цифровой лицензии читайте в нашей небольшой статье.
Если же компьютер не был привязан к цифровой лицензии, а просто вводился ключ активации, решение простое – кликнуть в параметрах «Изменить ключ продукта». В противном же случае, если ПК был связан с цифровой подписью, придется приобретать новую лицензию.
Хотя разработчики предлагают добавить новое устройство в исключение. Это возможно в настройках учетной записи Microsoft.
Те же действия нужно предпринять, когда обнаруживается ошибка активации 0xC004F213. В описании ошибки обычно пишется, что система не смогла найти ключ продукта.
Несоответствие версий (0xC004F212)
Ошибка возникает в случае, когда вы выбрали неправильную версию для активации. Цифровая лицензия привязана к определенной версии ОС (так же, как и ключ активации). Если вы покупали Windows 10 Home, а затем установили Professional и хотите ее активировать – ничего не получится.
Вариант очевиден – установить ту версию, для которой приобреталась лицензия. Также не забывайте о средстве устранения неполадок и техподдержки Microsoft. Возможные вариант ошибок, когда активируется неправильная версия, — 0xC004F210, 0xC004F034, 0xC004E016, 0xC004F210.
Ошибка 0xC004F00F возникает в конкретном случае: ключ, предназначенный для корпоративной версии ОС, вводится для активации Home или Pro версии. Другие варианты ошибок: 0x8007007B, 0x8007232B, 0xC004F038, 0xC004F074. Последние четыре ошибки возникают также в случаях, когда нет доступа к рабочей сети.
Ознакомьтесь с несколькими статьями, в которых подробно описываются особенности настройки рабочих или домашних сетей:
- как создать домашнюю локальную сеть;
- как изменить имя компьютера в локальной сети;
- не получается создать домашнюю группу;
- не работает сетевое обнаружение;
- создание сетевой папки;
- сетевые папки не обнаруживаются.
Не найден ключ активации (0x803f7001)
Проблема объединяет в себе перечисленные выше неисправности. Ошибка сигнализирует о том, что ОС не нашла активацию на Windows 10. Это может произойти, если:
- изменено оборудование;
- установлена не та версия;
- Windows установлен впервые;
- проблема с предустановленной
В первых двух случаях действуйте так, как описано в предыдущих разделах. Если ОС устанавливается на компьютер впервые, просто введите ключ активации в параметрах. Если вы купили компьютер (чаще – ноутбук) с уже установленной операционкой, здесь может быть ошибка производителя – он не включил ключ активации в ПК.
Последнее случается редко, но если так – обратитесь к производителю компьютера.
Ключ активации недействительный (0x800704Cf)
Ошибка появляется, когда введен недействительный ключ активации. Проверьте, правильно ли введен 25-значный ключ. Попробуйте ввести его заново и активировать ОС. Также причиной ошибкой может быть замена устройства на компьютере. В этом случае воспользуйтесь советами, приведенными выше. То же касается и ошибок 0xC004C003, 0xC004F034.
Проблема с обновлениями (0xC004C060, 0xC004F004, 0xC004B001 и др.)
Этот ряд ошибок чаще всего возникает, когда невозможно активировать Windows 10 после обновлений. Также могут встречаться ошибки 0xC004F005, 0x803FA067L, 0xC004F050, 0xC004C00F и проч.
Здесь возможны два варианта: обновление до «десятки» с ранних версий ОС («семерки» или «восьмерки») или же обновление непосредственно Windows 10 до более новой сборки. Обычно процесс активации автоматический, но возможно серверы активации Microsoft заняты.
Попробуйте подождать некоторое время. В противном случае обратитесь в техническую поддержку Майкрософт.
Подробнее о проблемах при обновлении Windows 10 читайте подробную статью с разбором основных неисправностей.
Проблемы с интернет подключением или брандмауэром (0xC004FC03)
ОС активируется автоматически через интернет. Ошибка может возникать, когда на компьютере проблемы подключения. Еще один возможный вариант – неправильные настройки брандмауэра, когда последний не дает по каким-то причинам завершить активацию «десятки».
Нужно убедиться, что подключение к интернету есть. Следует правильно настроить брандмауэр, чтобы он не блокировал активацию. В нашей подробной статье вы сможете прочитать о том, как настроить брандмауэр Windows.
Для версии Home есть возможность активировать ОС через телефон. В поисковой строке (поиск вызывается комбинацией клавиш Win+S) наберите SLUI 04 – и кликните, чтобы выполнить команду.
Далее следуйте подсказкам активации операционной системы по телефону. Для корпоративной и версии для образовательных учреждений такой вариант недоступен. На этих версиях «десятки» после выполнения команды вы увидите следующее сообщение.
Об отсутствии подключения к интернету и возможной блокировки от брандмауэра также может свидетельствовать ошибка 0x8007267C.
Повторная активация (0xC004E028)
Возможно, вы уже подали запрос на активацию. При повторной активации может появиться эта ошибка. Она говорит о том, что операционная система уже находится в процессе активации. Дождитесь окончания.
Сервер активации недоступен (0xC004C013, 0xD0000272 и др.)
Одна из этих ошибок указывает на недоступность сервера активации. Подождите немного, пока серверы освободятся, и повторите попытку. Еще варианты ошибок — 0xc004C012, 0xC004C014, 0xC0000272.
Также отметим ошибку 0xC004C020, характерную для корпоративных версий винды. Она указывает на то, что лицензия используется на большем количестве устройств, чем предусмотрено условиями.
Про сбой подключения к серверам активации также говорит ошибка 0x87e10bc6.
Неправильное устройство (0x803FA071, 0xC004C008, 0xC004C770)
Одна из трех ошибок говорит следующее: ключ активации уже используется другим устройством. Также возможен вариант, когда активация установлена на несколько устройств, что не предусмотрено условиями лицензии.
Дата и время (0x80072F8F)
Проверьте дату и время на своем компьютере. Ошибка может указывать на неправильность временных и календарных параметров. Чтобы изменить дату и время, перейдите в параметры (Win+I), далее – раздел «Время и язык». Установить автоматическое обновление времени. Оно будет синхронизироваться с серверами Microsoft.
Иногда ошибка возникает при сбоях в подключении к службам активации Майкрософт. Проверьте подключение к интернету. В разделе параметров «Сеть и интернет» выберете «Средство устранение сетевых неполадок».
Повреждение системных файлов (0xC004E003)
Причина возникновение ошибки – проблемы с системными файлами. Возможно, они повредились после установки какого-то стороннего ПО. Здесь возможно несколько вариантов устранения проблемы:
- проверить файлы на целостность;
- возврат к точке восстановления;
- восстановить систему через биос.
Также читайте подробную инструкцию, как создать точку восстановления. Еще один вариант – восстановиться через специальный диск восстановления. Но для начала его нужно создать.
Подводим итоги
Мы разобрали типичные ошибки, которые возникают при активации Windows 10. Причины самые разные: замена устройств компьютера (сбой в цифровой лицензии), недоступность серверов, проблемы с временем и датой и т.д.
Список ошибок неполный. Подробнее обо всех неисправностях, связанных с активацией, читайте в справочном разделе на официальном сайте Microsoft. Если никакие действия не помогают избавится от ошибки и нормально активировать Windows 10, обращайтесь в техподдержку разработчика.
Еще несколько полезных статей:
0xc004f074 ошибка активации Windows 10: как исправить.
Код ошибки 43 — причины появления и методы устранения.
Ошибка при запуске приложения 0xc000007b.
Системная ошибка Engine.exe: как исправить.
ГлавнаяОшибки WindowsОшибки активации в Windows 10
Во время активации системы, которая была установлена или обновлялась до Windows 10, могут возникать типичные ошибки. Причины сбоя активатора носят разный характер, но способ решения по их устранению достаточно прост. Главное – нужно знать, что обозначают выданные системой ошибки активации в Windows 10, чтобы иметь возможность их правильно устранить.
Каждая ошибка имеет свой уникальный одноименный код, который высвечивается вместе с сообщением в окне при прерванном процессе активации. Расшифровав его можно самостоятельно убрать возникшую ошибку, и продолжить прерванную активизацию системы. Ниже мы рассмотрим список ошибок по кодам и предложим методы их устранения.
0хc004f074 — ошибка активации Windows 10
Ошибка по коду 0хc004f074 достаточно специфическая и возникает при обновлении ОС, во время запуска и работы системы или программного обеспечения, а также в момент активации Windows 10. Данный сбой может появляться не только на продуктах Microsoft тестового периода, но и на активированных тоже.
Причины ошибки кроются в:
- разноверсионном поддержании KMS-клиента и Хост-компьютера;
- в отличии системного времени при изменении часового пояса на Хост-устройстве и KMS-клиенте.
При попытке исправления этого сбоя рекомендуется проверять по очереди каждую причину, ведь они могут быть взаимосвязаны.
Для исправления 0хc004f074 требуется:
Проверить время и правильность часового пояса и при несоответствии с фактическим провести синхронизацию. Для этого нужно:
- войти во «Все параметры» и далее «Время и Язык». При настройке выставляется часовой пояс, после чего нужно отключить и включить опцию «Устанавливать время автоматически».
- «Все параметры» — «Система» — «О системе».
- Состояние ключа (<key>Win+R – ввод vbs – dlv</key>).
- Если лицензионный ключ не указан, то его нужно ввести заново посредством поочередного ввода команд <key>Slui 3</key> и <key>Slui 4</key>.
- Нужно провести сканирование и восстановление системы — ввод команды<key> sfc /scannow</key> в командной строке от имени Администратора.
- При истечении срока пробной версии Windows 10 лицензионный ключ набирается в формате vbs — ipk yyyyy-yyyyy-yyyyy-yyyyy-yyyyy через командную строку (Администратор). После чего производится активация системы в режиме онлайн.
Если ошибку устранить не удалось, то можно обратится за помощью в службу поддержки Microsoft.
0х80072f8f — ошибка активации Windows 10
Эта ошибка возникает из-за разных факторов. Основные причины данного сбоя в ОС Windows:
- неполная установка или поврежденная загрузка ПО;
- повреждение файла или программных файлов Windows вирусом (вредоносным ПО);
- целенаправленное злонамеренное или случайное удаление файлов по обновлению Windows другой программой;
- повреждение реестра обновления вследствие установки или удаления ПО.
Исправление ошибки:
- Восстановление записей реестра. Рекомендуется перед выполнением данного процесса создать резервную копию, сделав экспорт части реестра.
- Полное сканирование ПК на наличие вредоносного ПО.
- Обновление драйверов устройств на компьютере.
- С помощью cleanmgr нужно очистить систему от временных папок и файлов.
Ошибка 0х8007007b при активации Windows 10
Синтаксическая ошибка с кодом 0x8007007b в метке тома, имени файла или папки появляется из-за неправильной настройки сетевых параметров, попытки активации при отключенном интернете, а также при вводе ключа для несоответствующего ему продукта Майкрософт.
Как устранить сбой:
- Нужно удостоверится, что активация системы не произошла – «Пуск» (правая кнопка мыши) — «Командная строка (Администратор)», где прописываем <key>slmgr – dlv</key> (исполняемая команда Windows Script Host).
- Проверка «Состояние лицензии». При ее отсутствии — <key>Win+R</key> с вводом <key>slui 3</key>.
- Ввод лицензионного ключа для соответствующей версии Windows.
- Если активация не произошла, хотя «ключ установлен успешно», нужно в командной строке от имени Администратора прописать команду <key>vbs /ipk YYYYY-YYYYY-YYYYY-YYYYY-YYYYY</key> и дождаться успешного окончания процесса.
Ошибка 0х803f7001 при активации Windows 10
Если ОС не нашла после обновления до Windows 10 активную лицензию, то появляется в окне сообщение с ошибкой 0х803f7001.
Причины:
- произошел сбой при передаче информации о лицензионной копии на удаленный сервер с возвратом к источнику;
- ввод неправильных значений в строку активации;
- попытка активации Windows 10 ключом от 7 или 8 версии;
- изменение конфигурации ПК вследствие замены жесткого диска или материнской платы.
Для устранения данной ошибки требуется проверить состояние лицензии:
- «Пуск» — в Командной строке от имени Администратора ввести команду <key>slmgr – dlv</key>.
- Активизация системы вручную, если высветилось «Состояние лицензии: не активировано». Для этого необходимо нажать «Пуск», далее – «Параметры» — «Обновление и безопасность» и завершить «Активация». В строку «Изменить ключ продукта» ввести лицензионный ключ, используемый в версии Windows до обновления.
- При неимении ключа допускается продление на месяц пробного периода Windows посредством ввода <key>slmgr – rearm</key> в командную строку.
Чтобы данная ошибка больше не появлялась, а изменения вступили в силу, требуется провести перезагрузку компьютера.
0xc004f050 — ошибка активации Windows 10
Ошибка под кодом 0xc004f050 появляется только при попытке активировать ОС во время ее чистой установки.
Устранение:
- При наличии лицензионных Windows 7, 8 или 8.1 необходимо, в первую очередь, установить и осуществить активацию этих версий, после чего – сделать обновление до Windows 10.
- Если имеется лицензионный ключ Виндовс 10, то можно установить эту версию, не обращая внимания на допустимые активационные предложения. Также можно запустить активацию на уже установленную операционную систему.
0x80041023 — ошибка активации Windows 10
Данная ошибка обозначает несоответствие ОС с введенным ключом. Сбой в процессе активации мог произойти из-за:
- попытки введения нового ключа вручную;
- возникла программная проблема;
- непреднамеренный запуск утилиты по замене ключа.
Решение: установка и активация предыдущих лицензионных операционных систем Windows 7 или 8, а потом последующее обновление до 10 версии.
0xc004f014 — ошибка активации Windows 10
Ошибка под кодом 0xc004f014 появляется при обновлении до Windows 10 Enterprise предыдущих версий ОС 7, 8 или 8.1.
Активацию системы можно осуществить на основном ПК через KMS клиент. Нужно сделать такие шаги:
- Переход в раздел Products в KMS клиенте.
- Выбор продуктов для постоянной переактивации с конкретным временным промежутком.
- Открытие Select Items, далее Install Product Rey (реестр доступных ключей).
- Запуск автоматического подбора ключей к определенным продуктам.
После окончания процедуры подбора – ошибка устраняется.
0хc004f012 — ошибка активации Windows 10
Данная ошибка указывает на то, что не действует служба «Защита программного обеспечения». Чтобы устранить проблему – нужно сделать запуск системы:
- «Этот компьютер» (правая кнопка мыши), далее – выбор в контекстном меню «Управление».
- «Службы и приложения» — пункт «Службы».
- Нужно найти «Защита программного обеспечения» и нажать на кнопку «Запустить».
0х803f7001 — ошибка активации Windows 10
Самой распространенной при активации системы является ошибка под кодом 0x803f7001.
Причины ошибки и ее устранение:
- Некорректный ввод ключа активации. Нужно внимательно проверить правильность введения цифр.
- Невозможность провести обмен данных между сервером и пользователем. В этой ситуации может быть элементарная перегрузка сервера и он не может принять вашу информацию в этот момент или на компьютере отсутствует подключение к интернету. Решение – сетевая проверка и повторная возможность активации.
- Частичная или полная замена аппаратного обеспечения ПК. Нужно повторно ввести лицензионный ключ. Если ошибка не исчезает, рекомендуется обратиться для уточнения информации в службу поддержки клиентов Microsoft.
Ошибка 0х8007232b при активации Windows 10
Причины возникновения ошибки под кодом 0х8007232b две:
- Отсутствие доступа к сети. Необходимо провести программную диагностику и проверить открывается ли сайт Microsoft. Также перед активацией системы нужно временно отключить действие служб брандмауэра и файервола антивируса, которые могут блокировать сайты, отвечающие за сеть.
- Вставлен ключ, который не соответствует версии (например, установлена версия Enterprise, а ключ – от Home). Требуется ввод в окно активации корректного ключа.
Ошибка 0хc004f210 при активации Windows 10
Данный сбой происходит зачастую при указании некорректного ключа продукта, который отличается от выпуска Windows на вашем ПК. Эту ошибку можно исправить посредством правильного ввода 25-значного ключа, соответствующего установленной на компьютере версии Windows.
Не стоит паниковать, если на мониторе всплыло окно с сообщением и кодом ошибки — переустанавливать ОС или обращаться в сервисный центр. Ознакомившись с данной инструкцией, вы можете самостоятельно решить проблемы возникновения сбоя при активации системы.
Похожие записи
Код ошибки 0*80072f76 в Windows 10
Признаками возникновения ошибки под кодом 0*80072f76 в Windows 10 зачастую являются медленная работа компьютера и слабое…
Критические ошибки в Windows 10
Любые критические ошибки в Windows 10 — прямой «нож в сердце» пользователя операционной системы. Кстати, для создателей ОС — это прибыльное дело. Таким образом, они выманивают денежные средства, причем официально. Вместе с этим любой из вас может…
Проверка Windows 10 на ошибки
Нередко пользователь компьютера сталкивается с тем, что его ПК начинает медленно работать. Он начинает «тормозить» запуск и работу некоторых программ, хотя окно с сообщением и кодом ошибки на мониторе не всплывало. Тут требуется проверка…
<index>
Иногда при подтверждении лицензионного ключа Windows 10 могут возникнуть ошибки, прекращающие процесс активации. Большинство из них вы можете исправить самостоятельно, ориентируясь на уникальный код ошибки, по которому легко определить причины её возникновения и способы устранения.
Причины и решения ошибок активации Windows 10
Каждая ошибка имеет свой уникальный код, высвечивающийся в окошке с сообщением о том, что процесс прерван. Ошибки с одинаковыми кодами могут встречаться и при активации других продуктов компании Microsoft, но действия, которые стоит предпринять для устранения ошибки во время активации другой продукции, могут отличаться от действий при ошибках Windows.
Код 0xC004F074
Ошибка может возникнуть по следующим причинам:
- активация производится без предварительного ввода лицензионного ключа. Возможно, вы его вводили, но система его потеряла;
- время на вашем компьютере и сервере, отвечающем за активацию систем, различается.
Активация может быть прервана из-за отсутствия ключа или рассинхронизации
Настройка времени
Для того, чтобы настроить время на устройстве:
- Перейдите к приложению «Параметры» через поисковую строку Windows.
Заходим в параметры компьютера - Откройте раздел «Язык и время».
Открываем раздел «Время и язык» - Проверьте, правильно ли выставлен часовой пояс, и активируйте автоматическую синхронизацию времени. Дождитесь, пока время синхронизируется с официальными серверами, и попробуйте активировать систему снова.
Устанавливаем время, дату и часовой пояс
Проверка и ввод ключа
Чтобы проверить ключ и ввести его в нужное поле, проделайте следующее:
- Откройте параметры системы.
Запускаем параметры системы - Перейдите к разделу «Система».
Переходим к разделу «Система» - Выберите подраздел «О системе».
Выбираем подраздел «О системе» - Проверьте, введён ли ключ. Если нет, то выполните шаги 5–7, чтобы ввести его. Если же ключ введён, то сразу перейдите к шагу 8.
Проверяем состояние Windows - Запустите программу «Выполнить».
Открываем программу «Выполнить» - Используйте команду slui 3.
Выполняем команду slui 3 - Введите лицензионный ключ.
Вводим лицензионный ключ - Перед тем как приступить к повторной активации, рекомендуется просканировать систему в автоматическом режиме. Для этого откройте командную строку, используя права администратора.
Открываем командную строку от имени администратора - Используйте команду sfc /scannow. Дождитесь, пока система самостоятельно проверит компьютер на наличие повреждённых файлов и исправит их.
Выполняем команду sfc /scannow и проверку компьютера - После окончания проверки исполните команду slmgr.vbs –ato, чтобы запустить процедуру активации путём интернет-подтверждения. Появится инструкция, где будут подробно описаны все действия, которые вы должны предпринять.
Вводим команду slmgr.vbs –ato и запускаем активацию системы через интернет
Код 0xC004F014
Во-первых, эта ошибка возникает при использовании неверного ключа, предназначенного для другой сборки Windows 10. Например, ошибка появится, если ввести ключ от Windows «Профессиональная», активируя версию «Домашняя». В этом случае выход один — подобрать правильный ключ для установленной ОС или правильную ОС под имеющийся ключ.
Во-вторых, ошибка появляется во время попытки обновить несколько корпоративных компьютеров. Если работа проводится с корпоративной версией Windows, то перед обновлением группы компьютеров вам необходимо развернуть и настроить KMS узел, а после активировать его ключом активации GVLK. Таблица GVLK представлена на официальном сайте Microsoft. Ввод кода осуществляется в командной строке, запущенной с правами администратора, на основном компьютере корпорации при помощи команды slmgr /ipk . После ввода этого ключа можно приступать к обновлению системы.
Код 0xC004C003
Ошибка с этим кодом возникает по следующим причинам:
- активация производится после того, как вы обновились до Windows 10 с нелицензионной предыдущей версии Windows. В этом случае выход только один — приобрести лицензионный ключ от Windows 10 и активировать систему с помощью него;
- вы пытаетесь провести активацию, не установив последние версии обновлений для Windows 10 или не введя лицензионный ключ. Если проблема кроется в этом, то установите все обновления через центр обновлений и введите лицензионный ключ одним из возможных способов;
- вы ранее активировали Windows, а после заменили материнскую плату. В этом случае необходимо произвести активацию по телефону и объяснить оператору сложившуюся ситуацию, чтобы получить дальнейшие инструкции;
- ошибка также возникнет, если вы обновились на некорректную версию Windows 10, — например, перешли с домашней Windows 7 на Windows 10 профессиональную. В этом случае необходимо переустановить систему на правильную версию или приобрести ключ, подходящий именно для вашей версии.
Проведение активации по телефону
Если активация по интернету прерывается ошибкой, то стоит попробовать активировать систему по телефону. Для этого выполните следующие действия:
- Запустите окошко «Выполнить», зажав на клавиатуре клавиши Win + R.
Используем комбинацию Win + R для запуска приложения «Выполнить» - Выберите команду slui 4.
Выполняем команду slui 4 - Укажите страну, в которой находитесь на данный момент.
Выбираем страну, в которой проводится активация Windows - Позвоните по одному из предложенных номеров.
Звоним на номер техподдержки для активации Windows - Назовите оператору код установки: весь или только те блоки, которые он попросит сообщить.
Сообщаем оператору код с экрана - Перейдите к разделу «Введите код подтверждения».
Нажимаем на кнопку «Введите код подтверждения» - Заполните блоки кодом, продиктованным оператором, и закончите операцию.
Вводим код, который продиктовал оператор, и завершаем активацию Windows
Код 0хC004F050
Эта ошибка появляется в том случае, если вы устанавливаете Windows 10, удалив перед этим или во время процесса установки предыдущую активированную версию Windows. Поскольку вся информация о предыдущей системе была удалена, то и данных о её активации не осталось.
Рекомендуем ознакомиться
Чтобы устранить эту проблему, заново установите систему, от которой у вас есть лицензионный ключ, и активируйте её, а после выполните переход на Windows 10 при помощи обновления системы, а не переустановки. Второй вариант — выполнить установку Windows 10, игнорируя все просьбы ввести лицензионный ключ во время её установки, а после окончания процесса начать активацию системы по телефону, объяснив сложившуюся ситуацию оператору. Оператор поможет активировать Windows при условии, что у вас есть лицензионный ключ от предыдущей версии операционной системы.
Код 0x803F7001
Данная ошибка сообщает о том, что после перехода на Windows 10 система не была активирована. Появиться она может по следующим причинам:
- процесс активации производился, но информация о нём не дошла до серверов Microsoft;
- в значениях, которые необходимо было ввести для активации, допущена ошибка;
- ключ, введённый для активации во время установки системы, был неправильно подобран: он был предназначен для предыдущих версий операционной системы, а не для Windows. Ключом от Windows 7 и 8 можно активировать десятую Windows, но делать это надо вручную и после завершения процесса установки;
- после активации компьютера была произведена замена его комплектующих: видеокарты, процессора или материнской платы. Начните процесс активации по телефону, выполнив команду slui 4 в программе «Выполнить», и во время разговора с оператором объясните, что активация уже выполнялась, а после замены комплектующих сбилась. Оператор даст инструкции по дальнейшим действиям.
Проверка лицензии
Чтобы проверить лицензию:
- Запустите командную строку.
Запускаем командную строку - Используйте команду slmgr -dlv, чтобы просмотреть статус лицензии. Если она будет иметь значение «Не активирована», то переходим к следующему пункту. При статусе «Активирована» ничего делать не надо: система прошла проверку лицензионного ключа, и ей можно пользоваться без ограничений.
Выполняем команду slmgr -dlv и смотрим статус лицензии
Ручная активация
Ручная активация выполняется следующим образом:
- Используя поисковую строку Windows, откройте параметры компьютера.
Открываем программу «Параметры» через строку поиска - Выполните переход к разделу «Обновление и безопасность».
Переходим к блоку «Обновление и безопасность» - В левом блоке окошка выберите подраздел «Активация».
Выбираем подпункт «Активация» - Здесь вы можете увидеть ошибку активации. Кликните по кнопке «Изменить ключ продукта».
Кликаем по кнопке «Изменить ключ продукта» - Введите имеющийся у вас лицензионный ключ от установленной или предыдущей версии операционной системы.
Прописываем и сохраняем лицензионный ключ
Продление пробного срока
Если активировать ОС не удалось, то по официальным инструкциям пользователь может продлить срок пробного использования трижды, то есть на 90 дней.
- Находясь в командной строке, запущенной от имени администратора, выполните команду slmgr –rearm.
Выполняем команду slmgr –rearm для продления срока пробного использования Windows - Перезапустите систему, чтобы внесённые изменения вступили в силу.
Перезагружаем компьютер, чтобы изменения вступили в силу
Код 0x8007232B
Ошибка, имеющая второе название «DNS-имя не существует», возникает при следующих условиях:
- вы пытаетесь активировать корпоративную операционную систему ключом для персональных систем;
- вы пытаетесь активировать персональную систему ключом для корпоративных систем. Решение — найдите ключ для вашей версии системы;
- программа, активирующая Windows, не смогла подключиться к главному компьютеру KMS. Этот вариант актуален для корпоративных систем. В этом случае проверьте подключение к интернету и настройки корпоративного сервера KMS.
Правильная активация корпоративной системы
Чтобы активировать один из офисных компьютеров, необходимо настроить KMS сервер или использовать ключ многократной активации, называемый MAK. Инструкции и описание ключей MAK представлены на официальном сайте Microsoft. После получения ключа разверните командную строку, используя права администратора, и введите команду slmgr –ipk <полученный_двадцатипятизначный_ключ>.
Код 0xC004F012
Эта ошибка означает, что активация системы слетела: если вы раньше активировали Windows, то вам придётся сделать это заново. Это могло произойти из-за смены комплектующих компьютера, повреждения системных файлов или отключения службы, защищающей ПО.
Включение службы защиты ПО
Стандартное включение выполняется так:
- Через поисковую строчку Windows запустите программу «Службы».
Открываем приложение «Службы» - Найдите в общем списке службу «Защита ПО» и активируйте её.
Запускаем службу «Защита программного обеспечения» или «Служба Защитника Windows»
Если стандартный метод включения невозможен, так как строчка со службой «Защита ПО» неактивна, воспользуйтесь этим решением:
- Запустите программу «Выполнить».
Нажимаем одновременно клавиши Win + R для запуска программы «Выполнить» - Используйте команду regedit, чтобы перейти к редактору реестра.
Выполняем команду regedit для перехода к редактору реестра - Проследуйте по пути HKEY_LOCAL_MACHINESYSTEMControlSet001servicessppsvc.
Переходим по пути HKEY_LOCAL_MACHINESYSTEMControlSet001servicessppsvc - Замените значения файла Start на dword:00000002, чтобы активировать защиту ПО. Если вы захотите деактивировать эту службу, то введите то же самое значение, но с цифрой 4 вместо 2. После успешного включения службы перезагрузите компьютер.
Меняем значение файла Start на dword:00000002 для включения службы защиты ПО
Повторная активация
Если включение службы не помогло устранить проблему, то повторно пройдите процесс активации:
- Зажмите на клавиатуре комбинацию клавиш Win + R, чтобы открыть программу быстрого доступа.
Зажимаем клавиши Win и R - Используйте команду slui 3, чтобы перейти к активации через интернет, или slui 4, чтобы перейти к активации по телефону, и проследуйте инструкциям, появившимся на экране.
Выполняем команду slui 3 или slui 4 для перехода к активации ОС
Код 0xC004F034
Этому коду ошибки соответствует текст «Windows не может быть активирована. Повторите попытку позже». В появлении этой ошибки нет вашей вины: проблема находится на серверах Microsoft — они не работают в данный момент. Подождите несколько часов или сутки, и система активируется самостоятельно. Главное, оставьте компьютер включённым и не отключайте его от интернета, чтобы он самостоятельно проверял доступность серверов.
Чтобы напомнить компьютеру, что он должен провести процесс активации, откройте командную строку от имени администратора и используйте команду slmgr /ato. Вводить её стоит, только если компьютер не пытается выполнить активацию после нескольких часов ожидания.
Код 0x80041014
Эта ошибка может возникнуть из-за того, что не установлены все доступные обновления. Обновите Windows, а после этого повторите попытку активации, повторно введя лицензионный ключ.
Обновление Windows
Обновление ОС производится следующим путём:
- Раскройте параметры компьютера.
Запускаем программу «Параметры» - Выберите блок «Обновление и безопасность».
Выбираем блок «Обновление и безопасность» - Перейдите к «Центру обновления Windows».
Переходим к «Центру обновления Windows» - Запустите проверку на наличие доступных обновлений.
Нажимаем кнопку «Проверка наличия обновлений» - Дождитесь окончания проверки. Учтите, что у системы должен быть стабильный доступ в интернет, чтобы она могла скачать и установить все обновления.
Дожидаемся окончания проверки доступных обновлений - Выберите пункт «Обновление Windows до версии…».
Выбираем способ «Обновление Windows до версии» - Дождитесь, пока обновления закачаются.
Загружаем требуемые обновления - Установите скачанные обновления.
Устанавливаем скачанные обновления - Перезагрузите компьютер.
Переходим к перезагрузке для сохранения изменений - Во время выключения и включения на экране будет появляться надпись, сообщающая, что обновления устанавливаются.
Обновления будут устанавливаться во время включения и выключения компьютера
Повторная активация Windows
Находясь в разделе «Обновление и безопасность», перейдите к подпункту «Активация» и измените ключ, введя ваш лицензионный ключ ещё раз, а потом пройдите процесс активации.
Код 0x80041023
Ошибка возникает из-за проблем с системными файлами, исправить которые можно стандартными средствами или с помощью сторонних программ.
Исправление стандартными средствами
Запустив командную строку от имени администратора, выполните команду sfc /scannow. Система автоматически найдёт повреждённые файлы и исправит их.
Исправление с помощью сторонних программ
Скачайте и установите программу Tech-Pro Utilities. Запустите сканирование системы и автоматическое устранение найденных ошибок. После исправления ошибок попробуйте заново активировать систему.
Код 0xC004F069
Ошибка может появиться из-за несоответствия вводимого ключа версии Windows. Например, вы вводите ключ для домашней версии, когда у вас установлена профессиональная. Подберите систему для вашего ключа или ключ для вашей системы, чтобы ошибка больше не появлялась.
Также эта ошибка может появиться, если вы пытаетесь активировать ознакомительную версию системы. Ознакомительные системы активировать нельзя. Чтобы получить лицензионную Windows, нужно переустановить операционную систему на полноценную версию и только после этого ввести лицензионный ключ.
Что делать, если ничего не помогло
Если вы попробовали все вышеописанные способы исправить ошибку, появившуюся при активации системы, и ни один из них вам не помог, то остаются следующие выходы:
- восстановление системы — откат её с помощью точки восстановления до того момента, когда активация ещё не слетела и не вызывала никаких ошибок;
- переустановка системы — удалите систему и установите её снова. Все файлы будут пересозданы заново и, соответственно, не будут содержать в себе ошибок, блокирующих активацию;
- если у вас была лицензионная версия предыдущей Windows 7, 8 или 8.1, то установите её и активируйте, а после этого обновитесь до десятой версии системы. При этом активация автоматически перенесётся на новую систему, и её не нужно будет активировать вручную. Учтите, что нужно именно обновиться, а не выполнить переустановку системы и установку её рядом с предыдущей активированной версией, так как при переходе не через обновление активация не перенесётся.
Проконсультироваться с официальной поддержкой Microsoft по поводу активации системы можно по номеру 8 800 200 8002 или на сайте компании. Обращаясь в поддержку, точно опишите сложившуюся ситуацию, код ошибки, время и обстоятельства, при которых появилась проблема, а также способы её устранения, которые не помогли от неё избавиться.
Каждая ошибка, появляющаяся при активации системы, имеет свой уникальный код. Ориентируясь по этому коду, вы можете узнать причину её появления и найти способ, позволяющий устранить неисправность. Разные ошибки могут появиться по одной и той же причине, но иметь отличающиеся решения. Главное, всегда следите за тем, что вводите ключ, подходящий для установленной на компьютере версии Windows.
</index>Используемые источники:
- https://public-pc.com/ne-aktiviruetsya-windows-10-prichiny-i-ustranenie-nepoladok/
- https://howwindows.ru/errors/oshibki-aktivacii-v-windows-10/
- https://dadaviz.ru/0xc004f074-oshibka-aktivatsii-windows-10/
Если вы получили ошибку активации 0xC004F211 после установки или обновления вашего ПК с Windows 10, это означает, что некоторое оборудование на вашем компьютере было изменено, что вызывает появление ошибки. Windows может не определить, используется ли ключ на новом компьютере или он все тот же, если вы только что удалили или обновили старое оборудование. Но не беспокойтесь, этот пост поможет вам исправить ошибку активации Windows 0xC004F211 на вашем компьютере с Windows 10.
Когда вы столкнетесь с этой ошибкой, вы увидите следующее сообщение об ошибке на вашем экране:
«Не удается активировать Windows 10. Попробуйте активировать позже. Если это не сработает, обратитесь в службу поддержки. Код ошибки: 0xC004F211. »
Обратите внимание, что хотя аппаратные изменения вызывают эту ошибку, незначительные на самом деле не вызывают каких-либо проблем с активацией, однако, если вы внесли какие-либо существенные изменения в оборудование, такие как замена материнской платы, это, скорее всего, вызовет ошибку активации. В таких случаях система активации Windows будет рассматривать это как новое оборудование, и для этого вам потребуется новая лицензия.
Даже если на вашем компьютере с Windows 10 есть подлинный ключ, он все равно может не активироваться, что приводит к ошибке активации Windows 0xC004F211. Таким образом, прежде чем выполнять другие действия по устранению неполадок, вам необходимо сначала запустить средство устранения неполадок активации Windows 10. Для этого выполните следующие действия:
- Зайдите в Настройки и затем выберите Активация.
- После этого нажмите Активация Windows, а затем устраните неполадки. Это поможет вам решить большинство распространенных проблем активации на устройствах Windows.
Кроме того, есть исключение, предлагаемое Microsoft — если вы подключены к учетной записи Microsoft до замены оборудования, то вы наверняка можете использовать тот же лицензионный ключ для повторной активации Windows 10. Microsoft называет это «Исключительным путем», который должен быть легко исправлен средством устранения неполадок активации Windows, как указано ранее. Однако, если средство устранения неполадок активации Windows не может устранить ошибку, вы можете попробовать приобрести новую лицензию. В таком случае, даже если у вас есть учетная запись Microsoft на вашем компьютере с Windows 10, и если Windows никогда не была активирована, это решение не будет работать. И если вы не подключили свою учетную запись Microsoft к компьютеру под управлением Windows 10 до существенного изменения оборудования, тогда вам остается только приобрести новую лицензию. Для этого вам нужно выполнить несколько шагов.
- Чтобы приобрести новую лицензию Windows, первое, что вам нужно сделать, это нажать кнопку «Пуск»> «Настройки»> «Обновление и безопасность».
- Оттуда перейдите в раздел «Активация» и выберите «Перейти в Microsoft Store».
- После получения новой лицензии вам необходимо вернуться в раздел «Обновление и безопасность», затем перейти в раздел «Активация» и выбрать опцию «Изменить ключ продукта».
- Теперь обновите ваш компьютер с Windows 10, используя новый ключ, и он должен автоматически активировать ваш компьютер.
- Затем вам нужно создать учетную запись Microsoft или подключить существующую локальную учетную запись к своей онлайн-учетной записи.
- Как только система связывает ключ и учетную запись, вам не нужно покупать новую лицензию на случай, если что-то подобное произойдет снова.
Примечание: Если вы являетесь ИТ-администратором, вам необходимо иметь в виду, что существует ограничение на количество раз, которое вы можете повторно активировать Windows на своем компьютере. Более того, если вы не видите возможности повторно активировать лицензию и это рабочий компьютер, вам необходимо обратиться в службу технической поддержки вашей организации.
Вам нужна помощь с вашим устройством?
Наша команда экспертов может помочь
Специалисты Troubleshoot.Tech всегда готовы помочь вам!
Замените поврежденные файлы
Восстановить производительность
Удалить вредоносные программы
ПОЛУЧИТЬ ПОМОЩЬ
Специалисты Troubleshoot.Tech работают со всеми версиями Microsoft Windows, включая Windows 11, с Android, Mac и другими.
Поделиться этой статьей:
Вас также может заинтересовать
Если при использовании компьютера вы столкнулись с ошибкой «синий экран» ACPI.sys, читайте дальше, так как этот пост поможет вам решить проблему. Файл ACPI.sys — это файл операционной системы Windows, связанный с MSDN 2939. ACPI.sys, драйвер Windows ACPI, является компонентом входящей почты операционной системы Windows. Это тот, который поддерживает управление питанием, а также перечисление устройств Plug and Play или PnP. И поэтому, если этот файл в конечном итоге будет поврежден, известно, что он вызывает ошибку «синий экран». Другая возможная причина ошибки «синий экран» ACPI.sys включает проблемы с оперативной памятью, несовместимую прошивку, проблемы с жестким диском, поврежденные драйверы или заражение вредоносным ПО и т. д. Вот некоторые ошибки типа «синий экран», которые могут быть вызваны файлом ACPI.sys:
- KMODE ИСКЛЮЧЕНИЕ НЕ ОБРАЩАЕТСЯ
- СБОЙ СТРАНИЦЫ В НЕПРЕРЫВНОЙ ОБЛАСТИ
- НЕИСПРАВНОСТЬ ИСТОЧНИКА СИСТЕМЫ
- IRQL НЕ МЕНЬШЕ ИЛИ РАВНО
- СТРАНИЦА ДАННЫХ ЯДЕР
- ИСКЛЮЧЕНИЕ СЕРВИСНОЙ СИСТЕМЫ
Чтобы исправить ошибку Blue Screen, связанную с файлом ACPI.sys, см. Инструкции, приведенные ниже.
Вариант 1. Попробуйте воссоздать файл ACPI.sys.
Если первый вариант не сработал, следующее, что вы можете сделать, это воссоздать файл ACPI.sys. Каждый раз, когда ваш компьютер с Windows 10 загружается, он ищет все установленные драйверы системы и, если не может их найти, пытается их создать. Вот почему, если вы удалите поврежденный файл драйвера, скорее всего, вы можете получить исправленный файл, воссозданный специально для вас. Как? Обратитесь к шагам ниже.
- Загрузите компьютер с Windows 10 в безопасном режиме.
- Затем откройте проводник и перейдите в это место: C: / Windows / System32 / drivers.
- Оттуда ищите файл с именем ACPI.sys и переименуйте его в ACPI.старый.
Примечание: Как видите, расширение файла изменилось с .sys на .old.
- Теперь перезагрузите компьютер и проверьте, исправлена ли ошибка синего экрана ACPI.sys.
Вариант 2. Попробуйте обновить или откатить драйвер ACPI.
Первое, что вы можете попытаться исправить ошибку синего экрана Storport.sys, — это обновить или откатить драйверы устройства. Скорее всего, после того, как вы обновили свой компьютер с Windows, ваш драйвер также нуждается в обновлении. С другой стороны, если вы только что обновили драйверы устройства, вам необходимо откатить драйверы до их предыдущих версий. В зависимости от того, что применимо к вам, следуйте приведенным ниже инструкциям.
- Нажмите клавиши Win + X, чтобы открыть меню Win X, и оттуда выберите Диспетчер устройств.
- После открытия диспетчера устройств найдите драйвер ACPI.sys и щелкните его правой кнопкой мыши, а затем выберите «Свойства».
- Далее перейдите в раздел Драйвер. Обратите внимание, что опция отката будет доступна только в том случае, если вы недавно обновили драйвер ACPI.sys. Поэтому, если вы не видите его, нажмите кнопку «Обновить драйвер».
- После этого Windows автоматически проверит проблемы, которые могут быть связаны с ошибкой синего экрана.
- Наконец, перезагрузите компьютер. Это просто переустановит драйверы устройства автоматически.
Примечание: Вы также можете напрямую загрузить соответствующие драйверы для своего компьютера с веб-сайта производителя. Поэтому, если у вас SSD, проблема может быть в старом драйвере хранилища. С другой стороны, если обновление драйвера ACPI не помогло, вы также можете попытаться скопировать файл системного драйвера ACPI.sys из папки System32 другого компьютера, который работает правильно и работает с той же версией ОС Windows. После этого поместите его на проблемный компьютер и проверьте, исправляет ли он ошибку BSOD или нет.
Вариант 3 — запустить проверку системных файлов или сканирование SFC
Средство проверки системных файлов или SFC — это встроенная командная утилита, которая помогает восстанавливать как поврежденные, так и отсутствующие файлы. Он заменяет плохие и поврежденные системные файлы хорошими системными файлами. Чтобы запустить команду SFC, выполните действия, указанные ниже.
- Нажмите Win + R, чтобы запустить Run.
- Введите CMD в поле и нажмите Enter.
- После открытия командной строки введите ПФС / SCANNOW
Команда запустит сканирование системы, которое займет несколько секунд, прежде чем завершится. Как только это будет сделано, вы можете получить следующие результаты:
- Защита ресурсов Windows не обнаружила нарушений целостности.
- Защита ресурсов Windows обнаружила поврежденные файлы и успешно восстановила их.
- Windows Resource Protection обнаружила поврежденные файлы, но не смогла исправить некоторые из них.
Перезагрузите компьютер.
Вариант 4. Запустите средство устранения неполадок синего экрана
Устранение неполадок, связанных с ошибками синего экрана смерти, было бы неполным без средства устранения неполадок синего экрана. Как вы знаете, это встроенный инструмент в Windows 10, который помогает пользователям исправлять ошибки BSOD, такие как ACPI.sys. Его можно найти на странице средств устранения неполадок настроек. Чтобы использовать его, выполните следующие действия:
- Нажмите клавиши Win + I, чтобы открыть панель «Настройки».
- Затем перейдите в Обновление и безопасность> Устранение неполадок.
- Оттуда найдите опцию «Синий экран» с правой стороны, а затем нажмите кнопку «Запустить средство устранения неполадок», чтобы запустить средство устранения неполадок «Синий экран», а затем перейдите к следующим параметрам на экране. Обратите внимание, что вам может потребоваться загрузить ваш компьютер в безопасном режиме.
Вариант 5 — запустить восстановление системы
- Нажмите клавиши Win + R, чтобы открыть диалоговое окно «Выполнить».
- После этого введите «sysdm.cpl» в поле и нажмите «Ввод».
- Затем перейдите на вкладку «Защита системы» и нажмите кнопку «Восстановление системы». Откроется новое окно, в котором вы должны выбрать предпочитаемую точку восстановления системы.
- После этого следуйте инструкциям на экране, чтобы завершить процесс, а затем перезагрузите компьютер и проверьте, устранена ли проблема.
Узнать больше
Всем отличная новость !!! Популярная платформа обучения художников Artstation была приобретена EPIC, и их первым шагом было навсегда сделать учебные материалы по artstation бесплатными для всех зарегистрированных и незарегистрированных пользователей. Этот ход EPIC отличный, но в то же время логичный. Мы надеемся, что индустрия востребована на хороших художников, и если они получат бесплатное образование, появятся хорошие таланты.

Узнать больше
Мы живем в мире, который находится в пандемии, наша жизнь, как социальная, так и рабочая, переворачивается с ног на голову. Сейчас большую часть свободного времени мы проводим в помещении, может быть, с кем-то из близких родственников или друзей, без больших собраний, без вечеринок. В этом мире очень важно быть занятым и развлекаться, поэтому мы не теряем рассудок и стараемся работать как можно лучше. Сохраняйте позитивный настрой, пандемия скоро закончится, а пока давайте посмотрим на некоторые сервисы потокового вещания премиум-класса для телевидения и кино, чтобы мы могли быстрее убить время с помощью качественных развлечений.
-
Netflix
Если вы ценитель фильмов и/или телепередач, в городе есть только один обязательный плеер, и это Netflix. Это, безусловно, самый большой и лучший потоковый сервис, несмотря на то, что его цифровые полки не всегда заполнены обязательными новыми фильмами и телепередачами; тем не менее, это основной стример, который вам нужен, если вы когда-нибудь планируете перерезать шнур и выжить без него. В наши дни большинство смарт-телевизоров имеют приложения Netflix, и найти потоковую приставку без нее — все равно, что найти иголку в стоге сена. Качество фильмов и телепередач, которые мы пробовали — в основном в потоковом режиме Ultra HD — как на телевизоре, так и на планшетах, превосходно.
-
Amazon Prime Video
Как и Netflix, Amazon Prime Video имеет собственный набор оригинальных сериалов The Expanse, Hunters и The Boys среди прочих, но, вообще говоря, они не получают такой фанфары, как их собратья, созданные Netflix. Хотя Netflix так же виновен в программировании, как и все остальные, стоит упомянуть, что Amazon Prime время от времени получает довольно ужасные новые дополнения. Поэтому всегда ознакомьтесь с руководством по лучшим телешоу Amazon Prime, прежде чем погрузиться в них с головой. Двумя большими различиями между сервисами являются тот факт, что доступ к потоковому сервису Amazon входит в стандартную комплектацию подписки на Amazon Prime, что означает доступ к Amazon Music и премиум-сервисам доставки.
-
Hulu
Сервис потокового видео Hulu предлагает такие известные названия, как «Симпсоны», «Субботним вечером в прямом эфире» и «Южный парк», а также огромное количество названий от NBC, FOX и Comedy Central. Это также единственное приложение службы потоковой передачи на Nintendo Switch. Hulu выпускается в двух вариантах: стандартный потоковый сервис по запросу, который вы всегда знали и любили, и новый Hulu с Live TV.
-
Дисней Плюс
Disney Plus не пытается стать основным предложением потокового телевидения в вашей жизни. Вместо этого это семейный вариант, который выглядит так, как будто он живет вместе с подпиской Netflix или Amazon Prime Video. У него очень специфический выбор контента: анимационные фильмы Disney, «Звездные войны», Pixar, Marvel и National Geographic. По сути, если он принадлежит Диснею и дети могут его смотреть, он здесь и часто транслируется в 4K без дополнительной платы. Настоящая причина для регистрации — большие оригиналы в этих разных предметных областях — например, WandaVision, The Mandalorian и Pixar’s Soul демонстрируют намерение вкладывать большие средства в блокбастеры для платформы.
-
YouTube TV
Спросите кого-нибудь, что, по их мнению, было самой большой интернет-революцией 21 века, и они, вероятно, скажут, что это был YouTube. И не зря — созданный пользователями сайт видеоблогов навсегда изменил онлайн-ландшафт. Он позволяет всем, независимо от того, насколько они известны (или нет), независимо от качества их контента и откуда бы они ни родом, загружать свои странные и замечательные видео для всех в мире, чтобы смотреть их в удобное время. Прелесть YouTube в том, что он в мгновение ока забрал мощность вещания у крупных шишек и передал ее прямо в наши руки. Хорошо, возможно, это не остановило людей, желающих смотреть высококачественную, профессионально сделанную продукцию на телевизорах в их гостиной, но это понимание того, как телевидение может производиться в будущем. В конце концов, с YouTube вам не нужен большой бюджет или вообще какой-либо бюджет, чтобы создать свой собственный сериал и завоевать огромное количество поклонников. Хотя бесплатная часть YouTube всегда будет оставаться самой популярной (последние статистические данные говорят, что каждый день на сайт загружается колоссальный контент за восемь лет), но если вы ищете качественный контент, YouTube TV тоже отличный вариант, достойный внимания.
-
ГБО Макс
HBO Max — это новый потоковый сервис, созданный поверх старого. Следующее развитие HBO Go и HBO Now, оно берет за основу контент HBO, который включает в себя множество феноменальных шоу, таких как «Клан Сопрано», «Игра престолов», «Барри», «Оставленные» и «Наследие», и добавляет куча дополнительного контента, чтобы превратить его в скорее конкурент Netflix. Вот почему многое из того, что мы видим на сервисе до сих пор, немного шире и предназначено для разных аудиторий: «Любовная жизнь» Анны Кендрик отталкивает нас, а мрачная комедия Кейли Куоко «Стюардесса» также ощущается немного иначе, чем «Стюардесса». обычные тяжелые драмы HBO. В сервисе вы найдете оригинальные фильмы, а также сериалы, ранее доступные в приложении DC Universe, такие как «Титаны» и «Харли Квинн». Там также есть большой архив существующих шоу, таких как «Свежий принц Бель-Эйр», «Южный парк» и «Рик и Морти». Каналы контента на HBO Max великолепны, среди них Studio Ghibli, Adult Swim и Cartoon Network.
-
Sling TV
Sling TV — это своего рода панацея для поколения, которое перерезает шнуры, то, что мы знали, что нам нужно, но ни одна компания не вышла на рынок. Тем не менее, это все, что кабель не. Это доступно. Это не обязательство. И нет абсолютно никаких торговых представителей, пытающихся помешать вам расторгнуть контракт. Лучше всего то, что вам не придется отказываться от некоторых преимуществ кабельного телевидения, появившихся в последние несколько лет, таких как возможность приостановить прямую трансляцию или посмотреть что-то, что транслировалось до 72 часов назад.
-
Crunchyroll
Crunchyroll — лучший потоковый сервис, о котором всегда мечтал любой поклонник аниме, манги или восточноазиатского кино в своей жизни и о котором он никогда не знал. Основанный выпускниками Беркли еще в 2006 году, Crunchyroll начинался как нелегальный веб-сайт, на который пользователи загружали свои любимые шоу без разрешения первоначальных владельцев. Не самое скромное начало. Но теперь это важное предложение для поклонников аниме. Хотя вы не найдете основных жанров, таких как Dragon Ball Z, Digimon или Pokémon, большинство из более чем 200 серий сайта доступны для бесплатного просмотра в SD.
-
Apple TV Plus
На стороне новейшего потокового сервиса Apple есть денежные мешки и таланты. Запустив в 2019 году дорогую драму «Утреннее шоу» с Дженнифер Энистон, Риз Уизерспун и Стивом Карреллом в главных ролях, а также сериал «Видеть» с Джейсоном Момоа, Apple напрягает мускулы, чтобы привлечь лучших талантов. К сожалению, у него нет обширной библиотеки контента, а это то, что нужно платформе, чтобы стать лучшим потоковым сервисом в 2021 году.
-
Павлиний
Попытка NBC Universal выйти на рынок потокового вещания поддерживается одним большим преимуществом: регистрация и использование бесплатны, а уровень с поддержкой рекламы позволяет вам наслаждаться полезной порцией его контента абсолютно бесплатно. Тем не менее, многие из лучших вещей находятся за платным доступом — 4.99 доллара в месяц, если вы хотите получить доступ ко всему этому с рекламой, и 9.99 доллара, если вы хотите наслаждаться без рекламы.
-
Twitch
Для определенной аудитории Twitch (ранее известный как Justin.tv) — лучшее изобретение со времен нарезанного хлеба. По сути, это платформа для потокового вещания, ориентированная в первую очередь на видеоигры, где вы можете найти все, от репортажей о мировых турнирах до того, как кто-то путается в том инди-любимце, на покупку которого вы положили глаз. Это ни в коем случае не традиционно, но на Twitch вы найдете, что посмотреть и чем заняться. Лучше всего то, что приложение бесплатно почти на любой платформе, о которой вы только можете подумать: iOS, Android, Xbox One, PS4, Chromecast, Amazon Fire TV… вы называете это, возможно, у него есть приложение Twitch.
Если вы хотели бы читать более полезный статьи и советы о посещении различного программного и аппаратного обеспечения errortools.com в день.
Узнать больше
Итак, вы закончили работу, игру, фильм, музыку, электронную почту или что-то еще на вашем ПК, вы смотрите на часы, уже поздно, вы решаете пойти спать или выйти на улицу, вы нажимаете кнопку питания и выбираете выключение . Теперь, когда компьютер выключен, вы чувствуете себя хорошо и занимаетесь своими делами, но в следующий раз, когда вы включаете его, вы получаете ту же ошибку, что и компьютер, который никогда не выключался. Вы удивляетесь, почему и перезагружаете его, на всякий случай, и вдруг ошибка исчезла.
Если с вами произошло что-то подобное или у вас возникло ощущение, что после выключения компьютера не очень хочется его выключать, не обращайтесь за помощью к специалистам, с вами все в порядке, потому что при нажатии на выключение компьютер не выключается. действительно отключил!
Правда в том, что Microsoft изменила способ выключения и перезагрузки в Windows с обновлением, но публично ничего об этом не говорила, поэтому некоторые пользователи могут испытывать это ощущение отсутствия выключения и могут даже подумать, что с их ПК что-то не так. .
Почему это изменение?
Несколько лет назад кнопка и опция выключения в Windows действительно отключали ОС, но все изменилось, когда Microsoft захотела увеличить скорость загрузки. Теперь, когда это решение было принято, вариант выключения был изменен. Итак, что было изменено? Что ж, чтобы увеличить время загрузки Windows, выключение теперь отключит питание компонентов ПК, и это будет выглядеть так, как будто все действительно выключено, но ядро Windows на самом деле будет сохранено на жестком диске со всеми настройками и просто пробудится после того, как ПК снова включил. Это приведет к тому, что все ошибки и другие вещи останутся такими же, какими они были после того, как система была проинструктирована об отключении.
Перезагрузка вашего ПК теперь очистит ядро и файл с жесткого диска, и вы получите чистый запуск системы без каких-либо проблем, связанных с самим ядром.
Обходной путь
Теперь, когда мы знаем, почему и какие изменения были внесены в Windows, возникает логичный вопрос: можем ли мы вообще правильно выключить наш компьютер? К счастью для нас, ответ положительный, и для этого нам не понадобится никакое внешнее приложение, мы все еще можем сделать это внутри самой Windows, и это довольно быстро и просто.
Возвращаем старое отключение
Чтобы вернуть старую функцию выключения вашего ПК, следуйте инструкциям, но имейте в виду, что при этом ваш компьютер будет загружаться немного медленнее, поскольку ему придется загружать ядро с нуля каждый раз при включении компьютера.
Первым делом заходим в настройки и переходим в «Система».
Затем, как только вы окажетесь внутри системы, перейдите к питанию и сну и щелкните по нему, чтобы выбрать его. После того, как вы выбрали его до упора вправо, нажмите на дополнительные параметры питания.
Когда вы нажимаете на дополнительные параметры питания, вы должны перейти к параметрам питания панели управления. Внутри этой панели нажмите на верхнюю левую ссылку, где написано «Выберите, что делает кнопка питания».
Внутри параметров вам нужно будет снять флажок «Включить быстрый запуск (рекомендуется)», этот параметр был включен обновлением Windows и, вероятно, без уведомления. Параметр означает именно то, что было описано, он сохранит состояние ядра на жестком диске для более быстрой загрузки, но, к сожалению, может вызвать некоторые проблемы, поскольку он никогда не будет перезагружен с 0.
Если вы не можете снять флажок, щелкните текст рядом со значком щита, который гласит: «Изменить настройки, которые в данный момент недоступны» (вы должны войти в систему как администратор).
Заключение
Хотя отключение быстрого запуска и полное выключение ПК наверняка продлит время загрузки, я по-прежнему считаю, что это правильный выбор, поскольку иногда внутри ОС со временем накапливается много беспорядка и плохих вещей, которые могут вызвать множество проблем. в долгосрочной перспективе. Так что будьте в безопасности и выключите этот компьютер, как это было раньше.
Узнать больше
Microsoft только что выпустила сборку Windows 11 Insider 22000.71. Давайте погрузимся и посмотрим, что это принесет с собой.
 Изменения и особенности
Изменения и особенности
Новый развлекательный виджет. Виджет развлечений позволяет просматривать новые и избранные названия фильмов, доступные в Microsoft Store. Выбрав фильм, вы перейдете в Microsoft Store, чтобы просмотреть дополнительную информацию об этом названии. Просто откройте виджеты и нажмите или коснитесь кнопки «Добавить виджеты» и выберите развлекательный виджет. На данный момент развлекательный виджет доступен для инсайдеров в следующих странах: США, Великобритания, Калифорния, Германия, Франция, Австралия, Япония. Новые контекстные меню и другие контекстные меню были обновлены для использования акрилового материала. Мы тестируем удобство использования SplitButton для создания новых папок и файлов на панели команд проводника. Предварительный просмотр панели задач (когда вы наводите указатель мыши на открытые приложения на панели задач) был обновлен, чтобы отразить новый визуальный дизайн Windows 11.
Исправления
Панель задач:
- Мы исправили проблему, из-за которой при перетаскивании значков приложений на панель задач для их перестановки приложения запускались или сворачивались при отпускании значка.
- Теперь должно работать долгое нажатие и прикосновение к значку приложения на панели задач, чтобы открыть список переходов.
- После щелчка правой кнопкой мыши по значку «Пуск» на панели задач, щелчок в другом месте теперь должен более надежно закрыть меню.
- Shift + Щелчок правой кнопкой мыши по значку приложения на панели задач теперь вызовет меню окна, как раньше, а не список переходов.
- Мы устранили проблему, из-за которой мышь двигалась медленно при наведении курсора на предварительный просмотр панели задач.
- Мы включили исправление проблемы при использовании нескольких рабочих столов, когда значок приложения на панели задач может создавать видимость открытия нескольких окон, хотя на этом рабочем столе этого не было.
- При использовании Amharic IME вы больше не должны видеть неожиданный X рядом со значком IME на панели задач.
- Исправлена проблема, из-за которой при нажатии на индикатор ввода на панели задач неожиданно выделялись быстрые настройки.
- При наведении указателя мыши на представление задач всплывающее окно предварительного просмотра для рабочих столов больше не появляется после использования Esc уволить их.
- Мы исправили проблему, из-за которой explorer.exe мог аварийно завершить работу после наведения курсора на значок представления задач на панели задач.
- Мы исправили проблему, из-за которой выбранная дата во всплывающем меню календаря не синхронизировалась с датой на панели задач.
- Мы внесли обновление, чтобы устранить сценарий, из-за которого некоторые инсайдеры не видят текст лунного календаря во всплывающем меню календаря, когда он включен в настройках.
- В этой сборке устранена проблема, из-за которой фон панели задач мог неожиданно стать прозрачным.
- При щелчке правой кнопкой мыши по значку помощи при фокусировке на панели задач теперь должно появиться контекстное меню.
- Проблема из предыдущей сборки, когда значки в углу панели задач прижимались к верхней части панели задач, была решена.
- Всплывающая подсказка для значка используемого местоположения на панели задач иногда больше не должна быть пустой.
Настройки:
- Мы исправили проблему, из-за которой настройки периодически падали при запуске.
- Теперь использование ползунков микшера громкости в настройках звука должно быть более отзывчивым, как и отзывчивость страницы в целом.
- Мы исправили проблему, из-за которой параметр изменения размера диска и томов был обрезан.
- В разделе «Настройки резервного копирования» была неработающая ссылка для проверки — это было исправлено.
- Страница настроек питания и аккумулятора больше не должна сообщать о включении режима энергосбережения, если это не так.
- Страница настроек питания и батареи теперь также не должна аварийно завершить работу при запуске из быстрых настроек.
- Исправлена грамматическая ошибка в тексте настроек входа.
- Ссылка «Я забыл свой PIN-код» неожиданно отсутствовала в настройках входа, когда PIN-код был настроен и теперь был возвращен.
- Проблема, из-за которой параметр «Переместить» в разделе «Приложения и функции» в настройках не работал надежно, должна быть решена в этой сборке.
- Мы устранили проблему, когда некоторые цвета в настройках не обновлялись после переключения между темным и светлым режимами, в результате чего текст оставался нечитаемым.
- Мы проделали некоторую работу, чтобы улучшить производительность настроек при переключении между светлым и темным режимами.
- Мы устранили проблему, из-за которой некоторые элементы страницы тем в настройках в конечном итоге сгущались вместе, когда размер окна был небольшим.
- Мы решили проблему, из-за которой переключатель меню Pen в настройках панели задач не синхронизировался с фактическим состоянием функции.
- Изменения, внесенные в «Закрыть уведомление по истечении этого времени» в настройках специальных возможностей, теперь должны сохраняться.
- Некоторые значки, которые вы могли включить в настройках панели задач, были ошибочно обозначены проводником Windows, хотя это было не так — теперь это должно быть исправлено.
- Текст «Подключить» в быстрых настройках был обновлен и теперь называется «Трансляция».
Проводник:
- Дважды щелкнув кнопку панели команд, вы должны закрыть все появившиеся раскрывающиеся списки.
- Новая панель команд должна теперь появиться, когда включен параметр «Открывать папки в отдельном процессе» в меню «Параметры проводника»> «Просмотр».
- Эта сборка устраняет проблему, из-за которой щелчок правой кнопкой мыши по файлу и выбор «Открыть с помощью»> «Выбрать другое приложение» может запускать файл в приложении по умолчанию, а не открывать диалоговое окно «Открыть с помощью».
- Исправлена ошибка, из-за которой контекстное меню рабочего стола и проводника перестало запускаться.
Поиск:
- Мы исправили проблему, из-за которой не работала опция подтверждения вашей учетной записи в поиске.
- При наведении курсора на значок поиска на дополнительном мониторе теперь отображается всплывающее меню на правильном мониторе.
- Теперь поиск должен работать, если вы откроете Пуск и начнете вводить текст после перехода к списку приложений и обратно.
Виджеты:
- При использовании клиента Outlook с учетной записью Microsoft обновления календаря и списка дел должны быстрее синхронизироваться с виджетами.
- Исправлена проблема, из-за которой при быстром добавлении нескольких виджетов из настроек виджета некоторые виджеты могли не отображаться на доске.
- Мы исправили ошибку, из-за которой все виджеты могли застревать в состоянии загрузки (пустые квадраты в окне).
- Виджет трафика теперь должен соответствовать режиму Windows (светлый или темный).
- Название спортивного виджета больше не должно совпадать с содержимым виджета.
Дополнительно :
- Эта сборка решает проблему, когда ALT + Tab иногда застревал при открытии после того, как вы отпускали клавиши, и его приходилось закрывать вручную.
- Мы исправили проблему, из-за которой фокус Экранного диктора не оказывался на панели эмодзи после использования сочетания клавиш для ее открытия.
- Вид линзы лупы был обновлен, теперь у линзы закругленные углы.
- Мы обнаружили проблему, которая заметно влияла на надежность запуска Start для некоторых инсайдеров, и решили ее с помощью этой сборки.
- Мы обновили текст «Наиболее часто используемые» в списке приложений меню «Пуск», поэтому он больше не должен обрезаться.
- Использование семантического масштабирования в списке приложений «Пуск» больше не должно приводить к тому, что список сдвигается вниз и вправо от края окна.
- Мы исправили проблему, когда если вы нажали ⊞ ВЫИГРАТЬ + Z вам нужно будет нажать Tab прежде, чем вы могли использовать клавишу со стрелкой для навигации по макетам привязки.
- Мы устранили проблему, из-за которой акриловая область могла остаться на экране после многократной привязки и отмены привязки окна касанием.
- Мы проделали некоторую работу, чтобы уменьшить неожиданную вспышку при перемещении сфотографированного окна касанием.
- Мы внесли изменение, чтобы границы окон были немного более контрастными, когда параметр «Показывать акцентный цвет на заголовках и границах окон» был отключен.
Устранены известные проблемы в Windows 11
Начало:
- В некоторых случаях у вас может не получиться ввести текст при использовании поиска из меню «Пуск» или на панели задач. Если вы столкнулись с проблемой, нажмите ⊞ ВЫИГРАТЬ + R на клавиатуре, чтобы открыть диалоговое окно «Выполнить», затем закройте его.
- На основании отзывов мы работаем над добавлением ключей доступа к ⊞ ВЫИГРАТЬ + X чтобы вы могли делать такие вещи, как «⊞ ВЫИГРАТЬ + X M», Чтобы запустить диспетчер устройств. Инсайдеры могут увидеть эту функцию в этой сборке, однако в настоящее время мы изучаем проблему, при которой иногда эта опция неожиданно недоступна.
Панель задач:
- В этой сборке есть проблема, из-за которой Explorer.exe аварийно завершает работу при нажатии кнопки даты и времени на панели задач для доступа к новым уведомлениям с отключенной функцией Focus Assist. Чтобы решить эту проблему, включите помощь при фокусировке в режиме приоритета или сигнала тревоги. Обратите внимание, что при включении помощи при фокусировке всплывающие окна с уведомлениями не отображаются, но при открытии они будут в центре уведомлений.
- Панель задач иногда мигает при переключении методов ввода.
- Предварительный просмотр панели задач может частично отображаться за пределами экрана.
Настройки:
- При запуске приложения «Настройки» может появиться короткая зеленая вспышка.
- При использовании быстрых настроек для изменения настроек специальных возможностей пользовательский интерфейс настроек может не сохранять выбранное состояние.
- Кнопка переименования вашего ПК в этой сборке не работает. При необходимости это можно сделать с помощью sysdm.cpl.
- При нажатии «Распознавание лиц (Windows Hello)» в разделе «Параметры входа» произойдет сбой настроек, если Windows Hello уже настроена.
- Не работают кнопки «Сбросить этот компьютер» и «Назад» в «Настройки»> «Система»> «Восстановление». Доступ к сбросу и откату можно получить из среды восстановления Windows, выбрав «Система»> «Восстановление»> «Расширенный запуск» и нажав «Перезагрузить сейчас». В Windows Recovery выберите Устранение неполадок.
- Выберите «Сбросить этот компьютер», чтобы выполнить сброс.
- Выберите «Дополнительные параметры»> «Удалить обновления»> «Удалить последнее обновление компонентов», чтобы выполнить откат.
Проводник:
- exe вылетает в цикле для инсайдеров, использующих турецкий язык отображения, когда заряд батареи составляет 100%.
- При щелчке правой кнопкой мыши на рабочем столе или проводнике контекстное меню и подменю могут частично отображаться за пределами экрана.
- Щелчок значка на рабочем столе или входа в контекстное меню может привести к выбору неправильного элемента.
Поиск:
- После нажатия значка поиска на панели задач панель поиска может не открыться. В этом случае перезапустите процесс «Проводник Windows» и снова откройте панель поиска.
- Когда вы наводите указатель мыши на значок поиска на панели задач, недавние поиски могут не отображаться. Чтобы обойти проблему, перезагрузите компьютер.
- Панель поиска может выглядеть черной и не отображать никакого содержимого под полем поиска.
Виджеты:
- Доска виджетов может оказаться пустой. Чтобы обойти проблему, вы можете выйти, а затем снова войти в систему.
- Запуск ссылок с панели виджетов может не вызывать приложения на передний план.
- На внешних мониторах виджеты могут отображаться неправильного размера. Если вы столкнулись с этим, вы можете запустить виджеты касанием или ПОБЕДИТЬ + W сначала на экране вашего ПК, а затем запустите на дополнительных мониторах.
Хранить:
- Кнопка установки может еще не работать в некоторых ограниченных сценариях.
- Для некоторых приложений рейтинг и отзывы недоступны.
Безопасность Windows:
- Служба безопасности устройства неожиданно сообщает: «Стандартная аппаратная безопасность не поддерживается» для инсайдеров с поддерживаемым оборудованием.
- «Автоматическая отправка образцов» неожиданно отключается при перезагрузке компьютера.
Локализация:
- Существует проблема, из-за которой у некоторых инсайдеров могут отсутствовать некоторые переводы их пользовательского интерфейса для небольшого подмножества языков, на которых выполняются последние сборки Insider Preview. Чтобы узнать, пострадали ли вы, посетите это сообщение на форуме ответов и выполните действия по исправлению.
Это пока последняя информация об обновлении инсайдерской сборки Windows 11. Оставайтесь с нами для получения дополнительной информации, когда она появится.
Узнать больше
Когда дело доходит до загрузки операционной системы на компьютер, одним из наиболее важных компонентов программного обеспечения, которое вы можете использовать, является UEFI. Фактически, многие пользователи теперь предпочитают использовать UEFI вместо BIOS. Это также зависит от того, поддерживается ли на материнской плате UEFI или BIOS. Недавно ряд пользователей сообщили о проблеме с UEFI, из-за которой они не смогли найти его на экране «Дополнительные параметры», где он должен находиться. Отсутствие настроек встроенного ПО UEFI в дополнительных параметрах может быть вызвано несколькими причинами. Возможно, доступ к меню UEFI заблокирован или это также может быть связано с включенной функцией сверхбыстрого запуска. Также возможно, что операционная система установлена в устаревшем режиме. Есть несколько вариантов, чтобы попытаться решить эту проблему. Вам нужно проверить, поддерживает ли ваш компьютер UEFI, или вы также можете попробовать отключить быстрый запуск или обойти функцию сверхбыстрого запуска. Вы также можете использовать ярлык загрузки UEFI, а также проверить батарею CMOS.
Вариант 1. Попробуйте проверить, поддерживает ли ваш компьютер UEFI.
Первое, что вам нужно сделать, это проверить, поддерживает ли ваш компьютер UEFI. Если ваш компьютер не поддерживает UEFI, то неудивительно, почему вы не видите настройки прошивки UEFI в дополнительных настройках.
Вариант 2. Попробуйте отключить быстрый запуск
- Сначала загрузите компьютер в безопасном режиме.
- После загрузки компьютера в безопасном режиме нажмите клавиши Win + R, чтобы открыть диалоговое окно «Выполнить», и введите «control», чтобы открыть панель управления.
- Затем нажмите на раздел «Оборудование и звук» и выберите «Параметры электропитания».
- После этого выберите параметр «Выберите, что делают кнопки питания» на левой панели меню.
- Теперь нажмите «Изменить настройки, которые в данный момент недоступны», и снимите флажок с записи «Включить быстрый запуск (рекомендуется)».
- Затем нажмите «Сохранить изменения» и перезагрузите компьютер и посмотрите, исправила ли он проблему или нет.
Вариант 3. Попробуйте обойти функцию сверхбыстрого запуска.
Как уже упоминалось, отсутствующие настройки прошивки UEFI могут быть связаны с функцией сверхбыстрого запуска. Чтобы это исправить, вы должны отключить эту функцию. Все, что вам нужно сделать, это нажать и удерживать клавишу Shift и нажать кнопку выключения с помощью кнопки «Пуск». Это загрузит ваш компьютер с загрузкой UEFI с самого начала, а затем с помощью горячей клавиши вашей материнской платы загрузится в настройку UEFI.
Вариант 4. Попробуйте использовать ярлык загрузки с UEFI.
- Щелкните правой кнопкой мыши любое пустое место на рабочем столе и выберите «Создать»> «Ярлык».
- Это откроет новое мини-окно. И здесь вы должны ввести это в текстовое поле: выключение / r / fw
- После этого нажмите «Далее» и назовите ярлык на рабочем столе, а затем нажмите «Готово».
- Затем щелкните правой кнопкой мыши только что созданный ярлык и выберите «Свойства».
- Нажмите на кнопку «Дополнительно» и выберите «Запуск от имени администратора».
- Теперь нажмите OK, чтобы сохранить сделанные изменения. Каждый раз, когда вы запускаете этот ярлык, ваш компьютер автоматически загружается с настройками прошивки UEFI.
Вариант 5 — Попробуйте проверить батарею CMOS
Другая вещь, которую вы можете сделать, это физически проверить батарею CMOS на материнской плате и посмотреть, нужно ли ее заменять, поскольку поврежденная батарея CMOS может также вызвать проблему с отсутствующими настройками прошивки UEFI.
Вариант 6. Переведите компьютер с устаревшей версии на UEFI.
Если применимо, вы можете попытаться настроить свой компьютер с Legacy на UEFI для решения проблемы.
- В поле поиска Windows введите «командная строка» и в появившихся результатах поиска щелкните правой кнопкой мыши командную строку и выберите параметр «Запуск от имени администратора».
- После этого выполните эту команду: mbr2gpt.exe / convert / allowfullOS
- Теперь дождитесь завершения процесса, так как вы можете отслеживать его на своем экране.
- Как только это будет сделано, перейдите в «Настройки»> «Обновление и безопасность»> «Дополнительные параметры запуска» и нажмите «Перезагрузить сейчас». Это перезагрузит ваш компьютер и предоставит вам дополнительные параметры.
- Затем выберите Устранение неполадок> Дополнительные параметры, где вы увидите дополнительные параметры, включая восстановление системы, восстановление при загрузке, возврат к предыдущей версии, командную строку, восстановление образа системы и параметры прошивки UEFI.
- Теперь выберите Настройки прошивки UEFI. Вы попадете в BIOS. Режим загрузки обычно доступен в разделе Загрузка> Конфигурация загрузки. Как только вы окажетесь там, установите для него UEFI, а затем сохраните внесенные вами изменения. После этого ваш компьютер перезагрузится.
Узнать больше
Если вы пытались зашифровать или расшифровать файл с использованием механизма EFS по умолчанию, но вместо этого вы получили сообщение об ошибке «Ошибка применения атрибутов, произошла ошибка при применении атрибутов к файлу: указанный файл не удалось расшифровать», читайте далее сообщение поможет вам разобраться в проблеме. Если вы столкнулись с этой ошибкой, вы можете использовать код ошибки в ней. Скорее всего, вы получите код ошибки 0x80071771. Этот тип ошибки возникает, когда функция копирования и вставки Проводника не смогла прочитать зашифрованный или расшифрованный исходный файл. Это также может произойти, если вы попытаетесь получить доступ к файлу, который ранее находился на другом компьютере.
Чтобы исправить код ошибки 0x80071771 при расшифровке или шифровании файла, см. Инструкции, приведенные ниже.
Шаг 1: Сначала вам нужно проверить, можете ли вы расшифровать файлы, зашифрованные EFS. Однако, если вы не можете, просто продолжайте, а затем полностью контролируйте файл.
Шаг 2: Чтобы получить контроль над файлом, откройте проводник и щелкните раздел правой кнопкой мыши, а затем выберите «Свойства».
Шаг 3: После этого нажмите кнопку «Изменить» на вкладке «Безопасность».
Шаг 4: Затем убедитесь, что в разделе «Группа или имена пользователей» выбрано «Все».
Шаг 5: После этого будет активирован раздел «Разрешения для всех». Просто убедитесь, что все флажки для Разрешить установлены, а затем нажмите кнопку Применить.
Шаг 6: Когда вы закончите, нажмите кнопку «Дополнительно». Это откроет новое окно с надписью Advanced Security Settings. Оттуда нажмите ссылку «Изменить» в разделе «Владелец».
Шаг 7: Теперь введите имя своей учетной записи в поле и нажмите «Проверить имена», чтобы проверить имя учетной записи, и нажмите «ОК».
Шаг 8: После этого выберите параметр «Заменить владельца субконтейнеров и объектов» и нажмите кнопку «ОК».
Шаг 9: Затем выберите «Администраторы» в списке «Группа» или «Имена пользователей», выберите «Полный доступ» на панели «Разрешения для администраторов» и нажмите «ОК».
Узнать больше
Не удалось подключиться к объяснению системного события: хотя вход в систему на компьютере с Windows 10 может показаться простым процессом, на самом деле это не так, поскольку операционная система Windows создала механизм таким образом, что вмешательство третьих лиц или вредоносных программ не может поставить под угрозу доступ к система. Этот механизм поддерживается многочисленными службами, функциями и DLL-файлами. И Microsoft подняла эту безопасность на совершенно новый уровень, представив Windows Hello. Недавно ряд пользователей сообщили о получении сообщения «Windows не удалось подключиться к службе уведомлений о системных событиях. Пожалуйста, обратитесь к системному администратору» при входе в их компьютеры. Хотя некоторые пользователи также сообщили, что, хотя они могут войти в систему, они сталкиваются с тем же сообщением об ошибке в области уведомлений. Есть несколько вариантов, которые вы можете проверить, чтобы устранить ошибку. Вы должны проверить состояние нескольких служб Windows и убедиться, что они работают. Вам также необходимо сбросить Winsock, а также запустить проверку системных файлов.
Вариант 1. Проверьте наличие определенных служб Windows.
- Сначала вам нужно нажать клавиши Win + R на клавиатуре, чтобы открыть диалоговое окно «Выполнить».
- Затем введите «services.msc» в поле и нажмите «ОК» или нажмите «Ввод», чтобы открыть диспетчер служб Windows.
- После этого вы увидите список служб и оттуда поищите следующие службы Windows:
- DHCP-клиент
- Служба уведомлений о системных событиях
- Служба кэширования шрифтов Windows
- Теперь убедитесь, что тип запуска каждой службы запущен и работает.
Вариант 2. Попробуйте сбросить драйверы Winsock.
- В начале поиска введите «командная строка» и щелкните правой кнопкой мыши командную строку в результатах поиска, а затем выберите параметр «Запуск от имени администратора».
- После открытия командной строки выполните эту команду: Netsh сброс Winsock
Примечание: Если вы используете IPv4, выполните команду «netsh int ipv4 resetВместо. С другой стороны, если вы используете IPv6, выполните «netsh int ipv6 reset
- Теперь выйдите из командной строки и посмотрите, исправлена ли ошибка.
Вариант 3. Попробуйте запустить проверку системных файлов или сканирование SFC.
Вы также можете запустить проверку системных файлов или сканирование SFC, чтобы исправить ошибку BSOD. Это встроенная командная утилита, которая помогает восстанавливать как поврежденные, так и отсутствующие файлы. Он заменяет плохие и поврежденные системные файлы хорошими системными файлами. Чтобы запустить команду SFC, выполните действия, указанные ниже.
- Нажмите Win + R, чтобы запустить Run.
- Введите CMD в поле и нажмите Enter.
- После открытия командной строки введите ПФС / SCANNOW
Команда запустит сканирование системы, которое займет несколько секунд, прежде чем завершится. Как только это будет сделано, вы можете получить следующие результаты:
- Защита ресурсов Windows не обнаружила нарушений целостности.
- Защита ресурсов Windows обнаружила поврежденные файлы и успешно восстановила их.
- Windows Resource Protection обнаружила поврежденные файлы, но не смогла исправить некоторые из них.
- Перезагрузите компьютер.
Узнать больше
DuckDuckGo зарекомендовала себя как частная поисковая система, предлагающая поиск без отслеживания. Менее известный факт о DuckDuckGo заключается в том, что у них есть собственный браузер, ну, у них есть он для платформы Android, и было заявлено, что он скоро появится для настольных компьютеров.
Люди были в восторге от этого нового браузера по нескольким причинам, одна из которых — конфиденциальность, а другая — то, что он создан с нуля, без использования существующей среды выполнения хрома, которая уверяла пользователей, что конфиденциальность — это основное внимание. Тем не менее, в последнее время все немного вышло из-под контроля. Duckduckgo подвергается критике со стороны пользователей, поскольку исследователь безопасности обнаружил, что внутри браузера есть исключение для трекеров Microsoft.
Главной особенностью их браузера является то, что он блокирует скрипты отслеживания и большую часть интернет-рекламы с целью предотвращения сбора серверами данных о вашем поведении в сети. Конечно, защита от отслеживания никогда не бывает эффективной на 100%, так как от людей требуется много ручного труда для добавления сайтов и ссылок в черные списки, но было обнаружено, что DuckDuckGo имеет определенное исключение в браузере для рекламных сетей, принадлежащих Microsoft, и скрипты отслеживания, предоставляющие им бесплатный проход, даже если они связаны с нарушением конфиденциальности.
Зак Эдвардс впервые указал на исключение в серии твитов, заметив, что DuckDuckGo на iPhone и Android не блокирует рекламу LinkedIn и Bing на сайте Facebook Workplace.
Вы можете собирать данные в так называемом частном браузере DuckDuckGo на веб-сайте, таком как Facebook. https://t.co/u8W44qvsqF и вы увидите, что DDG НЕ останавливает потоки данных в домены Microsoft Linkedin или их рекламные домены Bing.
iOS + Android доказательство:
👀🫥😮💨🤡⛈️⚖️💸💸💸 pic.twitter.com/u3Q30KIs7e— 𝔈𝔡𝔴𝔞𝔯𝔡𝔰 (@thezedwards) 23 мая 2022
Генеральный директор и основатель DuckDuckGo Габриэль Вайнберг ответил собственной серией твитов.
Большинство других наших средств защиты также применяются к свойствам, принадлежащим MSFT. Речь идет только о сайтах, не принадлежащих DuckDuckGo и не Microsoft, где наше соглашение о синдикации поиска не позволяет нам останавливать загрузку скриптов, принадлежащих Microsoft, хотя мы все еще можем применять средства защиты после загрузки (например, блокировку сторонних файлов cookie). Мы также работаем над тем, чтобы изменить это.
DuckDuckGo заявляет, что использует более 400 источников для результатов поиска, включая собственный поисковый робот компании, но типичные результаты ссылок чаще всего поступают из Bing. По словам Вайнберга, способность DuckDuckGo использовать результаты поиска Bing зависит от исключения для рекламы Microsoft в мобильном браузере. Представитель DuckDuckGo сообщил, что сторонние файлы cookie от сервисов Microsoft по-прежнему блокируются.
Конечно, основной целью и кампанией роста DUckDuckGo был частный поиск и приватный просмотр, поэтому такие новости не понравились давним сторонникам. Последнее заявление от них следующее:
Мы всегда были чрезвычайно осторожны, чтобы никогда не обещать анонимность при просмотре, потому что это, откровенно говоря, невозможно, учитывая, как быстро трекеры меняют свою работу, чтобы обойти средства защиты и инструменты, которые мы в настоящее время предлагаем. Когда большинство других браузеров на рынке говорят о защите от отслеживания, они обычно имеют в виду защиту сторонних файлов cookie и защиту от отпечатков пальцев, а наши браузеры для iOS, Android и наша новая бета-версия Mac накладывают эти ограничения на сторонние сценарии отслеживания. в том числе от Microsoft.
То, о чем мы здесь говорим, — это непревзойденная защита, которую большинство браузеров даже не пытаются реализовать, то есть блокировка сторонних сценариев отслеживания до их загрузки на сторонних веб-сайтах. Поскольку мы делаем это там, где можем, пользователи по-прежнему получают значительно большую защиту конфиденциальности с помощью DuckDuckGo, чем при использовании Safari, Firefox и других браузеров. Этот Блог Опубликованное нами сообщение рассказывает о реальных преимуществах, которые пользователи получают от этого подхода, таких как более быстрое время загрузки (среднее снижение на 46%) и меньший объем передаваемых данных (среднее снижение на 34%). Нашей целью всегда было обеспечить максимально возможную конфиденциальность за одну загрузку по умолчанию без каких-либо сложных настроек.
Узнать больше
Что такое ошибка установки 1628?
Ошибка установки 1628, как следует из названия, является ошибкой установки. Когда это происходит, общее сообщение 1628 отображается пользователю. Когда появляется это сообщение, это либо проблема с установочными файлами, либо проблема с InstallShield.
Решения
 Причины ошибок
Причины ошибок
Ошибка установки 1628 вызвана тем, что каждая программа или приложение на базе Windows были разработаны таким образом, что их необходимо установить на компьютер для использования. Этот процесс установки важен, потому что он не только перемещает файлы в соответствующее место на жестком диске, но и потому, что этот процесс создает записи реестра в системных файлах Windows. Подавляющее большинство этих программ и приложений имеют встроенный инструмент, отвечающий за правильное выполнение этой установки. Этот встроенный инструмент является InstallShield. Это позволяет установить, что эта ошибка возникает либо из-за какой-то непредвиденной проблемы, возникшей в процессе установки, либо из-за какой-то проблемы с InstallShield.
Дополнительная информация и ручной ремонт
Чтобы предотвратить появление этой ошибки в будущем, ниже приведены некоторые рекомендации.
- Проверьте установочный диск и определите, нет ли на нем пятен, царапин или отпечатков пальцев. Если система не может прочитать данные с диска, будет сгенерирована ошибка установки 1628. Чтобы убедиться, что установочный диск чистый, используйте ткань из микрофибры. Слегка смочите его водой и очистите диск. Слегка протрите диск изнутри наружу, следя за тем, чтобы он не протирался по кругу. Попробуйте переустановить приложение или программу после очистки диска. Вопрос должен быть решен. Однако, если она не исчезнет, некоторые проблемы могут быть связаны с InstallShield.
- Альтернативное решение заключается в ремонте InstallShield, и процедура выполняется следующим образом.
- Остановите запущенный процесс InstallShield. Возможно, он разбился и его нужно просто перезапустить. Теперь откройте диспетчер задач. Нажмите Ctrl + Alt + Del, и откроется диспетчер задач. Теперь перейдите на вкладку процессов и отключите здесь idriver.exe и msiexec.exe.
- Теперь перейдите в «C: Program Files / Common Files». Здесь вы найдете папку «InstallShield». Выберите «переименовать» и измените имя папки на «InstallShield1». Подтвердите переименование и снова запустите процесс установки. Теперь Windows попытается переустановить все необходимые файлы InstallShield.
- Если ошибка сохраняется после переименования папки InstallShield, загрузите Установщик Windows с сайта Microsoft. Этот файл будет определять, является ли ваша версия действительной. Старые версии часто имеют ошибки, которые вызывают проблемы. Ваша система готова к использованию.
Узнать больше
Авторское право © 2022, ErrorTools, Все права защищены
Товарный знак: логотипы Microsoft Windows являются зарегистрированными товарными знаками Microsoft. Отказ от ответственности: ErrorTools.com не имеет отношения к Microsoft и не претендует на прямую связь.
Информация на этой странице предоставлена исключительно в информационных целях.
Если вы получили ошибку активации 0xC004F211 после установки или обновления вашего ПК с Windows 10, это означает, что некоторое оборудование на вашем компьютере было изменено, что вызывает появление ошибки. Windows может не определить, используется ли ключ на новом компьютере или он все тот же, если вы только что удалили или обновили старое оборудование. Но не беспокойтесь, этот пост поможет вам исправить ошибку активации Windows 0xC004F211 на вашем компьютере с Windows 10.
Когда вы столкнетесь с этой ошибкой, вы увидите следующее сообщение об ошибке на вашем экране:
«Не удается активировать Windows 10. Попробуйте активировать позже. Если это не сработает, обратитесь в службу поддержки. Код ошибки: 0xC004F211. »
Обратите внимание, что хотя аппаратные изменения вызывают эту ошибку, незначительные на самом деле не вызывают каких-либо проблем с активацией, однако, если вы внесли какие-либо существенные изменения в оборудование, такие как замена материнской платы, это, скорее всего, вызовет ошибку активации. В таких случаях система активации Windows будет рассматривать это как новое оборудование, и для этого вам потребуется новая лицензия.
Даже если на вашем компьютере с Windows 10 есть подлинный ключ, он все равно может не активироваться, что приводит к ошибке активации Windows 0xC004F211. Таким образом, прежде чем выполнять другие действия по устранению неполадок, вам необходимо сначала запустить средство устранения неполадок активации Windows 10. Для этого выполните следующие действия:
- Зайдите в Настройки и затем выберите Активация.
- После этого нажмите Активация Windows, а затем устраните неполадки. Это поможет вам решить большинство распространенных проблем активации на устройствах Windows.
Кроме того, есть исключение, предлагаемое Microsoft — если вы подключены к учетной записи Microsoft до замены оборудования, то вы наверняка можете использовать тот же лицензионный ключ для повторной активации Windows 10. Microsoft называет это «Исключительным путем», который должен быть легко исправлен средством устранения неполадок активации Windows, как указано ранее. Однако, если средство устранения неполадок активации Windows не может устранить ошибку, вы можете попробовать приобрести новую лицензию. В таком случае, даже если у вас есть учетная запись Microsoft на вашем компьютере с Windows 10, и если Windows никогда не была активирована, это решение не будет работать. И если вы не подключили свою учетную запись Microsoft к компьютеру под управлением Windows 10 до существенного изменения оборудования, тогда вам остается только приобрести новую лицензию. Для этого вам нужно выполнить несколько шагов.
- Чтобы приобрести новую лицензию Windows, первое, что вам нужно сделать, это нажать кнопку «Пуск»> «Настройки»> «Обновление и безопасность».
- Оттуда перейдите в раздел «Активация» и выберите «Перейти в Microsoft Store».
- После получения новой лицензии вам необходимо вернуться в раздел «Обновление и безопасность», затем перейти в раздел «Активация» и выбрать опцию «Изменить ключ продукта».
- Теперь обновите ваш компьютер с Windows 10, используя новый ключ, и он должен автоматически активировать ваш компьютер.
- Затем вам нужно создать учетную запись Microsoft или подключить существующую локальную учетную запись к своей онлайн-учетной записи.
- Как только система связывает ключ и учетную запись, вам не нужно покупать новую лицензию на случай, если что-то подобное произойдет снова.
Примечание: Если вы являетесь ИТ-администратором, вам необходимо иметь в виду, что существует ограничение на количество раз, которое вы можете повторно активировать Windows на своем компьютере. Более того, если вы не видите возможности повторно активировать лицензию и это рабочий компьютер, вам необходимо обратиться в службу технической поддержки вашей организации.
Вам нужна помощь с вашим устройством?
Наша команда экспертов может помочь
Специалисты Troubleshoot.Tech всегда готовы помочь вам!
Замените поврежденные файлы
Восстановить производительность
Удалить вредоносные программы
ПОЛУЧИТЬ ПОМОЩЬ
Специалисты Troubleshoot.Tech работают со всеми версиями Microsoft Windows, включая Windows 11, с Android, Mac и другими.
Поделиться этой статьей:
Вас также может заинтересовать
Недавно ряд пользователей сообщили о получении кода ошибки 0x8007025D-0x2000C при обновлении своих компьютеров с Windows 10 с помощью ISO или инструмента Media Creation. Вы также увидите подробное сообщение об ошибке: «Сбой установки на этапе SAFE_OS с ошибкой во время операции APPLY_IMAGE» вместе с кодом ошибки 0x8007025D-0x2000C. Проблемы такого рода обычно возникают, когда возникают проблемы с установочными файлами и когда Центру обновления Windows не удается применить обновление с помощью Media Creation Tool или ISO. Чтобы решить эту проблему, вы можете использовать варианты устранения неполадок, приведенные ниже в качестве справки.
Вариант 1. Попробуйте воссоздать установочный USB-накопитель Windows 10.
Воссоздание установочного USB 10 для Windows 10 может помочь в устранении проблемы. Для этого вы можете использовать USB-накопитель, но убедитесь, что он имеет высокую скорость чтения-записи. Следуйте приведенным ниже инструкциям, чтобы восстановить USB XNUMX для установки Windows ».
- Нажмите ссылке а затем нажмите кнопку Загрузить инструмент сейчас.
- Затем нажмите «Использовать инструмент для создания установочного носителя (USB-накопитель, DVD или файл ISO)…» и следуйте приведенным ниже инструкциям на экране.
- Теперь выберите вариант файла ISO на шаге 5.
- После этого у вас должен появиться файл ISO.
- Затем перейдите в папку, в которую вы загрузили файл ISO.
- Затем щелкните правой кнопкой мыши ISO-файл Windows 10 и выберите параметр «Открыть с помощью», а затем выберите «Проводник».
- Теперь нажмите «setup.exe» и следуйте инструкциям, появляющимся на экране. При появлении запроса вы должны выбрать «Ничего» (чистая установка) или «Сохранить только личные файлы». Обратите внимание, что вы не должны выбирать «Сохранять личные файлы, приложения и настройки Windows, так как это на самом деле не работает.
Вариант 2. Попробуйте запустить средство устранения неполадок Центра обновления Windows.
Возможно, вы также захотите запустить средство устранения неполадок Центра обновления Windows, поскольку оно также может помочь в исправлении кода ошибки Центра обновления Windows 0x8007025D-0x2000C. Чтобы запустить его, перейдите в «Настройки», а затем выберите «Устранение неполадок» в настройках. Оттуда нажмите Центр обновления Windows, а затем нажмите кнопку «Запустить средство устранения неполадок». После этого следуйте следующим инструкциям на экране, и все будет хорошо.
Вариант 3 — Обновите BIOS
Обратите внимание, что вы должны быть осторожны при изменении чего-либо в BIOS. Так что, если вы не знаете об этом много, лучше, если вы пропустите эту опцию и попробуете другие. Однако, если вы хорошо разбираетесь в навигации по BIOS, выполните следующие действия.
- Нажмите клавиши Win + R, чтобы открыть диалоговое окно «Выполнить».
- Далее введите «msinfo32”И нажмите Enter, чтобы открыть информацию о системе.
- Оттуда вы должны найти поле поиска в нижней части, где вы должны искать версию BIOS, а затем нажмите Enter.
- После этого вы должны увидеть разработчика и версию BIOS, установленную на вашем ПК.
- Перейдите на сайт производителя и загрузите последнюю версию BIOS на свой компьютер.
- Если вы используете ноутбук, убедитесь, что он включен, пока вы не обновите BIOS.
- Теперь дважды щелкните загруженный файл и установите новую версию BIOS на свой компьютер.
- Теперь перезагрузите компьютер, чтобы применить сделанные изменения.
Вариант 4. Попробуйте перезапустить фоновую интеллектуальную службу передачи.
Фоновая интеллектуальная служба передачи или BITS является частью службы Центра обновления Windows и является той, которая управляет фоновой загрузкой Центра обновления Windows, а также проверяет наличие новых обновлений и т. Д. И если Центр обновления Windows испытывает некоторые проблемы, вы можете попробовать перезапустить BITS, но убедитесь, что у вас есть права администратора для этого.
- Нажмите клавиши Win + R, чтобы открыть диалоговое окно «Выполнить».
- Затем введите «services.msc» в поле и нажмите Enter, чтобы открыть службы Windows.
- В списке служб найдите фоновую интеллектуальную службу передачи и дважды щелкните ее, чтобы открыть свойства.
- После этого вам нужно установить тип запуска «Автоматический (отложенный запуск)» и нажать «Применить».
- Теперь нажмите кнопку Стоп, чтобы остановить BITS, а затем нажмите кнопку Пуск, чтобы перезапустить службу.
- Нажмите кнопку ОК, чтобы сохранить внесенные изменения, а затем перезагрузите компьютер.
Вариант 5. Попробуйте обновить Windows через пару минут или час.
Есть моменты, когда проблема связана с Microsoft. Может быть, есть какая-то проблема с сервером Microsoft, поэтому было бы лучше, если вы дадите ему пару минут или час или около того, прежде чем пытаться снова запустить Центр обновления Windows.
Узнать больше
Код ошибки 0x80131700 — Что это?
0x80131700 — это ошибка Windows 7, возникающая при возникновении проблемы с мастером устранения неполадок. Мастер не работает и с сообщением об ошибке, отображающим следующее сообщение на экране компьютера:
«Произошла непредвиденная ошибка» — мастер устранения неполадок не может продолжить
Код ошибки: 0x80131700′
В Windows 7 есть мастер устранения неполадок, автоматизированный инструмент, который помогает пользователям решать несколько проблем, связанных с ПК, таких как доступ к общим файлам или подключение к Интернету, и это лишь некоторые из них.
Причины ошибок
Код ошибки 0x80131700 в основном возникает по двум причинам:
- .NET Framework неправильно установлен в вашей системе
- Неправильно настроенные системные файлы и проблемы реестра
Дополнительная информация и ручной ремонт
Ошибка 0x80131700 Windows оценивается как легко исправляемый код ошибки. Таким образом, исправить этот код ошибки несложно. Это так легко исправить, что вам не нужны технические знания или профессиональная помощь в этом вопросе. Начнем с того, что есть 2 метода устранения кода ошибки 0x80131700. Давайте посмотрим на решения:
Причина: .NET Framework неправильно установлен в вашей системе
Решение: Если основной причиной для кода ошибки 0x80131700 является неправильная установка . NET Framework на вашем компьютере, то лучший и простой способ устранить эту ошибку — переустановить ее. По умолчанию встроенная версия платформы .NET в Windows — 3.5.1, чтобы снова переустановить ее в вашей системе, выполните следующие действия:
- Перейдите в меню «Пуск» и введите: функции в поле поиска.
- Теперь выберите параметр «Включение или отключение компонентов Windows» и нажмите клавишу «Ввод».
- После этого найдите Microsoft .NET Framework 3.5.1 и снимите флажок
- После того, как вы снимите флажок, перезагрузите компьютер
- Повторите шаги 1 и 2
- Теперь установите флажок перед .NET Framework 3.5.1
- Перезагрузите вашу систему
- Теперь попробуйте воспользоваться мастером устранения неполадок.
Причина: Неправильно настроенные системные файлы и проблемы реестра
Решение: Если код ошибки 0x80131700 сработал из-за неправильно настроенных файлов и проблемы с реестром, то самый простой способ исправить эту ошибку в вашей системе — загрузить Restoro
Узнать больше
Программа и функции — это раздел Панели управления, который после доступа содержит все программы, установленные в операционной системе. Из этих окон любой зарегистрированный пользователь может изменять приложения, удалять их и т. Д. Если по какой-либо причине вы хотите ограничить этот доступ для пользователей и удалить эту группу с панели управления, продолжайте читать, поскольку мы покажем вам, как вы можете достичь этот желаемый результат с использованием двух методов: через редактор политики or редактор реестра. Не стесняйтесь использовать любой предоставленный метод, поскольку оба работают (кроме Windows 10 Home edition) и достигают одного и того же, все сводится к предпочтениям в отношении того, как вы хотите что-то делать.
Метод редактора локальной групповой политики
Этот метод более прямолинеен и, возможно, проще, чем его аналог, но у него есть один существенный недостаток: он не будет работать в редакции Windows 10 Home, в которой нет встроенного редактора политик. Если вы используете домашнюю версию Windows 10, не стесняйтесь пропустить этот метод и сделать это через редактор реестра. Как говорится, начнем:
- Нажмите ⊞ ОКНА + R открыть диалог запуска
- Введите диалоговое окно «Внутренний запуск» в gpedit.msc последующей ENTER открыть редактор групповой политики
- Перейдите на Конфигурация пользователя \ Административные шаблоны \ Панель управления \ Программы \
- Дважды щелкните параметр с именем Скрыть страницу «Программы и компоненты»
- Измените параметр переключения с Не задано в Включено
- Нажмите кнопку Применить, а затем кнопку ОК, чтобы сохранить изменения.
- на этом этапе все должно быть применено, и ваши изменения должны немедленно вступить в силу. Однако мы обратили внимание, что иногда это не так. Если вы один из тех пользователей, которые по какой-либо причине не пытались применить настройки на мгновение, не отчаивайтесь и следуйте этому краткому руководству о том, как обновить настройки и сразу же применить их.
- Нажмите ⊞ ОКНА + X открыть скрытое меню
- Нажмите на командная строка (администратор)
- В командной строке введите GPUpdate / сила и нажмите ENTER чтобы принудительно обновить и сразу установить настройку
Метод редактора реестра
Метод редактора реестра является более сложным, но это будет ваш единственный способ сделать это, если, как уже упоминалось, вы используете Windows 10 Home edition. Как всегда, настоятельно рекомендуется сделать резервную копию реестра Windows, прежде чем приступать к работе с ней.
- Нажмите ⊞ ОКНА + R открыть диалог запуска
- Введите диалоговое окно «Внутренний запуск» в regedit и нажмите ENTER открыть редактор реестра
- Если вы хотите сделать резервную копию реестра Windows, перейдите в Файл> Экспорт и сохраните резервную копию в безопасном месте, назвав ее как хотите
- Найдите следующий ключ в редакторе реестра HKEY_CURRENT_USER \ Software \ Microsoft \ Windows \ CurrentVersion \ Policies \ Programs
- Щелкните правой кнопкой мыши на правой панели раздела «Программы» и выберите Создать> DWORD (32-бит) Вариант значения
- Назовите значение как НетПрограммыИФункции
- Дважды щелкните на NoProgramsAndFeatures значение открыть это
- Изменить дата валютирования в 1
- Сохраните изменения
- Перезагрузите компьютер, чтобы изменения вступили в силу.
внимание: вы всегда можете изменить значения обратно, чтобы снова отобразить панель, изменив значение на 0 в редакторе реестра или выбрав Not Configured или Disabled в редакторе локальной групповой политики.
Узнать больше
Если вы используете службу Центра обновления Windows, но решили ее остановить, но вместо этого вы столкнулись с сообщением об ошибке, в котором говорится: «Служба Центра обновления Windows не может быть остановлена», читайте дальше, так как этот пост поможет вам решить проблему. Такая ошибка появляется, когда вы используете командную строку для остановки службы Центра обновления Windows, особенно если вы используете cmd без прав администратора. Многие пользователи сообщили, что им не удалось отключить автоматическое обновление Windows в Windows 10 с помощью командной строки. Для остановки службы Центра обновления Windows используется команда «net stop wuauserv». Однако, когда некоторые пользователи выполнили эту команду, они получили сообщение об ошибке. Поэтому, если вы один из тех пользователей, которые не могут остановить службу обновления Windows с помощью командной строки, вы можете попытаться исправить это с помощью PID, а также проверить зависимости службы. Для получения более подробной информации следуйте приведенным ниже параметрам.
Вариант 1. Попробуйте остановить службу Центра обновления Windows через PID.
Если вы не знаете, каждая запущенная служба или процесс имеет собственный уникальный идентификатор или PID, и вы можете найти его в диспетчере задач. Вы можете использовать его, чтобы остановить службу Windows Update. Как? Обратитесь к этим шагам:
- Нажмите клавиши Ctrl + Shift + Esc, чтобы открыть диспетчер задач.
- Затем перейдите на вкладку «Службы» и найдите службу с именем «wuauserv» и получите ее PID.
- После этого введите «cmd» в поисковой строке Windows Start и щелкните правой кнопкой мыши командную строку в результатах поиска, а затем выберите параметр «Запуск от имени администратора».
- После открытия командной строки с правами администратора выполните эту команду: taskkill / f / pid
Примечание: Вам необходимо заменить » »С PID сервиса« wuauserv ». Например, PID — 6676, тогда команда должна быть «taskkill / f / pid 6676».
- После выполнения команды вы увидите на экране следующее сообщение: «УСПЕХ: Процесс с PID 6676 завершен», что означает, что вы успешно остановили службу Windows Update.
Вариант 2 — попробуйте проверить зависимости службы
Зависимости службы Windows в Windows 10 — это когда службы Windows зависят от других служб. Так обстоит дело со службой Центра обновления Windows — она также зависит от трех различных служб, таких как удаленный вызов процедур или служба RPC, средство запуска процессов сервера DCOM и средство сопоставления конечных точек RPC. Это означает, что если две из этих служб не работают должным образом, это также повлияет на зависимую службу. Это могло быть причиной того, что служба Центра обновления Windows не могла запуститься.
- Нажмите клавиши Win + R, чтобы открыть диалоговое окно «Выполнить».
- Затем введите «services.msc» в поле и нажмите Enter, чтобы открыть службы Windows.
- Из списка сервисов ищите следующие сервисы:
- Служба удаленного вызова процедур (RPC)
- Панель запуска процесса DCOM
- RPC Endpoint Mapper
- После того, как вы найдете эти сервисы, дважды щелкните по каждой из них и проверьте, установлен ли тип запуска для всех на «Автоматически», а статус службы — «Работает» или нет.
- Если статус службы не запущен, нажмите кнопку «Пуск». После этого проверьте, можете ли вы теперь запустить службу Центра обновления Windows.
Узнать больше
Если вы неожиданно получите сообщение о том, что «ваша лицензия Windows скоро истечет, вам нужно активировать Windows в настройках» на вашем компьютере с Windows 10, но вы знаете, что ваша Windows 10 уже активирована. Не беспокойтесь об этом посте, вы сразу же избавитесь от этого сообщения об ошибке. Прежде чем начать, убедитесь, что у вас есть ключ продукта Windows. Если вы этого не сделаете, вы можете получить его, выполнив следующую команду в командной строке с повышенными правами:
wmic path SoftwareLicensingService get OA3xOriginalProductKey
Запишите ключ продукта и перейдите к приведенным ниже параметрам.
Вариант 1. Попробуйте активировать Windows 10 еще раз или используйте другой ключ продукта.
- Если вы уверены, что у вас правильный ключ продукта, нажмите кнопку «Перейти к настройкам».
- После этого нажмите кнопку «Активировать» еще раз.
- Если у вас есть другой лицензионный ключ, вы также можете использовать его, просто нажмите «Изменить ключ продукта».
- Затем введите новый ключ продукта и нажмите «Активировать». Это должно решить проблему, если это не так, обратитесь к следующей опции ниже.
Вариант 2. Попробуйте сбросить статус лицензирования.
- Нажмите кнопку «Пуск» и введите «CMD”В поле поиска, а затем нажмите Ctrl + Shift + Enter, чтобы открыть командную строку с повышенными правами.
- Затем введите «slmgr – перевооружениеИ нажмите Enter, чтобы сбросить статус лицензии.
- Перезагрузите компьютер и проверьте, исчезла ли ошибка.
Вариант 3. Попробуйте удалить ключ продукта и введите его еще раз.
- Первое, что вам нужно сделать, чтобы удалить ключ продукта, — это узнать идентификатор активации вашей установки Windows. Для этого откройте командную строку с повышенными привилегиями, введите эту команду и нажмите Enter — VBS / DLV
- После ввода команды вы должны увидеть статус лицензирования и идентификатор активации. И чтобы получить все идентификаторы активации всех установленных версий Windows, введите эту команду и нажмите Enter — VBS / DLV все
Примечание: Параметр «/ dlv» предоставит вам информацию о лицензии для установленной операционной системы.
- После ввода второй команды вы должны увидеть окно Windows Script Host со всеми статусами лицензирования и активации Windows. Запомните идентификатор активации.
- Далее в той же командной строке с повышенными правами введите эту команду — slmgr / upk
Примечание: В третьей данной команде «/ upk» означает «удалить ключ продукта». Этот параметр удаляет ключ продукта текущего выпуска Windows.
- Перезагрузите компьютер. После этого ваш компьютер будет находиться в нелицензированном состоянии, поэтому вам необходимо еще раз ввести ключ продукта.
Вариант 4. Попробуйте перестроить файл Tokens.dat.
Проблема может быть вызвана повреждением файла Tokens.dat. Файл Tokens.dat — это файл с цифровой подписью, в котором хранится большинство файлов активации Windows, поэтому, если он поврежден, неудивительно, что у вас возникли проблемы с активацией. Чтобы перестроить файл Tokens.dat, выполните следующие действия:
- В меню WinX откройте командную строку с повышенными привилегиями.
- После открытия командной строки необходимо ввести каждую из следующих команд, а после ввода каждой команды нажать Enter.
- чистая остановка sppsvc
- cd% windir% ServiceProfilesLocalServiceAppDataLocalMicrosoftWSLicense
- ren tokens.dat tokens.bar
- чистый старт sppsvc
- exe% windir% system32slmgr.vbs / rilc
- Теперь перезагрузите компьютер.
Вариант 5. Попробуйте запустить средство устранения неполадок активации Windows 10.
- Зайдите в Настройки и затем выберите Активация.
- После этого нажмите Активация Windows, а затем устраните неполадки. Это поможет вам решить большинство распространенных проблем активации на устройствах Windows.
Вариант 6. Попробуйте активировать Windows 10 через мобильный телефон.
Активировать Windows 10 также можно с помощью телефона. Просто отметьте, что вы должны позвонить в Microsoft, чтобы сделать это.
- В поле «Начать поиск» введите «Слуй 4”И нажмите Enter.
- Далее выберите свою страну и нажмите «Далее».
- Держите окно открытым и позвоните по бесплатному номеру страны, из которой вы находитесь.
- После этого автоматическая система должна предоставить удостоверение личности, которое вы должны принять к сведению.
- Наконец, в поле в окне введите идентификатор подтверждения и нажмите кнопку «Активировать». Это должно сделать это.
Узнать больше
В последнее время ряд пользователей сообщили, что их ПК с Windows 10 автоматически загружаются в BIOS всякий раз, когда они запускают свои компьютеры. И когда они пытались выйти из BIOS и перезагрузить свои компьютеры, он все равно загружался в BIOS. Если вы являетесь одним из пользователей, столкнувшихся с той же проблемой, не беспокойтесь, так как в этом посте вы узнаете, что вы можете сделать, чтобы решить эту проблему. Каждый раз, когда компьютер с Windows 10 загружается, он выполняет множество процессов, и один из них — проверка компьютера на наличие проблем с оборудованием, таких как жесткие диски, периферийные устройства, а также внешние устройства. Поэтому, если он обнаружит какую-либо проблему, компьютер остановит процесс загрузки и загрузится в BIOS. Чтобы исправить это, есть несколько предложений, которые вы можете попробовать. Вы должны проверить, нажали ли вы какую-либо клавишу, особенно клавиши F2, F12 или Del. Вы также должны проверить периферийные и внешние устройства на вашем компьютере или обновить BIOS или сбросить его. Для получения дополнительной информации обязательно следуйте каждому из вариантов, изложенных ниже.
Вариант 1. Попробуйте проверить наличие нажатой клавиши.
Первое, что вы можете сделать, это проверить любую нажатую клавишу. Это может не иметь никакого смысла, но нажатие клавиши может вызвать эту проблему. Поэтому вы должны проверить, нажаты ли кнопки F2, F12 или Del, поскольку это аппаратные клавиши, которые обычно устанавливаются OEM-производителем для загрузки в BIOS.
Вариант 2. Попробуйте проверить подключения физических устройств.
Вы также можете попробовать проверить, подключены ли к вашему компьютеру другие устройства. Это связано с тем, что конфигурация BIOS или UEFI может быть настроена таким образом, что любое внешнее устройство, подключенное к компьютеру, имеет более высокий приоритет загрузки по сравнению с жестким диском. И если это действительно так, подключенный извне диск может быть диском, с которого пытается загрузиться ваш компьютер, а не жестким диском. В таких случаях перьевые накопители, USB-накопители, компакт-диски, DVD-диски и т. Д. Включаются в эту категорию подключений физических устройств.
Вариант 3. Попробуйте установить правильное загрузочное устройство.
Если диспетчер загрузки не смог найти подходящее загрузочное устройство, это может быть причиной того, что ваш компьютер загружается в BIOS при его включении. Таким образом, вы должны проверить, есть ли доступное подходящее загрузочное устройство. Обычно его можно найти в разделе «Приоритет загрузки». Однако, если вы не можете найти свой жесткий диск или SSD под загрузочным устройством, вам необходимо заменить жесткий диск, но сначала вы должны проверить, правильно ли он подключен и работает ли он на других компьютерах. Если он работает на других компьютерах, проблема заключается в материнской плате вашего компьютера, и в этом случае вам необходимо проконсультироваться с ее производителем.
Вариант 4 — Попробуйте обновить BIOS
Обновление BIOS может помочь вам решить проблему, но, как вы знаете, BIOS является чувствительной частью компьютера. Хотя это программный компонент, функционирование аппаратного обеспечения во многом зависит от него. Таким образом, вы должны быть осторожны при изменении чего-либо в BIOS. Так что, если вы не знаете об этом много, лучше, если вы пропустите эту опцию и попробуете другие. Однако, если вы хорошо разбираетесь в навигации по BIOS, выполните следующие действия.
- Нажмите клавиши Win + R, чтобы открыть диалоговое окно «Выполнить».
- Далее введите «msinfo32”И нажмите Enter, чтобы открыть информацию о системе.
- Оттуда вы должны найти поле поиска в нижней части, где вы должны искать версию BIOS, а затем нажмите Enter.
- После этого вы должны увидеть разработчика и версию BIOS, установленную на вашем ПК.
- Перейдите на сайт производителя и загрузите последнюю версию BIOS на свой компьютер.
- Если вы используете ноутбук, убедитесь, что он включен, пока вы не обновите BIOS.
- Теперь дважды щелкните загруженный файл и установите новую версию BIOS на свой компьютер.
- Теперь перезагрузите компьютер, чтобы применить сделанные изменения.
Примечание: Если обновление BIOS не помогло, вы можете подумать о его сбросе.
Вариант 5. Попробуйте сбросить конфигурацию BIOS / UEFI.
Вы также можете сбросить конфигурацию BIOS, что приведет к изменению конфигурации загрузки, поскольку она предусмотрена производителем. Обратите внимание, что это избавит от любых препятствий в процессе загрузки. Все, что вам нужно сделать, это вынуть батарею CMOS на пару секунд, а затем снова вставить. После этой перезагрузки ваш компьютер будет загружен непосредственно в Windows. Сброс BIOS также избавит от любого пароля, установленного для BIOS, и вам необходимо заменить батарею CMOS, если она не сработает.
Узнать больше
Что такое BuzzDock?
Buzzdock — это расширение для браузера. Buzzdock будет автоматически включен в IE и Chrome после установки, и вы сможете начать использовать Buzzdock без каких-либо дополнительных действий. Если вы решите оптимизировать производительность Buzzdock, настройки вашего браузера могут быть изменены после установки. Это расширение для браузера меняет поисковую систему по умолчанию на пользовательский поиск Buzzdock.com. Он отображает дополнительную нежелательную рекламу, баннеры и рекламные ссылки на веб-страницах, которые вы посещаете, и захватывает домашнюю страницу вашего браузера. Это расширение браузера было помечено многими антивирусными программами как вредоносное ПО.
О браузере угонщиков
Угонщики браузера (иногда называемые программами-взломщиками) — это тип вредоносного программного обеспечения, которое изменяет настройки конфигурации веб-браузера без ведома или согласия пользователя. Эти угоны растут с угрожающей скоростью во всем мире, и это может быть на самом деле гнусным, а иногда и опасным. Они созданы, чтобы мешать работе программ веб-браузера по разным причинам. В большинстве случаев угонщики совершаются в интересах интернет-хакеров, часто за счет получения дохода от принудительных кликов по рекламе и посещений сайтов. Тем не менее, это не так уж и безобидно. Ваша онлайн-безопасность находится под угрозой, и это очень раздражает. Они не только портят ваши браузеры, но злоумышленники могут даже изменять реестр компьютера, делая ваш компьютер уязвимым для других атак.
Симптомы вредоносных программ браузера угонщик
Есть несколько признаков того, что веб-браузер взломан:
1. домашняя страница вашего браузера неожиданно изменилась
2. Вы найдете новые нежелательные закладки или избранное добавил, как правило, направлены на рекламные заполненных или порносайты
3. По умолчанию страница поиска вашего веб-браузера изменена
4. вы видите незапрошенные новые панели инструментов
5. вы замечаете много всплывающих окон на экране компьютера.
6. ваш веб-браузер становится медленным, часто дает сбои
7. вам запрещен доступ к определенным веб-страницам, в том числе к веб-сайту компании, занимающейся разработкой антивирусных программ, такой как SafeBytes.
Как именно угонщик браузера проникает в вашу компьютерную систему Угонщики браузера заражают компьютерные системы различными способами, в том числе через общий доступ к файлам, загрузку с диска или зараженную электронную почту. Обычно они входят в состав панелей инструментов, BHO, надстроек, подключаемых модулей или расширений браузера. Угонщики браузеров проникают на ваш компьютер вместе с загрузкой бесплатного программного обеспечения, которое вы неосознанно устанавливаете вместе с оригиналом. Одними из самых известных угонщиков являются BuzzDock, Babylon Toolbar, Conduit Search, Sweet Page, OneWebSearch и CoolWebSearch. Взлом браузера может вызвать серьезные проблемы с конфиденциальностью и даже кражу личных данных, повлиять на ваш просмотр веб-страниц, взяв на себя управление исходящим трафиком, существенно замедлить работу вашего компьютера, потребляя много ресурсов, а также привести к нестабильности системы.
Лучшие способы избавиться от угонщиков браузера
Определенный взлом браузера можно довольно легко исправить, обнаружив и удалив соответствующее вредоносное приложение из панели управления. Однако большинство угонщиков трудно удалить вручную. Как бы вы ни старались от него избавиться, он может возвращаться снова и снова. Вы должны рассмотреть возможность внесения исправлений вручную, только если вы технически подкованы, потому что существуют потенциальные риски, связанные с возней с системным реестром и файлом HOSTS. Угонщики браузера можно эффективно удалить, установив и запустив антивирусное программное обеспечение на пораженном ПК. Safebytes Anti-Malware может противодействовать безжалостным угонщикам браузера и обеспечивать проактивную защиту компьютера от всех видов вредоносных программ. Вместе с защитой от вредоносных программ программа оптимизатора системы, похожая на Safebytes Anti-Malware, может помочь вам исправить ошибки реестра, удалить ненужные панели инструментов, защитить конфиденциальность в Интернете и повысить общую производительность системы.
Узнайте, как избавиться от вредоносных программ, которые блокируют сайты или предотвращают загрузку
Вредоносные программы могут причинить всевозможные повреждения, вторгаясь в ваш компьютер, начиная от кражи вашей личной информации и заканчивая удалением файлов на вашем компьютере. Некоторые вредоносные программы находятся между компьютером и подключением к Интернету и блокируют несколько или все интернет-сайты, которые вы хотите посетить. Это также может помешать вам добавить что-либо в вашу систему, особенно приложения для защиты от вредоносных программ. Итак, что делать, если вредоносное ПО не позволяет загрузить или установить Safebytes Anti-Malware? Вы можете попытаться решить эту проблему несколькими способами.
Загрузите Windows в безопасном режиме
В ОС Windows есть специальный режим под названием «Безопасный режим», в котором загружаются только минимально необходимые программы и службы. В случае, если вредоносное ПО настроено на автоматическую загрузку при запуске компьютера, переход в этот режим вполне может помешать ему в этом. Чтобы войти в безопасный режим или безопасный режим с загрузкой сетевых драйверов, нажмите клавишу F8 во время загрузки компьютера или запустите MSCONFIG и найдите параметры «Безопасная загрузка» на вкладке «Загрузка». После перезагрузки компьютера в безопасном режиме с подключением к сети вы можете загружать, устанавливать и обновлять антивирусное программное обеспечение оттуда. Сразу после установки запустите сканер вредоносных программ, чтобы устранить стандартные заражения.
Используйте альтернативный интернет-браузер, чтобы загрузить приложение для защиты от вредоносных программ.
Код вредоносной программы может использовать уязвимости в определенном браузере и блокировать доступ ко всем сайтам антивирусного программного обеспечения. Если вы подозреваете, что ваш Internet Explorer был захвачен вредоносным ПО или иным образом скомпрометирован онлайн-хакерами, лучшим планом действий будет переключение на альтернативный интернет-браузер, такой как Mozilla Firefox, Google Chrome или Apple Safari, чтобы загрузить ваш любимый компьютер безопасности. программа — Safebytes Anti-Malware.
Создать портативный USB-антивирус для удаления вредоносных программ
Другой способ — загрузить и перенести антивирусную программу с чистого ПК, чтобы запустить сканирование на зараженном компьютере. Примите эти меры для запуска антивируса на зараженном компьютере.
1) Загрузите Safebytes Anti-Malware или Windows Defender Offline на чистый компьютер.
2) Подключите флэш-накопитель к незараженному компьютеру.
3) Дважды щелкните исполняемый файл, чтобы запустить мастер установки.
4) Выберите USB-накопитель в качестве места, когда мастер спросит вас, куда вы собираетесь установить программное обеспечение. Следуйте инструкциям, чтобы завершить процесс установки.
5) Перенесите флэш-накопитель с незараженного компьютера на зараженный компьютер.
6) Запустите программу Safebytes Anti-malware непосредственно с флешки, дважды щелкнув значок.
7) Запустите полное сканирование системы, чтобы выявить и удалить все типы вредоносных программ.
Взгляните на лучшую программу защиты от вредоносных программ
Если вы хотите загрузить приложение для защиты от вредоносных программ для своего ПК, существуют различные инструменты, которые следует учитывать, однако вы просто не можете слепо доверять кому-либо, независимо от того, является ли это бесплатным или платным программным обеспечением. Некоторые из них превосходны, некоторые — нормального типа, а некоторые сами навредят вашему компьютеру! Вам нужно выбрать инструмент, который заработал хорошую репутацию и обнаруживает не только компьютерные вирусы, но и другие типы вредоносных программ. SafeBytes Anti-Malware — одна из немногих хороших программ, которая настоятельно рекомендуется тем, кто заботится о безопасности. Антивредоносное ПО SafeBytes — это надежный инструмент, который не только полностью защищает ваш компьютер, но и очень удобен в использовании для людей всех уровней квалификации. Это программное обеспечение может легко обнаруживать, удалять и защищать ваш компьютер от новейших вредоносных программ, включая шпионское ПО, рекламное ПО, троянские кони, программы-вымогатели, черви, ПНП, а также другие потенциально опасные программы. Есть множество замечательных функций, которые вы получите с этим продуктом безопасности. Ниже приведены некоторые из замечательных функций, включенных в программное обеспечение. Надежная защита от вредоносных программ. Благодаря передовому и сложному алгоритму этот инструмент для удаления вредоносных программ может эффективно находить и устранять вредоносные программы, скрывающиеся на вашем ПК. Live Protection: SafeBytes обеспечивает активный мониторинг в режиме реального времени и защиту от всех известных компьютерных вирусов и вредоносных программ. Это программное обеспечение будет постоянно отслеживать ваш компьютер на предмет любой подозрительной активности и регулярно обновляться, чтобы быть в курсе постоянно меняющихся угроз. Фильтрация веб-сайтов: Safebytes присваивает всем веб-сайтам уникальную оценку безопасности, которая помогает вам понять, является ли веб-страница, которую вы собираетесь посетить, безопасной для просмотра или известной как фишинговый сайт. Низкое использование ЦП и памяти: SafeBytes действительно легкое приложение. Он потребляет очень мало вычислительной мощности, так как работает в фоновом режиме, поэтому вы можете свободно использовать свой ПК на базе Windows так, как вам действительно хочется. Круглосуточная техническая поддержка онлайн: по любым техническим вопросам или поддержке продукта вы можете получить круглосуточную помощь экспертов через чат и электронную почту. Подводя итог, SafeBytes Anti-Malware предлагает отличную защиту в сочетании с приемлемым низким использованием системных ресурсов с отличным обнаружением и предотвращением вредоносных программ. Теперь вы можете понять, что это конкретное программное обеспечение делает больше, чем просто сканирует и удаляет угрозы с вашего ПК. Для оптимальной защиты и наилучшего соотношения цены и качества вам не найти ничего лучше, чем SafeBytes Anti-Malware.
Технические детали и удаление вручную (для опытных пользователей)
Если вы хотите удалить BuzzDock вручную без использования автоматизированного инструмента, это можно сделать, удалив программу из меню «Установка и удаление программ» Windows или, в случае расширений браузера, перейдя в диспетчер дополнений и расширений браузера. и удаление его. Вероятно, вы также захотите сбросить настройки браузера. Чтобы обеспечить полное удаление, вручную проверьте жесткий диск и реестр на наличие всего следующего и удалите или сбросьте значения соответственно. Обратите внимание, что это предназначено только для опытных пользователей и может быть затруднено из-за неправильного удаления файла, вызывающего дополнительные ошибки ПК. Кроме того, некоторые вредоносные программы способны воспроизводить или предотвращать удаление. Рекомендуется делать это в безопасном режиме. Следующие файлы, папки и записи реестра создаются или изменяются BuzzDock.
файлы:
Файл на $COMMONPROGRAMSBuzzdockBuzzdock Support Site.lnk. Файл по адресу $COMMONPROGRAMSBuzzdockBuzzdock.lnk. Файл в $COMMONPROGRAMSBuzzdockUninstall.lnk. Файл по адресу $PROGRAMFileSBuzzdockBuzzdock Support.url. Файл по адресу $PROGRAMFileSBuzzdockBuzzdock.ico. Файл по адресу $PROGRAMFileSBuzzdockBuzzdock.url. Файл в $PROGRAMFileSBuzzdockBuzzdockIEClient.dll. Файл по адресу $PROGRAMFileSBuzzdockUninstall.url. Каталог в $COMMONPROGRAMSBuzzdock. Каталог в $LOCALAPPDATAGoogleChromeUser DataDefaultExtensionsejaodgecffaefnnoggjpogblnlpejkma.1.5_0. Каталог в $LOCALAPPDATAGoogleChromeUser DataDefaultExtensionsejaodgecffaefnnoggjpogblnlpejkma. Каталог в $PROGRAMFileSBuzzdock.
Реестр:
Ключевым в HKEY_CLASSES_ROOT имени BuzzdockIEClient.Api.1 Ключ в HKEY_CLASSES_ROOT имени BuzzdockIEClient.Api Ключ в HKEY_CLASSES_ROOT имени BuzzdockIEClient.Layers.1 Ключ в HKEY_CLASSES_ROOT имени BuzzdockIEClient.Layers Key 220EB34E-DC2B-4B04-AD40-A1C7C31731F2 в HKEY_LOCAL_MACHINESOFTWAREMicrosoftWindowsCurrentVersionUninstall. Ключ 435D09AA-DDE4-4B40-9129-08F025ECA349 в HKEY_CLASSES_ROOTCLSID. Ключ 435D09AA-DDE4-4B40-9129-08F025ECA349 в HKEY_LOCAL_MACHINESOFTWAREMicrosoftWindowsCurrentVersionExplorerBrowser Helper Objects. Ключ 4A3DEECA-A579-44BC-BCF3-167F4B9E8E4C в HKEY_CLASSES_ROOTCLSID. Ключ 83C58580-EC6E-48CD-9521-B95874483BEB в HKEY_CLASSES_ROOTCLSID. Ключ BE3A76AC-F071-4C7F-9B7A-D974B4F52DCA в HKEY_CLASSES_ROOTAppID. Ключ C8C107B2-28C2-472D-9BD4-6A25776841D1 в HKEY_CLASSES_ROOTTypeLib. Ключ BuzzdockIEClient.DLL в HKEY_CLASSES_ROOTAppID. Ключ ejaodgecffaefnnoggjpogblnlpejkma в HKEY_LOCAL_MACHINESOFTWAREGoogleChromeExtensions.
Узнать больше
Если вы используете браузер Google Chrome и вдруг заметили постоянное мерцание после обновления компьютера с Windows 10, читайте дальше, так как этот пост поможет вам решить проблему. Многие пользователи сообщали об этой проблеме мерцания экрана в Chrome после обновления своих устройств до последней сборки Windows 10. Самое странное в этой проблеме то, что она влияет только на браузер Google Chrome, и когда это происходит, браузер Chrome начинает мигать или мерцать. По словам пользователей, столкнувшихся с проблемой в Chrome, ситуация усугубляется, когда они пытаются воспроизвести видео на YouTube или других потоковых сайтах. Чтобы решить эту проблему, многие пользователи пытались использовать Chrome в режиме инкогнито, очищали кеш браузера, а также файлы cookie. Они даже пытались сбросить настройки браузера и переустановить Chrome, но, похоже, ничего не работает. Не беспокойтесь, так как есть еще другие варианты, которые вы можете попытаться решить, и они простые, поэтому у вас не возникнет проблем с их выполнением. Проблема мерцания экрана в Chrome, по-видимому, связана с настройками фона и цвета Windows, а также с несовместимыми драйверами дисплея. Вот почему рекомендуется обновить драйверы видеокарты и браузер Chrome, чтобы предотвратить повторение той же проблемы. Чтобы приступить к устранению проблемы мерцания экрана в Chrome, обратитесь к следующим параметрам.
Вариант 1. Попробуйте изменить настройки фона и цветов.
- Нажмите клавиши Win + I, чтобы открыть приложение «Настройки».
- В меню «Настройки» перейдите в «Персонализация», чтобы загрузить настройки фона, и если это окно не появляется, просто выберите параметр «Фон» на левой боковой панели.
- Затем выберите сплошной цвет в качестве нового фона из выпадающего меню.
- После этого проверьте, устранена ли проблема. Это следует исправить, особенно если мерцание экрана вызывает автоматическое переключение фона в Windows.
- Выбрав «Сплошной цвет» в качестве фона, перейдите на вкладку «Цвета» в разделе «Персонализация». Откроется новое окно, и оттуда установите флажок «Автоматически выбирать цвет акцента на моем фоне».
- Теперь закройте приложение «Настройки» и снова откройте Chrome.
Вариант 2. Попробуйте обновить или откатить графический драйвер.
Вы можете попробовать обновить драйвер видеокарты с помощью диспетчера устройств на своем компьютере, чтобы решить проблему с пустыми диалоговыми окнами, или вы также можете перейти непосредственно на веб-сайт производителей видеокарт, таких как NVIDIA, Intel или AMD, и перейти в раздел под названием Затем драйверы проверяют, есть ли новое доступное обновление — если оно есть, загрузите и установите его. Чтобы обновить графический драйвер через диспетчер устройств, выполните следующие действия:
- Сначала загрузите компьютер в безопасном режиме.
- После этого нажмите клавиши Win + R, чтобы запустить Run.
- Введите devmgmt.MSC в поле и нажмите Enter или нажмите OK, чтобы открыть диспетчер устройств.
- После этого отобразится список драйверов устройств. Оттуда найдите адаптеры дисплея и щелкните по ним.
- После этого щелкните правой кнопкой мыши каждую запись в разделе «Видеоадаптеры» и выберите в меню пункт «Удалить устройство».
- Теперь перезагрузите компьютер.
- После перезагрузки компьютера перейдите в приложение «Настройки» и проверьте наличие обновлений в разделе «Центр обновления Windows».
Примечание: Если обновление графического драйвера не устранило проблему, вы также можете попробовать вернуться к предыдущей версии и посмотреть, поможет ли это.
Вариант 3 — Попробуйте отключить аппаратное ускорение
Для повышения производительности Google Chrome по умолчанию использует аппаратное ускорение. К сожалению, есть только некоторые случаи, когда ваше оборудование, в частности графический процессор, может не справиться с требованиями, что приводит к проблеме черного экрана. И если это ваш случай, вы должны попробовать отключить аппаратное ускорение на панели настроек браузера Google Chrome. Для этого выполните следующие действия.
- Откройте страницу настроек Google Chrome.
- Нажмите на кнопку «Дополнительно», чтобы получить больше возможностей.
- Найдите параметр «Использовать аппаратное ускорение, когда оно доступно», а затем отключите его, переключая кнопку влево.
- После этого проверьте, устранена ли проблема мерцания экрана в Chrome.
Вариант 4. Попробуйте отключить «Плавную прокрутку» в Chrome.
Отключение «Плавной прокрутки» в Chrome также может помочь вам решить проблему. Для этого выполните следующие действия:
- Откройте Chrome, введите «chrome: // flags» и нажмите Enter.
- Далее ищите флаг с названием «Плавная прокрутка». Вы можете прокручивать страницу вниз, пока не найдете ее или не выполнить поиск в строке флага поиска. Обратите внимание, что плавная прокрутка включена по умолчанию в новых версиях Chrome.
- После этого выберите раскрывающееся меню и выберите «Отключено».
- Затем нажмите кнопку «Перезапустить сейчас».
Узнать больше
Microsoft представила очередную версию своего флагманского продукта Windows 11, и мнения пользователей разделились. Некоторым пользователям это очень нравится, и они хотят обновиться, некоторым не нравится графическая переработка, через которую она прошла, но в целом я думаю, что Microsoft хорошо поработала над ней. Здесь, в этой статье, мы обсудим некоторые из новых функций, которые Windows привносит в таблицу, ну, по крайней мере, те, которые были показаны, я уверен, что есть еще много других, которые мы увидим после выпуска ОС.
Новое меню «Пуск»

Элементы управления Windows 11 Snap великолепны

11 Проводник Windows File

Приложение настроек ovberhaul

Вкладка виджетов возвращается в Windows 11

Приложение XBOX

Безопасность и TPM 2.0 в Windows 11

Узнать больше
5 ошибок обновления Windows 10
Недавно выпущенная Windows 10 покорила массы, но ее развертывание, как бы безупречно оно ни было, доказало все, но не безупречно. Посидите в Интернете, и вы поймете суть. Люди жалуются, им нужна помощь. Помощь в том, о чем вы могли бы спросить? Многие пытались обновить систему, но потерпели неудачу, столкнувшись с различными странными комбинациями букв и цифр. Это не что иное, как коды ошибок. Если вы пытались и потерпели неудачу, насладитесь визуальными эффектами ниже, поскольку вы можете столкнуться с одной из этих 5 ошибок обновления Windows 10.
Код ошибки 0x80073712
Обнаружение кода ошибки 0x80073712 никоим образом не означает, что вам нужно выбросить компьютерную систему и приобрести новую. Не за что! Этот код ошибки просто означает, что очень важный файл для Windows, возможно, пропал или поврежден. Этот файл имеет решающее значение для обновления Windows, поэтому без получения этого файла вы не сможете продолжить обновление.
Код ошибки 0x800F0923
Скорее всего, на вашем компьютере установлено много программ и драйверов. Все они играют жизненно важную роль. Тем не менее, если вы получили код ошибки 0x800F0923, возможно, пришло время рассмотреть или обратить внимание на установленные драйверы в вашей системе. Почему? Код ошибки 0x800F0923 означает, что в вашей текущей операционной системе есть драйвер или драйвер, несовместимый с Windows 10. Здесь явно возникает дилемма.
«Мы не смогли завершить обновления. Отмена изменений. Не выключай компьютер. Или «Ошибка настройки обновлений Windows. Отмена изменений »
Это довольно странная ошибка, но я скажу, что она гладкая… Эта ошибка обновления Windows 10 проста. Microsoft просто сообщает вам, что они не смогут завершить обновление до Windows 10, и поэтому они положить компьютер туда, где он был. Как мило с их стороны.
Приведенные выше сообщения об ошибках являются довольно общими и проявляются при сбое обновления по той или иной причине. Чтобы решить эту проблему, вам определенно придется расшифровать, какой код ошибки был представлен. Определение этого даст вам представление о том, какие именно шаги вам нужно предпринять.
Обновление не применимо к вашему компьютеру
Я не знаю о вас, но я твердо верю, что Microsoft тонко сообщает вам, что ваша компьютерная система устарела и должна быть выброшена. Кроме того, это обновление может означать, что ваш компьютер должен установить важные обновления, чтобы Вы соответствуете требованиям. Все соответствующие обновления на вашем компьютере должны быть установлены, прежде чем вы сможете пройти этот этап.
Ошибка… «Что-то случилось»
Эта ошибка обновления Windows 10 была разговором об Интернете. На самом деле, пользователи ОС Windows делают это издевательством. Очевидно, что не многие добились успеха после появления этой ошибки. Очевидно, что «что-то случилось», но просто не легко понять, что пошло не так. Microsoft все еще пытается понять это.
Решения

Узнать больше
Авторское право © 2023, ErrorTools, Все права защищены
Товарный знак: логотипы Microsoft Windows являются зарегистрированными товарными знаками Microsoft. Отказ от ответственности: ErrorTools.com не имеет отношения к Microsoft и не претендует на прямую связь.
Информация на этой странице предоставлена исключительно в информационных целях.
В соответствии с зарубежной юридической практикой, программное обеспечение для Windows не продается в виде копий, например, газеты или книги, а лицензируется: несмотря на то, что оно интуитивно понятно итальянскому пользователю, покупка установочного диска (т.е. устройства с предустановленным программным обеспечением), предоставленная производителем, не дает права собственности на копию операционной системы, а только право на ее установку и использование в рамках EULA (лицензионного соглашения с конечным пользователем) или лицензии, прилагаемой к ней. Это право, в конечном счете, представляет собой простое наличие лицензионного кода, так называемого Ключа продукта, который однозначно идентифицирует контракт с отдельным конечным пользователем и проверяется в режиме онлайн корпорацией Майкрософт при каждой соответствующей установке или модификации аппаратного обеспечения. В следующем руководстве я объясню, как активировать Windows 10, проанализировав все аспекты, связанные с процедурами лицензирования и верификации цифрового кода, предоставляемого Microsoft.
В следующих параграфах я расскажу вам, как работает система активации Windows 10, чтобы вы могли легально использовать свою копию операционной системы. Мы также увидим некоторые основные ошибки, которые могут возникнуть при активации, и я предложу вам некоторые возможные решения.
Однако я хотел бы напомнить, что мои советы носят исключительно иллюстративный характер и не эквивалентны информации, полученной непосредственно от корпорации Майкрософт или ее партнеров, поэтому я не беру на себя никакой ответственности за ее эффективность и полноту.
Индекс
- Типы лицензий Windows 10
- типы активации Windows 10
- Что случится, если я не активирую Windows 10?
- Предварительные операции
- Могу ли я бесплатно активировать Windows 10?
- Процедура активации операционной системы Windows 10
- Активация Windows 10 после смены материнской платы
- Не удалось активировать Windows 10
- Наиболее распространенные ошибки активации Windows
- Автоматический звонок при поддержке Microsoft
- Windows 10 Чистое разбиение на разделы
- Купить другую лицензию Windows 10
Типы лицензий Windows 10
Windows распространяется по различным лицензиям в зависимости от секторов рынка, на которые она нацелена. Вот основные из них, с которыми вы можете столкнуться как домашний или рабочий пользователь при активации Windows 10:
- OEM (производитель оригинального оборудования): представляет собой цифровую лицензию на копию Windows, предварительно установленную на компьютеры их производителем. Это «окончательная» лицензия в том смысле, что она связана с машиной, с которой она связана, и узнаваема благодаря наличию наклейки с номером лицензии и этикетки OEM, наклеенной на корпус ПК (или на основание ноутбука);
- RETAIL (розничная торговля): лицензия, которая не привязана к конкретному оборудованию и поэтому может быть перенесена с одного ПК на другой. Предупреждение: это не означает, что вы можете установить несколько копий одной и той же лицензии одновременно, но что вы можете выбросить компьютер, на который вы ранее устанавливали один и тот же Ключ продукта, чтобы сделать новую установку на новом компьютере. Старая установка, таким образом, перестанет работать после периодической проверки аппаратных изменений Windows;
- ESD (электронное распространение программного обеспечения): как правило, это лицензия, которая первоначально была продана «в комплекте» крупному покупателю, например, банку или компании, продающей компьютерные продукты, для чего требуется большое количество Ключей продукта. Как вы можете догадаться, эти реалии не имеют никакого интереса в покупке 1000 или 2000 физической поддержки (DVD или USB), чтобы установить как можно больше одинаковых копий Windows, отличаются только для ключа продукта; Microsoft приходит к ним, продавая только пакет кодов, с тем чтобы устранить стоимость бесполезной физической поддержки.
Со временем, однако, покупающая компания может решить отказаться от этих лицензий либо потому, что она приобрела слишком много, либо потому, что она решает перейти на другие операционные системы, а затем может решить избавиться от неиспользуемых Ключей продуктов, перепродав их на рынке: это лицензии на Windows и Office, которые вы найдете для продажи на eBay или других платформах, где продавец отправляет код активации по почте или обычной почте.
Проблему законности механизма следует считать преодоленной после постановления Европейского суда; в любом случае покупка этих лицензий, как правило, связана со всеми рисками любой покупки в режиме онлайн.
типы активации Windows 10
Как я и предполагал, целью онлайн-активации Windows 10 является гарантия подлинности лицензии в отношении использования: это было необходимо, потому что изначально Product Key был простым блоком инсталляционной программы, а для того, чтобы обойти его, достаточно было вставить действующий (даже если он уже используется), что привело к огромному экономическому ущербу для Microsoft.
Процедура активации теперь связана с аппаратным обеспечением, на котором работает система, поскольку Windows передаст характеристики материнской платы, чтобы убедиться, что один и тот же ключ продукта не используется одновременно на нескольких ПК. Поэтому, как правило, в этих случаях потребуется процедура активации:
- Обновление со старой версии Windows, особенно если она изменена и не установлена Windows 7 или Windows 8 (например, W7 Home до W10 Pro или Windows Vista до Windows 10);
- Очистите установку операционной системы;
- Перейти на другую версию (например, с Windows 10 Home на Pro);
- Замените материнскую плату, если OEM лицензия;
- Замените ПК, если лицензия RETAIL или ESD (лицензия может быть использована повторно, но Windows 10 должна быть активирована снова).
Что случится, если я не активирую Windows 10?
В прошлом неактивированная копия Windows становилась практически непригодной для использования. В настоящее время, однако, Microsoft все еще позволяет использовать основные возможности системы, хотя и со многими ограничениями (внешний вид рабочего стола, отсутствие обновлений и т.д.).
Этот маршрут, а также противоречащий лицензионным соглашениям, требующим активации Windows в любом случае, не может считаться действительным в случае коммерческого использования системы.
Предварительные операции
Перед активацией проверьте версию операционной системы, установленную на ПК. Затем приобретите действительный Ключ продукта, купив его на законных основаниях у корпорации Майкрософт или, принимая на себя любой риск, у физического или онлайнового реселлера.
Могу ли я бесплатно активировать Windows 10?
Да, в некоторых случаях можно активировать Windows 10 без покупки новой лицензии, но только в случае однородных обновлений, например, при переходе с Windows 7 Home на Windows 10 Home, с Windows 7 Professional на Windows 10 Pro и так далее.
Чтобы понять, что нужно сделать, чтобы воспользоваться одной и той же лицензией Windows при обновлении, я предлагаю вам прочитать руководство по переходу с Windows 7 на Windows 10, которое я уже написал. Его можно применять и для других версий и редакций операционной системы.
Процедура активации операционной системы Windows 10
Для активации Windows 10 требуется только подключение к Интернету. До тех пор пока вы этого не сделаете, Windows будет периодически напоминать вам, что вы должны продолжить активацию. Вы можете сразу же получить доступ к форме активации, перейдя в Свойства системы (щелкните правой кнопкой мыши по иконке «Этот ПК» на рабочем столе), где вы сразу же найдете соответствующую кнопку: по сути, просто введите там свой Ключ продукта и ждите, пока процедура не пройдет успешно.
Если вы не можете найти эти опции, попробуйте нажать на меню Пуск и войти в Windows 10 Settings. Оттуда нажмите Обновить и Безопасность, а затем Активировать.
Когда вы увидите экран ввода цифрового кода, просто введите 25-символьный Product Key, предоставленный Майкрософт, или цифровой лицензионный код заглавными буквами. Наконец, нажмите Активировать и дождитесь завершения операции.
Активация Windows 10 после смены материнской платы
Как я уже говорил, OEM цифровая лицензия связана с аппаратным обеспечением, потому что Microsoft идентифицирует ваш компьютер по набору данных, который включает в себя, среди прочего, модель и серийный номер материнской платы (в противном случае это была бы Розничная лицензия).
Если вам необходимо изменить этот компонент оборудования, что эквивалентно полной смене компьютера, вам следует попробовать следующие советы, потому что при включении компьютера вы можете прочитать сообщение «Windows не активирована».
Не удалось активировать Windows 10
Теперь мы видим некоторые ошибки активации Windows 10, о которых сообщает сама компания Microsoft. Обратите внимание, что этот список приведен только для иллюстрации, поскольку я не могу узнать конкретную причину вашей проблемы: при необходимости обратитесь к компетентным техническим специалистам и в службу поддержки клиентов Майкрософт.
Наиболее распространенные ошибки активации Windows
-
0xC004F211 — Windows сообщила, что аппаратное обеспечение устройства было изменено, эта ошибка возникает, если у вас есть OEM-лицензия и вы решили сменить материнскую плату. Теоретически, вы должны получить новую лицензию, но когда я пишу, в исключительных случаях Microsoft позволяет вам перенести лицензию: вам нужно перейти в
Пуск > Настройки > Обновление и безопасность > Активация ивыбрать Устранение неполадок, чтобы запустить средство поиска и устранения неисправностей; в конце процедуры вы должны быть перенаправлены на веб-страницу, которая, через учетную запись Microsoft на ваше имя, должна позволить вам воспользоваться этой возможностью; - 0xC004F212 — Ключ продукта, используемый в данном устройстве, не работает с данной версией Windows, эта ошибка возникает при установке с DVD или USB, где сосуществуют несколько версий Windows (Home, Pro и т.д.), если по ошибке вы пытались установить другую версию ОС, отличную от той, для которой вы приобрели Ключ продукта (таким образом, гипотетически, вы хотели бы использовать ключ Windows 10 Home с установкой Pro). Это решается простым переустановкой правильной версии;
- 0xC004F213 — Windows сообщила, что код Product Key в устройстве не найден, по той же гипотезе, что и в первом пункте этого списка, с идентичным решением. Однако, в отличие от этого, эта ошибка возникает при использовании не OEM-лицензий, когда они уже были активированы с предыдущей конфигурацией аппаратного обеспечения;
- 0xC004C008 — Лицензия Windows 10 уже использовалась на другом устройстве, эта ошибка обычно возникает после ввода OEM лицензии. Это можно решить простым автоматическим звонком для проверки установочного ID или в чате с ботом Microsoft Support (более подробная информация приведена в следующем разделе).
Для других кодов ошибок активации Windows 10 и возможных решений см. эту страницу поддержки Майкрософт.
Автоматический звонок при поддержке Microsoft
Чтобы активировать Windows 10 после ошибки, можно попробовать проверить установочный ID. Это автоматическая проверка, позволяющая Microsoft с большей точностью идентифицировать лицензионный ключ, предоставленный во время активации.
Вы можете сделать это, позвонив по местному бесплатному или национальному номеру (за последний взимается плата). Вы сможете поговорить с ботом службы поддержки Microsoft, который поможет вам решить проблему.
Сначала откройте Run, введите команду SLUI 04 (отделенную) и нажмите Enter. Теперь выберите страну активации, т.е. Италию, и подтвердите.
Затем вы увидите числовую строку из 9 блоков. Теперь позвоните по бесплатному номеру 800 531 042 или 02 3604 6340 и следуйте указаниям мастера, нажав на кнопку Windows Activation как опцию. Продолжайте вводить установочный идентификатор с клавиатуры телефона (следуя инструкциям мастера). Затем это будет автоматически проверено, и сразу же после этого вам будет выдан код подтверждения, который вы всегда будете вводить в блоках A, B, C, D, E, F, G, H и I. Наконец, нажмите на Активировать.
После перезагрузки компьютера должно появиться сообщение «Windows включена». Если вам нужна дополнительная информация об этом, попробуйте поговорить с ботом поддержки Windows, доступным по этому адресу на сайте Microsoft.
Windows 10 чистое разбиение на разделы
Те же самые ошибки, связанные с изменением аппаратного обеспечения, могут возникнуть при переразметке основного диска, на котором установлена Windows 10, из-за данных, сохраненных при активации.
Чтобы решить эти проблемы, вы можете прочитать руководство по чистой установке Windows 10. Не забывайте, однако, что таким образом вы инициализируете операционную систему и тем самым теряете все данные и программы, содержащиеся в ней (сначала сохраните образ системы).
Купить другую лицензию Windows 10
Если, несмотря на все эти действия, введенный Вами Ключ продукта недействителен, проверьте его еще раз несколько раз, в том числе проверьте подключение к Интернету. Не забудьте также проверить версию Windows 10, для которой этот код активации действителен.
Наконец, подумайте о покупке нового Ключа продукта. Вы можете сделать это с этого адреса в магазине Microsoft Store. Операция законно осуществима и, безусловно, сэкономит вам много времени.
Если вы установили или обновили Windows, и это приводит к ошибке активации 0xC004F211 , то это означает, что некоторое оборудование на вашем компьютере с Windows 10 изменилось. Возможно, вы недавно обновили или удалили старое оборудование, и, следовательно, Windows не может определить, используется ли ключ на новом компьютере или тот же. В этом руководстве мы расскажем, как исправить ошибку активации Windows 0xC004F211. Можно также следовать изложенной процедуре, чтобы исправить ошибку 0xC004F213 .
Windows сообщила, что оборудование вашего устройства изменилось, 0xC004F211
Windows сообщила, что на вашем устройстве не найден ключ продукта, 0xC004F213

Даже если ваш Windows 10 имеет подлинный ключ, он может не активироваться. Первое, что вы должны сделать, это запустить средство устранения неполадок активации Windows 10. Если это не решит проблему, давайте посмотрим, что вы можете сделать дальше, чтобы исправить эту ошибку активации Windows 10.
Небольшие изменения в оборудовании не вызывают проблем с активацией, если вы произвели какое-либо существенное изменение, например, замену материнской платы, это проблема. Система активации Windows будет воспринимать это как новое оборудование, и вам потребуется новая лицензия.
Ошибки активации Windows 0xC004F211, 0xC004F213
Есть исключение, которое предлагает Microsoft. Если вы подключились к учетной записи Microsoft до замены оборудования , , то вы можете повторно использовать тот же лицензионный ключ и повторно активировать Windows. Microsoft называет это Исключительный путь . Все, что вам нужно сделать, это запустить средство устранения неполадок активации Windows, и оно решит проблему.
В редких случаях, даже если у вас есть учетная запись Microsoft на компьютере с Windows 10, если Windows никогда не активировалась, это решение не будет работать.
В случае, если вы не подключили свою учетную запись Microsoft к компьютеру под управлением Windows 10, прежде чем произойдет существенное изменение оборудования, единственным вариантом будет приобретение новой лицензии.
Чтобы приобрести новую лицензию Windows, нажмите кнопку «Пуск»> «Настройка»> «Обновление и безопасность»> «Активация», а затем выберите Перейти в Microsoft Store .
После получения новой лицензии вернитесь в «Обновление и безопасность»> «Активация» и выберите «Изменить ключ продукта». Обновите с новым ключом, и ваша Windows будет автоматически активирована.
После этого обязательно создайте учетную запись Microsoft или подключите существующую локальную учетную запись к своей сетевой учетной записи. После того, как система свяжет ключ и учетную запись, даже если вы смените свое оборудование, вам не придется покупать новую лицензию в случае проблемы активации.
ИТ-администраторам следует помнить, что количество попыток повторной активации Windows на вашем устройстве ограничено. Кроме того, если вы не видите никакой возможности повторно активировать лицензию, а это рабочий компьютер, вам следует обратиться в службу поддержки вашей организации.




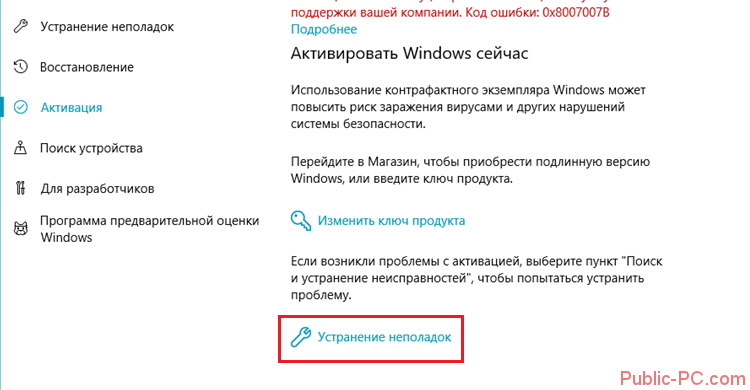
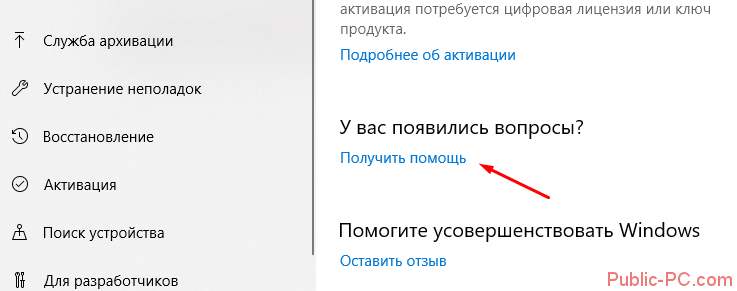
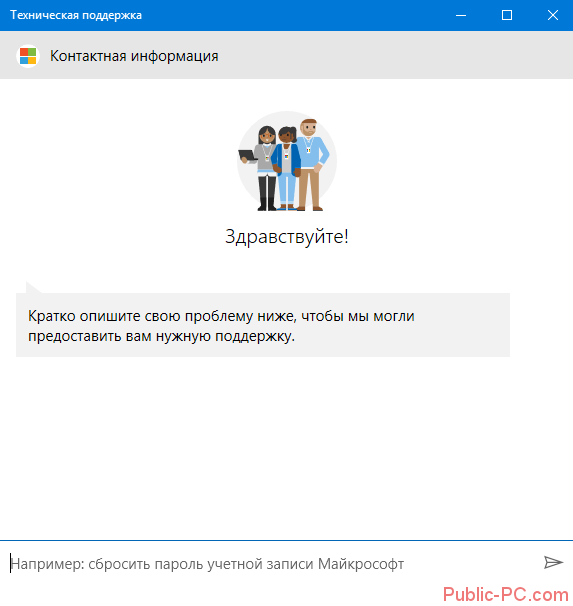
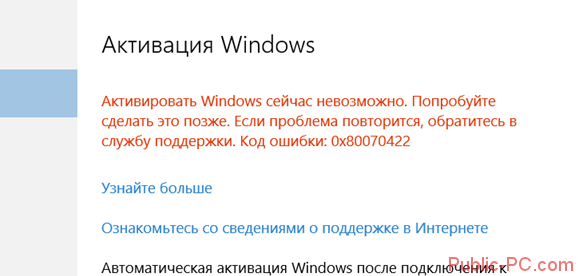
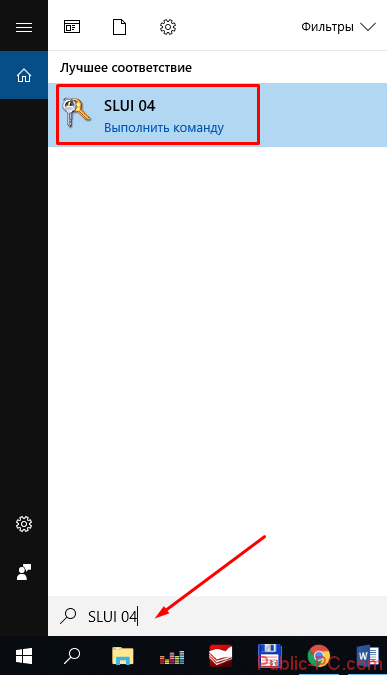

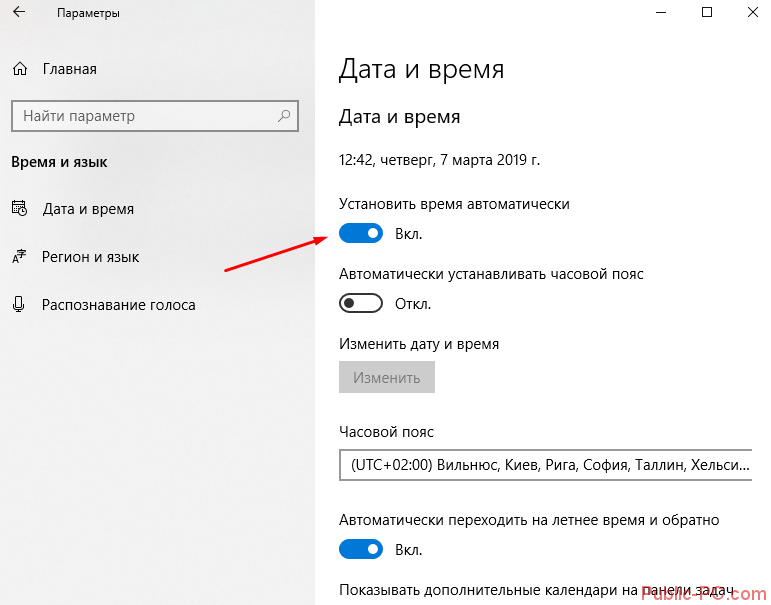
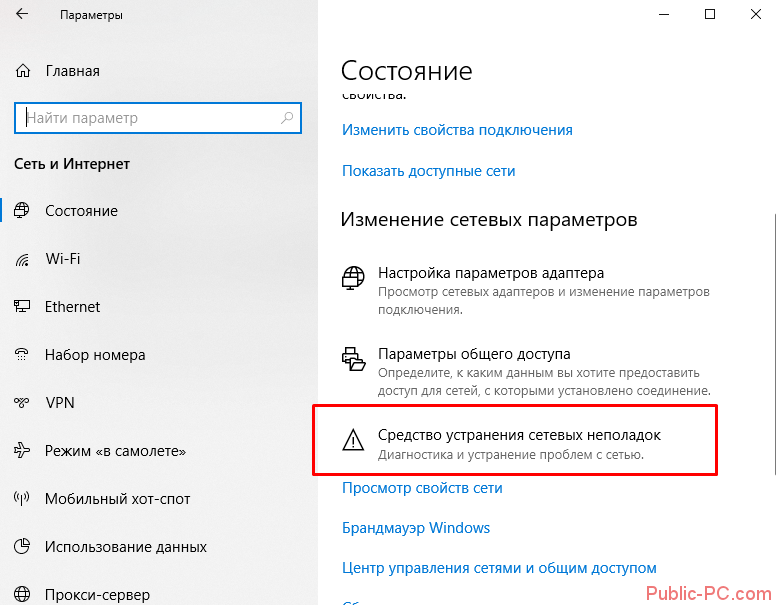
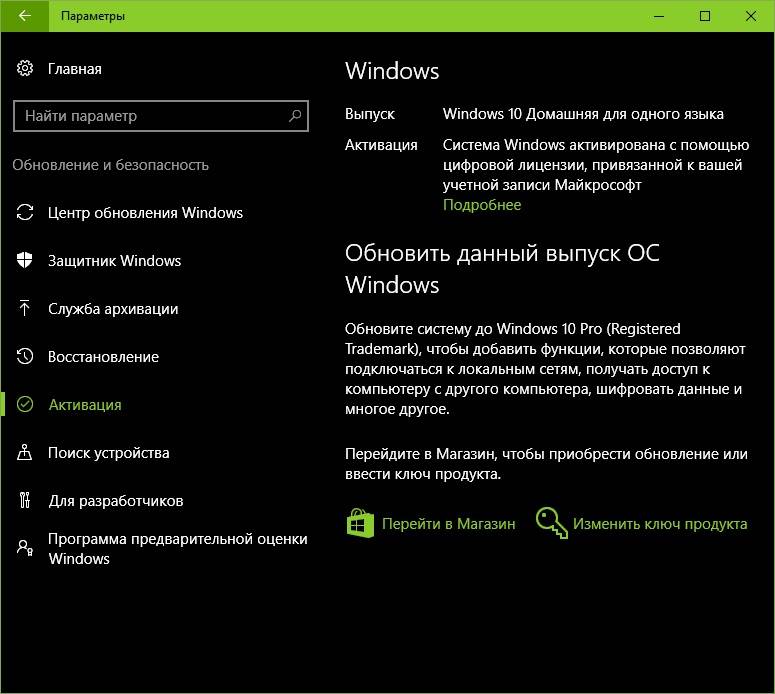
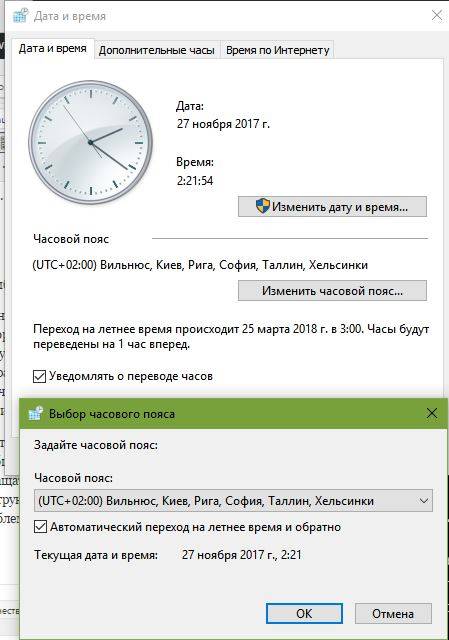
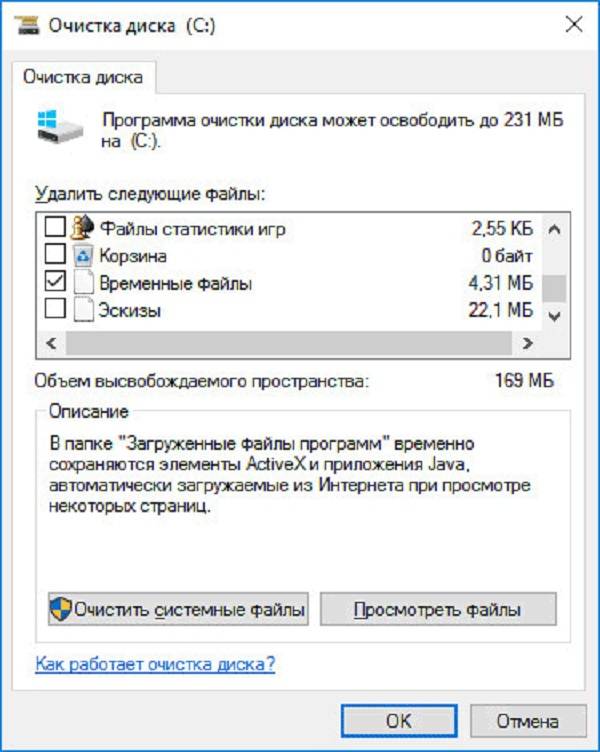
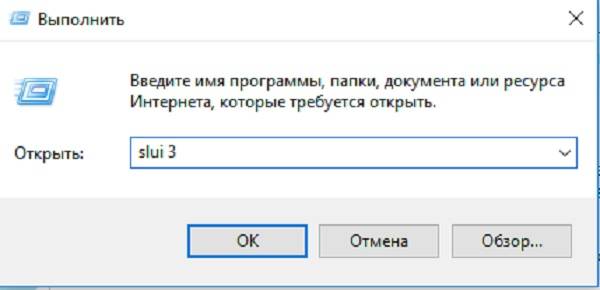
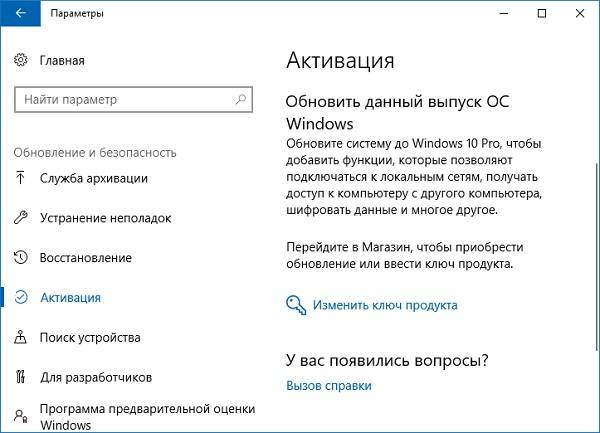
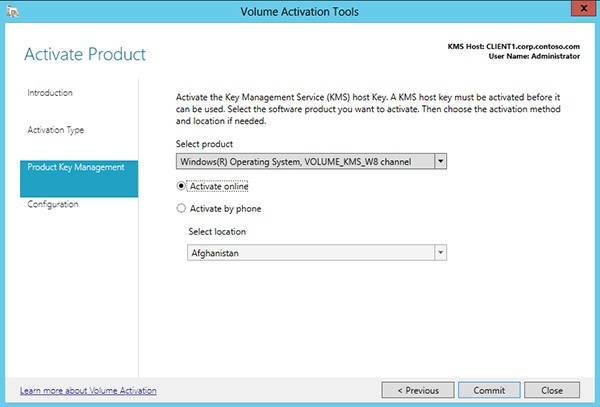
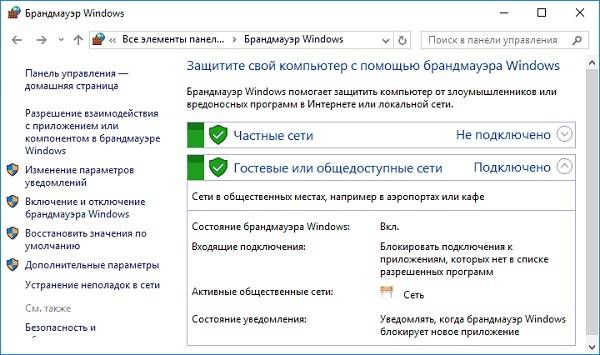





 Изменения и особенности
Изменения и особенности
