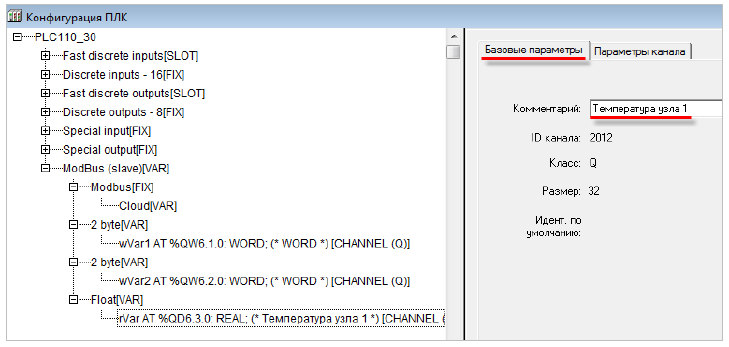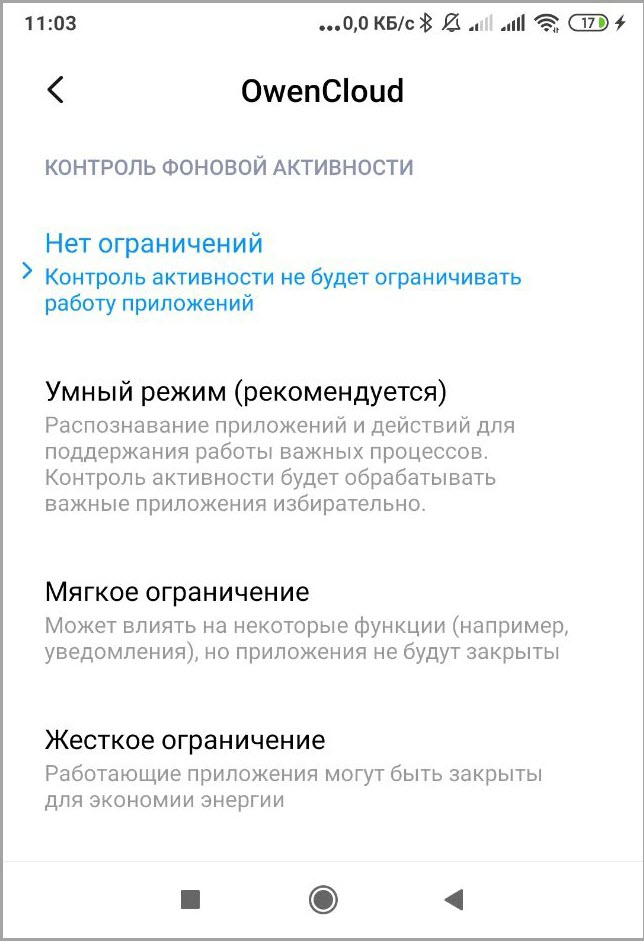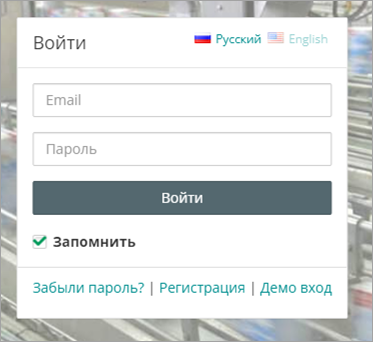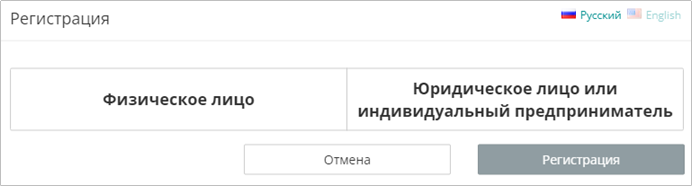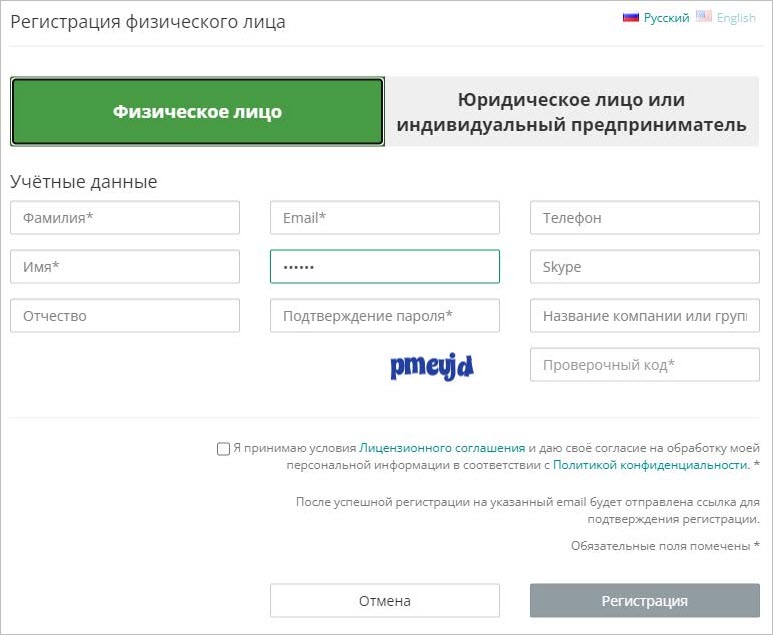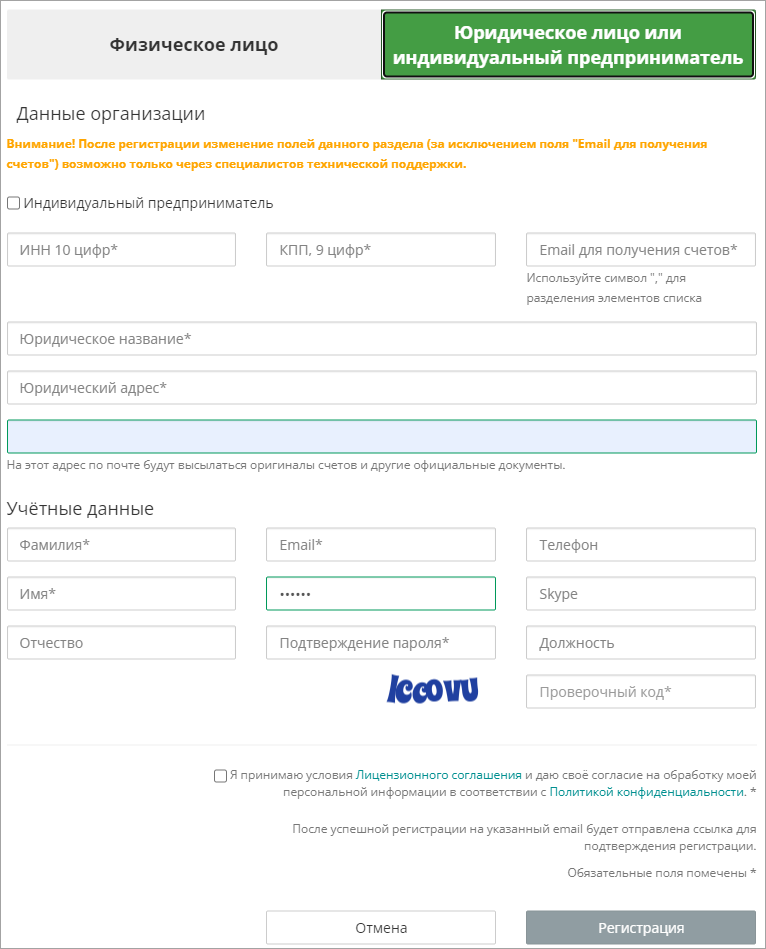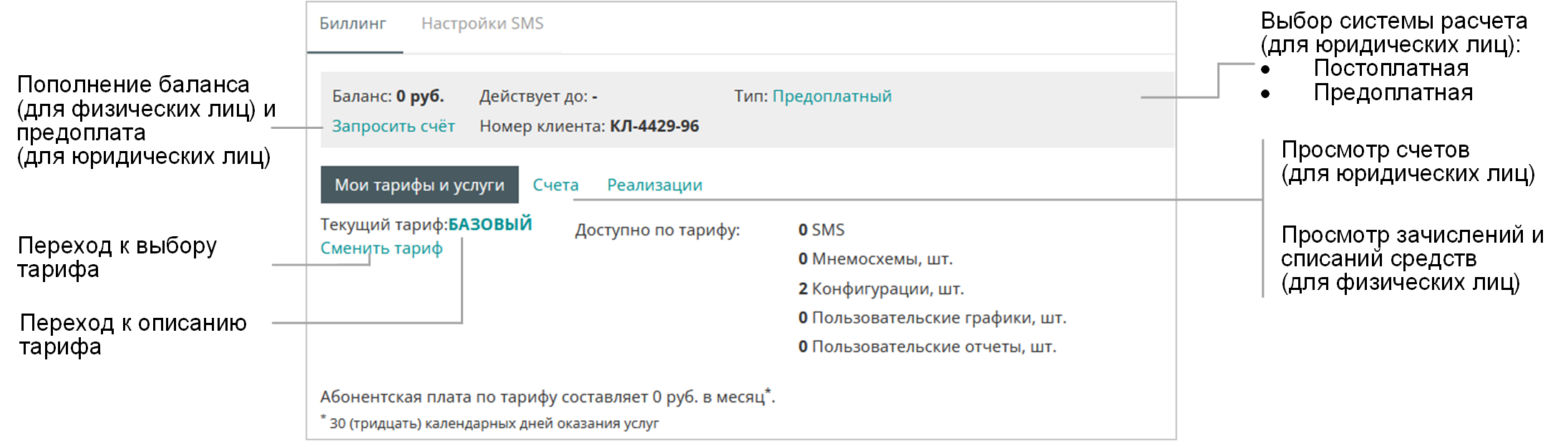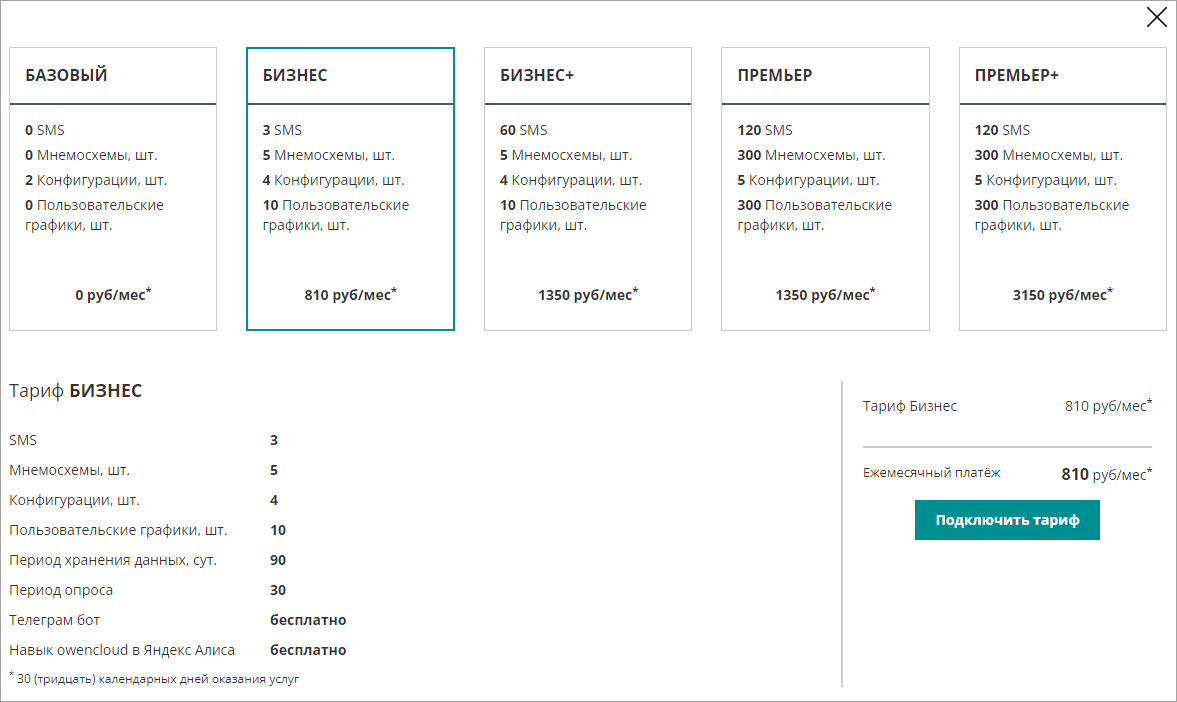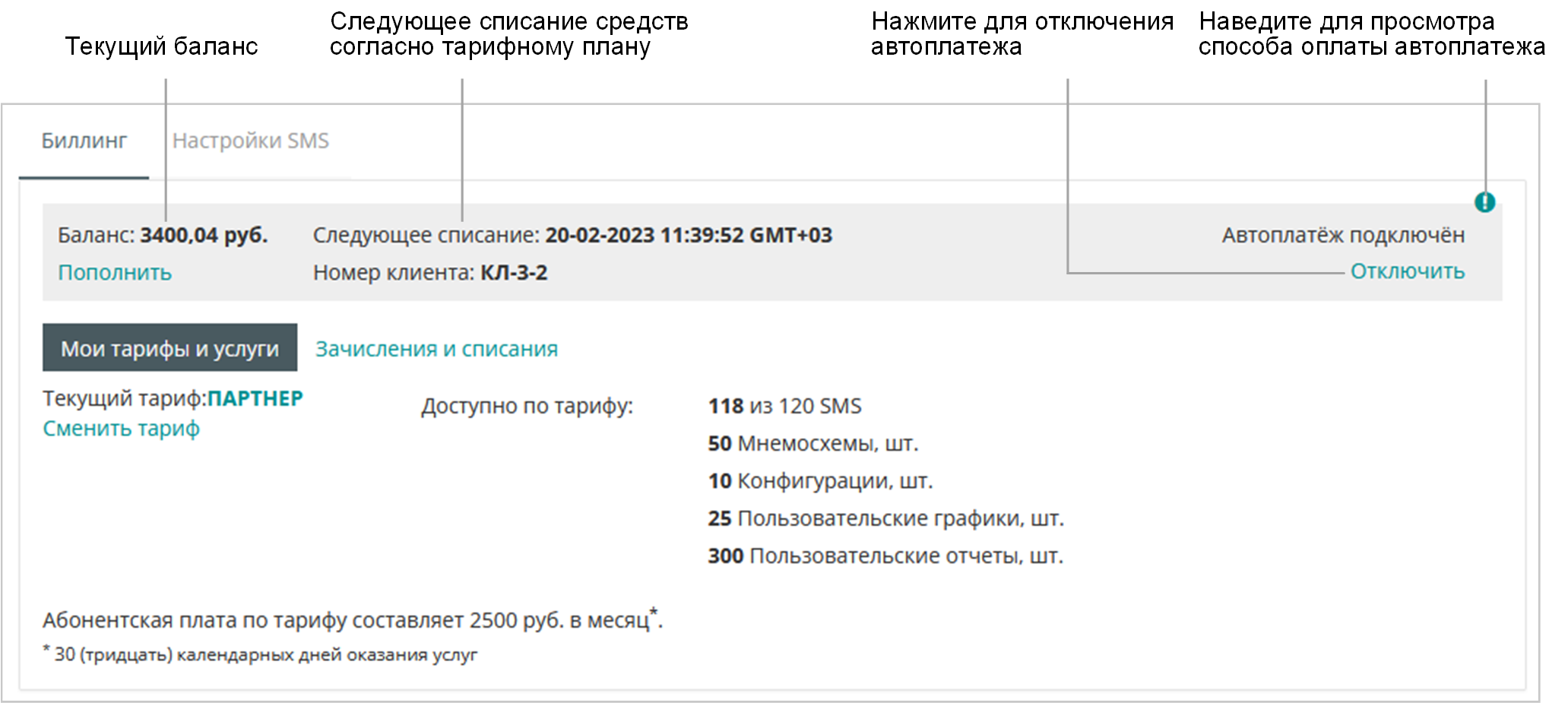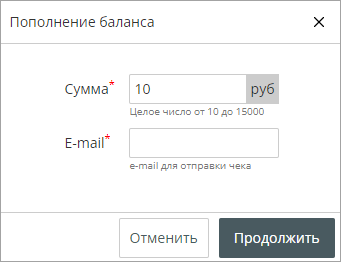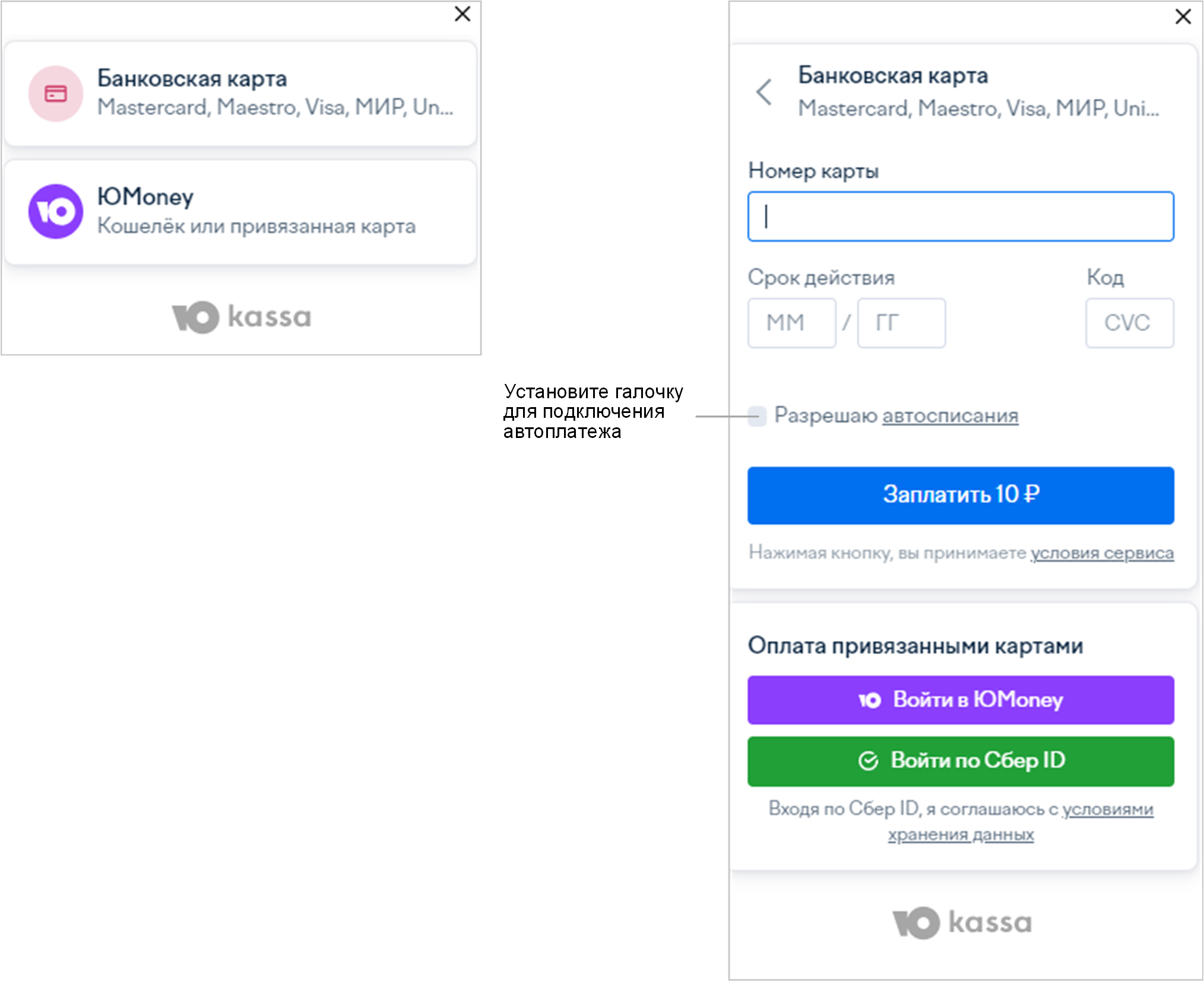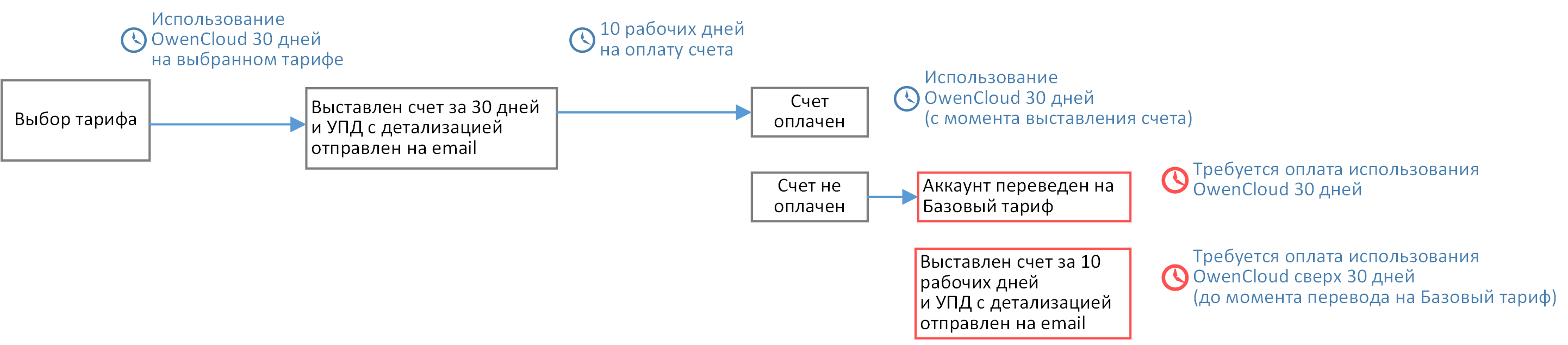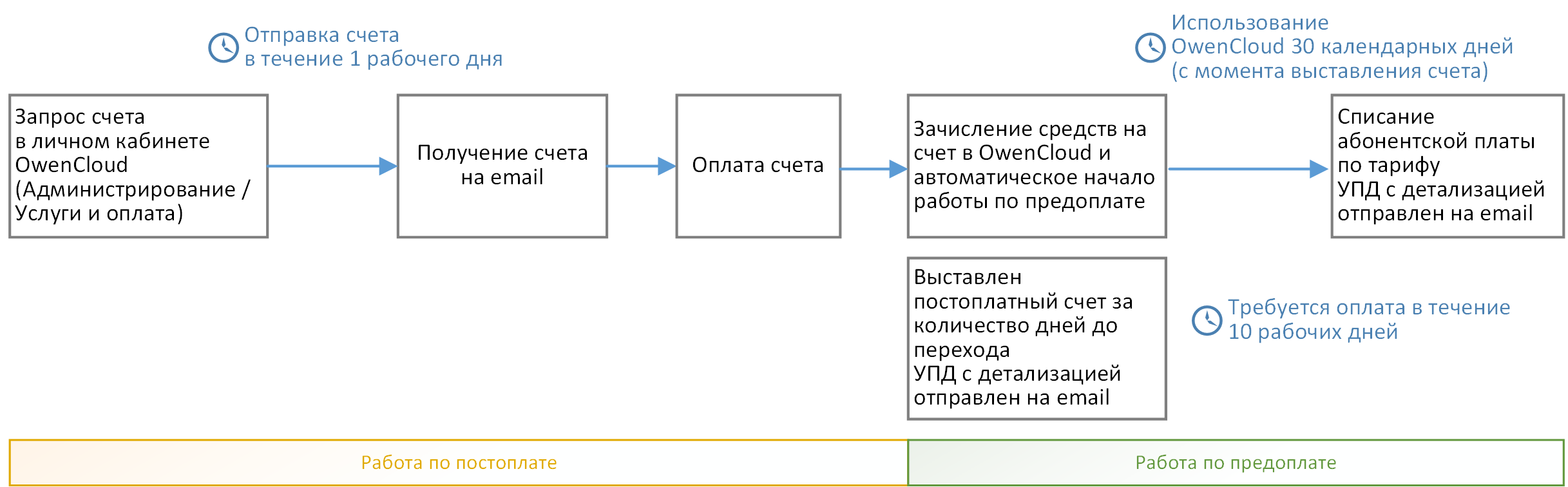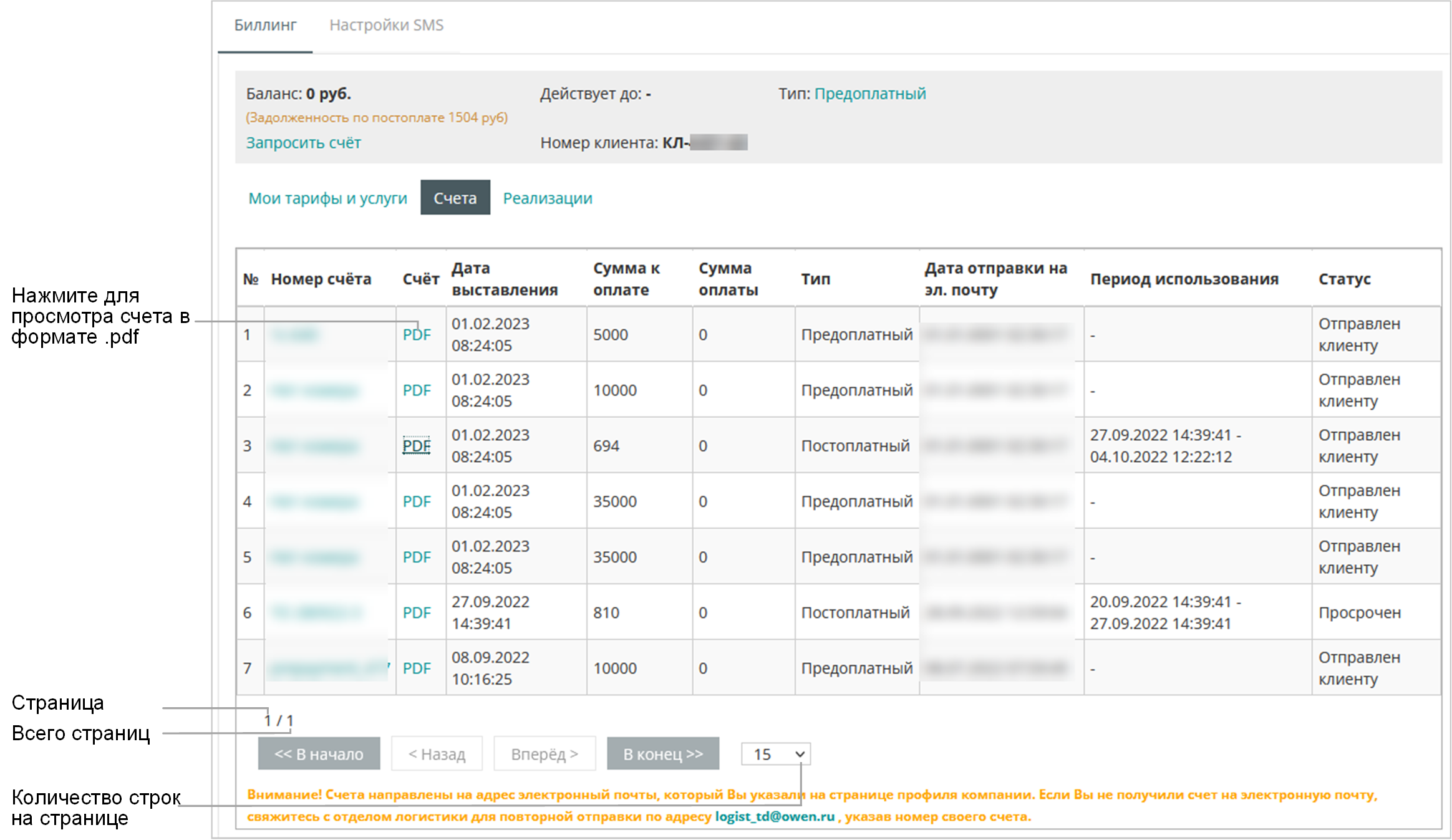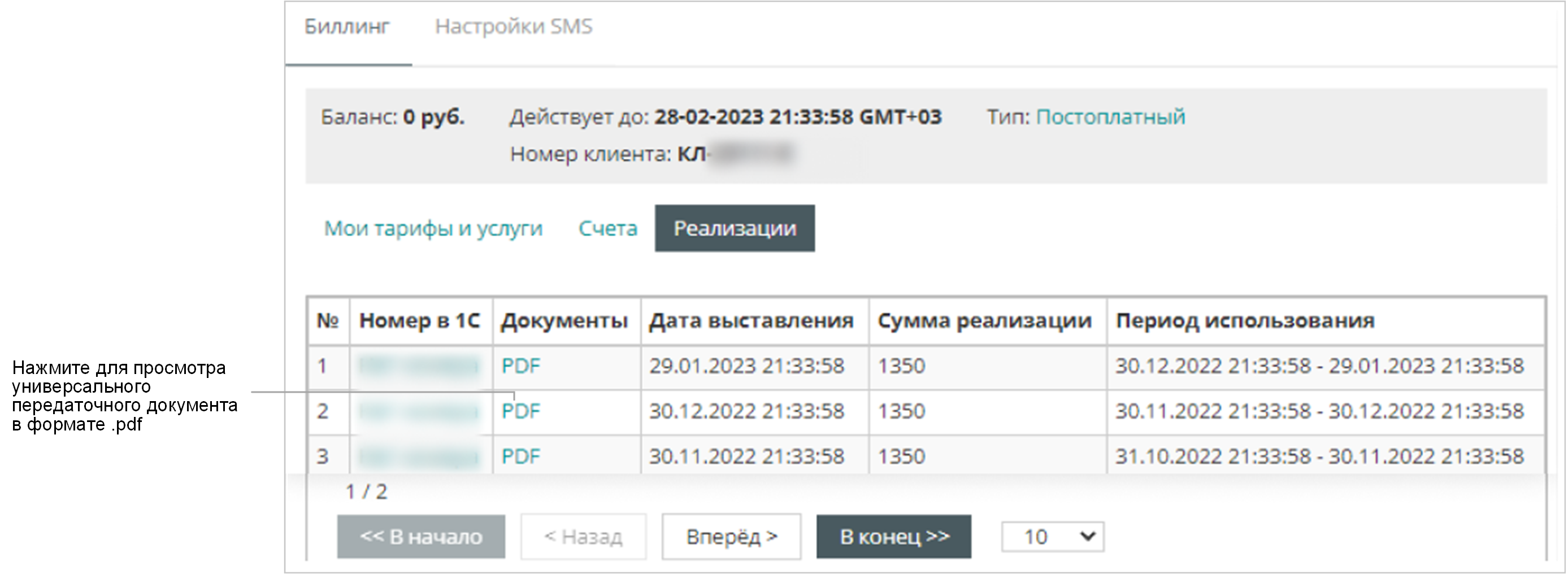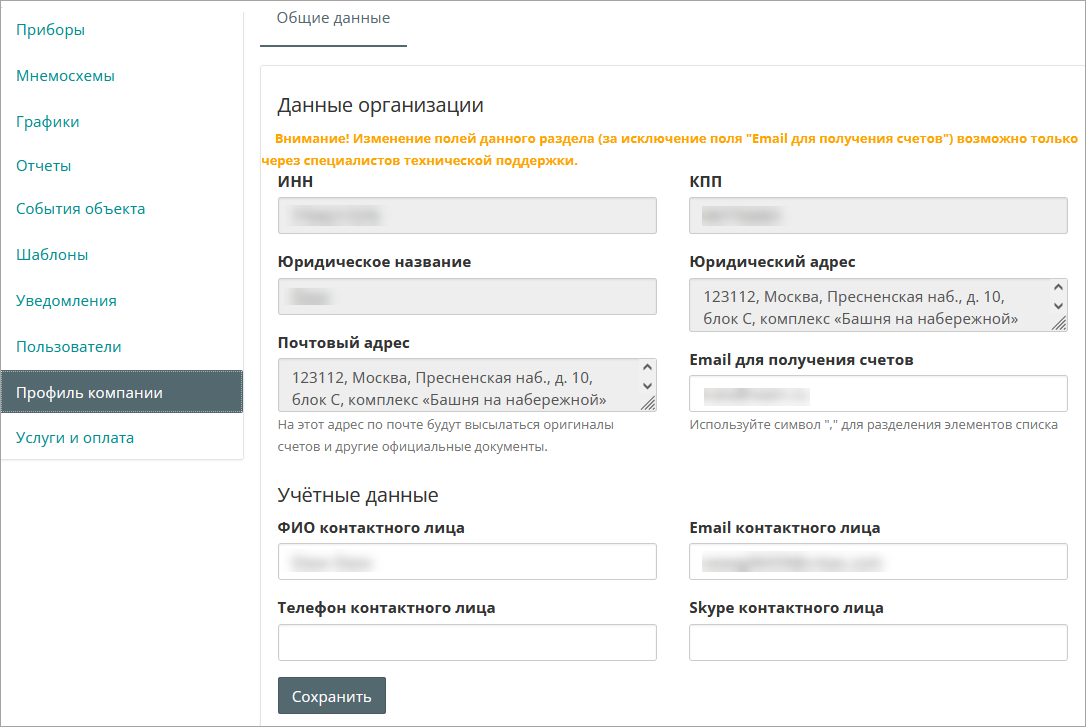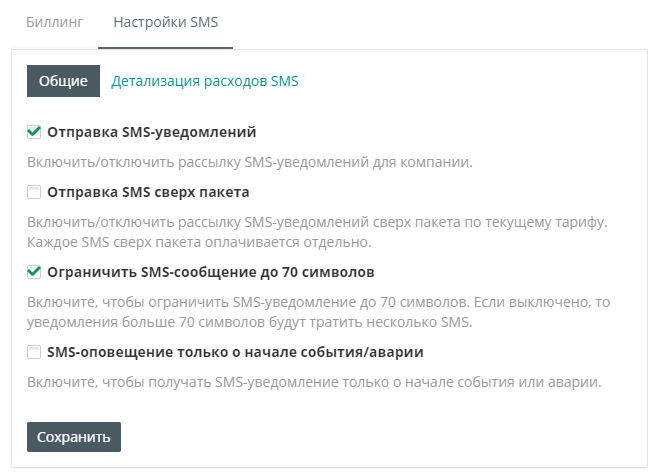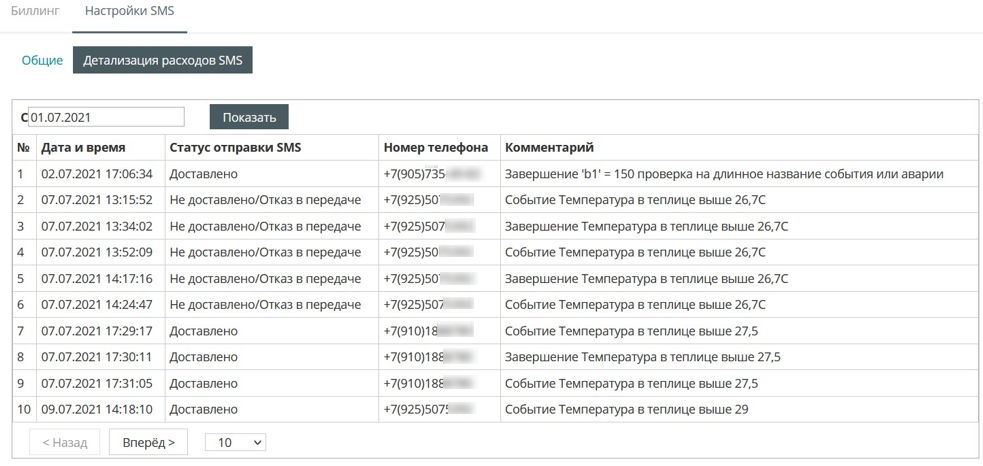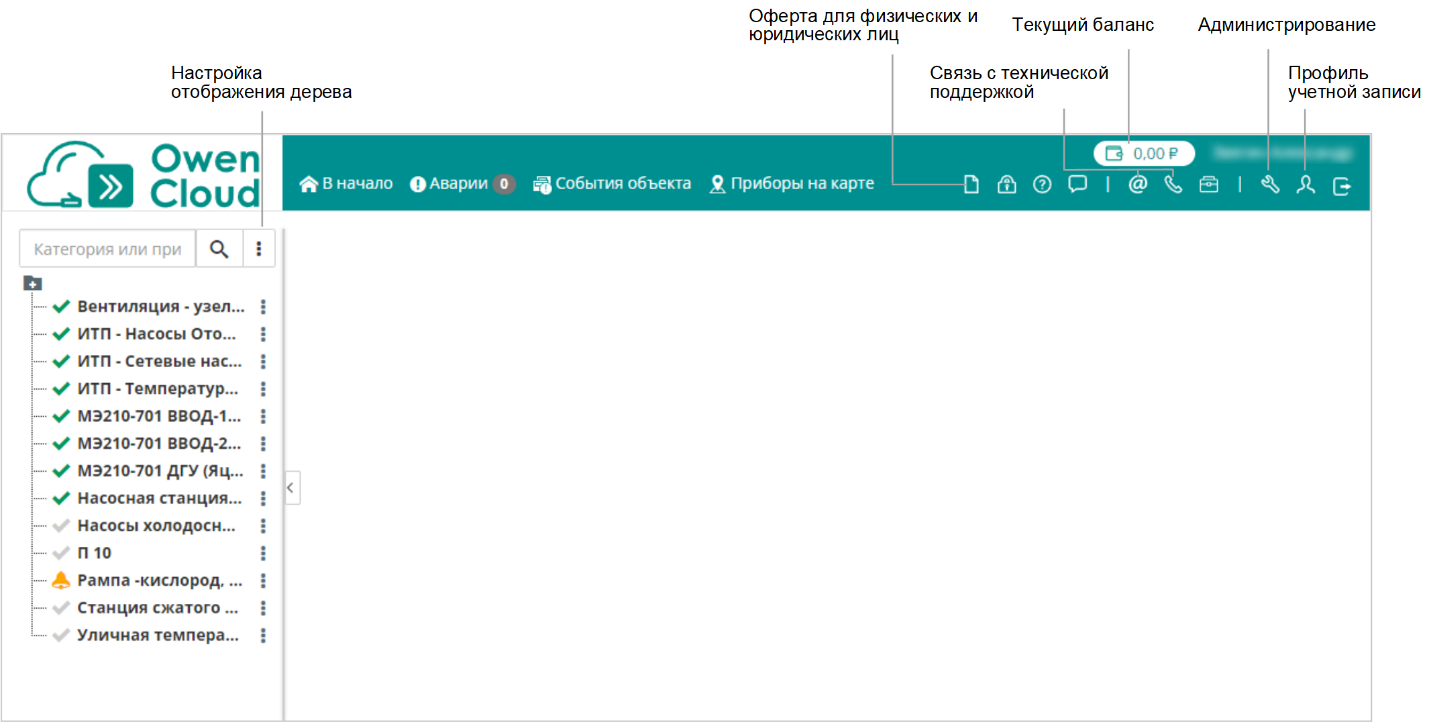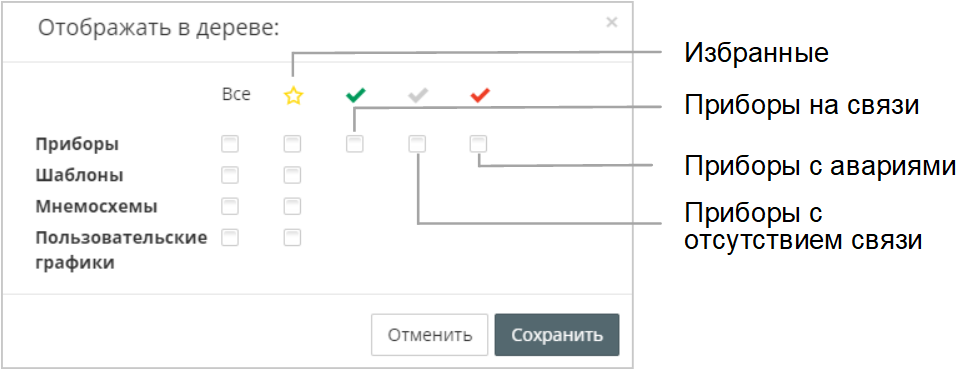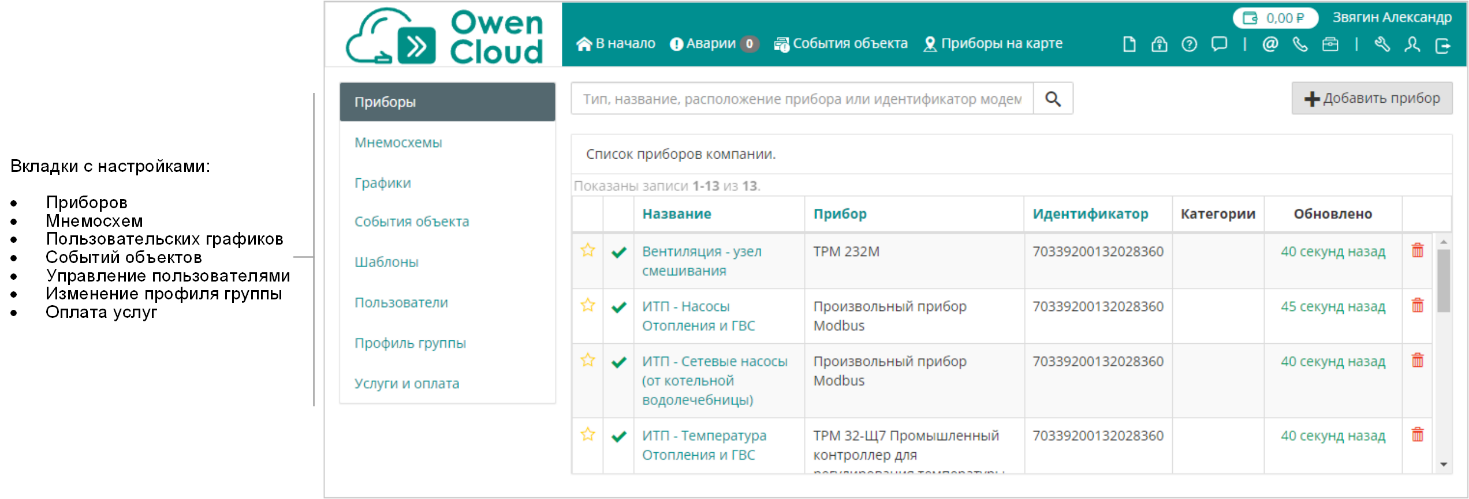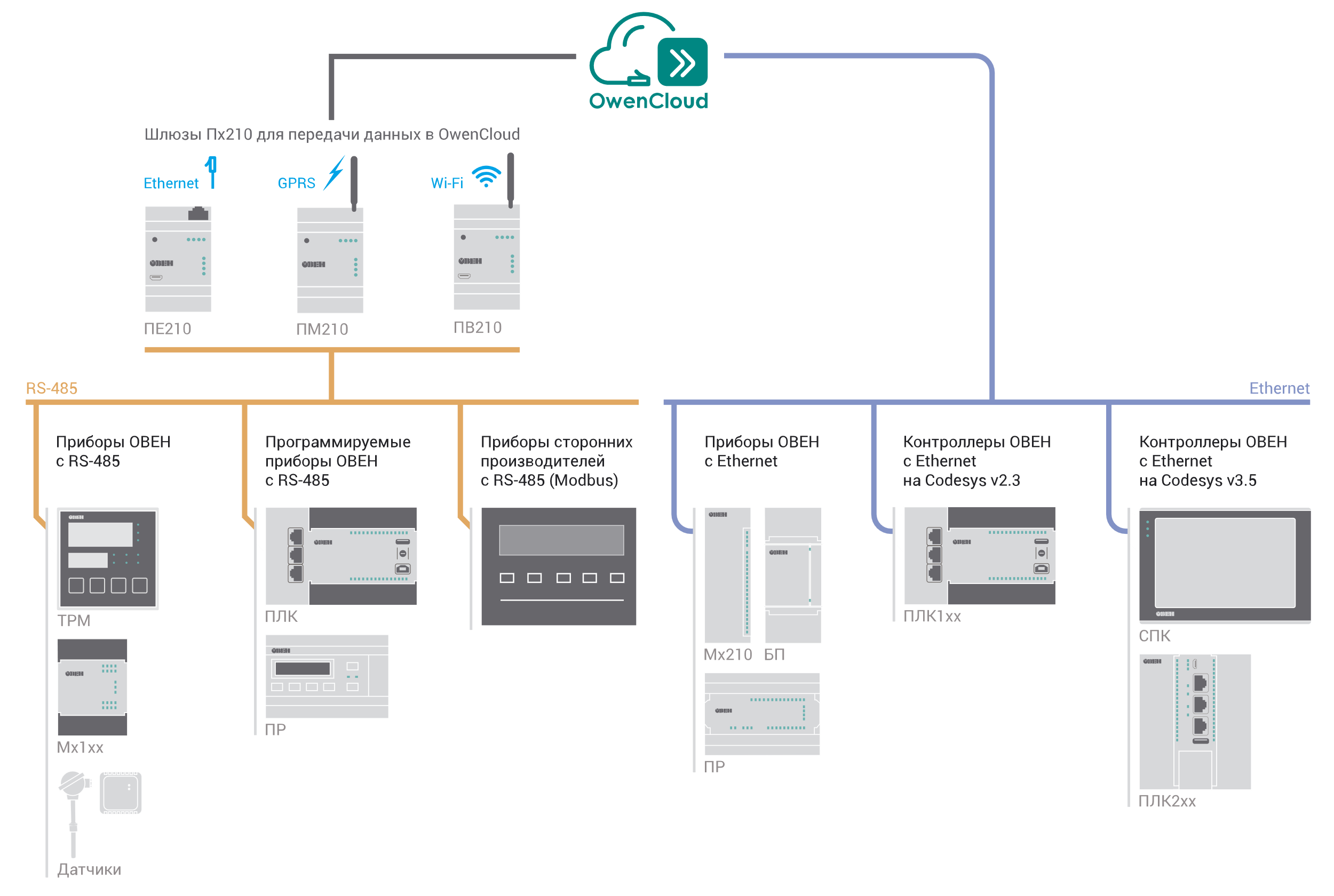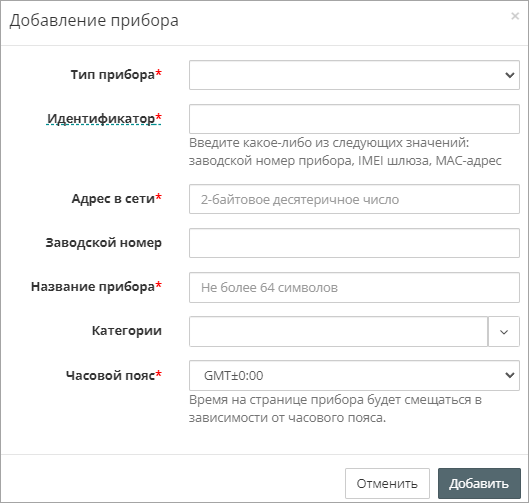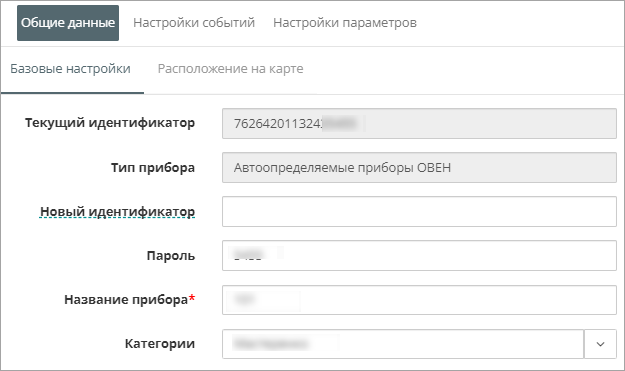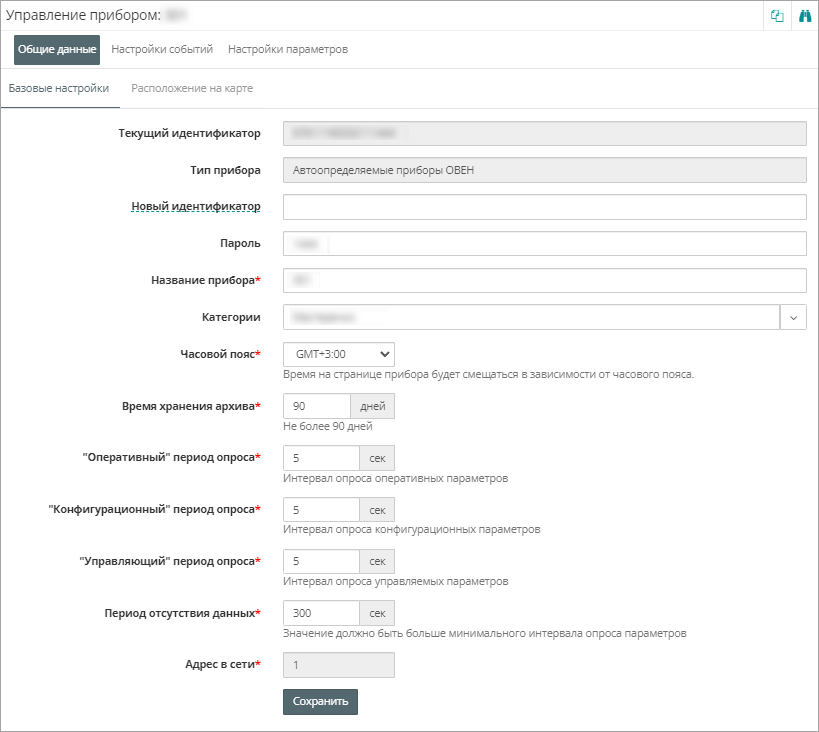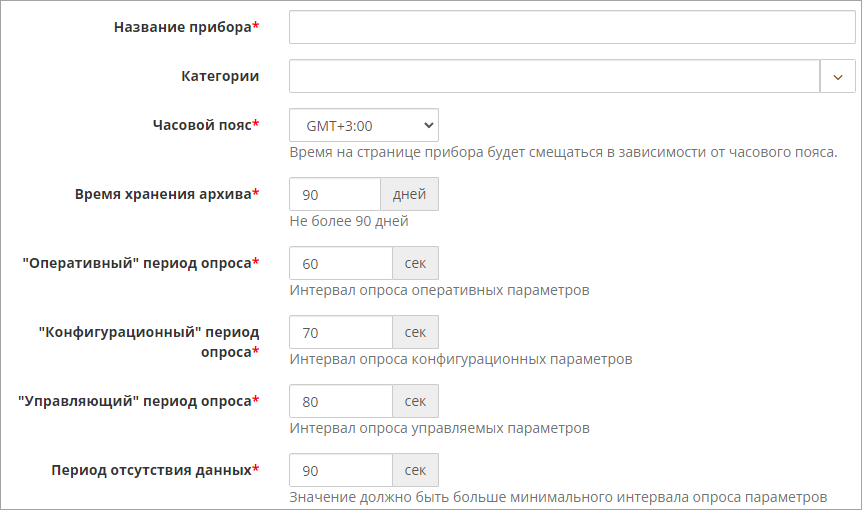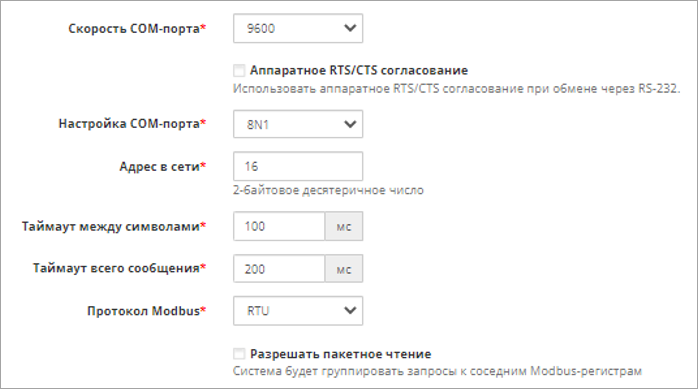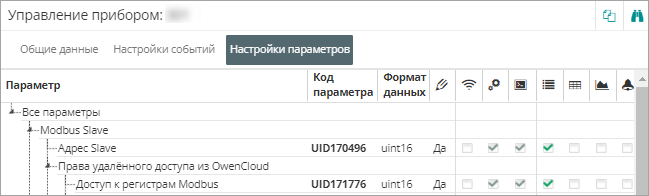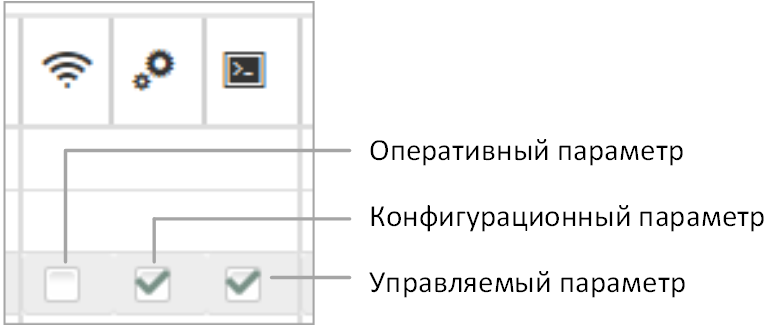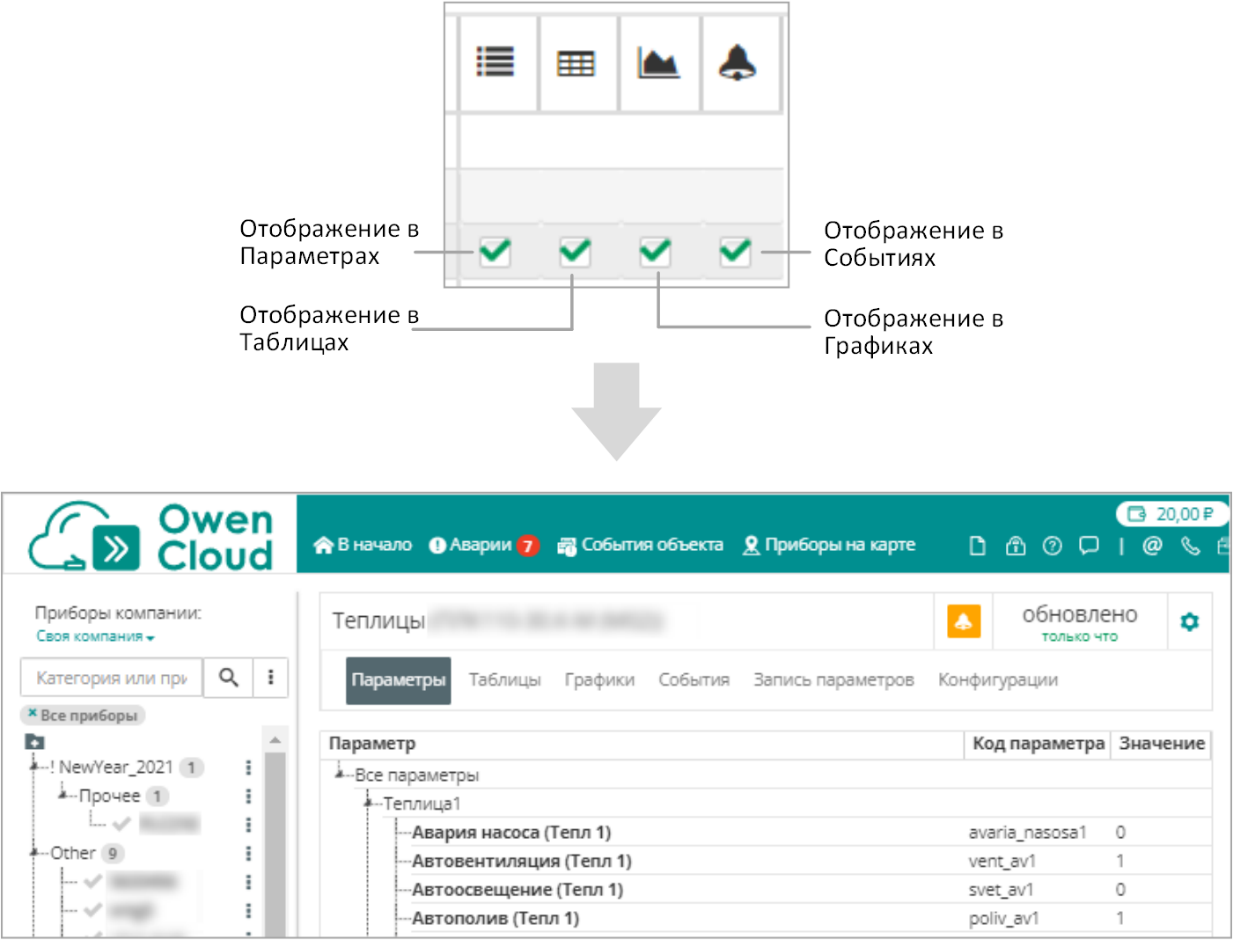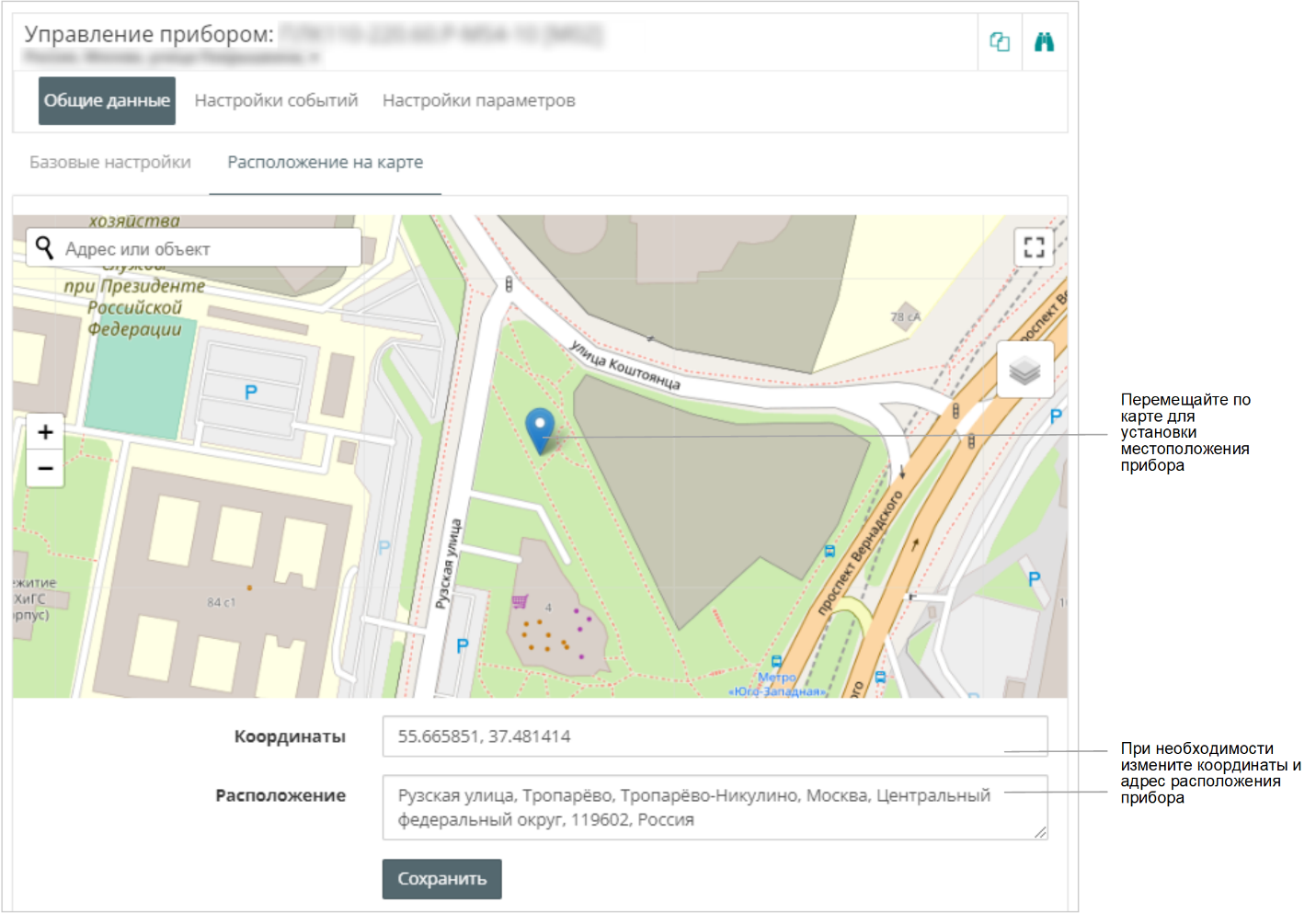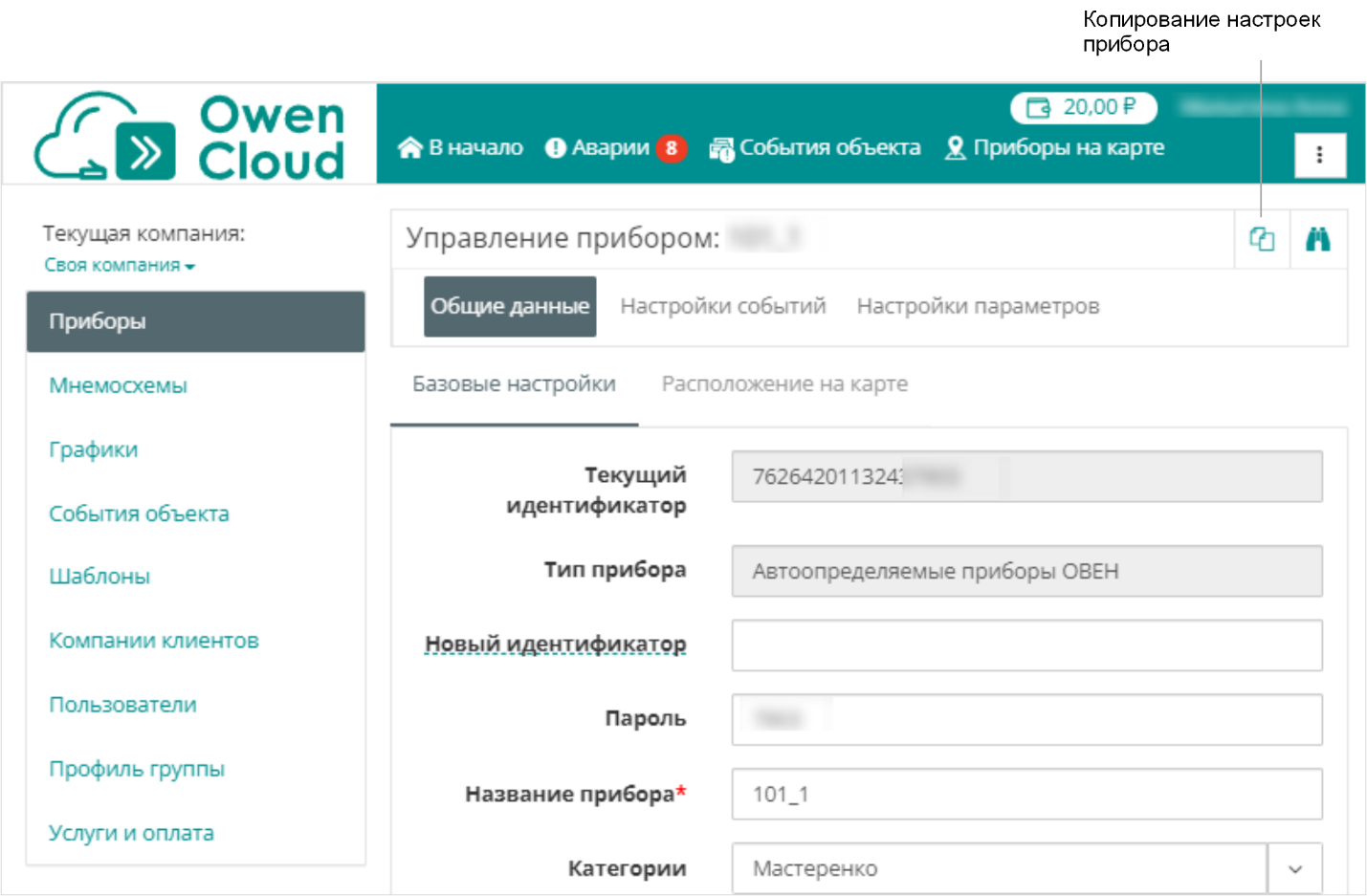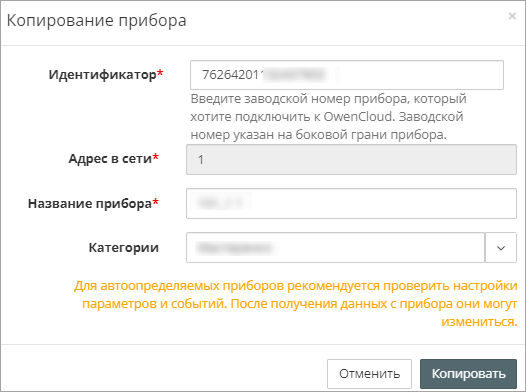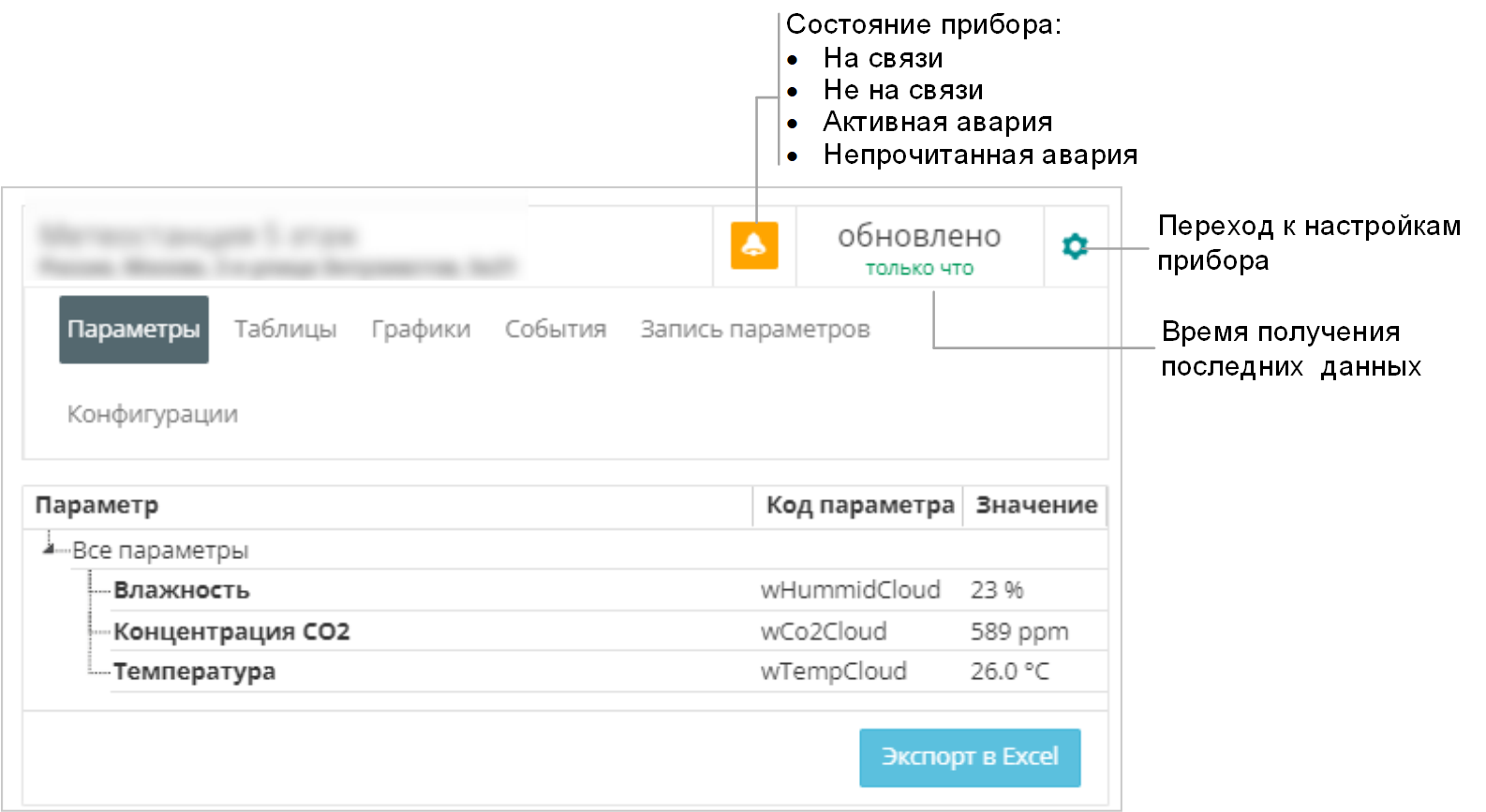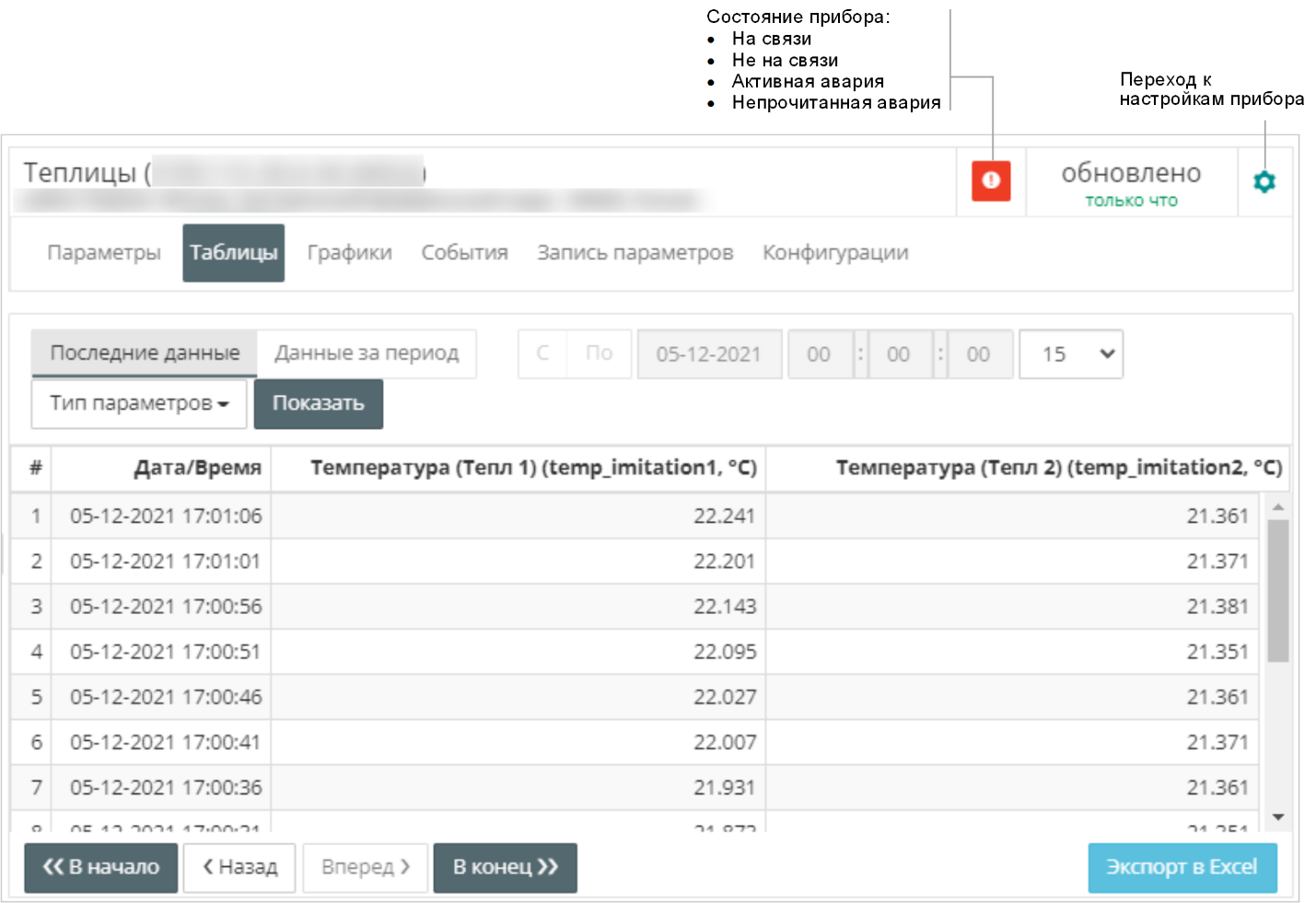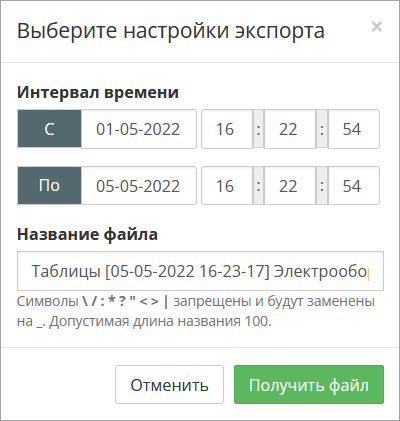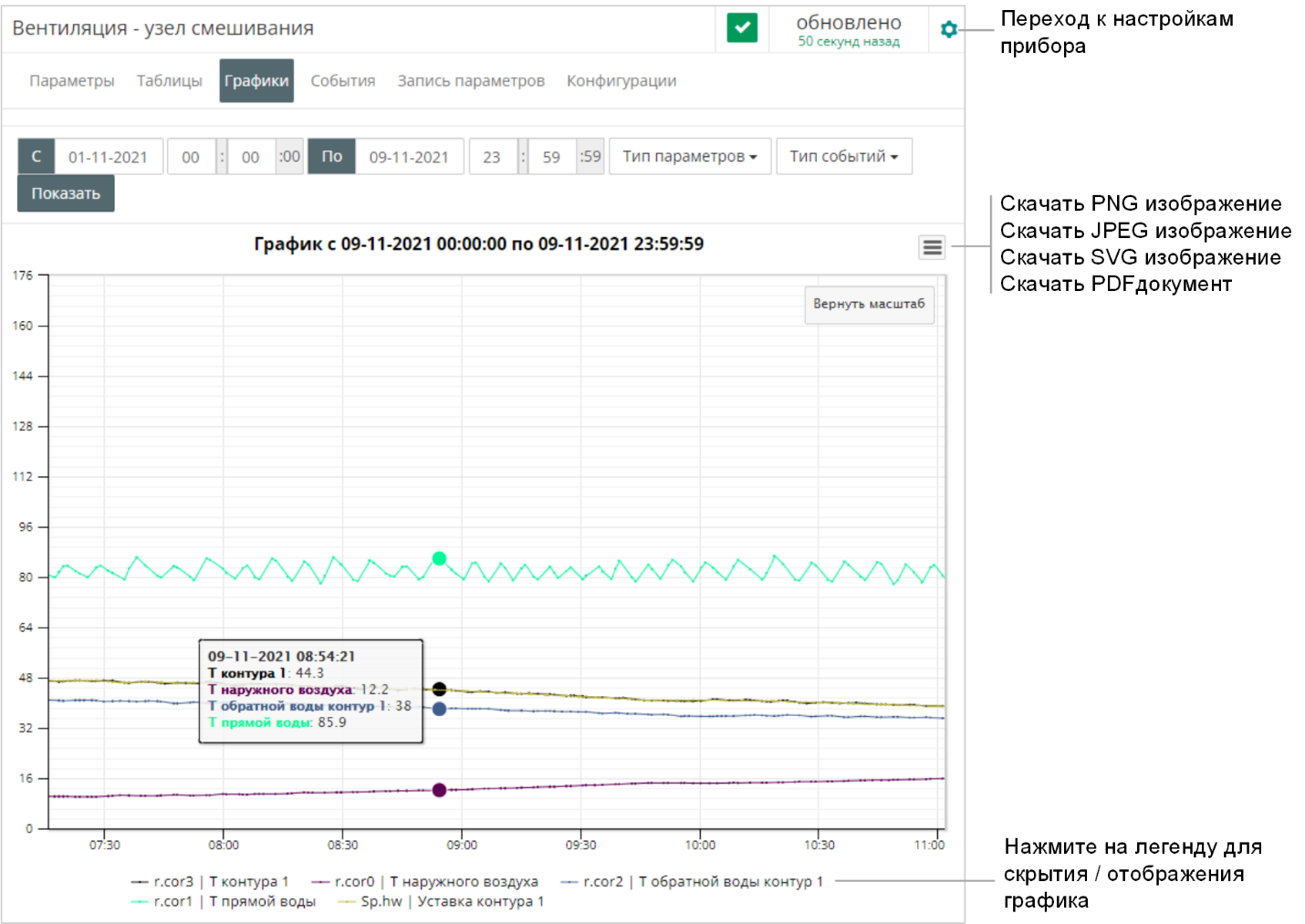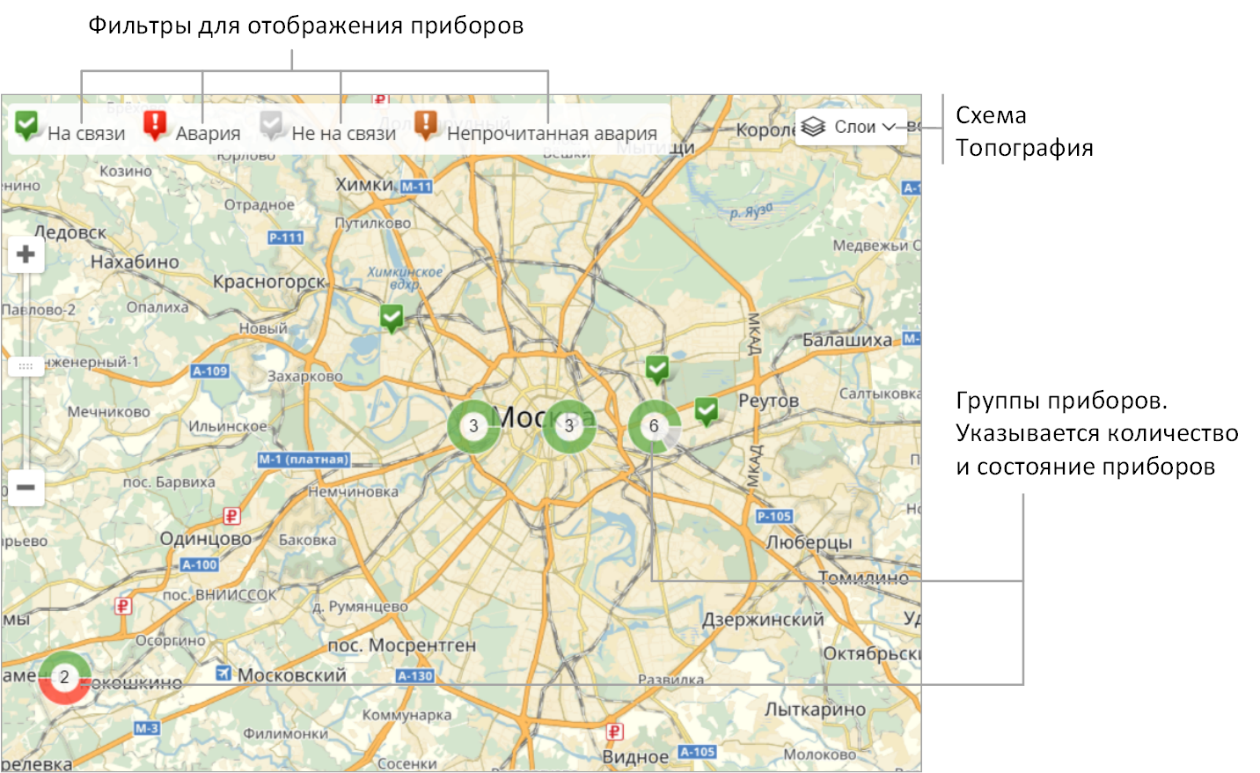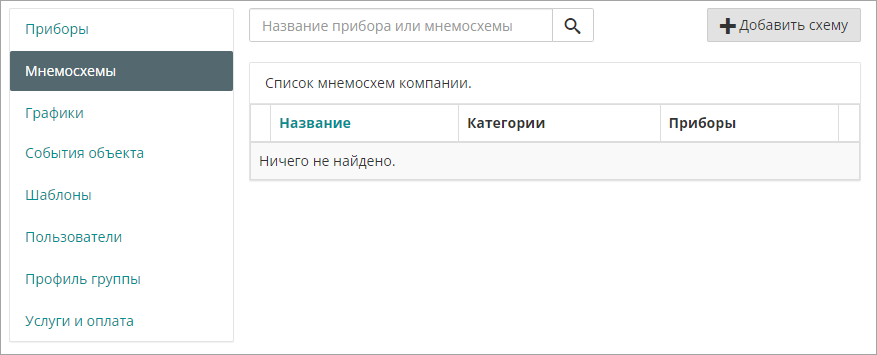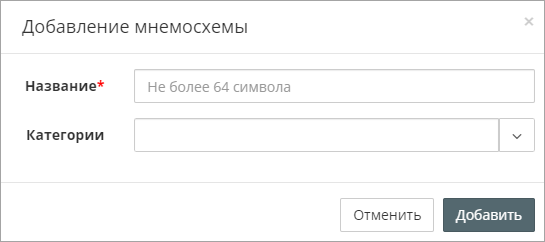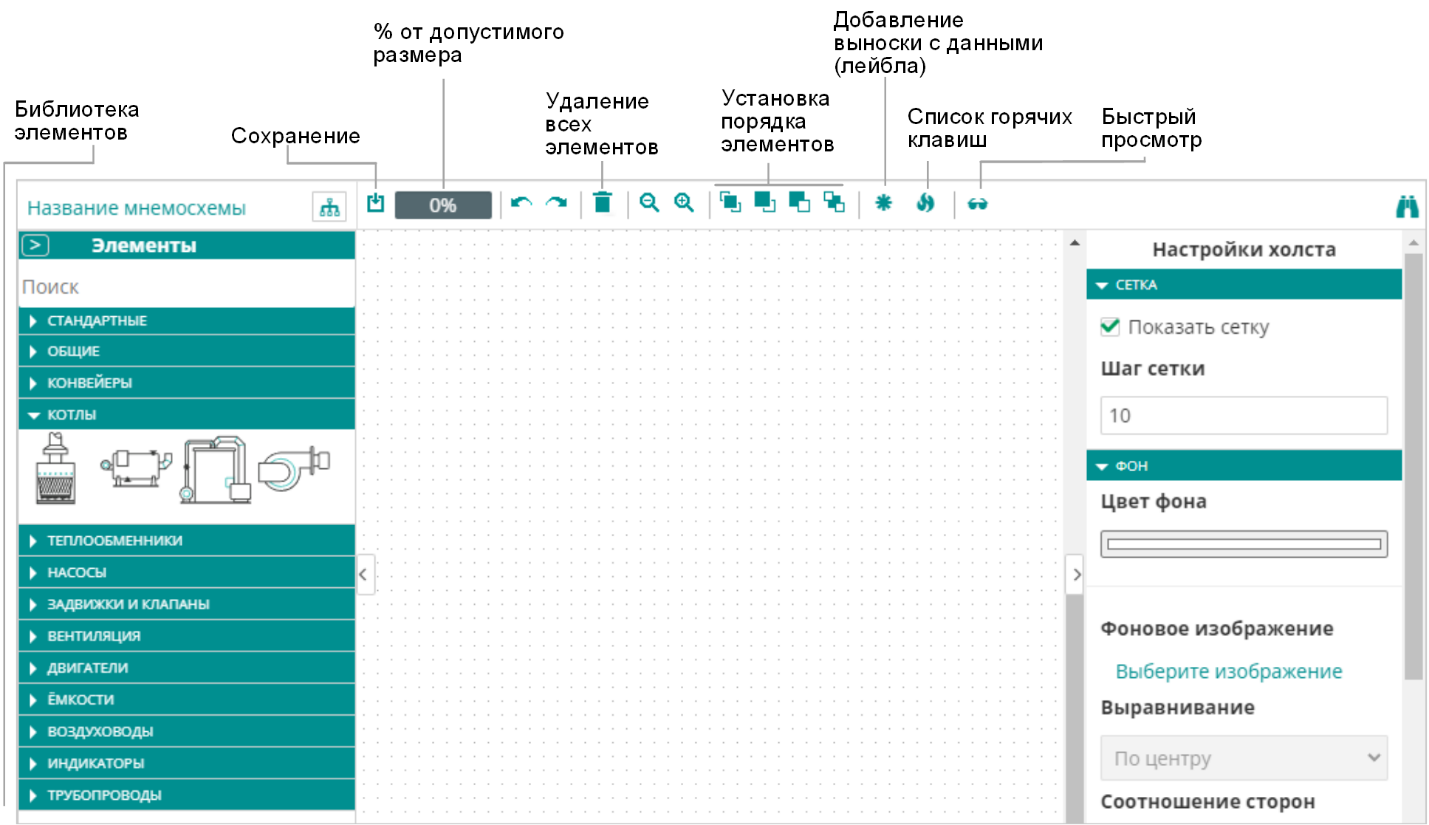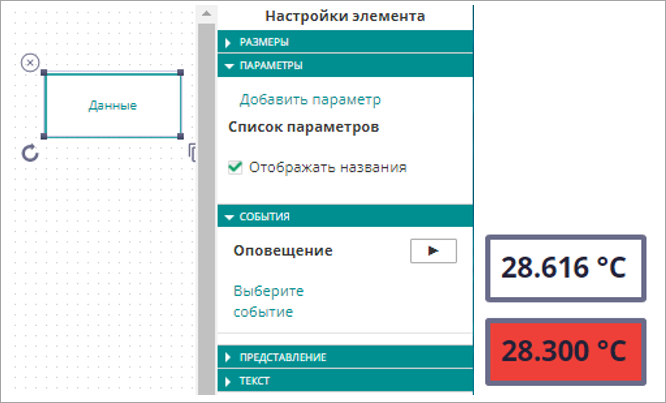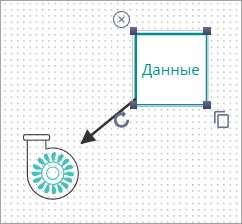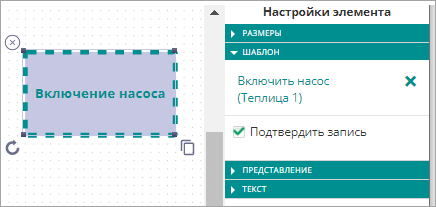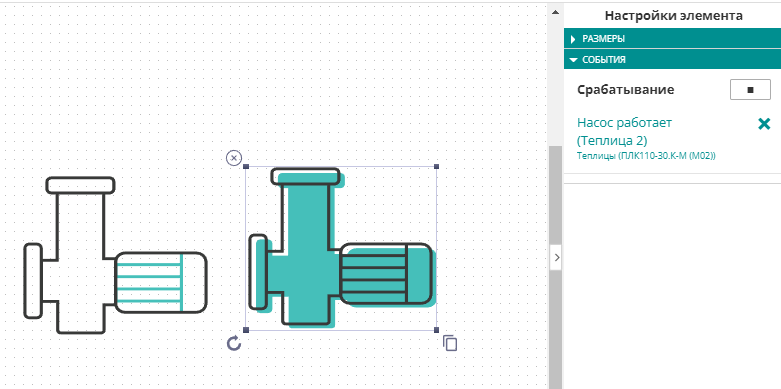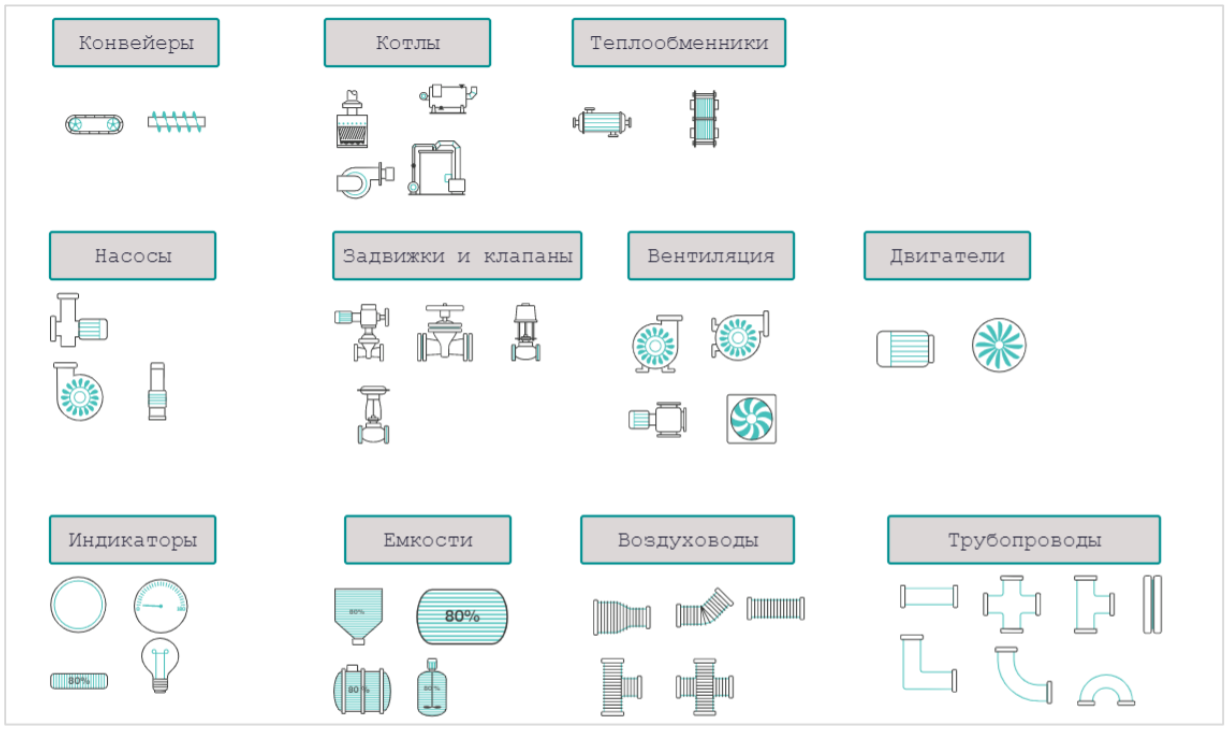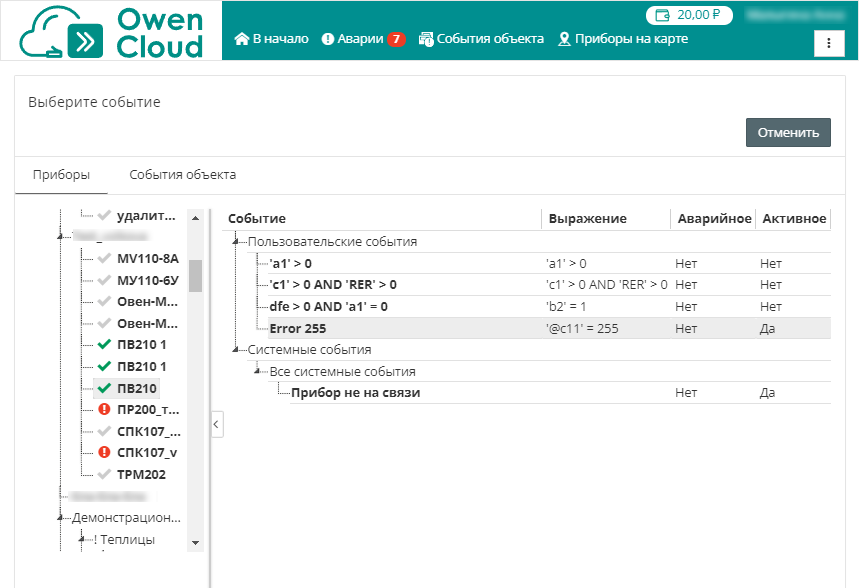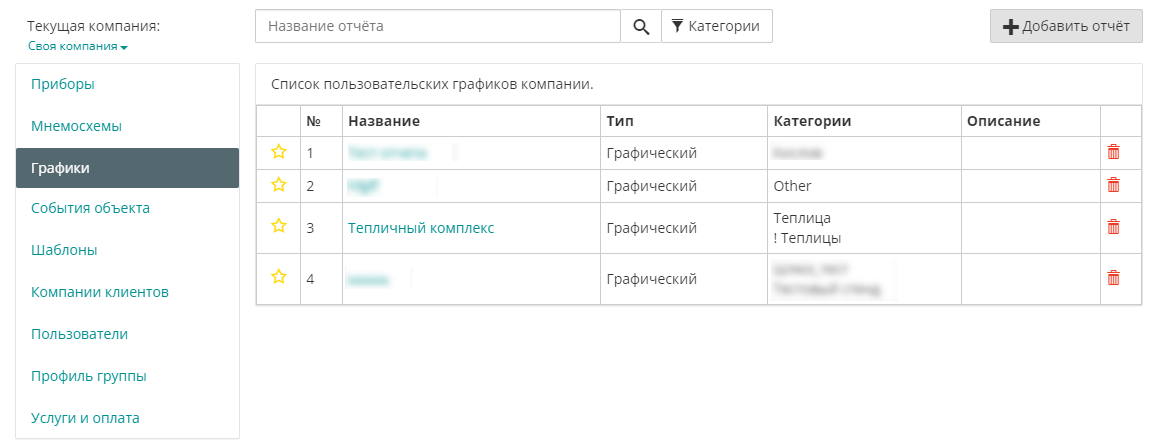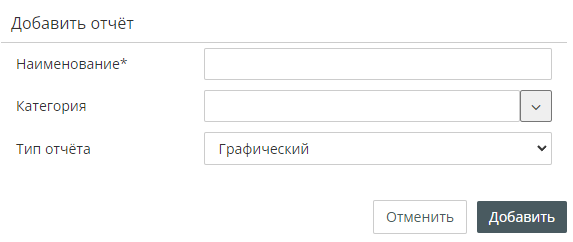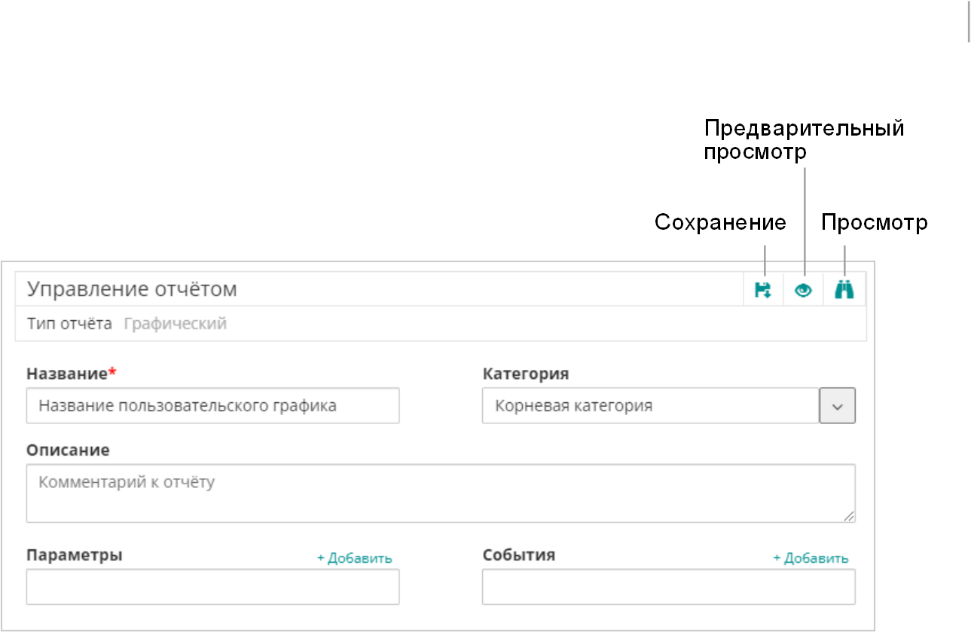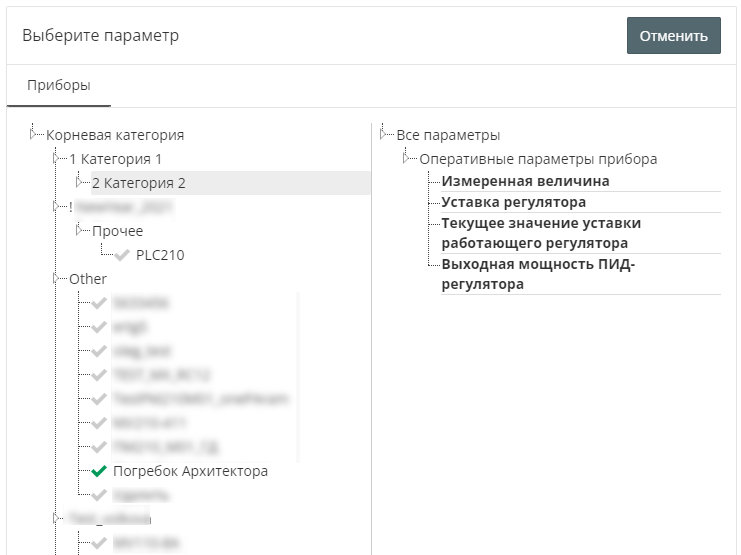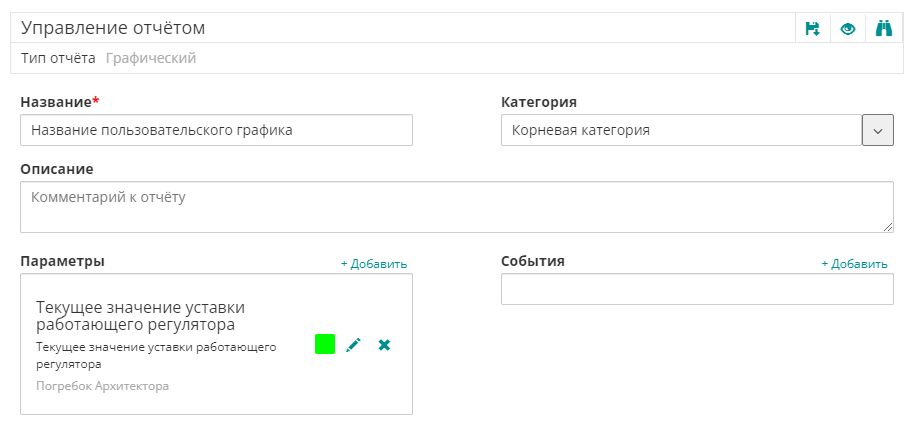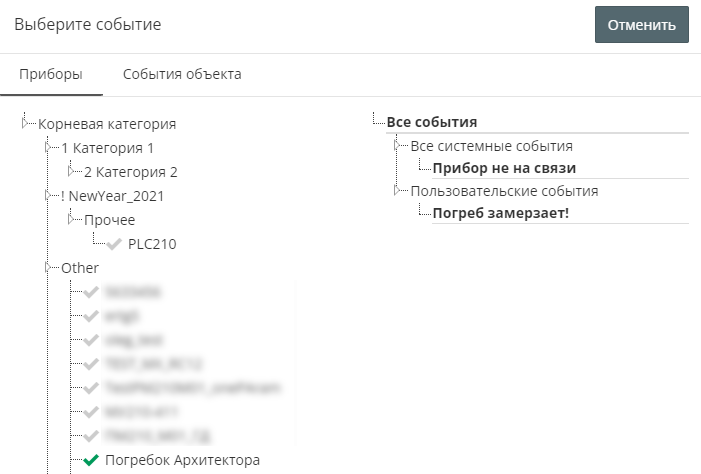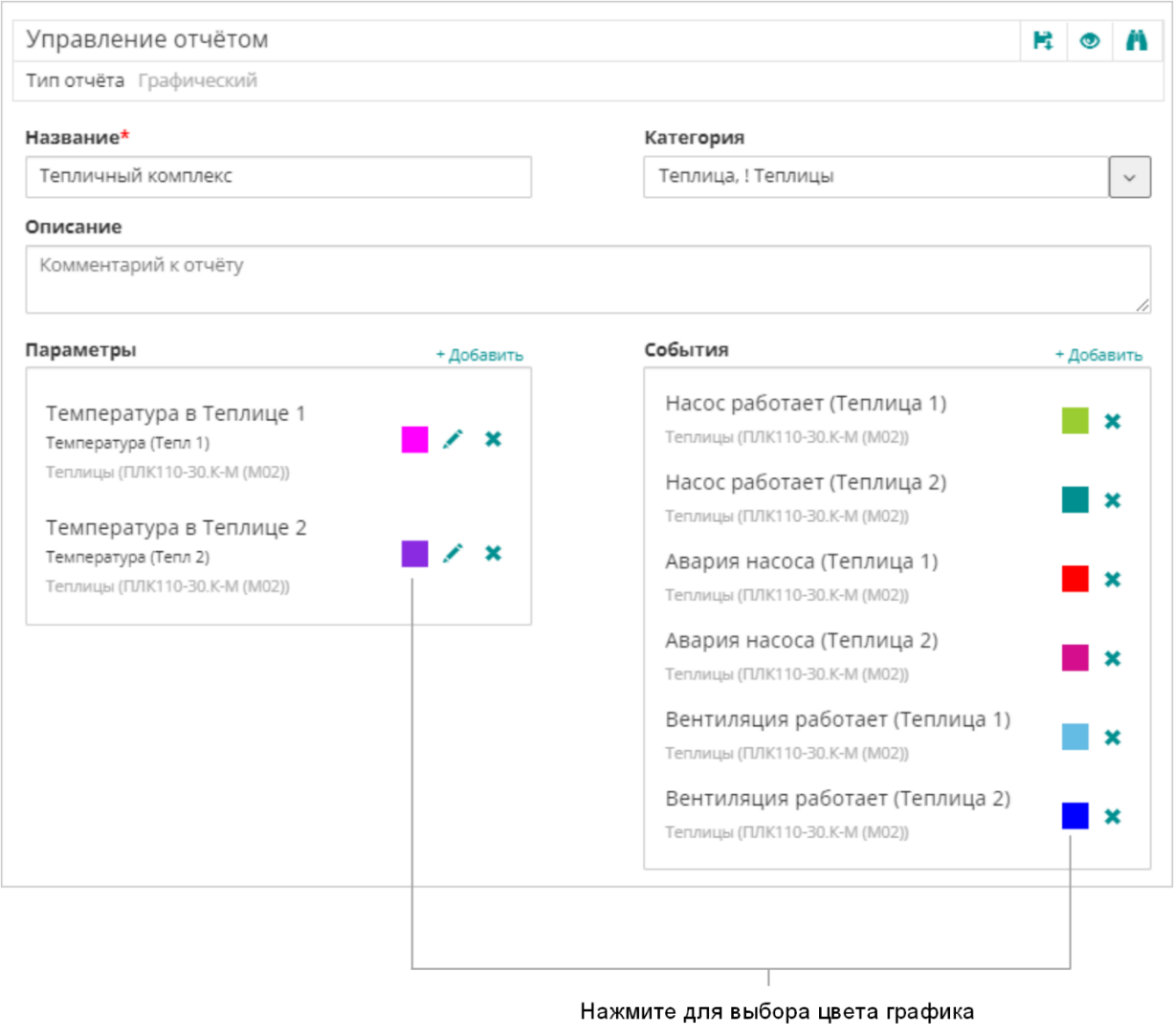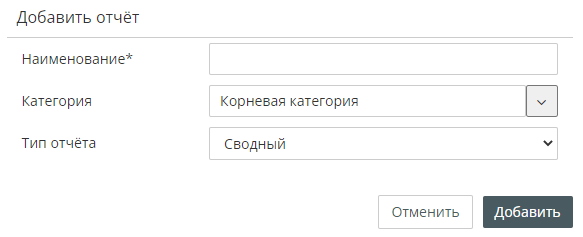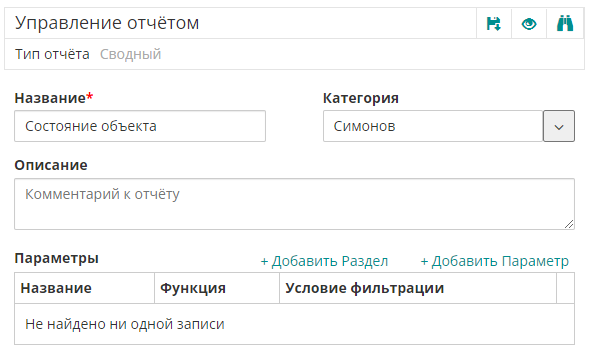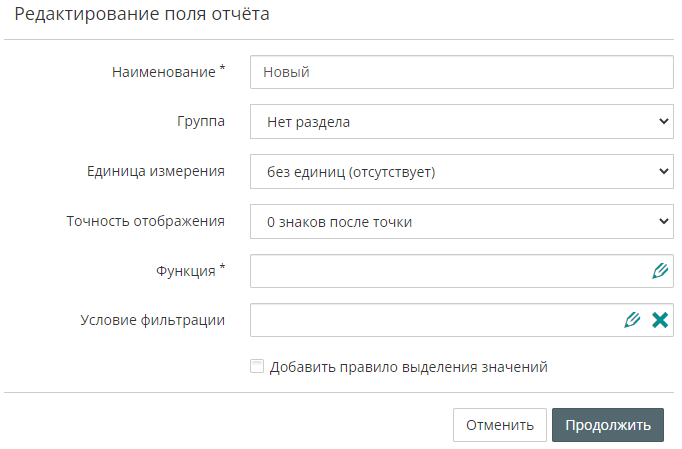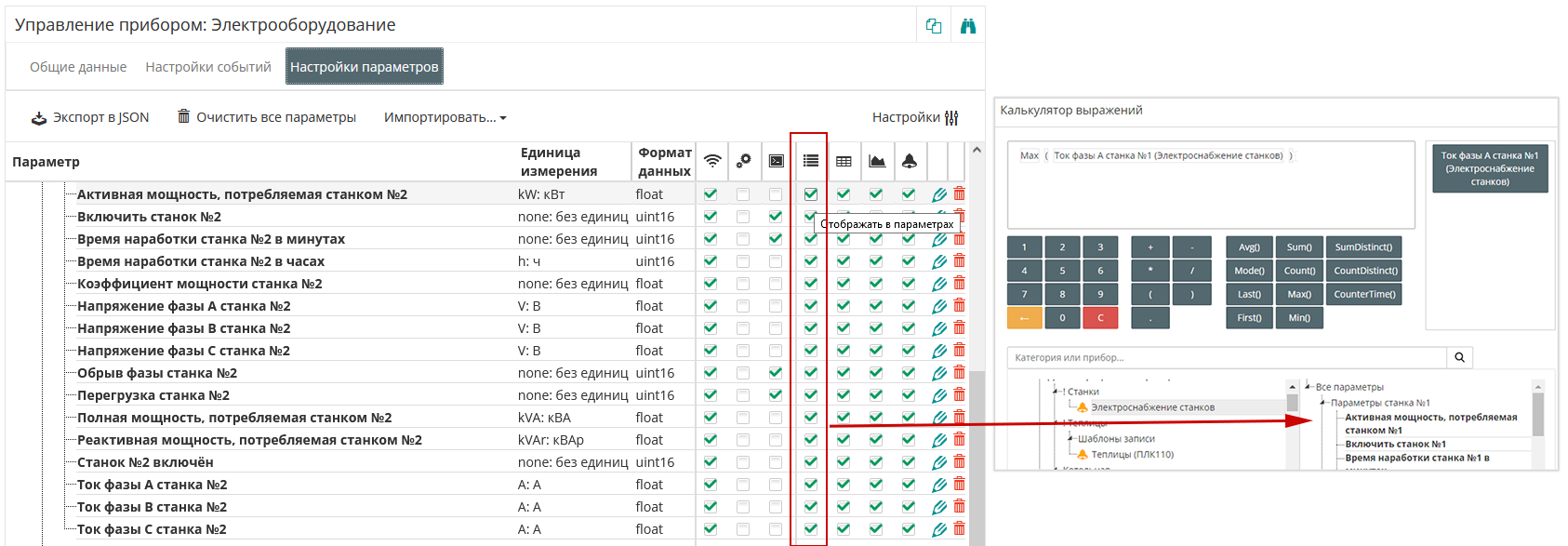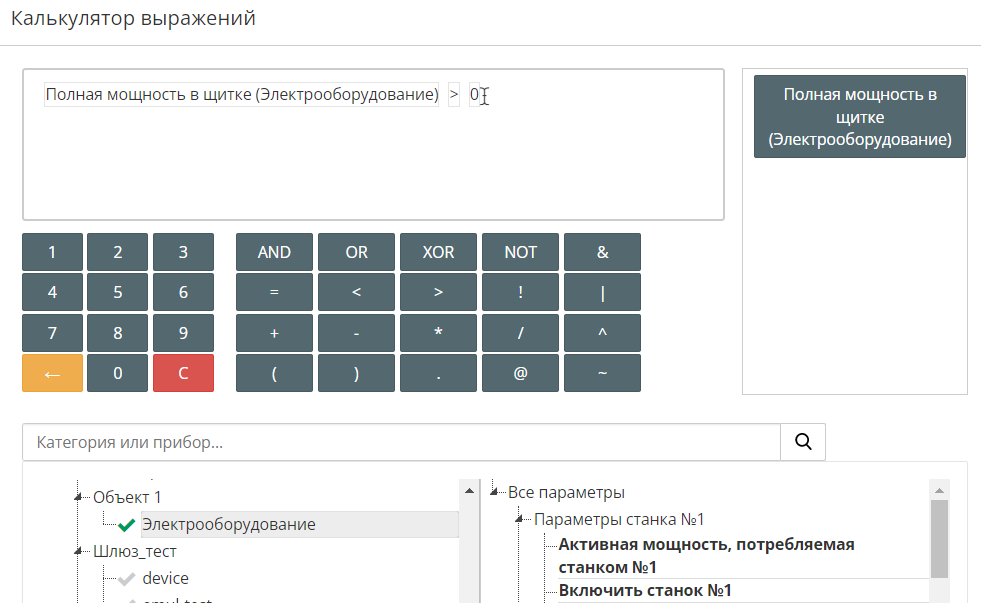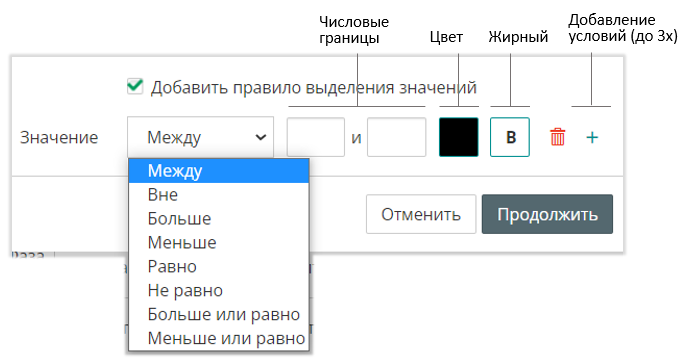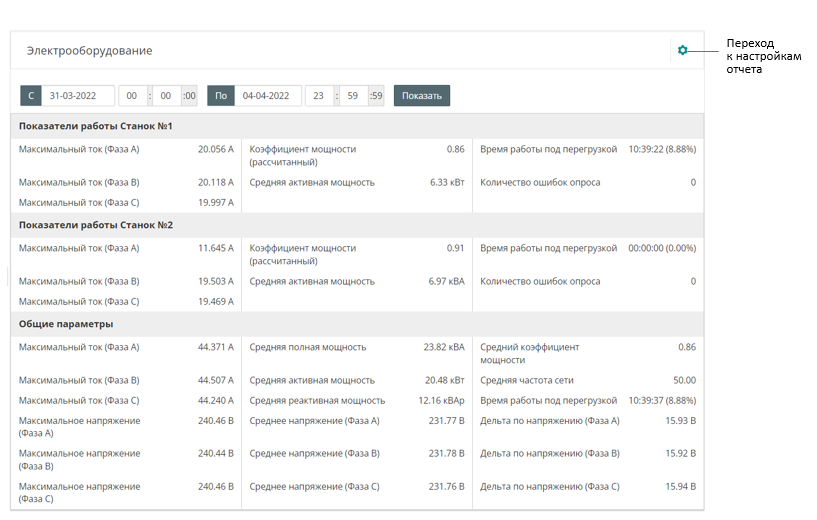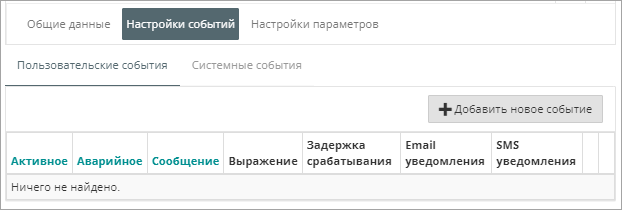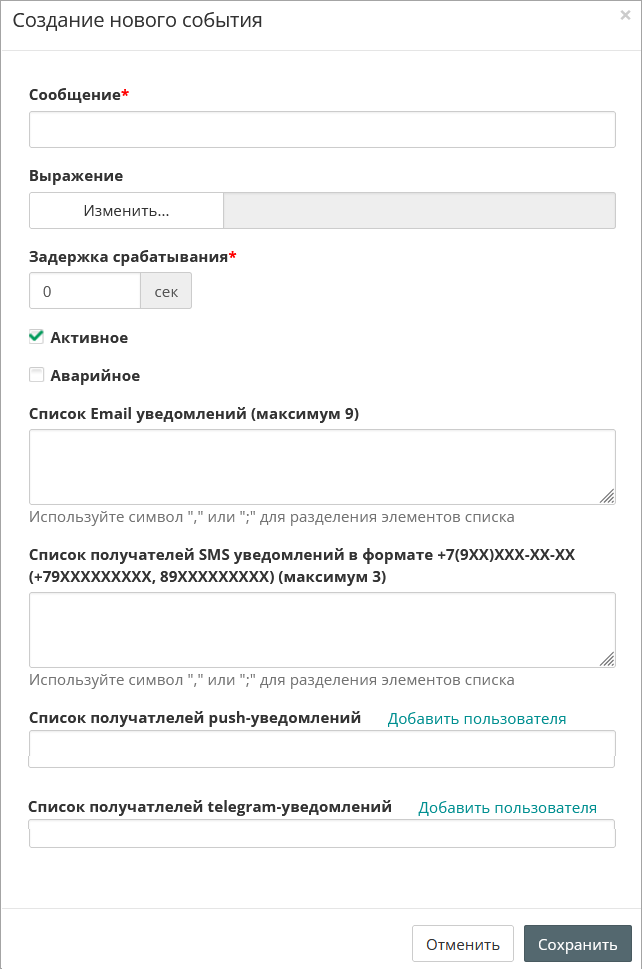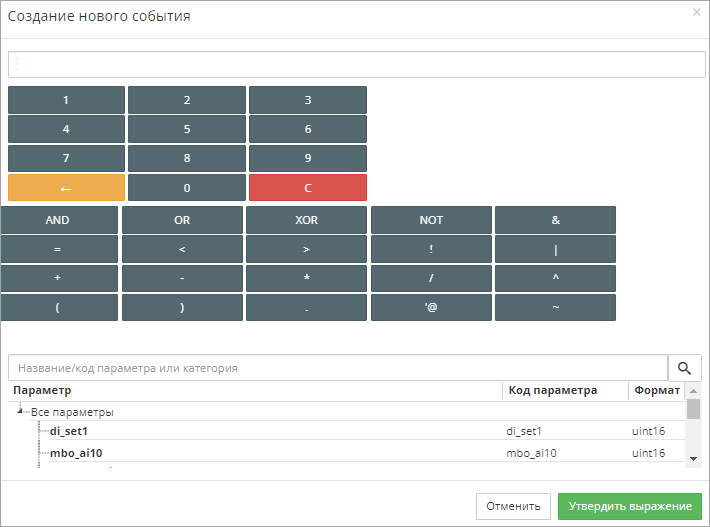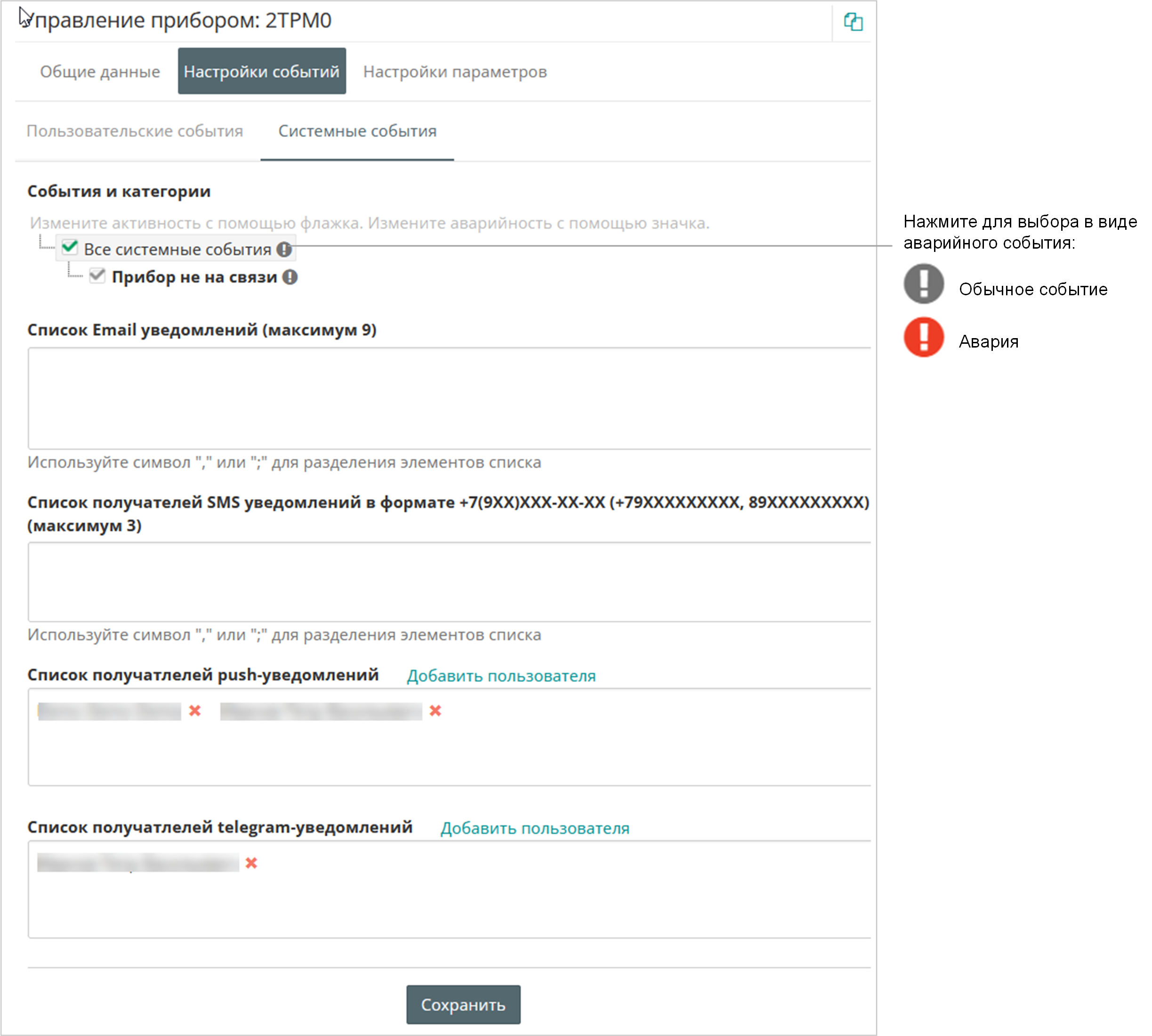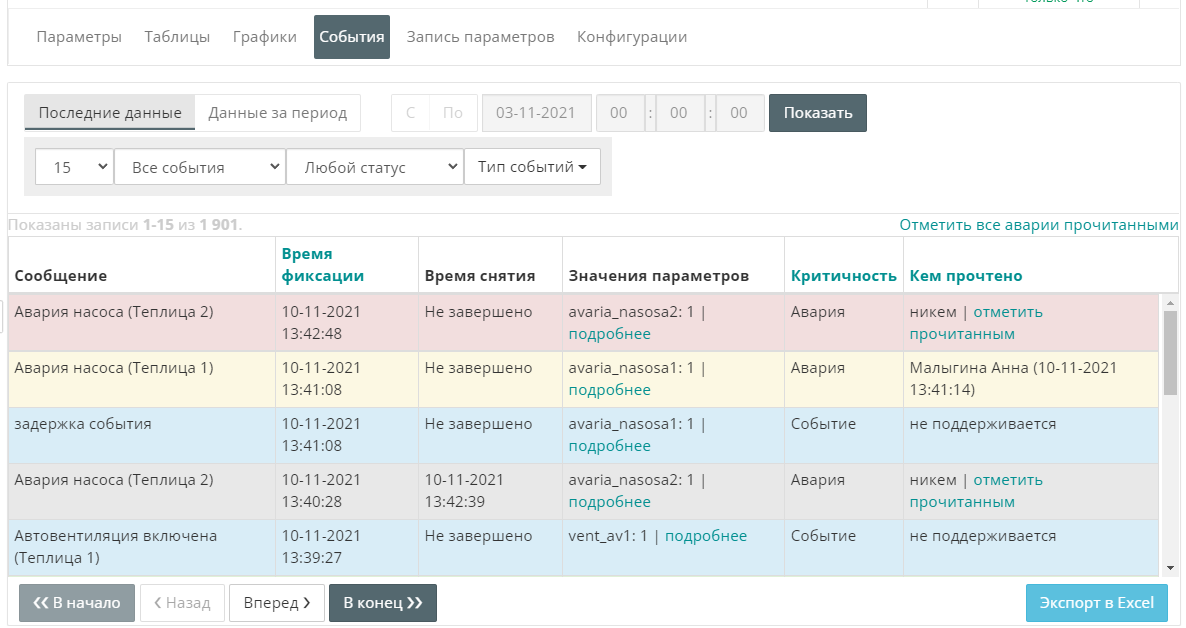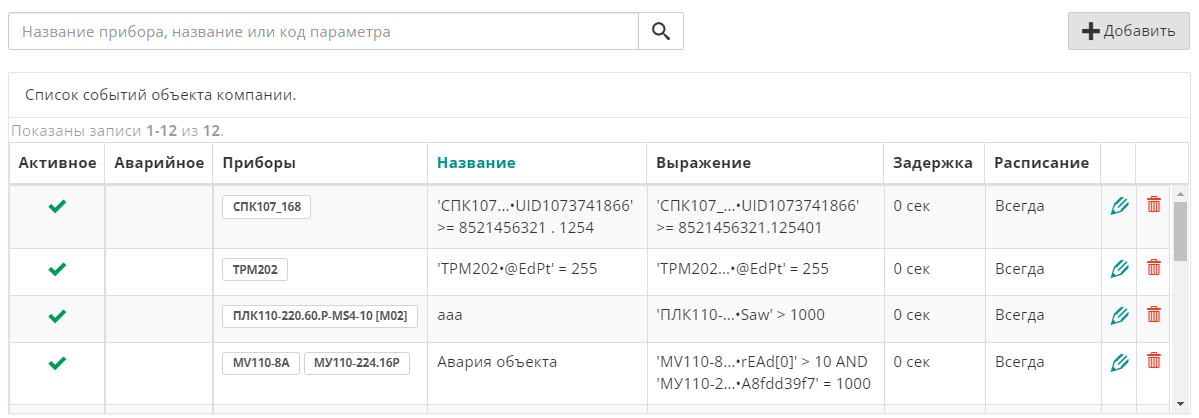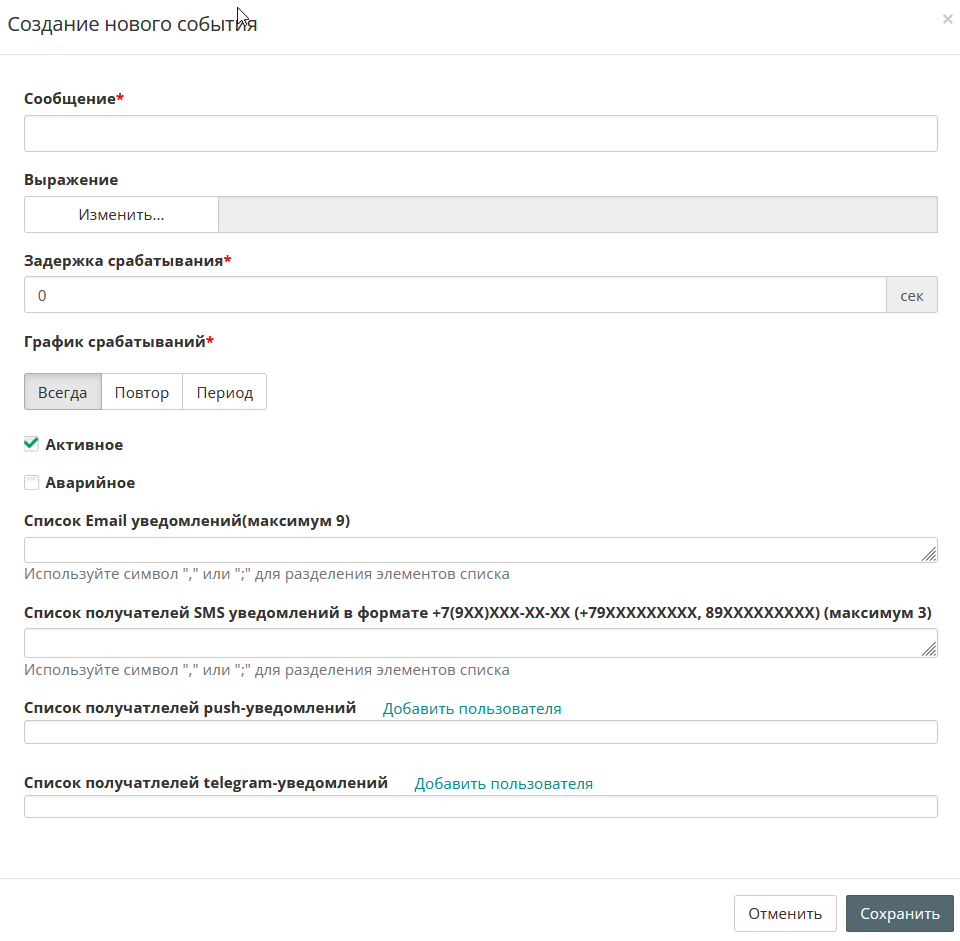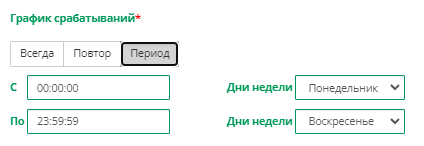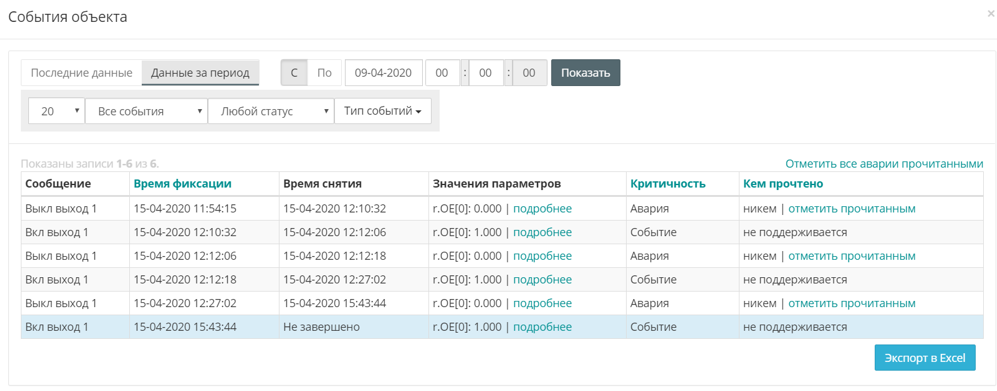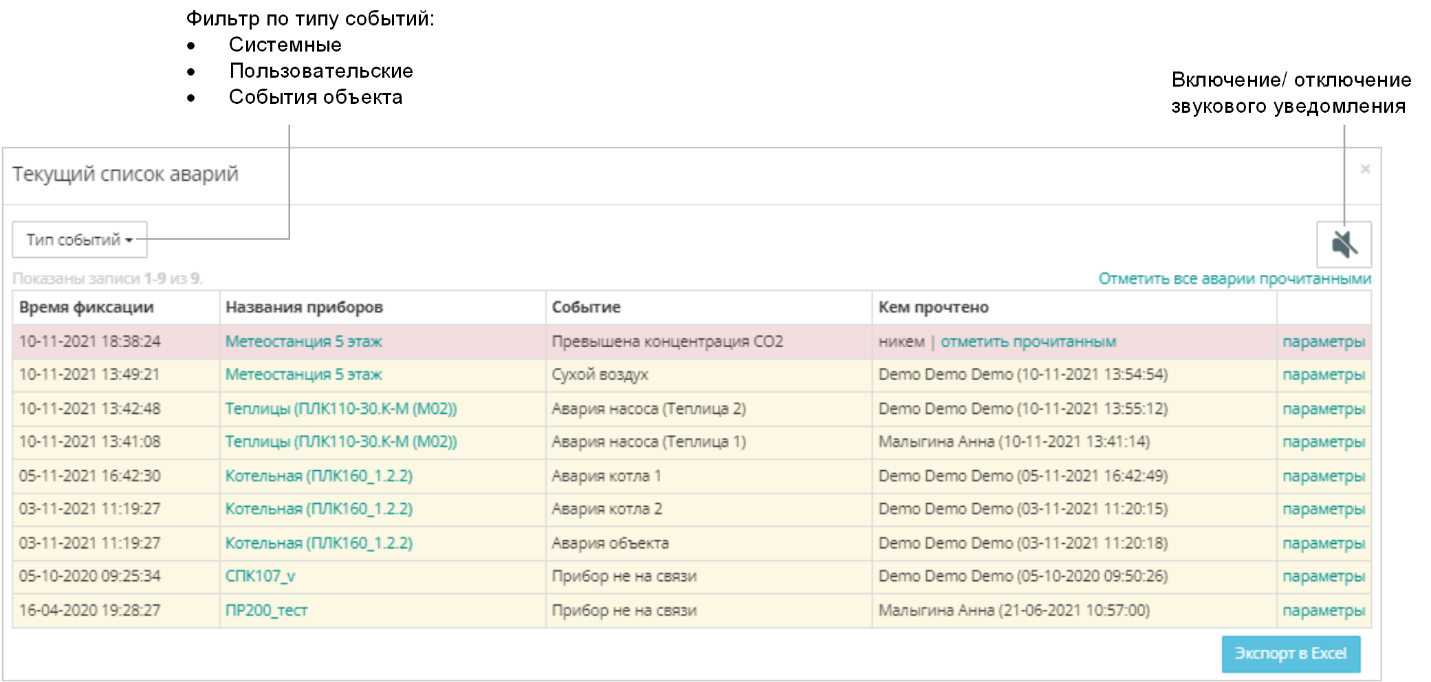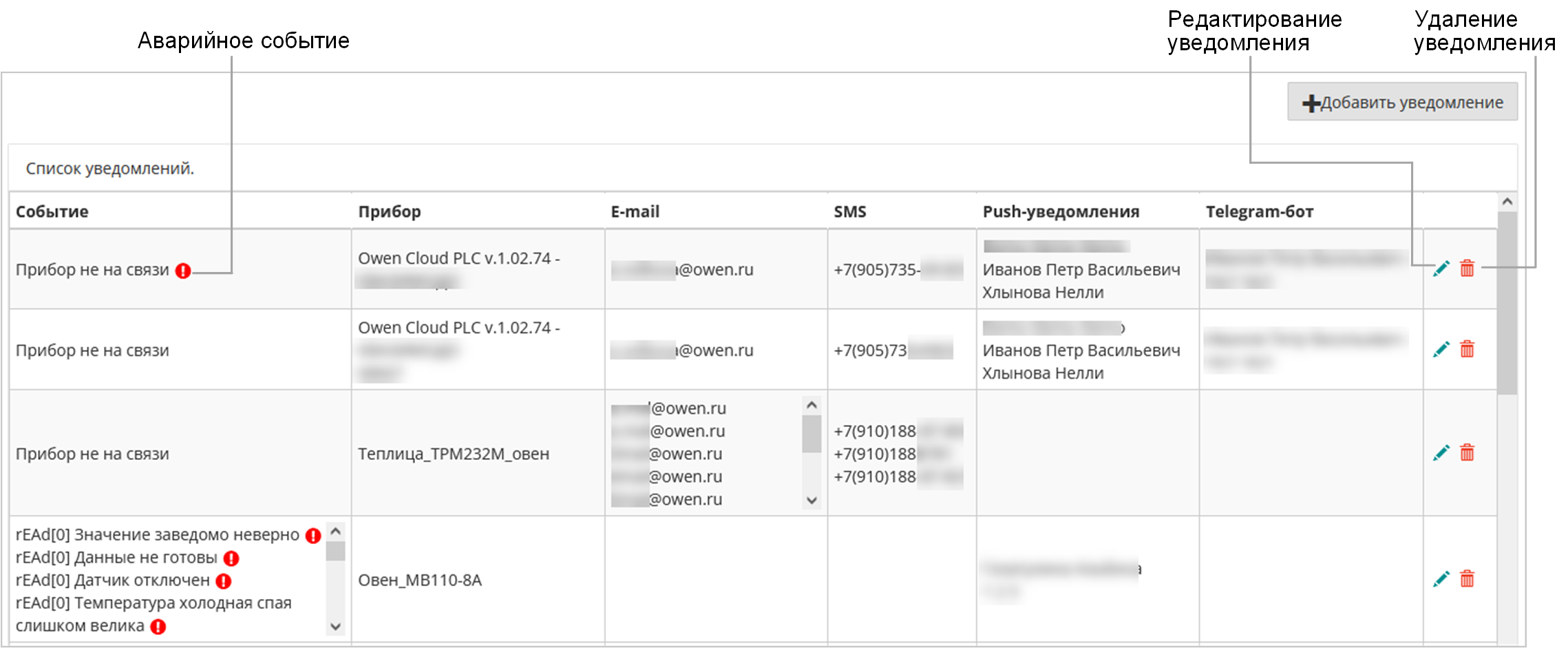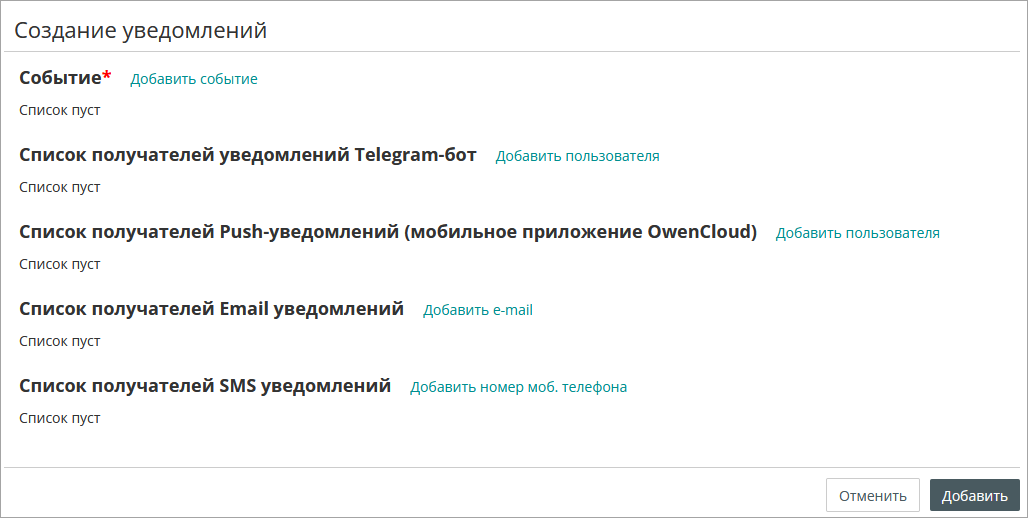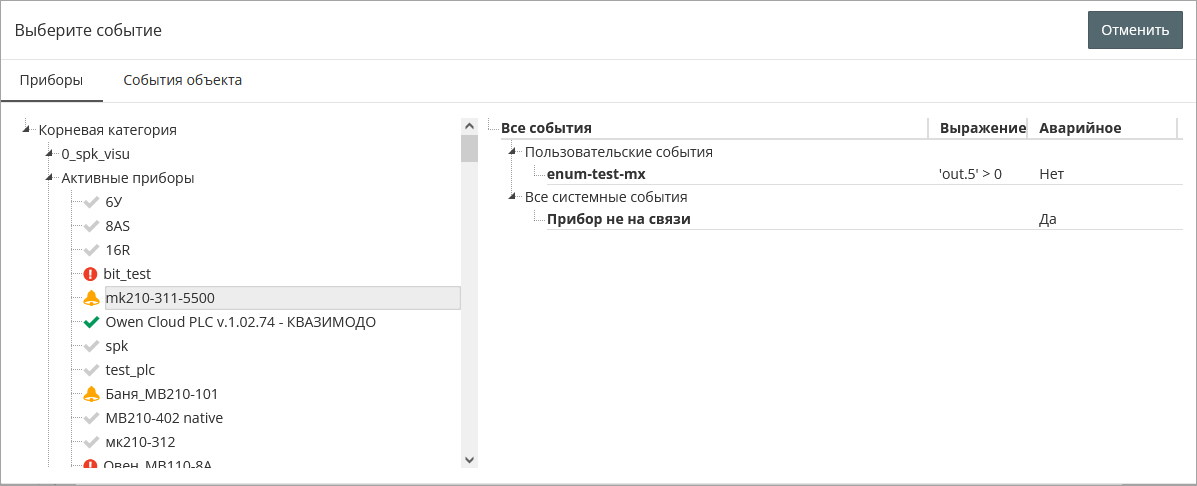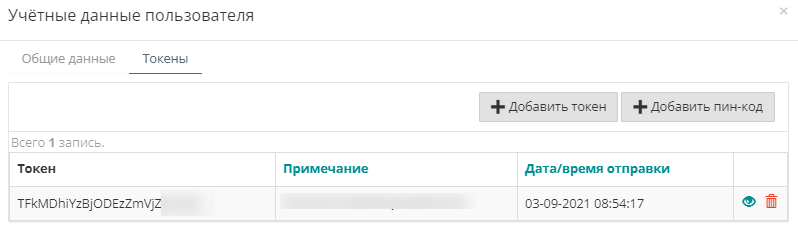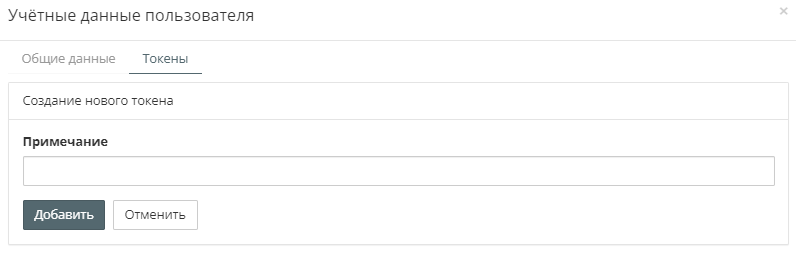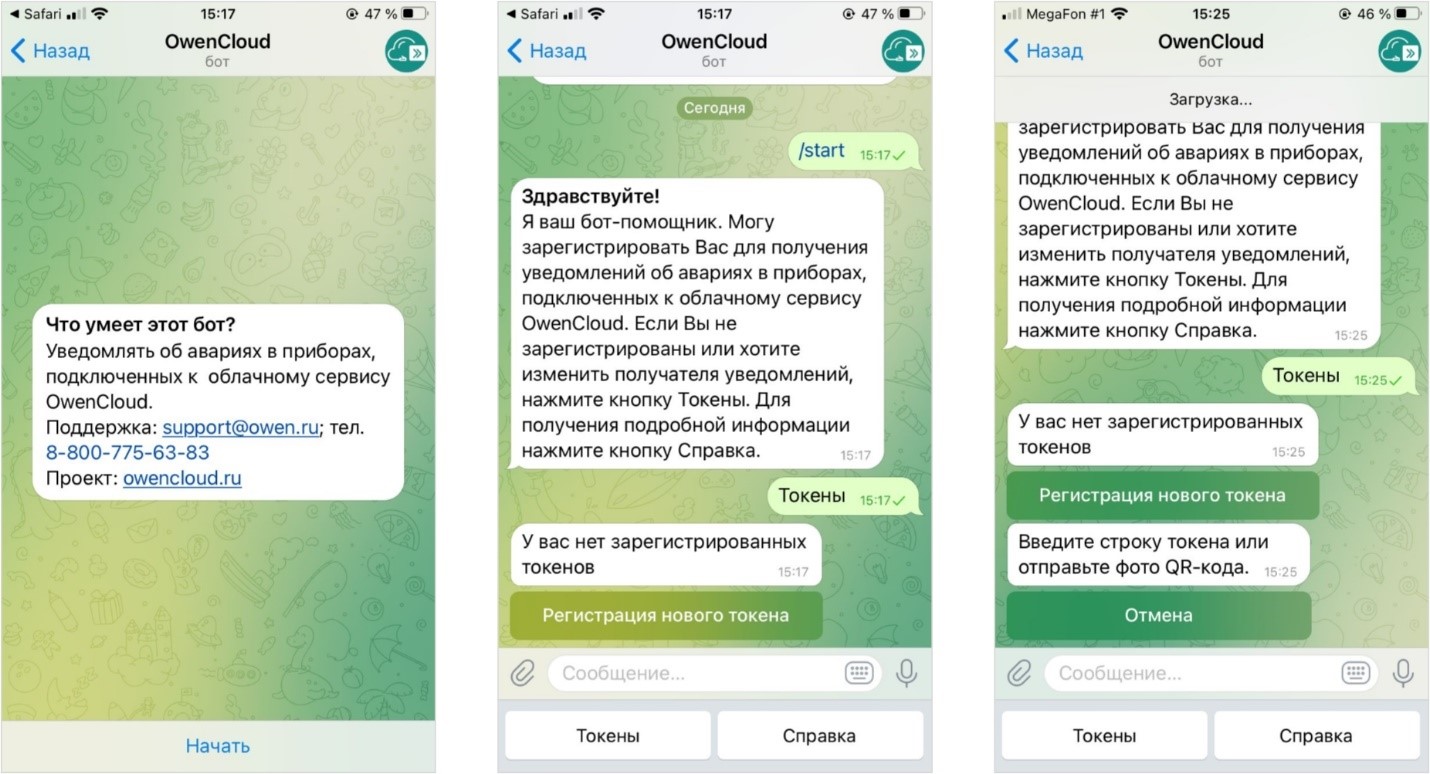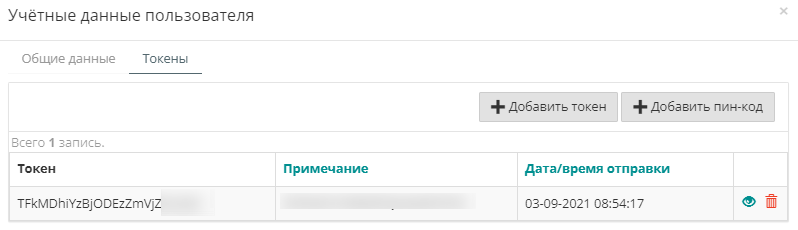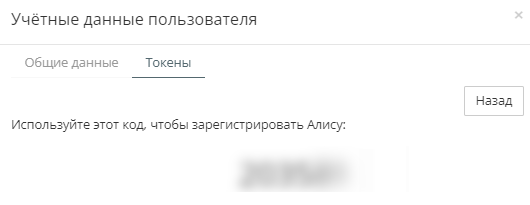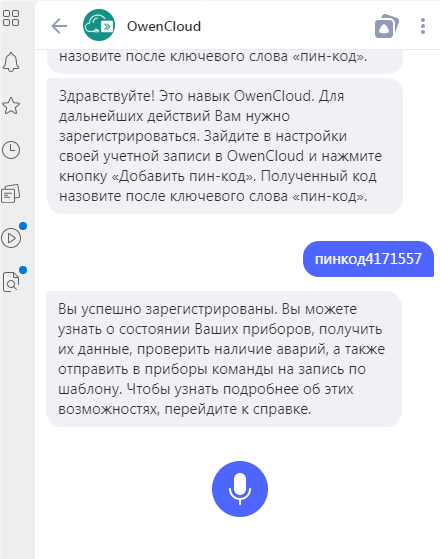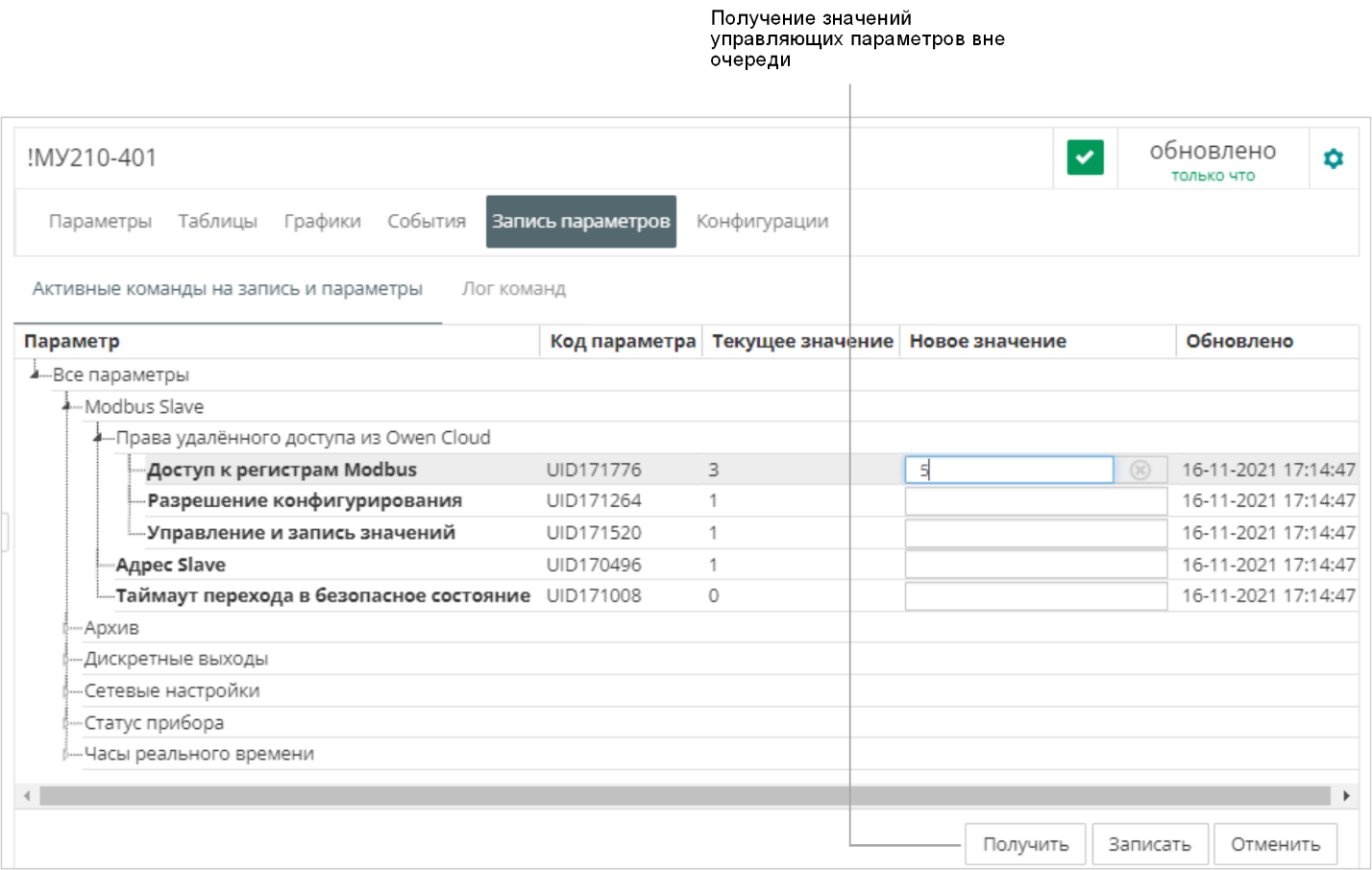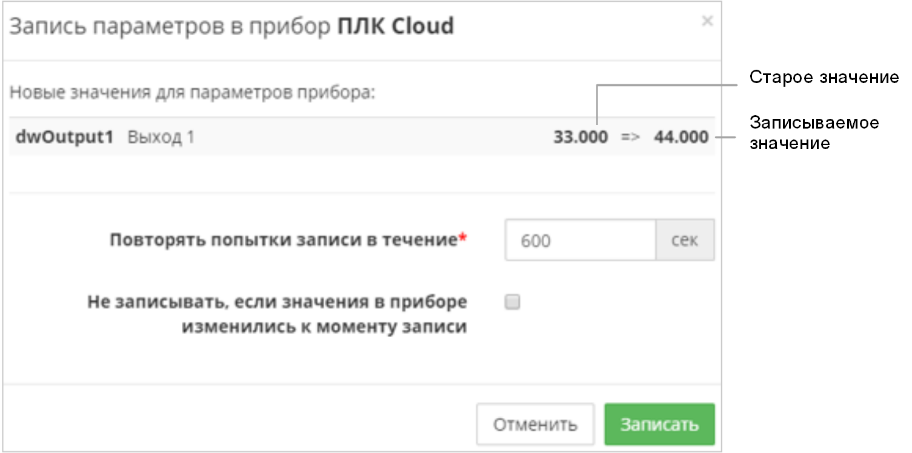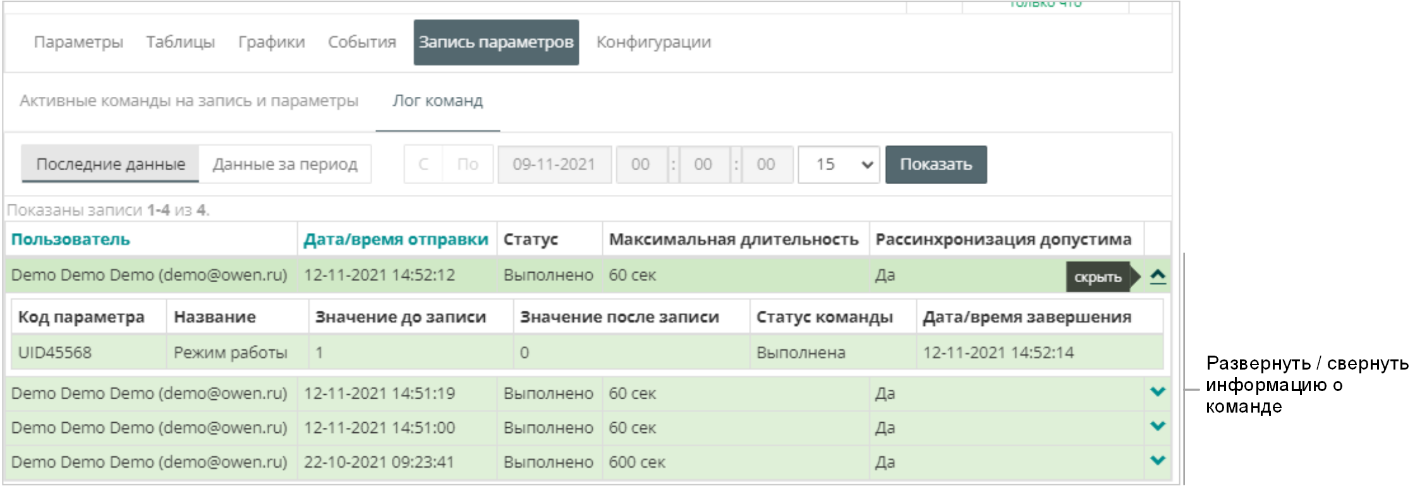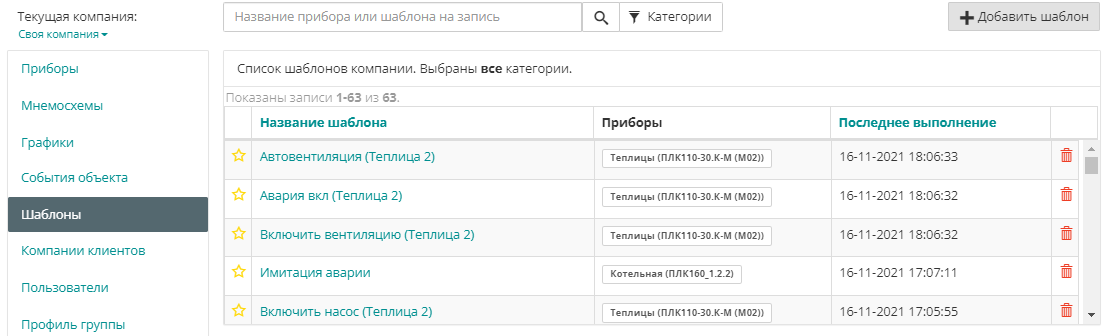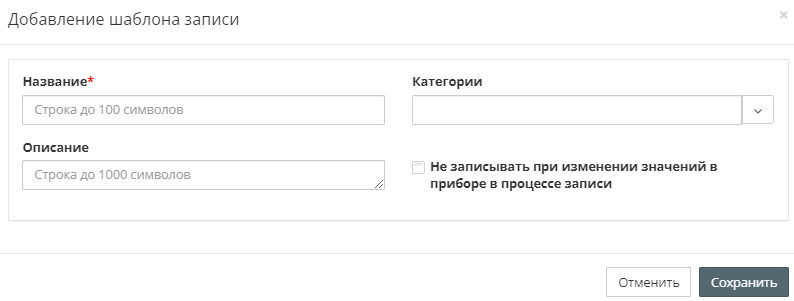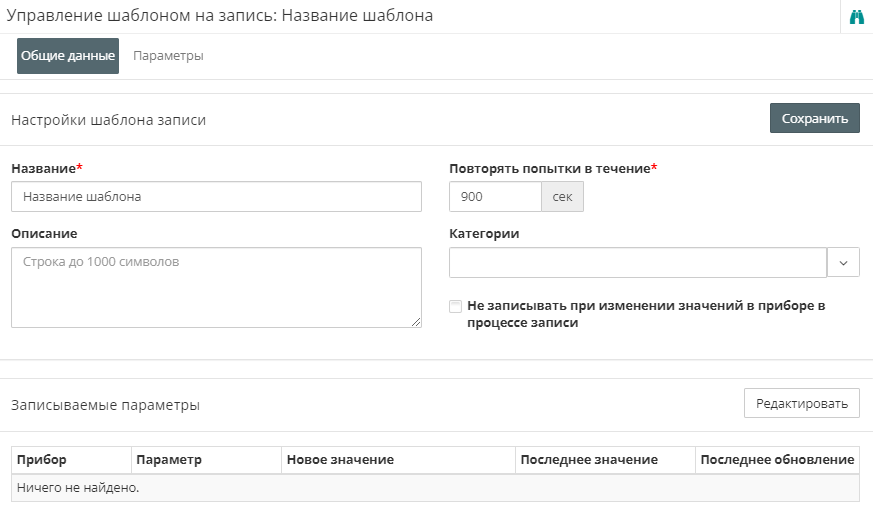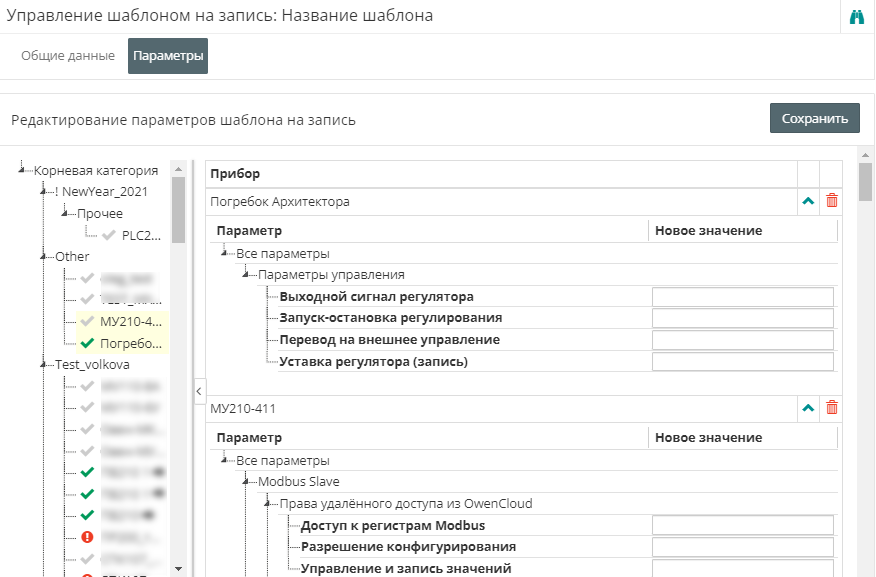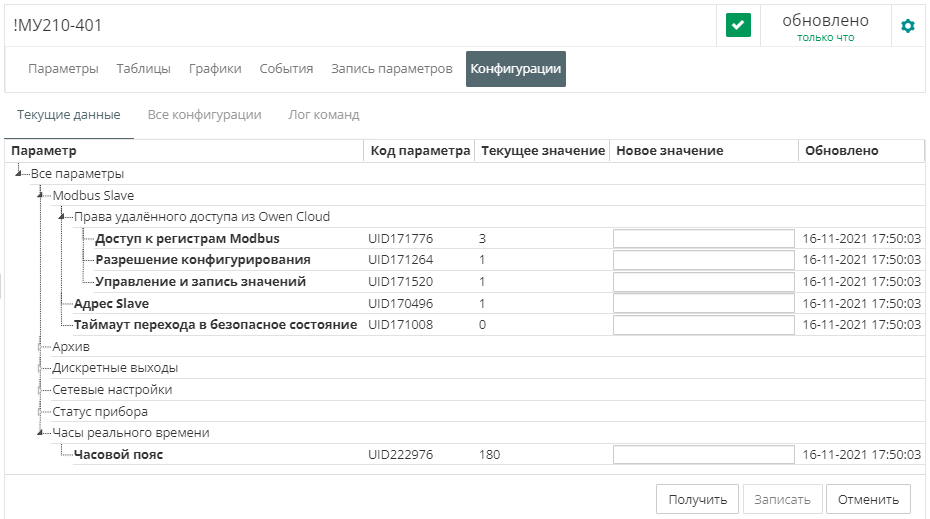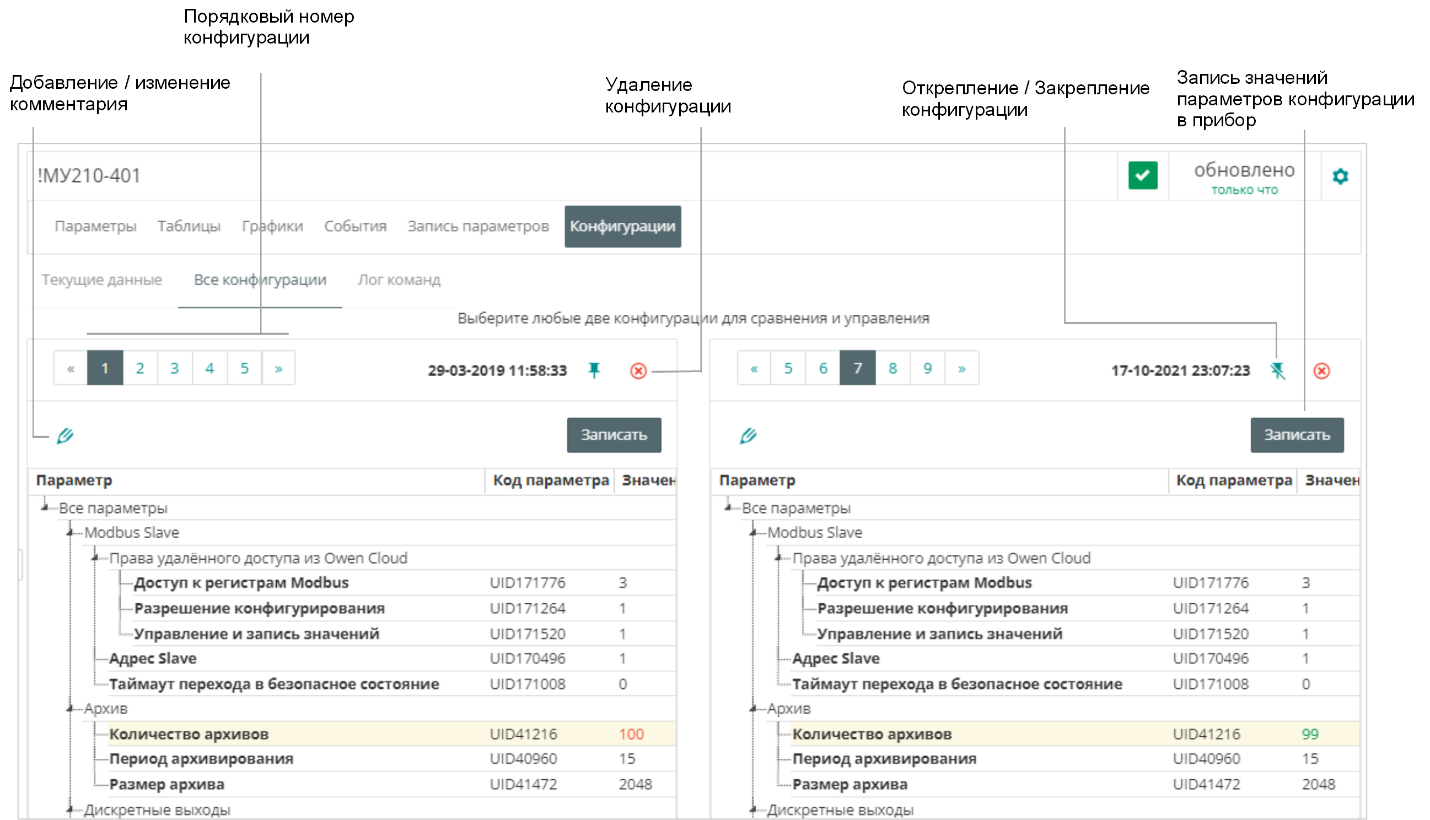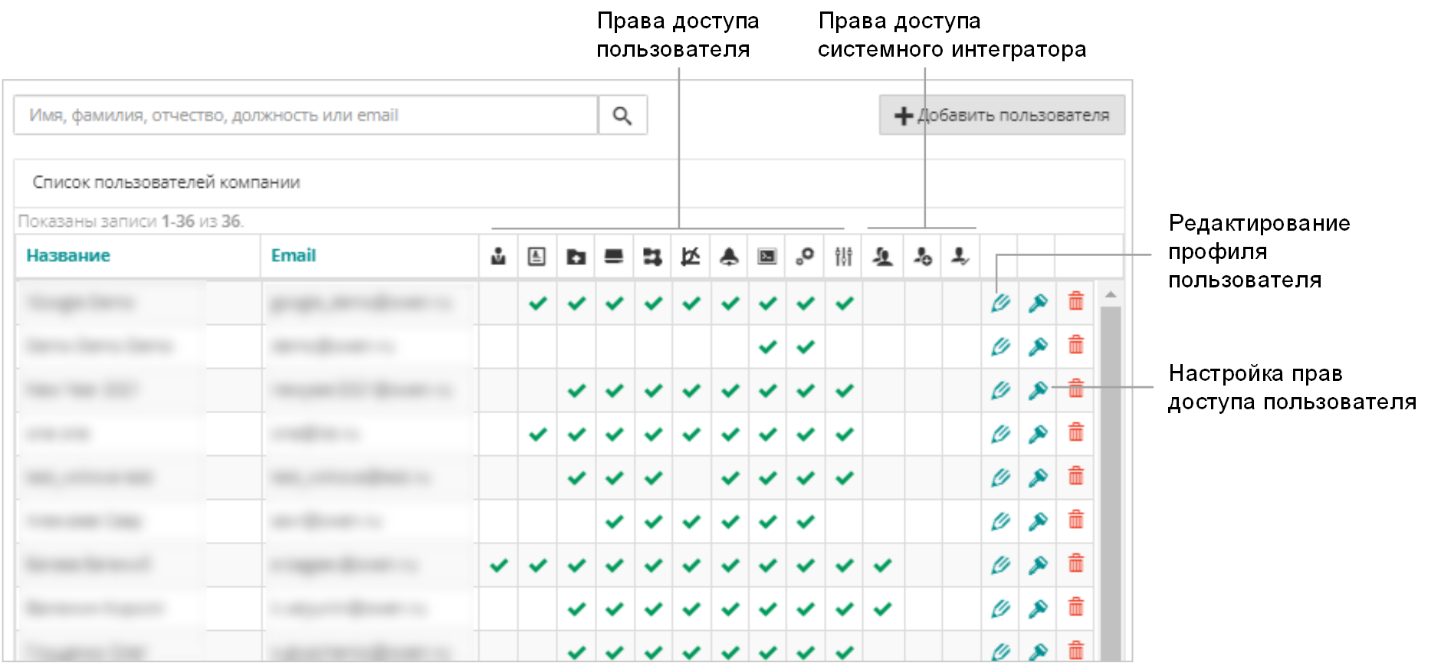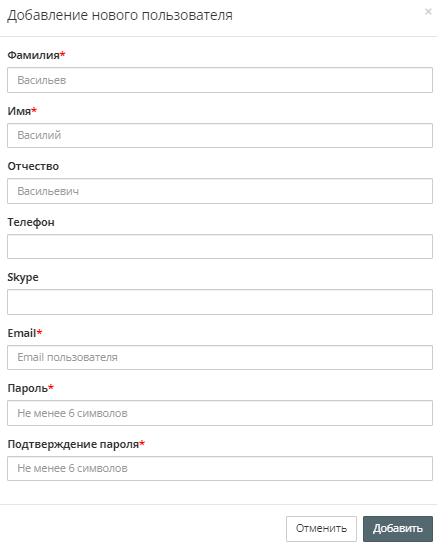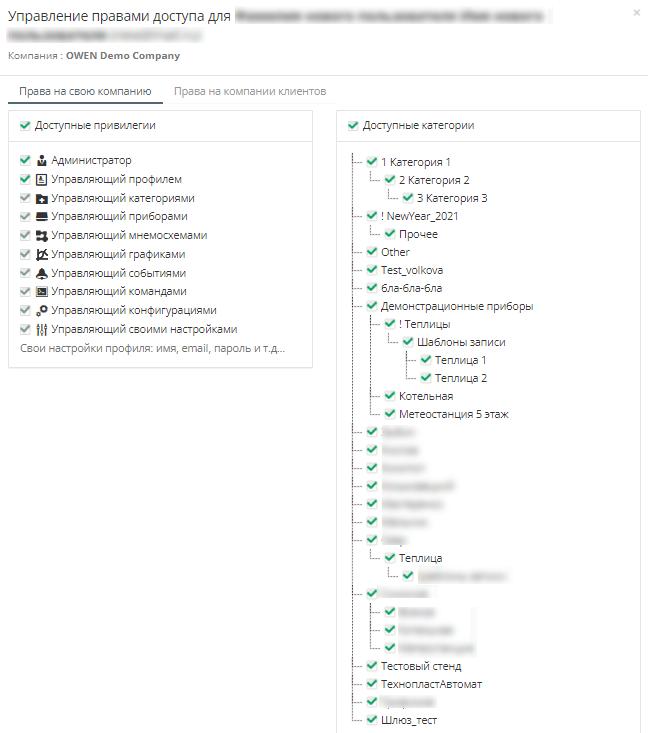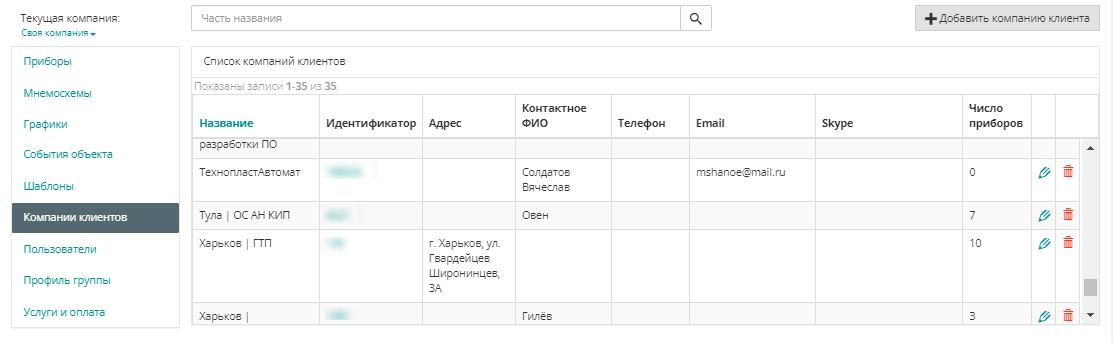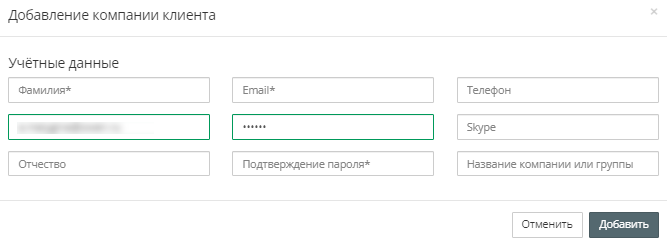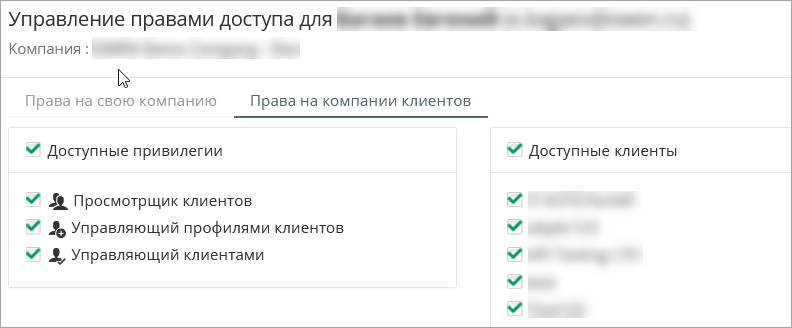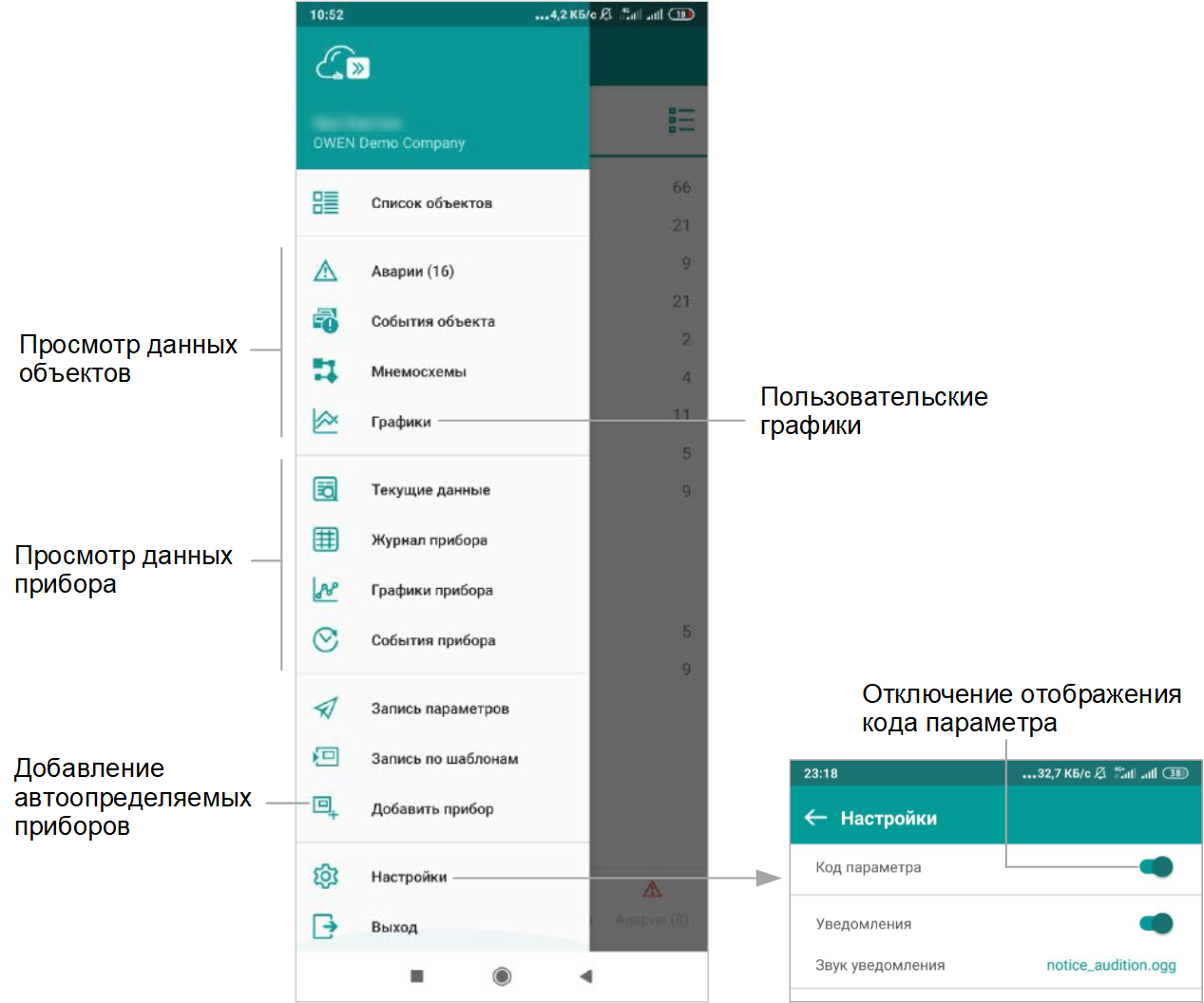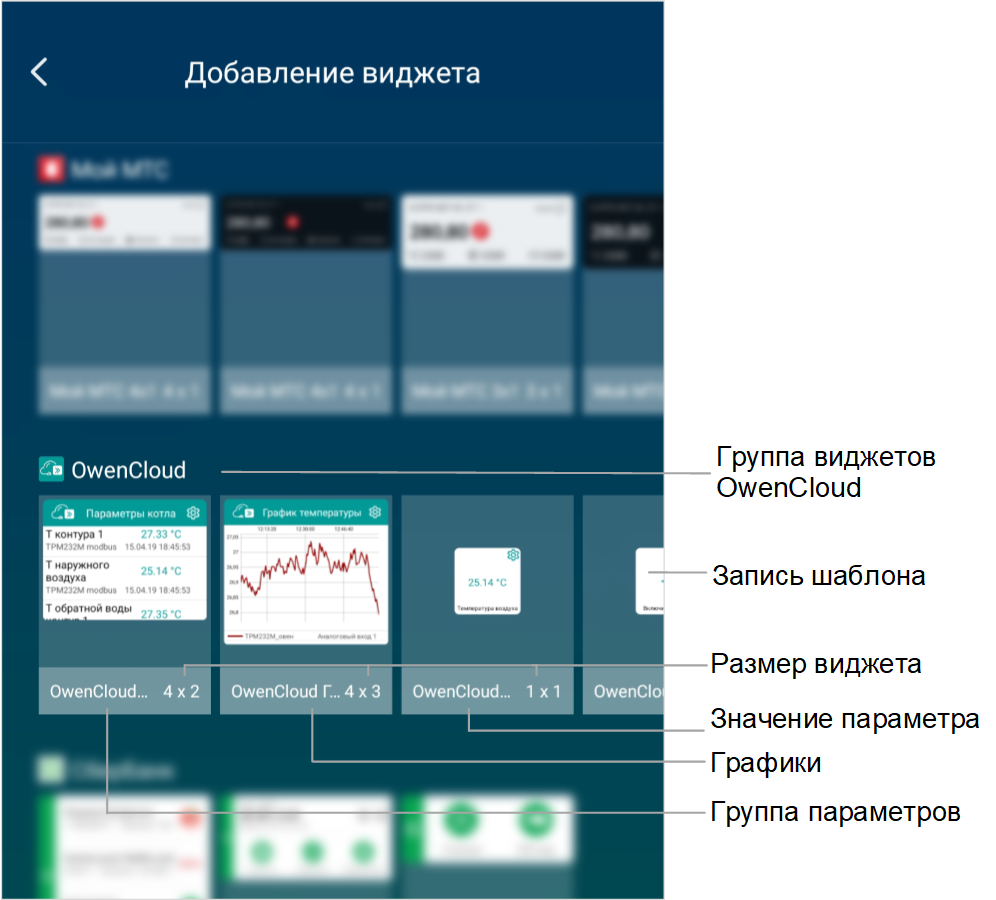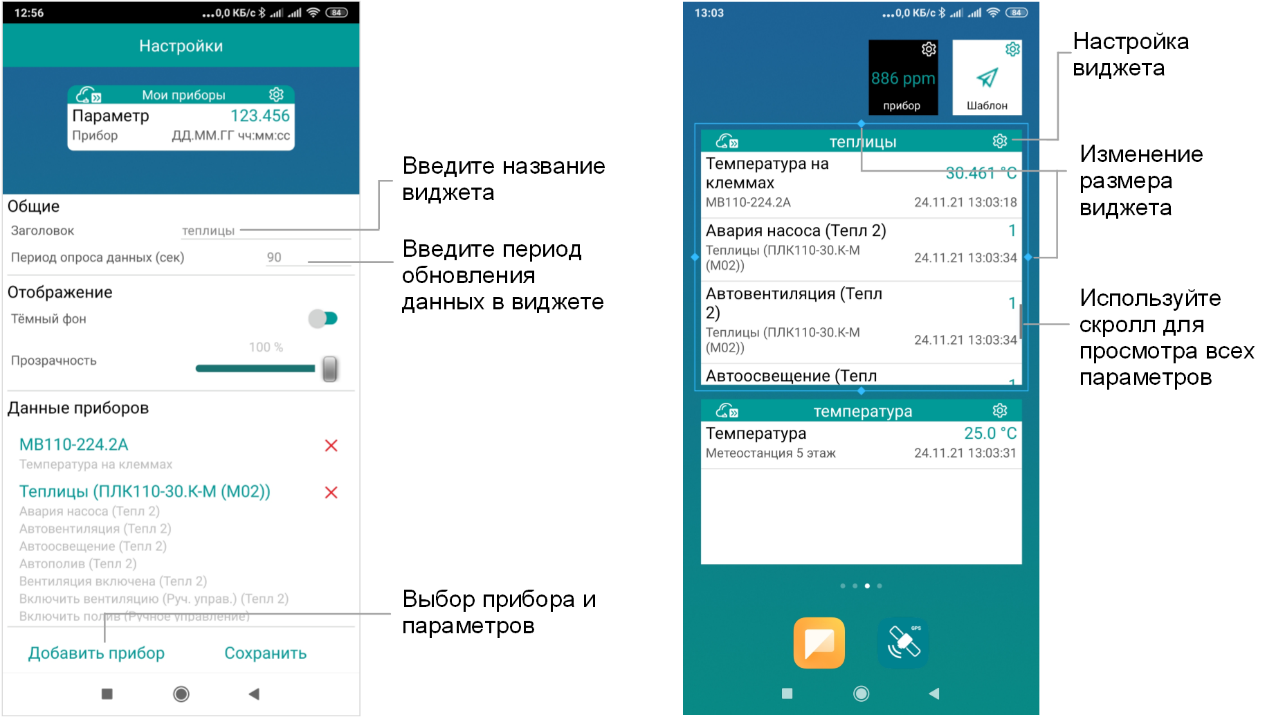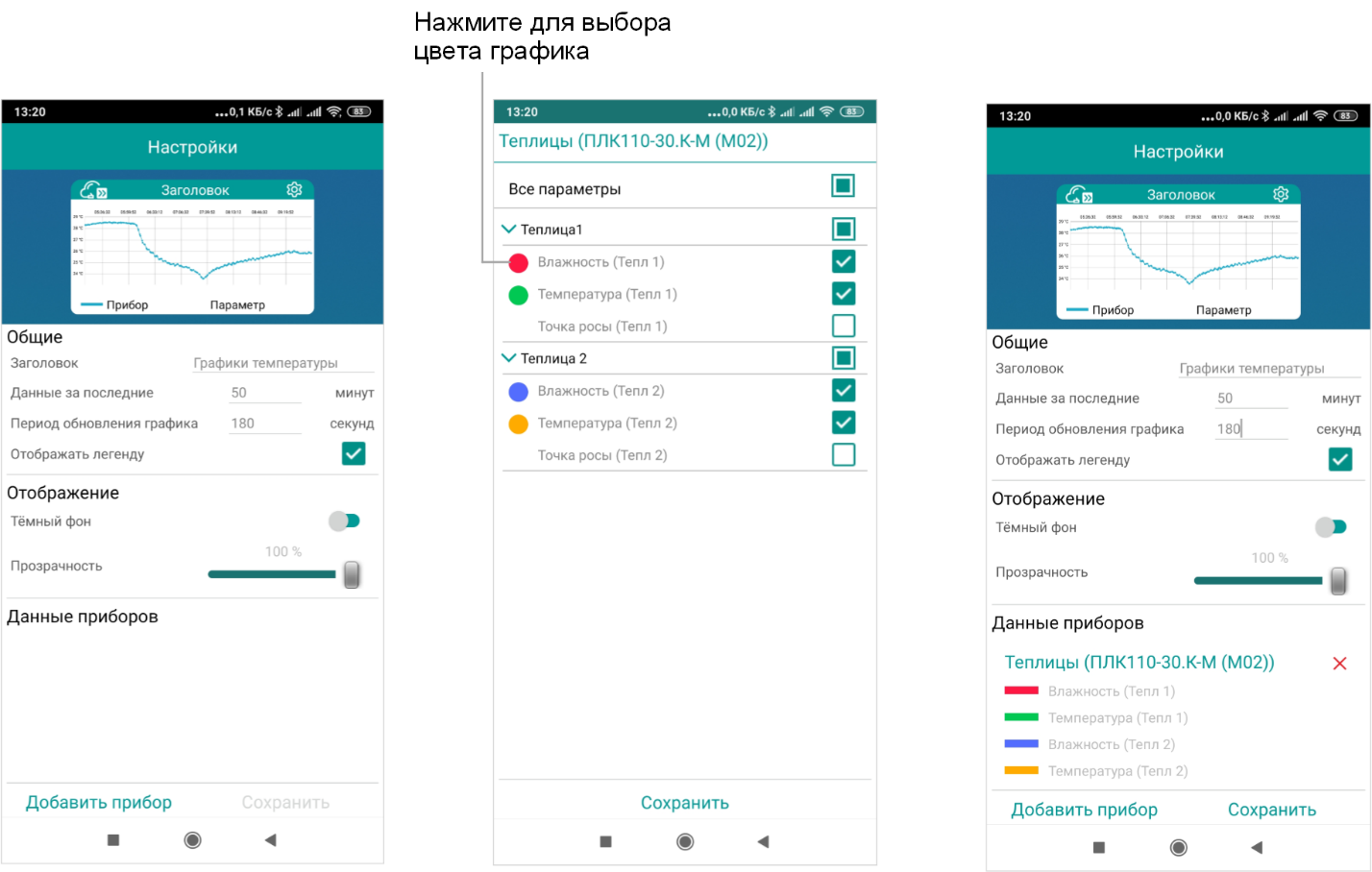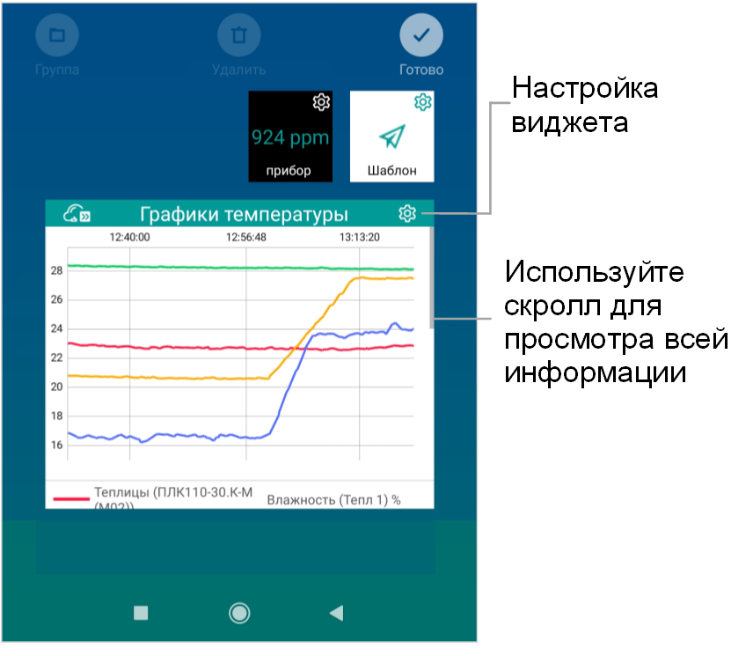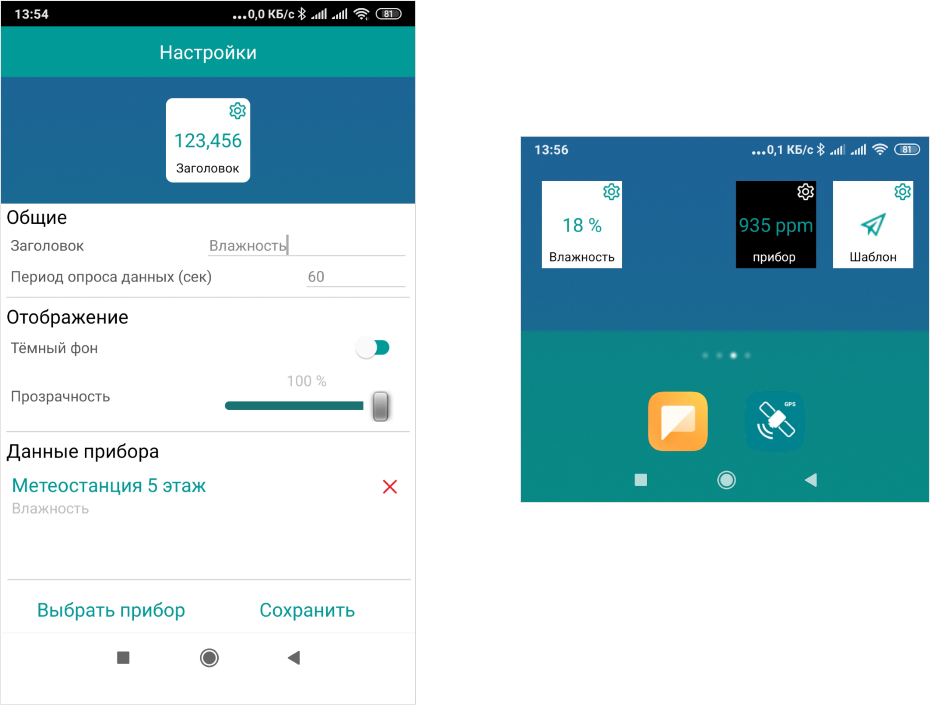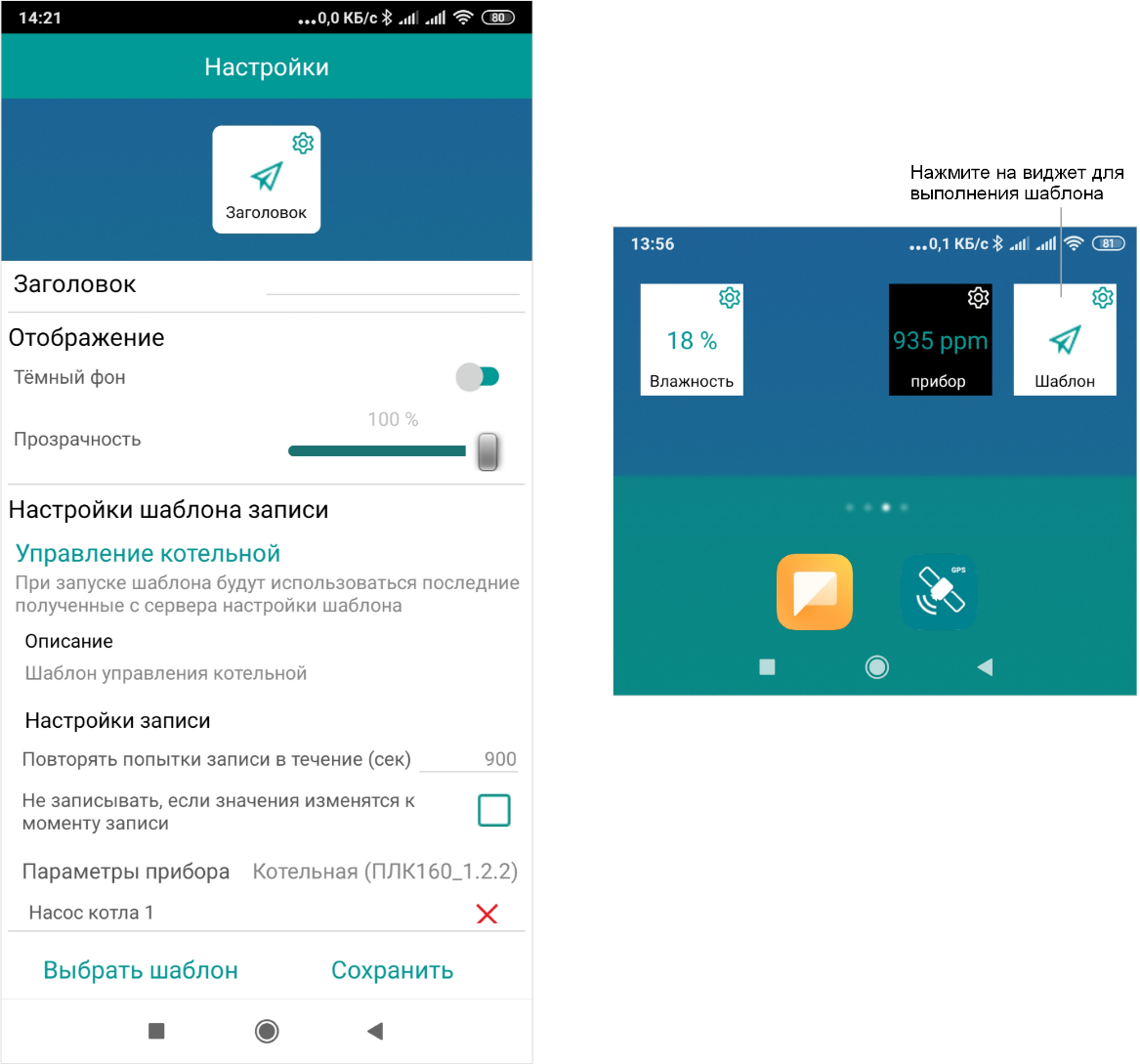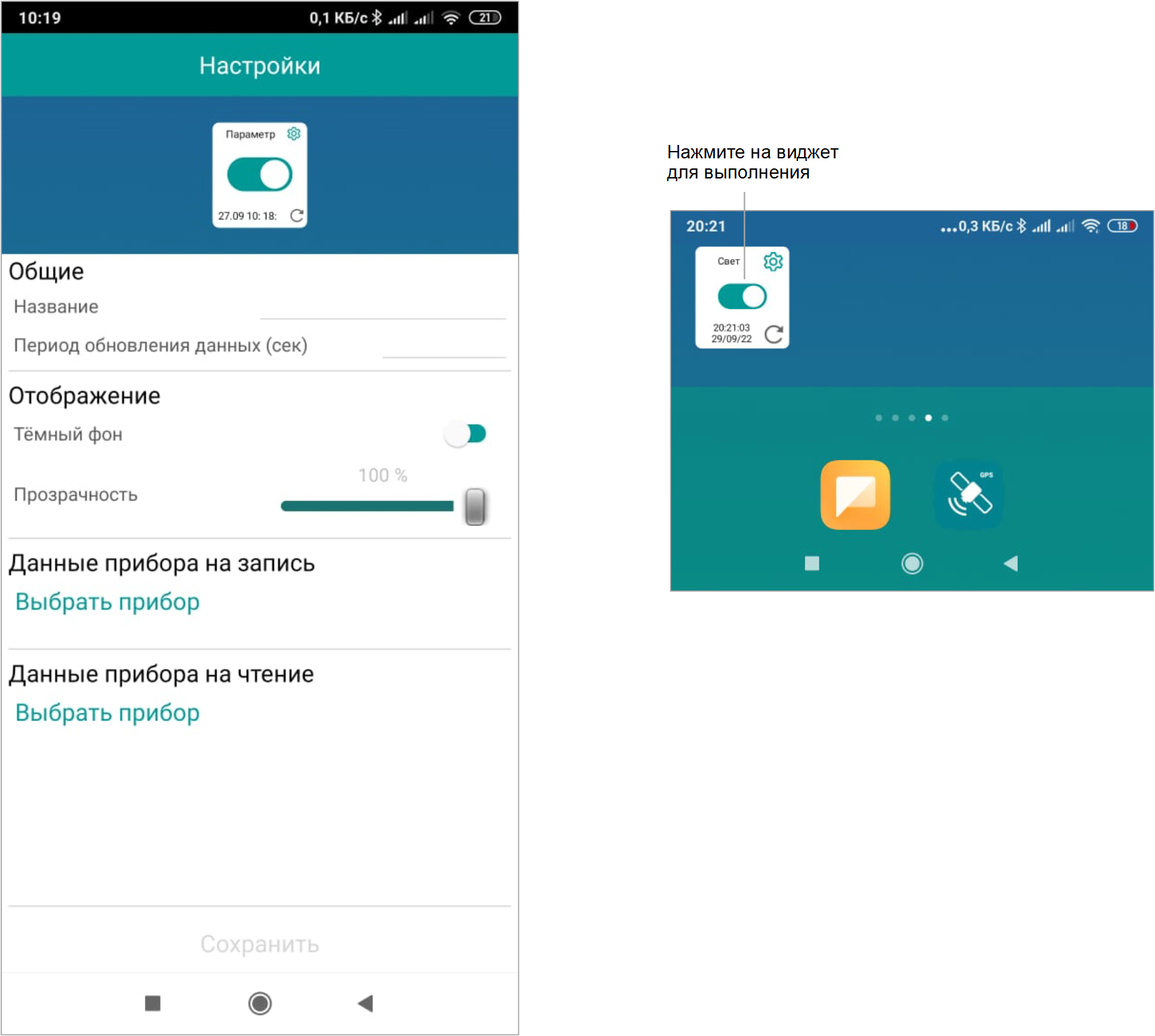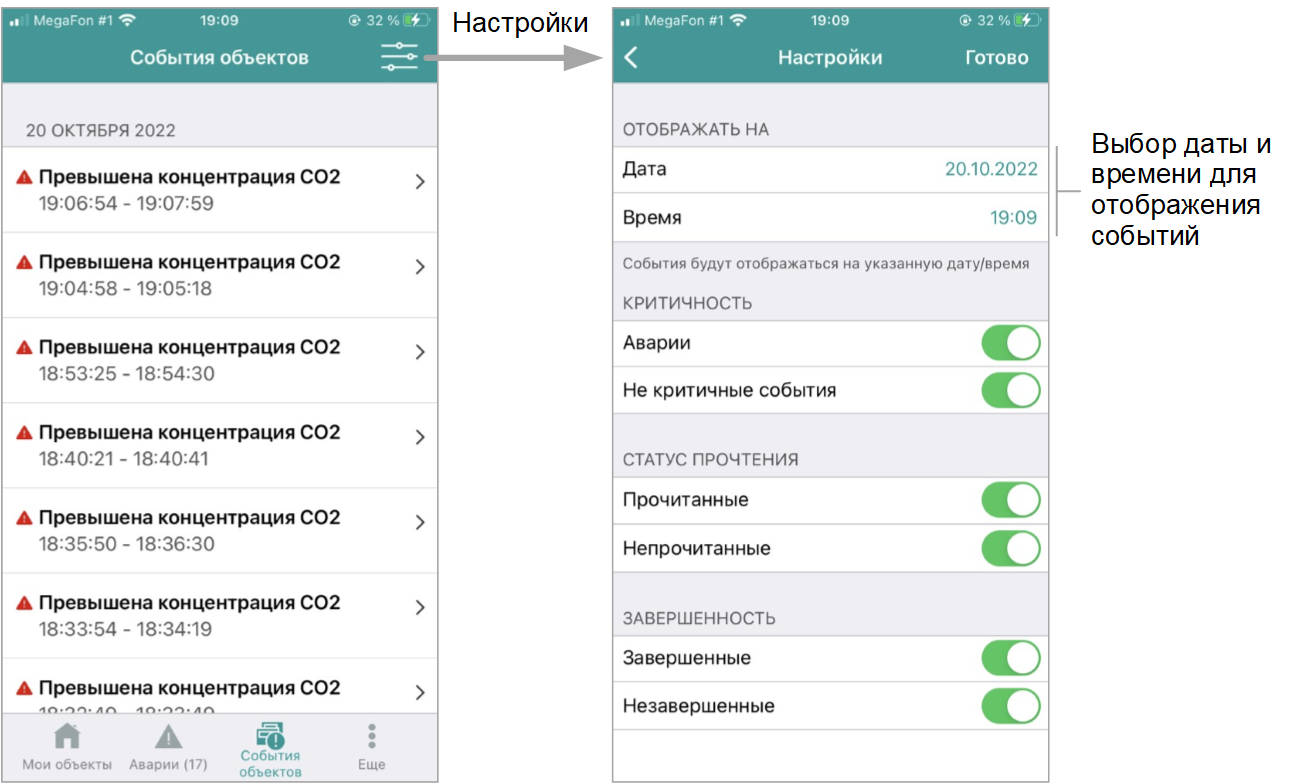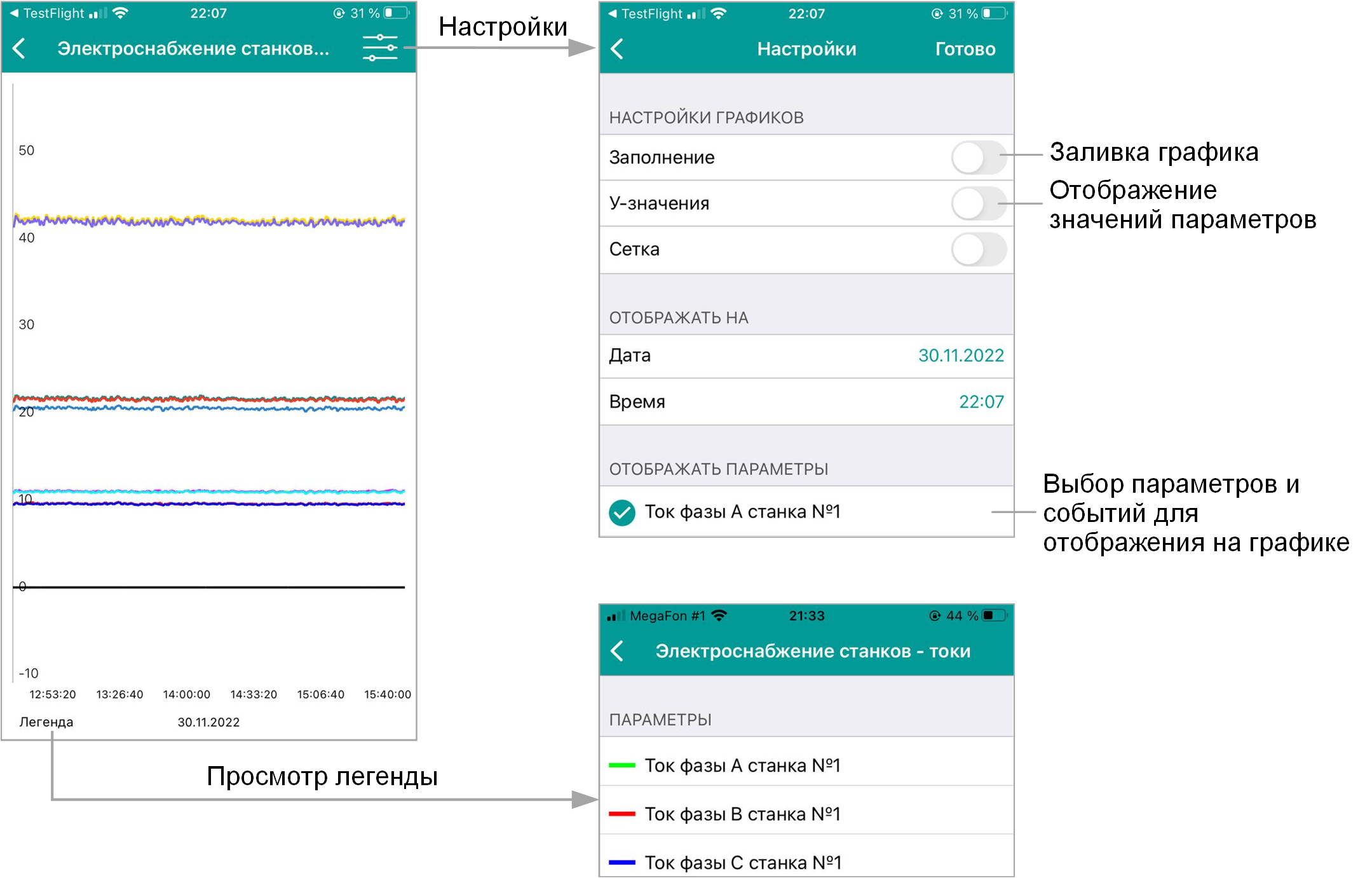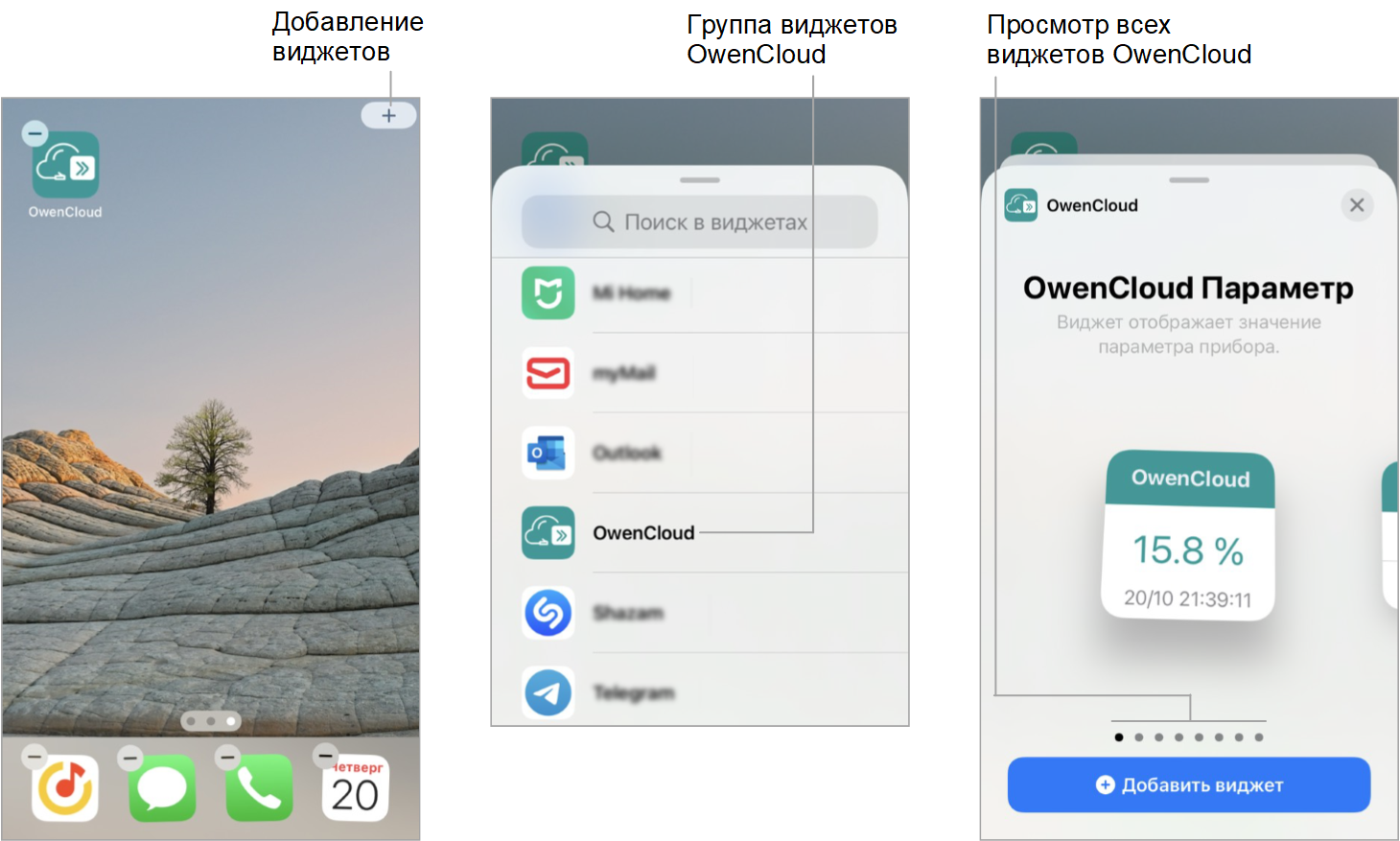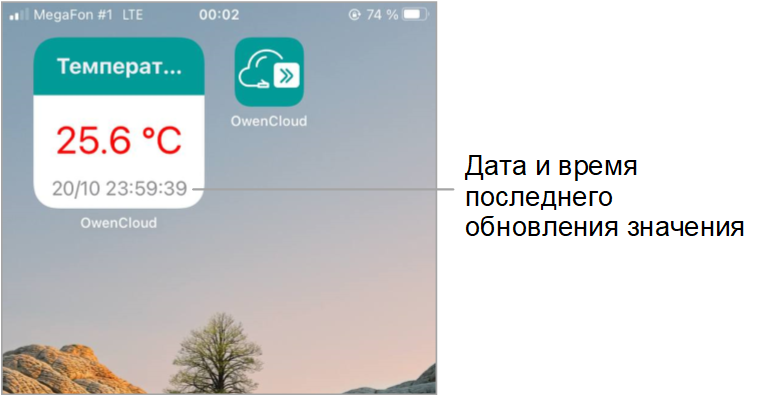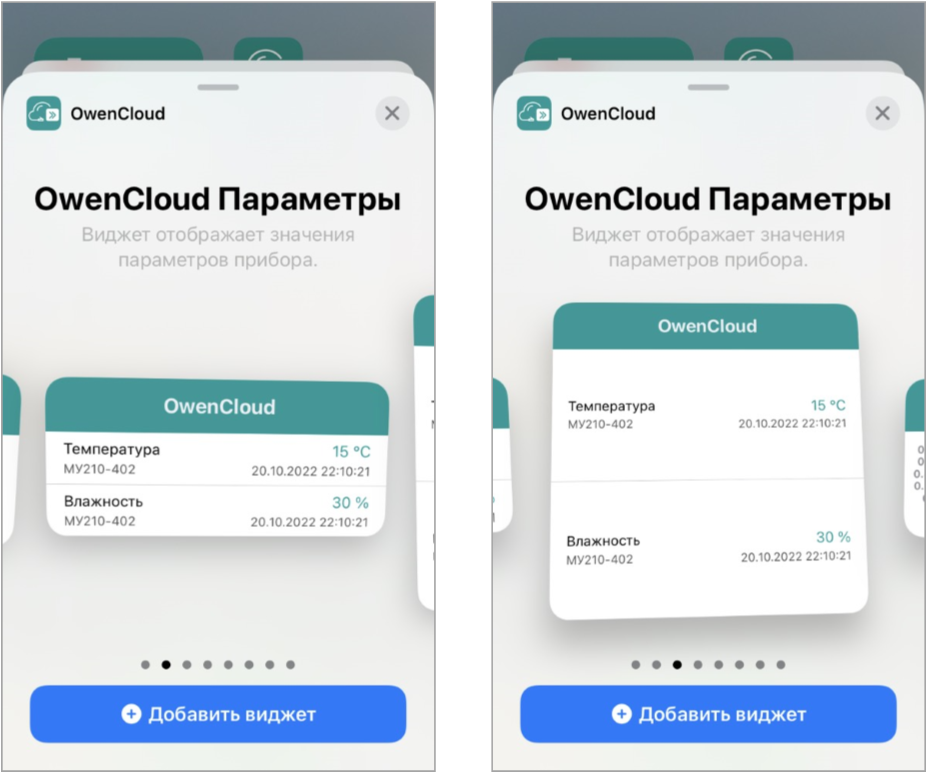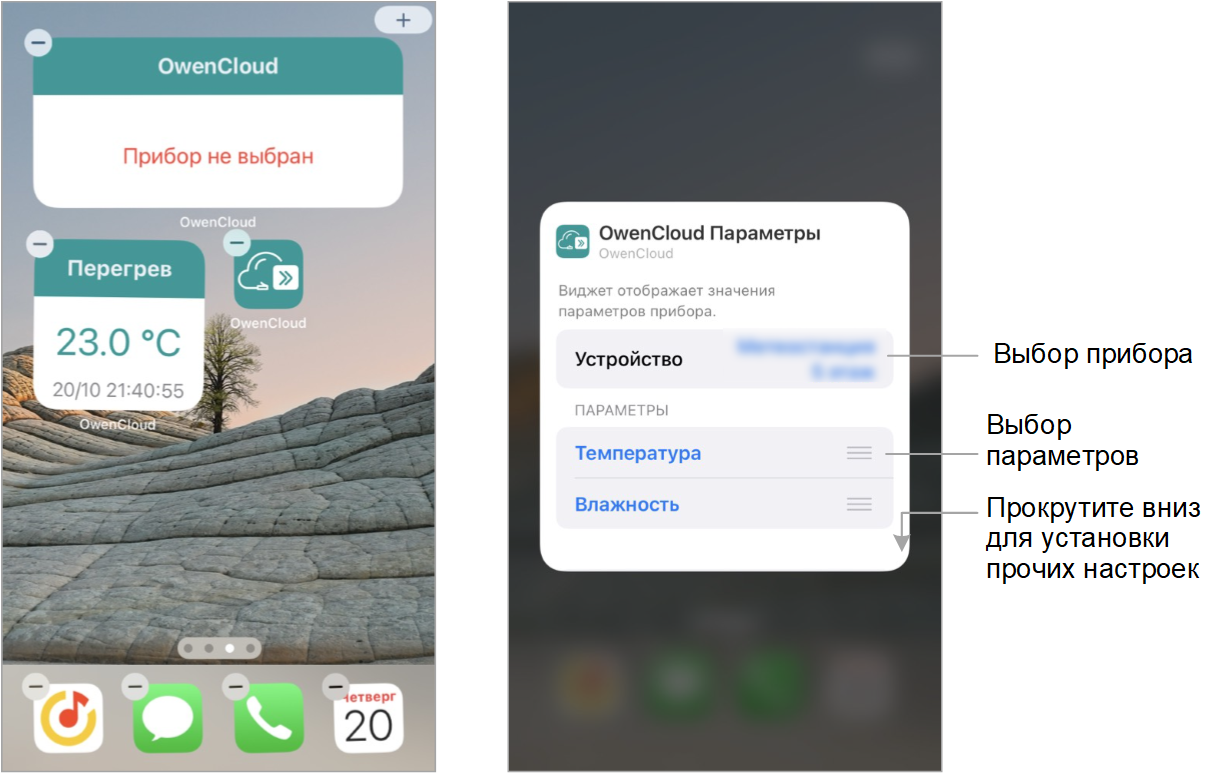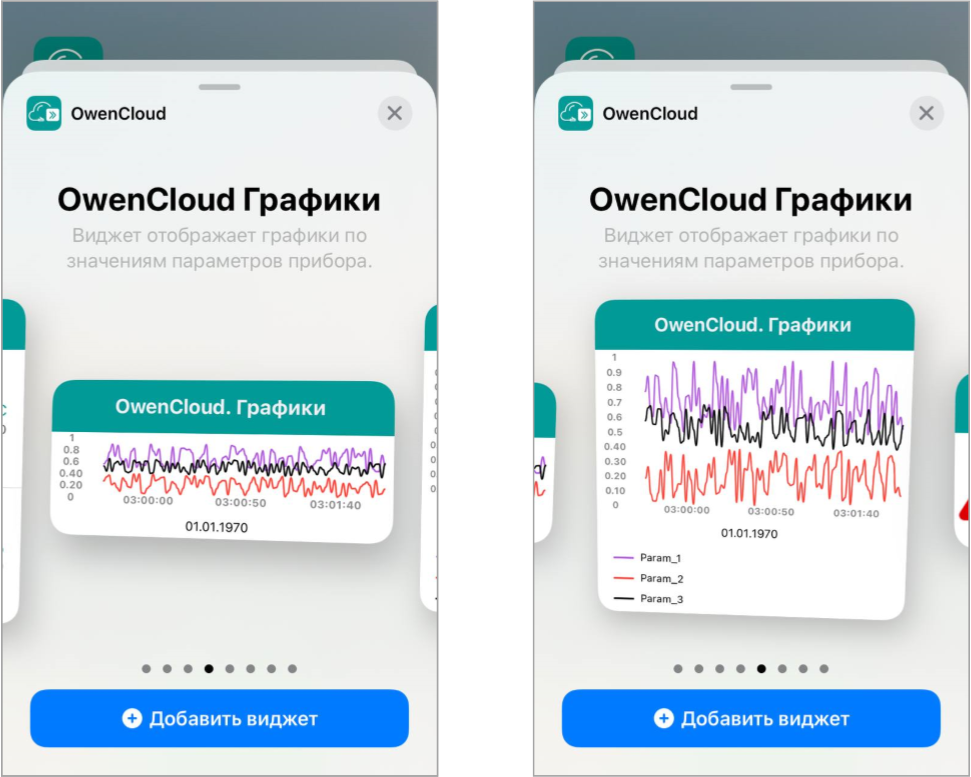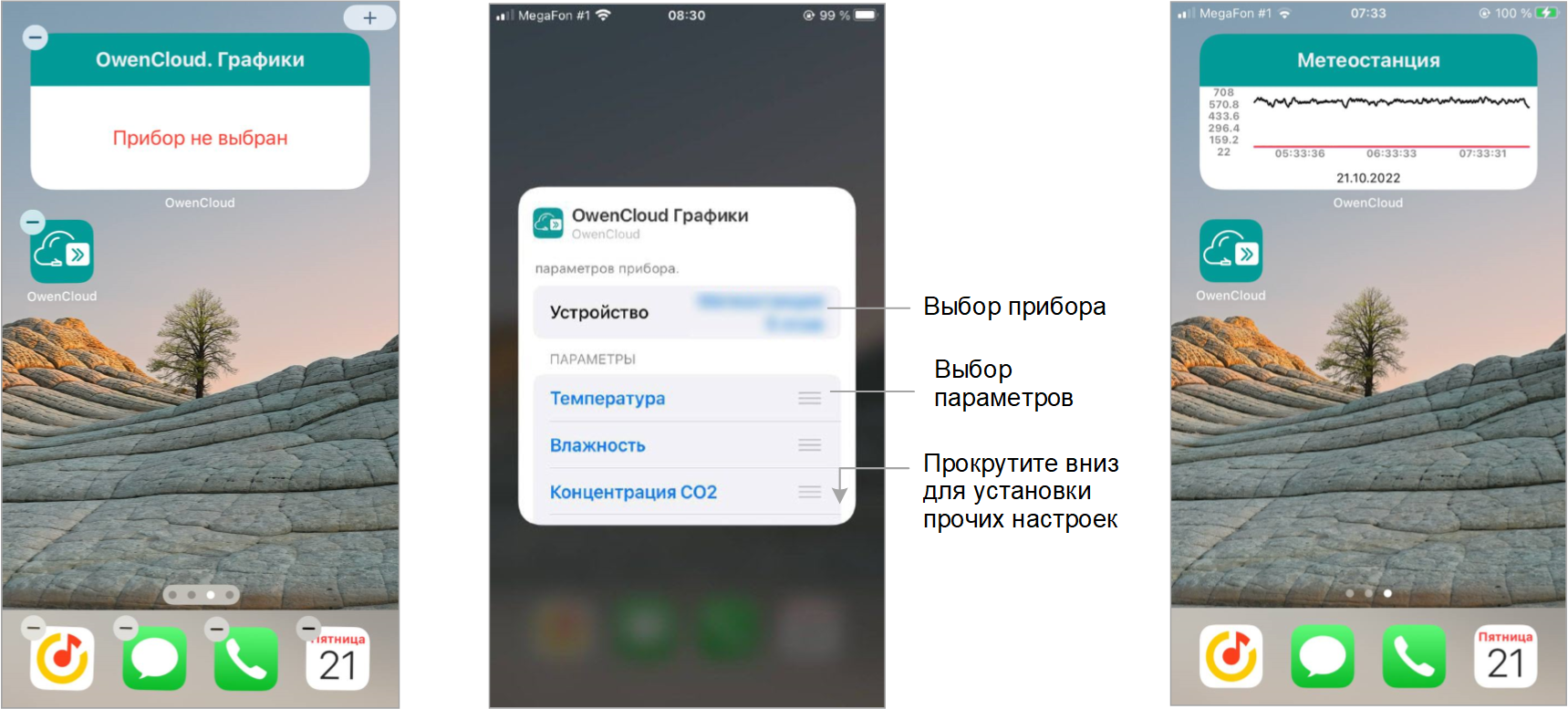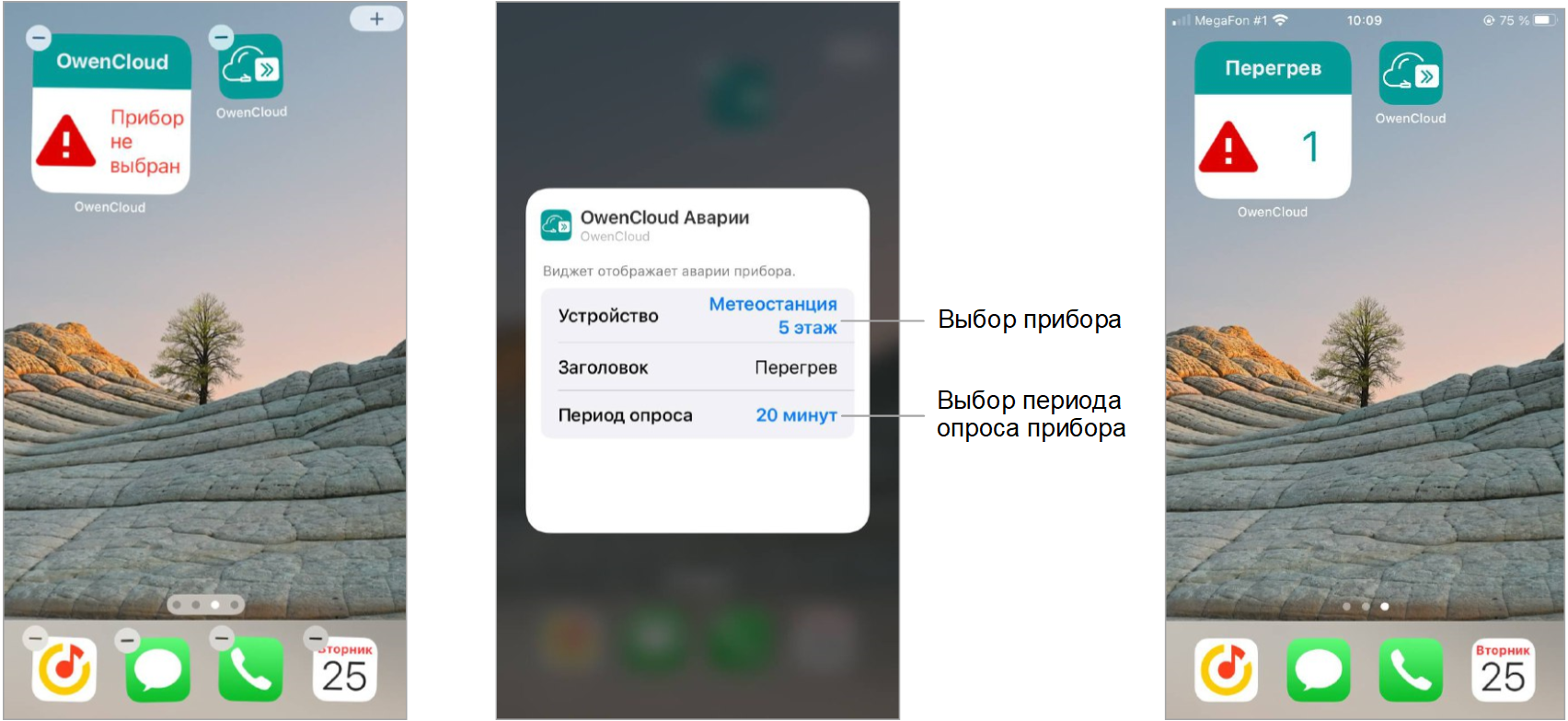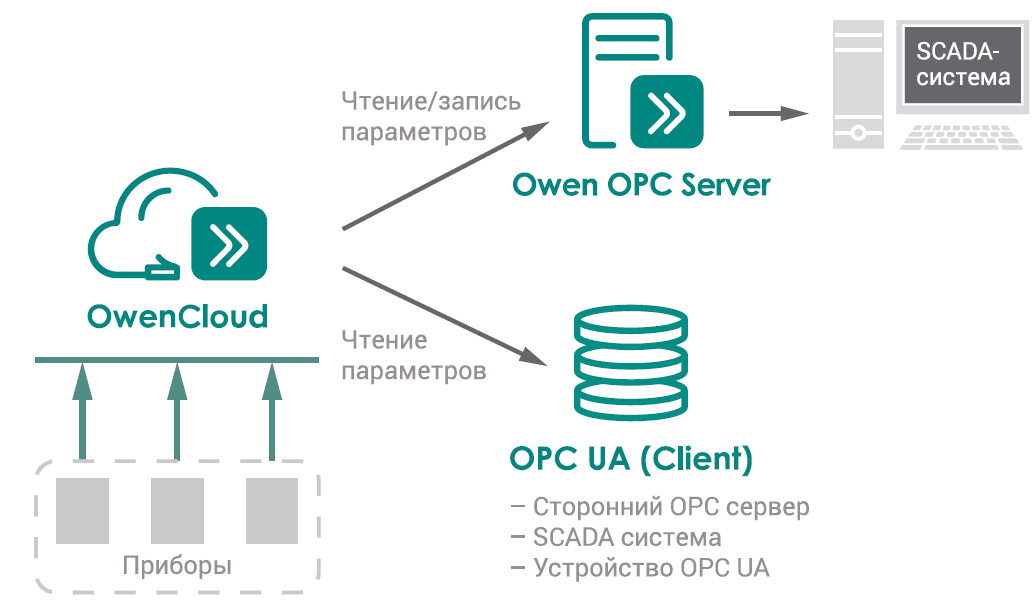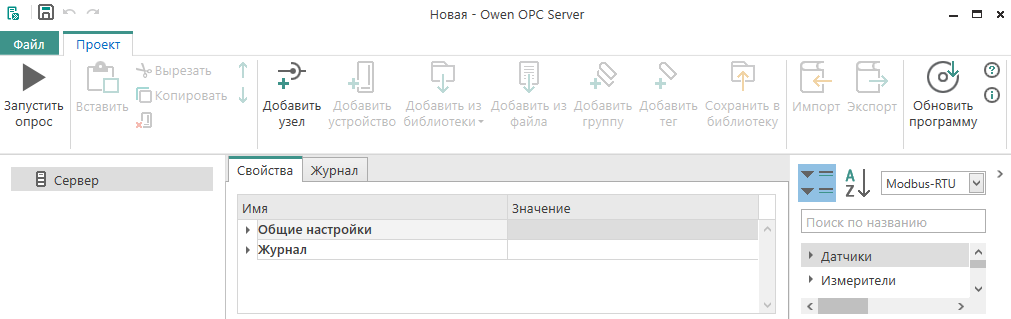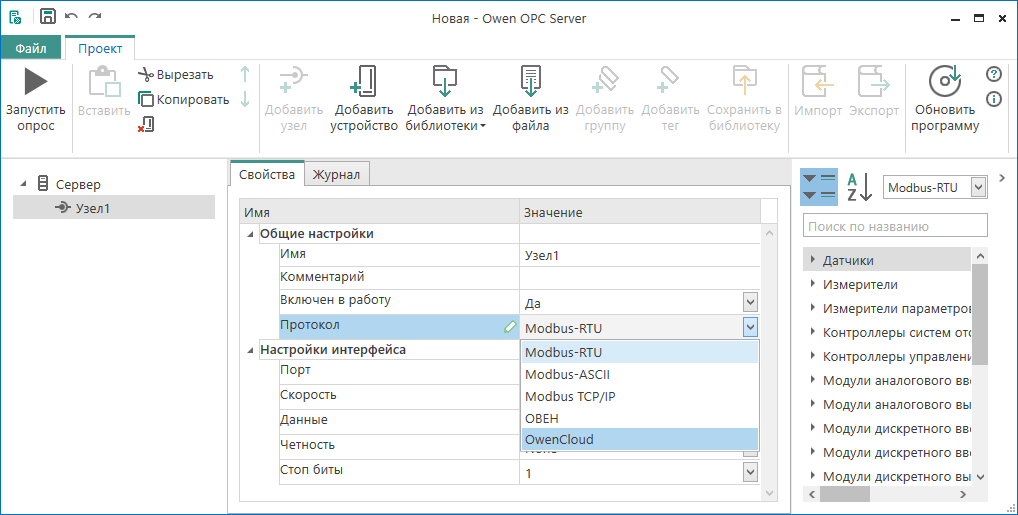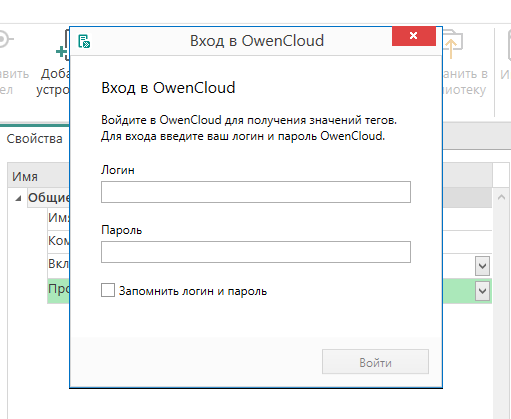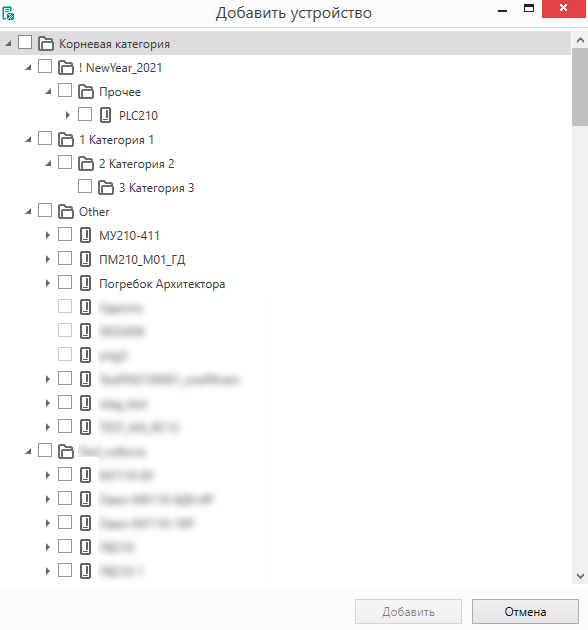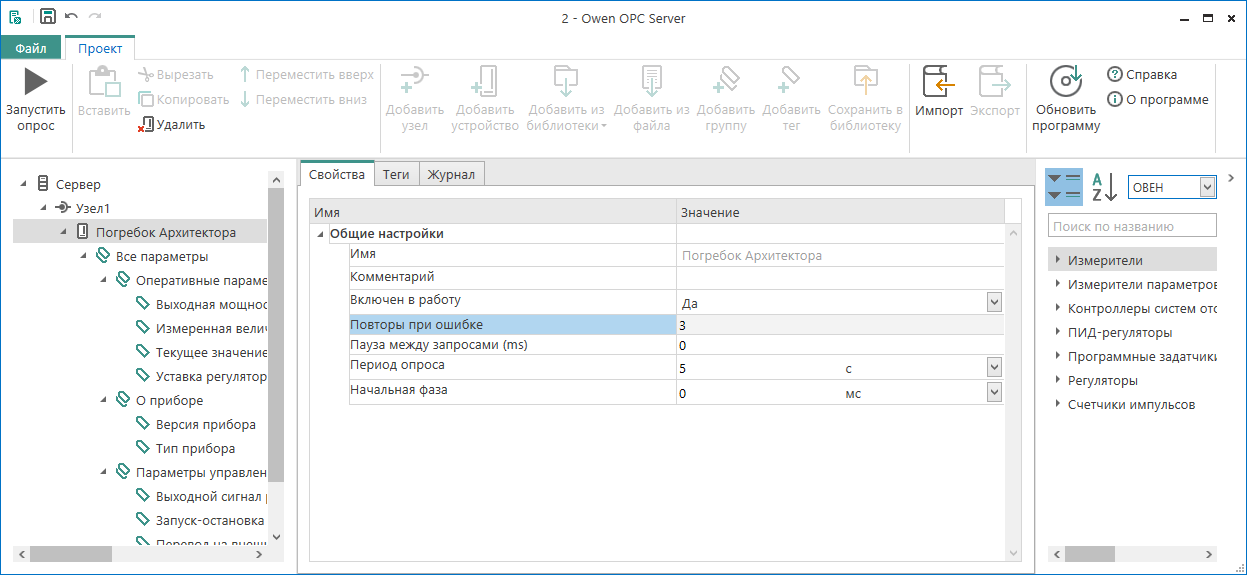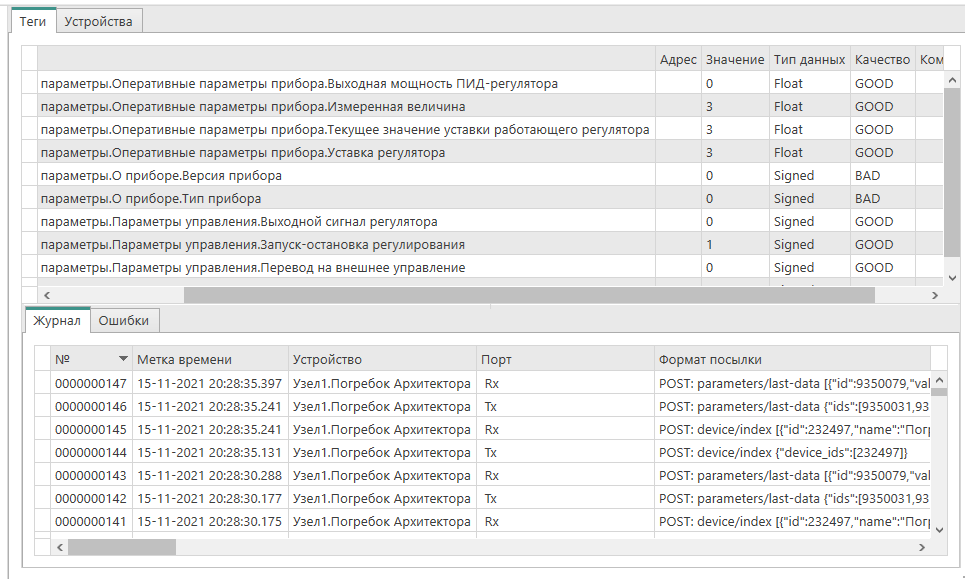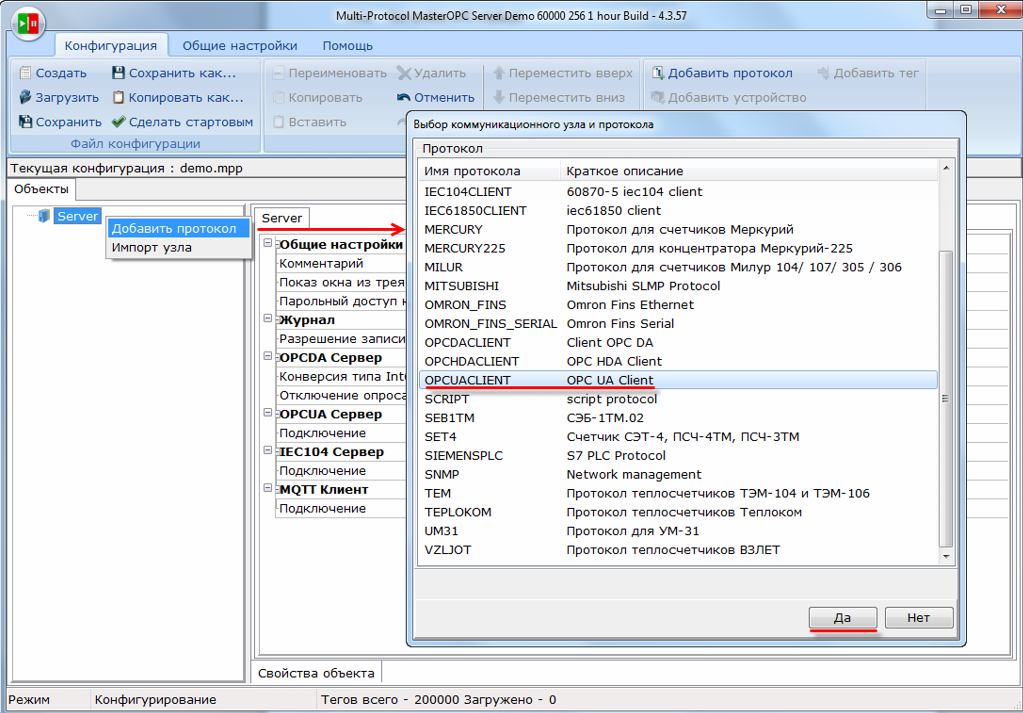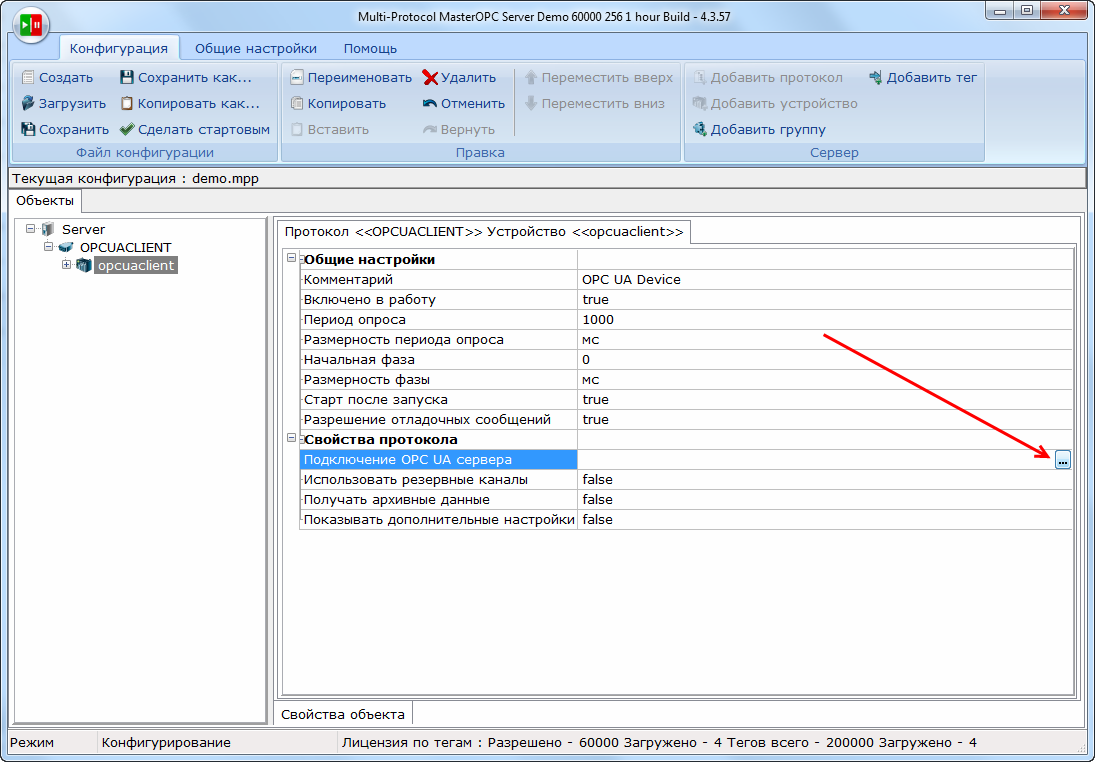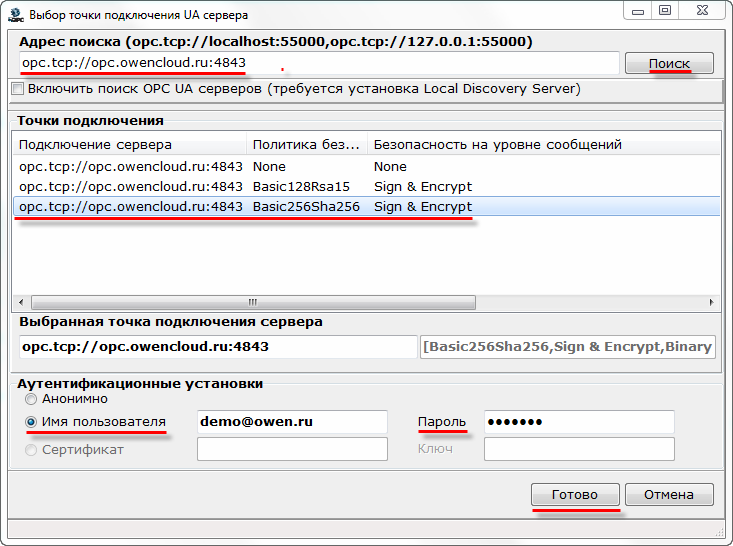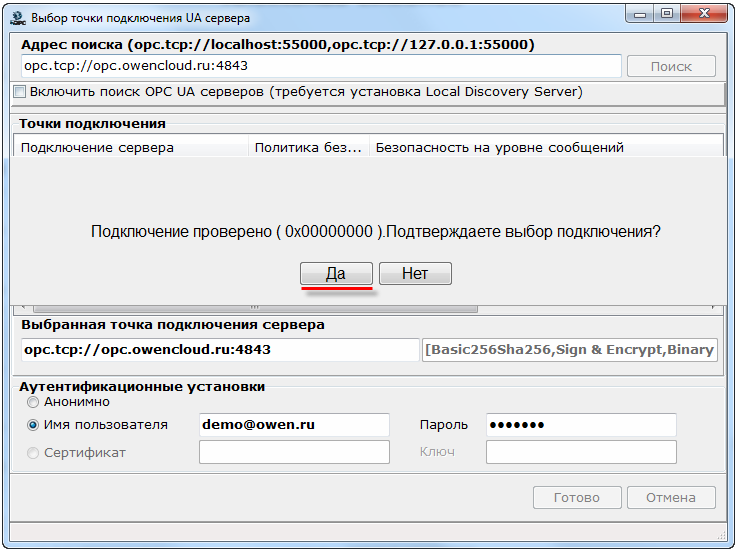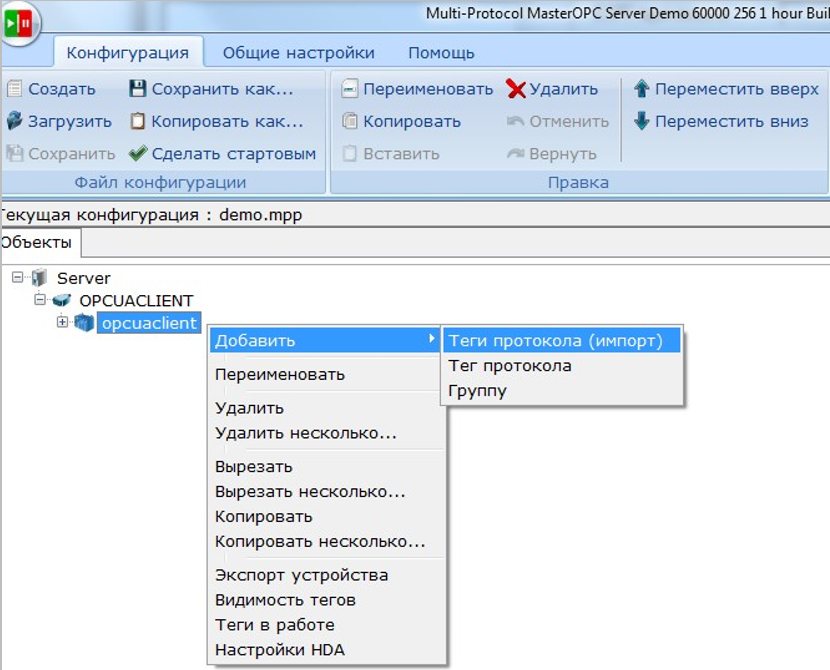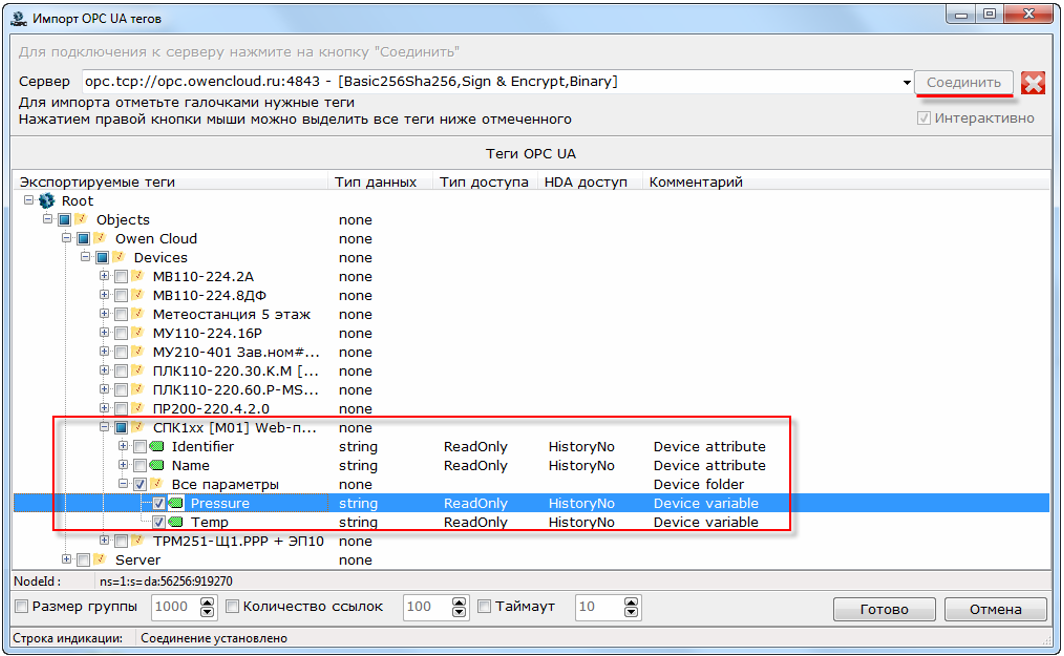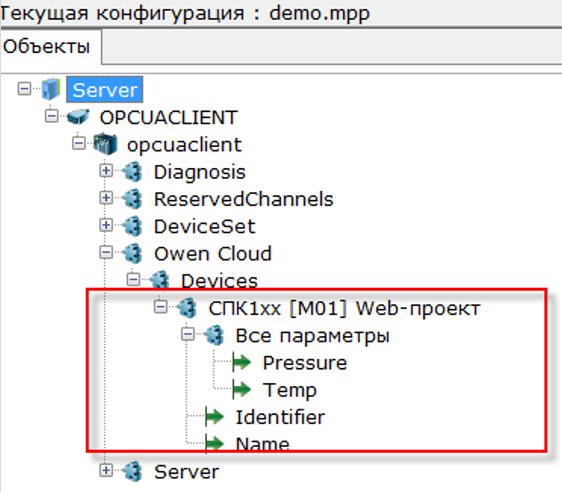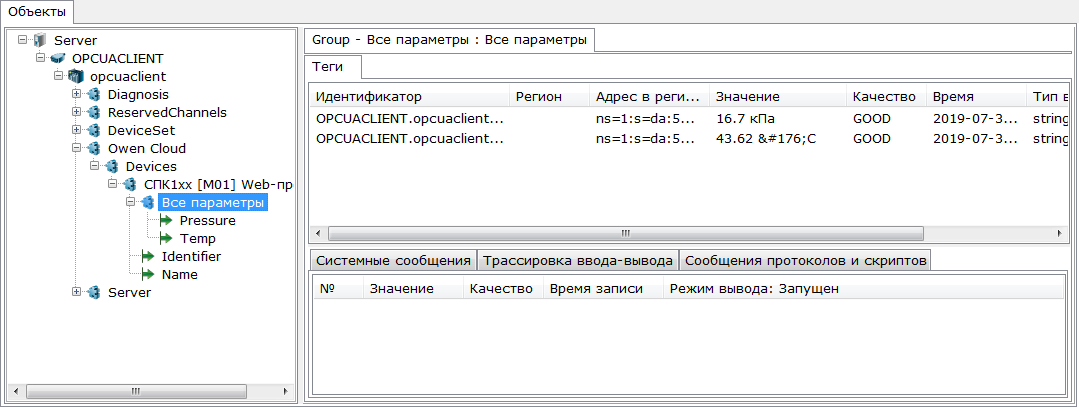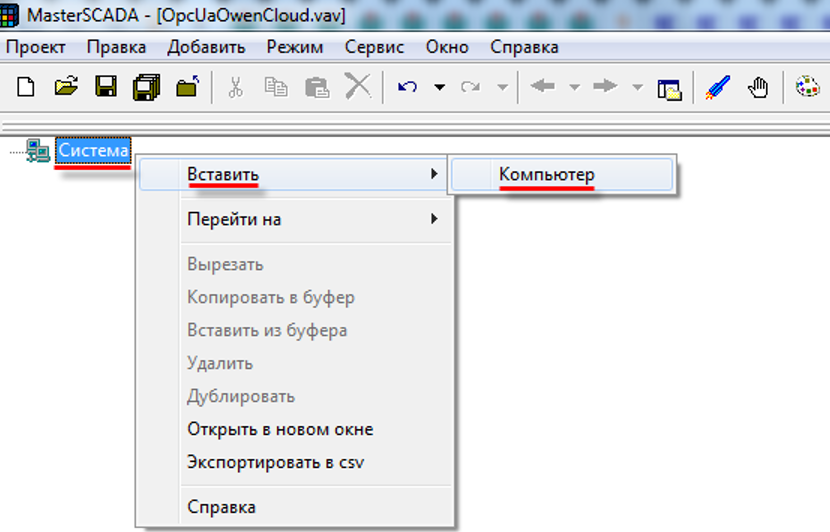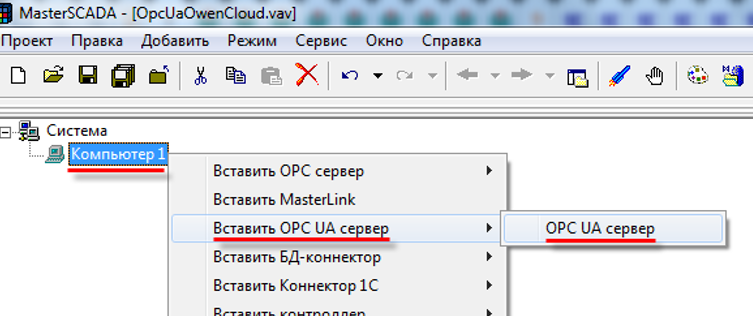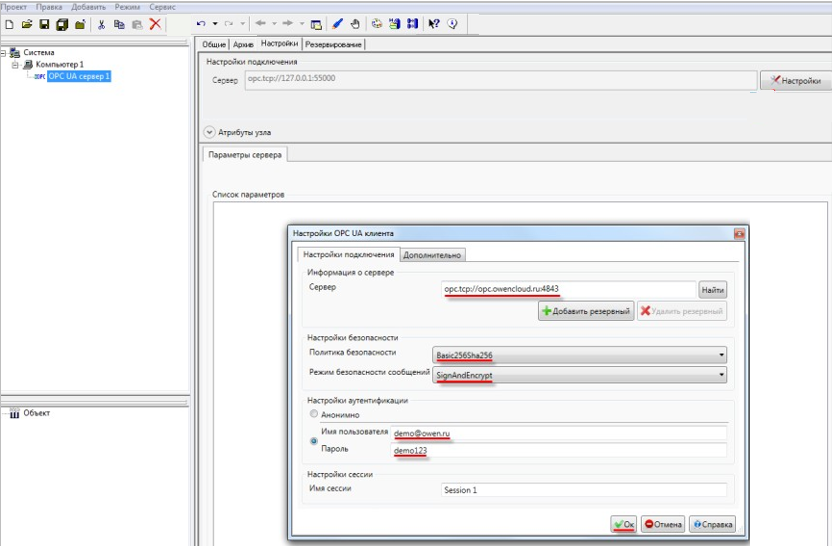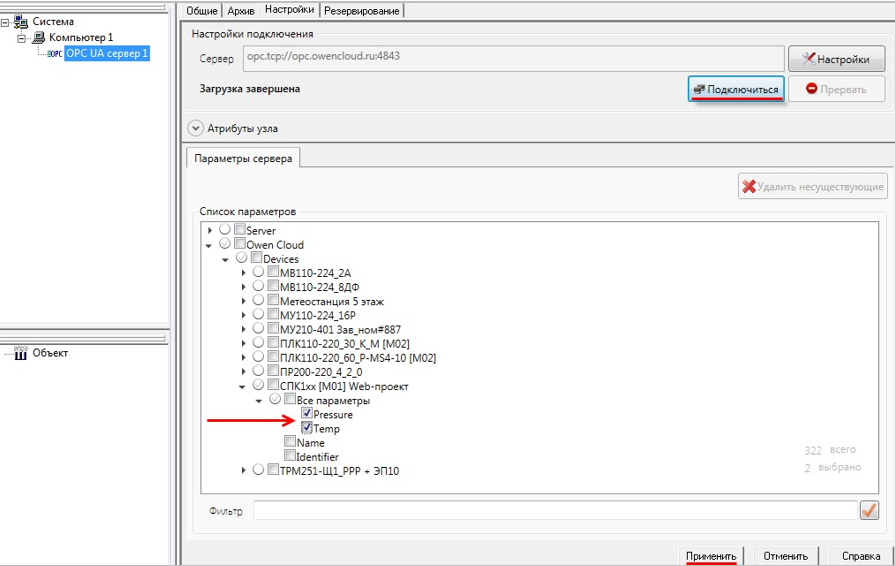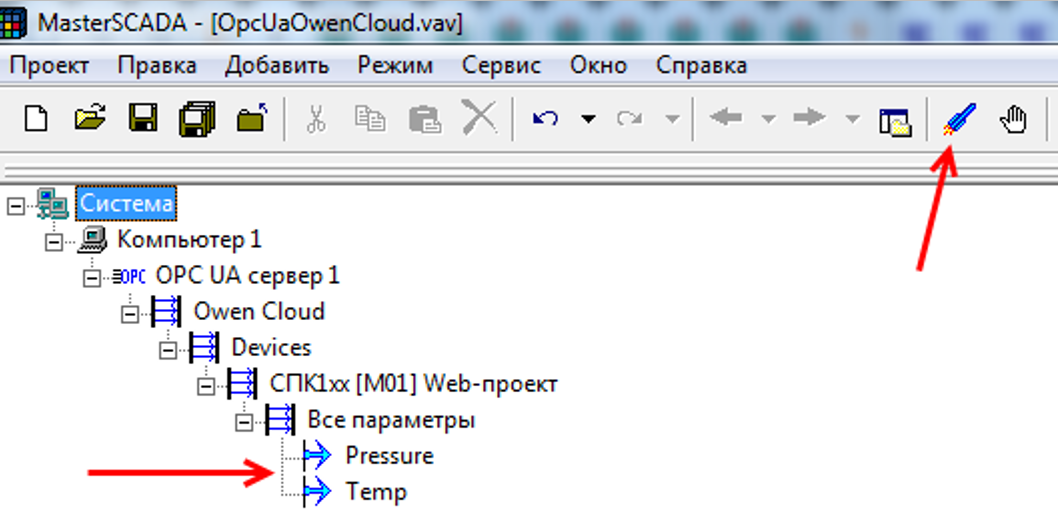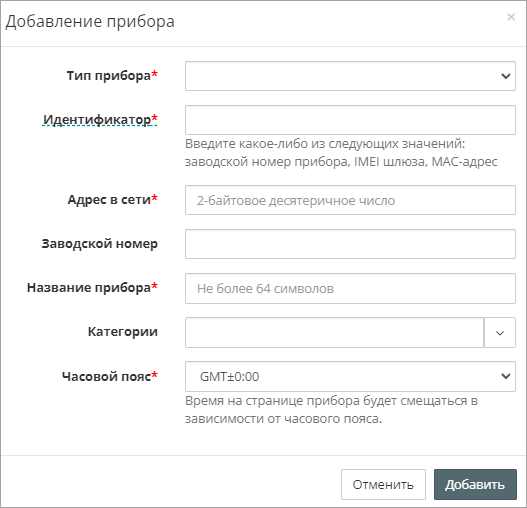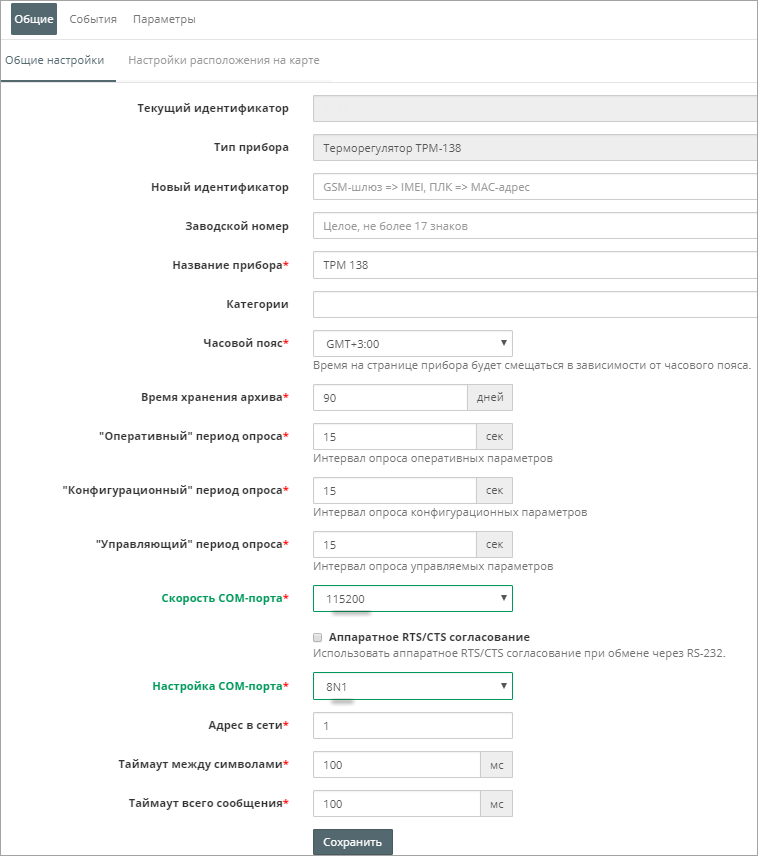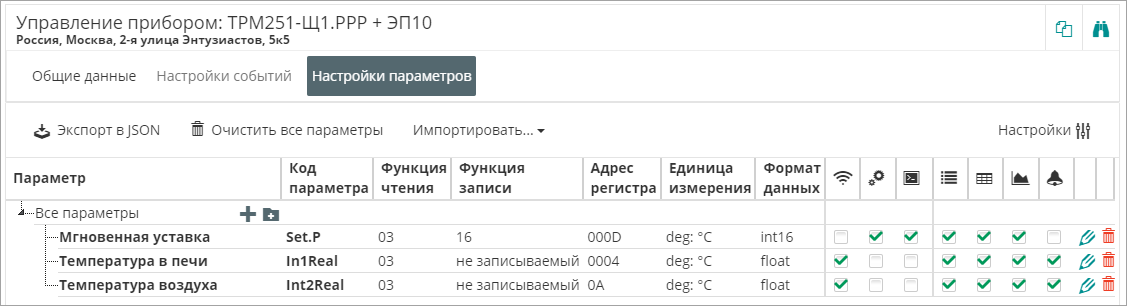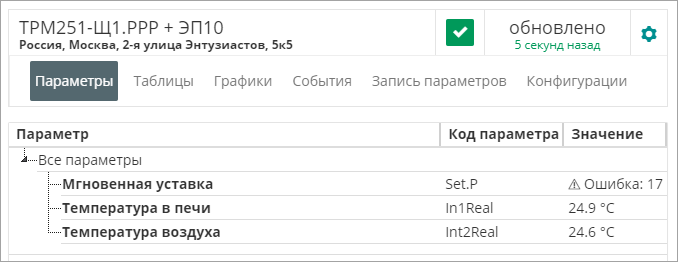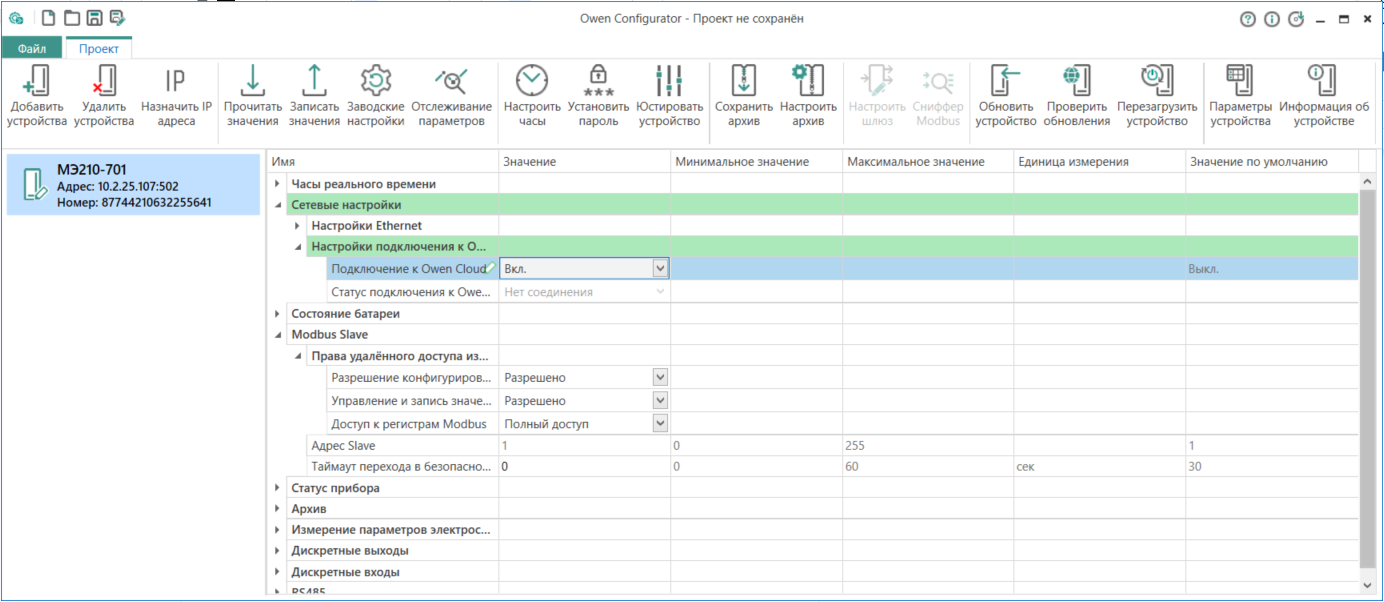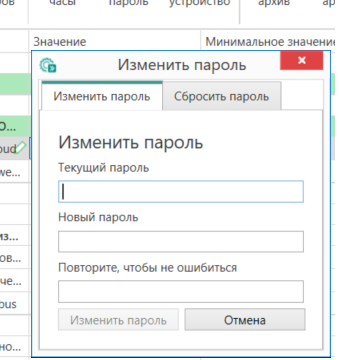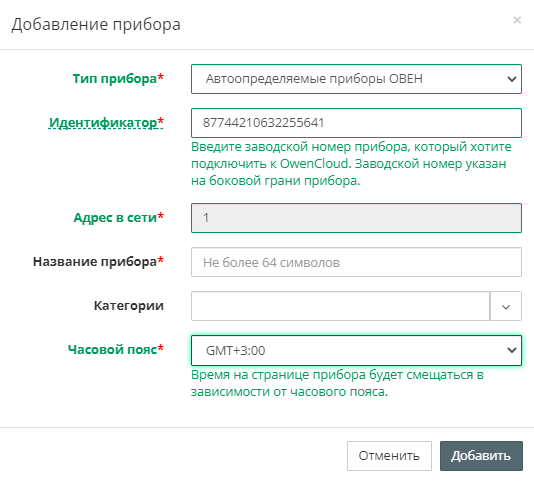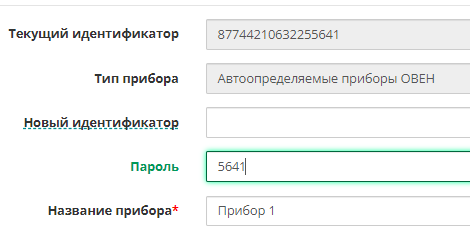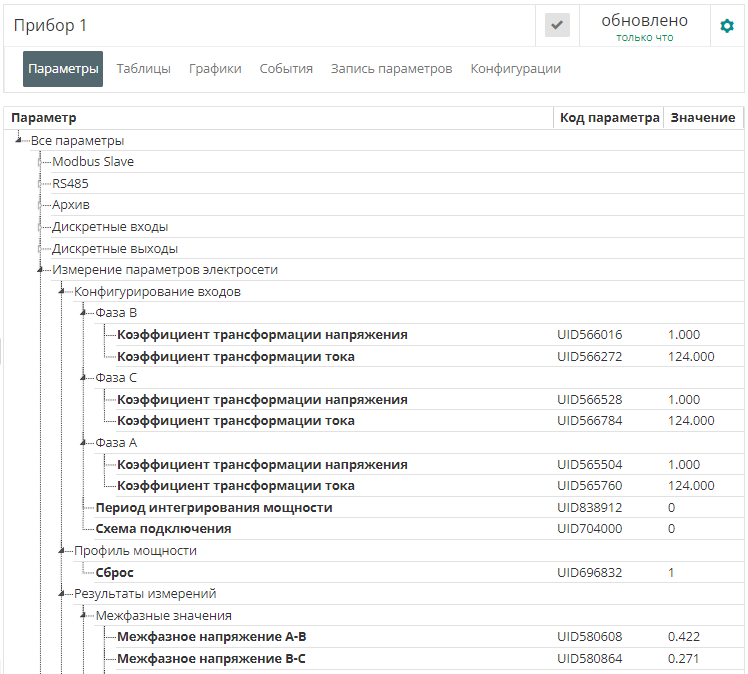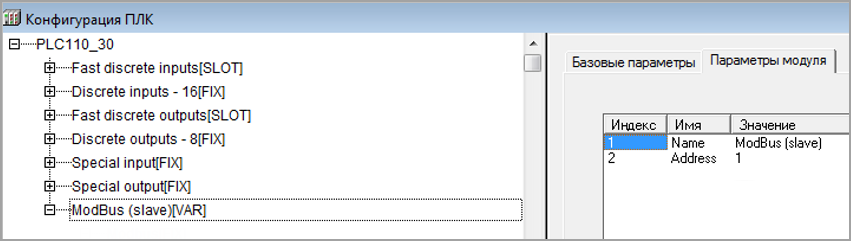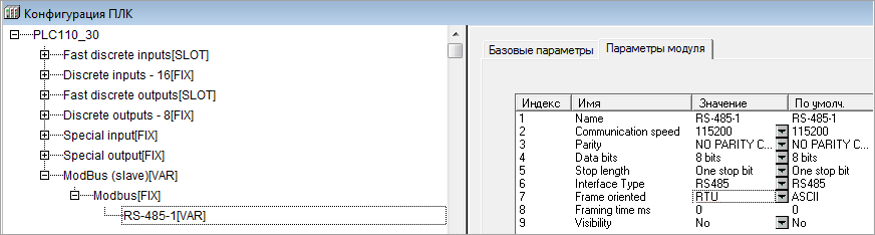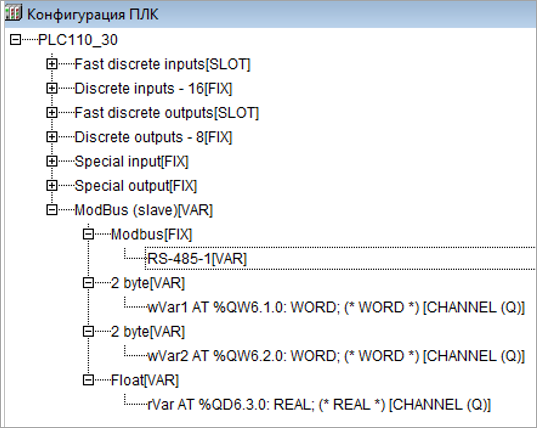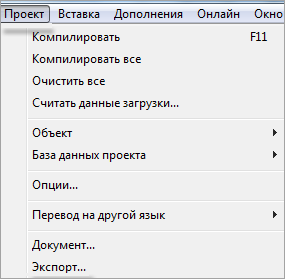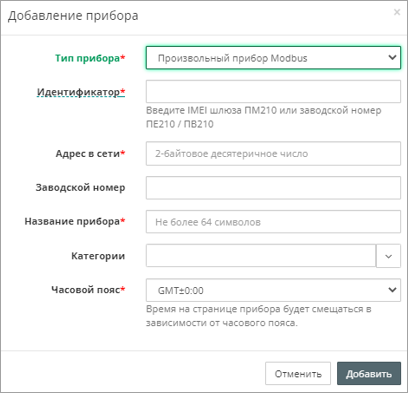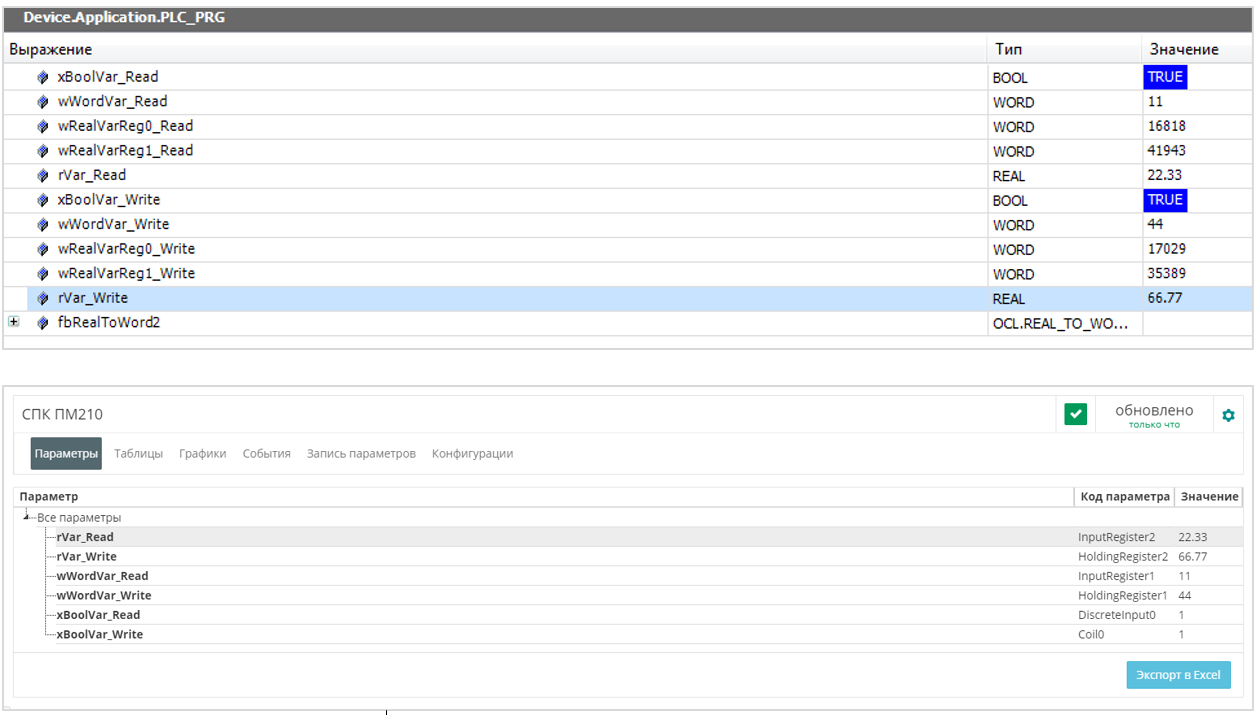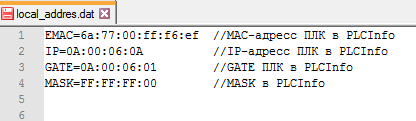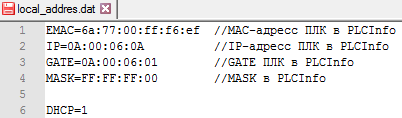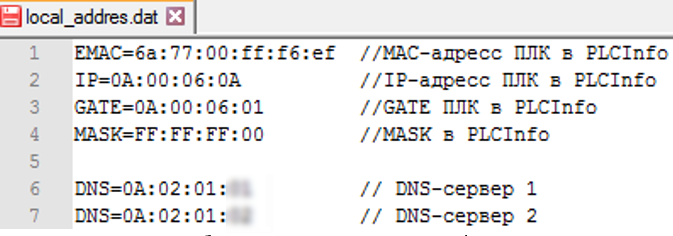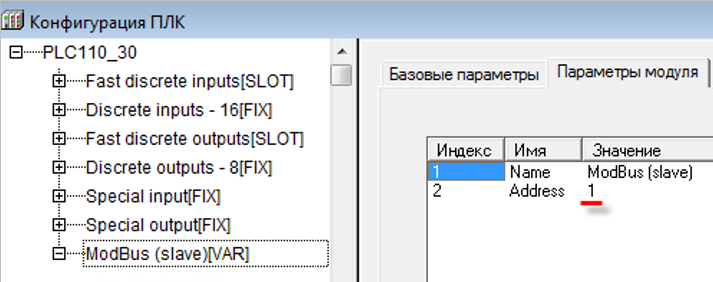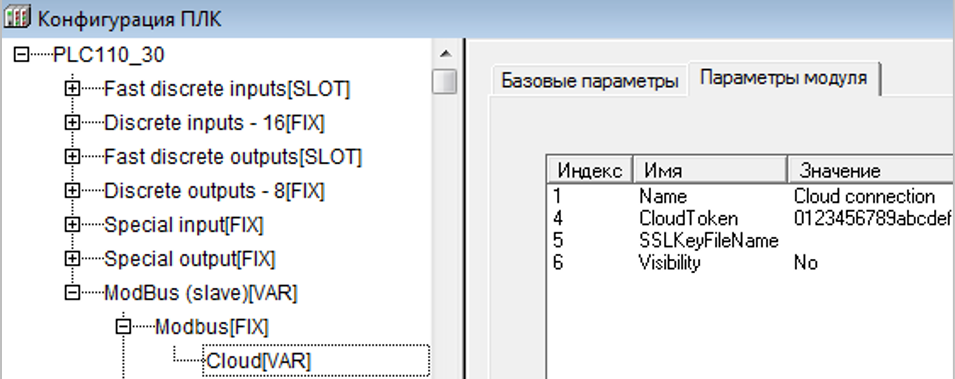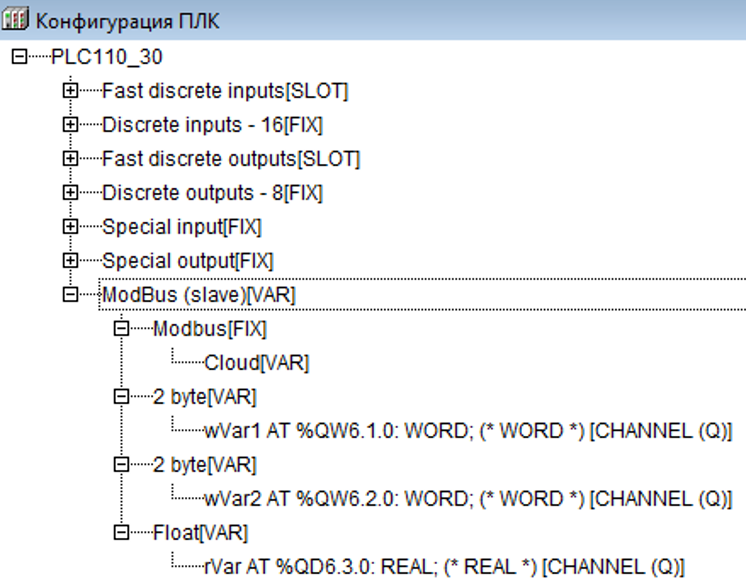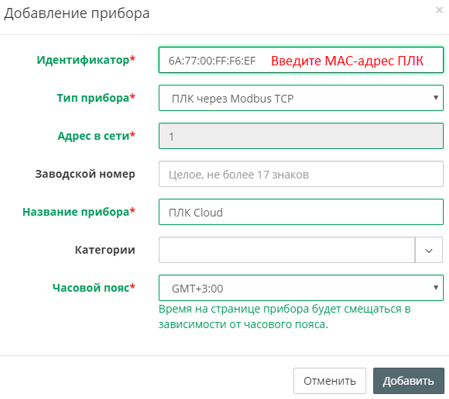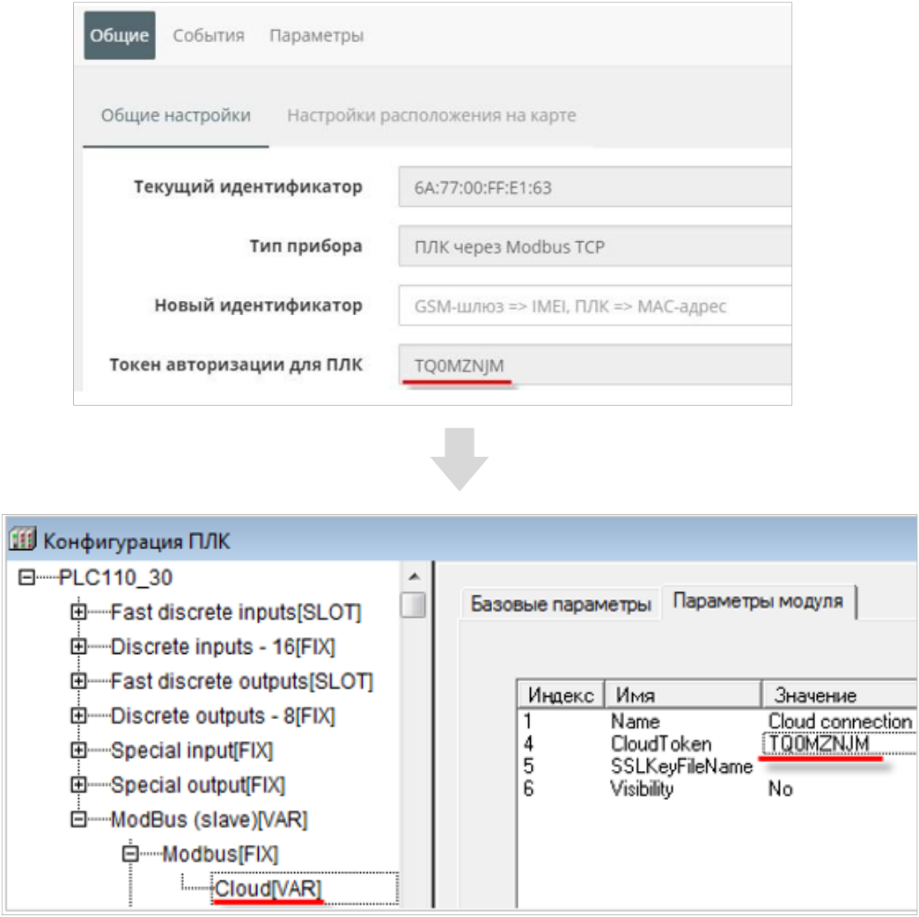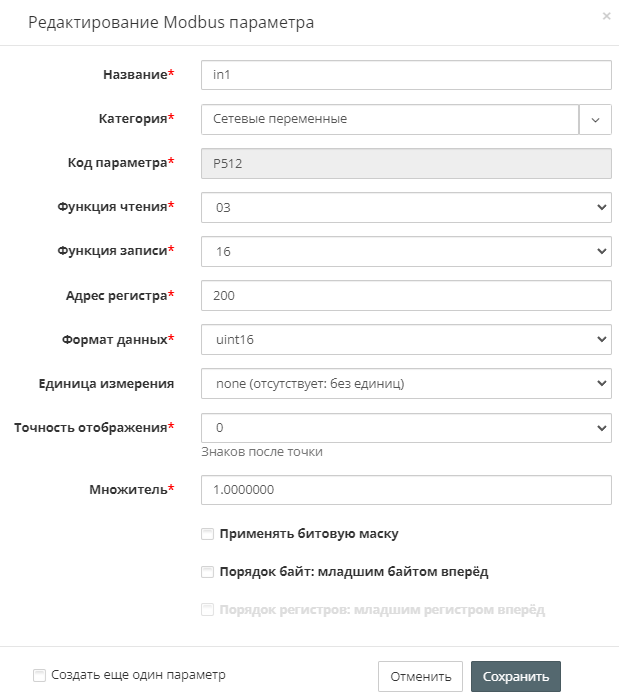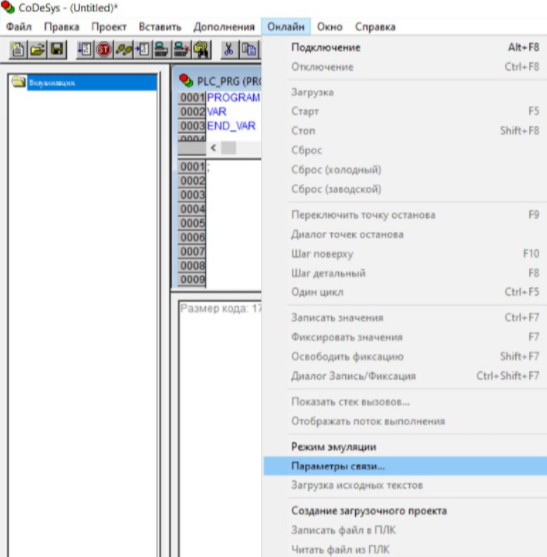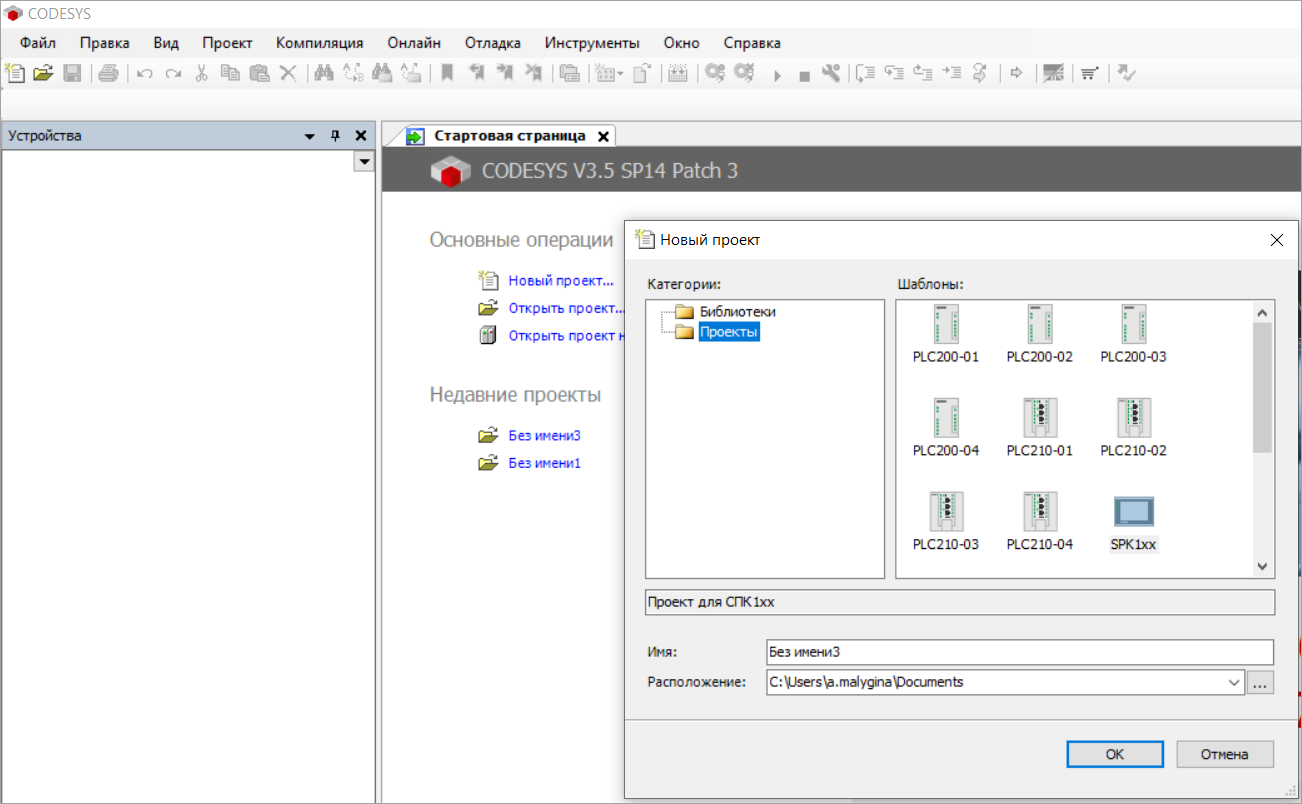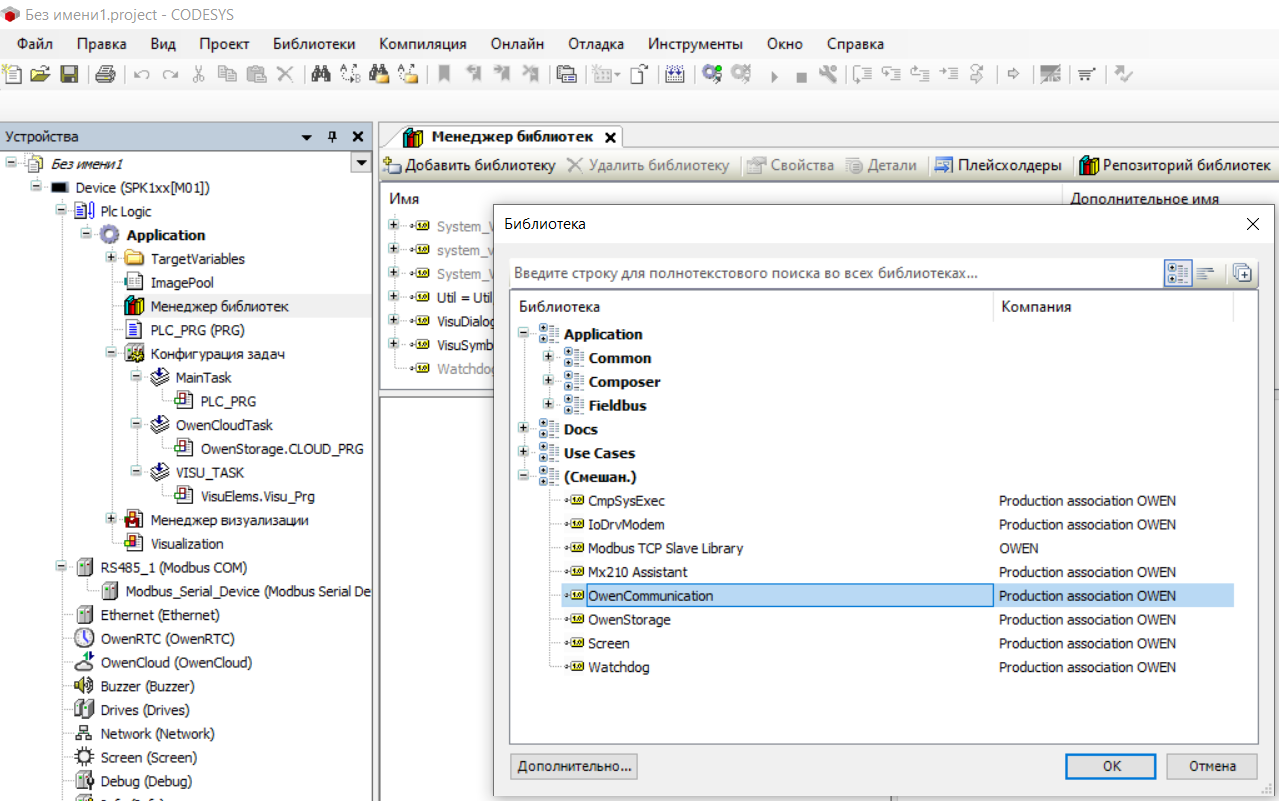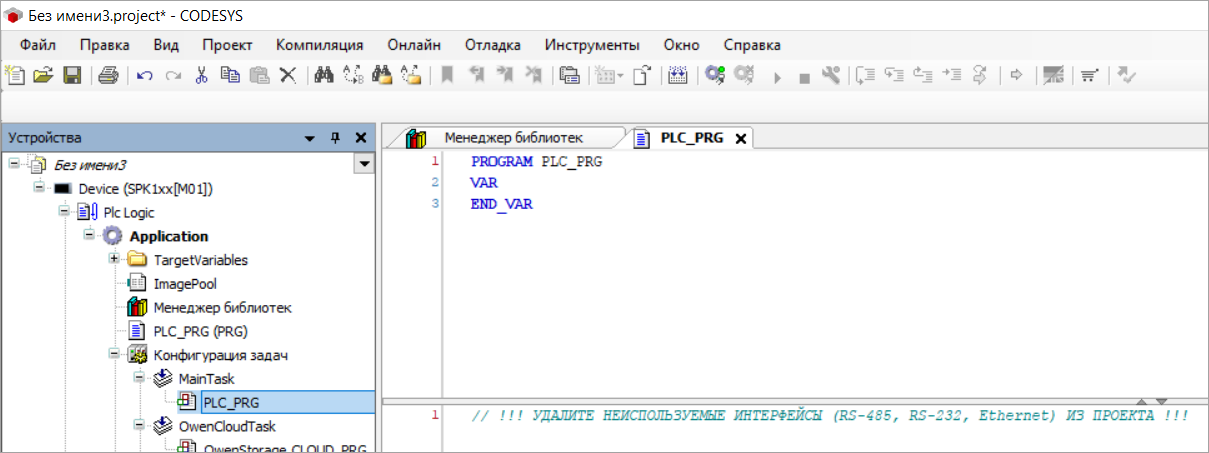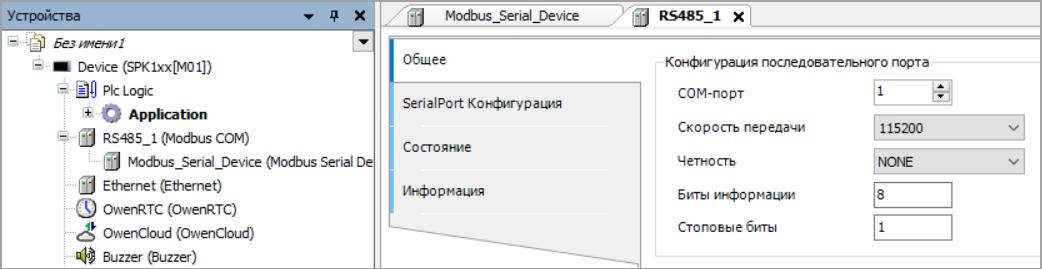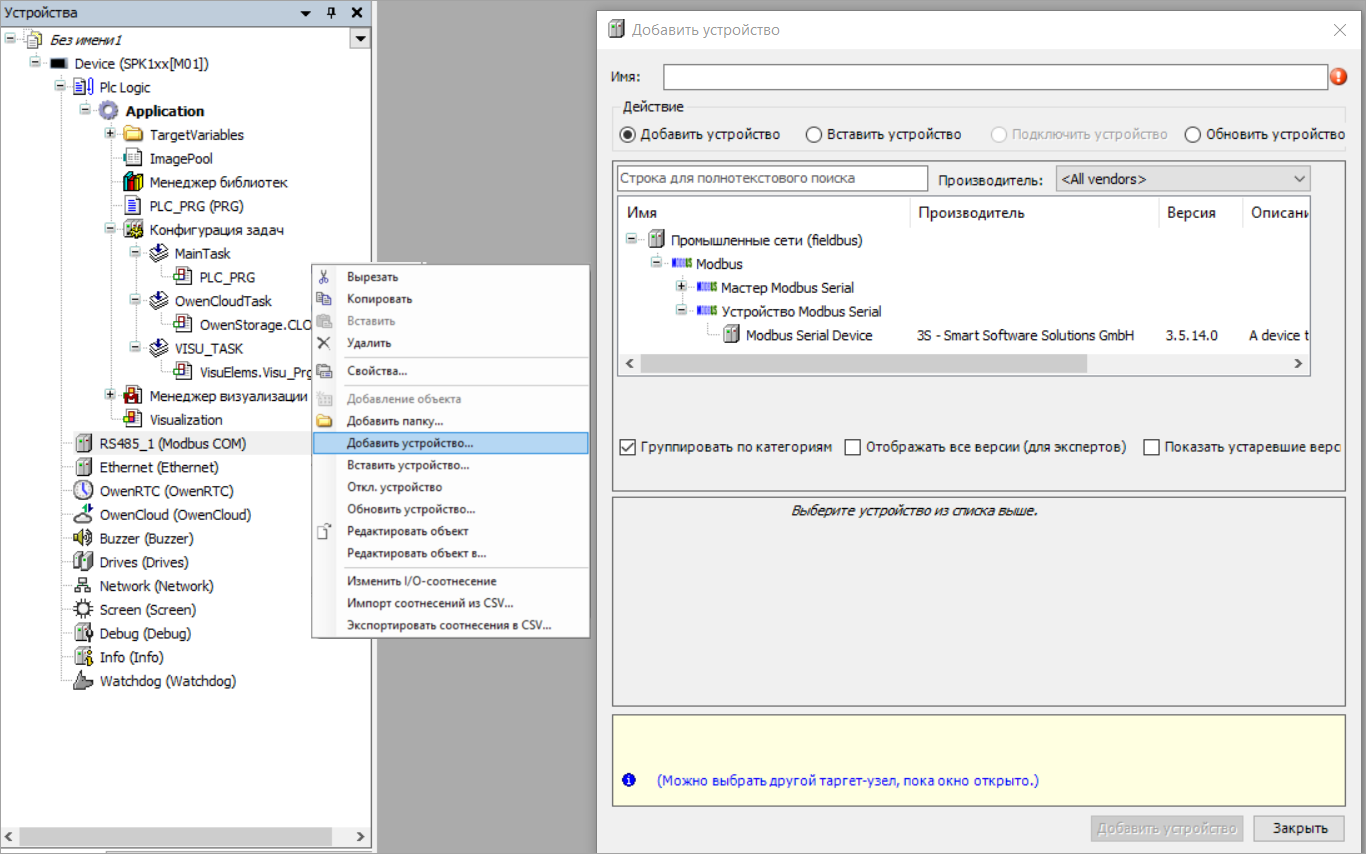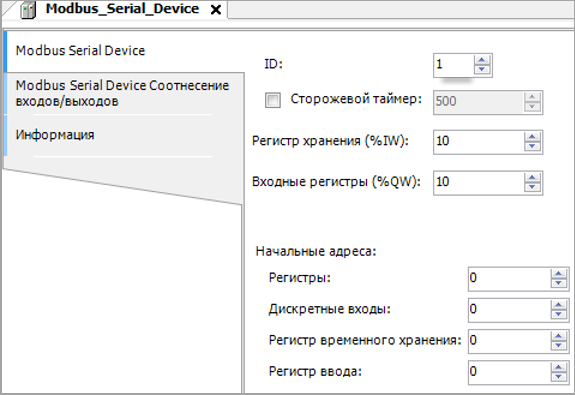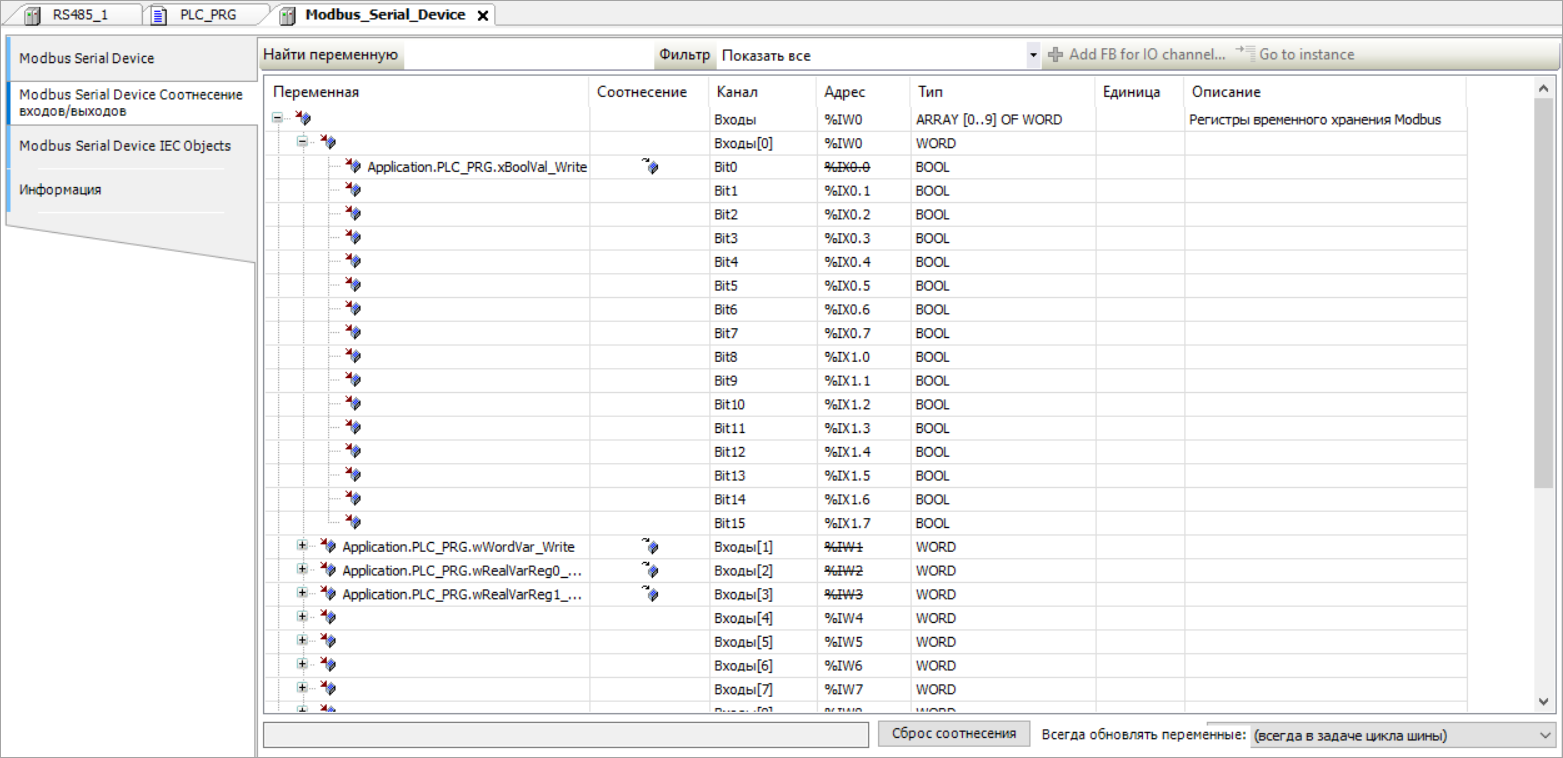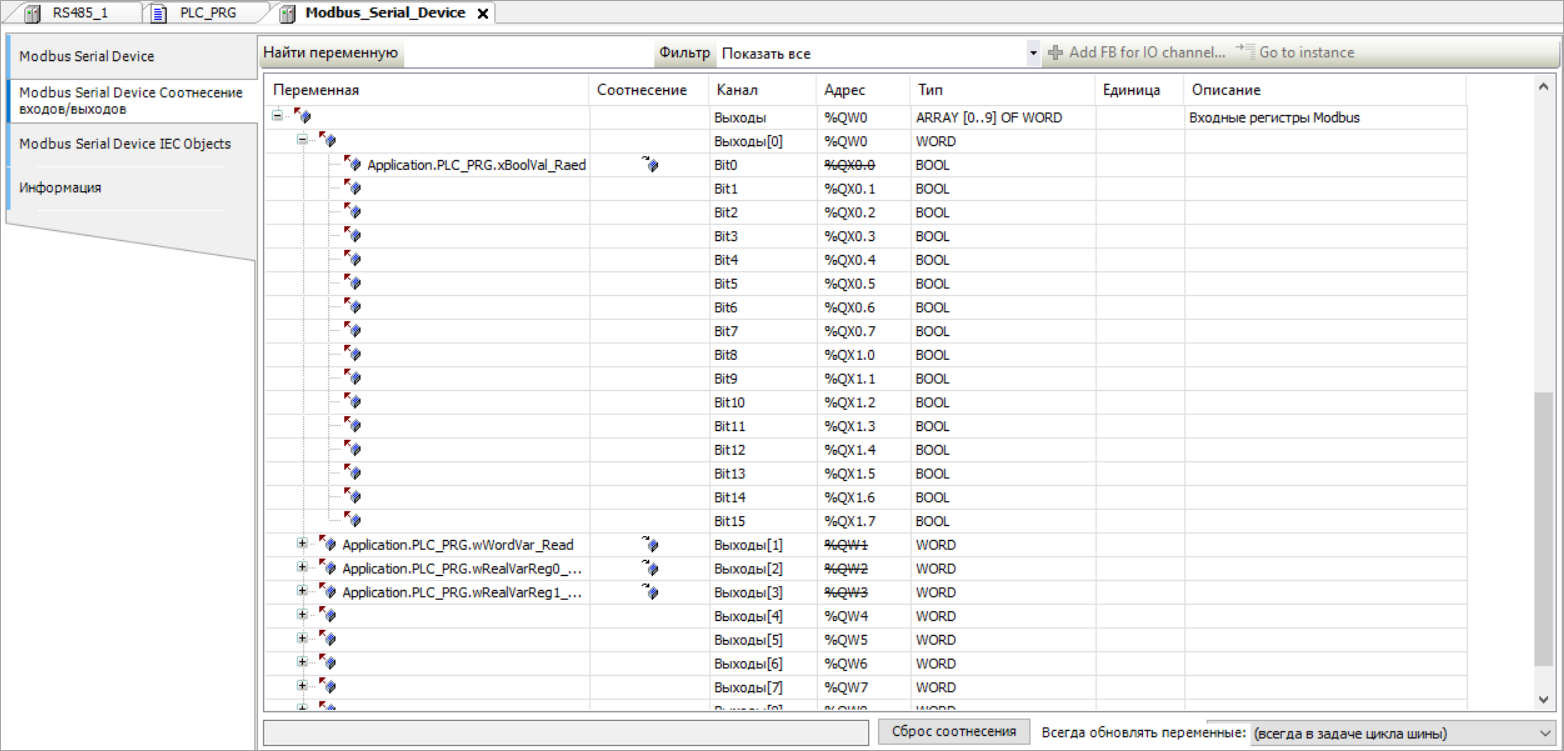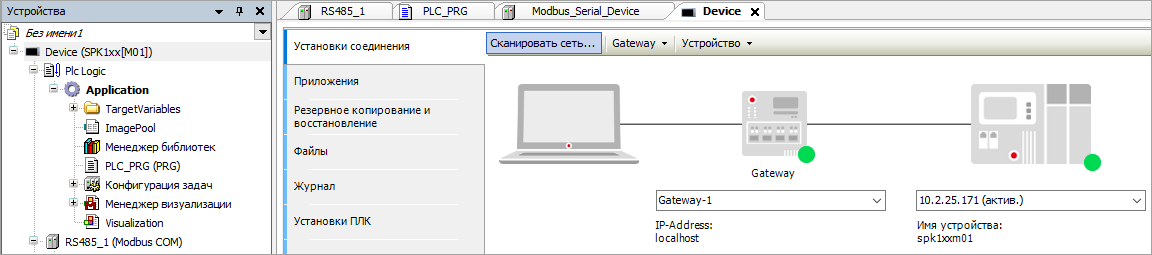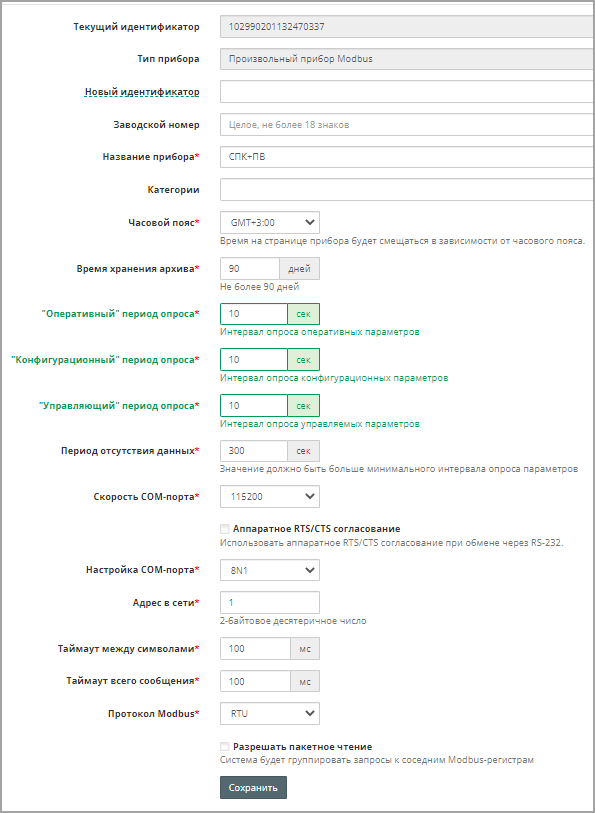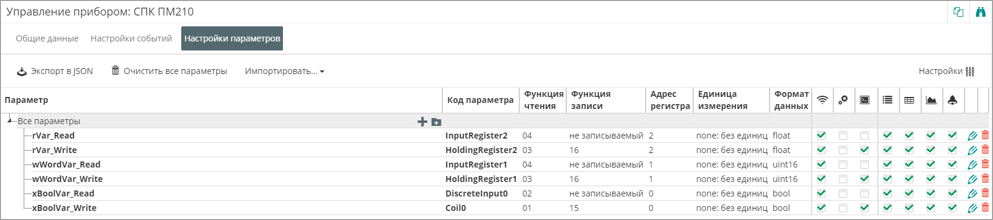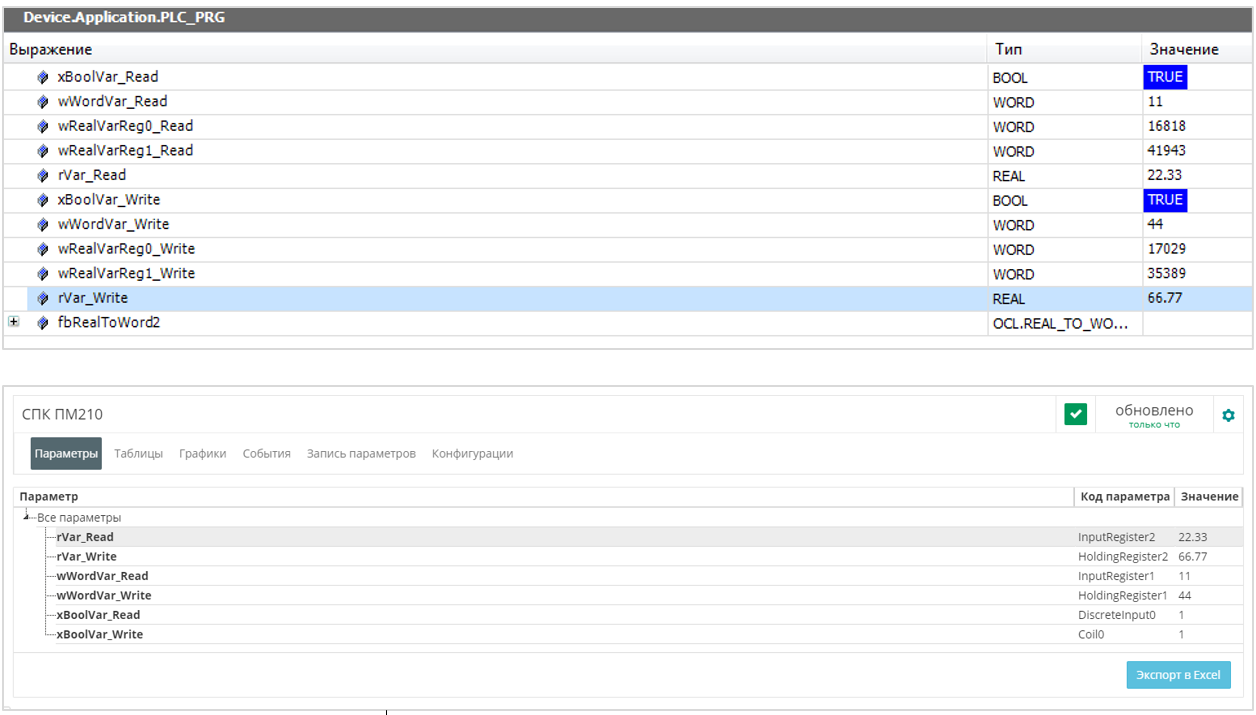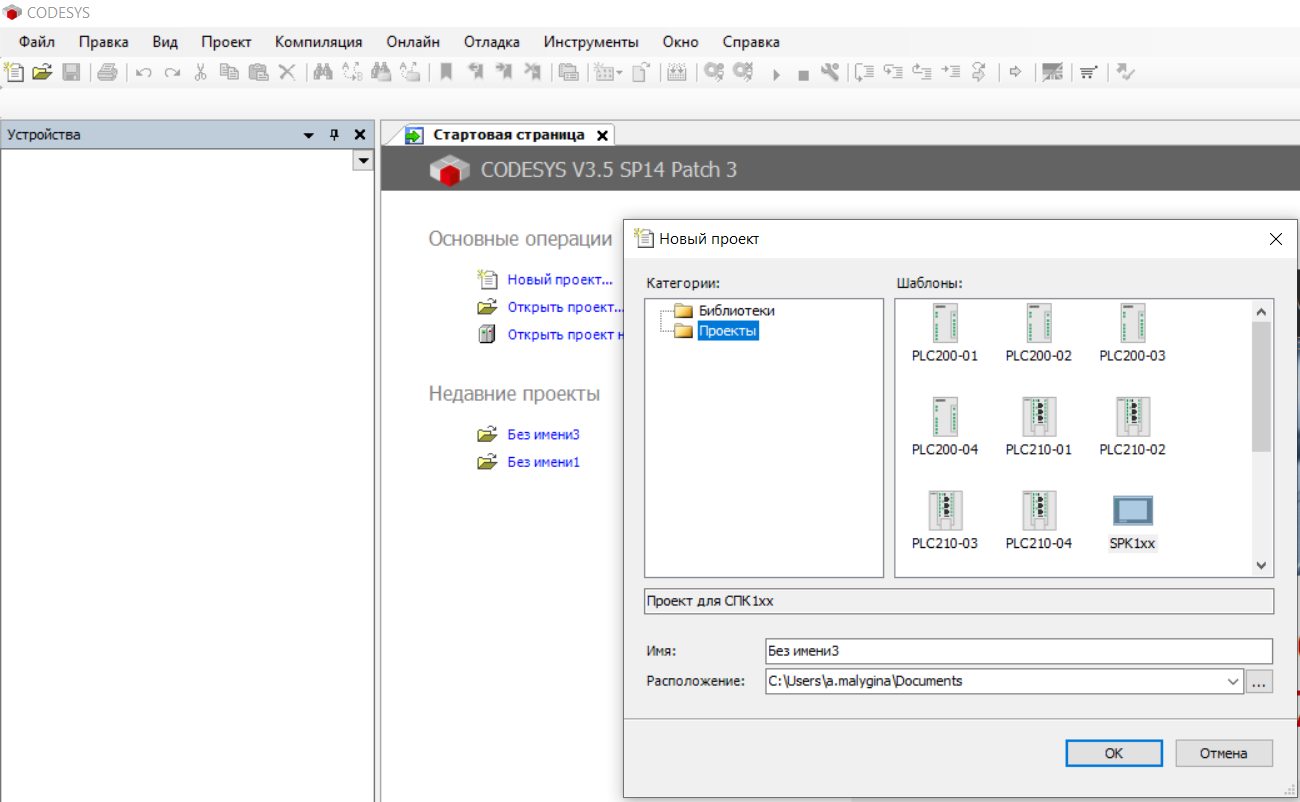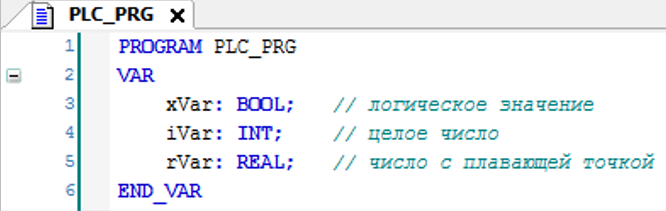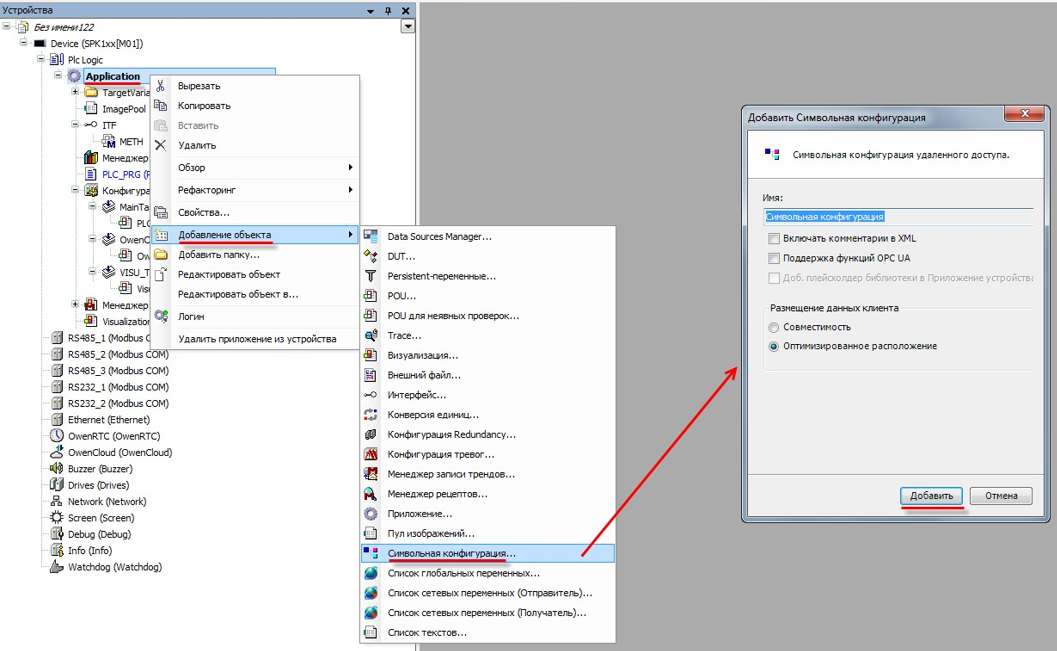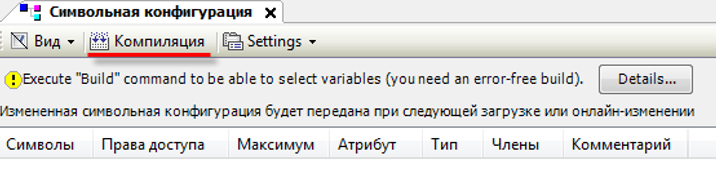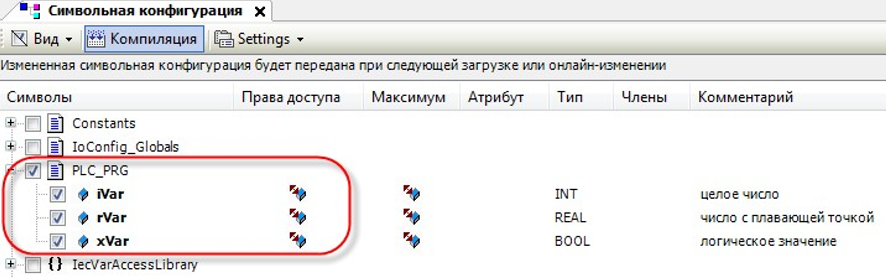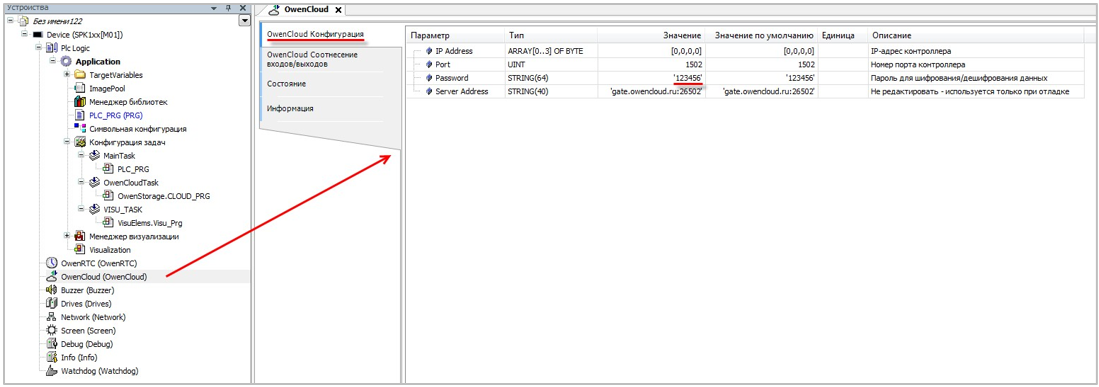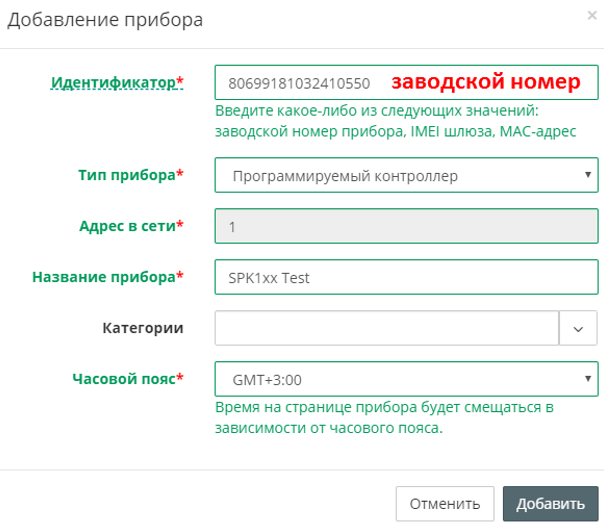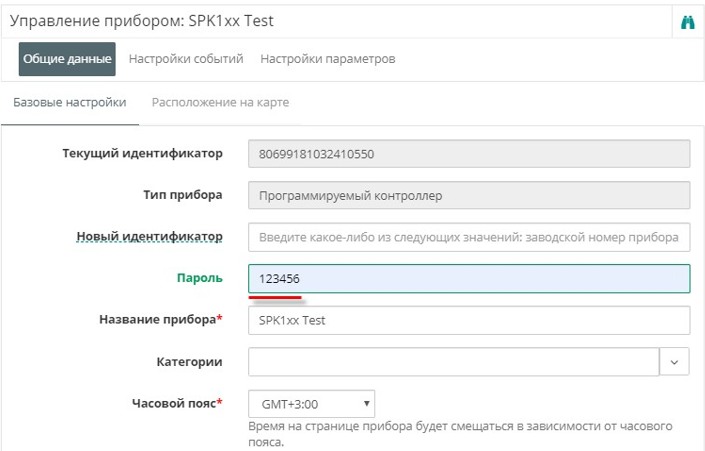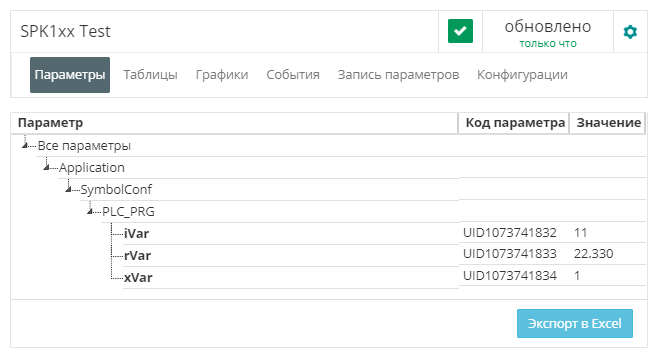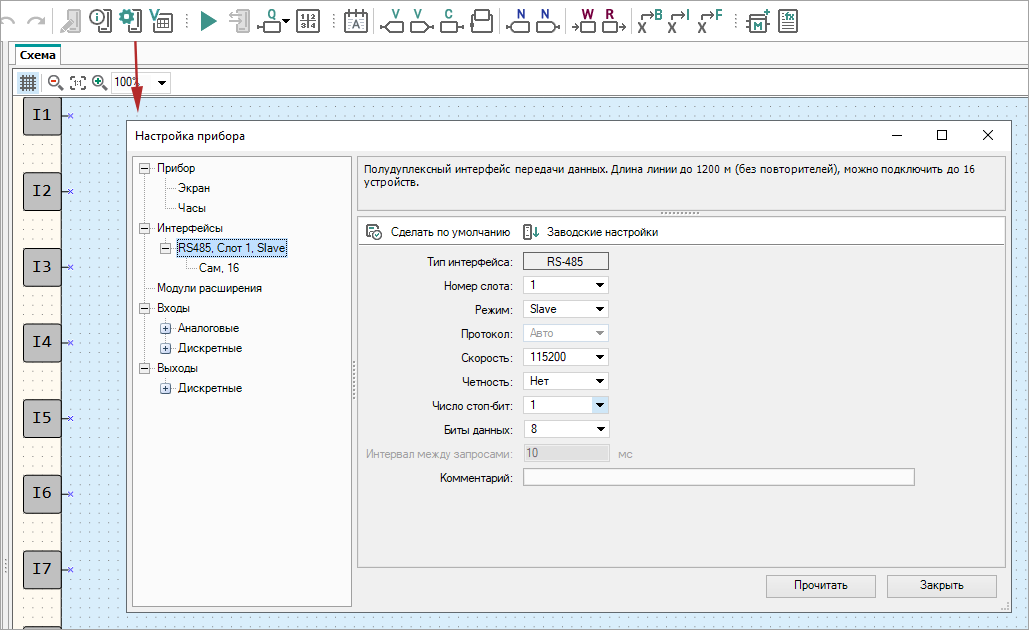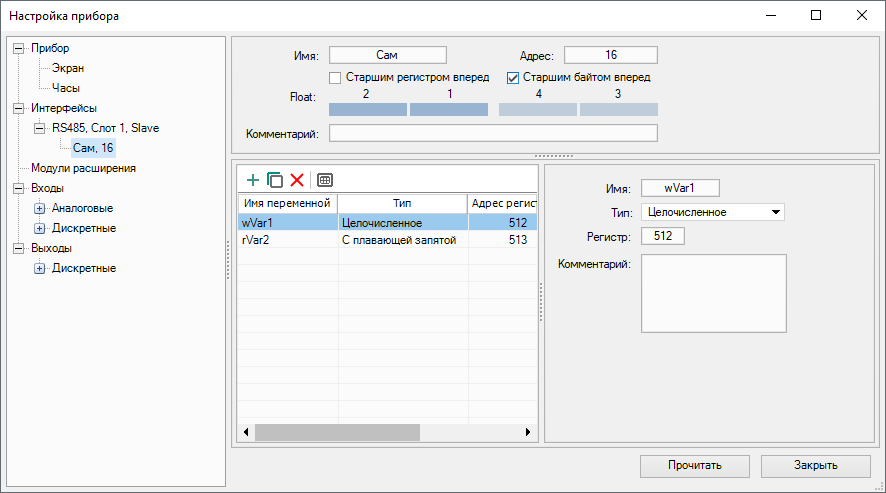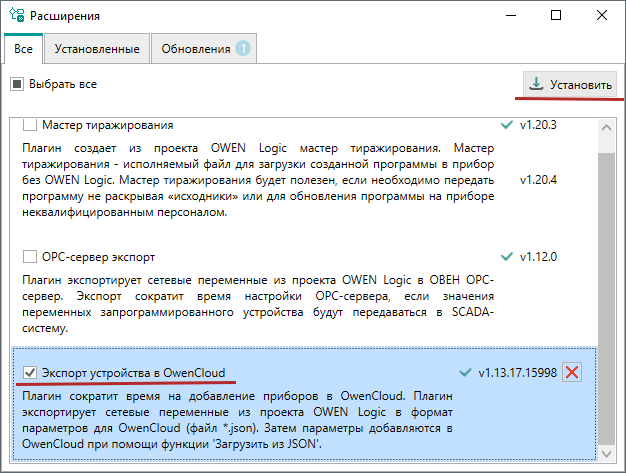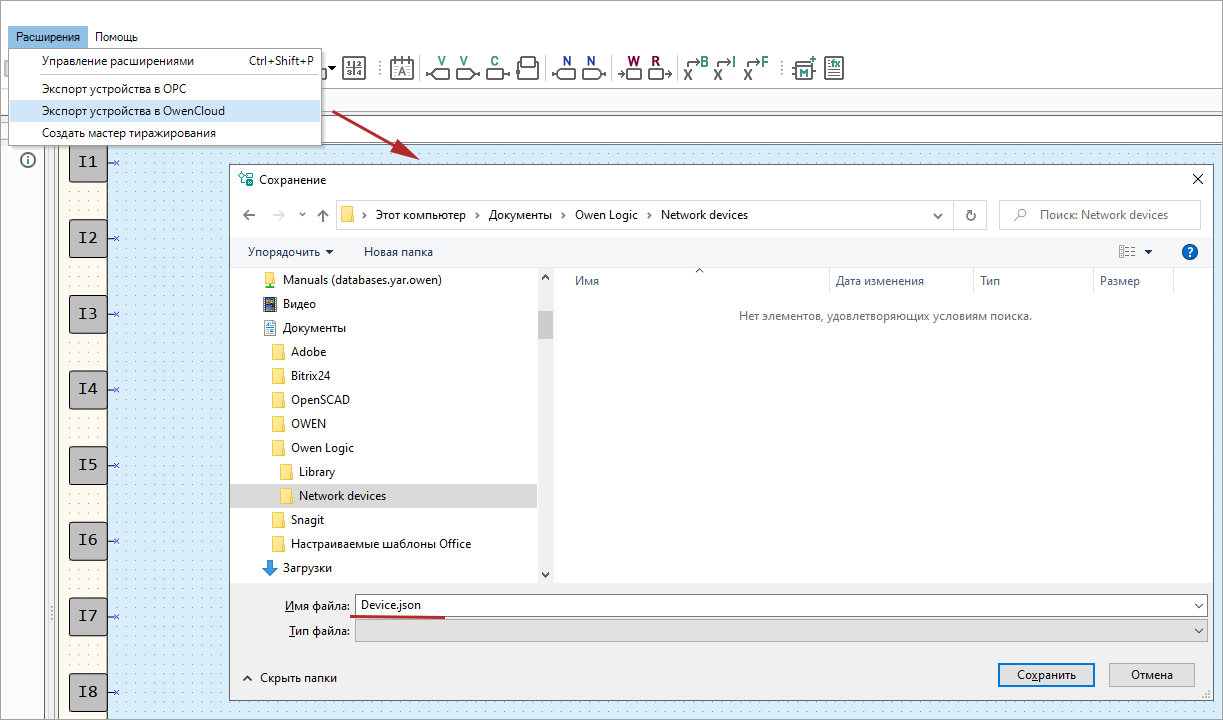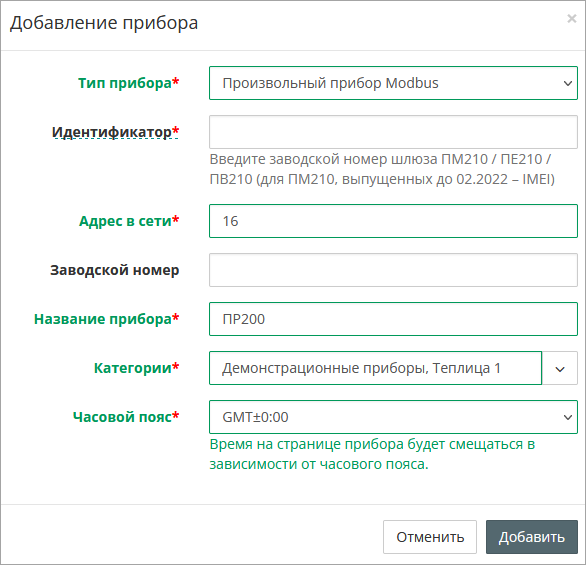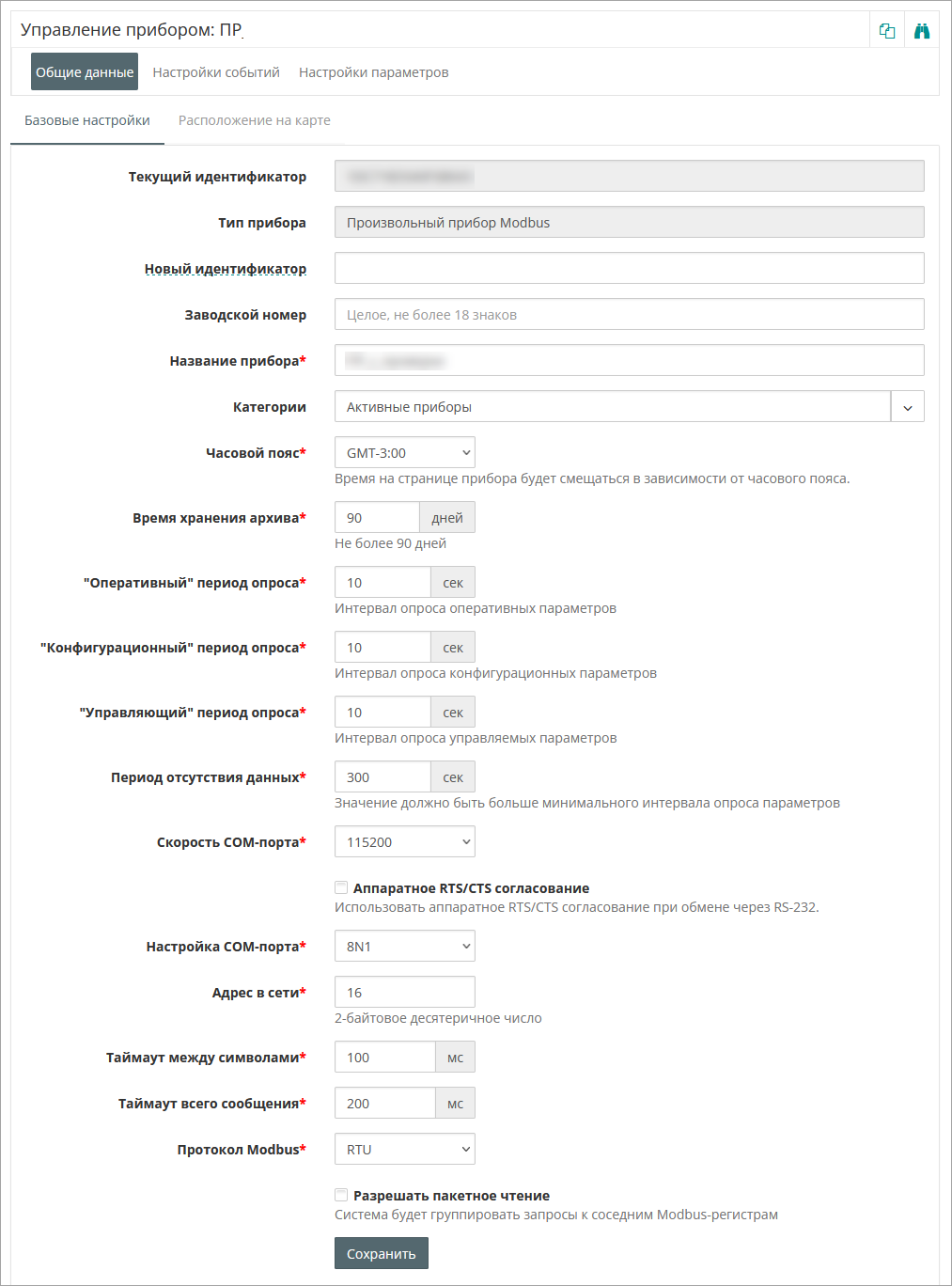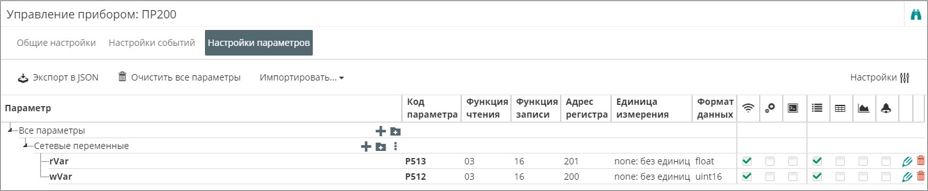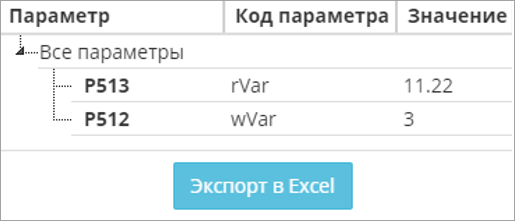Следует самостоятельно удалить все приборы из аккаунта, потом написать на почту owencloud@owen.ru c почты, с которой зарегистрирован аккаунт, который надо удалить.
Алгоритм перевода аккаунта на работу как юр.лицо описан после тарифов — Клиенты, зарегистрированные как физические лица или клиенты интеграторов, желающие работать как юридические лица, направляют запрос на почту owencloud@owen.ru с приложенной карточкой предприятии и дополнительной информацией:
- Юридическое название организации
- ИНН
- КПП
- Юридический адрес
- Почтовый адрес (для отправки оригиналов закрывающих документов)
- e-mail (для отправки счетов)
- Номер клиента в системе OwenCloud — указана в разделе Администрирование | Услуги и оплата.
- Наличие ЭДО (электронного документа оборота)
Аккаунт должен быть на Базовом тарифе.
Проверить, приходят ли на эту почту письма с других адресов.
Проверить папку СПАМ.
Написать на support@owen.ru — техническая поддержка проверит нет ли Вашей почты в списке отписавшихся от сервиса.
Ошибка с кодом 255 возникает при отсутствии ответа от устройства на запрос от OwenCloud.
Если ошибка возникает по части параметров:
1) для этих параметров неверно заданы адреса регистров Modbus;
2) выбранные функции Modbus не поддерживаются устройством;
3) заданное значение таймаута превышает время ответа устройства.
Ошибка 255 возникает по всем параметрам:
1) неверно заданные сетевые настройки (протокол, скорость, четность и т.п.) в сервисе OwenCloud;
2) неверно задан адрес устройства (Slave ID)
3) неверно заданы адреса регистров Modbus;
4) выбранные функции Modbus не поддерживаются устройством;
5) заданное значение таймаута превышает время ответа устройства;
6) проблемы с линией связи (перепутаны местами А и В, обрыв кабеля, используется не витая пара);
7) не установлены согласующие регистры 120 Ом по концам линии.
Эта ошибка возникает, когда используется шлюз другого пользователя. Обратитесь к предыдущему пользователю шлюза с просьбой удалить его из его аккаунта, где он его использовал.
Если это невозможно, то направьте письмо на почту support@owen.ru, указав:
1) Заводской номер шлюза и IMEI (для ПМ210).
2) Информацию о том, как шлюз попал в ваше пользование.
3) Счет на оплату (будет определяющим фактором при возникновении спора).
4) Фото прибора, где четко виден заводской номер и IMEI (для ПМ210).
5) Фото паспорта на прибор.
Команда OwenCloud попытается связаться с предыдущем владельцем и согласовать удаление.
Событие «Прибор не на связи» формирует OwenCloud, если время ответа от шлюза (или прибора, если он добавлен напрямую) превышает параметр «Период отсутствия данных» в Базовых настройках прибора, в сервисе OwenCloud:
1) Проверьте проверьте правильность указания идентификатора шлюза ПМ210:
— для ПМ210, выпущенных в старом корпусе в качестве идентификатора используется IMEI;
— для ПМ210, выпущенных в новом корпусе — заводской номер.
2) Проверьте, что на индикации ПМ210 не светится светодиод Авария. Если это не так, то обратитесь к РЭ на ПМ210 раздел «Индикация и управление».
3) Убедитесь, что в OwenCloud указан хотя бы один регистр Modbus вашего прибора.
4) Проверьте баланс на SIM-карте.
5) Убедитесь, что выбранный тариф подходит для работы в модемах.
6) Плохой сигнал GSM — необходимо установить выносную антенну (ссылку https://owen.ru/product/pm210/accessories).
Необходимо создать пользовательское событие «Прибор за шлюзом не на связи» с условием «@параметр1=255», где параметр1 — это параметр в приборе за шлюзом, @ — это оператор извлечения ошибки, а 255 — код ошибки отсутствия ответа.
Лучше указать несколько параметров через оператор AND и добавить Задержку срабатывания события, чтобы оно формировалось, когда одновременно по нескольким параметрам не будет ответа и исключить ошибки в сети RS-485.
IMEI/MAC-адрес размещен на корпусе прибора.
Для ПЛК MAC-адрес также можно узнать, подключившись к контроллеру через терминал и выполнив нужные команды (более подробно см. в документации на соответствующий контроллер).
Для модулей Mx210 вместо MAC-адреса используется заводской номер.
В протоколе ОВЕН каждый прибор занимает количество сетевых адресов, равное количеству его каналов.
Например, двухканальный измеритель-регулятор ТРМ202 с базовым сетевым адресом 1 занимает адреса 1 (первый канал) и 2 (второй канал).
Если подключить к сетевому шлюзу Пx210 два прибора ТРМ202 с адресами 1 и 2, то OwenCloud не сможет корректно опросить их (т. к. первый ТРМ займет адреса 1–2, второй – адреса 2–3 – и в сети произойдет пересечение используемых адресов).
Поэтому приборам, опрашиваемым по протоколу ОВЕН, следует задавать адреса с разрывом в число каналов устройства, в приведенном примере следует задать адреса 1 и 3.
Да, можно:
— через бесплатный ОВЕН ОРС-сервер см. РП OwenCloud разде «Настройка обмена данными между OPC-сервером ОВЕН и OwenCloud»;
— через протокол ОРС UA см. РП OwnCloud раздел «Настройка обмена между Multi-Protocol MasterOPC Server и OwenCloud по протоколу OPC UA».
Описание см. в РП на OwenCloud.
Для подключения приборов к OwenCloud используются следующие порты:
- 25001 (шлюзы ПЕ210, ПВ210);
- 25502 (ПЛК по протоколу Modbus TCP);
- 26502 (автоопределяемые устройства и Mx210 через Modbus TCP);
- 43 (OPC-сервер ОВЕН);
- 4843 (OPC UA).
1) КТР-121 — необходима прошивка 2.09 или выше (актуальная прошивка в конфигураторе).
2) ТРМ1032 — необходима прошивка 2.01 или выше (актуальная прошивка в конфигураторе).
3) ПЛК63 / ПЛК 73 — запросите прошивку 2.22 в ГТП.
4) МХ210 — корректно работает с прошивкой старше версии 1.0.
5) ТРМ232 — Некорректно выводятся отрицательные числа.
6) ТРМ232М — Некорректно работает с OwenCloud по протоколу ОВЕН (ошибка 49) из-за отсутсвия в OwenCloud необходимого формата данных. Используйте протокол Modbus.
Если ваш прибор имеет интерфейс RS-485 и поддерживает Modbus RTU/ASCII, то его возможно добавить в OwenCloud через шлюзы линейки Пх210.
Обратите внимание, что в облаке поддержаны только основные функции Modbus, перечисленые в Руководстве Пользователя на OwenCloud. Например, вычитывать архивы со сторонних счётчиков не получится.
Если ваш прибор имеет интерфейс RS-485\RS-232, но протокол закрытый (например, Меркурий), то можно приобрести ПЛК\СПК компании ОВЕН на Codesys, в нём воспользоваться библиотекой для прямой работы с портом, реализовать опрос стороннего прибора, и уже сам ПЛК\СПК вывести в OwenCloud через Ethernet.
Если ваш прибор имеет интерфейс Ethernet, то напрямую добавить прибор в OwenCloud не возможно, так как по Ethernet OwenCloud работает только с устройствами от ОВЕН.
В этом случае нужно опросить прибор с помощью любого другого прибора ОВЕН (например ПЛК или СПК) и уже его вывести в облако OwenCloud, например, по Ethernet.
Нет, к сетевому шлюзу должны подключаться только приборы с совпадающими протоколами и сетевыми настройками.
Название параметра, которое будет импортировано в OwenCloud, указывается в Codesys 2.3 для нужного подэлемента на вкладке Базовые параметры в поле Комментарий:
Для работы сетевого шлюза ПМ210 требуется SIM-карта с тарифом, который поддерживает раздачу интернета. Так как для работы шлюза используется технология 2G, то оператор должен обеспечивать поддержку этой технологии.
У оператора Теле2 отсутствует поддержка технологии 2G в Москве и Уфе, а также во многих других городах (см. карту покрытия 2G). Так как шлюзы ПМ210 используют эту технологию для передачи данных, то с тарифами данного оператора в упомянутых городах они работать не будут.
Необходимо изменить настройки использования батареи для приложения OwenCloud.
Выберите в настройках телефона «Приложения» — > OwenCloud -> Контроль активности -> Нет ограничений
Следует самостоятельно удалить все приборы из аккаунта, потом написать на почту owencloud@owen.ru c почты, с которой зарегистрирован аккаунт, который надо удалить.
Алгоритм перевода аккаунта на работу как юр.лицо описан после тарифов — Клиенты, зарегистрированные как физические лица или клиенты интеграторов, желающие работать как юридические лица, направляют запрос на почту owencloud@owen.ru с приложенной карточкой предприятии и дополнительной информацией:
- Юридическое название организации
- ИНН
- КПП
- Юридический адрес
- Почтовый адрес (для отправки оригиналов закрывающих документов)
- e-mail (для отправки счетов)
- Номер клиента в системе OwenCloud — указана в разделе Администрирование | Услуги и оплата.
- Наличие ЭДО (электронного документа оборота)
Аккаунт должен быть на Базовом тарифе.
Проверить, приходят ли на эту почту письма с других адресов.
Проверить папку СПАМ.
Написать на support@owen.ru — техническая поддержка проверит нет ли Вашей почты в списке отписавшихся от сервиса.
Ошибка с кодом 255 возникает при отсутствии ответа от устройства на запрос от OwenCloud.
Если ошибка возникает по части параметров:
1) для этих параметров неверно заданы адреса регистров Modbus;
2) выбранные функции Modbus не поддерживаются устройством;
3) заданное значение таймаута превышает время ответа устройства.
Ошибка 255 возникает по всем параметрам:
1) неверно заданные сетевые настройки (протокол, скорость, четность и т.п.) в сервисе OwenCloud;
2) неверно задан адрес устройства (Slave ID)
3) неверно заданы адреса регистров Modbus;
4) выбранные функции Modbus не поддерживаются устройством;
5) заданное значение таймаута превышает время ответа устройства;
6) проблемы с линией связи (перепутаны местами А и В, обрыв кабеля, используется не витая пара);
7) не установлены согласующие регистры 120 Ом по концам линии.
Эта ошибка возникает, когда используется шлюз другого пользователя. Обратитесь к предыдущему пользователю шлюза с просьбой удалить его из его аккаунта, где он его использовал.
Если это невозможно, то направьте письмо на почту support@owen.ru, указав:
1) Заводской номер шлюза и IMEI (для ПМ210).
2) Информацию о том, как шлюз попал в ваше пользование.
3) Счет на оплату (будет определяющим фактором при возникновении спора).
4) Фото прибора, где четко виден заводской номер и IMEI (для ПМ210).
5) Фото паспорта на прибор.
Команда OwenCloud попытается связаться с предыдущем владельцем и согласовать удаление.
Событие «Прибор не на связи» формирует OwenCloud, если время ответа от шлюза (или прибора, если он добавлен напрямую) превышает параметр «Период отсутствия данных» в Базовых настройках прибора, в сервисе OwenCloud:
1) Проверьте проверьте правильность указания идентификатора шлюза ПМ210:
— для ПМ210, выпущенных в старом корпусе в качестве идентификатора используется IMEI;
— для ПМ210, выпущенных в новом корпусе — заводской номер.
2) Проверьте, что на индикации ПМ210 не светится светодиод Авария. Если это не так, то обратитесь к РЭ на ПМ210 раздел «Индикация и управление».
3) Убедитесь, что в OwenCloud указан хотя бы один регистр Modbus вашего прибора.
4) Проверьте баланс на SIM-карте.
5) Убедитесь, что выбранный тариф подходит для работы в модемах.
6) Плохой сигнал GSM — необходимо установить выносную антенну (ссылку https://owen.ru/product/pm210/accessories).
Необходимо создать пользовательское событие «Прибор за шлюзом не на связи» с условием «@параметр1=255», где параметр1 — это параметр в приборе за шлюзом, @ — это оператор извлечения ошибки, а 255 — код ошибки отсутствия ответа.
Лучше указать несколько параметров через оператор AND и добавить Задержку срабатывания события, чтобы оно формировалось, когда одновременно по нескольким параметрам не будет ответа и исключить ошибки в сети RS-485.
IMEI/MAC-адрес размещен на корпусе прибора.
Для ПЛК MAC-адрес также можно узнать, подключившись к контроллеру через терминал и выполнив нужные команды (более подробно см. в документации на соответствующий контроллер).
Для модулей Mx210 вместо MAC-адреса используется заводской номер.
В протоколе ОВЕН каждый прибор занимает количество сетевых адресов, равное количеству его каналов.
Например, двухканальный измеритель-регулятор ТРМ202 с базовым сетевым адресом 1 занимает адреса 1 (первый канал) и 2 (второй канал).
Если подключить к сетевому шлюзу Пx210 два прибора ТРМ202 с адресами 1 и 2, то OwenCloud не сможет корректно опросить их (т. к. первый ТРМ займет адреса 1–2, второй – адреса 2–3 – и в сети произойдет пересечение используемых адресов).
Поэтому приборам, опрашиваемым по протоколу ОВЕН, следует задавать адреса с разрывом в число каналов устройства, в приведенном примере следует задать адреса 1 и 3.
Да, можно:
— через бесплатный ОВЕН ОРС-сервер см. РП OwenCloud разде «Настройка обмена данными между OPC-сервером ОВЕН и OwenCloud»;
— через протокол ОРС UA см. РП OwnCloud раздел «Настройка обмена между Multi-Protocol MasterOPC Server и OwenCloud по протоколу OPC UA».
Описание см. в РП на OwenCloud.
Для подключения приборов к OwenCloud используются следующие порты:
- 25001 (шлюзы ПЕ210, ПВ210);
- 25502 (ПЛК по протоколу Modbus TCP);
- 26502 (автоопределяемые устройства и Mx210 через Modbus TCP);
- 43 (OPC-сервер ОВЕН);
- 4843 (OPC UA).
1) КТР-121 — необходима прошивка 2.09 или выше (актуальная прошивка в конфигураторе).
2) ТРМ1032 — необходима прошивка 2.01 или выше (актуальная прошивка в конфигураторе).
3) ПЛК63 / ПЛК 73 — запросите прошивку 2.22 в ГТП.
4) МХ210 — корректно работает с прошивкой старше версии 1.0.
5) ТРМ232 — Некорректно выводятся отрицательные числа.
6) ТРМ232М — Некорректно работает с OwenCloud по протоколу ОВЕН (ошибка 49) из-за отсутсвия в OwenCloud необходимого формата данных. Используйте протокол Modbus.
Если ваш прибор имеет интерфейс RS-485 и поддерживает Modbus RTU/ASCII, то его возможно добавить в OwenCloud через шлюзы линейки Пх210.
Обратите внимание, что в облаке поддержаны только основные функции Modbus, перечисленые в Руководстве Пользователя на OwenCloud. Например, вычитывать архивы со сторонних счётчиков не получится.
Если ваш прибор имеет интерфейс RS-485RS-232, но протокол закрытый (например, Меркурий), то можно приобрести ПЛКСПК компании ОВЕН на Codesys, в нём воспользоваться библиотекой для прямой работы с портом, реализовать опрос стороннего прибора, и уже сам ПЛКСПК вывести в OwenCloud через Ethernet.
Если ваш прибор имеет интерфейс Ethernet, то напрямую добавить прибор в OwenCloud не возможно, так как по Ethernet OwenCloud работает только с устройствами от ОВЕН.
В этом случае нужно опросить прибор с помощью любого другого прибора ОВЕН (например ПЛК или СПК) и уже его вывести в облако OwenCloud, например, по Ethernet.
Нет, к сетевому шлюзу должны подключаться только приборы с совпадающими протоколами и сетевыми настройками.
Название параметра, которое будет импортировано в OwenCloud, указывается в Codesys 2.3 для нужного подэлемента на вкладке Базовые параметры в поле Комментарий:
Для работы сетевого шлюза ПМ210 требуется SIM-карта с тарифом, который поддерживает раздачу интернета. Так как для работы шлюза используется технология 2G, то оператор должен обеспечивать поддержку этой технологии.
У оператора Теле2 отсутствует поддержка технологии 2G в Москве и Уфе, а также во многих других городах (см. карту покрытия 2G). Так как шлюзы ПМ210 используют эту технологию для передачи данных, то с тарифами данного оператора в упомянутых городах они работать не будут.
Содержание
- Не работает овен клауд
- Как узнать IMEI (или MAC-адрес), который нужно ввести при добавлении прибора в OwenCloud?
- Какие функции OwenCloud являются платными?
- Почему могут возникнуть проблемы при подключении устройств по протоколу ОВЕН?
- Можно ли подключить к одному сетевому шлюзу Пx210 устройства с разными протоколами (например, Modbus RTU и ОВЕН)?
- Почему при опросе устройства возникает ошибка с кодом 255?
- При настройке параметра можно указать одновременно несколько групп (например, оперативную и конфигурационную, см. таблицу 3.7). Для каждой группы задается индивидуальная частота опроса. С какой частотой будет вестись опрос данного параметра?
- Чем отличается код параметра от его названия (см. рисунок 3.5.14)?
- Как при импорте конфигурации ПЛК в OwenCloud передать название параметра?
- Что делать, если web-интерфейс OwenCloud работает некорректно?
- Каковы рекомендации по выбору значений таймаутов для протоколов Modbus RTU/ASCII и ОВЕН?
- Какие сетевые порты использует OwenCloud?
- Тема: Внезапно перестал работать OwenCloud
- Внезапно перестал работать OwenCloud
- Тема: Отладка работы OwenCloud с приборами
- Отладка работы OwenCloud с приборами
- Тема: Внезапно перестал работать OwenCloud
- Внезапно перестал работать OwenCloud
- Тема: Ошибка при работе с сервером OwenCloud
- Ошибка при работе с сервером OwenCloud
Не работает овен клауд
В условиях стабильного соединения усредненный расход трафика составляет 45 байт на запрос/ответ по считыванию одного параметра.
Как узнать IMEI (или MAC-адрес), который нужно ввести при добавлении прибора в OwenCloud?
IMEI/MAC-адрес размещен на корпусе прибора. У ПЛК MAC-адрес также можно узнать, подключившись к контроллеру через терминал и выполнив нужные команды (более подробно см. в документации на соответствующий контроллер). Для модулей Mx210 вместо MAC-адреса используется заводской номер.
Какие функции OwenCloud являются платными?
Весь описанный в данной версии документа функционал облачного сервиса является бесплатным. Пользователь оплачивает только подключение к Интернету и трафик между сетевым шлюзом и сервисом.
Почему могут возникнуть проблемы при подключении устройств по протоколу ОВЕН?
Обратите внимание – в протоколе ОВЕН каждый прибор занимает количество сетевых адресов, равное количеству его каналов. Например, двухканальный измеритель-регулятор ТРМ202 с базовым сетевым адресом 1 занимает адреса 1 (первый канал) и 2 (второй канал). Если подключить к сетевому шлюзу Пx210 два прибора ТРМ202 с адресами 1 и 2, то облачный сервис не сможет корректно опросить их (т. к. первый ТРМ займет адреса 1–2, второй – адреса 2–3 – и в сети произойдет пересечение используемых адресов). Поэтому приборам, опрашиваемым по протоколу ОВЕН, следует задавать адреса с разрывом в число каналов устройства (в приведенном примере – 1 и 3).
Можно ли подключить к одному сетевому шлюзу Пx210 устройства с разными протоколами (например, Modbus RTU и ОВЕН)?
Нет, к сетевому шлюзу должны подключаться только приборы с совпадающими протоколами.
Почему при опросе устройства возникает ошибка с кодом 255?
Ошибка с кодом 255 возникает при отсутствии ответа от устройства. Наиболее частые причины возникновения подобной проблемы:
неверно заданные сетевые настройки;
неверно заданные адреса устройств и регистров;
заданное значение таймаута превышает время ответа устройства;
выбранные функции Modbus не поддерживаются устройством;
проблемы с линией связи (неверная распиновка кабеля, обрыв кабеля);
отсутствие средств на балансе SIM-карты (для сетевого шлюза ПМ210);
для SIM-карты не подключена услуга «Передача данных GPRS» (для сетевого шлюза ПМ210).
При настройке параметра можно указать одновременно несколько групп (например, оперативную и конфигурационную, см. таблицу 3.7). Для каждой группы задается индивидуальная частота опроса. С какой частотой будет вестись опрос данного параметра?
В данном случае параметр будет опрашиваться каждый раз, когда наступит момент опроса любой из групп, к которым он относится.
Чем отличается код параметра от его названия (см. рисунок 3.5.14)?
Код параметра – это краткий (до 20 символов) и уникальный (в пределах прибора) идентификатор прибора, который содержит только латинские символы и цифры (например, SensorValue1). Его можно воспринимать по аналогии с именем переменной в среде CODESYS (или другой среде программирования). Коды параметров используются, например, при записи условий событий.
Название параметра не обязано быть уникальным, может включать символы кириллицы и не имеет явного ограничения на длину (например, Значение температуры). Можно воспринимать его по аналогии с комментарием к объявленной переменной в CODESYS.
Как при импорте конфигурации ПЛК в OwenCloud передать название параметра?
Название параметра, которое будет импортировано в OwenCloud, указывается в Codesys 2.3 для нужного подэлемента на вкладке Базовые параметры в поле Комментарий:
Что делать, если web-интерфейс OwenCloud работает некорректно?
При проблемах с web-интерфейсом (например, некорректного отображения вкладок, отсутствия обновления данных в графиках/таблицах и т. д.) попробуйте очистить кэш web-браузера (обычно для этого используется комбинация клавиш Ctrl+F5). Такой эффект может возникать при обновлении облачного сервиса.
Каковы рекомендации по выбору значений таймаутов для протоколов Modbus RTU/ASCII и ОВЕН?
При добавлении прибора, опрашиваемого по протоколу Modbus RTU/ASCII или ОВЕН, требуется указать таймаут между символами и таймаут всего сообщения (см. таблицу). В большинстве случаев рекомендуется использовать следующие значения: таймаут между символами = 100 мс, таймаут всего сообщения = 600 мс.
Какие сетевые порты использует OwenCloud?
Для подключения приборов к OwenCloud используются следующие порты:
25001 (шлюзы ПЕ210, ПВ210);
25502 (ПЛК по протоколу Modbus TCP);
26502 (автоопределяемые устройства и Mx210 через Modbus TCP);
443 (OPC-сервер ОВЕН);
Рекомендуется в настройках подключаемых приборов указывать в качестве DNS-сервера Google Public DNS (8.8.8.8).
Источник
Тема: Внезапно перестал работать OwenCloud
Опции темы
Оценка этой темы
Отображение
Внезапно перестал работать OwenCloud
Внезапно пришло оповещение на почту, что связи с контроллером (СПК107М01) нет. Последние изменения в программе были уже давно и после этого синхронизация с OwenCloud была.
В системном журнале много таких записей:
Как диагностировать проблему?
Добрый день.
Пинг с контроллера до gate.owencloud.ru проходит? (в web-конфигураторе: Сеть/Диагностика/Пинг)
Вы пробовали перезагружать контроллер?
Вот этого я сделать не могу пока. Он в продакшне. Есть ли какой-либо вариант перезапустить на контроллере только сервис owencloud через командную строку, к примеру, без перезагрузки всего контроллера?
И проверьте, пожалуйста, что порт 26502 на сетевом оборудовании не заблокировали.
мне кажется что в логе Fri Jan 15 12:05:57 2021 daemon.err owen-cloud[14263] в скобках как раз и есть ИД процесса и по нему видно что после ошибки сервис сам перегружается
Bad programmers worry about the code. Good programmers worry about data structures and their relationships
service owen-cloud-proxy restart
И проверьте, пожалуйста, что порт 26502 на сетевом оборудовании не заблокировали.
owen-cloud-proxy перезагружал ещё утром — не помогло. Сейчас на всякий случай сейчас ещё раз повторил — не помогло.
Проверил порт 26502 с помощью netcat в командной строке на контроллере.
netcat подключился на пару секунд, потом соединение было закрыто сервером, как мне кажется, это нормальное поведение сервера.
Последний раз редактировалось f_rzh; 15.01.2021 в 14:01 .
Источник
Тема: Отладка работы OwenCloud с приборами
Опции темы
Оценка этой темы
Отображение
Отладка работы OwenCloud с приборами
Здравствуйте!
Занес приборы в OwenCloud, а облако их не видит — «Прибор не на связи». Шлюз ПМ210 находится в режиме «Сбои отсутствуют», проверил все кабеля, на симку шлюза отправил SMS «A=internet.mts.ru; U=; P=;», интернет на симке проверен. Приборы: МУ110-8К и МВ110-2А добавил как «Произвольное устройство Modbus», ибо их нет в меню «Тип прибора».
Как отладить работу системы? Где логи лежат? Как можно воспользоваться API (api.owencloud.ru)?
Заработало МВ110-8А. Но вопрос с отладкой остался, т.к. МУ110-8К приходится добавлять как Modbus, а облако не читает его выходы («Ошибка 255»). Что за ошибка?
Последний раз редактировалось philip.yef; 13.10.2017 в 05:47 .
Добрый день.
Ошибка 255 — Ошибка таймаута приема сообщения. Попробуйте в настройках прибора увеличить таймаут на прием сообщения.
У меня не заработала ни проверка на четность 8E1, ни проверка на нечетность 8О1 — «Ошибка 255». Работает только в варианте 8N1. Ух как я ругался когда понял это
.
Добрый день. Спасибо за информацию. Постараемся устранить в ближайшем релизе ПМ210
Добрый день еще раз. Выполнили проверку Вашего случая.
Сам ПМ210 корректно выполняет контроль четности, однако целевое устройство (в нашем случае 8А) не отвечает. При этом, так же не удалось подключиться к прибору через конфигуратор, с включенном контролем четности. Независимо от выставленного значения в регистре «Тип контроля четности данных», прибор все равно работает в режиме «без контроля». Собственно поэтому и не удавалось выполнить прием/передачу данных.
Рекомендуем перед внесением настроек приборов в «OwenCloud» проверять соединение с теми же устройствами через конфигураторы.
Добрый день еще раз. Выполнили проверку Вашего случая.
Сам ПМ210 корректно выполняет контроль четности, однако целевое устройство (в нашем случае 8А) не отвечает. При этом, так же не удалось подключиться к прибору через конфигуратор, с включенном контролем четности. Независимо от выставленного значения в регистре «Тип контроля четности данных», прибор все равно работает в режиме «без контроля». Собственно поэтому и не удавалось выполнить прием/передачу данных.
Рекомендуем перед внесением настроек приборов в «OwenCloud» проверять соединение с теми же устройствами через конфигураторы.
В общем как в анекдоте про программиста на стрельбище 
Тут вопрос в том, что ПМ210 это ОВЕН и 8А это ОВЕН, а вместе они не работают. У меня связка ПМ210 + ПР200 и не работает. Возможно что-то не так в ПМ210, возможно в ПР200. Но, насколько я помню, ПР200 работал слейвом с проверкой четности, не на актуальной (последней) прошивке ПР200. Но вопрос в том, что если OwenCloud+OwenПМ210+OwenПР200 не работает в 2/3 случаев. насколько ПМ210 будет работоспособен с прочим не Owen оборудованием.
Конфигурация работает: OwenCloud->ПМ210(master = 115200/8N1)->ПР200(slave = 115200/8N1) + ПР200(master port 2 = 9600/8E1)->мультиметр(slave = 9600/8E1).
Конфигурация не работает: OwenCloud->ПМ210(master = 115200/8Е1)->ПР200(slave = 115200/8Е1) + ПР200(master port 2 = 9600/8E1)->мультиметр(slave = 9600/8E1).
Конфигурация не работает: OwenCloud->ПМ210(master = 115200/8О1)->ПР200(slave = 115200/8О1) + ПР200(master port 2 = 9600/8E1)->мультиметр(slave = 9600/8E1).
Источник
Тема: Внезапно перестал работать OwenCloud
Опции темы
Оценка этой темы
Отображение
Внезапно перестал работать OwenCloud
Внезапно пришло оповещение на почту, что связи с контроллером (СПК107М01) нет. Последние изменения в программе были уже давно и после этого синхронизация с OwenCloud была.
В системном журнале много таких записей:
Как диагностировать проблему?
Добрый день.
Пинг с контроллера до gate.owencloud.ru проходит? (в web-конфигураторе: Сеть/Диагностика/Пинг)
Вы пробовали перезагружать контроллер?
Вот этого я сделать не могу пока. Он в продакшне. Есть ли какой-либо вариант перезапустить на контроллере только сервис owencloud через командную строку, к примеру, без перезагрузки всего контроллера?
И проверьте, пожалуйста, что порт 26502 на сетевом оборудовании не заблокировали.
мне кажется что в логе Fri Jan 15 12:05:57 2021 daemon.err owen-cloud[14263] в скобках как раз и есть ИД процесса и по нему видно что после ошибки сервис сам перегружается
Bad programmers worry about the code. Good programmers worry about data structures and their relationships
service owen-cloud-proxy restart
И проверьте, пожалуйста, что порт 26502 на сетевом оборудовании не заблокировали.
owen-cloud-proxy перезагружал ещё утром — не помогло. Сейчас на всякий случай сейчас ещё раз повторил — не помогло.
Проверил порт 26502 с помощью netcat в командной строке на контроллере.
netcat подключился на пару секунд, потом соединение было закрыто сервером, как мне кажется, это нормальное поведение сервера.
Последний раз редактировалось f_rzh; 15.01.2021 в 14:01 .
Источник
Тема: Ошибка при работе с сервером OwenCloud
Опции темы
Оценка этой темы
Отображение
Ошибка при работе с сервером OwenCloud
Подключили модуль МВ110-2А к шлюзу ПМ210-230.
Несколько раз были попытки подключения к облаку, затем выдает ошибку.
По мануалу это «Ошибка при работе с сервером OwenCloud»
IMEI прибора 867556040614987
Просим Вас помочь с решением проблемы.
Для помощи в решении вашей проблемы необходима дополнительная информация:
— зарегистрирован с данным IMEI хоть 1 прибор?
— существует в карте регистров хотя бы 1 параметр?
— корректно заполнены поля идентификаторов?
Данная ошибка зачастую идентифицирует, что либо прибор не подключился к облаку, либо сервер разорвал соединение (чаще всего ему просто нечего опрашивать)
Данный шлюз периодически подключается к облаку, и начинает передавать данные.
Но потом выходит в ошибку. Далее идут постоянные попытки подключения.
Нашли на форуме такую тему:
https://owen.ru/forum/showthread.php?t=30549
Шлюз новый, МВ110-2А тоже. Все перечисленные ваши вопросы,
выполнены.
Последний раз редактировалось AlexR1980; 04.02.2021 в 14:50 .
тут может помочь dsyabitov, теоретически он может посмотреть — что именно сервису не нравится
Источник
Содержание:
- Интеграция
- OWEN Cloud
- Возможные проблемы
Возможные проблемы
В этом разделе описаны возможные проблемы при работе с OWEN Cloud и способы их устранения.
SCADA-система сконфигурирована, шлюз запущен, но в облачном сервисе рядом с прибором серая галочка
Проверить наличие хотя бы одного параметра для опроса.
Проверить доступность порта 28502.
SCADA-система сконфигурирована, шлюз запущен, в облачном сервисе рядом с прибором зеленая галочка, но значение параметра в облачном сервисе не соответствует значению в SCADA-системе
Проверить, что настройки регистра в облаке совпадают с настройками в редакторе каналов SCADA-системы (тип данных, функция чтения, адрес).
SCADA-система сконфигурирована, шлюз запущен, в облачном сервисе рядом с прибором зеленая галочка, но данные по параметрам не обновляются, в командной строке сообщение вида:
read modbustcp frame {«error»: «read tcp 127.0.0.1:54688->127.0.0.1:502: i/o timeout»}
Данное сообщение говорит о том, что SCADA-система не отвечает на запросы шлюза. Необходимо перезапустить монитор.
После запуска шлюза в командной строке появилось сообщение вида:
external system server, dial tcp conn {«error»: «dial tcp 127.0.0.1:502: connectex: No connection could be made because the target machine actively refused it.»}
Данное сообщение говорит о том, что монитор либо не запущен, либо недоступен с ПК, на котором установлен шлюз.
- Программное обеспечение, устройства связи
- OwenCloud
- Руководство пользователя
Глоссарий
API – программный интерфейс, который позволяет интегрировать
OwenCloud с другими информационными системами.
Категории – группы приборов.
Мнемосхема – экран визуализации, используемый для отображения
значений параметров и событий.
Объект – один или несколько приборов.
ОС – операционная система.
Привилегии – права доступа пользователя, определяющие возможности
в OwenCloud.
ПХ210 – сетевые шлюзы ПМ210, ПЕ210, ПВ210
$ – обозначен расширенный функционал, входящий в тариф.
Общие сведения
Сервис OwenCloud предназначен для удаленного мониторинга, управления
приборами и оперативного оповещения об аварийных ситуациях на объектах.
Для доступа к OwenCloud необходим веб-браузер или мобильное приложение
и подключение к сети Интернет.
Базовый функционал OwenCloud (бесплатный):
-
сбор данных с подключенных приборов;
-
хранение считанных данных (до 90 дней);
-
отображение данных в виде мнемосхем, графиков и таблиц;
-
отображение устройств на карте;
-
удаленное управление приборами;
-
сохранение и загрузка конфигураций приборов;
-
отправка аварийных уведомлений по электронной почте, telegram-bot
и push-уведомлений в мобильном приложении; -
интеграция со SCADA-системами с помощью бесплатного ОВЕН OPC-сервера
или по протоколу OPC UA; -
открытый API для интеграции со сторонними информационными системами.
Расширенный функционал OwenCloud (согласно тарифному плану):
-
визуализация объекта с помощью мнемосхем;
-
создание и использование пользовательских графиков;
-
использование сводного отчета;
-
оправка уведомлений по sms.
Вход в сервис
Откройте браузер и введите адрес https://owencloud.ru/. Откроется
окно:
Нажмите ссылку Регистрация. Откроется окно:
Выберите физическое или юридическое лицо необходимо зарегистрировать
и нажмите кнопку Регистрация.
Регистрация физического лица
-
Заполните учетные данные.
-
Ознакомьтесь с Офертой и политикой конфиденциальности и в случае
согласия поставьте соответствующую галочку. -
Нажмите кнопку Регистрация. На указанную электронную
почту будет отправлено письмо для подтверждения регистрации. -
Откройте полученное письмо и перейти по ссылке для подтверждения
регистрации. Откроется окно OwenCloud и сообщение Ваша регистрация
подтверждена. -
Авторизуйтесь в OwenCloud.
После регистрации доступен бесплатный тариф. Ознакомиться с тарифами
можно на сайте. Ознакомиться с оплатой можно в разделе.
Регистрация юридического лица
-
Заполните учетные данные.
Внимание
Изменение
учетных данных компании возможно только при обращении в техническую
поддержку по электронной почте owencloud@owen.ru. -
Ознакомьтесь с офертой и политикой конфиденциальности и в случае
согласия поставьте соответствующую галочку. -
Нажмите кнопку Регистрация. На указанную электронную
почту будет отправлено письмо для подтверждения регистрации. -
Откройте полученное письмо и перейти по ссылке для подтверждения
регистрации. Откроется окно OwenCloud и сообщение Ваша регистрация
подтверждена.Внимание
Если письмо для подтверждения
регистрации не было получено, обратитесь в службу технической поддержки
по электронной почте owencloud@owen.ru. -
Авторизуйтесь в OwenCloud.
После регистрации доступен базовый (бесплатный тариф). Список тарифов
приведен на сайте.
Авторизация
Откройте браузер и введите адрес https://owencloud.ru/. Откроется
окно:
Введите Email и пароль указанные при регистрации.
Нажмите кнопку Войти. Откроется главное окно OwenCloud.
Управление услугами и оплатой
Управление услугами и оплатой доступно пользователям с привилегиями:
-
«Администратор»;
-
«Управляющий профилем»;
-
«Управляющий профилями клиентов» (см. раздел).
При регистрации учетной записи (см. разделы и) автоматически устанавливается Базовый тариф (бесплатный).
Сервис автоматически переводит учетную запись на Базовый тариф в следующих случаях:
-
для физических лиц: если на момент списания недостаточно средств
на счете; -
для юридических лиц: если счет не был оплачен в течение 10
рабочих дней после его выставления.
При переводе на Базовый тариф накладываются следующие ограничения:
-
Период опроса. Составит 60 сек независимо от настроек прибора.
После оплаты период опроса будет согласно настройкам прибора. -
Мнемосхемы. Недоступны для добавления, просмотра и редактирования.
Созданные ранее мнемосхемы не удаляются. После оплаты функционал восстановится. -
Конфигурации. Ограничатся двумя, самые старые будут удалены.
-
Пользовательские графики. Недоступны для добавления, просмотра
и редактирования. Созданные ранее графики не удаляются. После оплаты
функционал восстановится.
В разделе Администрирование откройте вкладку Услуги и
оплата. Откроется окно:
Подробное описание работы с физическими и юридическими лицами приведено
в Оферте.
Просмотр информации о тарифе и смена тарифного плана
Описание тарифов:
-
для физических лиц
-
для
юридических лиц
В разделе Администрирование откройте вкладку Услуги и
оплата. Нажмите ссылку Сменить тариф. Откроется окно, в
котором отображена подробная информация по текущему тарифу и доступные
тарифы:
При необходимости смените тарифный план, выбрав нужный тариф и
нажав кнопку Подключить тариф. Откроется окно подтверждения
перехода на новый тариф.
Для юридических лиц:
-
Выставляется счет в соответствии с новым тарифом.
-
При наличии неоплаченного счета смена тарифа будет недоступна.
Для физических лиц после перехода на новый тариф остаток абонентской
платы по старому тарифу будет возвращен на баланс.
Работа физических лиц по тарифам с расширенным функционалом
Для физических лиц предусмотрена авансовая система расчета без
выставления счета. Списание средств с лицевого счета производится
в соответствии с условиями тарифа.
Для удобства оплаты услуг банковской картой рекомендуется подключить
автоплатеж.
Подробное описание работы с физическими лицами приведено в Оферте.
Расширенные функции по тарифу доступны 30 дней с момента списания
средств за тариф.
По истечении 30 дней сервис автоматически спишет с виртуального
счета OwenCloud средства или произведет автоплатеж за новый расчетный
период согласно тарифу:
-
В случае если денежных средств на счете недостаточно и подключен
автоплатеж списание средств по тарифу будет произведено с банковской
карты в полном объеме. -
Если на момент списания средств на счете OwenCloud недостаточно
и автоплатеж не подключен, сервис самостоятельно переведет компанию
на Базовый (бесплатный) тариф.
Для оплаты тарифа следует:
-
В разделе Администрирование откройте вкладку Услуги
и оплата / Биллинг. Откроется окно: -
Нажмите ссылку Пополнить. Откроется окно:
Сумма – введите сумму, на которую будет пополнен баланс.
E—mail – введите адрес электронной почты, на которую
будет отправлен чек об оплате. -
Нажмите кнопку Продолжить. Откроется окно сервиса оплаты:
Работа юридических лиц по тарифам с расширенным функционалом
Услуги сервиса OwenCloud предоставляются по односторонней Оферте.
Договор является публичной офертой в соответствии со статьями 435,
437, 438 Гражданского кодекса РФ не требует оформления на бумажном
носителе и подписания его сторонами, договор обладает юридической
силой в силу акцепта Пользователем оферты Исполнителя путем прохождения
регистрации в Сервисе OwenCloud.
Для бухгалтерии – оферта распечатывается, заверяется печатью и
подписью руководителя. Скан прикладывается в необходимые бухгалтерские
программы. Этого достаточно для проведения оплат и отчета перед налоговыми
органами.
Системы расчета
Для юридических лиц предусмотрены следующие системы расчета:
-
Предоплатная. По запросу из личного кабинета на электронную
почту отправляется счет-фактура на оплату аванса. После поступления
средств на Лицевой счет пользователю доступен выбор тарифа. Списание
средств происходит по истечении расчетного периода. -
Постоплатная. Пользователь выбирает тариф и по завершении
расчетного периода на адрес электронной почты отправляется счет согласно
выбранному тарифу. Счет подлежит оплате в течение 10 (десяти) рабочих
дней с даты отправки счета по электронной почте. В случае несвоевременной
оплаты будет выставлен еще один счет и аккаунт будет автоматически
переведен на Базовый (бесплатный тариф). Возобновление получения расширенного
функционала возможно только после оплаты обоих счетов.
Процесс перехода с постоплаты на предоплату:
Для доступа к выставленным счетам в разделе Администрирование откройте вкладку Услуги и оплата / Биллинг / Счета:

Если счет не был получен, обратитесь в отдел логистики
по адресу logist_td@owen.ru, указав номер счета.
Если за 10 рабочих дней выставленный счет не будет оплачен, аккаунт
переводится на Базовый тариф и выставляется второй счет за
период, данный на оплату первого счета. Для продолжения работы на
выбранном при тарифе необходимо оплатить оба счета.
Для просмотра реализаций в разделе Администрирование откройте
вкладку Услуги и оплата / Биллинг / Реализации:
Изменение
адреса электронной почты для получения счетов
Для изменения адреса почты для получения счетов перейдите в раздел
Администрирование/Профиль компании. Откроется окно:
Укажите актуальные адреса электронной почты (через запятую) для
получения счетов и нажмите кнопку Сохранить.
Перевод личного кабинета физического лица в юридическое лицо
Для перевода личного кабинета физического лица в юридическое необходимо
подключение Базового тарифа.
Заполните форму Запроса.
Обработка заявки производится в течение 1 рабочего дня.
Остаток денежных средств, находящихся на лицевом счете, будет возвращен
через сервис Юkassa на карту, с которой производилась оплата.
Просмотр счетов для юридических лиц
В разделе Администрирование откройте вкладку Услуги и
оплата / Биллинг / Счета. Откроется окно:
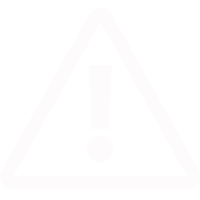
Если счет не был получен, обратитесь в отдел
логистики по адресу logist_td@owen.ru, указав номер счета.
SMS уведомления
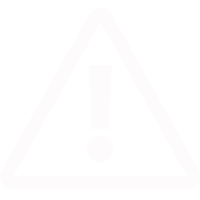
Отправка SMS уведомлений доступна в случае,
если уведомления предусмотрены тарифным планом и только для номеров
Российской Федерации.
Общие настройки SMS уведомлений
В разделе Администрирование откройте вкладку Услуги и
оплата / Настройки SMS / Общие. Откроется окно:
Отправка SMS-уведомлений – установите галочку
для отправки SMS-уведомлений по событиям.
Отправка SMS сверх пакета – установите галочку при необходимости
отправки SMS-уведомлений при превышении общего количества, входящего
в действующий тариф. За отправку SMS-уведомлений сверх тарифа взымается
плата согласно https://owen.ru/owencloud#tarif.
Ограничить SMS-сообщение до 70 символов –
установите галочку для ограничения сообщения 70 символами. Уведомления
более 70 символов списываются из тарифа, как несколько сообщений.
SMS-оповещение только о начале события / аварии – установите галочку для уведомления только о начале события. В
выключенном состоянии уведомления будут отправлены и о начале, и об
окончании события.
Просмотр детализации SMS
В разделе Администрирование откройте вкладку Услуги и
оплата / Настройки SMS / Детализация расходов SMS. Откроется окно:
Детализация расходов SMS содержит следующую информацию:
Дата и время – дата и время отправки уведомления.
Статус отправки SMS – состояние отправки уведомления.
Возможные варианты: Доставлено, Не доставлено / Отказ в передаче (сбой
на принимающей стороне).
Номер телефона – номер телефона, на который было отправлено
уведомление.
Комментарий – текст уведомления.
Навигация
Главное окно ОwenCloud:
Настройка отображения дерева:
Навигация по разделу Администрирование:
Добавление и настройка приборов
Добавление прибора
Добавление и настройка приборов в ОwenСloud производится в зависимости
от:
-
типа прибора;
-
интерфейса подключения (RS-485 или Ethernet).
Типы приборов
|
Тип приборов |
Название |
Интерфейс |
Интерфейс |
Подключение |
|---|---|---|---|---|
| Приборы ОВЕН с RS-485 |
Приборы ОВЕН • терморегуляторы; • датчики и пр. Список приборов см. раздел |
RS-485 (шлюз) |
• Преднастроенные приборы по протоколу • Приборы по протоколу ОВЕН |
раздел |
|
Программируемые |
ПЛК1ХХ ПЛК63/73 ПЛК1ХХ |
RS-485 (шлюз) |
Произвольное устройство Modbus |
раздел |
| Ethernet |
ПЛК через Modbus TCP |
раздел |
||
|
Программируемые |
СПК207 ПЛК2ХХ СПК1ХХ ПЛК2ХХ СПК1ХХ |
RS-485 (шлюз) |
Произвольное устройство Modbus |
раздел |
| Ethernet |
Программируемый контроллер |
раздел |
||
|
Программируемые |
ПР200, ПР100, ПР102 ПР110, ПР114 |
RS-485 (шлюз) |
Произвольное устройство Modbus |
раздел |
| ПР103 ПР205* в разработке |
Ethernet |
Автоопределяемые приборы ОВЕН |
||
|
Приборы ОВЕН с Ethernet |
МХ210, БП100К, |
Ethernet |
Автоопределяемые |
раздел |
В разделе Администрирование откройте вкладку Приборы. Нажмите кнопку Добавить прибор. Откроется окно:
Тип прибора – выберите тип прибора в соответствии с таблицей и следуйте указанием соответствующего
раздела.
Замена прибора
В разделе Администрирование откройте вкладку Приборы. Выберите прибор, который нужно заменить и нажмите на его название.
Откроется окно с настройками прибора:
Новый идентификатор – введите идентификатор нового прибора.
Нажмите кнопку Сохранить. В ОwenСloud будет произведена
замена прибора.
Настройка прибора
В разделе Администрирование откройте вкладку Приборы. Выберите прибор из списка и нажмите на его название. Откроется
окно с настройками прибора:
Текущий идентификатор – это номер устройства, подключенного
к OwenCloud:
-
Зав номер шлюза ПМ210, ПЕ210, ПВ210. Кроме ПМ210, выпущенных
до 02.2022 — IMEI. -
Зав номер приборов ОВЕН с Ethernet.
-
МАС-адрес для ПЛК / СПК подключенных через Ethernet.
Общие настройки прибора (базовые настройки)
В данном разделе приведены настройки общие для всех приборов.
В настройках прибора выберите Общие данные / Базовые
настройки. Откроется окно:
Название прибора – введите название прибора, которое будет
отображаться в OwenCloud.
Категории – выберите группы, к которым относится прибор.
Часовой пояс – выберите часовой пояс, в котором находится
прибор. В отчетах относительно данного часового пояса будут учитываться
временные параметры.
Время хранения архива – введите время хранения данных от
прибора. Максимальное значение – 90 дней. Время хранения архива определяет
время хранения каждой новой записи – то есть время, через которое
запись будет автоматически удалена из базы. При изменении значения
параметра новое значение распространяется только на новые события.
Оперативный период опроса – установите период опроса оперативных
параметров (см. раздел).
Конфигурационный период опроса – установите период опроса
конфигурационных параметров (см. раздел).
Управляющий период опроса – установите период опроса управляющих
параметров (см. раздел).
Минимальное значение для периодов опроса зависит от выбранного
тарифного плана. Например, для базового тарифа минимальное возможное
значение – 60 сек. Максимальное значение – 86400 сек (24 часа).
Период отсутствия данных – установите время отсутствия ответов
от устройства (шлюза или приборов, подключенных по Ethernet), по истечении
которого OwenCloud зафиксирует аварию «Прибор не на связи». Значение
должно быть больше минимального из трех установленных периодов опроса.
Настройки интерфейса RS-485 и протоколов
Адрес в сети – адрес прибора, подключенного к шлюзу ПХ210.
Скорость COM-порта – установите скорость COM-порта прибора,
подключенного к сетевому шлюзу ПХ210.
Настройка COM-порта – выберите настройки COM-порта, установленные
в приборе, подключенном к шлюзу ПХ210:
-
число информационных бит для одного байта данных. Возможные
варианты: 7, 8. -
режим контроля четности. Возможные варианты: N – отсутствует,
E – с контролем четности, O – с контролем нечетности. -
число стоп-бит. Возможные варианты: 1, 2.
Пример, 8N1 – 8 бит данных, без контроля четности, 1 стоп-бит.
Таймаут между символами – время ожидания очередного байта
данных. Рекомендуемое значение – 100 мс.
Таймаут всего сообщения – время ожидания получения полного
пакета данных. Рекомендуемое значение – 600 мс.
Протокол Modbus – протокол, по которому настроен
прибор, подключенный к шлюзу. Возможные варианты: RTU или ASCII.
Разрешить пакетное чтение – установите галочку для ускорения
обмена данными (только если подключенный прибор поддерживает групповое
чтение (см. РЭ на прибор)).
Приборы с Ethernet
Токен авторизации – ключ для авторизации на сервере для
программируемых приборов ОВЕН на Codesys 2.3 и Codesys 3.5.
Пароль – пароль для доступа к прибору, установленный в Owen
Configurator.
Настройка типов параметра прибора
В OwenCloud предусмотрено три типа параметров прибора:
-
Оперативные – параметры, значения которых часто изменяются
и требуют оперативного отслеживания. -
Управляющие – параметры, записываемые в прибор: запись
параметров, запись по шаблону, конфигурации. -
Конфигурационные – параметры, которые отображаются на
вкладке Конфигурации (см. раздел). Удобно использовать, например, для рецептов, когда нужно сразу
поменять несколько параметров на заранее заданные значения.
Для каждого типа параметров устанавливается собственный период
опроса (см. раздел).
В настройках прибора откройте вкладку Настройки параметров. Откроется окно:
Установите соответствующие галочки для параметров прибора:
Настройка отображения параметров в отчетах
В настройках прибора откройте вкладку Настройки параметров. Откроется окно:
Установите соответствующие галочки для отображения параметров прибора
в отчетах:
Настройки параметров прибора при работе по протоколу Modbus
Добавление параметров прибора при работе по протоколу Modbus.
В настройках прибора выберите Настройки параметров и нажмите
кнопку 
Название – введите название параметра.
Категория – выберите группу, к которой относится параметр.
Код параметра – уникальное (в рамках прибора) обозначение
параметра. Максимальный размер – 20 символов. Поддерживаются символы
«A»-«Z», «a»-«z», «.», «/», «-», «_»
Функция чтения – функция чтения Modbus. Возможные значения:
-
не читаемый – чтение параметра не производится;
-
01 – Read Coil Status;
-
02 – Read Discrete Inputs;
-
03 – Read Holding Registers;
-
04 – Read Input Registers.
Функция записи – функция записи Modbus. Возможные значения:
-
не записываемый – запись параметра не производится;
-
05 – Force Single Coil
-
06 – Preset Single Register
-
15 – Force Multiple Coils;
-
16 – Force Multiple Registers.
Адрес регистра – адрес опрашиваемого регистра в шестнадцатеричной
системе счисления (HEX). Для переменных типа BOOL указывается адрес
бита.
Формат хранения – формат данных.
| № пп. |
Тип данных в OwenCloud |
Тип данных в Codesys |
|---|---|---|
| 1 | Bool | BOOL |
| 2 | Int16 | INT |
| 3 | Int32 | DINT |
| 4 | Int64 | LINT (присутствует только в CODESYS V3.5) |
| 5 | Uint16 | UINT/WORD |
| 6 | Uint32 | UDINT/DWORD |
| 7 | Uint64 | ULINT/LWORD (присутствует только в CODESYS V3.5) |
| 8 | Float | REAL |
| 9 | Double | LREAL (присутствует только в CODESYS V3.5) |
Единица измерения – единица измерения параметра, которая
будет отображаться в отчетах.
Точность отображения – количество знаков после запятой (0…5).
Множитель (только для численных типов данных) – коэффициент
масштабирования, на который умножается значение параметра. Устанавливается
в следующих случаях:
-
вычислениях в процессе проверки условий регистрации событий;
-
отображении значения параметра в интерфейсе сервиса;
-
передаче значения параметра в методе API.
Во время записи параметра с множителем в прибор передается значение,
разделенное на множитель. Округление с заданной точностью выполняется
после умножения
Применять битовую маску (только для целочисленных типов
данных) – установите галочку для извлечения выбранного бита из заданного
параметра.
Настройки порядка байт и регистров применяются к параметру до наложения
битовой маски.
Порядок байт: младшим байтом вперед – установите галочку
для использования хранения байтов в порядке младшим байтом вперед.
Порядок регистров: младшим регистров вперед – установите
галочку для использования чтения регистров (занимающих более одного)
в порядке младшим регистром вперед.
Представление значений – установите галочку для присвоения
текстовой информации различным значениям параметра. В отчетах значения
параметра будут заменены соответствующей текстовой информацией.
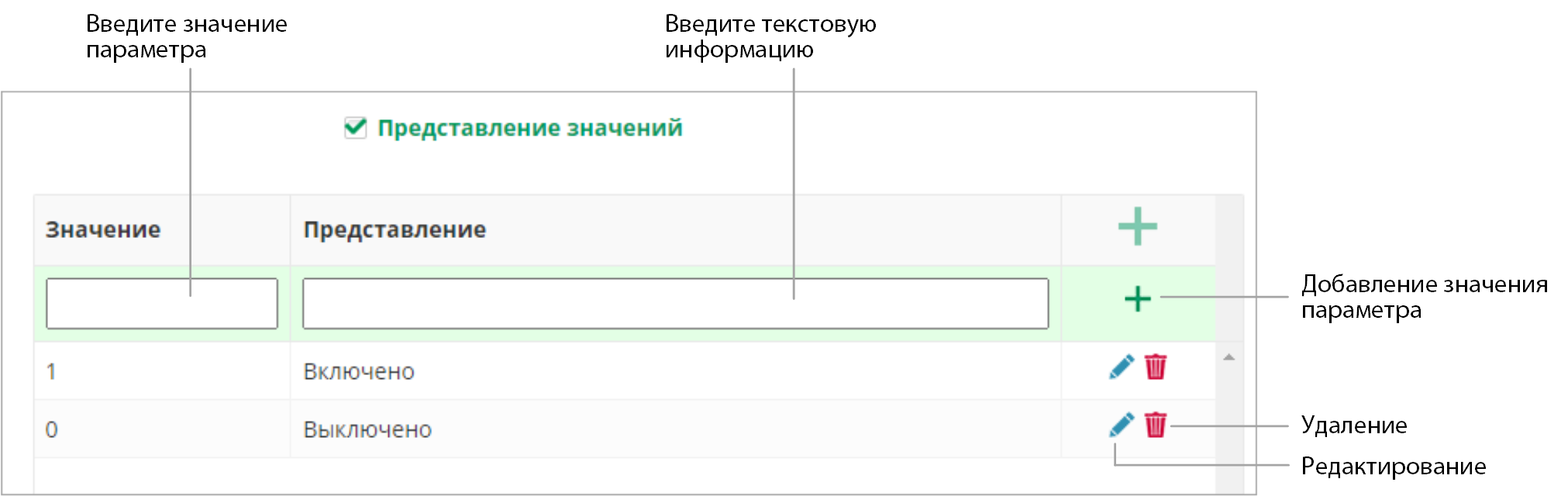
Настройка расположения прибора на карте
В настройках прибора выберите Общие данные / Расположение
на карте. Откроется окно:
Укажите расположение прибора на карте и нажмите кнопку Сохранить.
Копирование прибора
Копирование прибора предназначено для быстрого дублирования однотипных
приборов. При копировании сохраняются следующие настройки:
-
Характеристики прибора;
-
Настройки параметров (список, тип, видимость в отчетах);
-
События прибора.
В разделе Администрирование откройте вкладку Приборы. Выберите прибор, настройки которого необходимо скопировать.
Нажмите кнопку копирования прибора. Откроется окно:
Заполните уникальные настройки прибора и нажмите кнопку Копировать.
Откроется окно с настройками прибора. Внесите необходимые изменения
и нажмите кнопку Сохранить.
Просмотр данных по прибору и объекту
Просмотр текущих данных прибора (Параметры)
Отчет Параметры позволяет просматривать текущие значения
обновляемых параметров прибора.
В главном окне OwenCloud выберите прибор и откройте вкладку Параметры. Откроется окно:
Значения параметров обновляются автоматически, период обновления
данных определяется типом параметра (оперативный, конфигурационный,
управляющий) и установленными для них периодами опроса (см. раздел).
Список параметров для отображения в отчете устанавливается в Настройках параметров прибора/Отображать в параметрах (см. раздел).
При возникновении ошибки в процессе получения значения параметра,
отображается код ошибки. Описание кодов ошибок для протокола ОВЕН
приведено в описании протокола. Описание кодов ошибок для протокола
Modbus приведено в таблице ниже.
Ошибки, генерируемые сервисом OwenCloud
|
Код ошибки |
Название |
Описание |
|---|---|---|
| 253 | NOT-A-NUMBER (NaN) |
Ошибка преобразования полученных данных в числа формата float или
|
|
255 |
TIMEOUT |
Отсутствие ответа Ошибка Если ошибка возникает по нескольким параметрам:
Если ошибка возникает по всем параметрам:
|
Описание кодов ошибок для протокола Modbus
|
Код ошибки |
Название |
Описание |
|---|---|---|
|
1 |
ILLEGAL FUNCTION |
Slave-устройство не поддерживает функцию Modbus, указанную в запросе |
|
2 |
ILLEGAL DATA ADDRESS |
Slave-устройство не содержит одного или нескольких регистров, указанных |
|
3 |
ILLEGAL DATA VALUE |
Значение в поле данных является некорректным согласно протоколу Modbus |
|
4 |
SERVER DEVICE FAILURE |
Во время выполнения запроса в slave-устройстве произошла внутренняя |
|
5 |
ACKNOWLEDGE |
Slave-устройство приняло и обрабатывает запрос, но это потребует |
|
6 |
SERVER DEVICE BUSY |
Slave-устройство обрабатывает другую команду. Master-устройство должно |
Просмотр данных прибора в табличном виде
Данные по прибору в табличном виде позволяют детально просматривать
значения параметров по прибору за последние 3 месяца, а также выгружать
значения в Excel.
В главном окне OwenCloud выберите прибор и откройте вкладку Таблицы. Откроется окно:
Укажите интервал времени данных для отображения в отчете, выбрав Последние данные или Данные за период и установив соответствующие
значения в поля С или По. Нажмите кнопку Показать.
Список параметров для отображения в отчете устанавливается в Настройках параметров прибора / Отображать в таблицах (см. раздел).
При необходимости Включить / выключить видимость группы или конкретных
параметров используйте фильтр Тип параметра. Настройка фильтра
сохраняется для учетной записи пользователя.
Давность данных доступных для отображения в отчете устанавливается
в Базовых настройках прибора / Время хранения архива (см. раздел).
Для экспорта таблицы в файл Excel следует:
-
Нажать кнопку Экспорт в Excel.
-
Откроется окно, в котором выберите Интервал времени и
укажите Название файла.: -
Нажмите кнопкуПолучить файл.
Таблица будет сохранена
в формате Excel.
Просмотр данных прибора в виде графика
Графики позволяют отобразить изменение значений параметров и события
прибора в графическом виде.
В главном окне OwenCloud выберите прибор и откройте вкладку Графики. Откроется окно:
Цветовая индикация:
-
Серая вертикальная линия – отсутствие данных от прибора;
-
Синяя вертикальная линия – начало и окончание события;
-
Красная вертикальная линия – начало аварии.
Укажите интервал времени данных для отображения в отчете, установив
соответствующие значения в поля С и По. Нажмите кнопку Показать.
При необходимости увеличьте масштаб графика. Выделите часть графика,
которую нужно увеличить, удерживая левую кнопку мыши.
Список параметров для отображения в отчете устанавливается в Настройках параметров прибора / Отображать на графиках (см. раздел).
При необходимости включить или выключить видимость параметров и
событий используйте фильтры Тип параметра и Тип событий. Настройка фильтров сохраняется для учетной записи пользователя.
Просмотр расположения приборов на карте
На карте отображается местоположение и состояние приборов учетной
записи, непосредственно подключенных к OwenCloud. Для приборов, подключенных
через шлюз ПХ210 – будет отображаться только состояние шлюза.
В главном окне OwenCloud нажмите на ссылку Приборы на карте. Откроется окно:
Расположение приборов на карте устанавливается при настройке прибора
(см. раздел).
Визуализация объекта (мнемосхемы) ($)
Визуализация объекта позволяет показать карту технологического
процесса с использованием библиотеки готовых анимированных мнемосимволов.
При визуализации объекта есть возможность вывести:
-
статическое или анимированное изображение (фотографию/скрин
изображения из любого редактора); -
текст;
-
значения параметров;
-
управление объектом (запись параметров в прибор);
-
аварийные события с помощью сигнальных элементов – круг / квадрат,
элемента Данные; -
элементы визуализации технологических процессов.
Доступ и количество мнемосхем определяется:
-
выбранным тарифом (см. раздел)
-
привилегиями пользователя (см. раздел).
Для отображения мнемосхем у пользователя должен быть доступ к приборам
и шаблонам, задействованным в мнемосхеме.
Создание мнемосхемы
В разделе Администрирование откройте вкладку Мнемосхемы. Откроется окно:
Нажмите кнопку Добавить схему. Откроется окно:
Название – введите / измените название мнемосхемы.
Категории – выберите группы, к которым будет относиться
мнемосхема.
Нажмите кнопку Добавить. Откроется окно редактора визуализации:
Выберите элемент в библиотеке и перетащите на холст, удерживая
левую кнопку мыши.
Настройки холста
При необходимости установите следующие характеристики холста:
-
В разделе Настройки холста / Сетка:
Показать
сетку – установите галочку для отображения сетки.Шаг
сетки – установите значение шага сетки. -
В разделе Настройки холста / Фон:
Цвет фона – выберите цвет фона холста или установите фоновое изображение.
Фоновое изображение – при необходимости добавьте изображение
нажав на ссылку Выберите изображение. Максимальный размер файла
– 1 Мб. Поддерживаются следующие форматы: png, .jpg, .svg, .gif и
.svg. Установите следующие параметры для изображения:
Выравнивание – выберите выравнивание изображения относительно
холста. Возможные варианты: по левому краю, по центру, по правому
краю.
Соотношение сторон – выберите тип заполнения.
Непрозрачность – установите прозрачность изображения.
Размер полотна – установите размер холста в пикселях.
Статическое или анимированное изображение (Изображение)
Для вывода изображения или анимированной картинки выберете элемент Изображение в группе Стандартные.
При необходимости установите следующие характеристики изображения:
-
Размеры (ширина, высота, угол поворота, расположение
на холсте) -
Выберите изображение. Максимальный размер файла – 1
Мб. Поддерживаются следующие форматы: png, .jpg, .svg, .gif и .svg.
Установите следующие параметры для изображения: -
Выравнивание – выберите выравнивание изображения относительно
холста. Возможные варианты: по левому краю, по центру, по правому
краю. -
Соотношение сторон – выберите тип заполнения.
-
Непрозрачность – установите прозрачность изображения
-
Сохранять пропорции – установите галочку для сохранения
пропорций изображения. При отсутствии галочки изображение растягивается
до размеров элемента без сохранения пропорций.
Текст
При необходимости установите следующие характеристики элемента:
-
Представление (контур, заливка, толщина контура, тип контура)
-
Текст (цвет, размер, толщина, <текст>)
Вывести значение параметра (Данные)
Для отображения значения параметра выберите в разделе Общие / Данные. При необходимости установите следующие характеристики
элемента:
-
Размеры (ширина, высота, угол поворота, расположение
на холсте) -
Параметры (<параметр>, галочка Отображать название)
-
События – по срабатыванию события объект Данные становится
красным. -
Представление (контур, заливка, толщина контура, тип
контура) -
Текст (цвет, размер, толщина, <текст>)
Для добавления выноски с данными выберите элемент и нажмите кнопку Добавить лейбл. Нажмите на элемент Данные и выберите в
настройках элемента События для отображения на выноске:
Управление объектом, запись параметров (Шаблон на запись)
Для создания элемента управления выберите в разделе Общие / Шаблон. При необходимости установите следующие характеристики
элемента:
-
Размеры (ширина, высота, угол поворота, расположение
на холсте) -
Шаблон на запись (<шаблон на запись>, чек-бокс Подтвердить запись)
-
Представление (контур, заливка, толщина контура, тип
контура) -
Текст (цвет, размер, толщина, <текст>)
Аварийные элементы Сигнальный круг / квадрат
Для вывода элемента, отображающего аварию, выберите в разделе Общие / Сигнальный круг или Сигнальный квадрат.
При необходимости установите следующие характеристики элемента:
-
Размеры (ширина, высота, угол поворота, расположение
на холсте) -
События – выберите событие для отображения, нажав ссылку Выберите событие. Заливка зависит от состояния события (прозрачный
/ красные)
Элементы визуализации технологических процессов
При необходимости установите следующие характеристики элемента:
-
Размеры (ширина, высота, угол поворота, расположение
на холсте) -
События – выберите событие соответствующее технологическому
процессу (включено / выключено):-
Событие = 0 – срабатывания не было, элемент имеет прозрачную
заливку. -
Событие = 1 – зафиксировано срабатывание, элемент имеет прозрачную
зеленую заливку, часть элементов анимированные (крутятся при срабатывании
события).
-
Общий вид библиотеки технологических элементов:
Горячие клавиши при работе с мнемохсемами
|
№ пп. |
Комбинация |
Описание |
|---|---|---|
|
1 |
Зажать Shift и обвести левой кнопкой мыши группу элементов |
Выделение группы элементов |
|
2 |
Ctrl + C |
Скопировать выделенный элемент в буфер |
|
3 |
Ctrl + V |
Вставить выделенный элемент из буфера |
|
4 |
Ctrl + X или Shift + Delete |
Вырезать |
|
5 |
Delete или Backspace |
Удалить выделенный элемент |
|
6 |
Ctrl + Z |
Отменить последнее действие |
|
7 |
Ctrl + Y |
Выполнить последнее отмененное действие |
|
8 |
Ctrl + S |
Сохранить мнемосхему |
|
9 |
Ctrl + Plus |
Увеличить масштаб мнемосхемы |
|
10 |
Ctrl + Minus |
Уменьшить масштаб мнемосхемы |
|
11 |
Зажать Shift и масштабировать элемент |
Если зажата кнопка Shift, то изменение размеров элемента происходит |
|
12 |
Ctrl + стрелки вверх, вниз, влево, вправо |
Изменить размер элемента по ширине/высоте |
|
13 |
Shift + стрелки |
Изменить положение элемента относительно |
В разделе Настройка элемента / Событие нажмите ссылку Выберите событие. Откроется окно:
Во вкладке Приборы или События объекта выберите прибор и
событие прибора / событие объекта, которое нужно присвоить элементу.
Просмотр мнемосхемы
В главном окне OwenCloud выберите мнемосхему. Откроется окно:
Во время просмотра мнемосхемы элементы визуализации отображают
значения привязанных параметров и событий, а так же элементы управления.
Пользовательские графики ($)
Пользовательский график позволяет сравнивать показатели и события
разных приборов / объектов в одном графическом отчете.
Пользовательский график обеспечивает:
-
быстрое визуальное сравнение работы однотипного оборудования;
-
контроль и сравнение срабатывания важных событий;
-
создание персонального отчета под каждого пользователя (установщика,
диспетчера).
Количество пользовательских графиков доступных пользователю определяется:
-
выбранным тарифом (см. раздел);
-
привилегиями пользователя (см. раздел).
Добавление пользовательского графика
В разделе Администрирование откройте вкладку Графики. Откроется окно:
Нажмите кнопку Добавить отчет. Откроется окно:
Наименование – введите название пользовательского отчета.
Категория – выберите группы, к которым будет относиться
пользовательский график.
Тип отчета – графический.
Нажмите кнопку Добавить. Откроется список пользовательских
графиков компании. Нажмите на название добавленного отчета. Откроется
окно:
Параметры – выберите параметры для построения графика. Нажмите
ссылку Добавить. Откроется окно:
Выберите прибор и параметр прибора. Откроется окно:
События – выберите события для построения графика. Нажмите
ссылку Добавить. Откроется окно:
Откройте вкладку Приборы или События объекта и выберите
события, которые нужно включить в отчет. Откроется окно:
Нажмите кнопку сохранения отчета.
Просмотр пользовательского графика
В главном окне OwenCloud выберите график. Откроется окно:
Если пользовательский график включает данные приборов, находящихся
в разных часовых поясах, время в отчете указывается в GMT±0.
Сводный отчет ($)
Сводный отчет позволяет выводить ключевые показатели работы объекта
(показатели от разных приборов) за определённый период времени с учетом
заданных условий для расчета и условий выделения показателей.
Показателями могут быть:
-
Время работы при определенных условиях;
-
Средние значения;
-
Минимальные и максимальные значения;
-
Показатели на начало и конец периода
и др.
Количество сводных отчетов, доступных пользователю определяется:
-
выбранным тарифом (см. раздел);
-
привилегиями пользователя (см. раздел).
Добавление сводного отчета
В разделе Администрирование перейдите вкладку Отчеты. Откроется окно:
Нажмите кнопку Добавить отчет. Откроется окно:
Наименование – введите название сводного отчета.
Категория – выберите группы, к которым будет относиться
сводный отчет.
Тип отчета – сводный.
Нажмите кнопку Добавить. Откроется окно:
Для создания отчета следует:
-
создать или добавить разделы отчета;
-
создать или добавить параметры отчета.
Добавление разделов
Нажмите Добавить
Раздел и добавьте необходимое количество разделов отчета, задав
их название.
Добавление параметров
Нажмите Добавить
Параметр. Откроется окно создания параметра:
Наименование – введите название пользовательского параметра.
Группа – выберите раздел отчета, где будет расположен параметр.
Единица измерения – при необходимости выберете единицу измерения
из списка.
Точность отображения – выберете количество
знаков после запятой (0-5).
Правило выделения — укажите
условие, при которых необходимо выделять показатель цветом.
Функция – выберете функцию, которая будет вычислять данный
параметр,
Список доступных параметров по прибору определяется
в настройках прибора – видимость Отображать в параметрах (см. раздел).
Описание функций
|
CounterTime() |
Суммарное |
|---|---|
|
Avg() |
Среднее Сумма значений, деленная на их количество |
|
First() |
Первое значение |
|
Last() |
Последнее |
|
Min() |
Минимальное |
|
Max() |
Максимальное |
|
Count() |
Количество |
|
Sum() |
Отображает |
|
SumDistinct() |
Сумма всех |
| CountDistinct() |
Количество |
Ограничения при работе с функциями
|
Не допускается |
|
|
<function (“parameter_1”)> +<function (“parameter_2”) > |
корректно |
|
“parameter_1” |
некорректно |
|
<function (“parameter_1”)> + (“parameter_2”) |
некорректно |
|
Для одной |
|
|
<function (“parameter_1”)> + <function (“parameter_2”)> |
корректно |
|
<function (“parameter_1”+“parameter_2”) |
некорректно |
|
<function (“parameter_1”- 50) > |
некорректно |
|
Не допускается |
|
|
<function (<function (“parameter_1”)>)> |
некорректно |
Условия фильтрации – укажите условие фильтрации, при которых
будет рассчитываться функция (при необходимости).
Правило выделения – укажите правило, при котором значение
вычисляемого параметра будет выделяться (при необходимости).
Нажмите кнопку сохранения отчета.
Просмотр сводного отчета
В главном окне OwenCloud нажмите 
Если сводный отчет включает данные приборов, находящихся в разных
часовых поясах, время в отчете указывается в GMT±0.
События и уведомления по приборам и объектам
События подразделяются:
-
по прибору (см. раздел);
-
по объекту (см. раздел)
-
аварии — все аварийные события по приборам и объектам аккаунта
(см. раздел).
События по прибору
Настройка событий прибора
Пользовательские события
В разделе Администрирование откройте вкладку Приборы. Выберите прибор, нажав на название. Откроется окно с настройками
прибора.
Откройте вкладку Настройки событий / Пользовательские события. Откроется окно:
Нажмите кнопку Добавить новое событие. Откроется окно:
Сообщение – введите текст уведомления по событию.
Выражение – введите логическое выражение, определяющее условие
наступления события. Список поддержанных операторов и примеры выражений
приведены в таблице.
Для получения выражения для события нажмите кнопку Изменить. Откроется окно:
Введите логическое выражение, учитывая следующие условия:
-
в качестве разделителя значений с плавающей точкой используется
символ «.» (точка); -
порядок обработки операторов – слева направо;
-
операторы, помещенные в скобки, обрабатываются первыми;
-
нумерация битов ведется с нулевого
Операторы событий
|
№ пп. |
Оператор |
Описание |
|---|---|---|
|
Арифметические операторы |
||
|
1 |
+ |
Сложение |
|
2 |
— |
Вычитание |
|
3 |
* |
Умножение |
|
4 |
/ |
Деление |
|
Логические |
||
|
5 |
AND |
Логическое И |
|
6 |
OR |
Логическое ИЛИ |
|
7 |
XOR |
Исключающее ИЛИ |
|
8 |
NOT |
Отрицание |
|
Битовые |
||
|
9 |
& |
Побитовое И |
|
10 |
| |
Побитовое ИЛИ |
|
11 |
^ |
Побитовое исключающее ИЛИ |
|
12 |
~ |
Побитовая инверсия |
|
Операторы |
||
|
13 |
= |
Проверка на равенство |
|
14 |
!= |
Проверка на неравенство |
|
15 |
< |
Меньше |
|
16 |
> |
Больше |
|
17 |
<= |
Меньше или равно |
|
18 |
= |
Больше или равно |
|
Дополнительные |
||
|
15 |
(…) |
Оператор установки приоритета |
|
16 |
@ |
Оператор извлечения кода ошибки параметра |
|
Примеры
|
Нажмите кнопку Утвердить выражение.
Задержка срабатывания – укажите период времени, в течении
которого при наступлении условия события фиксация не производится.
Если по истечении данного времени условие сохраняется, производится
фиксация события.
Активное – установите галочку для проверки события.
Аварийное – установите галочку, если данное событие необходимо
относить к аварии. Просмотр аварий в OwenCloud:
-
по авариям аккаунта (см. Просмотр аварий по приборам и объектам аккаунта)
-
аварии по прибоору (см. Просмотр пользовательских событий объекта)
Список Email уведомлений – список e-mail адресов (через
«,» или «;») для получения уведомлений. Максимальное количество –
9.
Список SMS уведомлений – список телефонных номеров (через
«,» или «;») для получения уведомлений. Максимальное количество –
3.
Список получателей Push-уведомлений – добавьте получателей
уведомлений Push-уведомлений в мобильном приложении OwenCloud, нажав
ссылку Добавить пользователя.
Список получателей telegram-уведомлений – добавьте получателей
уведомлений в telegram, нажав ссылку Добавить пользователя.
Максимальное количество событий для прибора – 50.
Системные события
В разделе Администрирование откройте вкладку Приборы. Выберите прибор, нажав на название. Откроется окно с настройками
прибора.
Откройте вкладку Настройки событий / Системные
события. Откроется окно:
Список Email уведомлений – список e-mail адресов (через
«,» или «;») для получения уведомлений. Максимальное количество –
9.
Список SMS уведомлений – список телефонных номеров (через
«,» или «;») для получения уведомлений (см. раздел). Максимальное количество – 3.
Нажмите кнопку Сохранить.
Просмотр списка событий прибора
В главном окне OwenCloud выберите прибор и откройте вкладку События. Откроется окно:
В отчете используется следующая цветовая индикация:
-
Розовый фон строки – непрочитанная и незавершенная авария.
-
Желтый фон строки – прочитанная и незавершенная авария.
-
Зеленый фон строки – прочитанная и завершенная авария.
-
Белый фон строки – непрочитанная завершенная авария.
-
Серый фон строки – завершенное событие.
-
Голубой фон строки – незавершенное событие.
Отчет содержит следующую информацию по событию:
Сообщение – текст уведомления;
Время фиксации – время начала события;
Время снятия – время окончания события;
Значение параметров – условия для фиксации события
Критичность – критичность события. Возможные значения: простое
событие или авария.
Кем прочтено – имя пользователя, прочитавшего уведомление
о событии.
При необходимости отметьте все события прочитанными, нажав ссылку Отметить все аварии прочитанными.
При необходимости используйте фильтры:
-
Критичность: аварии или просто события.
-
Статус события: незавершенные или прошедшие.
-
Тип события: все системные события, события объектов,
пользовательские события.
События объекта
Настройка аварийных и пользовательских событий
В разделе Администрирование откройте вкладку События
объекта. Откроется окно:
Для добавления события нажмите кнопку Добавить. Откроется окно:
График срабатываний – укажите период времени, в который
необходимо фиксировать события. Возможные варианты:
-
Всегда – событие обрабатывается круглосуточно ежедневно.
-
Повтор – событие обрабатывается в указанные дни недели
и только в указанный интервал времени. -
Период – событие отрабатывается в указанный период времени.
Просмотр пользовательских событий объекта
В главном окне OwenCloud нажмите ссылку События объекта. Откроется окно:
При необходимости используйте фильтры:
-
Критичность: аварии или просто события.
-
Статус события: незавершенные или прошедшие.
-
Тип события
Просмотр аварий по приборам и объектам аккаунта
Раздел Аварии позволяет просматривать все текущие аварийные события
по приборам и объектам аккаунта в одном окне.
В главном окне OwenCloud нажмите ссылку Аварии. Откроется
окно:
В отчете используется следующая цветовая индикация:
-
Розовый фон строки –непрочитанная и незавершенная авария.
-
Желтый фон строки – прочитанная и незавершенная авария.
-
Зеленый фон строки – прочитанная и завершенная авария.
-
Белый фон строки – непрочитанная завершенная авария.
Уведомления
Общие сведения
В OwenCloud предусмотрены следующие виды уведомлений:
-
В Web-приложении
При фиксации аварии в браузере
будет включено звуковое оповещение. Выключение оповещение производится
при завершении аварии, прочтении уведомления или при отключении звука
уведомления (Просмотр пользовательских событий объекта) -
На электронную почту
-
По SMS ($)
-
Push-уведомления в мобильном приложении
-
Telegram-бот
-
Голосовой помощник Алиса
Настройка получателей уведомлений производится при создании события
и в разделе Администрирование/Уведомления для каждого канала
оповещения (Email, Sms, Push-уведомления, Telegram‑bot) .
Интегратор имеет возможность получать Push-уведомления и уведомления
Telegram‑bot по приборам компании (см. Настройка уведомлений).
Настройка уведомлений
В данном разделе отображены все правила для уведомлений, которые
были настроены по приборам и объектам аккаунта.
Настройка уведомлений производится:
-
при настройке событий;
-
в разделе «Администрирование» / «Уведомления».
Настройка уведомлений в разделе Администрирование доступна
пользователям со следующими привилегиями:
-
«Управляющий событиями»;
-
«Управляющий клиентами»;
-
«Просмотрщик клиентов».
Для настройки уведомлений перейдите в раздел Администрирование и откройте вкладку Уведомления. Откроется окно:
В списке уведомлений отображаются уведомления событий по доступным
пользователю приборам и при наличии соответствующей привилегии.
Создайте правило для отправки уведомлений, нажав кнопку Добавить
уведомление. Откроется окно:
Добавьте событие по прибору или по объекту для отправки уведомления,
нажав на ссылку Добавить событие. Откроется окно:
Выберите прибор или события объекта.

Не допускается создание нескольких правил уведомлений
с одинаковыми событиями по прибору или объекту.
При необходимости добавьте:
-
получателей уведомлений Telegram-бот и Push-уведомлений в мобильном
приложении OwenCloud, нажав ссылки Добавить пользователя. -
получателей уведомлений на электронную почту, нажав на ссылку Добавить e-mail. Откроется окно, в котором введите адреса электронной
почты пользователей для получения уведомлений. Максимальное количество
e-mail – 9. -
получателей SMS уведомлений, нажав ссылку Добавить номер моб.
телефона. Откроется окно, в котором введите номера мобильных телефонов
в любом формате (+7(9XX)XXX-XX-XX, +79XXXXXXXXX, 89XXXXXXXXX).Максимальное
количество номеров – 3.Примечание
Отправка SMS уведомлений
доступна только для абонентов Российской Федерации.
Настройка Telegram-бот и голосового помощника Алисы
Telegram-бот
Пользователи для получения Push-уведомления выбираются при создании
правил уведомления или при создании события.
OwenCloudBot позволяет получать уведомления от подключенных к OwenCloud
приборов.
Для работы с ботом OwenCloudBot:
-
В мессенджере Telegram добавьте бот, перейдя по ссылке https://t.me/OwenCloudBot
-
В OwenCloud перейдите Профиль пользователя / Данные пользователя
перейдите на вкладку Токены: -
Нажмите кнопку Добавить токен. Откроется окно:
В примечании укажите назначение, например, для Telegram.
-
В мессенджере Telegram нажмите Начать:
-
Нажмите кнопку Токены. Нажмите кнопку Регистрация
нового токена. -
Введите токен или отправьте изображение QR-кода.
При фиксации аварии в OwenCloud информация об аварии будет отображена
в Telegram.
Голосовой помощник Алиса
Для использования голосового помощника:
-
Активируйте навык OwenCloud с помощью команды Запусти навык
OwenCloud или Облако ОВЕН. -
В OwenCloud перейдите Профиль пользователя / Данные пользователя
на вкладку Токены: -
Нажмите кнопку Добавить пин-код. Откроется окно:
-
В Алисе активируйте пин-код с помощью команды
пинкод<значение_пинкода>:
-
Список команд для голосового помощника
|
Команда |
Описание |
|---|---|
|
Аварии |
Получение |
|
Приборы |
Получение |
|
Параметры |
Получение |
|
Шаблоны |
Получение |
|
Включи <название_шаблона> |
Выполнение |
|
Запусти |
При появлении сообщения Извините, OwenCloud не отвечает повторите
команду.
Управление прибором и объектом
При управлении прибором и объектом предусмотрено три вида записи
настроек:
Запись значений параметров в прибор используется в следующих
случаях:
-
Для проверки корректности записи параметров в прибор в момент
установки -
Для изменения значения параметра в одном приборе при наличии
достаточной квалификации
Запись шаблона параметров в приборы используется в следующих
случаях:
-
Для одновременного выполнения однотипных действий приборов.
-
Для записи уставки в многоканальные приборы.
-
Для одновременной записи в несколько приборов
Запись набора управляемых параметров (конфигурации) в прибор используется в следующих случаях:
-
Для хранения конфигурации («рецептов»). OwenCloud хранит до
5 рецептов. OwenCloud обеспечивает запись конфигурации в прибор и
позволяет просматривать и сравнивать конфигурации. -
Для отката изменений настроек и конфигурации. Если при настройке
прибора были допущены ошибки, имеется возможность вернуть предыдущую
конфигурацию -
При замене прибора. Если прибор вышел из строя и требует замены,
OwenCloud сохраняет настройки старого прибора и позволяет их установить
для нового прибора.
Запись значений управляемых параметров в прибор
В главном окне OwenCloud выберите прибор и откройте вкладку Запись параметров / Активные команды на запись и параметры. Откроется
окно:
В столбце Новое значение – введите значения только тех параметров,
которые необходимо изменить. Нажмите кнопку Записать. Откроется
окно:
Повторять попытки записи в течение – укажите время, в течении
которого необходимо производить попытки записи при неудавшейся первой
попытке.
Не записывать, если значения в приборе изменились к моменту
записи – установите галочку для запрета записи нового значения
параметра при изменившемся старом значении.
Нажмите кнопку Записать.
Для просмотра журнала команд откройте вкладку Запись параметров
/ Лог команд. Откроется окно:
Укажите интервал времени данных для отображения в отчете, выбрав Последние данные или Данные за период и установив соответствующие
значения в поля С и По. Нажмите кнопку Показать.
Создание и запись параметров по шаблону в приборы
В разделе Администрирование откройте
вкладку Шаблоны. Откроется окно:
Нажмите кнопку Добавить шаблон. Откроется окно:
Название – введите название шаблона.
Категории – выберите группы, к которым будет относиться
шаблон.
Описание – введите описание шаблона.
Не записывать, если значения в приборе изменились к моменту
записи – установите галочку для запрета записи нового значения
параметра при изменившемся старом значении.
Нажмите кнопку Сохранить. Откроется окно:
Повторять попытки записи в течение – укажите время, в течении
которого необходимо производить попытки записи при неудавшейся первой
попытке.
Откройте вкладку Параметры. Откроется
окно:
Выберите один или несколько приборов.
Установите значения параметров приборов, которые будут установлены
при записи по шаблону.
Нажмите кнопку Сохранить. Откроется окно со списком шаблонов.
Запись набора управляемых параметров (конфигурации) в прибор
($)
В главном окне OwenCloud выберите прибор и откройте вкладку Конфигурации / Текущие данные. Откроется окно, в котором отображаются
значения текущей конфигурации:
При необходимости уставите новые значения параметров, нажав кнопку Записать.
Откройте вкладку Конфигурации / Все конфигурации. Откроется
окно:
Выберите порядковые номера конфигураций для сравнения.
Цветовая индикация:
-
Желтый фон строки – строки с отличающимися значениями
параметров. -
Зеленый фон строки – параметр отсутствует в одной из
сравниваемых конфигураций. -
Красным выделено отличающееся значение, установленное
в приборе на текущий момент. -
Зеленым выделено отличающееся значение, ранее установленное
в приборе.
Количество конфигураций доступных пользователю определяется тарифным
планом (Просмотр информации о тарифе и смена
тарифного плана).
Добавление и настройка прав пользователя
В разделе Администрирование откройте вкладку Пользователи. Откроется окно:
Для добавления пользователя нажмите кнопку Добавить. Откроется
окно:
Заполните поля данными нового пользователя.
Нажмите кнопку Добавить. Откроется окно с настройками прав
доступа пользователя:
Откройте вкладку Права на свою компанию. Установите галочки
для предоставления доступа согласно привилегиям:
-
Администратор – полный доступ к выбранным категориям,
управлением пользователями своей компании; -
Управляющий профилем – доступ к изменению профиля группы,
правам пользователя, услугами и оплатой; -
Управляющий категориями – доступ к управлению группами
приборов, мнемосхем, графиков; -
Управляющий приборами – доступ к добавлению и настройке
приборов; -
Управляющий мнемосхемами – доступ к управлению (добавлению,
редактированию, удалению) мнемосхемами; -
Управляющий графиками – доступ к управлению (добавлению,
редактированию, удалению) пользовательскими графиками; -
Управляющий событиями – доступ к настройкам событий
прибора и объекта; -
Управляющий командами – доступ к добавлению, редактированию,
удалению шаблонов на запись -
Управляющий конфигурациями – доступ к работе с конфигурациями
приборов; -
Управляющий своими настройками – доступ к изменению
данных своей учетной записи (пароль, e-mail и т. д.).
Выберите доступные категории, установив соответствующие галочки.
Нажмите кнопку Сохранить.
Системный интегратор
Статус системного интегратора предназначен для распределения приборов,
принадлежащих разным компаниям-клиентов, в свои собственные аккаунты
с возможностью контроля за работой оборудования клиента.
Компания-клиент может быть физическим или юридическим лицом с соответствующими
тарифными планами.
Для получения статуса системного интегратора отправьте запрос на
электронный адрес owencloud@owen.ru.
Добавление компании-клиента
Компания-клиент добавляется в статусе физического лица. При необходимости
перевода на юридическое лицо отправьте запрос на электронный адрес
owencloud@owen.ru.
В разделе Администрирование откройте вкладку Компании
клиентов. Откроется окно:
Нажмите кнопку Добавить компанию клиента. Откроется окно:
Заполните учетные данные. Нажмите кнопку Добавить.
Настройка прав доступа пользователя на компании клиента
Откройте вкладку Права на компании
клиентов. Откроется окно:
Установите галочки для предоставления доступа согласно привилегиям:
|
Работа с |
Работа с |
Управление |
Тарифы и |
|
|---|---|---|---|---|
|
Просмотрщик |
Просмотр |
Просмотр |
Нет |
Нет |
|
Просмотрщик + Управляющий профилями клиентов |
Просмотр |
Просмотр Создание Редактирование (без удаления) |
Нет |
Выбор тарифа, Оплата |
|
Просмотрщик + Управляющий клиентами |
Просмотр, Добавление, Редактирование, Удаление |
Просмотр, Создание Удаление (без редактирования) |
Создание Редактирование Удаление |
Нет |
Выберите доступные компании-клиентов, установив соответствующие
галочки. Нажмите кнопку Сохранить.
Мобильный клиент
Общие сведения
Мобильный клиент обеспечивает использование сервиса OwenCloud с
мобильного устройства при наличии доступа в Интернет и учетной записи
OwenCloud.
Мобильный клиент позволяет:
-
просматривать текущие значения параметров по приборам,
-
просматривать графики,
-
просматривать события и аварии,
-
получать push-уведомления,
-
выполнять запись параметров в прибор,
-
записывать параметры в несколько приборов, используя запись
шаблона, -
оперативно просматривать значения параметров и графики на виджетах,
-
использовать визуализацию объектов на мнемосхеме (на платных
тарифах).
Добавление и настройка приборов, событий, пользовательских графиков,
создание мнемосхем производится Web-версии OwenCloud.
Мобильный клиент доступен для устройств с операционными системами
Android и iOS.
Сравнительная таблица функциональных возможностей Web-приложения,
и мобильных клиентов с операционными системами Android и iOS
|
Функция |
WEB |
Android |
IOS |
|---|---|---|---|
|
Значения |
Параметры |
Текущие ! Виджет |
Текущие ! Виджет |
|
График |
Графики * с возможностью сохранения изображения |
Графики ! Виджет |
Графики ! Виджет |
|
Таблицы |
Таблицы * экспорт архива в Excel |
Журнал |
Журнал |
|
Аварии |
Аварии |
Аварии * push-уведомления |
Аварии * push-уведомления * Виджет |
|
События |
События * экспорт в Excel * квитирование аварийных событий |
События |
События |
|
События |
События * экспорт в Excel * квитирование аварийных событий |
События |
События |
|
Мнемосхемы |
Полный функционал |
Мнемосхемы отображение, управление |
Мнемосхемы отображение, управление |
|
Пользовательские |
Полный функционал |
Просмотр |
Просмотр |
|
Управление |
|||
|
Запись по |
Полный функционал |
Запись шаблонов (заранее созданных шаблонов в web-версии) * Виджет |
Запись шаблонов (заранее созданных шаблонов в web-версии) * Виджет |
|
Запись параметров |
Полный функционал |
Запись параметров * Виджет |
Запись параметров * Виджет |
|
Конфигурации |
Полный функционал |
Нет |
Нет |
|
Администрирование |
|||
|
Полный функционал |
Добавление (МХ210, БП120К) по QR-коду |
Нет |
|
Функция интегратора |
|||
|
Функция Создание и просмотр |
Полный функционал |
Выбор компании |
Выбор компании |
Мобильный клиент для ОС Android
|
Мобильный клиент Системные
|
Мобильный клиент
Установите и запустите мобильное приложение.
Откроется экран авторизации. Введите логин / пароль учетной
записи OwenCloud и нажмите ссылку Войти.
Виджеты
В OwenCloud для ОС Android предусмотрены следующие виджеты:
-
Группа параметров;
-
График;
-
Значение одного параметра в виде иконки;
-
Запись по шаблону;
-
Переключатель.
Добавление виджетов
На свободном месте рабочего стола мобильного устройства нажмите
и удерживайте до появления меню. Выберите Виджеты и найдите
группу виджетов OwenCloud:
Выберите и настройте виджеты.
Виджет группы параметров
-
Выберите виджет группы параметров.
-
Нажмите на ссылку Добавить прибор. Откроется окно, в
котором выберите приборы и параметры приборов.
Виджет графики
- Выберите виджет графики.
-
Нажмите на ссылку Добавить прибор. Откроется окно, в
котором выберите приборы и параметры приборов. Виджет отобразится
на экране мобильного устройства:
Виджет со значением параметра
-
Выберите виджет со значением параметра.
-
Нажмите на ссылку Добавить прибор. Откроется окно, в
котором выберите приборы и параметры приборов. Виджет отобразится
на экране мобильного устройства.
Виджет записи параметров по шаблону
-
Выберите виджет записи параметров по шаблону.
-
Нажмите на ссылку Выбрать шаблон. Откроется окно, в
котором выберите шаблон. -
Виджет отобразиться на экране мобильного устройства.
Виджет переключатель
-
Выберите виджет переключатель.
-
Данные прибора на запись. Нажмите на ссылку Выбрать
прибор. Откроется окно, в котором выберите прибор и параметр на
запись. -
Данные прибора на чтение. Нажмите на ссылку Выбрать
прибор. Откроется окно, в котором выберите приборы и параметр
на чтение.В случае если считывание и запись параметра производится
в один регистр выберите одинаковые значения.
Мобильный клиент для ОС iOS
|
Мобильный клиент |
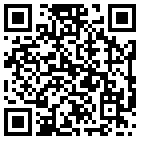 |
Системные требования:
-
ОС iOS 9 или выше;
-
50 Мб свободной памяти.
Мобильный клиент
Установите и запустите мобильное приложение.
Откроется экран авторизации. Введите логин / пароль учетной
записи OwenCloud и нажмите ссылку Войти.
Виджеты
В OwenCloud для ОС iOS предусмотрены следующие виджеты:
-
Значение одного параметра в виде иконки;
-
Группа параметров;
-
Графики;
-
Аварии.
Добавление виджетов
На свободном месте рабочего стола мобильного устройства нажмите
и удерживайте до появления значка +.
Выберите группу виджетов OwenCloud:
Выберите и настройте виджеты.
Виджет со значением параметра
- Выберите виджет со значением параметра и нажмите Добавить
виджет. -
Нажмите на надпись Прибор не выбран
-
Выберите прибор и параметр прибора для отображения на виджете.
-
Минимальный порог и максимальный порог – установите
интервал значений параметра прибора, при выходе за который значение
на виджете будет отображено красным цветом. -
Скрыть единицы измерения – включите переключатель при
необходимости скрыть единицы измерения параметра на виджете
Виджет группы параметров
- Выберите виджет группа параметров.
-
Выберите размер виджета и нажмите Добавить виджет.
-
Нажмите на надпись Прибор не выбран
-
Выберите прибор и параметры прибора для отображения на виджете.
Виджет графики
- Выберите виджет графики.
-
Выберите размер виджета и нажмите Добавить виджет.
- Нажмите на надпись Прибор не выбран
-
Выберите прибор и параметры прибора для отображения на виджете.
Виджет аварии
-
Выберите виджет аварии
.
-
Выберите размер виджет и нажмите кнопку Добавить виджет:
- Нажмите на надпись Прибор не выбран
Выберите прибор для
отображения на виджете.
Информация об API
Стороннее ПО может взаимодействовать с OwenCloud с помощью REST-подобного программного интерфейса (API). API предназначено для доступа к имеющимся в сервисе данным. В
качестве основного формата вывода применяется JSON, однако клиент также может запросить данные в формате XML.
Документация по API доступна по ссылке: https://api.owencloud.ru/.
В OwenCloud имеется ограничение на число запросов, которые могут
быть обработаны за интервал времени, равный 10 секундам, поступающих
с одного IP адреса. Отсчет времени начинается с первого запроса в
новой последовательности запросов. В случае превышения ограничения
возвращается код состояния 429 (Too Many Requests). Ограничения описаны ниже:
-
/v1/parameters/last-data – не более 10 запросов за 10 секунд;
-
/v1/device/index – не более 10 запросов за 10 секунд;
-
/v1/parameters/data – не более 10 запросов за 10 секунд;
-
/v1/auth/open – не более 10 запросов за 10 секунд;
-
все остальные запросы – не более 30 запросов за 10 секунд.
Передача данных из OwenCloud в SCADA системы
OwenCloud поддерживает передачу данных в SCADA-системы при помощи
бесплатного OPC-сервера ОВЕН или по OPC UA.
Получение данные из OwenCloud в SCADA-системы, имеющие OPC DA клиента,
обеспечивается при помощи бесплатного OPC-сервера ОВЕН.
Также имеется возможность записи параметров из SCADA-системы в
OwenCloud.
Передача данных в SCADA-систему:
-
Если SCADA-система поддерживает OPC UA, считывание данных производится
без использования дополнительных OPC серверов. -
Если SCADA-система не поддерживает OPC UA протокол, считывание
данных производится OPC-сервером (с протоколом OPC UA) с последующей
передачей данных в SCADA-систему.
Настройка обмена данными между OPC-сервером ОВЕН и OwenCloud
OPC-сервер ОВЕН (версия 1.9.54 и выше) производит чтение и запись
параметров приборов, добавленных в OwenCloud, для интеграции со SCADA-системами
и другим программным обеспечением.
OPC-сервер распространяется бесплатно и доступен для скачивания
по ссылке Программное обеспечение/OPC-серверы/OPC-сервер ОВЕН.
Для подключения OPC-сервера к OwenCloud:
-
Скачайте и установите OPC-сервер.
-
Запустите OPC-сервер. Откроется окно:
-
Нажмите кнопку Добавить узел. Откроется окно:
-
Выберите Узел 1 и установите в разделе Общие настройки
/ Протокол – OwenCloud. -
Нажмите кнопку Добавить устройство. Откроется окно авторизации
в OwenCloud: -
Введите Логин и Пароль от учетной записи OwenCloud
и нажмите кнопку Войти. Откроется окно с приборами пользователя: -
Установите галочки для приборов, которые необходимо добавить
в OPC-сервер. Нажмите кнопку Добавить. Откроется окно: -
Выберите прибор и нажмите кнопку Запустить опрос. Откроется
окно с результатами считывания данных:
Качество – отображается состояние считывания значения параметра.
Возможные значения: GOOD– значение считано; BAD – при
считывании возникла ошибка.
Для изменения значения параметра дважды нажмите в поле Значение и введите новое.
Настройка обмена между Multi-Protocol MasterOPC Server и OwenCloud
по протоколу OPC UA
OwenCloud поддерживает протокол OPC UA в режиме сервера. OPC UA
клиент (например, интегрированный в SCADA-систему) может подключиться
к OwenCloud и производить чтение данных.
Настройка обмена данными при подключении к OwenCloud по OPC UA
с помощью Multi-Protocol MasterOPC Server:
-
Установите и запустите Multi-Protocol MasterOPC Server.
-
Выберите Server / Добавить протокол. Откроется окно, в котором выберите протокол OPC UA Client:
-
Выберите Протокол / Добавить устройство. Откроется
окно: -
Выберите команду Подключение OPC UA
сервера:Откроется окно:
-
Укажите адрес и порт OwenСloud, используемый протоколом OPC
UA: opc.tcp://opc.owencloud.ru:4843. Нажмите кнопку Поиск. -
В результатах выберите точку подключения с политикой безопасности Basic256Sha256.
-
Введите имя пользователя и пароль учетной записи OwenСloud.
Нажмите кнопку Готово.Откроется окно проверки подключения:
Нажмите кнопку Да.
-
Выберите устройство / Добавить
/ Теги протокола (импорт). Откроется окно:-
Откроется окно:
-
Нажмите кнопку Соединить.
-
Установите галочки для нужных параметров приборов.
-
Нажмите кнопку Готово. Откроется
окно: -
Сохраните конфигурацию OPC-сервера, нажав кнопку Сохранить
как. -
Для проверки считывания значений параметров запустите OPC-сервер:
-
Настройка обмена данными между MasterSCADA 3.11 и OwenCloud
по протоколу OPC UA
-
Установите и запустите MasterSCADA 3.11.
-
Создайте новый проект.
-
Выберите Система / Вставить / Компьютер:
-
Выберите Компьютер / Вставить OPC UA сервер / OPC UA сервер:
-
Откроется окно:
-
Выберите сервер.
-
Нажмите кнопку Настройки. Откроется окно, в котором укажите:
-
адрес и порт OwenСloud, используемый протоколом OPC UA: opc.tcp://opc.owencloud.ru:4843.
-
политику безопасности – Basic256Sha256.
-
имя пользователя и пароль учетной записи OwenСloud. Нажмите
кнопку ОК.
-
- Нажмите кнопку Подключится. Откроется окно:
-
Установите галочки для нужных параметров приборов. Нажмите
кнопку Применить. Откроется окно: -
Нажмите кнопку Пуск для запуска режима исполнения. После
запуска в окне отобразятся значения параметров:
Список преднастроенных приборов ОВЕН, подключаемых по интерфейсу
RS-485
|
Наименование прибора |
Подключаемые по протоколу | |
|---|---|---|
|
Modbus ASCII / RTU (групповое |
ОВЕН |
|
|
Контрольно-измерительные |
||
|
КМС-Ф1 |
˅ |
× |
|
Контрольно-измерительные |
||
|
КМУ1-ВДП |
˅ |
× |
|
КМУ1-СВ |
˅ |
× |
|
Для |
||
|
КТР121.01.10 |
˅ (да) |
× |
|
КТР121.01.20 |
˅ (да) |
× |
|
КТР121.02.40 |
˅ (да) |
× |
|
КТР121.02.41 |
˅ (да) |
× |
|
КТР121.03.10 |
˅ (да) |
× |
|
КТР121.03.20 |
˅ (да) |
× |
|
Модули |
||
|
Модули |
||
|
МВ110-16Д |
˅ |
˅ |
|
МВ110-16ДН |
˅ |
˅ |
|
МВ110-32ДН |
˅ |
˅ |
|
МВ110-8ДФ |
˅ |
˅ |
|
Модули |
||
|
МК110-8ДН4Р |
˅ |
˅ |
|
МК110-4К4Р |
˅ |
× |
|
МК110-8Д4Р |
˅ |
˅ |
|
Модули |
||
|
МВ110-2А |
˅ |
˅ |
|
МВ110-8А |
˅ |
˅ |
|
Модули |
||
|
МВ110-2АС |
˅ |
× |
|
МВ110-8АС |
˅ |
˅ |
|
Модули |
||
|
МВ110-1ТД |
˅ |
× |
|
МВ110-4ТД |
˅ |
× |
|
Модули |
||
|
МУ110-8К |
˅ |
× |
|
МУ110-16К |
˅ |
× |
|
МУ110-8Р |
˅ |
˅ |
|
МУ110-16Р |
˅ |
˅ |
|
МУ110-32Р |
˅ |
˅ |
|
Модули |
||
|
МУ110-6У |
˅ |
˅ |
|
МУ110-8И |
˅ |
× |
|
Модули |
||
|
МЭ110-1М |
˅ |
˅ |
|
МЭ110-1Н |
˅ |
× |
|
МЭ110-1Т |
˅ |
× |
|
МЭ110-3М |
˅ |
× |
|
Датчики |
||
|
ПКГ100-CO2 |
˅ |
× |
|
ПКГ100-nh3 |
˅ |
× |
|
Датчики |
||
|
ДТх-RS Датчик температуры |
˅ |
× |
|
Датчики |
||
|
ПВТ10 |
˅ |
× |
|
ПВТ100 |
˅ |
× |
|
Преобразователи |
||
|
ПД100И-R |
˅ |
× |
|
ПД150 |
˅ |
× |
|
Датчики |
||
|
ПДУ-RS |
˅ |
× |
|
Преобразователи |
||
|
ПЧВ1 и ПЧВ2 |
˅ |
× |
|
ПЧВ3 |
˅ |
× |
|
Счетчики, |
||
|
СВ01 |
˅ |
× |
|
СИ30 |
˅ |
˅ |
|
ТХ01-А |
˅ |
× |
|
ТХ01-К |
˅ |
× |
|
Панели |
||
|
СМИ2 |
˅ |
× |
|
Контрольно-измерительные |
||
|
СУНА121-01 |
˅ |
× |
|
СУНА121-02 |
˅ |
× |
|
СУНА121-03 |
˅ |
× |
|
СУНА121-04 |
˅ |
× |
|
СУНА121-05 |
˅ |
× |
|
СУНА121-06 |
˅ |
× |
|
СУНА121-07 |
˅ |
× |
|
СУНА121-08 |
˅ |
× |
|
СУНА121-09 |
˅ |
× |
|
СУНА121-04-20 |
˅ |
× |
|
СУНА121-05-10 |
˅ |
× |
|
СУНА121-05-20 |
˅ |
× |
|
СУНА121-05-30 |
˅ |
× |
|
СУНА121-07-20 |
˅ |
× |
|
Измерители-регуляторы |
||
|
ТРМ101 |
× |
˅ |
|
ТРМ200 |
˅ |
× |
|
ТРМ201 |
˅ |
˅ |
|
ТРМ202 |
˅ |
˅ |
|
ТРМ210 |
˅ |
× |
|
ТРМ132М |
˅ |
× |
|
ТРМ133М-02 |
˅ |
× |
|
ТРМ133М-04 |
˅ |
× |
|
ТРМ136 |
˅ |
× |
|
ТРМ138 |
˅ |
˅ |
|
ТРМ138-В |
˅ |
× |
|
ТРМ148 |
˅ |
× |
|
ТРМ212-А |
˅ |
× |
|
ТРМ212-К |
˅ |
× |
|
ТРМ232М |
˅ |
˅ |
|
ТРМ251 |
˅ |
˅ |
|
ТРМ32-Щ4 |
˅ |
˅ |
|
ТРМ32-Щ7 |
˅ |
˅ |
|
ТРМ33-Щ4 |
˅ |
× |
|
ТРМ33-Щ7 |
˅ |
× |
|
ТРМ1032 |
˅ |
× |
|
ТРМ1033 |
˅ |
× |
|
ТРМ500-ВФ |
˅ |
× |
Подключение приборов ОВЕН
Подключение по RS-485 (через шлюз)
Список приборов ОВЕН, с фиксированным набором параметров приведен
см. раздел.
Настройка прибора
-
Установите в приборе сетевые настройки в соответствии с Руководством
по эксплуатации на прибор.Сетевые настройки
Сетевые настройки для приборов с протоколом Modbus
Сетевые
настройки для приборов с протоколом ОВЕНСкорость
обмена даннымиСкорость
обмена даннымиДлина слова
данныхДлина слова
данныхКонтроль
четностиКонтроль
четностиКоличество
стоп-бит в посылкеКоличество
стоп-бит в посылкеАдрес прибора
Адрес прибора
Протокол
обменаПротокол
обмена—
Длина сетевого
адреса -
Перезагрузите прибор для применения настроек.
-
Подключите прибор к шлюзу и настройте сетевой шлюз в соответствии
с руководством по эксплуатации на шлюз:-
Подключите прибор по интерфейсу RS-485 к сетевому шлюзу.
-
Подключите питание сетевого шлюза и прибора.
-
При необходимости настройте шлюз:
-
для ПВ210 – укажите точку доступа и DHCP сервер или статический
IP; -
для ПЕ210 – укажите DHCP сервер или статический IP;
-
для ПМ210 – при необходимости настройте точку доступа (APN).
-
-
Добавление прибора и шлюза OwenCloud
-
В разделе Администрирование откройте
вкладку Приборы. Нажмите кнопку Добавить прибор. Откроется
окно:Укажите следующие настройки для прибора
и шлюза:-
Тип прибора – выберете тип прибора. Возможные варианты:
-
преднастроенные приборы по протоколу Modbus;
-
приборы по протоколу ОВЕН.
-
-
Идентификатор – укажите идентификатор сетевого шлюза
(указан на корпусе шлюза):-
для ПМ210, выпущенных до 02.2022 – IMEI сетевого шлюза (указан
на корпусе шлюза); -
для ПМ210, ПЕ210, ПВ210 – заводской номер шлюза (указан на
корпусе шлюза).
-
-
Адрес в сети – укажите адрес прибора в сети RS-485,
установленный при настройке прибора (см таблицу). -
Заводской номер – укажите заводской номер прибора.
-
Название прибора – введите название прибора.
-
Категории – выберите группы, к которым будет относиться
прибор. -
Часовой пояс – укажите часовой пояс, в котором находится
прибор.
Нажмите кнопку Добавить.
-
- В настройках прибора выберите Общие данные / Базовые
настройки укажите ранее установленные сетевые настройки прибора
(см таблицу). Откроется окно:-
Скорость COM-порта – установите скорость COM-порта
-
Настройка COM-порта – выберите настройки COM-порта,
в формате:-
число информационных бит для одного байта данных Возможные
варианты: 7, 8. -
режим контроля четности. Возможные варианты: N – отсутствует,
E – с контролем четности, O – с контролем нечетности. -
число стоп-бит Возможные варианты: 1, 2.
Пример, 8N1 – 8 бит данных, без контроля четности, 1 стоп-бит.
-
-
Периоды опроса параметров прибора – установите
периоды опроса оперативных, управляющих и конфигурационных параметров
(Общие настройки прибора (базовые настройки)). -
Таймаут между символами – время ожидания очередного
байта данных. Рекомендуемое значение – 100 мс. -
Таймаут всего сообщения – время ожидания получения полного
пакета данных. Рекомендуемое значение – 600 мс. -
Разрешить пакетное чтение – установите галочку для ускорения
обмена данными (только если подключенный прибор поддерживает групповое
чтение (см. РЭ на прибор)).
-
Настройка параметров прибора в OwenCloud
В разделе Администрирование откройте вкладку Приборы / Настройка параметров укажите параметры, которые необходимо
отображать в отчетах (Настройка отображения параметров в отчетах):
Проверка обмена данными между OwenCloud и прибором
Для просмотра текущих значений параметров прибора нажмите 
окно OwenCloud вкладка Параметры.
Проверьте запись значений
параметров в прибор, перейдя на вкладку Запись параметров.
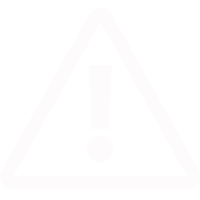
Для возможности проверки в списке должны присутствовать
параметры с типом управляемые.
Подключение по Ethernet
Подключаемые приборы ОВЕН с Ethernet:
-
модули ввода-вывода МХ210,
-
блоки питания БП100К, БП120К,
-
блоки питания БП100К, БП120К,
Приборы ОВЕН с Ethernet необходимо подключить к локальной сети
с доступом в Интернет. Для передачи данных используется протокол Modbus TCP.
Настройка прибора в программе Owen Configurator
-
Подключите прибор к ПК согласно руководству по эксплуатации
на прибор. -
Установите и запустите программу Owen Configurator.
-
Подключитесь к прибору с помощью Owen Configurator и нажмите
кнопку Прочитать значения.
В разделе Сетевые настройки / Настройки подключения к OwenCloud установите Подключение к OwenCloud – Вкл.
В разделе Modbus Slave / Права удаленного доступа из OwenCloud установите:
-
Разрешение конфигурирования – Разрешено.
-
Управление и запись значений – Разрешено.
-
Доступ к регистрам Modbus – Полный доступ.
На вкладке Настройки Ethernet установите сетевые
настройки прибора в соответствии с требованиями сети (IP-адрес, маска,
шлюз). Нажмите кнопку Записать значения.
Задайте пароль,
который будет использоваться для доступа к прибору из сервиса OwenCloud,
нажав кнопку Установить пароль. Откроется окно:
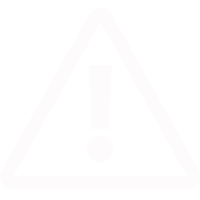
При отсутствии пароля подключение прибора к OwenCloud
невозможно.
Перезагрузите прибор для применения настроек.
Добавление прибора в OwenCloud
Подключите
прибор к локальной сети, которая имеет доступ в Интернет.
Откройте
браузер и введите адрес https://owencloud.ru. Авторизуйтесь. Откроется
главное окно OwenCloud.
В разделе Администрирование откройте
вкладку Приборы. Нажмите кнопку Добавить прибор. Откроется
окно:
-
Тип прибора – выберите Автоопределяемые устройства
ОВЕН -
Идентификатор – заводской номер прибора (указан на корпусе
модуля или скопируйте из Owen Configurator / Информация об устройстве); -
Название прибора – введите название прибора (например,
МУ210-401); -
Категории – выберите группы, к которым будет относится
прибор; -
Часовой пояс – укажите часовой пояс, в котором находится
прибор.
Нажмите кнопку Добавить.
Прейдите в настройку
прибора, нажав на название прибора, выберите Общие данные / Базовые настройки. Укажите пароль, заданный в Owen Configurator:
Добавление параметров прибора в OwenCloud
Список параметров считывается автоматически из прибора.
Проверка обмена данными между OwenCloud и прибором
Для просмотра текущих значений параметров прибора нажмите 
вкладка Параметры.
Проверьте запись значений параметров
в прибор, перейдя на вкладку Запись параметров.

Для возможности проверки в списке должны присутствовать параметры
с типом управляемые.
Подключение ПЛК ОВЕН с CODESYS 2.3
Подключение по RS-485 (через шлюз)
Пример подключения ПЛК1хх через шлюз ПМ210 по протоколу Modbus
RTU.
Создание проекта в среде CODESYS 2.3
Запустите
CODESYS 2.3 и подключитесь к ПЛК.
Создайте проект для ПЛК1хх
в среде CODESYS 2.3.
На вкладке Конфигурация ПЛК добавьте элемент
Modbus (slave) и установите адрес 1.
В элемент Modbus (slave)
добавьте элемент RS-485-1 (или RS-485-2 – в зависимости от используемого
интерфейса ПЛК):
Установите для элемента следующие настройки:
-
Скорость (Communication Speed) – 115200 бит/с
-
Четность (Parity) – Нет;
-
Биты данных (Data bits) – 8;
-
Число стоп-бит (Stop length) – 1;
-
Протокол (Frame oriented) – RTU.
Добавление переменных в Modbus (Slave) в среде CODESYS
2.3
Добавьте в конфигурацию два подэлемента
2 byte и один подэлемент Float:
К подэлементам
обязательно должны быть привязаны переменные – это является необходимым
условием для импорта конфигурации ПЛК в OwenCloud.
В результате
в контроллере будет сформирована следующая карта регистров:
|
Имя переменной |
Тип |
Адрес регистра |
Описание |
|---|---|---|---|
|
wVar1 |
WORD |
0 |
Целочисленное |
|
wVar2 |
WORD |
1 |
Целочисленное |
|
rVar |
REAL |
2 |
Значение |
Учитывайте следующие особенности:
-
Переменная с плавающей точкой (rVar) занимает два регистра
в памяти ПЛК (в данном случае – 2–3). -
Адрес первого регистра для переменной типа REAL должен быть
четным из-за особенностей выравнивания памяти ПЛК (подробнее см. в
Руководстве по программированию). -
Имя переменной не должно превышать 20 символов.
Экспортируйте проект, выбрав Проект/Экспорт и сохраните конфигурацию ПЛК в виде файла
формата *.exp (снимите галочку Отдельный файл на каждый проект):
Загрузите проект в ПЛК1хх, выбрав Онлайн / Подключение.
Создайте загрузочное
приложение, выбрав Онлайн / Создать
загрузочное приложение.
Запустите проект, выбрав Онлайн / Старт.
Подключите ПЛК1хх к ПМ210.
Добавление прибора и шлюза в OwenCloud
Откройте
браузер и введите адрес https://owencloud.ru. Авторизуйтесь. Откроется
главное окно OwenCloud.
В разделе Администрирование откройте
вкладку Приборы. Нажмите кнопку Добавить прибор. Откроется
окно:
Тип прибора – выберите тип Произвольный прибор Modbus
Идентификатор – идентификатор сетевого шлюза (указан на корпусе шлюза):
-
для ПМ210, выпущенных до 02.2022 – IMEI сетевого шлюза (указан
на корпусе шлюза); -
для ПМ210, ПЕ210, ПВ210 – заводской номер шлюза (указан на
корпусе шлюза);
Адрес в сети – укажите адрес 1;
Заводской
номер – укажите заводской номер прибора;
Название прибора – введите название прибора (например, СПК);
Категории – выберите группы, к которым будет относиться прибор;
Часовой
пояс – укажите часовой пояс, в котором находится прибор.
Нажмите кнопку Добавить.
В настройках прибора выберите Общие / Общие настройки укажите:
-
Скорость COM-порта –установите скорость COM-порта.
-
Настройка COM-порта – выберите настройки COM-порта,
в формате:-
число информационных бит для одного байта данных Возможные
варианты: 7, 8. -
режим контроля четности. Возможные варианты: N – отсутствует,
E – с контролем четности, O – с контролем нечетности. -
число стоп-бит Возможные варианты: 1, 2.
-
Пример, 8N1 – 8 бит данных, без контроля четности, 1 стоп-бит.
Нажмите кнопку Сохранить.
Добавление параметров прибора
в OwenCloud
В разделе Администрирование / Приборы в настройках прибора на вкладке Настройка параметров добавьте
параметры в соответствии с проектом в CODESYS 3.5.

Для параметров типа REAL (float) требуется указать нужное количество
знаков после запятой.
Проверка обмена данными между OwenCloud и прибором
Для просмотра текущих значений параметров прибора нажмите 
вкладка Параметры.
Измените значения переменных в CODESYS
3.5 и наблюдайте соответствующие изменения в OwenCloud.
Проверьте
запись значений параметров в прибор, перейдя на вкладку Запись
параметров.

Для возможности проверки в списке должны присутствовать
параметры с типом управляемые.
Подключение по Ethernet
Доступ к OwenCloud осуществляется с помощью контроллера, подключенного
к локальной сети с доступом в Интернет. Для передачи данных используется
протокол Modbus TCP.
Для ПЛК110 [M02] функционал доступен начиная с версии встроенного
ПО микроконтроллера v0.3.66 и target-файла v3.12.
Для остальной линейки ПЛК1хх функционал доступен начиная с версии
встроенного ПО микроконтроллера v2.17.0 и target-файла v2.12.
Встроенное ПО, target-файлы и инструкции по их обновлению доступны
на сайте ОВЕН в разделе.Codesys v.2/Сервисное ПО.
Создание проекта в среде Codesys 2.3
Запустите
Codesys 2.3 и подключитесь к ПЛК.
Установите DNS сервер или
IP адрес. На вкладке Онлайн выберите Читать файл из ПЛК. Сохраните файл на ПК, указав название файла – local_addres.dat.
Откройте файл local_addres.dat любым текстовым редактором (например, Notepad++):
Запомните MAC-адрес (поле EMAC). MAC-адрес будет использоваться
при добавлении прибора в OwenCloud.
Внесите изменения в файл local_addres.dat в зависимости
от наличия DHCP-сервера и необходимости статического IP-адреса:
-
Если в локальной сети есть DHCP-сервер переключите ПЛК в режим
DHCP-клиента. Таким образом, ПЛК при загрузке будет получать сетевые
настройки от DHCP-сервера. Добавьте строку DHCP=1: -
Если ПЛК требуется статический IP-адрес, укажите адреса DNS-серверов
(из своей сети или публичных DNS-серверов, например, Google Public
DNS: 08:08:08:08):
Допускается указывать до четырех DNS-серверов. Значения указываются
в шестнадцатеричной системе (HEX), разделитель между октетами – двоеточие
(:).
Сохраните отредактированный файл, с тем же названием. В Codesys
выберите Онлайн / Записать файл в ПЛК и загрузите в ПЛК отредактированный файл local_addres.dat.
Изменение сетевых настроек ПЛК (IP-адрес, маска и шлюз) доступно
через ПЛК-браузер, расположенный на вкладке Ресурсы (подробнее
см. в Руководстве по программированию).
Создайте проект для ПЛК1хх в среде Codesys 2.3:
На вкладке Конфигурация ПЛК добавьте элемент Modbus (slave)и задайте адрес – 1:
В элемент Modbus (slave) добавьте элемент Cloud:
Добавление переменных в Modbus (slave) в
среде Codesys 2.3
Добавьте в конфигурацию
два подэлемента 2 byte и один подэлемент Float:
К подэлементам обязательно должны быть привязаны переменные –
это является необходимым условием для импорта конфигурации ПЛК в OwenCloud.
В результате в контроллере будет сформирована следующая карта регистров:
|
Имя переменной |
Тип |
Адрес регистра |
Описание |
|---|---|---|---|
|
wVar1 |
WORD |
0 |
Целочисленное |
|
wVar2 |
WORD |
1 |
Целочисленное |
|
rVar |
REAL |
2–3 |
Значение |

Переменная с плавающей точкой (rVar) занимает
два регистра в памяти ПЛК (в данном случае – 2–3). Адрес первого регистра
для переменной типа REAL должен быть четным из-за особенностей выравнивания
памяти ПЛК (подробнее см. в Руководстве по программированию).
Добавление прибора в OwenCloud
Откройте
браузер и введите адрес https://owencloud.ru. Авторизуйтесь. Откроется
главное окно OwenCloud.
В разделе Администрирование откройте вкладку Приборы. Нажмите кнопку Добавить прибор. Откроется окно:
Тип прибора – выберите
тип ПЛК через Modbus TCP
Идентификатор – укажите MAC-адрес
ПЛК (указан на корпусе ПЛК).
Адрес в сети – укажите адрес
1;
Заводской номер – укажите заводской номер прибора;
Название прибора – введите название прибора (например,
СПК);
Категории – выберите группы, к которым будет относиться
прибор;
Часовой пояс – укажите часовой пояс, в котором
находится прибор.
Нажмите кнопку Добавить.
Скопируйте Токен авторизации из настроек
прибора в OwenCloud и вставьте в Codesys 2.3 в настройках элемента
Cloud:
Сохраните конфигурацию ПЛК, выбрав в меню Проект / Экспорт / Экспорт в файл *.exp.
Добавление параметров прибора в OwenCloud
Импортируйте в OwenCloud файл формата *.exp созданный в Codesys
2.3, выбрав Настройки параметров / Импортировать / Загрузить из
Codesys 2.3.
В результате в OwenCloud будут автоматически
добавлены параметры из конфигурации ПЛК:
Отредактируйте параметры, нажав 
Снимите галочку Порядок хранения байт: Младший байт спереди.
Функция
записи – выберите функцию записи:
-
для типа Uint16 – функцию записи 06;
-
для типа float – функцию записи 16.
В Codesys 2.3 выберите Онлайн / Подключение и загрузите проект в ПЛК1хх:
-
Создайте загрузочное приложение, выбрав Онлайн / Создать
загрузочное приложение. -
Запустите проект, выбрав Онлайн / Старт.
Проверка обмена данными между OwenCloud и прибором
Для просмотра текущих значений параметров прибора нажмите 
вкладка Параметры.
Измените значения переменных в Codesys
2.3 и наблюдайте соответствующие изменения в OwenCloud. Проверьте
запись значений параметров в прибор, перейдя на вкладку Запись
параметров.
Подключение ПЛК2ХХ и СПК1ХХ ОВЕН с Codesys 3.5
Подключение по RS-485 (через шлюз)
По данному разделу подключаются программируемые приборы: СПК1хх
и ПЛК2хх.
Пример подключения СПК1хх [М01] через шлюз ПМ210 по протоколу Modbus
RTU.
Создание проекта в среде CODESYS 3.5
Запустите
CODESYS 3.5 и подключитесь к прибору. Откроется окно:
Установите библиотеку OwenCommunication и добавите в менеджер
библиотек (см. более подробную информацию в документе CODESYS V3.5.
Modbus):
Для PLC_PRG объявите следующие
переменные:
Учитывайте следующие особенности:
-
В компоненте Modbus Slave допускается привязывать только переменные
типов BOOL и WORD. -
При необходимости привязки переменной типа REAL потребуется
объявить две дополнительные переменные типа WORD:-
В коде программы для переменных REAL, которые записываются
из OwenCloud, необходимо объединить две переменные WORD в переменную
типа REAL. -
В коде программы для переменных REAL, считываемых в OwenCloud,
необходимо разбирать переменную типа REAL на две переменные типа WORD.
-
Выберите компонент RS485_1 (Modbus COM):
Укажите параметры компонента Modbus COM:
-
Номер COM-порта — к которому будет подключен сетевой шлюз ПМ210;
-
Скорость передачи;
-
Четность;
-
Число бит данных;
-
Число стоп-бит.
Добавьте устройство Modbus Serial Device:
Откройте вкладку Modbus Serial Device и укажите
slave-адрес устройства:
На вкладке Соотнесение
входов-выходов привяжите переменные к регистрам slave:
Для
параметра Всегда обновлять переменные установите значение Вкл.
2 (Всегда в задаче цикла шины).
Канал Входы – содержит
holding-регистры;
Канал Выходы –
содержит input-регистры:
Адресация для каждой
области памяти Modbus является независимой и ведется с нулевого регистра.
В результате в контроллере будет сформирована следующая карта
регистров (c учетом того, что переменные типа REAL представлены в
Modbus Slave в виде двух переменных типа WORD):
|
Имя переменной |
Тип |
Область |
Адрес регистра/бита |
|---|---|---|---|
|
xBoolVar_Write |
BOOL |
Coils |
0/0 |
|
wWordVar_Write |
WORD |
Holding |
1 |
|
rVar_Write |
REAL |
Holding |
2–3 |
|
xBoolVar_Read |
BOOL |
Discrete |
0/0 |
|
wWordVar_Read |
WOOR |
Input registers |
1 |
|
rVar_Read |
REAL |
Input registers |
2–3 |
Установите IP адрес для контроллера или найдите прибор,
отсканировав сеть:
Загрузите проект в контроллер и запустите, выбрав Онлайн / Логин и Старт (F5).
Подключите шлюз ПМ210 к порту
RS-485-1 контроллера по инструкции.
Добавление прибора и шлюза в OwenCloud
Откройте
браузер и введите адрес https://owencloud.ru. Авторизуйтесь. Откроется
главное окно OwenCloud.
В разделе Администрирование откройте вкладку Приборы. Нажмите кнопку Добавить прибор. Откроется окно:
Тип прибора – выберите
тип Произвольный прибор Modbus
Идентификатор – идентификатор
сетевого шлюза:
-
для ПМ210, выпущенных до 02.2022 – IMEI сетевого шлюза (указан
на корпусе шлюза); -
для ПМ210, ПЕ210, ПВ210 – заводской номер шлюза (указан на
корпусе шлюза);
Адрес в сети – укажите адрес 1;
Заводской
номер – укажите заводской номер прибора;
Название прибора – введите название прибора (например, СПК);
Категории – выберите группы, к которым будет относиться прибор;
Часовой
пояс – укажите часовой пояс, в котором находится прибор.
Нажмите кнопку Добавить.
В настройках
прибора выберите Общие / Общие настройки укажите:
Скорость COM-порта – установите
скорость COM-порта.
Настройка COM-порта – выберите
настройки COM-порта, в формате:
-
число информационных бит для одного байта данных Возможные
варианты: 7, 8. -
режим контроля четности. Возможные варианты: N – отсутствует,
E – с контролем четности, O – с контролем нечетности. -
число стоп-бит Возможные варианты: 1, 2.
8N1 – 8 бит данных, без контроля четности, 1 стоп-бит.
Нажмите кнопку Сохранить.
Добавление параметров прибора в OwenCloud
В разделе Администрирование / Приборы в настройках
прибора на вкладке Настройка параметров добавьте параметры
в соответствии с проектом в CODESYS 3.5.

Для
параметров типа REAL (float) требуется указать нужное количество знаков
после запятой.
Проверка обмена данными между OwenCloud и прибором
Для просмотра текущих значений параметров прибора нажмите 
вкладка Параметры.
Измените значения переменных в CODESYS
3.5 и наблюдайте соответствующие изменения в OwenCloud.
Проверьте
запись значений параметров в прибор, перейдя на вкладку Запись
параметров.

Для возможности проверки в списке должны присутствовать
параметры с типом управляемые.
Подключение по Ethernet
Подключение СПК1хх [М01], ПЛК2ХХ выполняется через символьную конфигурацию.
Для подключения к сервису OwenCloud контроллеров, программируемых
в среде CODESYS V3.5 SP11 Patch 5 или выше, не требуется наличие сетевых
шлюзов линейки Пх210. Доступ к облачному сервису осуществляется
через подключение контроллера к локальной сети с доступом в Интернет.
Для контроллеров СПК1хх [М01] подключение к OwenCloud через символьную
конфигурацию поддерживается начиная с прошивки 1.1.0611.1056. В более
ранних версиях использовалось подключение через Modbus TCP – этот
способ описан в версии 2.0 документа CODESYS V3.5. Настройка обмена
с верхним уровнем и не поддерживается в актуальных прошивках.
Создание проекта в среде Codesys 3.5
Создайте
новый проект в CODESYS V3.5. Откроется окно:
Объявляем переменные
для PLC_PRG:
Добавьте в проект компонент Символьная конфигурация:
Выполните компиляцию проекта,
нажав Компиляция.
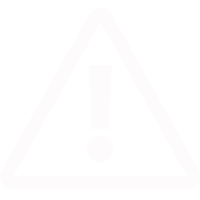
При добавлении в проект новых переменных
для внесения изменений в символьную конфигурацию предварительно требуется
выполнить компиляцию проекта.
Установите галочки переменным,
которые будут считываться / изменяться OwenCloud, и укажите для каждой
из них права доступа:
-
только чтение;
-
только запись;
-
чтение и запись.
В узле OwenCloud
/ OwenCloud Конфигурация укажите пароль, которым будут
шифроваться передаваемые данные:
Данный пароль используется при добавлении прибора в
OwenCloud.
Подключитесь к контроллеру и загрузите проект в контроллер.
Добавление прибора в OwenCloud
Откройте
браузер и введите адрес https://owencloud.ru. Авторизуйтесь. Откроется
главное окно OwenCloud.
В разделе Администрирование откройте вкладку Приборы. Нажмите кнопку Добавить прибор. Откроется окно:
Тип прибора – выберите
Программируемый контроллер;
Идентификатор – введите заводской
номер прибора (указан на корпусе прибора и в узле Info таргет-файла
в канале SERIAL. К каналу требуется привязать переменную типа STRING.
Название прибора – введите название прибора;
Категории – выберите группы, к которым будет относится прибор;
Часовой
пояс – укажите часовой пояс, в котором находится прибор.
Нажмите кнопку Добавить.
В настройках прибора выберите Общие данные / Базовые настройки. Откроется окно:
Пароль – введите пароль, указанный в проекте в Codesys
3.5.
Добавление параметров прибора в OwenCloud
Список
переменных контроллера будет автоматически выгружен в OwenCloud. Это
может занять до нескольких минут.
Проверка обмена данными между OwenCloud и прибором
Для просмотра текущих значений параметров прибора нажмите 
вкладка Параметры.
Измените значения переменных в Codesys
3.5 и наблюдайте соответствующие изменения в OwenCloud.
После
появления статуса связи 
Проверьте запись значений параметров
в прибор, перейдя на вкладку Запись параметров.
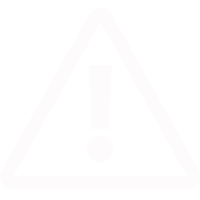
Для возможности проверки в списке должны присутствовать
параметры с типом управляемые.
Ограничения:
-
Количество допустимых параметров контроллера, импортируемых
в OwenCloud, ограничено 1000. При превышении этого значения часть
параметров не будет импортирована из контроллера и в Codesys 3.5 в
узле OwenCloud на вкладке Соотнесение входов-выходов канал Symbol error примет значение TRUE. -
Количество папок в конфигурации ограничено 100. При превышении
этого значения параметры из некоторых папок не будут импортированы
из программы в контроллере и в Codesys 3.5 в узле OwenCloud на вкладке Соотнесение входов-выходов канал Folder error примет значение TRUE. -
Поддерживается импорт только элементарных типов данных (за
исключением STRING, WSTRING, DT, DATE, TOD, TIME, LTIME). -
Для подключения к OwenCloud в контроллере должны быть
установлены корректные сетевые настройки (в частности, адрес шлюза
и адреса DNS-серверов).
Подключение ПР
Подключение программируемых реле ПР200 с интерфейсом RS-485.
Создание проекта и настройка прибора в OwenLogic
-
Задайте сетевые настройки прибора:
-
Номер слота – 1 (номер слота зависит от используемого слота
RS-485); -
Режим – Slave;
-
Скорость – 115200 бит/с;
-
Четность – Нет;
-
Число стоп-бит – 1;
-
Биты данных – 8.
-
-
Добавьте следующие сетевые переменные в карту регистров:
Имя переменной
Тип
Адрес регистра
Описание
wVar
Целочисленный
512
Целочисленное
значениеrVar
С плав.
точкой513–514
Значение
с плавающей точкойВнимание
Переменная с плавающей точкой (rVar)
занимает два регистра в памяти ПР200 (в данном случае – 513–514). -
Создайте экран визуализации.
-
Добавьте на экран визуализации элементы Ввод-выход Int и Ввод- вывод Float.
-
Привяжите к ним переменные wVar (Int) и rVar (Float).
Для изменения значений параметров с
дисплея ПР200 в настройках элементов для параметра Редактируемо поставьте значение Да.
Установите
в OwenLogic расширение Экспорт устройства в OwenCloud, нажав Расширения / Управление расширениями:
В случае отсутствия доступных для загрузки
расширений, переустановите OwenLogic и обновите до последней версии.
После установки расширения перезапустите OwenLogic.

Для установки расширений на ПК должен быть открыт порт
8084.
Сохраните созданную конфигурацию
в файл, нажав Расширения / Экспорт устройства в OwenCloud:
Загрузите проект в ПР200, нажав Прибор / Загрузить программу в прибор.
Добавление прибора и шлюза в OwenCloud
Откройте
браузер и введите адрес https://owencloud.ru. Авторизуйтесь. Откроется
главное окно OwenCloud.
В разделе Администрирование откройте
вкладку Приборы. Нажмите кнопку Добавить прибор. Откроется
окно:
Тип прибора – выберите тип Произвольный прибор Modbus;
Идентификатор – укажите заводской номер шлюза (указан
на корпусе);
*для ПМ210 (выпущенном до 02.2022) – IMEI (указан
на корпусе);
Адрес в сети – укажите адрес 16;
Заводской номер – укажите заводской номер прибора;
Название прибора – введите название прибора (например, ПР);
Категории – выберите группы, к которым будет относиться
прибор;
Часовой пояс – укажите часовой пояс, в котором
находится прибор.
Нажмите кнопку Добавить.
В настройках прибора выберите Общие данные/ Базовые настройки. Откроется окно:
-
Скорость COM-порта – установите скорость COM-порта.
-
Настройка COM-порта – выберите настройки COM-порта, в формате:
-
число информационных бит для одного байта данных Возможные
варианты: 7, 8. -
режим контроля четности. Возможные варианты: N – отсутствует,
E – с контролем четности, O – с контролем нечетности. -
число стоп-бит Возможные варианты: 1, 2.
-
Пример, 8N1 – 8 бит данных, без контроля четности, 1 стоп-бит.
Нажмите кнопку Сохранить.
Добавление параметров прибора в OwenCloud
Импортируйте файл с параметрами, созданный в среде OwenLogic, выбрав Настройки параметров / Импортировать / Загрузить из JSON.
В результате в OwenCloud будут автоматически добавлены параметры
ПР200:
Проверка обмена данными между OwenCloud и прибором
Для просмотра текущих значений параметров прибора нажмите 
вкладка Параметры.
Измените значения переменных с дисплея
ПР200 и наблюдайте соответствующие изменения в OwenCloud.
Проверьте
запись значений параметров в прибор, перейдя на вкладку Запись
параметров.

Для возможности проверки в списке
должны присутствовать параметры с типом управляемые.
- OwenCloud
- Функции
- Тарифные планы
- Подключение приборов
- Сетевые шлюзы
- Интеграция со сторонними приложениями
- Преимущества облачной архитектуры
- Документация
- Видео
Облачный SaaS-сервис для удаленного мониторинга, управления и оперативного контроля аварийных ситуаций на объектах в любых отраслях.
Связаться с нами
15 000+
подключенных приборов
- Мониторинг
- Управление
- Оповещения
- Мнемосхемы
- Хранение
- Права доступа
Мониторинг
Просматривайте данные с приборов на исторических графиках и в табличном виде. Отслеживайте состояние распределенных объектов на карте мира.
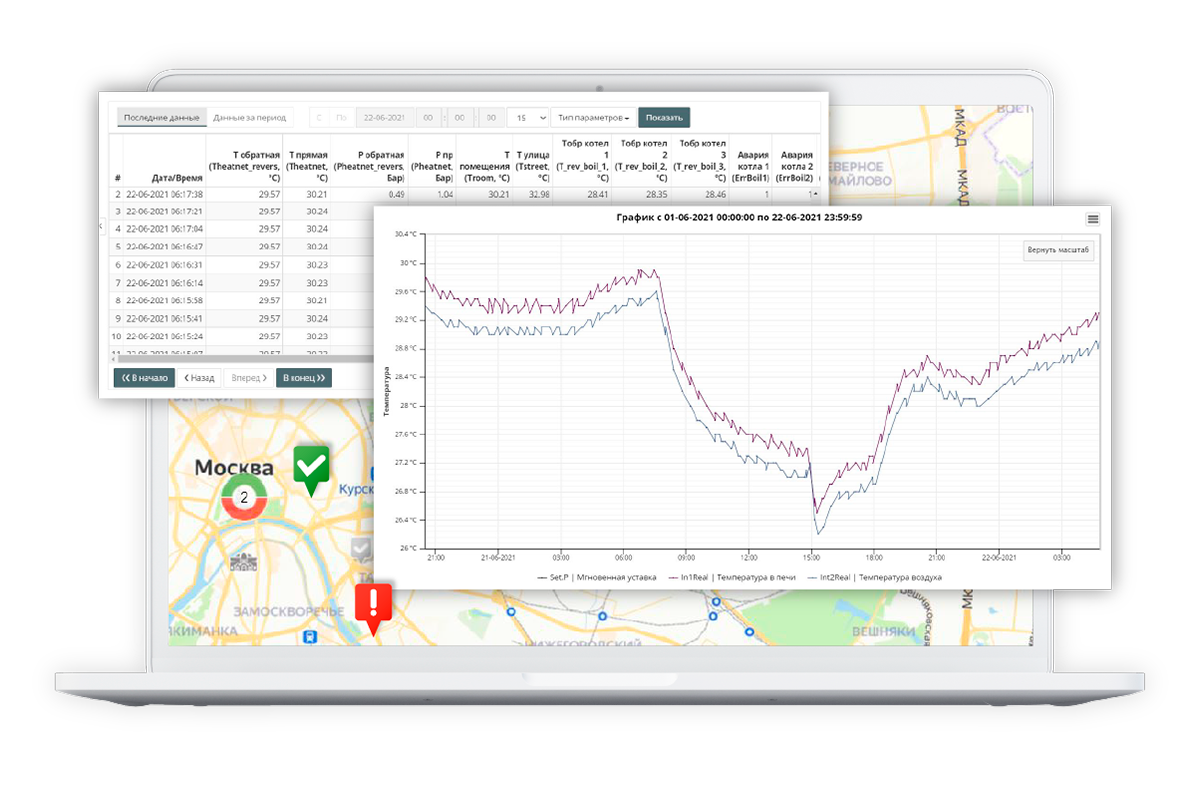
Управление
Записывайте значения в приборы. Группируйте параметры с разных приборов в шаблоны-рецепты на запись. Управляйте конфигурациями приборов.
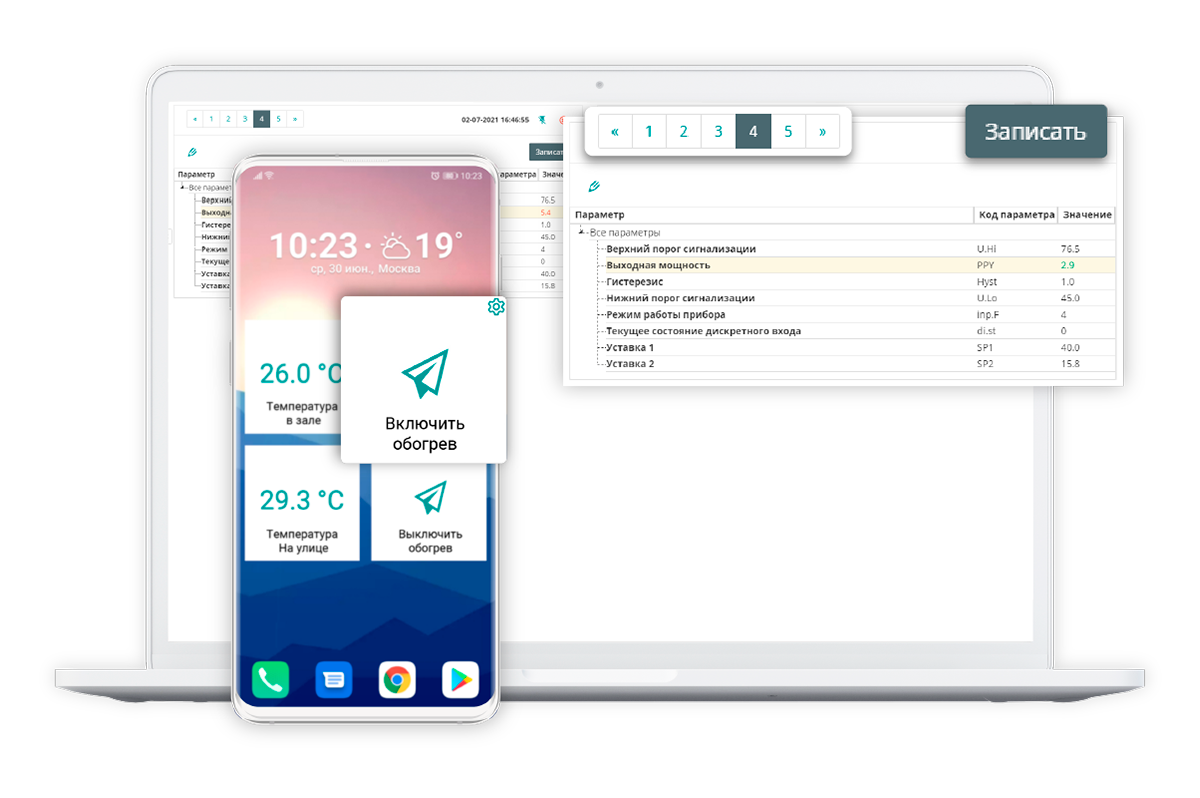
Оповещения
Настраивайте пользовательские события и аварии с возможностью квитирования. Получайте уведомления по смс, электронной почте, в Telegram-боте и push-уведомлениях.
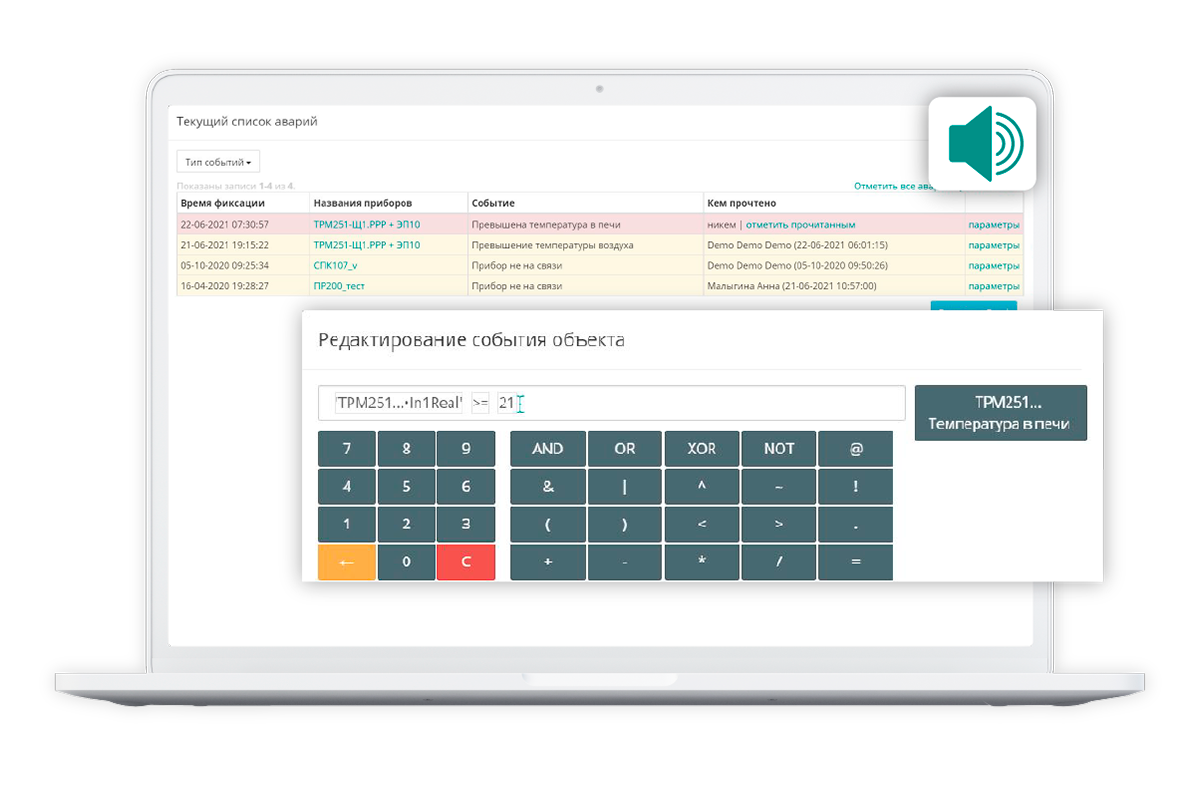
Мнемосхемы
Создайте свою карту технологического процесса с использованием библиотеки готовых анимированных мнемосимволов. Настройте их под себя в гибком графическом редакторе мнемосхем.
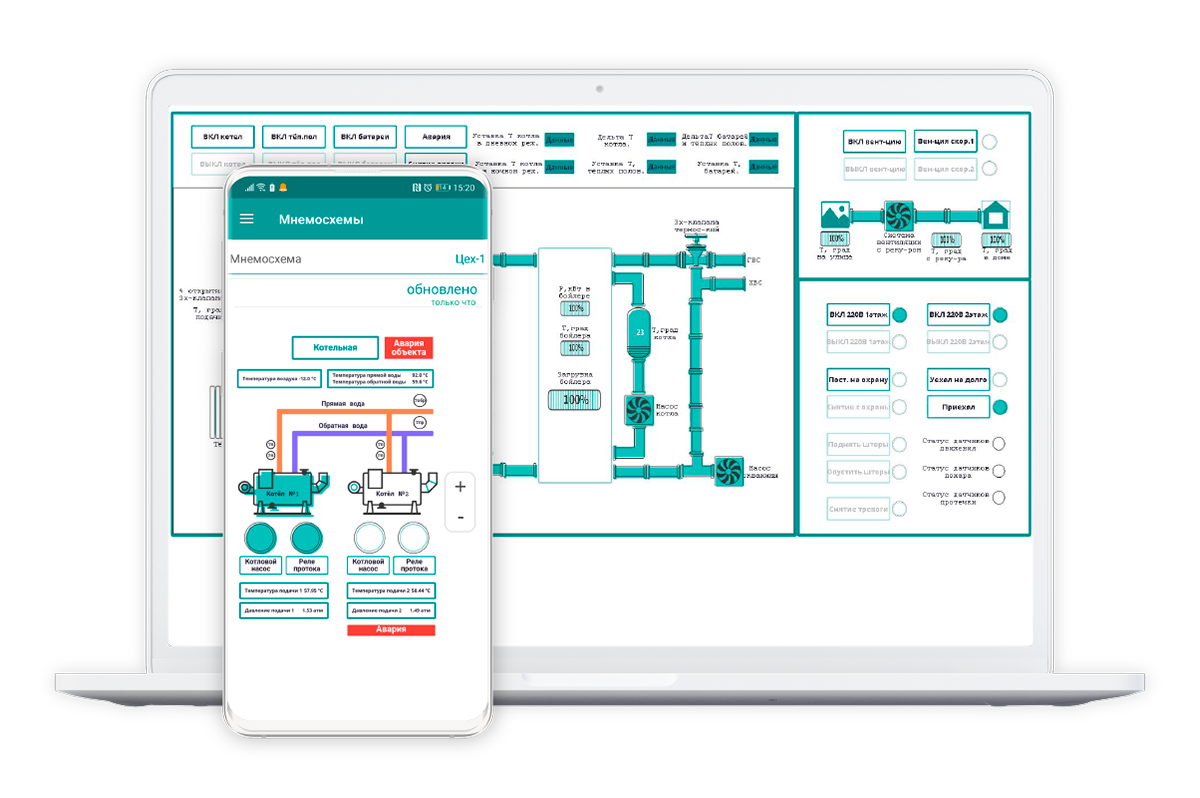
Хранение
Храните архивы значений с приборов за последние 90 дней. Выгружайте данные за выбранный период в формате XLSX.
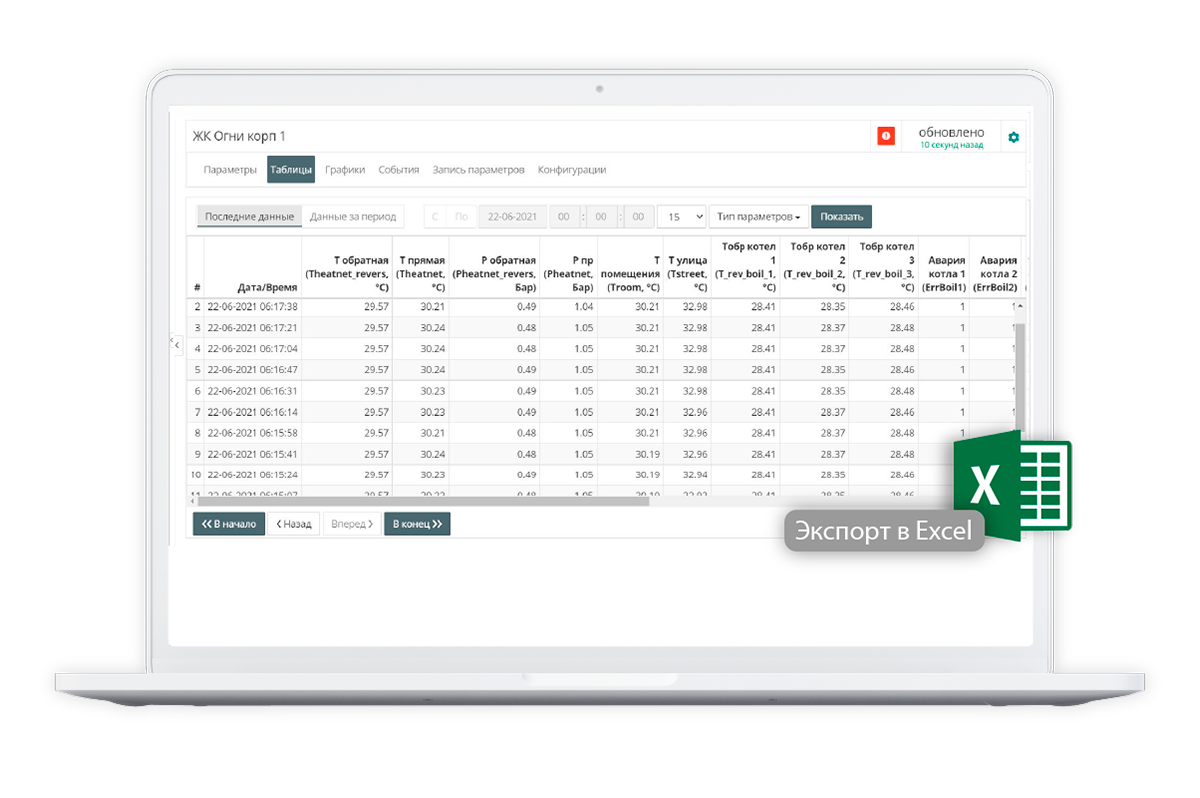
Права доступа
Добавляйте пользователей с различными правами доступа и видимостью приборов. Получите статус интегратора для создания и управления компаниями.
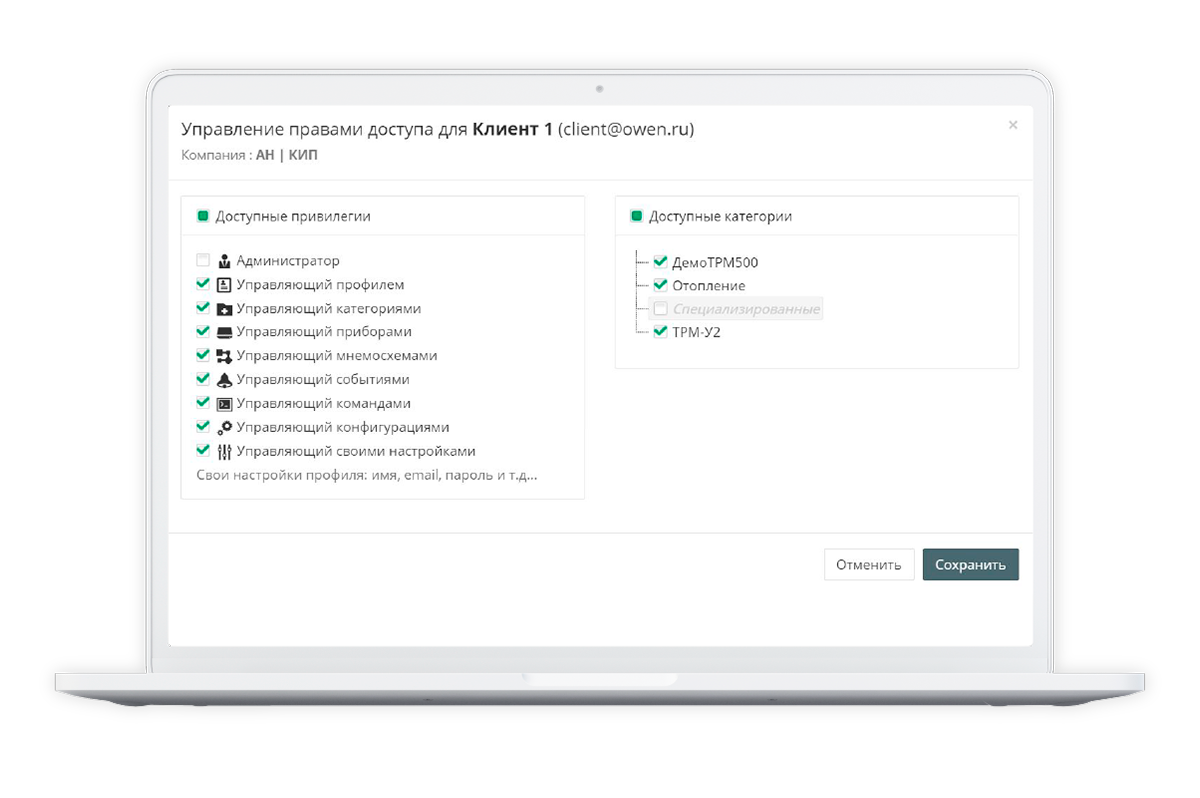
Тарифные планы
|
Базовый |
Старт |
Профи |
Партнер |
Основное
| ∞ | ∞ | ∞ | ∞ | |
| Минимальный период опроса, сек | 60 | 60 | 30 | 30 |
| Приложение для iOS | ✔ | ✔ | ✔ | ✔ |
| Приложение для Android | ✔ | ✔ | ✔ | ✔ |
| Техническая поддержка 24/7 | ✔ | ✔ | ✔ | ✔ |
Мониторинг
| Пользовательские графики | 0 | 2 | 10 | 300 |
| Списки, таблицы, графики | ✔ | ✔ | ✔ | ✔ |
| Расположение приборов на карте | ✔ | ✔ | ✔ | ✔ |
Управление
| Количество конфигураций | 2 | 3 | 4 | 5 |
| Запись значений | ✔ | ✔ | ✔ | ✔ |
| Шаблоны записи | ✔ | ✔ | ✔ | ✔ |
Оповещения
| SMS | ✖ | 10 | 60 | 120 |
| Цена за 1SMS сверх тарифа, руб. | ✖ | 3,5 | 3,5 | 3,5 |
| Уведомления в веб-интерфейсе | ✔ | ✔ | ✔ | ✔ |
| Квитирование | ✔ | ✔ | ✔ | ✔ |
| E-mail уведомления | ✔ | ✔ | ✔ | ✔ |
| Push уведомления | ✔ | ✔ | ✔ | ✔ |
| Telegram-бот | ✔ | ✔ | ✔ | ✔ |
Мнемосхемы
| Количество мнемосхем | 0 | 1 | 5 | 300 |
| Редактор мнемосхем | ✔ | ✔ | ✔ | ✔ |
| Библиотека мнемосимволов | ✔ | ✔ | ✔ | ✔ |
Хранение
| Период хранения данных, дней | 90 | 90 | 90 | 90 |
| Выгрузка архива в XLSX | ✔ | ✔ | ✔ | ✔ |
Права доступа
| Управление пользователями | ✔ | ✔ | ✔ | ✔ |
| Управление видимостью приборов | ✔ | ✔ | ✔ | ✔ |
| Управление компаниями | ✔ | ✔ | ✔ |
Подключение приборов
Добавляйте неограниченное количество устройств. Для всех приборов ОВЕН доступны готовые шаблоны и автоматическое определение. Для устройств с интерфейсом RS-485 используйте линейку сетевых шлюзов Пх210.
Сетевые шлюзы
Интеграция со сторонними приложениями
- Интеграция со SCADA-системами
- Открытый API
Интеграция со SCADA-системами
Передавайте данные с подключенных в OwenCloud устройств в любые SCADA-системы при помощи бесплатного OPC-сервера ОВЕН или по OPC UA.
Открытый API
Используйте открытый API для доступа к имеющимся в OwenCloud данным из собственных приложений.
Подробнее
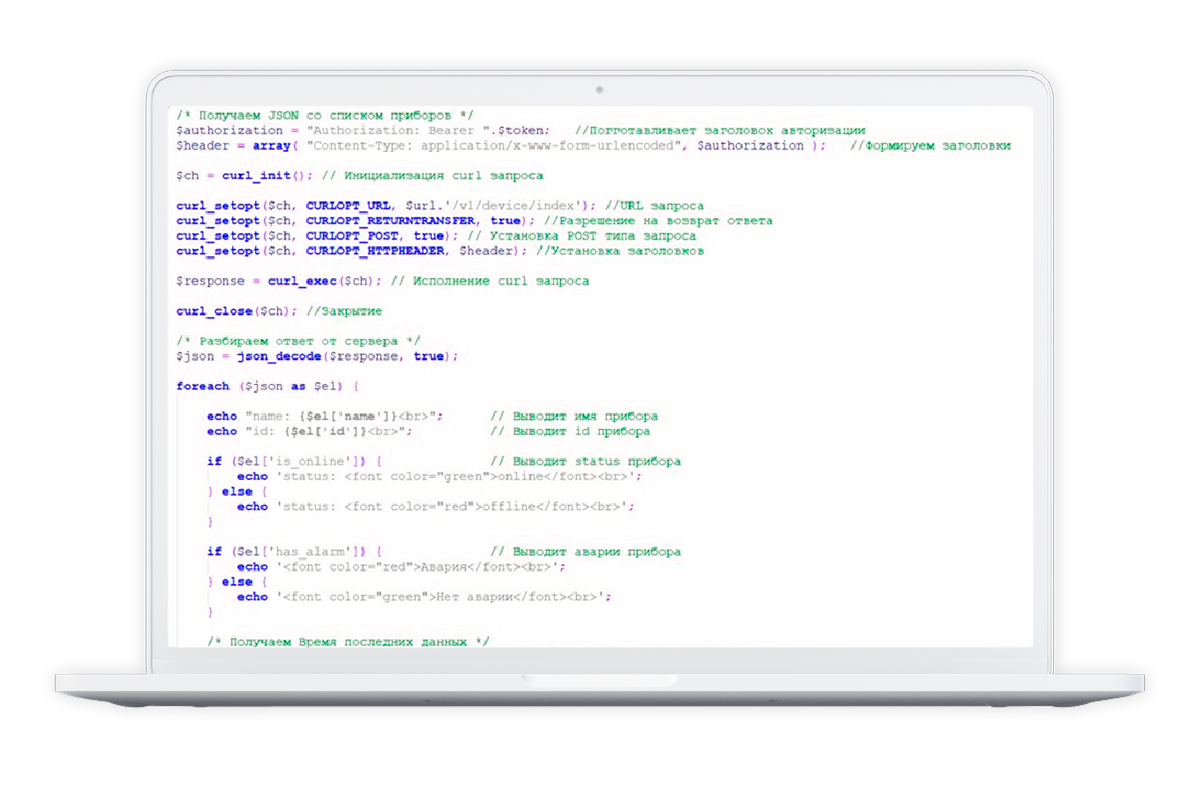
Преимущества облачной архитектуры

Не требуется покупать сервер
Мы все сделаем за вас. Все функции доступны в облаке через веб-интерфейс и мобильные приложения с любых устройства.
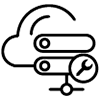
Экономия на эксплуатации
Нет необходимости в капитальных затратах, людских ресурсах, поддержке инфраструктуры и обслуживании серверов.

Надежно хранимые данные
Серверы развернуты в надежно защищенных дата-центрах на территории России с уровнем надежности Tier III.
Видео
Содержание:
- Интеграция
- OWEN Cloud
- Описание сервиса
Описание сервиса
В этом разделе будет рассмотрен шлюз «Cloud Gate» — программный сервис, предназначенный для получения данных из SCADA-системы SIMPLight с последующей передачей собранной информации в облачный сервис OwenCloud компании ОВЕН.
OwenCloud – облачный сервис компании ОВЕН, применяемый для удаленного мониторинга, управления и хранения архивов данных приборов, используемых в системах автоматизации. Доступ к сервису осуществляется с помощью web-браузера или мобильного приложения. Настоящий раздел посвящён рассмотрению работы с сервисом OwenCloud посредством web-браузера.
Всё нижеизложенное, не заменяет руководства и инструкции. Поэтому прежде всего приведем все необходимые ссылки, которые всегда должны быть в фокусе Вашего внимания, поскольку, как учили нас предки… «всё течет, всё изменяется».
- Описание сервиса OwenCloud.
- Руководство пользователя. Облачный сервер OwenCloud.
- Материалы по OwenCloud для скачивания.
Далее будут приведены 5 шагов, которые неизбежно приведут пользователя к положительному результату в области настройки и использования шлюза из SCADA-системы SIMPLight в облачный сервис компании ОВЕН. От пользователя потребуется лишь терпение и усидчивость при прохождении каждого шага и результат непременно воспоследует.
Итак, 5 шагов при настройке шлюз «Cloud Gate»:
1) Шаг первый. Настройка модуля «Редактор каналов» системы SIMPLight.
2) Шаг второй. Запуск шлюза «Cloud Gate».
3) Шаг третий. Настройка аккаунта в облачном сервисе OwenCloud.
4) Шаг четвертый. Добавление прибора в облачном сервисе OwenCloud.
5) Шаг пятый. Добавление параметров в облачном сервисе OwenCloud.
Шаг шестой. Шаг дополнительный, описательный и актуальный. Посвящен мобильному приложению «OwenCloud».
Содержание
- Не работает овен клауд
- Как узнать IMEI (или MAC-адрес), который нужно ввести при добавлении прибора в OwenCloud?
- Какие функции OwenCloud являются платными?
- Почему могут возникнуть проблемы при подключении устройств по протоколу ОВЕН?
- Можно ли подключить к одному сетевому шлюзу Пx210 устройства с разными протоколами (например, Modbus RTU и ОВЕН)?
- Почему при опросе устройства возникает ошибка с кодом 255?
- При настройке параметра можно указать одновременно несколько групп (например, оперативную и конфигурационную, см. таблицу 3.7). Для каждой группы задается индивидуальная частота опроса. С какой частотой будет вестись опрос данного параметра?
- Чем отличается код параметра от его названия (см. рисунок 3.5.14)?
- Как при импорте конфигурации ПЛК в OwenCloud передать название параметра?
- Что делать, если web-интерфейс OwenCloud работает некорректно?
- Каковы рекомендации по выбору значений таймаутов для протоколов Modbus RTU/ASCII и ОВЕН?
- Какие сетевые порты использует OwenCloud?
- Тема: Внезапно перестал работать OwenCloud
- Внезапно перестал работать OwenCloud
- Тема: Отладка работы OwenCloud с приборами
- Отладка работы OwenCloud с приборами
- Тема: Внезапно перестал работать OwenCloud
- Внезапно перестал работать OwenCloud
- Тема: Ошибка при работе с сервером OwenCloud
- Ошибка при работе с сервером OwenCloud
Не работает овен клауд
В условиях стабильного соединения усредненный расход трафика составляет 45 байт на запрос/ответ по считыванию одного параметра.
Как узнать IMEI (или MAC-адрес), который нужно ввести при добавлении прибора в OwenCloud?
IMEI/MAC-адрес размещен на корпусе прибора. У ПЛК MAC-адрес также можно узнать, подключившись к контроллеру через терминал и выполнив нужные команды (более подробно см. в документации на соответствующий контроллер). Для модулей Mx210 вместо MAC-адреса используется заводской номер.
Какие функции OwenCloud являются платными?
Весь описанный в данной версии документа функционал облачного сервиса является бесплатным. Пользователь оплачивает только подключение к Интернету и трафик между сетевым шлюзом и сервисом.
Почему могут возникнуть проблемы при подключении устройств по протоколу ОВЕН?
Обратите внимание – в протоколе ОВЕН каждый прибор занимает количество сетевых адресов, равное количеству его каналов. Например, двухканальный измеритель-регулятор ТРМ202 с базовым сетевым адресом 1 занимает адреса 1 (первый канал) и 2 (второй канал). Если подключить к сетевому шлюзу Пx210 два прибора ТРМ202 с адресами 1 и 2, то облачный сервис не сможет корректно опросить их (т. к. первый ТРМ займет адреса 1–2, второй – адреса 2–3 – и в сети произойдет пересечение используемых адресов). Поэтому приборам, опрашиваемым по протоколу ОВЕН, следует задавать адреса с разрывом в число каналов устройства (в приведенном примере – 1 и 3).
Можно ли подключить к одному сетевому шлюзу Пx210 устройства с разными протоколами (например, Modbus RTU и ОВЕН)?
Нет, к сетевому шлюзу должны подключаться только приборы с совпадающими протоколами.
Почему при опросе устройства возникает ошибка с кодом 255?
Ошибка с кодом 255 возникает при отсутствии ответа от устройства. Наиболее частые причины возникновения подобной проблемы:
неверно заданные сетевые настройки;
неверно заданные адреса устройств и регистров;
заданное значение таймаута превышает время ответа устройства;
выбранные функции Modbus не поддерживаются устройством;
проблемы с линией связи (неверная распиновка кабеля, обрыв кабеля);
отсутствие средств на балансе SIM-карты (для сетевого шлюза ПМ210);
для SIM-карты не подключена услуга «Передача данных GPRS» (для сетевого шлюза ПМ210).
При настройке параметра можно указать одновременно несколько групп (например, оперативную и конфигурационную, см. таблицу 3.7). Для каждой группы задается индивидуальная частота опроса. С какой частотой будет вестись опрос данного параметра?
В данном случае параметр будет опрашиваться каждый раз, когда наступит момент опроса любой из групп, к которым он относится.
Чем отличается код параметра от его названия (см. рисунок 3.5.14)?
Код параметра – это краткий (до 20 символов) и уникальный (в пределах прибора) идентификатор прибора, который содержит только латинские символы и цифры (например, SensorValue1). Его можно воспринимать по аналогии с именем переменной в среде CODESYS (или другой среде программирования). Коды параметров используются, например, при записи условий событий.
Название параметра не обязано быть уникальным, может включать символы кириллицы и не имеет явного ограничения на длину (например, Значение температуры). Можно воспринимать его по аналогии с комментарием к объявленной переменной в CODESYS.
Как при импорте конфигурации ПЛК в OwenCloud передать название параметра?
Название параметра, которое будет импортировано в OwenCloud, указывается в Codesys 2.3 для нужного подэлемента на вкладке Базовые параметры в поле Комментарий:
Что делать, если web-интерфейс OwenCloud работает некорректно?
При проблемах с web-интерфейсом (например, некорректного отображения вкладок, отсутствия обновления данных в графиках/таблицах и т. д.) попробуйте очистить кэш web-браузера (обычно для этого используется комбинация клавиш Ctrl+F5). Такой эффект может возникать при обновлении облачного сервиса.
Каковы рекомендации по выбору значений таймаутов для протоколов Modbus RTU/ASCII и ОВЕН?
При добавлении прибора, опрашиваемого по протоколу Modbus RTU/ASCII или ОВЕН, требуется указать таймаут между символами и таймаут всего сообщения (см. таблицу). В большинстве случаев рекомендуется использовать следующие значения: таймаут между символами = 100 мс, таймаут всего сообщения = 600 мс.
Какие сетевые порты использует OwenCloud?
Для подключения приборов к OwenCloud используются следующие порты:
25001 (шлюзы ПЕ210, ПВ210);
25502 (ПЛК по протоколу Modbus TCP);
26502 (автоопределяемые устройства и Mx210 через Modbus TCP);
443 (OPC-сервер ОВЕН);
Рекомендуется в настройках подключаемых приборов указывать в качестве DNS-сервера Google Public DNS (8.8.8.8).
Источник
Тема: Внезапно перестал работать OwenCloud
Опции темы
Оценка этой темы
Отображение
Внезапно перестал работать OwenCloud
Внезапно пришло оповещение на почту, что связи с контроллером (СПК107М01) нет. Последние изменения в программе были уже давно и после этого синхронизация с OwenCloud была.
В системном журнале много таких записей:
Как диагностировать проблему?
Добрый день.
Пинг с контроллера до gate.owencloud.ru проходит? (в web-конфигураторе: Сеть/Диагностика/Пинг)
Вы пробовали перезагружать контроллер?
Вот этого я сделать не могу пока. Он в продакшне. Есть ли какой-либо вариант перезапустить на контроллере только сервис owencloud через командную строку, к примеру, без перезагрузки всего контроллера?
И проверьте, пожалуйста, что порт 26502 на сетевом оборудовании не заблокировали.
мне кажется что в логе Fri Jan 15 12:05:57 2021 daemon.err owen-cloud[14263] в скобках как раз и есть ИД процесса и по нему видно что после ошибки сервис сам перегружается
Bad programmers worry about the code. Good programmers worry about data structures and their relationships
service owen-cloud-proxy restart
И проверьте, пожалуйста, что порт 26502 на сетевом оборудовании не заблокировали.
owen-cloud-proxy перезагружал ещё утром — не помогло. Сейчас на всякий случай сейчас ещё раз повторил — не помогло.
Проверил порт 26502 с помощью netcat в командной строке на контроллере.
netcat подключился на пару секунд, потом соединение было закрыто сервером, как мне кажется, это нормальное поведение сервера.
Последний раз редактировалось f_rzh; 15.01.2021 в 14:01 .
Источник
Тема: Отладка работы OwenCloud с приборами
Опции темы
Оценка этой темы
Отображение
Отладка работы OwenCloud с приборами
Здравствуйте!
Занес приборы в OwenCloud, а облако их не видит — «Прибор не на связи». Шлюз ПМ210 находится в режиме «Сбои отсутствуют», проверил все кабеля, на симку шлюза отправил SMS «A=internet.mts.ru; U=; P=;», интернет на симке проверен. Приборы: МУ110-8К и МВ110-2А добавил как «Произвольное устройство Modbus», ибо их нет в меню «Тип прибора».
Как отладить работу системы? Где логи лежат? Как можно воспользоваться API (api.owencloud.ru)?
Заработало МВ110-8А. Но вопрос с отладкой остался, т.к. МУ110-8К приходится добавлять как Modbus, а облако не читает его выходы («Ошибка 255»). Что за ошибка?
Последний раз редактировалось philip.yef; 13.10.2017 в 05:47 .
Добрый день.
Ошибка 255 — Ошибка таймаута приема сообщения. Попробуйте в настройках прибора увеличить таймаут на прием сообщения.
У меня не заработала ни проверка на четность 8E1, ни проверка на нечетность 8О1 — «Ошибка 255». Работает только в варианте 8N1. Ух как я ругался когда понял это
.
Добрый день. Спасибо за информацию. Постараемся устранить в ближайшем релизе ПМ210
Добрый день еще раз. Выполнили проверку Вашего случая.
Сам ПМ210 корректно выполняет контроль четности, однако целевое устройство (в нашем случае 8А) не отвечает. При этом, так же не удалось подключиться к прибору через конфигуратор, с включенном контролем четности. Независимо от выставленного значения в регистре «Тип контроля четности данных», прибор все равно работает в режиме «без контроля». Собственно поэтому и не удавалось выполнить прием/передачу данных.
Рекомендуем перед внесением настроек приборов в «OwenCloud» проверять соединение с теми же устройствами через конфигураторы.
Добрый день еще раз. Выполнили проверку Вашего случая.
Сам ПМ210 корректно выполняет контроль четности, однако целевое устройство (в нашем случае 8А) не отвечает. При этом, так же не удалось подключиться к прибору через конфигуратор, с включенном контролем четности. Независимо от выставленного значения в регистре «Тип контроля четности данных», прибор все равно работает в режиме «без контроля». Собственно поэтому и не удавалось выполнить прием/передачу данных.
Рекомендуем перед внесением настроек приборов в «OwenCloud» проверять соединение с теми же устройствами через конфигураторы.
В общем как в анекдоте про программиста на стрельбище 
Тут вопрос в том, что ПМ210 это ОВЕН и 8А это ОВЕН, а вместе они не работают. У меня связка ПМ210 + ПР200 и не работает. Возможно что-то не так в ПМ210, возможно в ПР200. Но, насколько я помню, ПР200 работал слейвом с проверкой четности, не на актуальной (последней) прошивке ПР200. Но вопрос в том, что если OwenCloud+OwenПМ210+OwenПР200 не работает в 2/3 случаев. насколько ПМ210 будет работоспособен с прочим не Owen оборудованием.
Конфигурация работает: OwenCloud->ПМ210(master = 115200/8N1)->ПР200(slave = 115200/8N1) + ПР200(master port 2 = 9600/8E1)->мультиметр(slave = 9600/8E1).
Конфигурация не работает: OwenCloud->ПМ210(master = 115200/8Е1)->ПР200(slave = 115200/8Е1) + ПР200(master port 2 = 9600/8E1)->мультиметр(slave = 9600/8E1).
Конфигурация не работает: OwenCloud->ПМ210(master = 115200/8О1)->ПР200(slave = 115200/8О1) + ПР200(master port 2 = 9600/8E1)->мультиметр(slave = 9600/8E1).
Источник
Тема: Внезапно перестал работать OwenCloud
Опции темы
Оценка этой темы
Отображение
Внезапно перестал работать OwenCloud
Внезапно пришло оповещение на почту, что связи с контроллером (СПК107М01) нет. Последние изменения в программе были уже давно и после этого синхронизация с OwenCloud была.
В системном журнале много таких записей:
Как диагностировать проблему?
Добрый день.
Пинг с контроллера до gate.owencloud.ru проходит? (в web-конфигураторе: Сеть/Диагностика/Пинг)
Вы пробовали перезагружать контроллер?
Вот этого я сделать не могу пока. Он в продакшне. Есть ли какой-либо вариант перезапустить на контроллере только сервис owencloud через командную строку, к примеру, без перезагрузки всего контроллера?
И проверьте, пожалуйста, что порт 26502 на сетевом оборудовании не заблокировали.
мне кажется что в логе Fri Jan 15 12:05:57 2021 daemon.err owen-cloud[14263] в скобках как раз и есть ИД процесса и по нему видно что после ошибки сервис сам перегружается
Bad programmers worry about the code. Good programmers worry about data structures and their relationships
service owen-cloud-proxy restart
И проверьте, пожалуйста, что порт 26502 на сетевом оборудовании не заблокировали.
owen-cloud-proxy перезагружал ещё утром — не помогло. Сейчас на всякий случай сейчас ещё раз повторил — не помогло.
Проверил порт 26502 с помощью netcat в командной строке на контроллере.
netcat подключился на пару секунд, потом соединение было закрыто сервером, как мне кажется, это нормальное поведение сервера.
Последний раз редактировалось f_rzh; 15.01.2021 в 14:01 .
Источник
Тема: Ошибка при работе с сервером OwenCloud
Опции темы
Оценка этой темы
Отображение
Ошибка при работе с сервером OwenCloud
Подключили модуль МВ110-2А к шлюзу ПМ210-230.
Несколько раз были попытки подключения к облаку, затем выдает ошибку.
По мануалу это «Ошибка при работе с сервером OwenCloud»
IMEI прибора 867556040614987
Просим Вас помочь с решением проблемы.
Для помощи в решении вашей проблемы необходима дополнительная информация:
— зарегистрирован с данным IMEI хоть 1 прибор?
— существует в карте регистров хотя бы 1 параметр?
— корректно заполнены поля идентификаторов?
Данная ошибка зачастую идентифицирует, что либо прибор не подключился к облаку, либо сервер разорвал соединение (чаще всего ему просто нечего опрашивать)
Данный шлюз периодически подключается к облаку, и начинает передавать данные.
Но потом выходит в ошибку. Далее идут постоянные попытки подключения.
Нашли на форуме такую тему:
https://owen.ru/forum/showthread.php?t=30549
Шлюз новый, МВ110-2А тоже. Все перечисленные ваши вопросы,
выполнены.
Последний раз редактировалось AlexR1980; 04.02.2021 в 14:50 .
тут может помочь dsyabitov, теоретически он может посмотреть — что именно сервису не нравится
Источник