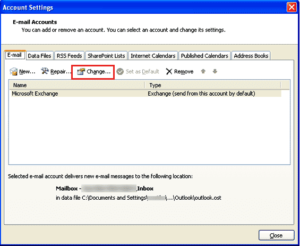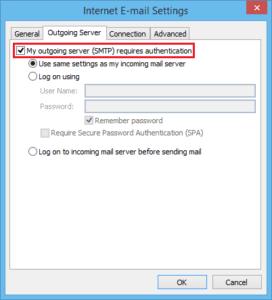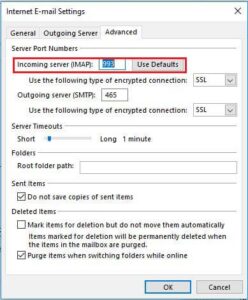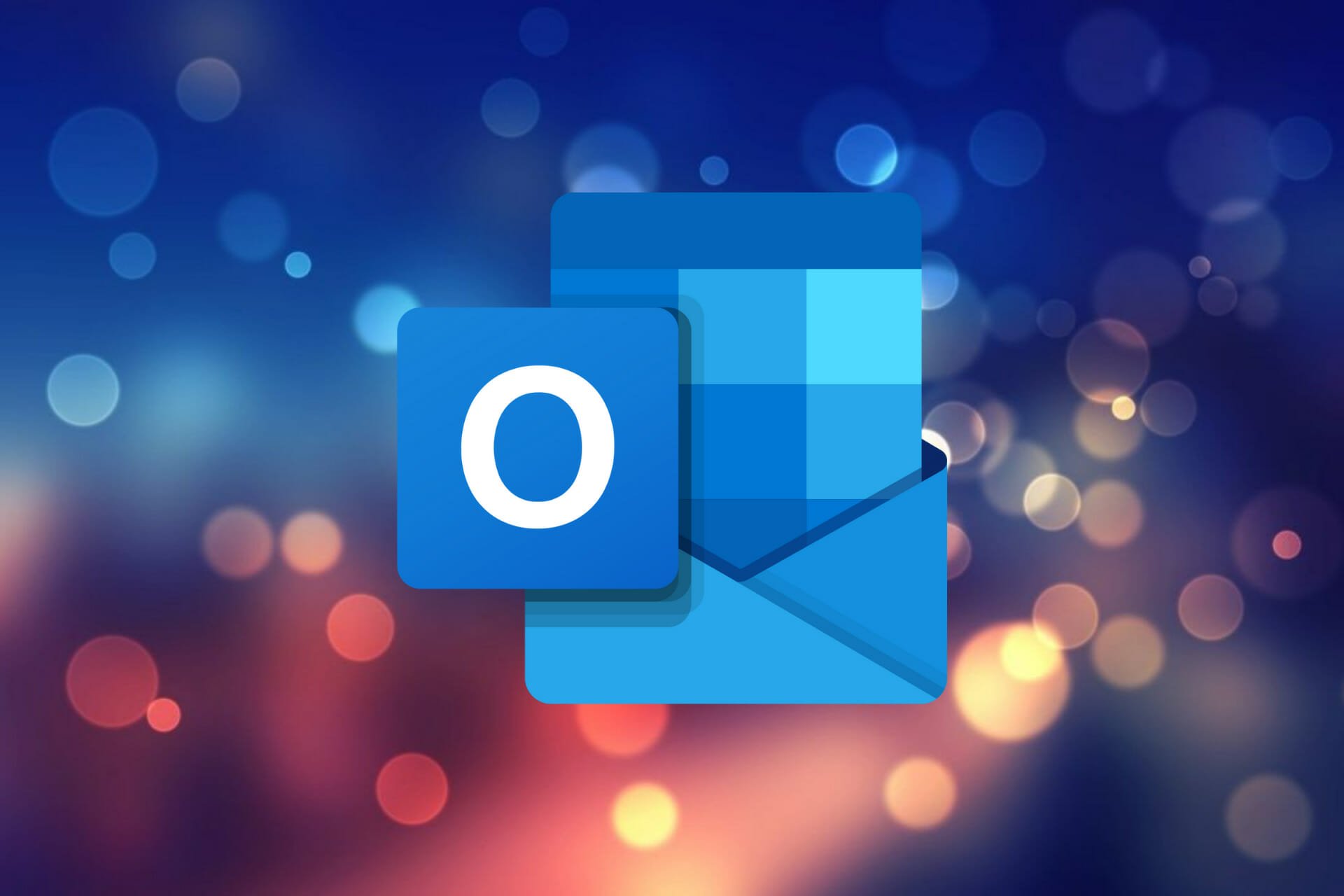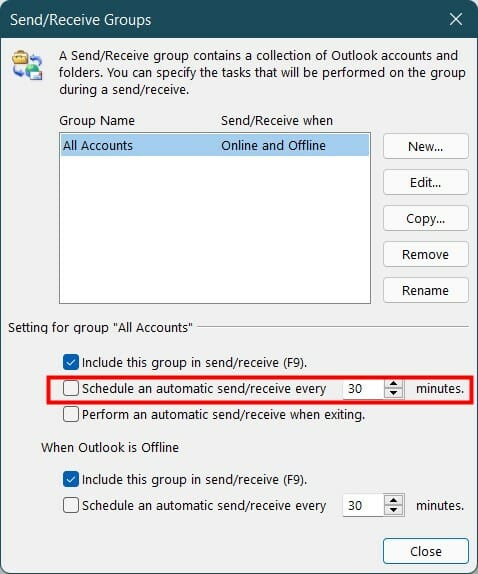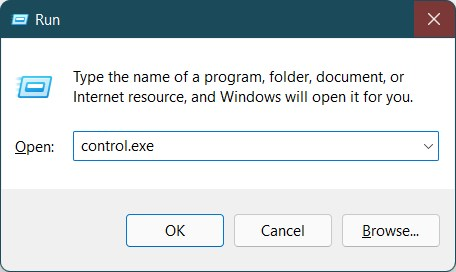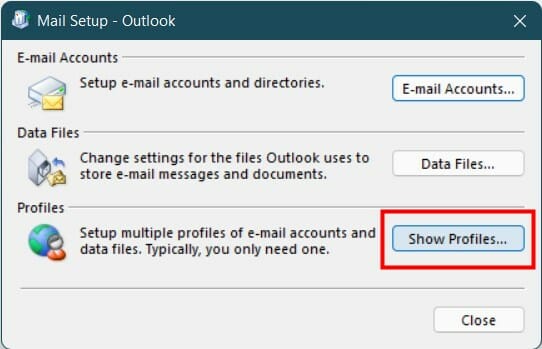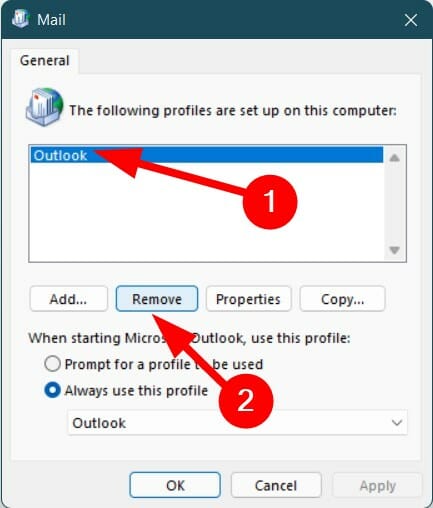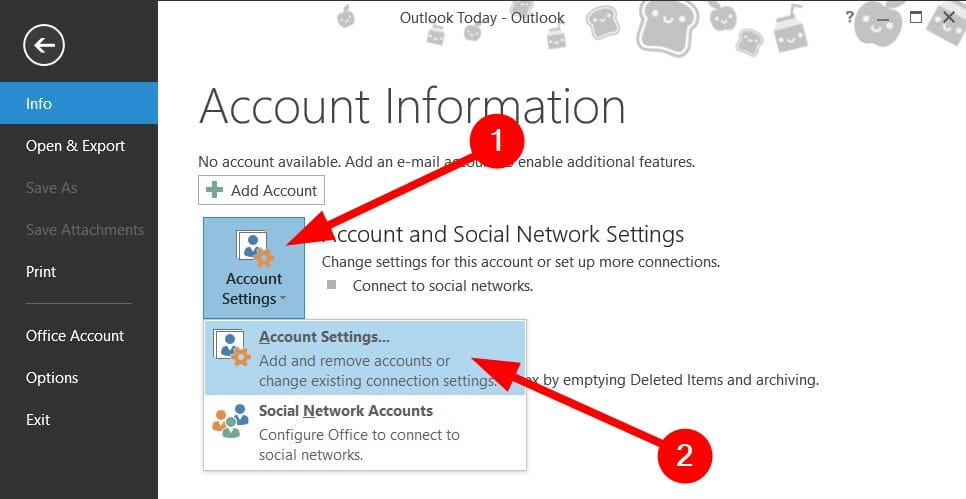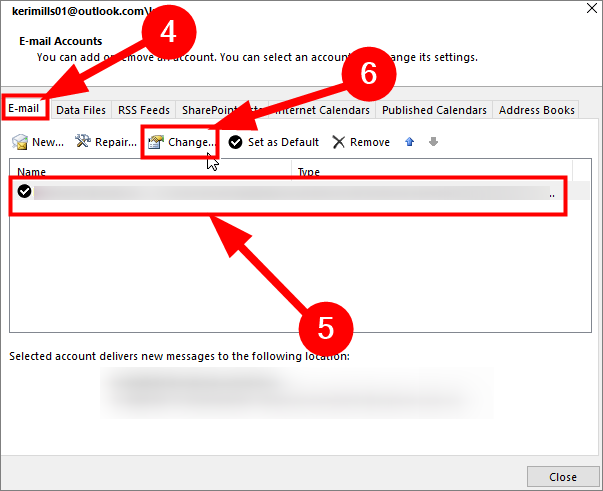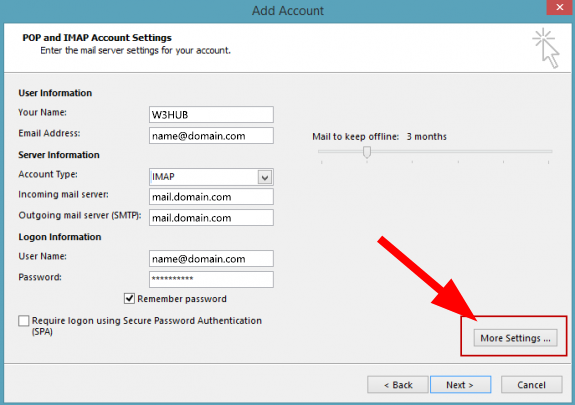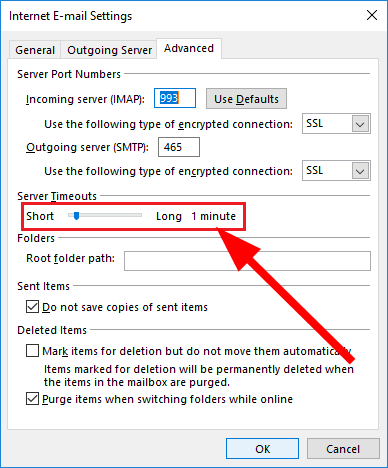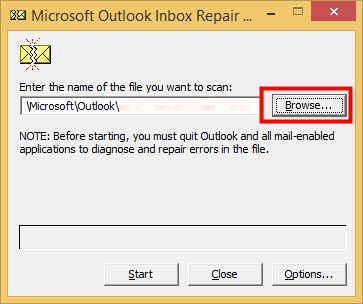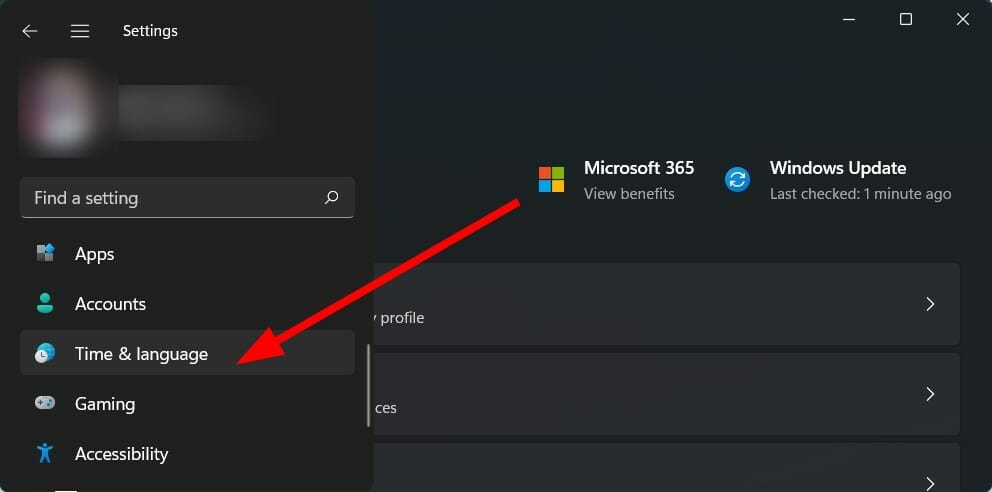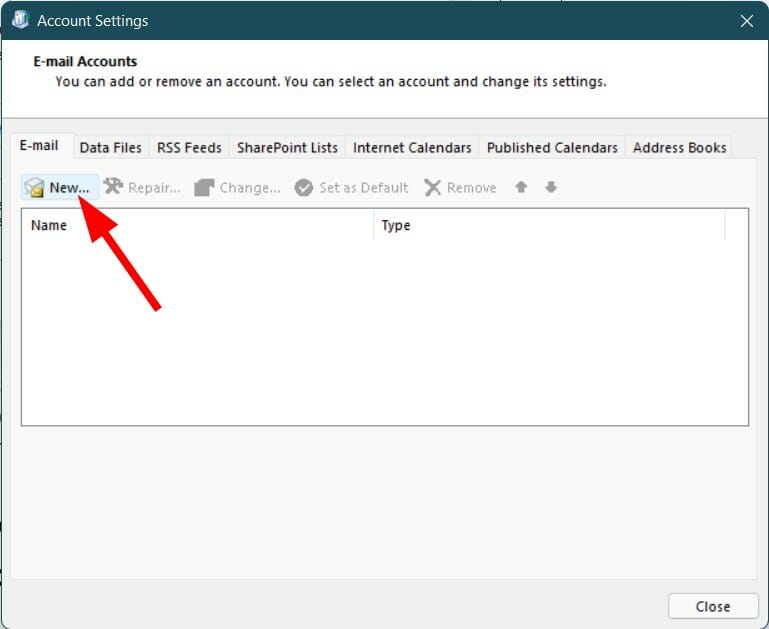Outlook 2016 Outlook for Microsoft 365 Outlook 2019 Еще…Меньше
Проблемы
При использовании IMAP для подключения к учетной записи электронной почты в Microsoft Outlook 2016, проверка подлинности завершается неудачно.
Причина
Такое поведение наблюдается, поскольку символ Юникода имеет пароль, подобное одному из следующих:
äöü
Обходной путь
Для решения проблемы используйте один из указанных ниже способов.
Метод 1: Изменение пароля
Измените пароль, поэтому он больше не содержит знаки Юникода.
Способ 2: Используйте другой протокол, чем IMAP
Можно настроить учетную запись электронной почты для использования протокола POP3 вместо IMAP, если сервер электронной почты поддерживает подключения POP3. Ниже будет создан новый профиль Outlook, будет настроено для соединения с использованием POP3. Примечание. Протокол POP3 загрузки электронной почты на локальном компьютере и он удаляется с сервера, тогда как IMAP оставляет копию сообщения электронной почты на сервере. Дополнительные сведения содержатся в разделе Понимание различий между POP3 и IMAP4.
-
Закройте приложение Outlook.
-
На панели управления щелкните или дважды щелкните значок Почта. Чтобы найти элемент электронной почты, откройте панель управления и введите в поле поиска в верхней части окна сообщений. Элемент управления панель для Windows XP введите в поле адрес электронной почты .
-
Нажмите кнопку Показать.
-
Нажмите кнопку Добавить.
-
Введите имя профиля и нажмите кнопку ОК.
-
Выберите ручной установкиили дополнительные типы серверови нажмите кнопку Далее.
-
Выберите POP или IMAPи нажмите кнопку Далее.
-
Введите ваши имя и адрес электронной почты и выберите Тип учетной записиPOP3 .
-
Введите сервер входящей почты и сведения о SMTP-сервер исходящей почты, учетные данные для входа и нажмите кнопку Далее. Примечание. Посетите веб-узел узла сервера электронной почты или свяжитесь с ними для сбора сведений сервера входящей и исходящей почты.
-
Чтобы убедиться в их правильности будет выполнена проверка настройки учетной записи:
-
Если тесты выполнены успешно, нажмите кнопку Закрыть.
-
Если появляется сообщение об ошибке во время тестов нажмите кнопку Закрыть. Исправить сведения в настройки учетной записи, а затем повторите шаги 9 и 10 о правильности настроек учетной записи.
-
-
Нажмите кнопку Завершить.
-
Почтаубедитесь, что выбран параметр всегда использовать этот профиль и выберите новое имя профиля из списка.
-
Нажмите кнопку ОК.
Способ 3: Использовать Outlook 2013
Если возможно используйте Outlook 2013 вместо Outlook 2016 для подключения к учетной записи IMAP. Эта проблема не возникает в Outlook 2013.
Статус
Корпорация Майкрософт работает над устранением этой проблемы и опубликует дополнительную информацию в этой статье, когда информация станет доступной.
Нужна дополнительная помощь?
Нужны дополнительные параметры?
Изучите преимущества подписки, просмотрите учебные курсы, узнайте, как защитить свое устройство и т. д.
В сообществах можно задавать вопросы и отвечать на них, отправлять отзывы и консультироваться с экспертами разных профилей.
Всем привет!
Кто то возможно сталкивался с проблемой настройки Outlook 2013.
Суть такова:
Настраиваю всё как полагается:
имя
почта
тип учетной записи IMAP
Сервер входящей почты imap.yandex.ru
Сервер исходящей почты smpt.yandex.ru
Пользователь: логин до знака «@»
Пароль верный (проверял через несколько браузеров)
IMAP-сервер — 993 шифрование ssl
SMTP-сервер — 465 шифрование ssl
В общем всё вроде бы правильно, но есть пара моментов:
1) Кнопка «Проверка учетной записи» не активна
2) при переходе на следующий шаг (нажатии «Далее») Outlook постоянно запрашивает пароль (выскакивает окно с подтверждением пароля)
и как итог:
1) Вход на сервер входящей почты (IMAP): Соединение с сервером было прервано. Если ошибка повторится, обратитесь к администратору сервера или поставщику услуг Интернета.
2) Отправка тестового электронного сообщения: Невозможно отправить сообщение. Проверьте адрес электронной почты в свойствах учетной записи. Отклик сервера: 553 5.7.1 Sender address rejected: not owned by auth user.
Иногда, письмо тестовое, уходит и на сервере в yandex я его вижу, но подключение ни разу не срабатывает.
Home » Outlook Error » Fix Outlook Cannot Connect to IMAP Server Error
In this article, you will learn how to fix the Outlook cannot connect to IMAP Server problem. We described various methods to resolve the issue. Also, we explained why the Outlook application cannot connect to the server. But first, let us understand – What does connection to IMAP Server fail mean?
Microsoft Outlook is an application in which you can add many of your email accounts. While adding an account, you have to assign the email settings manually. Sometimes, due to inappropriate details, the software is unable to establish a connection with the server. Therefore, you need to fix the issue.
There are several methods available to resolve the problem. But first, you need to understand the reasons for the issue.
Why Do I Keep Getting an IMAP Outlook Error?
Although there are several reasons for the client-server connectivity issue, some reasons are more prominent than others. Understanding the causes of Outlook cannot connect to IMAP Server problems is mandatory to resolve the error. The causes of the error message are as follows.
- The first reason for Outlook not connecting to the IMAP Server is the wrong configuration settings. To establish a successful connection, you need to enter the appropriate values in each field while setting the account.
- The antivirus software and firewall may be blocking the client-server connection. These tools do not allow access from unauthorized websites or insecure communication and maintain Outlook account security. So, you need to turn off the settings in these utilities.
- Corrupted PST files also cause the error message. The PST files are the Outlook data files that store the entire mailbox information. If these files get damaged, you will encounter the Outlook cannot connect to IMAP Server error.
Now, let us learn various methods to resolve the issue.
How Do I Fix Outlook Cannot Connect to IMAP Server?
There are manual solutions to fix Outlook cannot connect to IMAP Server error. These techniques are free of cost and do not need any additional tools. Using the manual procedures, one can resolve any Outlook error.
1. Outgoing Authentication Issue
To fix the Outlook can’t login to IMAP Server error, you must enable the outgoing server authentication. It helps in establishing a secure connection between Outlook and the IMAP Server. You can turn on the outgoing SMTP authentication by following the below steps.
- Launch the Outlook application.
- Click on the File option, then select Account Settings from the Info tab.
- After that, choose the Account Settings option from the list.
- A new wizard will appear on the screen. Select the desired email account and press the Change option.
- Now, in the Add Account Window, press the more settings option.
- After that, select the Outgoing Server tab.
- Tick the My outgoing server (SMTP) requires the authentication option.
- Finally, click on the OK button to save the settings. Restart Outlook to check whether the issue gets resolved or not.
2. Inappropriate IMAP Server Port
A suitable port number is essential for establishing a connection between the client and the server. While configuring the settings manually, you should be aware of entering the correct port number for the IMAP Server. It is necessary to fix the Outlook cannot connect to IMAP Server error message. You can use any one of them as needed. The steps to changing the IMAP Server port are below.
- Open Microsoft Outlook.
- Click on the File option from the menu bar.
- Now, select the Account settings icon.
- Again, choose the Account settings option from the list.
- In the new wizard, click on the particular email account and press the Change icon.
- After that, select the More Settings button in the change account window.
- Now, choose the Advanced tab.
- Set the Incoming Server (IMAP) to 143 (for Non-SSL) and 993 (for SSL).
- At last, click on the OK button to apply the change.
These are the manual techniques to fix the Outlook 365 cannot connect to IMAP Server.
Although these solutions are effective, you need to be a technical expert to perform the above steps. Also, you can not resolve the problem when the error occurs due to corrupted PST files. Therefore, you should adopt an Automatic solution.
Automatic Solution
Outlook PST File Repair Tool is advanced software to repair corrupted PST files and restore the complete mailbox data. The software is capable of recovering highly corrupted files. Also, the navigation of the software is easy to understand. If Outlook cannot connect to IMAP Server error arises due to corrupted PST files. The PST repair tool is the best solution to fix the issue.
Conclusion
The article described various manual solutions to fix the Outlook cannot connect to IMAP Server error. You can try these methods to resolve the issue. The manual techniques are not suitable for new users. So, the best option for them is the automatic solution. Outlook PST Repair tool effectively repairs the PST files and restores deleted Outlook mailbox items. It helps you in resolving the IMAP Server error if it is caused due to corrupted PST files.
Последнее обновление: 5 октября 2022 г.
ПРОБЛЕМА
Outlook прекращает подключение к почтовому серверу. Могут возникать такие ошибки:
«Подключение к серверу прервано».
Задача «Имя пользователя — получение» сообщила об ошибке (0x800CCC0F): «Подключение к серверу прервано. Если эта проблема не исчезнет, обратитесь к администратору сервера или поставщику услуг Интернета.»

«Сервер неожиданно завершил подключение. Возможные причины: проблемы с сервером, проблемы с сетью или длительный период бездействия».

СОСТОЯНИЕ: ВРЕМЕННОЕ РЕШЕНИЕ
После изучения этого далее мы видим два обходных пути для устранения следующих ошибок:
Решение No 1. Если вы получаете ошибки из приведенного выше раздела, это может указывать на проблему с паролем приложения. Это может произойти на Windows 10 или Windows 11. Чтобы исправить пароль приложения, войдите в веб-адрес электронной почты поставщика услуг электронной почты IMAP и перейдите в раздел «Сведения об учетной записи >безопасность » и создайте новый пароль приложения.
Чтобы исправить пароль приложения в учетной записи электронной почты в Outlook, выполните следующие действия.
-
В Outlook выберите «Файл», в разделе «Сведения об учетной записи» щелкните раскрывающийся список и выберите учетную запись IMAP с указанными выше ошибками.
-
Выберите параметры учетной записи > параметров сервера.
-
В разделе «Параметры учетной записи IMAP» вставьте новый пароль приложения в поле «Пароль».
-
Нажмите кнопку Далее, затем Готово.
Обходной путь No 2. Мы протестированные далее и обнаружили, что TLS 1.3 может вызвать ошибки выше, если вы используете Windows 10. Наше тестирование обнаружило, Windows 11 TLS 1.3 должен нормально работать с Outlook. Если вы используете Windows 10, выполните приведенные ниже действия, чтобы отключить TLS 1.3 для устранения ошибок, описанных в приведенной выше статье.
Эта проблема может возникнуть, если компьютер был обновлен до настройки TLS 1.3. Чтобы обойти эту проблему, удалите параметры TLS 1.3, выполнив следующие действия:
-
Нажмите кнопку «Пуск», найдите Regedit и откройте приложение.
-
Перейдите по этому пути в реестре:
ComputerHKEY_LOCAL_MACHINESYSTEMCurrentControlSetControlSecurityProvidersSCHANNELProtocols
-
Проверьте, отображается ли TLS 1.3 в разделе «Протоколы». В этом случае щелкните правой кнопкой мыши «Протоколы» и выберите команду «Экспорт», чтобы сохранить экспорт конфигурации в реестре, если по какой-либо причине потребуется отменить возврат.
-
Если в разделе «Протоколы» отображается TLS 1.3, удалите этот ключ и его вложенные ключи.
-
Перезапустите Outlook. Если синхронизация по-прежнему не работает, перезапустите Windows.
После внесения изменений реестр должен выглядеть примерно так, как показано ниже, без ключей TLS 1.3.

Дополнительные ресурсы
Exchange Server TLS, часть 2. Включение TLS 1.2 и идентификация клиентов, не использующих его, — Microsoft Tech Community
Комплекты шифров в TLS/SSL (Schannel SSP) — приложения Win32 | Microsoft Learn
Общение с экспертами
Обращайтесь к экспертам, обсуждайте последние новости, обновления и рекомендации для Outlook, а также читайте наш блог.
Сообщество Outlook Tech Community
Поддержка сообщества
Задавайте вопросы агентам поддержки, MVP, инженерам и другим пользователям Outlook и находите решения.
Форум Outlook на сайте Answers
Предложение новых функций
Мы будем рады вашим отзывам и предложениям. Вам наверняка есть, что сказать. Поделитесь с нами своими мыслями.
Подробнее…
См. также
Устранение и обходные пути решения недавних проблем в Outlook для ПК
Нужна дополнительная помощь?
Microsoft Outlook развивался на протяжении многих лет, чтобы облегчить вам работу с электронной почтой. Однако каждая новая версия не лишена проблем. Одним из таких случаев является то, что Outlook не может отправлять или получать электронные письма, чтобы отобразить ошибку IMAP 0x800CCC0E на вашем компьютере с Windows 11.
Если вы уже исключили проблемы с подключением к Интернету, вы можете использовать следующие советы по устранению неполадок, чтобы исправить ошибку Outlook IMAP 0x800CCC0E в Windows 11.
Неисправные сторонние надстройки в Outlook часто могут вызывать такие ошибки. Чтобы исключить эту возможность, вы можете открыть Outlook в безопасном режиме, где он работает без каких-либо надстроек.
Чтобы запустить Outlook в безопасном режиме, удерживайте нажатой клавишу CTRL и дважды щелкните ярлык Outlook. Нажмите Да, когда появится приглашение.
Попробуйте использовать приложение Outlook, чтобы узнать, сталкиваетесь ли вы с ошибкой 0x800CCC0E. Если Outlook нормально работает в безопасном режиме, вы можете отключить все надстройки и перезапустить приложение, выполнив следующие действия.
Шаг 1: Нажмите на меню «Файл» вверху.
Шаг 2: Перейдите к параметрам.
Шаг 3. На вкладке «Надстройки» используйте раскрывающееся меню рядом с «Управление», чтобы выбрать надстройки COM. Затем нажмите кнопку «Перейти» рядом с ним.
Шаг 4: Снимите флажки, чтобы отключить надстройки, и нажмите «ОК».
Перезапустите приложение Outlook и включите надстройки по отдельности, чтобы изолировать надстройку, вызывающую проблему.
2. Очистить электронные письма из папки «Исходящие»
Outlook может выдать ошибку 0x800CCC0E, если некоторые из ваших сообщений застряли в папке «Исходящие». В этом случае вы можете удалить свои электронные письма из папки «Исходящие» и попробовать отправить их снова.
Шаг 1. В приложении Outlook перейдите на вкладку «Отправить/получить» и нажмите «Работать автономно».
Шаг 2: Используйте левую панель, чтобы перейти к папке «Исходящие». Затем щелкните правой кнопкой мыши застрявшее сообщение и выберите «Удалить».
3. Проверьте требования к серверу в настройках.
Если Outlook не может аутентифицировать сервер исходящей почты (SMTP), он может помешать вам отправлять новые сообщения, отображая ошибку 0x800CCC0E. Вот что вы можете сделать, чтобы это исправить.
Шаг 1: Нажмите клавишу Windows + R, чтобы открыть диалоговое окно «Выполнить». Тип контроль в поле Открыть и нажмите Enter.
Шаг 2: Переключите тип представления на Крупные значки и перейдите в Почту (Microsoft Outlook).
Шаг 3: Нажмите «Учетные записи электронной почты».
Шаг 4: Выберите свой адрес электронной почты и нажмите «Изменить».
Шаг 5: Нажмите «Дополнительные настройки».
Шаг 6. Перейдите на вкладку «Сервер исходящей почты» и установите флажок «Мой сервер исходящей почты (SMTP) требует аутентификации». Затем нажмите ОК.
Перезапустите приложение Outlook, чтобы увидеть, возникает ли ошибка снова.
4. Изменить номер порта сервера
Такие ошибки также могут появляться в Outlook, если номер исходящего порта сервера неверен или заблокирован. Следуйте инструкциям ниже, чтобы исправить это.
Шаг 1. В приложении Outlook щелкните меню «Файл» в верхнем левом углу.
Шаг 2. На вкладке «Информация» разверните «Настройки учетной записи» и выберите «Настройки сервера».
Шаг 3: В разделе «Исходящая почта» измените значение порта на 587.
Шаг 4: Используйте ползунок, чтобы увеличить время ожидания сервера, и нажмите «Далее», чтобы сохранить изменения.
После этого попробуйте снова использовать Outlook, чтобы убедиться, что он работает нормально.
5. Отключите функцию сканирования электронной почты в антивирусной программе.
Если вы используете стороннюю антивирусную программу с функцией сканирования электронной почты, это может помешать работе Outlook и создать проблемы. Вы можете временно отключить функцию сканирования электронной почты в своей антивирусной программе, чтобы посмотреть, улучшит ли это ситуацию.
Ваш профиль Outlook содержит ваши настройки Outlook. Если с этим профилем возникла проблема или он был поврежден, у Outlook могут возникнуть проблемы с подключением к серверу или обменом электронными письмами. Вы можете создать новый профиль Outlook, чтобы решить эту проблему.
Шаг 1: Щелкните значок поиска на панели задач, введите панель управленияи нажмите Enter.
Шаг 2: Переключите тип представления на Крупные значки и щелкните Почта (Microsoft Outlook).
Шаг 3: В разделе «Профили» выберите «Показать профили».
Шаг 4: Нажмите кнопку «Добавить», введите имя для своего нового профиля и нажмите «ОК».
Шаг 5: В окне «Добавить учетную запись» введите данные своей учетной записи и нажмите «Далее».
Шаг 6: Выберите новый профиль в раскрывающемся меню и нажмите «Применить».
После этого ошибка больше не должна вас беспокоить.
7. Восстановить Outlook
Microsoft предоставляет удобный инструмент восстановления Office, который вы можете использовать для восстановления любого из своих приложений, включая Outlook. Итак, если ни одно из вышеперечисленных решений не работает, вы можете восстановить приложение Outlook, выполнив следующие действия.
Шаг 1: Нажмите клавишу Windows + R, чтобы запустить команду «Выполнить». В поле Открыть введите appwiz.cpl и нажмите Enter.
Шаг 2. Найдите в списке Microsoft Office Suite или Microsoft 365. Щелкните его правой кнопкой мыши и выберите «Изменить».
Шаг 3: Выберите «Быстрое восстановление» или «Онлайн-восстановление» и нажмите кнопку «Восстановить».
Оттуда следуйте инструкциям на экране, чтобы завершить ремонт. После этого попробуйте снова использовать Outlook.
Лучший прогноз
Microsoft Outlook — один из самых надежных почтовых клиентов. Иногда вы можете столкнуться с икотой или двумя во время его использования. Мы уверены, что один из приведенных выше советов по устранению неполадок помог вам исправить надоедливую ошибку Outlook. Как всегда, дайте нам знать, какой из них помог вам в комментариях ниже.
Post Views: 497
Когда Microsoft Outlook не удается подключиться к вашему почтовому серверу, вы перестаете получать входящие электронные письма и не можете отправлять новые электронные письма со своей стороны. Эта ситуация не позволяет вам выполнять какие-либо задачи, связанные с электронной почтой. К счастью, есть способы обойти эту проблему.
Некоторые из причин, по которым в Outlook возникают проблемы с подключением к серверу электронной почты, включают незначительный сбой в приложении, ваше подключение к Интернету не работает или проблема с файлом данных Outlook. В этом руководстве будет предложено несколько решений, позволяющих вашему клиенту Outlook подключаться к вашему почтовому серверу и получать новые электронные письма.
Перезапустите Outlook
Один из способов исправить большинство незначительных сбоев в работе Outlook — перезапустить приложение. При этом Outlook отключает все функции и снова запускает их. Это дает каждому варианту новый старт, устраняя множество мелких проблем.
Вы не потеряете сохраненную работу при перезапуске приложения Outlook.
- Выберите «Файл» в верхнем левом углу Outlook.
- Выберите «Выход» на боковой панели слева.
- Снова откройте приложение Outlook.
Проверьте подключение к Интернету
Возможная причина, по которой Outlook не может подключиться к вашему почтовому серверу, заключается в проблемах с подключением к Интернету. В результате любые приложения, которые полагаются на подключение к Интернету, также не будут работать.
Быстрый способ проверить, работает ли ваше сетевое соединение, — открыть веб-браузер на своем устройстве и запустить сайт, например Google. Если сайт загружается, ваше соединение работает.
Если сайт не загружается, у вас проблема с подключением. Вы можете исправить это самостоятельно или обратиться за помощью к своему интернет-провайдеру.
Исправьте Outlook, отключив автономный режим
Outlook предлагает автономный режим, который вы можете использовать для работы с электронной почтой без подключения к Интернету. Однако, если вы включили этот режим, это может быть причиной того, что приложению не удается подключиться к вашему почтовому серверу.
В этом случае отключите автономный режим, и Outlook снова будет подключен к сети.
- Откройте Outlook на своем компьютере.
- Выберите вкладку «Отправить/получить» вверху.
- Выберите вариант «Работать автономно».
- Кнопка «Работать автономно» больше не будет затенена, что указывает на то, что функция отключена.
Устраните ошибку сервера, восстановив учетную запись электронной почты Outlook
Если у вашей учетной записи электронной почты в Outlook есть проблемы, это может привести к сбоям в работе приложения. К счастью, в Outlook есть инструмент восстановления, который можно использовать для исправления всех учетных записей электронной почты, добавленных вами в приложение.
- Запустите Outlook на своем компьютере.
- Выберите «Файл» в верхнем левом углу.
- Выберите «Настройки учетной записи» > «Настройки учетной записи» на панели справа.
- Выберите свою учетную запись электронной почты на вкладке «Электронная почта» и выберите «Восстановить».
- Выберите Восстановить на открывшемся экране и следуйте инструкциям на экране.
Повторно добавьте свою учетную запись электронной почты в Outlook
Если Outlook не смог исправить проблемы с вашей учетной записью электронной почты, рассмотрите возможность удаления и повторного добавления вашей учетной записи в приложение. Это помогает Outlook восстановить соединение с вашим почтовым сервером, устраняя любые проблемы с подключением.
Вам потребуются учетные данные вашей учетной записи электронной почты, такие как имя пользователя, пароль и параметры конфигурации, чтобы повторно добавить учетную запись в Outlook.
- Откройте Outlook и выберите «Файл» в верхнем левом углу.
- Выберите «Настройки учетной записи» > «Настройки учетной записи» на правой панели.
- Перейдите на вкладку «Файлы данных» и выберите «Добавить».
- Нажмите OK внизу, чтобы создать новый файл данных Outlook.
- Откройте вкладку «Электронная почта», выберите свою учетную запись электронной почты и нажмите «Удалить».
- Повторно добавьте свою учетную запись электронной почты, когда вы удалили текущую.
Войдите в безопасный режим Outlook и отключите надстройки
Outlook позволяет устанавливать надстройки для расширения функций почтового клиента. Иногда эти надстройки перестают работать или вызывают другие проблемы с приложением. В этом случае вам нужно будет отключить проблемную надстройку, чтобы решить проблемы с Outlook.
Один из способов — открыть Outlook в безопасном режиме и посмотреть, подключается ли приложение к вашему почтовому серверу. Если это так, запустите приложение в обычном режиме, отключите все надстройки, а затем включите одну надстройку за раз, чтобы найти виновника.
- Откройте «Выполнить», одновременно нажав Windows + R.
- Введите следующее в поле «Выполнить» и нажмите Enter. Эта команда запускает Outlook в безопасном режиме: outlook.exe /safe
- Посмотрите, подключается ли Outlook к вашему почтовому серверу в безопасном режиме. Если это так, скорее всего, виноваты ваши надстройки. В этом случае закройте Outlook и снова откройте приложение в обычном режиме (не в безопасном режиме).
- Выберите «Файл» > «Параметры», когда Outlook снова откроется.
- Выберите «Надстройки» на левой боковой панели и нажмите кнопку «Перейти» рядом с надстройками COM справа.
- Снимите флажки со всех надстроек, кроме одной, и нажмите OK. Затем проверьте, подключается ли Outlook к почтовому серверу.
- Продолжайте включать одну надстройку за раз, чтобы найти проблемную.
- Найдя надстройку-виновника, удалите этот элемент, выбрав его в списке и выбрав Удалить.
Восстановить файл данных Outlook
Outlook сохраняет данные электронной почты в файлах данных приложения. Иногда эти файлы становятся поврежденными или проблемными, вызывая проблемы с подключением приложения. Если это произойдет, используйте инструмент восстановления Outlook, чтобы устранить проблемы с файлами данных.
Сначала найдите расположение файла данных Outlook. Затем запустите инструмент восстановления, чтобы исправить файл.
Найдите расположение файла данных Outlook
- Запустите Outlook и выберите «Файл» > «Настройки учетной записи» > «Настройки учетной записи».
- Откройте вкладку «Файлы данных», выберите файл данных и выберите «Открыть расположение файла».
- Обратите внимание на путь, который Проводник файлов отображает в адресной строке вверху.
Запустите средство восстановления файлов данных Outlook
В зависимости от вашей версии Microsoft Office используйте соответствующий путь ниже, чтобы найти средство восстановления файлов данных Outlook:
- Outlook 2019: C:Program Files (x86)Microsoft OfficerootOffice16
- Outlook 2016: C:Program Files (x86)Microsoft OfficerootOffice16
- Outlook 2013: C:Program Files (x86)Microsoft OfficeOffice15
- Outlook 2010: C:Program Files (x86)Microsoft OfficeOffice14
- Outlook 2007: C:Program Files (x86)Microsoft OfficeOffice12
- Открыв соответствующую папку из приведенного выше списка, найдите и дважды щелкните файл SCANPST.exe, чтобы открыть средство восстановления файла данных.
- Нажмите Обзор и выберите файл данных Outlook.
- Выберите «Начать», чтобы проверить файл на наличие проблем.
- Нажмите кнопку «Восстановить», чтобы исправить проблемы в вашем файле.
Исправьте подключение к серверу, обновив Outlook
И последнее, но не менее важное: вы должны постоянно обновлять приложение Outlook на своем компьютере, чтобы у вас были самые последние исправления ошибок. Например, ваш Outlook, не подключающийся к серверу, может быть вызван ошибкой приложения, которую вы можете исправить, установив последнюю версию приложения.
Microsoft упрощает обновление всех приложений пакета Office, включая Outlook. Вот как это сделать.
- Откройте Outlook и выберите «Файл» > «Учетная запись Office».
- Выберите «Параметры обновления» > «Обновить сейчас» на правой панели.
- Следуйте инструкциям на экране, чтобы завершить обновление Outlook.
Подключите Outlook к вашему почтовому серверу без проблем
Outlook должен подключаться к вашему серверу, чтобы получать новые электронные письма и отправлять исходящие сообщения. Если у вас возникла проблема, когда Outlook этого не делает, один или несколько из вышеперечисленных методов исправят вашу ошибку Outlook.
После подключения Outlook к вашему серверу вы можете работать с последними электронными письмами, отправлять новые электронные письма и выполнять другие задачи, связанные с электронной почтой.
В последнее время многие пользователи MS Outlook сталкивались с ошибкой IMAP 0x800CCC0E при попытке отправить или получить электронную почту. Сообщение об ошибке, отображаемое пользователю, выглядит следующим образом:
«Соединение с сервером не удалось. Учетная запись: ‘your_account’, Сервер: ‘your_SMTP_server’, Протокол: SMTP, Порт: 25, Безопасность (SSL): НЕТ, Ошибка сокета: 10061, Номер ошибки: 0x800ccc0e »
Возможные причины появления этой ошибки в Outlook: проблемы с подключением к Интернету, антивирус, блокирующий подключение, неправильная конфигурация учетной записи электронной почты Outlook, подозрительные электронные письма во входящих, проблема аутентификации SMTP, конфигурация с использованием неправильных номеров портов, поврежденный профиль Outlook, и файл данных Outlook (pst). Здесь мы обсудим решения, которые помогут вам устранить эту ошибку IMAP 0x800CCC0E при использовании Outlook.
Обходные пути
1. Убедитесь, что у вас стабильное интернет-соединение на вашем компьютере.
2. Проверьте, не настроен ли Outlook для работы в автономном режиме.
3. Войдите в свою учетную запись Outlook с помощью браузера. Удалите все нежелательные и подозрительные электронные письма, поступающие из ненадежных источников.
4. Проверьте, помогает ли отключение антивирусного программного обеспечения, работающего на вашем устройстве, решить эту проблему.
Неправильные настройки учетной записи электронной почты, связанные с входящими, исходящими, именем пользователя и паролем, могут вызвать эту ошибку при использовании Outlook.
1. Перейдите в меню «Файл» в Outlook.
2. Выберите «Настройки учетной записи», а затем перейдите в «Настройки сервера».
3. Что касается настроек Входящей почты, отметьте следующие опции:
- Имя пользователя: ваш полный адрес электронной почты
- Пароль: тот же, что использовался для входа в вашу веб-почту.
- Сервер: imap.domain.com
- Порт: 993
- Шифрование: SSL / TLS
- Безопасная проверка пароля (SPA): Нет
4. Проверьте следующие настройки исходящей почты.
- Сервер: smtp.domain.com
- Порт: 465
- Шифрование: SSL / TLS
- Безопасная проверка пароля (SPA): Нет
- Аутентификация исходящего сервера: Да
5. Нажмите Далее и проверьте, устранена ли ошибка.
Исправление 2 — Запустите Outlook в безопасном режиме
Многие пользователи сталкивались с тем, что запуск Outlook в безопасном режиме помог им исправить ошибку IMAP.
1. Нажмите Windows + R, чтобы открыть диалоговое окно «Выполнить».
2. Введите C: Program Files Microsoft Office root Office16 OUTLOOK.exe / safe и нажмите Enter. Расположение файла в вашей системе может отличаться в зависимости от версии Outlook.
Теперь Outlook открывается в безопасном режиме, и вы можете проверить, исправила ли он ошибку.
Исправление 3 — Отключить надстройки
1. С помощью Fix 2 откройте Outlook в безопасном режиме.
2. Перейдите в меню «Файл».
3. Выберите Параметры.
4. В окне «Параметры Outlook» выберите «Надстройки» слева.
5. С правой стороны нажмите кнопку «Перейти» рядом с «Управление надстройками Com».
6. Снимите отметку присутствующие надстройки и нажмите ОК.
Закройте и снова откройте Outlook, чтобы проверить, устранена ли ошибка.
Исправление 4 — Создать новый профиль Outlook
Чтобы проверить, работает ли Outlook, попробуйте создать новый профиль, состоящий из файлов личных данных и данных учетной записи с настройками для указания местоположения ваших сохраненных писем.
1. Создайте новый профиль Outlook, следуя инструкциям по этой ссылке.
2. Откройте Outlook и выберите вновь созданный профиль, если у вас есть другие профили Outlook. Проверьте, исправлена ли ошибка IMAP.
3. Если Outlook работает, сделайте новый профиль профилем по умолчанию.
4. Когда откроется Outlook и предложит выбрать профиль, нажмите кнопку «Параметры >>».
5. Теперь выберите имя профиля.
6. Проверять выберите параметр «Установить как профиль по умолчанию» и нажмите «ОК».
7. В следующий раз, когда вы откроете Outlook, он всегда будет открывать выбранный профиль по умолчанию.
Исправление 5 — Очистить сообщения в папке «Исходящие»
1. Откройте Outlook.
2. На вкладке «Отправить / получить» выберите «Автономная работа» в группе «Настройки».
3. Перейдите в папку «Исходящие».
4. Щелкните правой кнопкой мыши в сообщении выберите Переместить, а затем щелкните Другая папка…
5. Выберите папку с именем «Черновики», чтобы переместить сообщения, если вы хотите использовать их снова. Щелкните на ОК.
6. Если вы хотите удалить какое-либо сообщение, то щелкните правой кнопкой мыши в сообщении и выберите Удалить.
Теперь проверьте, работает ли Outlook без ошибок.
Исправление 6 — Изменить настройки тайм-аута сервера
1. Нажмите Ctrl + Alt + S, когда Outlook открыт.
2. В окне «Отправка / получение групп» выберите «Все учетные записи» в разделе «Имя группы» и нажмите кнопку «Изменить…».
3. Теперь вы можете увидеть окно настроек отправки / получения.
4. Выберите свою учетную запись электронной почты, которая вызывает ошибку, и нажмите кнопку «Свойства учетной записи…».
6. В окне «Настройки электронной почты в Интернете» выберите «Дополнительно».
7. В разделе «Тайм-ауты сервера» увеличьте время ожидания с помощью ползунка. Нажмите ОК, чтобы сохранить настройки.
Проверьте, исправлена ли ошибка после увеличения тайм-аута сервера.
Исправление 7 — Изменить настройки сервера исходящей почты SMTP
1. Закройте Outlook.
2. Нажмите Windows + R, чтобы открыть «Выполнить». Введите элемент управления, чтобы открыть панель управления.
3. Измените Просмотр по: на большие значки и выберите Почта (Microsoft Outlook).
4. Нажмите кнопку «Учетные записи электронной почты…» в окне «Настройка почты».
5. В окне «Параметры учетной записи» выберите свою учетную запись электронной почты на вкладке «Электронная почта».
6. Теперь нажмите кнопку «Изменить…».
7. В окне «Изменить учетную запись» выберите «Дополнительные настройки…» в правом нижнем углу.
8. Перейдите на вкладку Сервер исходящей почты в настройках электронной почты Интернета.
9. Убедитесь, что в поле «Мой сервер исходящей почты (SMTP) требуется аутентификация» установлено проверил.
10. Щелкните ОК. Затем нажмите «Далее», чтобы завершить процесс изменения.
11. Перезапустите Outlook, чтобы проверить, исправлена ли указанная выше ошибка.
Исправление 8 — Изменить неправильный номер порта сервера
1. Выполните шаги 1–7, как в Исправлении 7 выше.
2. В окне «Настройки электронной почты в Интернете» перейдите на вкладку «Дополнительно».
3. Изменять значение сервера исходящей почты (SMTP) на 587. Щелкните OK.
4. Перезапустите Outlook и проверьте, устранило ли это изменение ошибку.
Исправление 9 — Восстановить поврежденный файл данных Outlook PST
Если ни одно из вышеперечисленных исправлений не помогло устранить ошибку, есть вероятность, что файл личных папок Outlook (.pst) поврежден и требует ремонта. Этот файл отвечает за поддержание актуальности ваших писем и отображение писем, когда вы работаете в автономном режиме. Выполните следующие действия, чтобы восстановить файл .pst с помощью встроенного средства восстановления папки «Входящие» от Microsoft (Scanpst.exe).
1. Найдите расположение вашего PST-файла.
- Откройте Outlook. Перейдите в меню «Файл».
- Перейдите в раздел «Информация» и нажмите «Настройки учетной записи».
- Теперь выберите Настройки учетной записи… в раскрывающемся списке.
- Перейдите на вкладку Data Files в окне Account Settings.
- Удаление местоположения файла данных, связанного с почтовой учетной записью, из-за которой возникла ошибка.
2. Нажмите Windows + E, чтобы открыть проводник.
3. Перейдите в следующее расположение в зависимости от используемой версии Outlook:
- Outlook 2019: C: Program Files (x86) Microsoft Office root Office16
- Outlook 2016: C: Program Files (x86) Microsoft Office root Office16.
- Outlook 2013: C: Program Files (x86) Microsoft Office Office15
- Outlook 2010: C: Program Files (x86) Microsoft Office Office14.
- Outlook 2007: C: Program Files (x86) Microsoft Office Office12
4. Если вы не можете найти файл SCANPST.EXE, вы можете выполнить поиск с помощью поиска Windows или загрузить средство восстановления папки «Входящие» с веб-сайта Microsoft.
5. Откройте файл SCANPST.EXE, двойной щелчок в теме.
6. Вставить местоположение файла данных Outlook, указанного на шаге 1, в текстовом поле ниже. Введите имя файла, который вы хотите просканировать.
7. Нажмите «Пуск», чтобы начать процесс.
8. Если обнаружены какие-либо ошибки, нажмите кнопку «Восстановить», чтобы исправить их.
Примечание. Перед восстановлением можно изменить имя или расположение файла резервной копии по умолчанию.
9. После завершения процесса восстановления запустите Outlook и проверьте, сохраняется ли ошибка.
Иногда вам может потребоваться повторить процесс несколько раз, чтобы восстановить файл данных Outlook.
На этом пока все.
Теперь вы сможете использовать Outlook для отправки и получения электронных писем без ошибки IMAP 0x800CCC0E. Прокомментируйте и сообщите нам об исправлении, которое вам помогло.
by Sagar Naresh
Sagar is a web developer and technology journalist. Currently associated with WindowsReport and SamMobile. When not writing, he is either at the gym sweating it out or playing… read more
Updated on
- Outlook users are reportedly facing the error code 0x800cccdd for quite some time now, and it isn’t a new error.
- It is triggered for multiple reasons, including Send/Receive feature, corrupt temporary data, corrupt Outlook profile, or insufficient server timeout.
- You can follow the guide below and possibly apply the solutions to fix the problem.
If you are coming across an error message saying Your IMAP server closed the connection and error code 0x800cccdd in MS Outlook and looking for solutions to fix it, you are at the right place.
Because in this guide, we will list down all the methods that you can try to fix the Microsoft Outlook IMAP Error Code 0x800cccdd.
Notably, the Microsoft Outlook IMAP Error Code 0x800cccdd is one of the most common errors experienced by Outlook users. Almost all versions of MS Outlook have been reported to show this error.
Two of the most common symptoms of the Microsoft Outlook IMAP Error Code 0x800cccdd are that you will get the error message. In addition, if your IMAP server terminates the connection, the Outlook application will frequently freeze while in use.
Besides, some Outlook users have reported they aren’t able to add a new account in Outlook because of this error code.
Whatever the reason, we have listed all the ways and solutions that you can apply to eliminate this error and use Outlook without any issues. This guide is applicable for all versions of MS Outlook, including 2007, 2010, and 2013. So let us get right into it.
What are the reasons for Outlook IMAP Error Code 0x800cccdd?

One of the annoying things when you come across the Outlook IMAP Error Code 0x800cccdd is that there is no one reason for this error to pop up.
Below are some of the reported reasons that trigger the problem for MS Outlook users.
- Because of Send/Receive Groups feature.
- Presence of corrupt temporary data.
- MS Outlook data file is corrupt.
- The account is not synced correctly.
- Corrupt Outlook profile.
- A faulty internet connection prevents send and receive operations from completing promptly.
- Your email provider does not support IMAP.
- Incorrect time and date.
Now that you understand what might cause the Microsoft Outlook IMAP error code 0x800cccdd let us look at how you can fix the problem.
How can I fix Outlook IMAP Error Code 0x800cccdd?
1. Disable Send/Receive Groups Feature
- Launch MS Outlook.
- Log in with your email ID and password if you haven’t already.
- Click on the Send/Receive tab on the top menu.
- Select Send/Receive Groups.
- Click on the Define Send/Receive Groups option from the list.
- Uncheck the Schedule an automatically send/receive every * minute box.
- Click the Close button.
- Restart MS Outlook and check if this fixes the issue or not.
Most of the reported cases of Outlook IMAP error code 0x800cccdd have been triggered because of the Send/Receive feature.
Notably, this feature isn’t meant to work with an IMAP connection, which is why users are experiencing the error code 0x800cccdd problem.
Turning off the Send/Receive feature gives IMAP complete control to take over the proceedings of MS Outlook, and you can check if this fixes your issue or not.
2. Create a new Outlook profile
- Close any running instances of MS Outlook.
- Press the Win + R keys to open the Run dialog.
- Type the below command to open the classic Control Panel and press Enter.
control.exe - Locate Mail in the classic Control Panel and open it.
- Under the Profiles section, click on Show Profiles.
- Select Outlook Profile and hit the Remove button to remove your currently attached Outlook profile.
- Click Yes to confirm the deletion.
- Open Outlook again and follow the steps to set up your account again. You will be asked to create a new profile since the previous one was deleted.
- Sync Outlook and send or receive a test email to see if this fixes the issue or not.
One of the most effective ways users have handled and permanently fixed this error code 0x800cccdd with Outlook is by deleting the existing profile and creating a new one from scratch.
You can follow the above steps and create a new Outlook profile and sync it with the client to see if this fixes the issue or not.
3. Check your internet connection
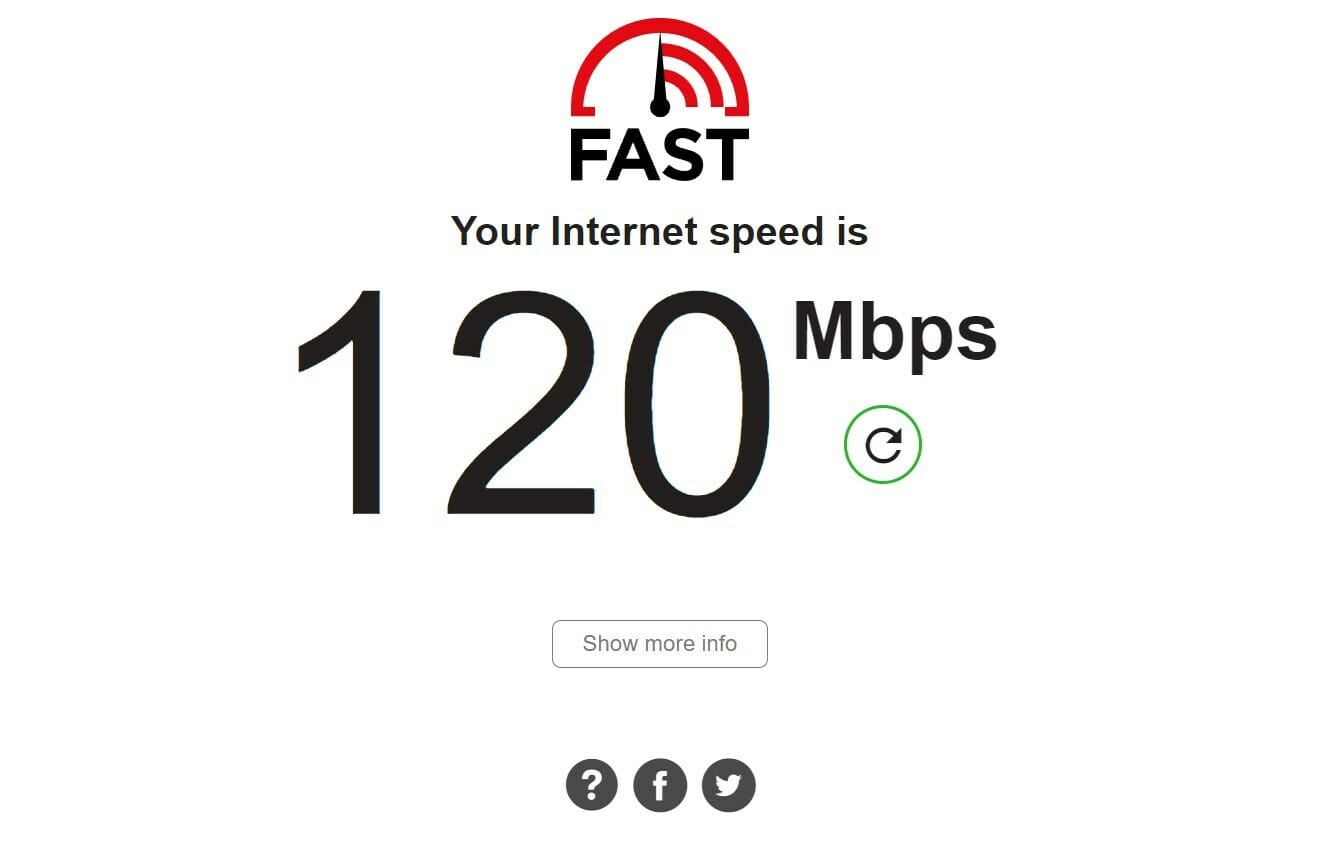
For MS Outlook to work perfectly, you need to have a stable and fast internet connection. In the case of a faulty internet connection, Outlook will not perform optimally and will have sync and other issues.
We suggest you check if your internet connection is functioning correctly or not. Moreover, you can use Fast.com or Speedtest.net to get an idea of the internet download or upload speeds you are getting and match them with your data plan.
If the speeds are poor and you are experiencing frequent network drops, then it is recommended that you contact your ISP and get your internet connection fixed.
4. Extend server timeouts
- Launch MS Outlook.
- Click on the File option at the top menu.
- Head over to Account Settings and select Account Settings.
- Click on the Email tab.
- Select the email with which you are experiencing the issue.
- Hit the Change button.
- Click on More Settings at the bottom right.
- Switch to the Advanced tab.
- Slide the bar to the extreme right for Server Timeouts to Long (10 minutes).
- Hit OK to save changes.
- Restart your PC and check if this fixes the error code 0x800cccdd or not.
Outlook requires some time to send or receive information or procedures ultimately. By default, the server timeout frame is set to 1 minute.
If there are some underlying issues with your internet connection, then Outlook may not be able to perform the required procedures within the 1-minute timeframe.
For this reason, you can follow the above steps and extend the server timeout frame to the maximum, i.e., 10 minutes, giving Outlook more room to perform necessary actions.
- Outlook is getting a new Feedback experience, including how-to for issues
- Scheduling meetings in Outlook in different time zones will be much easier now
- Classic Outlook to reach end of life in 2025, most likely
- 4 Ways to Share a Contact Group or Distribution List in Outlook
- How to Quickly Print Your Outlook Contacts
5. Run the ScanPST.exe utility
- Close all your Outlook processes.
- Open File Explorer.
- Navigate to any of the below addresses based on your PC configuration.
C:\ Program Files - 64-bit VersionsC:\ Program Files - 32-bit Versions - Using the Search bar, look for SCANPST.exe inside the folder and open it.
- Click on Browse and select the correct path of your PST file. The default location is usually Documents \ Outlook files.
- Hit Start to begin the scan for repair.
- Once the scan completes, you will be shown the result containing the errors the tool has found.
- Check the box for Make backup of scanned file before repairing option.
- Press the Repair button to fix the PST file.
- Restart your PC after the repair completes and check if this fixes the Outlook 0x800cccdd error or not.
There is a built-in email-repair tool in Outlook called the ScanPST.exe utility. Users have reportedly been able to fix the 0x800cccdd error using this email repair tool.
It can perform a quick scan of Outlook to detect any corrupt or problematic files and repair them after your consent.
You can follow the above steps and initiate the ScanPST.exe email repair tool and check if this fixes the problem at hand or not.
6. Change date and time
- Press Win + I to open the Settings.
- Click on Time & language from the left pane.
- Select Date & time.
- Enable the toggle for the Set time and Set time zone automatically options.
- Open Outlook and check if this fixes the issue or not.
If there is a big difference between your local time and the time on the server, MS Outlook will misbehave and show errors, including 0x800cccdd.
You should set the correct date and time for Outlook to match it with the server because several users have fixed this issue with this simple solution.
7. Re-add email account
- Press the Win + R keys to open the Run dialog.
- Type the below command to open the classic Control Panel and press Enter.
control.exe - Locate Mail in the classic Control Panel and open it.
- Click on the Email accounts button.
- Switch to the Email tab and click on the New button.
- Enter all the information asked in the list and click Next to complete the process.
- Select the newly created email and hit the Set as default button.
- Open Outlook again and log in with the same ID. Check if this fixes the issue or not.
How can I clear corrupted temporary data associated with the connected Outlook account?
The Outlook IMAP error code 0x800cccdd isn’t just the only error you might experience with MS Outlook.
Below are some of the most common errors and issues that Outlook users have reported.
➡ Outlook Meeting issues: If you are experiencing Outlook Meeting issues, where it isn’t showing up in the calendar, not sending invites, won’t open/cancel/delete invites, etc., you should check out our dedicated guide on how to fix the problem.
➡ Outlook can’t upgrade your database error: Users facing Outlook can’t upgrade your database error message can follow our guide on how you can fix the problem for good.
➡ Outlook not searching all emails: If the search bar in MS Outlook isn’t doing its job and letting you search for all emails, you can check out our guide to fix the problem.
Let us know which one of the solutions mentioned above helped you fix your PC’s MS Outlook IMAP error code 0x800cccdd. Also, if you have fixed the issue using a different method, do share that in the comments section below.