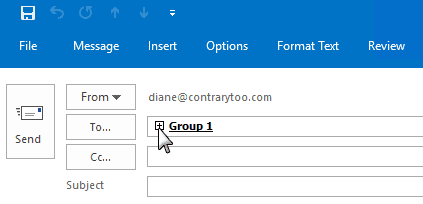Многие пользователи сталкиваются с Outlook, когда при работе с Outlook в операционной системе Windows произошла непредвиденная ошибка 0x80040154. Если вы тоже один из них, то в этом блоге вы найдете решение.
В этой статье вы найдете все подробности об этом коде ошибки 0x80040154 Outlook 2016, 2013, 2010, 2007, 2007 и т. Д. Вы узнаете о причинах возникновения ошибки вместе с методами разрешения.
Приступим!
Когда пользователи пытаются отправить электронные письма с помощью MS Outlook, появляется сообщение «Произошла неизвестная ошибка, код ошибки: 0x80040154 в Outlook 2016». Наиболее частой причиной каждой ошибки Microsoft Outlook является повреждение файла PST. Как мы знаем, приложение Outlook хранит все свои данные в формате файла PST. Таблица личного хранилища – это файл данных Outlook, который содержит все элементы почтового ящика Outlook, такие как электронные письма, контакты, календари, задачи, журналы и т. Д.
Основной причиной этой ошибки файла Outlook PST является файл inetcomn.dll. Если файл DLL будет удален или утерян из программы Outlook, файлы .pst станут недоступны. В результате файлы данных Outlook повреждаются из-за этого Outlook произошла непредвиденная ошибка 0x80040154.
Почему при отправке сообщения 0x80040154 произошла ошибка?
Кроме того, есть несколько других факторов, которые ответственны за эту ошибку 0x80040154 Windows 10. Давайте посмотрим на них.
- Поврежденный файл реестра Windows.
- Вирусная атака или вредоносное заражение в системе Windows.
- Случайная потеря или удаление файлов inetcomn.dll из Microsoft Outlook.
- Поврежденные или поврежденные файлы PST.
- Размер файла PST превышает ограничение на размер файла.
- Неправильная установка профиля MS Outlook.
- Неполная настройка Microsoft Outlook.
Как исправить Outlook, возникла непредвиденная ошибка 0x80040154?
1: Ручная методика устранения кода ошибки Outlook 2007 0x80040154.
2: Профессиональное решение для устранения неизвестной ошибки 0x80040154.
Ручные подходы к устранению неполадок с кодом ошибки 0x80040154 Outlook
Чтобы устранить сообщение «Произошла неизвестная ошибка с кодом ошибки 0x80040154 Outlook, пользователи должны последовательно следовать инструкциям.
Метод 1: добавить незарегистрированные файлы DLL
Как мы уже упоминали выше, основная причина выдачи этого кода ошибки связана с незарегистрированными DLL-файлами. Выполните следующие действия, чтобы повторно зарегистрировать intercomm.dll в Windows:
- Сначала щелкните значок «Пуск» в Windows и откройте диалоговое окно «Выполнить».
- Введите «regsvr32 inetcomm.dll» и нажмите клавишу Enter.
- Перезагрузите систему и запустите Outlook.
Теперь проверьте, решена ли проблема. Если вы не получаете сообщение об ошибке, это означает, что проблема связана с незарегистрированными файлами реестра. Однако, если вы по-прежнему получаете сообщение об ошибке, используйте следующие приемы.
Метод 2: отключить надстройки или антивирусное программное обеспечение
Чтобы проверить, правильно ли работает антивирус, пользователю необходимо запустить компьютер в безопасном режиме и запустить программу Microsoft Outlook.
- Нажмите ctrl + R, чтобы открыть окно запуска.
- Введите «outlook.exe / safe» и нажмите клавишу ВВОД.
Если ошибка все еще появляется, проблема, скорее всего, связана с надстройкой или внешней программой, такой как антивирусное программное обеспечение, установленное на вашем компьютере.
Поэтому необходимо удалить подозрительную программу, содержащую вредоносные вирусы.
Метод 3: восстановить или переустановить MS Office
Другой способ, который вы можете попробовать, – это восстановить или восстановить MS Office. Для этого необходимо выполнить следующие действия:
Примечание: Перед запуском процесса убедитесь, что у вас есть резервный файл данных.
- Щелкните правой кнопкой мыши меню «Пуск».
- Выберите из списка доступный вариант «Приложения и функции».
- Теперь выберите продукт MS Office, который вы хотите восстановить, и нажмите «Изменить». Начнется восстановление пакета Office, и после его завершения проверьте, решена ли проблема.
Метод 4: создать новый профиль Outlook
Иногда, создавая новый профиль Outlook, предотвращают получение каких-либо ошибок Outlook. Чтобы создать новую учетную запись MS Outlook 2010, переместите все данные своего старого профиля в новый профиль Outlook.
Даже если вы получаете неизвестный код ошибки Outlook 0x80040154, это означает, что ваш файл Outlook PST полностью сломан и поврежден. В этом случае вам необходимо восстановить поврежденный файл с помощью стороннего программного обеспечения.
Методы 5. Исправьте «Outlook, произошла непредвиденная ошибка 0x80040154» из-за повреждения
Если вы столкнулись с этой ошибкой из-за коррупции, поэтому в разделе мы предлагаем надежное и эффективное решение.
Утилита восстановления Outlook PST – это расширенный инструмент, который может легко исправить «ошибку, возникшую во время активации 0x80040154», вызванную повреждением файла PST. Инструмент может легко восстановить поврежденные / поврежденные / нечитаемые / недоступные файлы данных за несколько кликов.
Кроме того, программное обеспечение может восстанавливать любые случайно удаленные элементы данных в PST, HTML, EML, MSG и Office 365. Кроме того, поддерживает исходную иерархию электронных писем и сохраняет неизменными свойства метаданных.
Заключительное примечание
В этом блоге рассматривается наиболее частая ошибка – код «Outlook, произошла непредвиденная ошибка 0x80040154» в ОС Windows 10, 8, 7. Эта неизвестная ошибка может возникнуть по ряду причин.
Поэтому в этом посте мы упомянули некоторые ручные решения, которые могут исправить эту ошибку с кодом 0x80040154 Outlook 2016, 2013, 2010, 2007, 2003.
Иногда эти уловки не решают проблему, в этом случае мы предлагаем использовать профессиональное решение. Это поможет вам преодолеть эту ошибку.
- Remove From My Forums
-
Question
-
I have this scenario. New 10 installation. New
office 365 installation. All apps are working including Outlook with . After add
windows 10 to the Azure AD and switch to the new account outlook can not start just : «An unexpected error has occurred.»
Any idea why this happening?-
Moved by
Alice-Wang
Wednesday, January 10, 2018 1:42 AM
move to proper forum
-
Moved by
All replies
-
Hi Alex,
Our forum is focus on Microsoft Teams, so I will move this issue to outlook forum, there are more experts will help you with the question, thanks for your understanding and support.
Regards,
Alice Wang
Please remember to
mark the replies as answers if they helped. If you have feedback for TechNet Subscriber Support, contact
tnsf@microsoft.com.
Click
here to learn more. Visit the dedicatedforum to share, explore and
talk to experts about Microsoft Teams.-
Edited by
Alice-Wang
Wednesday, January 10, 2018 1:41 AM
-
Edited by
-
Hi Alex,
What does «Outlook (office 365)» refer to in the description? The Outlook online app or the Outlook desktop app?
Is there any other user affected by this issue? Since this issue happens after adding Windows 10 to Azure AD, if you are the admin, I’d recommend you first check and verify your Azure AD has be configured correctly.
Regards,
Steve Fan
Please remember to mark the replies as answers if they helped. If you have feedback for TechNet Subscriber Support, contact
tnsf@microsoft.com.
Click
here to learn more. Visit the dedicated
forum to share, explore and talk to experts about Microsoft Teams.-
Proposed as answer by
Steve Fan
Monday, January 15, 2018 8:59 AM
-
Proposed as answer by
-
Hi, I have one theory on this. You do Azure AD Join and your AAD DisplayName contain some special characters.
Windows 10 does not use for UserName the AAD UserName, but DisplayName. And remove only some special characters like ()|. Windows 10 handle this profile path correctly.
But Outlook does not handle this, because create OST and registry keys linking to profile path in C:\Users\DisplayName and it fails. So this is the case for error.
If you remove special characters from DisplayName and make a new profile, it will work. It will also work, if you change in registry your profile path. Or turn off ZeroAutoConfig and create profile for Outlook in different path like C:\Outlook.
We have same problems with Czech characters «ěščřžýáí».
Correct solution will be:
- Outlook can handle this characters
- Windows use different attribute for profile name
Other programs has same problems, like Cisco VPN which fixed in recent build.
Вы должны прочитать эти инструкции по устранению неполадок, если это неожиданное сообщение об ошибке появится на вашем семейном компьютере в Outlook.
Рекомендуется: Fortect
Загрузите это программное обеспечение и почините свой компьютер за считанные минуты. г.
Не появляется ли в окне неожиданное телефонное сообщение об ошибке «Outlook, произошла непредвиденная ошибка»? Если он появляется, он обычно ссорится, портится или перестает отвечать – Outlook. Вы же конкретно в такой ситуации? Если это означает это, вот руководство по возможным причинам этой проблемы, а также ознакомление с различными процедурами ремонта и обслуживания.
Причины неожиданной ошибки в Outlook
Запустите проверку на вирусы.Восстановите Outlook с помощью сторонних утилит.Временно отключите антивирусное программное обеспечение.Удалите надстройки Microsoft Outlook.Установите полностью новый профиль учетной записи Outlook.Восстановите поврежденные файлы PST с помощью этого инструмента для сбора почтовых ящиков.
Если Outlook действительно обнаруживает непредвиденную ошибку, она может вырасти по любой причине. Некоторые из ваших возможностей:
- Ваши поврежденные данные Outlook.
- Прикрепленная надстройка может конфликтовать с любыми преимуществами Outlook.
- PST-файл потерян или поврежден.
- Старый стиль Outlook
- Неправильная конфигурация или, возможно, установка приложения.
- Поврежденный прикус
- Конфликтующее программное обеспечение
- Вирус только во внутреннем реестре.
Иногда именно этой причиной может быть что угодно. Но в основном я сказал, что когда появляется ошибка, вы не сможете получить доступ к своей системе Outlook. Поскольку в наших сохраненных электронных письмах и данных больше нет доступных, вы можете поискать решения для устранения этого конкретного элемента.
Мы обсудили несколько способов решения этой проблемы на ближайшем к вам сайте. Прочтите n подробных команд о том, как быстро получить ваш любимый Outlook.
<время>
Пять методов | Исправлена проблема обучения «Произошла непредвиденная ошибка Outlook»
После различных причин серьезных ошибок Outlook, вот статья об альтернативных методах и их исчерпывающих действиях.
1 приложение для восстановления Office
Если ошибка также была связана с повреждением данных файла данных, на этот раз вам необходимо исправить приложение Office вашей компании от Microsoft. Начните процесс с следующих простых и кропотливых шагов:
Если приложение Microsoft Office запущено или запущено без предвзятости, для начала устранения неполадок необходимо закрыть проблему.
Шаг 3. Найдите Microsoft Office и щелкните его правой кнопкой мыши.
Еще один шаг: только вариант ремонта в магазине, который запустит процесс восстановления
После завершения восстановления запустите Microsoft Outlook и посмотрите, может ли он вам сейчас понадобиться.
2 Создайте новый профиль Outlook
Создание последнего профиля Outlook также может помочь решить проблему. Создайте его, выполнив следующие действия:
Шаг 3. Откройте «Просмотр профиля» и нажмите «Добавить», чтобы создать новый портфель акций.
Второй шаг: дайте юридическое имя созданному профилю и просто нажмите «ОК».
3 Переустановите Outlook на свой компьютер
Если установка Outlook будет неполной или неправильной, игра также может отреагировать на ошибку. Вы можете исправить это, переустановив Outlook, выполнив следующие простые шаги:
Шаг 2. Щелкните Outlook и выберите параметр «Удалить». Скорее всего, вы откроете опцию «Удалить», когда щелкните правой кнопкой мыши в Outlook. После удаления Outlook полностью выполните Удалить.
Шаг 3. После успешного удаления перезагрузите компьютер, чтобы можно было переустановить Outlook.
Можете ли вы начать просматривать Outlook прямо сейчас? Если это так, это означает, что каждая ошибка была вызвана неправильной установкой.
6 Используйте средство восстановления почтового ящика Outlook
Средство восстановления Microsoft ScanPST.exe – отличный способ исправить опасную для жизни ошибку. Выполните следующие действия:
Шаг 1. Запустите файл ScanPST.exe по сравнению с тем, как только вы просматриваете наш установочный файл Outlook.
Шаг 7. Щелкните “Сканер”. Скорее всего, вы увидите опцию «Выбрать наш личный файл для 12 шагов». После использования файла нажмите «Восстановить», чтобы начать процесс восстановления.
5 Попробуйте профессиональный инструмент для восстановления Outlook
Будет ли эта ошибка устранена после выполнения всех описанных выше действий? Используйте Stellar Outlook Repair; Идея обязательно поможет решить эту проблему. Файлы PST на самом деле больше и часто повреждаются. Независимо от степени коррупции; Обычно во многих случаях мощное программное обеспечение для восстановления Stellar PST может помочь вам быстро решить проблему.
В важном интерфейсе вы увидите две опции: Обзор и Поиск. Щелкните один, используя два других варианта. Вы можете нажать кнопку «Обзор», если уже помните точное местонахождение магазина, в противном случае нажмите «Найти», чтобы найти все нужные файлы.
Рекомендуется: Fortect
Вы устали от медленной работы компьютера? Он пронизан вирусами и вредоносными программами? Не бойся, друг мой, Fortect здесь, чтобы спасти положение! Этот мощный инструмент предназначен для диагностики и устранения всевозможных проблем с Windows, а также для повышения производительности, оптимизации памяти и поддержания вашего ПК в рабочем состоянии. Так что не ждите больше — скачайте Fortect сегодня!
После альтернативного файла нажмите «Восстановить» и также запустите восстановление. Вы можете использовать любой индикатор выполнения, чтобы увидеть скорость процесса роста. Если вы хотите отказаться от метода в любой момент во время ремонта, нажмите кнопку «Стоп». Это немедленно останавливает прогрессирование. Общая продолжительность Процесс зависит от уровня повреждения и фактического размера файла.
Программные приложения позволяют просматривать и подтверждать восстановленные файлы перед сохранением всей группы. Дважды щелкните документы, перечисленные на левой боковой панели. Чтобы найти представление после нажатия ОК. Выберите место для частого сохранения одного конкретного файла.
Ваш файл был восстановлен, теперь вы можете получить доступ к Outlook.
Конечный результат
Теперь вы должны понять, каковы, возможно, различные причины, по которым вы включаете неожиданную ошибку в Microsoft Outlook. Всякий раз, когда вы открываете Outlook, но сталкиваетесь с такой ошибкой, попробуйте удалить ее, используя подробные идеи, изложенные выше, Stellar Outlook Repair, несомненно, лучший из них, вместе с тем, мы рекомендуем вам использовать его для их исправления. Неожиданные проблемы с Outlook в ближайшем будущем и по легкости.
Загрузите это программное обеспечение и почините свой компьютер за считанные минуты. г.
< p id = «2»>Обычно оставшийся поврежденный файл PST считается основной причиной большинства наиболее распространенных сообщений об ошибках Outlook. Хотя Microsoft предоставляет приложение для восстановления папки «Входящие», если вам нужно восстановить основной файл PST, оно может не справиться с этой задачей или, если он сильно испорчен, может не работать.
Решение 1. При возникновении проблемы правильное обновление.Решение 2: Используйте большинство из вас, утилиту Chkdsk.Решение 3. Исправить. NET Framework.Решение 4.Убедитесь, что некоторые из них имеют дело с простыми услугами
Outlook An Unexpected Error Occurred
Outlook Ist Ein Unerwarteter Fehler Aufgetreten
Outlook Si E Verificato Un Errore Imprevisto
Outlook Er Is Een Onverwachte Fout Opgetreden
Outlook Ocorreu Um Erro Inesperado
Outlook Une Erreur Inattendue S Est Produite
Outlook 예기치 않은 오류가 발생했습니다
Outlook Ett Ovantat Fel Uppstod
Outlook Wystapil Nieoczekiwany Blad
Outlook Ocurrio Un Error Inesperado
г.
Вы когда-нибудь сталкивались с ошибкой Outlook «С этим URL произошла непредвиденная ошибка”? Этот пост от MiniTool предлагает вам несколько возможных решений, которые помогут вам справиться с этой досадной проблемой.
Outlook Что-то неожиданное пошло не так с этим URL-адресом
Недавно многие пользователи Windows 10/11 заявили, что не могут получить доступ к гиперссылкам в Microsoft Outlook из-за ошибки «Что-то непредвиденное пошло не так с этим URL-адресом».
Вот реальный пример:
В настоящее время мы создаем гиперссылки в Outlook, чтобы связать расположение нашего файла с подключенного сетевого диска, к которому мы не смогли получить доступ, щелкнув ссылку в папку и показав это сообщение. С этим URL-адресом произошла непредвиденная ошибка: \\FILESERVERNAME\xxx\xxx. Пожалуйста, нужна ваша помощь с issue.answers.microsoft.com
Как правило, это вызвано тем, что настройки браузера по умолчанию для открытия гиперссылок неверны или браузер по умолчанию был удален. Кроме того, причиной этой проблемы могут быть файлы кеша Outlook, конфликты приложений и проблемы с самой программой Outlook.
Следуйте приведенным ниже инструкциям, чтобы устранить эту проблему и снова получить доступ к своим гиперссылкам.
Как исправить что-то неожиданное, что пошло не так с этим URL-адресом Windows 11/10
Исправление 1. Измените веб-браузер по умолчанию
Столкнувшись с ошибкой «Outlook Что-то неожиданное пошло не так с этим URL-адресом», вы можете попытаться исправить ее, изменив веб-браузер по умолчанию.
Нажимать Окна + я комбинация клавиш, чтобы открыть настройки.
Выбирать Программы а затем перейти к Приложения по умолчанию раздел. На правой панели прокрутите вниз, чтобы щелкнуть браузер под веб-браузер раздел и выберите Microsoft Edge или другой браузер из выпадающего меню.
После этого попробуйте снова получить доступ к ссылке Outlook и проверьте, исчезло ли сообщение об ошибке.
Исправить 2. Очистить кеш Outlook
Файлы кэша Outlook могут вызвать ошибку URL-адреса Outlook. Чтобы исправить это, вам нужно очистить кеш Outlook.
В проводнике скопируйте и вставьте это место %localappdata%\Microsoft\Outlook в верхней адресной строке и нажмите Входить.
Дважды щелкните RoamCache папку, затем нажмите Ctrl + А комбинация клавиш, чтобы выбрать все файлы кеша, и щелкните их правой кнопкой мыши, чтобы выбрать Удалить.
Наконец, перезагрузите компьютер и проверьте, исчезла ли проблема.
Лучшие рекомендации
Если ваши важные файлы удалены по ошибке, не волнуйтесь. Восстановление данных MiniTool Power может помочь вам восстановить удаленные файлы. Как безопасный сервис восстановления данных, MiniTool Power Data Recovery может восстанавливать не отображая последние документы Word, файлы Excel, изображения, видео и другие типы файлов, не повреждая исходные данные.
MiniTool Power Data Recovery FreeНажмите, чтобы скачать100% чистота и безопасность
Исправление 3. Используйте веб-версию Outlook
Если при попытке получить доступ к ссылке с помощью рабочего стола Outlook появляется сообщение об ошибке «Что-то непредвиденное пошло не так с этим URL-адресом», вы можете войти в Outlook в Интернете и проверьте, сохраняется ли ошибка.
Если проблема возникает только в настольной версии Outlook, проблема может быть связана с установщиком Office. В этом случае вы можете попробовать восстановить Office.
Исправление 4. Ремонт офиса
Microsoft предлагает два метода восстановления Office, которые применимы при хорошем или плохом сетевом соединении. Подробное руководство по восстановлению Office можно найти в этой статье: Средство восстановления Microsoft Office | Восстановление приложения Office.
Исправление 5. Чистая загрузка компьютера
Другие запущенные приложения могут мешать ссылкам Outlook. Чтобы исключить эту причину, вы можете выполнить чистую загрузку Windows. Чистая загрузка запускает Windows только с основными системными службами и драйверами, отключая все второстепенные программы и приложения.
Шаг 1. Нажмите Виндовс + Р комбинация клавиш, чтобы открыть окно «Выполнить».
Шаг 2. Тип msconfig и нажмите Входить.
Шаг 3. Отметьте вариант Скрыть все службы Microsoftа затем щелкните значок Отключить все кнопка.
Шаг 4. Переключитесь на Запускать раздел и нажмите Откройте диспетчер задач.
Шаг 5. Выберите все ненужные программы одну за другой и нажмите кнопку Запрещать кнопка.
Шаг 6. Перезагрузите компьютер и проверьте, существует ли сообщение об ошибке.
Подведение итогов
Одним словом, в этой статье объясняется, как исправить Что-то неожиданное пошло не так с этим URL-адресом. Просто попробуйте изменить веб-браузер по умолчанию, очистить файлы кеша Outlook, использовать веб-версию Outlook, восстановить Office и выполнить чистую загрузку компьютера.
Если у вас есть какие-либо вопросы по этому сообщению, не стесняйтесь обращаться к нам через (email protected).
На чтение 6 мин. Просмотров 4.1k. Опубликовано
Произошла ошибка – это сообщение об ошибке, которое возникает у некоторых пользователей Outlook при отправке, получении, открытии или удалении сообщений электронной почты. Это сообщение об ошибке более конкретно гласит: « Произошла неизвестная ошибка ». Ошибка может включать 0x80040119, 0x80040600, 0x80070057, 0x800CCC67 и другие коды, и обычно это происходит из-за поврежденных файлов PST. Вот несколько советов, которые могут решить проблему « произошла неизвестная ошибка » для пользователей Outlook.
Содержание
- Как исправить «Произошла неизвестная ошибка» в Outlook
- 1. Запустите антивирусную проверку
- 2. Временно выключите антивирус
- 3. Удалить надстройки Microsoft Outlook
- 4. Настройте новый профиль учетной записи Outlook
- 5. Исправьте поврежденные файлы PST с помощью Inbox Repair Tool.
- 6. Исправьте Outlook с помощью стороннего программного обеспечения
- 7. Пакет исправлений Outlook 2010
Как исправить «Произошла неизвестная ошибка» в Outlook
- Запустите антивирусную проверку
- Временно выключите антивирус
- Удалить надстройки Microsoft Outlook
- Настройте новый профиль учетной записи Outlook
- Исправление поврежденных файлов PST с помощью инструмента восстановления папки «Входящие»
- Исправление Outlook с помощью стороннего программного обеспечения
- Используйте пакет исправлений Outlook 2010
1. Запустите антивирусную проверку
Вирус мог повредить файлы данных Outlook. Это более вероятно, если ваше стороннее антивирусное программное обеспечение нуждается в обновлении. Сначала убедитесь, что ваше антивирусное программное обеспечение обновлено; а затем запустите сканирование с помощью утилиты. Обычно вы можете выбрать опцию проверки обновлений в большинстве антивирусных утилит для обновления программного обеспечения. Например, Avast имеет опцию Обновить в контекстном меню панели задач.
Если у вас еще не установлена сторонняя утилита, ознакомьтесь с этим руководством по программному обеспечению. Большинство более эффективных антивирусных утилит также имеют бесплатные версии. Кроме того, вы можете использовать приложение Защитника Windows в Windows.

Читайте также: 7 программное обеспечение для сканирования электронной почты, которые обнаруживают и удаляют вирусы и спам
2. Временно выключите антивирус
Выключение антивирусного программного обеспечения может быть хорошим решением для неизвестных ошибок с кодом 0x800CCC67. В этом случае антивирусная утилита может блокировать протокол SMTP. Большинство антивирусных утилит включают опцию отключения своего рода в контекстном меню панели задач.
Таким образом, щелкните правой кнопкой мыши значок антивирусного программного обеспечения на панели задач и выберите параметр отключения, чтобы отключить утилиту. Затем попробуйте отправить письмо из Outlook еще раз, чтобы увидеть, если это решило проблему.

3. Удалить надстройки Microsoft Outlook
Надстройки могут генерировать многочисленные ошибки Outlook. Таким образом, удаление надстроек может также исправить неизвестные ошибки Outlook. Вот как вы можете удалить надстройки из Outlook.
- Сначала щелкните правой кнопкой мыши ярлык Outlook и выберите Запуск от имени администратора , чтобы открыть приложение.
- Нажмите Файл > Параметры , чтобы открыть окно параметров Outlook.
-
Нажмите Надстройки , чтобы открыть параметры, показанные ниже.
- Выберите Надстройка COM в раскрывающемся меню «Управление» и нажмите кнопку Перейти . Откроется новое окно со списком ваших надстроек.
- Теперь вы можете полностью удалить надстройку, установив ее флажок и нажав Удалить . Или снимите флажки, чтобы отключить надстройки.
- Нажмите кнопку ОК , чтобы закрыть окно.
4. Настройте новый профиль учетной записи Outlook
Ваш профиль Outlook может быть поврежден. В этом случае установка нового профиля новой учетной записи в Outlook может реально исправить неизвестную ошибку. Вот как вы можете настроить новый профиль Outlook.
- Сначала нажмите кнопку Cortana на панели задач Windows 10.
- Введите «Панель управления» в поле поиска и выберите, чтобы открыть панель управления.
- Нажмите 32-разрядная почта , чтобы открыть окно почты.
- Нажмите кнопку Показать профили , а затем выберите параметр Добавить в диалоговом окне Mail, чтобы создать новую учетную запись.
- После настройки новой учетной записи установите переключатель Всегда использовать этот профиль в окне «Почта».
- Выберите новый профиль в раскрывающемся меню и нажмите кнопку ОК .
5. Исправьте поврежденные файлы PST с помощью Inbox Repair Tool.
Исправление поврежденных файлов данных PST является одним из лучших общих исправлений для неизвестных ошибок в Outlook. Таким образом, Outlook включает в себя средство восстановления папки «Входящие», в противном случае Scanpst.exe, для восстановления файлов PST. Вот как вы можете сканировать PST с помощью этой утилиты.
- Если вы не уверены, где находится PST-файл на вашем жестком диске, проверьте его путь в окне настройки почты. Откройте панель управления и нажмите Почта 32-разрядная , чтобы открыть настройки почты.
- Затем нажмите кнопку Показать профили .
- Выберите профиль Outlook, который нужно исправить.
- Перейдите на вкладку «Файлы данных», в которой указан путь к файлу данных Outlook. Обратите внимание на путь файла PST по умолчанию, включенный в эту вкладку.
- Закройте окно «Почта» и откройте средство восстановления папки «Входящие» Outlook, введя «Scanpst.exe» в окнах поиска Cortana или File Explorer.
- Нажмите кнопку Обзор , чтобы выбрать файл PST.
- Нажмите кнопку Пуск , чтобы начать сканирование PST.
6. Исправьте Outlook с помощью стороннего программного обеспечения
Существует множество сторонних утилит, с помощью которых вы можете восстанавливать PST-файлы Outlook. OutlookFIX, Outlook PST Repair и Stellar Phoenix – три из них, которые включают инструменты восстановления PST. Stellar Phoenix имеет пробную версию, с помощью которой вы можете восстановить файл данных. Вот как вы можете исправить PST с помощью программного обеспечения Phoenix.
- Нажмите кнопку Бесплатная загрузка на этой веб-странице, чтобы сохранить мастер установки программного обеспечения. Установите программу с помощью мастера настройки и откройте окно Stellar Phoenix.
-
Нажмите кнопку Обзор в диалоговом окне «Выбрать файл PST для восстановления», чтобы выбрать файл PST для сканирования.
- Нажмите кнопку Восстановить , чтобы исправить файл PST.
- Затем программное обеспечение предоставляет предварительный просмотр восстановленных элементов файла PST. Вы можете нажать кнопку Сохранить восстановленные файлы на вкладке “Главная”, чтобы сохранить детали сканирования.

- ЧИТАЙТЕ ТАКЖЕ: 7 лучших программ для ремонта и оптимизации ПК
7. Пакет исправлений Outlook 2010
Это исправление более конкретно относится к неизвестным ошибкам с кодом 0x80070057, которые обычно возникают при попытке настроить новые профили с помощью процесса автоматической настройки учетной записи в MS Outlook 2010. Microsoft имеет пакет исправлений для ошибки 0x80070057. Однако не ожидайте, что это исправление исправит любую другую неизвестную ошибку.
Вы можете сохранить этот пакет исправлений в Windows, нажав кнопку Загрузка исправлений доступна на этой странице веб-сайта. Затем введите адрес электронной почты, чтобы вы могли получить электронное письмо со ссылкой для загрузки и паролем исправления. Запустите исправление exe, введите требуемый пароль и перезапустите Windows после того, как исправление сотворит свое волшебство.
Это одни из лучших решений для сообщений об ошибках Произошла неизвестная ». Если по-прежнему требуются дополнительные исправления, обратитесь к Помощнику по поддержке и восстановлению для Office 365, который также может решить многочисленные проблемы с MS Outlook.
Примечание редактора . Этот пост был первоначально опубликован в октябре 2017 года и с тех пор был полностью переработан и обновлен для обеспечения свежести, точности и полноты.