- Remove From My Forums
-
Question
-
We’re having quite the dilemma with Outlook 2010 in my organization. First I’m having trouble with PRF files (which hasn’t been resolved) and now I’d like to post a thread on the Auto Account Setup which works PERFECT in Outlook 2007 but fails in Outlook
2010.The Auto Account Setup fails while searching for the server settings which requires a manual config for the server settings (it finds the users email address fine). It fails with as error: An unknown error occurred, error code:0x80070057.
These are clean installs on clean virtual machines that I’m testing on. We have an exchange 2003 backend, our DNS infrastructure has no issues so I know it’s not an SRV record issue and our domain controllers are running Win2k3 Server.
Again — if I use Office 2007 Auto Account setup works fine everytime. We’ll be upgrading our Citrix farm very soon and this is going to be a big problem if I can’t get this resolved.
Does anyone have any suggestions?
-
Moved by
Thursday, July 8, 2010 12:52 AM
Wrong Forum (From:Office 2010 Beta (Archive))
-
Moved by
- Remove From My Forums
-
Question
-
We’re having quite the dilemma with Outlook 2010 in my organization. First I’m having trouble with PRF files (which hasn’t been resolved) and now I’d like to post a thread on the Auto Account Setup which works PERFECT in Outlook 2007 but fails in Outlook
2010.The Auto Account Setup fails while searching for the server settings which requires a manual config for the server settings (it finds the users email address fine). It fails with as error: An unknown error occurred, error code:0x80070057.
These are clean installs on clean virtual machines that I’m testing on. We have an exchange 2003 backend, our DNS infrastructure has no issues so I know it’s not an SRV record issue and our domain controllers are running Win2k3 Server.
Again — if I use Office 2007 Auto Account setup works fine everytime. We’ll be upgrading our Citrix farm very soon and this is going to be a big problem if I can’t get this resolved.
Does anyone have any suggestions?
-
Moved by
Thursday, July 8, 2010 12:52 AM
Wrong Forum (From:Office 2010 Beta (Archive))
-
Moved by
Добрый день!
Долгое время имеется такая проблема:
Новые клиенты с установленным Outlook 2007 (проблемы с Outlook 2003 нет) & Exchange 2003 не могут пройти автоматическую настройку.
При первом запуске Outlook 2007 происходит следующее:
1. Установка сетевого подключения — успешно.
2. Поиск параметров сервера — несколько долго, но успешно.
3. Вход на сервер — невозможно установить связь с сервером………..
Как решаем проблему сейчас — танцы с бубном — указание другого Exchange сервера (на котором не заведен указанный пользователь), «перебор» всевозможных вариантов аутентификации в ручной настройке подключения Outlook (NTLM, Kerberos) и т.д.
После первого удачного входа при настройке — далее работает все «как часы»..
Вариант решания, описанный на http://support.microsoft.com/default.aspx/kb/913843/en-us не сработал.
Во-первых, в ветке реестра HKEY_CURRENT_USERSoftwareMicrosoftOffice12.0Outlook не было подветки RPC — я создал ее сам, а в ней указанный в стаье ключ DefConnectOpts
Во-вторых, даже после добавления указанного ключа и перезагрузки проблема не решилась.
В чем может быть причина проблемы и как ее решить, подскажите, пожалуйста..
-
Перемещено
19 марта 2012 г. 2:54
forum merge (От:Exchange Server 2003/2000/5.5)
Если вы получаете сообщение об ошибке 0x80070057 при попытке загрузить автономную адресную книгу (.oab) в Microsoft Outlook, этот пост призван вам помочь. В этом посте мы определим возможные причины, а также предложим наиболее подходящие решения для успешного решения проблемы.
Когда вы столкнетесь с этой проблемой, вы получите полное сообщение об ошибке ниже в следующих строках;
Задача [email protected] сообщил об ошибке (0x80070057): «Извините, что-то пошло не так. Вы можете попробовать еще раз ‘
Где [email protected] заполнитель представляет адрес вашего почтового сервера SMTP.
Вы столкнетесь с этой проблемой, потому что сервер Exchange настроен на загрузку автономной адресной книги только с использованием распространения через общие папки.
Если Автономная адресная книга не загружается в Outlook с кодом ошибки 0x80070057, вы можете попробовать наши рекомендуемые ниже решения в произвольном порядке и посмотреть, поможет ли это решить проблему на вашем компьютере.
- Отключить режим кэширования Exchange в клиенте Outlook
- Настройте сервер Exchange для загрузки автономной адресной книги с помощью распространения через Интернет.
- Настройка настольного клиента Outlook с параметрами электронной почты для Outlook.com
- Создать новый профиль Outlook
- Восстановить файлы Outlook PST (данные)
- Запустите инструмент Microsoft Support and Recovery Assistant.
Давайте взглянем на описание процесса, связанного с каждым из перечисленных решений.
1]Отключить режим кэширования Exchange в клиенте Outlook
Вы можете приступить к устранению неполадок, чтобы исправить Автономная адресная книга не загружается в Outlook с кодом ошибки 0x80070057 отключив режим кэширования Exchange в клиенте Outlook, установленном на вашем ПК.
Чтобы отключить режим кэширования Exchange в клиенте Outlook, выполните следующие действия:
- Запустите Outlook.
- Щелкните Файл > Настройки учетной записи > Настройки учетной записи.
- Выберите учетную запись Exchange или Office 365, для которой вы хотите скачать OAB.
- Щелкните Изменить.
- В настройках автономного режима снимите флажок Используйте режим кэширования Exchange для загрузки электронной почты в файл данных Outlook вариант.
Посмотрите, исправлена ли ошибка. Если нет, попробуйте следующее решение.
2]Настройте сервер Exchange для загрузки автономной адресной книги с помощью веб-распространения.
Это решение требует, чтобы администратор сервера Exchange удостоверился, что автономная адресная книга может быть загружена с помощью распространения через Интернет, в дополнение к правильной настройке службы автообнаружения для организации сервера Exchange.
Чтобы проверить эту конфигурацию, сделайте следующее:
Примечание. Outlook 2013 и более поздние версии поддерживают только автономную адресную книгу версии 4.
- Откройте консоль управления Exchange.
- Перейдите в «Конфигурация организации» > «Почтовый ящик» > «Управление базой данных».
- Выберите подходящий почтовый сервер.
- Щелкните Свойства > Параметры клиента.
- Перейдите к Конфигурация организации > Почтовый ящик > Автономная адресная книга.
- Выберите Автономная адресная книга > Свойства > Распространение.
Попробуйте следующее решение, если распространение через Интернет уже включено, но проблема не устранена.
3]Настройте настольный клиент Outlook с настройками электронной почты для Outlook.com.
Это решение требует, чтобы вы настроили настольный клиент Outlook с помощью параметров электронной почты Outlook для Интернета. После настройки попробуйте загрузить автономную адресную книгу Outlook и посмотрите, завершится ли процедура без отображения кода ошибки. В противном случае попробуйте следующее решение.
4]Создайте новый профиль Outlook
Это решение требует, чтобы вы вручную создали новый профиль Outlook, следуя инструкциям в руководствах по устранению сбоев Microsoft Outlook с кодом ошибки 0xc0000005 или ошибкой 0x8004010F, файл данных Outlook недоступен.
5]Восстановить файлы Outlook PST (данные)
Еще одно жизнеспособное решение, которое вы можете попробовать исправить, — это восстановить файлы Outlook PST (данные). Если эта задача не помогла, вы можете сбросить или восстановить приложение Outlook или удалить Office (удалить файлы автономной адресной книги и файлы OST), переустановить пакет Office, а затем настроить и настроить Outlook на своем компьютере с Windows 11/10.
6]Запустите инструмент Microsoft Support and Recovery Assistant.
Это решение требует, чтобы вы запустили инструмент Microsoft Support and Recovery Assistant. Кроме того, вы можете использовать версию инструмента Microsoft SaRA для командной строки на своем компьютере с Windows 11/10.
Этот инструмент может помочь вам с Outlook, если:
Любое из этих решений должно работать для вас!
Связанный пост: Ошибка 0x8007007A при загрузке автономной адресной книги в Outlook
Как принудительно загрузить автономную адресную книгу?
Чтобы принудительно загрузить автономную адресную книгу, выполните следующие действия. В меню Сервис выберите пункт Отправить/получить, а затем щелкните Загрузить адресную книгу. В диалоговом окне «Автономная адресная книга» убедитесь, что Скачать изменения с момента последней отправки/получения опция проверена. Нажмите «ОК».
Почему Outlook по умолчанию использует автономную адресную книгу?
По умолчанию Outlook использует автономную адресную книгу, поскольку конфигурация по умолчанию для клиента Outlook заключается в использовании функции, называемой Кэшированный режим обмена. В режиме кэширования Exchange по умолчанию используется автономная адресная книга (OAB), которая обычно предпочтительнее, поскольку она более отзывчива, чем онлайн-версия.
Skip to content
Прочитано:
1 685
В данной заметке я пошагово рассмотрю процесс настройки почтового клиента (Outlook 2010) у пользователя для работы с собственным почтовым ящиком. В прошлых заметках, вы могли видеть, был поднят почтовый сервер и учетной записи присвоен собственный почтовый ящик. Теперь нужно дать пользователю возможность работать с почтой.
Предварительные требования:
- Рабочая станция пользователя должна быть заведена в домене.
- Пользователь должен иметь собственную доменную учётную запись.
- На рабочей станции должен быть установлен офисный пакет Microsoft Office 2010 включающий компонент (Outlook 2010).
Сперва, я хотел протестировать настройку для моей Административной учётной записи ekzorchik и получил неизвестную ошибку (Ошибки в продуктах Microsoft порой не особо щеголяют информативность, только Код, да и частенько одному коду соответствует целая уйма описаний, почему такое могло произойти и такая же уйма решений). Но в этот раз у данной ошибки нашёлся бюллетень и на основе этого моя заметка. И так:
Авторизовываемся под пользователем ekzorchik на рабочей станции.
Запускаем почтовый клиент:
«Пуск» – «Все программы» – «Microsoft Office» – «Microsoft Outlook 2010» и в момент определения параметров сервера происходит неизвестная ошибка. Есть только код: 0x80070057
Для устранения этой ошибки следует скачать пакет исправлений (KB2281463) для офисного пакета Outlook 2010 с сайта Microsoft и в зависимости от того, какая архитектура у Вас используется на рабочей станции, устанавливаем:
После установки пакета исправления еще раз запускаем клиент Outlook 2010 и следуем за мастером. В итоге почтовый клиент настраивается автоматически исходя из настроек, полученных от сервера Exchange.
Нажимаем кнопку «Готово» и ждем, когда произведется загрузка профиля и подготовка клиента Outlook 2010 к работе. В итоге должно получиться вот так:
Почтовый клиент настроен, как видно нет ничего сложного. На этом всё, удачи!!!
This is a quite common error on Outlook 2010 x64.
Error Code: An unknown error occurred, error code: 0×80070057
Symptom: It occurs when you try to add a new Exchange account in Outlook 2010
And in most cases because you try to use the AutoAccountSetup to create the new account
Solution:
1. Manualy create the Outlook 2010 Profile using this tutorial.
a. Go to Control Panel / Select Small Icons from the right menu / Click on MAIL / E-mail Accounts / New / E-mail Account:
b. Select Manually configure server settings or additional server types, then click NEXT:
c. Select Microsoft Exchange or compatible service, then click NEXT:
d. Complete the next step with your exchange server and user name, then click on Check Name, andNEXT:
e. Click FINISH and enjoy your new account.
2. Install the hotfix for this error:
2281463 Description of the Outlook 2010 hotfix package (outlook-x-none.msp): August 31, 2010
http://support.microsoft.com/default.aspx?scid=kb;en-US;2281463
More information from Microsoft:
When you create an Outlook profile by using the Auto Account Setup process, a Lightweight Directory Access Protocol (LDAP) query is first performed to look up the user who is currently logged on. Then, this user’s e-mail address and Exchange server information is returned from Active Directory Domain Services. This LDAP query is successful in Outlook 2010, and the query is not the cause of the error message that is mentioned in the “Symptoms” section.
When you click Next in the Auto Account Setup process to connect with your server and finish creating the profile, Outlook 2010 has some new additional code (This code is not found in Outlook 2007) to make sure that you do not add the same Exchange account two times. This new code assumes that Autodiscover succeeds. And, it pessimistically assumes that if Autodiscover fails, you might be trying to add a duplicate Exchange account. Because Autodiscover is expected to fail in almost all configurations that involve an Exchange 2003 mailbox, this new code generates the 0×80070057 error.
In this scenario, you can force a successful Autodiscover connection by using a local Autodiscover.xml file and some registry data. This registry data forces Outlook to use a local Autodiscover.xml file for Autodiscover queries.
The following is an example Autodiscover.xml file:
<Autodiscover xmlns="http://schemas.microsoft.com/exchange/autodiscover/responseschema/2006">
<Response xmlns="http://schemas.microsoft.com/exchange/autodiscover/outlook/responseschema/2006a">
<Account>
<AccountType>email</AccountType>
<Action>settings</Action>
<Protocol>
<Type>EXCH</Type>
<Server>E2K3.wingtiptoys.com</Server>
</Protocol>
</Account>
</Response>
</Autodiscover>
Workaround
Important This section, method, or task contains steps that tell you how to modify the registry. However, serious problems might occur if you modify the registry incorrectly. Therefore, make sure that you follow these steps carefully. For added protection, back up the registry before you modify it. Then, you can restore the registry if a problem occurs. For more information about how to back up and restore the registry, click the following article number to view the article in the Microsoft Knowledge Base:
322756 How to back up and restore the registry in Windows
To use this workaround, follow these steps:
- Create the Autodiscover.xml file by using the example in the More information section of this article as a template. Make sure that you enter your Exchange Server 2003 server name in the<Server> tag.
- Save the file to either a local folder on the hard disk or to a network share that everyone can access.
- On the Outlook client, deploy the following registry data:
Key: HKEY_CURRENT_USERSoftwareMicrosoftOffice14.0OutlookAutoDiscover
DWORD: PreferLocalXML
Value: 1
String: the name of your domain
Value: thepath of the Autodiscover.xml file that includes the file name
- Create your Outlook profile by using the Auto Account Setup process.
ENJOY.
And if you encounter any problems feel free to comment / contact me.
“I am using Outlook 2016 with exchange server (on Windows 10 platform). Since last week I have started receiving error message 0x80070057 in MS Outlook whenever I perform a send/receive operation. This is a new laptop, and I have been using it for less than a month. How can I overcome this issue?”
Queries like these are quite common and are growing in numbers. Send/receive error code 0x80070057 is exclusive to MS Outlook and is found to have affected Outlook 2010, 2013, 2016 and 2019 users. If you are one of the few unlucky ones, then you might see the following error message whenever you click on the send/receive button.
Communication tools like MS Outlook are used by many individual users and corporations. There is no doubt that MS Outlook is the most trusted email client around the globe. Like any other tool, Outlook too is not perfect and need a few bug fixes. Common errors and corruption issues such as Outlook Not Responding and File Access Denied can come up from time to time. However, recently, a new 0x80070057 error has been reported to Microsoft community by several Outlook users. This happens when the user clicks on send/receive tab; this, in turn, can make Outlook client freeze and can also prohibit the user from sending or receiving emails. Moreover, it might even stop you from connecting to Microsoft Exchange. Several users with relatively newer Outlook profiles on Microsoft Exchange server repeatedly encountered this error.
Causes of error code 0x80070057
Primarily this error can pop-up during synchronization of MS Outlook with Exchange server. Following are the few known causes of this error:
- Selecting Auto-Account setup method instead of manually configuring the account to create a new profile in Outlook.
- Malware attacks.
- Missing or corrupt registry entries.
- Abrupt system/Outlook shutdown due to power surge.
- Corruption of PST or OST files.
- Disruptions in the internet connectivity.
Ways to Manually Fix Error Code 0x80070057
We have devised a few ways to manually fix the error code 0x80070057 which are outlined below:
Method #1: App Troubleshooter for Windows 10
App Troubleshooter is capable of troubleshooting and fixing all issues you might be facing since upgrading from an older Windows version to new version.
- Go to the Search tab and type Troubleshooting.
- Now click on System and Security.
- Next, click on Windows update and follow the instructions.
Method #2: Run System File Checker (SFC)
System file checker (SFC) is a tool from Microsoft that can repair corrupted files in a Windows installation.
- Go to the Search tab and type cmd.
- Make sure to run the command prompt as administrator.
- Next, type sfc/scannow in the text box and follow the instructions.
Method #3: Reinstall Outlook Client
It is often the incorrect Outlook installation which is responsible for the error code 0x80070057. So, go to the Control panel and look for Programs and Features. Then look for MS Outlook and Uninstall it, then reinstall it to check if it worked.
Method #4: Repair Outlook Data Files using Scanpst.exe
One can also take advantage of the inbuilt repair tool known as Scanpst.exe to repair your PST or OST files. For Outlook 356, 2019 and 2016 Scanpst.exe can be found here-
(Any version) C:Program FilesMicrosoft Officerootoffice16
Method #5: Update Drivers
- Go to Search and type Device Manager.
- In the list of all the Devices, choose Disk drivers and expand it.
- Click the option Update Driver Software.
Method #6: Run Outlook in Safe Mode
- Go to Start > Run
- Type outlook /safe in the text box and click OK.
- Next, in the Choose Profile dialog box, choose the default profile settings, and click OK.
- This will automatically open the outlook in the safe mode. Check the title bar to confirm it.
Third Party Tool- Kernel for Outlook PST
If you have tried all the above manual methods to get past error code 0x80070057 but to no avail. It might be time to consider using a professional third-party tool for this purpose. One such tool is Kernel for Outlook PST Repair. This tool comes jam-packed with impressive features and is equipped with state-of-the-art algorithms. Some of the salient features are outlined below:
- Repair large sized PST files
- Recover deleted email items in a jiffy
- Can also repair ANSI and UNICODE file format PST files
- Saves recovered PST to DBX, MBOX, MSG, EML, TXT, RTF, HTML, and MHTML formats.
- Can export the recovered PST file to Office 365, email servers and web mails.
Once you are done with the installation, launch the tool. The welcome screen shows a friendly user interface. One can either select a single file or multiple PST files for repair (see the snippet below).
Conclusion
In conclusion, we have briefly discussed the cause of error code 0x80070057.
Moreover, we have looked at a total of six manual methods to overcome this issue. Additionally, we have discussed features of Kernel for Outlook Repair tool, in case you are unable to solve the problem with the manual methods. We recommend Kernel tool as it can accomplish Outlook data repair related tasks quite easily
- Download Free 100% SECURE
- Buy Now
На чтение 6 мин. Просмотров 3.8k. Опубликовано 03.09.2019
Произошла ошибка – это сообщение об ошибке, которое возникает у некоторых пользователей Outlook при отправке, получении, открытии или удалении сообщений электронной почты. Это сообщение об ошибке более конкретно гласит: « Произошла неизвестная ошибка ». Ошибка может включать 0x80040119, 0x80040600, 0x80070057, 0x800CCC67 и другие коды, и обычно это происходит из-за поврежденных файлов PST. Вот несколько советов, которые могут решить проблему « произошла неизвестная ошибка » для пользователей Outlook.
Содержание
- Как исправить «Произошла неизвестная ошибка» в Outlook
- 1. Запустите антивирусную проверку
- 2. Временно выключите антивирус
- 3. Удалить надстройки Microsoft Outlook
- 4. Настройте новый профиль учетной записи Outlook
- 5. Исправьте поврежденные файлы PST с помощью Inbox Repair Tool.
- 6. Исправьте Outlook с помощью стороннего программного обеспечения
- 7. Пакет исправлений Outlook 2010
- Запустите антивирусную проверку
- Временно выключите антивирус
- Удалить надстройки Microsoft Outlook
- Настройте новый профиль учетной записи Outlook
- Исправление поврежденных файлов PST с помощью инструмента восстановления папки «Входящие»
- Исправление Outlook с помощью стороннего программного обеспечения
- Используйте пакет исправлений Outlook 2010
1. Запустите антивирусную проверку
Вирус мог повредить файлы данных Outlook. Это более вероятно, если ваше стороннее антивирусное программное обеспечение нуждается в обновлении. Сначала убедитесь, что ваше антивирусное программное обеспечение обновлено; а затем запустите сканирование с помощью утилиты. Обычно вы можете выбрать опцию проверки обновлений в большинстве антивирусных утилит для обновления программного обеспечения. Например, Avast имеет опцию Обновить в контекстном меню панели задач.
Если у вас еще не установлена сторонняя утилита, ознакомьтесь с этим руководством по программному обеспечению. Большинство более эффективных антивирусных утилит также имеют бесплатные версии. Кроме того, вы можете использовать приложение Защитника Windows в Windows.

Читайте также: 7 программное обеспечение для сканирования электронной почты, которые обнаруживают и удаляют вирусы и спам
2. Временно выключите антивирус
Выключение антивирусного программного обеспечения может быть хорошим решением для неизвестных ошибок с кодом 0x800CCC67. В этом случае антивирусная утилита может блокировать протокол SMTP. Большинство антивирусных утилит включают опцию отключения своего рода в контекстном меню панели задач.
Таким образом, щелкните правой кнопкой мыши значок антивирусного программного обеспечения на панели задач и выберите параметр отключения, чтобы отключить утилиту. Затем попробуйте отправить письмо из Outlook еще раз, чтобы увидеть, если это решило проблему.

3. Удалить надстройки Microsoft Outlook
Надстройки могут генерировать многочисленные ошибки Outlook. Таким образом, удаление надстроек может также исправить неизвестные ошибки Outlook. Вот как вы можете удалить надстройки из Outlook.
- Сначала щелкните правой кнопкой мыши ярлык Outlook и выберите Запуск от имени администратора , чтобы открыть приложение.
- Нажмите Файл > Параметры , чтобы открыть окно параметров Outlook.
- Нажмите Надстройки , чтобы открыть параметры, показанные ниже.
- Выберите Надстройка COM в раскрывающемся меню «Управление» и нажмите кнопку Перейти . Откроется новое окно со списком ваших надстроек.
- Теперь вы можете полностью удалить надстройку, установив ее флажок и нажав Удалить . Или снимите флажки, чтобы отключить надстройки.
- Нажмите кнопку ОК , чтобы закрыть окно.
4. Настройте новый профиль учетной записи Outlook
Ваш профиль Outlook может быть поврежден. В этом случае установка нового профиля новой учетной записи в Outlook может реально исправить неизвестную ошибку. Вот как вы можете настроить новый профиль Outlook.
- Сначала нажмите кнопку Cortana на панели задач Windows 10.
- Введите «Панель управления» в поле поиска и выберите, чтобы открыть панель управления.
- Нажмите 32-разрядная почта , чтобы открыть окно почты.
- Нажмите кнопку Показать профили , а затем выберите параметр Добавить в диалоговом окне Mail, чтобы создать новую учетную запись.
- После настройки новой учетной записи установите переключатель Всегда использовать этот профиль в окне «Почта».
- Выберите новый профиль в раскрывающемся меню и нажмите кнопку ОК .
5. Исправьте поврежденные файлы PST с помощью Inbox Repair Tool.
Исправление поврежденных файлов данных PST является одним из лучших общих исправлений для неизвестных ошибок в Outlook. Таким образом, Outlook включает в себя средство восстановления папки «Входящие», в противном случае Scanpst.exe, для восстановления файлов PST. Вот как вы можете сканировать PST с помощью этой утилиты.
- Если вы не уверены, где находится PST-файл на вашем жестком диске, проверьте его путь в окне настройки почты. Откройте панель управления и нажмите Почта 32-разрядная , чтобы открыть настройки почты.
- Затем нажмите кнопку Показать профили .
- Выберите профиль Outlook, который нужно исправить.
- Перейдите на вкладку «Файлы данных», в которой указан путь к файлу данных Outlook. Обратите внимание на путь файла PST по умолчанию, включенный в эту вкладку.
- Закройте окно «Почта» и откройте средство восстановления папки «Входящие» Outlook, введя «Scanpst.exe» в окнах поиска Cortana или File Explorer.
- Нажмите кнопку Обзор , чтобы выбрать файл PST.
- Нажмите кнопку Пуск , чтобы начать сканирование PST.
6. Исправьте Outlook с помощью стороннего программного обеспечения
Существует множество сторонних утилит, с помощью которых вы можете восстанавливать PST-файлы Outlook. OutlookFIX, Outlook PST Repair и Stellar Phoenix – три из них, которые включают инструменты восстановления PST. Stellar Phoenix имеет пробную версию, с помощью которой вы можете восстановить файл данных. Вот как вы можете исправить PST с помощью программного обеспечения Phoenix.
- Нажмите кнопку Бесплатная загрузка на этой веб-странице, чтобы сохранить мастер установки программного обеспечения. Установите программу с помощью мастера настройки и откройте окно Stellar Phoenix.
- Нажмите кнопку Обзор в диалоговом окне «Выбрать файл PST для восстановления», чтобы выбрать файл PST для сканирования.
- Нажмите кнопку Восстановить , чтобы исправить файл PST.
- Затем программное обеспечение предоставляет предварительный просмотр восстановленных элементов файла PST. Вы можете нажать кнопку Сохранить восстановленные файлы на вкладке “Главная”, чтобы сохранить детали сканирования.

- ЧИТАЙТЕ ТАКЖЕ: 7 лучших программ для ремонта и оптимизации ПК
7. Пакет исправлений Outlook 2010
Это исправление более конкретно относится к неизвестным ошибкам с кодом 0x80070057, которые обычно возникают при попытке настроить новые профили с помощью процесса автоматической настройки учетной записи в MS Outlook 2010. Microsoft имеет пакет исправлений для ошибки 0x80070057. Однако не ожидайте, что это исправление исправит любую другую неизвестную ошибку.
Вы можете сохранить этот пакет исправлений в Windows, нажав кнопку Загрузка исправлений доступна на этой странице веб-сайта. Затем введите адрес электронной почты, чтобы вы могли получить электронное письмо со ссылкой для загрузки и паролем исправления. Запустите исправление exe, введите требуемый пароль и перезапустите Windows после того, как исправление сотворит свое волшебство.
Это одни из лучших решений для сообщений об ошибках Произошла неизвестная ». Если по-прежнему требуются дополнительные исправления, обратитесь к Помощнику по поддержке и восстановлению для Office 365, который также может решить многочисленные проблемы с MS Outlook.
Примечание редактора . Этот пост был первоначально опубликован в октябре 2017 года и с тех пор был полностью переработан и обновлен для обеспечения свежести, точности и полноты.

Когда Microsoft Outlook не удается подключиться к вашему почтовому серверу, вы перестаете получать входящие электронные письма и не можете отправлять новые электронные письма со своей стороны. Эта ситуация не позволяет вам выполнять какие-либо задачи, связанные с электронной почтой. К счастью, есть способы обойти эту проблему.
Некоторые из причин, по которым в Outlook возникают проблемы с подключением к серверу электронной почты, включают незначительный сбой в приложении, ваше подключение к Интернету не работает или проблема с файлом данных Outlook. В этом руководстве будет предложено несколько решений, позволяющих вашему клиенту Outlook подключаться к вашему почтовому серверу и получать новые электронные письма.
Один из способов исправить большинство незначительных сбоев в работе Outlook — перезапустить приложение. При этом Outlook отключает все функции и снова запускает их. Это дает каждому варианту новый старт, устраняя множество мелких проблем.
Вы не потеряете сохраненную работу при перезапуске приложения Outlook.
- Выберите «Файл» в верхнем левом углу Outlook.
- Выберите «Выход» на боковой панели слева.
- Снова откройте приложение Outlook.
Проверьте подключение к Интернету
Возможная причина, по которой Outlook не может подключиться к вашему почтовому серверу, заключается в проблемах с подключением к Интернету. В результате любые приложения, которые полагаются на подключение к Интернету, также не будут работать.
Быстрый способ проверить, работает ли ваше сетевое соединение, — открыть веб-браузер на своем устройстве и запустить сайт, например Google. Если сайт загружается, ваше соединение работает.
Если сайт не загружается, у вас проблема с подключением. Вы можете исправить это самостоятельно или обратиться за помощью к своему интернет-провайдеру.
Исправьте Outlook, отключив автономный режим
Outlook предлагает автономный режим, который вы можете использовать для работы с электронной почтой без подключения к Интернету. Однако, если вы включили этот режим, это может быть причиной того, что приложению не удается подключиться к вашему почтовому серверу.
В этом случае отключите автономный режим, и Outlook снова будет подключен к сети.
- Откройте Outlook на своем компьютере.
- Выберите вкладку «Отправить/получить» вверху.
- Выберите вариант «Работать автономно».
- Кнопка «Работать автономно» больше не будет затенена, что указывает на то, что функция отключена.
Устраните ошибку сервера, восстановив учетную запись электронной почты Outlook
Если у вашей учетной записи электронной почты в Outlook есть проблемы, это может привести к сбоям в работе приложения. К счастью, в Outlook есть инструмент восстановления, который можно использовать для исправления всех учетных записей электронной почты, добавленных вами в приложение.
- Запустите Outlook на своем компьютере.
- Выберите «Файл» в верхнем левом углу.
- Выберите «Настройки учетной записи» > «Настройки учетной записи» на панели справа.
- Выберите свою учетную запись электронной почты на вкладке «Электронная почта» и выберите «Восстановить».
- Выберите Восстановить на открывшемся экране и следуйте инструкциям на экране.
Повторно добавьте свою учетную запись электронной почты в Outlook
Если Outlook не смог исправить проблемы с вашей учетной записью электронной почты, рассмотрите возможность удаления и повторного добавления вашей учетной записи в приложение. Это помогает Outlook восстановить соединение с вашим почтовым сервером, устраняя любые проблемы с подключением.
Вам потребуются учетные данные вашей учетной записи электронной почты, такие как имя пользователя, пароль и параметры конфигурации, чтобы повторно добавить учетную запись в Outlook.
- Откройте Outlook и выберите «Файл» в верхнем левом углу.
- Выберите «Настройки учетной записи» > «Настройки учетной записи» на правой панели.
- Перейдите на вкладку «Файлы данных» и выберите «Добавить».
- Нажмите OK внизу, чтобы создать новый файл данных Outlook.
- Откройте вкладку «Электронная почта», выберите свою учетную запись электронной почты и нажмите «Удалить».
- Повторно добавьте свою учетную запись электронной почты, когда вы удалили текущую.
Войдите в безопасный режим Outlook и отключите надстройки
Outlook позволяет устанавливать надстройки для расширения функций почтового клиента. Иногда эти надстройки перестают работать или вызывают другие проблемы с приложением. В этом случае вам нужно будет отключить проблемную надстройку, чтобы решить проблемы с Outlook.
Один из способов — открыть Outlook в безопасном режиме и посмотреть, подключается ли приложение к вашему почтовому серверу. Если это так, запустите приложение в обычном режиме, отключите все надстройки, а затем включите одну надстройку за раз, чтобы найти виновника.
- Откройте «Выполнить», одновременно нажав Windows + R.
- Введите следующее в поле «Выполнить» и нажмите Enter. Эта команда запускает Outlook в безопасном режиме: outlook.exe /safe
- Посмотрите, подключается ли Outlook к вашему почтовому серверу в безопасном режиме. Если это так, скорее всего, виноваты ваши надстройки. В этом случае закройте Outlook и снова откройте приложение в обычном режиме (не в безопасном режиме).
- Выберите «Файл» > «Параметры», когда Outlook снова откроется.
- Выберите «Надстройки» на левой боковой панели и нажмите кнопку «Перейти» рядом с надстройками COM справа.
- Снимите флажки со всех надстроек, кроме одной, и нажмите OK. Затем проверьте, подключается ли Outlook к почтовому серверу.
- Продолжайте включать одну надстройку за раз, чтобы найти проблемную.
- Найдя надстройку-виновника, удалите этот элемент, выбрав его в списке и выбрав Удалить.
Восстановить файл данных Outlook
Outlook сохраняет данные электронной почты в файлах данных приложения. Иногда эти файлы становятся поврежденными или проблемными, вызывая проблемы с подключением приложения. Если это произойдет, используйте инструмент восстановления Outlook, чтобы устранить проблемы с файлами данных.
Сначала найдите расположение файла данных Outlook. Затем запустите инструмент восстановления, чтобы исправить файл.
Найдите расположение файла данных Outlook
- Запустите Outlook и выберите «Файл» > «Настройки учетной записи» > «Настройки учетной записи».
- Откройте вкладку «Файлы данных», выберите файл данных и выберите «Открыть расположение файла».
- Обратите внимание на путь, который Проводник файлов отображает в адресной строке вверху.
Запустите средство восстановления файлов данных Outlook
В зависимости от вашей версии Microsoft Office используйте соответствующий путь ниже, чтобы найти средство восстановления файлов данных Outlook:
- Outlook 2019: C:Program Files (x86)Microsoft OfficerootOffice16
- Outlook 2016: C:Program Files (x86)Microsoft OfficerootOffice16
- Outlook 2013: C:Program Files (x86)Microsoft OfficeOffice15
- Outlook 2010: C:Program Files (x86)Microsoft OfficeOffice14
- Outlook 2007: C:Program Files (x86)Microsoft OfficeOffice12
- Открыв соответствующую папку из приведенного выше списка, найдите и дважды щелкните файл SCANPST.exe, чтобы открыть средство восстановления файла данных.
- Нажмите Обзор и выберите файл данных Outlook.
- Выберите «Начать», чтобы проверить файл на наличие проблем.
- Нажмите кнопку «Восстановить», чтобы исправить проблемы в вашем файле.
Исправьте подключение к серверу, обновив Outlook
И последнее, но не менее важное: вы должны постоянно обновлять приложение Outlook на своем компьютере, чтобы у вас были самые последние исправления ошибок. Например, ваш Outlook, не подключающийся к серверу, может быть вызван ошибкой приложения, которую вы можете исправить, установив последнюю версию приложения.
Microsoft упрощает обновление всех приложений пакета Office, включая Outlook. Вот как это сделать.
- Откройте Outlook и выберите «Файл» > «Учетная запись Office».
- Выберите «Параметры обновления» > «Обновить сейчас» на правой панели.
- Следуйте инструкциям на экране, чтобы завершить обновление Outlook.
Подключите Outlook к вашему почтовому серверу без проблем
Outlook должен подключаться к вашему серверу, чтобы получать новые электронные письма и отправлять исходящие сообщения. Если у вас возникла проблема, когда Outlook этого не делает, один или несколько из вышеперечисленных методов исправят вашу ошибку Outlook.
После подключения Outlook к вашему серверу вы можете работать с последними электронными письмами, отправлять новые электронные письма и выполнять другие задачи, связанные с электронной почтой.
Outlook для Microsoft 365 Outlook 2021 Outlook 2019 Outlook 2016 Outlook 2013 Office для бизнеса Outlook 2010 Еще…Меньше
В этой статье приведены сведения об устранении проблем с настройкой учетной записи в Outlook. Выберите вариант ниже, чтобы получить дополнительные сведения.
Совет: Если вы владелец малого бизнеса и хотите получить дополнительные сведения о настройке Microsoft 365, посетите раздел Справка и обучение для малого бизнеса.
Выберите любой заголовок ниже, чтобы просмотреть дополнительные сведения.
Если вы ожидаете, что Outlook синхронизирует существующие сообщения и пользовательские почтовые папки, а они не отображаются, дважды проверка и убедитесь, что используется правильный тип учетной записи. Например, Hotmail.com или Live.com адрес должен использовать Outlook.com в качестве типа учетной записи, а не Exchange или Microsoft 365.
Если вы пытаетесь добавить в Outlook учетную запись IMAP, например учетную запись Gmail, Apple, Yahoo или местного поставщика интернет-услуг, но не получаете запроса на ввод пароля, попробуйте выполнить приведенные ниже действия в качестве временного решения проблемы.
На странице сведений об IMAP убедитесь, что флажок Безопасная проверка пароля (SPA)снят.
Если это не помогло
-
Откройте панель управления: нажмите клавишу с логотипом Windows, введите фразу «Панель управления» и в результатах поиска выберите панель управления.
-
Выберите элемент Почта.
-
Выберите Учетные записи электронной почты…
-
На вкладке Электронная почта нажмите кнопку Создать.
-
Введите имя и адрес электронной почты, а затем — пароль в полях Пароль и Проверка пароля. Нажмите кнопку Далее.
-
Следуя инструкциям на экране, завершите настройку учетной записи. Вам может потребоваться еще раз ввести пароль.
-
После завершения настройки учетной записи нажмите кнопку Готово.
Если Outlook не удается найти параметры вашей учетной записи электронной почты или во время настройки появляется сообщение об ошибке, во многих случаях учетную запись можно настроить вручную.
Важно: Настройка вручную не поддерживается для учетных записей Microsoft 365 и Exchange Server, если только вы не хотите использовать для их подключения протокол POP или IMAP. Обратитесь к администратору, чтобы определить, включена ли для вашей учетной записи поддержка POP или IMAP.
Настройка учетной записи вручную
Откройте вкладку Файл. В разделе Сведения об учетной записи нажмите кнопку Добавить учетную запись.
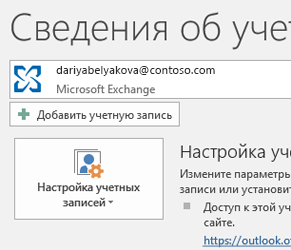
Выберите Дополнительные параметры и установите флажок Настроить учетную запись вручную.
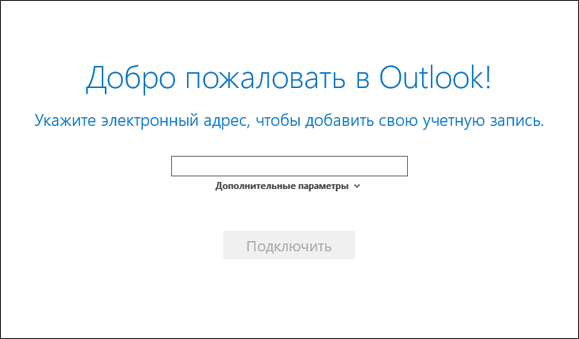
Введите пароль учетной записи и нажмите кнопку Подключить.
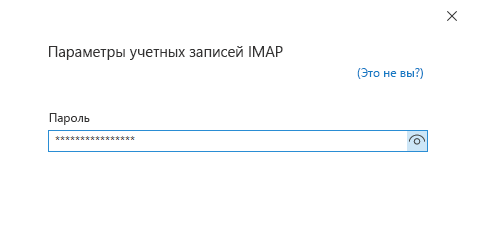
Если не удалось выполнить настройку, выберите пункт Изменить параметры учетной записи. Обновите учетную запись сведениями, которые вы получили у поставщика услуг электронной почты или нашли в статье Ссылки на имена POP- или IMAP-серверов. Нажмите кнопку Подключить.
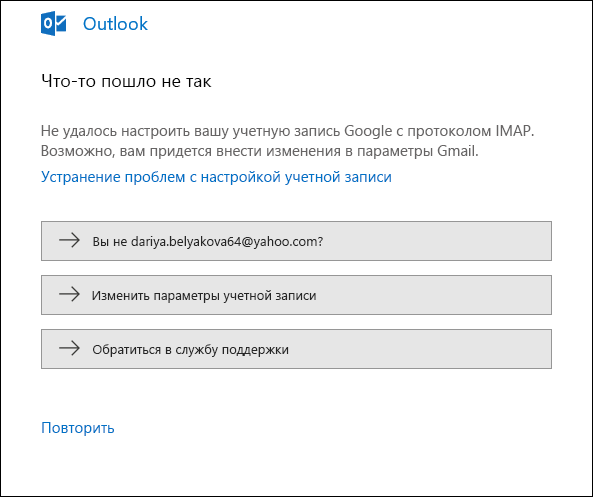
Нажмите кнопку Готово, чтобы приступить к работе с Outlook.
Если Outlook несколько раз просит ввести пароль во время установки, убедитесь в том, что клавиша CAPS LOCK не нажата. Пароли необходимо вводить с учетом регистра. Кроме того, это может произойти, если вы неправильно ввели имя пользователя. Ваше имя пользователя — это полный адрес электронной почты, например tony@contoso.com.
Если вы раньше успешно отправляли сообщения из Outlook и получали их, а теперь Outlook постоянно требует ввести пароль, могло произойти следующее:
-
Вы изменили пароль в почтовой службе, например Gmail, но не обновили его в Outlook.
-
Срок действия вашего пароля истек. Некоторые корпоративные учетные записи имеют политики, требующие смены пароля каждые несколько месяцев.
Инструкции по изменению пароля в Outlook см. в статье Изменение или обновление пароля электронной почты.
Пароль электронной почты хранится в Outlook. Однако если вы хотите изменить его в службе электронной почты, вам необходимо зайти на ее веб-сайт или на страницу технической поддержки либо обратиться к администратору электронной почты. Например, если у вас учетная запись Yahoo!, необходимо изменить пароль на сайте Yahoo.com. Если вы сменили пароль в почтовой службе, то можете обновить его в Outlook. Дополнительные сведения см. в статье Изменение пароля для электронной почты.
В этом случае можно попробовать сделать следующее:
-
Проверьте, нет ли надписи Автономная работа в нижней части окна Outlook. Если вы видите ее, откройте вкладку Отправить и получить в верхней части экрана, а затем нажмите кнопку Автономная работа, чтобы отключить автономный режим.
-
Если вы не работаете в автономном режиме, откройте веб-браузер и попробуйте открыть какой-либо сайт. Если он не открывается, проверьте сетевое подключение.
-
Сравните параметры учетной записи с настройками, указанными в нашей статье Ссылки на имена POP- или IMAP-серверов. Информацию о том, где найти параметры своей учетной записи, см. в статье Изменение или обновление пароля электронной почты.
-
Выберите элементы Файл > Настройка учетных записей > Настройка учетных записей.
-
Выберите учетную запись AOL в списке на вкладке «Электронная почта» и нажмите кнопку Изменить.
-
В диалоговом окне «Параметры учетных записей IMAP и POP» нажмите кнопку Другие настройки.
-
Откройте вкладку Сервер исходящей почты и убедитесь, что установлен флажок SMTP-серверу требуется проверка подлинности. Если это не так, установите его.
-
Откройте вкладку Дополнительно. Если вы используете учетную запись IMAP, сверьте указанные ниже параметры.
-
IMAP-сервер: 993
-
Использовать следующий тип шифрованного подключения: SSL/TLS или SSL
-
SMTP-сервер: 465 или 587
-
Использовать следующий тип шифрованного подключения: SSL/TLS, SSL, TLS или Авто
-
Если вы используете учетную запись POP, настройки будут немного другими. Сверьте указанные ниже параметры.
-
POP3-сервер: 995
-
Использовать следующий тип шифрованного подключения: SSL/TLS (или SSL)
-
SMTP-сервер: 465 или 587
-
Использовать следующий тип шифрованного подключения: SSL/TLS, SSL, TLS или Авто
Мой Outlook не выглядит как ни одно из этих изображений
Существует несколько способов отправки и получения электронной почты, а также несколько версий Outlook. Если рисунки в этой статье не похожи на то, что вы видите на экране, возможно, вы используете другую версию Outlook. См. статью Какая у меня версия Outlook?
Моей проблемы нет в этом списке
Если у вас возникла проблема, которая не решена одним из указанных выше вариантов, посетите сообщество ответов Microsoft Outlook , где можно задать вопросы и найти ответы от экспертов в сообществе.
Нужна дополнительная помощь?
Нужны дополнительные параметры?
Изучите преимущества подписки, просмотрите учебные курсы, узнайте, как защитить свое устройство и т. д.
В сообществах можно задавать вопросы и отвечать на них, отправлять отзывы и консультироваться с экспертами разных профилей.
Найдите решения распространенных проблем или получите помощь от агента поддержки.
- Remove From My Forums
-
Вопрос
-
Доброго дня.
На ПК установлена ОС Win 10 Pro. Почта MS Exchange 2010. Клиент Outlook 2016. При первом запуске Outlook, когда создается конфигурация на «поиск параметров сервера» клиент зависает и вылетает с ошибкой. Что делать
не знаю, в гугле тоже ничего не нашел. Ошибка:Имя журнала: Application
Источник: Application Error
Дата: 26.01.2016 16:31:13
Код события: 1000
Категория задачи:(100)
Уровень: Ошибка
Ключевые слова:Классический
Пользователь: Н/Д
Компьютер: SPC26730.severstal.severstalgroup.com
Описание:
Имя сбойного приложения: OUTLOOK.EXE, версия: 16.0.4266.1001, метка времени: 0x55ba17b9
Имя сбойного модуля: olmapi32.dll, версия: 16.0.4266.1001, метка времени: 0x55ba141c
Код исключения: 0xc0000005
Смещение ошибки: 0x0016d8f4
Идентификатор сбойного процесса: 0x220c
Время запуска сбойного приложения: 0x01d1583dbc84795c
Путь сбойного приложения: C:\Program Files (x86)\Microsoft Office\Office16\OUTLOOK.EXE
Путь сбойного модуля: C:\Program Files (x86)\Microsoft Office\Office16\olmapi32.dll
Идентификатор отчета: 115d3528-c431-11e5-9134-382c4a71e274
Полное имя сбойного пакета:
Код приложения, связанного со сбойным пакетом:
Xml события:
<Event xmlns=»http://schemas.microsoft.com/win/2004/08/events/event»>
<System>
<Provider Name=»Application Error» />
<EventID Qualifiers=»0″>1000</EventID>
<Level>2</Level>
<Task>100</Task>
<Keywords>0x80000000000000</Keywords>
<TimeCreated SystemTime=»2016-01-26T13:31:13.843088800Z» />
<EventRecordID>1954</EventRecordID>
<Channel>Application</Channel>
<Computer>SPC26730.severstal.severstalgroup.com</Computer>
<Security />
</System>
<EventData>
<Data>OUTLOOK.EXE</Data>
<Data>16.0.4266.1001</Data>
<Data>55ba17b9</Data>
<Data>olmapi32.dll</Data>
<Data>16.0.4266.1001</Data>
<Data>55ba141c</Data>
<Data>c0000005</Data>
<Data>0016d8f4</Data>
<Data>220c</Data>
<Data>01d1583dbc84795c</Data>
<Data>C:\Program Files (x86)\Microsoft Office\Office16\OUTLOOK.EXE</Data>
<Data>C:\Program Files (x86)\Microsoft Office\Office16\olmapi32.dll</Data>
<Data>115d3528-c431-11e5-9134-382c4a71e274</Data>
<Data>
</Data>
<Data>
</Data>
</EventData>
</Event>
Ответы
-
https://support.microsoft.com/en-us/kb/3119083
https://support.microsoft.com/en-us/kb/2904331
-
Помечено в качестве ответа
9 февраля 2016 г. 8:09
-
Помечено в качестве ответа
В некоторых случаях при попытке настроить подключение к Exchange Sever в клиенте Outlook у нового пользователя, или при подключении настроенного Outlook к почтовому серверу, вы можете получить ошибку: Отсутствует подключение к Microsoft Exchange. В этой статье мы покажем, как диагностировать и исправить эту ошибку.
Отсутствует подключение к Microsoft Exchange. Для завершения операции требуется постоянное или временное подключение Outlook к серверу.
The connection to Microsoft Exchange is unavailable. Outlook must be online or connected to complete this action.
В первую очередь нужно проверить, что служба Autodiscover на сервере Exchange работает корректно.
Клиент Outlook использует Exchange Autodiscover для автоматического поиск и настройки подключения к почтовому ящику пользователя в Exchange. Благодаря Autodiscover при настройке подключения вам достаточно указать email адрес и пароль пользователя. После этого Outlook получит все необходимые настройки подключения к почтовому ящику через службу Autodiscover и настроит ваш почтовый профиль.
Вы можете проверить AutoDiscover с помощью следующего командлета PowerShell:
Test-OutlookWebServices –identity aivanov@vmblog.ru –MailboxCredential (Get-Credential)
Если у вас не установлен модуль Exchange Management Shell, зажмите клавишу CTRL и щелкните правой кнопкой мыши по значку Outlook в трее Windows. Выберите “Test E-mail AutoConfiguration…”
В открывшемся окне укажите Email адрес пользователя, включите опцию Use Autodiscover и нажмите кнопку Test. Если служба Exchange Autodiscover доступна и настроена корректно, в последней строке появится надпись Succeeded.
Если вы настраиваете подключение к своему опубликованному Exchange Server через интеренет, нужно проверить корретность настройки DNS записей, Autodiscover и доступность Exchange извне с помощью сервиса Microsoft Remote Connectivity Analyzer (https://testconnectivity.microsoft.com/tests/Ola/input)
Выберите пункт Exchange Server -> Outlook Connectivity, укажите ваш email адрес на сервере Exchange, имя пользователя и пароль, введите капчу и нажмите Perform Test.
Данный тест проверит все этапы подключения к Outlook к ящику на on-premises Exchange Server (включая протоколы RPC over HTTP и MAPI over HTTP).
Если компьютер, на котором вы настраиваете подключение Outlook к Exchange находится в одном сайте AD, а Exchange Server и контроллер домена с ролью Global Catalog в другом сайте, нужно создать на клиенте специальный параметр реестра.
- Запустите редактор
regedit.exe; - Перейдите в ветку реестра HKEY_CURRENT_USER\Software\Microsoft\Exchange\Exchange Provider (если эта ветка отсутствует, создайте ее вручную);
- Добавьте новый параметр типа REG_SZ с именем DS Server
- В качестве значения параметра укажите FQDN имя вашего контролера домена с ролью Global Catalog;
- Перезагрузите компьютер и настройте новый почтовый профиль.
Если на проблему с подключением к Exchange из Outlook жалуются сразу все пользователи, выполните следующие команды в консоли Exchange Management Shell на вашем Microsoft Exchange сервере с ролью CAS (Client Access Server):
Test-OutlookWebServices -ClientAccessServer exch1.vmblog.ru|ft
Убедитесь, что все службы возвращают Success/Information. Проверьте что все URL на сервере Exchange для механизмов OAB и Autodiscover настроены корректно. Исправьте найденные ошибки.
Затем выполните команду:
Test-WebServicesConnectivity -ClientAccessServer exch1.vmblog.ru
Здесь также все проверки должны быть успешно выполнены.
Если какие-то из сервисов не работают, проверьте состояние соответствующих служб на сервере Exchange. Проверьте, что на сервере запушена служба Microsoft Exchange System Attendant.
Иногда приходится пересоздавать виртуальные каталоги IIS
Еще несколько способов исправить проблему на стороне Outlook:
- Пересоздайте почтовый профиль Outlook в панели управления (апплет
Mail Microsoft Outlook 32bit); - Если на CAS серверах отключено шифрование RPC (
Set-RpcClientAccess –Server exch1.vmblog.ru –EncryptionRequired:$False), отключите его в настройке профиля Outlook (Encrypt data between Microsoft Office Outlook and Microsoft Exchange); - В старых версиях Exchange Server можно проверить наличие RPC подключения с помощью команды:
outlook /rpcdiag - Проверьте, что вы можете открыть свой ящик на сервере через браузер через OWA (Outlook Web Access);
- Remove From My Forums
-
Вопрос
-
Доброго всем времени суток. Прошу помочь разобраться с такой проблемой.
В компании установлен Exchange 2007 sp1 и клиенты с офисом 2007 и 2010.
При создании профиля в outlook 2010 с использованием автоматической настройки установка соединения осуществляется, но на этапе «Поиск параметров сервера…» аутлук долго ждёт, потом вылазиет ошибка 0x80070057 . Если настраивать учётную запись вручную,
то всё замечательно, указываю адрес сервера и имя пользователя, профиль создается, аутлук нормально работает.
Outlook 2007 нормально настраивается.
Причем такое происходит на всех компьютерах, с аутлуком 2010. Эта проблема начала появляться недавно, но не могу понять почему, так как изначально всё замечательно настраивалось и в автоматическом режиме.Буду рад любой помощи.
-
Перемещено
11 марта 2012 г. 12:46
forum merge (От:Exchange Server 2007)
-
Перемещено
If Microsoft Outlook is not connecting to the server on your Windows 11/10 computer, then this post may be able to help you. Microsoft Outlook is one of the best information managers using which you can send and receive emails. However, after updating the system to the latest version, many users are struggling to connect outlook to the server. Due to this issue, users are not able to send, receive, refresh or even download any new email. So, if you are encountering the same problem, continue with this troubleshooting guide to fix the issue.

Here’s what you can do if Microsoft Outlook is not connecting to the server on Windows 11/10.
- Restart Outlook
- Check the Internet
- Recheck your Credentials
- Check the Outlook Status
- Use SSL Encrypted Connection
- Repair the Outlook Account
- Rebuild Outlook Data File
- Turn Off Extensions
- Update Outlook
Now, let’s check out all the solutions in detail.
Microsoft Outlook cannot connect to the server
1] Restart Outlook
The very first thing that you can try is to restart Outlook. Sometimes, there can be a temporary glitch that is stopping Outlook to connect with the server. In such a case, the best thing you can try is to restart Outlook. You can even reconnect with the internet and open Outlook. Now check if the problem is fixed or not.
2] Check the Internet
A weak internet connection can be another reason you are facing the problem. In such a case, you can’t do anything other than wait until your internet is back. You can reboot your router, in case you are using it as your internet source. You can even contact your ISP if the problem continues for a long time.
3] Recheck your Credentials
Another reason that can trigger the issue is the wrong account credentials. Sometimes, you would have entered the wrong username or password, and wondered why Outlook is not connecting to the server. The situation mainly arises when you are logging in for the first time. So, make sure you have entered the correct credentials. To do so, follow the below steps.
- Launch Outlook on your system.
- Click on the File option present on the top left corner of the screen.
- Click on the dropdown icon present with the Account Settings.
- Choose Account Settings from the list of options.
- Tap on your email account and choose the Remove option.
That’s it. You have finally removed the existing account from Outlook. Now go to File again and choose the Add account option. Make sure to enter the correct ID password this time.
Read: Outlook connected accounts Update failed and Sync issues
4] Check the Outlook Status
The next thing you should check is whether Outlook is online or not. If Outlook is offline, there’s no way by which you can connect it with Microsoft servers. You can check the Outlook server status by following the below steps.
- Open Outlook on your system.
- Click on Send/ Receive tab present on the top section.
- Click on the Work Offline option.
Now, Outlook will connect with the Microsoft servers. Check if the problem is fixed or not.
5] Use SSL Encrypted Connection
You need to be connected with the SSL encrypted connection in order to connect with the Microsoft exchange server. To do so, follow the below steps.
- Launch Outlook.
- Click on the File option present at the top left corner.
- Tap on the dropdown icon present next to Account Settings.
- Click on Server Settings.
- Change the encryption method to SSL/TLS.
- Click on Next > Done.
That’s it. Check if the problem is fixed or not.
6] Repair the Outlook Account
The best part about Microsoft Outlook is that it features an option using which you can easily repair different email providers in the app. So, if you are facing a server problem, you will have to go to the repair process to fix the problem. To do so, follow the below steps.
- Launch the Outlook app on your system.
- Click on the File option present at the top left corner.
- Tap on the dropdown icon present under the Account Settings option.
- Choose Account Settings from the list of options.
- In the following window, select your Gmail account.
- Tap on the Repair option.
Once done, restart your system. Open Outlook, and check whether the problem is fixed or not.
7] Rebuild Outlook Data File
You can rebuild the Outlook data file to fix the server not connecting problem. By default, all the data of outlook is saved on an external file. However, if it gets corrupted, you will have issues connecting to the server. As a solution to it, you will have to rebuild the Outlook data file.
- Launch Outlook > Account Settings > Data Files.
- Click on the email account that is not able to connect to the server.
- Choose the Open File Location option.
- Now, rename the outlook data file associated with the problematic mail address.
That’s it. Now open Outlook and wait until it rebuilds the data file. Once done, check if the server problem is fixed or not.
Read: Email in Outlook not syncing
8] Turn Off Extensions
Outlook comes with the option of installing different extensions to the platform. However, these extensions can also be the reason why you are not able to connect to the server. You will have to turn off the extensions to fix the problem.
To do so, follow the below steps-
- Open Outlook > File > Options.
- Click on Add-ins.
- Tap on the Go option, and uncheck all the installed extensions.
- Click on OK to save the settings.
Launch Outlook and check if the problem persists.
9] Update Outlook
Sometimes an outdated app can be the reason behind different issues including the one you are currently facing. Update Outlook by following the below steps.
- Launch Outlook > File.
- Click on the Office Account option present on the left panel of the screen.
- Tap on the dropdown arrow present under Update options.
- Choose the Update Now option.
Now Microsoft will look for any available update. If found, it will automatically update Outlook.
Why Outlook is not connecting to server on Windows?
There are multiple reasons why Outlook is not able to connect with a server on Windows. From weak internet connection, offline mode, third-party addons, corrupted data files, misconfigured encryption connections, to outdated apps, anything can cause a server problem. It’s very easy to troubleshoot this issue.
How do I reconnect Outlook to server?
It’s very easy to reconnect Outlook to the server. Just tap on the Send/Receive tab. After that, click on Work Offline to reconnect to the server.
How do I fix a disconnected server in Outlook?
There are multiple ways to fix disconnected servers in Outlook. You can re-enable the work offline mode, restart Outlook, rebuild the data files, and repair Microsoft office. If non of the solutions worked, you can recreate your profile.
Read Next: Outlook couldn’t start last time; Do you want to start in safe mode?
If Microsoft Outlook is not connecting to the server on your Windows 11/10 computer, then this post may be able to help you. Microsoft Outlook is one of the best information managers using which you can send and receive emails. However, after updating the system to the latest version, many users are struggling to connect outlook to the server. Due to this issue, users are not able to send, receive, refresh or even download any new email. So, if you are encountering the same problem, continue with this troubleshooting guide to fix the issue.

Here’s what you can do if Microsoft Outlook is not connecting to the server on Windows 11/10.
- Restart Outlook
- Check the Internet
- Recheck your Credentials
- Check the Outlook Status
- Use SSL Encrypted Connection
- Repair the Outlook Account
- Rebuild Outlook Data File
- Turn Off Extensions
- Update Outlook
Now, let’s check out all the solutions in detail.
Microsoft Outlook cannot connect to the server
1] Restart Outlook
The very first thing that you can try is to restart Outlook. Sometimes, there can be a temporary glitch that is stopping Outlook to connect with the server. In such a case, the best thing you can try is to restart Outlook. You can even reconnect with the internet and open Outlook. Now check if the problem is fixed or not.
2] Check the Internet
A weak internet connection can be another reason you are facing the problem. In such a case, you can’t do anything other than wait until your internet is back. You can reboot your router, in case you are using it as your internet source. You can even contact your ISP if the problem continues for a long time.
3] Recheck your Credentials
Another reason that can trigger the issue is the wrong account credentials. Sometimes, you would have entered the wrong username or password, and wondered why Outlook is not connecting to the server. The situation mainly arises when you are logging in for the first time. So, make sure you have entered the correct credentials. To do so, follow the below steps.
- Launch Outlook on your system.
- Click on the File option present on the top left corner of the screen.
- Click on the dropdown icon present with the Account Settings.
- Choose Account Settings from the list of options.
- Tap on your email account and choose the Remove option.
That’s it. You have finally removed the existing account from Outlook. Now go to File again and choose the Add account option. Make sure to enter the correct ID password this time.
Read: Outlook connected accounts Update failed and Sync issues
4] Check the Outlook Status
The next thing you should check is whether Outlook is online or not. If Outlook is offline, there’s no way by which you can connect it with Microsoft servers. You can check the Outlook server status by following the below steps.
- Open Outlook on your system.
- Click on Send/ Receive tab present on the top section.
- Click on the Work Offline option.
Now, Outlook will connect with the Microsoft servers. Check if the problem is fixed or not.
5] Use SSL Encrypted Connection
You need to be connected with the SSL encrypted connection in order to connect with the Microsoft exchange server. To do so, follow the below steps.
- Launch Outlook.
- Click on the File option present at the top left corner.
- Tap on the dropdown icon present next to Account Settings.
- Click on Server Settings.
- Change the encryption method to SSL/TLS.
- Click on Next > Done.
That’s it. Check if the problem is fixed or not.
6] Repair the Outlook Account
The best part about Microsoft Outlook is that it features an option using which you can easily repair different email providers in the app. So, if you are facing a server problem, you will have to go to the repair process to fix the problem. To do so, follow the below steps.
- Launch the Outlook app on your system.
- Click on the File option present at the top left corner.
- Tap on the dropdown icon present under the Account Settings option.
- Choose Account Settings from the list of options.
- In the following window, select your Gmail account.
- Tap on the Repair option.
Once done, restart your system. Open Outlook, and check whether the problem is fixed or not.
7] Rebuild Outlook Data File
You can rebuild the Outlook data file to fix the server not connecting problem. By default, all the data of outlook is saved on an external file. However, if it gets corrupted, you will have issues connecting to the server. As a solution to it, you will have to rebuild the Outlook data file.
- Launch Outlook > Account Settings > Data Files.
- Click on the email account that is not able to connect to the server.
- Choose the Open File Location option.
- Now, rename the outlook data file associated with the problematic mail address.
That’s it. Now open Outlook and wait until it rebuilds the data file. Once done, check if the server problem is fixed or not.
Read: Email in Outlook not syncing
8] Turn Off Extensions
Outlook comes with the option of installing different extensions to the platform. However, these extensions can also be the reason why you are not able to connect to the server. You will have to turn off the extensions to fix the problem.
To do so, follow the below steps-
- Open Outlook > File > Options.
- Click on Add-ins.
- Tap on the Go option, and uncheck all the installed extensions.
- Click on OK to save the settings.
Launch Outlook and check if the problem persists.
9] Update Outlook
Sometimes an outdated app can be the reason behind different issues including the one you are currently facing. Update Outlook by following the below steps.
- Launch Outlook > File.
- Click on the Office Account option present on the left panel of the screen.
- Tap on the dropdown arrow present under Update options.
- Choose the Update Now option.
Now Microsoft will look for any available update. If found, it will automatically update Outlook.
Why Outlook is not connecting to server on Windows?
There are multiple reasons why Outlook is not able to connect with a server on Windows. From weak internet connection, offline mode, third-party addons, corrupted data files, misconfigured encryption connections, to outdated apps, anything can cause a server problem. It’s very easy to troubleshoot this issue.
How do I reconnect Outlook to server?
It’s very easy to reconnect Outlook to the server. Just tap on the Send/Receive tab. After that, click on Work Offline to reconnect to the server.
How do I fix a disconnected server in Outlook?
There are multiple ways to fix disconnected servers in Outlook. You can re-enable the work offline mode, restart Outlook, rebuild the data files, and repair Microsoft office. If non of the solutions worked, you can recreate your profile.
Read Next: Outlook couldn’t start last time; Do you want to start in safe mode?
Когда Microsoft Outlook не удается подключиться к вашему почтовому серверу, вы перестаете получать входящие электронные письма и не можете отправлять новые электронные письма со своей стороны. Эта ситуация не позволяет вам выполнять какие-либо задачи, связанные с электронной почтой. К счастью, есть способы обойти эту проблему.
Некоторые из причин, по которым в Outlook возникают проблемы с подключением к серверу электронной почты, включают незначительный сбой в приложении, ваше подключение к Интернету не работает или проблема с файлом данных Outlook. В этом руководстве будет предложено несколько решений, позволяющих вашему клиенту Outlook подключаться к вашему почтовому серверу и получать новые электронные письма.
Один из способов исправить большинство незначительных сбоев в работе Outlook — перезапустить приложение. При этом Outlook отключает все функции и снова запускает их. Это дает каждому варианту новый старт, устраняя множество мелких проблем.
Вы не потеряете сохраненную работу при перезапуске приложения Outlook.
- Выберите «Файл» в верхнем левом углу Outlook.
- Выберите «Выход» на боковой панели слева.
- Снова откройте приложение Outlook.
Проверьте подключение к Интернету
Возможная причина, по которой Outlook не может подключиться к вашему почтовому серверу, заключается в проблемах с подключением к Интернету. В результате любые приложения, которые полагаются на подключение к Интернету, также не будут работать.
Быстрый способ проверить, работает ли ваше сетевое соединение, — открыть веб-браузер на своем устройстве и запустить сайт, например Google. Если сайт загружается, ваше соединение работает.
Если сайт не загружается, у вас проблема с подключением. Вы можете исправить это самостоятельно или обратиться за помощью к своему интернет-провайдеру.
Исправьте Outlook, отключив автономный режим
Outlook предлагает автономный режим, который вы можете использовать для работы с электронной почтой без подключения к Интернету. Однако, если вы включили этот режим, это может быть причиной того, что приложению не удается подключиться к вашему почтовому серверу.
В этом случае отключите автономный режим, и Outlook снова будет подключен к сети.
- Откройте Outlook на своем компьютере.
- Выберите вкладку «Отправить/получить» вверху.
- Выберите вариант «Работать автономно».
- Кнопка «Работать автономно» больше не будет затенена, что указывает на то, что функция отключена.
Устраните ошибку сервера, восстановив учетную запись электронной почты Outlook
Если у вашей учетной записи электронной почты в Outlook есть проблемы, это может привести к сбоям в работе приложения. К счастью, в Outlook есть инструмент восстановления, который можно использовать для исправления всех учетных записей электронной почты, добавленных вами в приложение.
- Запустите Outlook на своем компьютере.
- Выберите «Файл» в верхнем левом углу.
- Выберите «Настройки учетной записи» > «Настройки учетной записи» на панели справа.
- Выберите свою учетную запись электронной почты на вкладке «Электронная почта» и выберите «Восстановить».
- Выберите Восстановить на открывшемся экране и следуйте инструкциям на экране.
Повторно добавьте свою учетную запись электронной почты в Outlook
Если Outlook не смог исправить проблемы с вашей учетной записью электронной почты, рассмотрите возможность удаления и повторного добавления вашей учетной записи в приложение. Это помогает Outlook восстановить соединение с вашим почтовым сервером, устраняя любые проблемы с подключением.
Вам потребуются учетные данные вашей учетной записи электронной почты, такие как имя пользователя, пароль и параметры конфигурации, чтобы повторно добавить учетную запись в Outlook.
- Откройте Outlook и выберите «Файл» в верхнем левом углу.
- Выберите «Настройки учетной записи» > «Настройки учетной записи» на правой панели.
- Перейдите на вкладку «Файлы данных» и выберите «Добавить».
- Нажмите OK внизу, чтобы создать новый файл данных Outlook.
- Откройте вкладку «Электронная почта», выберите свою учетную запись электронной почты и нажмите «Удалить».
- Повторно добавьте свою учетную запись электронной почты, когда вы удалили текущую.
Войдите в безопасный режим Outlook и отключите надстройки
Outlook позволяет устанавливать надстройки для расширения функций почтового клиента. Иногда эти надстройки перестают работать или вызывают другие проблемы с приложением. В этом случае вам нужно будет отключить проблемную надстройку, чтобы решить проблемы с Outlook.
Один из способов — открыть Outlook в безопасном режиме и посмотреть, подключается ли приложение к вашему почтовому серверу. Если это так, запустите приложение в обычном режиме, отключите все надстройки, а затем включите одну надстройку за раз, чтобы найти виновника.
- Откройте «Выполнить», одновременно нажав Windows + R.
- Введите следующее в поле «Выполнить» и нажмите Enter. Эта команда запускает Outlook в безопасном режиме: outlook.exe /safe
- Посмотрите, подключается ли Outlook к вашему почтовому серверу в безопасном режиме. Если это так, скорее всего, виноваты ваши надстройки. В этом случае закройте Outlook и снова откройте приложение в обычном режиме (не в безопасном режиме).
- Выберите «Файл» > «Параметры», когда Outlook снова откроется.
- Выберите «Надстройки» на левой боковой панели и нажмите кнопку «Перейти» рядом с надстройками COM справа.
- Снимите флажки со всех надстроек, кроме одной, и нажмите OK. Затем проверьте, подключается ли Outlook к почтовому серверу.
- Продолжайте включать одну надстройку за раз, чтобы найти проблемную.
- Найдя надстройку-виновника, удалите этот элемент, выбрав его в списке и выбрав Удалить.
Восстановить файл данных Outlook
Outlook сохраняет данные электронной почты в файлах данных приложения. Иногда эти файлы становятся поврежденными или проблемными, вызывая проблемы с подключением приложения. Если это произойдет, используйте инструмент восстановления Outlook, чтобы устранить проблемы с файлами данных.
Сначала найдите расположение файла данных Outlook. Затем запустите инструмент восстановления, чтобы исправить файл.
Найдите расположение файла данных Outlook
- Запустите Outlook и выберите «Файл» > «Настройки учетной записи» > «Настройки учетной записи».
- Откройте вкладку «Файлы данных», выберите файл данных и выберите «Открыть расположение файла».
- Обратите внимание на путь, который Проводник файлов отображает в адресной строке вверху.
Запустите средство восстановления файлов данных Outlook
В зависимости от вашей версии Microsoft Office используйте соответствующий путь ниже, чтобы найти средство восстановления файлов данных Outlook:
- Outlook 2019: C:Program Files (x86)Microsoft OfficerootOffice16
- Outlook 2016: C:Program Files (x86)Microsoft OfficerootOffice16
- Outlook 2013: C:Program Files (x86)Microsoft OfficeOffice15
- Outlook 2010: C:Program Files (x86)Microsoft OfficeOffice14
- Outlook 2007: C:Program Files (x86)Microsoft OfficeOffice12
- Открыв соответствующую папку из приведенного выше списка, найдите и дважды щелкните файл SCANPST.exe, чтобы открыть средство восстановления файла данных.
- Нажмите Обзор и выберите файл данных Outlook.
- Выберите «Начать», чтобы проверить файл на наличие проблем.
- Нажмите кнопку «Восстановить», чтобы исправить проблемы в вашем файле.
Исправьте подключение к серверу, обновив Outlook
И последнее, но не менее важное: вы должны постоянно обновлять приложение Outlook на своем компьютере, чтобы у вас были самые последние исправления ошибок. Например, ваш Outlook, не подключающийся к серверу, может быть вызван ошибкой приложения, которую вы можете исправить, установив последнюю версию приложения.
Microsoft упрощает обновление всех приложений пакета Office, включая Outlook. Вот как это сделать.
- Откройте Outlook и выберите «Файл» > «Учетная запись Office».
- Выберите «Параметры обновления» > «Обновить сейчас» на правой панели.
- Следуйте инструкциям на экране, чтобы завершить обновление Outlook.
Подключите Outlook к вашему почтовому серверу без проблем
Outlook должен подключаться к вашему серверу, чтобы получать новые электронные письма и отправлять исходящие сообщения. Если у вас возникла проблема, когда Outlook этого не делает, один или несколько из вышеперечисленных методов исправят вашу ошибку Outlook.
После подключения Outlook к вашему серверу вы можете работать с последними электронными письмами, отправлять новые электронные письма и выполнять другие задачи, связанные с электронной почтой.
Outlook для Microsoft 365 Outlook для Microsoft 365 для Mac Microsoft 365 для дома Office для бизнеса Office 365 для малого бизнеса Администратор Microsoft 365 Outlook в Интернете служба Office 365, предоставляемая 21Vianet служба Office 365 для малого бизнеса, предоставляемая 21Vianet — для администраторов Outlook.com служба Office 365, предоставляемая 21Vianet — для администраторов Outlook для iOS Outlook для Windows Phone 10 Почта Outlook для Windows 10 Outlook в Интернете для Exchange Server 2016 Еще…Меньше
В большинстве почтовых приложений, например Outlook, параметры сервера электронной почты можно настроить автоматически. Если вы не знаете параметры сервера и нуждаетесь в помощи в их поиске, щелкните одну из приведенных ниже ссылок.
-
Параметры сервера для учетной записи электронной почты Hotmail, Outlook.com или Microsoft 365 для бизнеса
-
Поиск параметров сервера почтовых ящиков Exchange ActiveSync
-
Параметры Gmail, Yahoo и других наиболее распространенных почтовых серверов
-
Какие параметры сервера требуется узнать у поставщика услуг электронной почты?
Поиск параметров сервера почтовых ящиков Exchange
Если вы подключаетесь к почтовому ящику Exchange и не используете службу электронной почты Microsoft 365 или не знаете, используете ли службу Microsoft 365, выполните указанные ниже действия, чтобы получить нужные сведения.
-
Войдите в свою учетную запись, используя Outlook Web App. Соответствующие инструкции см. в статье Выполнение входа в Outlook Web App.
-
В Outlook Web App на панели инструментов выберите пункты «Параметры»
> Почта > POP и IMAP.
-
Имена серверов POP3, IMAP4 и SMTP, а также другие параметры, которые могут потребоваться, находятся на странице параметров POP и IMAP.
Какие параметры сервера требуется узнать у поставщика услуг электронной почты?
Чтобы помочь вам в этом, мы составили удобный список параметров сервера электронной почты, которые нужно узнать. Скорее всего, вам потребуется также настроить учетную запись POP или IMAP. Что такое POP и IMAP? Обратитесь к поставщику, если вы не знаете, какой протокол использовать.
Примечание: Если настроить учетную запись POP или IMAP, с устройством будет синхронизироваться только электронная почта. Все элементы календаря и контакты, связанные с учетной записью, будут храниться только на локальном компьютере.
Чтобы узнать параметры электронной почты, следуйте приведенным ниже инструкциям.
-
Распечатайте эту страницу, чтобы обращаться к ней при необходимости.
-
Позвоните поставщику электронной почты и узнайте у него параметры, указанные в таблице.
-
Запишите параметры почтового сервера в пустой столбец.
-
Вернитесь в почтовое приложение и введите данные, чтобы завершить настройку электронной почты.
Примечание: Вам могут потребоваться только некоторые параметры из этого списка. Узнайте у поставщика услуг электронной почты, что нужно для доступа к электронной почте на мобильном устройстве.
Общие параметры почты
|
Параметр |
Описание |
Значение |
Пример |
|---|---|---|---|
|
Адрес электронной почты |
Адрес электронной почты, который вы хотите настроить. |
ваше_имя@contoso.com |
|
|
Пароль |
Пароль, связанный с вашей учетной записью электронной почты. |
——— |
|
|
Отображаемое имя |
Имя, которое будут видеть получатели сообщений. |
Глеб Селезнев |
|
|
Описание |
Описание учетной записи электронной почты. |
Личная, рабочая и т. д. |
Параметры сервера входящей почты
Эти параметры используются для отправки сообщений на почтовый сервер поставщика услуг электронной почты.
|
Параметр |
Описание |
Значение |
Пример |
|---|---|---|---|
|
Имя узла |
Имя сервера входящей почты. |
outlook.office365.com |
|
|
Имя пользователя |
Адрес электронной почты, который вы хотите настроить. |
ваше_имя@contoso.com |
|
|
Порт |
Номер порта, который использует сервер входящей почты. |
Большинство серверов используют порт 143 или 993 для IMAP и 110 или 995 для POP. |
|
|
Сервер или домен |
Это ваш поставщик электронной почты. |
ваш_поставщик.com, gmail.com и т. д. |
|
|
SSL? |
Шифруется ли почта с использованием протокола SSL? (SSL включен по умолчанию в мобильном приложении Outlook) |
Протокол SSL включен |
Параметры сервера исходящей почты (SMTP)
Эти параметры используются для отправки сообщений на почтовый сервер поставщика услуг электронной почты.
|
Параметр |
Описание |
Значение |
Пример |
|---|---|---|---|
|
Имя узла SMTP |
Имя сервера исходящей почты. Чаще всего это smtp.ваш_поставщик.com |
smtp.office365.com |
|
|
Имя пользователя SMTP |
Адрес электронной почты, который вы хотите настроить. |
ваше_имя@contoso.com |
|
|
Пароль SMTP |
Пароль, связанный с вашей учетной записью электронной почты. |
——— |
|
|
SSL? |
Шифруется ли почта с использованием протокола SSL? (SSL включен по умолчанию в мобильном приложении Outlook) |
Протокол SSL включен |
Нужна дополнительная помощь?
10 Solutions Outlook Cannot Connect Server
Резюме :
Вы часто сталкиваетесь с ошибкой, что Outlook не может подключиться к серверу. Многие пользователи также ищут решения для Outlook, не подключенного к ошибке сервера. Это сообщение от MiniTool показывает 10 решений этой проблемы.
Outlook — одно из самых распространенных электронных писем в мире, входящее в состав Microsoft Office Suite. Но некоторые люди сообщили, что они сталкиваются с ошибкой, что Outlook не может подключиться к серверу при его использовании.
Тогда что может вызвать ошибку Outlook, не подключающуюся к серверу? Проблема с тем, что Outlook не может подключиться к серверу, может быть вызвана следующими причинами.
- Плохое интернет-соединение.
- Включена работа в автономном режиме.
- Повреждение аккаунта.
- Поврежденный файл данных.
- Устаревшее приложение.
Перечислим лишь некоторые из них. Но самое главное — исправить проблему, из-за которой Outlook не может подключиться к серверу.
Итак, в следующем разделе мы покажем вам, как исправить ошибку, из-за которой Outlook не может подключиться к серверу.
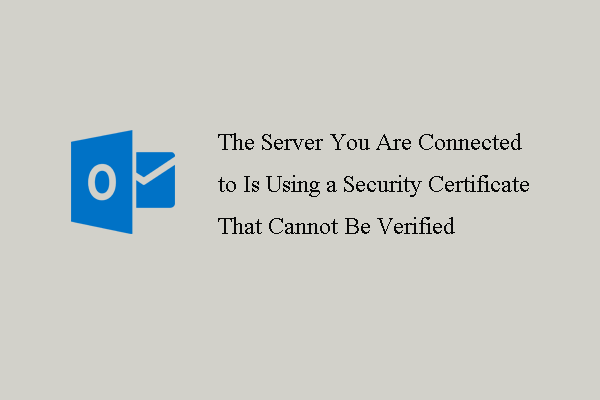
В этом сообщении показано, как исправить ошибку, при которой сервер, к которому вы подключены, использует сертификат безопасности, который невозможно проверить.
Читать больше
10 решений для Outlook не может подключиться к серверу
Способ 1. Убедитесь, что учетные данные или имя сервера Exchange верны
Чтобы исправить ошибку, заключающуюся в том, что Outlook не может подключиться к серверу, вам необходимо сначала убедиться, что учетные данные учетной записи и имя сервера обмена верны. Если они неверны, вы можете столкнуться с ошибкой, что Outlook не подключается к серверу.
Способ 2. Убедитесь, что Outlook находится в сети
Чтобы исправить ошибку, заключающуюся в том, что Outlook не может подключиться к серверу, вы также можете проверить, находится ли Outlook в сети.
А вот и руководство.
- открыто Outlook .
- Перейти к Отправить / получить таб.
- Выберите Работать оффлайн возможность переподключиться.
Когда он будет завершен, повторно запустите Outlook и проверьте, устранена ли проблема, из-за которой Outlook не может подключиться к серверу.
Способ 3. Убедитесь, что компьютер подключен к сети
Чтобы устранить ошибку, из-за которой Outlook не подключается к серверу, вы также можете проверить, подключается ли компьютер к сети. Если есть проблема с сетью, Outlook может не подключиться к серверу. Итак, в этом решении попробуйте проверить сетевое соединение.
А вот и руководство.
- Попробуйте подключить другое устройство к той же сети. Если на этом устройстве установлен Outlook, попробуйте открыть его и проверьте, не возникает ли ошибка Outlook не подключается к серверу.
- Попробуйте войти в браузер, перейдите на веб-сайт почты и проверьте, можете ли вы получить письмо.
Если другое устройство может успешно работать, это означает, что сетевое подключение исходного устройства неверно. В этой ситуации вам необходимо проверить сетевое подключение компьютера.
Способ 4. Проверить подключение к серверу Microsoft Exchange
Чтобы исправить ошибку, заключающуюся в том, что Outlook не может подключиться к серверу, вы также можете проверить подключение к Microsoft Exchange Server.
А вот и руководство.
- Откройте Outlook.
- Идти к файл > Информация > Настройки учетной записи и социальной сети > Настройки учетной записи .
- Затем вам необходимо посмотреть учетную запись Exchange. Если есть проблема с подключением, вы увидите индикатор на экране. Если да, исправьте соединение с Microsoft Exchange Server.
Когда он будет завершен, повторно запустите Outlook и проверьте, исправлена ли ошибка, из-за которой Outlook не может подключиться к серверу.
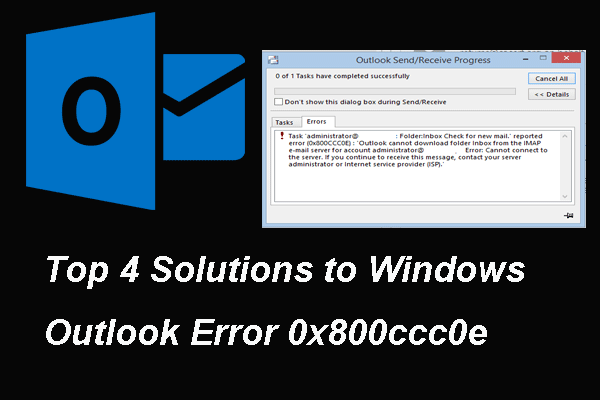
Вы можете столкнуться с ошибкой Windows Outlook 0x800ccc0e, и в этом сообщении показано, как исправить код ошибки 0x800ccc0e.
Читать больше
Способ 5. Использование SSL для подключения к Microsoft Exchange Server
Чтобы исправить ошибку, из-за которой Outlook не подключается к серверу, вы также можете попробовать использовать SSL для подключения к Microsoft Exchange Server.
А вот и руководство.
- Откройте Outlook.
- Идти к файл > Информация > Настройки учетной записи и социальной сети > Настройки учетной записи .
- Выберите свою учетную запись электронной почты и нажмите + Изменить .
- Затем нажмите Больше настроек .
- Во всплывающем окне перейдите к Продвинутый таб.
- В разделе Сервер исходящей почты выберите SSL как зашифрованное соединение.
- Затем нажмите Хорошо продолжать.
Когда он будет завершен, проверьте, исправлена ли ошибка, из-за которой Outlook не может подключиться к серверу.
Способ 6. Настроить подключение к прокси-серверу
Чтобы решить проблему, заключающуюся в том, что Outlook не может подключиться к серверу, вы можете попробовать настроить подключение к прокси-серверу.
А вот и руководство.
- Откройте Outlook.
- Идти к файл > Информация > Настройки учетной записи и социальной сети > Настройки учетной записи .
- Выберите свою учетную запись электронной почты и нажмите + Изменить .
- Затем нажмите Больше настроек .
- В Outlook Anywhere выберите Подключение к Microsoft Exchange через HTTP .
- Нажми на Настройки прокси-сервера Exchange указать прокси-сервер. Затем введите URL-адрес для подключения к прокси-серверу.
- Далее выберите Подключение только с использованием SSL .
- Проверьте Подключайтесь только к прокси-серверам, в сертификате которых указано это основное имя. .
- Затем введите msstd: URL .
- Наконец, выберите Обычная проверка подлинности или же NTLM аутентификация под Настройки аутентификации прокси раздел.
Когда все шаги будут завершены, повторно запустите Outlook и проверьте, устранена ли ошибка, из-за которой Outlook не может подключиться к серверу.
Способ 7. Восстановление учетной записи Outlook
В этом разделе вы можете попробовать восстановить учетную запись Outlook. А вот и руководство.
- Откройте Outlook.
- Нажмите файл > Информация > Настройки учетной записи и социальной сети > Настройки учетной записи .
- Теперь выберите свою учетную запись и нажмите Ремонт кнопка.
Когда он будет завершен, повторно запустите Outlook и проверьте, решена ли проблема, из-за которой Outlook не подключается к серверу.
Способ 8. Отключить расширения
Чтобы исправить ошибку, из-за которой Outlook не подключается к серверу, вы можете отключить расширения.
А вот и руководство.
- Откройте Outlook.
- Щелкните значок файл > Вариант > Добавить в .
- Затем нажмите на Идти кнопку, снимите флажки со всех расширений и нажмите Хорошо продолжать.
После этого перезапустите Outlook и проверьте, исправлен ли Outlook, не подключающийся к серверу.
Способ 9. Восстановить файл данных Outlook
Вы также можете перестроить файл данных Outlook, чтобы решить проблему, из-за которой Outlook не может подключиться к серверу.
- Откройте Outlook.
- Выбрать Настройки учетной записи .
- Нажмите на Файл данных
- Затем выберите учетную запись электронной почты, которая обнаруживает ошибку Outlook не подключается к серверу.
- Затем нажмите Откройте расположение файла .
- Затем переименуйте файл или переместите файл в другое место.
После этого перезапустите Outlook и проверьте, исправлена ли ошибка, из-за которой Outlook не может подключиться к серверу.
Способ 10. Переустановите Outlook
Если вышеуказанные решения не могут исправить ошибку, заключающуюся в том, что Outlook не может подключиться к серверу, вы можете переустановить Outlook, а затем проверить, исправлена ли эта ошибка Outlook.
Заключительные слова
Подводя итог, можно сказать, что для устранения ошибки, из-за которой Outlook не может подключиться к серверу, в этом посте рассматриваются 10 способов. Если вы столкнулись с той же ошибкой, попробуйте эти решения. Если у вас есть другое представление об этой ошибке Outlook, вы можете поделиться ею в зоне комментариев.
Outlook – это почтовое приложение, предоставляемое компанией Microsoft. Посредством его можно собирать корреспонденцию из разных аккаунтов: Mail, Yandex, Google, сортировать её, с удобством отвечать на письма. Чаще всего подобной услугой пользуются компании. Иногда происходят сбои, и программа выдаёт ошибку, в которой указано, что связь между сервером и клиентом не установлена. Постараемся разобраться, почему такое недоразумение случается.
ВАЖНО. В Outlook 2016 версии настройка подключения к Exchange происходит автоматически в отличие от Outlook 2010, в котором параметры меняются вручную.
Алгоритм исправления ошибки Outlook «отсутствует подключение к Microsoft Exchange».
Учётная запись
Чаще всего причиной разлада между сервером и почтовым клиентом является некорректная настройка параметров учётной записи.
Удаление старой
- Временно закрываем Outlook.
- Открываем панель управления (в Windows 8 и выше до неё проще всего добраться, если набрать в «Поиске» соответствующую фразу – откроется окно с классическим интерфейсом).
- Далее нам нужен раздел «Учётные записи пользователей», а именно вкладка «Почта».
- В окошке выбираем «Настройка нескольких конфигураций» – «Показать», выбираем старую запись и жмём «Удалить».
Создание новой
- Изначально путь тот же самый: «Панель управления» – «Учётные записи» – «Почта».
- Теперь выбираем «Настройка учётных записей и каталогов» и останавливаемся на вкладке «Создать».
- Теперь отмечаем кружочком верхний пункт, так как нас интересует электронная почта.
- После нажатия «Далее» появляется форма, но все строки некликабельны. Здесь нужно активировать нижнюю строчку «Настроить вручную».
- Теперь выбираем «Сервер Microsoft Exchange или совместимая служба», в строку «Сервер» вписываем: exchange2010.х.ru, где х – это имя вашего домена. В некоторых случаях помогает просто вписывание x.ru. Строка «Имя пользователя» – это ваш логин для Exchange, можно ограничиться собственным именем и фамилией, чтобы впоследствии не забыть.
- Жмём «Другие настройки» и вкладку «Подключение» и проставляем отметки напротив надписей «Локальная сеть» и «Подключение к Microsoft Exchange по протоколу HTTP».
Последнее означает, что вы сможете получать доступ к своей почте как с компьютера, так и с ноутбука или смартфона даже без выхода в интернет.
- Открываем «Параметры прокси-сервера» и снова вбиваем exchange2010.х.ru. Теперь можно кликнуть «Далее». Должно появиться окно «Поздравляем, вы успешно ввели все сведения».
- Жмём «Готово» и пытаемся открыть Outlook. После правильной настройки сообщение об ошибке должно исчезнуть, и можно будет вернуться к работе с программой.
Устаревшая версия
Если после настройки при попытке соединения подключиться к серверу Exchange всё равно не удаётся, возможно, его версия устарела и не совместима с Outlook. В подобном случае вам может помочь только сетевой администратор, который курирует корпоративную почту. Версия почтового клиента от 2016 года не сможет соотнестись с Exchange 2007 и более ранними.
Что делать с Outlook 2016
Выше упоминалось, что настроить подключение к Exchange Outlook 2016 невозможно – предполагается, что это должно произойти автоматически за счёт службы Autodiscover. Если что-то пошло не так, и вы видите всё ту же ошибку, стоит опять же обратиться к администратору. Он должен правильно задать параметры для функции автоподключения.
Проверка данных
Банальная, но, тем не менее, распространённая причина разлада между почтовым клиентом и сервером может заключаться в вводе неверных данных: логина или пароля. Перед тем как предпринять какие-то шаги по устранению ошибки, установите, действительно ли вы вписали существующий пароль и не поменялся ли он, если почта корпоративная.
11 советов по устранению ошибки Outlook «Не удается подключиться к серверу»
Как устранить ошибку Outlook «не удается подключиться к серверу»? В этом посте мы рассмотрели 11 способов исправить ошибку «Не удается подключиться к серверу» в Outlook.
Amy Dennis
2021-03-30 11:55:30 • Обновлено: Восстановление электронной почты • Проверенные решения
Outlook — отличный информационный менеджер, который в основном используется людьми для получения электронных писем. Что отличает его от других менеджеров электронной почты, так это возможность хранить заметки, календари и задачи. Вы должны подключиться к Outlook Exchange Server, чтобы отправлять и получать электронные письма. Но иногда Outlook испытывает проблемы с подключением к серверу. Это не беда!! Если вы столкнулись с ошибкой сервера Outlook, продолжайте читать статью, чтобы узнать несколько способов чтобы исправить эту проблему.
Как исправить ошибку «Не удается подключиться к серверу?» в Outlook?
Ниже мы обсудим все возможные методы, которые могут помочь вам решить эту проблему на вашем ПК с Windows, независимо от причины.
Прежде всего, давайте начнем с видео, которое мы подготовили для вас, в котором рассматриваются наиболее распространенные причины, по которым Outlook не может подключиться к серверу, и способы их устранения.
Recent Videos from Recoverit
Надеюсь, видео решило проблему, но если нет, не беспокойтесь, ниже приведены некоторые другие решения, которые мы подготовили для вас:
Совет 1:Убедитесь, что учетные данные вашей учетной записи для имени сервера Exchange верны
Убедитесь, что данные вашей учетной записи или имя сервера обмена верны. Выполните следующие шаги для проверки данных своей учетной записи в Outlook.
Шаг 1: Откройте Outlook на вашем компьютере.
Шаг 2: Теперь, перейдите в «Файл»>»Информация»> «Настройки учетной записи и социальной сети»> «Настройки аккаунта».
Шаг 3: Выберите учетную запись в диалоговом окне, удалите существующую учетную запись и повторно введите правильные учетные данные.
Совет 2: Убедитесь, что Outlook находится в сети
Как убедиться, что Outlook находится в сети или не в сети? Есть несколько визуальных индикаторов, начиная со строки статуса Outlook внизу. Если вы видите сообщение «Работа в автономном режиме» или «Отключен», это означает, что ваш Outlook не подключен к серверу.
Чтобы переключиться из автономного режима в онлайн-режим Outlook, выполните следующие действия:
- Откройте Outlook.
- Перейдите на вкладку «Отправить/Получить».
- Для повторного подключения выберите параметр «Работа в автономном режиме».
Совет 3: Убедитесь, что ваш компьютер подключен к сети
Если вы по-прежнему получаете сообщение об ошибке Outlook «Не удается подключиться к серверу», пора проверить подключение к Интернету. Если есть проблема с сетью или сеть не работает вовсе, вы не сможете подключиться ни к одному серверу. В таких случаях вам необходимо убедиться, что ваше интернет-соединение работает и ваша система подключена к этой сети.
- Попробуйте подключить другое устройство к той же сети. Если на этом устройстве установлен Outlook, попробуйте открыть его и проверить, работает ли он сейчас.
- Попробуйте войти в свой браузер, перейдите на веб-сайт почты и проверьте, можете ли вы получать электронные письма. Если не получается, значит, проблема с сервером.
- Вы можете попробовать частную сеть, если вы использовали публичную.
Совет 4: Проверьте подключение к серверу Microsoft Exchange
Чтобы проверить подключение к службе Microsoft Exchange, выполните следующие действия:
Шаг 1: Откройте Outlook.
Шаг 2: Перейдите к «Файл»>»Информация»>»Настройки учетной записи и социальной сети»>»Настройки аккаунта».
Шаг 3: Посмотрите на свою учетную запись Exchange. Если есть проблема с подключением, вы увидите значок индикатора оранжевого цвета.
Совет 5: Используйте SSL для подключения к серверу Microsoft Exchange
Чтобы использовать SSL для подключения к серверу Microsoft Exchange, выполните следующие действия:
Шаг 1: Откройте Outlook.
Шаг 2: Перейдите к «Файл»>»Информация»>»Настройки учетной записи и социальной сети»>»Настройки аккаунта».
Шаг 3: Выберите свою учетную запись электронной почты и нажмите «Изменить».
Шаг 4: Наджмите на вкладку «Дополнительные настройки»>» Расширенные» tab.
Шаг 5: Наконец, выберите SSL как тип зашифрованного соединения и нажмите «Ok».
Совет 6: Настроить подключение к прокси-серверу
Если вы используете прокси-сервер для доступа в Интернет, вам необходимо предпринять дополнительные меры по настройке подключения для решения и устранения проблем.
Шаг 1: Откройте Outlook.
Шаг 2: Перейдите к «Файл»>»Информация»>»Настройки учетной записи и социальной сети»>»Настройки аккаунта».
Шаг 3: Выберите свою учетную запись и нажмите на вкладку «Изменить»>»Дополнительные настройки»>»Подключение».
Шаг 4: В Outlook Anywhere выберите параметр «Подключиться к Microsoft Exchange с помощью HTTP».
Шаг 5: Щелкните «Параметры прокси-сервера Exchange», чтобы указать прокси-сервер. Затем введите URL-адрес для подключения к прокси-серверу. Выберите «Подключиться только с использованием SSL». Далее выберите «Соединяться только с прокси-серверами, в сертификате которых указано это основное имя», затем введите «must: URL».
Шаг 6: В разделе «Параметры проверки аутентификации (подлинности) прокси» выберите тип проверки подлинности: Обычная проверка подлинности или Проверка подлинности NTLM и нажмите «Ok».
Совет 7: Восстановить учетную запись Outlook
Если по-прежнему ничего не помогает исправить ошибку сервера Outlook, вы можете попробовать восстановить свою учетную запись.
Учетная запись Outlook — это информация, связанная с серверами или адресами электронной почты, которые вы ввели в Outlook. Эти настройки могут быть нарушены и, таким образом, вызвать несколько проблем, подобных той, с которой вы столкнулись сейчас. Восстановление учетной записи Outlook может решить проблему. Итак, следуйте следующей инструкции:
Шаг 1: Откройте Outlook.
Шаг 2: Нажмите на «Файл»>»Информация»>»Настройки учетной записи и социальной сети»>»Настройки аккаунта».
Шаг 3: Теперь, выберите свою учетную запись и нажмите кнопку «Восстановить».
Шаг 4: Вам будет предложено ввести данные вашей учетной записи или просто подтвердить их. Рекомендуется удалить пароль, а затем ввести его повторно, чтобы отменить изменение, связанное с введением неправильного пароля.
Шаг 5: Нажмите на кнопку «Далее». Это, позволяет Outlook автоматически устанавливать соединение с сервером и диагностировать проблемы, если таковые имеются.
Совет 8: Отключение расширений
Возможно, есть расширение, которое включило ваш Outlook, что заставляет вас столкнуться с этой проблемой. В таких случаях все, что вы можете сделать, это отключить каждое расширение, а затем попытаться подключиться. Если это сработало, значит, что возникла проблема с расширением.
Шаг 1: Откройте Outlook.
Шаг 2: Перейдите к «Файл»>»Параметры»>»Надстройки» на левой панели.
Шаг 3: Нажмите на кнопку «Перейти», снимите флажки со всех расширений и нажмите кнопку «Ok».
Перезагрузите Outlook, чтобы проверить, решена ли проблема.
Совет 9: Восстановление файла данных Outlook
Вы даже можете попытаться перестроить весь файл данных Outlook, чтобы устранить ошибку Outlook, которая не дает подключиться к серверу. Приложение сохраняет свои данные и информацию во внешний файл. Это своего рода хранилище для Outlook, которое он использует для выполнения своих операций. Здесь мы удалим этот файл данных. Таким образом, Outlook обнаруживает, что данные потеряны или отсутствуют, а затем пытается восстановить их с нуля, что может исправить проблемы с повреждением, если таковые имеются.
Шаг 1: Откройте «Настройки учетной записи» в Outlook.
Шаг 2: Нажмите на вкладку «Файлы данных» («Data Files») и после этого выберите учетную запись электронной почты которая вызывает проблемы. Затем, нажмите «Открыть расположение файла».
Шаг 3: Теперь вы можете переименовать или переместить его в другое место.
Шаг 4: Последнее, снова заупстите Outlook и он автоматически попытается воссоздать ваш файл данных.
Совет 10: Восстановление/переустановка Outlook
Если ни один из вышеперечисленных методов не работает, и у вас по-прежнему возникают проблемы с подключением к серверу, вы можете попробовать восстановить или переустановить приложение. Тем не менее, мы по-прежнему рекомендуем вам восстановить Outlook. Если это не сработает, попробуйте полностью переустановить его. Ниже описано, как восстановить Outlook:
Шаг 1: Нажмите комбинацию клавиш «Windows + R», введите команду «appwiz.cpl», затем нажмите «Enter».
Шаг 2: Откроется диспетчера задач, найдите офис Microsoft (Microsoft office). Далее, нажмите на него правой кнопкой мыши и выберите «Изменить».
Шаг 3: Выберите вариант «Восстановить» и нажмите «Продолжить».
Если проблема не решится после восстановления, вы можете переустановить Outlook.
Совет 11: Восстановить профиль с помощью Stellar Outlook Repair
Это может быть ситуация, при которой файл PST поврежден. Это и есть причина по которой вы сталкиваетесь с ошибкой Outlook. В таких случаях все, что вам нужно сделать, это восстановить файл PST. К счастью, такие решения, как Stellar Outlook Repair очень полезны, когда дело доходит до восстановления поврежденных файлов PST и восстановления данных в новый файл PST. Этот инструмент может помочь вам восстановить все данные почтового ящика, такие как контакты, электронные письма, задачи и многое другое. Что еще? Вы также можете сохранить верефицированные данные в формате PST или других форматах.
Установите Stellar Outlook Repair в своей системе, а затем выполните следующие шаги, чтобы узнать, как использовать его для восстановления поврежденного файла PST:
Шаг 1: Добавьте PST файл
Запустите Stellar Outlook Repair и выберите опцию «Outlook PST» в верхнем меню. Далее, выберите «Браузер», добавьте нужный PST-файл и нажмите кнопку «Восстановить».
Шаг 2: Восстановите PST файл
Подождите, пока программа не восстановит ваш файл PST.
Шаг 3: Предварительный просмотр и сохранение.
После успешного восстановления программа позволяет предварительно просмотреть восстановленные данные почтового ящика Outlook. Выберите то, что вы хотите сохранить, нажмите «Сохранить исправленный файл». Затем, выберите PST в качестве формата файла и нажмите «Обзор» >»Ok», чтобы сохранить восстановленный файл PST на вашем компьютере.
Как вы теперь видите, существует несколько обходных путей, которые помогут вам устранить ошибку сервера Outlook. Если проблема связана с повреждением файла PST, мы рекомендуем вам использовать Stellar Outlook Repair. По восстановлению поврежденных файлов PST этот инструмент не имеет конкурентов на рынке.
Источник
Исправлено: Безопасное соединение с сервером не может быть установлено в Outlook —
Сообщение об ошибке ‘Вход на сервер входящей почты (IMAP): Невозможно установить безопасное соединение с сервером.’Появляется при попытке проверить настроенную учетную запись IMAP. Эта ошибка может быть вызвана несколькими причинами, включая ваши сторонние антивирусные ограничения, изменение шифров или протоколов в реестре Windows и т. Д. Когда вы пытаетесь настроить свою учетную запись как IMAP, а не использовать учетную запись Exchange, вам иногда будут представлены такие ошибки, которые не позволят вам получать электронные письма и т. д.

Исходящие настройки, кажется, работают, однако входящая конфигурация выдает указанное сообщение об ошибке. Большинству пользователей нравится использовать POP3 или IMAP, потому что он предлагает им гораздо больше контроля, и они могут легко манипулировать сообщениями электронной почты, как если бы они хранились в их системе. Тем не менее, вы можете изолировать вашу проблему, пройдя через решения, приведенные ниже.
Что вызывает сообщение об ошибке «Невозможно установить безопасное соединение с сервером» в Microsoft Outlook?
Ну, как следует из сообщения об ошибке, ошибка появляется из-за некоторой проблемы с настройками IMAP или любого стороннего программного обеспечения в вашей системе, которое останавливает отправляемые запросы.
- Сторонний антивирус. Большинство антивирусов предлагают интернет-безопасность, которая обычно блокирует такие запросы. В таких случаях вам придется внести в белый список сервер, который вы используете.
- Модификация шифров или протоколов в реестре Windows. Эта проблема также может возникать из-за изменений, внесенных в ключи шифров и протоколов в реестре Windows. Это можно легко решить с помощью сторонней утилиты.
- Неправильная конфигурация IMAP. В некоторых случаях ошибка возникает из-за неправильной конфигурации IMAP. Обычно это включает использование неправильных портов или типов шифрования и т. Д.
Вы можете изолировать проблему, применяя решения, приведенные ниже. Обязательно применяйте их в том порядке, в котором они указаны, чтобы как можно быстрее получить решение.
Решение 1. Исключите сервер из стороннего антивируса
Как мы уже упоминали выше, почти все сторонние антивирусы предлагают Internet Security в наши дни, что ценится многими пользователями. Однако он имеет свои побочные эффекты, т. Е. Часто блокирует входящие запросы, из-за которых могут возникать различные ошибки, в том числе IMAP. Следовательно, в таком случае вам придется добавить сервер в список исключений, и вы должны быть в порядке. Если вы не используете такой сторонний антивирус, перейдите к следующему решению.
Решение 2. Изменение реестра Windows
В некоторых случаях проблема может быть связана с изменениями, внесенными в записи шифров и протоколов в реестре Windows. Эти записи важны для функции безопасного канала, также известного как Schannel, пакета безопасности. Этот пакет поддерживает различные типы шифрования, такие как SSL 2.0 и 3.0, TLS 1.0 и т. Д. Таким образом, изменения в таких записях могут часто приводить к различным ошибкам при использовании этих типов шифрования. Вы можете исправить это с помощью стороннего программного обеспечения. Вот как это сделать:
- Скачать IIS Crypto инструмент отсюда.
- После загрузки установите и запустите его.
- Убедитесь, что вы находитесь в Schannel вкладка, нажмите Лучшие практики и ударил Применять.
Применение настроек Schannel
- Перезагрузите компьютер после этого.
- Следует исправить вашу проблему.
Решение 3. Дважды проверьте настройки IMAP
Эта проблема также может возникнуть из-за неправильных настроек IMAP. В некоторых случаях указанный вами порт неверен или выбранный тип шифрования не поддерживается. В таком случае вам необходимо убедиться, что введенные вами настройки верны. Убедитесь, что порт соответствует правильному порту для IMAP который обычно +993 с шифрованием SSL / TSL тип.

Источник

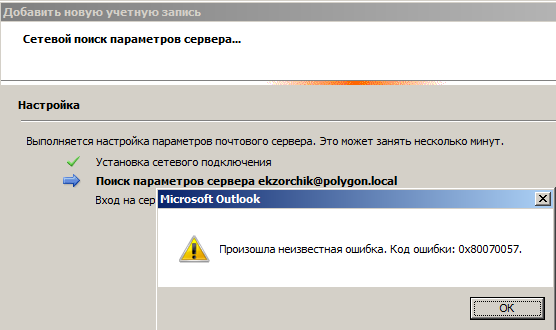

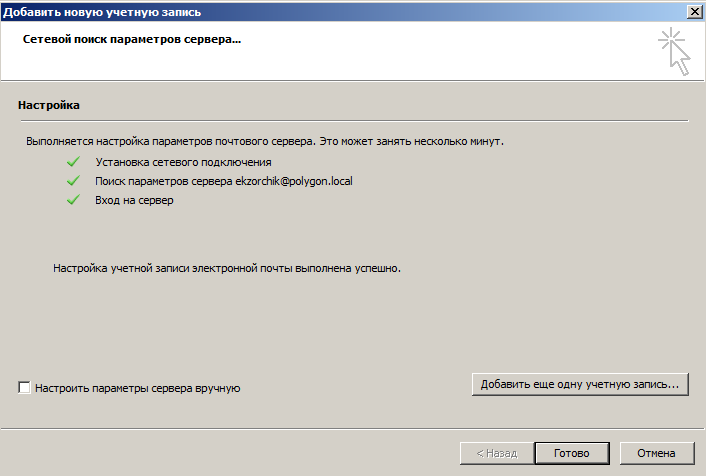
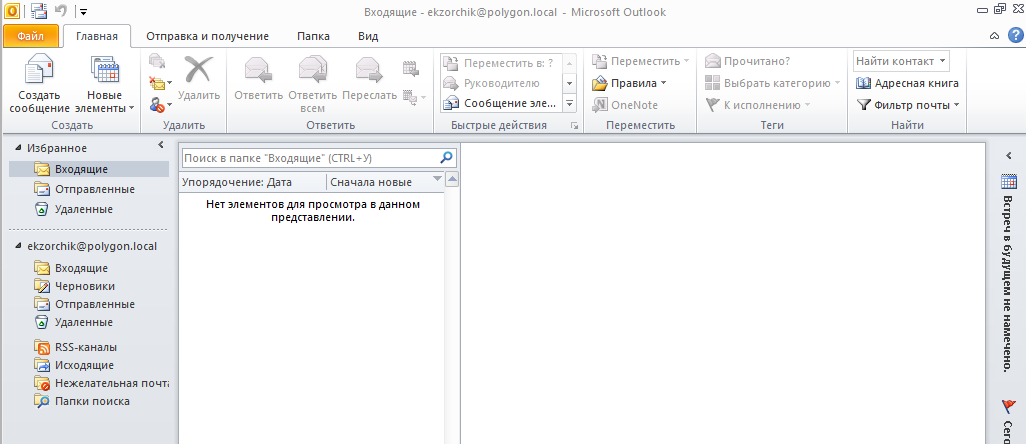





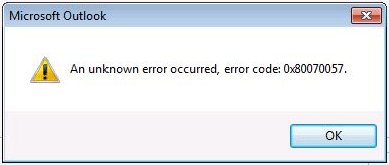
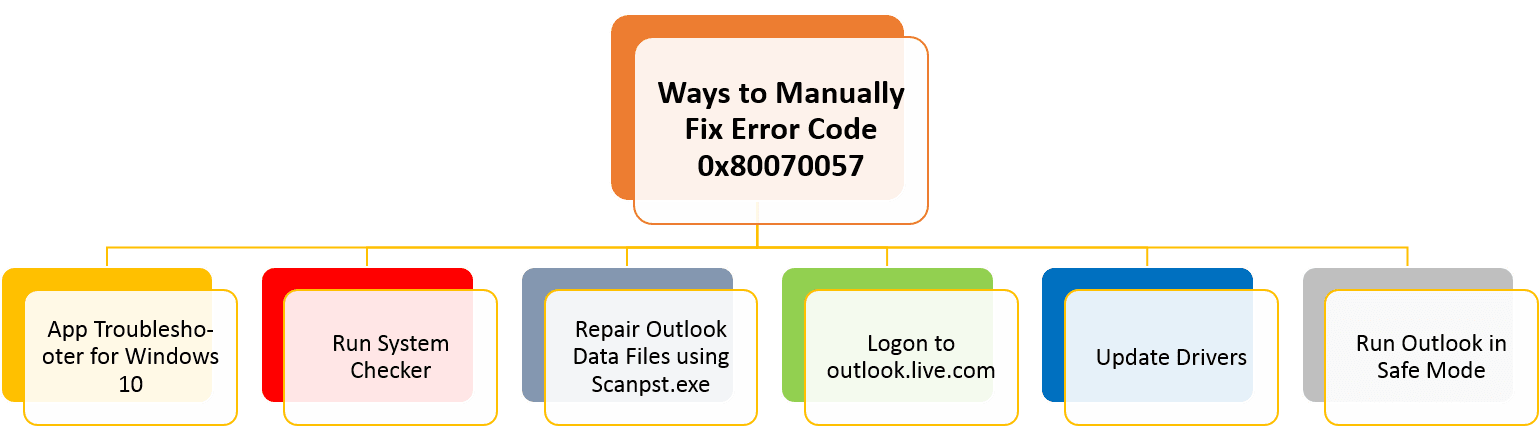
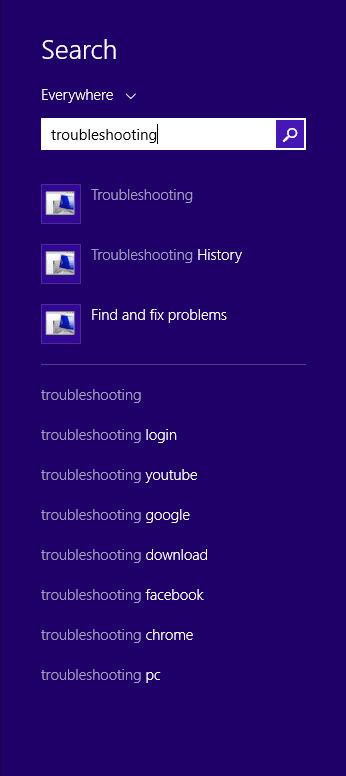
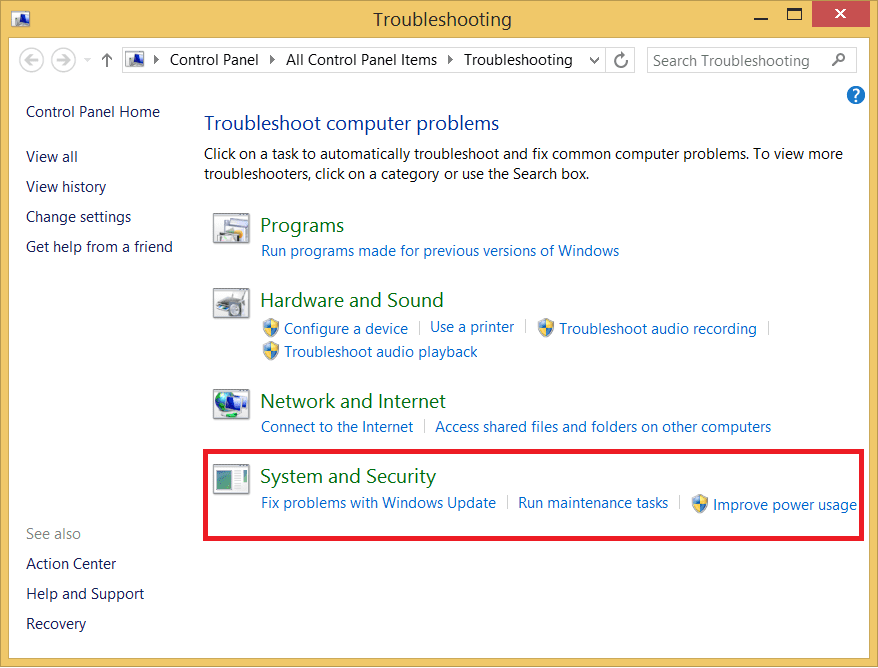
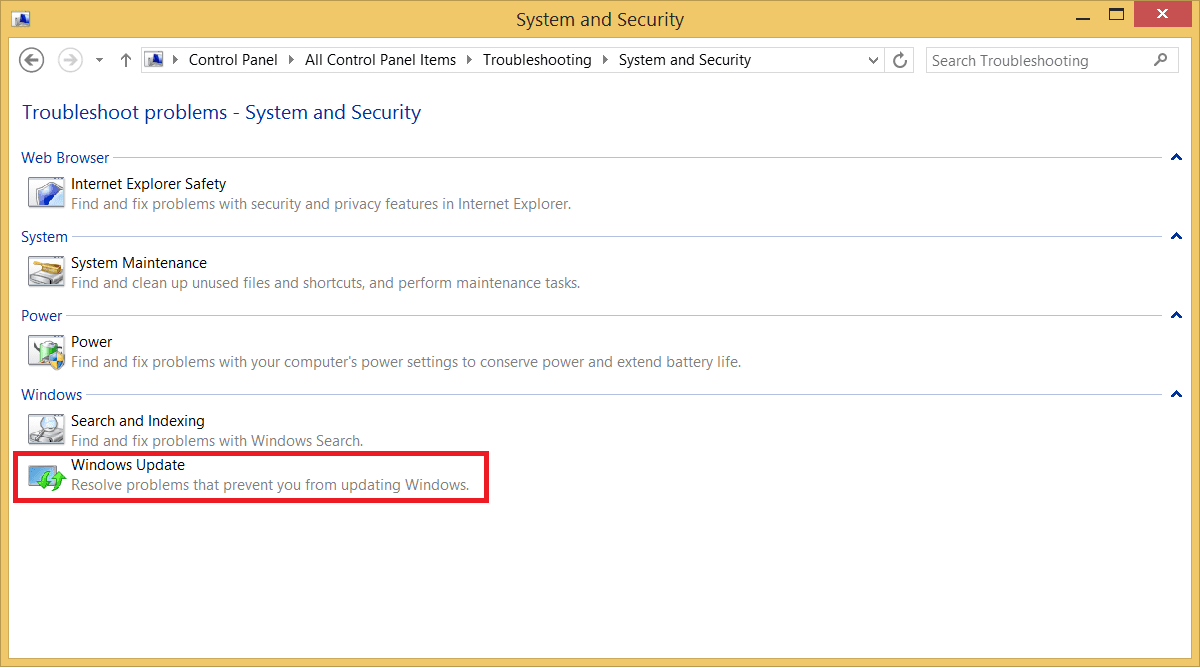
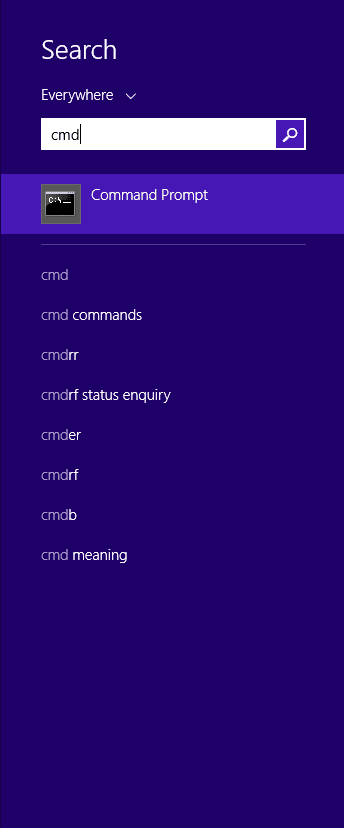
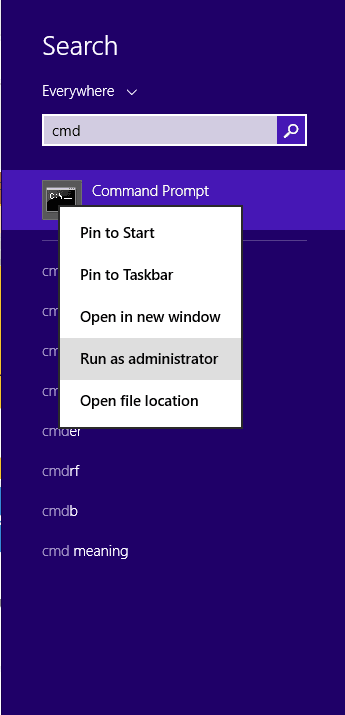
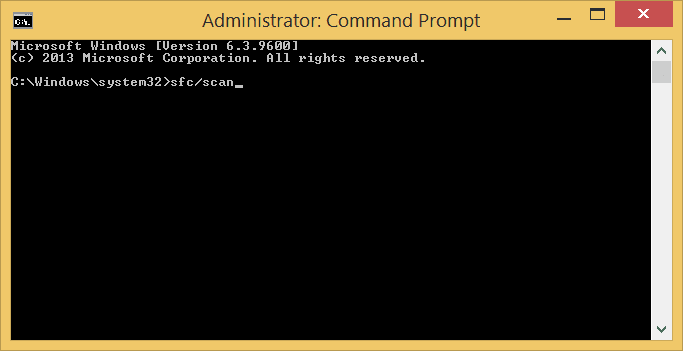
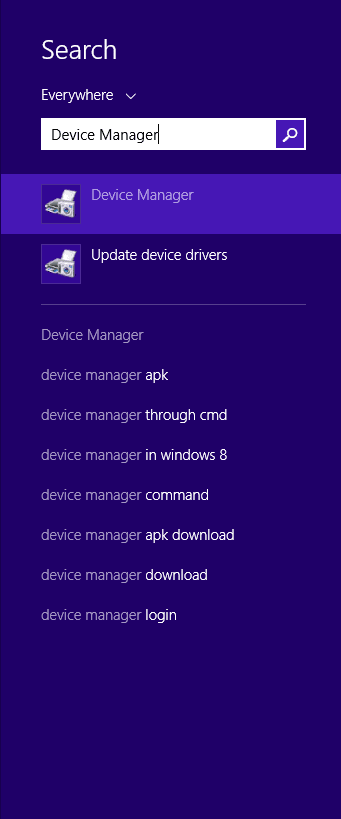
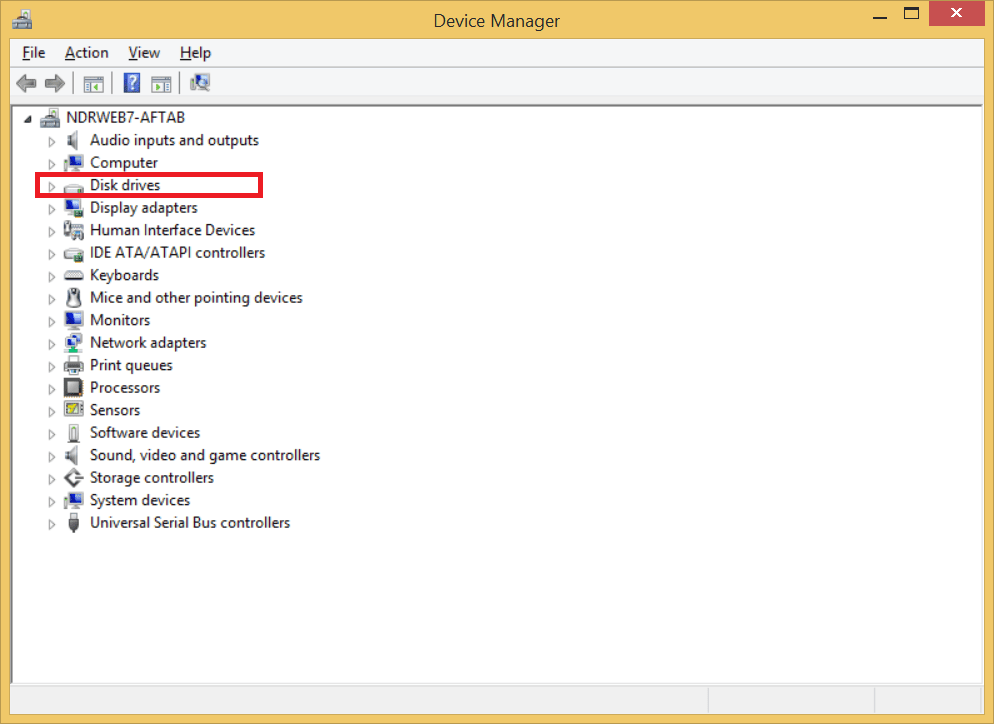
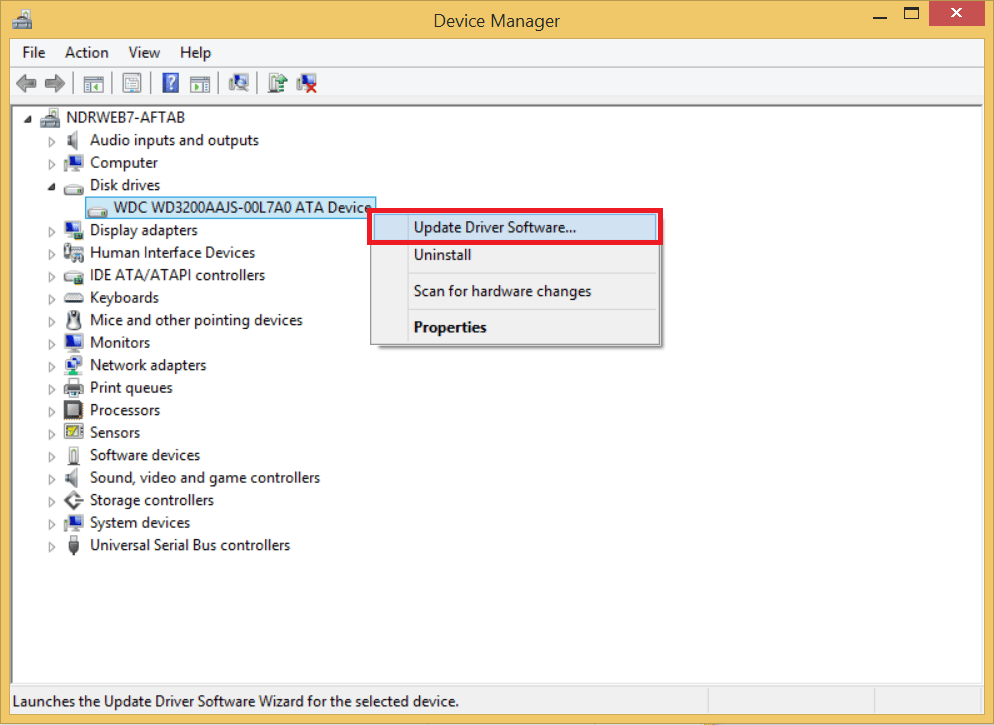
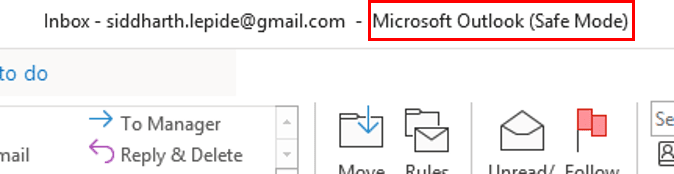
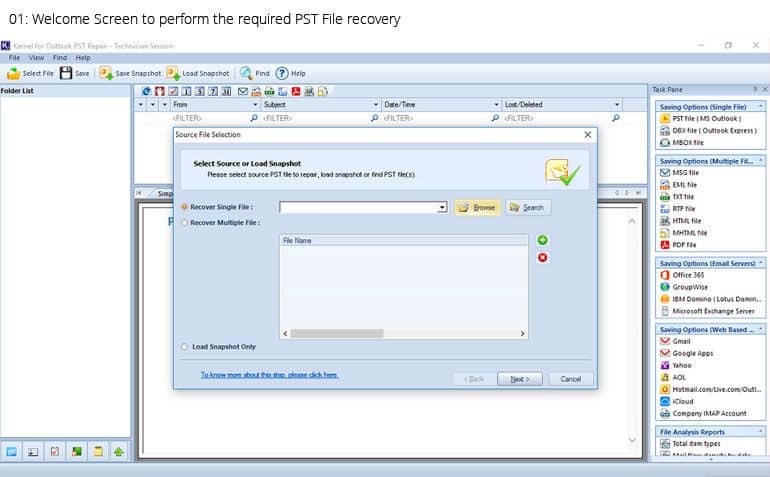


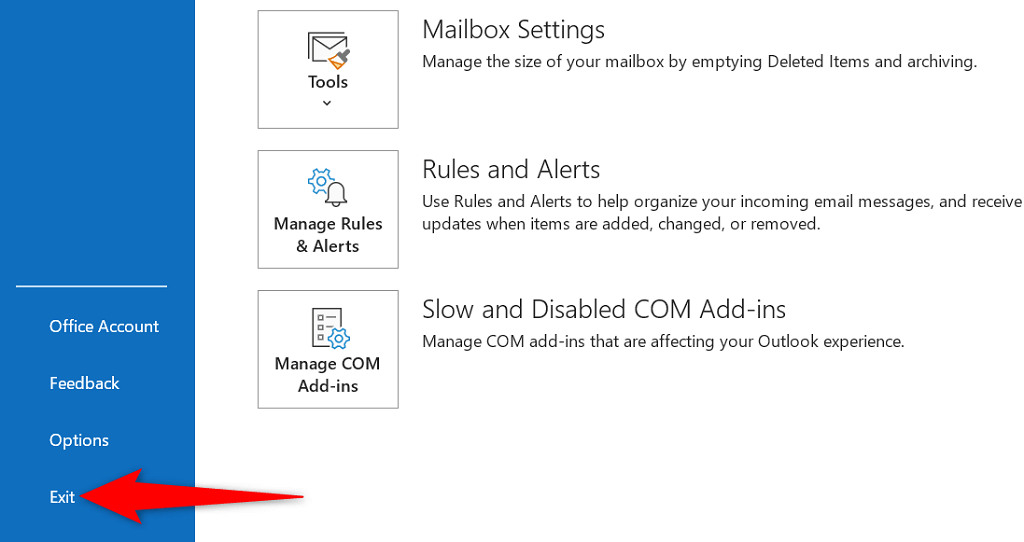
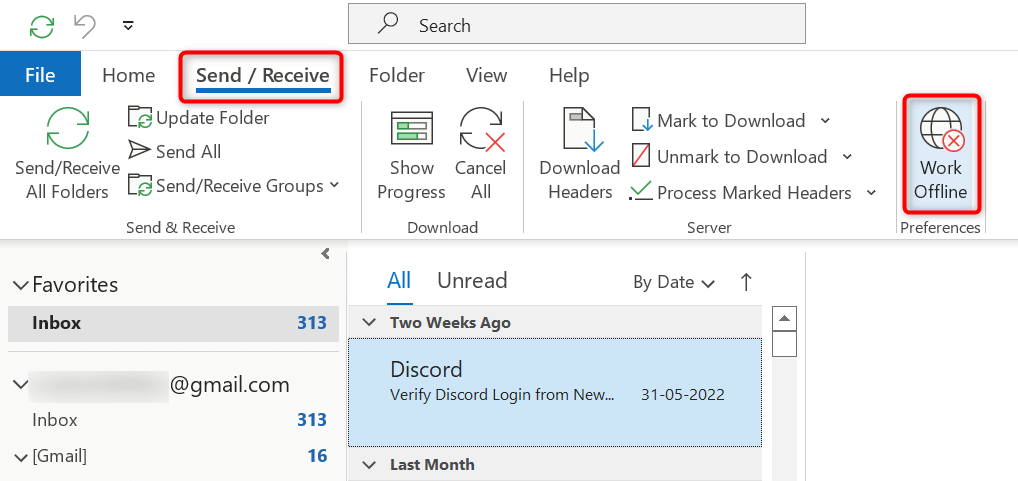
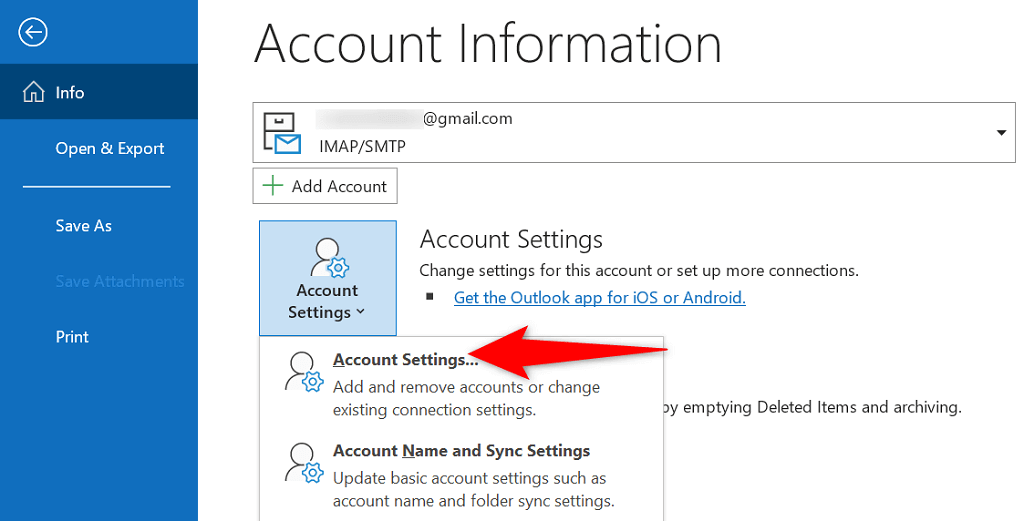
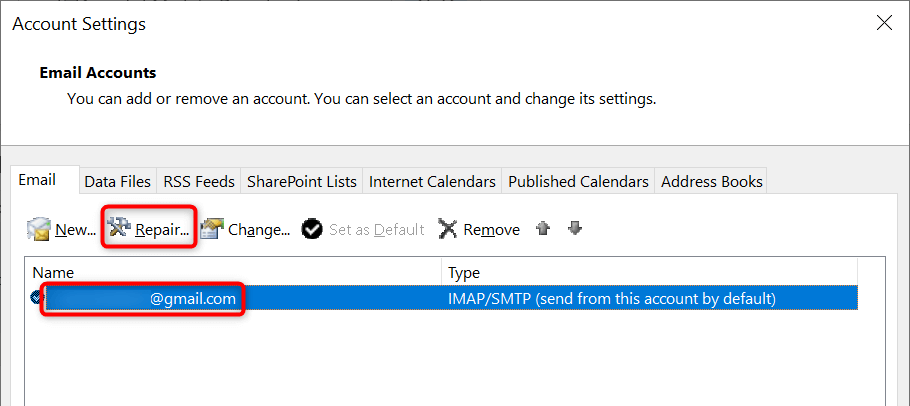
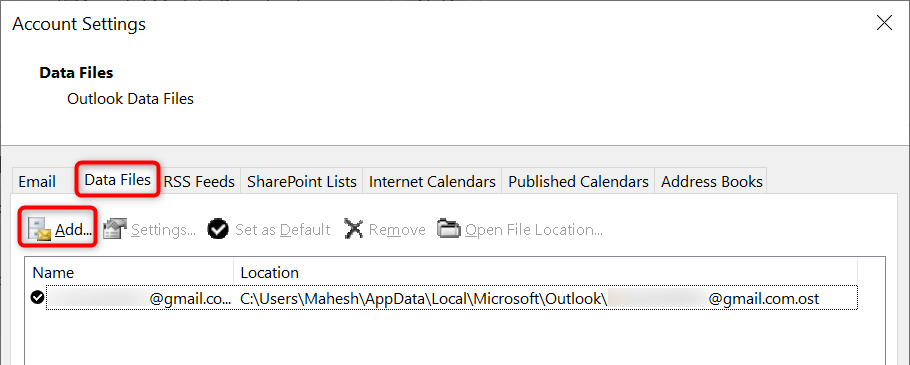
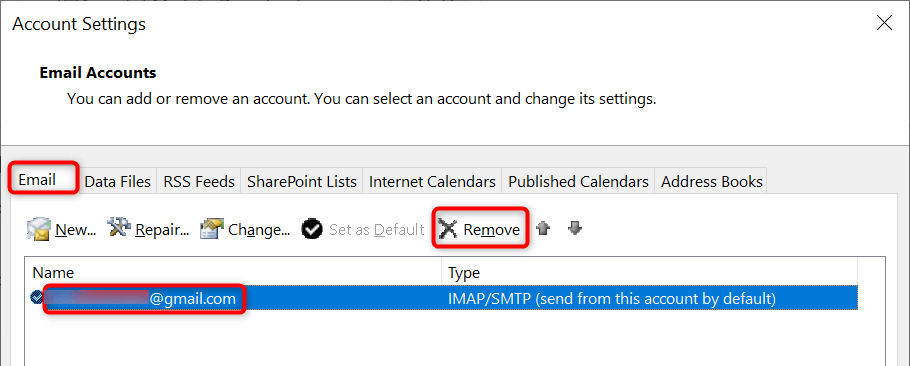
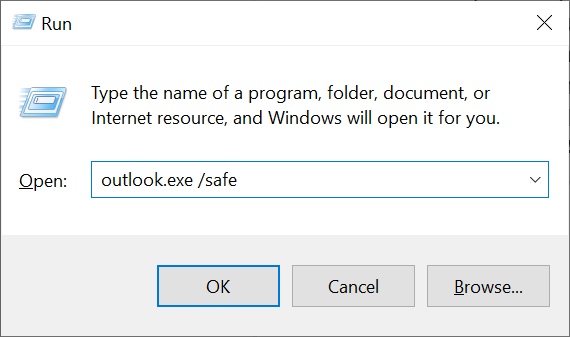
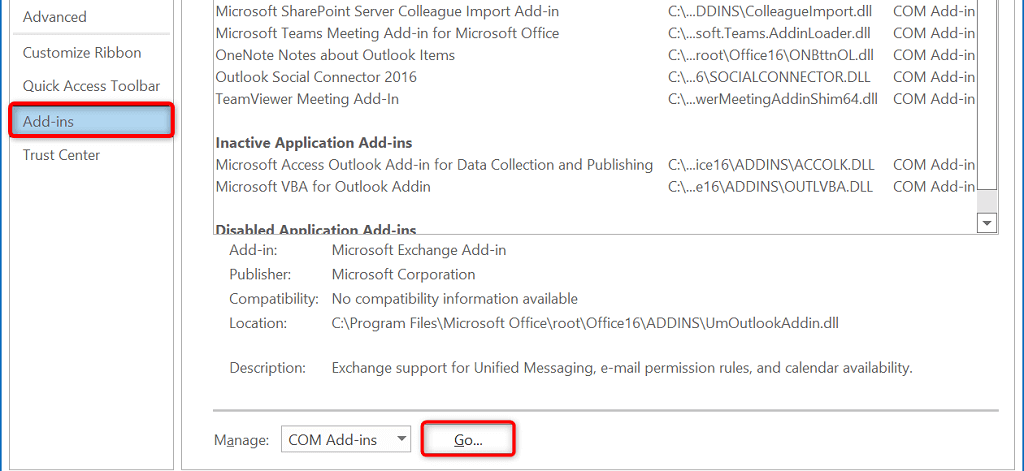
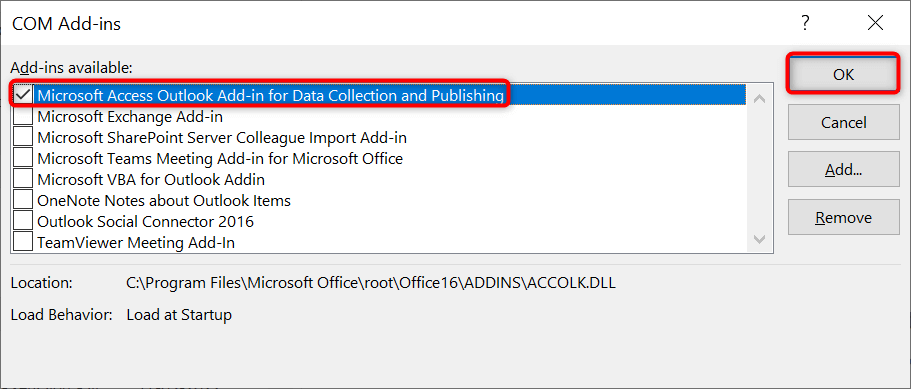
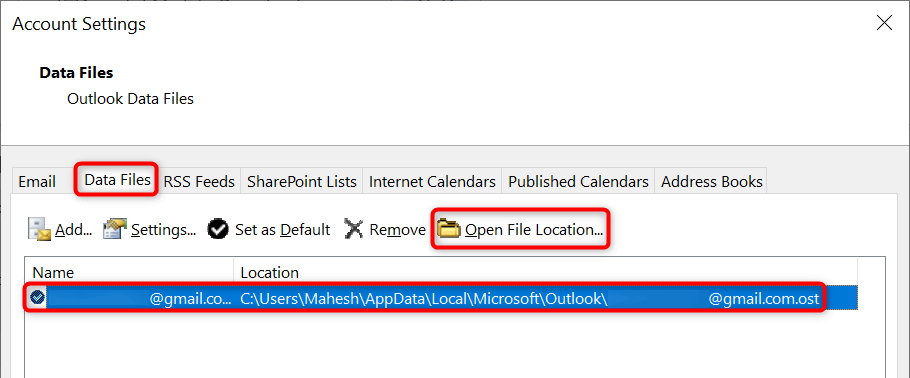
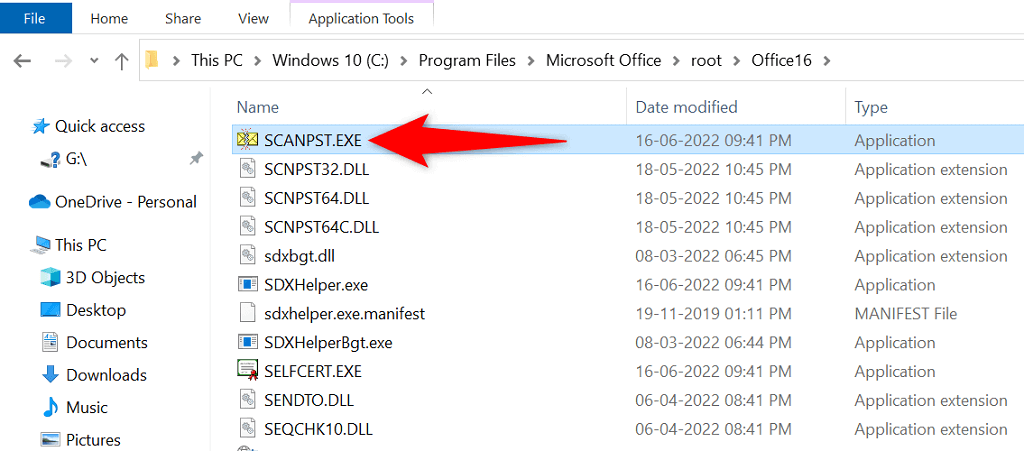
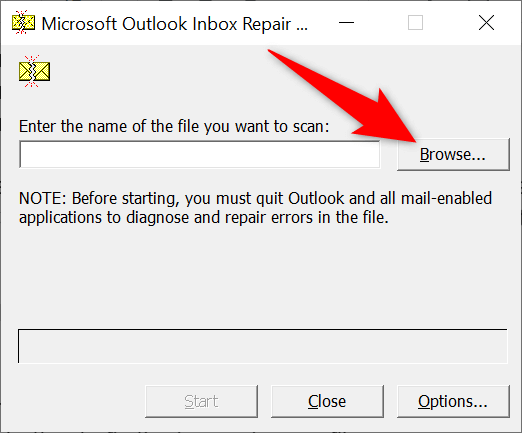
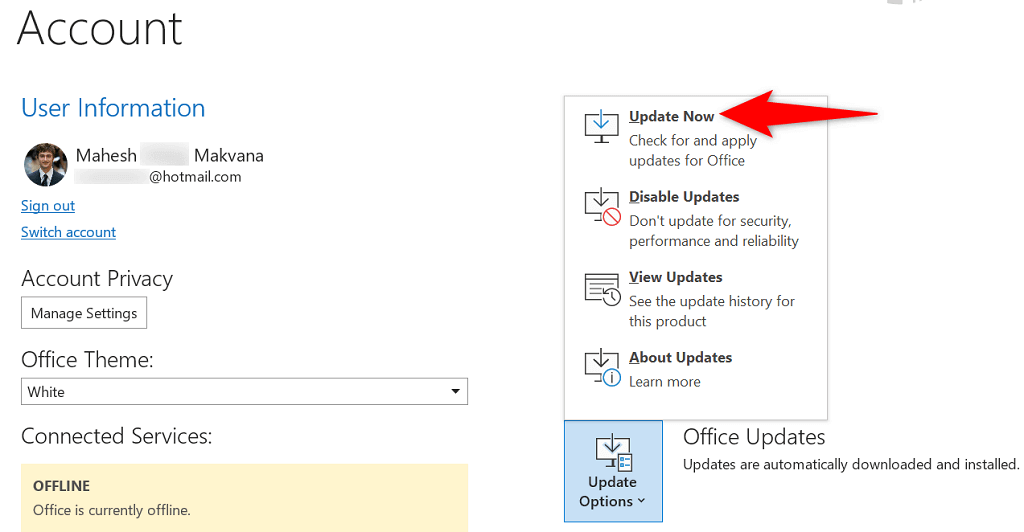
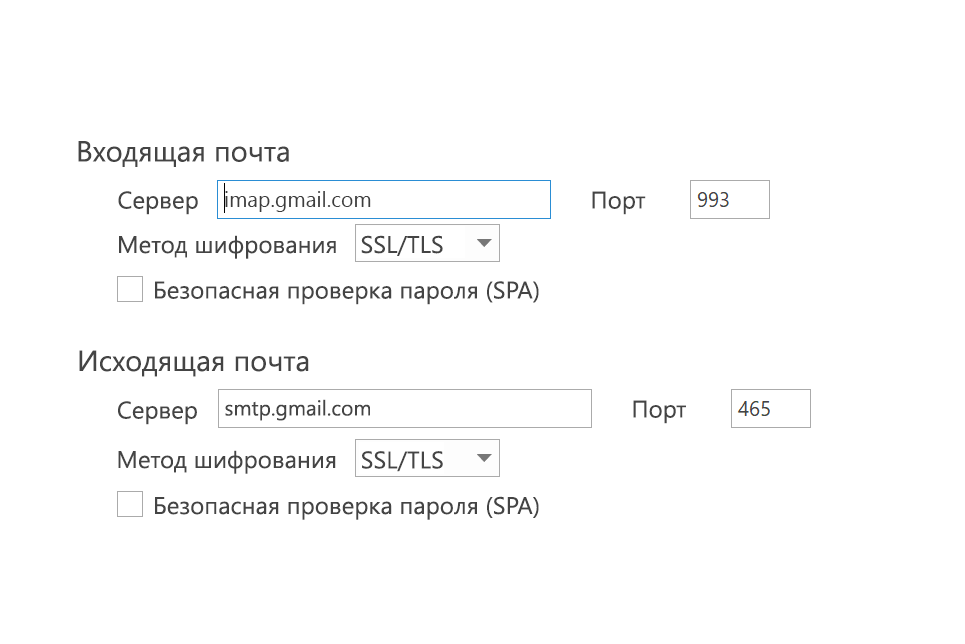






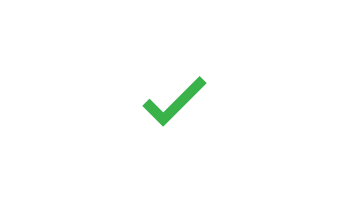
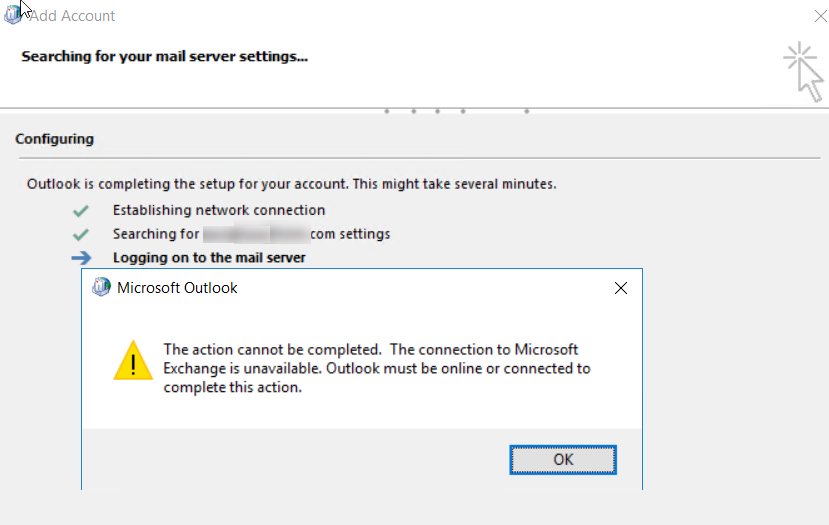
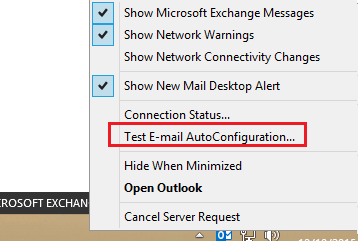
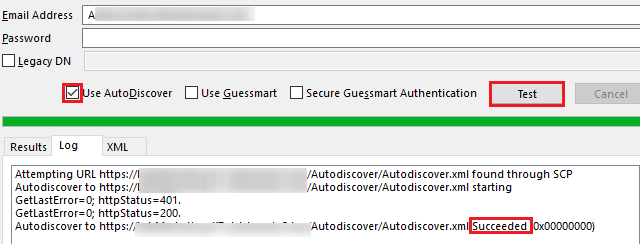
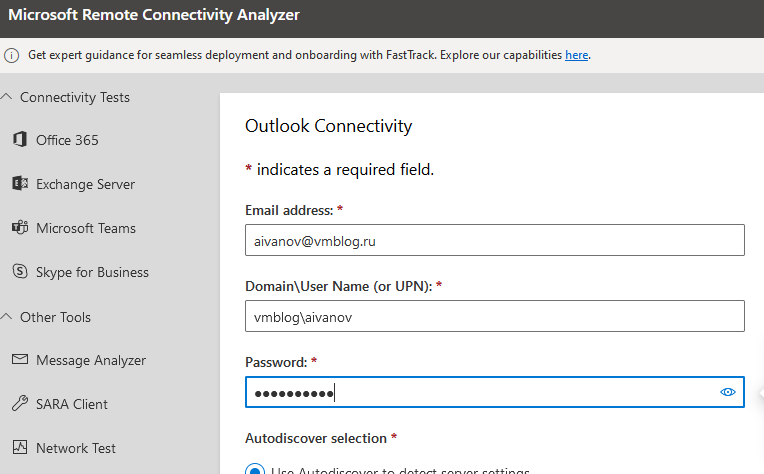
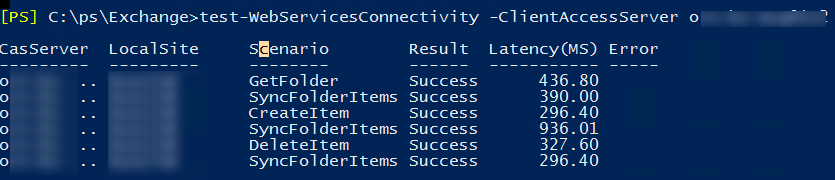
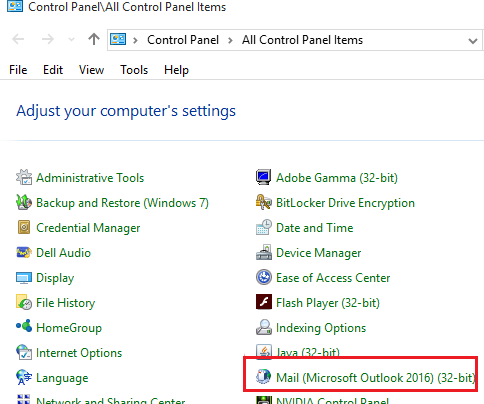
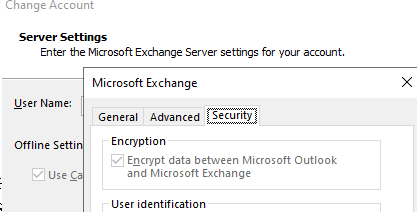






















 > Почта > POP и IMAP.
> Почта > POP и IMAP. 
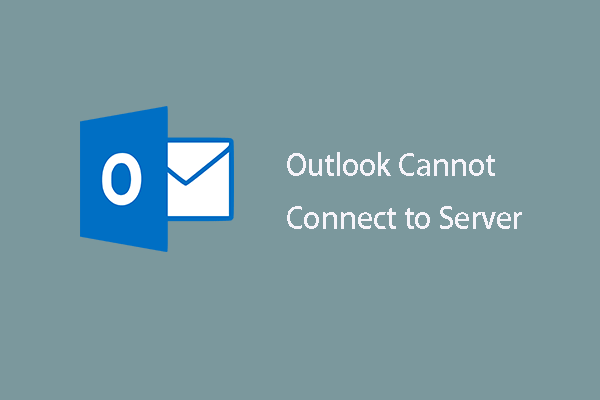
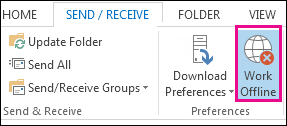
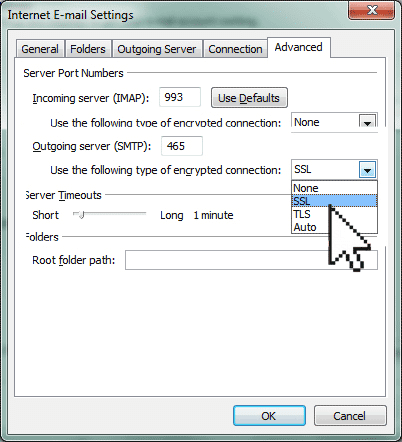



 Последнее означает, что вы сможете получать доступ к своей почте как с компьютера, так и с ноутбука или смартфона даже без выхода в интернет.
Последнее означает, что вы сможете получать доступ к своей почте как с компьютера, так и с ноутбука или смартфона даже без выхода в интернет.











 Применение настроек Schannel
Применение настроек Schannel