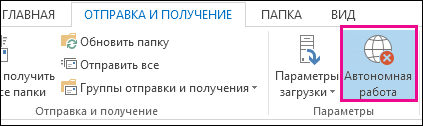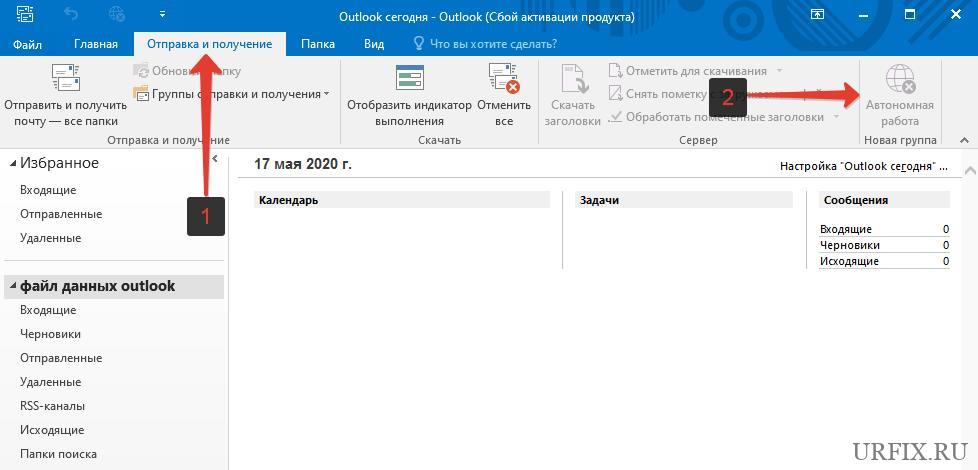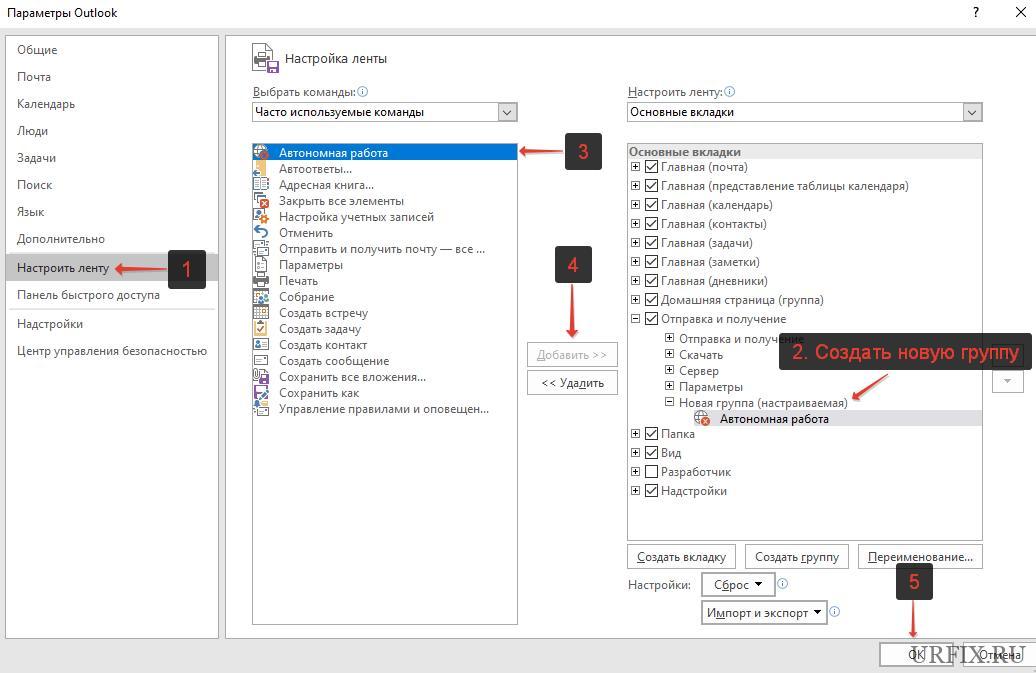Переход из автономного режима работы к работе в сети
Outlook для Microsoft 365 Outlook 2021 Outlook 2019 Outlook 2016 Outlook 2013 Outlook 2010 Outlook 2007 Еще…Меньше
Outlook обеспечивает возможность выбирать режим работы Outlook с почтовым сервером в сети или автономно.
Как узнать, работаете ли вы автономно в Outlook? Это можно определить по нескольким признакам, включая строку состояния в нижней части окна Outlook. Если в ней есть один из следующих индикаторов состояния, значит Outlook не подключен к почтовому серверу.

Вы не сможете отправлять и получать электронную почту, пока не подключитесь повторно.
Состояние: автономная работа
Работа в автономном режиме обычно является выбором. Возвращение в режим работы в сети — это простой процесс.
-
В Outlook на вкладке Отправка и получение нажмите кнопку Автономная работа, чтобы подключиться повторно.
Примечания:
-
Если фон кнопки «Автономная работа» затенен (как показано на рисунке выше), вы не подключены к сети. Если фон не затенен, вы подключены.
-
Если кнопка «Работать в автономном режиме» не отображается, а ваша учетная запись электронной почты является учетной записью Microsoft Exchange Server илиMicrosoft 365 учетной записью,режим кэширования Exchange может быть отключена. Инструкции по его включению см. в статье Включение режима кэширования Exchange. Кроме того, вы можете обратиться к администратору сервера Exchange Server вашей организации.
Рекомендуется всегда включать режим кэширования Exchange с учетной записьюMicrosoft 365.
Состояние: отключено
Вы можете быть отключены от Outlook по нескольким причинам. Ниже приведено лишь несколько примеров.
-
Если подключение к Интернету работает, возможно, возникла проблема с почтовым сервером.
-
Если вы можете войти в электронную почту с веб-сайта, например http://outlook.com, проверьте, можно ли через него получать и отправлять сообщения электронной почты. Если электронная почта на веб-сайте не работает, обратитесь в службу технической поддержки поставщика услуг электронной почты.
-
Если вы можете получать и отправлять почту через веб-сайт, с почтовым сервером все в порядке. Возможно, компьютеру требуются обновления или параметры учетной записи настроены неправильно.
Советы по повторному подключению к Outlook
Ниже приведено несколько способов повторного подключения к Outlook.
Сброс состояния «Автономная работа»
-
На вкладке Отправка и получение нажмите кнопку Автономная работа и проверьте статус в строке состояния. Если в ней указано «Автономная работа», повторяйте действие, пока состояние не изменится на «Подключено».
Проверка наличия обновлений
-
Прочитайте раздел проверки обновлений и установите все необходимые обновления.
Создание нового профиля
Чтобы исключить проблемы с текущим профилем Outlook, создайте новый профиль. Если при открытии Outlook с новым профилем вы по-прежнему будете отключены, попробуйте удалить учетную запись, а затем снова добавить ее.
-
В области Папки щелкните правой кнопкой мыши имя своей учетной записи и выберите команду Удалить <имя учетной записи>.
-
Затем выполните инструкции по добавлению учетной записи.
Важно:
Office 2010 больше не поддерживается. Перейдите на Microsoft 365, чтобы работать удаленно с любого устройства и продолжать получать поддержку.
Повысить статус
Если в строке состояния в нижней части окна Microsoft Outlook отображается значение Работает в автономном режиме, это означает, что Outlook отключен от почтового сервера. Вы не сможете отправлять и получать электронную почту, пока не подключитесь повторно.

В первую очередь необходимо проверить подключение к Интернету, попытавшись подключиться к веб-сайту. Если подключение к Интернету работает, повторите попытку подключения к почтовому серверу. Для этого выполните следующие действия:
-
Нажмите кнопку Отправка и получение.
Обратите внимание на то, что в режиме Автономная работа эта кнопка выделена.
-
Нажмите кнопку Автономная работа, чтобы подключиться к серверу.
После повторного подключения к серверу у кнопки Автономная работа будет обычный фон:
Не получилось? Если вы можете использовать эту учетную запись электронной почты на веб-сайте, например Outlook.com, попробуйте получить и отправить почту через сайт. Если вам не удастся сделать это, позвоните в службу технической поддержки или поставщику услуг электронной почты.
Если вам удалось получить и отправить почту через веб-сайт, почтовый сервер работает нормально. Но, возможно, требуется обновление Outlook или возникли проблемы с параметрами учетной записи электронной почты. Если вы используете учетную запись Exchange, проверьте наличие обновлений и установите все обязательные обновления. (Рекомендуется всегда устанавливать последние обновления.)
Ничего не выходит? Возможно, нужно начать с чистого листа. Попробуйте создать новый почтовый профиль.
Когда рекомендуется работать автономно
При работе с программой Outlook и почтовым сервером в сетевом режиме новая почта доставляется сразу при поступлении, а исходящая почта отправляется немедленно. Однако работать в таком режиме не всегда удобно. Например, сетевое подключение может быть недоступно. Или, возможно, вы не хотите подключиться к сети, так как превысили лимит тарифного плана или за подключение взимается плата.
В Outlook можно автоматически и вручную определять, следует ли работать автономно или же в сети. Если при работе в автономном режиме необходимо отправить и получить почту вручную, просто щелкните Отправка и получение > Отправить и получить почту — все папки.

Автономная работа с учетной записью Microsoft Exchange Server
Если используется учетная запись Microsoft Exchange Server, сообщения хранятся в почтовом ящике на сервере. При подключении к серверу и работе в сетевом режиме можно использовать все функциональные возможности Outlook, например открытие элементов, перемещение их из одной папки в другую и удаление. Однако при работе в автономном режиме элементы на сервере недоступны. В этом случае удобно пользоваться автономными папками, которые хранятся на компьютере в файле данных Outlook (OST-файле).
Автономный OST-файл представляет собой реплику (копию) почтового ящика Exchange. В сетевом режиме этот файл автоматически синхронизируется с сервером, в результате чего обе копии становятся идентичными: изменения, внесенные в одну копию, воспроизводятся в другой. Можно настроить программу Outlook таким образом, чтобы при отсутствии подключения к серверу Exchange Server она автоматически запускалась в автономном режиме. Можно также переключаться вручную из оперативного режима в автономный и обратно, выбирая при этом, какие папки на сервере должны синхронизироваться с папками на компьютере.
Если используется учетная запись Exchange, рекомендуется использовать режим кэширования Exchange. В большинстве случаев это избавляет от необходимости работать автономно. Отсутствие связи с сервером в этом режиме практически незаметно, так как работа с элементами не прерывается.
По умолчанию при работе в режиме кэширования Exchange создается и используется файл данных Outlook (OST-файл): копии всех папок почтового ящика загружаются и периодически синхронизируются. Работа с данными ведется на локальном компьютере, а программа Outlook синхронизирует их с сервером.
Где бы ни находился пользователь — на работе, дома или в самолете, — он будет знать об изменениях, происходящих в сети, а также о ее доступности или недоступности. Обработка данных может продолжаться и в отсутствие связи с сервером Exchange. При восстановлении подключения изменения автоматически синхронизируются с сервером, идентичность элементов и папок на сервере и на локальном компьютере восстанавливается. Управление подключением к серверу и обновление данных производятся программой Outlook. Переключение в режим автономной работы и подключение к серверу полностью автоматизированы.
Режим кэширования Exchange освобождает от необходимости настраивать группы отправки и получения, поскольку папки, предназначенные для работы в автономном режиме, выбираются автоматически и постоянно синхронизируются.
Единственный раз, когда вы по-прежнему можете работать в автономном режиме, — это когда требуется больший контроль над тем, что загружается в локальную копию почтового ящика Exchange. Сюда могут относиться ситуации, когда вы используете устройство подключения или службу, на основе которых взимается плата за объем передаваемых данных. Режим кэширования Exchange поддерживает все актуальные обновления. Работа в автономном режиме позволяет использовать группы отправки и получения для уточнения типа и объема синхронизированной информации.
Что происходит, если учетная запись Microsoft Exchange не используется? Многие пользуются учетными записями POP3 или IMAP, предоставленными поставщиком услуг Интернета, или учетными записями веб-почты, такими как Outlook.com (прежнее название — Hotmail).
Самый быстрый способ перехода в автономный режим — использование параметров Outlook по умолчанию. Инструкции по изменению этих параметров, в том числе места хранения автономного файла данных Outlook (OST-файла), см. в разделе Специальная настройка.
Быстрая настройка
-
На вкладке Отправка и получение в группе Настройки нажмите кнопку Автономная работа.
-
Чтобы настроить автономный файл данных Outlook (OST-файл), нажмите кнопку ОК.
По умолчанию флажок Запрашивать режим работы при запуске установлен. Снимите этот флажок, если программа Outlook должна работать в оперативном режиме всегда, когда компьютер подключен к сети.
После создания OST-файла и перезагрузки Outlook необходимо синхронизировать почтовый ящик Exchange с новым файлом. Быстрее всего можно сделать это следующим образом: На вкладке Отправка и получение в группе Отправка и получение щелкните Отправить и получить почту — все папки.
Специальная настройка
Чтобы настроить параметры автономного файла данных Outlook (OST-файла), например изменить место его хранения на компьютере, выполните следующие действия:
-
Создайте файл данных Outlook (OST-файл), если он не был создан ранее.
Создание автономного файла данных Outlook (OST)
-
Откройте вкладку Файл.
-
Нажмите кнопку Настройка учетных записей и выберите команду Настройка учетных записей.
-
На вкладке Электронная почта выберите учетную запись Exchange Server и нажмите кнопку Изменить.
-
Нажмите кнопку Другие настройки.
-
Перейдите на вкладку Дополнительно и нажмите кнопку Настройка файлов автономных папок.
-
В поле Файл введите путь к файлу, который требуется использовать в качестве файла OST.
Имя файла по умолчанию — Outlook.ost. Если такой файл уже существует, будет предложено ввести для файла новое имя.
-
-
Откройте меню Файл.
-
Нажмите кнопку Настройка учетных записей и выберите команду Настройка учетных записей.
-
На вкладке Электронная почта выберите учетную запись Exchange и нажмите кнопку Изменить.
-
Нажмите кнопку Другие настройки.
-
Выполните одно из следующих действий.
-
Чтобы запускать Outlook только в автономном режиме, установите переключатель Устанавливать соединение вручную, а затем — переключатель Работать автономно (удаленный доступ к сети).
-
Чтобы при каждом запуске Microsoft Outlook выбирать режим работы (автономный или оперативный), установите переключатель в положение Устанавливать соединение вручную и установите флажок Выбирать вид подключения при запуске.
-
Чтобы всегда подключаться к сети, установите переключатель Устанавливать соединение вручную, а затем — переключатель Произвести подключение к серверу через сеть.
-
Чтобы программа Outlook автоматически определяла возможность подключения к серверу, установите переключатель Автоматически определять состояние соединения. Программа Outlook будет автоматически запускаться в автономном режиме, если подключиться к почтовому серверу не удастся.
Примечание: Чтобы задать время ожидания ответа сервера, введите значение в поле Время ожидания в секундах. По истечении заданного времени будет выводиться предложение повторить попытку либо переключиться в автономный режим.
-
К началу страницы
Важно:
Office 2007 больше не поддерживается. Перейдите на Microsoft 365, чтобы работать удаленно с любого устройства и продолжать получать поддержку.
Повысить статус
Работа в автономном режиме
При работе с программой Outlook 2007 и почтовым сервером в оперативном режиме новая почта доставляется сразу при поступлении, а исходящая почта отправляется немедленно. Однако работать в оперативном режиме не всегда удобно. Например, связь с сервером может быть недоступна из-за отсутствия на рабочем месте физического подключения к сети. Может также возникнуть ситуация, когда подключение доступно, но его использование нежелательно по причине высокой стоимости.
Если учетная запись подключена к Exchange, сообщения хранятся в почтовом ящике на сервере. При установленном подключении к серверу и работе в сетевом режиме можно использовать все функциональные возможности Outlook, например открытие элементов, перемещение их из одной папки в другую и удаление. Однако при работе в автономном режиме элементы на сервере недоступны. В этом случае удобно пользоваться автономными папками, которые хранятся на компьютере в файле автономных папок (OST).
OST-файл представляет собой реплику (копию) почтового ящика Exchange. В оперативном режиме этот OST-файл автоматически синхронизируется с сервером, в результате чего обе копии становятся идентичными: изменения, внесенные в одну копию, воспроизводятся в другой. Можно настроить программу Outlook таким образом, чтобы в отсутствие подключения к серверу Exchange она автоматически запускалась в автономном режиме. Можно также переключаться вручную из оперативного режима в автономный и обратно, выбирая при этом, какие папки на сервере должны синхронизироваться с папками на компьютере.
Если используется учетная запись Exchange, рекомендуется использовать режим кэширования Exchange. В большинстве случаев это избавляет от необходимости работать автономно. Отсутствие связи с сервером в этом режиме практически незаметно, так как работа с элементами не прерывается.
По умолчанию при работе в режиме кэширования сервера Exchange создается и используется файл автономных папок (OST-файл): копии всех папок почтового ящика загружаются и периодически синхронизируются. Работа с данными ведется на локальном компьютере, а программа Outlook синхронизирует их с сервером.
Где бы ни находился пользователь — на работе, дома или в самолете, — он будет знать об изменениях, происходящих в сети, а также о ее доступности или недоступности. Обработка данных может продолжаться и в отсутствие связи с сервером Exchange. При восстановлении подключения изменения автоматически синхронизируются с сервером, идентичность элементов и папок на сервере и на локальном компьютере восстанавливается. Управление подключением к серверу и обновление данных производятся программой Outlook. Переключение в режим автономной работы и подключение к серверу полностью автоматизированы.
Режим кэширования Exchange освобождает от необходимости настраивать группы отправки и получения, поскольку папки, предназначенные для работы в автономном режиме, выбираются автоматически и постоянно синхронизируются.
Единственный раз, когда вы по-прежнему можете работать в автономном режиме, — это когда требуется больший контроль над тем, что загружается в локальную копию почтового ящика Exchange. Сюда могут относиться ситуации, когда вы используете устройство подключения или службу, на основе которых взимается плата за объем передаваемых данных. Режим кэширования Exchange поддерживает все актуальные обновления. Работа в автономном режиме позволяет использовать группы отправки и получения для уточнения типа и объема синхронизированной информации.
Что происходит, если учетная запись Microsoft Exchange не используется? Многие пользуются учетными записями POP3 или IMAP, предоставленными поставщиком услуг Интернета, или учетными записями HTTP, такими как Microsoft Windows Live Mail. В оперативном режиме (то есть в то время, когда компьютер подключен к почтовому серверу) для учетных записей электронной почты Exchange, IMAP и HTTP отправка и получение сообщений выполняются немедленно. Для учетных записей электронной почты POP3 сообщения отправляются немедленно в том случае, если на вкладке Настройка почты установлен флажок Немедленная отправка при наличии подключения (меню Сервис, команда Настройки). При автономной работе для всех учетных записей используется время отправки и получения, запланированное в диалоговом окне Группы отправки и получения. Кроме того, для учетных записей электронной почты IMAP папки в автономном режиме недоступны.
При работе в автономном режиме подключение к почтовому серверу происходит только при выборе соответствующей команды. В автономном режиме программа Outlook не пытается подключиться к почтовому серверу, чтобы проверить наличие новых сообщений, загрузить заголовки, помеченные для загрузки, или отправить сообщения.
К началу страницы
Использование учетной записи Microsoft Exchange
Для переключения между оперативным и автономным режимами необходимо перезапустить Microsoft Outlook 2007. Для удобства переключения из одного режима в другой рекомендуется использовать режим кэширования Exchange.
Самый быстрый способ перехода в автономный режим — использование параметров Outlook по умолчанию. Инструкции по изменению этих параметров, в том числе места хранения файла автономных папок (OST-файла), см. в разделе Специальная настройка.
Быстрая настройка
-
Выберите в меню Файл команду Автономная работа.
-
Чтобы настроить файл автономных папок (OST-файл), нажмите кнопку ОК.
По умолчанию флажок Запрашивать режим работы при запуске установлен. Снимите этот флажок, если программа Outlook должна работать в оперативном режиме всегда, когда компьютер подключен к сети.
После создания OST-файла и перезагрузки Outlook необходимо синхронизировать почтовый ящик Exchange с OST-файлом. Самый быстрый способ заключается в том, чтобы выбрать в меню Сервис пункт Отправить и получить, а затем — команду Доставить почту.
Специальная настройка
Чтобы настроить параметры файла автономных папок (OST-файла), например изменить место его хранения на компьютере, выполните следующие действия.
-
Создайте файл автономных папок (OST-файл), если он не был создан ранее.
Создание файла автономных папок (OST-файла)
-
В меню Сервис выберите команду Настройка учетных записей.
-
На вкладке Электронная почта выберите учетную запись Exchange и нажмите кнопку Изменить.
-
Нажмите кнопку Другие настройки.
-
Перейдите на вкладку Дополнительно и нажмите кнопку Настройка файлов автономных папок.
-
В поле Файл введите путь к файлу, который требуется использовать в качестве файла OST.
Имя файла по умолчанию — Outlook.ost. Если такой файл уже существует, будет предложено ввести для файла новое имя.
-
-
В меню Сервис выберите команду Настройка учетных записей.
-
На вкладке Электронная почта выберите учетную запись Exchange и нажмите кнопку Изменить.
-
Нажмите кнопку Другие настройки.
-
Выполните одно из следующих действий.
-
Чтобы запускать Outlook только в автономном режиме, установите переключатель Устанавливать соединение вручную, а затем — переключатель Работать автономно (удаленный доступ к сети).
-
Чтобы при каждом запуске Microsoft Outlook выбирать режим работы (автономный или оперативный), установите переключатель в положение Устанавливать соединение вручную и установите флажок Выбирать вид подключения при запуске.
-
Чтобы всегда подключаться к сети, установите переключатель Устанавливать соединение вручную, а затем — переключатель Произвести подключение к серверу через сеть.
-
Чтобы программа Outlook автоматически определяла возможность подключения к серверу, установите переключатель Автоматически определять состояние соединения. Программа Outlook будет автоматически запускаться в автономном режиме, если подключиться к почтовому серверу не удастся.
Примечание: Чтобы задать время ожидания ответа сервера, введите значение в поле Время ожидания в секундах. По истечении заданного времени будет выводиться предложение повторить попытку либо переключиться в автономный режим.
-
Использование учетной записи Exchange в режиме кэширования Exchange
-
Выберите в меню Файл команду Автономная работа.
Использование учетной записи POP3, IMAP или HTTP
-
Выберите в меню Файл команду Автономная работа.
К началу страницы
Нужна дополнительная помощь?
Нужны дополнительные параметры?
Изучите преимущества подписки, просмотрите учебные курсы, узнайте, как защитить свое устройство и т. д.
В сообществах можно задавать вопросы и отвечать на них, отправлять отзывы и консультироваться с экспертами разных профилей.
Найдите решения распространенных проблем или получите помощь от агента поддержки.
При запуске почтового клиента некоторые пользователи сталкиваются с автоматическим переходом Outlook в режим автономной работы. Письма при этом нельзя ни отправить, ни – получить. На панели задач в системном трее Windows высвечивается сообщение: «Приложение Microsoft Outlook находится в автономном режиме». В этой статье рассмотрим, как отключить режим автономной работы в Outlook 2016.
Проблема может заключаться как в нестабильном соединении с серверами, так и в конфликте с другими программами. В частности, с другими почтовыми клиентами и мессенджерами.
Для устранения неисправности необходимо убедиться, что интернет работает нормально и связь с серверами есть. Также можно попробовать отключить другие программы и заново запустить Microsoft Outlook.
Как отключить режим автономной работы в Outlook
Как отключить автономную работу в Outlook:
- Перейти во вкладку «Отправка и получение» в верхнем навигационном меню;
- Нажать на активную кнопку «Автономная работа» для выключения автономного режима в Outlook.
Нет кнопки режима автономной работы Outlook на панели инструментов
Если вдруг на панели инструментов в разделе «Отправка и получение» нет кнопки «Автономная работа», то следует сделать следующее:
- Нажать «Файл» в меню;
- Выбрать пункт «Параметры»;
- Перейти в раздел «Настроить ленту»;
- В правой колонке в любой удобной вкладке создать новую группу;
- Выделить пункт «Автономная работа» в первой колонке, выделить новосозданную группу во второй колонке и нажать кнопку «Добавить», как это показано на скриншоте ниже.
Кнопка «Автономная работа» в Outlook неактивна
Если кнопка «Автономная работа» в Outlook неактивна, то значит, что в почтовом клиенте отключен режим кеширования Exchange. С инструкцией по его включению можно ознакомиться в статье.
Отключение автономной работы Outlook
Если после отключения автономной работы Outlook с помощью кнопки в разделе «Отправка и получение» клиент по-прежнему запускается в офлайн режиме, то чтобы исправить это необходимо:
- Перейти в настройки учетной записи Exchange;
- Открыть раздел «Другие настройки»;
- Перейти во вкладку «Общие»;
- Изменить настройку с ручного соединения на «Автоматически определять состояние подключения».
Не нашли ответ? Тогда воспользуйтесь формой поиска:
Пользователи одного из клиентов стали жаловаться, что Outlook при загрузке всегда запускается в автономном режиме. Естественно, письма при этом не отправляются и не получаются, а в трее на иконке Outlook нарисован красный крест с надписью: «Приложение Microsoft Outlook находится в автономном режиме».
Чтобы отключить автономный режим, пользователю каждый раз приходится отключать его в Outlook на вкладке Отправка и получение -> Автономная работа. Но при следующем запуске Outlook снова переключается в автономный режим. Приходится опять отключать его в настройках. Понятно, что постоянное переключение из Offline в Online ужасно раздражает пользователей.
Если кнопка Автономная работа отсутствует, значит в Outlook отключен режим кэширования Exchange.
Проблема проявляется только у некоторых пользователей с Outlook 2016 и 2013. Ящики пользователей находятся на сервере Exchange, и каких-то проблем с его доступностью, или ошибок в журналах Exchange нет.
Outlook может автоматически переходить в офлайн режим при обрыве связи с сетью / сервером Exchange (после 10 неуспешных попыток подключиться к серверу). Поэтому в первую очередь проверили работу сети (коммутаторы, маршрутизаторы, правила на межсетевых экранах) – везде все работало нормально.
Что еще мы проверяли при диагностике этой проблемы:
- Доступность ящика через веб-интерфейса OWA: ящик доступен;
- В Exchange 2010 нужно проверить доступность CAS сервера от пользователя по порту TCP/135 (RPC-локатор). Можно выполнить с помощью командлета Test-NetConnection:
tnc msg-cas –port 135
– порт доступен. В Exchange 2013/2016 в качестве основного протокола подключения клиентов Outlook к CAS является HTTPS (MAPI over HTTP), поэтому достаточно проверить доступность порта 443. - Запускали Outlook в безопасном режиме (команда outlook.exe /safe) и отключали все надстройки: проблема сохранялась;
- Пытались удалять, профиль Outlook и пересоздавать его заново. Выполняли переустановку и Repair Outlook – все это не помогало.
Решение проблемы оказалось неожиданным: у всех пользователей, у которых Outlook запускался в офлайн режиме был установлен мессенджер Skype for Business(Lync). Оказалось, что, если на компьютере одновременно запущены Lync и Outlook, то когда вы изменяете настройки Автономного режима, они не сохраняются после закрытия Outlook (Lync каким-то образом блокирует сохранение настройки автономной работы, видимо потому что также держит постоянное подключение с Exchange).
Таким образом, чтобы отключить запуск Outlook в автономном режиме, достаточно закрыть Lync / Skype4B (убедитесь, что в диспетчере задач не осталось его процессов) и отключить автономную работу в Outlook. После этого Lync можно включать.
При следующем запуске Outlook будет запускаться в обычном online режиме.
Download Article
Turn off «Work Offline» or «Disconnected» in Microsoft Outlook
Download Article
- Disabling on Windows
- Disabling on Mac
- Fix When Work Offline Won’t Turn Off
- Video
- Q&A
- Tips
- Warnings
|
|
|
|
|
|
Do you see a message that says «Working Offline?» in Outlook? When this error appears in the status bar at the bottom of Outlook, you won’t be able to send or receive email until you disable Work Offline. If you are connected to the internet and want to go back to working online, you can easily turn off Work Offline in the Send / Receive menu. This wikiHow article teaches you how to disable Work Offline in Microsoft Outlook on your Windows or Mac computer.
Things You Should Know
- On Windows, click the «Send / Receive» menu, then click the «Work Offline» button.
- On a Mac, click the Outlook menu, then click «Work Offline» to disable the feature.
- If Work Offline won’t turn off, there are a few easy fixes.
-
1
Make sure Outlook is currently offline. There are a couple of signs that Outlook is currently in «Work Offline» mode:
- A «Working Offline» box will appear on the lower-right side of the Outlook window.
- A red «X» will appear on the Outlook app icon in the taskbar.
- If you’re using Windows 11, you’ll see a red and black «X» on the Outlook icon in the taskbar.
-
2
Click the Send / Receive tab. It’s at the top of the Outlook window.
Advertisement
-
3
Click the Work Offline button. It’s on the right side of the toolbar. Clicking the button turns off Work Offline and removes the red X from the button.
- Once Work Offline is disabled, the «Working Offline» message will disappear, and you’ll be able to send and receive emails as normal.
- If Work Offline won’t turn off, check out these troubleshooting tips.
Advertisement
-
1
Click the Outlook menu. You’ll see this option in the menu bar when Outlook is open.
-
2
Click Work Offline. If Work Offline is enabled, you’ll see a checkmark next to the option in the menu. Clicking Work Offline removes the checkmark and restores Outlook to its typical online mode.
- If Working Offline won’t turn off, check out these troubleshooting tips.
Advertisement
-
1
Check your internet connection. If you’re still seeing «Working Offline» or «Disconnected,» you may not have a good internet connection. Open a web browser and see if you can access other websites. If not, there are things you can do to fix it. If you can access the web, the problem is likely not related to your internet connection.[1]
-
2
Reset your Work Offline status. If Working Offline doesn’t turn off after you disable it, try clicking the button or menu option again to reenable it, and then again to turn it off. Repeat the process a few times to see if this reset fixes the problem.
-
3
Try logging in to your email in a web browser. If you can use email from a website (like Outlook.com) in addition to the Outlook app on your computer, try logging in and sending or receiving messages on the web. If your email server isn’t working on the web either, you’ll know the problem is on the server end.
-
4
Check your mail server settings. If you’re trying to connect to the wrong server or port, you might not be able to use features like Work Offline. Double-check your Outlook settings to make sure your server information is correct.
-
5
Update Outlook. If Outlook is not up to date, features like Work Offline may stop working correctly.
- On a PC, go to File > Office Account > Update Options > Update Now.[2]
- On a Mac, click the Help menu and select Check for Updates.[3]
- On a PC, go to File > Office Account > Update Options > Update Now.[2]
-
6
Create a new profile (Windows). A problem with your Outlook profile can break the Work Offline feature. Creating a new profile can help you rule out this problem. To create a new profile:
- Go to File > Account Settings > Manage Profiles > Show Profiles.
- Click Add, type a name for your profile, and click OK.
- Add your mail server information and follow the on-screen instructions to complete the setup.
- Click OK when you’re finished to return to Outlook.
- To switch to the new profile, go to File > Account Settings > Change Profile > OK. When Outlook restarts, select the new profile you created.
- Try turning Work Offline off again. If it turns off now, there was a problem with your previous profile.[4]
Advertisement
Add New Question
-
Question
What should I do if I press the button, but it still doesn’t put me back online?
This may happen due to a poor internet connection, so I would suggest disconnecting from your internet and reconnecting before trying again.
Ask a Question
200 characters left
Include your email address to get a message when this question is answered.
Submit
Advertisement
Video
-
Make sure your computer is connected to an active Internet connection when turning off «Work Offline» mode.
Thanks for submitting a tip for review!
Advertisement
-
You cannot change the offline settings for the Microsoft Outlook mobile app or desktop website.
-
If your computer isn’t connected to the Internet, you won’t be able to turn off «Work Offline» mode.
Advertisement
About This Article
Thanks to all authors for creating a page that has been read 539,521 times.
Is this article up to date?
Microsoft Outlook является одним из самых популярных почтовых клиентов в мире, который используется миллионами пользователей для работы с электронной почтой, календарем, контактами и задачами. Однако, несмотря на свою популярность, Outlook может иногда работать неоптимально, вызывая проблемы и задержки в работе пользователей.
Один из наиболее распространенных проблемных сценариев — это автономный режим. Если Outlook работает в автономном режиме, то пользователь не может отправлять или получать электронные письма, не может обновлять контакты или задачи, а также не может использовать календарь, связанный с онлайн-услугами, такими как Office 365. Эта проблема может быть вызвана многими факторами, включая сбои в подключении к Интернету, производительности компьютера или неправильных настроек Outlook.
В данной статье мы обсудим наиболее распространенные причины автономной работы Outlook и как их решить, чтобы вернуть Outlook в полностью функциональный режим.
Содержание
- Проверка наличия подключения
- Проверка подключения к Интернету
- Проверка подключения к серверу Exchange
- Вывод
- Проверка наличия актуального пароля
- Как проверить пароль в Outlook?
- Что делать, если пароль устарел или забыт?
- Отключение автономного режима в Outlook
- Шаг 1. Открыть настройки Outlook
- Шаг 2. Настройка параметров Outlook
- Шаг 3. Отключение автономного режима в Outlook
- Обновление Outlook до последней версии
- Почему стоит обновить Outlook?
- Как обновить Outlook?
- Как проверить версию Outlook?
- Вопрос-ответ
- Проблема: в Outlook перестали открываться приложения Microsoft Office. Как это исправить?
Проверка наличия подключения
Проверка подключения к Интернету
Первым шагом в проверке наличия подключения необходимо убедиться, что компьютер имеет доступ к Интернету. Для этого можно загрузить любой сайт веб-браузером и убедиться, что он отображается корректно. Если сайт отображается, значит компьютер подключен к Интернету.
Если же сайт не открывается, то необходимо проверить настройки сетевых адаптеров и роутера. Может быть проблема в настройках сетевой карты, сетевой кабель был поврежден, или же роутер перегружен.
Проверка подключения к серверу Exchange
Если компьютер имеет доступ к Интернету, то следующий шаг — проверка подключения к серверу Exchange. Для этого необходимо запустить Outlook и попробовать отправить электронное письмо. Если письмо отправляется, то подключение к серверу Exchange работает корректно.
Если письмо не отправляется, то проблема может быть связана с настройками учетной записи или же с сервером Exchange. Необходимо убедиться, что учетная запись настроена правильно и связаться с администратором сервера Exchange, чтобы установить причину проблемы.
Вывод
Проверка наличия подключения — важный шаг в устранении проблем с автономной работой Outlook. Правильная работа Outlook во многом зависит от стабильной работы подключения к Интернету и серверу Exchange.
Проверка наличия актуального пароля
Как проверить пароль в Outlook?
Для того чтобы проверить наличие актуального пароля в Outlook, следует открыть программу и перейти в раздел «Учетные записи». В этом разделе можно увидеть все имеющиеся учетные записи и пароли, связанные с ними.
Что делать, если пароль устарел или забыт?
Если вы не уверены в актуальности пароля или забыли его, то следует сменить пароль для того чтобы продолжать использовать Outlook.
- Перейдите на сайт поставщика почтового сервиса и войдите в свой аккаунт.
- В настройках профиля выберите «Смена пароля».
- Введите новый пароль и подтвердите его.
- Вернитесь в Outlook и обновите настройки учетной записи с новым паролем.
Также рекомендуется регулярно менять пароли, чтобы не столкнуться с проблемами в работе программы и не допустить утечки конфиденциальной информации.
| Не используйте легкоугадываемые пароли. | Лучше использовать сложные пароли, состоящие из букв, цифр и специальных символов. |
| Не используйте один и тот же пароль для разных аккаунтов. | Если злоумышленник получит доступ к одному из ваших аккаунтов, то он сможет легко проникнуть и в другие системы. |
| Выбирайте надежных поставщиков почтовых услуг. | Надежные поставщики почтовых услуг обеспечивают высокий уровень безопасности и защиты данных пользователей. |
Отключение автономного режима в Outlook
Шаг 1. Открыть настройки Outlook
Откройте программу Outlook и найдите меню «Файл» в верхней левой части экрана. Нажмите эту кнопку, чтобы открыть список, в котором нужно выбрать «Параметры».
Шаг 2. Настройка параметров Outlook
После выбора пункта «Параметры» Вы попадете на страницу с различными настройками. Найдите в списке параметров подраздел «Другое» и выберите «Расширенные настройки».
Шаг 3. Отключение автономного режима в Outlook
В разделе «Расширенные настройки» найдите опцию «Использовать автономный режим (включая оффлайн-папки)». Снимите галочку с этого параметра, чтобы отключить автономный режим в Outlook.
Теперь Вы можете закрыть настройки Outlook и продолжить работать в обычном режиме. Если же изменения не применились, попробуйте перезапустить Outlook или даже компьютер. Если ничего не помогает, попробуйте связаться с технической поддержкой в случае, если вы находитесь в офисе, или написать сообщение на социальных сетях.
Обновление Outlook до последней версии
Почему стоит обновить Outlook?
Регулярные обновления Outlook не только исправляют ошибки и улучшают функционал программы, но и обеспечивают безопасность вашей электронной почты. В новых версиях Outlook добавлены дополнительные функции и улучшен дизайн, что делает работу с почтой более комфортной и эффективной.
Как обновить Outlook?
Для обновления Outlook необходимо выполнить несколько простых шагов. В меню Outlook выберите вкладку «Файл» и кликните на «Учетная запись». Далее выберите «Обновление параметров» и выберите «Обновить». Если доступна новая версия, то программа автоматически загрузит ее и установит.
Если же автоматическое обновление не работает, то попробуйте выполнить процедуру ручного обновления. Для этого нужно загрузить установочный файл новой версии Outlook с официального сайта Microsoft и запустить его.
Как проверить версию Outlook?
Чтобы проверить, установлена ли у вас последняя версия Outlook, выберите «Файл» и «Учетная запись». Далее нажмите на «О программе Outlook» и увидите информацию о установленной версии программы. Если версия устарела, рекомендуется выполнить обновление.
Не забывайте обновлять Outlook регулярно, чтобы иметь доступ к новым функциям и функционалу, а также для обеспечения безопасности вашей электронной почты.
Вопрос-ответ
Проблема: в Outlook перестали открываться приложения Microsoft Office. Как это исправить?
Попробуйте перезапустить компьютер и проверить наличие обновлений для Microsoft Office. Если это не помогает, попробуйте открыть Outlook в безопасном режиме, используя команду «outlook /safe» в командной строке.