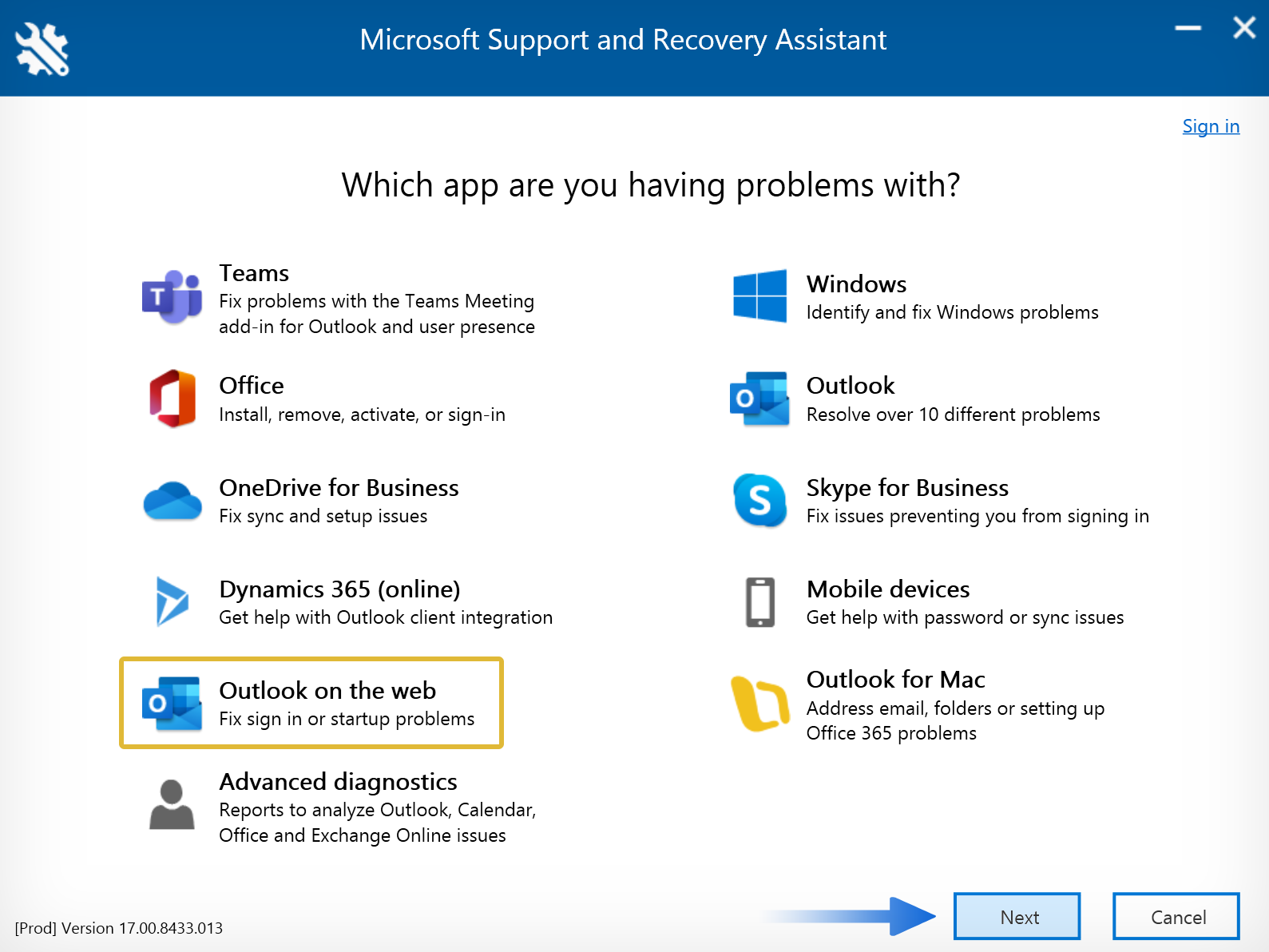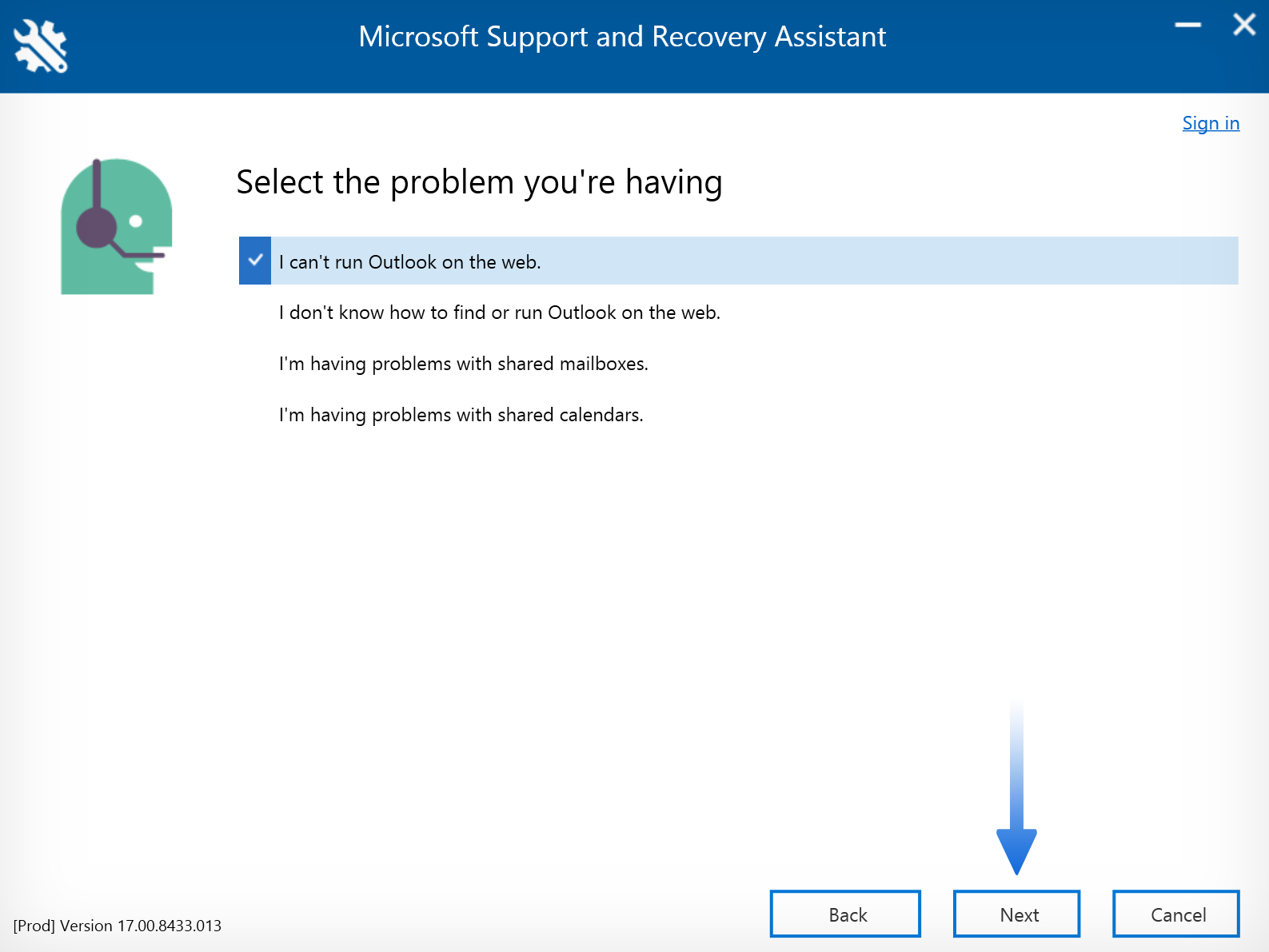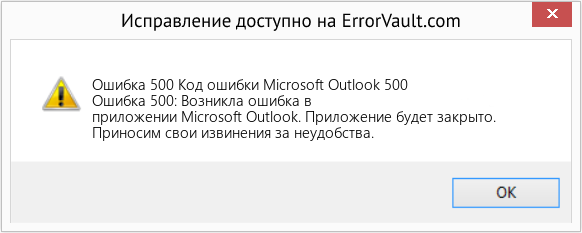Try our solving recommendations and certainly fix this error
by Vladimir Popescu
Being an artist his entire life while also playing handball at a professional level, Vladimir has also developed a passion for all things computer-related. With an innate fascination… read more
Updated on
- Outlook error 500 can prevent you from accessing your emails and it’s usually caused by cache corruption.
- A bad installation can also cause this issue, so you reinstalling the software might be necessary.
- A faulty Internet connection can also cause this issue, so make sure that your network is working properly.
If you’re a Microsoft Outlook for Web user, you may have come across the dreaded Error 500.
This Outlook 365 Web access error 500 is one of the many Outlook errors that can occur in Microsoft Outlook and it prevents the user from sending or receiving messages.
The problem is caused by a server-side issue that Microsoft may be working to resolve. It can also be caused by a problem with your Internet connection.
This issue affects other services and apps, and users reported this issue in the following apps:
- Error 500 on Microsoft Teams: Damaged installation or cache is the common cause for this problem in Teams.
- Internal server error 500: This is a general error, and can appear while trying to access any website.
- Yammer error 500: If you encounter this problem, the most likely cause is a glitch in your browser or your device.
- Google Drive error 500: Corrupted cache will sometimes prevent you from accessing Drive and other Google services.
- YouTube 500 Internal Server Error: YouTube issues are mostly caused by server problems, or in some rare instances, by your browser.
- Avira Antivirus error 500: Corrupted installation or registry can cause the error to emerge when using Avira.
- DoorDash error code 500: Network issues or glitches with the service can cause errors such as this one to appear.
If you don’t know how to fix error 500 something went wrong in Outlook, then we’re going to show you in our guide the best ways to fix this problem.
What is 500 something went wrong error?
This error message appears usually in Outlook, and it will prevent you from accessing your emails. Outlook 500 error appears in Chrome, but you can experience it in any other web browser or email client.
In most cases, the issue is caused by your configuration, such as improperly set licenses and admin roles, but that can be easily fixed by contacting your network administrator.
What does a 500 internal server error mean?
This is a generic server error code, and it appears when the server wasn’t able to process your request. Since this is a generic error, it will appear regardless of the type of problem that you encounter.
In terms of Outlook, it can appear if your date and time aren’t correct, or if your roles aren’t properly configured, so you’ll need to adjust them with an administrator account.
Being a server-side error, you can experience Outlook 500 error on Mac, Android, and any other platform, but regardless of the platform that you use, the solutions are more or less the same.
Why is Outlook not connecting to server?
There are multiple reasons for this issue, but here are the most common ones:
- Login credentials: If your credentials aren’t connected, you won’t be able to connect to the server, so be sure to double-check them.
- Network connection problems: Always test your connection and make sure you can visit other Microsoft websites and services on your PC.
- Firewall and antivirus: Staying protected online is important, but sometimes certain settings can prevent you from using Outlook, so be sure to adjust your security settings accordingly.
- What is 500 something went wrong error?
- What does a 500 internal server error mean?
- Why is Outlook not connecting to server?
- What can I do if I run into Outlook error 500?
- How can I fix error 500 repeating redirects detected in Outlook 365?
- 1. Check if the service is available
- 2. Use the Incognito tab
- 3. Clear your cache
- Google Chrome
- Mozilla Firefox
- Microsoft Edge
- 4. Disable extensions
- 5. Update your browser or switch to a different one
- 6. Adjust the date and time
- 7. Change administrator roles
- 8. Reinstall your antivirus
- How can I fix Outlook error 500 protocol disabled?
- Check your user settings
- How can I fix Outlook error 500 mailbox not found error?
- Assign proper licenses to users
- How can I fix Outlook error 500 base64?
- 1. Reprocess licenses
- 2. Change Outlook properties
- 3. Only assign the admin necessary roles to the affected user
- How do I fix Outlook error 500 when using a new account?
- Adjust your account information
- How can I fix Outlook error 500 line too long error?
- 1. Send plain and shorter emails
- 2. Update Microsoft CRM
What can I do if I run into Outlook error 500?
How can I fix error 500 repeating redirects detected in Outlook 365?
1. Check if the service is available
- Visit the Office 356 page.
- Now go to View your Microsoft 365 Service health.
- Enter your credentials.
- Check if there’s a problem with the Outlook service.
In case there’s an issue with the service, you’ll have to wait for Microsoft to fix it.
2. Use the Incognito tab
- Open your browser.
- Click the menu icon in the top right and select the New Incognito window.
- When the new window opens, use it to access Outlook 365 website.
- Now try to log in with your credentials.
These instructions are for Chrome and Chromium browsers, but all modern browsers have this feature, so the solution should work in any web browser.
3. Clear your cache
Google Chrome
- Tap on the three dots near the top right corner and choose Settings.
- Tap on Privacy and security from the left panel and then click on Cookies and other site data.
- Go to See all cookies and site data.
- Tap on the Remove All button near the top right corner.
- Tap on Clear all in the pop-up window that appears to complete the process.
After that’s done the Outlook 500 error in Chrome should be gone.
Mozilla Firefox
- Tap on the three lines near the top-right corner and choose Settings.
- From the left panel, tap on Privacy & Security, then tap on Cookies and Site Data. Finally, click on the Clear Data button on the far right.
- This will bring up a pop-up window. Ensure Cookies and Site Data and Cached Web Content are checked then tap on Clear to complete the process.
After doing that, your cache should be cleared and the issue should be resolved.
Microsoft Edge
- Tap on the three dots near the top-right corner and choose Settings.
- From the left panel, choose Cookies and site permissions then tap on Manage and delete cookies and site data.
- Then go to See all cookies and site data.
- Tap on Remove all.
- A pop-up window will appear. Tap on Clear to complete the process.
4. Disable extensions
- Click the menu icon and select More tools. Now pick Extensions.
- Now click the switch icon next to each extension to disable it.
- Check if the problem is gone.
- If the issue doesn’t appear anymore, enable extensions one by one until you find the cause of the problem.
5. Update your browser or switch to a different one
- Open your browser.
- Click the menu icon in the top right and expand the Help section. Now select About Google Chrome.
- Wait for the browser to download the latest updates.
Additionally, if you’re still getting error 500 while trying to web access Outlook, try using a different browser. Sometimes outlook works better in other browsers such as Opera One for example.
The browser has many privacy features, so it won’t track you or show you any pesky ads. Of course, there’s additional security in form of a free and unlimited VPN.
⇒ Get Opera One
6. Adjust the date and time
- Right-click the clock in the bottom right corner and select Adjust date/time.
- Locate the Set time automatically and disable it.
- Wait for a few moments, and enable it again.
- Your time will update automatically.
- Now try to access Outlook again.
7. Change administrator roles
- Visit the Office website.
- Log in with your credentials.
- Navigate to the Admin section.
- Select Users and click on Active Users.
- Select your user and click on Manage roles.
- Remove all admin roles except Global Administrator. Now save changes.
- Close your browser and wait for a few minutes.
- Now check if the problem is resolved.
Keep in mind that you need to be the Global Administrator for this solution to work. A few users reported that removing all roles, and assigning them again fixed the problem, so you can try that as well.
Also, try assigning only the necessary roles to the affected user to fix this issue.
- SOLVED: Outlook error in the underlying security system
- Outlook error: too many messages sent [FULL FIX]
- How to Change the Hyper-V Display Resolution [Windows 11 Guide]
8. Reinstall your antivirus
- Press Windows key + X and select Apps & features.
- Now select your antivirus software and click on Uninstall.
- Follow the instructions on the screen to complete the process.
- Restart your PC and install your antivirus again.
Reinstalling the antivirus is a drastic solution, and before you try that, we suggest you check your antivirus settings and adjust your DNS configuration.
How can I fix Outlook error 500 protocol disabled?
Check your user settings
- Go to the Office page and sign in.
- Select your user and navigate to Mail.
- Click on Manage email apps.
- Make sure that Outlook on the Web is enabled.
How can I fix Outlook error 500 mailbox not found error?
Assign proper licenses to users
- Go to the Microsoft Admin page.
- Enter your login credentials.
- Navigate to Users and select Active users.
- On the list of users, select the user that is affected by this issue.
- Navigate to Licenses and apps and make sure that the user has a license assigned.
- Now click on Save changes.
Some users are suggesting to Exchange Online Plan, save changes, wait a few moments and then enable it again, so be sure to try that as well.
Keep in mind that you need to be an administrator for this method to work.
If you’re a regular user, you can check your license by doing the following:
- Visit the Office website and sign in with your login credentials.
- Now click your name in the upper right corner.
- Select My accounts and go to My account.
- Now go to Subscriptions and check which licenses are assigned to you.
How can I fix Outlook error 500 base64?
1. Reprocess licenses
- Login to Outlook service as an administrator.
- Go to the User and select Active users.
- Select the user that is affected and remove its license.
- Now wait for a few minutes and assign the license back to the user.
- Navigate to Azure Active Directory Admin Center.
- Go to the Users section and select the affected user.
- Go to Reprocess and then select Refresh.
2. Change Outlook properties
- Locate the Outlook shortcut and right-click it.
- Select Properties.
- Navigate to Web Document and make sure that the URL is set to
https://outlook.office.com/mail/ - Save changes.
3. Only assign the admin necessary roles to the affected user
- Visit the Office website, and log in.
- Head to the Admin section.
- Navigate to the Users section. Now select Active Users.
- Select the affected user and click on Manage roles.
- Remove all unnecessary admin roles and save changes.
- Now to the private browsing mode and log in as the affected user and check if the issue is still there.
How do I fix Outlook error 500 when using a new account?
Adjust your account information
- Open the Outlook software on your PC.
- Now click on File and select your account in the Account Information section.
- Click on Access this account on the web.
- Enter your login information.
How can I fix Outlook error 500 line too long error?
1. Send plain and shorter emails
Certain servers have limitations when receiving emails, and if a certain line is longer than 1000 characters, your emails might get rejected.
This applies especially to HTML emails since Outlook can convert your message into a single line that exceeds 1000 characters.
To prevent that, make shorter messages or always use plain text instead of HTML for emails.
2. Update Microsoft CRM
If you’re an administrator, you can fix this problem simply by installing the latest updates for Microsoft CRM.
Microsoft has acknowledged this issue and released an official patch for it. Once you install the latest updates, check if the problem is still there.
Hopefully, one of the above solutions will help fix your Error 500 message and allow you to reaccess your emails.
You should also check our guide on how to fix the Something unexpected went wrong with this URL error.
Are you having additional Outlook errors on your PC? Let us know in the comments section below.
Ошибка Outlook 500 — это распространенная ошибка, затрагивающая Outlook Web Access (OWA) и веб-версию Outlook. Вы можете столкнуться с этой ошибкой по нескольким причинам, от неправильного назначения пользователя до поврежденного кеша браузера.
В этой статье мы объясним, как исправить ошибку Outlook 500 и снова заставить вашу учетную запись электронной почты работать.
Ошибка 500 — это распространенная проблема с Outlook, с несколькими возможными причинами и исправлениями для этого сбоя. В зависимости от причины вы можете получить одно из следующих сообщений:
- Что-то пошло не так. Обнаружено повторяющееся перенаправление.
- Что-то пошло не так. Внутренняя ошибка сервера.
- Что-то пошло не так. Почтовый ящик не найден.
- Что-то пошло не так. Протокол отключен.
Эта ошибка возникает в основном из-за того, что вашей учетной записи пользователя назначено слишком много ролей. Однако это также может быть вызвано поврежденным кешем браузера или установкой Outlook и плохим подключением к Интернету.
Кроме того, многие исправления для этого кода ошибки являются временными. Вы можете получить доступ к своему почтовому ящику, но при следующей попытке вы получите ту же проблему. Ниже мы объяснили временные исправления, а также способы решения этой проблемы раз и навсегда.
1. Проверьте работоспособность службы Microsoft.
Первый шаг по устранению неполадок — убедиться, что ошибка вызвана вашим устройством или подключением. Если вина лежит на стороне Microsoft, вы мало что можете сделать. Чтобы проверить работоспособность службы:
- Идти к и войдите в свою учетную запись.
- Выберите Здоровье.
- Выберите «Работоспособность службы».
- Выберите Все службы и проверьте работоспособность Microsoft 365 Suite. Если это отображает ошибку, все, что вы можете сделать, это подождать, пока Microsoft не исправит ее. Однако, если работоспособность службы в порядке, попробуйте следующее исправление.
2. Проверьте разрешения пользователя
Ошибка Outlook 500 может возникнуть, когда вы больше не можете получить доступ к почтовому ящику. Например, если вы работаете в организации, администратор может закрыть доступ к вашему адресу электронной почты. В этом случае вы можете устранить ошибку, попросив администратора восстановить доступ.
3. Устраните неполадки с подключением к Интернету
Проблемы с подключением к Интернету могут вызвать ошибку Outlook 500. Попробуйте загрузить веб-сайт через веб-браузер, чтобы убедиться, что это не так. Если у вас есть проблемы с Интернетом, ознакомьтесь с нашим руководством по устранению неполадок с сетевым подключением, чтобы решить их.
4. Устранение неполадок с браузером
Поврежденный кеш браузера или файлы cookie могут вызвать ошибку Outlook 500. То же самое могут сделать и плагины браузера, если они мешают подключению Outlook к серверам Microsoft.
Вы можете использовать режим инкогнито или приватный режим, чтобы получить доступ к Outlook и выяснить, в чем проблема. Это связано с тем, что режимы приватного просмотра отключают файлы cookie, данные сайта и плагины.
Если вы можете получить доступ к Outlook в режиме инкогнито, вы можете сузить круг проблем. Пытаться очистка кеша браузера и удаление ваших файлов cookie. Если вы все еще получаете сообщение об ошибке, отключите все ваши плагины и снова включите их по отдельности.
Если вы по-прежнему не можете получить доступ к Outlook, попробуйте использовать другой браузер. Иногда ошибочная установка веб-браузера может вызвать ошибку 500, и переключение на другой браузер, такой как Firefox, Google Chrome, Safari или Microsoft Edge, может решить проблему.
Примечание. Некоторые пользователи обнаружили, что доступ к Outlook через другое устройство, например телефон Android или приложение Windows, устраняет ошибку. Возможно, это сбрасывает возможные проблемы с синхронизацией между устройствами в вашей учетной записи.
5. Удалить роли пользователей
Если вашей учетной записи пользователя назначено слишком много ролей администратора, вы можете попасть в бесконечный цикл перенаправления. Это может вызвать сообщение «Что-то пошло не так. Обнаружено повторяющееся перенаправление». К счастью, обычно это легко исправить.
Если вы являетесь глобальным администратором своей подписки на Microsoft 365, выполните действия, чтобы удалить ненужные роли администратора для активных пользователей и исправить ошибку.
- Направляйтесь к office.com и войдите в систему.
- Выберите значок запуска приложения (девять точек в верхнем левом углу).
- Выберите Администратор, чтобы открыть Центр администрирования. Этот параметр будет доступен только в том случае, если у вас есть действующая подписка на Office 365.
- Выберите имя затронутой учетной записи пользователя.
- Выберите Управление ролями.
- Снимите флажки со всех ролей, кроме глобального администратора, затем выберите Сохранить изменения.
- Подождите несколько минут, пока изменения вступят в силу, затем попробуйте еще раз войти в свою учетную запись Outlook.
Примечание. Глобальный администратор дает вам доступ ко всем настройкам — вам не нужно назначать несколько ролей администратора. Если вы не являетесь глобальным администратором, вам придется обратиться к тому, кто решит эту проблему, поскольку нет возможности переназначить роли в качестве обычного пользователя.
6. Включите Outlook в Интернете
Если вы получаете сообщение «Протокол отключен», включение веб-версии Outlook может решить вашу проблему. Эта ошибка возникает, когда администратор удаляет ваши разрешения на доступ к Outlook Web. Чтобы исправить это:
- Откройте настольное приложение Microsoft Outlook и войдите в свою учетную запись Microsoft Outlook.
- Выберите свою учетную запись пользователя, затем выберите Почта.
- Выберите Управление почтовыми приложениями и убедитесь, что флажок Outlook в Интернете установлен.
7. Используйте средство диагностики Microsoft
Microsoft предоставляет средство диагностики и устранения неполадок, которое называется Microsoft Support and Recovery Assistant. Это помогает диагностировать проблемы с приложениями Microsoft Office, включая Outlook. Чтобы использовать этот инструмент:
- Скачать Помощник по поддержке и восстановлению Майкрософт с официального сайта.
- Установите и откройте инструмент, затем выберите Outlook в Интернете.
- Выберите Далее.
- Выберите Я не могу запустить Outlook в Интернете.
- Выберите Далее.
- Следуйте инструкциям, чтобы попытаться устранить проблемы с подключением.
Оставайтесь на связи
Потеря доступа к вашей учетной записи электронной почты может иметь разрушительные последствия, особенно если вы используете ее для работы. К счастью, ошибку 500 обычно довольно легко исправить. Надеемся, что это руководство по устранению неполадок помогло вам исправить этот код ошибки и восстановить доступ к вашему адресу электронной почты Outlook.
| Номер ошибки: | Ошибка 500 | |
| Название ошибки: | Microsoft Outlook Error Code 500 | |
| Описание ошибки: | Ошибка 500: Возникла ошибка в приложении Microsoft Outlook. Приложение будет закрыто. Приносим извинения за неудобства. | |
| Разработчик: | Microsoft Corporation | |
| Программное обеспечение: | Microsoft Outlook | |
| Относится к: | Windows XP, Vista, 7, 8, 10, 11 |
Сводка «Microsoft Outlook Error Code 500
«Microsoft Outlook Error Code 500» — это стандартная ошибка времени выполнения. Разработчики программного обеспечения, такие как SoftwareDeveloper, обычно работают через несколько этапов отладки, чтобы предотвратить и исправить ошибки, обнаруженные в конечном продукте до выпуска программного обеспечения для общественности. К сожалению, иногда ошибки, такие как ошибка 500, могут быть пропущены во время этого процесса.
«Microsoft Outlook Error Code 500» может возникнуть у пользователей Microsoft Outlook даже при нормальном использовании приложения. В случае обнаруженной ошибки 500 клиенты могут сообщить о наличии проблемы Microsoft Corporation по электронной почте или сообщать об ошибках. Microsoft Corporation вернется к коду и исправит его, а затем сделает обновление доступным для загрузки. Таким образом, когда ваш компьютер выполняет обновления, как это, это, как правило, чтобы исправить проблемы ошибки 500 и другие ошибки внутри Microsoft Outlook.
Что на самом деле вызывает ошибку времени выполнения 500?
Проблема с исходным кодом Microsoft Outlook приведет к этому «Microsoft Outlook Error Code 500», чаще всего на этапе запуска. Мы рассмотрим основные причины ошибки 500 ошибок:
Ошибка 500 Crash — Ошибка 500 остановит компьютер от выполнения обычной программной операции. Это возникает, когда Microsoft Outlook не работает должным образом или не знает, какой вывод будет подходящим.
Утечка памяти «Microsoft Outlook Error Code 500» — Когда Microsoft Outlook обнаруживает утечку памяти, операционная система постепенно работает медленно, поскольку она истощает системные ресурсы. Потенциальным фактором ошибки является код Microsoft Corporation, так как ошибка предотвращает завершение программы.
Ошибка 500 Logic Error — Логические ошибки проявляются, когда пользователь вводит правильные данные, но устройство дает неверный результат. Это связано с ошибками в исходном коде Microsoft Corporation, обрабатывающих ввод неправильно.
Как правило, ошибки Microsoft Outlook Error Code 500 вызваны повреждением или отсутствием файла связанного Microsoft Outlook, а иногда — заражением вредоносным ПО. Для устранения неполадок, связанных с файлом Microsoft Corporation, большинство профессионалов ПК заменят файл на соответствующую версию. В качестве дополнительного шага по устранению неполадок мы настоятельно рекомендуем очистить все пути к неверным файлам и ссылки на расширения файлов Microsoft Corporation, которые могут способствовать возникновению такого рода ошибок, связанных с Microsoft Outlook Error Code 500.
Распространенные проблемы Microsoft Outlook Error Code 500
Типичные ошибки Microsoft Outlook Error Code 500, возникающие в Microsoft Outlook для Windows:
- «Ошибка в приложении: Microsoft Outlook Error Code 500»
- «Microsoft Outlook Error Code 500 не является программой Win32. «
- «Извините, Microsoft Outlook Error Code 500 столкнулся с проблемой. «
- «К сожалению, мы не можем найти Microsoft Outlook Error Code 500. «
- «Microsoft Outlook Error Code 500 не может быть найден. «
- «Ошибка запуска программы: Microsoft Outlook Error Code 500.»
- «Microsoft Outlook Error Code 500 не выполняется. «
- «Ошибка Microsoft Outlook Error Code 500. «
- «Ошибка пути программного обеспечения: Microsoft Outlook Error Code 500. «
Эти сообщения об ошибках Microsoft Corporation могут появляться во время установки программы, в то время как программа, связанная с Microsoft Outlook Error Code 500 (например, Microsoft Outlook) работает, во время запуска или завершения работы Windows, или даже во время установки операционной системы Windows. Документирование проблем Microsoft Outlook Error Code 500 в Microsoft Outlook является ключевым для определения причины проблем с электронной Windows и сообщения о них в Microsoft Corporation.
Причины ошибок в файле Microsoft Outlook Error Code 500
Проблемы Microsoft Outlook Error Code 500 могут быть отнесены к поврежденным или отсутствующим файлам, содержащим ошибки записям реестра, связанным с Microsoft Outlook Error Code 500, или к вирусам / вредоносному ПО.
В первую очередь, проблемы Microsoft Outlook Error Code 500 создаются:
- Недопустимая или поврежденная запись Microsoft Outlook Error Code 500.
- Зазаражение вредоносными программами повредил файл Microsoft Outlook Error Code 500.
- Microsoft Outlook Error Code 500 злонамеренно или ошибочно удален другим программным обеспечением (кроме Microsoft Outlook).
- Другое программное приложение, конфликтующее с Microsoft Outlook Error Code 500.
- Microsoft Outlook (Microsoft Outlook Error Code 500) поврежден во время загрузки или установки.
Продукт Solvusoft
Загрузка
WinThruster 2023 — Проверьте свой компьютер на наличие ошибок.
Совместима с Windows 2000, XP, Vista, 7, 8, 10 и 11
Установить необязательные продукты — WinThruster (Solvusoft) | Лицензия | Политика защиты личных сведений | Условия | Удаление
Recently I was reported an error message which occured when a user tried to access Outlook on the Web (Outlook WebApp). User was unable to access the emails via Outlook on the web but can access emails using Outlook desktop client.
There could be many reasons which results in 500 error code. You could be getting one of the error message. Let’s check the Error types. These Errors will occur irrespective of the which Internet browser you are using.
- Outlook on the Web Error 500 – Repeating redirects detected.
- Outlook on the Web Error 500 – We Couldn’t find a mailbox for this account.
Solution 1 – Repeating redirects detected
Let’s check the steps on how you can fix Repeating redirects detected Error message for Outlook on the web.
| Error 500 – Something went wrong |
|---|
| Repeating redirects detected. Click here to sign out. |
Repeating redirects detected Issue occurs when a user tried to access Outlook on the Web. This issue is not an organization wide issue and can be related to one user or few users. Mostly this issue is common for users with Admin roles assigned.
Users are assigned admin roles depending upon the department they are working for. For example, If a user is managing email infrastructure then they would be assigned Exchange administrator role. If a user is managing sharepoint environment, then a user would be assigned sharepoint administrator role and so on.
But a user can have multiple admin roles for example: A user can be Exchange administrator, PowerBI administrator, Security Administrator, sharepoint administrator, teams administrator, Helpdesk administrator, User Administrator etc.
You may get Outlook Error 500 – Repeating redirected detected error when a user is assigned with too many administrator roles on Microsoft 365 admin center. The cause of this issue is not known yet but it could be a bug in the system on which Microsoft team might be working on it.
To Fix this issue, you simply need to login on Microsoft 365 admin center as Global administrator and uncheck the roles for the user which are not required. Second step will be to ask the user to Sign out everywhere from Microsoft 365. User does not need to Sign-out from each device manually, we will use an option which will do this automatically for the user using just one click.
- Login on Microsoft 365 admin center using Global admin rights
- Go to Users > Active Users > Select the user who reported this issue
- On the right hand side pane, Select Manage roles under Roles.
- Uncheck the admin roles which are not needed. Only keep the one’s which user requires. For the example user Jatin Makhija, as we know he is an Exchange admin, we have only selected Exchange Administrator role and removed all other admin roles.
- Click on Save changes button to complete this change.
Sign out from everywhere
Next step may or may not be needed. But its a best practice while testing to make sure that the access to Outlook is fine and issue is 100% resolved. User can log out from Outlook from each device manually but you could choose the shortcut and click on Sign out everywhere link instead to speed up the process.
- Login on myaccount.microsoft.com
- Click on Security Info on the left hand side pane
- Click on Ok on Sign out everywhere pop-up.
After sign out, you can wait for couple of minutes and try again, Hopefully this error should be resolved for you.
Solution 2 – We Couldn’t find a mailbox for this account
Let’s check the steps for the Outlook Error 500 – Something went Wrong. We couldn’t find a mailbox for this account.
| Error 500 – Something went wrong |
|---|
| We Couldn’t find a mailbox for this account. Either they don’t have a mailbox or don’t have a license assigned. To fix it, contact your Email Admins and ask them to assign a valid license to your account using M365 Admin Portal per instructions. |
This error usually occurs when there is no mailbox associated with the account you are trying to login or Exchange online license has not been assigned or removed from the user account from Microsoft 365 admin center.
I had a weird one where a Exchange Online License was assigned to the user but there was no mailbox created when checked from Microsoft Exchange admin center. In that case, you can remove Exchange online license from the user and re-add it to see if a mailbox gets created.
If its still having issues then you could use a powershell command Get-MsolUser -HasErrorsOnly to find if there are any errors related to the user account.
Make sure the user is having a mailbox associated with it and Exchange Online license has been assigned. To check these, please follow below steps:
- Login on Microsoft 365 admin center using Global admin rights
- Go to Users > Active Users > Select the user who reported this issue
- Click on License and apps tab
- Make sure License has been assigned to the user and if a License is assigned then make sure Exchange Online Plan 1 or Plan 2 is also checked
Other Solutions
Hopefully you should be able to resolve Outlook Error 500 with the solutions provided in previous sections of this blog post. However, if the above solutions does not fix Outlook Error 500 then you can also try below solutions.
Clear browser cache and cookie Info
First you can try to access Outlook on the web using Incognito mode of the browser or In-Private Mode of the browser. If you are able to successfully login to Outlook then it means that browser cache is causing issues.
Clear your browser cache and cookie information. Whichever browser you are using, you can go to browser Settings and search for Cookie and then clear cookies and browser cache from there.
- How to clear Google Chrome Cache and Cookie Information
Check Service Health in Microsoft 365 admin center
You should regularly monitor the Service health in Microsoft 365 admin center. Particularly if most of the users in your organization are facing the same issue. If there are any issues with exchange online services, you would be able to find some information from there.
To check the Service health, you can follow below steps:
- Login on Microsoft 365 admin center using admin rights
- Go to Health > Service health
In this area, you can check the service Exchange Online to see if there are any incidents or advisories given which could suggest that this error is due to service health issue.
Conclusion
In this blog post, we have seen different troubleshooting options which could help us resolve the error 500 when trying to access Outlook on the Web. Hopefully one of the solution will work for you and resolve this error permanently. Make sure to regularly monitor Exchange online service health which could save a lot of time for administrators.
READ NEXT
- How To Block An Email Address Or Domain In Outlook
- 3 Ways To Find Email Header Information In Office 365
- Audit Disabled User Accounts In Microsoft 365
- Your Onedrive Has Not Been Setup (Error 0x8004e4f1)
- Onboarding Devices To Microsoft 365 Apps Admin Center
Если вы являетесь пользователем Microsoft Outlook для Интернета, возможно, вы столкнулись со страшной ошибкой 500.
Это одна из многих ошибок Outlook, которые могут возникать в Microsoft Outlook для Интернета и не позволяют пользователю отправлять или получать сообщения.
Проблема вызвана проблемой на стороне сервера, над решением которой, возможно, работает Microsoft. Это также может быть вызвано проблемой с подключением к Интернету.
Эта проблема затрагивает другие службы и приложения, и пользователи сообщали об этой проблеме в следующих приложениях:
- Ошибка 500 в Microsoft Teams: поврежденная установка или кеш — частая причина этой проблемы в Teams.
- Внутренняя ошибка сервера 500: это общая ошибка, которая может появиться при попытке доступа к любому веб-сайту.
- Ошибка Yammer 500: если вы столкнулись с этой проблемой, наиболее вероятной причиной является сбой в вашем браузере или вашем устройстве.
- Ошибка Google Диска 500: поврежденный кэш иногда не позволяет вам получить доступ к Диску и другим службам Google.
- Внутренняя ошибка сервера YouTube 500: Проблемы с YouTube в основном вызваны проблемами с сервером или, в некоторых редких случаях, вашим браузером.
- Ошибка Avira Antivirus 500: поврежденная установка или реестр могут привести к появлению ошибки при использовании Avira.
- Код ошибки DoorDash 500: Проблемы с сетью или сбои в работе службы могут привести к появлению подобных ошибок.
Если вы получаете сообщение об ошибке 500, что-то пошло не так в Outlook, в этом руководстве мы покажем вам лучшие способы решения этой проблемы.
1. Проверьте подключение к Интернету
- Найдите значок сети на панели задач. Убедитесь, что вы подключены к Интернету.
- Если вы подключены, найдите свой маршрутизатор и нажмите Powerкнопку.
- Держите устройство выключенным в течение нескольких секунд.
- Теперь нажмите Powerкнопку еще раз, чтобы начать его.
- После загрузки устройства проверьте, сохраняется ли проблема.
Это простое решение, но оно работает, если вы получаете ошибку 500 в Outlook 365.
2. Переустановите Microsoft Outlook.
- Нажмите Windows клавишу + X и выберите Приложения и функции.
- Найдите Outlook в списке и нажмите «Удалить».
- Следуйте инструкциям, чтобы удалить его.
- Загрузите последнюю версию Outlook с веб-сайта Microsoft.
- Установите Outlook на свой компьютер. Следуйте инструкциям во время установки и убедитесь, что вы выбрали вариант создания нового профиля при появлении запроса.
- После установки Outlook запустите программу и следуйте инструкциям по настройке учетной записи.
Имейте в виду, что этот метод, хотя и с разными шагами, помогает с ошибкой Outlook 500 на Mac и Android, поэтому обязательно попробуйте его.
3. Обновите браузер или переключитесь на другой
- Откройте браузер.
- Щелкните значок меню в правом верхнем углу и разверните раздел «Справка». Теперь выберите О Google Chrome.
- Подождите, пока браузер загрузит последние обновления.
Кроме того, если вы по-прежнему получаете сообщение об ошибке 500 при попытке доступа к Outlook через Интернет, попробуйте использовать другой браузер. Иногда Outlook работает лучше в других браузерах, таких как Opera, например.
Браузер имеет множество функций конфиденциальности, поэтому он не будет отслеживать вас или показывать вам надоедливую рекламу. Конечно, есть дополнительная безопасность в виде бесплатного и неограниченного VPN.
4. Очистить кеш браузера
Google Chrome
- Нажмите на три точки в правом верхнем углу и выберите «Настройки».
- Нажмите «Конфиденциальность и безопасность» на левой панели, а затем нажмите «Файлы cookie и другие данные сайта».
- Перейти к просмотру всех файлов cookie и данных сайта.
- Нажмите на кнопку «Удалить все» в правом верхнем углу.
- Нажмите «Очистить все» во всплывающем окне, чтобы завершить процесс.
После этого ошибка Outlook 500 в Chrome должна исчезнуть.
Mozilla Firefox
- Нажмите на три линии в правом верхнем углу и выберите «Настройки».
- На левой панели нажмите «Конфиденциальность и безопасность», затем нажмите «Файлы cookie и данные сайта». Наконец, нажмите кнопку «Очистить данные» справа.
- Это вызовет всплывающее окно. Убедитесь, что файлы cookie, данные сайта и кэшированный веб-контент проверены, затем нажмите «Очистить», чтобы завершить процесс.
После этого ваш кеш должен быть очищен, и проблема должна быть решена.
Microsoft Edge
- Нажмите на три точки в правом верхнем углу и выберите «Настройки».
- На левой панели выберите «Файлы cookie и разрешения сайта», затем нажмите «Управление и удаление файлов cookie и данных сайта».
- Затем перейдите к разделу Просмотреть все файлы cookie и данные сайта.
- Нажмите «Удалить все».
- Появится всплывающее окно. Нажмите «Очистить», чтобы завершить процесс.
5. Обновите Java
- Сначала загрузите последнюю версию Java с веб- сайта Oracle.
- Нажмите Windows клавишу + X и выберите Приложения и функции.
- Если на вашем ПК есть Java, выберите ее и нажмите «Удалить».
- После удаления всех предыдущих версий Java установите новую, загруженную на шаге 1.
- Наконец, перезагрузите компьютер и попробуйте снова открыть Outlook. Это должно устранить ошибку Office 365 Outlook 500: обнаружена повторяющаяся проблема перенаправления.
Надеемся, что одно из приведенных выше решений поможет исправить ваше сообщение об ошибке 500 и позволит вам повторно получить доступ к своим электронным письмам.
Поэтому, если вы испробовали все вышеперечисленные решения, но проблема все еще возникает, лучше всего обратиться в службу поддержки Microsoft.
У вас есть дополнительные ошибки Outlook на вашем компьютере? Дайте нам знать в комментариях ниже.
| Номер ошибки: | Ошибка 500 | |
| Название ошибки: | Microsoft Outlook Error Code 500 | |
| Описание ошибки: | Ошибка 500: Возникла ошибка в приложении Microsoft Outlook. Приложение будет закрыто. Приносим извинения за неудобства. | |
| Разработчик: | Microsoft Corporation | |
| Программное обеспечение: | Microsoft Outlook | |
| Относится к: | Windows XP, Vista, 7, 8, 10, 11 |
Сводка «Microsoft Outlook Error Code 500
«Microsoft Outlook Error Code 500» — это стандартная ошибка времени выполнения. Разработчики программного обеспечения, такие как SoftwareDeveloper, обычно работают через несколько этапов отладки, чтобы предотвратить и исправить ошибки, обнаруженные в конечном продукте до выпуска программного обеспечения для общественности. К сожалению, иногда ошибки, такие как ошибка 500, могут быть пропущены во время этого процесса.
«Microsoft Outlook Error Code 500» может возникнуть у пользователей Microsoft Outlook даже при нормальном использовании приложения. В случае обнаруженной ошибки 500 клиенты могут сообщить о наличии проблемы Microsoft Corporation по электронной почте или сообщать об ошибках. Microsoft Corporation вернется к коду и исправит его, а затем сделает обновление доступным для загрузки. Таким образом, когда ваш компьютер выполняет обновления, как это, это, как правило, чтобы исправить проблемы ошибки 500 и другие ошибки внутри Microsoft Outlook.
Что на самом деле вызывает ошибку времени выполнения 500?
Проблема с исходным кодом Microsoft Outlook приведет к этому «Microsoft Outlook Error Code 500», чаще всего на этапе запуска. Мы рассмотрим основные причины ошибки 500 ошибок:
Ошибка 500 Crash — Ошибка 500 остановит компьютер от выполнения обычной программной операции. Это возникает, когда Microsoft Outlook не работает должным образом или не знает, какой вывод будет подходящим.
Утечка памяти «Microsoft Outlook Error Code 500» — Когда Microsoft Outlook обнаруживает утечку памяти, операционная система постепенно работает медленно, поскольку она истощает системные ресурсы. Потенциальным фактором ошибки является код Microsoft Corporation, так как ошибка предотвращает завершение программы.
Ошибка 500 Logic Error — Логические ошибки проявляются, когда пользователь вводит правильные данные, но устройство дает неверный результат. Это связано с ошибками в исходном коде Microsoft Corporation, обрабатывающих ввод неправильно.
Как правило, ошибки Microsoft Outlook Error Code 500 вызваны повреждением или отсутствием файла связанного Microsoft Outlook, а иногда — заражением вредоносным ПО. Для устранения неполадок, связанных с файлом Microsoft Corporation, большинство профессионалов ПК заменят файл на соответствующую версию. В качестве дополнительного шага по устранению неполадок мы настоятельно рекомендуем очистить все пути к неверным файлам и ссылки на расширения файлов Microsoft Corporation, которые могут способствовать возникновению такого рода ошибок, связанных с Microsoft Outlook Error Code 500.
Распространенные проблемы Microsoft Outlook Error Code 500
Типичные ошибки Microsoft Outlook Error Code 500, возникающие в Microsoft Outlook для Windows:
- «Ошибка в приложении: Microsoft Outlook Error Code 500»
- «Microsoft Outlook Error Code 500 не является программой Win32. «
- «Извините, Microsoft Outlook Error Code 500 столкнулся с проблемой. «
- «К сожалению, мы не можем найти Microsoft Outlook Error Code 500. «
- «Microsoft Outlook Error Code 500 не может быть найден. «
- «Ошибка запуска программы: Microsoft Outlook Error Code 500.»
- «Microsoft Outlook Error Code 500 не выполняется. «
- «Ошибка Microsoft Outlook Error Code 500. «
- «Ошибка пути программного обеспечения: Microsoft Outlook Error Code 500. «
Эти сообщения об ошибках Microsoft Corporation могут появляться во время установки программы, в то время как программа, связанная с Microsoft Outlook Error Code 500 (например, Microsoft Outlook) работает, во время запуска или завершения работы Windows, или даже во время установки операционной системы Windows. Документирование проблем Microsoft Outlook Error Code 500 в Microsoft Outlook является ключевым для определения причины проблем с электронной Windows и сообщения о них в Microsoft Corporation.
Причины ошибок в файле Microsoft Outlook Error Code 500
Проблемы Microsoft Outlook Error Code 500 могут быть отнесены к поврежденным или отсутствующим файлам, содержащим ошибки записям реестра, связанным с Microsoft Outlook Error Code 500, или к вирусам / вредоносному ПО.
В первую очередь, проблемы Microsoft Outlook Error Code 500 создаются:
- Недопустимая или поврежденная запись Microsoft Outlook Error Code 500.
- Зазаражение вредоносными программами повредил файл Microsoft Outlook Error Code 500.
- Microsoft Outlook Error Code 500 злонамеренно или ошибочно удален другим программным обеспечением (кроме Microsoft Outlook).
- Другое программное приложение, конфликтующее с Microsoft Outlook Error Code 500.
- Microsoft Outlook (Microsoft Outlook Error Code 500) поврежден во время загрузки или установки.
Продукт Solvusoft
Загрузка
WinThruster 2022 — Проверьте свой компьютер на наличие ошибок.
Совместима с Windows 2000, XP, Vista, 7, 8, 10 и 11
Установить необязательные продукты — WinThruster (Solvusoft) | Лицензия | Политика защиты личных сведений | Условия | Удаление
При доступе к Outlook, если вы получаете сообщение об ошибке Outlook 500, что-то пошло не так, почтовый ящик не найден, протокол отключен или обнаружены ошибки повторного перенаправления, вот как вы можете обойти это сообщение об ошибке. В большинстве случаев решения для исправления почти всех ошибок, связанных с ошибкой 500, одинаковы. Однако мы перечислили некоторые конкретные и работающие решения для некоторых из вышеупомянутых сообщений об ошибках, чтобы вы могли избавиться от них в считанные минуты.
Чтобы исправить ошибку Outlook 500, что-то пошло не так, почтовый ящик не найден, протокол отключен или обнаружены ошибки повторного перенаправления, выполните следующие действия:
- Проверить работоспособность службы
- Управление ролями пользователей
- Включить Outlook в Интернете
- Проверьте свою подписку
- Пользователь удален
- Сканировать на наличие рекламного ПО
- Отключить расширения
- Очистить куки и кеш
Чтобы узнать больше об этих шагах, продолжайте читать.
1]Проверьте работоспособность службы
Когда вы получаете ошибку Outlook 500, вам необходимо сначала проверить работоспособность службы. Если служба не работает на стороне Microsoft, вы не сможете решить проблему со своей стороны. Вот почему рекомендуется проверить работоспособность службы, чтобы вы могли быть уверены, нужно ли вам следовать другим решениям или нет. Для этого выполните следующие действия:
- Посетить https://admin.microsoft.com Веб-сайт.
- Нажмите на опцию «Здоровье» и выберите «Здоровье службы».
- Нажмите «Все службы».
- Найдите работоспособность Microsoft 365 Suite.
Если он отображает ошибку, вам нужно подождать некоторое время, пока она не будет исправлена.
2]Управление ролями пользователей
Если вы получаете сообщение об ошибке Outlook 500: ошибка отключения протокола, это решение работает без сбоев. Когда вы добавляете несколько Глобальный администратор учетных записей, возникает вероятность получения этой ошибки на вашем компьютере. Поэтому вам необходимо удалить все остальные разрешения со всех учетных записей excel для Глобальный администратор. Для этого сделайте следующее:
- Войдите в свою учетную запись Office.
- Нажмите на меню «Пользователи» слева.
- Нажмите «Управление ролями».
- Выберите пользователя, который получает ошибку.
- Выберите меню доступа к центру администрирования.
- Выберите опцию глобального администратора.
- Нажмите кнопку Сохранить.
После этого вы больше не должны получать вышеупомянутую ошибку.
3]Включить Outlook в Интернете
Это решение работает, когда вы получаете Протокол отключен сообщение при доступе к веб-версии Outlook. Если администратор удалил разрешение на доступ к электронной почте Outlook через веб-версию Outlook, вы не сможете его использовать. Сказав это, вам нужно включить это почтовое приложение для использования. Для этого сделайте следующее:
- Войдите в свою учетную запись Office.
- Выберите пользователя и нажмите кнопку «Почта».
- Нажмите на опцию «Управление почтовыми приложениями».
- Установите флажок Outlook в Интернете.
После этого вы не найдете вышеупомянутую проблему.
4]Проверьте свою подписку
Независимо от того, используете ли вы Outlook для работы, школы или личную учетную запись, у вас должна быть подписка. В первых двух случаях ваша организация или учреждение управляет подпиской. Однако, если возникнут проблемы с подпиской, вы получите Почта не найдена ошибка. По истечении определенного периода времени почтовый ящик может быть удален из-за неактивного статуса подписки.
5]Пользователь удален
Многие организации и учреждения часто увольняют бывших сотрудников и студентов, чтобы они могли свободно управлять нынешними людьми. Если ваша учетная запись пользователя была удалена из вашей организации, вы не сможете получить к ней доступ, и в результате вы найдете Почтовый ящик не найден ошибка. В этом случае вам необходимо связаться с вашей организацией для получения дополнительной информации.
6]Сканировать на наличие рекламного ПО
Если вы получаете Обнаружено повторяющееся перенаправление ошибка при доступе к Outlook, вам необходимо проверить компьютер на наличие рекламного ПО. В большинстве случаев рекламное ПО создает бесчисленное количество переадресаций и блокирует доступ к различным веб-сайтам. Если это так, настоятельно рекомендуется использовать инструмент для удаления рекламного ПО. К сведению, вы можете использовать AdwCleaner, Ultra Adware Killer и т. д.
7]Отключить расширения
Если вы недавно установили в своем браузере какое-либо расширение VPN, прокси или блокировщик рекламы, рекомендуется удалить их из браузера. Даже если вы не хотите их удалять, вы можете попробовать временно отключить их. Иногда эти расширения могут вызывать вышеупомянутую проблему на вашем ПК. Поэтому отключите все расширения, установленные в вашем браузере, и проверьте, решает ли это проблему или нет. Если да, включайте по одному расширению за раз, чтобы найти виновника.
8]Очистить куки и кеш
Вы можете попробовать удалить файлы cookie и кеш этого конкретного веб-сайта и проверить, решает ли он проблему или нет. Вместо того, чтобы удалять их для всех веб-сайтов, вы можете удалить файлы cookie и кеш для этого конкретного сайта.
Чтение: очистить файлы cookie, данные сайта, кэш для определенного веб-сайта в Chrome, Edge, Firefox
Что такое 500 Что-то пошло не так?
500 Некоторые пошли не так ошибка в основном возникает, когда в вашем браузере хранится старый кеш и файлы cookie. Сказав это, вы можете решить проблему, удалив файлы cookie и кеш для Outlook.com. Независимо от того, используете ли вы Google Chrome, Edge, Firefox или что-то еще, можно удалить кеш и файлы cookie для любого конкретного сайта.
Как включить протокол в Outlook?
Чтобы включить протокол в Outlook, вам нужно следовать третьему решению, упомянутому в этой статье. Можно включить или отключить Outlook в Интернете, Outlook для настольных ПК, IMAP, POP, Mobile и т. д. Однако для этого вы должны быть администратором или иметь права администратора.
Это все! Надеюсь, что эти решения исправили вашу проблему.
 Key Takeaways
Key Takeaways


Are you trying to log in to Outlook on the web and getting the warning message: Something went wrong: Error 500 repeating redirects detected? This is a common issue with Outlook Web Access (OWA) and can have numerous causes and fixes. This is an issue that I recently encountered myself and it really took some figuring out.
How to fix the Outlook for Web error 500 – Repeating Redirects Detected:
- Method 1: Use an incognito tab.
- Method 2: Clear your browser cookies and cache.
- Method 3: Use a different browser.
- Method 4: Adjust the Windows date and time settings.
- Method 5: Remove unnecessary licenses and administrator roles.
- Method 6: Install the Microsoft Support and Recovery Assistant.
While I’ve personally encountered this issue, I’ve also seen it plague other users in the past, too. There are temporary resolutions — letting you quickly access your emails — that I’ll explain later. However, I’ll also explain potential root causes so you can permanently fix the issue and prevent it from reoccurring in the future. By the end of this blog post, you’ll have access to your emails again one way or another!
The most probable cause is that your user has too many roles assigned to them. You can fix that by heading down to Method 5. But I recommend trying all the methods in this article.
We’ve also made a video to accompany this blog post that takes you through all the potential fixes for the Error 500 issue that you might encounter when using Outlook Web Access:
I advise you to work through all the potential fixes listed above because any of them could fix the repeating redirects detected error.
What causes the Outlook error 500?
There are numerous causes for Outlook error 500, with different resulting error messages. For example, you might see any of the following messages:
- Internal server error.
- Mailbox not found.
- Protocol disabled.
- Repeating redirects detected.
This article will focus on the “repeating redirects detected” error, which can be caused by conflicting cache, browser extensions, or being assigned too many admin roles. The error will prevent you from accessing your emails in OWA. So, in this article, we will show you how you can overcome this error.
 Method 1: Use incognito to fix Outlook error 500: Repeating redirects (temporary resolution)
Method 1: Use incognito to fix Outlook error 500: Repeating redirects (temporary resolution)
Email is an essential communication tool for most businesses, so it’s inevitably a stressful experience when you can’t sign into Outlook.
Sometimes, you can temporarily resolve the repeating redirects detected error by opening an incognito tab and signing into Office 365 through that tab.
You might be wondering why I advise using an incognito tab. And you’re probably thinking you should skip over this step because this type of thing never works. However, using an incognito tab in any browser removes cookie and site data and disables your plugins. Therefore, if cookies or plugins are preventing you from using OWA, using an incognito tab could help you determine the root issue.
Follow the steps outlined below and you should be able to access your emails using Outlook Web Access:
- Open an incognito tab:
- Chrome & Edge (CTRL + Shift + N)
- Firefox (CTRL + Shift + P)
- Safari (Command + Shift + N)
- Type Office.com into the address bar.
- Log in using your Microsoft 365 credentials.
- Select “Outlook” using the app launcher.
- Open an incognito tab.
In your browser of choice, open up an incognito tab/window. If you’re unsure what that looks like, it should look a little something like the screenshot below.
It does look slightly different in other web browsers, such as Microsoft Edge, Firefox, and Safari, and might be called something different — Edge calls it “InPrivate browsing” — but they all perform the same function; removing cookies, site data, and plugins.
- Type office.com into the address bar.
- Click on the
“Sign in” button.
- Then sign in using your Microsoft 365 credentials.
If you’re unsure what your Microsoft 365 credentials are, it’s likely to be your work email address — for example, [email protected] — and whatever password you use to sign into your device.
If you’re unsure, you can speak to your Microsoft 365 admin and they can reset your password for you.
- Click on the
app launcher in the top-left corner.
- Then select “Outlook” from the dropdown menu.
Once you select ‘Outlook‘, you should be able to access your emails. If your emails have opened correctly, that means you can determine that your issue was caused by:
- Cookies
- Browser plugins
If your emails don’t open, and you’re still getting Error 500: Repeating redirects detected, please move on to the next step — clear your browser cookies and cache.
 Method 2: Clear cache and browser cookies to fix Outlook error 500: Repeating redirects (temporary resolution)
Method 2: Clear cache and browser cookies to fix Outlook error 500: Repeating redirects (temporary resolution)
If you phone tech support for anything website and browser-related the first thing they recommend is clearing your browser cookies and cache.
While cookies and your cache perform important roles and are usually beneficial to you, they can cause issues. Browsers cache websites you’ve visited so they load faster when you return, but this can cause problems if a site or software is updated since you last visited. That’s why clearing your browser cache and cookies can help you access Outlook via the web again.
The process for clearing browser cookies and cache differs from browser to browser. We’ve written guides on our website for clearing the cache in the most popular browsers — Microsoft Edge, Google Chrome, Firefox, and Safari. Click the links below to navigate to our full walkthroughs on clearing browser cache:
Check if the 500 error persists:
Please continue to the next method if the 500 error persists after clearing your cookies and cache.
 Method 3: Use a different browser to fix Outlook error 500: Repeating redirects (temporary resolution)
Method 3: Use a different browser to fix Outlook error 500: Repeating redirects (temporary resolution)
If the steps I’ve outlined so far have not fixed the issue, it’s a good idea to try a different browser. Some websites and software work better depending on the browser, which is also true for Microsoft 365 and Outlook Web Access.
If you’re getting the Outlook repeating redirects detected on your current browser, try a different one. The best browsers for Microsoft 365 are Microsoft Edge and Google Chrome. However, Safari, Opera, and Firefox are two other popular browsers that you could try.
- Download a different browser:
Once you’ve downloaded a different web browser — I recommend the ones that I’ve listed the downloads for above — follow the steps outlined here to access the web-based version of Outlook on your device.
Please continue to the next method if the 500 error persists after changing your browser.
 Method 4: Adjust date & time to fix Outlook error 500: Repeating redirects (potential permanent fix)
Method 4: Adjust date & time to fix Outlook error 500: Repeating redirects (potential permanent fix)
If none of the troubleshooting steps up to now have resolved the repeating redirects issue when using Outlook Web Access, the issue is likely something more permanent that can’t be fixed just by changing browser settings.
Conflicting time and date settings can cause the Error 500: repeating redirects detected issue for Microsoft 365 users trying to use the web-based Outlook. I’ve worked with users previously where their date and time settings have been out of sync, and that can often cause a variety of errors.
Here’s how you can check that your date and time are synchronised correctly:
 Synchronize your date and time in Windows
Synchronize your date and time in Windows
At this point, you should also check that your time zone is correct. If your time zone is incorrect, this can cause the repeated redirects error, too.
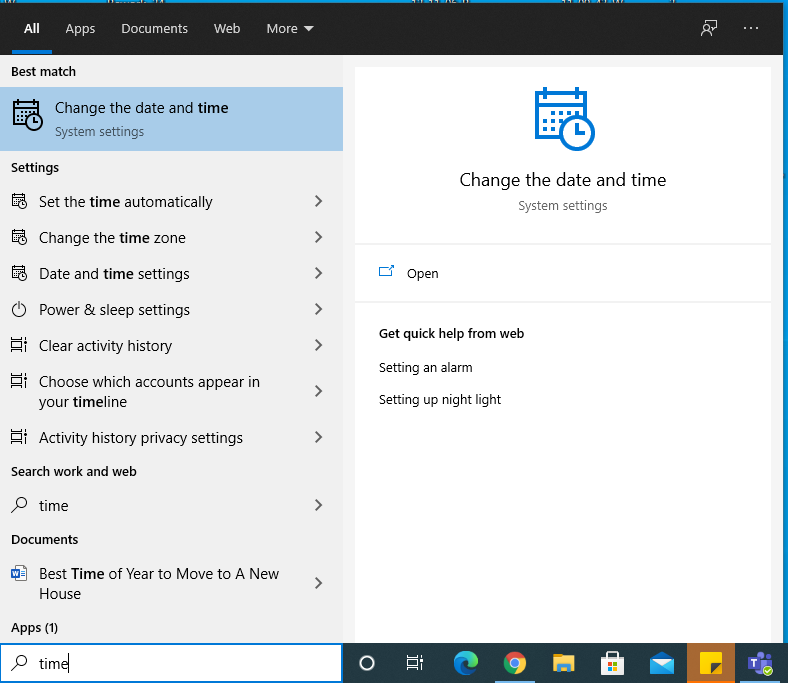
 Synchronize your date and time for Mac OS
Synchronize your date and time for Mac OS
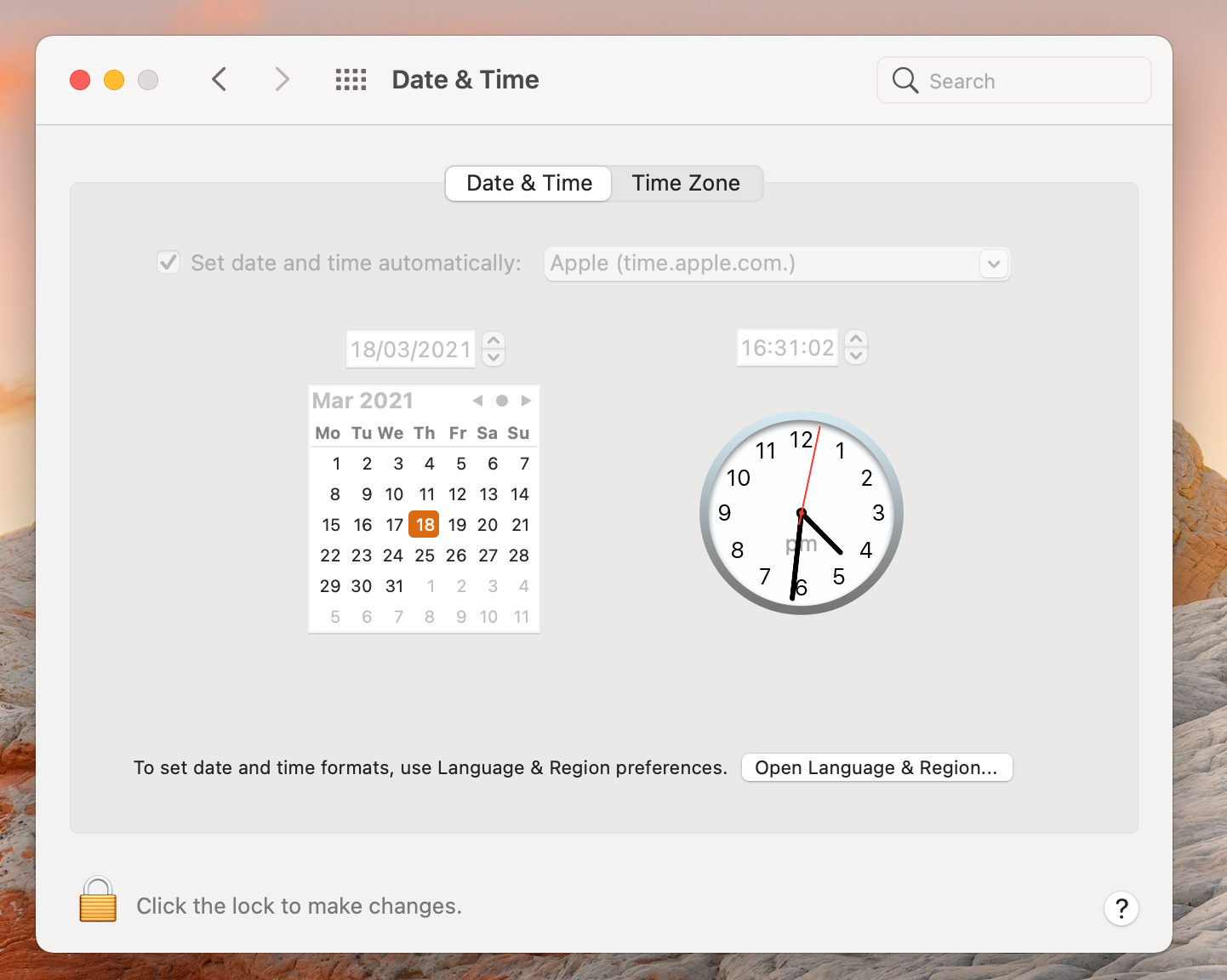
- Press Command + Spacebar to bring up the Spotlight search field.
- Type “date,” and click the “Date & Time” application.
- Check that your date and time are correct.
- Check that your time zone and location is correct in the “Time Zone” tab.
Once you’ve followed the steps outlined above and synchronized your clock, follow this step-by-step process to check if you can now access Microsoft 365 and Outlook Web Access.
If your emails don’t open and you’re still getting Error 500: Repeating redirects detected, please move onto the next step — remove unnecessary licenses/administrator roles — which is the issue that caused me to get the Outlook/M365 repeating redirects detected error.
 Method 5: Remove licenses and administrator roles to fix Outlook error 500: Repeating redirects (potential permanent fix)
Method 5: Remove licenses and administrator roles to fix Outlook error 500: Repeating redirects (potential permanent fix)
If you’ve gone through the rest of the troubleshooting steps and you’re still encountering the repeating redirects detected error, you’re not out of luck yet. In fact, when I personally encountered this issue for the first time, the troubleshooting steps I’m going to detail now fixed the issue for me.
If your user is assigned too many roles, the Office portal can lose its cool and get into an endless redirect loop. By “too many roles,” I mean your Microsoft 365 user account has been assigned too many admin roles. Fortunately, this is an easy issue to resolve.
If you are a Global Admin — meaning you’re the person who purchased Microsoft 365 or set it up — you can follow the steps below to remove unneeded admin roles and stop the repeating redirects issue.
The step-by-step process with images:
- In the Admin Center, click on the
menu icon (three lines) in the top left corner. (1)
- Select “Users” in the left menu to reveal more options. (2)
- Click on “Active users.” (3)
- Then locate the affected user and click their name. (4)
- Stay in the “Account” tab.
- Scroll down to the “Roles” header and click on “Manage roles.”
- Uncheck the boxes next to any unrequired roles.
- If the user is a Global admin, leave the box checked next to “Global Administrator.”
- Finally, click the
“Save Changes” button.
The Global Administrator role gives you unlimited access to edit all settings, encompassing all the other admin roles and more. Therefore you only need the Global Administrator role assigned to your user — the other admin roles are there to let you give users access to solely what they need, rather than everything.
Most organizations have very few global administrators because it gives users complete control over your Microsoft 365 tenant.
With any luck, you should now be able to access your emails!
 Method 6: Install the Microsoft Support and Recovery Assistant to troubleshoot Error 500 in Outlook
Method 6: Install the Microsoft Support and Recovery Assistant to troubleshoot Error 500 in Outlook
If all else fails, you could try and install the Outlook diagnostics tool. The Microsoft Support and Recovery Assistant can help you set up a new profile and run diagnostic tests on your computer. You can download the diagnostic tool from the following locations:
- Install and open Microsoft Support and Recovery Assistant.
- Select “Outlook on the web” then click the “Next” button.
- Select “I can’t run Outlook on the web” at the top.
- Then click the “Next” button.
Follow the onscreen questions and suggestions to try and fix your problem. Hopefully, you will have found a solution to your error 500 issue in this article!
Conclusion
If you followed the process I outlined correctly, Outlook Web Access should work for you and you should have overcome the endless redirect issue with error 500.
If you’re still having issues after precisely following all these steps, have you tried a computer restart? Surprisingly, switching your device off and on again can fix many issues, as you’ll know if you work in the IT industry.
If you’re still having issues, please leave a comment below and we’ll point you in the right direction.
Как исправить время выполнения Ошибка 500 Код ошибки Microsoft Outlook 500
В этой статье представлена ошибка с номером Ошибка 500, известная как Код ошибки Microsoft Outlook 500, описанная как Ошибка 500: Возникла ошибка в приложении Microsoft Outlook. Приложение будет закрыто. Приносим свои извинения за неудобства.
О программе Runtime Ошибка 500
Время выполнения Ошибка 500 происходит, когда Microsoft Outlook дает сбой или падает во время запуска, отсюда и название. Это не обязательно означает, что код был каким-то образом поврежден, просто он не сработал во время выполнения. Такая ошибка появляется на экране в виде раздражающего уведомления, если ее не устранить. Вот симптомы, причины и способы устранения проблемы.
Определения (Бета)
Здесь мы приводим некоторые определения слов, содержащихся в вашей ошибке, в попытке помочь вам понять вашу проблему. Эта работа продолжается, поэтому иногда мы можем неправильно определить слово, так что не стесняйтесь пропустить этот раздел!
- Код ошибки . Код ошибки — это значение, возвращаемое для предоставления контекста о причине возникновения ошибки.
- Outlook — Microsoft Outlook менеджер личной информации от Microsoft, наиболее часто используемый для работы с электронной почтой, доступный как как отдельное приложение, так и как часть пакета Microsoft Office.
Симптомы Ошибка 500 — Код ошибки Microsoft Outlook 500
Ошибки времени выполнения происходят без предупреждения. Сообщение об ошибке может появиться на экране при любом запуске %программы%. Фактически, сообщение об ошибке или другое диалоговое окно может появляться снова и снова, если не принять меры на ранней стадии.
Возможны случаи удаления файлов или появления новых файлов. Хотя этот симптом в основном связан с заражением вирусом, его можно отнести к симптомам ошибки времени выполнения, поскольку заражение вирусом является одной из причин ошибки времени выполнения. Пользователь также может столкнуться с внезапным падением скорости интернет-соединения, но, опять же, это не всегда так.
(Только для примера)
Причины Код ошибки Microsoft Outlook 500 — Ошибка 500
При разработке программного обеспечения программисты составляют код, предвидя возникновение ошибок. Однако идеальных проектов не бывает, поскольку ошибки можно ожидать даже при самом лучшем дизайне программы. Глюки могут произойти во время выполнения программы, если определенная ошибка не была обнаружена и устранена во время проектирования и тестирования.
Ошибки во время выполнения обычно вызваны несовместимостью программ, запущенных в одно и то же время. Они также могут возникать из-за проблем с памятью, плохого графического драйвера или заражения вирусом. Каким бы ни был случай, проблему необходимо решить немедленно, чтобы избежать дальнейших проблем. Ниже приведены способы устранения ошибки.
Методы исправления
Ошибки времени выполнения могут быть раздражающими и постоянными, но это не совсем безнадежно, существует возможность ремонта. Вот способы сделать это.
Если метод ремонта вам подошел, пожалуйста, нажмите кнопку upvote слева от ответа, это позволит другим пользователям узнать, какой метод ремонта на данный момент работает лучше всего.
Обратите внимание: ни ErrorVault.com, ни его авторы не несут ответственности за результаты действий, предпринятых при использовании любого из методов ремонта, перечисленных на этой странице — вы выполняете эти шаги на свой страх и риск.
Метод 1 — Закройте конфликтующие программы
Когда вы получаете ошибку во время выполнения, имейте в виду, что это происходит из-за программ, которые конфликтуют друг с другом. Первое, что вы можете сделать, чтобы решить проблему, — это остановить эти конфликтующие программы.
- Откройте диспетчер задач, одновременно нажав Ctrl-Alt-Del. Это позволит вам увидеть список запущенных в данный момент программ.
- Перейдите на вкладку «Процессы» и остановите программы одну за другой, выделив каждую программу и нажав кнопку «Завершить процесс».
- Вам нужно будет следить за тем, будет ли сообщение об ошибке появляться каждый раз при остановке процесса.
- Как только вы определите, какая программа вызывает ошибку, вы можете перейти к следующему этапу устранения неполадок, переустановив приложение.
Метод 2 — Обновите / переустановите конфликтующие программы
Использование панели управления
- В Windows 7 нажмите кнопку «Пуск», затем нажмите «Панель управления», затем «Удалить программу».
- В Windows 8 нажмите кнопку «Пуск», затем прокрутите вниз и нажмите «Дополнительные настройки», затем нажмите «Панель управления»> «Удалить программу».
- Для Windows 10 просто введите «Панель управления» в поле поиска и щелкните результат, затем нажмите «Удалить программу».
- В разделе «Программы и компоненты» щелкните проблемную программу и нажмите «Обновить» или «Удалить».
- Если вы выбрали обновление, вам просто нужно будет следовать подсказке, чтобы завершить процесс, однако, если вы выбрали «Удалить», вы будете следовать подсказке, чтобы удалить, а затем повторно загрузить или использовать установочный диск приложения для переустановки. программа.
Использование других методов
- В Windows 7 список всех установленных программ можно найти, нажав кнопку «Пуск» и наведя указатель мыши на список, отображаемый на вкладке. Вы можете увидеть в этом списке утилиту для удаления программы. Вы можете продолжить и удалить с помощью утилит, доступных на этой вкладке.
- В Windows 10 вы можете нажать «Пуск», затем «Настройка», а затем — «Приложения».
- Прокрутите вниз, чтобы увидеть список приложений и функций, установленных на вашем компьютере.
- Щелкните программу, которая вызывает ошибку времени выполнения, затем вы можете удалить ее или щелкнуть Дополнительные параметры, чтобы сбросить приложение.
Метод 3 — Обновите программу защиты от вирусов или загрузите и установите последнюю версию Центра обновления Windows.
Заражение вирусом, вызывающее ошибку выполнения на вашем компьютере, необходимо немедленно предотвратить, поместить в карантин или удалить. Убедитесь, что вы обновили свою антивирусную программу и выполнили тщательное сканирование компьютера или запустите Центр обновления Windows, чтобы получить последние определения вирусов и исправить их.
Метод 4 — Переустановите библиотеки времени выполнения
Вы можете получить сообщение об ошибке из-за обновления, такого как пакет MS Visual C ++, который может быть установлен неправильно или полностью. Что вы можете сделать, так это удалить текущий пакет и установить новую копию.
- Удалите пакет, выбрав «Программы и компоненты», найдите и выделите распространяемый пакет Microsoft Visual C ++.
- Нажмите «Удалить» в верхней части списка и, когда это будет сделано, перезагрузите компьютер.
- Загрузите последний распространяемый пакет от Microsoft и установите его.
Метод 5 — Запустить очистку диска
Вы также можете столкнуться с ошибкой выполнения из-за очень нехватки свободного места на вашем компьютере.
- Вам следует подумать о резервном копировании файлов и освобождении места на жестком диске.
- Вы также можете очистить кеш и перезагрузить компьютер.
- Вы также можете запустить очистку диска, открыть окно проводника и щелкнуть правой кнопкой мыши по основному каталогу (обычно это C
- Щелкните «Свойства», а затем — «Очистка диска».
Метод 6 — Переустановите графический драйвер
Если ошибка связана с плохим графическим драйвером, вы можете сделать следующее:
- Откройте диспетчер устройств и найдите драйвер видеокарты.
- Щелкните правой кнопкой мыши драйвер видеокарты, затем нажмите «Удалить», затем перезагрузите компьютер.
Метод 7 — Ошибка выполнения, связанная с IE
Если полученная ошибка связана с Internet Explorer, вы можете сделать следующее:
- Сбросьте настройки браузера.
- В Windows 7 вы можете нажать «Пуск», перейти в «Панель управления» и нажать «Свойства обозревателя» слева. Затем вы можете перейти на вкладку «Дополнительно» и нажать кнопку «Сброс».
- Для Windows 8 и 10 вы можете нажать «Поиск» и ввести «Свойства обозревателя», затем перейти на вкладку «Дополнительно» и нажать «Сброс».
- Отключить отладку скриптов и уведомления об ошибках.
- В том же окне «Свойства обозревателя» можно перейти на вкладку «Дополнительно» и найти пункт «Отключить отладку сценария».
- Установите флажок в переключателе.
- Одновременно снимите флажок «Отображать уведомление о каждой ошибке сценария», затем нажмите «Применить» и «ОК», затем перезагрузите компьютер.
Если эти быстрые исправления не работают, вы всегда можете сделать резервную копию файлов и запустить восстановление на вашем компьютере. Однако вы можете сделать это позже, когда перечисленные здесь решения не сработают.
Другие языки:
How to fix Error 500 (Microsoft Outlook Error Code 500) — Error 500: Microsoft Outlook has encountered a problem and needs to close. We are sorry for the inconvenience.
Wie beheben Fehler 500 (Microsoft Outlook-Fehlercode 500) — Fehler 500: Microsoft Outlook hat ein Problem festgestellt und muss geschlossen werden. Wir entschuldigen uns für die Unannehmlichkeiten.
Come fissare Errore 500 (Codice di errore di Microsoft Outlook 500) — Errore 500: Microsoft Outlook ha riscontrato un problema e deve essere chiuso. Ci scusiamo per l’inconveniente.
Hoe maak je Fout 500 (Microsoft Outlook-foutcode 500) — Fout 500: Microsoft Outlook heeft een probleem ondervonden en moet worden afgesloten. Excuses voor het ongemak.
Comment réparer Erreur 500 (Code d’erreur Microsoft Outlook 500) — Erreur 500 : Microsoft Outlook a rencontré un problème et doit se fermer. Nous sommes désolés du dérangement.
어떻게 고치는 지 오류 500 (Microsoft Outlook 오류 코드 500) — 오류 500: Microsoft Outlook에 문제가 발생해 닫아야 합니다. 불편을 끼쳐드려 죄송합니다.
Como corrigir o Erro 500 (Código de erro 500 do Microsoft Outlook) — Erro 500: O Microsoft Outlook encontrou um problema e precisa fechar. Lamentamos o inconveniente.
Hur man åtgärdar Fel 500 (Microsoft Outlook felkod 500) — Fel 500: Microsoft Outlook har stött på ett problem och måste avslutas. Vi är ledsna för besväret.
Jak naprawić Błąd 500 (Kod błędu programu Microsoft Outlook 500) — Błąd 500: Microsoft Outlook napotkał problem i musi zostać zamknięty. Przepraszamy za niedogodności.
Cómo arreglar Error 500 (Código de error 500 de Microsoft Outlook) — Error 500: Microsoft Outlook ha detectado un problema y debe cerrarse. Lamentamos las molestias.
Об авторе: Фил Харт является участником сообщества Microsoft с 2010 года. С текущим количеством баллов более 100 000 он внес более 3000 ответов на форумах Microsoft Support и создал почти 200 новых справочных статей в Technet Wiki.
Следуйте за нами:
Последнее обновление:
25/07/22 12:27 : Пользователь Windows 10 проголосовал за то, что метод восстановления 1 работает для него.
Рекомендуемый инструмент для ремонта:
Этот инструмент восстановления может устранить такие распространенные проблемы компьютера, как синие экраны, сбои и замораживание, отсутствующие DLL-файлы, а также устранить повреждения от вредоносных программ/вирусов и многое другое путем замены поврежденных и отсутствующих системных файлов.
ШАГ 1:
Нажмите здесь, чтобы скачать и установите средство восстановления Windows.
ШАГ 2:
Нажмите на Start Scan и позвольте ему проанализировать ваше устройство.
ШАГ 3:
Нажмите на Repair All, чтобы устранить все обнаруженные проблемы.
СКАЧАТЬ СЕЙЧАС
Совместимость
Требования
1 Ghz CPU, 512 MB RAM, 40 GB HDD
Эта загрузка предлагает неограниченное бесплатное сканирование ПК с Windows. Полное восстановление системы начинается от $19,95.
ID статьи: ACX07931RU
Применяется к: Windows 10, Windows 8.1, Windows 7, Windows Vista, Windows XP, Windows 2000
Совет по увеличению скорости #1
Дефрагментация жесткого диска:
В Windows есть встроенные инструменты, которые вы можете использовать для дефрагментации жесткого диска, что может ускорить работу вашего компьютера. Если вам нужно больше функций и расширенных функций, чем то, что может предложить встроенный инструмент Windows, также доступны уважаемые сторонние программы, которые помогут вам максимизировать дисковое пространство вашего компьютера.
Нажмите здесь, чтобы узнать о другом способе ускорения работы ПК под управлением Windows
☑️ 5 решений для исправления ошибки Outlook 500
– Обзоры Новости
- Ошибка Outlook 500 может помешать вам получить доступ к электронной почте и обычно вызвана повреждением кэша.
- Неправильная установка также может вызвать эту проблему, поэтому вам может потребоваться переустановить программное обеспечение.
- Неисправное подключение к Интернету также может вызвать эту проблему, поэтому убедитесь, что ваша сеть работает правильно.
XINSTALL, НАЖИМАЯ НА ЗАГРУЗОЧНЫЙ ФАЙЛ
Для устранения различных проблем с ПК мы рекомендуем Restoro PC Repair Tool:
Это программное обеспечение исправит распространенные компьютерные ошибки, защитит вас от потери файлов, вредоносного ПО, аппаратного сбоя и оптимизирует ваш компьютер для достижения максимальной производительности. Решите проблемы с ПК и удалите вирусы прямо сейчас, выполнив 3 простых шага:
- Скачать инструмент восстановления ПК Restoro который сопровождается запатентованными технологиями (патент доступен здесь).
-
Щелчок начать анализ чтобы найти проблемы Windows, которые могут вызывать проблемы на ПК.
-
Щелчок исправить все для устранения проблем, влияющих на безопасность и производительность вашего компьютера
- В этом месяце Restoro скачали 0 читателей.
Если вы являетесь пользователем Microsoft Outlook для Интернета, возможно, вы столкнулись с ужасной ошибкой 500.
Это одна из многих ошибок Outlook, которые могут возникать в Microsoft Outlook для Интернета, не позволяя пользователю отправлять или получать сообщения.
Проблема вызвана проблемой на стороне сервера, которую Microsoft пытается решить. Это также может быть связано с проблемой вашего интернет-соединения.
Эта проблема затрагивает другие службы и приложения, и пользователи сообщали об этой проблеме в следующих приложениях:
Если вы получаете сообщение об ошибке 500, что-то пошло не так в Outlook, в этом руководстве мы покажем вам лучшие способы решения этой проблемы.
1. Проверьте подключение к Интернету.
- Найдите значок сети на панели задач. Убедитесь, что вы подключены к Интернету.
- Если соединение установлено, найдите маршрутизатор и нажмите кнопку питания.
- Держите устройство выключенным в течение нескольких секунд.
- Теперь снова нажмите кнопку питания, чтобы запустить его.
- После загрузки устройства проверьте, сохраняется ли проблема.
Это простое исправление, но оно работает, если вы получаете ошибку 500 в Outlook 365.
2. Переустановите Microsoft Outlook.
- Нажмите клавишу Windows + X и выберите Приложения и функции.
- Найдите Outlook в списке и нажмите désinstaller.
- Следуйте инструкциям, чтобы удалить его.
- Загрузите последнюю версию Outlook с веб-сайта Microsoft.
- Установите Outlook на свой компьютер. Следуйте инструкциям во время установки и обязательно выберите опцию создания нового профиля при появлении запроса.
- После установки Outlook запустите программу и следуйте инструкциям по настройке учетной записи.
Обратите внимание, что этот метод, хотя и с разными шагами, помогает при ошибке Outlook 500 на Mac и Android, так что обязательно попробуйте.
3. Обновите браузер или переключитесь на другой
- Откройте ваш браузер.
- Щелкните значок меню в правом верхнем углу и разверните помощь раздел. Выбрать сейчас О Google Chrome.
- Подождите, пока браузер загрузит последние обновления.
Совет эксперта: Некоторые проблемы с ПК трудно исправить, особенно когда речь идет о поврежденных репозиториях или отсутствующих файлах Windows. Если у вас возникли трудности с исправлением ошибки, возможно, ваша система частично повреждена. Мы рекомендуем вам установить Restoro, инструмент, который проанализирует вашу машину и определит, что не так.
Нажмите здесь, чтобы скачать и начать ремонт.
Кроме того, если вы по-прежнему получаете сообщение об ошибке 500 при попытке доступа к Outlook из Интернета, попробуйте использовать другой браузер. Иногда Outlook лучше работает в других браузерах, например в Opera.
Браузер имеет множество функций конфиденциальности, поэтому он не будет отслеживать вас или показывать вам назойливую рекламу. Конечно, есть дополнительная безопасность в виде бесплатного неограниченного VPN.
⇒ Получить Оперу
4. Очистите кеш браузера.
Google Chrome
- Нажмите на три точки в правом верхнем углу и выберите Настройки.
- пресс Confidentialité и др sécurité на левой панели, затем нажмите Файлы cookie и другие данные сайта.
- Гнев Просмотр всех файлов cookie и данных сайта.
- ударь удалить все кнопку в правом верхнем углу.
- пресс Конечно же все во всплывающем окне, которое появляется для завершения процесса.
После этого ошибка Outlook 500 в Chrome должна исчезнуть.
Mozilla Firefox
- Нажмите на три линии в правом верхнем углу и выберите Настройки.
- На левой панели коснитесь Конфиденциальность и безопасность, так что играй Файлы cookie и данные сайтов. Наконец, нажмите на Подавить данные кнопка крайняя справа.
- Это откроет всплывающее окно. Гарантировать Файлы cookie и данные сайтов да Кэшированный веб-контент проверяются, затем нажмите Конечно же чтобы завершить процесс.
После этого ваш кеш должен быть очищен, и проблема должна быть устранена.
край майкрософт
- Нажмите на три точки в правом верхнем углу и выберите Настройки.
- На левой панели выберите Файлы cookie и разрешения сайта так что играй Управление и удаление файлов cookie и данных сайта.
- затем перейдите к Просмотр всех файлов cookie и данных сайта.
- пресс Удалить все.
- Появится всплывающее окно. нажмите на Конечно же чтобы завершить процесс.
5. Обновите Java
- Сначала загрузите последнюю версию Java с веб-сайта Oracle.
- Нажмите клавишу Windows + X и выберите Приложения и функции.
- Если на вашем ПК доступна Java, выберите ее и нажмите désinstaller.
- После удаления всех предыдущих версий Java установите новую, загруженную на шаге 1.
- Наконец, перезагрузите компьютер и попробуйте снова открыть Outlook. Это должно исправить ошибку Office 365 Outlook 500: обнаружены повторные перенаправления.
Надеемся, что одно из приведенных выше решений поможет исправить сообщение об ошибке 500 и вернуть вас к электронной почте.
Итак, если вы попробовали все вышеперечисленные решения, но проблема не устранена, лучше всего обратиться в службу поддержки Microsoft.
У вас есть дополнительные ошибки Outlook на вашем компьютере? Дайте нам знать в разделе «Комментарии».
Все еще есть проблемы? Исправьте их с помощью этого инструмента:
- Загрузите этот инструмент для восстановления ПК рейтинг «Отлично» на TrustPilot.com (загрузка начинается на этой странице).
- Щелчок начать анализ чтобы найти проблемы Windows, которые могут вызывать проблемы на ПК.
- Щелчок исправить все решать проблемы с запатентованными технологиями (эксклюзивная скидка для наших читателей).
В этом месяце Restoro скачали 0 читателей.
ИСТОЧНИК: Отзывы Новости
Не забудьте поделиться нашей статьей в социальных сетях, чтобы дать нам солидный импульс. 🤗
While accessing Outlook, if you get Outlook Error 500, Something went wrong, Mailbox not found, Protocol disabled, or Repeating redirects detected errors, here is how you can bypass that error message. In most cases, the solutions are the same to fix almost all the errors related to Error 500. However, we have listed some specific and working solutions for some of the aforementioned error messages so that you can get rid of them within moments.

To fix Outlook Error 500, Something went wrong, Mailbox not found, Protocol disabled, or Repeating redirects detected errors, follow these steps:
- Check service health
- Manage roles of users
- Enable Outlook on the web
- Check your subscription
- User removed
- Scan for adware
- Disable extensions
- Clear cookies and cache
To learn more about these steps, continue reading.
1] Check service health
When you are getting Outlook error 500, you need to check the service health first. If the service is down at the Microsoft end, you won’t be able to fix the issue from your end. That is why it is recommended to check the service health so that you can be ensured whether you need to follow other solutions or not. To do that, follow these steps:
- Visit the https://admin.microsoft.com website.
- Click on the Health option and choose Service health.
- Click the All services option.
- Find the Microsoft 365 Suite’s health.
If it displays an error, you need to wait for some time until it gets fixed.
2] Manage roles of users
If you are getting Outlook error 500: Protocol disabled error, this solution works smoothly. When you add multiple Global Administrator accounts, a chance of getting this error on your computer arises. Therefore, you need to remove all the other permissions from all the accounts excel for Global Administrator. For that, do the following:
- Log in to your Office account.
- Click on the Users menu on the left side.
- Click the Manage roles option.
- Select the user that is getting the error.
- Choose the Admin center access menu.
- Select the Global Administrator option.
- Click the Save button.
After that, you should not get the aforementioned error anymore.
3] Enable Outlook on the web
This solution works when you are getting the Protocol disabled message while accessing the Web version of Outlook. If the administrator has removed the permission to access Outlook email via the Outlook Web version, you won’t be able to use that. Having said that, you need to enable this email app to be used. For that, do the following:
- Log in to your Office account.
- Select the user and click the Mail option.
- Click on the Manage email apps option.
- Tick the Outlook on the web checkbox.
Following that, you won’t find the aforementioned issue.
4] Check your subscription
Whether you use Outlook for Work, School, or personal account, you must have a subscription. In the first two cases, your organization or institution manages the subscription. However, if there are some issues with the subscription, you will get the Mail not found error. After a specific time period, the mailbox might get removed due to inactive subscription status.
5] User removed
Many organizations and institutions often remove former employees and students so that they can manage the current people fluently. If your user account has been removed from your organization, you won’t be able to access it, and as a result, you will find the Mailbox not found error. In that case, you need to contact your organization for further information.
6] Scan for adware
If you are getting the Repeating redirects detected error while accessing Outlook, you need to scan your computer for adware. In most cases, adware creates countless redirects and blocks you from accessing various websites. If so, it is highly recommended to use an adware removal tool. For your information, you can use AdwCleaner, Ultra Adware Killer, etc.
7] Disable extensions
If you have recently installed some VPN, proxy, or adblocker extension in your browser, it is suggested to remove them from your browser. Even if you do not want to uninstall them, you can try disabling them temporarily. At times, those extensions can cause the above-mentioned issue on your PC. Therefore, turn off all the extensions installed in your browser and check if it resolves the issue or not. If yes, enable one extension at a time to find the culprit.
8] Clear cookies and cache
You can try removing the cookies and cache of this particular website and check if it fixes the issue or not. Instead of removing them for all websites, you can delete cookies and cache for that particular site.
Read: Clear Cookies, Site Data, Cache for specific website in Chrome, Edge, Firefox
What is 500 Something went wrong?
The 500 Some went wrong error mainly occurs when there is some old cache and cookies stored in your browser. Having said that, you can fix the issue by deleting the cookies and cache for Outlook.com. Whether you use Google Chrome, Edge, Firefox, or anything else, it is possible to remove cache and cookies for any specific site.
How do I enable protocol in Outlook?
To enable protocol in Outlook, you need to follow the third solution mentioned in this article. It is possible to enable or disable Outlook on the web, Outlook desktop, IMAP, POP, Mobile, etc. However, to do that, you must be an administrator or have admin access.
That’s all! Hope these solutions fixed your issue.
- How to fix Outlook Error 0X800408FC
- Fix Office apps Sign-in error 0xC0070057.

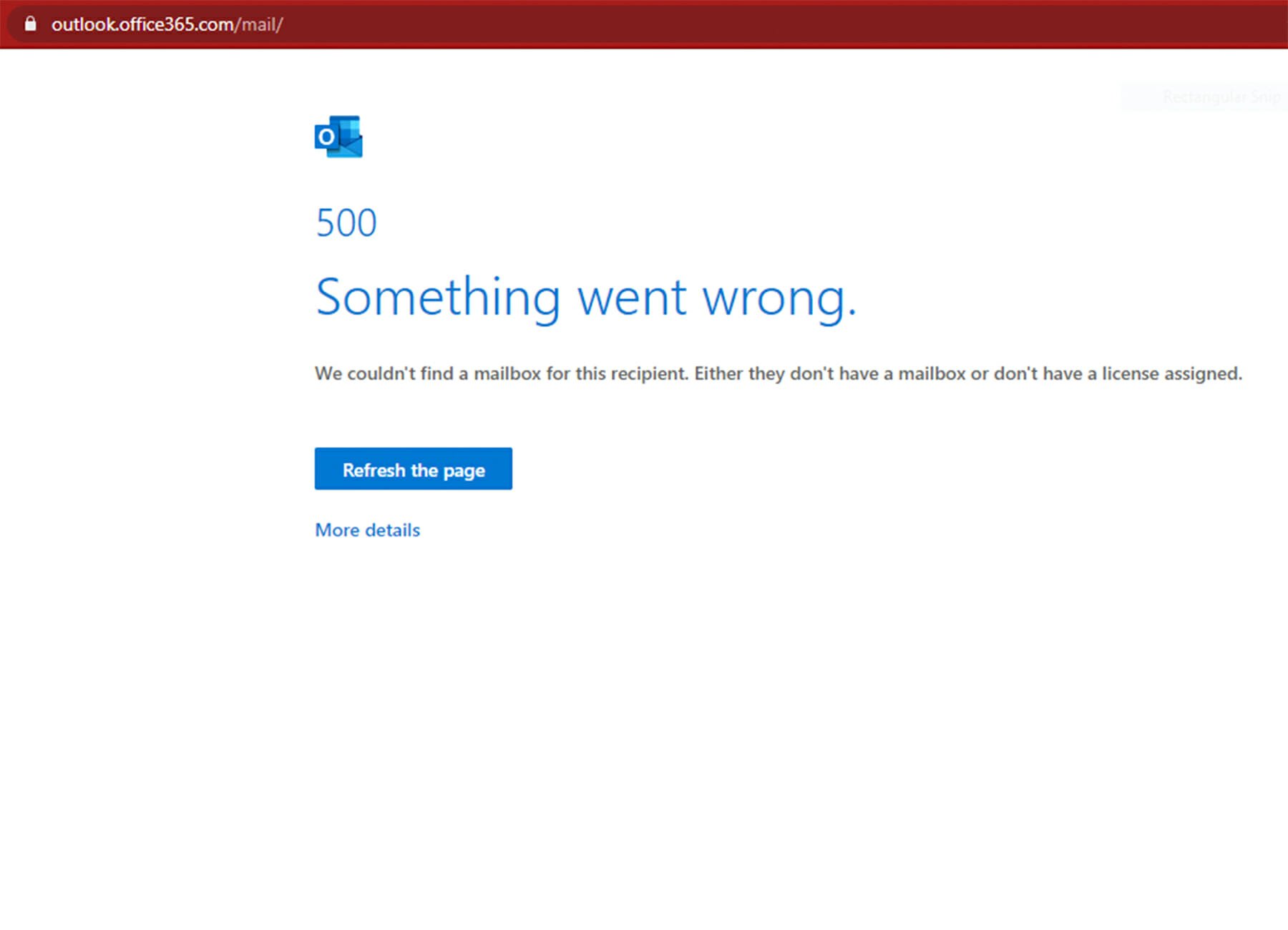
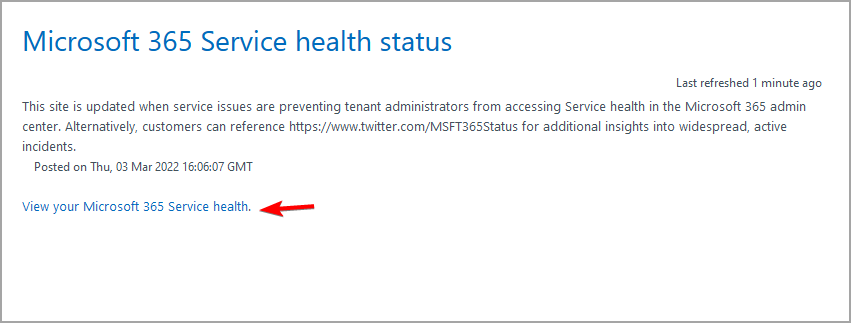

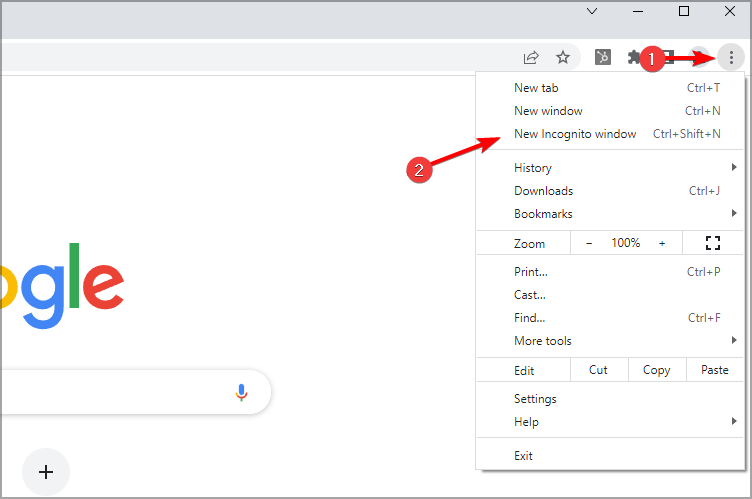
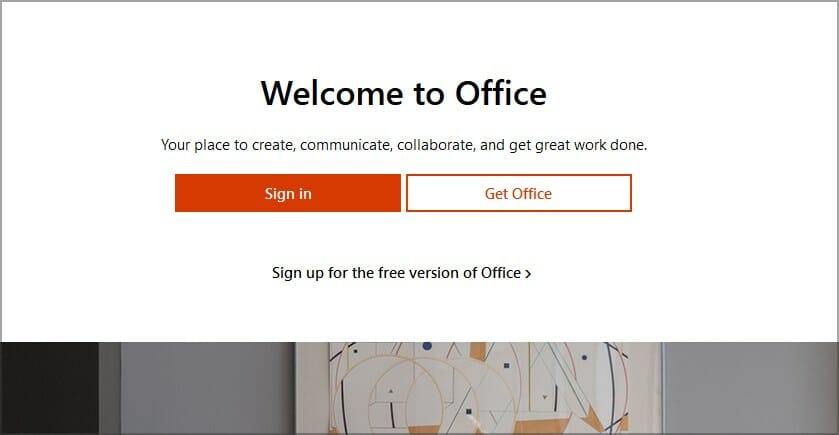
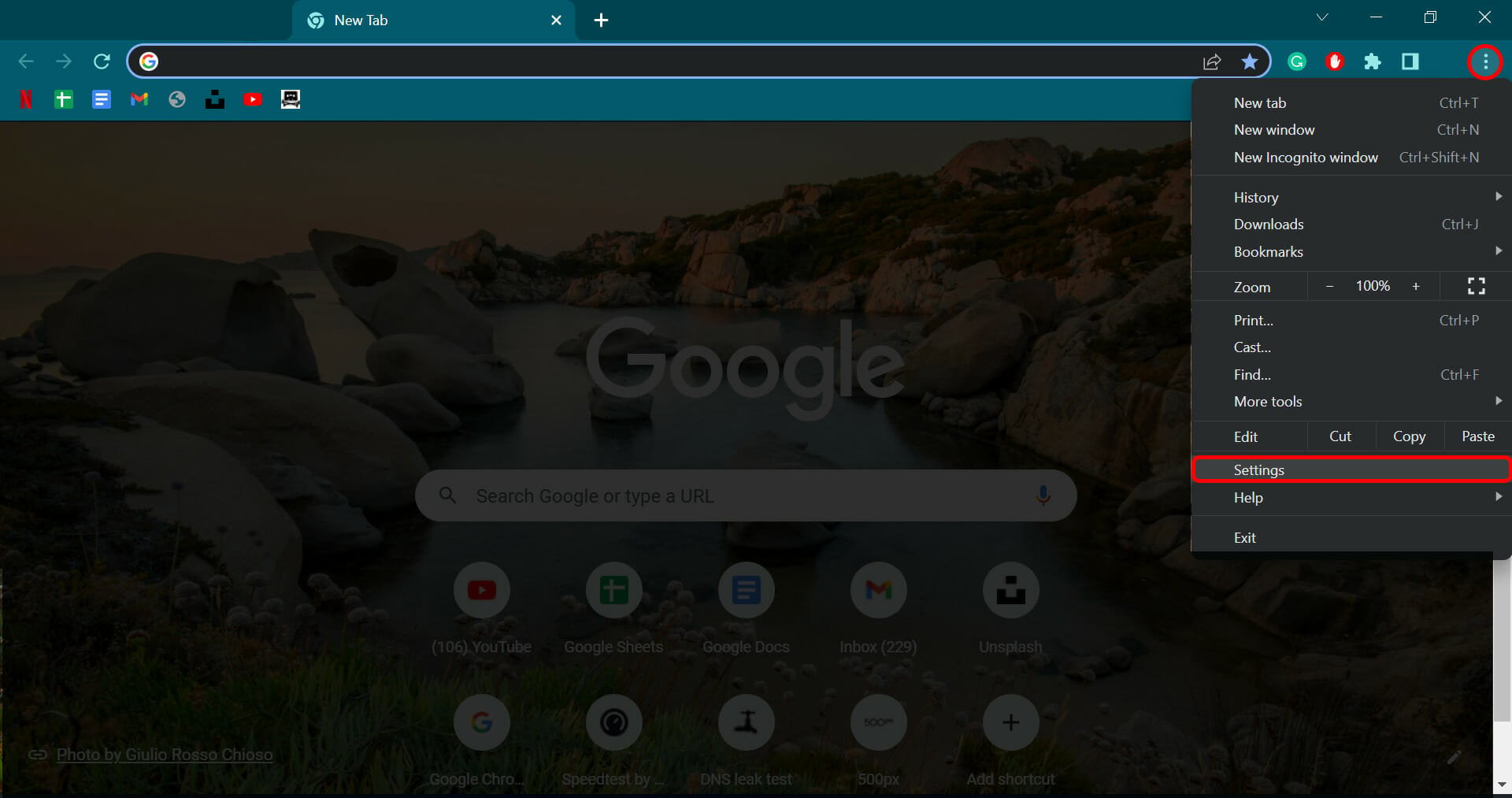
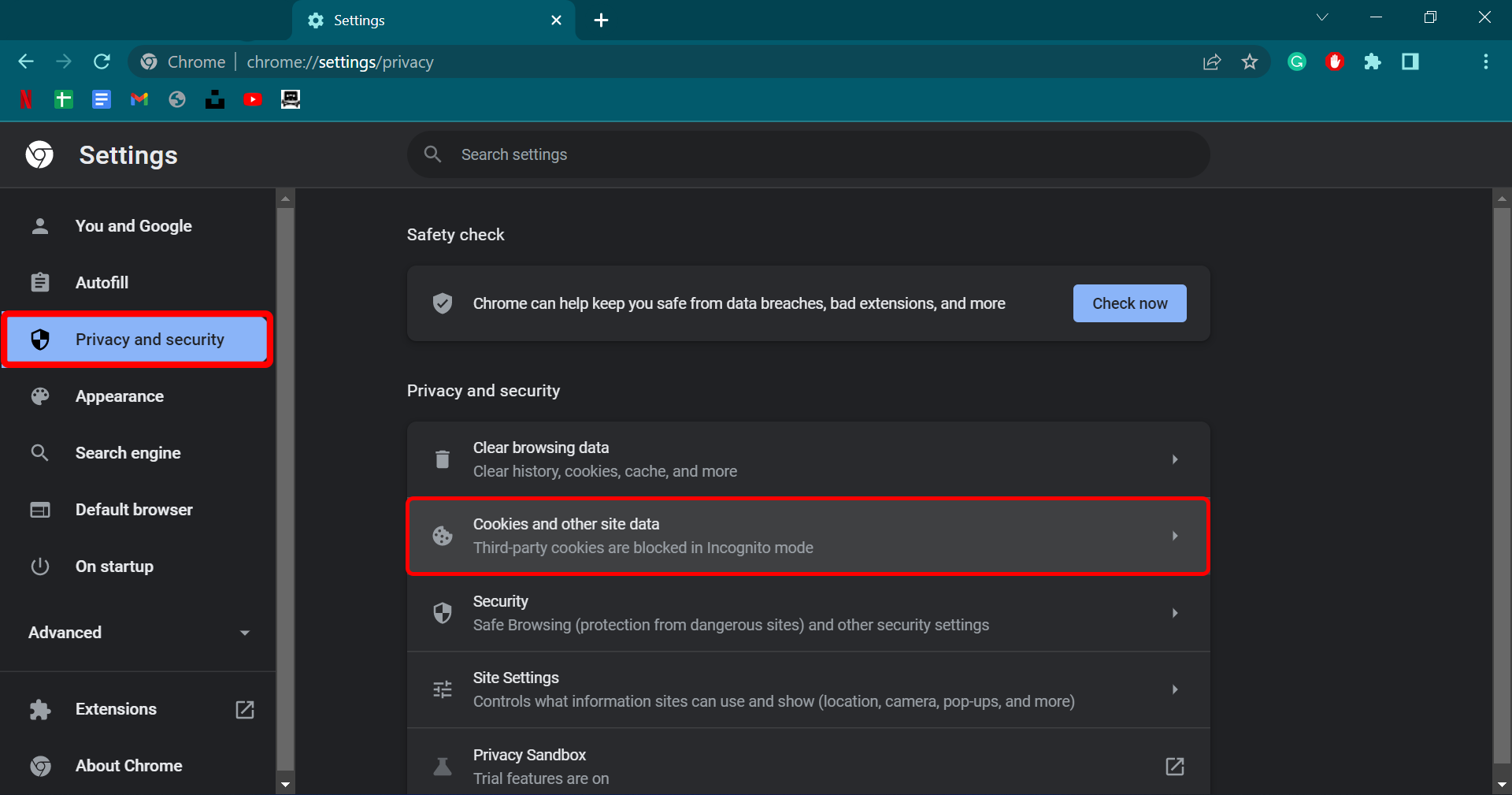
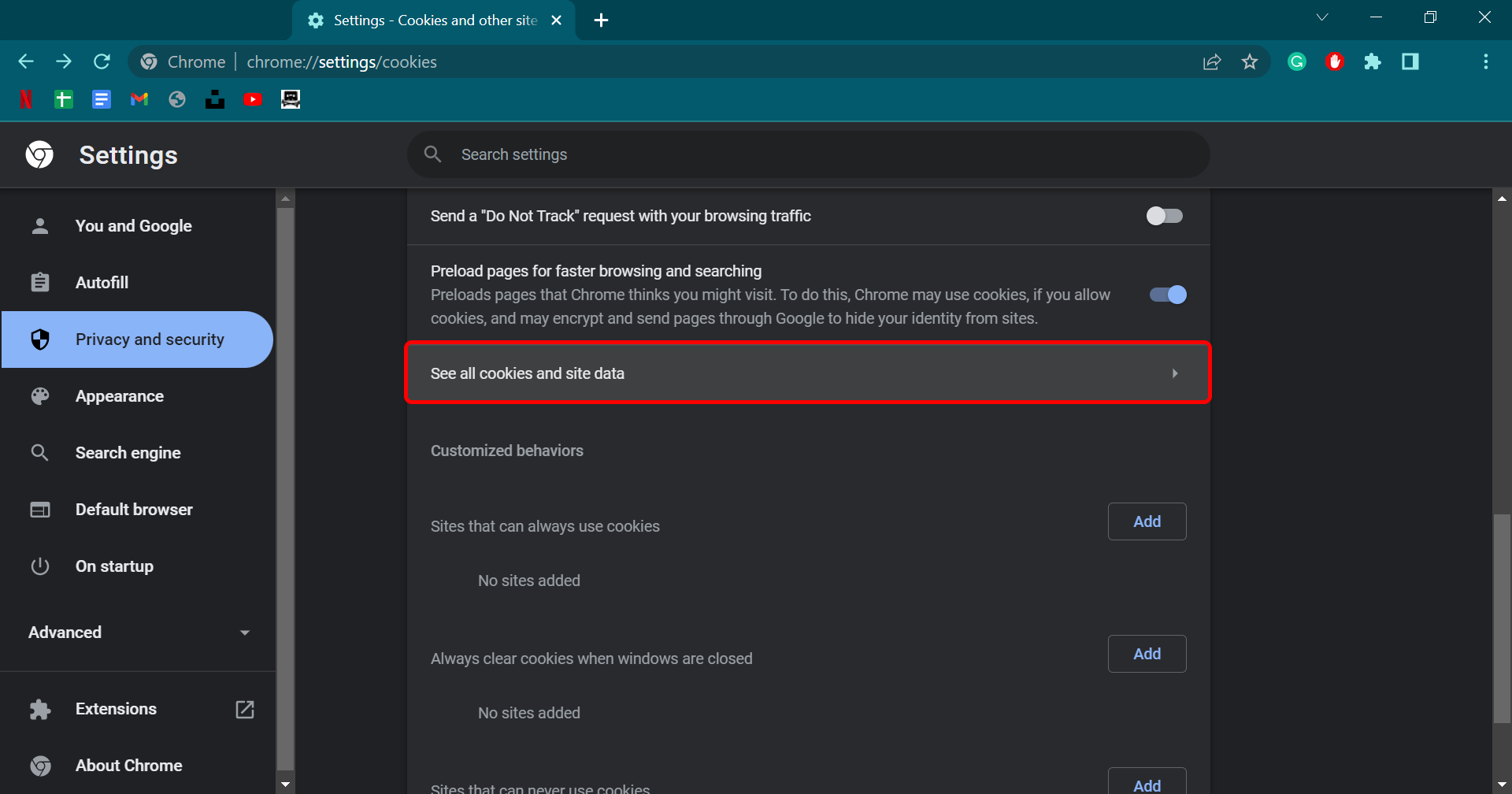
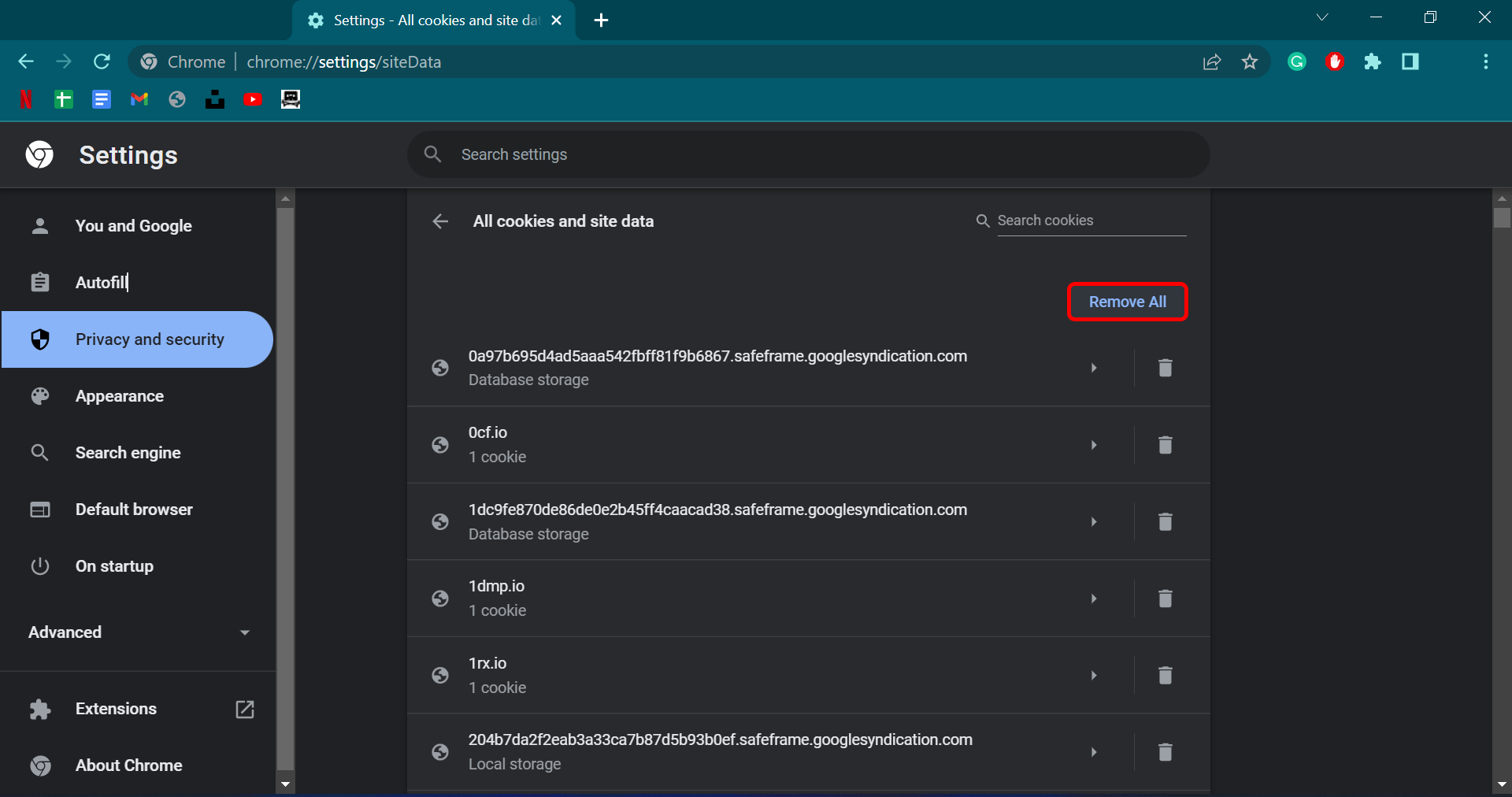
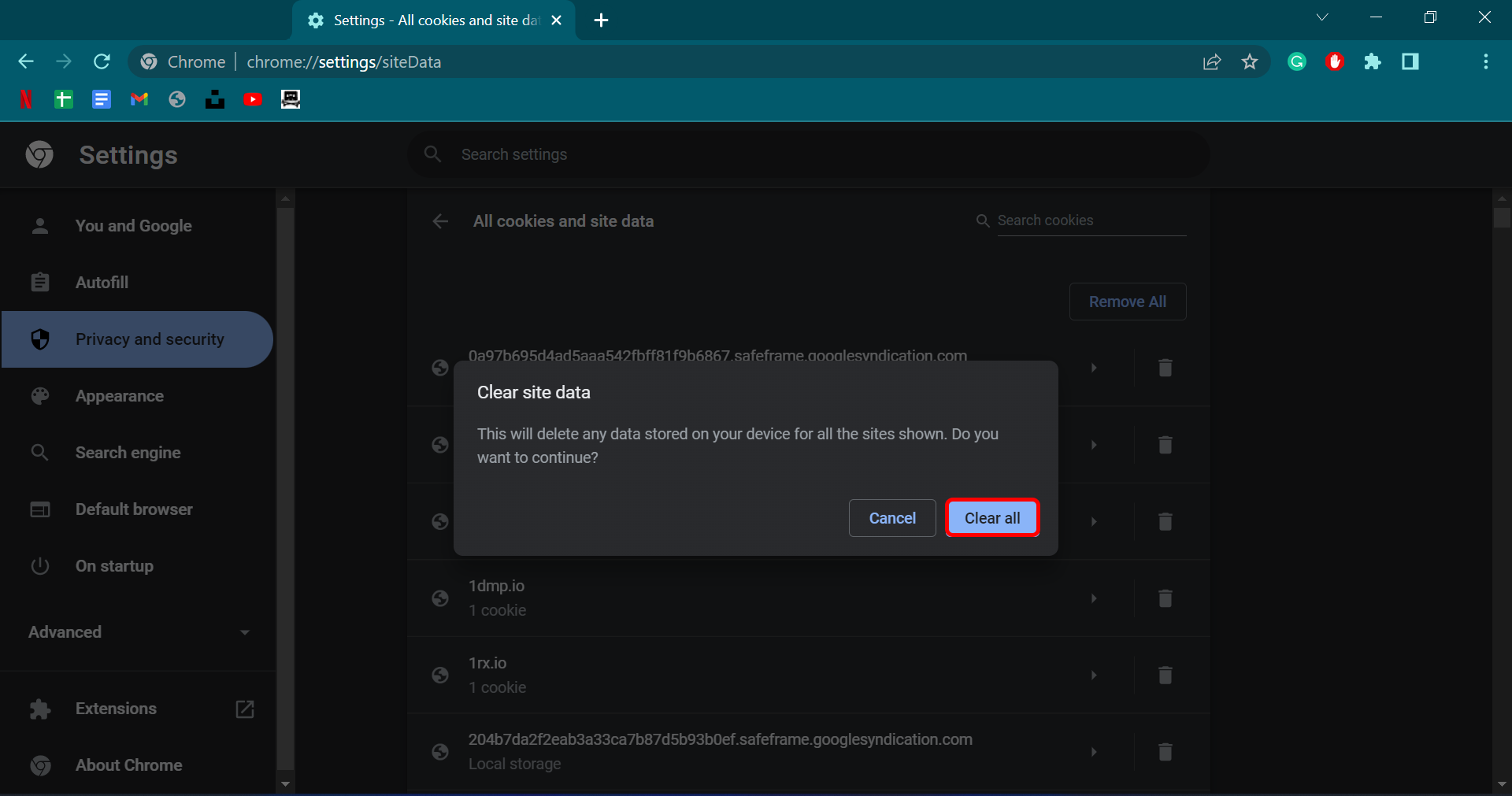
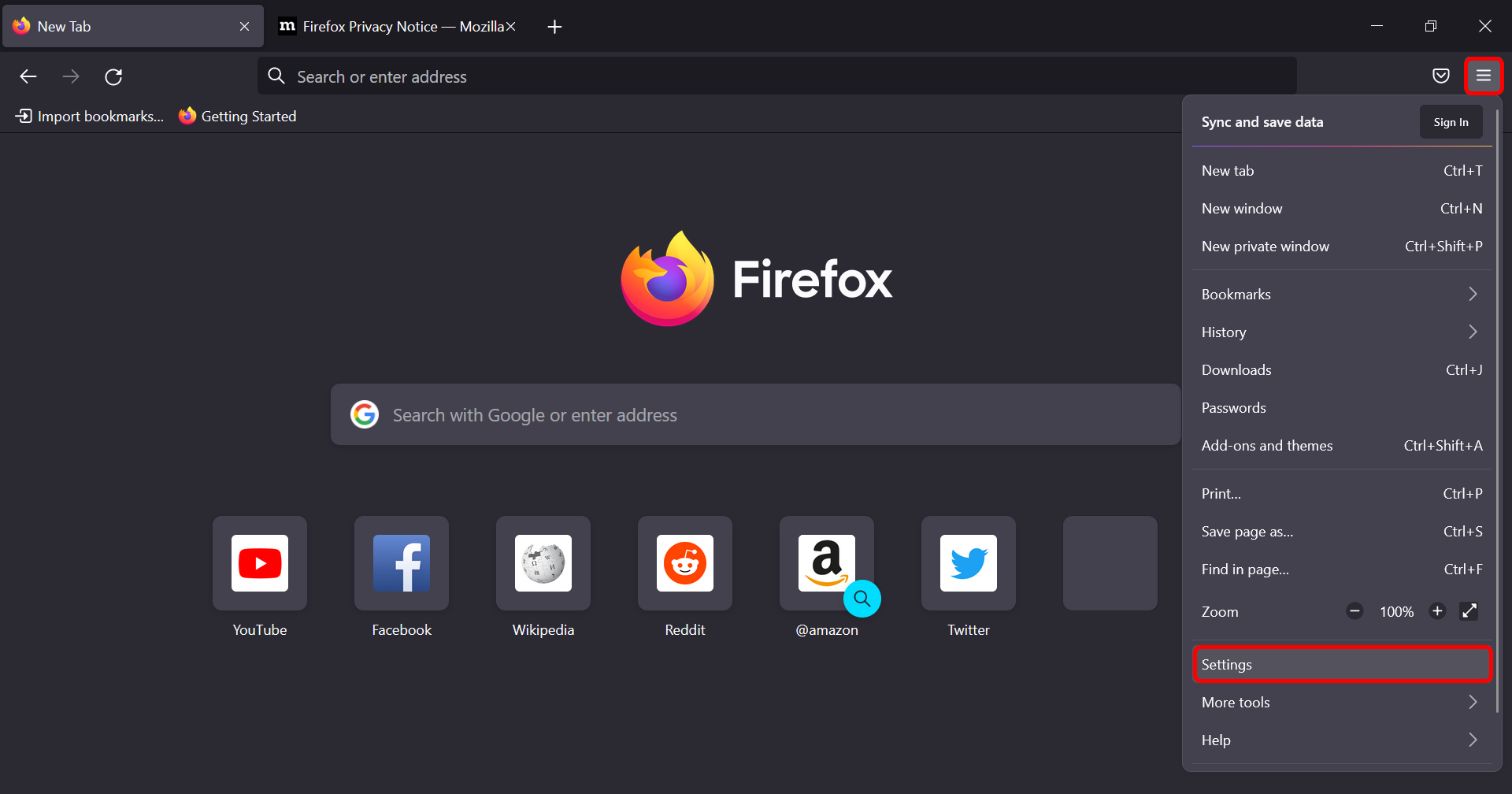
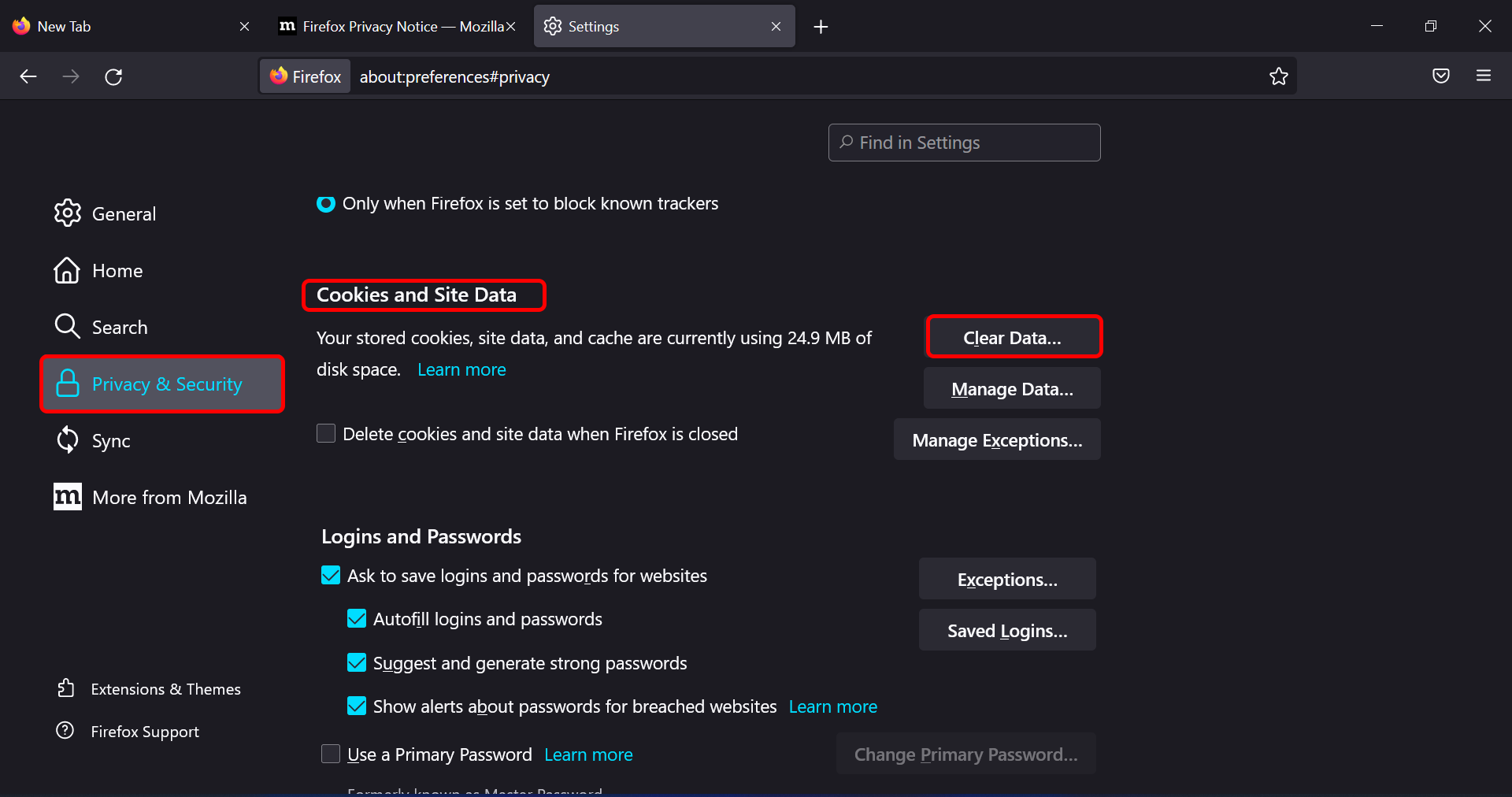

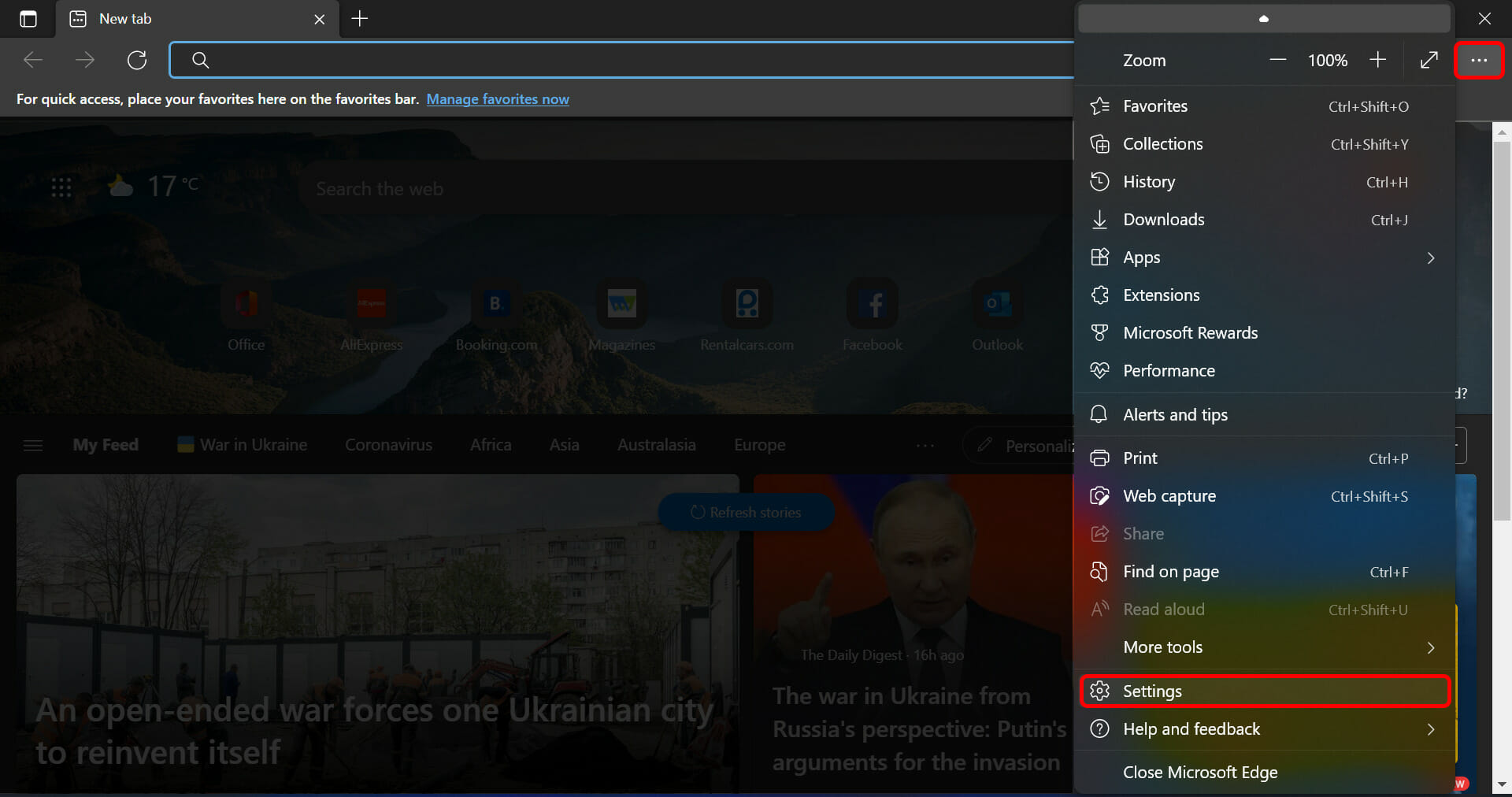
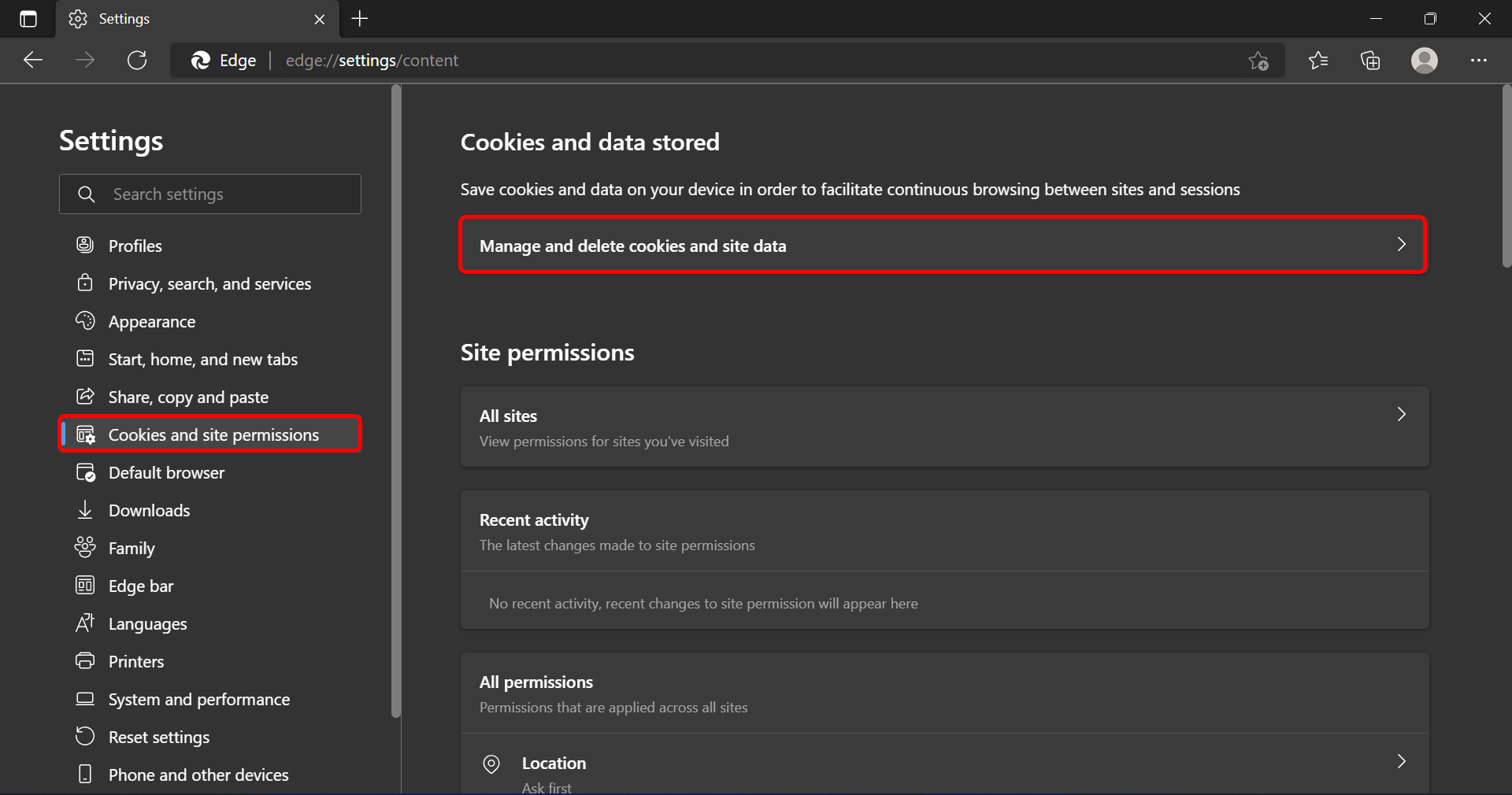

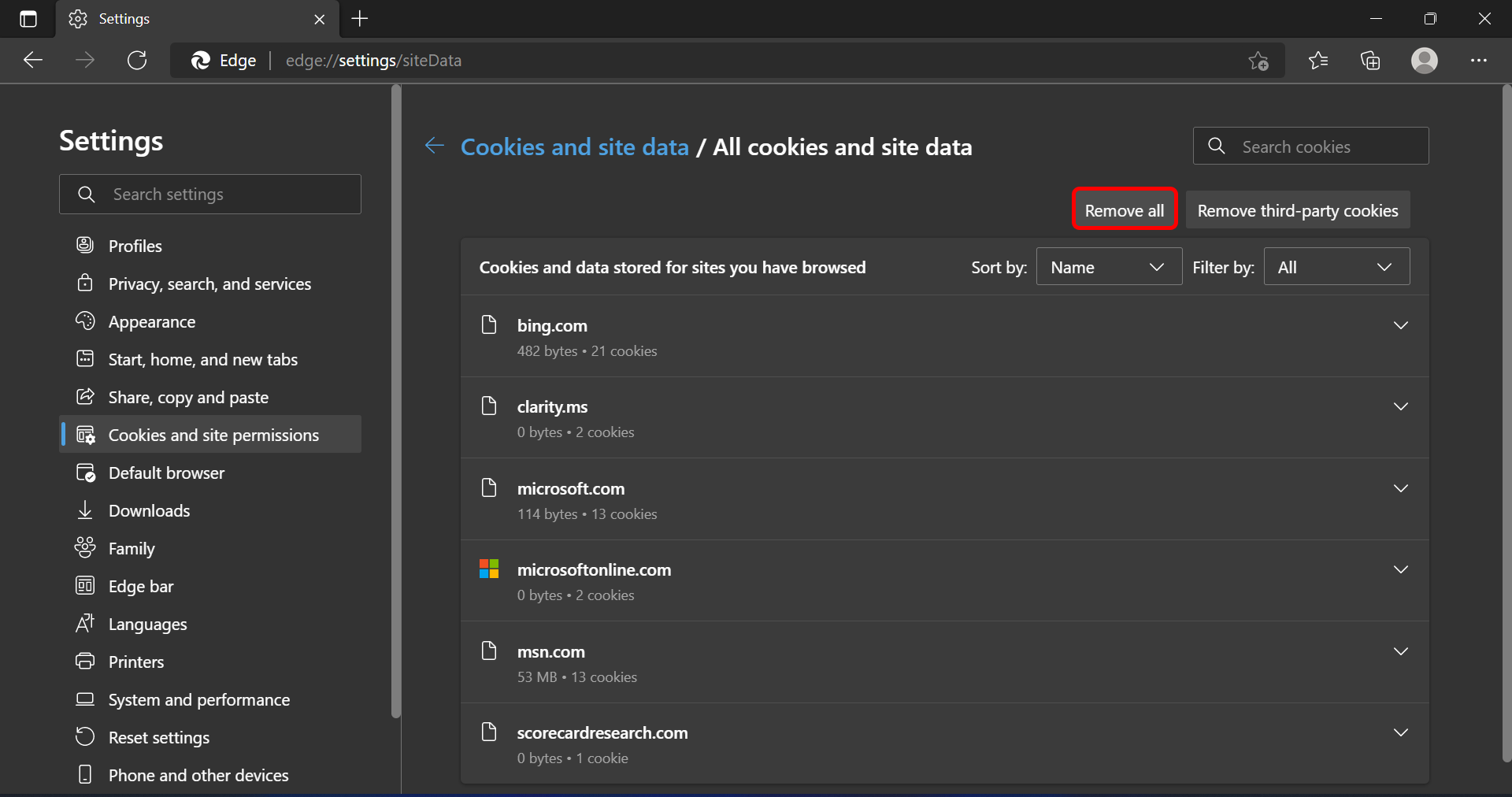
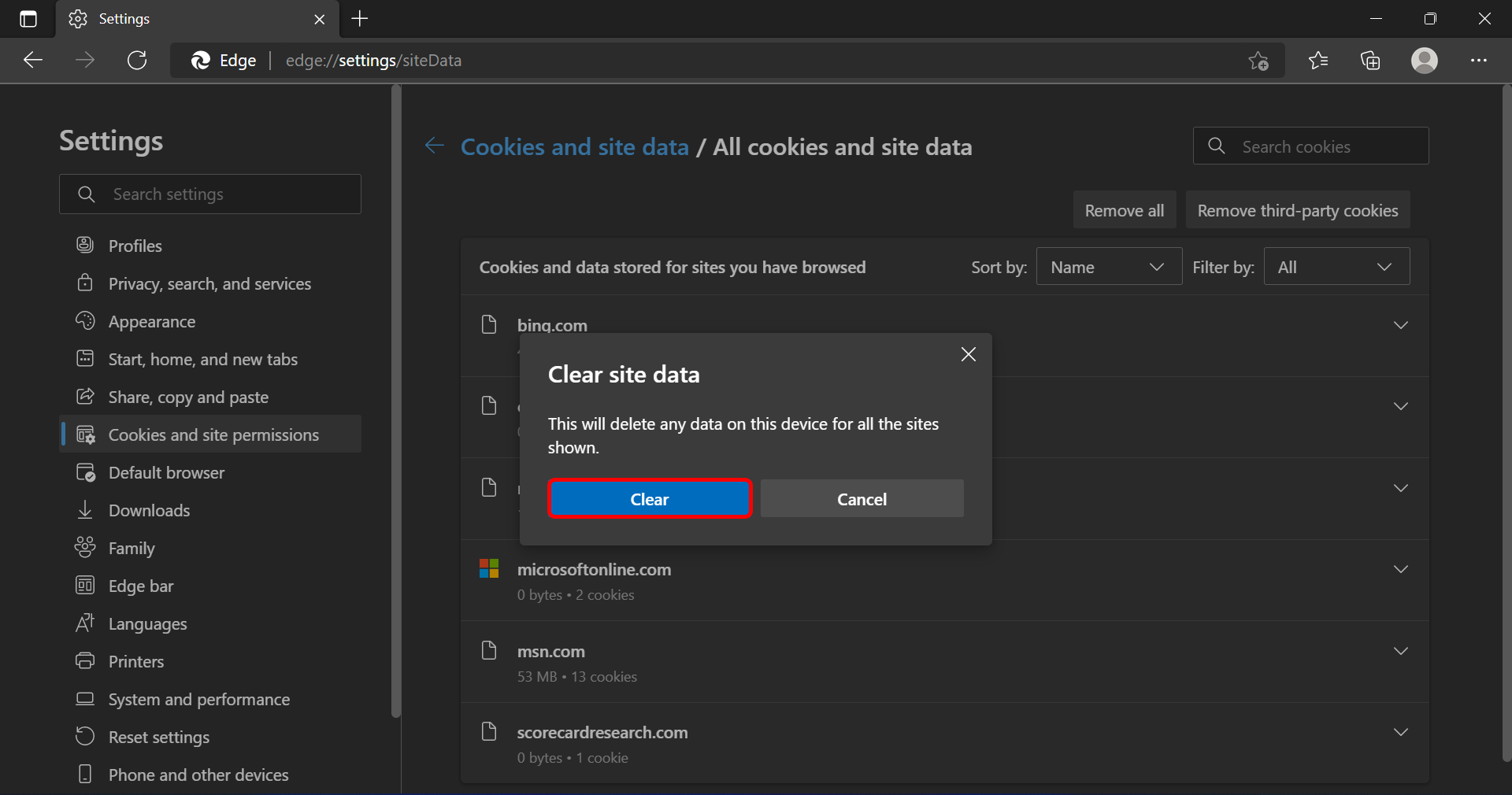
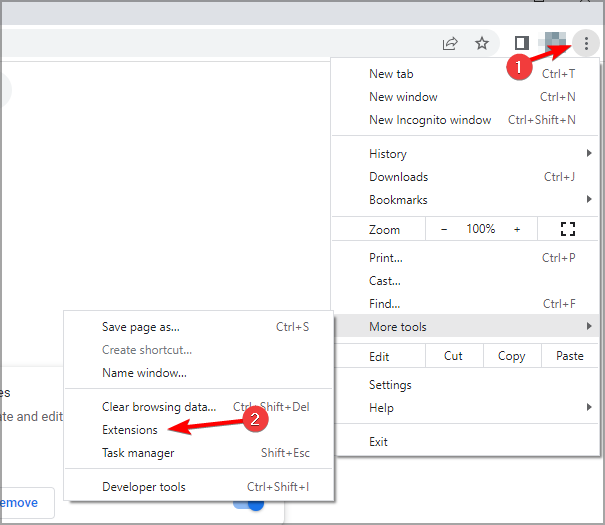
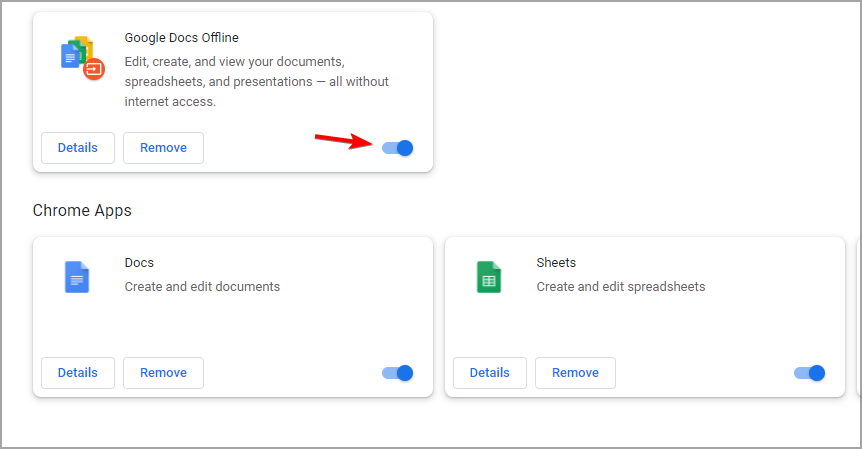
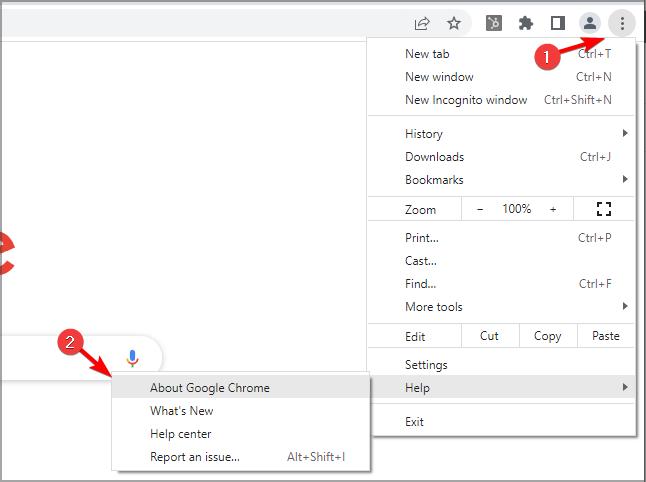

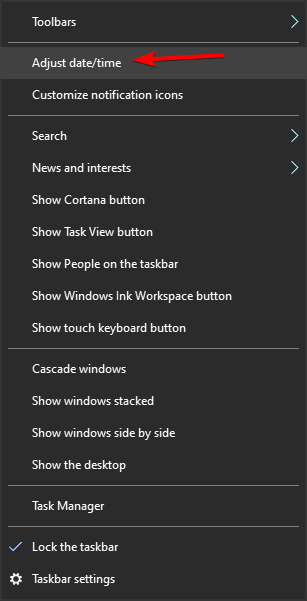
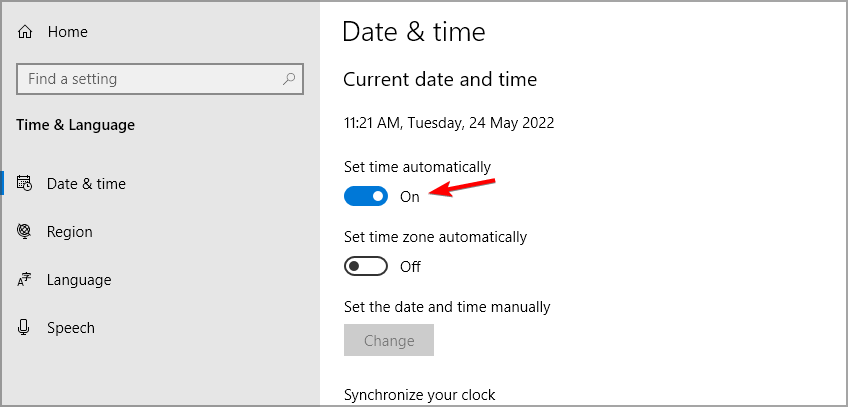


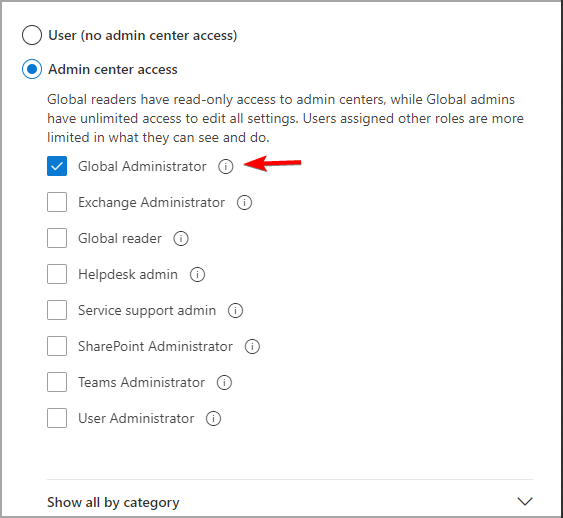

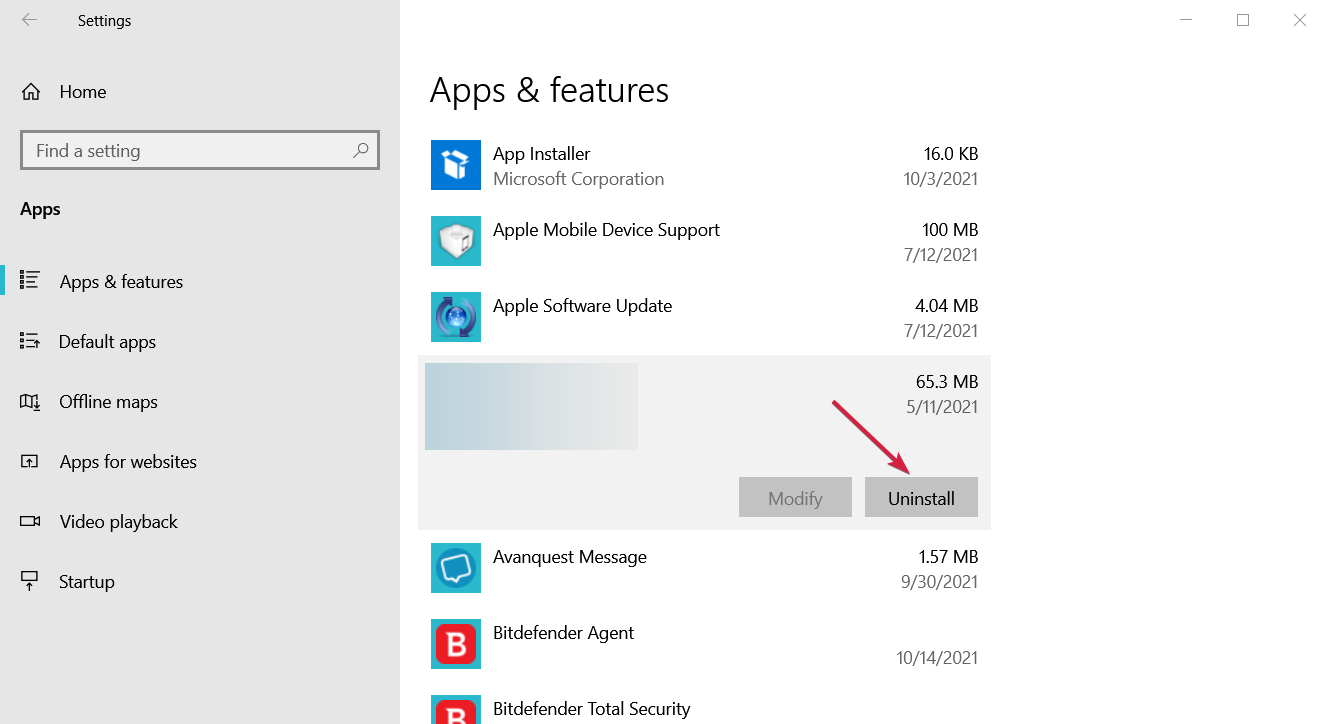
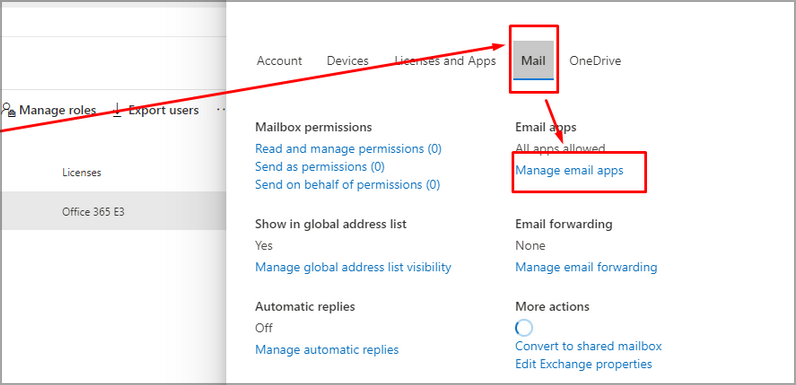
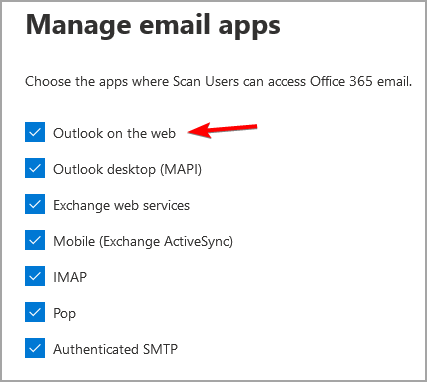
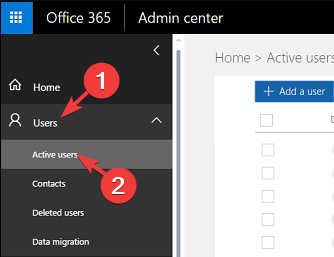
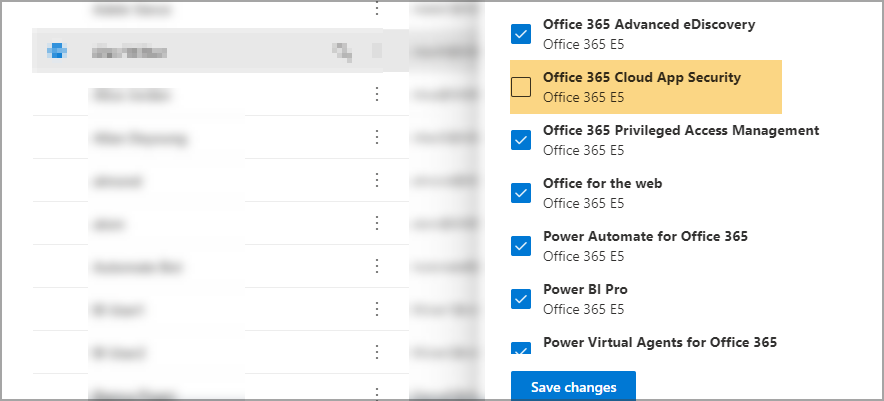
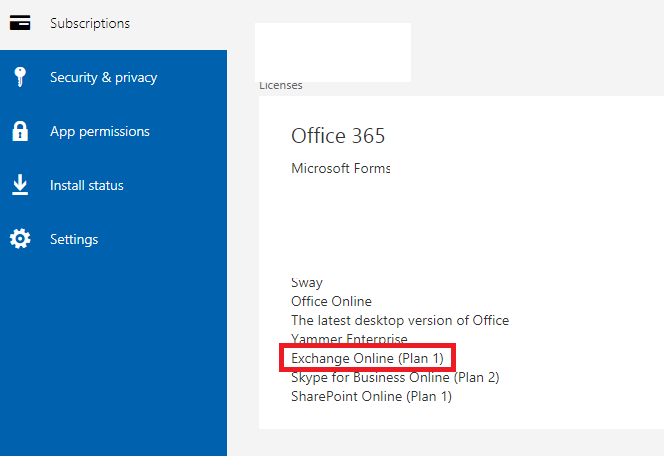

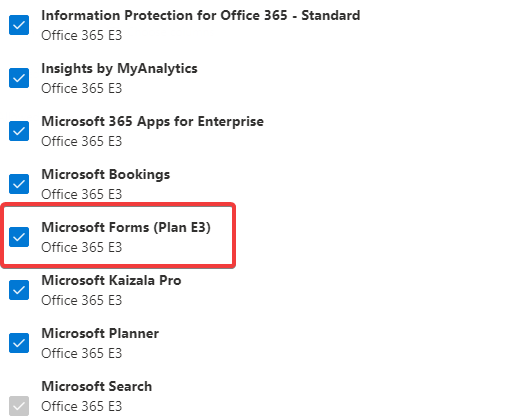
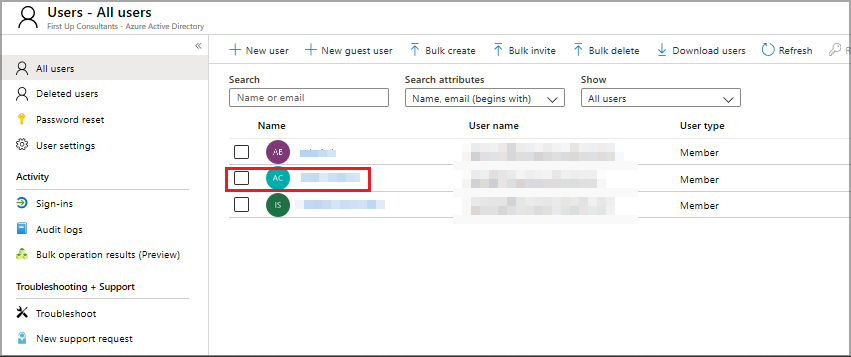


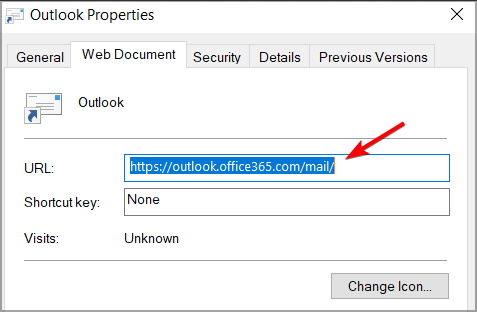
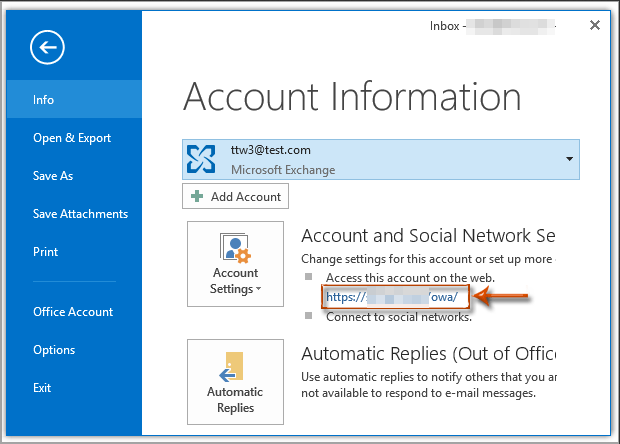
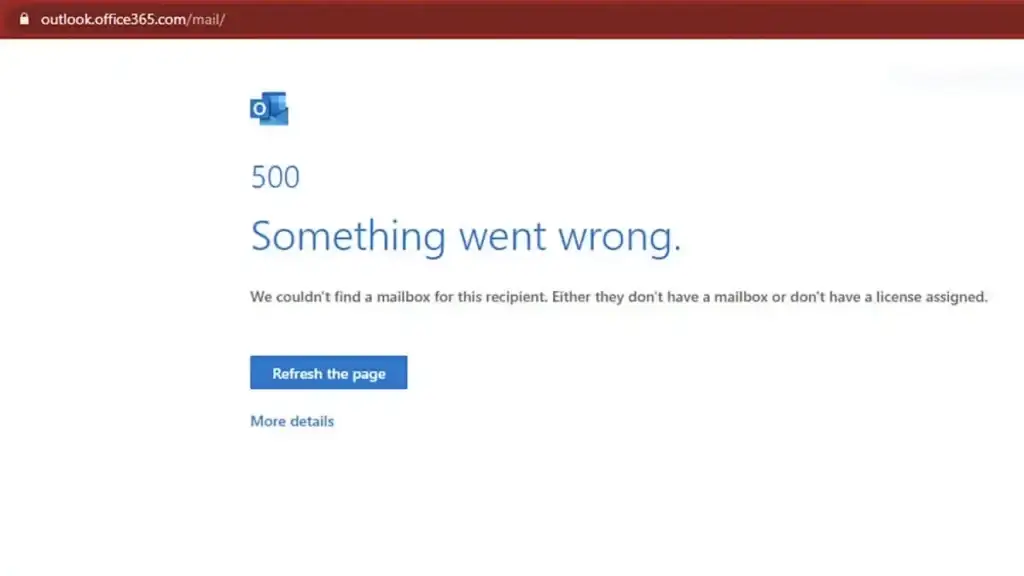
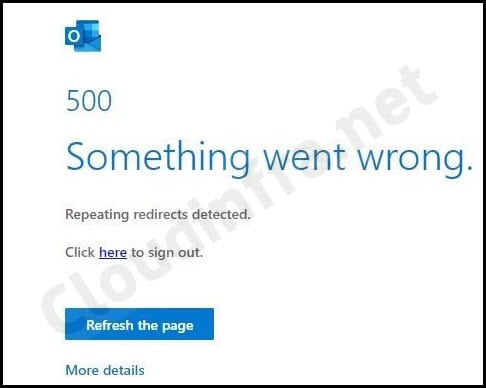
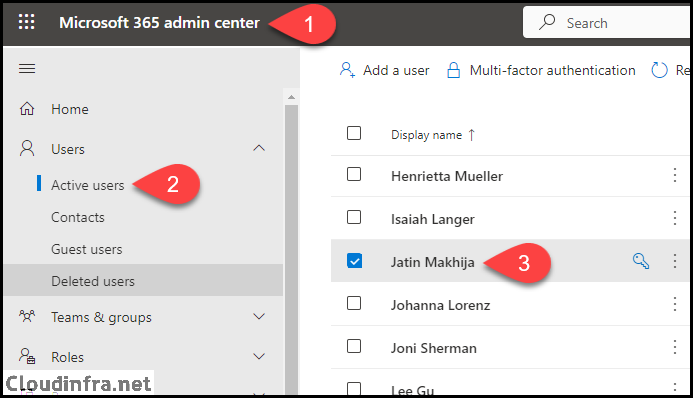
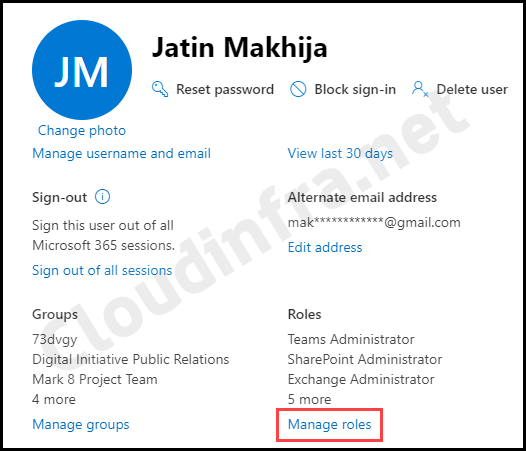
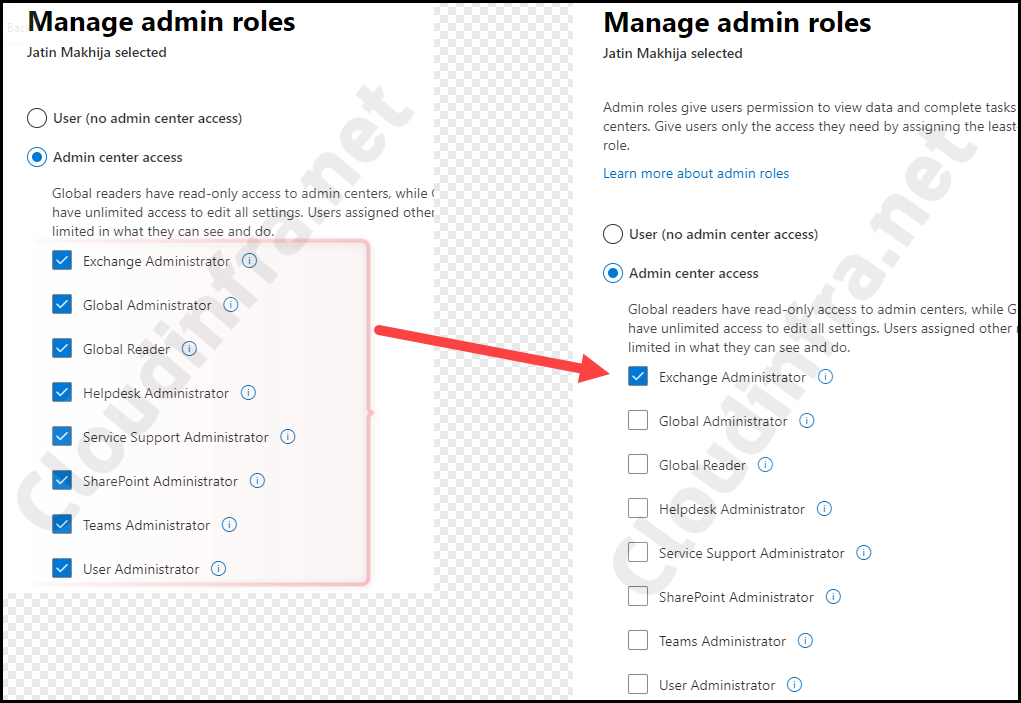

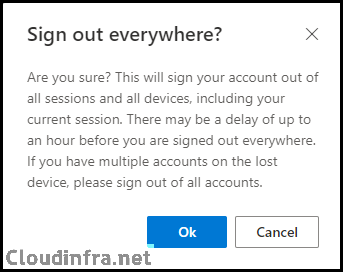
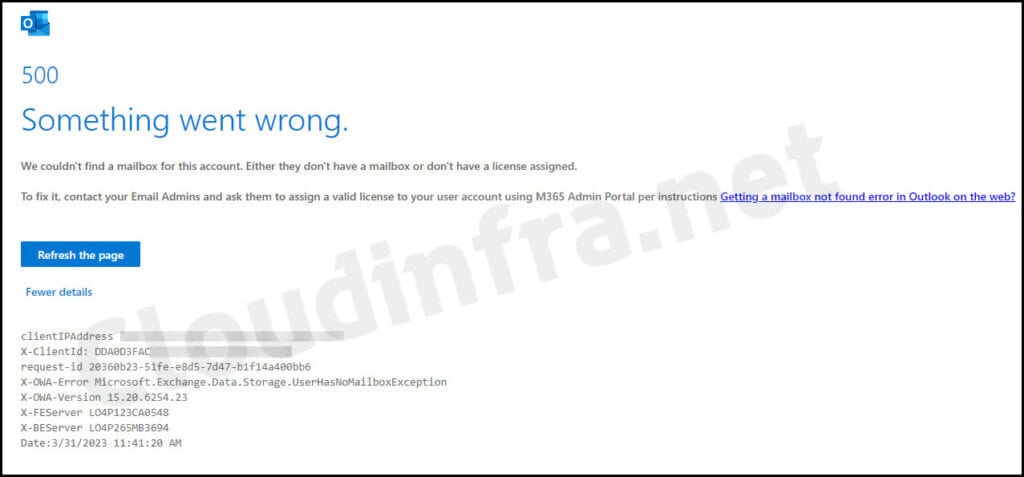

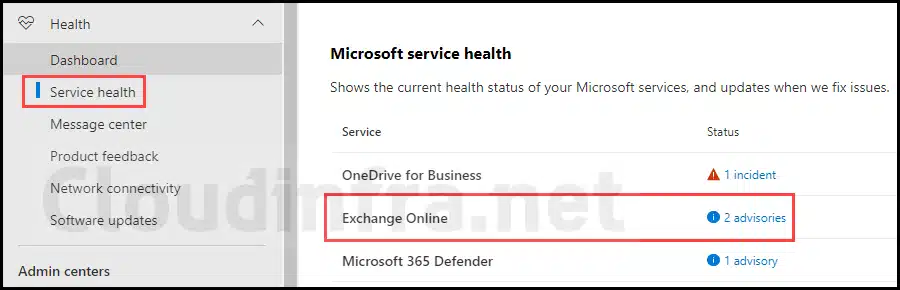























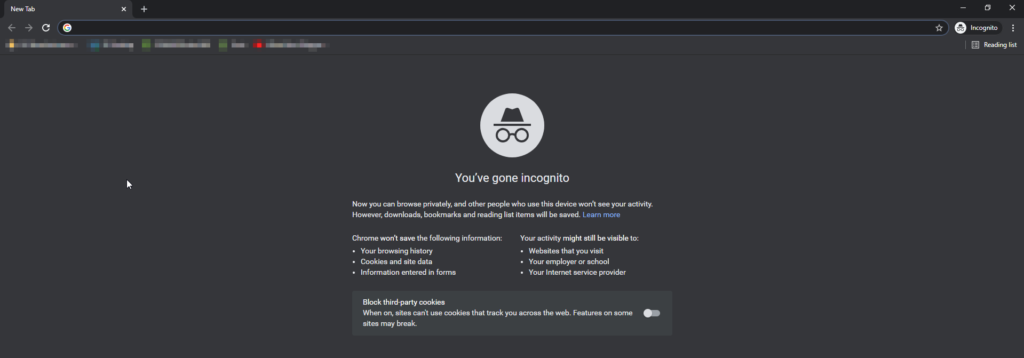
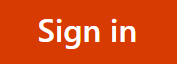 “Sign in” button.
“Sign in” button.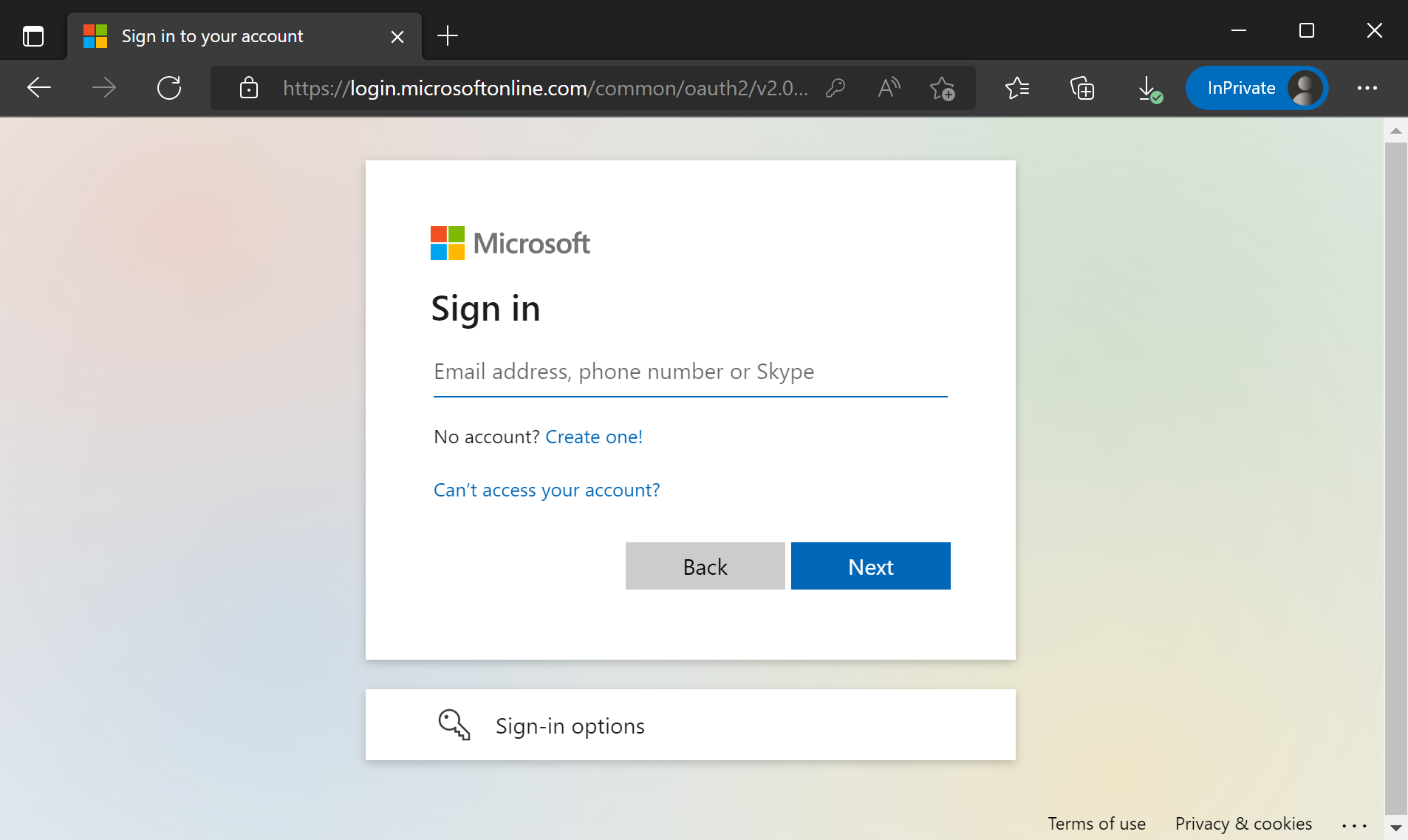
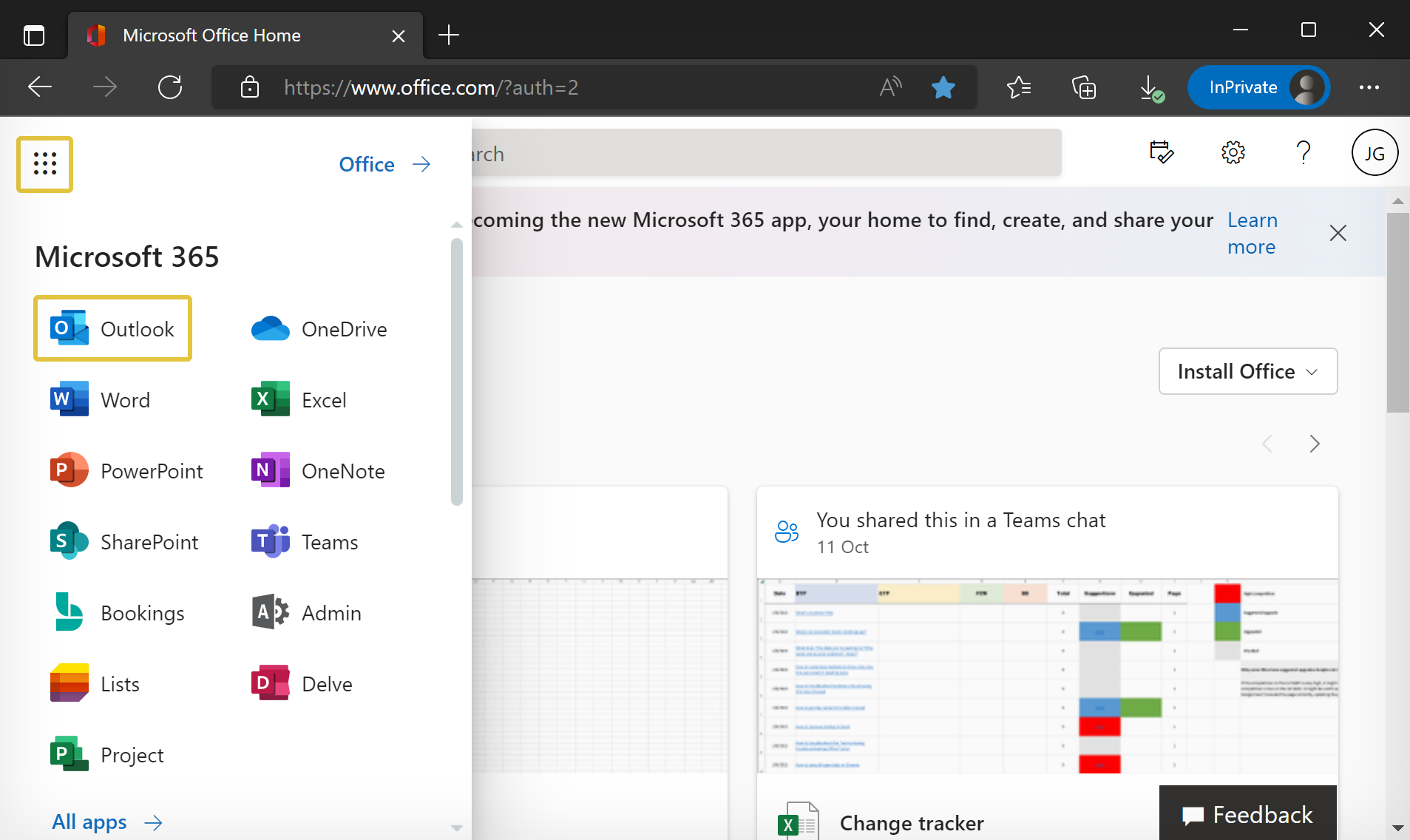
 Synchronize your date and time for Mac OS
Synchronize your date and time for Mac OS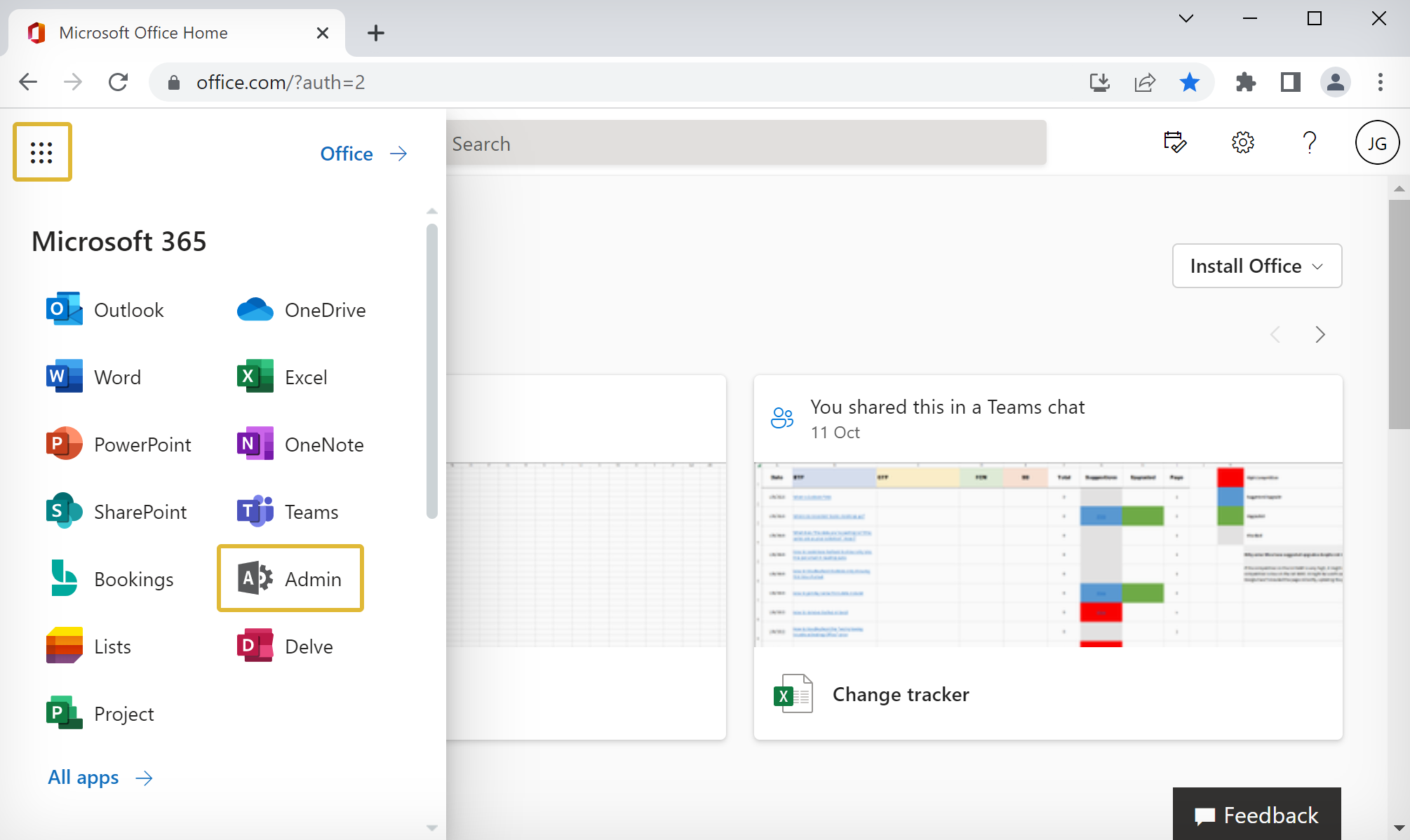
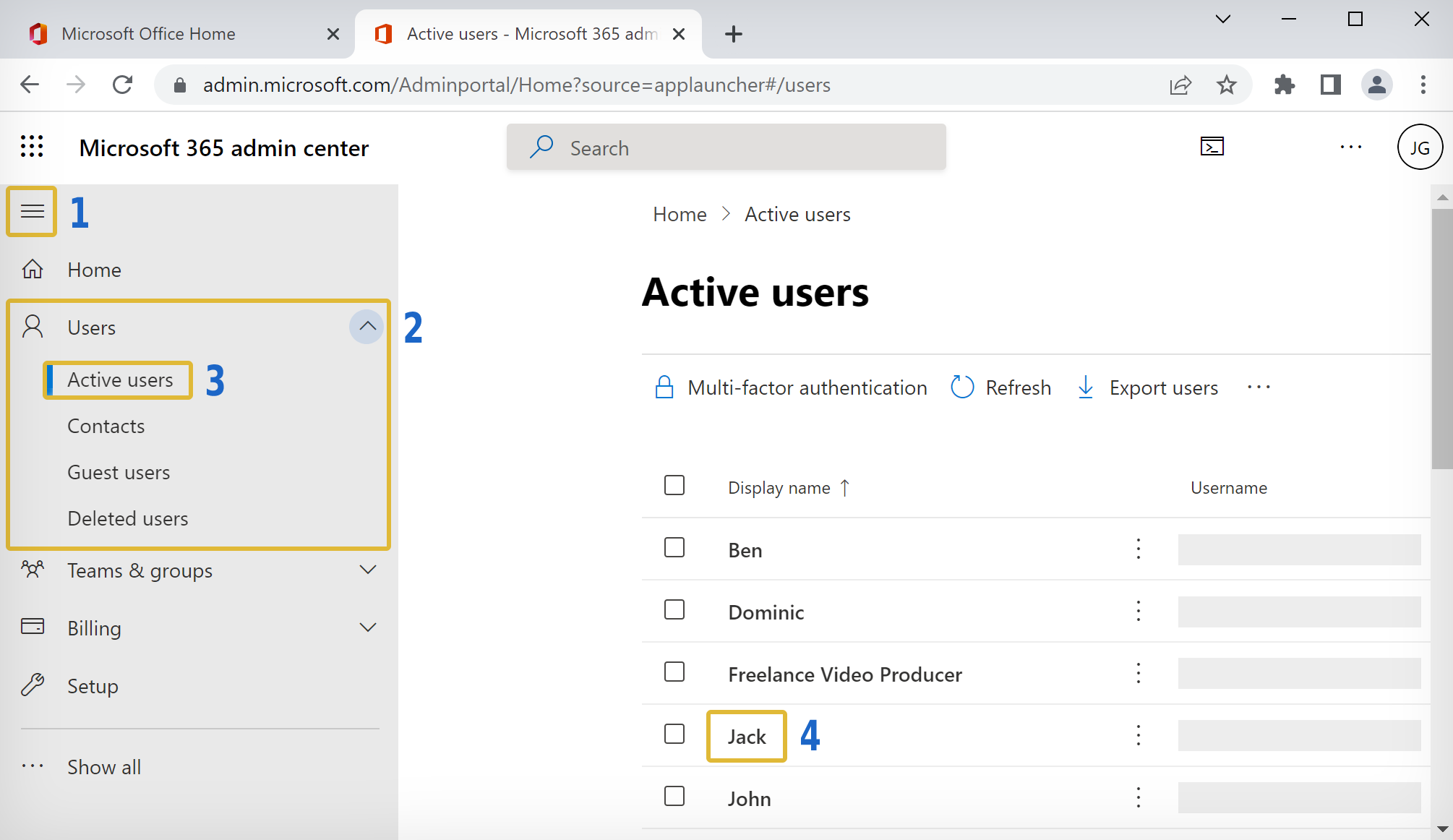

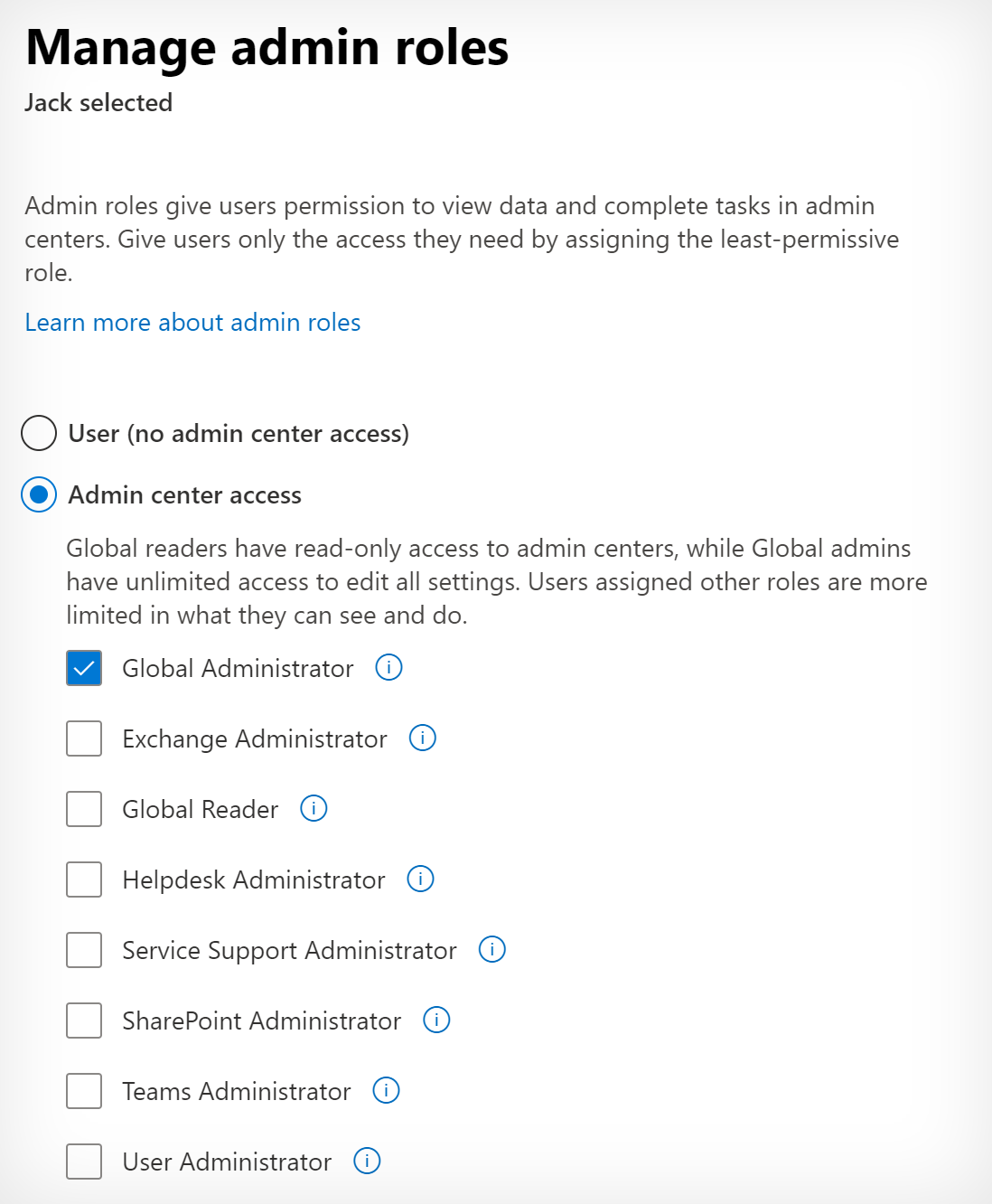
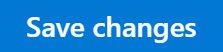 “Save Changes” button.
“Save Changes” button.