На чтение 4 мин. Просмотров 2.6k. Опубликовано
Сервер ответил: 421 не может подключиться к SMTP-серверу. Ошибка в основном связана с учетными записями Microsoft Outlook и часто встречается при попытке отправить электронное письмо через платформу. Хотя существует множество факторов, которые могут вызвать эту ошибку, мы рассмотрим некоторые из наиболее известных из них, с акцентом на то, как решить проблему.
Что делать, если Outlook не подключается к SMTP-серверу? Во-первых, заново настройте параметры SMTP, чтобы устранить проблему. Распространенной причиной является неправильная настройка SMTP (Simple Mail Transfer Protocol). Кроме того, проверьте настройки VPN и антивируса. При необходимости внесите в белый список Outlook, чтобы избежать блокировки антивирусным брандмауэром.
Подробнее о наших решениях читайте ниже.
Содержание
- Как исправить ошибку 421 не удается подключиться к SMTP-серверу в Outlook
- 1. Переконфигурируйте настройки SMTP
- 2. Проверьте виртуальную частную сеть (VPN) помехи в Outlook
- 3. Проверьте наличие антивирусных помех в Outlook
Как исправить ошибку 421 не удается подключиться к SMTP-серверу в Outlook
- Изменить настройки SMTP
- Проверьте наличие помех в виртуальной частной сети (VPN) в Outlook
- Проверить наличие антивирусных помех в Outlook
1. Переконфигурируйте настройки SMTP
Когда эта ошибка встречается в MS Outlook, наиболее вероятная причина, как было указано ранее, это неправильная настройка параметров SMTP (сервера передачи электронной почты). Следовательно, это первый метод устранения неполадок, который мы будем рекомендовать в этом руководстве.
Чтобы перенастроить настройки SMTP в MS Outlook, выполните следующие действия:
- Запустите MS Outlook .
-
Найдите и нажмите Файл .
-
Выберите Настройки аккаунта .
-
Нажмите на свою учетную запись, а затем нажмите Изменить .
-
Найдите « Сервер исходящей почты (SMTP) » и введите адрес (предоставленный вашим веб-хостингом).
- Найдите и нажмите Дополнительные настройки .
-
Перейдите на вкладку Исходящий сервер
. - Убедитесь, что Мой исходящий сервер (SMTP) требует проверки подлинности .
-
Выберите Использовать те же настройки, что и для сервера входящей почты.
-
Вернитесь в окно Дополнительные настройки и перейдите на вкладку Дополнительно
. -
На вкладке «Дополнительно» найдите и измените свой номер порта , предоставленный поставщиком услуг Интернета.
- Сохранить настройки и закройте программу.
- Проверьте, исправлена ли ошибка: откройте Outlook и попробуйте отправить электронное письмо.
Если проблема не устранена, вы можете попробовать следующее исправление.
Примечание. Вышеуказанные шаги можно применить к Microsoft Outlook 2016 (и выше).
2. Проверьте виртуальную частную сеть (VPN) помехи в Outlook
VPN в основном используется для маскировки местоположений и получения доступа к геоблокированным/географически ограниченным сайтам и контенту, особенно в зонах с ограниченным доступом. В некоторой степени это влияет на ваше поведение в Интернете, в том числе на доступ и передачу электронной почты в Outlook.
Несмотря на то, что VPN практически не влияют на передачу электронной почты напрямую или нет, были зарегистрированы случаи, когда службы VPN вмешивались в программы на базе Интернета, такие как Outlook. Следовательно, вы можете проверить, не вызвана ли ошибка из-за помех от вашего VPN.
Чтобы проверить, является ли VPN причиной ошибки, просто отключите службу VPN; Затем вы можете попробовать отправить электронное письмо. Если электронная почта проходит без проблем, VPN, вероятно, является причиной ошибки. В противном случае вы можете попытаться проверить, есть ли другие мешающие стороны.
3. Проверьте наличие антивирусных помех в Outlook
Самые продвинутые антивирусные и другие программы безопасности оборудованы для выполнения проверок действий в браузере и, где необходимо, накладывают ограничения. В редких случаях это может быть проблемой, когда сервер ответил: 421 не может подключиться к SMTP сервер , возникает ошибка.
Вы можете проверить, чтобы убедиться в виновности программы безопасности в вашей системе, отключив ее, а затем попытаться отправить электронное письмо. Если электронная почта проходит без проблем, программа безопасности, очевидно, виновна.
Чтобы решить эту проблему, вы можете перенастроить вашу AV или программу безопасности для предоставления разрешений или исключить почтовый SMTP-сервер из всех расширенных проверок и ограничений безопасности. Если вы не знаете, как это сделать, вы можете легко отключить брандмауэр или AV в любое время, когда захотите отправить электронное письмо.
-
Home
-
Partition Magic
- [Resolved] 421 Cannot Connect to SMTP Server Error in Outlook
By Ariel | Follow |
Last Updated
When trying to send an email in Outlook, many users encounter a “send test e-mail message: the server responded: 421 cannot connect to SMT” error message. Are you also troubled by this error? Now, you can get several tested solutions from this post of MiniTool.
What causes the 421 cannot connect to SMT error? According to a survey, the issue is often related to incorrect Outlook configurations. In addition, the improper SMTP port number, SMTP settings, antivirus interference, and VPN interference are responsible for 421 cannot connect to SMTP server.
Fix 1. Re-add Your Email Account
There is a chance that the 421 cannot connect to SMT error is caused by a configuration mistake. To fix it, you can try removing and re-adding your email account in Outlook so that the correct settings can be configured automatically. Here’s how:
Step 1. Open your Outlook app, and then navigate to File > Account Settings from the upper left corner.
Step 2. Go to the Email tab, and then select the affected email account and click on Remove from the toolbar.
Step 3. Once removed, click on the New button, and then select Email Account and enter the credentials of your email account. After that, click on Next and wait for Outlook to configure the settings and test the email message you sent.
Now, your email account should be configured successfully and the 421 cannot connect to SMTP server error should be resolved.
Fix 2. Set a Correct SMTP Port Number
If you encounter the server responded: 421 cannot connect to SMT error when the test email is sent in Outlook, it can be caused by the incorrect SMTP port. Port 25 is known to be filtered by ISP to minimize the spread of automated spam. To fix the error, you can try changing the SMTP port from 25 to 465.
Step 1. Open your Outlook and go to File > Account Settings.
Step 2 Select the problematic account and click on Change from the toolbar.
Step 3. Click on More Settings to open the Internet E-mail Settings window.
Step 4. Navigate to the Advanced tab, and then change Outgoing server (SMTP) from 25 to 465 and set the type of encrypted connection to SSL. Click on OK to save the changes.
Now, you can send the email again and see if the server responded 421 cannot connect to SMT error persists.
Fix 3. Check for Antivirus Software Interference
Sometimes the server responded 421 cannot connect to SMT error can occur when your antivirus software conflict with Outlook. To avoid the error, you can add the email server to the Exclusion list of your antivirus software.
If you are using Avast on your computer, read this post to add an exception to Avast. For AVG antivirus, navigate to Home > Settings > Components > Web Shield > Exceptions to add it to the exceptions list. If you are using Kaspersky, navigate to Home > Settings > Additional > Threats and Exclusions > Exclusions > Specify Trusted Applications > Add.
Tip: In addition, you can try disabling Windows Defender Firewall and see if the issue can be fixed.
Fix 4. Check for VPN Interference
If you still receive the error “send test e-mail message: the server responded: 421 cannot connect to SMT”, you may have to check for VPN interference. This is because some users found that their VPN blocks Outlook from communicating with email server.
To check that, you can disable your VPN connection by clicking the VPN icon and select Disconnect. If you can send the email successfully, then the VPN should be blamed for the error. So, you may need to contact the VPN provider for support or add the email server to the whitelist.
About The Author
Position: Columnist
Ariel has been working as a highly professional computer-relevant technology editor at MiniTool for many years. She has a strong passion for researching all knowledge related to the computer’s disk, partition, and Windows OS. Up till now, she has finished thousands of articles covering a broad range of topics and helped lots of users fix various problems. She focuses on the fields of disk management, OS backup, and PDF editing and provides her readers with insightful and informative content.
Некоторые пользователи сообщали об ошибке «сервер ответил: 421 не может подключиться к SMT/SMTP-серверу» при попытке отправить электронное письмо в Outlook. Часто ошибка возникает из-за неправильных настроек для SMTP//SMT-сервера, но есть несколько других причин, которые вызывают такое поведение Outlook.
Ошибка довольно часто встречается в учетных записях Gmail. настроен в Outlook.

Ошибки SMTP/SMT, обнаруженные в Outlook, можно в целом разделить на следующие четыре категории:
- Ошибки конфигурации Outlook . Наиболее частой причиной ошибки Outlook не удается подключиться к SMTP/SMT-серверу является ошибка конфигурации в настройках Outlook. Но это применимо только в том случае, если проблема возникла с недавно настроенной учетной записью электронной почты.
- Проблемы, связанные с брандмауэром . Такое поведение неизвестно со встроенным в брандмауэре Windows. Однако некоторые сторонние брандмауэры и антивирусные пакеты настроены на блокировку подключения к некоторым диапазонам IP-адресов, в том числе к почтовому серверу. Это могло быть основной причиной получения ошибки при отправке электронного письма в Outlook.
- Фильтрованный трафик на порту 25 – одна из наиболее распространенных практик, применяемых интернет-провайдерами. Чтобы свести к минимуму автоматический спам, необходимо заблокировать трафик через порт 25 . Хотя это эффективно предотвращает использование зараженных компьютеров в качестве сетей для спама, это также создает множество проблем для конечного пользователя, включая ошибку 421 Не удается подключиться к SMTP-серверу .
- Помехи, вызванные подключением VPN . У некоторых поставщиков VPN (особенно новых продуктов) может не быть почтового сервера, который вы использовали, в белом списке. Известно, что это вызывает ошибку «сервер ответил, что 421 не может подключиться к серверу SMT» .
В зависимости от причины сообщения об ошибке пользователи следует использовать соответствующее решение. Ниже представлен набор методов, которые были успешно развернуты пользователями для решения проблемы « сервер ответил: 421 не может подключиться к SMT/SMTP-серверу» и нормально отправлять электронные письма в Outlook.
Примечание. Прежде чем приступить к устранению неполадок с помощью описанных ниже методов, убедитесь, что установка Outlook не повреждена. Чтобы убедиться, что проблема не вызвана неправильной установкой Outlook, переустановите версию Outlook и посмотрите, появляется ли сообщение об ошибке по-прежнему.
Если вы настроили только учетную запись Outlook, начните с Метод 1 и устранение ошибок конфигурации. Если раньше вы могли отправлять электронные письма в Outlook, начните с метода 2 и продолжайте дальше..
Если вы не уверены в причине проблемы, следуйте каждому методу по порядку, пока не найдете решение, которое успешно решает вашу проблему.
Содержание
- Метод 1. Устранение проблем с конфигурацией Outlook
- Метод 2: изменение порта SMTP номер
- Метод 3: Проверка на наличие помех брандмауэра
- Метод 4. Проверка помех от VPN
Метод 1. Устранение проблем с конфигурацией Outlook
Если вы недавно настроили свою учетную запись электронной почты в Outlook, скорее всего, ошибка вызвана ошибкой конфигурации. Имейте в виду, что из-за неправильного написания имени почтового сервера или неправильной настройки порта Outlook будет отображать ошибку « 421 не может подключиться к SMT/SMTP-серверу» при отправке или получении электронной почты.
Если вы вручную настроили параметры учетной записи электронной почты в первый раз, давайте попробуем повторно добавить вашу учетную запись и позволить Outlook автоматически добавить правильные параметры. В большинстве случаев Outlook хорошо выбирает правильные порты. Вот краткое руководство по автоматическому добавлению правильной конфигурации:
- Давайте начнем с удаления учетной записи, прежде чем позволить Outlook автоматически перенастроить настройки. Для этого откройте Outlook и перейдите в Файл> Настройки учетной записи , выберите нужную учетную запись и нажмите кнопку Удалить .
- После удаления учетной записи нажмите кнопку Создать , выберите Учетная запись электронной почты и снова введите свои учетные данные. Нажмите Далее и дождитесь настройки параметров и отправки тестового сообщения электронной почты.
- Если тестовое электронное письмо успешно отправлено, ваша учетная запись электронной почты должна быть успешно настроена.
Если вы получаете такое же сообщение об ошибке при отправке тестового электронного письма, перейдите к методу 2.
Метод 2: изменение порта SMTP номер
Если вы получаете такое же сообщение об ошибке, когда тестовое электронное письмо отправляется в Outlook, весьма вероятно, что проблема возникает из-за того, что порт SMTP (25) фильтруется вашим Интернет-провайдер. Известно, что некоторые интернет-провайдеры блокируют трафик через порт 25 , пытаясь свести к минимуму распространение автоматического спама.
Примечание: Этот сценарий применим только в том случае, если ваше соединение с сервером исходящей почты (SMTP) настроено через SSL .
Вы можете проверить если это причина ошибки, измените номер порта SMTP с 25 на 465 и посмотрите, возобновится ли нормальная работа. Для этого перейдите в Файл> Настройки учетной записи , выберите учетную запись электронной почты, в которой возникла проблема, и нажмите кнопку Изменить .

В мастере Изменить учетную запись перейдите в Дополнительные настройки и выберите Дополнительно . Затем введите 465 в поле рядом с Сервер исходящей почты (SMTP) и убедитесь, что тип зашифрованного соединения установлен на SSL .

Если проблема все еще не решена перейдите к Методу 3 .
Метод 3: Проверка на наличие помех брандмауэра
Брандмауэры – это дополнительные барьеры безопасности, которые защищают нас от злонамеренных атак и взломов. Но некоторые решения сторонних брандмауэров ошибочно блокируют определенные диапазоны IP-адресов на основе ряда шаблонов активности. Если немного не повезет, IP-адрес почтового сервера может оказаться в этом списке. , что приведет к ошибке «сервер ответил, что 421 не может подключиться к серверу SMT» . Известно, что антивирус Avast вызывает конфликты с Outlook.
Вы Вы можете проверить этот сценарий, отключив сторонний брандмауэр/антивирус и отправив тестовое электронное письмо через Outlook. Если электронное письмо отправлено успешно, начните просматривать настройки антивируса и посмотрите, можете ли вы добавить почтовый сервер в список исключений . Расположение списка исключений во многом зависит от вашего стороннего антивируса.
Примечание . Если вы используете надстройки Outlook, вы также можете воспользоваться посмотрите, какие надстройки у вас активны. Перейдите в Файл> Параметры> Надстройки и посмотрите, есть ли у вас какой-либо антивирусный плагин, который может помешать подключению к серверу. Если вы видите антивирусный плагин (например, Avast! Add-in ), нажмите кнопку Go рядом с Управление надстройкой COM- ins и снимите флажок рядом с плагином. Это должно предотвратить вмешательство антивирусного модуля в соединение с сервером.

Метод 4. Проверка помех от VPN
Если вы используете решение VPN для защиты своего веб-трафика и сохранения анонимности при просмотре веб-страниц в Интернете, вам может потребоваться чтобы проверить, не в этом ли причина проблемы. Некоторые пользователи сообщают, что обнаруживают, что их VPN-соединение препятствует обмену данными Outlook с почтовым сервером.
Вы можете легко проверить, так ли это, отключив сетевое соединение VPN и отправив электронное письмо через Outlook. Если электронное письмо было успешно отправлено, когда сеть VPN отключена, у вас есть два возможных пути вперед. Вы можете либо обратиться в службу поддержки сети VPN и попросить внести почтовый сервер в белый список, либо вообще искать другого поставщика VPN.
Что такое ошибка 421?
Ошибка 421 является распространенным сообщением об ошибке Outlook SMTP (Simple Mail Transfer Protocol). MS Outlook является одним из лучших и популярных почтовых приложений, широко используемых пользователями ПК Windows для отправки и получения электронной почты на рабочих местах и за их пределами.
Чаще всего он используется профессионалами в офисах для более быстрого общения.
Эта ошибка может возникать при отправке и получении писем на сервере. Сообщения об ошибке 421 отображаются в любом из следующих форматов:
«Произошла неизвестная ошибка: ошибка сервера 421»
«Не удалось отправить ваше сообщение. Ошибка 421»
421 4.2.1: (DYN: T1) http://postmaster.info.aol.com/errors/421dynt1.html
421 4.3.1 Недостаточно места на диске для временного файла
421 4.3.2 Все порты сервера заняты
421 Ошибка нисходящего сервера
421 Не удалось вилка
421 Greylisting включен, пожалуйста попробуйте позже
«Произошла неизвестная ошибка. Тема «Тестирование», Учетная запись: «pop.charter.net», Сервер: «mail.charter.net», Протокол: SMTP, Ответ сервера:
«421 Сообщение отклонено», порт: 25, безопасный (SSL): нет, ошибка сервера: 421, номер ошибки: 0x800CCC67 »
Решения
 Причины ошибок
Причины ошибок
Некоторые распространенные причины этой критической ошибки Outlook:
- Размер хранилища PST превышает 2 ГБ
- Неправильные настройки интернет-провайдера
- Медленное подключение к интернету
- Повреждение файла PST
- Троянская атака и вирусная инфекция
Это критическая ошибка Outlook, которую следует устранять своевременно. Если вы задержитесь, это может причинить вам много неудобств.
Код ошибки 421 мешает вам получить доступ к своей учетной записи электронной почты, отправлять и получать электронные письма, добавлять новые контакты, просматривать электронные письма, записи календаря и журналы. Другими словами, он просто останавливает ваши действия с электронной почтой, блокируя вас из учетной записи.
Дополнительная информация и ручной ремонт
Чтобы устранить этот код ошибки в вашей системе, вам не всегда нужно нанимать специалиста или вызывать сетевой персонал для выполнения этой работы. Это может быть критической ошибкой, но хорошая новость заключается в том, что ее довольно легко исправить. Даже если у вас нет технических знаний, вы все равно можете его починить.
Вот некоторые из лучших способов исправить эту проблему в вашей системе:
1. Измените настройки сервера на максимальный предел
Попробуйте изменить настройки вашего сервера. Здесь установите ограничение входящих подключений на максимальное значение.
- Для этого откройте Администратор Microsoft Exchange Server утилита. Путь доступа к этой утилите зависит от процедуры установки, используемой для настройки Exchange Server.
- После открытия служебной программы MS Exchange Server Administrator щелкните значок «Подключения» на левой панели навигации. Теперь дважды щелкните значок почтовой службы Интернета на правой панели. Когда вы щелкнете по нему, откроется окно «Свойства».
- Теперь нажмите вкладку «Подключения» в окне «Свойства», а затем нажмите кнопку «Дополнительно». Это откроет окно конфигурации.
- Здесь сбросьте число для «Максимальное количество входящих подключений» на большее число, его максимальный предел. После изменения настроек закройте все открытые окна программы Exchange Server Administrator, чтобы успешно завершить процесс.
После завершения процесса, попробуйте снова получить доступ к вашей учетной записи электронной почты Outlook; если это работает, то это здорово, ошибка 421 устранена. Однако, если это не так, то проблема может быть связана с вирусной инфекцией.
2. Скачать инструмент для ремонта PST
Если причиной ошибки является повреждение файлов PST, то вы не только будете заблокированы из своей учетной записи электронной почты, вы также рискуете потерять все данные, хранящиеся в вашей учетной записи электронной почты.
Однако лучший способ устранить ошибку и обеспечить полное восстановление данных — это загрузить надежный инструмент восстановления файлов PST. Запустив в своей системе инструмент восстановления PST, вы можете сразу устранить ошибку 421. Он восстанавливает ваши данные, восстанавливает поврежденные и поврежденные файлы PST.
3. Просканируйте свой компьютер с помощью Restoro.
Если вирусная инфекция и трояны вызывают появление ошибки 421 в вашей системе, рекомендуется загрузить и просканировать ваш компьютер с помощью Restoro.
Это продвинутая, интуитивно понятная и удобная программа для ремонта ПК. Это не только антивирус, но также оптимизатор системы и очиститель реестра.
В отличие от обычного антивирусного программного обеспечения, которое удаляет только вирусы и одновременно снижает скорость работы системы, Restoro удаляет все типы вредоносного программного обеспечения с вашего ПК, включая вредоносное ПО, шпионское ПО, трояны и вирусы, а также значительно увеличивает скорость вашего ПК.
Он безопасен, прост в эксплуатации и быстро ремонтируется. Он совместим со всеми версиями Windows.
Открыть чтобы загрузить Restoro и устранить ошибку 421 сегодня же!
Вам нужна помощь с вашим устройством?
Наша команда экспертов может помочь
Специалисты Troubleshoot.Tech всегда готовы помочь вам!
Замените поврежденные файлы
Восстановить производительность
Удалить вредоносные программы
ПОЛУЧИТЬ ПОМОЩЬ
Специалисты Troubleshoot.Tech работают со всеми версиями Microsoft Windows, включая Windows 11, с Android, Mac и другими.
Поделиться этой статьей:
Вас также может заинтересовать
Если вы вдруг столкнулись с ошибкой «Синий экран смерти» DRIVER_CORRUPTED_EXPOOL при использовании компьютера, возможно, возникли проблемы с драйверами устройств на вашем компьютере с Windows 10. Такая ошибка BSOD может возникнуть в любой момент, когда вы используете свой компьютер. Его основная причина связана с некоторой ошибкой в системном пуле, когда драйвер становится несовместимым с операционной системой или когда файлы конфигурации по какой-либо причине повреждаются. Если вы один из пользователей, которых в настоящее время беспокоит ошибка DRIVER_CORRUPTED_EXPOOL, не беспокойтесь, так как в этом посте вы найдете некоторые потенциальные исправления, которые могут помочь решить проблему.
Вариант 1. Выполните восстановление системы
Выполнение восстановления системы может помочь вам исправить ошибку «синий экран» DRIVER_CORRUPTED_EXPOOL. Вы можете сделать эту опцию либо загрузкой в безопасном режиме, либо восстановлением системы. Если вы уже находитесь в разделе «Дополнительные параметры запуска», просто выберите «Восстановление системы» и перейдите к следующим шагам. И если вы только что загрузили свой компьютер в безопасном режиме, следуйте инструкциям ниже.
- Нажмите клавиши Win + R, чтобы открыть диалоговое окно «Выполнить».
- После этого введите «sysdm.cpl» в поле и нажмите «Ввод».
- Затем перейдите на вкладку «Защита системы» и нажмите кнопку «Восстановление системы». Откроется новое окно, в котором вы должны выбрать предпочитаемую точку восстановления системы.
- После этого следуйте инструкциям на экране, чтобы завершить процесс, а затем перезагрузите компьютер и проверьте, устранена ли проблема.
Вариант 2. Запустите средство устранения неполадок синего экрана
Средство устранения неполадок с синим экраном — это встроенный инструмент в Windows 10, который помогает пользователям исправлять ошибки BSOD, такие как ошибка DRIVER_CORRUPTED_EXPOOL. Его можно найти на странице средств устранения неполадок настроек. Чтобы использовать его, выполните следующие действия:
- Нажмите клавиши Win + I, чтобы открыть панель «Настройки».
- Затем перейдите в Обновление и безопасность> Устранение неполадок.
- Оттуда найдите опцию «Синий экран» с правой стороны, а затем нажмите кнопку «Запустить средство устранения неполадок», чтобы запустить средство устранения неполадок «Синий экран», а затем перейдите к следующим параметрам на экране. Обратите внимание, что вам может потребоваться загрузить ваш компьютер в безопасном режиме.
Вариант 3. Обновите драйверы устройств.
Драйвер устройства, установленный на вашем компьютере, может быть несовместим с вашей операционной системой, что является причиной возникновения ошибки «синий экран» DRIVER_CORRUPTED_EXPOOL. Чтобы это исправить, вы должны обновить драйверы вашего устройства.
- Нажмите клавиши Win + R на клавиатуре, чтобы открыть диалоговое окно «Выполнить».
- После этого введите «MSC»И нажмите« Ввод »или« ОК », чтобы открыть диспетчер устройств.
- После открытия диспетчера устройств обновите все устаревшие драйверы устройств на вашем компьютере.
- Затем щелкните правой кнопкой мыши все записи драйверов, которые имеют соответствующие метки, и выберите параметр «Обновить драйвер».
- Теперь перезагрузите компьютер и проверьте, исправлена ли ошибка BSOD или нет.
Вариант 4. Удалите все неисправные драйверы устройств.
- Нажмите клавиши Win + R на клавиатуре, чтобы открыть диалоговое окно «Выполнить».
- После этого введите «MSC»И нажмите« Ввод »или« ОК », чтобы открыть диспетчер устройств.
- Оттуда ищите любой драйвер устройства, у которого есть желтый восклицательный знак, который указывает, что с ними что-то не так.
- Затем щелкните правой кнопкой мыши по каждому из них и выберите «Удалить».
- После завершения удаления неисправных драйверов перезагрузите компьютер и дайте компьютеру переустановить только что удаленные драйверы.
Вариант 5. Попробуйте запустить средство проверки системных файлов.
Средство проверки системных файлов или SFC — это встроенная командная утилита, которая помогает восстанавливать как поврежденные, так и отсутствующие файлы. Он заменяет плохие и поврежденные системные файлы хорошими системными файлами, которые могут вызывать ошибку BSOD Machine Check Exception. Чтобы запустить команду SFC, выполните действия, указанные ниже.
- Нажмите Win + R, чтобы запустить Run.
- Введите CMD в поле и нажмите Enter.
- После открытия командной строки введите ПФС / SCANNOW
Команда запустит сканирование системы, которое займет несколько секунд, прежде чем завершится. Как только это будет сделано, вы можете получить следующие результаты:
- Защита ресурсов Windows не обнаружила нарушений целостности.
- Защита ресурсов Windows обнаружила поврежденные файлы и успешно восстановила их.
- Windows Resource Protection обнаружила поврежденные файлы, но не смогла исправить некоторые из них.
Вариант 6. Попробуйте обновить BIOS
Как вы знаете, BIOS является чувствительной частью компьютера. Хотя это программный компонент, функционирование аппаратного обеспечения во многом зависит от него. Таким образом, вы должны быть осторожны при изменении чего-либо в BIOS. Так что, если вы не знаете об этом много, лучше, если вы пропустите эту опцию и попробуете другие. Однако, если вы хорошо разбираетесь в навигации по BIOS, выполните следующие действия.
- Нажмите клавиши Win + R, чтобы открыть диалоговое окно «Выполнить».
- Далее введите «msinfo32”И нажмите Enter, чтобы открыть информацию о системе.
- Оттуда вы должны найти поле поиска в нижней части, где вы должны искать версию BIOS, а затем нажмите Enter.
- После этого вы должны увидеть разработчика и версию BIOS, установленную на вашем ПК.
- Перейдите на сайт производителя и загрузите последнюю версию BIOS на свой компьютер.
- Если вы используете ноутбук, убедитесь, что он включен, пока вы не обновите BIOS.
- Теперь дважды щелкните по загруженному файлу и установите новую версию BIOS на свой компьютер.
- Теперь перезагрузите компьютер, чтобы применить сделанные изменения.
Вариант 7. Попробуйте сбросить Windows 10.
Чтобы исправить эту ошибку BSOD, вы можете попытаться сбросить Windows 10. Это не позволит избавиться от какого-либо файла в вашей системе — вместо удаления всех ваших файлов мультимедиа и документов этот параметр сброса сбрасывает все системные настройки и файлы.
Узнать больше
В Windows 10 есть предустановленное приложение Погода, которое предлагает местную информацию о погоде, прогноз, температурный градиент, исторические данные, несколько местоположений и многое другое. Это может быть удобно, особенно если вы склонны проверять погоду. Однако, если вы один из тех пользователей, которые почти не используют это приложение, у вас есть возможность удалить его со своего компьютера, и это именно то, что мы собираемся сделать в этом посте. Существует несколько способов удалить приложение «Погода» в Windows 10. Вы можете удалить его через «Настройки» или меню «Пуск» или даже с помощью команды в Windows PowerShell. Обратите внимание, что удаление приложения «Погода» никоим образом не влияет на функциональность вашего компьютера с Windows 10, поэтому вам не стоит беспокоиться об его удалении. Чтобы начать, следуйте приведенным ниже инструкциям.
Вариант 1. Удалите приложение «Погода» в настройках.
Первый вариант, который вы можете попробовать удалить приложение Погода, — через Настройки. Это очень простой процесс, поэтому у вас не будет проблем с его выполнением.
- Сначала нажмите на меню «Пуск» и перейдите в «Настройки».
- Оттуда выберите Система> Приложения и функции.
- После этого подождите, пока не откроется список приложений, а затем найдите приложение Погода и щелкните по нему.
- Затем нажмите «Удалить» в данном меню, чтобы удалить приложение «Погода» с вашего компьютера.
Вариант 2. Удалите приложение «Погода» через меню «Пуск».
Еще один простой способ удалить приложение Погода — через меню «Пуск». Это всего лишь щелчок правой кнопкой мыши, и на самом деле есть два способа сделать это — один из них появился в недавнем обновлении функций Windows. Как? Обратитесь к этим шагам:
- Нажмите кнопку «Пуск», введите «погода» и щелкните правой кнопкой мыши приложение «Погода», которое появится в списке.
- Далее нажмите на кнопку «Удалить». Это приведет к удалению приложения Погода.
- Вы также можете использовать другую опцию удаления, которую вы можете найти в правой части списка, которая также показывает другие быстрые действия для приложения.
Вариант 3. Удалите приложение Погода с помощью команды в Windows PowerShell.
- Нажмите комбинацию клавиш Win + X и нажмите «Windows PowerShell (Admin)», чтобы открыть PowerShell с правами администратора.
- После этого выполните следующую команду пакета удаления приложения для приложения Weather, чтобы удалить его.
Get-AppxPackage Microsoft.BingWeather | Удалить-AppxPackage
- После этого приложение «Погода» будет удалено с вашего компьютера.
Узнать больше
При установке или обновлении Windows 10 на самом деле нет никакой гарантии, что все пройдет гладко, поскольку иногда вы сталкиваетесь с такими ошибками, как сообщение об ошибке «Не удалось установить Windows 10, 0x8007002C — 0x400D», среди других ошибок обновления/обновления Windows. Когда вы столкнетесь с этим конкретным сообщением об ошибке, на экране появится следующее сообщение:
«Мы вернули ваш компьютер таким, каким он был до установки Windows 10.
0x8007002C-0x400D
Сбой установки на этапе SECOND_BOOT с ошибкой во время операции MIGRATE-DATA »
Этот тип ошибки обновления Windows указывает, что некоторые файлы, необходимые для установки, по какой-то причине заблокированы и что Windows не удалось перенести их в новую версию. Возможно, на вашем компьютере недостаточно места для этих файлов. Таким образом, независимо от того, сколько раз вы пытаетесь обновить компьютер, вы всегда возвращаетесь к предыдущей версии Windows. Чтобы исправить ошибку «0x8007002C — 0x400D, установка не удалась на этапе SECOND_BOOT с ошибкой во время операции MIGRATE-DATA», вот несколько советов, которые могут помочь:
Вариант 1. Отключите антивирусную программу.
Бывают случаи, когда антивирусная программа, установленная на вашем компьютере, блокирует доступ к файлам и даже к диску. Таким образом, отключение антивирусной программы или любого программного обеспечения безопасности, установленного на вашем компьютере, — это всегда хорошая идея, которую вы можете попробовать, когда процесс обновления Windows не проходит гладко. Поэтому, прежде чем снова пытаться обновить компьютер, обязательно отключите антивирус или программу безопасности, и после завершения обновления Windows не забудьте снова включить антивирусную программу.
Вариант 2. Выполните очистку диска, чтобы освободить место на диске.
Скорее всего, некоторые ненужные файлы на вашем компьютере могут прерывать процесс установки, что объясняет, почему вы получаете сообщение «0x8007002C — 0x400D, установка не удалась в фазе SECOND_BOOT с ошибкой во время операции MIGRATE-DATA», поэтому вам необходимо выполните Очистку диска, чтобы решить проблему.
- В поле поиска Cortana введите «очистка диска» и нажмите на соответствующий результат поиска.
- Затем выберите диск, который вы хотите очистить, и нажмите ОК.
- Дождитесь завершения процесса, затем перезагрузите компьютер и попробуйте снова установить обновление Windows.
Вариант 3. Избавьтесь от любого программного обеспечения для защиты файлов.
Программа установки Windows переносит папку из одной версии в другую во время обновления. Однако, если некоторые из ваших папок, если не все, защищены с помощью какого-либо программного обеспечения для защиты файлов, Windows не сможет переместить папку, и вместо этого вы столкнетесь с этой ошибкой обновления Windows. Таким образом, вам нужно разблокировать все эти защищенные файлы или, что еще лучше, удалить программное обеспечение для защиты файлов после удаления заблокированных файлов. После этого попробуйте установить обновление снова.
Вариант 4 — переименуйте папку SoftwareDistribution
Папка «Распространение программного обеспечения» в операционной системе Windows — это папка, которая находится в каталоге Windows и используется для временного хранения файлов, которые могут потребоваться для установки Центра обновления Windows на вашем ПК. Таким образом, он требуется Центром обновления Windows и поддерживается агентом WUAgent. Кроме того, он также содержит все файлы истории обновлений Windows, и как только вы удалите их, вы, скорее всего, потеряете историю обновлений. В результате при следующем запуске Центра обновления Windows это может привести к увеличению времени обнаружения.
- Откройте меню WinX.
- Оттуда откройте командную строку от имени администратора.
- Затем введите следующую команду — не забудьте нажать Enter сразу после ввода каждого из них.
net stop wuauserv
чистые стоповые бит
переименовать c: windowsSoftwareDistribution SoftwareDistribution.bak
- После ввода этих команд он остановит службу обновления Windows, фоновую интеллектуальную службу передачи и переименует папку SoftwareDistribution.
- Затем перейдите в папку C: \ Windows \ SoftwareDistribution и избавьтесь от всех папок и файлов, нажав клавиши Ctrl + A, чтобы выбрать их все, а затем нажмите Удалить. Обратите внимание: если файлы уже используются, вы не сможете их удалить.
- После удаления всего содержимого папки «Распространение программного обеспечения» перезагрузите компьютер, а затем вернитесь в командную строку и снова введите следующие команды.
net start wuauserv
чистые стартовые биты
Поскольку папка уже была очищена, она будет заполнена заново, как только вы перезагрузите компьютер и откроете Центр обновления Windows.
Вариант 5 — Запустите инструмент DISM
Как уже упоминалось, ошибка «0x8007002C — 0x400D, установка не удалась на этапе SECOND_BOOT с ошибкой во время операции MIGRATE-DATA», также может быть вызвана повреждением файлов на компьютере. Таким образом, вы можете попробовать использовать инструмент DISM для их ремонта. Запуск средства DISM может восстановить образ системы Windows и хранилище компонентов Windows в Windows 10.
- Откройте командную строку от имени администратора.
- Затем введите эту команду: DISM / Online / Cleanup-Image / RestoreHealth
- Не закрывайте окно, если процесс занимает некоторое время, поскольку, вероятно, он займет несколько минут.
Вариант 6. Запустите средство устранения неполадок Центра обновления Windows.
Запуск встроенного средства устранения неполадок Центра обновления Windows также может помочь устранить эту конкретную ошибку обновления Windows. Чтобы запустить его, перейдите в «Настройки», а затем выберите «Устранение неполадок». Оттуда нажмите Центр обновления Windows, а затем нажмите кнопку «Запустить средство устранения неполадок».
Вариант 7. Попробуйте запустить онлайн-средство устранения неполадок Microsoft.
У вас также есть возможность запустить интерактивное средство устранения неполадок Microsoft, которое может помочь вам исправить ошибки Центра обновления Windows, в том числе «0x8007002C — 0x400D. Ошибка установки на этапе SECOND_BOOT с ошибкой во время операции MIGRATE-DATA».
Узнать больше
Конвертеры, разработанные в настоящее время Mindspark Interactive, являются расширением браузера для Google Chrome и рекламируются на их веб-сайте как очень полезный инструмент для преобразования файлов PDF и Doc вместе со словарем и другими полезными инструментами. Хотя это может вам понравиться, расширение захватывает вашу страницу новой вкладки, изменяя ее на Search.MyWay.com
В активном состоянии это расширение отслеживает активность пользователя в Интернете, записывает посещенные веб-сайты, переходы по ссылкам, приобретенные продукты и другую информацию о просмотре. Эта информация позже пересылается или продается в рекламную сеть Mindsparks, чтобы лучше показывать таргетированную рекламу для пользователей.
Работа в Интернете с помощью ConvertersNow приведет к отображению дополнительной рекламы, спонсируемого контента, а иногда даже всплывающей рекламы, внедренной на различные страницы или веб-сайты во время сеансов просмотра. CovertersNow был помечен несколькими антивирусными программами как угонщик браузера и помечен для удаления.
О браузере угонщиков
Взлом браузера на самом деле представляет собой тип нежелательного программного обеспечения, обычно надстройки или расширения браузера, которое затем вызывает изменения в настройках веб-браузера. Существует множество причин, по которым вы можете столкнуться с захватом веб-браузера; однако коммерческая, рекламная и маркетинговая деятельность являются основными целями их создания. Обычно идея состоит в том, чтобы заставить пользователей посещать определенные веб-сайты, которые стремятся улучшить посещаемость своего сайта и получить более высокий доход от рекламы. Хотя это может показаться безобидным, эти инструменты были созданы злобными людьми, которые всегда пытаются использовать вас в своих интересах, чтобы легко заработать деньги на вашей наивности и отвлечении. Злоумышленники также могут позволить другим вредоносным программам без вашего ведома еще больше повредить ваш компьютер.
Как вы можете распознать угон браузера
Признаки взлома интернет-браузера включают: домашняя страница вашего соответствующего веб-браузера внезапно изменяется; ваш браузер постоянно перенаправляется на порнографические сайты; веб-движок по умолчанию изменен; вы обнаруживаете новые панели инструментов, которых раньше не видели; непреодолимые шквалы всплывающей рекламы появляются на экране вашего компьютера; ваш веб-браузер начинает медленно работать или выдает частые сбои; Невозможность перехода к определенным сайтам, особенно сайтам защиты от вредоносных программ, а также другим сайтам с программным обеспечением безопасности.
Так как же компьютер заразиться угонщиком браузера
Угонщики браузеров могут использовать загрузку с диска, сети обмена файлами или даже вложение электронной почты, чтобы добраться до целевой компьютерной системы. Многие взломы веб-браузеров происходят из дополнительных приложений, т. е. вспомогательных объектов браузера (BHO), панелей инструментов или подключаемых модулей, добавляемых в браузеры для предоставления дополнительных функций. Кроме того, некоторые бесплатные и условно-бесплатные программы могут поместить угонщик внутрь вашего компьютера с помощью метода «связывания». Одними из самых известных угонщиков являются ConvertersNow, Conduit Search, Babylon Toolbar, OneWebSearch, Sweet Page и CoolWebSearch. Угонщики браузера могут записывать нажатия клавиш пользователя для сбора потенциально важной информации, что может привести к проблемам с конфиденциальностью, вызвать нестабильность в системах, резко нарушить работу пользователя в Интернете и, в конечном итоге, замедлить работу ПК до такой степени, что он станет непригодным для использования.
Удаление
Некоторые угонщики могут быть удалены путем удаления бесплатного программного обеспечения, с которым они были включены, или путем удаления любого расширения, которое вы недавно добавили на свой компьютер. Сказав это, большинство угонщиков довольно живучи и нуждаются в специальных приложениях, чтобы искоренить их. Кроме того, ручное удаление требует глубоких знаний системы и поэтому может быть очень сложной задачей для начинающих пользователей компьютеров. Вы можете выбрать автоматическое удаление угонщиков браузера, просто установив и запустив эффективное антивирусное программное обеспечение. Если вы хотите быстро и эффективно устранить постоянных угонщиков, установите отмеченный наградами инструмент защиты от вредоносного ПО Safebytes Anti-Malware.
Что делать, если вы не можете установить антивирус?
Вредоносное ПО может нанести несколько видов повреждений вычислительным устройствам, сетям и данным. Некоторые вредоносные программы делают все возможное, чтобы помешать вам установить что-либо в вашей компьютерной системе, особенно антивирусное программное обеспечение. Если вы читаете эту статью сейчас, возможно, вы уже поняли, что заражение вредоносным ПО является причиной заблокированного веб-трафика. Итак, что делать, если вы хотите загрузить и установить программу защиты от вредоносных программ, такую как Safebytes? Хотя подобную проблему будет сложнее обойти, вы можете предпринять некоторые действия.
Установить в безопасном режиме
Если вредоносная программа настроена на немедленную загрузку при запуске Windows, переход в безопасный режим может заблокировать попытку. Поскольку в безопасном режиме запускаются только минимальные приложения и службы, проблемы возникают редко. Чтобы удалить вредоносное ПО в безопасном режиме, вам нужно будет сделать следующее.
1) При включении / запуске нажимайте клавишу F8 с интервалом в 1 секунду. Это должно вызвать меню Advanced Boot Options.
2) С помощью клавиш со стрелками выберите Безопасный режим с сетевым подключением и нажмите ENTER.
3) Когда этот режим загрузится, у вас будет подключение к Интернету. Теперь используйте свой веб-браузер, чтобы загрузить и установить Safebytes.
4) После установки выполните полное сканирование и дайте программе удалить все найденные угрозы.
Загрузите программное обеспечение безопасности с помощью другого интернет-браузера
Некоторые вирусы могут быть нацелены на уязвимости определенного браузера, препятствующие процессу загрузки. Если вы не можете загрузить программное обеспечение безопасности с помощью Internet Explorer, это означает, что вредоносное ПО может быть нацелено на уязвимости IE. Здесь вы должны переключиться на другой веб-браузер, например Chrome или Firefox, чтобы загрузить приложение Safebytes.
Создать портативный USB-антивирус для удаления вирусов
Другой способ — загрузить и перенести программу защиты от вредоносных программ с чистого компьютера, чтобы запустить сканирование на зараженном компьютере. Попробуйте эти простые шаги, чтобы очистить зараженный компьютер с помощью портативного средства защиты от вредоносных программ.
1) Загрузите Safebytes Anti-Malware или Microsoft Windows Defender Offline на чистый компьютер.
2) Вставьте перьевой диск в тот же компьютер.
3) Дважды щелкните загруженный файл, чтобы запустить мастер установки.
4) Выберите букву диска USB-накопителя в качестве местоположения, когда мастер спросит вас, где вы хотите установить антивирус. Следуйте инструкциям для завершения процесса установки.
5) Теперь подключите флешку к зараженной системе.
6) Дважды щелкните EXE-файл, чтобы открыть инструмент Safebytes с флэш-накопителя.
7) Просто нажмите «Сканировать сейчас», чтобы запустить полное сканирование зараженного компьютера на наличие вредоносных программ.
Преимущества и особенности SafeBytes Security Suite
Чтобы защитить свой персональный компьютер от различных интернет-угроз, важно установить на него антивирусную программу. Но с бесчисленным количеством компаний, занимающихся защитой от вредоносных программ, в наши дни трудно решить, какую из них вы должны купить для своего персонального компьютера. Некоторые из них хорошо справляются с устранением вредоносных программ, в то время как многие сами разрушат ваш компьютер. Вам нужно выбрать инструмент, который имеет хорошую репутацию и обнаруживает не только компьютерные вирусы, но и другие виды вредоносных программ. При рассмотрении надежных программ, Safebytes Anti-Malware, несомненно, является наиболее рекомендуемой. Safebytes — одна из хорошо зарекомендовавших себя фирм, предлагающих решения для ПК, которые предлагают комплексную программу защиты от вредоносных программ. Используя свою выдающуюся систему защиты, эта утилита автоматически обнаружит и устранит большинство угроз безопасности, включая вирусы, рекламное ПО, программы-угонщики браузера, ПНП, трояны, черви и программы-вымогатели.
Есть много удивительных функций, которые вы получите с этим конкретным продуктом безопасности. Ниже перечислены некоторые из выделенных функций, включенных в продукт.
Защита от вредоносного ПО: Используя признанный критиками движок защиты от вредоносных программ, SafeBytes предлагает многоуровневую защиту, которая предназначена для обнаружения и устранения угроз, которые скрыты глубоко в вашем ПК.
Живая защита: SafeBytes обеспечивает активный контроль и защиту в реальном времени от всех известных компьютерных вирусов и вредоносных программ. Он будет постоянно контролировать ваш компьютер на предмет активности хакеров, а также предоставляет конечным пользователям расширенную защиту с помощью брандмауэра.
Безопасный просмотр: Благодаря уникальной оценке безопасности SafeBytes уведомляет вас о том, безопасен ли веб-сайт или нет. Это гарантирует, что вы всегда будете уверены в своей безопасности при просмотре веб-страниц.
Высокоскоростной модуль сканирования вредоносных программ: Очень быстрый механизм сканирования вредоносных программ SafeBytes сокращает время сканирования и продлевает срок службы батареи. В то же время он эффективно обнаруживает и удаляет зараженные файлы или любые интернет-угрозы.
Легкий вес: SafeBytes — легкое приложение. Он потребляет очень мало вычислительной мощности, поскольку работает в фоновом режиме, поэтому вы не заметите никаких проблем с производительностью компьютера.
24/7 онлайн-техническая поддержка: Вы можете получить высокий уровень поддержки 24/7, если используете их платное программное обеспечение. В заключение, SafeBytes Anti-Malware отлично подходит для защиты вашего компьютера от всех видов вредоносных программ. Нет никаких сомнений в том, что ваша компьютерная система будет защищена в режиме реального времени, как только вы начнете использовать эту программу. Для максимальной защиты и наилучшего соотношения цены и качества вы не найдете ничего лучше, чем SafeBytes Anti-Malware.
Технические детали и удаление вручную (для опытных пользователей)
Если вы хотите удалить ConvertersNow вручную, а не с помощью автоматизированного инструмента, вы можете выполнить следующие действия: Перейдите в панель управления Windows, щелкните «Установка и удаление программ» и выберите программу-нарушитель, чтобы Удалить. В случае подозрительных версий расширений веб-браузера вы можете легко избавиться от них с помощью диспетчера расширений вашего браузера. Также рекомендуется восстановить заводские настройки веб-браузера до состояния по умолчанию, чтобы исправить поврежденные настройки. Если вы решили вручную удалить системные файлы и записи реестра Windows, используйте следующий контрольный список, чтобы убедиться, что вы точно знаете, какие файлы нужно удалить, прежде чем выполнять какие-либо действия. Но имейте в виду, что это часто сложная задача, и только компьютерные профессионалы могут выполнить ее безопасно. Кроме того, некоторые вредоносные программы способны защитить от его удаления. Рекомендуется выполнять этот процесс удаления вредоносных программ в безопасном режиме.
файлы:
%UserProfile%\Local Settings\Application Data\ConvertersNowTooltab %LOCALAPPDATA%\Google\Chrome\User Data\Default\Sync Extension Settings\jbfdncemokhjnhoiohfdjahheefaiaec %UserProfile%\Local Settings\Application Data\Google\Chrome\User Data\Default\Sync Extension Settings\jbfdncemokhjnhoiohfdjahheefaiaec %LOCALAPPDATA%\Google\Chrome\User Data\Default\Local Extension Settings\jbfdncemokhjnhoiohfdjahheefaiaec %UserProfile%\Local Settings\Application Data\Google\Chrome\User Data\Default\Local Extension Settings\jbfdncemokhjnhoiohfdjahheefaiaecPD %LOCALAP \Chrome\User Data\Default\Extensions\jbfdncemokhjnhoiohfdjahheefaiaec %UserProfile%\Local Settings\Application Data\Google\Chrome\User Data\Default\Extensions\jbfdncemokhjnhoiohfdjahheefaiaec
Реестр:
HKEY_LOCAL_MACHINE \ Software \ Wow6432node \ Convertersnow hkey_local_machine \ Программное обеспечение \ convertersnow hkey_local_machine \ Программное обеспечение \ Google \ Chrome \ prefterenceMacs \ default \ extensions.settings, значение: jbfdncemokhjnhoiohfdjahheefaiaec hkey_local_machine \ Программное обеспечение \ Microsoft \ Internet Explorer \ Domstorage \ Convertersnow.dl.tb.ask. com HKEY_LOCAL_MACHINE\Software\Microsoft\Internet Explorer\DOMStorage\convertersnow.dl.myway.com HKEY_LOCAL_MACHINE\Software\[APPLICATION]\Microsoft\Windows\CurrentVersion\Uninstall..Uninstaller ConvertersNowTooltab Удалить Internet Explorer
Узнать больше
Одним из самых полезных инструментов, которые вы можете использовать для восстановления плохих или поврежденных секторов на жестком диске вашего компьютера, является утилита CHKDSK. Однако есть также случаи, когда этот инструмент проверки диска может столкнуться с некоторыми проблемами, и одной из них является ошибка, которая гласит: «Тип файловой системы — RAW, CHKDSK недоступен для дисков RAW». Такая проблема возникает из-за того, что формат файла RAW не распознается установленной операционной системой Windows, что объясняет, почему вы получаете эту ошибку при запуске утилиты CHKDSK. Вы также можете столкнуться с этой ошибкой, если что-то не так с шифрованием диска. Чтобы исправить эту ошибку, вы должны изменить файловую систему диска. Как? См. шаги, указанные ниже.
Шаг 1: Первое, что вам нужно сделать, это создать загрузочный носитель с Windows 10.
Шаг 2: После этого нажмите Восстановить компьютер в первом окне установки Windows 10.
Шаг 3: Затем вам нужно выбрать раздел операционной системы из предложенных вариантов и нажать «Далее».
Шаг 4: Теперь выберите «Командная строка» в поле «Параметры восстановления системы», а затем введите следующую команду и нажмите «Ввод», чтобы запустить служебную программу Diskpart из командной строки.
DiskPart
Шаг 5: После этого введите любую из следующих команд, чтобы вывести список всех подключенных дисков или всех разделов на этих дисках.
DiskPart or объем списка
Шаг 6: Затем вам нужно выбрать любую из двух приведенных ниже команд в зависимости от списка, который вы ввели на предыдущем шаге.
выберите диск # or выберите громкость
Шаг 7: После того, как вы введете команду, она выберет диск или раздел, который вы хотите выбрать. Теперь вам нужно ввести следующую команду, чтобы очистить диск.
чистым
Шаг 8: Теперь введите любую из двух следующих команд.
Список дисков or объем списка
Шаг 9: Затем введите следующую команду ниже, чтобы создать указанный раздел.
Создание основного раздела
Шаг 10: После этого введите следующую команду, чтобы выбрать вновь созданный раздел.
выберите раздел 1
Шаг 11: Затем введите следующую команду, чтобы пометить выбранный раздел как активный.
активный
Шаг 12: Наконец, перезагрузите компьютер, чтобы успешно применить внесенные изменения, а затем посмотрите, устранил ли он проблему или нет.
Узнать больше
Holiday Photo Edit — это расширение браузера для Google Chrome, разработанное Mindspark Inc., которое предлагает пользователям базовый инструмент для редактирования фотографий вместе со ссылками на некоторые популярные веб-сайты для редактирования.
После установки это расширение изменяет вашу поисковую систему по умолчанию на MyWay и захватывает вашу страницу быстрого доступа, изменяя ее на HolidayPhotoEdit. Он отслеживает активность пользователей, записывая посещенные веб-сайты и переходы по ссылкам, чтобы узнать больше о пользователе, эти данные позже используются / продаются для лучшего таргетинга внедренной рекламы.
При просмотре веб-страниц с включенным расширением HolidayPhotoEdit пользователи увидят больше рекламы в результатах поиска, дополнительные спонсорские ссылки на продукты партнеров, а иногда даже всплывающие объявления со специальными подарками, призванными побудить пользователей что-то купить.
Популярные антивирусные сканеры пометили HolidayPhotoEdit как угонщик браузера, и рекомендуется удалить его с вашего компьютера.
О браузере угонщиков
Угонщики браузера (иногда называемые программами-угонщиками) — это тип вредоносного ПО, которое изменяет настройки конфигурации интернет-браузера без ведома или согласия владельца компьютера. Эти угоны, похоже, растут с угрожающей скоростью во всем мире, и они могут быть на самом деле гнусными и зачастую опасными. Практически все угонщики браузеров созданы в рекламных или маркетинговых целях. В большинстве случаев это будет направлять пользователей на определенные сайты, которые пытаются увеличить доход от своей рекламной кампании. Хотя это может показаться наивным, все угонщики браузера вредны и поэтому всегда рассматриваются как угроза безопасности. Злоумышленники могут даже позволить другим вредоносным программам без вашего ведома нанести дальнейший ущерб вашему компьютеру.
Узнайте, как определить угон браузера
Типичные признаки, которые указывают на наличие этого вредоносного программного обеспечения на вашем компьютере:
1. домашняя страница веб-браузера внезапно меняется
2. Вы наблюдаете новые нежелательные закладки или избранное добавлены, как правило, направлены на рекламные заполненные или порнографических сайтов
3. изменяются основные настройки веб-браузера, а нежелательные или небезопасные ресурсы помещаются в список надежных сайтов.
4. нежелательные новые панели инструментов добавляются в ваш браузер
5. появляется много всплывающих окон и / или ваш браузер отключен.
6. Ваш веб-браузер работает нестабильно или начинает работать медленно
7. вы запретили вход на определенные веб-сайты, например, на сайт разработчика антивирусного программного обеспечения, такого как SafeBytes.
Как угонщик браузера заражает компьютер?
Злоумышленники могут проникнуть в ПК тем или иным способом, в том числе посредством обмена файлами, загрузок и электронной почты. Они также поступают из дополнительного программного обеспечения, также называемого вспомогательными объектами браузера (BHO), подключаемыми модулями веб-браузера или панелями инструментов. Некоторые угонщики интернет-браузеров распространяются на ПК пользователя с помощью обманчивого метода распространения программного обеспечения, называемого «объединение в пакеты» (обычно с помощью бесплатного и условно-бесплатного ПО). Хорошим примером некоторых известных угонщиков браузеров являются Anyprotect, Conduit, Babylon, SweetPage, DefaultTab, Delta Search и RocketTab, но их названия постоянно меняются.
Удаление угонщиков браузера
Некоторые угонщики можно удалить, просто удалив соответствующее бесплатное программное обеспечение или надстройки из «Установка и удаление программ» на панели управления Microsoft Windows. Тем не менее, многие угонщики довольно живучи и требуют специальных инструментов, чтобы избавиться от них. И нельзя отрицать тот факт, что ручные исправления и методы удаления могут быть сложной задачей для пользователя-любителя. Кроме того, существуют различные риски, связанные с изменением файлов реестра ПК. Угонщики браузера можно эффективно удалить, установив и запустив антивирусное программное обеспечение на пораженном ПК. Чтобы уничтожить любой угонщик браузера с вашего ПК, вы можете загрузить эту конкретную профессиональную программу удаления вредоносных программ — SafeBytes Anti-Malware. Вместе с антивирусным инструментом системный оптимизатор, такой как Total System Care от SafeBytes, может помочь вам автоматически удалить все связанные файлы и изменения в реестре.
Не удается установить Safebytes Anti-malware из-за вредоносных программ? Попробуй это!
Вредоносное ПО потенциально может вызвать множество различных повреждений ПК, сетей и данных. Некоторые варианты вредоносного ПО изменяют настройки интернет-браузера, добавляя прокси-сервер или изменяя настройки конфигурации DNS ПК. Когда это произойдет, вы не сможете посещать некоторые или все интернет-сайты и, следовательно, не сможете загрузить или установить необходимое программное обеспечение безопасности для удаления компьютерного вируса. Если вы читаете это прямо сейчас, возможно, вы уже поняли, что заражение вредоносным ПО является причиной заблокированного вами интернет-трафика. Итак, как действовать, если вам нужно загрузить и установить программу защиты от вредоносных программ, такую как Safebytes? Несмотря на то, что эту проблему будет сложно обойти, вы можете предпринять несколько действий.
Установите антивирус в безопасном режиме
Если вредоносная программа настроена на загрузку при запуске Windows, загрузка в безопасном режиме должна предотвратить ее. При запуске компьютера в безопасном режиме загружаются только минимально необходимые приложения и службы. Для удаления вредоносных программ в безопасном режиме вам нужно будет сделать следующее.
1) При включении / запуске нажимайте клавишу F8 с интервалом в 1 секунду. Это вызовет меню «Дополнительные параметры загрузки».
2) Выберите Safe Mode with Networking с помощью клавиш со стрелками и нажмите ENTER.
3) После загрузки этого режима у вас должен быть доступ в Интернет. Теперь используйте свой веб-браузер в обычном режиме и перейдите по адресу https://safebytes.com/products/anti-malware/, чтобы загрузить Safebytes Anti-Malware.
4) После установки запустите полное сканирование и позвольте программе удалить обнаруженные угрозы.
Используйте альтернативный интернет-браузер для загрузки антивирусного программного обеспечения
Код вредоносной программы может использовать уязвимости в определенном интернет-браузере и блокировать доступ ко всем веб-сайтам антивирусного программного обеспечения. Идеальный способ решить эту проблему — выбрать интернет-браузер, известный своими функциями безопасности. Firefox содержит встроенную защиту от вредоносных программ и фишинга, чтобы обеспечить вашу безопасность в сети.
Создайте загрузочный USB-антивирус
Другой способ — загрузить и перенести антивирусную программу с чистого ПК, чтобы запустить сканирование на зараженном компьютере. Примите эти меры, чтобы использовать флэш-диск для очистки вашего поврежденного компьютера.
1) На чистом компьютере загрузите и установите Safebytes Anti-Malware.
2) Подключите флэш-накопитель к незараженному компьютеру.
3) Дважды щелкните значок «Установка» антивирусной программы, чтобы запустить мастер установки.
4) Выберите букву диска флешки в качестве места, когда мастер спросит вас, где вы хотите установить антивирус. Следуйте инструкциям на экране компьютера, чтобы завершить процесс установки.
5) Теперь вставьте перьевой диск в поврежденный компьютер.
6) Дважды щелкните значок Safebytes Anti-malware на флэш-диске, чтобы запустить программное обеспечение.
7) Нажмите кнопку «Сканировать», чтобы запустить полное сканирование компьютера и автоматически удалить вирусы.
Защитите свой компьютер и конфиденциальность с помощью SafeBytes Anti-Malware
Чтобы защитить свой компьютер от различных интернет-угроз, очень важно установить на него антивирусное приложение. Тем не менее, с бесчисленным количеством компаний, занимающихся защитой от вредоносных программ на рынке, в настоящее время трудно решить, какую из них вы должны купить для своего персонального компьютера. Некоторые из них великолепны, а некоторые представляют собой мошеннические приложения, которые выдают себя за подлинное программное обеспечение для защиты от вредоносных программ, ожидающее, чтобы нанести ущерб вашему ПК. Вы должны искать продукт, который имеет хорошую репутацию и обнаруживает не только компьютерные вирусы, но и другие типы вредоносных программ. Одним из рекомендуемых программ является SafeBytes AntiMalware. SafeBytes имеет превосходную репутацию поставщика высококачественных услуг, и клиенты очень довольны этим. Антивредоносное ПО SafeBytes — это высокоэффективный и простой в использовании инструмент защиты, созданный для конечных пользователей с любым уровнем компьютерной грамотности. После того, как вы установили эту программу, система расширенной защиты SafeBytes гарантирует, что никакие вирусы или вредоносное программное обеспечение не смогут проникнуть на ваш компьютер.
SafeBytes Anti-Malware предлагает ряд расширенных функций, которые отличают его от всех остальных. Некоторые из них приведены ниже:
Живая защита: SafeBytes обеспечивает полную безопасность вашей персональной машины в режиме реального времени. Он будет постоянно контролировать ваш компьютер на предмет хакерской активности, а также предоставляет конечным пользователям сложную защиту брандмауэра.
Защита от вредоносных программ мирового класса: Это приложение для удаления вредоносных программ, созданное на основе хорошо зарекомендовавшего себя антивирусного движка, может выявлять и избавляться от многих серьезных вредоносных угроз, таких как угонщики браузеров, ПНП и программы-вымогатели, которые могут пропустить другие типичные антивирусные программы.
Безопасный просмотр: SafeBytes проверяет и присваивает уникальный рейтинг безопасности каждому посещаемому вами веб-сайту и блокирует доступ к веб-страницам, которые считаются фишинговыми, тем самым защищая вас от кражи личных данных или заведомо содержащих вредоносное ПО.
Легкое приложение: SafeBytes — это легкое и удобное решение для защиты от вирусов и вредоносных программ. Поскольку он использует минимальные ресурсы компьютера, этот инструмент оставляет мощность компьютера именно там, где она должна быть: у вас.
Фантастическая команда техподдержки: Вы можете получить высокий уровень поддержки 24/7, если используете их платное программное обеспечение. SafeBytes разработала прекрасное решение для защиты от вредоносных программ, которое поможет вам справиться с новейшими компьютерными угрозами и вирусными атаками. Нет никаких сомнений в том, что ваша компьютерная система будет защищена в режиме реального времени, как только вы начнете использовать эту программу. Вы получите наилучшую всестороннюю защиту за деньги, которые вы платите за подписку на защиту от вредоносных программ SafeBytes, в этом нет никаких сомнений.
Технические детали и удаление вручную (для опытных пользователей)
Если вы не хотите использовать программное обеспечение для удаления вредоносных программ и предпочитаете избавиться от HolidayPhotoEdit вручную, вы можете сделать это, перейдя в меню Windows «Установка и удаление программ» на панели управления и удалив вредоносное программное обеспечение; в случае подключаемых модулей веб-браузера вы можете удалить их, посетив менеджер надстроек/расширений браузера. Возможно, вы также захотите полностью сбросить настройки своего интернет-браузера по умолчанию. Наконец, проверьте свой жесткий диск на наличие всего следующего и очистите реестр компьютера вручную, чтобы удалить оставшиеся записи приложений после удаления. Но имейте в виду, что это часто сложная задача, и только специалисты по компьютерам могут безопасно ее выполнить. Кроме того, некоторые вредоносные программы продолжают реплицироваться, что затрудняет их удаление. Рекомендуется выполнять эту задачу в безопасном режиме.
файлы:
%LOCALAPPDATA%\HolidayPhotoEditTooltab %LOCALAPPDATA%\Google\Chrome\User Data\Default\Local Extension Settings\ompcmhnafgchjgmdcdopfhlebohkgall %UserProfile%\Local Settings\Application Data\Google\Chrome\User Data\Default\Local Extension Settings\ompcmhnafgchjgmdcdopfhlebohkgall %LOCALAPPDATA% \Google\Chrome\User Data\Default\Extensions\ompcmhnafgchjgmdcdopfhlebohkgall %UserProfile%\Local Settings\Application Data\Google\Chrome\User Data\Default\Extensions\ompcmhnafgchjgmdcdopfhlebohkgall
Реестр:
HKEY_LOCAL_MACHINE\Software\Microsoft\Internet Explorer\DOMStorage\www.holidayphotoedit.com HKEY_LOCAL_MACHINE\Software\Google\Chrome\PreferenceMACs\Default\extensions.settings, значение: ompcmhnafgchjgmdcdopfhlebohkgall HKEY_LOCAL_MACHINE\Software\Microsoft\Internet Explorer\DOMStorage.dholi.day myway.com HKEY_LOCAL_MACHINE\Software\Microsoft\Internet Explorer\DOMStorage\holidayphotoedit.dl.tb.ask.com HKEY_CURRENT_USER\SOFTWARE\HolidayPhotoEdit HKEY_CURRENT_USER\SOFTWARE\Wow6432Node\HolidayPhotoEdit HKEY_LOCAL_MACHINE\Software\[APPLICATION]\Uninstall\CMicrosoft\Windowss ..Деинсталлятор HolidayPhotoEditTooltab Удаление Internet Explorer
Узнать больше
nVIDIA — один из гигантов в мире графических процессоров, но это не значит, что они совершенны и не допускают ошибок, добавляют Windows, а иногда у вас возникают проблемы с драйверами дисплея nVIDIA по разным причинам, которые могут стать очень серьезными. неприятно. Но не волнуйтесь, мы вас поддержим, и в этой статье мы сосредоточимся и поможем вам решить распространенные проблемы с драйверами nVIDIA. Так что расслабьтесь и давайте начнем с ремонта.
-
Откат к предыдущему драйверу и остановка автоматических обновлений.
nVIDIA иногда публикует действительно грязные драйверы, которые действительно могут вызвать серьезные проблемы. Если по какой-то причине вам не повезло получить такой драйвер, не отчаивайтесь, откатитесь к предыдущей рабочей версии и дождитесь исправления.
Чтобы запретить Windows выполнять автоматическое обновление драйверов, перейдите к Панель управления> Система и безопасность> Система> Расширенные настройки системы> Оборудование> Параметры установки устройства. Тогда выбирай «Нет (ваше устройство может работать не так, как ожидалось)«. После отключения автоматического обновления драйверов удалите текущий драйвер и установите предыдущую версию с официального сайта nVIDIA.
Перезагружать Ваша система -
Переустановите драйвер NVIDIA
Переустановка драйвера может решить проблему, если, например, файлы драйвера случайно были повреждены во время загрузки. Во-первых, вам нужно будет удалить некоторые файлы, чтобы выполнить чистую установку. Войти как администратор если вы не один, и удалите следующие файлы и папки:
C: \ Windows \ System32 \ DriverStore \ FileRepository \ nvdsp.inf файлC: \ Windows \ System32 \ DriverStore \ FileRepository \ nv_lh файлC: \ Windows \ System32 \ DriverStore \ FileRepository \ nvoclock файлC: \ Program Files \ NVIDIA Corporation \C: \ Program Files (x86) \ NVIDIA Corporation \Перезагружать вашей системы Запустите установку драйвера еще раз, выберите изготовленный на заказ установка, затем чистая установка. -
Обновите драйвер в диспетчере устройств
Если обновления драйверов по какой-либо причине не работают через официальный установочный пакет от nVDIDA, попробуйте обновить драйвер в Диспетчер устройств
Перейдите в Диспетчер устройств, разверните графические адаптеры, щелкните правой кнопкой мыши на вашем устройстве nVIDIA и нажмите обновление Водитель.
Перезагружать Ваша система
Вот и все, 3 решения о том, как удалить, переустановить и обновить драйвер nVIDIA, спасибо за чтение, и я надеюсь увидеть вас снова.
Узнать больше
Итак, вы только что приготовили попкорн, приглушили свет, отвлеклись от телевизора, нажали кнопку воспроизведения в приложении, а привод Blu-ray не может прочитать ваш фильм. Ваш вечер кино, к сожалению, провалился, но есть надежда, и в этой статье мы собираемся исследовать и предложить вам решения, что делать, когда происходит что-то подобное, чтобы вы не пропустили еще один вечер кино и немного с трудом заработанного отдыха. Обратите внимание, что в этой статье мы предполагаем, что вы используете проигрыватель Blu-ray на своем ПК, поэтому некоторые из представленных решений предназначены только для этого случая. Итак, первое, что вы должны сделать, это проверить сам диск. Вы можете перевернуть диск и визуально проверить диск на наличие отпечатков пальцев и царапин, которые могут быть фатальными для воспроизведения диска, как вариант, вы можете попробовать воспроизвести тот же диск на другом устройстве, и если он не сработает там, это не диск, это ваш диск. Итак, если это не проблема с диском, давайте посмотрим, что проблема связана с дисководом. Обычной вещью, которая может остановить чтение диска, являются кабели, проверьте все соединения и кабели на задней панели вашего устройства, чтобы убедиться, что все подключено правильно и правильно. После проверки кабелей, если проблема не устранена, следующим шагом будет очистка объектива. Со временем линза от Blu-ray устройства загрязняется и на ней скапливается пыль, на рынке есть специальные чистящие диски, сделанные специально для этой цели, чтобы очищать грязные линзы оптических устройств. Если он у вас есть, вставьте его и очистите объектив. После очистки объектива специальным диском хорошей идеей было бы использовать сжатый воздух в баллончике, чтобы уменьшить количество пыли внутри, чтобы избыток пыли снова не скапливался на самом объективе.
Итак, устройство очищено и проверено, а диск по-прежнему не воспроизводится?
Сначала обновите прошивку. Для этого посетите веб-сайт производителя вашего устройства и следуйте инструкциям по обновлению прошивки. Если это не помогло, также обновите или переустановите драйверы устройств. Перейдите в диспетчер устройств и обновите драйверы для своего устройства, щелкнув его правой кнопкой мыши и выбрав «Обновить драйвер». Если ничего из этого не помогло, зайдите в командную строку от имени администратора и введите SFC /scannow, дождитесь завершения процесса и перезагрузитесь.
Узнать больше
Как известно, Интернет сильно изменил мир. В настоящее время JavaScript продвигает современную сеть вперед. Одна из вещей, которая делает этот опыт работы с Интернетом беспрепятственным и менее загроможденным, — это перенаправление. Он часто используется на веб-страницах, и бывают случаи, когда пользователю предлагается узнать о них, и в большинстве случаев мы едва замечаем их. Тем не менее, есть также случаи, когда с перенаправлениями что-то может пойти не так, поскольку они могут стать петлей, которая может все испортить. А поскольку браузер потребляет много системных ресурсов, перенаправление может привести к плохому взаимодействию с пользователем. Вот почему в этом посте вы узнаете, как остановить эти автоматические перенаправления в браузерах, таких как Microsoft Edge, Google Chrome и Mozilla Firefox, на вашем компьютере с Windows 10. Чтобы начать работу, обратитесь к каждому из приведенных ниже вариантов, чтобы остановить автоматическое перенаправление в Microsoft Edge, Google Chrome и Mozilla Firefox.
Вариант 1. Настройте браузеры, чтобы не показывать всплывающие окна и вводить в заблуждение.
Существует множество браузеров со встроенными настройками, которые позволяют пользователям блокировать всплывающие окна и вводящий в заблуждение контент. Чтобы настроить эти параметры, выполните следующие действия:
-
Microsoft Edge:
- Нажмите на значок трех горизонтальных точек или кнопку меню.
- Затем нажмите «Настройки» и выберите «Конфиденциальность и безопасность» на левой панели навигации.
- После этого прокрутите вниз на правой панели и найдите Блокировать всплывающие окна и SmartScreen Защитника Windows, а затем поверните их переключатели в положение Вкл.
-
Google Chrome:
- Откройте Google Chrome и нажмите значок с тремя вертикальными точками для меню, расположенного в верхнем правом углу браузера.
- Затем нажмите «Настройки» и прокрутите вниз, пока не увидите опцию «Дополнительно». Нажмите на него, чтобы открыть Расширенные настройки.
- Теперь прокручивайте вниз, пока не дойдете до раздела «Конфиденциальность и безопасность», найдите опцию «Безопасный просмотр» и установите его переключатель в положение «Вкл».
-
Mozilla Firefox
- Откройте Mozilla и щелкните значок с тремя горизонтальными линиями для кнопки меню, расположенной в правом верхнем углу браузера, и щелкните Параметры.
- Затем перейдите в раздел «Настройки», перейдите на вкладку «Конфиденциальность и безопасность», прокрутите вниз и нажмите «Разрешения».
- Оттуда убедитесь, что флажок Блокировать всплывающие окна установлен.
- Наконец, прокрутите вниз, пока не дойдете до раздела «Безопасность», и убедитесь, что флажок «Блокировать опасный и вводящий в заблуждение контент» установлен.
Вариант 2 — попробуйте сбросить Winsock, TCP / IP и очистить DNS
Чтобы остановить перенаправления, вы также можете сбросить Winsock и TCP / IP, а также очистить кэш DNS. Для этого выполните следующие действия:
- Щелкните правой кнопкой мыши кнопку «Пуск» и выберите «Командная строка (администратор)», чтобы открыть командную строку с повышенными привилегиями.
- После этого выполните каждую из перечисленных ниже команд. И после того, как вы набрали один за другим, вы должны нажать Enter.
- Netsh сброс Winsock — введите эту команду для сброса Winsock
- Netsh Int IP resettcpip.txt сброс — введите эту команду для сброса TCP / IP
- IPCONFIG / flushdns — введите эту команду, чтобы очистить кэш DNS
- Затем перезагрузите компьютер и проверьте, устранена ли проблема.
Вариант 3. Отредактируйте файл Hosts
- Нажмите клавиши Win + R, чтобы открыть, затем введите % WinDir% и нажмите «ОК».
- Перейдите в System32 / drivers / etc.
- Откройте файл хоста с помощью Блокнота.
- Удалите все подозрительные записи.
- После этого сохраните внесенные изменения и закройте файл.
Узнать больше
Установка обновлений Windows на ваш компьютер с Windows 10 не всегда проходит гладко, так как бывают случаи, когда вы можете столкнуться с некоторыми ошибками на этом пути. Одной из этих ошибок является код ошибки 0x80244022 –WU_E_PT_HTTP_STATUS_SERVICE_UNAVAIL HTTP 503. Этот вид ошибки может возникнуть при проверке, загрузке или установке любых обновлений. На момент написания еще не известно, какова точная причина этой ошибки. Однако есть несколько потенциальных исправлений, которые вы можете исправить.
Когда эта ошибка возникает, вы увидите следующее сообщение об ошибке на вашем экране:
«Были некоторые проблемы с установкой обновлений, но мы попробуем позже. Если вы продолжаете видеть это и хотите искать информацию в Интернете или обратиться в службу поддержки, это может помочь: (0x80244022) ».
Чтобы исправить код ошибки 0x80244022, см. Возможные исправления, представленные ниже.
Вариант 1 — отключить прокси-сервер
Первое, что вы можете сделать, это попробовать отключить прокси-сервер, поскольку это может быть причиной того, что вы получаете ошибку 0x80244022 для обновлений Windows. Чтобы отключить прокси-сервер, выполните следующие действия.
- Нажмите клавиши Win + R, чтобы открыть диалоговое окно «Выполнить».
- Затем введите «inetcpl.cpl» в поле и нажмите Enter, чтобы открыть Свойства Интернета.
- После этого перейдите на вкладку «Подключения» и выберите настройки локальной сети.
- Оттуда. Снимите флажок «Использовать прокси-сервер» для вашей локальной сети, а затем убедитесь, что установлен флажок «Автоматически определять настройки».
- Теперь нажмите кнопку ОК и кнопку Применить.
- Перезагрузите компьютер.
Примечание: Если вы используете стороннюю прокси-службу, вам необходимо отключить ее. Кроме того, если вы также используете VPN, вы также можете попробовать отключить его.
Вариант 2 — Запустите инструмент DISM
Вы также можете запустить инструмент DISM, чтобы исправить код ошибки 0x80244022 во время Центра обновления Windows. Используя этот встроенный инструмент, у вас есть различные опции, такие как «/ ScanHealth», «/ CheckHealth» и «/ RestoreHealth».
- Откройте командную строку с правами администратора.
- Затем введите следующие команды и обязательно нажмите Enter сразу после ввода каждой из них:
- Dism / Online / Очистка-изображение / CheckHealth
- Dism / Online / Очистка-изображение / ScanHealth
- exe / Online / Cleanup-image / Восстановление здоровья
- Не закрывайте окно, если процесс занимает некоторое время, поскольку, вероятно, он займет несколько минут.
Вариант 3. Выполните сканирование с помощью средства проверки системных файлов.
Сканирование SFC или System File Checker может обнаружить и автоматически восстановить поврежденные системные файлы, которые могут вызывать появление кода ошибки 0x80244022 при попытке обновить компьютер с Windows 10. SFC — это встроенная командная утилита, которая помогает восстанавливать как поврежденные, так и отсутствующие файлы. Он заменяет плохие и поврежденные системные файлы хорошими системными файлами. Чтобы запустить команду SFC, выполните действия, указанные ниже.
- Нажмите Win + R, чтобы запустить Run.
- Введите CMD в поле и нажмите Enter.
- После открытия командной строки введите ПФС / SCANNOW и нажмите Enter.
Команда запустит сканирование системы, которое займет несколько секунд, прежде чем завершится. Как только это будет сделано, вы можете получить следующие результаты:
- Защита ресурсов Windows не обнаружила нарушений целостности.
- Защита ресурсов Windows обнаружила поврежденные файлы и успешно восстановила их.
- Windows Resource Protection обнаружила поврежденные файлы, но не смогла исправить некоторые из них.
- После этого перезагрузите компьютер.
Вариант 4. Попробуйте отключить брандмауэр или антивирусную программу.
Отключение антивирусной программы, брандмауэра или любого другого программного обеспечения безопасности, установленного на вашем компьютере, — это всегда хорошая идея, которую вы можете попробовать, если процесс обновления Windows не проходит гладко. Поэтому, прежде чем пытаться обновить компьютер снова, обязательно отключите антивирусную программу или программу безопасности, и после обновления Windows не забудьте снова включить антивирусную программу.
Вариант 5. Попробуйте сбросить компоненты Центра обновления Windows.
- Откройте командную строку с правами администратора.
- После этого введите каждую из следующих команд и нажмите Enter после ввода одной за другой.
- net stop wuauserv
- net stop cryptsvc
- чистые стоповые бит
- net stop msiserver
Примечание: Введенные вами команды остановят компоненты Центра обновления Windows, такие как служба Центра обновления Windows, Криптографические службы, BITS и установщик MSI.
- После отключения компонентов WU необходимо переименовать папки SoftwareDistribution и Catroot2. Для этого введите каждую из следующих команд ниже и не забудьте нажать Enter после ввода одной команды за другой.
- ren C: /Windows/SoftwareDistribution/SoftwareDistribution.old
- ren C: /Windows/System32/catroot2/Catroot2.old
- Затем перезапустите службы, которые вы остановили, введя другую серию команд. Не забудьте нажать Enter после ввода одной команды за другой.
- net start wuauserv
- net start cryptsvc
- чистые стартовые биты
- net start msiserver
- Закройте командную строку и перезагрузите компьютер.
Вариант 6. Запустите средство устранения неполадок Центра обновления Windows.
Вы также можете запустить средство устранения неполадок Центра обновления Windows, поскольку это также может помочь в устранении ошибки Центра обновления Windows. Чтобы запустить его, перейдите в «Настройки», а затем выберите «Устранение неполадок». Оттуда нажмите Центр обновления Windows, а затем нажмите кнопку «Запустить средство устранения неполадок». После этого следуйте следующим инструкциям на экране, и все будет хорошо.
Узнать больше
Авторское право © 2023, ErrorTools, Все права защищены
Товарный знак: логотипы Microsoft Windows являются зарегистрированными товарными знаками Microsoft. Отказ от ответственности: ErrorTools.com не имеет отношения к Microsoft и не претендует на прямую связь.
Информация на этой странице предоставлена исключительно в информационных целях.
Summary: Outlook users sometimes encounter the error ‘server responded 421 cannot connect to SMTP’. This error usually occurs due to incorrect SMTP settings or blocked SMTP port. In this post, we have provided some effective solutions to fix the error. Also, we’ve mentioned a reliable PST repair tool that can help fix the error, if it has occurred due to PST file corruption.

Outlook users often face an error “the server responded 421 cannot connect to SMTP”, while sending email in Outlook. This error is particularly common in IMAP Outlook accounts that are set up with incorrect SMTP configurations. The 421 error may also occur when Firewall or Antivirus program interferes with Outlook.
Server Responded 421 Cannot Connect to SMTP Server Formats
When facing error 421, you may receive the following messages:
- The server responded 421 cannot connect to SMTP server
- The server responded: 421 cannot connect to SMT
- Could not send your message. Error 421
- An unknown error occurred: Server Error 421
Pro Tip: PST file corruption is a common reason behind the error 421. To repair your PST safely and quickly, use a reliable PST repair software, such as Stellar Repair for Outlook.
How to Fix Error 421 Cannot Connect to SMTP Server?
To fix the error 421, follow the given solutions:
1. Modify SMTP Settings
By default, the SMTP uses port 25. If this port is blocked, you can’t send emails and may encounter the 421 error. To resolve the error, you need to change the SMTP settings.
Follow these steps:
- Launch Outlook and go to File > Account Settings.
- Select the email account that’s throwing the error and click the Change button.
- Click More Settings and open the Advanced tab.
Note: If you can’t open Internet Email Settings window, press CTRL + S + ALT. In the Send/Receive Groups window, click Edit, and select your email account. Then click Account Properties.

- In the Outgoing server (SMTP) field, set the port number to 465 and click OK.

Next, you need to set Outlook to automatically fetch your mail server’s settings. To do so, follow these steps:
- In Internet Email Settings window, open Outgoing Server settings.
- Check the My outgoing server (SMTP) requires authentication checkbox and select the Use the same settings as my incoming mail server option. Then click OK.

Now, check if the error is resolved. If the error still persists, proceed to the next solution.
2. Remove and Re-add Email Account
If the error “421 cannot connect to SMTP server” is occurred in a newly added email account, remove the account and then add it again. However, when you recreate the account, make sure that you use the Auto Account Setup and not the Manual setup option (see the image below).

Follow these steps:
- Launch Outlook and go to File > Account Settings.
- Select the email account that’s causing the error and click the Remove button.
- Click the New button and enter the email account’s credentials.
- Click Next and wait till the account is set up.
Check if the 421 cannot connect to SMTP error is fixed. If not, move to next solution.
3. Disable Firewall
Windows Firewall regulates Internet access for all the applications on your system. If the Firewall is blocking certain functions of Outlook, such as receiving and sending of emails, it can result in the error: the server responded 421 cannot connect to SMTP.
If the 421 error is caused due to Firewall interference, disabling Firewall can help fix the issue. To do that, follow these steps:
- Go to the Start menu and open Control Panel.
- Open System and Security and then click Windows Firewall.
- Click turn Windows Firewall on or off.
- Turn off the Firewall under both private and public network settings. Then click OK.

4. Check Other Applications
Apart from Firewall, other applications such as VPN or Antivirus may also interfere with the normal functioning of MS Outlook. Disabling such applications can help resolve the 421 cannot connect to SMTP error.
5. Repair PST File to Fix 421 Cannot Connect to SMTP
When Outlook PST is corrupt, it can lead to several errors, including the 421 cannot connect to SMTP error. You need to repair the corrupt PST file to resolve such issues. To repair the PST, you can use Outlook’s in-built utility called ScanPST.exe. It is located in Outlook’s installation directory.
If the PST file is severely corrupt, then ScanPST.exe may fail to repair the data file. In that case, you can use an advanced Outlook repair software, such as Stellar Repair for Outlook. The software can easily repair severely corrupt PST files in a few steps. It’s a powerful tool that can work with even large PST files without any problem. It can recover all the mailbox items, including emails, attachments, contacts, etc.

The following are some main highlights of the PST file recovery tool:
- Recovers all PST items – emails, calendars, notes, etc.
- Shows a detailed preview of all items before saving the file
- Recovers deleted Outlook mailbox items
- Saves Outlook mailbox in different formats – PST, PDF, EML, RTF, HTML, and MSG
- Features a “Find” option that automatically finds the PST files on your system
To repair a PST by using Stellar Repair for Outlook and fix Outlook 421 cannot connect to SMT error, follow these steps:
- Launch the software. In the selection window, click Browse to select the PST file. If you don’t know the file’s location, click Find.

- Click Repair to start the repair process. When the process is finished, click OK and preview the contents of the file.

- Click the Save Repair File button under the Home tab.

- In the Save As window, select PST and click Browse to choose the location for saving the repaired PST. Then click OK.
The repaired PST file will be saved at the provided location.
Conclusion
The error “the server responded: 421 cannot connect to SMT” is a cause of frustration for many Outlook users as it prevents them from sending emails in Outlook. In most cases, the error can be fixed by reconfiguring SMTP settings or disabling Firewall and VPN. In case the issue occurs due to a corrupt PST, you can use Microsoft’s ScanPST.exe utility or Stellar Repair for Outlook software to repair the file.
Also Read:
- 10 common Outlook Errors
- Fix Outlook Error 0x80040119
- Outlook Error 0x80040154
- Outlook Stopped Working
About The Author
Abhinav Sethi
Abhinav Sethi is a Senior Writer at Stellar. He writes articles, blog posts, knowledge-bases, case studies, etc. for different technologies. He also has a keen interest in digital forensics and helps forward-thinking companies fight different threats with apt solutions.







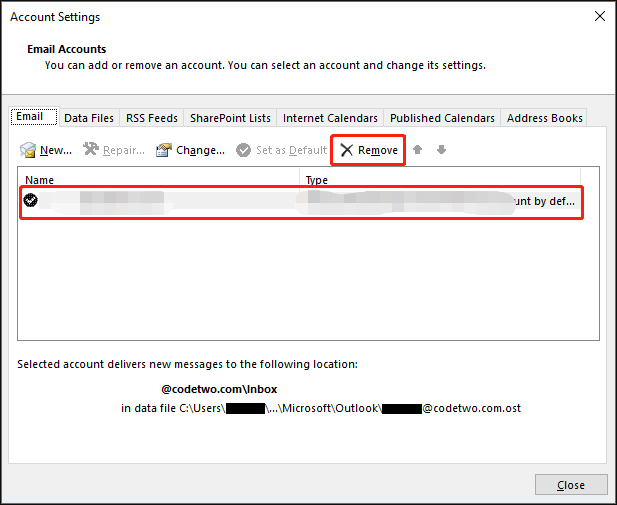
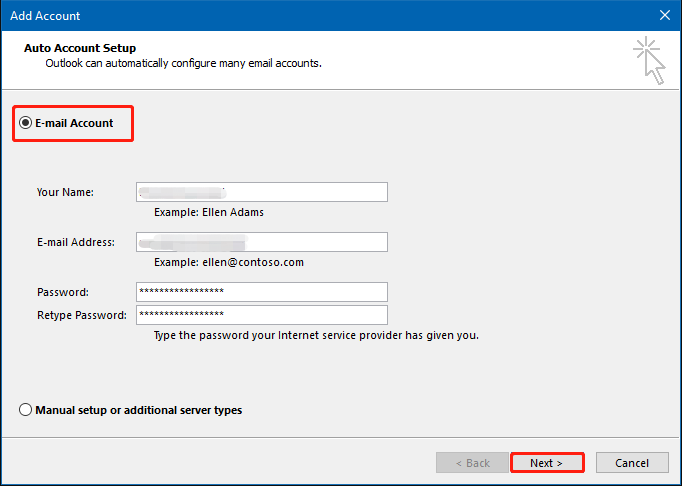
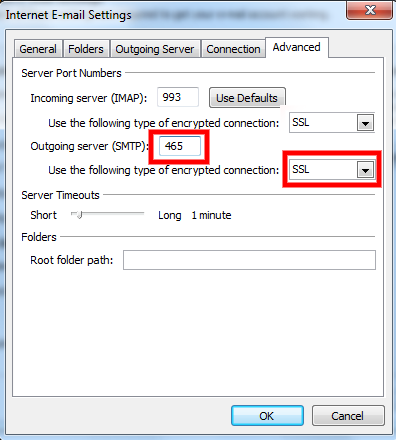



 Причины ошибок
Причины ошибок

