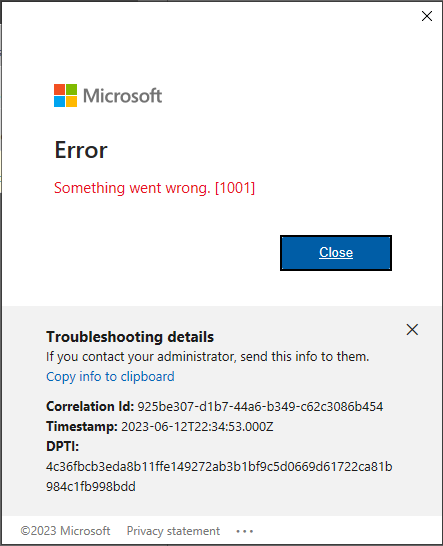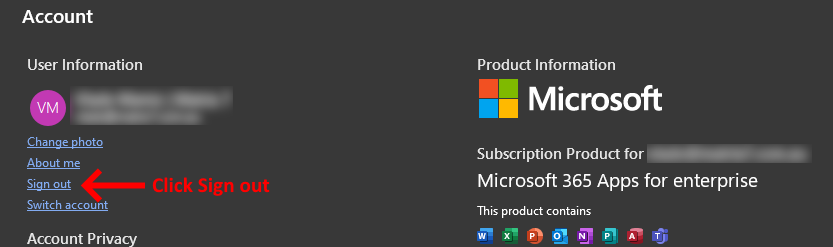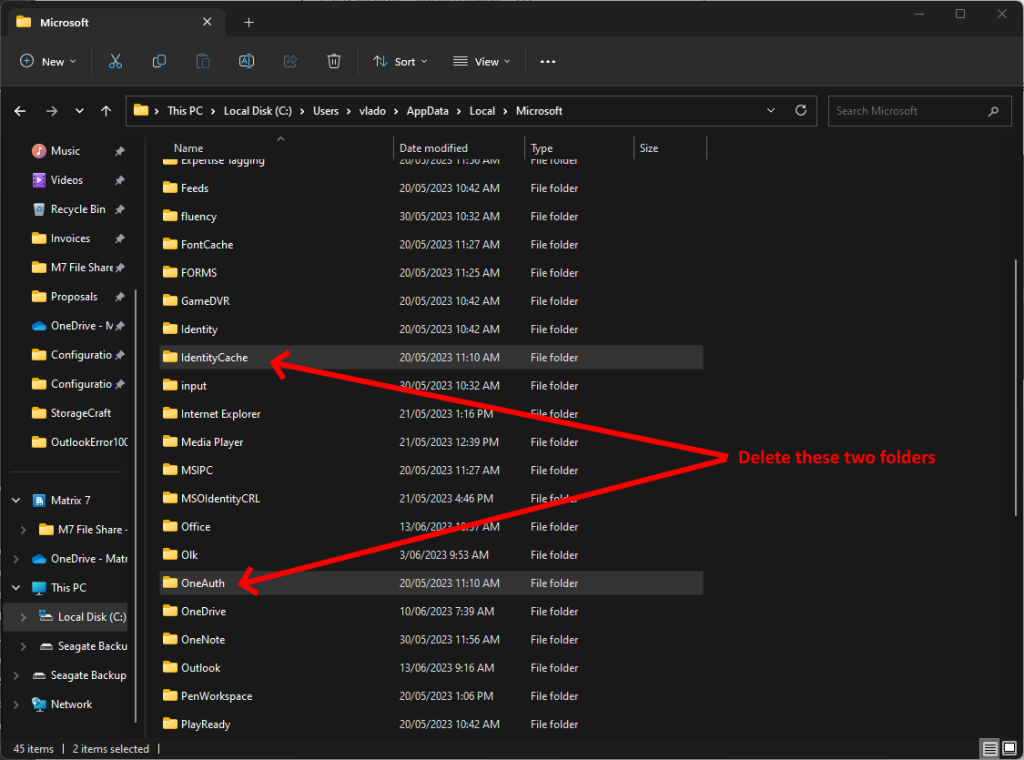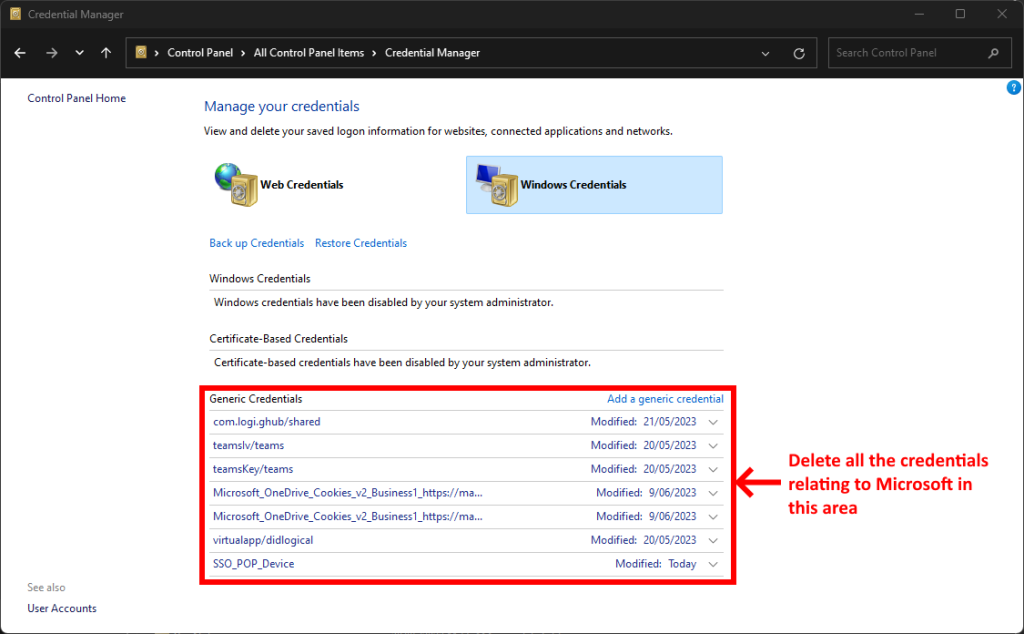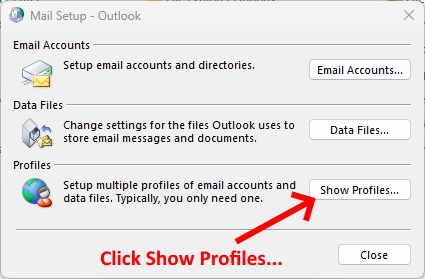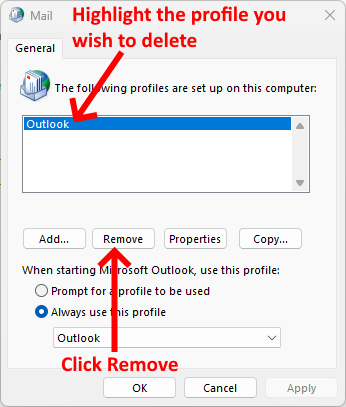Microsoft Outlook выдает код ошибки 0x8004060c, что приводит к отсутствию входящей и исходящей электронной почты с использованием клиента Outlook. Проблема заключается в файле PST, который разросся больше, чем Office или Outlook могут обработать. Максимальный размер файла PST составляет 20 ГБ. Если у вас настроено много электронных писем, в которых используется один и тот же файл PST, вы можете получить эту ошибку. В этом посте мы покажем вам, как исправить ошибку Outlook 0x8004060c во время операции отправки и получения.
Когда лимит достигнет предела, вы получите сообщение об ошибке с уведомлением, когда вы нажмете на «Отправить и получить электронное письмо» или при его синхронизации. В сообщении об ошибке говорится:
Задача «example@server. com – получение »сообщила об ошибке (0x8004060C):« Хранилище сообщений достигло максимального размера. Чтобы уменьшить объем данных в этом хранилище сообщений, выберите некоторые элементы, которые вам больше не нужны, и навсегда (SHIFT + DEL) удалите их.
Вы можете предпринять следующие шаги:
Это может быть не актуально для таких учетных записей, как Outlook, Live, Gmail и всего, что использует тип подключения POP3. Но если вы используете что-то еще, вы можете это использовать.
1]Удалите ненужные электронные письма
По возможности найдите громоздкие и ненужные электронные письма.
Теперь вам нужно отфильтровать ненужные электронные письма и удалить их.
2]Запустите инструмент очистки почтового ящика.
Mailbox Cleanup – это встроенный инструмент, который может помочь легко определить электронные письма большого размера. Щелкните Файл> Информация> Настройки почтового ящика> Инструменты> Очистка почтового ящика.
Здесь вы можете просмотреть размер отдельного почтового ящика, найти старые электронные письма, очистить папку удаленных элементов и удалить все альтернативные версии элементов в своем почтовом ящике.
3]Переместить старые элементы в другой файл PST
Там же у вас есть еще один инструмент – Очистить старые предметы. Это помогает вам перемещать старые элементы в файл данных Outlook. Таким образом, все эти дополнительные электронные письма можно перенести в другой файл PST. Это дает некоторую передышку для вашего существующего файла PST.
Щелкните Инструменты> Очистить старые элементы> Затем выберите папку, которую вы хотите заархивировать, установите дату, а затем укажите расположение файла архива или файла PST архива.
4]Сжать файл данных Outlook
Outlook уменьшает размер файлов PST за счет их сжатия. Когда вы удаляете любое электронное письмо, фоновый процесс будет следить за тем, чтобы размер файла PST также был скорректирован путем его сжатия. Вы также можете запустить процесс вручную. Однако есть небольшое условие. Вы не можете сжать автономный файл данных Outlook (OST).
Обязательно проверьте это, чтобы понять, сохраняется ли ошибка отправки / получения Outlook 0x8004060c или устранена.
5]Увеличьте максимальный размер хранилища Outlook PST
Microsoft по какой-то причине ставит лимит, но его можно изменить. Если вас не устраивает перемещение файлов в другой PST-файл, то лучше использовать этот метод, чтобы снять ограничение.
Настройки для Outlook 2016, 2019 и 365 находятся по адресу:
HKEY_CURRENT_USER Программное обеспечение Microsoft Office 16.0 Outlook PST
Если у вас другая версия, замените 16 ее номером. Например, Outlook 2013: 15.0, Outlook 2010: 14 и так далее.
Мы надеемся, что выполнить эти шаги было легко, и вы смогли отправлять и получать электронные письма в Outlook.
Как исправить ошибку Outlook 0x80042108?
Ошибка 0x80042108 (Outlook не удается подключиться к вашему входящему серверу электронной почты POP3) появляется для пользователей Windows после того, как Outlook не удается отправить любой тип электронной почты. Большинство пострадавших пользователей подтвердили, что они получают электронную почту в обычном режиме.
Как выясняется, есть две основные причины, почему эта конкретная ошибка Outlook произойдет. Первым потенциальным виновником является несоответствие, которое появилось после того, как Yahoo повысила свои настройки безопасности для POP. Если вы настроили свою учетную запись электронной почты до этого изменения, вы сможете исправить проблему, изменив параметры безопасности для POP3, чтобы Outlook знал, что Yahoo требуется зашифрованное соединение (SSL).
Однако эта проблема также может быть вызвана чрезмерной защитой AV, которая блокирует некоторые порты, используемые Outlook, или мешает основному исполняемому файлу обмениваться данными с внешним почтовым сервером. В этом случае вы можете либо отключить / удалить чрезмерную защиту AV, либо добавить белый список в Outlook. com вместе с используемыми портами, чтобы предотвратить возникновение этой проблемы.
Способ 1: правильная настройка параметров PoP3
Как оказалось, эта проблема, скорее всего, возникает с учетной записью Yahoo POP. По словам затронутых пользователей, эта проблема возникает из-за того, что Yahoo повысила свои параметры безопасности для POP, что в итоге нарушает стандартную конфигурацию с Outlook.
К счастью, это не значит, что вы больше не можете подключить свою учетную запись к Outlook. Вы все еще можете, но вам нужно будет изменить некоторые настройки, связанные с POP3, в приложении Outlook, чтобы почтовый клиент знал, что Yahoo требуется зашифрованное соединение (SSL).
Если этот сценарий применим, следуйте приведенным ниже инструкциям, чтобы убедиться, что вы указываете правильные настройки для Yahoo POP3:
Примечание. Если вы столкнулись с этой проблемой в Yahoo, убедитесь, что для сервера POP3 установлено значение 995.
Если та же проблема все еще возникает, перейдите к следующему потенциальному решению ниже.
Способ 2: предотвращение вмешательства AV в Outlook
Как выясняется, еще одним довольно распространенным преступником, который может вызвать эту проблему в Outlook, является чрезмерно защищенный антивирусный пакет, который блокирует порты или исполняемый файл основной программы при подключении к Интернету.
В этом случае это исправление будет отличаться в зависимости от типа используемого пакета антивируса / брандмауэра. Но суть в том, что вы можете либо отключить, либо удалить чрезмерно защищенный пакет, либо установить исключения и внести в белый список основной исполняемый файл Outlook вместе с портами, которые он активно использует.
Мы создали 2 разных подгида, чтобы учесть оба сценария. Если вы хотите отключить или удалить свой пакет безопасности, следуйте подразделу A. Если вы хотите установить исключения, чтобы предотвратить возникновение конфликта, следуйте подразделу B.
A. Отключить / удалить антивирус или брандмауэр
Если вы используете сторонний антивирус, попробуйте отключить постоянную защиту с помощью значка на панели задач, прежде чем запускать Outlook и посмотреть, можете ли вы отправлять почту. Имейте в виду, что в зависимости от инструмента, который вы используете, это меню может немного отличаться, но, как правило, вы можете сделать это изменение прямо из меню панели задач.

Если вы используете встроенный Защитник Windows в сочетании с брандмауэром Windows и хотите отключить его, вам нужно сделать это из меню безопасности Windows. Чтобы открыть это меню, нажмите клавиши Windows + R, чтобы открыть диалоговое окно «Выполнить», введите «windowsdefender:» и нажмите клавишу «Ввод», чтобы открыть меню безопасности Windows.
Оказавшись внутри, нажмите Защита от вирусов и угроз, затем нажмите Управление настройками и отключите переключатель, связанный с постоянной защитой.

Если вы используете сторонний антивирус и хотите удалить его, следуйте инструкциям ниже:
Б. Белый список Outlook. com и порты, используемые антивирусом или брандмауэром
Если вам нравится ваш антивирусный пакет и вы не хотите его отключать или удалять, более элегантным решением было бы занести в белый список основной исполняемый файл Outlook вместе с портами, используемыми почтовым клиентом, чтобы гарантировать отсутствие конфликта. дольше происходит.
Примечание. Если вы используете сторонний пакет безопасности, этапы настройки исключаемых элементов и программ будут другими. В этом случае найдите конкретные шаги в Интернете и внесите в белый список следующие элементы:
Outlook. exe
Порт 110
Порт 995
Порт 143
Порт 993
Порт 25
Порт 465
Порт 587
Если вы используете Windows Security (Защитник Windows + Брандмауэр Windows), следуйте приведенным ниже инструкциям, чтобы установить правильные исключения для устранения ложных срабатываний:
Примечание. Если Outlook отсутствует в этом списке, нажмите «Разрешить другое приложение», перейдите к местоположению исполняемого файла Outlook и дважды щелкните его, чтобы добавить его в список.
Примечание. Когда вас попросит Контроль учетных записей, нажмите Да, чтобы предоставить административные привилегии.
Источники:
https://zanz. ru/ispravit-oshibku-outlook-0x8004060c-vo-vremya-operaczii-otpravki-polucheniya/
https://ddok. ru/kak-ispravit-oshibku-outlook-0x80042108/
Как вы, наверное, знаете, Office 2016 был недавно выпущен, и многие пользователи Windows 10 перешли на него. Хотя Office 2016 выглядит великолепно, пользователи сообщают, что Outlook 2016 аварийно завершает работу при запуске, поэтому сегодня мы посмотрим, есть ли способ решить эту проблему.
Что делать, если Outlook 2016 вылетает при запуске
Outlook — отличный почтовый клиент, но иногда могут возникнуть проблемы с ним. Проблемы с Outlook могут быть проблемными, и в этой статье мы покажем вам, как решить следующие проблемы:
- Outlook 2016 падает при запуске даже в безопасном режиме. По словам пользователей, они не могут запустить Outlook 2016 в безопасном режиме. Если у вас есть эта проблема, обязательно переустановите Outlook и проверьте, решает ли это проблему.
- Outlook 2016 перестал работать — многие пользователи сообщали, что Outlook 2016 вылетает на их ПК, после чего появляется сообщение « Остановлено» . Это может быть раздражающей проблемой, но вы должны быть в состоянии решить ее, используя одно из наших решений.
- Outlook 2016 не отвечает, открытие — несколько пользователей сообщили, что Outlook 2016 не отвечает или не открывается на их ПК. Тем не менее, вы сможете исправить это, исправив установку Outlook.
- Outlook 2016 с событием сбоя id 1000 — это еще одна относительно распространенная проблема с Outlook. Поскольку это распространенная ошибка, вы можете исправить ее, используя одно из наших решений.
- Outlook 2016 Сбои отправленных элементов, отправка электронной почты, загрузка профиля — Outlook 2016 может произойти сбой при различных обстоятельствах, и если у вас возникла эта проблема, обязательно создайте заново свой профиль Outlook и посмотрите, поможет ли это.
- В Outlook 2016 происходит сбой rundll32, olmapi32.dll, kernelbase.dll, wwlib.dll, ntdll.dll — иногда различные DLL-файлы могут вызывать сбой Outlook 2016. В большинстве случаев это встроенные дополнения, но вы можете решить проблему, просто отключив их.
При запуске Outlook 2016 вы можете получить сообщение об ошибке AppVIsvSubsystems32.dll с последующим сбоем вашего почтового клиента, и это может быть довольно неприятно, если вам нужно проверить свою электронную почту. Однако есть несколько решений, которые могут вам помочь.
Решение 1. Отключите Host IPS на McAfee Antivirus.
Если вы используете McAfee Antivirus, вы должны знать, что некоторые его функции могут вызывать сбои, но вам не о чем беспокоиться, потому что вы легко можете это исправить.
- Щелкните правой кнопкой мыши значок McAfee Antivirus на панели задач.
- Перейдите в раздел «Быстрые настройки» и отключите Host IPS .
Это решение было подтверждено как эффективное, но единственным недостатком является то, что вы должны повторять этот процесс при каждом запуске компьютера.
Пользователи сообщили, что другие антивирусные приложения, такие как антивирус ESET, также имеют эту функцию. Однако после отключения функции HIPS в ESET проблема должна быть решена.
Если это проблема для вас, вы можете рассмотреть возможность перехода на другое антивирусное программное обеспечение, пока Microsoft или McAfee не исправят эту проблему.
На рынке есть много отличных антивирусных решений, и лучшими являются Bitdefender и Bullguard , поэтому мы настоятельно рекомендуем вам попробовать их.
Решение 2 — удалить старые дополнения для Outlook
Если вы использовали Outlook 2013, скорее всего, у вас на компьютере установлены некоторые дополнения к нему.
- Перейдите в Настройки> Система> Приложения и функции .
- Подождите, пока не отобразится список установленных приложений.
- Теперь найдите любые дополнения Outlook 2013 и удалите их.
- После их удаления перезагрузите компьютер и попробуйте снова запустить Outlook.
Если вы вообще не можете запустить Outlook, попробуйте запустить его в безопасном режиме. Для этого просто нажмите и удерживайте клавишу Ctrl и запустите Outlook 2016, чтобы запустить его в безопасном режиме. Пользователи сообщали о том, что надстройка Kaspersky Anti-Spam вызвала эту проблему, но другие надстройки также могут вызывать ее.
Решение 3 — Переустановите Office 2016
Если ни одно из приведенных выше решений не помогло, попробуйте снова удалить и установить Office 2013. Если это не поможет, вам просто нужно дождаться официального решения от Microsoft или временно откатиться с Office 2016 на Office 2013. Ознакомьтесь с нашей статьей о возврате к Office 2013 для получения более подробной информации.
Несколько пользователей сообщили, что исправили проблему, исправив установку Office. Это относительно просто, и вы можете сделать это, выполнив следующие действия:
- Откройте панель управления .
- Когда откроется панель управления , перейдите в раздел «Программы и компоненты» .
- Выберите Microsoft Office из списка и выберите « Восстановить» .
- Выберите опцию онлайн ремонта и следуйте инструкциям.
После восстановления установки Office проверьте, сохраняется ли проблема.
- ЧИТАЙТЕ ТАКЖЕ: Исправлено: Невозможно установить Office 2016 Ошибка 30015-6 (-1)
Решение 4 — Отключить аппаратное ускорение
Многие современные приложения, как правило, используют функцию аппаратного ускорения, чтобы обеспечить лучшую производительность, но иногда эта функция может вызвать проблемы. Чтобы исправить проблему, вам нужно отключить ее, выполнив следующие действия:
- Запустите Outlook .
- Когда Outlook запустится, выберите «Файл»> «Параметры»> «Дополнительно» .
- Найдите раздел « Дисплей » и установите флажок « Отключить аппаратное ускорение графики» .
После отключения этой функции проблема должна быть полностью решена, и Outlook снова начнет работать.
Решение 5. Удалите все учетные записи электронной почты и добавьте их снова
По словам пользователей, эта проблема может быть вызвана повреждением учетной записи электронной почты. Чтобы решить эту проблему, вам необходимо удалить все свои учетные записи электронной почты и добавить их снова. Это относительно просто, и вы можете сделать это, выполнив следующие действия:
- Нажмите Windows Key + S и войдите в панель управления . Выберите Панель управления из списка результатов.
- Когда откроется панель управления , выберите «Учетные записи пользователей»> «Почта» .
- Когда откроется окно почты , нажмите на учетные записи электронной почты .
- Теперь выберите нужную учетную запись и нажмите « Удалить» . Повторите этот шаг для всех доступных учетных записей.
После удаления учетных записей вам необходимо добавить их снова. После повторного создания учетных записей проблема должна быть полностью решена, и Outlook снова начнет работать.
Решение 6 — Проверьте свой пароль
Если Outlook продолжает сбой на вашем компьютере с Windows 10, возможно, проблема в вашем пароле. Пользователи сообщили об этой проблеме после изменения пароля учетной записи на другом ПК. Даже если вы измените пароль своей учетной записи на другом устройстве, другие устройства все равно будут использовать старый пароль.
Чтобы это исправить, вам нужно изменить настройки своей учетной записи и настроить учетную запись на использование нового пароля. После этого Outlook должен снова начать работать без проблем.
- Читайте также: как исправить Outlook не может подключиться к Gmail
Решение 7 — Проверьте свой антивирус
Иногда ваше антивирусное программное обеспечение может мешать работе Outlook и вызывать его сбой. Чтобы устранить эту проблему, рекомендуется временно отключить антивирус и проверить, помогает ли это. Если проблема не устранена, возможно, вам придется удалить антивирус. Пользователи сообщали об этой проблеме с помощью Kaspersky , но другие антивирусные инструменты также могут вызывать эту проблему.
Если вы используете Trend Micro, обязательно обновите его до последней версии и проверьте, решает ли это вашу проблему.
- Читайте также: 9 лучших антивирусных программ с шифрованием для защиты ваших данных
Решение 8 — Запустите Outlook как администратор
По словам пользователей, Outlook может иногда зависать, если у вас нет прав администратора. К счастью для вас, вы всегда можете попробовать запустить Outlook от имени администратора. Для этого просто выполните следующие простые шаги:
- Найдите ярлык Outlook на рабочем столе.
- Щелкните правой кнопкой мыши по ярлыку и выберите « Запуск от имени администратора» из меню.
Если этот метод работает, вам придется использовать его каждый раз, когда вы хотите запустить Outlook. Это может быть немного утомительно, но есть способ всегда запускать Outlook с правами администратора. Для этого просто выполните следующие действия:
- Щелкните правой кнопкой мыши ярлык Outlook и выберите « Свойства» в меню.
- Перейдите на вкладку « Совместимость ». Теперь установите флажок Запускать эту программу от имени администратора . Наконец, нажмите Apply и OK, чтобы сохранить изменения.
После этого Outlook всегда будет запускаться с правами администратора, и у вас не возникнет проблем при сбое.
Решение 9 — Удалить iCloud и интернет-календарь
Если на вашем компьютере происходит сбой Outlook, вы можете решить эту проблему, просто удалив iCloud и Интернет-календарь. Если вы используете эти функции, вы можете пропустить это решение и попробовать что-то еще. С другой стороны, если вы не используете iCloud или интернет-календарь, вы можете удалить их, выполнив следующие действия:
- Читайте также: Как восстановить удаленные / архивированные сообщения Outlook в Windows 10
- Перейдите в Панель управления> Учетные записи пользователей> Почта .
- Нажмите на Показать профили .
- Выберите свой профиль и выберите « Свойства»> «Файлы данных» .
- Если вы видите в списке iCloud или интернет-календари , обязательно удалите их.
После их удаления попробуйте снова запустить Outlook и проверить, сохраняется ли проблема.
Решение 10 — Используйте ручную настройку
Вы можете решить эту проблему, просто используя руководство вместо автоматической настройки. Автоматическая настройка выполняется быстрее и проще, но иногда это может привести к сбою Outlook. Чтобы использовать ручную настройку, вам просто нужно выполнить следующие шаги при настройке новой учетной записи:
- Выберите Настройка вручную или дополнительные типы серверов> Exchange ActiveSync .
- Теперь введите ваши данные пользователя.
- Для почтового сервера вам необходимо ввести m.hotmail.com . Если вы используете адрес Outlook, введите m.outlook.com .
После этого ваш Outlook должен снова начать работать без проблем. Многие пользователи сообщили, что это решение работает для них, поэтому обязательно попробуйте его.
Решение 11. Выполните обновление BIOS
По словам пользователей, вы можете решить проблему с сбоями Outlook, выполнив обновление BIOS. Немногие пользователи сообщили, что Outlook 2016 вылетает на их ноутбуке, но после обновления BIOS эта проблема была решена.
Обновление BIOS — это довольно сложная процедура, поэтому мы советуем вам быть особенно осторожными при этом. Для обновления BIOS обязательно ознакомьтесь с руководством по материнской плате для получения подробных инструкций. Имейте в виду, что вы можете нанести непоправимый вред вашему ПК, если не обновите BIOS должным образом, поэтому будьте особенно осторожны. Мы уже написали краткое руководство о том, как прошить BIOS , так что вы можете проверить его для получения дополнительной информации.
Немногие пользователи сообщили, что обновление BIOS устранило проблему для них, поэтому вы можете попробовать это. Если вы не знаете, как правильно обновить BIOS, лучше обратиться к профессионалу.
Решение 13 — Временно переключиться на другой почтовый клиент
Если вы не можете решить проблему с Outlook, но вам нужно проверить свою электронную почту, вы можете временно переключиться на другой почтовый клиент. На рынке доступно множество отличных почтовых клиентов, и если вам нужна альтернатива Outlook, мы рекомендуем Ma il bird (бесплатная загрузка) или eM Client .
Оба инструмента являются надежной заменой Outlook, и если вы не можете решить эту проблему, вы можете рассмотреть возможность временного переключения на один из этих клиентов.
Кроме того, вы можете попробовать лучшие почтовые клиенты и приложения для Windows 10 из нашего списка .
Примечание редактора : этот пост был первоначально опубликован в октябре 2015 года и с тех пор был полностью переработан и обновлен для обеспечения свежести, точности и полноты.
ЧИТАЙТЕ ТАКЖЕ:
- Как исправить ошибку с кодом 20 в Outlook
- В Outlook произошла неизвестная ошибка: вот как это исправить
- Что делать, если поиск в Outlook не работает в Windows 10
- Исправлено: ошибка «Outlook не может войти» в Windows 10, 8, 7
- Удалить временные файлы Outlook в Windows 10
Are you trying to send or receive emails using Microsoft Outlook, but are you getting the error ‘1001’?
Microsoft Outlook is an app that is used for productivity and it has been developed by Microsoft. Outlook is a free email client that you can use to send and receive emails. You can also organize your emails, read the emails and view attachments. You are also allowed to create different kinds of calendars. For example, you can create weekly calendars, monthly calendars, and yearly calendars.
Tech Support 24/7
Ask a Tech Specialist Online
Connect with the Expert via email, text or phone. Include photos, documents, and more. Get step-by-step instructions from verified Tech Support Specialists.
On this page, you will find more information about the most common causes and most relevant solutions for the Microsoft Outlook error ‘1001’. Do you need help straight away? Visit our support page.
Error information
How to solve Microsoft Outlook error 1001
We’ve created a list of solutions which you can follow if you want to solve this Microsoft Outlook problem yourself. Do you need more help? Visit our support page if you need professional support with Microsoft Outlook right away.
Tech Support 24/7
Ask a Tech Specialist Online
Connect with the Expert via email, text or phone. Include photos, documents, and more. Get step-by-step instructions from verified Tech Support Specialists.
Verified solution
Some of you may experience numerous errors when you try to use Microsoft Outlook. One of the most common errors that you will encounter is the Microsoft Outlook error code 1001. If you experience this error, you should try to use the app or try to access the account information within the app. This error message can cause you to become frustrated and annoyed because you cannot access the application properly.
Your computer or your internet connection may be the cause of this problem. It may be caused by a server error or a network error. You may also encounter this error if other software is interfering with the proper functioning of Microsoft Outlook on your computer. It may also occur if you have malware installed on your computer. In order to correct this error, you should try a few solutions.
We strongly recommend that you first check your outgoing servers (SMTP) configuration. If there are no problems with your account settings, when you go to Tools > Accounts, you will see a green dot on the right side of your account. If this problem is caused by a third party service, you are advised to contact them directly to get the issue resolved.
There is a possibility that your server has been affected by a bug or some other maintenance, and you cannot access it properly. So, wait for the maintenance to end before you restart your computer, and then try again. Also check their servers periodically, and check the status of their updates.
Then, when you reach the final step, you are able to call customer service in order to fix the error. It is possible to call their customer service number or visit their website. When you tell one of their customer support departments that you are experiencing an error on your screen, they may ask you to send the error message to them. After that, they will tell you what actions you should take next, and what kind of solution you should pursue.
Have you found a solution yourself, but it is not in the list? Share your solution in the comments below.
Need more help?
Do you need more help?
Tech experts are ready to answer your questions.
Ask a question
Время на прочтение
2 мин
Количество просмотров 1.8K
Microsoft предупредила пользователей, что почтовый клиент Outlook для Microsoft 365 зависает или аварийно завершает работу сразу после открытия из-за бага при проверке ключа EmailAddress. В компании пока не выпустили патч против этой проблемы, но выдали рекомендации по её обходу.
При возникновении этой проблемы с Outlook в журнале приложения Windows Event Viewer регистрируется событие с кодом 1000 или кодом 1001. В записях об этих событиях указаны коды исключений 0x01483052 со смещениями ошибок 0x000000000024074d и идентификатором ошибки 0x1328.
«Когда вы запускаете клиент Outlook, он проходит загрузку профиля и обработку, ненадолго открывается, а затем перестаёт отвечать. Эта проблема возникает, когда значение ключа EmailAddress для идентификации в Office отсутствует», — объяснила Microsoft.
Идентификационный ключ EmailAddress должен быть указан в пути реестра Computer\HKEY_CURRENT_USER\SOFTWARE\Microsoft\Office\16.0\Common\Identity\Identities. Outlook даёт сбой сразу после открытия, если в системе не указано никакого значения параметра для ключа EmailAddress.
Microsoft пояснила, что пока не знает, почему в некоторых случаях ключ EmailAddress не устанавливается в системе должным образом.
Microsoft пока работает над решением этой проблемы и советует в качестве временного решения следующее:
- выйти из аккаунта Office, а затем снова идентифицироваться в системе, чтобы повторно заполнить нужные идентификационные параметры в реестре;
- если первый способ не помог, то можно попробовать отключить систему диагностики, которая в случае этой ошибки заставляет Outlook перестать отвечать на запросы, исправив параметры на такие в разделе реестра [HKEY_CURRENT_USER\Software\Microsoft\Office\16.0\Outlook\Options\General] «DisableSupportDiagnostics»=dword:00000001;
- вручную установить в реестре в качестве нужного значения параметра ключа EmailAddress адрес электронной почты для идентификации пользователя.
8 июля Microsoft сообщила, что сломался поиск через Windows Search в настольных версиях Outlook в Windows 11. По непонятной причине при попытке выполнить поиск в Outlook там не индексируются последние электронные письма: информация из них не выводится в ответе на поисковый запрос пользователя. Через некоторое время компания решила эту проблему с помощью патча.
В начале августа Microsoft предупредила пользователей, что почтовый клиент Outlook зависает или аварийно завершает работу при открытии или чтении электронных писем с некоторыми сложными таблицами, например, как в рассылке с квитанциями по поездкам от Uber.
Microsoft Sign in Error 1001, Something went wrong is an annoying problem that occurs when logging in to Teams, OneDrive, Office apps, Edge, or any other Microsoft service. Most annoying is figuring out how to fix the error and return to the service within the shortest time possible. The error 1001 is always generic and appears due to various issues on specific Microsoft services. It’s frustrating when the error prevents you from accessing your files.
Some of the causes of the Microsoft Sign-in Error 1001 are network issues, incorrect login details, outdated software, or corrupted folders and files, among others. Sometimes it can be a server-side issue.
Before trying any fix, first check if your internet connection is stable. If not, you need to fix internet issues before trying other methods. If you use a Wi-Fi connection, you can try a wired connection or a wireless one – whichever is the case. Some users have reported success after doing so. If it didn’t work, you could try the following methods to fix Microsoft Sign in Error 1001:
- Perform basic steps
- Run the Network troubleshooter
- Turn off the proxy server
- Scan your PC for malware
- Disable your antivirus and firewall temporarily
- Repair, reset or reinstall the program.
Let’s look into each of the above methods in detail.
1] Perform basic steps
PCs tend to self-fix issues without throwing your hand into them for some simple glitches. Here are some basic troubleshooting steps to fix Microsoft Sign in Error 1001:
- The obvious hack is to restart your PC and your router. This resolves temporary glitches.
- Make sure that Windows OS and the software are updated to its latest version.
- Check your network status to ensure that the internet is not the cause. If the internet speed is extremely slow or there are barriers between your computer and the router, it can cause poor connectivity leading to the sign-in error. You can run an internet speed or contact your ISP.
- Check if the concerned Microsoft service is down or not.
2] Run the Network troubleshooter
The Windows Network Adapter Troubleshooter is a great tool to diagnose and fix some issues related to the internet connection. It goes through your internet adapters, Ethernet, and Wi-Fi looking for anything affecting them. It reports back to you with what has been fixed or suggests what you need to do. Here is how to run the Network Troubleshooter on your Windows PC.
- Go to the search box and type Troubleshoot settings. Click Open to launch the tool.
- Select Additional troubleshooters.
- Click on the Network Adapter, and under it, click Run the troubleshooter.
- Now, choose the network adapter to diagnose. If you are not sure you can click the last option in the list which is All network adapters.
- Click Next and wait for the troubleshooter to diagnose & fix the problems in your network.
3] Turn off the proxy server
Microsoft Sign in Error 1001 can be caused by proxy servers or VPNs. Disabling them can resolve the error code when you try to log into MS Services. The following steps explain how to disable proxy servers and VPNs.
To turn off the proxy, follow these steps:
- Go to the search box and type Proxy. Select Open to access the Change proxy settings.
- On the same windows toggle off Automatically detect settings, Use setup script and Use a proxy server (under the manual proxy setup).
To disable VPN, follow these steps:
- Type VPN settings on the search box and select Open.
- On the left side, select the VPN option.
- Under the Advanced Options, toggle off Allow VPN while roaming and Allow VPN over metered networks.
4] Scan your PC for malware
Malware and viruses on a PC affect various functionalities of your system. Scanning your computer is required to avoid the infection of harmful system malware. Microsoft offers Windows security features to PC users. Here is how to conduct a quick malware scan for your system.
- Press Win + I to open the Windows Settings and select Update & Security option.
- On the left side, select Windows Security and click on the Virus & threat protection option.
- Choose Quick scan to start the malware scan. If your PC is infected with viruses or malware, click Start actions. Here, you can remove or block them.
- Restart your PC to complete the process.
NOTE: It’s good to have a backup for your computer files and folders before you start scanning for malware. Also, ensure any current files are saved before initiating the malware scan.
5] Disable your antivirus & firewall temporarily
Disabling your antivirus and firewall temporarily can resolve the error. Here is how:
- Learn how to disable Avast antivirus
- Learn How to disable Microsoft Defender
- How to disable Windows Firewall
6] Repair, reset or reinstall the program
If the methods above don’t work, you can try to repair, reset or reinstall the affected software. These suggestions, whether it is Teams, OneDrive, or any Office or Microsoft app, will renew all the configurations and settings.
We hope the solutions helped you fix Microsoft Sign-in Error 1001.
How do I resolve a Microsoft login problem?
To resolve a Microsoft login problem, clear your browser cache and then try after a while and see. You might want also to see if the concerned Microsoft service is down or not. Repairing the app that is causing problems or using the Network Reset button are other options you may consider.
Why won’t my Microsoft account sign in?
If you are unable to sign in to your Microsoft account, maybe your credentials are wrong. You might be using the wrong account username, an incorrect password, or both. If you are sure of your credentials, check if you are using caps. If so, lock them off. If you still can’t sign into your MS account, you need to reset your password and restore your account.
Today I’m going to show you how to rectify the dreaded Outlook error: Something went wrong 1001. Typically this happens randomly and for no apparent reason, other than to waste your time. I’ve said it before and will continue to say it, but these random logon issues with Office 365 logons is such a time waster and support resource hog.
I can’t believe that Microsoft have had Office 365 released for over 10 years I believe, and this issue still persists. Albeit in a different form like this one, but still an issue with logging on preventing users using the product.
I’ve even written about a similar issue with logging on over 4 years ago which you can review here… Surely, something as fundamental as logging onto your account shouldn’t be such a convoluted and time consuming problem. Yet here we are, still grappling with it a decade later and Microsoft seemly couldn’t care less. OK, enough of my griping, let’s get to fixing the issue…
This is a screenshot of the error you’re probably experiencing:
First, you need close Outlook and any other Office application like Excel, Word and Teams etc. Now reopen Word and start a blank document and click File > Account and click Sign Out like the screenshot below:
Close Word down and now open an instance of File Explorer and navigate to the following location: C:\Users\<username>\AppData\Local\Microsoft. Replace <username> with your username that you logon your computer with. You now need to delete two folders, IdentityCache and OneAuth like the screenshot below:
Now close File Explorer and open Control Panel and ensure that you’ve selected Small icons in the «View by» drop down list. Click Credential Manager and the select Windows Credentials. Now follow the instructions in the screenshot below:
You now need to to log off the computer as the user and log on as the computer administrator. This is because there is a folder that we need to delete that can’t be deleted by the user. Once you’ve logged on as the administrator, open Windows Explorer and navigate to:
C:\Users\<username>\AppData\Local\Packages
Replace <username> with the username of the user who is experiencing this issue. Now delete the following folder:
Microsoft.AAD.BrokerPlugin_cw5n1h2txyewy
Now log off as the administrator and log back on as the affected user.
We’re now going to delete the users Outlook profile, so please ensure you do not have any locally stored accounts, because this will wipe everything in the Outlook profile, so please take note of this — VERY IMPORTANT!!! Back up anything of importance before doing this!!!
Go back to your Control Panel main screen and click on Mail (Microsoft Outlook) and follow the screenshots below:
Ensure you complete the prompts to delete your Outlook profile.
We’re now going to use Word to logo onto your account. Open Word and logon using your email address, password and complete your 2FA prompt and it should now successfully logon.
Now open Outlook and follow the prompt to setup your Outlook email profile again. That’s it, you should be good to go now.
If you’re still having issue after completing the steps above, there are two other methods that I have tried that have worked and they are listed in the article I listed at the top of this tutorial and they are Method 4 and Method 9. Hopefully, you don’t need to go down that route and this has fixed your issue.
If you’ve found this useful, you may want to sign up to our newsletter where you’ll receive notices on when we post new articles and helpful «how tos». Just fill out your details below and we’ll do the rest…