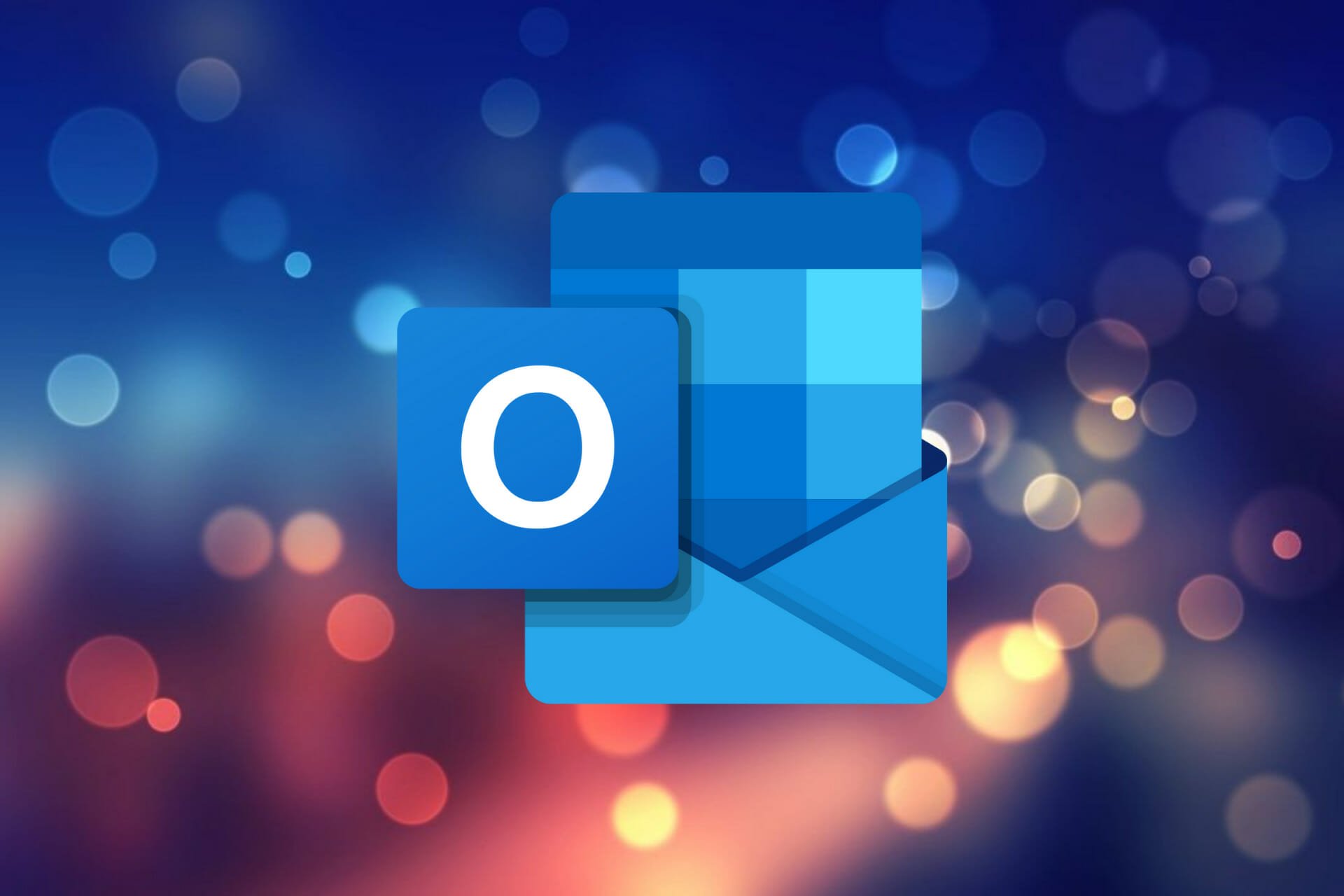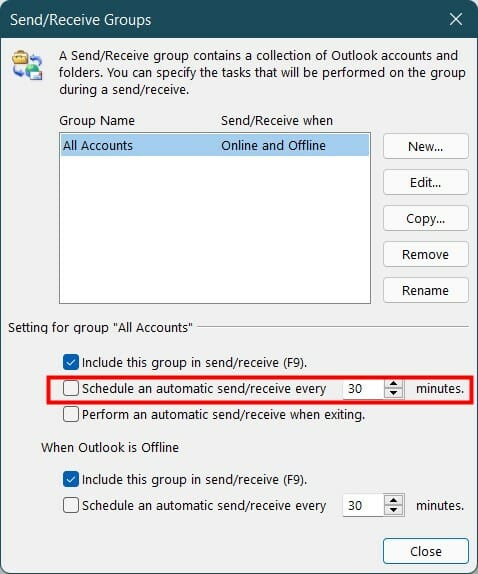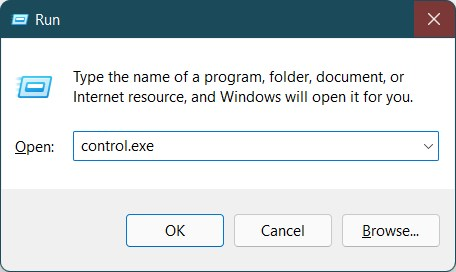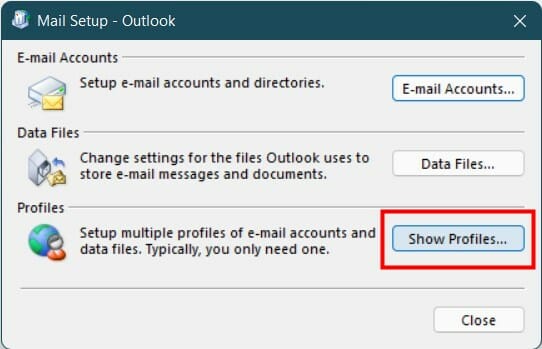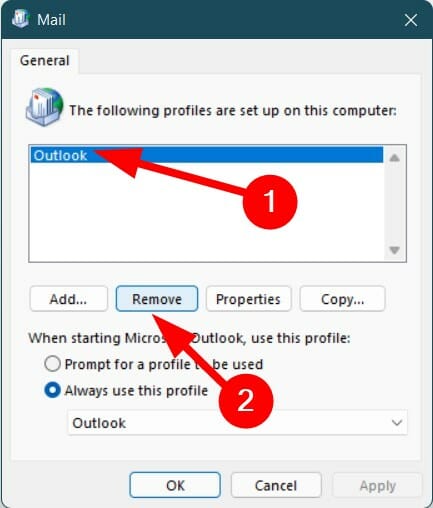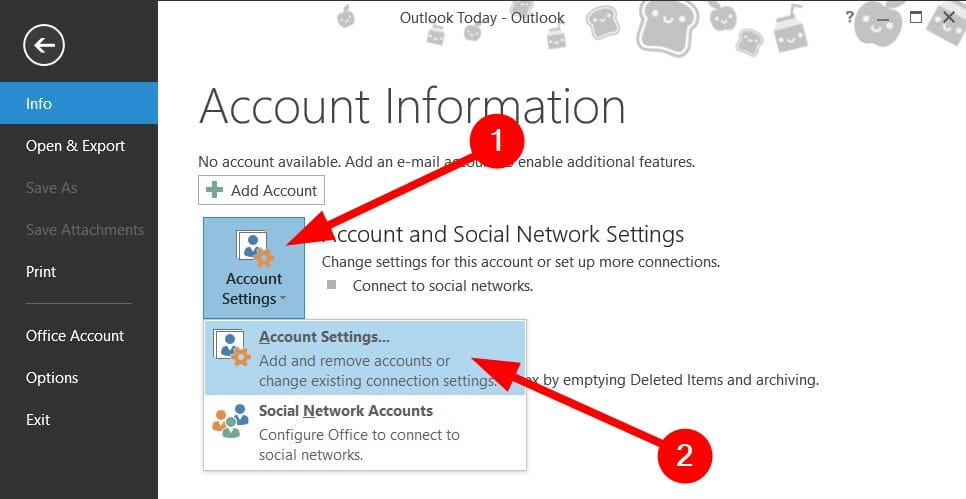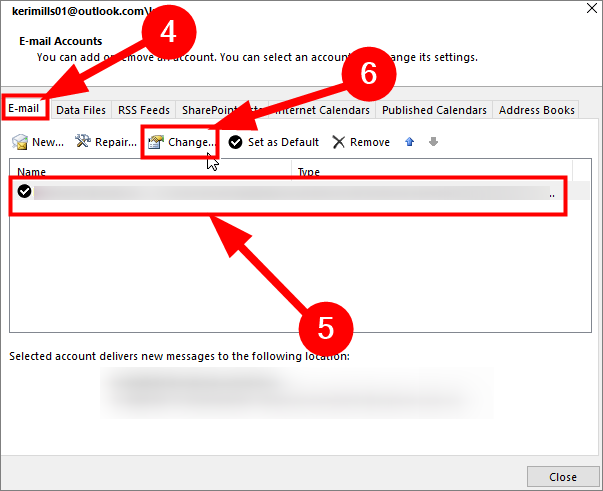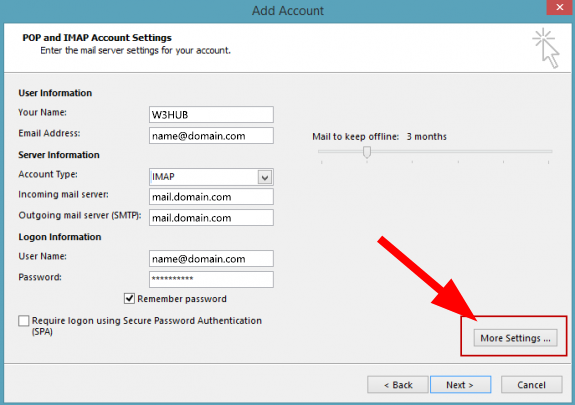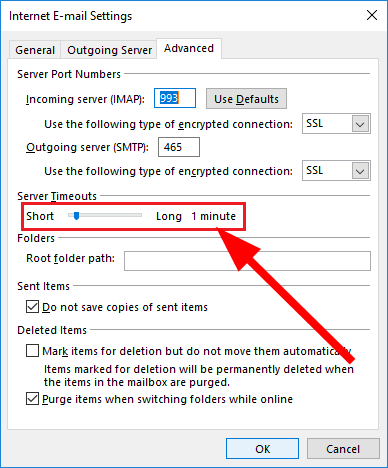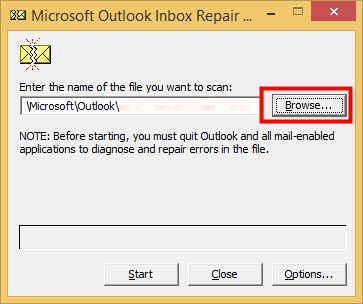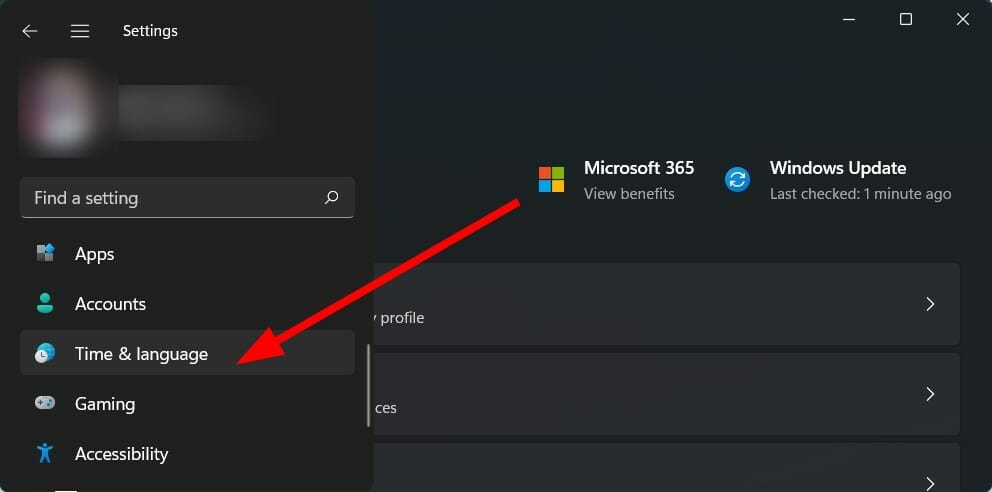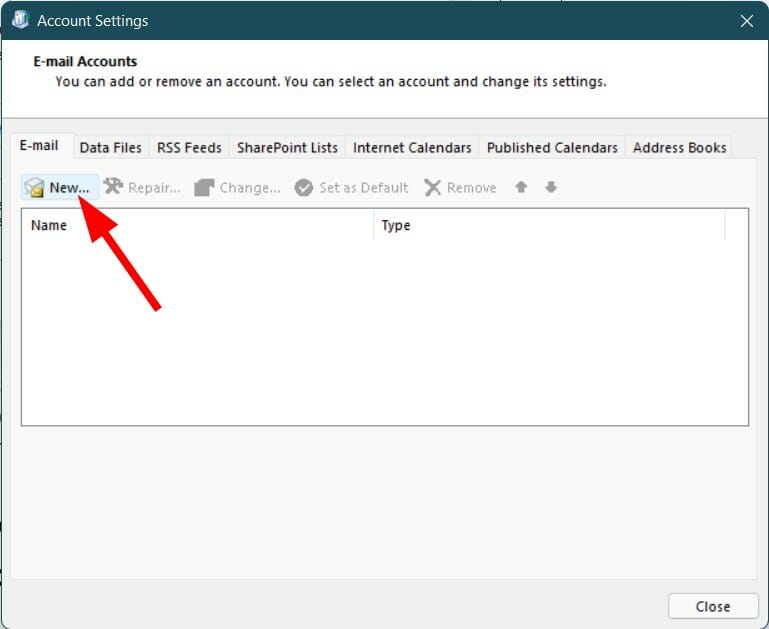| Номер ошибки: | Ошибка 0x800CCCDE | |
| Название ошибки: | IMAP_IMPROPER_SVRSTATE | |
| Описание ошибки: | Invalid server state. | |
| Разработчик: | Microsoft Corporation | |
| Программное обеспечение: | Microsoft Outlook | |
| Относится к: | Windows XP, Vista, 7, 8, 10, 11 |
Основы «IMAP_IMPROPER_SVRSTATE»
Как правило, практикующие ПК и сотрудники службы поддержки знают «IMAP_IMPROPER_SVRSTATE» как форму «ошибки во время выполнения». Программисты, такие как Microsoft Corporation, стремятся создавать программное обеспечение, свободное от этих сбоев, пока оно не будет публично выпущено. К сожалению, многие ошибки могут быть пропущены, что приводит к проблемам, таким как те, с ошибкой 0x800CCCDE.
Ошибка 0x800CCCDE также отображается как «Invalid server state.». Это распространенная ошибка, которая может возникнуть после установки программного обеспечения. После того, как об ошибке будет сообщено, Microsoft Corporation отреагирует и быстро исследует ошибки 0x800CCCDE проблемы. Затем Microsoft Corporation исправит ошибки и подготовит файл обновления для загрузки. Если есть уведомление об обновлении Microsoft Outlook, это может быть решением для устранения таких проблем, как ошибка 0x800CCCDE и обнаруженные дополнительные проблемы.
Как триггеры Runtime Error 0x800CCCDE и что это такое?
В первый раз, когда вы можете столкнуться с ошибкой среды выполнения Microsoft Outlook обычно с «IMAP_IMPROPER_SVRSTATE» при запуске программы. Мы рассмотрим основные причины ошибки 0x800CCCDE ошибок:
Ошибка 0x800CCCDE Crash — программа обнаружила ошибку 0x800CCCDE из-за указанной задачи и завершила работу программы. Это возникает, когда Microsoft Outlook не реагирует на ввод должным образом или не знает, какой вывод требуется взамен.
Утечка памяти «IMAP_IMPROPER_SVRSTATE» — ошибка 0x800CCCDE утечка памяти приводит к увеличению размера Microsoft Outlook и используемой мощности, что приводит к низкой эффективности систем. Это может быть вызвано неправильной конфигурацией программного обеспечения Microsoft Corporation или когда одна команда запускает цикл, который не может быть завершен.
Ошибка 0x800CCCDE Logic Error — логическая ошибка Microsoft Outlook возникает, когда она производит неправильный вывод, несмотря на то, что пользователь предоставляет правильный ввод. Это видно, когда исходный код Microsoft Corporation содержит недостаток в обработке данных.
Большинство ошибок IMAP_IMPROPER_SVRSTATE являются результатом отсутствия или повреждения версии файла, установленного Microsoft Outlook. Как правило, самый лучший и простой способ устранения ошибок, связанных с файлами Microsoft Corporation, является замена файлов. Кроме того, некоторые ошибки IMAP_IMPROPER_SVRSTATE могут возникать по причине наличия неправильных ссылок на реестр. По этой причине для очистки недействительных записей рекомендуется выполнить сканирование реестра.
Распространенные проблемы IMAP_IMPROPER_SVRSTATE
Типичные ошибки IMAP_IMPROPER_SVRSTATE, возникающие в Microsoft Outlook для Windows:
- «Ошибка программы IMAP_IMPROPER_SVRSTATE. «
- «IMAP_IMPROPER_SVRSTATE не является программой Win32. «
- «IMAP_IMPROPER_SVRSTATE должен быть закрыт. «
- «IMAP_IMPROPER_SVRSTATE не может быть найден. «
- «Отсутствует файл IMAP_IMPROPER_SVRSTATE.»
- «Ошибка запуска программы: IMAP_IMPROPER_SVRSTATE.»
- «Файл IMAP_IMPROPER_SVRSTATE не запущен.»
- «IMAP_IMPROPER_SVRSTATE выйти. «
- «Ошибка в пути к программному обеспечению: IMAP_IMPROPER_SVRSTATE. «
Проблемы IMAP_IMPROPER_SVRSTATE с участием Microsoft Outlooks возникают во время установки, при запуске или завершении работы программного обеспечения, связанного с IMAP_IMPROPER_SVRSTATE, или во время процесса установки Windows. При появлении ошибки IMAP_IMPROPER_SVRSTATE запишите вхождения для устранения неполадок Microsoft Outlook и чтобы HelpMicrosoft Corporation найти причину.
Эпицентры IMAP_IMPROPER_SVRSTATE Головные боли
Эти проблемы IMAP_IMPROPER_SVRSTATE создаются отсутствующими или поврежденными файлами IMAP_IMPROPER_SVRSTATE, недопустимыми записями реестра Microsoft Outlook или вредоносным программным обеспечением.
В основном, осложнения IMAP_IMPROPER_SVRSTATE связаны с:
- Недопустимые разделы реестра IMAP_IMPROPER_SVRSTATE/повреждены.
- Зазаражение вредоносными программами повредил файл IMAP_IMPROPER_SVRSTATE.
- Другая программа злонамеренно или по ошибке удалила файлы, связанные с IMAP_IMPROPER_SVRSTATE.
- Другая программа, конфликтующая с IMAP_IMPROPER_SVRSTATE или другой общей ссылкой Microsoft Outlook.
- Microsoft Outlook (IMAP_IMPROPER_SVRSTATE) поврежден во время загрузки или установки.
Продукт Solvusoft
Загрузка
WinThruster 2023 — Проверьте свой компьютер на наличие ошибок.
Совместима с Windows 2000, XP, Vista, 7, 8, 10 и 11
Установить необязательные продукты — WinThruster (Solvusoft) | Лицензия | Политика защиты личных сведений | Условия | Удаление
Are you trying to send or receive emails using Microsoft Outlook, but are you getting the error ‘0x800CCCDE’?
Tech Support 24/7
Ask a Tech Specialist Online
Connect with the Expert via email, text or phone. Include photos, documents, and more. Get step-by-step instructions from verified Tech Support Specialists.
On this page, you will find more information about the most common causes and most relevant solutions for the Microsoft Outlook error ‘0x800CCCDE’. Do you need help straight away? Visit our support page.
Error information
How to solve Microsoft Outlook error 0x800CCCDE
We’ve created a list of solutions which you can follow if you want to solve this Microsoft Outlook problem yourself. Do you need more help? Visit our support page if you need professional support with Microsoft Outlook right away.
Tech Support 24/7
Ask a Tech Specialist Online
Connect with the Expert via email, text or phone. Include photos, documents, and more. Get step-by-step instructions from verified Tech Support Specialists.
Have you found a solution yourself, but it is not in the list? Share your solution in the comments below.
Need more help?
Do you need more help?
Tech experts are ready to answer your questions.
Ask a question
What is Error 0x800CCCDE?
Error 0x800CCCDE is a kind of Runtime error that is found in the Microsoft Windows operating systems. The file can be found for Microsoft Outlook Express. RAS_ERROR has a popularity rating of 1 / 10.
Errors
This tutorial contains information on Error 0x800CCCDE or otherwise known as RAS_ERROR. Errors such as RAS_ERROR indicate your machine has faulty hardware or software that should be fixed when possible. Below is information on how to repair Error 0x800CCCDE and get your computer back to normal.
 Signs of Error 0x800CCCDE:
Signs of Error 0x800CCCDE:
- When your computer freezes or locks up at random.
- When your computer crashes when you are running Microsoft Outlook Express.
- If RAS_ERROR pops up and causes a program to shutdown or your computer to crash.
- Your computer is running slow, taking a long time to boot up, and you suspect Error 0x800CCCDE by Microsoft Outlook Express is the cause.
What Causes Runtime Errors Like Error 0x800CCCDE?
There are several causes of runtime errors like RAS_ERROR, such as viruses, out of date drivers, missing files or folders, incomplete or poor installation, and registry errors. They can also occur due to an issue with the computer’s memory, which may often be due to a hardware problem. In some cases there was an issue installing Microsoft Outlook Express and an error occurred.
 How to Fix RAS_ERROR
How to Fix RAS_ERROR
Follow the step by step instructions below to fix the Error 0x800CCCDE problem. We recommend you do each in order. If you wish to skip these steps because they are too time consuming or you are not a computer expert, see our easier solution below.
Step 1 — Uninstall and Reinstall Microsoft Outlook Express
If the RAS_ERROR is a result of using Microsoft Outlook Express, you may want to try reinstalling it and see if the problem is fixed. Please follow these steps:
Windows XP
- Click “Start Menu”.
- Click “Control Panel”.
- Select the “Add or Remove” program icon.
- Find the Error 0x800CCCDE associated program.
- Click the Change/Remove button on the right side.
- The uninstaller pop up will give you instructions. Click “okay” or “next” or “yes” until it is complete.
- Reinstall the software.
Windows 7 and Windows Vista
- Click “Start Menu”.
- Click “Control Panel”.
- Click “Uninstall a Program” which is under the “Programs” header.
- Find the Error 0x800CCCDE associated program.
- Right click on it and select “Uninstall”.
- The uninstaller pop up will give you instructions. Click “okay” or “next” or “yes” until it is complete.
- Reinstall the software and run the program.
Windows 8, 8.1, and 10
- Click “Start Menu”.
- Click “Programs and Features”.
- Find the software that is linked to **insert file name**.
- Click Uninstall/Change.
- The uninstaller will pop up and give you instructions. Click “okay” and “next” until it is complete.
- Restart your computer.
- Reinstall the software and run the program.
Step 2 — Remove Registry Entry related to Error 0x800CCCDE

- Create a backup of registry files.
- Click “Start”.
- Type regedit, select it, and grant permission in order to proceed.
- Click HKEY LOCAL MACHINE>>SOFTWARE>>Microsoft>>Windows>>Current Version>>Uninstall.
- Find the RAS_ERROR software from the list you wish to uninstall.
- Select the software and double click the UninstallString icon on the right side.
- Copy the highlighted text.
- Exit and go to the search field.
- Paste the data.
- Select Okay in order to uninstall the program.
- Reinstall the software.
Step 3 – Ensure Junk Isn’t Causing RAS_ERROR
Any space that isn’t regularly cleaned out tends to accumulate junk. Your personal computer is no exception. Constant web browsing, installation of applications, and even browser thumbnail caches slow down your device and in the absence of adequate memory, can also trigger a RAS_ERROR error.
So how do you get around this problem?
- You can either use the Disk Cleanup Tool that comes baked into your Windows operating system.
- Or you can use a more specialized hard drive clean up solution that does a thorough job and flushes the most stubborn temporary files from your system.
Both solutions may take several minutes to complete the processing of your system data if you haven’t conducted a clean up in a while.
The browser caches are almost a lost cause because they tend to fill up quite rapidly, thanks to our constantly connected and on the go lifestyle.
Here’s how you can run the Window’s Disk Cleanup Tool, without performance issues or surprises.
- For Windows XP and Windows 7, the program can be ran from “Start” and from the “Command Prompt”.
- Click “Start”, go to All Programs > Accessories > System Tools, click Disk Cleanup. Next choose the type of files you wish to remove, click OK, followed by “Delete Files”.
- Open up the Command Prompt, type “c:\windows\cleanmgr.exe /d” for XP and “cleanmgr” for Windows 7. Finish by pressing “Enter”.
- For Windows 8 and Windows 8.1, the Disk Cleanup Tool can be accessed directly from “Settings”. Click “Control Panel” and then “Administrative Tools”. You can select the drive that you want to run the clean up on. Select the files you want to get rid of and then click “OK” and “Delete Files”.
- For Windows 10, the process is simplified further. Type Disk Cleanup directly in the search bar and press “Enter”. Choose the drive and then the files that you wish to wipe. Click “OK”, followed by “Delete Files”.
The progressive ease with which the Cleanup Tool can be used points to the growing importance of regularly deleting temporary files and its place in preventing RAS_ERROR.

Remember to run the Disk Cleanup as an administrator.
Step 4 – Fix Infections and Eliminate Malware in Your PC

Well, for one, you may find certain applications misbehaving.
And you may also see the occurrence of Error 0x800CCCDE.
Infections and malware are the result of:
- Browsing the Internet using open or unencrypted public Wi-Fi connections
- Downloading applications from unknown and untrustworthy sources
- Intentional planting of viruses in your home and office networks
But thankfully, their impact can be contained.
- Enter “safe mode” by pressing the F8 key repeatedly when your device is restarting. Choose “Safe Mode with Networking” from the Advanced Boot Options menu.
- Back up all the data in your device to a secure location. This is preferably a storage unit that is not connected to your existing network.
- Leave program files as is. They are where the infection generally spreads from and may have been compromised.
- Run a thorough full-system scan or check of an on-demand scanner. If you already have an antivirus or anti-malware program installed, let it do the heavy lifting.
- Restart your computer once the process has run its course.
- Lastly, change all your passwords and update your drivers and operating system.

Step 5 – Return to the Past to Eliminate Error 0x800CCCDE
The steps outlined up until this point in the tutorial should have fixed RAS_ERROR error. But the process of tracking what has caused an error is a series of educated guesses. So in case the situation persists, move to Step 5.
Windows devices give users the ability to travel back in time and restore system settings to an uncorrupted, error free state.
This can be done through the convenient “System Restore” program. The best part of the process is the fact that using System Restore doesn’t affect your personal data. There is no need to take backups of new songs and pictures in your hard drive.
- Open “Control Panel” and click on “System & Security”.
- Choose the option “System”.
- To the left of the modal, click on “System Protection”.
- The System Properties window should pop-up. You’ll be able to see the option “System Restore”. Click on it.
- Go with “Recommended restore” for the path of least hassles and surprises.
- Choose a system restore point (by date) that will guarantee taking your device back to the time when Error 0x800CCCDE hasn’t been triggered yet.
- Tap “Next” and wrap up by clicking “Finish”.
If you’re using Windows 7 OS, you can reach “System Restore” by following the path Start > All Programs > Accessories > System Tools.
Step 6 — Error 0x800CCCDE Caused by Outdated Drivers
Updating a driver is not as common as updating your operating system or an application used to run front-end interface tasks.
Drivers are software snippets in charge of the different hardware units that keep your device functional.
So when you detect an RAS_ERROR error, updating your drivers may be a good bet. But it is time consuming and shouldn’t be viewed as a quick fix.
Here’s the step-by-step process you can go through to update drivers for Windows 8, Windows 8.1 and Windows 10.
- Check the site of your hardware maker for the latest versions of all the drivers you need. Download and extract them. We strongly advice going with original drivers. In most cases, they are available for free on the vendor website. Installing an incompatible driver causes more problems than it can ever fix.
- Open “Device Manager” from the Control Panel.
- Go through the various hardware component groupings and choose the ones you would like to update.
- On Windows 10 and Windows 8, right-click on the icon of the hardware you would like to update and click “Update Driver”.
- On Windows 7 and Vista, you right-click the hardware icon, choose “Properties”, navigate to the Driver panel, and then click “Update Driver”.
- Next you can let your device automatically search for the most compatible drivers, or you can choose to update the drivers from the versions you have on your hard drive. If you have an installer disk, then the latter should be your preferred course of action. The former may often get the driver selection incorrect.
- You may need to navigate a host of warnings from the Windows OS as you finalize the driver update. These include “Windows can’t verify that the driver is compatible” and “Windows can’t verify the publisher of this driver”. If you know that you have the right one in line, click “Yes”.
- Restart the system and hopefully the RAS_ERROR error should have been fixed.
Step 7 – Call the Windows System File Checker into Action

With the Windows File Checker, you can audit all the system files your device needs to operate, locate missing ones, and restore them.
Sound familiar? It is almost like “System Restore”, but not quite. The System Restore essentially takes you back in time to a supposedly perfect set up of system files. The File Checker is more exhaustive.
It identifies what is amiss and fills the gaps.
- First and foremost, open up an elevated command prompt.
- Next, if you are using Windows 8, 8.1 or 10, enter “DISM.exe /Online /Cleanup-image /Restorehealth” into the window and press Enter.
- The process of running the Deployment Image Servicing and Management (DISM) tool may take several minutes.
- Once it completes, type the following command into the prompt “sfc /scannow”.
- Your device will now go through all protected files and if it detects an anomaly, it will replace the compromised version with a cached version that resides at %WinDir%\System32\dllcache.
Step 8 – Is your RAM Corrupted? Find Out.
Is it possible? Can the memory sticks of your device trigger Error 0x800CCCDE?
It is unlikely – because the RAM chips have no moving parts and consume little power. But at this stage, if all else has failed, diagnosing your RAM may be a good move.
You can use the Windows Memory Diagnostics Tool to get the job done. Users who are on a Linux or Mac and are experiencing crashes can use memtest86.
- Open up your device and go straight to the “Control Panel”.
- Click on “Administrative Tools”.
- Choose “Windows Memory Diagnostic”.
- What this built-in option does is it burns an ISO image of your RAM and boots the computer from this image.
- The process takes a while to complete. Once it is done, the “Status” field at the bottom of the screen populates with the result of the diagnosis. If there are no issues with your RAM/memory, you’ll see “No problems have been detected”.
One drawback of the Windows Memory Diagnostic tool pertains to the number of passes it runs and the RAM segments it checks.
Memtest86 methodically goes over all the segments of your memory – irrespective of whether it is occupied or not.
But the Windows alternative only checks the occupied memory segments and may be ineffective in gauging the cause of the RAS_ERROR error.
Step 9 – Is your Hard Drive Corrupted? Find Out.
Your RAM or working memory isn’t the only culprit that may precipitate an RAS_ERROR error. The hard drive of your device also warrants close inspection.
The symptoms of hard drive error and corruption span:
- Frequent crashes and the Blue Screen of Death (BSoD).
- Performance issues like excessively slow responses.
- Errors like Error 0x800CCCDE.
Hard drives are definitely robust, but they don’t last forever.
There are three things that you can do to diagnose the health of your permanent memory.
- It is possible that your device may have a hard time reading your drive. This can be the cause of an RAS_ERROR error. You should eliminate this possibility by connecting your drive to another device and checking for the recurrence of the issue. If nothing happens, your drive health is okay.
- Collect S.M.A.R.T data by using the WMIC (Windows Management Instrumentation Command-line) in the command prompt. To do this, simply type “wmic” into the command prompt and press Enter. Next follow it up with “diskdrive get status”. The S.M.A.R.T status reading is a reliable indicator of the longevity of your drive.
- Fix what’s corrupt. Let’s assume you do find that all isn’t well with your hard drive. Before you invest in an expensive replacement, using Check Disk or chkdsk is worth a shot.
- Open the command prompt. Make sure you are in Admin mode.
- Type “chkdsk C: /F /X /R” and press “Enter”. “C” here is the drive letter and “R” recovers data, if possible, from the bad sectors.
- Allow the system to restart if the prompt shows up.
- And you should be done.
These steps can lead to the resolution you’re seeking. Otherwise the RAS_ERROR may appear again. If it does, move to Step 10.
Step 10 – Update Windows OS

Yes, we’ve all heard the troubling stories.
Devices often develop problems post unfinished updates that do not go through. But these OS updates include important security patches. Not having them applied to your system leaves it vulnerable to viruses and malware.
And may also trigger Error 0x800CCCDE.
So here’s how Windows 7, Windows 8, Windows 8.1 and Windows 10 users can check for the latest updates and push them through:
- Click the “Start” button on the lower left-hand corner of your device.
- Type “Updates” in the search bar. There should be a “Windows Update” or “Check for Updates” option, based on the OS version you’re using.
- Click it. The system will let you know if any updates are available.
- You have the convenience of choosing the components of the update you’d like to push through. Always prioritize the security updates.
- Click “OK” followed by “Install Updates”.
Step 11 – Refresh the OS to Eliminate Persistent RAS_ERROR Error
“Windows Refresh” is a lifesaver.
For those of you who are still with us and nothing has worked to eliminate the Error 0x800CCCDE, until recently, a fresh install of Windows would have been the only option.
Not anymore.
The Windows Refresh is similar to reinstalling your Windows OS, but without touching your personal data. That’s hours of backup time saved in a jiffy.
Through the Refresh, all your system files become good as new. The only minor annoyance is the fact that any custom apps you’ve installed are gone and the system applications you had uninstalled are back.
Still, it is the best bet as the final step of this process.
- Enter the “Settings” of your PC and click on “Change Settings”.
- Click “Update and recovery” and then choose “Recovery”.
- Select “Keep my files”. This removes apps and settings, but lets your personal files live on.
- You’ll get some warning messages about the apps that will be uninstalled. If you’ve gone through a recent OS upgrade, the Refresh process makes it so that you can’t go back to your previous OS version – if you should ever feel the need to do it.
- Click the “Refresh” button.
Are you using an older version of Windows that doesn’t come with the power to “Refresh”?
Maybe it is time to start from scratch.
- Enter your BIOS set-up.
- This is where you need to change your computer’s boot order. Make it so that the boot happens not from the existing system files, but from the CD/DVD Drive.
- Place the original Windows disk in the CD/DVD drive.
- Turn on or restart the device.
- Choose where you’d like the system files to be installed.
- Your PC will restart several times as the process runs its course.
FAQ’s
What are Runtime Errors?
A runtime error, also often known as a program error, occurs while the program is active and running. The result of the error may lead to a program crash. However, there are other types of similar program errors such as logic errors and memory leaks. More commonly known as bugs, such errors are usually identified during the debugging process.
Can I Fix Runtime Errors Myself?
You can solve Runtime Errors like RAS_ERROR on your own, however we only recommend this for folks who are a little more experienced than others with diagnosing and fixing computer errors. The right way to fix the error depends largely on the cause of the error, which may be a little hard to diagnose if you do not know much about computers. Also there is a danger of unintentionally causing additional problems.
Do Runtime Errors Mean I Have to Buy a New Computer?
No, you do not if you are battling errors like RAS_ERROR and like RAS_ERROR. Runtime errors generally occur due to software issues and can be sorted out easily. In some cases, bad or aging hardware may be the cause, but such components can also be replaced. Hence, there’s usually no need to buy a new computer due to runtime errors.
Start Download Now
Author:
Curtis Hansen has been using, fiddling with, and repairing computers ever since he was a little kid. He contributes to this website to help others solve their computer issues without having to buy a new one.
Загрузить PDF
Загрузить PDF
Из этой статьи вы узнаете, как исправить ошибку 0x800cccdd в компьютерной версии Microsoft Outlook. Как правило, ошибка 0x800cccdd возникает тогда, когда на сервере IMAP для Outlook активирована функция «Отправка и получение».
Шаги
-
1
Уясните, что вызывает ошибку. Ошибка 0x800cccdd появляется вместе с сообщением «IMAP-сервер закрыл соединение» — это означает, что функция «Отправка и получение», которая синхронизирует письма с Outlook при подключении к интернету, не сработала. На самом деле это не является проблемой, потому что функция «Отправка и получение» не предназначена для работы с IMAP-серверами — такие серверы могут синхронизировать контент без помощи настроек Outlook.
- Так как ошибка является следствием сбоев в работе функции «Отправка и получение», чтобы исправить эту ошибку, нужно просто отключить указанную функцию (возможно, ошибка все еще будет появляться при запуске Outlook, но не во время работы с Outlook).
-
2
Запустите Outlook. Дважды щелкните по значку Outlook на рабочем столе; он выглядит как белая буква «O» на темно-синем фоне.
- Если вы еще не авторизовались в Outlook, сделайте это с помощью адреса электронной почты и пароля.
-
3
Щелкните по вкладке Отправка и получение. Она находится в верхней левой части окна Outlook. Откроется панель инструментов (в верхней части окна).
-
4
Нажмите Группы отправки и получения. Эта опция находится в разделе «Отправка и получение» панели инструментов. Раскроется меню.
-
5
Нажмите Определить группы отправки и получения. Это опция в нижней части меню. Откроется всплывающее окно.
-
6
Снимите флажок у «Автоматическая отправка и получение почты каждые». Эта опция находится в разделе «Все учетные записи» под панелью посередине всплывающего окна.
- Также уберите флажок у опции «Автоматическая отправка и получение почты каждые» в разделе «Когда Outlook выключен».
-
7
Нажмите Закрыть. Это опция внизу всплывающего окна. Настройки будут сохранены.
-
8
Перезапустите Outlook. Закройте Outlook, а затем запустите его и разрешите синхронизировать почту. Ошибка больше не появится.
Реклама
Советы
- В некоторых случаях ошибка 0x800cccdd появляется, когда во время синхронизации писем компьютер отключается от интернета.
Реклама
Предупреждения
- Отключение функции «Отправка и получение» для POP-сервера может привести к тому, что письма не будут синхронизироваться. Отключайте указанную функцию, только если пользуетесь Outlook с IMAP.
Реклама
Об этой статье
Эту страницу просматривали 21 961 раз.
Была ли эта статья полезной?
by Sagar Naresh
Sagar is a web developer and technology journalist. Currently associated with WindowsReport and SamMobile. When not writing, he is either at the gym sweating it out or playing… read more
Updated on
- Outlook users are reportedly facing the error code 0x800cccdd for quite some time now, and it isn’t a new error.
- It is triggered for multiple reasons, including Send/Receive feature, corrupt temporary data, corrupt Outlook profile, or insufficient server timeout.
- You can follow the guide below and possibly apply the solutions to fix the problem.
If you are coming across an error message saying Your IMAP server closed the connection and error code 0x800cccdd in MS Outlook and looking for solutions to fix it, you are at the right place.
Because in this guide, we will list down all the methods that you can try to fix the Microsoft Outlook IMAP Error Code 0x800cccdd.
Notably, the Microsoft Outlook IMAP Error Code 0x800cccdd is one of the most common errors experienced by Outlook users. Almost all versions of MS Outlook have been reported to show this error.
Two of the most common symptoms of the Microsoft Outlook IMAP Error Code 0x800cccdd are that you will get the error message. In addition, if your IMAP server terminates the connection, the Outlook application will frequently freeze while in use.
Besides, some Outlook users have reported they aren’t able to add a new account in Outlook because of this error code.
Whatever the reason, we have listed all the ways and solutions that you can apply to eliminate this error and use Outlook without any issues. This guide is applicable for all versions of MS Outlook, including 2007, 2010, and 2013. So let us get right into it.
What are the reasons for Outlook IMAP Error Code 0x800cccdd?

One of the annoying things when you come across the Outlook IMAP Error Code 0x800cccdd is that there is no one reason for this error to pop up.
Below are some of the reported reasons that trigger the problem for MS Outlook users.
- Because of Send/Receive Groups feature.
- Presence of corrupt temporary data.
- MS Outlook data file is corrupt.
- The account is not synced correctly.
- Corrupt Outlook profile.
- A faulty internet connection prevents send and receive operations from completing promptly.
- Your email provider does not support IMAP.
- Incorrect time and date.
Now that you understand what might cause the Microsoft Outlook IMAP error code 0x800cccdd let us look at how you can fix the problem.
How can I fix Outlook IMAP Error Code 0x800cccdd?
1. Disable Send/Receive Groups Feature
- Launch MS Outlook.
- Log in with your email ID and password if you haven’t already.
- Click on the Send/Receive tab on the top menu.
- Select Send/Receive Groups.
- Click on the Define Send/Receive Groups option from the list.
- Uncheck the Schedule an automatically send/receive every * minute box.
- Click the Close button.
- Restart MS Outlook and check if this fixes the issue or not.
Most of the reported cases of Outlook IMAP error code 0x800cccdd have been triggered because of the Send/Receive feature.
Notably, this feature isn’t meant to work with an IMAP connection, which is why users are experiencing the error code 0x800cccdd problem.
Turning off the Send/Receive feature gives IMAP complete control to take over the proceedings of MS Outlook, and you can check if this fixes your issue or not.
2. Create a new Outlook profile
- Close any running instances of MS Outlook.
- Press the Win + R keys to open the Run dialog.
- Type the below command to open the classic Control Panel and press Enter.
control.exe - Locate Mail in the classic Control Panel and open it.
- Under the Profiles section, click on Show Profiles.
- Select Outlook Profile and hit the Remove button to remove your currently attached Outlook profile.
- Click Yes to confirm the deletion.
- Open Outlook again and follow the steps to set up your account again. You will be asked to create a new profile since the previous one was deleted.
- Sync Outlook and send or receive a test email to see if this fixes the issue or not.
One of the most effective ways users have handled and permanently fixed this error code 0x800cccdd with Outlook is by deleting the existing profile and creating a new one from scratch.
You can follow the above steps and create a new Outlook profile and sync it with the client to see if this fixes the issue or not.
3. Check your internet connection
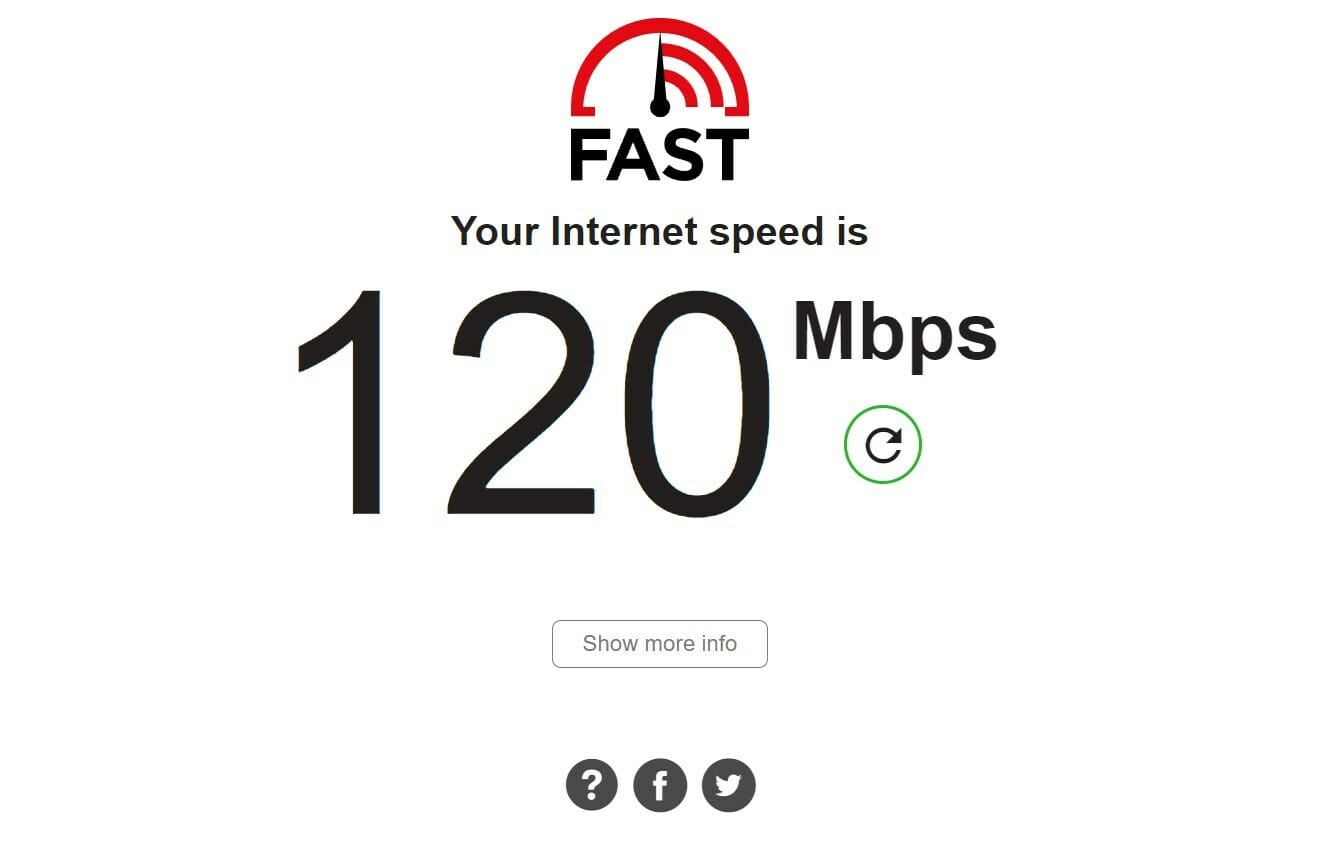
For MS Outlook to work perfectly, you need to have a stable and fast internet connection. In the case of a faulty internet connection, Outlook will not perform optimally and will have sync and other issues.
We suggest you check if your internet connection is functioning correctly or not. Moreover, you can use Fast.com or Speedtest.net to get an idea of the internet download or upload speeds you are getting and match them with your data plan.
If the speeds are poor and you are experiencing frequent network drops, then it is recommended that you contact your ISP and get your internet connection fixed.
4. Extend server timeouts
- Launch MS Outlook.
- Click on the File option at the top menu.
- Head over to Account Settings and select Account Settings.
- Click on the Email tab.
- Select the email with which you are experiencing the issue.
- Hit the Change button.
- Click on More Settings at the bottom right.
- Switch to the Advanced tab.
- Slide the bar to the extreme right for Server Timeouts to Long (10 minutes).
- Hit OK to save changes.
- Restart your PC and check if this fixes the error code 0x800cccdd or not.
Outlook requires some time to send or receive information or procedures ultimately. By default, the server timeout frame is set to 1 minute.
If there are some underlying issues with your internet connection, then Outlook may not be able to perform the required procedures within the 1-minute timeframe.
For this reason, you can follow the above steps and extend the server timeout frame to the maximum, i.e., 10 minutes, giving Outlook more room to perform necessary actions.
- Outlook is getting a new Feedback experience, including how-to for issues
- Scheduling meetings in Outlook in different time zones will be much easier now
- Classic Outlook to reach end of life in 2025, most likely
- 4 Ways to Share a Contact Group or Distribution List in Outlook
- How to Quickly Print Your Outlook Contacts
5. Run the ScanPST.exe utility
- Close all your Outlook processes.
- Open File Explorer.
- Navigate to any of the below addresses based on your PC configuration.
C:\ Program Files - 64-bit VersionsC:\ Program Files - 32-bit Versions - Using the Search bar, look for SCANPST.exe inside the folder and open it.
- Click on Browse and select the correct path of your PST file. The default location is usually Documents \ Outlook files.
- Hit Start to begin the scan for repair.
- Once the scan completes, you will be shown the result containing the errors the tool has found.
- Check the box for Make backup of scanned file before repairing option.
- Press the Repair button to fix the PST file.
- Restart your PC after the repair completes and check if this fixes the Outlook 0x800cccdd error or not.
There is a built-in email-repair tool in Outlook called the ScanPST.exe utility. Users have reportedly been able to fix the 0x800cccdd error using this email repair tool.
It can perform a quick scan of Outlook to detect any corrupt or problematic files and repair them after your consent.
You can follow the above steps and initiate the ScanPST.exe email repair tool and check if this fixes the problem at hand or not.
6. Change date and time
- Press Win + I to open the Settings.
- Click on Time & language from the left pane.
- Select Date & time.
- Enable the toggle for the Set time and Set time zone automatically options.
- Open Outlook and check if this fixes the issue or not.
If there is a big difference between your local time and the time on the server, MS Outlook will misbehave and show errors, including 0x800cccdd.
You should set the correct date and time for Outlook to match it with the server because several users have fixed this issue with this simple solution.
7. Re-add email account
- Press the Win + R keys to open the Run dialog.
- Type the below command to open the classic Control Panel and press Enter.
control.exe - Locate Mail in the classic Control Panel and open it.
- Click on the Email accounts button.
- Switch to the Email tab and click on the New button.
- Enter all the information asked in the list and click Next to complete the process.
- Select the newly created email and hit the Set as default button.
- Open Outlook again and log in with the same ID. Check if this fixes the issue or not.
How can I clear corrupted temporary data associated with the connected Outlook account?
The Outlook IMAP error code 0x800cccdd isn’t just the only error you might experience with MS Outlook.
Below are some of the most common errors and issues that Outlook users have reported.
➡ Outlook Meeting issues: If you are experiencing Outlook Meeting issues, where it isn’t showing up in the calendar, not sending invites, won’t open/cancel/delete invites, etc., you should check out our dedicated guide on how to fix the problem.
➡ Outlook can’t upgrade your database error: Users facing Outlook can’t upgrade your database error message can follow our guide on how you can fix the problem for good.
➡ Outlook not searching all emails: If the search bar in MS Outlook isn’t doing its job and letting you search for all emails, you can check out our guide to fix the problem.
Let us know which one of the solutions mentioned above helped you fix your PC’s MS Outlook IMAP error code 0x800cccdd. Also, if you have fixed the issue using a different method, do share that in the comments section below.


 Signs of Error 0x800CCCDE:
Signs of Error 0x800CCCDE: How to Fix
How to Fix