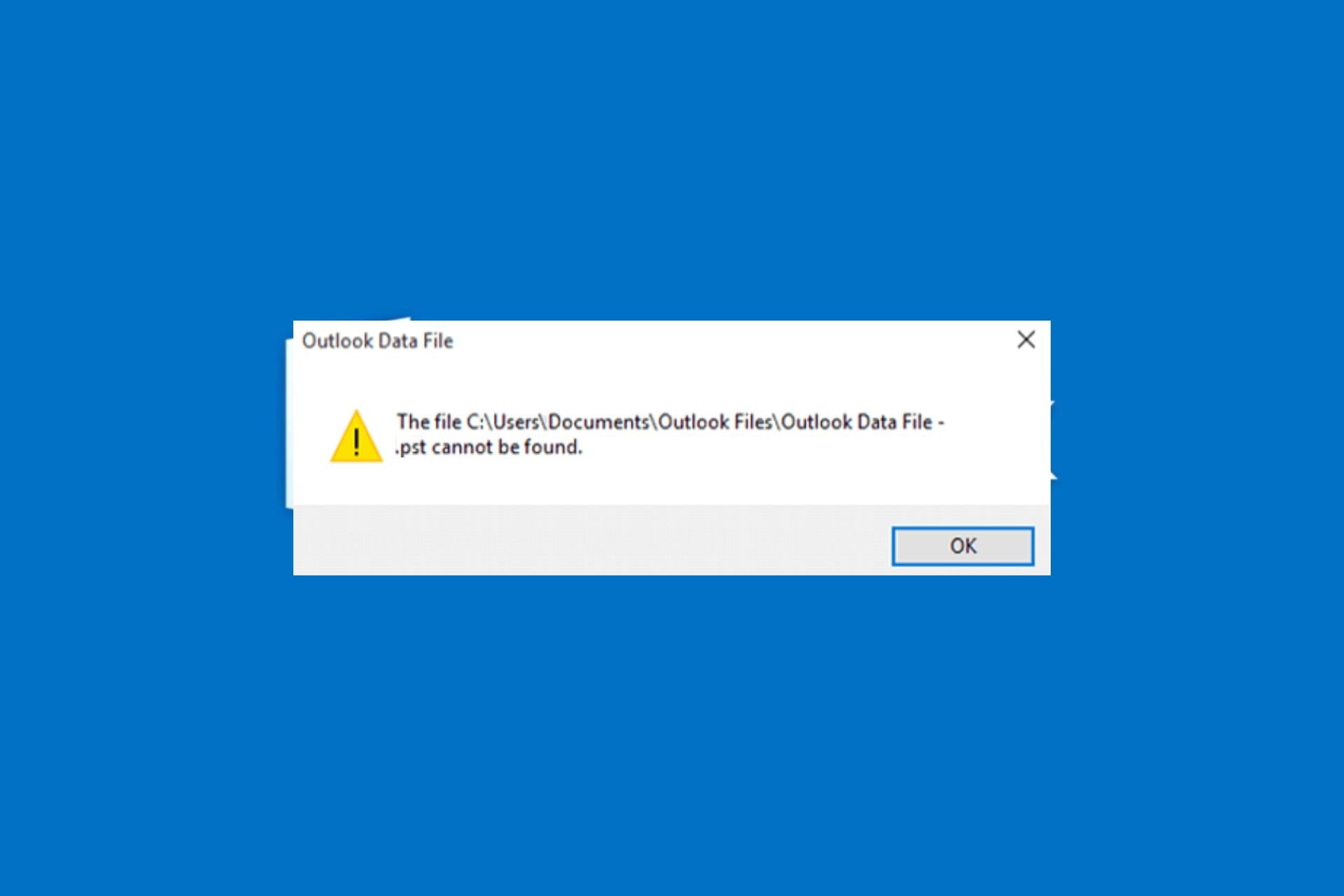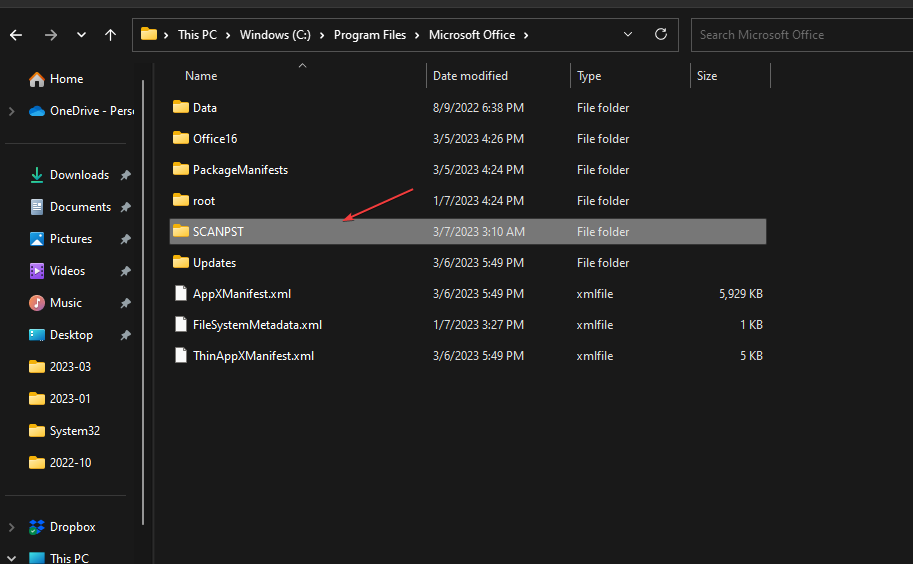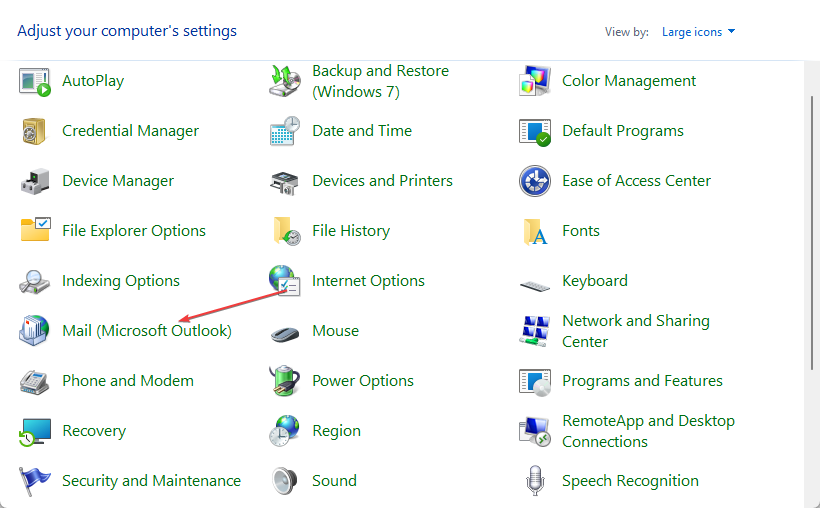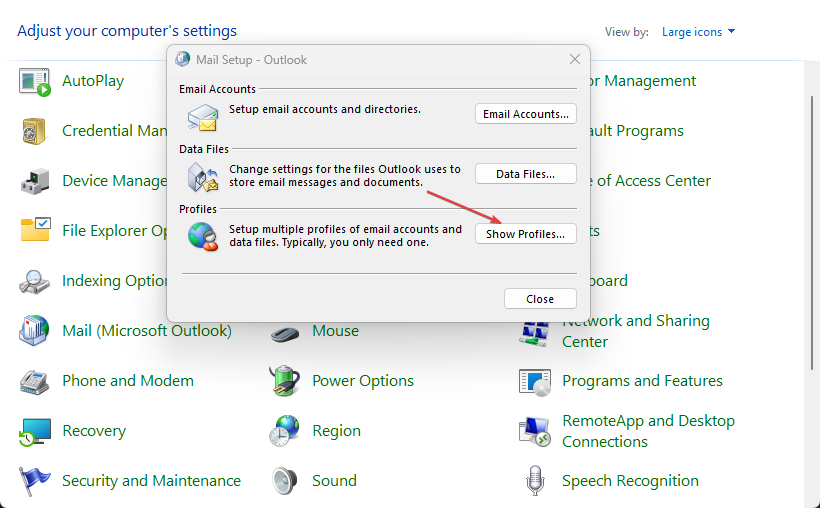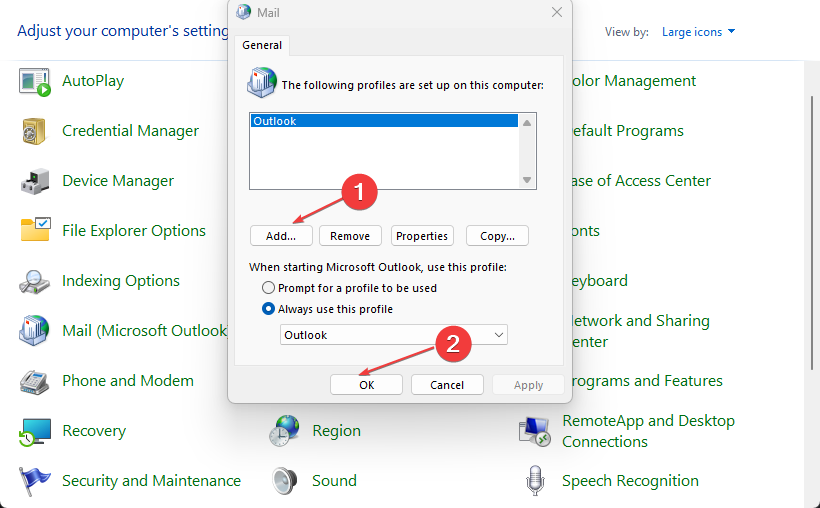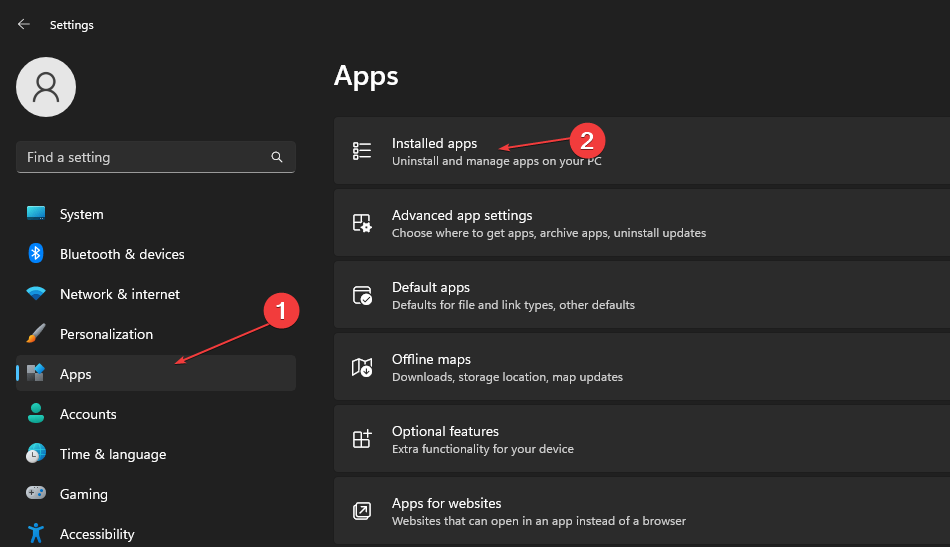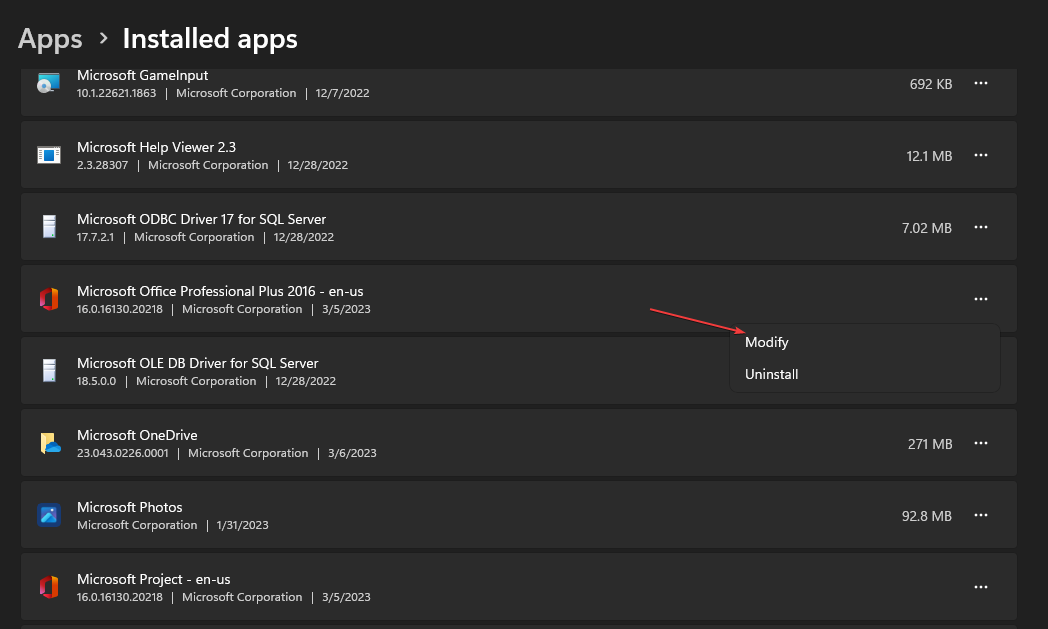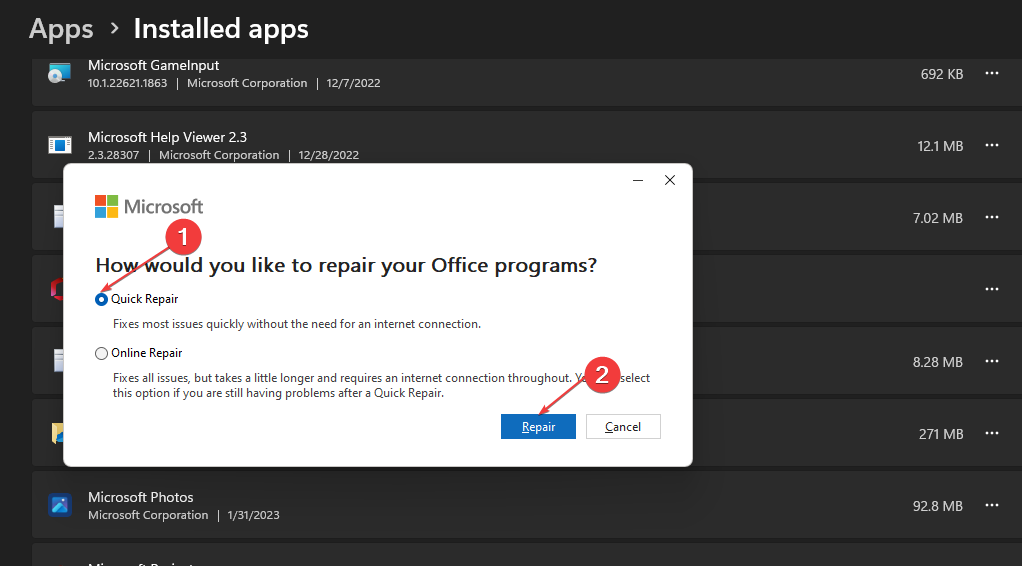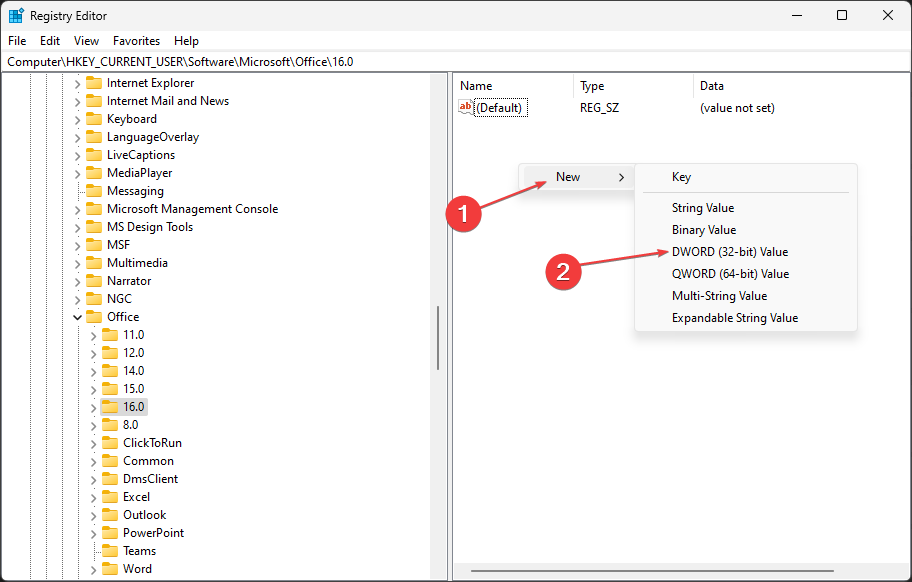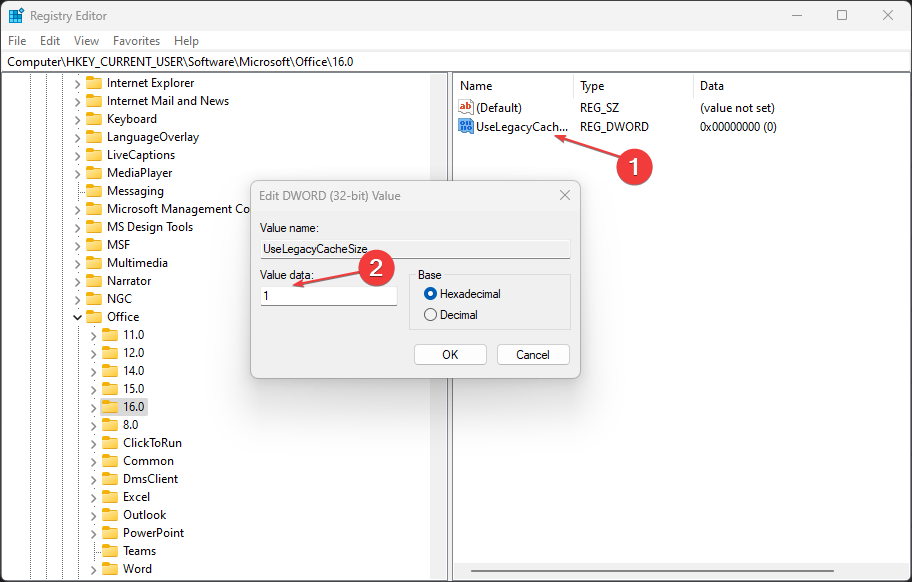Восстановление файлов данных Outlook (PST и OST)
Outlook для Microsoft 365 Outlook 2021 Outlook 2019 Outlook 2016 Outlook 2013 Outlook 2010 Outlook 2007 Еще…Меньше
Вы можете использовать средство восстановления папки «Входящие» (SCANPST.EXE) для диагностики и исправления ошибок в файле данных Outlook. Средство восстановления папки «Входящие» проверяет Outlook файлы данных на компьютере, чтобы убедиться, что они в хорошей форме.
Вы можете использовать средство восстановления папки «Входящие» в следующих ситуациях:
-
Вы получите сообщение о том, что Outlook не может открыть файл данных
-
Вы получаете сообщение о том, что Outlook не может открыть набор папок
-
Вы считаете, что файл данных Outlook может быть поврежден
Если вы используете учетную запись электронной почты Exchange, вы можете удалить автономный файл данных Outlook (OST- файл), и Outlook повторно создаст автономный файл данных Outlook (OST) при следующем открытии Outlook.
Примечания:
-
Средство восстановления папки «Входящие» не подключает и не анализирует данные, хранящиеся в почтовом ящике Exchange. Средство ищет только ошибки (повреждения) и, если таковые имеются, дает возможность разрешить средству исправить эти ошибки. Если не удается запустить средство восстановления папки «Входящие», попробуйте восстановить программу Outlook.
-
Перед запуском средства восстановления папки «Входящие» рекомендуется создать резервную копию существующего файла данных Outlook. Дополнительные сведения см. в статье Резервное копирование файла данных Outlook.
Восстановление файла данных Outlook (PST-файла)
-
Закройте Outlook и перейдите к одному из следующих расположений файлов:
-
Outlook 2019: C:\Program Files (x86)\Microsoft Office\root\Office16
-
Outlook 2016: C:\Program Files (x86)\Microsoft Office\root\Office16
-
Outlook 2013: C:\Program Files (x86)\Microsoft Office\Office15
-
Outlook 2010: C:\Program Files (x86)\Microsoft Office\Office14
-
Outlook 2007: C:\Program Files (x86)\Microsoft Office\Office12
-
-
Запустите файл SCANPST.EXE.
-
Нажмите кнопку Обзор , чтобы выбрать файл данных Outlook (PST), который требуется проверить. Если вам нужна помощь в поиске файла данных Outlook, см. статью Поиск файлов данных Outlook.
Примечание: По умолчанию во время сканирования создается новый файл журнала. Вы также можете нажать кнопку Параметры и отключить создание журнала или сделать так, чтобы результаты добавлялись в существующий файл журнала.
-
Нажмите кнопку Начать, чтобы начать проверку.
-
Если обнаружены ошибки, нажмите Восстановить, чтобы начать их исправление.
Примечание: В ходе восстановления создается файл резервной копии. Чтобы изменить принятое по умолчанию имя или расположение этого файла, введите новое имя в поле Имя файла резервной копии или нажмите кнопку Обзор, чтобы выбрать нужный файл. Для восстановления файла данных Outlook может потребоваться запустить средство несколько раз. В некоторых случаях элементы не могут быть восстановлены, если они были окончательно удалены или повреждены после восстановления.
-
По завершении восстановления запустите Outlook с профилем, связанным с восстановленным файлом данных Outlook.
Что происходит после восстановления файла данных Outlook?
В область папок может появиться папка с именем Восстановленные личные папки , которая содержит папки Outlook по умолчанию или папку Потерянные и найденные папки. Некоторые из восстановленных папок могут быть пустыми. Папка «Потерянные и найденные » содержит все папки и элементы, восстановленные средством восстановления, которые Outlook не могут размещаться в исходной структуре.
Создание нового файла данных
Вы можете создать файл данных Outlook и перетащить в него элементы из папки Потерянные и найденные. После этого можно удалить PST-файл Восстановленные личные папки, включая папку Потерянные и найденные. Сведения о создании файла данных Outlook см. в статье Создание файла данных Outlook.
Восстановление элементы из BAK-файла резервной копии
Если исходный файл данных Outlook открылся, вероятно, вы сможете восстановить дополнительные элементы. Средство восстановления папки «Входящие» создает файл резервной копии с тем же именем, что и у исходного файла, но с расширением BAK, и сохраняет его в той же папке. Вы можете попробовать восстановить из файла резервной копии элементы, которые не удалось восстановить средству восстановления папки «Входящие».
-
Перейдите к папке, в которой хранится PST-файл, и найдите BAK-файл (например, olgazueva01@outlook.com.bak), созданный средством восстановления папки «Входящие».
-
Сделайте копию BAK-файла и переименуйте его, используя расширение bak.pst. Например, olgazueva01@outlook.com.bak.pst.
-
Импортируйте файл с расширением bak.pst в Outlook, затем с помощью мастера импорта и экспорта импортируйте дополнительные восстановленные элементы в только что созданный PST-файл.
Поиск файлов данных Outlook
Вы можете проверить расположение файлов данных Outlook в Outlook.
-
Выберите Файл > Параметры учетной записи > Параметры учетной записи.
-
Перейдите на вкладку Файлы данных .
-
Все файлы данных Outlook (PST) и автономные файлы данных (OST) перечислены вместе с именем учетной записи, с которыми связаны файлы.
Нужна дополнительная помощь?
Нужны дополнительные параметры?
Изучите преимущества подписки, просмотрите учебные курсы, узнайте, как защитить свое устройство и т. д.
В сообществах можно задавать вопросы и отвечать на них, отправлять отзывы и консультироваться с экспертами разных профилей.
Найдите решения распространенных проблем или получите помощь от агента поддержки.
This issue may come up if the PST file is corrupt
by Henderson Jayden Harper
Passionate about technology, Crypto, software, Windows, and everything computer-related, he spends most of his time developing new skills and learning more about the tech world. He also enjoys… read more
Updated on
Reviewed by
Alex Serban
After moving away from the corporate work-style, Alex has found rewards in a lifestyle of constant analysis, team coordination and pestering his colleagues. Holding an MCSA Windows Server… read more
- PST is an Outlook data file storing messages, events, contacts, and emails.
- Meanwhile, this error can occur when the PST file is corrupt or not accessible.
- Repairing the file or repairing Outlook are viable alternatives to troubleshooting it.
Lately, many users report receiving the error Outlook.pst cannot be found when starting the Microsoft Outlook app on their PCs. It indicates the software cannot locate the Personal Storage Table (PST) file.
Hence, this article will discuss ways to resolve the error and get Outlook working again. Also, you can read our article about how to save your Outlook emails using OST to PST Converter on your PC.
Why can’t I find my Outlook’s PST file?
Outlook PST file cannot be found error message can occur for numerous reasons such as:
- The PST file is corrupt – You may see the error message when opening Outlook if the PST file is corrupt. It can cause it to be missing or unresponsive when invoked. Also, it can result in the Can’t open PST file error in Outlook.
- Oversized PST file – The PST file is an Outlook data file that stores your messages, events, contacts, emails, etc. If the PST file has exceeded its limit and is oversized, it can cause issues with its functionality.
- Problems with the work file – This issue can also arise from the fact that Outlook could not create the work file needed.
- Corrupt Outlook installation file – MS Outlook can malfunction if its installation files are corrupted or compromised. It prevents the app from accessing the necessary files for communicating with its services.
- Interference from other apps – The error can be because of interference from other apps, causing Outlook not to access its files. Also, third-party security software can prevent Outlook from opening on startup.
Nevertheless, we’ll take you through some solutions to fix Outlook data file issues and get it to work.
What can I do if the Outlook PST file cannot be found?
Go through the following before trying any advanced troubleshooting:
- Turn off background apps running on your PC.
- Run a virus and malware scan on your computer.
- Restart Windows in Safe Mode and check if the error persists.
If you can’t resolve the error, proceed with the steps below:
1. Repair PST file via Inbox Repair Utility
- Close the Microsoft Outlook app.
- Press the Windows + E key to open File Explorer.
- Navigate to the following path:
C:\Program Files\Microsoft Office\ OfficeXXorC:\Program Files (x86)\Microsoft Office\Office... - Double-click on the SCANPST key to launch the SCANPST.EXE utility.
- On the Microsoft Outlook Inbox Repair utility page, click Browse, and choose the PST file.
- Click the Start button to scan the PST file and check for errors.
- Once the scan is complete, the Repair tool will show the errors. Select the Make backup of scanned files before repairing option to create a bak file, and click the Repair button.
Repairing the PST file can fix it if it’s corrupted or damaged and resolve the Outlook PST file not found error.
2. Recreate the PST file manually
- Press Windows + R key to open the run dialog box, type control, then press Enter to open the Control Panel.
- Click on Mail.
- Click on Show Profiles in the Mail Setup.
- Tap on the Add button to add a new file. Input the name and click OK.
- Click on Mail in the control panel and select the Data Files tab.
- Select the new Outlook profile from the list, then click the Set as Default option.
- Exit the Control Panel and restart tor PC, then check if the error persists.
Creating a new profile allows Outlook to create a new PST file for its operations. Check the methods for fixing corrupt Outlook profile on Windows 11.
Before trying this solution, you also might want to check your Outlook PST file location and make sure it’s properly configured.
- How to Quickly Delete Duplicate Emails in Outlook
- How to Quickly Change the Default Browser in Outlook
3. Repair Microsoft Office
- Press Windows + I keys to prompt Windows settings.
- Click the Apps menu and select Installed apps.
- Locate Microsoft Office in the apps list, click the menu against it, and select the Modify option.
- Select Quick Repair from the new menu and click the Repair button.
Repairing Microsoft Office will fix issues that can cause PST file errors on Outlook and other Office apps that may interfere.
4. Reduce Memory Cache size for the PST file
- Press Windows + R key to open the Run dialog box, type regedit, and press Enter to open the Registry Editor.
- Navigate to the following path:
HKEY_CURRENT_USER\Software\Microsoft\Office\XX.X\Outlook\PST - Then right-click on the blank area, select New, then click on DWORD (32-Bit).
- Type UseLegacyCacheSize in the Value name and change the value to 1.
- Save the changes and exit the Registry Editor.
- Restart your PC and check if the Outlook PST file cannot be found message appears.
Reducing the memory cache size for the PST file will fix large Outlook data files causing the error. Check how to fix the Outlook folder if it’s disappearing on your PC.
In addition, do not hesitate to explore our article on fixing Outlook crashing after Windows updates on your PC. Likewise, you may be interested in reading how to fix Outlook if you can’t delete a folder with a few steps.
Even more, EML files can open natively in Outlook. However, in the case of using an older version, it is not as easy as you think, yet you may check our guide on how to open EML files in Outlook.
Kindly leave your suggestions and questions in the comments section.
Microsoft Outlook внедряется и широко используется различными организациями. Его расширенные функции, такие как контакты, адресная книга, календарь, задачи и управление событиями клиентов, делают его фаворитом среди группы бизнес-клиентов.
Но иногда многие пользователи сталкиваются с некоторыми проблемами, из-за которых они не могут открыть файл PST в Outlook. Это наиболее частая проблема, возникающая в приложении Outlook.
Что ж, в этой статье мы подробнее остановимся на этой технической проблеме. «Невозможно открыть файл PST в Outlook 2019» и ниже версий. Вначале мы обсудим некоторые факторы, которые являются причинами возникновения этой ошибки. Затем мы поделимся как ручным, так и автоматическим методом решения проблемы.
Приступим!
Как открыть файл PST без Outlook?
Инструмент просмотра файлов PST способен читать и анализировать файл Outlook PST со всеми компонентами, такими как электронная почта, контакты, календари, заметки, задачи, журналы. Просматривайте файл PST без установки Microsoft Outlook в ОС Windows.
Скачать сейчас Купить сейчас
Поврежденные данные PST: Из-за поврежденного файла PST Outlook не может найти файл PST или получить к нему доступ. В результате пользователи не смогут открыть файл PST в Outlook.
Сбой Outlook: Когда приложение MS Outlook выходит из строя из-за сбоя оборудования или сбоя питания.
Файл PST большого размера: Каждый Outlook в зависимости от версии имеет ограничение на размер файла, и если PST-файл превышает максимальный размер, это может привести к этой проблеме.
Помимо этого, есть еще несколько причин, таких как неожиданные выключения системы, вирусные атаки, ошибки Outlook и т. Д., Которые могут привести к невозможности открыть файл PST в Outlook.
Теперь вы можете подумать, что это такое и почему MS Outlook предлагает использовать этот инструмент.
Как исправить невозможность открытия файла PST в Outlook вручную?
Microsoft предоставляет инструмент восстановления папки «Входящие», который представляет собой встроенную утилиту восстановления. Он автоматически устанавливается в вашу систему при установке MS Outlook на ваш компьютер.
Scanpst.exe позволяет устранить незначительные проблемы с повреждением и помогает получить доступ к электронной почте, заметкам, контактам и т. Д. С помощью профиля Outlook.
Действия по восстановлению файла PST с помощью инструмента восстановления папки «Входящие» (scanpst.exe)
Примечание – Перед запуском инструмента восстановления папки «Входящие» рекомендуется создать резервную копию существующего файла данных Outlook.
Шаг 1: Закройте приложение Outlook и его службы. Просмотрите места, чтобы найти ScanPST.exe
Шаг 2: Дважды щелкните файл ScanPST.exe, чтобы запустить утилиту.
Шаг 3: Выберите поврежденный файл PST, который вы хотите восстановить.
Шаг 4: Нажмите Пуск, чтобы начать этап сканирования.
Шаг 5: Теперь нажмите кнопку «Восстановить», если в Outlook обнаружены ошибки.
После завершения процесса восстановления запустите Outlook со связанным профилем.
Оборотная сторона ручного подхода
- Средство восстановления папки «Входящие» может исправить только незначительные повреждения в файле PST.
- Утилита не может восстановить сильно или сильно поврежденные файлы личных папок.
- Процедура трудоемкая.
Теперь вы можете подумать, как исправить «не удается открыть файл PST в файле данных Outlook», вызванный сильно поврежденным файлом PST. Вот лучшее и эффективное решение для того же. Читайте в следующем сегменте!
Мгновенное решение для устранения ошибки, связанной с невозможностью открыть файл PST в Outlook
Инструмент восстановления Outlook – это профессиональное решение, которое используют многие ИТ-специалисты и наивные пользователи для исправления ошибок файлов PST.
Проблема с невозможностью открыть файл PST в Outlook из-за повреждения файла PST легко решается этой опытной утилитой. Независимо от размера PST-файла, программное обеспечение эффективно устранит эту проблему.
Кроме того, он восстановит окончательно удаленные элементы данных, такие как электронные письма, заметки, контакты, задачи и т. Д., В их исходных форматах файлов.
Давайте погрузимся в работу инструмента.
Загрузить сейчас Купить сейчас
Знайте простые рабочие шаги инструмента
Шаг 1: Запустите программное обеспечение в вашей системе
Шаг 2: Нажмите кнопку «Добавить файл», чтобы вставить поврежденные файлы .pst в программу.
Шаг 3: Затем выберите режим быстрого или расширенного сканирования и выберите место назначения для сохранения восстановленного файла PST.
Шаг 4: Теперь инструмент запускает процесс сканирования. Нажмите Да, чтобы сохранить сканирование. Предварительный просмотр всех желаемых элементов, таких как электронная почта, вложения, контакты, задачи и т. Д., На панели программного обеспечения
Шаг 5: Наконец, инструмент успешно восстановил поврежденные данные. Нажмите кнопку «Экспорт», чтобы получить доступ к восстановленным элементам данных.
Причины выбрать автоматизированное программное обеспечение
Восстановить удаленные данные Outlook: Расширенный режим восстановления позволяет восстановить окончательно удаленные электронные письма и другие элементы данных почтового ящика.
Несколько вариантов сохранения данных: Инструмент легко восстанавливает и сохраняет данные в форматах файлов PST, EML, MSG, PDF, HTML.
Массовое восстановление нескольких файлов: С помощью опции «Выбрать файл и найти файл» пользователи могут без каких-либо проблем добавить несколько файлов данных PST.
Быстрый и расширенный режимы: Программное обеспечение предоставляет быстрые и расширенные возможности сканирования для восстановления сильно поврежденных файлов данных.
Расшифровать / удалить шифрование электронной почты Outlook: Утилита достаточно способна расшифровать шифрование SMIME и OpenPGP из электронных писем Outlook.
Замораживание вещей
На этом статья подошла к концу, вы поняли, почему пользователи Outlook получают это «Невозможно открыть файл PST в Outlook» сообщение об ошибке. Основная причина этой проблемы – поврежденный файл PST.
Итак, мы обсудили руководство, а также автоматический метод исправления ошибки, связанной с невозможностью открыть файл PST.
Однако ручной подход имеет некоторые ограничения, которые преодолеваются сторонним приложением. Следовательно, пользователи могут выбрать это автоматическое решение, чтобы без труда решить эту проблему.
«В настоящее время я использую Microsoft Outlook 2016 в своей системе. Вчера я неожиданно обнаружил ошибку: «Outlook не может открыть файл PST». Затем я использую ScanPST.exe, чтобы исправить свою проблему, но это не удается. Теперь я хочу знать, как восстановить файл PST без ScanPST.exe. “
Причины, по которым Outlook не может открыть файл PST
Ниже приведены основные причины повреждения Outlook:
- Превышен предел размера файла PST.
Пользователи, которые регулярно отправляют и получают электронные письма, могут не иметь много места для хранения, что приводит к увеличению размера PST-файла. Со временем электронные письма накапливаются, и размер файла PST достигается, и это становится причиной, по которой Scanpast не распознает файл.
- Обновление Outlook.
Каждый раз, когда вы обновляете Outlook со старой версии до новой, некоторые файлы не обновляются должным образом. Таким образом, старые файлы повреждаются. Так что не забудьте правильно обновить версию Outlook. Это приведет к некоторому повреждению файла PST. Пользователь пытается это исправить. Они сталкиваются с этой ошибкой «Scanpst не распознает файл».
- Общая сеть
Когда пользователь передает файлы Outlook кому-либо по общедоступной сети, это может привести к повреждению. В случае повреждения пользователь не сможет создать резервную копию файлов из Scan.pst.
- PST-файл серьезно поврежден.
Если файл данных PST серьезно поврежден, Scanpst будет трудно устранить повреждение.
Как правильно использовать ScanPST.exe
Многие пользователи используют неправильный процесс для запуска ScanPST.exe, поэтому многие из них сталкиваются с некоторыми ошибками. Теперь в этом разделе мы собираемся объяснить пошаговый процесс использования ScanPST.exe. Однако перед использованием средства ScanPST.exe необходимо определить расположение ScanPST.exe.
ScanPST.exe расположение
- Outlook 2003-64 Bit Windows – C: \ Program Files (x86) \ Common Files \ System \ MSMAPI \ <идентификатор языка>
- Outlook 2007 – 64-разрядная версия Windows – C: \ Program Files (x86) \ Microsoft Office \ Office12
- Outlook 2010 – 64-разрядная версия Windows – C: \ Program \ Microsoft Office \ Office14
- Outlook 2013 – 64-разрядная версия Windows – C: \ Program Files (x86) \ Microsoft Office \ Office15
- Outlook 2016 – 64-разрядная версия Windows (нажмите, чтобы запустить) – C: \ Program Files (x86) \ Microsoft Office \ root \ Office16
Как работает ScanPST.exe
- Откройте ScanPST.exe.
- Нажмите кнопку «Обзор», чтобы выбрать файл данных Outlook, который вы хотите просканировать.
- Нажмите «Пуск», чтобы начать процесс сканирования.
- Когда сканирование обнаружит ошибку, нажмите «Восстановить», чтобы устранить проблему с файлом PST.
- Наконец, вы можете, ваш ремонт завершен, вы запускаете Outlook.
SacanPST.exe, предоставляемый Mircosoft, не может исправить все проблемы, потому что он исправляет файл PST с незначительным уровнем проблем. Итак, для постоянного и надежного решения вам нужно прочитать этот блог до конца.
Некоторые недостатки использования Scanpst.exe
- За один раз можно исправить только один файл PST.
- Ограничение размера файла.
- Не предлагает предварительный просмотр элементов данных.
- Можно исправить только заголовок PST файла.
- Также невозможно восстановить удаленные элементы из файла PST и т. Д.
SacnPST.exe не работает, что делать
Как мы знаем, ScanPST.exe очень сложно исправить недоступный файл PST, потому что это бесплатное приложение, предлагаемое Microsoft, решает проблему только с разделом заголовка файла PST.
Надежное и лучшее решение для исправления – Outlook не может открыть файл PST
Здесь вы можете найти лучшее и надежное решение для исправления Outlook PST, которое не может быть исправлено.
PCVITA предоставляет надежное программное обеспечение для восстановления Outlook PST для восстановления файлов Outlook PST без использования ScanPST.exe. Это программное обеспечение может исправить сильно поврежденные файлы PST без потери данных. Это программное обеспечение также обеспечивает 100% безопасность данных для пользователей.
Скачать сейчас Купить сейчас
Шаги по запуску программного обеспечения для восстановления Outlook PST
1. Загрузите и запустите программу.
2. Добавьте файл PST и просмотрите электронные письма с вложениями.
3. Восстановите поврежденный файл PST и добавьте правильные файлы PST.
4: Сохраните восстановленный файл PST в формате PST, PDF, EML, MSG, HTML.
Заключение
В этом блоге мы обсудили надежное и надежное решение для восстановления файла Outlook PST. Думаю, у вас есть правильный ответ: «Почему Outlook не может открыть файл PST?» Это лучшее и самое надежное программное обеспечение, описанное в разделе выше, которое поможет вам исправить ваш PST-файл без потери данных. Это также лучшая альтернатива ScanPST.exe.
При запуске Microsoft Outlook 2019/2016/2013/2007/2007/2003 и ниже версии. Что вы будете делать, если столкнетесь с сообщением об ошибке: в файле Outlook.pst обнаружены ошибки? Ошибки Outlook могут быть нескольких типов, и их решения также могут быть разными. Средство восстановления Microsoft Inbox (Scanpst.exe) является одним из них. Мы обсудим несколько ошибок Outlook, которые с большей вероятностью будут обнаружены в учетной записи большинства пользователей Outlook. Изучите ручные решения и шаги по устранению всех ошибок Outlook, обнаруженных пользователями:
Проблема: сообщение об ошибке Outlook – «В файле xyz.pst обнаружены ошибки». Сначала я подумал, что это может быть из-за неправильной конфигурации Outlook или из-за каких-либо других причин, таких как плагины, поврежденный профиль учетной записи Outlook и т. Д. Но позже я потерпел неудачу после применения всех исправлений. Я пробовал встроенную утилиту, но не смог решить проблему. Я думаю, что мой файл PST поврежден.
Мгновенное решение: ошибки и проблемы с файлом PST Microsoft Outlook очень распространены. Но решить их не всегда легко для нетехнического пользователя. Не волнуйтесь !! Теперь это просто и легко использовать бесплатное программное обеспечение, указанное ниже. Загрузите бесплатную демоверсию программы восстановление файлов Outlook и исправьте ошибки файлов PST.
Скачать сейчас купить сейча
Ошибки Microsoft Outlook были обнаружены в PST-файле. Когда?
Эти ошибки файла PST могут быть обнаружены по разным причинам, например:
- Одна из основных причин – поврежденный файл PST. Повреждение может произойти из-за слишком больших файлов PST, нескольких файлов, сохраненных в системе, злонамеренная атака может сделать их недоступными, внезапно закрывая Outlook.
- MS Outlook устанавливается в битые сектора жесткого диска.
- Из-за атак вирусов или вредоносного ПО.
- Microsoft Outlook останавливается при получении и отправке электронных писем, во время синхронизации или по другим причинам.
Решение для Outlook обнаружило ошибки файла PST
По сути, в этом блоге обсуждаются два разных решения для исправления ошибки файла Outlook PST. Первый – это ручное решение Inbox Repair Tool, встроенная утилита, предоставляемая Microsoft. И второй – надежный софт.
- Использование Scanpst.exe
- Использование средства восстановления ошибок SysTools Outlook
Метод 1: Использование SysTools Outlook Data Recovery Tool
Это автоматическое решение для восстановления поврежденных файлов PST одним щелчком мыши. Независимо от уровня коррупции, программное обеспечение достаточно быстро, чтобы его просканировать и исправить. Давайте посмотрим, как устранить ошибку, т. Е. Ошибки файла Outlook PST были обнаружены с помощью этого алгоритма:
- Шаг 1. Запустите и установите программное обеспечение на свой компьютер. И нажмите Добавить файл.
- Шаг 2: Затем выберите радиокнопку рядом с выбором файла, найдите место назначения, чтобы добавить поврежденный файл PST.
- Шаг 3. После добавления файла PST щелкните переключатель рядом с опцией Расширенное сканирование, чтобы начать процесс восстановления.
- Шаг 4: После успешного завершения процесса пользователь может предварительно просмотреть восстановленные данные файла PST. Есть несколько вариантов для просмотра восстановленных писем и других данных. Теперь нажмите кнопку Экспорт. Чтобы сохранить восстановленные данные файла Outlook PST.
- Шаг 5: В окне Параметры экспорта выберите параметр PST и найдите место для сохранения новых данных и нажмите кнопку Экспорт Процесс начнется.
- Шаг 6: Живой отчет будет создан для всего процесса. Чтобы просмотреть восстановленный файл PST, посетите место, где был сохранен файл PST.
Метод 2: с помощью средства восстановления папки «Входящие» (Scanpst.exe)
Выполните следующие действия, чтобы исправить ошибку «Обнаружены ошибки файла Outlook PST» с помощью ручного инструмента.
Шаг 1. Закройте Outlook и запустите
Закройте Outlook, а затем запустите Scanpst.exe, чтобы удалить повреждения из PST.
Автоматический запуск встроенного инструмента
При использовании Outlook 2013 и более поздних версий пользователь может автоматически использовать мастер Eazy Fix Wizard.
Щелкните ссылку Мастер простого исправления: запустите загруженный файл и следуйте инструкциям мастера. После этого следуйте шагу 2.
Запустите ScanPST.exe вручную
Чтобы запустить средство восстановления Microsoft вручную, найдите ScanPST.exe:
- Outlook 2019: C: \ Program Files (x86) \ Microsoft Office \ root \ Office16.
- Outlook 2016: C: \ Program Files (x86) \ Microsoft Office \ root \ Office16
- Outlook 2013: C: \ Program Files (x86) \ Microsoft Office \ Office15
- Outlook 2010: C: \ Program Files (x86) \ Microsoft Office \ Office14.
После этого дважды щелкните файл Scanpst.exe.
Шаг 2. Выберите файл данных Outlook (.PST)
В инструменте восстановления папки «Входящие» просмотрите папку и выберите файл PST. Теперь нажмите кнопку «Пуск», чтобы начать исправление ошибок Microsoft Outlook, обнаруженных в файле PST.
Шаг 3. Начните восстановление файлов PST
После завершения 8 этапов нажмите кнопку «Восстановить», чтобы начать исправление файла PST. Затем откройте MS Outlook, чтобы получить доступ к файлу PST.
Примечание. Чтобы полностью исправить ошибки, средство scanpst.exe запускается несколько раз. Пользователь может дождаться полного завершения процесса.
Инструмент не обязательно исправлять каждую обнаруженную ошибку. Ну, во многих случаях я обнаружил, что инструмент не может исправить, например, навсегда удаленные элементы не могут быть восстановлены, повреждены без возможности восстановления и т. Д.
В конце
Эта статья помогает пользователям найти и запустить Scanpst.exe для Outlook 2019/2016/2013/2010/2007/2003, чтобы исправить «Обнаружены ошибки файла Outlook PST» и обсудить альтернативное автоматическое решение, например SysTools Outlook Fix Tool для устранять ошибки при сбое ручной настройки.