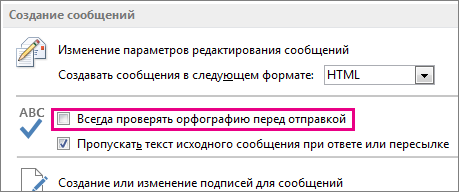How to Fix It When Outlook Spell Check Is Not Working
Correct your spelling automatically
Updated on October 9, 2022
Provided you have automatic spelling and the grammar checker turned on, Outlook should automatically alert you to any errors in the email messages you create. With Outlook spell check not working, you might overlook a mistake that could be unprofessional or embarrassing. Learn the most common causes of this issue and resolve it quickly.
These fixes apply to Outlook for Microsoft 365, Outlook 2019, Outlook 2016, Outlook 2013, and Outlook 2010.
Causes of Outlook Spell Check Not Working
This handy feature saves you from embarrassing misspelling blunders. What causes Outlook’s spell check to misfire, or not work at all? There are a few possible factors that could result in spell check not to work in Outlook.
- The Automatic Spelling and Grammar feature is off.
- Incorrect language.
- A corrupt patch or installation of Outlook.
How to Fix Outlook Spell Check Not Working
When working properly, the Outlook Spelling and Grammar tool notifies you by underlining possible mistakes. This is a sure-fire visual indicator that it is working properly. Troubleshoot likely issues to discover the reason it’s not working and fix it.
Restart Outlook after each troubleshooting step to ensure that any changes are applied.
-
Restart Outlook. After Outlook restarts, make sure the spell check tool works as it should. It’s frustrating, but restarting can fix many problems.
-
Set Outlook Auto Check. Make sure Outlook is set to check your spelling every time you send an email message.
-
Change the default language in Outlook. A language variation could make it seem as though the spell check tool is not working correctly. As Outlook uses MS Word for composing, you may want to make sure what language it is set to as well. For instance, UK English and US English spell many words slightly differently.
-
Run Spell Check manually. Enter multiple misspelled words into a new email message, then select Review > Spelling & Grammar to run the Spelling and Grammar check manually. This allows you to see if the spell check is working at all.
-
Disable Message Ignoring. Check to see if spell check ignores certain parts of your email messages. If Outlook is set to ignore areas in replies and forwarded messages, it may cause the tool to not work. Go to File > Options > Mail and clear the Ignore original message text in reply or forward option under Compose messages, then select OK.
-
Repair Outlook. If it doesn’t work at all, try to repair Outlook. If it works manually, but not automatically, continue the troubleshooting process.
Spell Check Not Working in Outlook.com
There’s no built-in spell checker available in the online version of Microsoft Outlook. Instead, use a browser extension like Grammarly, the built-in spell check capabilities of your system, or install a spelling and grammar checking app.
In Windows 8 and later, you can turn on system autocorrect options. Go to the PC Settings and search for Autocorrect misspelled words and Highlight misspelled words, then enable both of these.
FAQ
-
How do I turn on spell check in Outlook?
To turn on automatic spell check in desktop Outlook versions, go to File > Options > Mail > Compose Messages. Select Always check spelling before sending. To check an email manually, go to Review > Spelling & Grammar.
-
How do I fix it when Outlook isn’t sending emails?
To fix Outlook when it’s not sending emails, try opening the stuck email in Drafts and resending. Check for typos in the recipient’s email address, check your internet connection, ensure your password is synced, and ensure attachment size isn’t preventing the message from being sent. You may need to use the Outlook Repair tool if you’re still having issues.
-
How do I fix the Outlook email view?
To reset your Outlook email view if it was changed, go to the menu bar, select View, and then select Reset View. Alternatively, select Change View and choose Compact, Single, or Preview. Choose Apply Current View to Other Mail Folders to save your changes across all mail folders.
Thanks for letting us know!
Get the Latest Tech News Delivered Every Day
Subscribe
Перейти к содержанию
На чтение 5 мин. Просмотров 183 Опубликовано
Электронные письма быстро пишутся и еще быстрее отправляются, но опечатки и грамматические ошибки могут вкрасться так же быстро. В профессиональной переписке по электронной почте вы хотите избежать таких ошибок, оставив у получателей наилучшее впечатление. Личная электронная почта тоже может выиграть от отсутствия ошибок.
Совет
Вас не устраивает Microsoft Outlook и вы ищете альтернативную программу электронной почты? Узнайте все о лучших альтернативах Microsoft Outlook в нашем сравнении.
Вы можете использовать инструмент проверки орфографии Outlook для исправления большинства опечаток. Мы покажем вам, как включать и отключать проверку орфографии Outlook и какие опции доступны для проверки орфографии в разных версиях электронной почты Outlook (Outlook 2019, Outlook 2016 и Outlook для Microsoft 365).
Содержание
- Что такое проверка орфографии в Outlook?
- Шаг за шагом: как включить автоматическую проверку орфографии в Outlook?
- Включение автоматической проверки орфографии в Outlook — краткое руководство пользователя
- Как включить ручную проверку орфографии в Outlook
- Проверка орфографии в Outlook: Настройка проверки перед отправкой
Что такое проверка орфографии в Outlook?
Инструмент проверки орфографии в Outlook проверяет правописание ваших писем и отмечает орфографические и грамматические ошибки. Он работает аналогично проверке орфографии в Microsoft Word и предупреждает вас об ошибках по мере набора текста.
Вы можете включить проверку орфографии в Outlook, чтобы электронные письма автоматически проверялись на наличие ошибок перед отправкой. Вы получите уведомление о допущенной ошибке и таким образом сможете избежать случайной отправки писем с ошибками. Важно исправлять орфографические ошибки перед отправкой, поскольку восстановление отправленных писем в Outlook редко возможно. Программа проверки орфографии включает предложения по решению и правильному написанию слов и предложений. Инструмент предупреждает вас в случае отсутствия или неправильного написания знаков препинания или повторяющихся слов.
Совет
В зависимости от получателя и типа письма, вы можете добавлять смайлики в письма Outlook, чтобы разбавить общение.
Шаг за шагом: как включить автоматическую проверку орфографии в Outlook?
Включение автоматической проверки орфографии в Outlook — это самый простой способ постоянно проверять правописание. Включить и выключить проверку орфографии можно с помощью следующих шагов:
Шаг 1: Запустите Microsoft Outlook и перейдите на вкладку «Файл»:
Шаг 2: Выберите «Параметры», чтобы просмотреть настройки Outlook.
Шаг 3: В настройках Outlook нажмите «Почта», а затем «Орфография и автокоррекция…».
Шаг 4: В редакторе корректуры теперь можно настроить параметры документа и включить проверку орфографии в письмах Outlook. Включите автоматическую проверку правописания, установив флажки «Проверять правописание по мере ввода» и «Отмечать грамматические ошибки по мере ввода».
Хотите снова отключить проверку орфографии? Просто снимите флажки, когда будете готовы.
После активации проверки орфографии и грамматики Outlook теперь будет автоматически проверять ваши тексты при составлении писем и выделять любые орфографические ошибки красной волнистой линией. Грамматические ошибки выделяются синим цветом.
Совет
Если корректор не обнаруживает ошибок или неправильно выделяет слова, которые написаны правильно, воспользуйтесь этими советами и подсказками, чтобы выяснить, почему не работает проверка орфографии в Outlook.
Вы также можете исправлять ошибки по мере набора текста с помощью предложений Outlook. Щелкните правой кнопкой мыши на слове, которое было выделено красным цветом, и выберите «Правописание». Теперь вы сможете просмотреть предложения Outlook по правильному написанию. Щелкнув по одному из этих предложений, Outlook автоматически вставит его на место ошибочно написанного слова.
Совет
Microsoft Exchange от IONOS включает приложения электронной почты и календаря для безопасного внутреннего и внешнего сотрудничества, а также общения с коллегами и сослуживцами.
Включение автоматической проверки орфографии в Outlook — краткое руководство пользователя
- Запустите Microsoft Outlook и перейдите в раздел «Файл».
- Выберите «Параметры».
- Нажмите «Почта», а затем «Орфография и автокоррекция…».
- Установите флажки «Проверять правописание по мере набора текста» и «Отмечать грамматические ошибки по мере набора текста» (чтобы отключить, просто уберите флажки).
- Теперь, когда вы составляете электронные письма, орфографические ошибки автоматически выделяются красным цветом, а грамматические — синим.
- Во время написания письма исправьте ошибки, щелкнув правой кнопкой мыши и выбрав правильное написание из контекстного меню в разделе «Правописание».
Совет
Узнайте больше о том, как автокоррекция Outlook помогает вам писать тексты без ошибок.
Как включить ручную проверку орфографии в Outlook
Раздражают красные и синие отметки неправильно написанных слов и предложений? Вы можете быстро отключить автоматическую проверку орфографии, как описано выше. Это не означает, что вам нужно отказаться от проверки орфографии. Вы можете использовать ручную проверку орфографии, которая работает даже после отключения автокоррекции.
Для этого выберите вкладку «Рецензирование» и нажмите на «Орфография и грамматика» после завершения составления письма. Проверка орфографии откроется в новом диалоговом окне и предложит исправить неправильно написанные слова или грамматические ошибки. Вы можете принять или отклонить предложения и добавить свои собственные исправления в текстовое поле или просто проигнорировать их.
Проверка орфографии в Outlook: Настройка проверки перед отправкой
Не хотите, чтобы во время письма вам мешали красные или синие линии, но регулярно забываете вручную проверять орфографию писем перед отправкой? В Outlook есть решение и для вас. В приложении появилась возможность автопроверки писем на наличие ошибок непосредственно перед отправкой.
- Перейдите на вкладку «Файл» и нажмите на «Параметры».
- Выберите «Почта».
- Активируйте опцию «Всегда проверять орфографию перед отправкой», установив флажок. Нелишним будет установить флажок рядом с пунктом «Игнорировать оригинальный текст сообщения при ответе или пересылке». Это предотвратит уведомления об ошибках в письмах перед отправкой.
- Теперь нажмите кнопку «Отправить», и Outlook проверит орфографию вашего сообщения. Если в вашем письме нет ошибок, оно будет немедленно отправлено. Если ошибки будут обнаружены, вы получите соответствующее уведомление.
Совет
Получите доступ ко всем приложениям Microsoft Office, внешнему дисковому пространству и до пяти установок на пользователя, а также доступ к ним в любом месте с помощью Microsoft 365 by IONOS.
Пользователь ввел запрос: «Я понял, что допустил несколько орфографических ошибок, а также несколько грамматических ошибок в серии электронных писем, которые я отправил своему старшему после того, как он сам передал мне. Это было неловко! Я думаю, что есть проблема с функцией проверки орфографии и грамматики в моем Outlook. Пожалуйста, дайте свои предложения, чтобы исправить проверку орфографии не работает в Outlook.”
Этот запрос просто указывает, с чем приходится сталкиваться пользователю из-за этих непроверенных орфографических ошибок, которые могут быть связаны с отключенной функцией проверки орфографии и грамматики в приложении. Для важных деловых электронных писем и для отправки четкого сообщения получателю и поддержания профессиональной этики или репутации очень важно перед отправкой проверить, что содержимое электронной почты звучит правильно как с точки зрения орфографии, так и с точки зрения грамматики. Любая проблема в этой проверке орфографии Outlook не работает в Outlook, ее необходимо исправить, чтобы продолжить использование функции и удалить любые орфографические или грамматические ошибки в электронных письмах перед отправкой их любому получателю.
Не теряя времени, давайте перейдем к приемам или способам, с помощью которых вы можете проанализировать проблему и решить проблему, когда Outlook не может идентифицировать слова с ошибками и грамматически неверные слова.
Прежде чем изучать способы устранения проблемы с проверкой орфографии в Outlook, пользователи должны знать возможные причины этого: устаревшая версия Outlook, более старая версия Outlook, вмешательство сторонних надстроек Outlook, атака вирусов или вредоносных программ, отключенная проверка орфографии/ Функция проверки чтения Outlook, неподдерживаемый язык электронной почты, неправильная установка Outlook и т. д.
Таким образом, после анализа возможных причин основными способами решения проблемы могут быть обновление версии Outlook, удаление или отключение сторонних надстроек в Outlook, сканирование системы на наличие вирусов и вредоносных программ и т. д. После всех этих действия завершены, а проблема все еще существует, пользователи могут приступить к следующим ручным решениям, чтобы решить проблему.
-
Выполните проверку орфографии самостоятельно
Это самая безопасная задача, которую пользователь может выполнить индивидуально перед отправкой любого электронного письма через почтовый клиент Outlook. После полного написания электронного письма пользователь может либо использовать клавишу F7 для проверки орфографии и грамматики, либо перейти к Обзор>Правописание и грамматика возможность выполнить проверку орфографии и грамматики содержимого.
Ограничение – Этот метод проверки правописания содержимого электронной почты не автоматизирован, но требует ручных усилий при каждой отправке любого электронного письма. Итак, это время принятия мер, и о нем часто можно забыть. Пользователи могут попробовать другие ручные приемы, чтобы избежать этих усилий.
-
Включить автоматическую проверку орфографии
Пользователи могут настроить автоматическую проверку правописания содержимого электронной почты перед его отправкой. Microsoft Outlook включает возможность выполнить такую настройку, которую можно использовать для исправления проверки орфографии, не работающей в версиях Outlook. Сообщите нам дорогу.
- Запустите приложение Outlook, перейдите к Файл вариант, выберите Параметры и нажмите на Почта вариант от него.
- Теперь доберитесь до Создание сообщений раздел справа и установите флажок под ним с надписью Всегда проверяйте правописание перед отправкой а затем нажмите на ХОРОШО чтобы сохранить эту настройку.
Однако есть небольшая разница в настройке в довольно старой версии Outlook 2007. В этой версии перейдите к Инструменты вариант, выберите Параметры а потом под Написание вкладку, установите флажок с надписью Всегда проверяйте правописание перед отправкой. Итак, теперь всякий раз, когда пользователь отправляет сообщение, этот параметр заставит Outlook автоматически запрашивать или выделять орфографические ошибки.
Ограничение – Хотя этот метод автоматически проверяет орфографические ошибки в электронных письмах Outlook, но не учитывает грамматические ошибки в учетной записи. Давайте рассмотрим следующее решение для него.
-
Использование опции чтения корректуры для определенного языка
Это еще один способ добавить проверку орфографии и грамматики для содержимого электронной почты перед его отправкой получателю, поскольку в большинстве случаев этот параметр остается неотмеченным, и поэтому в электронных письмах Outlook не выполняется корректура. Он включает в себя возможность проверки чтения на уровне шаблона для выбранного наиболее широко используемого языка, т. е. английского. Дайте нам знать процесс в пунктах.
- Запустите приложение Outlook. Нажмите на Новый E-mail вариант, нажмите на Обзор вариант вверху, а затем нажмите на Язык>Установить язык проверки вариант.
- в Язык диалоговое окно, выберите язык как английский и после этого снимите флажок с надписью Не проверять орфографию или грамматику. Установите этот параметр по умолчанию с опцией и нажмите на ХОРОШО для сохранения настроек.
Для более старых версий Outlook, таких как Outlook 2007, это диалоговое окно «Язык» можно найти, перейдя к
«Создать»> «Выбрать почтовое сообщение»> «Главная»> «Правописание»> «Правописание»> «Установить язык»>
Важный – Этот трюк для снятия флажка с надписью «Не проверять орфографию или грамматику» является наиболее важным, поскольку он имеет наибольшую вероятность того, что проверка орфографии не работает в Outlook для электронных писем, написанных ранее, из-за того, что опция флажка выбрана и установлена по умолчанию.
Примечание: Убедитесь, что параметр проверки не отключен в надстройках Outlook, посетив раздел «Отключенные элементы» в разделе «Управление надстройками» на странице надстроек Outlook. Если он отключен, отмените его выбор, чтобы снова включить.
Итак, мы предложили возможные приемы, которые пользователи могут попробовать со своей стороны, чтобы решить, что проверка орфографии не работает в Outlook. Если ваша проблема не решается с помощью этих приемов, следует рассмотреть возможность поиска других решений, таких как восстановление Microsoft Office с помощью панели управления или удаление реестра Windows.
-
Восстановление Microsoft Office
Чтобы восстановить Microsoft Office для устранения проблемы с проверкой орфографии, перейдите к Панель управления>Программы и компоненты. Затем выберите вариант Microsoft Office, выберите его и нажмите Изменять вариант вверху. На следующей странице выберите либо Быстрый ремонт или Онлайн ремонт возможность восстановить Microsoft Office и автоматически установить его последнюю версию.
-
Удаление реестра Windows
Пользователи могут удалить ключ реестра вручную, что плохо влияет на Word. Введите regedit в поле «Выполнить» (нажмите Windows + R) и откройте редактор реестра.
Идти к HKEY_CURRENT_USER\Software\Microsoft\Office\V.0\Word а затем удалите сам ключ Word. Проверьте электронные письма сейчас, поскольку проверка орфографии не работает в Outlook с вновь созданным ключом / подразделами Word. Если успех еще не достигнут, попробуйте удалить ключ Override в локации. HKEY_CURRENT_USER\Software\Microsoft\Shared Tools\Proofing Tools\1.0\Override\ а затем снова проверьте результаты.
И для всех проблем, связанных с PST, таких как повреждение, повреждение или ошибки, попробуйте эффективный инструмент Outlook PST Repair, не задумываясь дважды. Получите ссылку для загрузки совершенно бесплатной пробной версии инструмента с веб-сайта и запустите ее самостоятельно.
Скачать сейчас
Заключительные слова
В этом блоге мы узнали о ручных приемах или вариантах, которые можно попробовать и исправить проблему, связанную с тем, что проверка орфографии не работает в приложении Outlook. Пользователи могут попробовать то или иное решение и обратиться за помощью, чтобы работать быстро, без каких-либо ошибок в электронных письмах Microsoft Outlook. Пользователям также рекомендуется использовать подлинный надежный инструмент для устранения многих других ошибок файлов Outlook PST.
На чтение 3 мин Просмотров 776 Опубликовано
Как мы знаем, неправильное написание в электронном письме неудобно. Но как предотвратить орфографические ошибки в письмах? В этой статье говорится об автоматической пометке всех слов с ошибками подчеркиванием красным цветом при составлении сообщений в Outlook.
Автоматическое подчеркивание слов с ошибками или орфографических ошибок в Outlook
Содержание
- Автоматически подчеркивать слова с ошибками или орфографические ошибки в Outlook
- Автоматически отмечать входящие электронные письма с фишинговыми ссылками в Outlook
- Похожие статьи
- Kutools for Outlook – добавляет 100 расширенных функций в Outlook и делает работу намного проще!
Автоматически подчеркивать слова с ошибками или орфографические ошибки в Outlook
Вы можете настроить параметры Outlook для автоматического добавления подчеркивания для всех слов с ошибками или орфографических ошибок при составлении писем.
1 . Щелкните Файл > Параметры , чтобы открыть диалоговое окно параметров Outlook.
2 . В диалоговом окне параметров Outlook нажмите Почта на левой панели, а затем нажмите кнопку Орфография и автозамена в Написать сообщения раздел. См. Снимок экрана:

3 . Теперь вы попадаете в диалоговое окно «Параметры редактора». Нажмите Проверка на левой панели и установите флажок Проверять орфографию при вводе в поле При исправлении орфографии в Outlook раздел. См. Снимок экрана:

4 . Нажмите кнопки OK > OK , чтобы сохранить параметры Outlook.
С этого момента к словам с ошибками будут добавляться красные подчеркивания. автоматически, когда вы вводите их при составлении писем. См. Снимок экрана:

Автоматически отмечать входящие электронные письма с фишинговыми ссылками в Outlook
Получали ли вы когда-нибудь электронные письма с фишинговыми ссылками, которые ведут на фишинговую веб-страницу и могут украсть вашу личную информацию в Outlook? Теперь Kutools for Outlook предоставляет опцию Проверять вредоносную электронную почту , которая может помочь вам автоматически проверять и отмечать все входящие электронные письма, содержащие фишинговые ссылки. Нажмите, чтобы получить 60-дневную бесплатную пробную версию без ограничений!

Похожие статьи
Выделение непрочитанных (новых входящих) сообщений электронной почты в Outlook
Отключить автокоррекцию в Microsoft Outlook
->
Рекомендуемые инструменты повышения производительности для Outlook ->
Kutools for Outlook – добавляет 100 расширенных функций в Outlook и делает работу намного проще!
- Автоматическая копия/скрытая копия по правилам при отправке электронной почты; Автоматическая пересылка нескольких писем по индивидуальному заказу; Автоответчик без сервера обмена и другие автоматические функции..
- Предупреждение о скрытой копии – показывать сообщение при попытке ответить всем, если ваш почтовый адрес находится в списке скрытой копии; Напоминать при отсутствии вложений и другие функции напоминания …
- Ответить (всем) со всеми вложениями в почтовой беседе; Ответить на множество писем за секунды; Автоматическое добавление приветствия при ответе; Добавить дату в тему …
- Инструменты вложений: управление всеми вложениями во всех сообщениях, автоматическое отключение, сжатие всех, переименование всех, сохранение всех … Быстрый отчет, подсчет выбранных сообщений …
- Мощные нежелательные сообщения электронной почты по индивидуальному заказу; Удаление повторяющихся писем и контактов … Позволяет вам работать в Outlook умнее, быстрее и лучше.


Подробнее … Загрузить сейчас … Покупка ->
Как это исправить, когда проверка орфографии Outlook не работает
Если у вас включена автоматическая проверка орфографии и грамматики, Outlook должен автоматически предупреждать вас о любых ошибках в создаваемых вами сообщениях электронной почты. Если проверка орфографии Outlook не работает, вы можете упустить ошибку, которая может быть непрофессиональной или неловкой. Узнайте наиболее распространенные причины этой проблемы и быстро ее устраните.
Эти исправления применяются к Outlook 2019, Outlook 2016, Outlook 2013, Outlook 2010 и Outlook для Office 365.
Причины проверки орфографии Outlook не работает
Пара факторов может привести к тому, что проверка орфографии не будет работать в Outlook, в том числе функция автоматического написания и грамматики отключена или выбран неправильный язык.
Как исправить проверку орфографии Outlook не работает
При правильной работе инструмент Outlook для проверки орфографии и грамматики уведомит вас, подчеркнув возможные ошибки. Устраните возможные проблемы, чтобы выяснить причину, по которой это не работает, и устраните ее.
Перезапускайте Outlook после каждого шага устранения неполадок, чтобы убедиться, что все изменения были применены.
Запустите проверку орфографии вручную . Введите несколько разных слов с ошибками в новое сообщение электронной почты, затем выберите « Просмотр» > « Орфография и грамматика», чтобы вручную выполнить проверку орфографии и грамматики. Это позволяет увидеть, работает ли проверка орфографии вообще.
Если это не работает вообще, попробуйте восстановить Outlook . Если это работает вручную, но не автоматически, продолжите процесс устранения неполадок.
Установите Outlook Auto Check . Убедитесь, что Outlook настроен на проверку орфографии каждый раз при отправке сообщения электронной почты. Посмотрите, если изменение этого параметра решит вашу проблему. Если нет, продолжайте устранение неполадок.
Отключить игнорирование сообщений . Проверьте, игнорирует ли проверка орфографии определенные части ваших сообщений электронной почты. Если Outlook настроен на игнорирование областей в ответах и перенаправленных сообщениях, это может привести к сбою инструмента. Выберите « Файл» > « Параметры» > « Почта» и снимите флажок « Игнорировать текст исходного сообщения в ответе или пересылке» в разделе « Создать сообщения» , затем нажмите « ОК» .
Проверьте, решает ли изменение этого параметра вашу проблему. Если нет, продолжайте устранение неполадок.
Изменить язык по умолчанию в Outlook . Из-за языкового варианта может показаться, что инструмент проверки орфографии работает неправильно. Например, английский и американский английский пишут несколько слов немного по-разному.
Перезапустите Outlook и убедитесь, что инструмент проверки орфографии работает должным образом. Это разочаровывает, но перезапуск может решить множество проблем .
Проверка орфографии перед отправкой сообщения
В классических версиях Outlook вы можете в любое время проверить орфографию в своем сообщении. Для этого на вкладке Рецензирование нажмите кнопку Правописание.
Чтобы кнопка «Правописание» была всегда доступна, можно добавить ее на панель быстрого доступа.
Если вы не хотите проверять орфографию вручную или беспокоитесь, что можете забыть сделать это, настройте в Outlook автоматическую проверку.
Откройте вкладку Файл, выберите команду Параметры и перейдите к разделу Почта.
В разделе Создание сообщений установите флажок Всегда проверять орфографию перед отправкой.
Теперь при нажатии кнопки Отправить Outlook будет автоматически проверять орфографию. Если орфографических ошибок обнаружено не будет, сообщение будет сразу отправлено. Если вы передумаете и захотите изменить сообщение, нажмите Отмена, чтобы остановить проверку орфографии, а затем нажмите Нет.
Как включить проверку правописания в Outlook 2016?
Как установить правописание в Outlook?
Включение и отключение автоматической проверки правописания
- В сообщении электронной почты нажмите клавиши ALT+F, T. …
- Нажимайте клавишу TAB, пока не услышите фразу «Орфография и автозамена, кнопка», а затем нажмите клавишу ПРОБЕЛ. …
- Чтобы установить или снять флажок Автоматически проверять орфографию, нажмите клавиши ALT+P.
Как добавить язык для проверки орфографии в Ворд?
Нажмите кнопку ОК.
- Находясь в Word в Интернете, щелкните место, в которое вы собираетесь добавить текст, или выделите текст, для которого нужно использовать другой язык.
- На вкладке Рецензирование выберите Корректор > Задать язык проверки правописания.
- Прокрутите список и выберите нужный язык.
- Нажмите кнопку ОК.
Почему не работает проверка орфографии в ворде?
На вкладке Файл выберите пункт Параметры, откройте раздел Правописание, снимите флажок Автоматически проверять орфографию и нажмите кнопку ОК. Чтобы снова включить проверку орфографии, повторите описанный выше процесс и установите флажок Автоматически проверять орфографию.
Как изменить язык проверки орфографии в Outlook?
Чтобы установить или изменить язык проверки правописания по умолчанию в Outlook, сделайте следующее:
- В почта просмотр, нажмите Главная > Новый E-mail чтобы создать новое электронное письмо.
- В новом окне сообщения нажмите Обзор > Язык > Установить язык проверки. …
- Появится диалоговое окно «Язык».
Как настроить проверку орфографии в Outlook?
Если вы не хотите проверять орфографию вручную или беспокоитесь, что можете забыть сделать это, настройте в Outlook автоматическую проверку.
- Откройте вкладку Файл, выберите команду Параметры и перейдите к разделу Почта.
- В разделе Создание сообщений установите флажок Всегда проверять орфографию перед отправкой.
Как включить Автокоррекцию в Outlook?
Шаг 1: нажмите Инструменты > Опции. Шаг 2. В диалоговом окне «Параметры» щелкните значок Орфография и автокоррекция Кнопка на Орфография меню.
В каком пункте меню можно настроить параметры проверки правописания?
Нажмите клавиши ALT+R, чтобы открыть вкладку Рецензирование, а затем нажмите клавишу C, 1, чтобы выбрать параметр Проверка документа.
Как установить проверку орфографии в Word 2016?
В меню Word выберите Параметры > Правописание. В диалоговом окне Правописание в разделе Орфография установите или снимите флажок Автоматически проверять орфографию. В разделе Грамматика установите или снимите флажок Автоматически проверять грамматику. Закройте диалоговое окно, чтобы сохранить изменения.
Где скачать словари в Word?
Словарь можно скачать, нажав на соответствующий язык. Чтобы добавить его в SoftMaker Office, выберите команду ленты Файл | Параметры или команду меню Сервис > Параметры, откройте вкладку Язык и нажмите кнопку Словари Hunspell.
Как включить автоматическую проверку орфографии в Word 2010?
Чтобы включить автоматическую проверку орфографии, выполните следующие действия.
- Перейдите на вкладку Файл и нажмите кнопку Параметры.
- В диалоговом окне Параметры Word выберите категорию Правописание.
- Убедитесь, что флажок Проверять орфографию при вводе выбран в разделе При исправлении правописания и грамматики в Word.
Как проверить орфографические ошибки в тексте?
Проверка текста на ошибки онлайн, исправление ошибок в тексте от Text.ru
- Вставьте нужный текст в окно проверки орфографии и пунктуации.
- Нажмите на кнопку «Проверить на ошибки».
- Обратите внимание на подсвеченные контрастным цветом места и количество найденных ошибок под полем проверки.
Как сделать что бы выделяло ошибки в ворде?
Как сделать, чтобы в программе «Word 2007/2010/2013/2016» автоматически выделялись слова с ошибками?
- Включаем функцию проверки правописание в программе «Word»
- Включаем функцию проверки правописание в программе «Word»
- Включаем функцию проверки правописание в программе «Word»
Как установить язык проверки правописания и орфографии в Microsoft Office?
На вкладке Рецензирование в группе Язык выберите Язык > Задать язык проверки правописания.
Как добавить словарь в Outlook?
Примечание: Чтобы быстро добавить слово в словарь, щелкните слово в документе правой кнопкой мыши и выберите команду Добавить в словарь. Слово будет добавлено в словарь по умолчанию. Откройте диалоговое окно Настраиваемые словари, выполнив действия, описанные в предыдущем разделе.
Как изменить язык проверки орфографии в Powerpoint?
Изменение языка проверки правописания
Щелкните поле или выбранные слова правой кнопкой мыши и выберите Задать язык проверки правописания. В поле Пометить выделенный текст как выберите нужный язык и нажмите кнопку ОК.
источники:
http://support.microsoft.com/ru-ru/office/%D0%BF%D1%80%D0%BE%D0%B2%D0%B5%D1%80%D0%BA%D0%B0-%D0%BE%D1%80%D1%84%D0%BE%D0%B3%D1%80%D0%B0%D1%84%D0%B8%D0%B8-%D0%BF%D0%B5%D1%80%D0%B5%D0%B4-%D0%BE%D1%82%D0%BF%D1%80%D0%B0%D0%B2%D0%BA%D0%BE%D0%B9-%D1%81%D0%BE%D0%BE%D0%B1%D1%89%D0%B5%D0%BD%D0%B8%D1%8F-620b24fc-9cc5-4a2f-a26b-9ff4e02cc193
http://infinity-discounts.ru/kak-vklyuchit-proverku-pravopisaniya-v-outlook-2016/