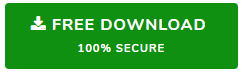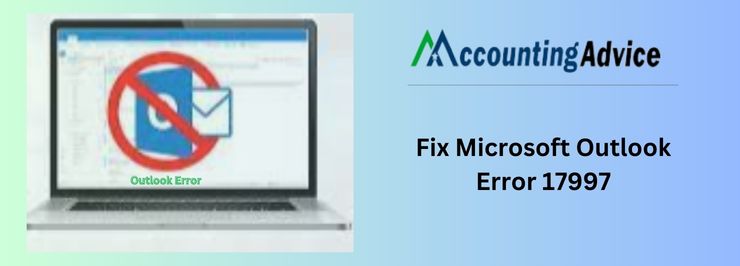| Номер ошибки: | Ошибка 17997 | |
| Название ошибки: | Microsoft Outlook Error 17997 | |
| Описание ошибки: | Ошибка 17997: Возникла ошибка в приложении Microsoft Outlook. Приложение будет закрыто. Приносим извинения за неудобства. | |
| Разработчик: | Microsoft Corporation | |
| Программное обеспечение: | Microsoft Outlook | |
| Относится к: | Windows XP, Vista, 7, 8, 10, 11 |
Основы «Microsoft Outlook Error 17997»
Как правило, практикующие ПК и сотрудники службы поддержки знают «Microsoft Outlook Error 17997» как форму «ошибки во время выполнения». Разработчики программного обеспечения, такие как SoftwareDeveloper, обычно работают через несколько этапов отладки, чтобы предотвратить и исправить ошибки, обнаруженные в конечном продукте до выпуска программного обеспечения для общественности. Хотя эти превентивные действия принимаются, иногда ошибки, такие как ошибка 17997, будут пропущены.
После установки программного обеспечения может появиться сообщение об ошибке «Microsoft Outlook Error 17997». Когда это происходит, конечные пользователи могут сообщить Microsoft Corporation о наличии ошибок «Microsoft Outlook Error 17997». Затем Microsoft Corporation может исправить эти ошибки в исходном коде и подготовить обновление для загрузки. Таким образом, в этих случаях разработчик выпустит обновление программы Microsoft Outlook, чтобы исправить отображаемое сообщение об ошибке (и другие сообщенные проблемы).
Что вызывает ошибку 17997 во время выполнения?
Вполне вероятно, что при загрузке Microsoft Outlook вы столкнетесь с «Microsoft Outlook Error 17997». Мы можем определить происхождение ошибок ошибки 17997 во время выполнения следующим образом:
Ошибка 17997 Crash — Номер ошибки вызовет блокировка системы компьютера, препятствуя использованию программы. Обычно это происходит, когда Microsoft Outlook не может распознать, что ему дается неправильный ввод, или не знает, что он должен производить.
Утечка памяти «Microsoft Outlook Error 17997» — этот тип утечки памяти приводит к тому, что Microsoft Outlook продолжает использовать растущие объемы памяти, снижая общую производительность системы. Есть некоторые потенциальные проблемы, которые могут быть причиной получения проблем во время выполнения, с неправильным кодированием, приводящим к бесконечным циклам.
Ошибка 17997 Logic Error — Логические ошибки проявляются, когда пользователь вводит правильные данные, но устройство дает неверный результат. Неисправный исходный код Microsoft Corporation может привести к этим проблемам с обработкой ввода.
Как правило, такие Microsoft Corporation ошибки возникают из-за повреждённых или отсутствующих файлов Microsoft Outlook Error 17997, а иногда — в результате заражения вредоносным ПО в настоящем или прошлом, что оказало влияние на Microsoft Outlook. В большинстве случаев скачивание и замена файла Microsoft Corporation позволяет решить проблему. Помимо прочего, в качестве общей меры по профилактике и очистке мы рекомендуем использовать очиститель реестра для очистки любых недопустимых записей файлов, расширений файлов Microsoft Corporation или разделов реестра, что позволит предотвратить появление связанных с ними сообщений об ошибках.
Типичные ошибки Microsoft Outlook Error 17997
Эти проблемы Microsoft Outlook, связанные с Microsoft Outlook Error 17997, включают в себя:
- «Ошибка приложения Microsoft Outlook Error 17997.»
- «Недопустимый файл Microsoft Outlook Error 17997. «
- «Извините за неудобства — Microsoft Outlook Error 17997 имеет проблему. «
- «К сожалению, мы не можем найти Microsoft Outlook Error 17997. «
- «Отсутствует файл Microsoft Outlook Error 17997.»
- «Ошибка запуска в приложении: Microsoft Outlook Error 17997. «
- «Microsoft Outlook Error 17997 не работает. «
- «Microsoft Outlook Error 17997 остановлен. «
- «Microsoft Outlook Error 17997: путь приложения является ошибкой. «
Проблемы Microsoft Outlook Microsoft Outlook Error 17997 возникают при установке, во время работы программного обеспечения, связанного с Microsoft Outlook Error 17997, во время завершения работы или запуска или менее вероятно во время обновления операционной системы. Запись ошибок Microsoft Outlook Error 17997 внутри Microsoft Outlook имеет решающее значение для обнаружения неисправностей электронной Windows и ретрансляции обратно в Microsoft Corporation для параметров ремонта.
Microsoft Outlook Error 17997 Истоки проблем
Проблемы Microsoft Outlook Error 17997 вызваны поврежденным или отсутствующим Microsoft Outlook Error 17997, недопустимыми ключами реестра, связанными с Microsoft Outlook, или вредоносным ПО.
В первую очередь, проблемы Microsoft Outlook Error 17997 создаются:
- Недопустимая или поврежденная запись Microsoft Outlook Error 17997.
- Зазаражение вредоносными программами повредил файл Microsoft Outlook Error 17997.
- Другая программа (не связанная с Microsoft Outlook) удалила Microsoft Outlook Error 17997 злонамеренно или по ошибке.
- Другая программа находится в конфликте с Microsoft Outlook и его общими файлами ссылок.
- Microsoft Outlook (Microsoft Outlook Error 17997) поврежден во время загрузки или установки.
Продукт Solvusoft
Загрузка
WinThruster 2023 — Проверьте свой компьютер на наличие ошибок.
Совместима с Windows 2000, XP, Vista, 7, 8, 10 и 11
Установить необязательные продукты — WinThruster (Solvusoft) | Лицензия | Политика защиты личных сведений | Условия | Удаление
Неизбежно, что Microsoft Outlook теперь превратился в платформу, которую используют несколько отраслей. Его способность работать в автономном режиме делает его известным и более требовательным. Однако это не означает, что в нем нет ошибок. На это ясно указывают пользователи, которые ищут решение проблемы с кодом ошибки 17997 для Mac в Outlook 2011 (обнаружена ошибка неожиданных данных). Это причина, по которой мы создали этот блог. В следующей части блога мы полностью обсудим эту ошибку, а также ручные способы ее устранения.
Как возникает эта ошибка?
«Обнаружены непредвиденные данные, ошибка -17997» С таким сообщением пользователь может столкнуться при обнаружении ошибки 17997. Эта ошибка может возникнуть во время подключения Outlook 2011 к MS Exchange. При этой ошибке пользователь может подключиться к серверу Exchange и получать почту, но при отправке сообщения застревают в папке «Исходящие» с ошибкой 17997.
Для исправления этой ошибки пользователи могут использовать следующие методы, указанные в следующей части:
Способ 1
Выполните эти инструкции, как указано ниже:
Способ 2
Другой способ исправить ошибку -17997 в Outlook Mac неожиданные данные – это перестроить виртуальный каталог сервера на MS Exchange Server. Для этого вам необходимо обновить консоль управления MS Exchange до SP3 и снова создать виртуальные каталоги.
Восстановить виртуальные каталоги
Для создания виртуальных каталогов вы можете сбросить виртуальный каталог на сервере Exchange. Это связано с тем, что после сброса виртуального каталога выбранный виртуальный каталог будет удален, и будет создан новый виртуальный каталог с настройками по умолчанию. Для этого вы можете выполнить следующие шаги, указанные ниже:
Важная заметка: Существует требование перенастроить виртуальный каталог после его сброса. Это потому, что новый или свежий виртуальный каталог будет содержать настройки по умолчанию.
Сбросить виртуальный каталог клиентского доступа
Шаги 1: Вам необходимо выполнить эти шаги для сброса виртуальных каталогов сервера клиентского доступа. Однако перед выполнением этих шагов вам необходимо получить разрешения
Шаг 2: Теперь в разделе «Сбросить доступ к виртуальному каталогу» нажмите «Обзор», выберите имя виртуального каталога, который вы хотите сбросить, и нажмите «Далее». Все указанные ниже каталоги будут отображаться по умолчанию:
Шаг 3: После добавления выбранного каталога в список виртуальный каталог должен быть сброшен. Как только это будет сделано, нажмите Далее
Шаг 4: Выберите опцию «Обзор», чтобы указать путь и имя файла журнала. Затем нажмите Далее.
Шаг 5: В параметре «Сбросить виртуальный каталог клиентского доступа» нажмите «Сброс», а затем «Готово».
Шаг 6: Сбросьте информационные службы Интернета (IIS) с помощью этой команды iisreset / noforce.
Вы даже можете сбросить виртуальный каталог клиентского доступа через оболочку, но командлеты будут отличаться в зависимости от виртуального каталога, который необходимо сбросить.
Вывод
В приведенном выше блоге мы обсуждали код ошибки 17997 в Outlook Mac 2011 и предоставляют два метода устранения непредвиденной ошибки при обнаружении данных – 17997.
Raj |
Modified: September 7, 2021 | Email Tips | 4 Minutes Reading
For offline accessing mail through Outlook on Mac you need to connect it with Exchange Server. However, sometimes you may get the error message “Unexpected data was encountered” while connecting Mac Outlook 2011 to Exchange Server and if you will check the error log you will see “mail could not be sent” with the error code -17997 or “Outlook Mac Error Code 17997” may appear on your screen when you try to send emails from MS Outlook for Mac 2011 Exchange Account.
In this Blog we will discuss some scenarios when user can get this error message and solution to fix Outlook Mac Error Code 17997.
Symptoms
Following are some reported scenario when error 17997 may appear on users screen.
“Unexpected Data was Encountered error Error -17997” while connecting MS Outlook 2011 to Exchange can connect to Exchange server and receive mail, but when sending, the messages hang in the Outbox with error -17997, unexpected data was encountered.
How to Fix Outlook Mac Error Code 17997?
You can try following solution to fix error; Outlook Mac Error Code 17997.
Solution 1
You need to follow below mentioned instructions to fix this error
- Changed name of the server to the URL in order to access OWA via your Browser.
- In Outlook 2011 Settings, Make a check on default port and change the Port to 442.
Solution 2
You can also rebuild the Server Virtual Directory on Exchange Server to solve Outlook Mac Error Code 17997, for that you need to upgrade Exchange Management console to SP3 and then rebuild the virtual Directories.
Rebuild the virtual Directories
To rebuild the virtual directories you can reset the virtual directory on an Exchange Server because once you reset a virtual directory, the selected virtual directory will be removed and a new virtual directory will be created with default settings. You can follow below mentioned steps to reset the virtual directory.
Note: You need to reconfigure a virtual directory after its reset because a new virtual directory will have default settings.
Reset Client Access Server Virtual Directory
Step 1: You can follow below mentioned steps to reset Client Access virtual directories. But before performing this procedure you need to be assigned permissions.
- Open the Exchange Management Console
- Click on Server Configuration and then Click on Client Access
- Select the Server Client Access name and then Right Click on it.
Step 2: In Reset Access Virtual Directory, Click on Browse, select the virtual directory name you want to reset and then click on Next. The following virtual directories will be listed by default.
- Autodiscover (Default Web Site)
- EWS (Default Web Site)
- ECP (Default Web Site)
- Microsoft-Server-ActiveSync (Default Web Site)
- OWA (default Web Site)
- OAB (Default Web Site)
Step 3: Once the selected directory is added to the list Virtual directory to be reset then click on Next.
Step 4: Click on Browse to specify path and file name for the log file and then click on Next.
Note: The log file contains the settings of virtual directory that you are about to reset. You can use these settings if you want to rebuild a virtual directory with the same settings. By default, the log files will be copy to the document folder of Client Access Server.
Step 5: In Reset Client Access Virtual Directory, Click on Reset and then click on Finish.
Step 6: Reset Internet Information Services (IIS) by running command iisreset/noforce on command prompt.
You can also reset the Client Access virtual directory by using the shell; however the cmdlets will differ depending on the virtual directory to be reset.
If your problem was not fixed by the above mentioned solutions then you need to create a new identity. It might happen that your problem will not resolved by creating the identity first time. In that case you need to create a new identity second time. Once you sure that you have all user’s mail synced, you need to export .olm file, create a new identity as the default and then import the .olm File.
To end, we can say that user can access the OWA via Browser or rebuild the Virtual directory on an Exchange Server to fix the Outlook Mac Error Code 17997.
Solution for Mac Outlook 2011 Error Code 17997
Inevitably, Microsoft Outlook has now become a platform, which is used by several industries. Its ability to work offline makes it famous and more demanding. However, it does not mean that this is free from all errors. This is clearly indicated by users who are looking for the solution of Outlook 2011 Mac error code 17997 (Unexpected Data Was Encountered Error). This is the reason that we have come up with this blog. In the upcoming part of the blog, we will discuss this error completely along with the manual approaches to resolve it.
How this Mac Outlook Error 17997 Occur?
“Unexpected Data has Encountered Error -17997” This kind of message a user may face while encountering the error 17997. This error can arise at the time of connection of Outlook 2011 to MS Exchange. In this error, the user can connect to Exchange Server and receive mail, but when sending, the messages stuck in the Outbox with error- 17997.
Extra Info:
Having an issue in accessing in Mac Outlook data file i.e. OLM. Then you can use a professional OLM to PST Converter. It will help you to save complete data in a healthy format for Windows Outlook.
Strategy to Rectify Outlook Mac Error Code 17997
For fixing this error, users can follow these methods as mentioned in the below part:
Method 1: – Fix Mac Outlook Error Code 17997
Implement these instructions as mentioned below:
Method 2: – Solve Error Code 17997 from Mac Outlook
Another way to fix Outlook for Mac unexpected data was encountered error -17997 is by rebuilding Server Virtual Directory on MS Exchange Server. In order to do this, you have to upgrade the Microsoft Exchange Management console to SP3 & build the virtual Directories once again.
Rebuild Virtual Directories to Fix Mac Outlook Error 17997
For building virtual directories, you may reset the virtual directory on Exchange Server. This is because after you reset the virtual directory, the chosen virtual directory will get erased & a new virtual directory will get generated with the default settings. To do this, you can follow these below mentioned steps:
Important Note: There is a requirement to reconfigure the virtual directory once it is reset. This is because a new or fresh virtual directory will contain the default settings.
Reset Client Access Virtual Directory to Fix Mac Outlook 17997 Error
Steps 1: You need to pursue these steps for resetting Client Access Server Virtual Directories. However, before following these steps you need to be allocated permissions
Step 2: Now, in Reset Access Virtual Directory, hit on Browse, choose the name of Virtual Directory that you wish to reset, and click on Next. All the below mentioned directories will be showed by default:
Step 3: After you add the chosen directory to the list, the Virtual directory should be reset. Once it is done, hit on Next
Step 4: Choose the Browse option for the specification of the path and the file name for the log file. Then, click on Next
Step 5: In the Reset Client Access Virtual Directory option, hit on Reset & then on Finish
Step 6: Reset the Internet Information Services (IIS) with the help of this command iisreset/noforce.
You may even reset the Client Access virtual directory via shell, but the cmdlets will be different depending upon the virtual directory that needs to be reset.
Conclusion
In the above blog, we discussed the Outlook Mac 2011 error code 17997 and provides two methods to solve unexpected data was encountered an error – 17997.
The Microsoft Error 17997 or also known as ‘code 17997’ implies that Microsoft Outlook has come across a problem and needs to be closed. But How To Fix Microsoft Outlook Error 17997 and what is this error all about? Let us take a look:
User Navigation
The Microsoft Outlook Error code 17997
This error code usually occurs when Microsoft Outlook fails or crashes as and when it is running. This does not necessarily mean that there is a corruption problem occurring somewhere, instead it has simply not worked in the manner it is supposed to during the run-time. One often has to deal with this error, as it occurs and recurs time and again in the form of notification across the screen. However, there are a couple of great well-thought solutions to deal with this too. But, before we get into the part of the solution, let us first understand the main reasons for the error. However, let us take a tiny detour and take a look at what the ‘Outlook’ is all about.Outlook: Essentially Microsoft Outlook is a personal information manager and is primarily used for sending and receiving email. This is available both in the form of a separate application or as a part of the Microsoft Suite.
Read More-: Sage no Default Email Client Found
Microsoft Outlook Error 17997: The Symptoms
Usually, this error type occurs without any warnings and can ‘pop up on our screens any time you are working with Microsoft Outlook. The worst part is that the error keeps recurring time and again, oftentimes hindering the work in progress. The other result of this error is that certain files can get deleted or some new files might surprisingly reappear. One of the main reasons for this problem is a virus infection which can be attributed to a symptom of runtime error, as the virus infection is one of the main reasons for runtime error. The other symptom and cause for this error is a sudden drop in the speed of the internet connection, however, this might not be the case at all times.
Microsoft Outlook Error 17997: The Main Causes
There are times during the software designing process when the programmers might encounter regular occurrences of errors. As there occurs no perfect design, these errors can be expected despite the best program design. These glitches can occur during runtime even if a specific error has not been experienced and addressed during designing and testing.
One of the main reasons for the runtime error is incompatible programs that might be running at the same time. The other reason can be because of memory problems, a bad graphics driver or even a virus infection. There could be various reasons and many causes, but it is advised for the users to ensure that it is rectified immediately in order to avoid any further issues that might escalate to a different problem altogether. Now, let us take a look at some of the main solutions for this problem
Step to Fix Microsoft Outlook Error code 17997
Solution 1: Shutdown the Conflicting Programs
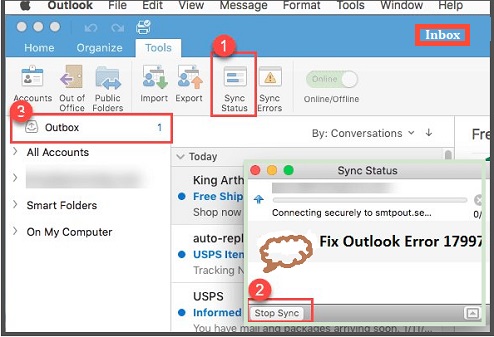
As and when you encounter the Microsoft Outlook Error 17997 you must bear in mind that this could be happening due to ‘contradicting programs’. Hence, the first step to resolving the issue is to recognise these programs and shut them down. To do so, you will need to follow the below steps:
- Click Ctrl-Alt-Del simultaneously and launch ‘Task Manager
- This will bring you to a list of all the programs that are currently running.
- Navigate to the ‘Process tab’ and stop the programs one after the other by highlighting each program and clicking on the ‘End Process’’ option.
- After this, you will have to recognise which programs are causing the problems.
- Next, you can proceed with the next troubleshooting step and reinstall the application.
Solution 2: Update/Reinstall the Contradicting Programs
Use the Control Panel
In the case of Windows 7 click the ‘Start button
- Next, click Control Panel
- Next, click on Uninstall a Programs
In the case of Windows 8
- click the ‘Start option’ and scroll down to click ‘More Settings
- Click on Control Panel
- Next, click on Uninstall Program.
In the case of Windows 10
- In this case, you simply have to type ‘Control Panel’ within the search box
- Click the Result
- Next, click Uninstall Program
- Once within the Programs and Feature
- Click on the program that is causing the problem
- Click on Update and Uninstall
- Once you select Update you simply have to follow the prompt message to complete the steps.
- In case you select Uninstall, similarly you will need to follow the prompt messages to re-download or use the application’s installation disk to reinstall the program.
Use the Other Methods
For Windows 7
- In this case, you will find a list of installed programs
- Here you can scroll and click on the list as it appears on the tab
- You will find within the list utility for uninstalling the programs
- Now, go ahead and uninstall using the utilities available within the tab
For Windows 10
- Click on Start
- Next, click on Settings
- Next, select Apps
- Scroll down to check the list of ‘Apps and Features’ installed on the system
- Click on the Program that is causing the runtime error
- Next, select uninstall or click the Advanced option to reset the application
Solution 3: To Update the Virus Protection Program or Downloading and installing of the latest Window update
As mentioned earlier, one of the main causes of the Microsoft Outlook Error 17997 is a Virus. However, this needs to be prevented immediately in order to troubleshoot the error. For this, it is advised to update the virus program and thoroughly run a thorough scan of the computer or Run a Windows update in order to get the latest virus fixed and defined.
Solution 4: To Reinstall Runtime Libraries
There are times when you might encounter Microsoft Outlook Error 17997 simply because the MS Visual C++ package has not been installed properly or completely. For this, you will need to uninstall the latest package and install the fresh copy.
- Go to the Programs and Features
- Search for and highlight the Microsoft Visual C++ Redistributable Package
- Next, click on Uninstall located at the top of the list
- Once done, you can reboot the system
- Now download the latest redistributable package from Microsoft and install it
Solution 5: Run A Disk Clean-up
There are chances that you might encounter Microsoft Outlook Error 17997 due to insufficient free space in the system. For this you will have to:
- Start by backing up your files
- Free up the space on the hard drive
- Continue the process by clearing up the cache and rebooting the computer
- Next, run a Disk Cleanup
- Open the Explorer Window
- Right-click on the main directory which is generally (c:)
- Click on Properties and click ‘Disk CLeanup’
Solution 6: Reinstall the Graphics Driver
There are times and chances that the error might occur due to a bad graphics driver. In this case, you can do the following:
- Launch the Device Manager
- Find the Graphics driver
- Right-click on the video card driver
- Next, click uninstall,
- Finally, restart your computer
Solution 7: The IE-related Runtime Error
There is a fair chance that Microsoft Outlook Error 17997 is related to Internet Explorer. For this, you need to follow the below steps:
Reset the Browser
For Windows 7
- Click on ‘Start’
- Next, navigate to the Control Panel
- Click on Internet options on the left side
- Click on the Advanced Option
- Click on the Reset option
For Windows 8 and 10
- Click Search
- Type Internet Options
- Go to the Advanced tab
- Click on Reset
By Disabling the Script Debugging and Error Notification
- On the same Internet Options Windows navigate to the Advanced tab
- Click on Disable Script debugging
- Click on the Radio option
- meanwhile, you can also uncheck the “Display a Notification about every Script Error“
- Click Apply
- Click OK
- Finally, reboot the system
Also Read-: Sage 50 Email MAPI Error
Conclusion
There you have it friends, these are some of the best solutions when you encounter Microsoft Outlook Error 17997. In case the error keeps occurring, it is advised to repair and reinstall the system. However, if you continue to face further problems, get in touch with us at +1800-964-3096 or [email protected] or join a LIVE session at www.accountingadvice.co.
Accounting Professionals & Specialized Experts
Want quick help from accounting software experts? Get in touch with our team members who can install, configure and configure your software for you. Proficient in fixing technical issues, they can help you quickly get back to work whenever you encounter an error in Sage software. Our team is available 24/7 365 days to assist you. To get in touch.
💠Frequently Asked Questions💠
What is meant by Error Code 17997 in Outlook
This is an error notification that occurs generally when the Simple Mail Transfer Protocol or SMTP server is not able to send or receive emails while using one of the Microsoft Outlook programs configured with an IMAP account.
What can one do if there is an Outlook Receiving Error?
For this, you can:
🔹 Make sure that your internet connection is working well
🔹 Verification of Outlook email account settings
🔹 To review firewall settings and disable email scanning with the help of an Anti-Virus program
🔹 To repair your Outlook or Outlook Express
🔹 Run the Inbox Repair Tool to repair yours. PST file
🔹 To Try an Outlook repair tool to fix a corrupted PST/OST file
🔹 To Delete Suspected Message from Mailbox
🔹 To make sure that your email profile works properly
🔹 To restart Outlook in safe mode
🔹 To Delete Messages that are stuck in Outbox
🔹 To Run MAPI Repair Tool
🔹 Presence of the Incorrect Mail Address in SMTP Distribution List
How to manually Connect Outlook to the Server?
To do this you will have to:
🔹 Launch Outlook
🔹 Click Select on File
🔹 Add Account
🔹 On the next screen enter the email address
🔹 Click select on Advanced options
🔹 Check the box for Let me set up my account manually
🔹 Next, click on ‘Connect’
🔹 Go to the Advanced Setup screen
🔹 Click select on Other
🔹 On the other screen
🔹 Select the type of server to connect from the list