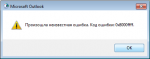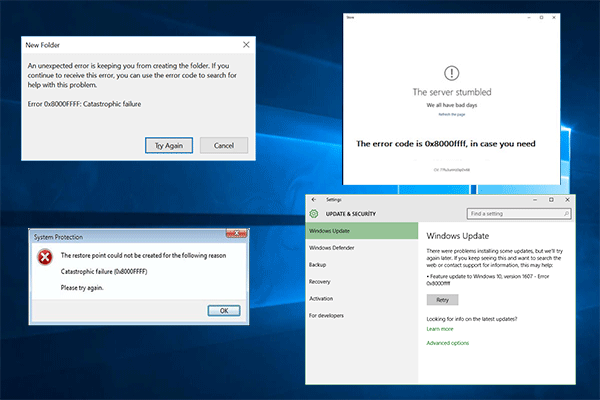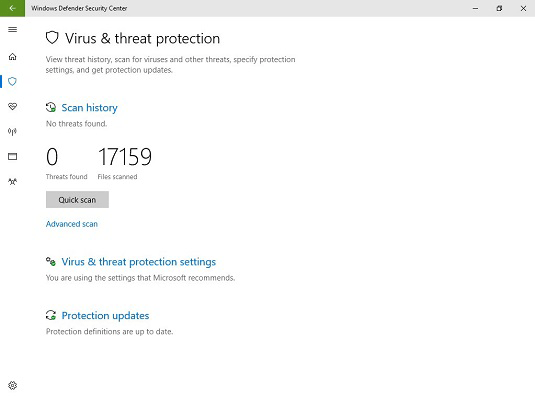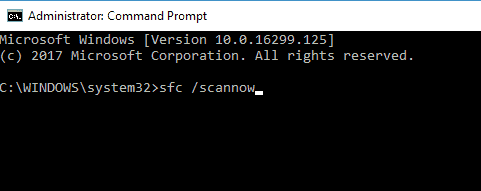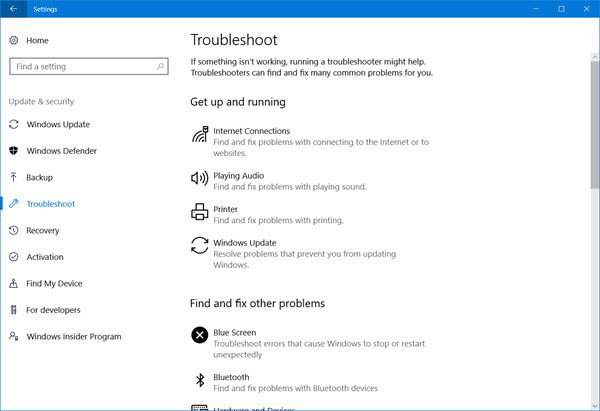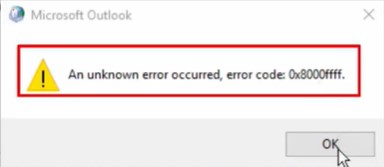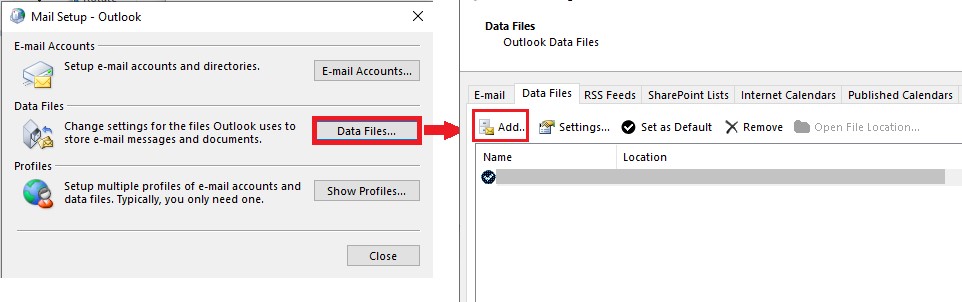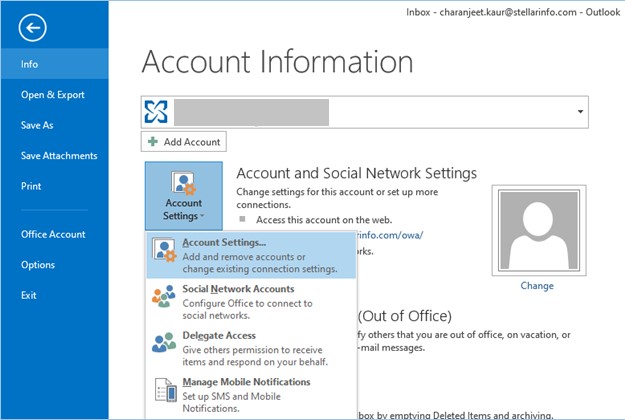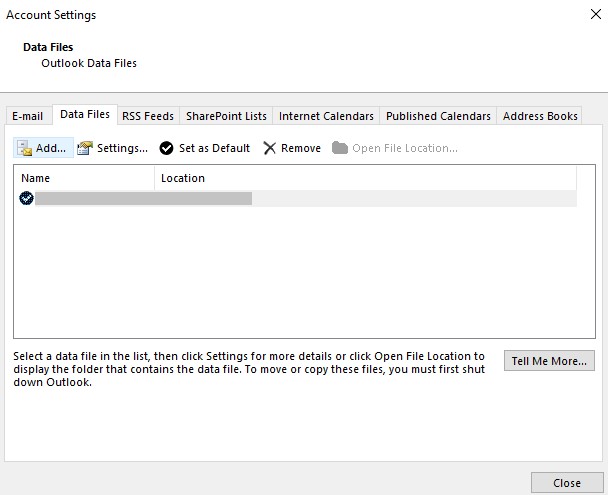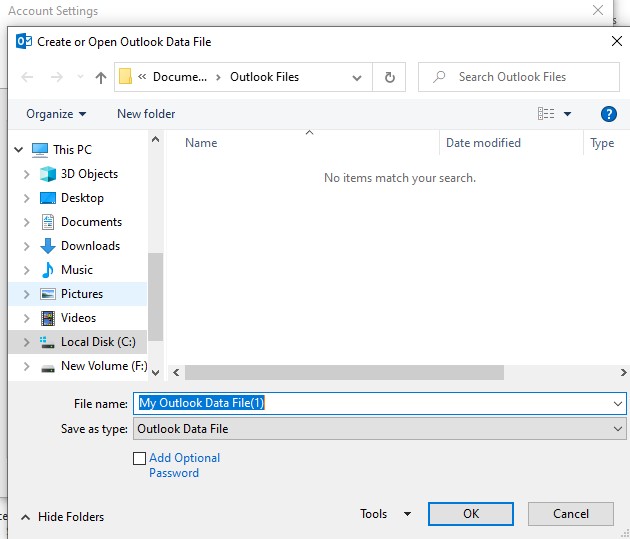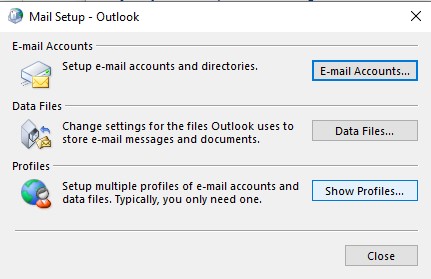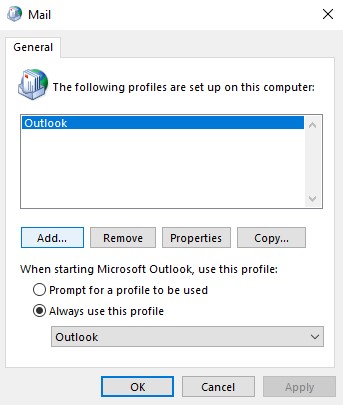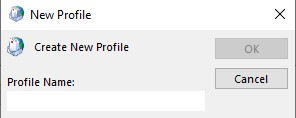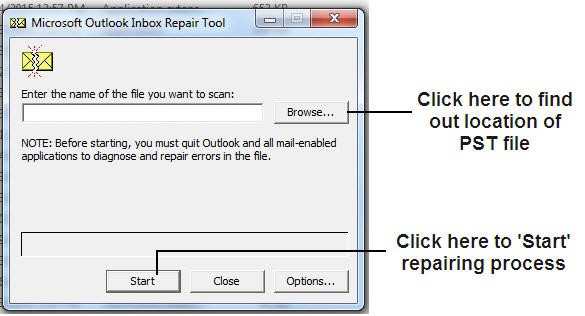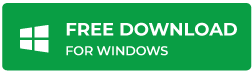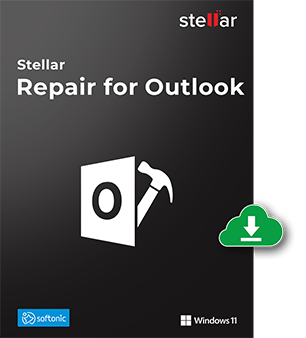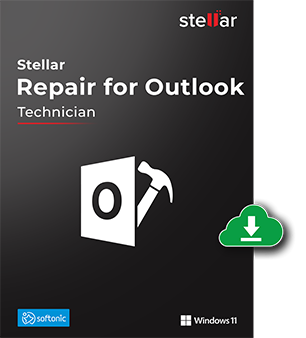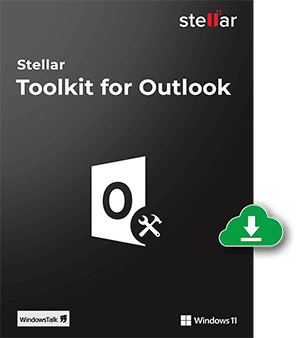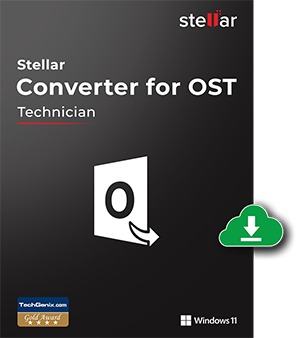Были ли вы когда-нибудь в ситуации, когда внезапно ваш Outlook 2016 перестает работать и вы получаете код ошибки Outlook 0x8000ffff? Не знаете, что делать? Тогда не волнуйтесь и прочтите этот блог, чтобы узнать, как вручную исправить код ошибки Microsoft Outlook 0x8000ffff. Кроме того, изучите автоматизированный способ эффективного устранения ошибки.
Прежде чем мы приступим к ее разрешению, давайте узнаем причины получения этого кода ошибки.
Как правило, это происходит, когда вы пытаетесь добавить файл данных в Outlook 2016, открыв почтовый апплет на панели управления. Вы можете получить это сообщение об ошибке в Outlook «Произошла неизвестная ошибка, код ошибки 0x8000ffff».
Ручные обходные пути для исправления кода ошибки 0x8000ffff Outlook
Вот ручные способы, которые могут помочь вам исправить неизвестную ошибку Outlook 2016 0x8000ffff:
Метод 1. Добавьте файл данных Outlook (PST)
Чтобы устранить эту проблему, добавьте файл данных в Параметры учетной записи в Outlook 2016, выполнив следующие действия.
- Откройте Outlook 2016, перейдите на вкладку Файл.
- На появившемся экране нажмите «Настройки учетной записи»> «Настройки учетной записи».
- Откроется окно настроек учетной записи. На вкладке «Файлы данных» нажмите «Добавить».
- Теперь укажите имя файла данных и нажмите ОК.
- После добавления файла данных нажмите «Закрыть», чтобы закрыть окно «Параметры учетной записи».
Если вы не можете получить доступ к Outlook, попробуйте следующее решение.
Метод 2: создайте новый профиль Outlook
Еще один способ устранить неизвестную ошибку Microsoft Outlook 0x8000ffff – это создать новый профиль в Outlook. Посмотрите, что нужно сделать, чтобы сделать то же самое.
- Закройте приложение Outlook.
- Откройте Панель управления и щелкните Почта.
- Выберите «Показать профили» в диалоговом окне «Настройка почты».
- Нажмите «Добавить», чтобы добавить новый профиль Outlook в диалоговом окне «Почта».
- Введите имя профиля в диалоговом окне «Новый профиль» и нажмите «ОК».
- В окне «Добавить учетную запись» введите данные учетной записи электронной почты для созданного вами профиля. Нажмите кнопку “Далее.
- Следуйте инструкциям на экране и завершите процесс.
- В диалоговом окне «Почта» выберите в раскрывающемся меню только что созданный профиль. Щелкните ОК.
Перезапустите приложение Outlook и проверьте, решена ли проблема. Если нет, то переходите к следующему подходу.
Метод 3: запустите средство восстановления папки “Входящие”
Если ни один из вышеперечисленных подходов не помогает исправить код ошибки Outlook 0x8000ffff, запустите инструмент scanpst.exe. Он встроен, чтобы диагностировать ошибки повреждения в файле PST. Вот как это сделать:
- Сначала закройте Outlook.
- Найдите ScanPST.exe на вашем компьютере.
- Найдя, дважды щелкните ScanPST.exe.
- Просмотрите PST-файл, который нужно восстановить.
- После того, как вы выбрали файл, нажмите кнопку «Пуск», чтобы начать процесс восстановления.
- После завершения процесса восстановления запустите Outlook и создайте новый PST в своем профиле.
- Наконец, перетащите восстановленные почтовые элементы (присутствующие в папке «Потерянные и найденные») в новый файл PST.
Примечание: Вышеупомянутый инструмент исправит только незначительные проблемы с повреждением файла Outlook PST. Чтобы восстановить сильно поврежденный файл PST, вам необходимо использовать надежный сторонний инструмент.
Восстановите поврежденные файлы PST с помощью Advanced Tool
Вы можете использовать инструмент DataHelp для восстановления поврежденного файла PST. Программное обеспечение решает сложные проблемы, связанные с повреждением и неисправностью файлов PST базы данных Outlook. Более того, утилита может даже извлекать ваши удаленные данные и сохранять их в таких форматах, как EML, MSG, PST, PDF и HTML. Программное обеспечение поддерживает версии Microsoft Outlook 2019, 2016, 2013, 2010, 2007, 2003, 2002 и 2000.
Вывод
В этом блоге мы объяснили причину получения кода ошибки Outlook 0x8000ffff и различные методы исправления ошибки. Ручные методы не могут исправить ошибку, если ваши файлы PST повреждены, тогда как автоматизированный инструмент быстро устранит ошибку.
Microsoft Outlook is the most popular email client among a large number of active users. It offers you impressive features and outstanding performance. But, like any other software application, it has some drawbacks. Being an Outlook user, you’re likely to receive error messages if there’s an issue in Microsoft Outlook client. One of the most common error messages is, «An unknown error occurred, error code: 0x8000ffff«. You may encounter this error message while adding a data file in the Mail applet in Outlook 2016.
Symptom
You’re running Microsoft Outlook 2013 or 2016. You want to add new Outlook data file to your Outlook profile. You go to the Control Panel>Mail. On the Account Settings dialog box, you click the Data Files tab. Then, you click Add… to add a new Outlook data file. But when you click «Add«, you receive this error message: An unknown error occurred, error code: 0x8000ffff.
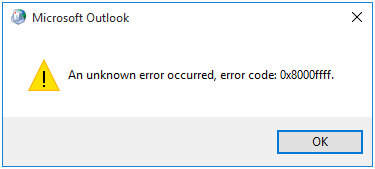
How to resolve this error code 0x8000ffff?
It’s very simple to resolve this error. To add the Outlook data file, you should follow these steps:
- Launch Microsoft Outlook 2013 or 2016.
- On the taskbar, click the File tab >Account Settings>Account Settings.
- On the Account Settings dialog box, click the Data Files tab >Add…
- Now add the Outlook data file, and then click OK.
- On the Account Settings dialog box, click Close.
If still, you’re receiving the error code, it means the Outlook data file you’re trying to add is corrupt. You should use the Inbox Repair tool to scan the Outlook data file. The Inbox Repair tool aka scanpst.exe utility is a built-in repair tool in Microsoft Outlook client.It can successfully repair PST file which is corrupt due to any reason.After that, you can add PST file to your Outlook client without any problem. If the corruption is severe, the scanpst.exe utility may fail or not work. In such a situation, you should look forward to a professional solution.
Advanced PST Repair tool
There are many vendors in the market which provide a professional solution to repair PST file. SysInfoTools PST Repair tool is one of the best recovery solutions available in the market for Outlook users. It can repair PST file in an effortless way and restore maximum possible mailbox content from it. It creates a new Outlook data file which contains all the recovered mailbox content. You can save this new file and add it to your Outlook profile with no problem.
Also Read — Resolved — Outlook 2016 Error 0x800ccc0f
Download Now Buy Now
Иногда при попытке добавить файл PST в Outlook вы можете столкнуться с ошибкой Outlook 0x8000ffff. В этой статье мы предлагаем вам 4 эффективных и полезных способа исправить проблему.

Приложение MS Outlook уже более двух десятилетий является краеугольным камнем делового общения для многих компаний. Его богатый набор функций, постоянное обновление и общая простота использования помогли ему сохранить свои позиции в качестве выдающегося почтового клиента для настольных компьютеров в мире. Тем не менее, у этого исключительного программного обеспечения есть некоторые недостатки, такие как необъяснимоеcabФайл ошибки появляются без уважительной причины. Ошибка Outlook 0x8000ffff попадает в эту категорию. Помимо того факта, что это непропорционально влияет на пользователей версии Outlook 2016, вряд ли есть какая-либо конкретная причина, по которой эта ошибка появляется. Однако решить эту проблему можно, и мы перечислили ниже 4 полезных способа сделать это в кратчайшие сроки.

№1. Восстановите базовый файл PST с помощью профессионального программного обеспечения
Учитывая тот факт, что ошибка Outlook 0x8000ffff обычно появляется при попытке добавить файл PST в приложение, существует большая вероятность того, что сам файл данных поврежден. Чтобы решить эту проблему, вам следует рассмотреть возможность восстановления файла PST с помощью лучшего в своем классе инструмента восстановления, такого как DataNumen Outlook Repair.
Независимо от размера PST-файла, этот мощный инструмент может легко перенести все содержимое скомпрометированного файла в новый выходной PST-файл. После завершения процесса восстановления попробуйте добавить новый файл. Приложение также можно использовать для разделения больших файлов PST на более мелкие части. Затем вы можете попробовать добавить файлы меньшего размера в приложение Outlook.
Важно отметить, что если вы столкнулись с проблемой в любой версии Outlook, за исключением итерации 2016 года, восстановление файла PST должно быть первым вариантом, который вы должны попробовать.

№ 2. Попробуйте добавить файл PST через настройки учетной записи в Outlook
Most пользователи сталкиваются с этой проблемой при попытке добавить файл PST в Outlook с помощью параметра «Настройка почты» на панели управления Windows. Однако можно просто добавить PST из приложения Outlook слишком. Для этого выполните шаги, перечисленные ниже
- Запустить MS Outlook приложение и перейти к Файл таб
- Под Инфо экран вкладок, перейдите к Настройки учетной записи, и нажмите Настройки учетной записи из выпадающих вариантов
- В Настройки учетной записи экран, перейдите к Данные вкладку, а затем нажмите на Добавить
- Выберите файл данных PST, который вы хотите добавить, а затем нажмите OK. Файл будет добавлен, и вы сможете закрыть экран.

№ 3. Создайте новый профиль Outlook
В некоторых случаях ошибка Outlook 0x8000ffff может возникнуть, если профиль Outlook, к которому подключена ваша учетная запись электронной почты, поврежден. Чтобы справиться с этой возможностью, создать новый профиль Outlook а затем добавьте к нему существующую учетную запись электронной почты. Как только это будет сделано, попробуйте добавить файлы PST обычным способом.

№ 4. Рассмотрите возможность запуска функции восстановления системы
В то время как шаги, упомянутые выше, должны работать в most случаях может возникнуть странный сценарий, при котором проблема все еще сохраняется. В таком случае лучше всего использовать Функция восстановления системы чтобы вернуть состояние системы на любую предыдущую дату, когда приложение Outlook работало без проблем.

Были ли вы когда-нибудь в ситуации, когда внезапно ваш Outlook 2016 перестает работать и вы получаете код ошибки Outlook 0x8000ffff? Не знаете, что делать? Тогда не волнуйтесь и прочтите этот блог, чтобы узнать, как вручную исправить код ошибки Microsoft Outlook 0x8000ffff. Кроме того, изучите автоматизированный способ эффективного устранения ошибки.
Прежде чем мы приступим к ее разрешению, давайте узнаем причины получения этого кода ошибки.
Как правило, это происходит, когда вы пытаетесь добавить файл данных в Outlook 2016, открыв почтовый апплет на панели управления. Вы можете получить это сообщение об ошибке в Outlook «Произошла неизвестная ошибка, код ошибки 0x8000ffff».
Вот ручные способы, которые могут помочь вам исправить неизвестную ошибку Outlook 2016 0x8000ffff:
Метод 1. Добавьте файл данных Outlook (PST)
Чтобы устранить эту проблему, добавьте файл данных в Параметры учетной записи в Outlook 2016, выполнив следующие действия.
- Откройте Outlook 2016, перейдите на вкладку Файл.
- На появившемся экране нажмите «Настройки учетной записи»> «Настройки учетной записи».
- Откроется окно настроек учетной записи. На вкладке «Файлы данных» нажмите «Добавить».
- Теперь укажите имя файла данных и нажмите ОК.
- После добавления файла данных нажмите «Закрыть», чтобы закрыть окно «Параметры учетной записи».
Если вы не можете получить доступ к Outlook, попробуйте следующее решение.
Метод 2: создайте новый профиль Outlook
Еще один способ устранить неизвестную ошибку Microsoft Outlook 0x8000ffff — это создать новый профиль в Outlook. Посмотрите, что нужно сделать, чтобы сделать то же самое.
- Закройте приложение Outlook.
- Откройте Панель управления и щелкните Почта.
- Выберите «Показать профили» в диалоговом окне «Настройка почты».
- Нажмите «Добавить», чтобы добавить новый профиль Outlook в диалоговом окне «Почта».
- Введите имя профиля в диалоговом окне «Новый профиль» и нажмите «ОК».
- В окне «Добавить учетную запись» введите данные учетной записи электронной почты для созданного вами профиля. Нажмите кнопку «Далее.
- Следуйте инструкциям на экране и завершите процесс.
- В диалоговом окне «Почта» выберите в раскрывающемся меню только что созданный профиль. Щелкните ОК.
Перезапустите приложение Outlook и проверьте, решена ли проблема. Если нет, то переходите к следующему подходу.
Метод 3: запустите средство восстановления папки «Входящие»
Если ни один из вышеперечисленных подходов не помогает исправить код ошибки Outlook 0x8000ffff, запустите инструмент scanpst.exe. Он встроен, чтобы диагностировать ошибки повреждения в файле PST. Вот как это сделать:
- Сначала закройте Outlook.
- Найдите ScanPST.exe на вашем компьютере.
- Найдя, дважды щелкните ScanPST.exe.
- Просмотрите PST-файл, который нужно восстановить.
- После того, как вы выбрали файл, нажмите кнопку «Пуск», чтобы начать процесс восстановления.
- После завершения процесса восстановления запустите Outlook и создайте новый PST в своем профиле.
- Наконец, перетащите восстановленные почтовые элементы (присутствующие в папке «Потерянные и найденные») в новый файл PST.
Примечание: Вышеупомянутый инструмент исправит только незначительные проблемы с повреждением файла Outlook PST. Чтобы восстановить сильно поврежденный файл PST, вам необходимо использовать надежный сторонний инструмент.
Восстановите поврежденные файлы PST с помощью Advanced Tool
Вы можете использовать инструмент DataHelp для восстановления поврежденного файла PST. Программное обеспечение решает сложные проблемы, связанные с повреждением и неисправностью файлов PST базы данных Outlook. Более того, утилита может даже извлекать ваши удаленные данные и сохранять их в таких форматах, как EML, MSG, PST, PDF и HTML. Программное обеспечение поддерживает версии Microsoft Outlook 2019, 2016, 2013, 2010, 2007, 2003, 2002 и 2000.
Вывод
В этом блоге мы объяснили причину получения кода ошибки Outlook 0x8000ffff и различные методы исправления ошибки. Ручные методы не могут исправить ошибку, если ваши файлы PST повреждены, тогда как автоматизированный инструмент быстро устранит ошибку.
-
#1
Доброго времени суток! Коллеги, помогите разобраться с microsoft outlook 2016. При попытке добавить файл данных через панель управления, windows показывает ошибку
Произошла неизвестная ошибка. Код ошибки: 0x8000ffff
Подскажите что делать?? Из за чего может быть ?
-
#3
Для временного решения этой проблемы добавьте файл данных в окне Параметров учетной записи в Outlook 2016, выполните следующие действия.
- Откройте Outlook 2016.
- На вкладке « файл » выберите Параметры учетной записии нажмите кнопку Параметры учетной записи.
- На вкладке » Файлы данных » нажмите кнопку » Добавить«.
- При необходимости добавлять в файл данных и нажмите кнопку ОК.
- Нажмите кнопку Закрыть в диалоговом окне Настройки учетной записи .
помогло! Спасибо
- Remove From My Forums
-
Question
-
When I try to add pst files in Outlook 2016 I get An unknown error occurred, error code 0x8000ffff. I’ve read a bunch of posts with this same error in older versions of outlook however none of the fixes mentioned work for me. This is a brand new clean
install of Office 2016 on a new Windows 10 Enterprise PC. Any idea what would cause this or how to troubleshoot further?
John Marcum | Microsoft MVP — Enterprise Client Management
My blog: System Center Admin | Twitter:
@SCCM_Marcum | Linkedin:
John Marcum
Answers
-
Thanks Melon. I ended up opening a case with CSS REG:116021613712175. We found that I was able to add a pst if I did it through Outlook instead of the Control Panel applet. Not sure why and didn’t care to waste the support hours chasing down the root cause.
John Marcum | Microsoft MVP — Enterprise Client Management
My blog: System Center Admin | Twitter:
@SCCM_Marcum | Linkedin:
John Marcum-
Marked as answer by
Tuesday, March 8, 2016 2:37 AM
-
Marked as answer by
- Partition Wizard
- Partition Manager
- How to Fix Error 0x8000FFFF in Windows 10?
How to Fix Error 0x8000FFFF in Windows 10? [Partition Manager]
By Linda | Follow |
Last Updated August 30, 2021
Have you encountered error 0x8000FFFF in Windows update, Outlook, and Microsoft Store? If so, this post may help you. Here are 6 solutions offered to you. You can try them to solve the problem.
Many people report they have encountered error 0x8000FFFF. This error can occur in various occasions. You may face this error when you update Windows, perform system restore, create a new folder, add a data file in the Mail applet in Outlook 2016, buy/download apps on Microsoft Store, etc.
Then, how to fix the error 0x8000FFFF in Windows 10? In this post, MiniTool offers you 6 solutions. You can try them one by one.
Fix 1. Run Antivirus Software
Before you take other methods, you should make sure the 0x8000FFFF error is not caused by virus. So, you should run antivirus software like Windows Defender or other third-party software.
Here is the guide on how to run Windows Defender on Windows 10:
Step 1: Click Start button and select Settings. Then, select Security & Update.
Step 2: Choose Windows Defender and then click Open Windows Defender Security Center.
Step 3: Click Virus & threat protection and then click Quick scan.
If there is no virus or this method doesn’t work, you can then try other methods to solve the 0x8000FFFF error.
Fix 2. Repair System Files with SFC and DISM
The error 0x8000FFFF may be caused by corrupt system files. If so, you should SFC or DISM to repair the system files.
Here is the tutorial on how to run SFC command:
Step 1: Type «command prompt» in Windows search box. Then, right click the Command Prompt icon and select Run as administrator.
Step 2: Type «sfc /scannow» and press Enter key.
If the SFC command fails to repair system files, you can run DISM. This command should be run when your computer is connected to network. The DISM command lines are as follows:
- dism.exe /Online /Cleanup-image /Scanhealth
- dism.exe /Online /Cleanup-image /Restorehealth
Fix 3. Run Troubleshooter
If you encounter the error 0x8000FFFF while updating Windows or purchasing apps from Microsoft Store, you can try running Troubleshooter to fix it.
Here is the tutorial on how to run Windows Update Troubleshooter:
- Press «Windows + I» keys to open Settings. In that window, choose Update & Security.
- Select Troubleshootfrom the left menu and then locate Windows Update under Get up and running.
- Click Windows Updateto expand it. Then, click on the Troubleshooter button to start it.
This Troubleshooter will fix any update error it detects. If you want to fix 0x8000ffff Microsoft Store error, you should locate Windows Store Apps and click the Troubleshooter button under it.
Fix 4. Clear Microsoft Store Cache
The 0x8000ffff Microsoft Store error may be caused by corrupted cache files. If so, you should clear cache for Microsoft Store. Please follow the steps below:
- Press «Windows + R» keys to call out Run dialogue box.
- In the input line, type «WSReset.exe» and then hit Enter key to run it.
Then, you can launch Microsoft Store to see whether the problem is solved.
Fix 5. Add the Data File in Account Settings
If you receive this error message «An unknown error occurred, error code: 0x8000ffff» when you add a data file in the Mail applet in Outlook 2016, you can use this method to work around it.
To work around the 0x8000ffff Outlook error, please follow the steps below:
- Open Outlook 2016.
- On the Filetab, click Account Settings, and then click Account Settings.
- On the Data Filestab, click Add.
- Add the data file as needed, and then click OK.
- Click Closeon the Account Settings
Fix 6. Change to Administrator Account
When you perform system restore, if you use a non-administrator account, system files may fail to be overwritten and therefore the error 0x8000FFFF may occur. In this case, you should switch to administrator account.
Here is the tutorial:
- Click on the Startmenu and then right click on your user profile icon.
- Select Sign outfrom the pop-up menu.
- Switch to the Administrator account and log in Windows 10 again.
About The Author
Position: Columnist
Author Linda has been working as an editor at MiniTool for 1 year. As a fresh man in IT field, she is curious about computer knowledge and learns it crazily. Maybe due to this point, her articles are simple and easy to understand. Even people who do not understand computer can gain something.
By the way, her special focuses are data recovery, partition management, disk clone, and OS migration.
Running Outlook 2016 on Windows 10. Outlook originally connected to the Office 368 link and synced up as expeted, but due to license issues, had to basically removed the installed OFFICE suite and use an ISO version and then an activation key — which worked and Word, Excel etc are all working
Outlook complains that «The MS Exchange Information service in your profile is missing required information. Modify your profile to snure that you are using the correct MS Exchnage information service»
I have been into Control Panel, Mail , Data Files. I am unable to remove the Data File which was added when it connected to the Office365 profile. It says the data file is associated with a mail account. To remove it use the E-Mail Tab. Try under that, says I must create a new data location for your data. so under Data Files click ADD.
Which when I click ADD returns «an unknown error occurred, error code 0x8000ffff»
I could add another e-mail which was my hotmail address and this worked but I am still unable to remove the legacy OFFICE365 mailbox/data files. This is stopping me run OUTLOOK 2016 and then I need to re-connect to Office 365 as I now have an activated version of the product.
Help
Microsoft Outlook is the most popular email client among a large number of active users. It offers you impressive features and outstanding performance. But, like any other software application, it has some drawbacks. Being an Outlook user, you’re likely to receive error messages if there’s an issue in Microsoft Outlook client. One of the most common error messages is, «An unknown error occurred, error code: 0x8000ffff«. You may encounter this error message while adding a data file in the Mail applet in Outlook 2016.
Symptom
You’re running Microsoft Outlook 2013 or 2016. You want to add new Outlook data file to your Outlook profile. You go to the Control Panel>Mail. On the Account Settings dialog box, you click the Data Files tab. Then, you click Add… to add a new Outlook data file. But when you click «Add«, you receive this error message: An unknown error occurred, error code: 0x8000ffff.
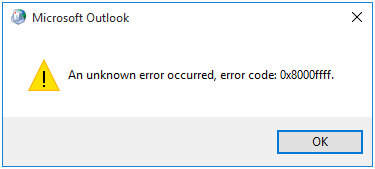
How to resolve this error code 0x8000ffff?
It’s very simple to resolve this error. To add the Outlook data file, you should follow these steps:
- Launch Microsoft Outlook 2013 or 2016.
- On the taskbar, click the File tab >Account Settings>Account Settings.
- On the Account Settings dialog box, click the Data Files tab >Add…
- Now add the Outlook data file, and then click OK.
- On the Account Settings dialog box, click Close.
If still, you’re receiving the error code, it means the Outlook data file you’re trying to add is corrupt. You should use the Inbox Repair tool to scan the Outlook data file. The Inbox Repair tool aka scanpst.exe utility is a built-in repair tool in Microsoft Outlook client.It can successfully repair PST file which is corrupt due to any reason.After that, you can add PST file to your Outlook client without any problem. If the corruption is severe, the scanpst.exe utility may fail or not work. In such a situation, you should look forward to a professional solution.
Advanced PST Repair tool
There are many vendors in the market which provide a professional solution to repair PST file. SysInfoTools PST Repair tool is one of the best recovery solutions available in the market for Outlook users. It can repair PST file in an effortless way and restore maximum possible mailbox content from it. It creates a new Outlook data file which contains all the recovered mailbox content. You can save this new file and add it to your Outlook profile with no problem.
Also Read — Resolved — Outlook 2016 Error 0x800ccc0f
Download Now Buy Now
Occasionally while attempting to add a PST file in Outlook you may encounter the Outlook Error 0x8000ffff. In this article, we offer you 4 effective and useful ways to rectify the issue.
The MS Outlook application has been the cornerstone of business communication for numerous companies for over two decades. Its rich feature set, continuous up-gradation, and overall ease of use have helped it retain its position as the preeminent desktop-based mail client in the world. That said, this exceptional piece of software does have some flaws like inexplicable errors showing up without any good cause. The Outlook error 0x8000ffff falls in this category. Apart from the fact that it disproportionally affects users of Outlook edition 2016, there is hardly any concrete reason why this error shows up. However, it is possible to resolve the issue and we have listed below 4 useful ways to do so in quick time.
#1. Repair the Underlying PST File with a Professional Software
Given the fact that the Outlook error 0x8000ffff typically shows up when one attempts to add up a PST file into the application, there is a strong possibility that the data file itself is corrupt. To resolve the issue you should consider repairing the PST file using a class-leading recovery tool like DataNumen Outlook Repair.
Irrespective of the size of the PST file, this powerful tool can effortlessly transfer all the contents from the compromised file into a new output PST file. Once the recovery process is complete try adding the new file. The application can also be used to split up large PST files into smaller parts. You can then try adding the smaller files to the Outlook application.
It is important to note that if you are experiencing the issue in any Outlook edition, with the exception of the 2016 iteration, recovering the PST file should be the first option you should try.
#2. Try Adding the PST file Through Account Settings in Outlook
Most users experience this issue when they try to add a PST file to Outlook by using Mail Setup option in Windows Control Panel. However, it is possible to simply add the PST from within the Outlook application too. To do so, perform the steps listed below
- Launch the MS Outlook application and head to the File tab
- Under the Info tab screen, head to Account Settings, and click on Account Settings from the drop-down options
- In the Account Settings screen, head to the Data tab, and then click on Add
- Choose the PST data file you wish to add and then hit OK. The file would get added and you can then close the screen.
#3. Build a New Outlook Profile
In some cases, the Outlook error 0x8000ffff can occur if the Outlook profile that your mail account is connected with gets corrupted. To tackle this possibility, create a new Outlook profile and then add your existing mail account to it. Once this is done, try adding PST files in a normal fashion.
#4. Consider Running the System Restore Feature
While the steps mentioned above should work in most cases, there may be an odd scenario that the issue still persists. In such a case, your best bet would be to use the System Restore feature to bring back the system’s state to any previous date, when the Outlook application was working without any issues.
Summary:
Read this blog to know about ‘An unknown error occurred, error code: 0x8000ffff’ in Outlook. Also, explore the most effective workarounds to fix the error. If the error occurred due to PST file corruption, using Stellar Repair for Outlook can help resolve the error.

Contents
- What Causes ‘An unknown error occurred, error code 0x8000ffff’ in Outlook 2016?
- Workarounds to Fix ‘An unknown error occurred, error code 0x8000ffff’ in Outlook 2016
- What If the Error Persists?
- Conclusion
When trying to add an Outlook data file (PST), several Outlook 2016 users have reported about receiving an error code: 0x8000ffff. The complete error message reads as:
An unknown error occurred, error code: 0x8000ffff
The error will prevent you from adding a new Outlook data file or even stop Outlook from opening, thus bringing your work to halt.
Also read: Error Solved: “Microsoft Outlook 2016 Has Stopped Working”
What Causes ‘An unknown error occurred, error code 0x8000ffff’ in Outlook 2016?
There is no evident answer as to what causes this error. However, as reported by users, it occurs when trying to add a data file in Outlook 2016 by opening the Mail applet in Control Panel and then clicking Add on the Data File tab.
Workarounds to Fix ‘An unknown error occurred, error code 0x8000ffff’ in Outlook 2016
Following are two simple workarounds that may help you fix the Outlook 2016 error 0x8000ffff:
Workaround 1 – Add the Outlook Data File (PST) via Account Settings
Note: If Outlook won’t open, skip to the next workaround.
Try adding the data file via Account Settings in Outlook 2016 by performing these steps:
Step 1: In Outlook 2016, click the File tab.
Step 2: In the screen that appears, click Account Settings > Account Settings.
Step 3: The Account Settings window gets displayed. From the Data Files tab, click Add.
Step 4: Specify the data file name, and then click OK.
Step 5: Once the data file gets added, click Close to exit the Account Settings window.
Workaround 2 – Create a New Outlook Profile
If you cannot access Outlook, try creating a new Outlook profile to fix the error. Follow these steps to create a new profile:
Step 1: Close your Outlook application.
Step 2: Open Control Panel, and click Mail.
Step 3: From the Mail Setup dialog box, select Show Profiles.
Step 4: Click Add to add a new Outlook profile in the Mail dialog box.
Step 5: In New Profile dialog box, enter profile name, and then click OK.
Step 6: When the Add Account window appears, enter the E-mail account details for the profile you have created. Click Next.
Step 7: Follow the prompts on screen, and choose Finish when completed.
Step 8: From the Mail dialog box, select the profile you have just created from the dropdown menu. Click OK.
Now open Outlook again and check if the issue is resolved.
What If the Error Persists?
If none of the above workarounds helps fix the Outlook unknown error 0X8000ffff, run the Microsoft built-in ‘Inbox Repair Tool (or ScanPST.exe)’ to diagnose corruption errors in the PST file. If it reports any errors, proceed with repairing the file by using the built-in repair tool. Here are the steps to do so:
- Exit Outlook.
- Look for ScanPST.exe on your computer.
Note: The ScanPST.exe location can differ based on the Outlook version you are using. To know its location, read this: How to Find Scanpst.exe in Outlook 2019, 2016, 2013, 2010 and 2007? )
- Once found, double-click ScanPST.exe.
- The Microsoft Inbox Repair Tool box is displayed. Find the PST file you need to repair by clicking Browse. You can also type its location in the ‘Enter the name of the file you want to scan’ box.
- Once you’ve selected the file, choose Start to initiate the repair process.
- After completion of the repair process, launch Outlook, and create a new PST in your profile.
- Drag and drop the recovered mail items (present in a ‘Lost and Found’ folder) to the new PST file.
In case, ScanPST.exe utility fails to fix corruption in the Outlook data file (.pst), use Stellar Repair for Outlook software to repair the corrupt PST file and recover its components. It can retrieve deleted emails and all other mail items in their original, intact form.
Unlike the ‘Inbox Repair Tool’, the PST file repair software from Stellar® can repair a severely corrupt PST file regardless of the file size. Also, the software can split and compact a large-sized Outlook data file.
Watch this video to know how to repair corrupted PST with Stellar Repair for Outlook:
Conclusion
This blog discussed the Outlook 2016 ‘an unknown error occurred, error code: 0x8000ffff’ issue. It talked about what causes the error and workarounds to fix it. But, if the workarounds fail to work for you, repairing the corrupted Outlook PST file may help resolve the issue. You can fix corruption by using the built-in Microsoft ‘ScanPST.exe’ utility. However, it may fail to repair a severely corrupt or oversized Outlook data file. A better alternative to ScanPST.exe is to use a specialized PST file repair software such as Stellar Repair for Outlook.
About The Author
Charanjeet
Charanjeet is a Technical Content Writer at Stellar®who specializes in writing about databases, e-mail recovery, and e-mail migration solutions. She loves researching and developing content that helps database administrators, organizations and novices to fix multiple problems related to MS SQL and MySQL databases and Microsoft Exchange.
Best Selling Products
Stellar Outlook PST Recovery Tool
Stellar Outlook PST recovery software is
Read More
Stellar Advanced Repair Tool for Outlook
Advanced software, trusted and recommend
Read More
Stellar Toolkit to Manage Outlook Data Files (OST/PST)
Advanced “8-in-1” software package f
Read More
Stellar Convert, Compact and Split OST File & Save as PST
Advanced tool, recommended by Microsoft
Read More
| Номер ошибки: | Ошибка 0x8000FFFF | |
| Название ошибки: | Outlook Sharepoint Error 0X8000Ffff | |
| Описание ошибки: | Ошибка 0x8000FFFF: Возникла ошибка в приложении Microsoft Sharepoint. Приложение будет закрыто. Приносим извинения за неудобства. | |
| Разработчик: | Microsoft Corporation | |
| Программное обеспечение: | Microsoft Sharepoint | |
| Относится к: | Windows XP, Vista, 7, 8, 10, 11 |
Фон «Outlook Sharepoint Error 0X8000Ffff»
Люди часто предпочитают ссылаться на «Outlook Sharepoint Error 0X8000Ffff» как на «ошибку времени выполнения», также известную как программная ошибка. Разработчики тратят много времени и усилий на написание кода, чтобы убедиться, что Microsoft Sharepoint стабилен до продажи продукта. К сожалению, многие ошибки могут быть пропущены, что приводит к проблемам, таким как те, с ошибкой 0x8000FFFF.
Пользователи Microsoft Sharepoint могут столкнуться с ошибкой 0x8000FFFF, вызванной нормальным использованием приложения, которое также может читать как «Outlook Sharepoint Error 0X8000Ffff». Если возникает ошибка 0x8000FFFF, разработчикам будет сообщено об этой проблеме через уведомления об ошибках, которые встроены в Microsoft Sharepoint. Затем Microsoft Corporation исправляет эти дефектные записи кода и сделает обновление доступным для загрузки. В результате разработчик может использовать пакеты обновлений для Microsoft Sharepoint, доступные с их веб-сайта (или автоматическую загрузку), чтобы устранить эти ошибки 0x8000FFFF проблемы и другие ошибки.
Ошибки выполнения при запуске Microsoft Sharepoint — это когда вы, скорее всего, столкнетесь с «Outlook Sharepoint Error 0X8000Ffff». Мы рассмотрим основные причины ошибки 0x8000FFFF ошибок:
Ошибка 0x8000FFFF Crash — Ошибка 0x8000FFFF может привести к полному замораживанию программы, что не позволяет вам что-либо делать. Если Microsoft Sharepoint не может обработать данный ввод, или он не может получить требуемый вывод, это обычно происходит.
Утечка памяти «Outlook Sharepoint Error 0X8000Ffff» — ошибка 0x8000FFFF утечка памяти приводит к тому, что Microsoft Sharepoint использует все больше памяти, что делает ваш компьютер запуск медленнее и замедляет вывод системы. Возможные причины из-за отказа Microsoft Corporation девыделения памяти в программе или когда плохой код выполняет «бесконечный цикл».
Ошибка 0x8000FFFF Logic Error — Логическая ошибка возникает, когда ПК производит неправильный вывод, даже когда пользователь вводит правильный вход. Когда точность исходного кода Microsoft Corporation низкая, он обычно становится источником ошибок.
Как правило, такие Microsoft Corporation ошибки возникают из-за повреждённых или отсутствующих файлов Outlook Sharepoint Error 0X8000Ffff, а иногда — в результате заражения вредоносным ПО в настоящем или прошлом, что оказало влияние на Microsoft Sharepoint. В большинстве случаев скачивание и замена файла Microsoft Corporation позволяет решить проблему. Кроме того, некоторые ошибки Outlook Sharepoint Error 0X8000Ffff могут возникать по причине наличия неправильных ссылок на реестр. По этой причине для очистки недействительных записей рекомендуется выполнить сканирование реестра.
Распространенные проблемы Outlook Sharepoint Error 0X8000Ffff
Усложнения Microsoft Sharepoint с Outlook Sharepoint Error 0X8000Ffff состоят из:
- «Ошибка приложения Outlook Sharepoint Error 0X8000Ffff.»
- «Недопустимый файл Outlook Sharepoint Error 0X8000Ffff. «
- «Возникла ошибка в приложении Outlook Sharepoint Error 0X8000Ffff. Приложение будет закрыто. Приносим извинения за неудобства.»
- «К сожалению, мы не можем найти Outlook Sharepoint Error 0X8000Ffff. «
- «Отсутствует файл Outlook Sharepoint Error 0X8000Ffff.»
- «Проблема при запуске приложения: Outlook Sharepoint Error 0X8000Ffff. «
- «Outlook Sharepoint Error 0X8000Ffff не выполняется. «
- «Отказ Outlook Sharepoint Error 0X8000Ffff.»
- «Неверный путь к программе: Outlook Sharepoint Error 0X8000Ffff. «
Обычно ошибки Outlook Sharepoint Error 0X8000Ffff с Microsoft Sharepoint возникают во время запуска или завершения работы, в то время как программы, связанные с Outlook Sharepoint Error 0X8000Ffff, выполняются, или редко во время последовательности обновления ОС. Запись ошибок Outlook Sharepoint Error 0X8000Ffff внутри Microsoft Sharepoint имеет решающее значение для обнаружения неисправностей электронной Windows и ретрансляции обратно в Microsoft Corporation для параметров ремонта.
Источник ошибок Outlook Sharepoint Error 0X8000Ffff
Проблемы Outlook Sharepoint Error 0X8000Ffff могут быть отнесены к поврежденным или отсутствующим файлам, содержащим ошибки записям реестра, связанным с Outlook Sharepoint Error 0X8000Ffff, или к вирусам / вредоносному ПО.
В частности, проблемы с Outlook Sharepoint Error 0X8000Ffff, вызванные:
- Недопустимая или поврежденная запись Outlook Sharepoint Error 0X8000Ffff.
- Вирус или вредоносное ПО, повреждающее Outlook Sharepoint Error 0X8000Ffff.
- Outlook Sharepoint Error 0X8000Ffff ошибочно удален или злонамеренно программным обеспечением, не связанным с приложением Microsoft Sharepoint.
- Другое приложение, конфликтующее с Outlook Sharepoint Error 0X8000Ffff или другими общими ссылками.
- Поврежденная загрузка или неполная установка программного обеспечения Microsoft Sharepoint.
Продукт Solvusoft
Загрузка
WinThruster 2022 — Проверьте свой компьютер на наличие ошибок.
Совместима с Windows 2000, XP, Vista, 7, 8, 10 и 11
Установить необязательные продукты — WinThruster (Solvusoft) | Лицензия | Политика защиты личных сведений | Условия | Удаление