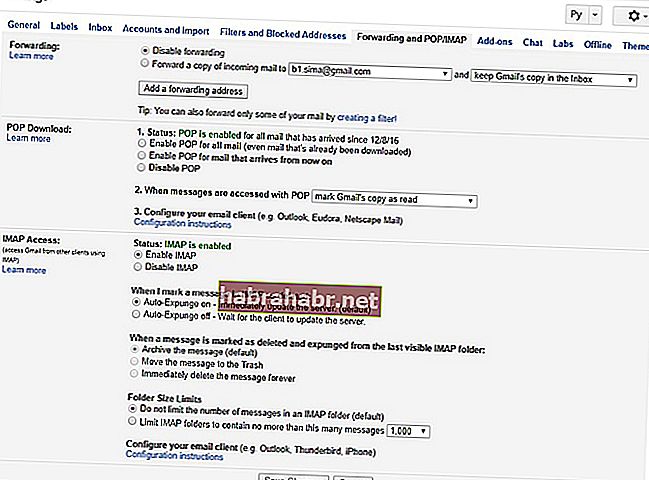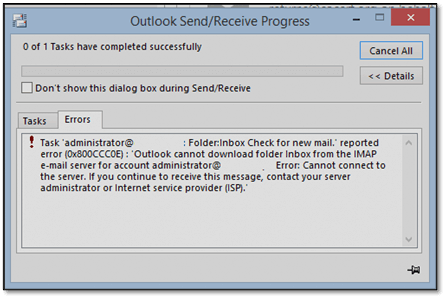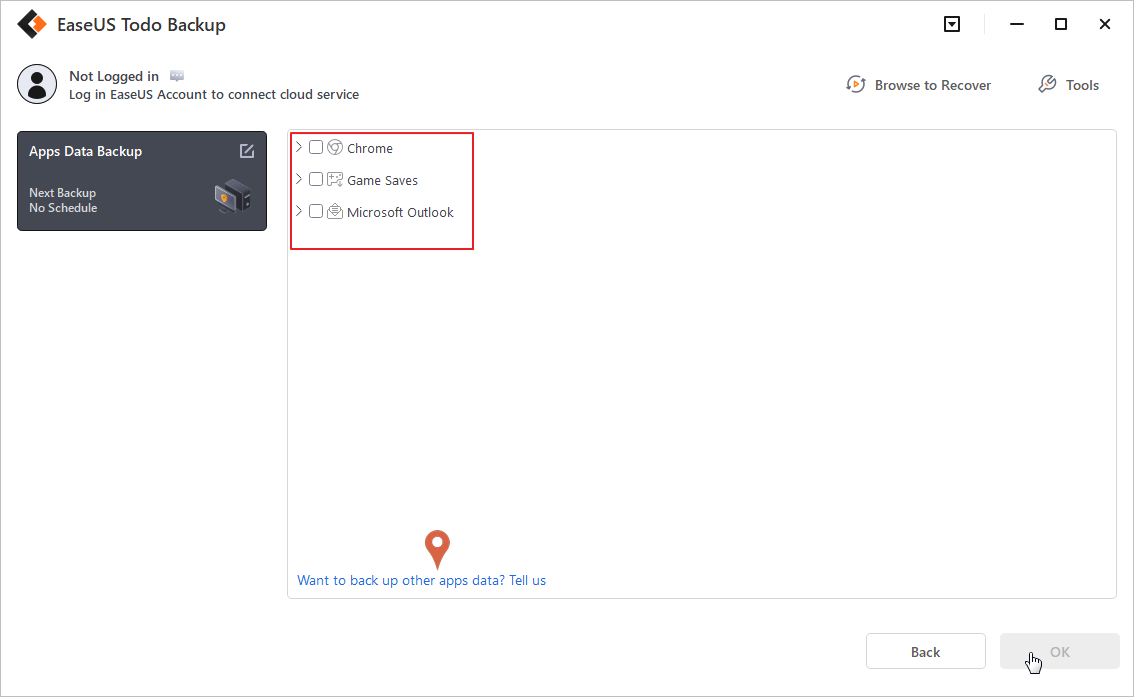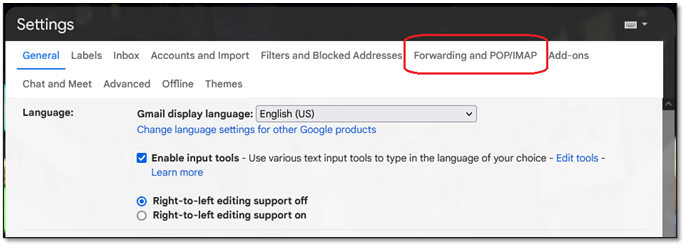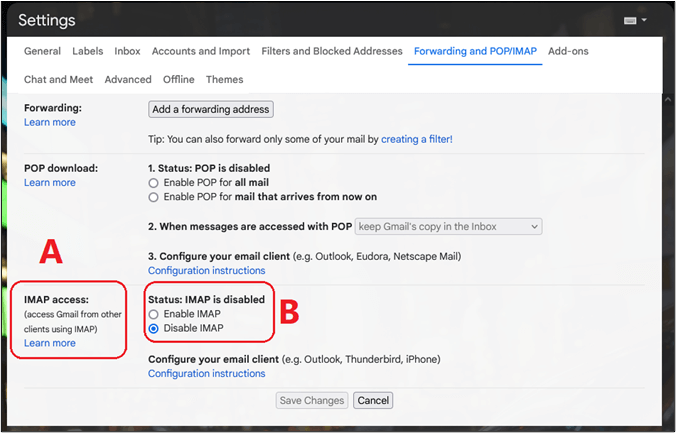Outlook для Microsoft 365 Outlook для Microsoft 365 для Mac Outlook 2021 Outlook 2021 для Mac Outlook 2019 Outlook 2019 для Mac Outlook 2016 Outlook 2016 для Mac Outlook в Интернете Outlook.com Календарь для Windows 10 Почта для Windows 10 Outlook в Интернете для Exchange Server 2016 Еще…Меньше
Если у вас возникли проблемы с подключением учетной записи Gmail к Outlook или Почта для Windows 10, это может быть связано с параметрами Gmail. Выполните приведенные ниже действия, чтобы изменить параметры Gmail и устранить проблему.
Шаг 1. Включение IMAP
IMAP необходимо включить в Gmail, прежде чем вы сможете подключить свою учетную запись.
-
В браузере перейдите к Gmail.com.
-
Выберите
> параметров.
-
Выберите вкладку «Пересылка» и «POP/IMAP «.
-
В разделе «Доступ к IMAP» выберите «Включить IMAP».
-
Нажмите кнопку «Сохранить изменения».
Шаг 2. Изменение SMTP & других параметров в почтовом клиенте
-
Открытие управления подключенными учетными записями в Outlook.com
-
Используйте приведенную ниже таблицу, чтобы проверить наличие правильных сведений:
|
Сервер входящей почты (IMAP) |
imap.gmail.com Требуется SSL: Да Порт: 993 |
|
Сервер исходящей почты (SMTP) |
smtp.gmail.com Требуется SSL: Да Требуется TLS: Да (если доступно) Требуется проверка подлинности: да Порт для SSL: 465 Порт для TLS/STARTTLS: 587 |
|
Полное имя или отображаемое имя |
ваше имя; |
|
Имя учетной записи, имя пользователя или адрес электронной почты |
Полный адрес электронной почты |
|
Пароль |
Пароль Gmail |
Шаг 3. Включение папок
Outlook и Почта для Windows 10 должны иметь доступ к папкам в Gmail. Убедитесь, что папки должны отображаться в IMAP.
-
В браузере перейдите к Gmail.com.
-
Выберите
> параметров.
-
Выберите вкладку «Метки «.
-
Убедитесь, что выбран параметр «Показать в IMAP » для папки «Входящие», «Отправленная почта», «Корзина» и «Вся почта».
Вы также можете выбрать «Показать в IMAP » для других меток, которые вы хотите просмотреть в Outlook или Почта для Windows 10.
Шаг 4. Обновление Outlook или Почта для Windows 10
После включения IMAP в Gmail и настройки папок Gmail для отображения в IMAP обновите Outlook или Почта для Windows 10.
Примечание: Синхронизация обновления может занять до 15 минут.
Outlook.com и Outlook в Интернете:
-
Нажмите кнопку «Обновить» в строке URL-адреса браузера.
Outlook для macOS:
-
На ленте выберите
sync.
Почта для Windows 10:
-
Над списком сообщений выберите
.
Статьи по теме
Синхронизация учетной записи Google с Microsoft Cloud
Изменения, поступающие в подключенные учетные записи Gmail
Известные проблемы при синхронизации учетных записей Google с Microsoft Cloud
Настройка электронной почты
Outlook Устранение неполадок при настройке электронной почты Outlook
Нужна дополнительная помощь?
Нужны дополнительные параметры?
Изучите преимущества подписки, просмотрите учебные курсы, узнайте, как защитить свое устройство и т. д.
В сообществах можно задавать вопросы и отвечать на них, отправлять отзывы и консультироваться с экспертами разных профилей.
Cправка — Gmail
Войти
Справка Google
- Справочный центр
- Сообщество
- Gmail
- Политика конфиденциальности
- Условия предоставления услуг
- Отправить отзыв
Тема отзыва
Информация в текущем разделе Справочного центра
Общие впечатления о Справочном центре Google
- Справочный центр
- Сообщество
- Раньше не работали с интегрированным сервисом Gmail?
Gmail
«Вы не можете найти связь с тем, чем не увлечены»
Джемма Артертон
Старый добрый Outlook оказался настоящим подарком для пользователей ПК: это отличное приложение для улучшения управления электронной почтой и планирования. Но что, если вы не можете подключить Gmail к Outlook? Пора прощаться с любимым клиентом?
Что ж, вы ни в коем случае не должны это учитывать. «Gmail не работает с Outlook» — довольно простую проблему. К счастью, вы попали в нужное место, поскольку мы покажем вам, как исправить, что Outlook не подключается к Gmail. Просто наберитесь терпения и внимательно следуйте нашим инструкциям.
Итак, если Gmail продолжает запрашивать пароль в Outlook, это означает, что вам следует предпринять следующие шаги:
1. Включите IMAP.
Для начала разберемся, что такое IMAP и зачем он вам нужен. IMAP означает протокол доступа к Интернет-сообщениям. Его основная функция — обеспечение связи между почтовым клиентом и почтовым сервером. Если он неактивен, Outlook не будет подключаться к Gmail. Это означает, что сейчас самое время включить эту вещь:
- Введите свою учетную запись Gmail (нажмите Gmail в браузере).
- Перейдите в правый верхний угол.
- Найдите значок шестеренки и щелкните его, чтобы открыть меню настроек.
- Перейдите на вкладку Пересылка и POP / IMAP.
- Перейдите к параметру Включить IMAP и выберите его.
- Убедитесь, что в статусе указано «IMAP включен».
- Сохраните изменения.
Отлично сработано. Пришло время настроить параметры безопасности вашей учетной записи Gmail.
2. Разрешить менее безопасные приложения.
Фактически, проблема может быть в ваших настройках безопасности. Вот что вам следует сделать:
- Войдите в свою учетную запись Google: перейдите в правый верхний угол экрана, щелкните изображение своего профиля и нажмите Моя учетная запись.
- Выберите Вход и безопасность. Затем перейдите к Подключенным приложениям и сайтам.
- Найдите Разрешить менее безопасные приложения и включите эту функцию.
- Обязательно сохраните изменения.
Ваш успех не за горами, так что продолжайте идти вниз.
3. Создайте пароль приложения.
Теперь вам нужно установить специальный пароль — вы будете использовать его для входа в Gmail из Outlook. Вот как это сделать:
- Зайдя в свою учетную запись Google, перейдите в раздел «Вход и безопасность».
- Найдите пароли приложений и щелкните по нему.
- Введите пароль своей учетной записи Gmail.
- Выберите Outlook из раскрывающегося меню.
- Нажмите на кнопку «Создать».
- Вы увидите 16-значный пароль. Это ваш пароль для доступа к Gmail из Outlook.
Фух, самое сложное позади!
Теперь вам нужно добавить свою учетную запись Gmail в Outlook:
- Запустите приложение Outlook.
- Щелкните Файл. Выберите Добавить учетную запись.
- Выберите «Ручная установка или дополнительные типы серверов».
- Щелкните Далее, чтобы продолжить.
- В следующем окне выберите «POP или IMAP» и нажмите «Далее».
- На следующем экране один раз укажите информацию о пользователе, сервере и входе в систему.
- Найдите «Проверить настройки учетной записи…». Установите флажок «Автоматически тестировать настройки учетной записи при нажатии кнопки Далее».
- Теперь нажмите «Дополнительные настройки». Вы попадете в окно настроек электронной почты в Интернете.
- Перейдите к серверу исходящей почты. Установите флажок «Мой сервер исходящей почты (SMTP) требует аутентификации».
- Выберите «Использовать те же настройки, что и мой сервер входящей почты».
- Теперь перейдите на вкладку Advanced.
- Настройте сервер входящей почты (IMAP) на 993
- Установите сервер исходящей почты (SMTP) на 465.
- Выберите SSL в качестве типа зашифрованного соединения.
- Нажмите ОК и Далее.
- Подождите, пока Outlook проверит ваше соединение.
- Получите полную очистку, чтобы продолжить, и нажмите «Закрыть».
- Щелкните Готово.
Вот и все, дамы и господа — теперь ваш Outlook должен работать как часы. Если он по-прежнему работает медленно или нестабильно, мы рекомендуем вам очистить систему и оптимизировать настройки Интернета. Кстати, Auslogics BoostSpeed может сделать это за вас и сэкономить вам много времени.
Кроме того, обратите внимание, что многие пользователи сообщили, что приложение не отвечает, поэтому, если это так, обязательно ознакомьтесь с нашими советами о том, как исправить проблему «Outlook не отвечает».
Теперь вы знаете, как исправить, что Outlook не подключается к Gmail.
Наши инструкции оказались полезными?
Ждем ваших отзывов!
Outlook is one of the leading email clients used around the globe. Microsoft’s Outlook has been the key feature in every Window release since 1996. And perhaps the most popular and outstanding out of them all has been its 2016 version.
However, users often complain about Outlook 2016 not working with Gmail. This can be caused by a cascade of issues, but none of them are too harmful or unfixable. In this article, we’re going to explore a few fixes that’ll help you get Outlook 2016 to work with Gmail again. So, let’s begin.
There are times when Microsoft 2016 doesn’t work. Sometimes, the issue arises as a simple IMAP error, which prevents the user from getting into their inbox. Other times, users are unable to get in — even after turning TFA off. The errors look a little bit like this:
There are times when users turn off or tweak IMAP settings to fix Outlook 2016 not working with Gmail. But these setting changes don’t always work. So, let’s keep going to find the right fix for this issue.
Preparation before Troubleshooting
The first thing we’re going to do is prepare before trying to troubleshoot the issue. If you end up failing to fix the issue, you can’t risk losing your important emails. Therefore, we’re going to prevent any data loss during troubleshooting by creating a backup of your Outlook.
Creating the backup of your Outlook 2016 requires you to use a third-party tool — and a good one at that. That’s why we’re going to use EaseUS Todo Backup , professional outlook backup software, to back up the Outlook emails before proceeding. Here’s why this tool is ideal for creating Outlook backups:
- Ability to backup any system tool(such as Outlook) and its features to a cloud drive
- Security zone to protect your email backups from virus attacks
- Customizable scheduled backup and restore to make things easier for you
- Clone or transfer your Outlook to another PC quite easily
There are many other features besides this, but these are some of the key features you need to know about using EaseUS Todo Backup to create an Outlook backup. So, download it and use it to create a backup of your Outlook:
Step 1. Download and install EaseUS Todo Backup on your computer. Click the «Create Backup» button on the main interface.
Step 2. You got to make a backup of your software applications, so go with the option by clicking «Apps data«.
Step 3. All the apps that can be backed up are shown on the screen. (Outlook is supported now, and we will gradually develop and support more application backups, such as game applications and other mailboxes like thunderbird, Gmail, Microsoft 365 applications, and so on.) Scroll down to find the app that you need to back up, and click «OK«.
Step 4. Follow the guidance and select a place where you want to store the backup. It is recommended that you choose Cloud service, NAS, or an external hard drive to avoid the computer failing or crashing.
Step 5. You can set customized backup by clicking the»Option» button. It allows you to set a scheduled backup daily, weekly, monthly, or upon an event. It sets differential or incremental backup according to your needs.
Step 6. When you finish settings, click «Backup now» to start the backup process. The time will depend on the size of your source data, but it won’t take too much time.
4 Solutions to Fix Outlook 2016 Not Working with Gmail
Before we talk about solutions, it’s important to understand the important reasons behind them. The most obvious issue behind all this could be the wrong password or username — i.e., your credentials. Other reasons include wrong settings in Outlook or Gmail.
To sum it up, here are a few reasons that might be causing it:
- Outdated outlook application
- IMAP settings aren’t enabled in your Gmail account
- Google doesn’t trust Outlook (can be fixed with «less secure app» settings)
- Gmail requires 2-step verification to log into another client, i.e., Outlook 2016
- Virus infection in your PC or malware preventing log-in
These are some of the most common reasons people face issues with Outlook 2016 not working with Gmail. So, let’s talk about the four possible solutions for it.
Solution 1. Enabling IMAP in Gmail Settings
The first thing you can do is enable IMAP in Google settings. This is one of the most common reasons behind Gmail not working with Outlook 2016, and it can stop your account from logging into another source. So, here’s what you need to do:
Step 1. Head into Gmail and go to Settings.
Step 2. Once you’re in All Settings, find & click the Forwarding and POP/IMAP section.
Step 3. Under the IMAP access(A) segment, find and Enable IMAP(B).
Step 4. Save changes.
Once this setting is saved, try logging into your Gmail account through your Outlook 2016. The problem will most likely resolve, as most of the issues arise because of this particular setting.
Solution 2. Allow Less Secure Apps
Another possible fix for this issue is to allow less secure apps to access your Gmail account. While Outlook 2016 is definitely not less secure, you should enable it to allow access to your Gmail account. Here’s how:
Steps. Go to My Accounts on Google, and switch to Security (A) tab in the far navigation bar. Under the Less secure app(B) access, click on Turn on access (C).
Once this is done, sign into your account once more and ensure that you use the right credentials. This will more than likely fix the issue if the problem wasn’t with the IMAP configuration.
Solution 3. 2-Step Verification
The next step fixes the possible issue of 2-step verification. If you’re trying to sign in but not conducting a 2-step verification set up by you or your admin (at work), then you will have to do that. Or, you can just turn it off in your Google settings. Here’s how:
Step 1. Head into Google settings once more, click on Security (A). Under the Signing into Google section, Turn 2-step verification off (B).
Step 2. Save settings
Once you try signing in again, you will see the problem has been fixed if this option was enabled. If not, try the next and final solution.
Solution 4. Incorrect Username Or Password
This is more than a common problem for a lot of Gmail users. If you’re using multiple Gmail accounts, then there are chances you only log into one of the accounts into your phone or PC browser; the rest gets synchronized automatically.
However, there are chances your admin is the only one who knows the password — especially if your Gmail is provided by your workplace. If that’s the case, you can acquire credentials from your workplace.
If not, there are chances your username or password may not be correct — hence you’d have to recover the credentials.
Sum Up
These are some of the possible fixes you can try to make Gmail work with Outlook 2016. Once you try all these solutions, you will be able to access Gmail from your Outlook 2016 once more. It’s important that you also update your Outlook 2016, as it might be a bit outdated.
But before you do that, make sure you create a backup of your Outlook emails using EaseUS Todo Backup. This way, you won’t lose any data once you recover or reinstall Outlook.
Outlook 2016 Not Working with Gmail FAQs
1. Why is Gmail not working through Outlook?
Gmail has a setting called IMAP, which allows it to access messages and download them to your PC. If this setting is not enabled, it will not work in any client except for Google’s apps and services. So, if this setting is disabled, it might be the reason it’s not working.
2. Is Outlook 2016 still supported by Gmail?
Yes, it is. Even though Google announced, Outlook 2016 will not receive any support after May 2022, a lot of people still use it. However, it’s better if you upgrade it to 2019 now.
3. How do I sync my Outlook 2016 with Gmail?
Once you enable IMAP in your Google settings, it will allow your Gmail to synchronize with the Outlook app — but it might take a few minutes before emails start appearing in your inbox.
На чтение 3 мин. Просмотров 2k. Опубликовано
Хранение всех ваших электронных писем в вашем распоряжении может помочь вам сэкономить время и лучше организовать ваши ежедневные задачи. Поэтому, когда Outlook не сможет синхронизировать вашу учетную запись Gmail, вам нужно будет найти причины, по которым эти два почтовых клиента не могут взаимодействовать. А поиск правильного решения может занять некоторое время, что не совсем идеально, особенно если у вас есть что-то лучше.
Но именно поэтому мы здесь для вас. Таким образом, в следующих рекомендациях мы постараемся описать самый простой способ, которым вы можете исправить проблему Outlook, когда он не может подключиться к Gmail, особенно ситуацию, когда почтовый клиент продолжает запрашивать пароль всякий раз, когда вы пытаетесь получить доступ или добавить новый Аккаунт Gmail.
Легко исправить Outlook не может подключиться к Gmail
В двух словах, проблему можно решить, включив IMAP из Gmail и используя пароль приложения для входа в систему – пароль приложения является одноразовым паролем, который заменяет классическую двухэтапную проверку. В любом случае, вот что нужно применять:
- Войдите в свою учетную запись Gmail.
- Затем перейдите на страницу Настройки .
-
Из настроек перейдите на вкладку Пересылка и POP/IMAP .
- Просто убедитесь, что IMAP включен на этой странице.
- Сохраните ваши изменения.
- Хорошо; Теперь откройте свое приложение Outlook .
-
В Outlook нажмите Файл и выберите Добавить аккаунт .
-
Выберите Ручная настройка дополнительных типов серверов , а затем выберите Далее .
-
При появлении запроса выберите Pop или IMAP и заполните остальные поля: введите свое имя, адрес электронной почты, заполните поле Информация для входа в систему и затем на сервере входящей почты введите imap.gmail.com , а на сервере исходящей почты введите smtp.gmail.com .
- Когда закончите, нажмите кнопку Дополнительные настройки .
- В появившемся окне переключитесь на Исходящий сервер и выберите опцию Мой исходящий сервер (SMTP) требует проверки подлинности.
- Перейдите на вкладку Дополнительно и в раскрывающемся меню выберите “ использовать SSL для шифрования соединения “.
- Номер порта IMAP должен быть 993 ; аналогично, номер порта для SMTP должен быть 465 .
- Сохраните ваши изменения.
- Войдите в свою учетную запись Gmail – нажмите на изображение своего профиля и выберите мою учетную запись.
- Выберите Вход и безопасность и выберите Подключенные приложения и сайты .
- Оттуда включите поле Разрешить менее безопасные приложения .
- Сохраните изменения и вернитесь в Outlook .
- Теперь вы сможете подключить свою учетную запись Gmail из Outlook .
Итак, поехали. Шаги, описанные выше, должны помочь вам правильно настроить учетную запись Gmail, чтобы Outlook впоследствии мог ее распознать и получить к ней доступ.
- СВЯЗАННЫЕ: лучшие почтовые клиенты и приложения для Windows 10
Однако, если у вас все еще возникают проблемы при попытке подключиться к Gmail из Outlook, не стесняйтесь и свяжитесь с нами – постарайтесь предложить как можно больше подробностей, поскольку на основе этой информации мы сможем найти лучшее решение вашей проблемы.
Самый простой способ связаться с нами – использовать поле комментариев, которое доступно ниже.

 > параметров.
> параметров. sync.
sync.