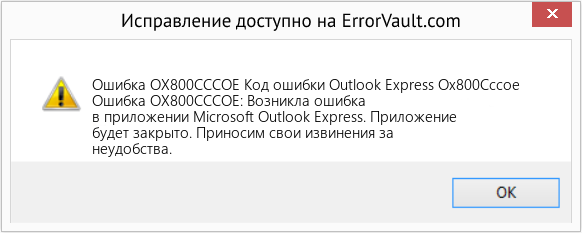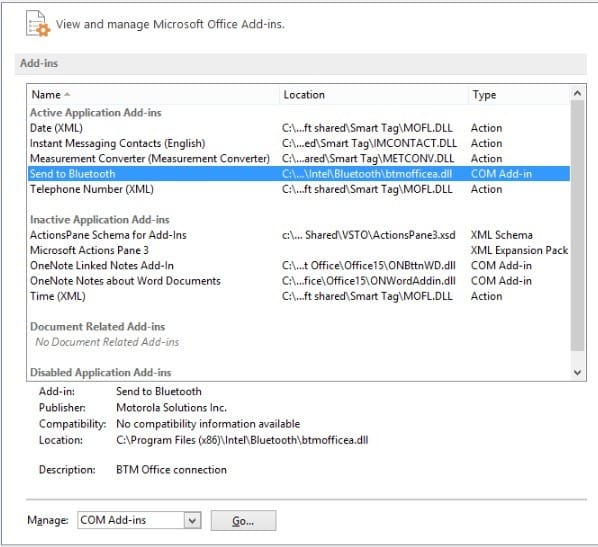Важно! Эта статья содержит сведения о том, как снизить параметры безопасности или отключить функции безопасности на компьютере. Эти действия позволяют решить определенные проблемы. Однако перед внесением изменений рекомендуется взвесить их последствия для безопасности системы. При реализации этого метода обхода примите все необходимые дополнительные меры для защиты своей системы.
Аннотация
В этой статье перечислены распространенные методы устранения проблем, которые могут возникнуть при получении или отправке сообщения электронной почты в Outlook или Outlook Express.
Эти методы следует использовать при возникновении следующих ошибок:
Примечание. Если распространенные методы не помогли устранить проблему, можно попробовать дополнительные методы, перечисленные в таблице.
|
Сообщения об ошибках или коды ошибок |
Дополнительные способы |
|---|---|
|
Подключение не может быть установлено, так как целевой компьютер активно отказался от него. |
|
|
Не удалось найти сервер. (Account:account name, POPserver:’mail’, Error Number: 0x800ccc0d). |
|
|
Задача «имя сервера — отправка и получение» сообщила об ошибке (0x800ccc0f): «Подключение к серверу прервано. Если эта проблема сохранится, обратитесь к администратору сервера или поставщику услуг Интернета . Сервер ответил: ? K’. |
|
|
Сервер неожиданно прервал подключение. Возможные причины этого включают проблемы с сервером, проблемы с сетью или длительный период бездействия. Учетной записи. имя учетной записи, сервер: «имя сервера», протокол: POP3, ответ сервера: «+ОК», порт: 110, secure(SSL): Нет, номер ошибки: 0x800ccc0f. |
|
|
Задача «Имя SMTP-сервера — отправка и получение» сообщила об ошибке (0x80042109): «Outlook не удается подключиться к серверу исходящей почты (SMTP). Если вы продолжаете получать это сообщение, обратитесь к администратору сервера или поставщику услуг Интернета.’ |
|
|
Истекло время ожидания ответа от принимающего сервера (POP) 0x8004210a. |
Увеличьте время ожидания сервера. |
|
Истекло время ожидания при обмене данными с сервером 0x800ccc19. |
Увеличьте время ожидания сервера. |
|
Коды ошибок: 0x800ccc15; 0x80042108; 0x800ccc0e; 0x800ccc0b; 0x800ccc79; 0x800ccc67; 0x80040900; 0x800ccc81; 0x80040119; 0x80040600. |
|
|
Код ошибки: 0x8007000c |
Запустите средство восстановления MAPI. |
|
Код ошибки: 0x800C013b |
Повторно создайте файл Sent Items.dbx. |
|
Код ошибки: 0x8004210b |
Проверьте SMTP-адреса электронной почты в списке рассылки. |
Решение
Чтобы устранить эту проблему, используйте один или несколько из следующих методов. После завершения каждого метода отправьте себе тестовое сообщение электронной почты, чтобы убедиться, что вы можете отправлять и получать сообщения без получения сообщения об ошибке. Если вы продолжаете получать ошибки, попробуйте следующий метод.
Для этого выполните следующие действия:
-
Запустите интернет-браузер. Например, запустите Internet Explorer.
-
Введите один из следующих адресов в адресной строке и нажмите клавишу ВВОД.
-
http://www.microsoft.com
-
http://www.msn.com
Если у вас по-прежнему возникают проблемы с подключением к Интернету, см. статью Устранение неполадок с сетевым подключением в Internet Explorer.
-
Чтобы проверить параметры учетной записи электронной почты Outlook, ознакомьтесь со следующими статьями в базе знаний Майкрософт:
Подозрительные сообщения электронной почты могут блокировать получение сообщения об ошибке в Outlook. Если у вас есть подозрительные сообщения электронной почты, удалите их одним из следующих способов:
-
Получите доступ к почтовому ящику с помощью веб-программы электронной почты поставщика услуг Интернета. Затем удалите сообщения электронной почты.
-
Обратитесь к поставщику услуг Интернета и попросите его удалить сообщения электронной почты.
Если антивирусная программа включает функцию сканирования электронной почты, возможно, потребуется выполнить дополнительные задачи настройки, чтобы использовать Outlook или Outlook Express вместе с антивирусной программой. Например, может потребоваться настроить подключаемый модуль Norton AntiVirus Office для работы с Outlook.
Дополнительные сведения о том, как использовать Outlook вместе с антивирусной программой, перейдите на один из следующих веб-сайтов, в соответствии с установленными антивирусными программами:
-
Symantec
-
Mcafee
-
Trend Micro
-
Панда
Предупреждение. Это решение может сделать компьютер или сеть более уязвимыми для атак злоумышленников или вредоносных программ, таких как вирусы. Мы не рекомендуем это обходное решение, но предоставляем эти сведения, чтобы вы могли реализовать это решение по своему усмотрению. Применяя этот метод обхода проблемы, вы действуете на собственный риск.
Настройте программное обеспечение брандмауэра, чтобы разрешить доступ к Интернету следующим файлам:
-
Outlook.exe (для Outlook)
-
Msimn.exe (для Outlook Express)
По умолчанию порт 25 предназначен для исходящего доступа, а порт 110 — для входящего доступа. Если вы не уверены в портах, обратитесь к поставщику услуг Интернета или системному администратору.
Дополнительные сведения о McAfee Personal Firewall и Norton Personal Firewall (Symantec)
Перейдите на веб-сайт McAfee для получения инструкций по настройке Личного брандмауэра McAfee.
Вы также можете удалить и переустановить McAfee Personal Firewall. Этот процесс переустановки гарантирует, что Outlook и Outlook Express имеют доступ к Интернету, так как процесс повторно создает файл сигнатуры программы, используемый брандмауэром.
Если вы используете Norton Personal Firewall 2002, Norton Internet Security или программное обеспечение Norton SystemWorks от Symantec, обратитесь в службу поддержки Symantec для обновления или перенастройки, чтобы устранить проблему.
Исправление Outlook или Outlook Express также может устранить проблему.
Восстановление Outlook и Outlook Express
Примечание Если Outlook Express был удален с компьютера или установка Outlook Express повреждена, Outlook 2000 будет работать неправильно и может создать одно из сообщений об ошибках, упомянутых в разделе «Дополнительные сведения».
Примечание. Следующие методы предназначены только для Outlook.
Чтобы проверить правильность работы профиля электронной почты, попробуйте создать новый профиль электронной почты. Если вы можете отправлять и получать сообщения электронной почты с помощью созданного профиля электронной почты, следует настроить новый профиль Outlook в качестве профиля по умолчанию.
Шаг 1. Поиск файла данных Outlook по умолчанию
-
На панели управления выберите Почта.
-
В диалоговом окне Настройка почты – Outlook нажмите кнопку Показать профили.
-
Выберите текущий профиль Outlook и нажмите кнопку Свойства.
-
В диалоговом окне Настройка почты – Outlook выберите Файлы данных.
-
Выберите вкладку Файлы данных в диалоговом окне Параметры учетной записи , а затем запишите имя и расположение файла данных по умолчанию для профиля. (Флажок указывает на файл данных по умолчанию.)
-
Нажмите кнопку Закрыть.
Шаг 2. Создание профиля Outlook
Теперь, когда вы знаете имя и расположение файла данных по умолчанию для профиля, используйте только один из следующих методов, чтобы создать новый профиль Outlook.
Видео: подключение Outlook к личной учетной записи электронной почты
Метод A. Использование автоматической настройки учетной записи для создания учетной записи электронной почты IMAP или POP3
Важно! По умолчанию при автоматической настройке учетной записи создается учетная запись IMAP, если ваш почтовый сервер поддерживает как IMAP, так и POP3. Чтобы создать учетную запись POP3, необходимо выполнить действия вручную. Однако если сервер электронной почты поддерживает только POP3, автоматическая настройка учетной записи создаст учетную запись POP3.
-
Откройте панель управления и щелкните Почта.
-
В диалоговом окне Настройка почты – Outlook нажмите кнопку Показать профили.
-
На вкладке Общие в диалоговом окне Почта нажмите кнопку Добавить.
-
В диалоговом окне Новый профиль введите имя нового профиля и нажмите кнопку OK.
-
В диалоговом окне Добавить новую учетную запись введите сведения об учетной записи электронной почты и нажмите кнопку Далее.
-
После успешной настройки учетной записи нажмите кнопку Готово.
Метод Б. Создание учетной записи электронной почты IMAP или POP3 вручную
-
Откройте панель управления и щелкните Почта.
-
В диалоговом окне Настройка почты – Outlook нажмите кнопку Показать профили.
-
На вкладке Общие в диалоговом окне Почта нажмите кнопку Добавить.
-
В диалоговом окне Новый профиль введите имя нового профиля и нажмите кнопку OK.
-
В диалоговом окне Добавить новую учетную запись установите флажок Настроить вручную параметры сервера или дополнительные типы серверов и нажмите кнопку Далее.
-
В диалоговом окне Выбор службы выберите вариант Электронная почта Интернета и нажмите кнопку Далее.
-
В диалоговом окне Параметры электронной почты Интернета введите сведения об учетной записи.
-
Нажмите кнопку Проверка настройки учетной записи для проверки учетной записи.
Примечание. Если вы не уверены в правильности сведений об учетной записи, обратитесь к поставщику услуг Интернета.
-
Выберите пункт Существующий файл данных Outlook и нажмите кнопку Обзор.
-
В диалоговом окне Открытие файла данных Outlook найдите и выберите файл данных Outlook, который вы нашли ранее, а затем нажмите кнопку ОК.
-
Щелкните Далее.
-
В диалоговом окне Проверка настройки учетной записи нажмите кнопку Закрыть.
-
Нажмите кнопку Готово.
Шаг 3. Настройка нового профиля Outlook в качестве профиля по умолчанию
Если новый профиль электронной почты Outlook работает правильно, задайте новый профиль Outlook в качестве профиля по умолчанию, а затем переместите сообщения электронной почты в новый профиль.
-
На вкладке Общие в диалоговом окне Почта выберите пункт Всегда использовать этот профиль.
-
Щелкните раскрывающийся список под пунктом Всегда использовать этот профиль и выберите новый профиль.
-
Нажмите кнопку OK, чтобы закрыть диалоговое окно Почта.
-
Используйте мастер импорта и экспорта, чтобы экспортировать сообщения электронной почты в файл данных Outlook (PST) из старого профиля электронной почты Outlook, а затем импортировать файл данных Outlook (PST) в новый профиль электронной почты Outlook.
Примечание. Если вы не знакомы с функцией импорта и экспорта в Outlook, ознакомьтесь со следующими статьями:
Чтобы запустить Outlook в безопасном режиме, выполните следующие действия в соответствии с установленной операционной системой.
Windows 10, Windows 8.1 Windows 8, Windows 7 или Windows Vista
-
В Windows 10 выберите поле поиска на панели задач. В Windows 8.1 или Windows 8 проведите пальцем от правого края экрана и выберите Поиск. Либо, если вы используете мышь, переместите указатель в правый нижний угол экрана и щелкните кнопку Поиск. В Windows 7 или Windows Vista нажмите кнопку Пуск.
-
В поле Поиск введите outlook.exe /safe.
-
Нажмите клавишу ВВОД.
Windows Server 2003, Windows 2000 или Windows XP
-
Нажмите кнопку Пуск.
-
Выберите пункт Выполнить.
-
Введите outlook.exe /safe.
-
Нажмите кнопку ОК.
Если появится уведомление о том, что профиль электронной почты поврежден или что установлены конфликтующие сторонние приложения или надстройки, выполните действия, описанные в методе 3, чтобы создать новый профиль электронной почты.
PST-файл — это файл личных папок, в котором хранятся сообщения электронной почты, контакты, заметки, элементы календаря и другие данные. Если PST-файл поврежден, возможно, вы не сможете отправлять или получать сообщения электронной почты в Outlook.
Чтобы устранить эту проблему, восстановите файл личной папки Outlook (PST-файл).
Щелкните папку «Исходящие», а затем проверьте, зависли ли сообщения электронной почты в папке «Исходящие». Если какие-либо сообщения зависли, выполните следующие действия, чтобы очистить эти сообщения:
-
В Outlook откройте вкладку Отправка и получение , а затем щелкните Работать в автономном режиме.
Примечание. Это не позволяет Outlook отправлять все сообщения электронной почты.
-
Выберите папку Исходящие. Теперь можно выполнить одно из следующих действий:
-
Переместить сообщение. Переместите сообщение в папку Черновики . Вы можете перетащить сообщение в папку Черновики или щелкнуть его правой кнопкой мыши, выбрать Пункт Переместить, Выбрать другую папку, а затем выбрать папку Черновики из списка.
Примечание. Это позволяет открыть большое сообщение электронной почты, а затем удалить, изменить размер и повторно добавить вложения, прежде чем пытаться повторно отправить сообщение.
-
Удалите сообщение: щелкните его правой кнопкой мыши и выберите удалить.
Важно! Если появляется сообщение «Outlook передает сообщение», закройте Outlook и дождитесь его выхода. Возможно, вам придется использовать диспетчер задач в Windows, чтобы убедиться, что процесс Outlook.exe завершен. Перезапустите Outlook еще раз, а затем повторите шаг 2. -
-
Перейдите на вкладку Отправка и получение , а затем нажмите кнопку Работать в автономном режиме , чтобы удалить ее.
Дополнительная информация
К сторонним продуктам, которые, как известно, вызывают эту проблему, относятся следующие:
-
Интернет-акселератор Marketscore (Netsetter)
-
Чистая няня
-
Пробка Pop-Up panicware
Если файл Mapi32.dll поврежден или неправильный, при отправке или получении сообщений электронной почты в Outlook может появилось следующее сообщение об ошибке:
Сообщение об ошибке отправки и получения (0x8007000E): нехватка памяти или системных ресурсов. Закройте некоторые окна или программы и повторите попытку.
Чтобы устранить эту проблему, запустите средство восстановления MAPI (Fixmapi.exe). Файл Fixmapi.exe находится в одной из следующих папок:
-
C:WinntSystem32
-
C:WindowsSystem32
Если файл Sent Items.dbx поврежден, при отправке сообщения в Outlook Express может появилось следующее сообщение об ошибке:
Произошла неизвестная ошибка. Протокол: SMTP, порт: 0, secure(SSL): Нет, номер ошибки: 0x800C013B.
Чтобы устранить эту проблему, переименуйте файл Sent Items.dbx из файлов электронной почты Outlook Express. Для этого выполните следующие действия:
-
Нажмите кнопку Пуск, наведите указатель на пункт Найти, а затем — Файлы или папки.
-
В поле Имя введите Отправленные элементы.dbx.
-
В поле Поиск выберите основной жесткий диск (обычно диск C) и нажмите кнопку Найти.
-
Щелкните правой кнопкой мыши файл Sent Items.dbx и выберите команду Переименовать.
-
Введите Отправленные элементы.old и нажмите кнопку ОК.
-
Перезапустите Outlook Express. Это действие автоматически создает файл Sent Items.dbx.
Если один SMTP-адрес в списке рассылки поврежден или неправильно сформирован, может возникнуть ошибка 0x8004210b. Проверьте все адреса электронной почты в списке рассылки, чтобы убедиться, что они правильные. Кроме того, вы можете отправлять отдельные тестовые сообщения электронной почты каждому участнику списка рассылки, чтобы определить недопустимые адреса электронной почты.
Если сообщение об ошибке сопровождается сообщением об ошибке с истечением времени ожидания, вы можете устранить эту проблему, увеличив параметр времени ожидания сервера в Outlook или Outlook Express. Чтобы увеличить время ожидания сервера, используйте один из следующих методов в соответствии с установленной версией Outlook или Outlook Express.
Outlook 2010 и более поздние версии
-
Запустите приложение Outlook.
-
В меню Файл выберите пункт Сведения.
-
Щелкните Параметры учетной записи, а затем выберите Параметры учетной записи в списке.
-
Щелкните, чтобы выбрать целевую учетную запись POP3, а затем нажмите кнопку Изменить.
-
Нажмите кнопку Другие настройки.
-
Откройте вкладку Дополнительно.
-
Постепенно увеличивайте время ожидания сервера, пока проблема не будет устранена.
Outlook 2007
-
Запустите Outlook.
-
В меню Сервис выберите команду Настройки учетной записи.
-
Щелкните, чтобы выбрать целевую учетную запись POP3, а затем нажмите кнопку Изменить.
-
Нажмите кнопку Другие настройки.
-
Откройте вкладку Дополнительно.
-
Постепенно увеличивайте время ожидания сервера, пока проблема не будет устранена.
Outlook 2003 и Outlook 2002
-
Запустите Outlook.
-
В меню Сервис выберите пункт Учетные записи электронной почты.
-
Щелкните Просмотр или изменение существующих учетных записей электронной почты, а затем нажмите кнопку Далее.
-
Щелкните учетную запись POP3 и нажмите кнопку Изменить.
-
Нажмите кнопку Другие настройки.
-
Откройте вкладку Дополнительно.
-
Постепенно увеличивайте время ожидания сервера, пока проблема не будет устранена.
Outlook 2000 Корпоративный или режим рабочей группы (CW)
-
Запустите приложение Outlook.
-
В меню Сервис выберите пункт Службы.
-
На вкладке Службы щелкните Электронная почта в Интернете, а затем щелкните Свойства.
-
Откройте вкладку Дополнительно.
-
Постепенно увеличивайте время ожидания сервера, пока проблема не будет устранена.
Outlook 2000 Internet Mail (IMO)
-
Запустите приложение Outlook.
-
В меню Сервис выберите пункт Учетные записи.
-
Выберите целевую учетную запись и нажмите кнопку Свойства.
-
Откройте вкладку Дополнительно.
-
Постепенно увеличивайте время ожидания сервера, пока проблема не будет устранена.
Outlook Express 6.0 и 5.x
-
Запустите Outlook Express.
-
В меню Сервис выберите пункт Учетные записи.
-
Перейдите на вкладку Почта .
-
Щелкните учетную запись POP3 и нажмите кнопку Свойства.
-
Откройте вкладку Дополнительно.
-
Постепенно увеличивайте время ожидания сервера, пока проблема не будет устранена.
Контактные данные сторонних организаций предоставляются для того, чтобы помочь пользователям получить необходимую техническую поддержку. Эти данные могут быть изменены без предварительного уведомления. Корпорация Майкрософт не дает гарантий относительно верности приведенных контактных данных независимых производителей.
Сторонние продукты, которые рассматриваются в этой статье, производятся компаниями, не зависящими от корпорации Майкрософт. Корпорация Майкрософт не дает никаких гарантий, подразумеваемых и прочих, относительно производительности и надежности этих продуктов.
| Номер ошибки: | Ошибка 10053 | |
| Название ошибки: | Microsoft Outlook Express Error 10053 | |
| Описание ошибки: | Ошибка 10053: Возникла ошибка в приложении Microsoft Outlook Express. Приложение будет закрыто. Приносим извинения за неудобства. | |
| Разработчик: | Microsoft Corporation | |
| Программное обеспечение: | Microsoft Outlook Express | |
| Относится к: | Windows XP, Vista, 7, 8, 10, 11 |
Проверка «Microsoft Outlook Express Error 10053»
Как правило, практикующие ПК и сотрудники службы поддержки знают «Microsoft Outlook Express Error 10053» как форму «ошибки во время выполнения». Программисты, такие как Microsoft Corporation, стремятся создавать программное обеспечение, свободное от этих сбоев, пока оно не будет публично выпущено. К сожалению, такие проблемы, как ошибка 10053, могут не быть исправлены на этом заключительном этапе.
Пользователи Microsoft Outlook Express могут столкнуться с ошибкой 10053, вызванной нормальным использованием приложения, которое также может читать как «Microsoft Outlook Express Error 10053». После возникновения ошибки 10053 пользователь программного обеспечения имеет возможность сообщить разработчику об этой проблеме. Microsoft Corporation может устранить обнаруженные проблемы, а затем загрузить измененный файл исходного кода, позволяя пользователям обновлять свою версию. Таким образом, в этих случаях разработчик выпустит обновление программы Microsoft Outlook Express, чтобы исправить отображаемое сообщение об ошибке (и другие сообщенные проблемы).
Когда происходит ошибка 10053?
Вполне вероятно, что при загрузке Microsoft Outlook Express вы столкнетесь с «Microsoft Outlook Express Error 10053». Вот три наиболее заметные причины ошибки ошибки 10053 во время выполнения происходят:
Ошибка 10053 Crash — это типичная ошибка 10053 во время выполнения, которая полностью аварийно завершает работу компьютера. Обычно это происходит, когда Microsoft Outlook Express не может обработать данные в удовлетворительной форме и поэтому не может получить ожидаемый результат.
Утечка памяти «Microsoft Outlook Express Error 10053» — при утечке памяти Microsoft Outlook Express это может привести к медленной работе устройства из-за нехватки системных ресурсов. Критическими проблемами, связанными с этим, могут быть отсутствие девыделения памяти или подключение к плохому коду, такому как бесконечные циклы.
Ошибка 10053 Logic Error — Логическая ошибка возникает, когда ПК производит неправильный вывод, даже когда пользователь вводит правильный вход. Это происходит, когда исходный код Microsoft Corporation вызывает уязвимость при обработке информации.
Большинство ошибок Microsoft Outlook Express Error 10053 являются результатом отсутствия или повреждения версии файла, установленного Microsoft Outlook Express. Обычно, установка новой версии файла Microsoft Corporation позволяет устранить проблему, из-за которой возникает ошибка. Мы также рекомендуем выполнить сканирование реестра, чтобы очистить все недействительные ссылки на Microsoft Outlook Express Error 10053, которые могут являться причиной ошибки.
Типичные ошибки Microsoft Outlook Express Error 10053
Microsoft Outlook Express Error 10053 Проблемы, связанные с Microsoft Outlook Express:
- «Ошибка программного обеспечения Microsoft Outlook Express Error 10053. «
- «Microsoft Outlook Express Error 10053 не является программой Win32. «
- «Извините, Microsoft Outlook Express Error 10053 столкнулся с проблемой. «
- «Не удается найти Microsoft Outlook Express Error 10053»
- «Microsoft Outlook Express Error 10053 не найден.»
- «Ошибка запуска программы: Microsoft Outlook Express Error 10053.»
- «Microsoft Outlook Express Error 10053 не работает. «
- «Отказ Microsoft Outlook Express Error 10053.»
- «Неверный путь к программе: Microsoft Outlook Express Error 10053. «
Проблемы Microsoft Outlook Express Microsoft Outlook Express Error 10053 возникают при установке, во время работы программного обеспечения, связанного с Microsoft Outlook Express Error 10053, во время завершения работы или запуска или менее вероятно во время обновления операционной системы. Отслеживание того, когда и где возникает ошибка Microsoft Outlook Express Error 10053, является важной информацией при устранении проблемы.
Источники проблем Microsoft Outlook Express Error 10053
Проблемы Microsoft Outlook Express Error 10053 вызваны поврежденным или отсутствующим Microsoft Outlook Express Error 10053, недопустимыми ключами реестра, связанными с Microsoft Outlook Express, или вредоносным ПО.
Точнее, ошибки Microsoft Outlook Express Error 10053, созданные из:
- Поврежденная или недопустимая запись реестра Microsoft Outlook Express Error 10053.
- Зазаражение вредоносными программами повредил файл Microsoft Outlook Express Error 10053.
- Другая программа злонамеренно или по ошибке удалила файлы, связанные с Microsoft Outlook Express Error 10053.
- Другая программа, конфликтующая с Microsoft Outlook Express Error 10053 или другой общей ссылкой Microsoft Outlook Express.
- Microsoft Outlook Express (Microsoft Outlook Express Error 10053) поврежден во время загрузки или установки.
Продукт Solvusoft
Загрузка
WinThruster 2022 — Проверьте свой компьютер на наличие ошибок.
Совместима с Windows 2000, XP, Vista, 7, 8, 10 и 11
Установить необязательные продукты — WinThruster (Solvusoft) | Лицензия | Политика защиты личных сведений | Условия | Удаление
В этой статье представлена ошибка с номером Ошибка OX800CCCOE, известная как Код ошибки Outlook Express Ox800Cccoe, описанная как Ошибка OX800CCCOE: Возникла ошибка в приложении Microsoft Outlook Express. Приложение будет закрыто. Приносим свои извинения за неудобства.
О программе Runtime Ошибка OX800CCCOE
Время выполнения Ошибка OX800CCCOE происходит, когда Microsoft Outlook Express дает сбой или падает во время запуска, отсюда и название. Это не обязательно означает, что код был каким-то образом поврежден, просто он не сработал во время выполнения. Такая ошибка появляется на экране в виде раздражающего уведомления, если ее не устранить. Вот симптомы, причины и способы устранения проблемы.
Определения (Бета)
Здесь мы приводим некоторые определения слов, содержащихся в вашей ошибке, в попытке помочь вам понять вашу проблему. Эта работа продолжается, поэтому иногда мы можем неправильно определить слово, так что не стесняйтесь пропустить этот раздел!
- Код ошибки . Код ошибки — это значение, возвращаемое для предоставления контекста о причине возникновения ошибки.
- Express — Express — это минимальная и гибкая структура веб-приложений Node.js, обеспечивающая надежный набор функций для создания веб-приложений.
- Outlook . Microsoft Outlook — это менеджер личной информации от Microsoft, наиболее часто используемый для обработка электронной почты, доступная как как отдельное приложение, так и как часть пакета Microsoft Office.
- Outlook express — Microsoft Outlook — это менеджер личной информации от Microsoft, в первую очередь используется для обработки электронной почты, доступно как отдельное приложение, так и как часть пакета Microsoft Office.
Симптомы Ошибка OX800CCCOE — Код ошибки Outlook Express Ox800Cccoe
Ошибки времени выполнения происходят без предупреждения. Сообщение об ошибке может появиться на экране при любом запуске %программы%. Фактически, сообщение об ошибке или другое диалоговое окно может появляться снова и снова, если не принять меры на ранней стадии.
Возможны случаи удаления файлов или появления новых файлов. Хотя этот симптом в основном связан с заражением вирусом, его можно отнести к симптомам ошибки времени выполнения, поскольку заражение вирусом является одной из причин ошибки времени выполнения. Пользователь также может столкнуться с внезапным падением скорости интернет-соединения, но, опять же, это не всегда так.
(Только для примера)
Причины Код ошибки Outlook Express Ox800Cccoe — Ошибка OX800CCCOE
При разработке программного обеспечения программисты составляют код, предвидя возникновение ошибок. Однако идеальных проектов не бывает, поскольку ошибки можно ожидать даже при самом лучшем дизайне программы. Глюки могут произойти во время выполнения программы, если определенная ошибка не была обнаружена и устранена во время проектирования и тестирования.
Ошибки во время выполнения обычно вызваны несовместимостью программ, запущенных в одно и то же время. Они также могут возникать из-за проблем с памятью, плохого графического драйвера или заражения вирусом. Каким бы ни был случай, проблему необходимо решить немедленно, чтобы избежать дальнейших проблем. Ниже приведены способы устранения ошибки.
Методы исправления
Ошибки времени выполнения могут быть раздражающими и постоянными, но это не совсем безнадежно, существует возможность ремонта. Вот способы сделать это.
Если метод ремонта вам подошел, пожалуйста, нажмите кнопку upvote слева от ответа, это позволит другим пользователям узнать, какой метод ремонта на данный момент работает лучше всего.
Обратите внимание: ни ErrorVault.com, ни его авторы не несут ответственности за результаты действий, предпринятых при использовании любого из методов ремонта, перечисленных на этой странице — вы выполняете эти шаги на свой страх и риск.
Метод 1 — Закройте конфликтующие программы
Когда вы получаете ошибку во время выполнения, имейте в виду, что это происходит из-за программ, которые конфликтуют друг с другом. Первое, что вы можете сделать, чтобы решить проблему, — это остановить эти конфликтующие программы.
- Откройте диспетчер задач, одновременно нажав Ctrl-Alt-Del. Это позволит вам увидеть список запущенных в данный момент программ.
- Перейдите на вкладку «Процессы» и остановите программы одну за другой, выделив каждую программу и нажав кнопку «Завершить процесс».
- Вам нужно будет следить за тем, будет ли сообщение об ошибке появляться каждый раз при остановке процесса.
- Как только вы определите, какая программа вызывает ошибку, вы можете перейти к следующему этапу устранения неполадок, переустановив приложение.
Метод 2 — Обновите / переустановите конфликтующие программы
Использование панели управления
- В Windows 7 нажмите кнопку «Пуск», затем нажмите «Панель управления», затем «Удалить программу».
- В Windows 8 нажмите кнопку «Пуск», затем прокрутите вниз и нажмите «Дополнительные настройки», затем нажмите «Панель управления»> «Удалить программу».
- Для Windows 10 просто введите «Панель управления» в поле поиска и щелкните результат, затем нажмите «Удалить программу».
- В разделе «Программы и компоненты» щелкните проблемную программу и нажмите «Обновить» или «Удалить».
- Если вы выбрали обновление, вам просто нужно будет следовать подсказке, чтобы завершить процесс, однако, если вы выбрали «Удалить», вы будете следовать подсказке, чтобы удалить, а затем повторно загрузить или использовать установочный диск приложения для переустановки. программа.
Использование других методов
- В Windows 7 список всех установленных программ можно найти, нажав кнопку «Пуск» и наведя указатель мыши на список, отображаемый на вкладке. Вы можете увидеть в этом списке утилиту для удаления программы. Вы можете продолжить и удалить с помощью утилит, доступных на этой вкладке.
- В Windows 10 вы можете нажать «Пуск», затем «Настройка», а затем — «Приложения».
- Прокрутите вниз, чтобы увидеть список приложений и функций, установленных на вашем компьютере.
- Щелкните программу, которая вызывает ошибку времени выполнения, затем вы можете удалить ее или щелкнуть Дополнительные параметры, чтобы сбросить приложение.
Метод 3 — Обновите программу защиты от вирусов или загрузите и установите последнюю версию Центра обновления Windows.
Заражение вирусом, вызывающее ошибку выполнения на вашем компьютере, необходимо немедленно предотвратить, поместить в карантин или удалить. Убедитесь, что вы обновили свою антивирусную программу и выполнили тщательное сканирование компьютера или запустите Центр обновления Windows, чтобы получить последние определения вирусов и исправить их.
Метод 4 — Переустановите библиотеки времени выполнения
Вы можете получить сообщение об ошибке из-за обновления, такого как пакет MS Visual C ++, который может быть установлен неправильно или полностью. Что вы можете сделать, так это удалить текущий пакет и установить новую копию.
- Удалите пакет, выбрав «Программы и компоненты», найдите и выделите распространяемый пакет Microsoft Visual C ++.
- Нажмите «Удалить» в верхней части списка и, когда это будет сделано, перезагрузите компьютер.
- Загрузите последний распространяемый пакет от Microsoft и установите его.
Метод 5 — Запустить очистку диска
Вы также можете столкнуться с ошибкой выполнения из-за очень нехватки свободного места на вашем компьютере.
- Вам следует подумать о резервном копировании файлов и освобождении места на жестком диске.
- Вы также можете очистить кеш и перезагрузить компьютер.
- Вы также можете запустить очистку диска, открыть окно проводника и щелкнуть правой кнопкой мыши по основному каталогу (обычно это C
- Щелкните «Свойства», а затем — «Очистка диска».
Метод 6 — Переустановите графический драйвер
Если ошибка связана с плохим графическим драйвером, вы можете сделать следующее:
- Откройте диспетчер устройств и найдите драйвер видеокарты.
- Щелкните правой кнопкой мыши драйвер видеокарты, затем нажмите «Удалить», затем перезагрузите компьютер.
Метод 7 — Ошибка выполнения, связанная с IE
Если полученная ошибка связана с Internet Explorer, вы можете сделать следующее:
- Сбросьте настройки браузера.
- В Windows 7 вы можете нажать «Пуск», перейти в «Панель управления» и нажать «Свойства обозревателя» слева. Затем вы можете перейти на вкладку «Дополнительно» и нажать кнопку «Сброс».
- Для Windows 8 и 10 вы можете нажать «Поиск» и ввести «Свойства обозревателя», затем перейти на вкладку «Дополнительно» и нажать «Сброс».
- Отключить отладку скриптов и уведомления об ошибках.
- В том же окне «Свойства обозревателя» можно перейти на вкладку «Дополнительно» и найти пункт «Отключить отладку сценария».
- Установите флажок в переключателе.
- Одновременно снимите флажок «Отображать уведомление о каждой ошибке сценария», затем нажмите «Применить» и «ОК», затем перезагрузите компьютер.
Если эти быстрые исправления не работают, вы всегда можете сделать резервную копию файлов и запустить восстановление на вашем компьютере. Однако вы можете сделать это позже, когда перечисленные здесь решения не сработают.
Другие языки:
How to fix Error OX800CCCOE (Outlook Express Error Code Ox800Cccoe) — Error OX800CCCOE: Microsoft Outlook Express has encountered a problem and needs to close. We are sorry for the inconvenience.
Wie beheben Fehler OX800CCCOE (Outlook Express-Fehlercode Ox800Cccoe) — Fehler OX800CCCOE: Microsoft Outlook Express hat ein Problem festgestellt und muss geschlossen werden. Wir entschuldigen uns für die Unannehmlichkeiten.
Come fissare Errore OX800CCCOE (Codice di errore di Outlook Express Ox800Cccoe) — Errore OX800CCCOE: Microsoft Outlook Express ha riscontrato un problema e deve essere chiuso. Ci scusiamo per l’inconveniente.
Hoe maak je Fout OX800CCCOE (Outlook Express-foutcode Ox800Cccoe) — Fout OX800CCCOE: Microsoft Outlook Express heeft een probleem ondervonden en moet worden afgesloten. Excuses voor het ongemak.
Comment réparer Erreur OX800CCCOE (Code d’erreur Outlook Express Ox800Cccoe) — Erreur OX800CCCOE : Microsoft Outlook Express a rencontré un problème et doit se fermer. Nous sommes désolés du dérangement.
어떻게 고치는 지 오류 OX800CCCOE (Outlook Express 오류 코드 Ox800Cccoe) — 오류 OX800CCCOE: Microsoft Outlook Express에 문제가 발생해 닫아야 합니다. 불편을 끼쳐드려 죄송합니다.
Como corrigir o Erro OX800CCCOE (Código de erro do Outlook Express Ox800Cccoe) — Erro OX800CCCOE: O Microsoft Outlook Express encontrou um problema e precisa fechar. Lamentamos o inconveniente.
Hur man åtgärdar Fel OX800CCCOE (Outlook Express felkod Ox800Cccoe) — Fel OX800CCCOE: Microsoft Outlook Express har stött på ett problem och måste avslutas. Vi är ledsna för besväret.
Jak naprawić Błąd OX800CCCOE (Kod błędu programu Outlook Express Ox800Cccoe) — Błąd OX800CCCOE: Microsoft Outlook Express napotkał problem i musi zostać zamknięty. Przepraszamy za niedogodności.
Cómo arreglar Error OX800CCCOE (Código de error de Outlook Express Ox800Cccoe) — Error OX800CCCOE: Microsoft Outlook Express ha detectado un problema y debe cerrarse. Lamentamos las molestias.
Об авторе: Фил Харт является участником сообщества Microsoft с 2010 года. С текущим количеством баллов более 100 000 он внес более 3000 ответов на форумах Microsoft Support и создал почти 200 новых справочных статей в Technet Wiki.
Следуйте за нами:
Рекомендуемый инструмент для ремонта:
Этот инструмент восстановления может устранить такие распространенные проблемы компьютера, как синие экраны, сбои и замораживание, отсутствующие DLL-файлы, а также устранить повреждения от вредоносных программ/вирусов и многое другое путем замены поврежденных и отсутствующих системных файлов.
ШАГ 1:
Нажмите здесь, чтобы скачать и установите средство восстановления Windows.
ШАГ 2:
Нажмите на Start Scan и позвольте ему проанализировать ваше устройство.
ШАГ 3:
Нажмите на Repair All, чтобы устранить все обнаруженные проблемы.
СКАЧАТЬ СЕЙЧАС
Совместимость
Требования
1 Ghz CPU, 512 MB RAM, 40 GB HDD
Эта загрузка предлагает неограниченное бесплатное сканирование ПК с Windows. Полное восстановление системы начинается от $19,95.
ID статьи: ACX09309RU
Применяется к: Windows 10, Windows 8.1, Windows 7, Windows Vista, Windows XP, Windows 2000
Совет по увеличению скорости #92
Рассмотрите возможность использования Защитника Windows:
Защитник Windows — это надежное антивирусное программное обеспечение, созданное прямо на платформе Windows. И в большинстве случаев этого достаточно, чтобы защитить ваш компьютер от заражения. Просто не забудьте установить средство защиты от вредоносных программ поверх Защитника Windows. Учитывая это, лучше всего удалить любую стороннюю антивирусную программу, которую вы используете, чтобы восстановить эту скорость.
Нажмите здесь, чтобы узнать о другом способе ускорения работы ПК под управлением Windows
Важно! Эта статья содержит сведения о том, как снизить параметры безопасности или отключить функции безопасности на компьютере. Эти действия позволяют решить определенные проблемы. Однако перед внесением изменений рекомендуется взвесить их последствия для безопасности системы. При реализации этого метода обхода примите все необходимые дополнительные меры для защиты своей системы.
Аннотация
В этой статье перечислены распространенные методы устранения проблем, которые могут возникнуть при получении или отправке сообщения электронной почты в Outlook или Outlook Express.
Эти методы следует использовать при возникновении следующих ошибок:
Примечание. Если распространенные методы не помогли устранить проблему, можно попробовать дополнительные методы, перечисленные в таблице.
|
Сообщения об ошибках или коды ошибок |
Дополнительные способы |
|---|---|
|
Подключение не может быть установлено, так как целевой компьютер активно отказался от него. |
|
|
Не удалось найти сервер. (Account:account name, POPserver:’mail’, Error Number: 0x800ccc0d). |
|
|
Задача «имя сервера — отправка и получение» сообщила об ошибке (0x800ccc0f): «Подключение к серверу прервано. Если эта проблема сохранится, обратитесь к администратору сервера или поставщику услуг Интернета . Сервер ответил: ? K’. |
|
|
Сервер неожиданно прервал подключение. Возможные причины этого включают проблемы с сервером, проблемы с сетью или длительный период бездействия. Учетной записи. имя учетной записи, сервер: «имя сервера», протокол: POP3, ответ сервера: «+ОК», порт: 110, secure(SSL): Нет, номер ошибки: 0x800ccc0f. |
|
|
Задача «Имя SMTP-сервера — отправка и получение» сообщила об ошибке (0x80042109): «Outlook не удается подключиться к серверу исходящей почты (SMTP). Если вы продолжаете получать это сообщение, обратитесь к администратору сервера или поставщику услуг Интернета.’ |
|
|
Истекло время ожидания ответа от принимающего сервера (POP) 0x8004210a. |
Увеличьте время ожидания сервера. |
|
Истекло время ожидания при обмене данными с сервером 0x800ccc19. |
Увеличьте время ожидания сервера. |
|
Коды ошибок: 0x800ccc15; 0x80042108; 0x800ccc0e; 0x800ccc0b; 0x800ccc79; 0x800ccc67; 0x80040900; 0x800ccc81; 0x80040119; 0x80040600. |
|
|
Код ошибки: 0x8007000c |
Запустите средство восстановления MAPI. |
|
Код ошибки: 0x800C013b |
Повторно создайте файл Sent Items.dbx. |
|
Код ошибки: 0x8004210b |
Проверьте SMTP-адреса электронной почты в списке рассылки. |
Решение
Чтобы устранить эту проблему, используйте один или несколько из следующих методов. После завершения каждого метода отправьте себе тестовое сообщение электронной почты, чтобы убедиться, что вы можете отправлять и получать сообщения без получения сообщения об ошибке. Если вы продолжаете получать ошибки, попробуйте следующий метод.
Для этого выполните следующие действия:
-
Запустите интернет-браузер. Например, запустите Internet Explorer.
-
Введите один из следующих адресов в адресной строке и нажмите клавишу ВВОД.
-
http://www.microsoft.com
-
http://www.msn.com
Если у вас по-прежнему возникают проблемы с подключением к Интернету, см. статью Устранение неполадок с сетевым подключением в Internet Explorer.
-
Чтобы проверить параметры учетной записи электронной почты Outlook, ознакомьтесь со следующими статьями в базе знаний Майкрософт:
Подозрительные сообщения электронной почты могут блокировать получение сообщения об ошибке в Outlook. Если у вас есть подозрительные сообщения электронной почты, удалите их одним из следующих способов:
-
Получите доступ к почтовому ящику с помощью веб-программы электронной почты поставщика услуг Интернета. Затем удалите сообщения электронной почты.
-
Обратитесь к поставщику услуг Интернета и попросите его удалить сообщения электронной почты.
Если антивирусная программа включает функцию сканирования электронной почты, возможно, потребуется выполнить дополнительные задачи настройки, чтобы использовать Outlook или Outlook Express вместе с антивирусной программой. Например, может потребоваться настроить подключаемый модуль Norton AntiVirus Office для работы с Outlook.
Дополнительные сведения о том, как использовать Outlook вместе с антивирусной программой, перейдите на один из следующих веб-сайтов, в соответствии с установленными антивирусными программами:
-
Symantec
-
Mcafee
-
Trend Micro
-
Панда
Предупреждение. Это решение может сделать компьютер или сеть более уязвимыми для атак злоумышленников или вредоносных программ, таких как вирусы. Мы не рекомендуем это обходное решение, но предоставляем эти сведения, чтобы вы могли реализовать это решение по своему усмотрению. Применяя этот метод обхода проблемы, вы действуете на собственный риск.
Настройте программное обеспечение брандмауэра, чтобы разрешить доступ к Интернету следующим файлам:
-
Outlook.exe (для Outlook)
-
Msimn.exe (для Outlook Express)
По умолчанию порт 25 предназначен для исходящего доступа, а порт 110 — для входящего доступа. Если вы не уверены в портах, обратитесь к поставщику услуг Интернета или системному администратору.
Дополнительные сведения о McAfee Personal Firewall и Norton Personal Firewall (Symantec)
Перейдите на веб-сайт McAfee для получения инструкций по настройке Личного брандмауэра McAfee.
Вы также можете удалить и переустановить McAfee Personal Firewall. Этот процесс переустановки гарантирует, что Outlook и Outlook Express имеют доступ к Интернету, так как процесс повторно создает файл сигнатуры программы, используемый брандмауэром.
Если вы используете Norton Personal Firewall 2002, Norton Internet Security или программное обеспечение Norton SystemWorks от Symantec, обратитесь в службу поддержки Symantec для обновления или перенастройки, чтобы устранить проблему.
Исправление Outlook или Outlook Express также может устранить проблему.
Восстановление Outlook и Outlook Express
Примечание Если Outlook Express был удален с компьютера или установка Outlook Express повреждена, Outlook 2000 будет работать неправильно и может создать одно из сообщений об ошибках, упомянутых в разделе «Дополнительные сведения».
Примечание. Следующие методы предназначены только для Outlook.
Чтобы проверить правильность работы профиля электронной почты, попробуйте создать новый профиль электронной почты. Если вы можете отправлять и получать сообщения электронной почты с помощью созданного профиля электронной почты, следует настроить новый профиль Outlook в качестве профиля по умолчанию.
Шаг 1. Поиск файла данных Outlook по умолчанию
-
На панели управления выберите Почта.
-
В диалоговом окне Настройка почты – Outlook нажмите кнопку Показать профили.
-
Выберите текущий профиль Outlook и нажмите кнопку Свойства.
-
В диалоговом окне Настройка почты – Outlook выберите Файлы данных.
-
Выберите вкладку Файлы данных в диалоговом окне Параметры учетной записи , а затем запишите имя и расположение файла данных по умолчанию для профиля. (Флажок указывает на файл данных по умолчанию.)
-
Нажмите кнопку Закрыть.
Шаг 2. Создание профиля Outlook
Теперь, когда вы знаете имя и расположение файла данных по умолчанию для профиля, используйте только один из следующих методов, чтобы создать новый профиль Outlook.
Видео: подключение Outlook к личной учетной записи электронной почты
Метод A. Использование автоматической настройки учетной записи для создания учетной записи электронной почты IMAP или POP3
Важно! По умолчанию при автоматической настройке учетной записи создается учетная запись IMAP, если ваш почтовый сервер поддерживает как IMAP, так и POP3. Чтобы создать учетную запись POP3, необходимо выполнить действия вручную. Однако если сервер электронной почты поддерживает только POP3, автоматическая настройка учетной записи создаст учетную запись POP3.
-
Откройте панель управления и щелкните Почта.
-
В диалоговом окне Настройка почты – Outlook нажмите кнопку Показать профили.
-
На вкладке Общие в диалоговом окне Почта нажмите кнопку Добавить.
-
В диалоговом окне Новый профиль введите имя нового профиля и нажмите кнопку OK.
-
В диалоговом окне Добавить новую учетную запись введите сведения об учетной записи электронной почты и нажмите кнопку Далее.
-
После успешной настройки учетной записи нажмите кнопку Готово.
Метод Б. Создание учетной записи электронной почты IMAP или POP3 вручную
-
Откройте панель управления и щелкните Почта.
-
В диалоговом окне Настройка почты – Outlook нажмите кнопку Показать профили.
-
На вкладке Общие в диалоговом окне Почта нажмите кнопку Добавить.
-
В диалоговом окне Новый профиль введите имя нового профиля и нажмите кнопку OK.
-
В диалоговом окне Добавить новую учетную запись установите флажок Настроить вручную параметры сервера или дополнительные типы серверов и нажмите кнопку Далее.
-
В диалоговом окне Выбор службы выберите вариант Электронная почта Интернета и нажмите кнопку Далее.
-
В диалоговом окне Параметры электронной почты Интернета введите сведения об учетной записи.
-
Нажмите кнопку Проверка настройки учетной записи для проверки учетной записи.
Примечание. Если вы не уверены в правильности сведений об учетной записи, обратитесь к поставщику услуг Интернета.
-
Выберите пункт Существующий файл данных Outlook и нажмите кнопку Обзор.
-
В диалоговом окне Открытие файла данных Outlook найдите и выберите файл данных Outlook, который вы нашли ранее, а затем нажмите кнопку ОК.
-
Щелкните Далее.
-
В диалоговом окне Проверка настройки учетной записи нажмите кнопку Закрыть.
-
Нажмите кнопку Готово.
Шаг 3. Настройка нового профиля Outlook в качестве профиля по умолчанию
Если новый профиль электронной почты Outlook работает правильно, задайте новый профиль Outlook в качестве профиля по умолчанию, а затем переместите сообщения электронной почты в новый профиль.
-
На вкладке Общие в диалоговом окне Почта выберите пункт Всегда использовать этот профиль.
-
Щелкните раскрывающийся список под пунктом Всегда использовать этот профиль и выберите новый профиль.
-
Нажмите кнопку OK, чтобы закрыть диалоговое окно Почта.
-
Используйте мастер импорта и экспорта, чтобы экспортировать сообщения электронной почты в файл данных Outlook (PST) из старого профиля электронной почты Outlook, а затем импортировать файл данных Outlook (PST) в новый профиль электронной почты Outlook.
Примечание. Если вы не знакомы с функцией импорта и экспорта в Outlook, ознакомьтесь со следующими статьями:
Чтобы запустить Outlook в безопасном режиме, выполните следующие действия в соответствии с установленной операционной системой.
Windows 10, Windows 8.1 Windows 8, Windows 7 или Windows Vista
-
В Windows 10 выберите поле поиска на панели задач. В Windows 8.1 или Windows 8 проведите пальцем от правого края экрана и выберите Поиск. Либо, если вы используете мышь, переместите указатель в правый нижний угол экрана и щелкните кнопку Поиск. В Windows 7 или Windows Vista нажмите кнопку Пуск.
-
В поле Поиск введите outlook.exe /safe.
-
Нажмите клавишу ВВОД.
Windows Server 2003, Windows 2000 или Windows XP
-
Нажмите кнопку Пуск.
-
Выберите пункт Выполнить.
-
Введите outlook.exe /safe.
-
Нажмите кнопку ОК.
Если появится уведомление о том, что профиль электронной почты поврежден или что установлены конфликтующие сторонние приложения или надстройки, выполните действия, описанные в методе 3, чтобы создать новый профиль электронной почты.
PST-файл — это файл личных папок, в котором хранятся сообщения электронной почты, контакты, заметки, элементы календаря и другие данные. Если PST-файл поврежден, возможно, вы не сможете отправлять или получать сообщения электронной почты в Outlook.
Чтобы устранить эту проблему, восстановите файл личной папки Outlook (PST-файл).
Щелкните папку «Исходящие», а затем проверьте, зависли ли сообщения электронной почты в папке «Исходящие». Если какие-либо сообщения зависли, выполните следующие действия, чтобы очистить эти сообщения:
-
В Outlook откройте вкладку Отправка и получение , а затем щелкните Работать в автономном режиме.
Примечание. Это не позволяет Outlook отправлять все сообщения электронной почты.
-
Выберите папку Исходящие. Теперь можно выполнить одно из следующих действий:
-
Переместить сообщение. Переместите сообщение в папку Черновики . Вы можете перетащить сообщение в папку Черновики или щелкнуть его правой кнопкой мыши, выбрать Пункт Переместить, Выбрать другую папку, а затем выбрать папку Черновики из списка.
Примечание. Это позволяет открыть большое сообщение электронной почты, а затем удалить, изменить размер и повторно добавить вложения, прежде чем пытаться повторно отправить сообщение.
-
Удалите сообщение: щелкните его правой кнопкой мыши и выберите удалить.
Важно! Если появляется сообщение «Outlook передает сообщение», закройте Outlook и дождитесь его выхода. Возможно, вам придется использовать диспетчер задач в Windows, чтобы убедиться, что процесс Outlook.exe завершен. Перезапустите Outlook еще раз, а затем повторите шаг 2. -
-
Перейдите на вкладку Отправка и получение , а затем нажмите кнопку Работать в автономном режиме , чтобы удалить ее.
Дополнительная информация
К сторонним продуктам, которые, как известно, вызывают эту проблему, относятся следующие:
-
Интернет-акселератор Marketscore (Netsetter)
-
Чистая няня
-
Пробка Pop-Up panicware
Если файл Mapi32.dll поврежден или неправильный, при отправке или получении сообщений электронной почты в Outlook может появилось следующее сообщение об ошибке:
Сообщение об ошибке отправки и получения (0x8007000E): нехватка памяти или системных ресурсов. Закройте некоторые окна или программы и повторите попытку.
Чтобы устранить эту проблему, запустите средство восстановления MAPI (Fixmapi.exe). Файл Fixmapi.exe находится в одной из следующих папок:
-
C:WinntSystem32
-
C:WindowsSystem32
Если файл Sent Items.dbx поврежден, при отправке сообщения в Outlook Express может появилось следующее сообщение об ошибке:
Произошла неизвестная ошибка. Протокол: SMTP, порт: 0, secure(SSL): Нет, номер ошибки: 0x800C013B.
Чтобы устранить эту проблему, переименуйте файл Sent Items.dbx из файлов электронной почты Outlook Express. Для этого выполните следующие действия:
-
Нажмите кнопку Пуск, наведите указатель на пункт Найти, а затем — Файлы или папки.
-
В поле Имя введите Отправленные элементы.dbx.
-
В поле Поиск выберите основной жесткий диск (обычно диск C) и нажмите кнопку Найти.
-
Щелкните правой кнопкой мыши файл Sent Items.dbx и выберите команду Переименовать.
-
Введите Отправленные элементы.old и нажмите кнопку ОК.
-
Перезапустите Outlook Express. Это действие автоматически создает файл Sent Items.dbx.
Если один SMTP-адрес в списке рассылки поврежден или неправильно сформирован, может возникнуть ошибка 0x8004210b. Проверьте все адреса электронной почты в списке рассылки, чтобы убедиться, что они правильные. Кроме того, вы можете отправлять отдельные тестовые сообщения электронной почты каждому участнику списка рассылки, чтобы определить недопустимые адреса электронной почты.
Если сообщение об ошибке сопровождается сообщением об ошибке с истечением времени ожидания, вы можете устранить эту проблему, увеличив параметр времени ожидания сервера в Outlook или Outlook Express. Чтобы увеличить время ожидания сервера, используйте один из следующих методов в соответствии с установленной версией Outlook или Outlook Express.
Outlook 2010 и более поздние версии
-
Запустите приложение Outlook.
-
В меню Файл выберите пункт Сведения.
-
Щелкните Параметры учетной записи, а затем выберите Параметры учетной записи в списке.
-
Щелкните, чтобы выбрать целевую учетную запись POP3, а затем нажмите кнопку Изменить.
-
Нажмите кнопку Другие настройки.
-
Откройте вкладку Дополнительно.
-
Постепенно увеличивайте время ожидания сервера, пока проблема не будет устранена.
Outlook 2007
-
Запустите Outlook.
-
В меню Сервис выберите команду Настройки учетной записи.
-
Щелкните, чтобы выбрать целевую учетную запись POP3, а затем нажмите кнопку Изменить.
-
Нажмите кнопку Другие настройки.
-
Откройте вкладку Дополнительно.
-
Постепенно увеличивайте время ожидания сервера, пока проблема не будет устранена.
Outlook 2003 и Outlook 2002
-
Запустите Outlook.
-
В меню Сервис выберите пункт Учетные записи электронной почты.
-
Щелкните Просмотр или изменение существующих учетных записей электронной почты, а затем нажмите кнопку Далее.
-
Щелкните учетную запись POP3 и нажмите кнопку Изменить.
-
Нажмите кнопку Другие настройки.
-
Откройте вкладку Дополнительно.
-
Постепенно увеличивайте время ожидания сервера, пока проблема не будет устранена.
Outlook 2000 Корпоративный или режим рабочей группы (CW)
-
Запустите приложение Outlook.
-
В меню Сервис выберите пункт Службы.
-
На вкладке Службы щелкните Электронная почта в Интернете, а затем щелкните Свойства.
-
Откройте вкладку Дополнительно.
-
Постепенно увеличивайте время ожидания сервера, пока проблема не будет устранена.
Outlook 2000 Internet Mail (IMO)
-
Запустите приложение Outlook.
-
В меню Сервис выберите пункт Учетные записи.
-
Выберите целевую учетную запись и нажмите кнопку Свойства.
-
Откройте вкладку Дополнительно.
-
Постепенно увеличивайте время ожидания сервера, пока проблема не будет устранена.
Outlook Express 6.0 и 5.x
-
Запустите Outlook Express.
-
В меню Сервис выберите пункт Учетные записи.
-
Перейдите на вкладку Почта .
-
Щелкните учетную запись POP3 и нажмите кнопку Свойства.
-
Откройте вкладку Дополнительно.
-
Постепенно увеличивайте время ожидания сервера, пока проблема не будет устранена.
Контактные данные сторонних организаций предоставляются для того, чтобы помочь пользователям получить необходимую техническую поддержку. Эти данные могут быть изменены без предварительного уведомления. Корпорация Майкрософт не дает гарантий относительно верности приведенных контактных данных независимых производителей.
Сторонние продукты, которые рассматриваются в этой статье, производятся компаниями, не зависящими от корпорации Майкрософт. Корпорация Майкрософт не дает никаких гарантий, подразумеваемых и прочих, относительно производительности и надежности этих продуктов.
| Номер ошибки: | Ошибка 10053 | |
| Название ошибки: | Microsoft Outlook Express Error 10053 | |
| Описание ошибки: | Ошибка 10053: Возникла ошибка в приложении Microsoft Outlook Express. Приложение будет закрыто. Приносим извинения за неудобства. | |
| Разработчик: | Microsoft Corporation | |
| Программное обеспечение: | Microsoft Outlook Express | |
| Относится к: | Windows XP, Vista, 7, 8, 10, 11 |
Проверка «Microsoft Outlook Express Error 10053»
Как правило, практикующие ПК и сотрудники службы поддержки знают «Microsoft Outlook Express Error 10053» как форму «ошибки во время выполнения». Программисты, такие как Microsoft Corporation, стремятся создавать программное обеспечение, свободное от этих сбоев, пока оно не будет публично выпущено. К сожалению, такие проблемы, как ошибка 10053, могут не быть исправлены на этом заключительном этапе.
Пользователи Microsoft Outlook Express могут столкнуться с ошибкой 10053, вызванной нормальным использованием приложения, которое также может читать как «Microsoft Outlook Express Error 10053». После возникновения ошибки 10053 пользователь программного обеспечения имеет возможность сообщить разработчику об этой проблеме. Microsoft Corporation может устранить обнаруженные проблемы, а затем загрузить измененный файл исходного кода, позволяя пользователям обновлять свою версию. Таким образом, в этих случаях разработчик выпустит обновление программы Microsoft Outlook Express, чтобы исправить отображаемое сообщение об ошибке (и другие сообщенные проблемы).
Когда происходит ошибка 10053?
Вполне вероятно, что при загрузке Microsoft Outlook Express вы столкнетесь с «Microsoft Outlook Express Error 10053». Вот три наиболее заметные причины ошибки ошибки 10053 во время выполнения происходят:
Ошибка 10053 Crash — это типичная ошибка 10053 во время выполнения, которая полностью аварийно завершает работу компьютера. Обычно это происходит, когда Microsoft Outlook Express не может обработать данные в удовлетворительной форме и поэтому не может получить ожидаемый результат.
Утечка памяти «Microsoft Outlook Express Error 10053» — при утечке памяти Microsoft Outlook Express это может привести к медленной работе устройства из-за нехватки системных ресурсов. Критическими проблемами, связанными с этим, могут быть отсутствие девыделения памяти или подключение к плохому коду, такому как бесконечные циклы.
Ошибка 10053 Logic Error — Логическая ошибка возникает, когда ПК производит неправильный вывод, даже когда пользователь вводит правильный вход. Это происходит, когда исходный код Microsoft Corporation вызывает уязвимость при обработке информации.
Большинство ошибок Microsoft Outlook Express Error 10053 являются результатом отсутствия или повреждения версии файла, установленного Microsoft Outlook Express. Обычно, установка новой версии файла Microsoft Corporation позволяет устранить проблему, из-за которой возникает ошибка. Мы также рекомендуем выполнить сканирование реестра, чтобы очистить все недействительные ссылки на Microsoft Outlook Express Error 10053, которые могут являться причиной ошибки.
Типичные ошибки Microsoft Outlook Express Error 10053
Microsoft Outlook Express Error 10053 Проблемы, связанные с Microsoft Outlook Express:
- «Ошибка программного обеспечения Microsoft Outlook Express Error 10053. «
- «Microsoft Outlook Express Error 10053 не является программой Win32. «
- «Извините, Microsoft Outlook Express Error 10053 столкнулся с проблемой. «
- «Не удается найти Microsoft Outlook Express Error 10053»
- «Microsoft Outlook Express Error 10053 не найден.»
- «Ошибка запуска программы: Microsoft Outlook Express Error 10053.»
- «Microsoft Outlook Express Error 10053 не работает. «
- «Отказ Microsoft Outlook Express Error 10053.»
- «Неверный путь к программе: Microsoft Outlook Express Error 10053. «
Проблемы Microsoft Outlook Express Microsoft Outlook Express Error 10053 возникают при установке, во время работы программного обеспечения, связанного с Microsoft Outlook Express Error 10053, во время завершения работы или запуска или менее вероятно во время обновления операционной системы. Отслеживание того, когда и где возникает ошибка Microsoft Outlook Express Error 10053, является важной информацией при устранении проблемы.
Источники проблем Microsoft Outlook Express Error 10053
Проблемы Microsoft Outlook Express Error 10053 вызваны поврежденным или отсутствующим Microsoft Outlook Express Error 10053, недопустимыми ключами реестра, связанными с Microsoft Outlook Express, или вредоносным ПО.
Точнее, ошибки Microsoft Outlook Express Error 10053, созданные из:
- Поврежденная или недопустимая запись реестра Microsoft Outlook Express Error 10053.
- Зазаражение вредоносными программами повредил файл Microsoft Outlook Express Error 10053.
- Другая программа злонамеренно или по ошибке удалила файлы, связанные с Microsoft Outlook Express Error 10053.
- Другая программа, конфликтующая с Microsoft Outlook Express Error 10053 или другой общей ссылкой Microsoft Outlook Express.
- Microsoft Outlook Express (Microsoft Outlook Express Error 10053) поврежден во время загрузки или установки.
Продукт Solvusoft
Загрузка
WinThruster 2022 — Проверьте свой компьютер на наличие ошибок.
Совместима с Windows 2000, XP, Vista, 7, 8, 10 и 11
Установить необязательные продукты — WinThruster (Solvusoft) | Лицензия | Политика защиты личных сведений | Условия | Удаление
В этой статье представлена ошибка с номером Ошибка OX800CCCOE, известная как Код ошибки Outlook Express Ox800Cccoe, описанная как Ошибка OX800CCCOE: Возникла ошибка в приложении Microsoft Outlook Express. Приложение будет закрыто. Приносим свои извинения за неудобства.
О программе Runtime Ошибка OX800CCCOE
Время выполнения Ошибка OX800CCCOE происходит, когда Microsoft Outlook Express дает сбой или падает во время запуска, отсюда и название. Это не обязательно означает, что код был каким-то образом поврежден, просто он не сработал во время выполнения. Такая ошибка появляется на экране в виде раздражающего уведомления, если ее не устранить. Вот симптомы, причины и способы устранения проблемы.
Определения (Бета)
Здесь мы приводим некоторые определения слов, содержащихся в вашей ошибке, в попытке помочь вам понять вашу проблему. Эта работа продолжается, поэтому иногда мы можем неправильно определить слово, так что не стесняйтесь пропустить этот раздел!
- Код ошибки . Код ошибки — это значение, возвращаемое для предоставления контекста о причине возникновения ошибки.
- Express — Express — это минимальная и гибкая структура веб-приложений Node.js, обеспечивающая надежный набор функций для создания веб-приложений.
- Outlook . Microsoft Outlook — это менеджер личной информации от Microsoft, наиболее часто используемый для обработка электронной почты, доступная как как отдельное приложение, так и как часть пакета Microsoft Office.
- Outlook express — Microsoft Outlook — это менеджер личной информации от Microsoft, в первую очередь используется для обработки электронной почты, доступно как отдельное приложение, так и как часть пакета Microsoft Office.
Симптомы Ошибка OX800CCCOE — Код ошибки Outlook Express Ox800Cccoe
Ошибки времени выполнения происходят без предупреждения. Сообщение об ошибке может появиться на экране при любом запуске %программы%. Фактически, сообщение об ошибке или другое диалоговое окно может появляться снова и снова, если не принять меры на ранней стадии.
Возможны случаи удаления файлов или появления новых файлов. Хотя этот симптом в основном связан с заражением вирусом, его можно отнести к симптомам ошибки времени выполнения, поскольку заражение вирусом является одной из причин ошибки времени выполнения. Пользователь также может столкнуться с внезапным падением скорости интернет-соединения, но, опять же, это не всегда так.
(Только для примера)
Причины Код ошибки Outlook Express Ox800Cccoe — Ошибка OX800CCCOE
При разработке программного обеспечения программисты составляют код, предвидя возникновение ошибок. Однако идеальных проектов не бывает, поскольку ошибки можно ожидать даже при самом лучшем дизайне программы. Глюки могут произойти во время выполнения программы, если определенная ошибка не была обнаружена и устранена во время проектирования и тестирования.
Ошибки во время выполнения обычно вызваны несовместимостью программ, запущенных в одно и то же время. Они также могут возникать из-за проблем с памятью, плохого графического драйвера или заражения вирусом. Каким бы ни был случай, проблему необходимо решить немедленно, чтобы избежать дальнейших проблем. Ниже приведены способы устранения ошибки.
Методы исправления
Ошибки времени выполнения могут быть раздражающими и постоянными, но это не совсем безнадежно, существует возможность ремонта. Вот способы сделать это.
Если метод ремонта вам подошел, пожалуйста, нажмите кнопку upvote слева от ответа, это позволит другим пользователям узнать, какой метод ремонта на данный момент работает лучше всего.
Обратите внимание: ни ErrorVault.com, ни его авторы не несут ответственности за результаты действий, предпринятых при использовании любого из методов ремонта, перечисленных на этой странице — вы выполняете эти шаги на свой страх и риск.
Метод 1 — Закройте конфликтующие программы
Когда вы получаете ошибку во время выполнения, имейте в виду, что это происходит из-за программ, которые конфликтуют друг с другом. Первое, что вы можете сделать, чтобы решить проблему, — это остановить эти конфликтующие программы.
- Откройте диспетчер задач, одновременно нажав Ctrl-Alt-Del. Это позволит вам увидеть список запущенных в данный момент программ.
- Перейдите на вкладку «Процессы» и остановите программы одну за другой, выделив каждую программу и нажав кнопку «Завершить процесс».
- Вам нужно будет следить за тем, будет ли сообщение об ошибке появляться каждый раз при остановке процесса.
- Как только вы определите, какая программа вызывает ошибку, вы можете перейти к следующему этапу устранения неполадок, переустановив приложение.
Метод 2 — Обновите / переустановите конфликтующие программы
Использование панели управления
- В Windows 7 нажмите кнопку «Пуск», затем нажмите «Панель управления», затем «Удалить программу».
- В Windows 8 нажмите кнопку «Пуск», затем прокрутите вниз и нажмите «Дополнительные настройки», затем нажмите «Панель управления»> «Удалить программу».
- Для Windows 10 просто введите «Панель управления» в поле поиска и щелкните результат, затем нажмите «Удалить программу».
- В разделе «Программы и компоненты» щелкните проблемную программу и нажмите «Обновить» или «Удалить».
- Если вы выбрали обновление, вам просто нужно будет следовать подсказке, чтобы завершить процесс, однако, если вы выбрали «Удалить», вы будете следовать подсказке, чтобы удалить, а затем повторно загрузить или использовать установочный диск приложения для переустановки. программа.
Использование других методов
- В Windows 7 список всех установленных программ можно найти, нажав кнопку «Пуск» и наведя указатель мыши на список, отображаемый на вкладке. Вы можете увидеть в этом списке утилиту для удаления программы. Вы можете продолжить и удалить с помощью утилит, доступных на этой вкладке.
- В Windows 10 вы можете нажать «Пуск», затем «Настройка», а затем — «Приложения».
- Прокрутите вниз, чтобы увидеть список приложений и функций, установленных на вашем компьютере.
- Щелкните программу, которая вызывает ошибку времени выполнения, затем вы можете удалить ее или щелкнуть Дополнительные параметры, чтобы сбросить приложение.
Метод 3 — Обновите программу защиты от вирусов или загрузите и установите последнюю версию Центра обновления Windows.
Заражение вирусом, вызывающее ошибку выполнения на вашем компьютере, необходимо немедленно предотвратить, поместить в карантин или удалить. Убедитесь, что вы обновили свою антивирусную программу и выполнили тщательное сканирование компьютера или запустите Центр обновления Windows, чтобы получить последние определения вирусов и исправить их.
Метод 4 — Переустановите библиотеки времени выполнения
Вы можете получить сообщение об ошибке из-за обновления, такого как пакет MS Visual C ++, который может быть установлен неправильно или полностью. Что вы можете сделать, так это удалить текущий пакет и установить новую копию.
- Удалите пакет, выбрав «Программы и компоненты», найдите и выделите распространяемый пакет Microsoft Visual C ++.
- Нажмите «Удалить» в верхней части списка и, когда это будет сделано, перезагрузите компьютер.
- Загрузите последний распространяемый пакет от Microsoft и установите его.
Метод 5 — Запустить очистку диска
Вы также можете столкнуться с ошибкой выполнения из-за очень нехватки свободного места на вашем компьютере.
- Вам следует подумать о резервном копировании файлов и освобождении места на жестком диске.
- Вы также можете очистить кеш и перезагрузить компьютер.
- Вы также можете запустить очистку диска, открыть окно проводника и щелкнуть правой кнопкой мыши по основному каталогу (обычно это C
- Щелкните «Свойства», а затем — «Очистка диска».
Метод 6 — Переустановите графический драйвер
Если ошибка связана с плохим графическим драйвером, вы можете сделать следующее:
- Откройте диспетчер устройств и найдите драйвер видеокарты.
- Щелкните правой кнопкой мыши драйвер видеокарты, затем нажмите «Удалить», затем перезагрузите компьютер.
Метод 7 — Ошибка выполнения, связанная с IE
Если полученная ошибка связана с Internet Explorer, вы можете сделать следующее:
- Сбросьте настройки браузера.
- В Windows 7 вы можете нажать «Пуск», перейти в «Панель управления» и нажать «Свойства обозревателя» слева. Затем вы можете перейти на вкладку «Дополнительно» и нажать кнопку «Сброс».
- Для Windows 8 и 10 вы можете нажать «Поиск» и ввести «Свойства обозревателя», затем перейти на вкладку «Дополнительно» и нажать «Сброс».
- Отключить отладку скриптов и уведомления об ошибках.
- В том же окне «Свойства обозревателя» можно перейти на вкладку «Дополнительно» и найти пункт «Отключить отладку сценария».
- Установите флажок в переключателе.
- Одновременно снимите флажок «Отображать уведомление о каждой ошибке сценария», затем нажмите «Применить» и «ОК», затем перезагрузите компьютер.
Если эти быстрые исправления не работают, вы всегда можете сделать резервную копию файлов и запустить восстановление на вашем компьютере. Однако вы можете сделать это позже, когда перечисленные здесь решения не сработают.
Другие языки:
How to fix Error OX800CCCOE (Outlook Express Error Code Ox800Cccoe) — Error OX800CCCOE: Microsoft Outlook Express has encountered a problem and needs to close. We are sorry for the inconvenience.
Wie beheben Fehler OX800CCCOE (Outlook Express-Fehlercode Ox800Cccoe) — Fehler OX800CCCOE: Microsoft Outlook Express hat ein Problem festgestellt und muss geschlossen werden. Wir entschuldigen uns für die Unannehmlichkeiten.
Come fissare Errore OX800CCCOE (Codice di errore di Outlook Express Ox800Cccoe) — Errore OX800CCCOE: Microsoft Outlook Express ha riscontrato un problema e deve essere chiuso. Ci scusiamo per l’inconveniente.
Hoe maak je Fout OX800CCCOE (Outlook Express-foutcode Ox800Cccoe) — Fout OX800CCCOE: Microsoft Outlook Express heeft een probleem ondervonden en moet worden afgesloten. Excuses voor het ongemak.
Comment réparer Erreur OX800CCCOE (Code d’erreur Outlook Express Ox800Cccoe) — Erreur OX800CCCOE : Microsoft Outlook Express a rencontré un problème et doit se fermer. Nous sommes désolés du dérangement.
어떻게 고치는 지 오류 OX800CCCOE (Outlook Express 오류 코드 Ox800Cccoe) — 오류 OX800CCCOE: Microsoft Outlook Express에 문제가 발생해 닫아야 합니다. 불편을 끼쳐드려 죄송합니다.
Como corrigir o Erro OX800CCCOE (Código de erro do Outlook Express Ox800Cccoe) — Erro OX800CCCOE: O Microsoft Outlook Express encontrou um problema e precisa fechar. Lamentamos o inconveniente.
Hur man åtgärdar Fel OX800CCCOE (Outlook Express felkod Ox800Cccoe) — Fel OX800CCCOE: Microsoft Outlook Express har stött på ett problem och måste avslutas. Vi är ledsna för besväret.
Jak naprawić Błąd OX800CCCOE (Kod błędu programu Outlook Express Ox800Cccoe) — Błąd OX800CCCOE: Microsoft Outlook Express napotkał problem i musi zostać zamknięty. Przepraszamy za niedogodności.
Cómo arreglar Error OX800CCCOE (Código de error de Outlook Express Ox800Cccoe) — Error OX800CCCOE: Microsoft Outlook Express ha detectado un problema y debe cerrarse. Lamentamos las molestias.
Об авторе: Фил Харт является участником сообщества Microsoft с 2010 года. С текущим количеством баллов более 100 000 он внес более 3000 ответов на форумах Microsoft Support и создал почти 200 новых справочных статей в Technet Wiki.
Следуйте за нами:
Рекомендуемый инструмент для ремонта:
Этот инструмент восстановления может устранить такие распространенные проблемы компьютера, как синие экраны, сбои и замораживание, отсутствующие DLL-файлы, а также устранить повреждения от вредоносных программ/вирусов и многое другое путем замены поврежденных и отсутствующих системных файлов.
ШАГ 1:
Нажмите здесь, чтобы скачать и установите средство восстановления Windows.
ШАГ 2:
Нажмите на Start Scan и позвольте ему проанализировать ваше устройство.
ШАГ 3:
Нажмите на Repair All, чтобы устранить все обнаруженные проблемы.
СКАЧАТЬ СЕЙЧАС
Совместимость
Требования
1 Ghz CPU, 512 MB RAM, 40 GB HDD
Эта загрузка предлагает неограниченное бесплатное сканирование ПК с Windows. Полное восстановление системы начинается от $19,95.
ID статьи: ACX09309RU
Применяется к: Windows 10, Windows 8.1, Windows 7, Windows Vista, Windows XP, Windows 2000
Совет по увеличению скорости #92
Рассмотрите возможность использования Защитника Windows:
Защитник Windows — это надежное антивирусное программное обеспечение, созданное прямо на платформе Windows. И в большинстве случаев этого достаточно, чтобы защитить ваш компьютер от заражения. Просто не забудьте установить средство защиты от вредоносных программ поверх Защитника Windows. Учитывая это, лучше всего удалить любую стороннюю антивирусную программу, которую вы используете, чтобы восстановить эту скорость.
Нажмите здесь, чтобы узнать о другом способе ускорения работы ПК под управлением Windows
Октябрь 31st, 2007 | рубрики Глюк

Загрузка …
Сегодня разбирался с нестандартным глюком в Outlook Express.
Симптомы: При отправке письма выдается ошибка «При выполнении задач произошли ошибки. Подробнее смотрите список ошибок внизу«. При этом внизу никаких подробностей не наблюдалось.
Сами же письма отправляются по нескольку раз, хотя из «Исходящие» в «Отправленные» не перекладываются.
После некоторых плясок с бубном в попытках разобраться с проблемой было выяснено, что размер дискового пространства, занимаемого файлом Отправленные.dbx, в котором находятся письма папки «Отправленные», равен примерно 2 Гигабайтам
Проблему решил создав папку «Отправленные-Старое», и последующей рокировкой имен файлов Отправленные.dbx и Отправленные-Старое.dbx
Осталось вопросом происхождение проблемы. Если это проблема Outlook Express, то почему нет никакой конкретики при сообщении ошибки? Если ограничения вызваны размером файла, то почему они возникают именно при размере файла в 2 Гигабайта при максимально допустимом для NTFS раздела в 4 Гигабайта?
Увеличивается ли ваш Outbox быстрее, чем ваш почтовый ящик? Outlook Express делает вас отчаянием с сообщениями об ошибках типа » Сообщение не может быть открыто из папки «Исходящие» .» или же » При обработке запрошенных задач произошли некоторые ошибки . «? Outlook Express отправляет несколько копий исходящих сообщений?
Существует ряд неправильных настроек конфигурации (например, изменение порта, которое не было передано вам поставщиком сообщений электронной почты) и проблемы с Outlook Express (например, поврежденная папка «Исходящие»), которые могут остановить вашу исходящую почту.
Определение и устранение проблем Отправка почты в Outlook Express
К счастью, есть несколько вещей, которые вы можете попытаться исправить ситуацию и, наконец, начать отправку почты еще раз:
Проверьте настройки сервера исходящей почты
-
Перейдите к Инструменты> Учетные записи … из меню.
-
Выделите нужную учетную запись и нажмите свойства.
-
Убедитесь, что правильное имя сервера введено в Исходящая почта (SMTP): на Серверы Вкладка.
-
На той же вкладке проверьте Мой сервер требует аутентификации проверяется, если необходимо (что обычно имеет место). Под Настройки … , вы можете указать имя пользователя и пароль, отличные от учетных данных входящей почты.
-
На продвинутый , убедитесь, что Для этого сервера требуется безопасное соединение (SSL) проверяется в соответствии с Исходящая почта (SMTP): если ваше исходящее почтовое соединение должно быть зашифровано.
-
Проверьте порт в Исходящая почта (SMTP): , тоже. Типичные порты включают 25 а также 465.
Убедитесь, что папка «Отправленные» не слишком велика
Папка может содержать не более 2 ГБ. Чтобы проверить размер, зайдите в папку магазина Outlook Express и проверьте Отправлено Items.dbx размер файла.
Перемещение сообщений из Отправленные вещи папку в Outlook Express в другую папку. Создавайте отдельные папки для отдельных вещей, например, для всей почты, отправленной в течение года.
После перемещения сообщений убедитесь, что вы компакт-диски вручную.
Переименуйте поврежденный файл «Outbox.dbx»
-
В открывшемся Outlook Express откройте папку хранилища Outlook Express в проводнике Windows и переименуйте Outbox.dbx файл для Outlook.old .
-
Обратите внимание, что вы больше не можете получать доступ к сообщениям в вашем «старом» Исходящие папка.
-
Если переименование устраняет проблемы с доставкой, вы можете удалить Outbox.old файл.
Если ничего не помогает, вы можете заставить Outlook Express создать файл журнала SMTP, чтобы узнать больше о том, что происходит за кулисами.
На чтение 2 мин Просмотров 327 Опубликовано
Обновлено
Содержание
- Что делать, если вы не можете отправлять почту с помощью Outlook Express
- Выявление и устранение проблем при отправке почты в Outlook Express
- Убедитесь, что папка «Отправленные» не слишком большая
- Переименовать поврежденный файл «Outbox.dbx»
Что делать, если вы не можете отправлять почту с помощью Outlook Express
Ваш почтовый ящик растет быстрее, чем ваш почтовый ящик? Делает ли Outlook Express вас отчаянными с сообщениями об ошибках типа « Сообщение не может быть открыто из папки« Исходящие »». или “ Произошли некоторые ошибки при обработке запрошенных задач .”? Outlook Express отправляет несколько копий исходящих сообщений?
Существует ряд ошибок конфигурации (например, изменение порта, вызванное провайдером электронной почты, который не был вам сообщен) и проблемы Outlook Express (например, поврежденная папка «Исходящие»), которые могут остановить вашу исходящую почту.
Выявление и устранение проблем при отправке почты в Outlook Express
К счастью, есть несколько вещей, которые вы можете попытаться исправить, и, наконец, начать отправлять почту снова:
Проверьте настройки сервера исходящей почты
-
Перейдите в меню Инструменты> Аккаунты … .
-
Выделите нужный аккаунт и нажмите Свойства .
-
Убедитесь, что правильное имя сервера указано в разделе Исходящая почта (SMTP): на вкладке Серверы .
-
На той же вкладке убедитесь, что Мой сервер требует проверки подлинности , если это необходимо (и это обычно так). В разделе Настройки … вы можете указать имя пользователя и пароль, отличные от ваших учетных данных входящей почты.
-
На вкладке Дополнительно убедитесь, что Этот сервер требует защищенного соединения (SSL) отмечен в разделе Исходящая почта (SMTP): , если ваша исходящая почта соединение должно быть зашифровано.
-
Проверьте порт в разделе Исходящая почта (SMTP): . Типичные порты включают в себя 25 и 465 .
Убедитесь, что папка «Отправленные» не слишком большая
Папка может вместить не более 2 ГБ. Чтобы проверить размер, перейдите в папку хранилища Outlook Express и проверьте размер файла Sent Items.dbx .
Переместите сообщения из папки Отправленные в Outlook Express в другую папку. Создайте отдельные папки для отдельных вещей, например, одну для всей почты, отправленной в течение года.
Убедитесь, что вы сжимаете папки вручную после перемещения сообщений.
Переименовать поврежденный файл «Outbox.dbx»
-
При закрытом Outlook Express откройте папку хранилища Outlook Express в проводнике Windows и переименуйте файл Outbox.dbx в Outlook.old .
-
Обратите внимание, что вы больше не можете получить доступ к сообщениям в своей “старой” папке Исходящие .
-
Если переименование устранило проблемы с доставкой, вы можете удалить файл Outbox.old .
Если ничего не помогает, вы можете заставить Outlook Express создать файл журнала SMTP, чтобы узнать больше о том, что происходит за кулисами.
When I send emails I get a warning message that some errors occured carrying out the requested task, click for details, When I do there are non shown. The Email is recieved at the other end, but the message stays in my outbox and is repeatedly sent.. Any ideas out there
Recommended Answers
Hi deefer, and welcome to Daniweb.
I think, your problem can be a space problem in your send items folder. It may be full, as far as I can remember, there is a restriction of about 2GB set in outlook express for send folder.
What happens now, is …
Jump to Post
Deefer, look at my avater, now that is beyond silver surfer status

Just to make sure, that the new folder you created to move stuff into, is not part of the outlook express default folder space restriction in an overall manner, is there any send mails that you …
Jump to Post
All 5 Replies
Kraai
56
Senior Poster
Featured Poster
Hi deefer, and welcome to Daniweb.
I think, your problem can be a space problem in your send items folder. It may be full, as far as I can remember, there is a restriction of about 2GB set in outlook express for send folder.
What happens now, is that there may be no room for the email in your outbox, to go and sit in the send box after sending, resulting in it keep on sending while it stays in the outbox, and the error is, it cannot move to the full send box.
I may be wrong with this, but you can easily check, by moving some of the messages in your sendbox to a new folder, or deleting some of them you don’t need, and then see if it made room for the message in your outbox.
Remember, also to empty deleted items regularly.
If that test solved your problem, I reccomend you read the next link properly, and carry out those instructions for proper maintenance on your outlook express.
http://thedailyreviewer.com/outlook/view/outlook-express-60-does-not-empty-the-outbox-but-send-the-message-10650922
Hope this works, and good luck, let us know!
Thank you for your response kraai, I have moved sent stuff to a new file but unfortunatly the problem is still there. I was not aware of the consequences of storing stuff in default folders. Thank you for making me aware. I am a 67 year silver surfer so it is a steep learning curve for me.
Kraai
56
Senior Poster
Featured Poster
Deefer, look at my avater, now that is beyond silver surfer status 
Just to make sure, that the new folder you created to move stuff into, is not part of the outlook express default folder space restriction in an overall manner, is there any send mails that you feel you can delete completely, and also from your deleted items folder? If so, please delete all you can, and see if this freed up some space.
Problem solved, I have just spent ages deleting stuff going back to 2007. Thanks again Kraai for your input. I was near to an RSI episode after that lot. But it has taught me a valuable lesson. DO THE HOUSEWORK.
Kraai
56
Senior Poster
Featured Poster
That is good news, glad it worked out for you. I just hope you haven’t deleted stuff you going to need again. Next time, you may want to save some of those emails on your harddrive before deleting, just for incase you need them again.
Good luck.
Reply to this topic
Be a part of the DaniWeb community
We’re a friendly, industry-focused community of developers, IT pros, digital marketers,
and technology enthusiasts meeting, networking, learning, and sharing knowledge.
Outlook for Microsoft 365 Outlook 2019 Outlook 2016 Outlook 2013 Microsoft Outlook 2010 Еще…Меньше
Важно! Эта статья содержит сведения о том, как снизить параметры безопасности или отключить функции безопасности на компьютере. Эти действия позволяют решить определенные проблемы. Однако перед внесением изменений рекомендуется взвесить их последствия для безопасности системы. При реализации этого метода обхода примите все необходимые дополнительные меры для защиты своей системы.
Аннотация
В этой статье перечислены распространенные методы устранения проблем, которые могут возникнуть при получении или отправке сообщения электронной почты в Outlook или Outlook Express.
Эти методы следует использовать при возникновении следующих ошибок:
Примечание. Если распространенные методы не помогли устранить проблему, можно попробовать дополнительные методы, перечисленные в таблице.
|
Сообщения об ошибках или коды ошибок |
Дополнительные способы |
|---|---|
|
Подключение не может быть установлено, так как целевой компьютер активно отказался от него. |
|
|
Не удалось найти сервер. (Account:account name, POPserver:’mail’, Error Number: 0x800ccc0d). |
|
|
Задача «имя сервера — отправка и получение» сообщила об ошибке (0x800ccc0f): «Подключение к серверу прервано. Если эта проблема сохранится, обратитесь к администратору сервера или поставщику услуг Интернета . Сервер ответил: ? K’. |
|
|
Сервер неожиданно прервал подключение. Возможные причины этого включают проблемы с сервером, проблемы с сетью или длительный период бездействия. Учетной записи. имя учетной записи, сервер: «имя сервера», протокол: POP3, ответ сервера: «+ОК», порт: 110, secure(SSL): Нет, номер ошибки: 0x800ccc0f. |
|
|
Задача «Имя SMTP-сервера — отправка и получение» сообщила об ошибке (0x80042109): «Outlook не удается подключиться к серверу исходящей почты (SMTP). Если вы продолжаете получать это сообщение, обратитесь к администратору сервера или поставщику услуг Интернета.’ |
|
|
Истекло время ожидания ответа от принимающего сервера (POP) 0x8004210a. |
Увеличьте время ожидания сервера. |
|
Истекло время ожидания при обмене данными с сервером 0x800ccc19. |
Увеличьте время ожидания сервера. |
|
Коды ошибок: 0x800ccc15; 0x80042108; 0x800ccc0e; 0x800ccc0b; 0x800ccc79; 0x800ccc67; 0x80040900; 0x800ccc81; 0x80040119; 0x80040600. |
|
|
Код ошибки: 0x8007000c |
Запустите средство восстановления MAPI. |
|
Код ошибки: 0x800C013b |
Повторно создайте файл Sent Items.dbx. |
|
Код ошибки: 0x8004210b |
Проверьте SMTP-адреса электронной почты в списке рассылки. |
Решение
Чтобы устранить эту проблему, используйте один или несколько из следующих методов. После завершения каждого метода отправьте себе тестовое сообщение электронной почты, чтобы убедиться, что вы можете отправлять и получать сообщения без получения сообщения об ошибке. Если вы продолжаете получать ошибки, попробуйте следующий метод.
Для этого выполните следующие действия:
-
Запустите интернет-браузер. Например, запустите Internet Explorer.
-
Введите один из следующих адресов в адресной строке и нажмите клавишу ВВОД.
-
http://www.microsoft.com
-
http://www.msn.com
Если у вас по-прежнему возникают проблемы с подключением к Интернету, см. статью Устранение неполадок с сетевым подключением в Internet Explorer.
-
Чтобы проверить параметры учетной записи электронной почты Outlook, ознакомьтесь со следующими статьями в базе знаний Майкрософт:
Подозрительные сообщения электронной почты могут блокировать получение сообщения об ошибке в Outlook. Если у вас есть подозрительные сообщения электронной почты, удалите их одним из следующих способов:
-
Получите доступ к почтовому ящику с помощью веб-программы электронной почты поставщика услуг Интернета. Затем удалите сообщения электронной почты.
-
Обратитесь к поставщику услуг Интернета и попросите его удалить сообщения электронной почты.
Если антивирусная программа включает функцию сканирования электронной почты, возможно, потребуется выполнить дополнительные задачи настройки, чтобы использовать Outlook или Outlook Express вместе с антивирусной программой. Например, может потребоваться настроить подключаемый модуль Norton AntiVirus Office для работы с Outlook.
Дополнительные сведения о том, как использовать Outlook вместе с антивирусной программой, перейдите на один из следующих веб-сайтов, в соответствии с установленными антивирусными программами:
-
Symantec
-
Mcafee
-
Trend Micro
-
Панда
Предупреждение. Это решение может сделать компьютер или сеть более уязвимыми для атак злоумышленников или вредоносных программ, таких как вирусы. Мы не рекомендуем это обходное решение, но предоставляем эти сведения, чтобы вы могли реализовать это решение по своему усмотрению. Применяя этот метод обхода проблемы, вы действуете на собственный риск.
Настройте программное обеспечение брандмауэра, чтобы разрешить доступ к Интернету следующим файлам:
-
Outlook.exe (для Outlook)
-
Msimn.exe (для Outlook Express)
По умолчанию порт 25 предназначен для исходящего доступа, а порт 110 — для входящего доступа. Если вы не уверены в портах, обратитесь к поставщику услуг Интернета или системному администратору.
Дополнительные сведения о McAfee Personal Firewall и Norton Personal Firewall (Symantec)
Перейдите на веб-сайт McAfee для получения инструкций по настройке Личного брандмауэра McAfee.
Вы также можете удалить и переустановить McAfee Personal Firewall. Этот процесс переустановки гарантирует, что Outlook и Outlook Express имеют доступ к Интернету, так как процесс повторно создает файл сигнатуры программы, используемый брандмауэром.
Если вы используете Norton Personal Firewall 2002, Norton Internet Security или программное обеспечение Norton SystemWorks от Symantec, обратитесь в службу поддержки Symantec для обновления или перенастройки, чтобы устранить проблему.
Исправление Outlook или Outlook Express также может устранить проблему.
Восстановление Outlook и Outlook Express
Примечание Если Outlook Express был удален с компьютера или установка Outlook Express повреждена, Outlook 2000 будет работать неправильно и может создать одно из сообщений об ошибках, упомянутых в разделе «Дополнительные сведения».
Примечание. Следующие методы предназначены только для Outlook.
Чтобы проверить правильность работы профиля электронной почты, попробуйте создать новый профиль электронной почты. Если вы можете отправлять и получать сообщения электронной почты с помощью созданного профиля электронной почты, следует настроить новый профиль Outlook в качестве профиля по умолчанию.
Шаг 1. Поиск файла данных Outlook по умолчанию
-
На панели управления выберите Почта.
-
В диалоговом окне Настройка почты – Outlook нажмите кнопку Показать профили.
-
Выберите текущий профиль Outlook и нажмите кнопку Свойства.
-
В диалоговом окне Настройка почты – Outlook выберите Файлы данных.
-
Выберите вкладку Файлы данных в диалоговом окне Параметры учетной записи , а затем запишите имя и расположение файла данных по умолчанию для профиля. (Флажок указывает на файл данных по умолчанию.)
-
Нажмите кнопку Закрыть.
Шаг 2. Создание профиля Outlook
Теперь, когда вы знаете имя и расположение файла данных по умолчанию для профиля, используйте только один из следующих методов, чтобы создать новый профиль Outlook.
Видео: подключение Outlook к личной учетной записи электронной почты
Метод A. Использование автоматической настройки учетной записи для создания учетной записи электронной почты IMAP или POP3
Важно! По умолчанию при автоматической настройке учетной записи создается учетная запись IMAP, если ваш почтовый сервер поддерживает как IMAP, так и POP3. Чтобы создать учетную запись POP3, необходимо выполнить действия вручную. Однако если сервер электронной почты поддерживает только POP3, автоматическая настройка учетной записи создаст учетную запись POP3.
-
Откройте панель управления и щелкните Почта.
-
В диалоговом окне Настройка почты – Outlook нажмите кнопку Показать профили.
-
На вкладке Общие в диалоговом окне Почта нажмите кнопку Добавить.
-
В диалоговом окне Новый профиль введите имя нового профиля и нажмите кнопку OK.
-
В диалоговом окне Добавить новую учетную запись введите сведения об учетной записи электронной почты и нажмите кнопку Далее.
-
После успешной настройки учетной записи нажмите кнопку Готово.
Метод Б. Создание учетной записи электронной почты IMAP или POP3 вручную
-
Откройте панель управления и щелкните Почта.
-
В диалоговом окне Настройка почты – Outlook нажмите кнопку Показать профили.
-
На вкладке Общие в диалоговом окне Почта нажмите кнопку Добавить.
-
В диалоговом окне Новый профиль введите имя нового профиля и нажмите кнопку OK.
-
В диалоговом окне Добавить новую учетную запись установите флажок Настроить вручную параметры сервера или дополнительные типы серверов и нажмите кнопку Далее.
-
В диалоговом окне Выбор службы выберите вариант Электронная почта Интернета и нажмите кнопку Далее.
-
В диалоговом окне Параметры электронной почты Интернета введите сведения об учетной записи.
-
Нажмите кнопку Проверка настройки учетной записи для проверки учетной записи.
Примечание. Если вы не уверены в правильности сведений об учетной записи, обратитесь к поставщику услуг Интернета.
-
Выберите пункт Существующий файл данных Outlook и нажмите кнопку Обзор.
-
В диалоговом окне Открытие файла данных Outlook найдите и выберите файл данных Outlook, который вы нашли ранее, а затем нажмите кнопку ОК.
-
Щелкните Далее.
-
В диалоговом окне Проверка настройки учетной записи нажмите кнопку Закрыть.
-
Нажмите кнопку Готово.
Шаг 3. Настройка нового профиля Outlook в качестве профиля по умолчанию
Если новый профиль электронной почты Outlook работает правильно, задайте новый профиль Outlook в качестве профиля по умолчанию, а затем переместите сообщения электронной почты в новый профиль.
-
На вкладке Общие в диалоговом окне Почта выберите пункт Всегда использовать этот профиль.
-
Щелкните раскрывающийся список под пунктом Всегда использовать этот профиль и выберите новый профиль.
-
Нажмите кнопку OK, чтобы закрыть диалоговое окно Почта.
-
Используйте мастер импорта и экспорта, чтобы экспортировать сообщения электронной почты в файл данных Outlook (PST) из старого профиля электронной почты Outlook, а затем импортировать файл данных Outlook (PST) в новый профиль электронной почты Outlook.
Примечание. Если вы не знакомы с функцией импорта и экспорта в Outlook, ознакомьтесь со следующими статьями:
Чтобы запустить Outlook в безопасном режиме, выполните следующие действия в соответствии с установленной операционной системой.
Windows 10, Windows 8.1 Windows 8, Windows 7 или Windows Vista
-
В Windows 10 выберите поле поиска на панели задач. В Windows 8.1 или Windows 8 проведите пальцем от правого края экрана и выберите Поиск. Либо, если вы используете мышь, переместите указатель в правый нижний угол экрана и щелкните кнопку Поиск. В Windows 7 или Windows Vista нажмите кнопку Пуск.
-
В поле Поиск введите outlook.exe /safe.
-
Нажмите клавишу ВВОД.
Windows Server 2003, Windows 2000 или Windows XP
-
Нажмите кнопку Пуск.
-
Выберите пункт Выполнить.
-
Введите outlook.exe /safe.
-
Нажмите кнопку ОК.
Если появится уведомление о том, что профиль электронной почты поврежден или что установлены конфликтующие сторонние приложения или надстройки, выполните действия, описанные в методе 3, чтобы создать новый профиль электронной почты.
PST-файл — это файл личных папок, в котором хранятся сообщения электронной почты, контакты, заметки, элементы календаря и другие данные. Если PST-файл поврежден, возможно, вы не сможете отправлять или получать сообщения электронной почты в Outlook.
Чтобы устранить эту проблему, восстановите файл личной папки Outlook (PST-файл).
Щелкните папку «Исходящие», а затем проверьте, зависли ли сообщения электронной почты в папке «Исходящие». Если какие-либо сообщения зависли, выполните следующие действия, чтобы очистить эти сообщения:
-
В Outlook откройте вкладку Отправка и получение , а затем щелкните Работать в автономном режиме.
Примечание. Это не позволяет Outlook отправлять все сообщения электронной почты.
-
Выберите папку Исходящие. Теперь можно выполнить одно из следующих действий:
-
Переместить сообщение. Переместите сообщение в папку Черновики . Вы можете перетащить сообщение в папку Черновики или щелкнуть его правой кнопкой мыши, выбрать Пункт Переместить, Выбрать другую папку, а затем выбрать папку Черновики из списка.
Примечание. Это позволяет открыть большое сообщение электронной почты, а затем удалить, изменить размер и повторно добавить вложения, прежде чем пытаться повторно отправить сообщение.
-
Удалите сообщение: щелкните его правой кнопкой мыши и выберите удалить.
Важно! Если появляется сообщение «Outlook передает сообщение», закройте Outlook и дождитесь его выхода. Возможно, вам придется использовать диспетчер задач в Windows, чтобы убедиться, что процесс Outlook.exe завершен. Перезапустите Outlook еще раз, а затем повторите шаг 2. -
-
Перейдите на вкладку Отправка и получение , а затем нажмите кнопку Работать в автономном режиме , чтобы удалить ее.
Дополнительная информация
К сторонним продуктам, которые, как известно, вызывают эту проблему, относятся следующие:
-
Интернет-акселератор Marketscore (Netsetter)
-
Чистая няня
-
Пробка Pop-Up panicware
Если файл Mapi32.dll поврежден или неправильный, при отправке или получении сообщений электронной почты в Outlook может появилось следующее сообщение об ошибке:
Сообщение об ошибке отправки и получения (0x8007000E): нехватка памяти или системных ресурсов. Закройте некоторые окна или программы и повторите попытку.
Чтобы устранить эту проблему, запустите средство восстановления MAPI (Fixmapi.exe). Файл Fixmapi.exe находится в одной из следующих папок:
-
C:WinntSystem32
-
C:WindowsSystem32
Если файл Sent Items.dbx поврежден, при отправке сообщения в Outlook Express может появилось следующее сообщение об ошибке:
Произошла неизвестная ошибка. Протокол: SMTP, порт: 0, secure(SSL): Нет, номер ошибки: 0x800C013B.
Чтобы устранить эту проблему, переименуйте файл Sent Items.dbx из файлов электронной почты Outlook Express. Для этого выполните следующие действия:
-
Нажмите кнопку Пуск, наведите указатель на пункт Найти, а затем — Файлы или папки.
-
В поле Имя введите Отправленные элементы.dbx.
-
В поле Поиск выберите основной жесткий диск (обычно диск C) и нажмите кнопку Найти.
-
Щелкните правой кнопкой мыши файл Sent Items.dbx и выберите команду Переименовать.
-
Введите Отправленные элементы.old и нажмите кнопку ОК.
-
Перезапустите Outlook Express. Это действие автоматически создает файл Sent Items.dbx.
Если один SMTP-адрес в списке рассылки поврежден или неправильно сформирован, может возникнуть ошибка 0x8004210b. Проверьте все адреса электронной почты в списке рассылки, чтобы убедиться, что они правильные. Кроме того, вы можете отправлять отдельные тестовые сообщения электронной почты каждому участнику списка рассылки, чтобы определить недопустимые адреса электронной почты.
Если сообщение об ошибке сопровождается сообщением об ошибке с истечением времени ожидания, вы можете устранить эту проблему, увеличив параметр времени ожидания сервера в Outlook или Outlook Express. Чтобы увеличить время ожидания сервера, используйте один из следующих методов в соответствии с установленной версией Outlook или Outlook Express.
Outlook 2010 и более поздние версии
-
Запустите приложение Outlook.
-
В меню Файл выберите пункт Сведения.
-
Щелкните Параметры учетной записи, а затем выберите Параметры учетной записи в списке.
-
Щелкните, чтобы выбрать целевую учетную запись POP3, а затем нажмите кнопку Изменить.
-
Нажмите кнопку Другие настройки.
-
Откройте вкладку Дополнительно.
-
Постепенно увеличивайте время ожидания сервера, пока проблема не будет устранена.
Outlook 2007
-
Запустите Outlook.
-
В меню Сервис выберите команду Настройки учетной записи.
-
Щелкните, чтобы выбрать целевую учетную запись POP3, а затем нажмите кнопку Изменить.
-
Нажмите кнопку Другие настройки.
-
Откройте вкладку Дополнительно.
-
Постепенно увеличивайте время ожидания сервера, пока проблема не будет устранена.
Outlook 2003 и Outlook 2002
-
Запустите Outlook.
-
В меню Сервис выберите пункт Учетные записи электронной почты.
-
Щелкните Просмотр или изменение существующих учетных записей электронной почты, а затем нажмите кнопку Далее.
-
Щелкните учетную запись POP3 и нажмите кнопку Изменить.
-
Нажмите кнопку Другие настройки.
-
Откройте вкладку Дополнительно.
-
Постепенно увеличивайте время ожидания сервера, пока проблема не будет устранена.
Outlook 2000 Корпоративный или режим рабочей группы (CW)
-
Запустите приложение Outlook.
-
В меню Сервис выберите пункт Службы.
-
На вкладке Службы щелкните Электронная почта в Интернете, а затем щелкните Свойства.
-
Откройте вкладку Дополнительно.
-
Постепенно увеличивайте время ожидания сервера, пока проблема не будет устранена.
Outlook 2000 Internet Mail (IMO)
-
Запустите приложение Outlook.
-
В меню Сервис выберите пункт Учетные записи.
-
Выберите целевую учетную запись и нажмите кнопку Свойства.
-
Откройте вкладку Дополнительно.
-
Постепенно увеличивайте время ожидания сервера, пока проблема не будет устранена.
Outlook Express 6.0 и 5.x
-
Запустите Outlook Express.
-
В меню Сервис выберите пункт Учетные записи.
-
Перейдите на вкладку Почта .
-
Щелкните учетную запись POP3 и нажмите кнопку Свойства.
-
Откройте вкладку Дополнительно.
-
Постепенно увеличивайте время ожидания сервера, пока проблема не будет устранена.
Контактные данные сторонних организаций предоставляются для того, чтобы помочь пользователям получить необходимую техническую поддержку. Эти данные могут быть изменены без предварительного уведомления. Корпорация Майкрософт не дает гарантий относительно верности приведенных контактных данных независимых производителей.
Сторонние продукты, которые рассматриваются в этой статье, производятся компаниями, не зависящими от корпорации Майкрософт. Корпорация Майкрософт не дает никаких гарантий, подразумеваемых и прочих, относительно производительности и надежности этих продуктов.
Нужна дополнительная помощь?
Многие пользователи сталкиваются с Outlook, когда при работе с Outlook в операционной системе Windows произошла непредвиденная ошибка 0x80040154. Если вы тоже один из них, то в этом блоге вы найдете решение.
В этой статье вы найдете все подробности об этом коде ошибки 0x80040154 Outlook 2016, 2013, 2010, 2007, 2007 и т. Д. Вы узнаете о причинах возникновения ошибки вместе с методами разрешения.
Приступим!
Когда пользователи пытаются отправить электронные письма с помощью MS Outlook, появляется сообщение «Произошла неизвестная ошибка, код ошибки: 0x80040154 в Outlook 2016». Наиболее частой причиной каждой ошибки Microsoft Outlook является повреждение файла PST. Как мы знаем, приложение Outlook хранит все свои данные в формате файла PST. Таблица личного хранилища — это файл данных Outlook, который содержит все элементы почтового ящика Outlook, такие как электронные письма, контакты, календари, задачи, журналы и т. Д.
Основной причиной этой ошибки файла Outlook PST является файл inetcomn.dll. Если файл DLL будет удален или утерян из программы Outlook, файлы .pst станут недоступны. В результате файлы данных Outlook повреждаются из-за этого Outlook произошла непредвиденная ошибка 0x80040154.
Почему при отправке сообщения 0x80040154 произошла ошибка?
Кроме того, есть несколько других факторов, которые ответственны за эту ошибку 0x80040154 Windows 10. Давайте посмотрим на них.
- Поврежденный файл реестра Windows.
- Вирусная атака или вредоносное заражение в системе Windows.
- Случайная потеря или удаление файлов inetcomn.dll из Microsoft Outlook.
- Поврежденные или поврежденные файлы PST.
- Размер файла PST превышает ограничение на размер файла.
- Неправильная установка профиля MS Outlook.
- Неполная настройка Microsoft Outlook.
Как исправить Outlook, возникла непредвиденная ошибка 0x80040154?
1: Ручная методика устранения кода ошибки Outlook 2007 0x80040154.
2: Профессиональное решение для устранения неизвестной ошибки 0x80040154.
Ручные подходы к устранению неполадок с кодом ошибки 0x80040154 Outlook
Чтобы устранить сообщение «Произошла неизвестная ошибка с кодом ошибки 0x80040154 Outlook, пользователи должны последовательно следовать инструкциям.
Метод 1: добавить незарегистрированные файлы DLL
Как мы уже упоминали выше, основная причина выдачи этого кода ошибки связана с незарегистрированными DLL-файлами. Выполните следующие действия, чтобы повторно зарегистрировать intercomm.dll в Windows:
- Сначала щелкните значок «Пуск» в Windows и откройте диалоговое окно «Выполнить».
- Введите «regsvr32 inetcomm.dll» и нажмите клавишу Enter.
- Перезагрузите систему и запустите Outlook.
Теперь проверьте, решена ли проблема. Если вы не получаете сообщение об ошибке, это означает, что проблема связана с незарегистрированными файлами реестра. Однако, если вы по-прежнему получаете сообщение об ошибке, используйте следующие приемы.
Метод 2: отключить надстройки или антивирусное программное обеспечение
Чтобы проверить, правильно ли работает антивирус, пользователю необходимо запустить компьютер в безопасном режиме и запустить программу Microsoft Outlook.
- Нажмите ctrl + R, чтобы открыть окно запуска.
- Введите «outlook.exe / safe» и нажмите клавишу ВВОД.
Если ошибка все еще появляется, проблема, скорее всего, связана с надстройкой или внешней программой, такой как антивирусное программное обеспечение, установленное на вашем компьютере.
Поэтому необходимо удалить подозрительную программу, содержащую вредоносные вирусы.
Метод 3: восстановить или переустановить MS Office
Другой способ, который вы можете попробовать, — это восстановить или восстановить MS Office. Для этого необходимо выполнить следующие действия:
Примечание: Перед запуском процесса убедитесь, что у вас есть резервный файл данных.
- Щелкните правой кнопкой мыши меню «Пуск».
- Выберите из списка доступный вариант «Приложения и функции».
- Теперь выберите продукт MS Office, который вы хотите восстановить, и нажмите «Изменить». Начнется восстановление пакета Office, и после его завершения проверьте, решена ли проблема.
Метод 4: создать новый профиль Outlook
Иногда, создавая новый профиль Outlook, предотвращают получение каких-либо ошибок Outlook. Чтобы создать новую учетную запись MS Outlook 2010, переместите все данные своего старого профиля в новый профиль Outlook.
Даже если вы получаете неизвестный код ошибки Outlook 0x80040154, это означает, что ваш файл Outlook PST полностью сломан и поврежден. В этом случае вам необходимо восстановить поврежденный файл с помощью стороннего программного обеспечения.
Методы 5. Исправьте «Outlook, произошла непредвиденная ошибка 0x80040154» из-за повреждения
Если вы столкнулись с этой ошибкой из-за коррупции, поэтому в разделе мы предлагаем надежное и эффективное решение.
Утилита восстановления Outlook PST — это расширенный инструмент, который может легко исправить «ошибку, возникшую во время активации 0x80040154», вызванную повреждением файла PST. Инструмент может легко восстановить поврежденные / поврежденные / нечитаемые / недоступные файлы данных за несколько кликов.
Кроме того, программное обеспечение может восстанавливать любые случайно удаленные элементы данных в PST, HTML, EML, MSG и Office 365. Кроме того, поддерживает исходную иерархию электронных писем и сохраняет неизменными свойства метаданных.
Заключительное примечание
В этом блоге рассматривается наиболее частая ошибка — код «Outlook, произошла непредвиденная ошибка 0x80040154» в ОС Windows 10, 8, 7. Эта неизвестная ошибка может возникнуть по ряду причин.
Поэтому в этом посте мы упомянули некоторые ручные решения, которые могут исправить эту ошибку с кодом 0x80040154 Outlook 2016, 2013, 2010, 2007, 2003.
Иногда эти уловки не решают проблему, в этом случае мы предлагаем использовать профессиональное решение. Это поможет вам преодолеть эту ошибку.
На чтение 6 мин. Просмотров 4k. Опубликовано 03.09.2019
Произошла ошибка – это сообщение об ошибке, которое возникает у некоторых пользователей Outlook при отправке, получении, открытии или удалении сообщений электронной почты. Это сообщение об ошибке более конкретно гласит: « Произошла неизвестная ошибка ». Ошибка может включать 0x80040119, 0x80040600, 0x80070057, 0x800CCC67 и другие коды, и обычно это происходит из-за поврежденных файлов PST. Вот несколько советов, которые могут решить проблему « произошла неизвестная ошибка » для пользователей Outlook.
Содержание
- Как исправить «Произошла неизвестная ошибка» в Outlook
- 1. Запустите антивирусную проверку
- 2. Временно выключите антивирус
- 3. Удалить надстройки Microsoft Outlook
- 4. Настройте новый профиль учетной записи Outlook
- 5. Исправьте поврежденные файлы PST с помощью Inbox Repair Tool.
- 6. Исправьте Outlook с помощью стороннего программного обеспечения
- 7. Пакет исправлений Outlook 2010
- Запустите антивирусную проверку
- Временно выключите антивирус
- Удалить надстройки Microsoft Outlook
- Настройте новый профиль учетной записи Outlook
- Исправление поврежденных файлов PST с помощью инструмента восстановления папки «Входящие»
- Исправление Outlook с помощью стороннего программного обеспечения
- Используйте пакет исправлений Outlook 2010
1. Запустите антивирусную проверку
Вирус мог повредить файлы данных Outlook. Это более вероятно, если ваше стороннее антивирусное программное обеспечение нуждается в обновлении. Сначала убедитесь, что ваше антивирусное программное обеспечение обновлено; а затем запустите сканирование с помощью утилиты. Обычно вы можете выбрать опцию проверки обновлений в большинстве антивирусных утилит для обновления программного обеспечения. Например, Avast имеет опцию Обновить в контекстном меню панели задач.
Если у вас еще не установлена сторонняя утилита, ознакомьтесь с этим руководством по программному обеспечению. Большинство более эффективных антивирусных утилит также имеют бесплатные версии. Кроме того, вы можете использовать приложение Защитника Windows в Windows.

Читайте также: 7 программное обеспечение для сканирования электронной почты, которые обнаруживают и удаляют вирусы и спам
2. Временно выключите антивирус
Выключение антивирусного программного обеспечения может быть хорошим решением для неизвестных ошибок с кодом 0x800CCC67. В этом случае антивирусная утилита может блокировать протокол SMTP. Большинство антивирусных утилит включают опцию отключения своего рода в контекстном меню панели задач.
Таким образом, щелкните правой кнопкой мыши значок антивирусного программного обеспечения на панели задач и выберите параметр отключения, чтобы отключить утилиту. Затем попробуйте отправить письмо из Outlook еще раз, чтобы увидеть, если это решило проблему.

3. Удалить надстройки Microsoft Outlook
Надстройки могут генерировать многочисленные ошибки Outlook. Таким образом, удаление надстроек может также исправить неизвестные ошибки Outlook. Вот как вы можете удалить надстройки из Outlook.
- Сначала щелкните правой кнопкой мыши ярлык Outlook и выберите Запуск от имени администратора , чтобы открыть приложение.
- Нажмите Файл > Параметры , чтобы открыть окно параметров Outlook.
-
Нажмите Надстройки , чтобы открыть параметры, показанные ниже.
- Выберите Надстройка COM в раскрывающемся меню «Управление» и нажмите кнопку Перейти . Откроется новое окно со списком ваших надстроек.
- Теперь вы можете полностью удалить надстройку, установив ее флажок и нажав Удалить . Или снимите флажки, чтобы отключить надстройки.
- Нажмите кнопку ОК , чтобы закрыть окно.
4. Настройте новый профиль учетной записи Outlook
Ваш профиль Outlook может быть поврежден. В этом случае установка нового профиля новой учетной записи в Outlook может реально исправить неизвестную ошибку. Вот как вы можете настроить новый профиль Outlook.
- Сначала нажмите кнопку Cortana на панели задач Windows 10.
- Введите «Панель управления» в поле поиска и выберите, чтобы открыть панель управления.
- Нажмите 32-разрядная почта , чтобы открыть окно почты.
- Нажмите кнопку Показать профили , а затем выберите параметр Добавить в диалоговом окне Mail, чтобы создать новую учетную запись.
- После настройки новой учетной записи установите переключатель Всегда использовать этот профиль в окне «Почта».
- Выберите новый профиль в раскрывающемся меню и нажмите кнопку ОК .
5. Исправьте поврежденные файлы PST с помощью Inbox Repair Tool.
Исправление поврежденных файлов данных PST является одним из лучших общих исправлений для неизвестных ошибок в Outlook. Таким образом, Outlook включает в себя средство восстановления папки «Входящие», в противном случае Scanpst.exe, для восстановления файлов PST. Вот как вы можете сканировать PST с помощью этой утилиты.
- Если вы не уверены, где находится PST-файл на вашем жестком диске, проверьте его путь в окне настройки почты. Откройте панель управления и нажмите Почта 32-разрядная , чтобы открыть настройки почты.
- Затем нажмите кнопку Показать профили .
- Выберите профиль Outlook, который нужно исправить.
- Перейдите на вкладку «Файлы данных», в которой указан путь к файлу данных Outlook. Обратите внимание на путь файла PST по умолчанию, включенный в эту вкладку.
- Закройте окно «Почта» и откройте средство восстановления папки «Входящие» Outlook, введя «Scanpst.exe» в окнах поиска Cortana или File Explorer.
- Нажмите кнопку Обзор , чтобы выбрать файл PST.
- Нажмите кнопку Пуск , чтобы начать сканирование PST.
6. Исправьте Outlook с помощью стороннего программного обеспечения
Существует множество сторонних утилит, с помощью которых вы можете восстанавливать PST-файлы Outlook. OutlookFIX, Outlook PST Repair и Stellar Phoenix – три из них, которые включают инструменты восстановления PST. Stellar Phoenix имеет пробную версию, с помощью которой вы можете восстановить файл данных. Вот как вы можете исправить PST с помощью программного обеспечения Phoenix.
- Нажмите кнопку Бесплатная загрузка на этой веб-странице, чтобы сохранить мастер установки программного обеспечения. Установите программу с помощью мастера настройки и откройте окно Stellar Phoenix.
-
Нажмите кнопку Обзор в диалоговом окне «Выбрать файл PST для восстановления», чтобы выбрать файл PST для сканирования.
- Нажмите кнопку Восстановить , чтобы исправить файл PST.
- Затем программное обеспечение предоставляет предварительный просмотр восстановленных элементов файла PST. Вы можете нажать кнопку Сохранить восстановленные файлы на вкладке “Главная”, чтобы сохранить детали сканирования.

- ЧИТАЙТЕ ТАКЖЕ: 7 лучших программ для ремонта и оптимизации ПК
7. Пакет исправлений Outlook 2010
Это исправление более конкретно относится к неизвестным ошибкам с кодом 0x80070057, которые обычно возникают при попытке настроить новые профили с помощью процесса автоматической настройки учетной записи в MS Outlook 2010. Microsoft имеет пакет исправлений для ошибки 0x80070057. Однако не ожидайте, что это исправление исправит любую другую неизвестную ошибку.
Вы можете сохранить этот пакет исправлений в Windows, нажав кнопку Загрузка исправлений доступна на этой странице веб-сайта. Затем введите адрес электронной почты, чтобы вы могли получить электронное письмо со ссылкой для загрузки и паролем исправления. Запустите исправление exe, введите требуемый пароль и перезапустите Windows после того, как исправление сотворит свое волшебство.
Это одни из лучших решений для сообщений об ошибках Произошла неизвестная ». Если по-прежнему требуются дополнительные исправления, обратитесь к Помощнику по поддержке и восстановлению для Office 365, который также может решить многочисленные проблемы с MS Outlook.
Примечание редактора . Этот пост был первоначально опубликован в октябре 2017 года и с тех пор был полностью переработан и обновлен для обеспечения свежести, точности и полноты.
by Matthew Adams
Matthew is a freelancer who has produced a variety of articles on various topics related to technology. His main focus is the Windows OS and all the things… read more
Updated on January 17, 2022
- An unknown error has occurred in Outlook occurs when you’re trying to send, receive, open, or delete emails. It can include 0x80040119, 0x80040600, 0x80070057, 0x800CCC67 and other codes.
- A virus might have corrupted the Outlook data files. That’s more likely if your third-party anti-virus software needs updating.
- You may also have corrupt PST files in which case you will have to repair them.
- See below how to do these things along with other useful tricks and get back to using your email as soon as possible.
XINSTALL BY CLICKING THE DOWNLOAD FILE
This software will keep your drivers up and running, thus keeping you safe from common computer errors and hardware failure. Check all your drivers now in 3 easy steps:
- Download DriverFix (verified download file).
- Click Start Scan to find all problematic drivers.
- Click Update Drivers to get new versions and avoid system malfunctionings.
- DriverFix has been downloaded by 0 readers this month.
An error occurred in an error message that happens for some Outlook users when sending, receiving, opening, or deleting emails.
That error message more specifically states An unknown error has occurred.
The error can include 0x80040119, 0x80040600, 0x80070057, 0x800CCC67 and other codes, and it is usually due to corrupted PST files.
Here are a few tips that might fix the unknown error has occurred issue or an unexpected error has occurred annoying message from Outlook.
How can I fix An unknown error has occurred on Outlook?
- Run an Anti-Virus Scan
- Fix Outlook With Third-Party Utility Software
- Temporarily Switch Anti-Virus Software off
- Remove Microsoft Outlook Add-ins
- Set up a new Outlook Account Profile
- Fix Corrupted PST Files With the Inbox Repair Tool
- Use the Outlook 2010 Hotfix Package
- Try a new email client
1. Run an Anti-Virus Scan
A virus might have corrupted the Outlook data files. That’s more likely if your third-party anti-virus software needs updating.
First, check that your anti-virus software is updated; and then run a scan with the utility.
You can usually select a check for updates option within most anti-virus utilities to update the software.
For example, Avast has an Update option on its system tray context menu.
If you don’t already have a third-party utility installed, check out this software guide. Most of the more effective anti-virus utilities also have freeware versions.
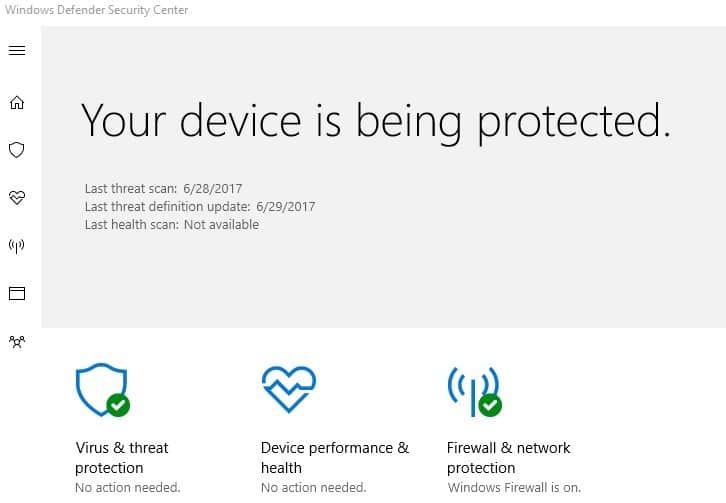
Alternatively, you can utilize the Windows Defender app in Windows.
2. Fix Outlook with third-party utility software
There are numerous third-party utility applications with which you can repair Outlook’s PST files. The one that comes highly recommended is Stellar Repair for Outlook.
Fixing your PST file is easy. Once you download and install the software, you select the PST file from your computer. Then start the process by clicking the Repair button.
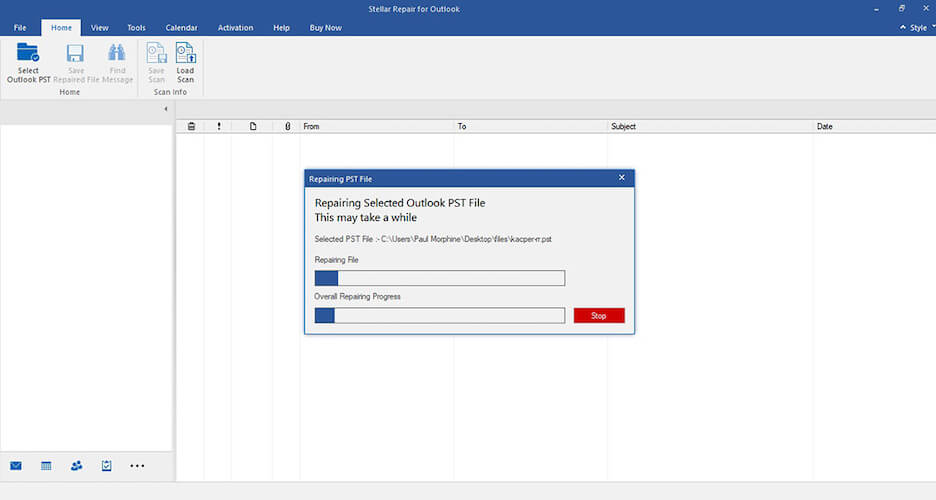
The software then provides a preview of the repaired PST file items. You can press a Save Repaired Files button on the Home tab to save the scan the details.
The software can recover not only emails, but calendars, contacts, notes, and attachments.
Hence, all that remains to be done is to try the tool for yourself and recover your Outlook benefits right away using the handy solution Stellar File Recovery Tool
3. Temporarily switch anti-virus software off
Switching anti-virus software off might be a good fix for unknown errors with the 0x800CCC67 code. In which case, an anti-virus utility might be blocking the SMTP protocol.
Most anti-virus utilities include a disable option of some kind on their system tray context menu.
As such, right-click the anti-virus software’s system tray icon and select the disable option to switch the utility off.
Then try sending an email from Outlook again to see if that fixed the issue.
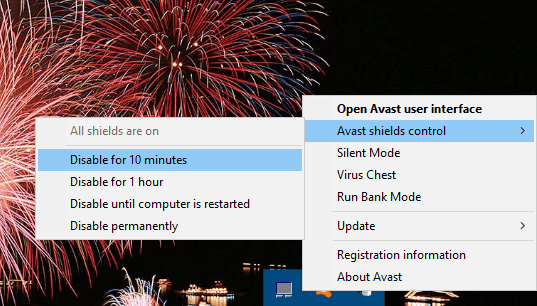
4. Remove Microsoft Outlook add-ins
Some PC issues are hard to tackle, especially when it comes to corrupted repositories or missing Windows files. If you are having troubles fixing an error, your system may be partially broken.
We recommend installing Restoro, a tool that will scan your machine and identify what the fault is.
Click here to download and start repairing.
Add-ins can generate numerous Outlook errors. As such, removing the add-ins off might also fix unknown Outlook errors. This is how you can remove add-ins from Outlook.
- First, right-click your Outlook shortcut and select Run as administrator to open the application.
- Click File > Options to open the Outlook Options window.
- Click Add-ins to open the options shown directly below.
- Select COM Add-in from the Manage drop-down, and press the Go button. A new window will then open that includes a list of your add-ins.
- Now you can completely remove an add-in by selecting its checkbox and pressing Remove. Alternatively, deselect the checkboxes to switch the add-ins off.
- Press the OK button to close the window.
5. Set up a new Outlook Account Profile
Your Outlook profile might be corrupted. In which case, setting up a fresh new account profile in Outlook could feasibly fix the unknown error.
This is how you can set up a new Outlook profile.
- First, press the Cortana button on Windows 10’s taskbar.
- Enter ‘Control Panel’ in the search box, and select to open the Control Panel.
- Click Mail 32-bit to open a Mail window.
- Press the Show Profiles button, and then click the Add option on the Mail dialog box to set up a new account.
- After setting up the new account, select the Always use this profile radio button on the Mail window.
- Select your new profile from the drop-down menu, and click the OK button.
6. Fix Corrupted PST Files With the Inbox Repair Tool
Fixing corrupted PST data files is one of the best general fixes for unknown errors in Outlook.
Thus, Outlook includes an Inbox Repair Tool, otherwise, Scanpst.exe, to repair PST files. This is how you can scan a PST with that utility.
- If you’re not sure where the PST file is on your hard drive, check its path from the Mail setup window. Open the Control Panel and click Mail 32-bit to open the Mail setup settings.
- Next, press the Show Profiles button.
- Select the Outlook profile you need to fix.
- Click the Data Files tab, which includes the Outlook data file path. Take note of the default PST file path included on that tab.
- Close the Mail window, and open the Outlook Inbox Repair Tool by entering ‘Scanpst.exe’ in Cortana’s or File Explorer’s search boxes.
- Press the Browse button to select the PST file.
- Click the Start button to initiate the PST scan.
7. The Outlook 2010 Hotfix Package
This fix is more specifically for unknown errors with a 0x80070057 code, which usually occurs when you try to set up new profiles with the Auto Account Setup process in MS Outlook 2010.
Microsoft has a hotfix package for the 0x80070057 error. However, don’t expect that hotfix to fix any other unknown error.
You can save that hotfix package to Windows by pressing the Hotfix Download Available button on this website page.
Then enter an email address so that you can receive an email that includes a download link and password for the hotfix.
Run the hotfix exe, enter the required password, and restart Windows after the hotfix weaves its magic.
Those are some of the best resolutions for Outlook’s unknown error has occurred error messages.
If further fixes are still required, check out the Support and Recovery Assistant for Office 365 that can also resolve numerous MS Outlook issues.
- How do I fix error 0x80040201?
Start writing the address that shows incorrectly. Press the down arrow key to select an autocomplete addressing delete it. If that doesn’t work, you can follow our step by step guide to fix this problem completely.
- How do I fix Outlook app errors?
You can try to check if Outlook is running in compatibility mode. Remove the checks for any boxes on the Compatibility tab in Outlook Properties. Restart Outlook for the changes to take effect.
8. Try a new email client
If you are tired of unknown Outlook errors and corrupted PST files, we recommend switching your email client.
Mailbird is one of our favorite alternatives to Outlook. Developers are constantly working on it, bringing new features.
You can add multiple email accounts in Mailbird and have a bird’ eye view with the unified inbox. Here’s what else is great about it.
- Emails that don’t require immediate attention can be snoozed.
- Perform searches through all your attachments.
- Lookup your contacts and connect with them directly via LinkedIn.
- Integration with Google Calendar, Dropbox, Facebook, and more.
All this is great, but what really sets it apart is the free 24/7 support that you receive as a client.
⇒ Get Mailbird
We have a full list of Outlook errors and the solutions to them in our Outlook troubleshooting section.
Errors are not the only thing that can happen to Outlook, so if you have any other problems with it, check our Fix Outlook hub for answers.
Newsletter
Ваш Outlook вылетает при отправке электронного письма? Если да, этот пост может помочь вам исправить это. Здесь мы опишем способы устранения проблемы. Некоторые пользователи жалуются, что всякий раз, когда они пытаются отправить новое или ответить на существующее электронное письмо в Outlook, происходит сбой. Если у вас возникнет такая же проблема, вы можете попробовать решения, описанные ниже.
Как предотвратить сбой Outlook?
В большинстве случаев могут быть неисправные надстройки, из-за которых Outlook не отвечает, зависает или даже дает сбой. Если Outlook дает сбой в вашей системе, вы должны попытаться устранить его в безопасном режиме. Это поможет вам определить неисправную надстройку (если есть). Кроме того, вы также можете столкнуться с проблемами сбоя или зависания Outlook, если ваш профиль Outlook поврежден. Вы можете подтвердить это, создав новый профиль. Если это решит проблему, вам необходимо переместить все свои электронные письма из старого профиля в новый и удалить старый (проблемный) профиль.
Эта проблема обычно возникает, если у вас есть учетная запись POP3 и почтовый ящик Microsoft Exchange Server в одном профиле. Однако пользователи без учетной записи Exchange Server также могут столкнуться с этой проблемой. Если Outlook дает сбой в вашей системе при отправке или ответе на электронное письмо, следующие советы могут помочь вам исправить это:
- Измените место доставки вашей учетной записи электронной почты POP3.
- Устраните неполадки Outlook в безопасном режиме.
- Сбросить список автозаполнения Outlook.
- Восстановите или переустановите Microsoft Office.
Давайте посмотрим на эти решения подробнее.
1]Измените место доставки вашей учетной записи электронной почты POP3.
Как мы объясняли ранее в этой статье, обычно проблема возникает, если у вас есть почтовый ящик Microsoft Exchange Server и учетная запись POP3 в одном профиле. Проблема также возникает, если папка, выбранная в качестве места доставки по умолчанию в вашей учетной записи POP3, не существует. Чтобы решить эту проблему, вам необходимо изменить место доставки в своей учетной записи электронной почты POP3. Для этого необходимо выполнить следующие действия:
- Закройте Outlook, если он уже запущен.
- Запустите Панель управления.
- Выберите категорию в режиме просмотра и щелкните параметр Учетные записи пользователей.
- Теперь щелкните Почта. Появится всплывающее окно настройки почты.
- Нажмите кнопку Учетные записи электронной почты. Это откроет настройки вашей учетной записи, в которых перечислены все ваши учетные записи Outlook.
- в Настройки аккаунта щелкните вкладку Электронная почта и выберите свою учетную запись электронной почты POP3, с которой у вас возникла проблема.
- Нажмите кнопку «Сменить папку», расположенную в нижнем левом углу.
- Выберите другую папку или создайте новую и нажмите ОК. Теперь закройте все открытые окна и запустите Outlook.
Это должно решить проблему. Если проблема все еще существует, возможно, надстройка вызывает сбой Outlook. Чтобы решить эту проблему, вам необходимо устранить неполадки Outlook в безопасном режиме. Мы объяснили этот процесс ниже.
2]Устранение неполадок Outlook в безопасном режиме
В безопасном режиме Outlook запускается с минимальным набором надстроек. Это поможет вам определить неисправную надстройку (если она существует). Следуйте инструкциям ниже:
- Сначала закройте Outlook, если он уже запущен.
- Запустите командное окно «Выполнить», нажав клавиши Win + R.
- Введите outlook.exe / safe и нажмите ОК.
- В раскрывающемся меню выберите свой профиль Outlook, который вы хотите запустить в безопасном режиме, и нажмите OK. Когда Outlook запускается в безопасном режиме, сверху должно быть написано Microsoft Outlook (Safe Mode).
- Теперь перейдите в «Файл> Параметры». в Параметры Outlook в окне слева выберите Надстройки.
- Справа выберите Надстройки COM в раскрывающемся меню «Управление» и нажмите кнопку «Перейти». Запишите имена отключенных надстроек.
Теперь закройте окно надстроек COM и отправьте тестовое электронное письмо в безопасном режиме Outlook и посмотрите, что произойдет. Если:
- Случай 1: сбой Outlook, это означает, что одна из надстроек, включенных в безопасном режиме, является виновником.
- Случай 2: Outlook не аварийно завершает работу, это означает, что одна из надстроек, отключенных в безопасном режиме, является виновником.
Дело 1
Снова запустите Outlook в безопасном режиме и отключите надстройки одну за другой в безопасном режиме. Отправьте тестовое письмо после отключения каждой надстройки. Когда Outlook не аварийно завершает работу после отключения определенной надстройки, эта надстройка является виновником проблемы. Теперь вы можете оставить эту надстройку отключенной или навсегда удалить ее из приложения Outlook.
Чтобы отключить надстройку, просто снимите с нее выбор и нажмите «ОК».
Случай 2
Запишите имена отключенных надстроек и выйдите из безопасного режима Outlook. После этого запустите его в обычном режиме. Вы увидите, что в обычном режиме все надстройки включены. Теперь вам нужно отключить только те надстройки, которые не были включены в безопасном режиме. После отключения каждой надстройки отправьте тестовое письмо. Это поможет вам найти виновника надстройки. Как только вы найдете его, вы можете оставить его отключенным или удалить.
Связано: исправление проблем Microsoft Outlook, таких как зависание, повреждение PST, профиля, надстройки и т. Д.
3]Сбросить список автозаполнения Outlook
В Outlook есть функция автозаполнения списка. Вы могли заметить, что, когда вы вводите первую букву адреса электронной почты отправителя, Outlook показывает совпадающие результаты, так что вы можете пропустить ввод и выбрать адрес отправителя прямо из предложений. Эти предложения по электронной почте поступают из списка автозаполнения Outlook.
Некоторые пользователи заявили, что они столкнулись с проблемой из-за функции списка автозаполнения Outlook. Проблема была исправлена при очистке или сбросе этого списка. Вы также можете попробовать это.
Чтобы очистить или сбросить список автозаполнения Outlook, выполните следующие действия:
- Запустите Microsoft Outlook.
- Перейдите в «Файл> Параметры».
- Выберите категорию Почта слева.
- Прокрутите страницу вправо, пока не найдете раздел «Отправить сообщения». Нажмите кнопку «Очистить список автозаполнения».
- Вы получите подтверждающее сообщение, нажмите Да.
Вы также можете сбросить или очистить список автозаполнения в Outlook в поле «Выполнить команду». Шаги для того же написаны ниже:
- Сначала закройте Outlook, если он уже открыт.
- Запустите командное окно «Выполнить», нажав клавиши Win + R.
- Введите Outlook.exe / CleanAutoCompleteCache и нажмите ОК. Это запустит Outlook после очистки данных списка автозаполнения.
После сброса списка автозаполнения проверьте, устранена ли проблема.
4]Восстановите или переустановите Microsoft Office
Возможно, эта проблема возникла из-за повреждения Microsoft Office. В таком случае может помочь восстановление Microsoft Outlook. Если это не решит проблему, попробуйте переустановить Microsoft Office.
Как исправить, что Outlook не отправляет электронные письма?
Если Outlook не отправляет электронные письма, сначала вам следует проверить несколько вещей, прежде чем устранять неполадки. Вы должны проверить:
- Ваше интернет-соединение. Если ваш Интернет не работает нормально, у вас могут возникнуть проблемы такого типа с Outlook.
- Адрес получателя. Иногда адрес получателя, который мы вводим, неверен. Из-за этого мы получаем сообщение об ошибке при отправке в Outlook.
Если все в порядке, ваш профиль Outlook может быть поврежден или проблема может быть связана с некоторыми надстройками. В таком случае вам следует устранить неполадки Outlook в безопасном режиме и восстановить Microsoft Office. Кроме того, в Outlook могут быть некоторые настройки, которые не позволяют отправлять электронные письма.
Как восстановить Outlook?
Чтобы восстановить Outlook, вам нужно восстановить приложение Microsoft Office. Это можно сделать через панель управления. Просто откройте список установленных программ в Панели управления. После этого щелкните правой кнопкой мыши Microsoft Office и выберите «Изменить». Это откроет новое окно, где вы найдете опцию Восстановить.
Надеюсь, эта статья помогла вам решить вашу проблему.
Читать дальше: Microsoft Outlook вылетает с кодом ошибки 0xc0000005.
.