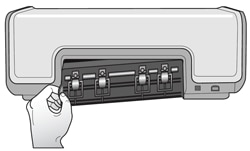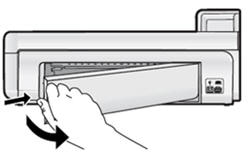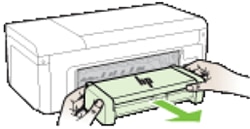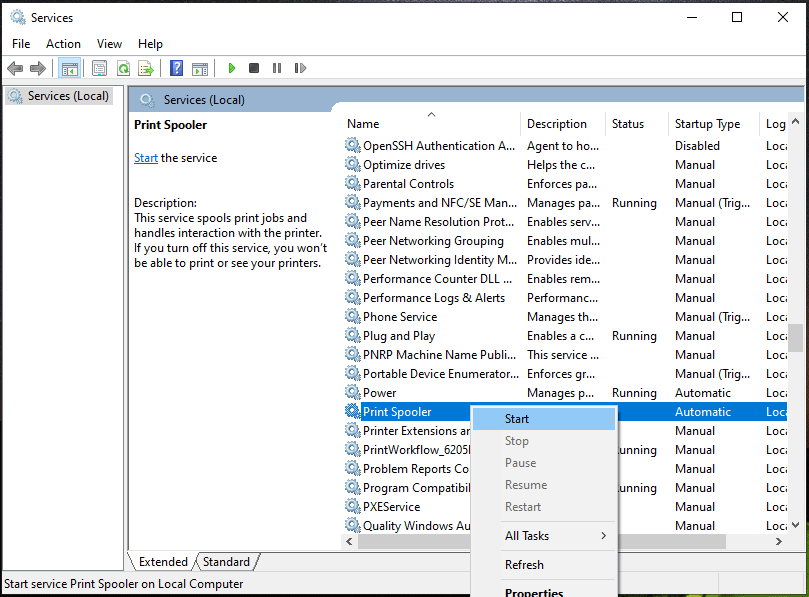hp-concentra-wrapper-portlet
Actions
Issue
The computer displays an ‘Out of paper‘ error message, and the product does not pick up or feed paper from the tray.
Cause
Cause
Any of the following issues can cause this issue:
-
The paper trays are empty or overloaded.
-
The paper is curled.
-
The print side, or shiny side, of the paper is not loaded in the tray face down. For photo paper, always load the rougher side of the paper facing up.
-
The paper is too slick for the product.
-
The paper might not be engaged with the feed rollers.
-
The paper-width guide is pressed against the paper stack too tightly.
-
The paper tray is not completely inserted into the product.
-
The paper settings in the print driver do not match the paper loaded in the paper tray.
-
The rubber paper-feed rollers are dusty.

Solution one: Reset the product
-
With the printer turned on, disconnect the power cord from the rear of the printer.
-
Unplug the power cord from the wall outlet.
-
Wait at least 15 seconds.
-
Plug the power cord back into the wall outlet.
-
Reconnect the power cord to the printer.
-
Turn the printer on.
-
If these steps resolved the issue, you do not need to continue troubleshooting.
-
If the issue persists, continue to the next solution.
Solution two: Check the condition of the paper, and then reload it
-
Replace any ripped, dusty, wrinkled, or bent paper.
note:
Use only plain, white, unused paper in the product until you resolve the issue.
-
Make sure that all of the paper in the tray is the same size and type. Never load mixed types of paper at the same time.
-
Tap the stack of paper on a flat surface to align the edges.
-
Make sure that the stack of paper has at least 10 sheets and no more than 25 sheets of paper.
note:
Do not load too much paper in the product.
-
Insert the stack of paper into the product, and then gently push the paper guides snugly against the paper. Make sure that the paper is fully inserted into the product.
-
Try printing again. If the issue is not resolved, try loading different brands of paper and different types of paper, one type at a time. Then, try printing again.
-
If these steps resolved the issue, you do not need to continue troubleshooting.
-
If the issue persists, continue to the next solution.
Solution three: Adjust the paper settings in the print driver
The paper settings in the print driver must match what is loaded in the tray.
note:
These changes do not change the default print settings. The print settings return to default the next time the program opens.
-
Open the document that you were trying to print when the issue occurred.
-
Click File, and then click Print. The Print dialog box opens.
-
Click the button that opens the Properties dialog box. Depending on the software program, the button might be Properties, Options, Printer Setup, Printer, or Preferences.
-
Click the tab that provides paper type and size settings. The tab might be Features or Paper/Quality.
-
From the Size is drop-down menu, select the paper size that matches the paper in the tray.
-
From the Type is drop-down menu, select the paper type that matches the paper in the tray.
-
Click OK, and then click OK again to print the document.
note:
If the issue is resolved, and you want to print on another type of paper, load the new paper type, and then repeat the previous steps for the new paper.
-
If these steps resolved the issue, you do not need to continue troubleshooting.
-
If the issue persists, continue to the next solution.
Solution four: Clean the paper rollers
Follow these steps to clean the paper rollers.
-
Press the Power button (
) to turn off the product.
-
Disconnect the power cord from the rear of the product.
-
Remove the rear access door.
HP products have different rear access doors. Some have one release tab, some have two release tabs, some have a knob to turn, and some have in-tray catches. Some also have automatic two-sided printing accessories (duplexers). Release the rear access door or duplexer as necessary, and then remove it to access the paper rollers for cleaning.
Product with one rear access door release tab
Product with two rear access door release tabs
Product with one rear access door release tab
Product with in-tray catches
Product with a rear access door release knob
Product with a duplexer
-
Wipe each paper roller with a lint-free cloth lightly moistened with distilled or bottled water. Rotate the rollers upward carefully to clean all the way around.
Figure : Paper rollers
-
Allow the rollers to dry completely, and then replace the rear access door or duplexer.
Slide the rear access door or duplexer into place, and then gently push it in until it clicks or snaps into place.
-
Reconnect the power cord to the rear of the product.
-
Try printing again.
-
If these steps resolved the issue, you do not need to continue troubleshooting.
-
If the issue persists, continue to the next solution.
Solution five: Service the product
Service or replace your HP product if the issue persists after completing all the preceding steps.
Go to Contact HP Customer Support to schedule a product repair or replacement. If you are in Asia Pacific, you will be directed to a local service center in your area.
To confirm your warranty status, go to HP Product Warranty Check. Repair fees might apply for out-of-warranty products.
While Using a Printing device with a Windows computer, a user may get the error The Printer Out of Paper Error A Laymen will probably think the apparent reason is that you’re out of paper and need to refill the paper tray to continue using your Printer. However, sometimes, a user gets such an error message irrespective of whether he is out of paper or not. In such circumstances, the user may get exhausted, thinking why he’s getting this error message. The first thing I’ll suggest is not to panic, the error is not so uncommon, and we can efficiently resolve it following some security methods. In this the Printer Out of Paper Error article, I’m going to talk about some hands-on techniques that work exceptionally well with this problem.
This shows an error code message like,
What is The Printer Out of Paper Error Problem?
A user working on Windows 7 or Windows 10 computer may get The Printer Out of Paper error message while trying to perform a print command for a document. Furthermore, these errors may prohibit or delay the time consumed in printing a message.
Causes of The Printer Out of Paper Error Issue:
The most obvious reason for getting The Printer Out of Paper Error Message is that your paper tray of the Printer is empty, and you need to refill it. However, some other reasons could also incite this error message, such as given below.
- Empty Paper Tray
- Loose Connections
- Old Printer Driver
- Incompatible Driver for Printer
- Compatibility issue in between System Built-in and Third-Party Apps
How to Fix & Solve The Printer Out of Paper Error Problem Issue
In this article, we’re going to discuss some of the simplest and effective methods that require the least technical knowledge, and anyone can perform them.
1. Reload the Paper –
If the Samsung Printer Out of Paper error issue is related to Paper, the first and foremost method is to check the paper positioning and whether the paper is not stuck anywhere. Follow these steps in Unload and reload the document correctly.
- Turn off the Printer
- Take out the paper from the paper tray
- Clean the paper tray with a dry cloth
- Load the paperback in the tray
- Restart the Printer
- Done!
2. Check the Panel Behind the Printer –
The back panel of your Printer might not be in place or out of order. Check the positioning and placement of the Read cover of your Printer. If it isn’t, there could be some old paper or Printing paper jammed or stuck in the paper roller. So that it will fix this can Printer Out of Paper error issue.
- Remove the Rear Panel completely
- Clean the Hardware
- Remove any debris or Jammed Paper
- Put the rear Panel back in order
- Done!
3. Reset the Printer Hardware –
One possible reason why your printer is not printing correctly and giving you errors is that it has been overworked, which could even tire the best of printers. You can reset the printer, and this should fix the common printer problems. Not only it sets the Printer Out of Paper when it’s not error message, but it also takes care of other printing problems. Follow these steps to reset printer like a professional.
- Switch off the printer
- Disconnect all the cables
- Disconnect connection with your Computer (Avoid this step if your printer is wireless)
- Wait for 10 minutes
- Connect the wires to the computer once again
- Wait for the Printer to switch on automatically
- Power on manually if the printer doesn’t automatically start
- Done!
4. Clean the Roller of Printer –
Accumulation of Dirt on the Roller of Printer could also arise the HP Printer Out of Paper Reset but it’s not error message. To take care of the debris and dirt, you can clean the Roller of Printer from where the paper goes into the Printer and comes out of it.
- Switch off the Printer
- Unplug all the power cables
- Unplug all the network Cords
- Get a Cotton Cloth and Water spray bottle
- You can access the front of the roller from the printer’s primary side
- Remove the Paper Tray if it hinders you
- Clean the Roller Thoroughly
- Put the Paper tray back
- Done!
Conclusion:
In this article, we have discussed what causes the Printer Out of Paper error message. What does it means when you see the error message.
How could you fix the Printer Out of Paper Error without technical knowledge? Comment below if you have any issues or challenges. Have a nice day!
An HP printer that says it is out of paper basically reflects an issue with the sheets that have been loaded in it. This common problem can be noticed when the paper input tray has been overloaded. Also, the paper feed or paper pick rollers may have been affected by dust or moisture. Thus, the paper may have been inserted in the tray, yet your printing machine may not be recognizing it. Due to this, the error message “HP Printer Says out of Paper” may be seen on the display. To fix this message and the issue, you can check the printing paper’s condition. Also, the paper settings can be corrected or adjusted.
Let us now get to know more fixes for the out of paper problem on HP printers. We’ll help you know in-depth fixes such as checking the Print Spooler service, resetting your HP printer, updating the printer driver, etc. These fixes will also be suitable for HP printers that are being used on Windows 10 computers.
Here is an overview of this reading. You can use it for quick navigation to a particular section.
- What is the Meaning of HP Printer Says out of Paper?
- Why My HP Printer Keeps Saying out of Paper?
- Troubleshooting HP Printer Says Out Of Paper Error
- Fix 1: Check Printing Paper’s Condition Before Loading
- Fix 2: Clean Your HP Printer’s Paper Feed Rollers
- Fix 3: Ensure Print Spooler is Normally Working
- Fix 4: Reset Your HP Printer
- Fix 5: Try Adjusting the Paper Settings in HP Print Driver
- Fix 6: Get Your HP Printer Serviced
- Fix 7: Remove Cached Print Jobs for HP on Windows
- Fix 8: Consider Updating HP Printer Driver on Windows 10
- HP Printer Models to Which You can Apply Our Fixes
- Frequently Asked Questions (FAQs)
- After All is Said and Done
What is the Meaning of HP Printer Says out of Paper?
An HP printer can say that it is out of paper to reflect an error. The device’s input tray may really be having no paper loaded in it. There can also be a malfunction in the printing machine. As a consequence of this problem, you may see the message “HP printer says no paper” when there is a set of sheets in the device. For as long as the message is not resolved, printing operations may not be performed.
Why My HP Printer Keeps Saying out of Paper?
For an HP printer saying out of paper, there can be several causes. A few of these causes have been listed in this section. You can look at them below:
- The paper feed roller of your HP printer may be choked with paper debris, dust, etc.
- Your device’s driver may be outdated.
- The usage of low-quality paper can be the reason behind this problem.
- You may be using printing paper with curled edges.
- The paper input tray of your printing machine may be overloaded.
- There may be compatibility issues with your HP printer on Windows.
- Certain printing jobs may be pending. They may have become stuck in your HP printer’s printing queue.
- The print spooler service can often cause your device to run into this problem.
Troubleshooting HP Printer Says Out Of Paper Error
The printing paper that is loaded in your HP printer may not be in a good condition. Checking its condition before loading it in the paper tray can fix the message “HP Printer Says out of Paper” but it’s not. The paper feed rollers of the device should be cleaned for removing this problem. Along with that, you should check that the Print Spooler service is working.
To read more fixes for this HP printer issue, you can browse through the following parts.
Fix 1: Check Printing Paper’s Condition Before Loading
HP printers can display an error message stating that there is no printer. This message can usually be found when the printing paper’s condition is not proper. So, when printing paper, in an unlikely condition, is added to your device’s input tray, such a message may arise.

To help you fix this problematic message on your HP printer, we have gathered 5 tips in this section. You can carefully go through these tips. Soon, the message will stop appearing on your device’s display.
- Ensure that you are using the sheets of the same size and type.
- Consider unloading the paper from the tray. Examine that it is neither curled nor damaged especially around the edges.
- Align the printing sheets. Check that the bundle is uniform.
- Try to include 25 sheets or less in your printer’s input tray.
- See to it that only good quality printing paper is used.
Once these tips have been read and understood by you, printing a test page will be thoughtful. The test page should get correctly printed. Should you find that this page is not getting printed and your HP printer says out of paper even now, you can consider trying the other troubleshooting measures.
Fix 2: Clean Your HP Printer’s Paper Feed Rollers
In a number of situations, the users have shared that their HP printer says it’s out of paper but it’s not. The printing machine may be showing this error due to dirty paper feed rollers. Dust can often accumulate in certain parts of your HP printer. The rollers are one among these parts. Our experts opine that the rollers should be cleaned when such an error is observed.
To clean the paper feed rollers of your HP printer, you can first turn off the device. Remove its power cord and check that the input tray is empty. Then open your device’s access cover to view the paper feed rollers. You can prefer using a cloth that has been slightly made wet using distilled water. When they have been properly cleaned and the rollers are no longer wet, you can put the access cover of the HP printer. As the final step, you are only required to get a test page printed.
- Start with turning off your HP printer.
- Disconnect the device’s power cord.
- Ensure that no sheets are placed in the input tray of the device. Remove the printing sheets if they have been placed.

- The access cover of your HP printer has to be opened.
- Look for the paper feed rollers here.
Important: The paper feed rollers are made using a rubber material. Also, they are commonly present in a grey or black color. Checking for this material after removing the access cover of the device will help you in identifying the rollers.
- Get a clean cloth.
- Now, get distilled water in a bowl.
- Slightly dip the cloth in distilled water and start cleaning the paper feed rollers.
- Wait for the roller to get dry completely.
- Do not use compressed air or a hair dryer to expedite the drying process.
- When the cleaning process is complete and the rollers have become dry, you can keep some sheets in the input tray.
- Ensure that the access cover of your HP printer has been closed.
- Wait for the printer to get in an idle and silent mode.
- Try to test a print page now.
Important: Printing a test page will show how effective this fix has been. The error of no printing paper in your HP printer should get fixed. However, as has been reported by certain users, the problem was appearing despite cleaning the paper feed rollers. The same may be observed by you as well. You can prefer replacing the rollers as they may either be damaged or problematic.
Fix 3: Ensure Print Spooler is Normally Working
In Windows OS, the Print Spooler service is responsible for storing the print jobs. The service may have been stopped or may not be properly working. Inevitably, your HP printer may be saying that it is out of paper even when sheets have been added. To ensure that the Print Spooler service is running, as usual, you can open it and check the status.
In brief, you have to start Run on your Windows PC. then write services.msc in it. Select Ok and go through the list in the Services window. You will find Print Spooler here. Select this service and check its status. The status should mention Start. On the off chance that you see Stopped written here, right-tap on the services. Go to its Properties and push the Start button. Any changes made during the process must be saved.
- Let’s open “Run”. You can press these keys at the same time to open it:
“Windows” Key + “Run” Key
- When “Run” appears, type in “services.msc”.
- Push the “Enter” key.

- In “Services”, a list will be seen. Navigate through this list and select the “Print Spooler” service.
- Check that the service’s “Status” mentions “Started”. If the “Status” says “Stopped”, then right tap on “Print Spooler”. Then click on “Properties”.
- Press “Start” to begin the “Print Spooler” service.
- In this step, select “Apply”.
- Now, click on “Ok”.
- When the changes get saved, you have to print a page for testing this fix.
Observe whether your HP printer says out of paper but there is paper. If it doesn’t, then this fix would have worked.
Fix 4: Reset Your HP Printer
In a condition in which your HP printer says load paper when there is paper in the input tray, a problem may have occurred on your device. Supposing that the problem is minor, resetting your HP printer should work in fixing it. The device can be reset by turning it off and removing every cable that has been connected to it. Let 30 seconds pass. Then attach each of the cables and start your HP printer. You should be able to print without facing the problem on your device.
- Turn off your HP printer.
- Detach all the cables attached to it.
- Wait for 30 seconds.
- Then plug in the cables one by one.
- Turn on your device.
- When it is ready to use, print a document or image. The device would no longer say that it is out of paper.
Fix 5: Try Adjusting the Paper Settings in HP Print Driver
The situation is common when your printer says out of paper when it’s not on HP. Since the paper settings of a particular document or file may be at fault, your printing machine may be showing you this issue. You can adjust the paper settings for that file or document. Printing it after adjusting the settings may not result in the same issue.
To adjust the paper settings of your document, you can open it on your system. Tap on File and select Print. Visit the Print properties. In the Features tab, you will see various options such as Size and Type. Make changes to these options. The settings should get corrected or adjusted.
- On your system. access the document which isn’t getting printed.
- Select “File”.
- Choose the “Print” option.
- In the dialog box for “Print”, press the button for “Properties”.
Important: In place of “Properties”, you may see the button with another name. It may mention “Options”, “Preferences”, “Printer”, or “Printer Setup”. Accordingly, you can pick the option.
- Visit the tab named “Features”/”Paper”/”Quality” for checking the paper size settings as well as the paper type.
Important: This option may be mentioned by another similar name, based on the model and computer you are using.
- Press the dropdown for “Size”.
- Ensure that the paper size is correct. Also, check that paper of the same size has been added to the input tray.
- Tap the “Type” dropdown.
- See to it that the paper type matches with the one that is in the tray.
- Select “Ok”.
- Hit “Ok” one more time.
It should be noted that when the changes mentioned in this fix are made, the default settings for printing may remain the same. When the program is closed and opened again, the settings would be at default. This is chiefly because the changes have been made for a particular document that results in the out of paper error on your HP printer.
Fix 6: Get Your HP Printer Serviced
HP printers have shown their efficiency most of the time. However, these machines can get affected by printing errors. Due to one such error, your HP printer says out of paper when it is not. The actual cause of the error can be cleared by getting your printer serviced. Regular servicing of HP printers ensures that they function in the best way. In addition, you may receive improved efficiency after servicing your device.
Printer professionals should be contacted when you wish to service your HP device. Once this has been done, you will notice that the error is not occurring again. Also, the chances of other HP printing errors will be lower.
Fix 7: Remove Cached Print Jobs for HP on Windows
Cached print jobs are the ones that remain in your computer’s print queue. These jobs may be pending for your HP device. When you notice that your HP printer has paper but says out of paper, the cached jobs may be forming this issue’s cause. Therefore, deleting these jobs will be beneficial and clear the issue.
For clearing the cached print jobs, go to Windows Explorer. Use the c:\windows\system32\spool\printers path for viewing the folder of Printers. Ensure that all the files carried by this folder are chosen. To remove them, you will find the Delete button in the Organize tab.
Let us now glance at the complete steps of this fix:
- Run “Windows Explorer” on your computer.
- Click on the “Address” bar.
- Write “c:\windows\system32\spool\printers” here.
- Push “Enter”.
- Open the folder named “Printers”.
- Select the files of this folder.
Important: You can use a combination of the “Ctrl” key and “A” key for selecting all the files at once.
- View the Explorer’s toolbar.
- Visit the tab titled “Organize”.
- Press “Delete”.
Fix 8: Consider Updating HP Printer Driver on Windows 10
An outdated HP printer driver can be the reason for several printing problems. Sometimes, when the driver hasn’t been updated for long on your computer, you may be unable to print at all. Even when your HP printer says no paper but there is a stack of sheets already loaded in the input tray, the driver may be the reason for it.
To update your HP printer driver on Windows 10, you can open the Device Manager via Cortana. In Printers, right-tap on your device. Then choose the Update Driver Software option. Press the link visible afterward for auto-updating your device’s printing driver.
- Open “Cortana”.
- In the “Search” option of “Cortana”, write “Device Manager”.
- From the results, click on “Device Manager”.
- Opt for “Printers” in the Window that opens.
- Right-tap on your HP printer.
- from the contextual menu, select “Update Driver Software”.
- You will see a link to auto-update the driver for HP. Tap on it.
Your Windows 10 computer will start looking for the updated HP driver after the link has been selected. When the driver has been found, download and install it. You will receive the directions on the display for downloading and installing the updated HP printer driver.
Important: Sometimes, your computer may be unable to find the updated driver version for HP. In such a case, it will be suitable to visit the website of your device’s manufacturer. The driver can be manually downloaded and installed from there.
HP Printer Models to Which You can Apply Our Fixes
Certain models of the HP OfficeJet and OfficeJet Pro Printer series can display the out of paper error. The fixes provided here can be suitable for some models of this series. These models can be learnt here:
| HP OfficeJet 4200 Printer | HP OfficeJet 4500 Printer | HP OfficeJet 6500 Printer |
| HP OfficeJet 6600 Printer | HP OfficeJet Pro 8610 Printer | HP OfficeJet Pro 8620 Printer |
Some of you may be using an HP Envy Printer. As you notice that your HP Envy printer says out of paper, you can choose our fixes to get around the issue. Considering the Envy series, these models shall be compatible with our fixes:
| HP Envy 4500 Printer | HP Envy 5540 Printer |
On the following models of the HP Photosmart Printer series, you can try using our fixes when the same issue is observed:
| HP Photosmart C4280 Printer | HP Photosmart C4680 Printer | HP Photosmart C4780 Printer |
The users of HP DeskJet and HP LaserJet Printer often share that their device says it is out of paper. Even when the paper has been loaded in the input tray, the error can be seen. To fix it on the following models of the series, our fixes can be of use:
| HP DeskJet F300 Printer | HP DeskJet F380 Printer | HP LaserJet 1020 Printer |
Frequently Asked Questions (FAQs)
In this section, you can know more about the error of HP printer keeps saying out of paper. We have given certain FAQs below. The answers to these queries will develop a better understanding of this HP printer problem.
1. Why your HP Printer Says out of Paper but has Paper?
You may find your HP printer paper saying that it has no paper when the paper feed rollers are not clean. Your device’s rollers can be accessed by removing its cover. By accessing them, you can clean the rollers. After cleaning the paper feed rollers, you can see your HP printer’s display. The display would no longer say that the printer is out of paper.
2. How to fix my HP printer says out of paper but it’s not?
HP printer says out of paper but it isn’t when the “Print Spooler” service has been stopped. You can start the service to fix this HP printer error. Write “services.msc” in “Run”. Look for “Print Spooler” in “Services”. If the service’s “Status” is “Stopped”, then press “Start” in its “Properties”. Then save the change. Now, check your printer. It wouldn’t say that it is out of paper.
3. What do I need to fix HP printer says out of paper error?
For fixing the out of paper error on your HP printer, you will need a piece of clean cloth and distilled water. Using these materials, you can clean your device’s paper feed rollers and fix the error. For the other fixes of this error like adjusting the paper settings, resetting the printer, etc., you will not need anything other than the printer and your system.
After All is Said and Done
Your HP printer may prevent you from carrying out printing operations when the out of paper error occurs. Due to problems with the printing paper, this error can result. Sometimes, an outdated printer driver can also be the reason leading to this issue on HP printers. Here, we got to know that using the correct type of paper is very important for preventing such problems. The readers were also told that the HP printer driver should be updated when a new version is available. Making use of the tips shown here will also help in not seeing this error again.
HP printer problems can be of several kinds. If other problems such as the HP printer offline issue and HP printer not responding error are troubling you, then see here how you can fix them.
-
Home
-
News
- Printer Says out of Paper But Has Paper? Here’s How to Fix It!
By Vera | Follow |
Last Updated
On your PC, you may find the Brother, Canon, Ricoh, Epson, or HP printer says out of paper but has paper. If you are bothered by this situation, how can you get rid of the trouble? Take it easy and you can go to find some effective solutions from this post on the MiniTool website.
Printer Keeps Saying out of Paper
When using a printer on your Windows PC, you may get an error saying your printer is out of paper. You may think there is really no paper and you need to refill the paper tray to continue using your printer. Actually, sometimes you always get the same error whether it is out of paper or not.
This issue always happens on various printers including Canon, Ricoh, Epson, Brother, or HP. The common reasons for this issue are various, for instance, the paper input tray is overloaded, dust or moisture can affect the paper feed or paper pick rollers, the printer driver is old, etc. Thus, the printer cannot detect the paper that has been inserted into the tray.
Don’t be panic if your printer has paper but says out of paper and you can move to the next part to know some useful troubleshooting tips.
Canon/Ricoh/Epson/Brother/HP Printer Says out of Paper But Has Paper
Check the Paper Condition
This is the first thing you should do. When the printing paper’s condition is not proper, perhaps your printer keeps saying out of paper.
- Check if all the paper is of the same size and type.
- Check the paper is not damaged or curled especially around the edges.
- Don’t include more than 25 sheets in the paper tray.
- Align the sheet edges and put them in the paper tray.
Check the Rear Panel of Your Printer
The rear panel of your printer may not be installed properly and you should go to check it. If not, some paper may be jammed or stuck there. Just remove the rear panel, remove any debris or jammed paper and place the back panel back on the printer.
Clear Your Printer Roller
If dirt accumulates in the printer’s rollers, perhaps your printer says out of paper but has paper. To remove this issue, clear your printer rollers.
- Turn off your printer and disconnect the power cables.
- Remove all the paper from the printer.
- Clear the rollers using a cloth and bottled water.
- Reconnect the power cables and turn on your printer.
Reset Your Printer
According to users, resetting the printer may be a solution. Just remove the power cables without powering off your printer. After 30 seconds, connect the power cables to your printer. Manually turn on your printer if it is not powered on automatically.
Update Your Printer Driver
An outdated printer driver can lead to many printer issues, for example, printer in error state, can’t print, printer not working, etc. and the issue of printer says out of paper but has paper is not an exception. To fix your issue, you can try to update the printer driver to the latest version.
Step 1: Go to open Device Manager in Windows 11/10/8/7 by pressing Win + R, typing devmgmt.msc, and clicking OK.
Step 2: Expand Printers, right-click on your printer and choose Update driver.
Step 3: Choose the first option in the pop-up window to let the system automatically search for an available driver and install it.
Make Sure Print Spooler Is Running
Print Spooler is responsible for storing the print jobs in Windows. If this service is not working, you may encounter this situation – the printer has paper but says out of paper. Go to enable the Print Spooler service.
Step 1: Type services.msc in the search box and click Services to open this app.
Step 2: Locate Print Spooler and make sure it is running. If it is stopped, right-click this service and choose Start.
Bottom Line
Brother, HP, Canon, Ricoh, or Epson Printer says out of paper but has paper? After trying these solutions in this post, you can fix this error on your PC. If you have any other methods, let us know in the comment below.
About The Author
Position: Columnist
Vera is an editor of the MiniTool Team since 2016 who has more than 7 years’ writing experiences in the field of technical articles. Her articles mainly focus on disk & partition management, PC data recovery, video conversion, as well as PC backup & restore, helping users to solve some errors and issues when using their computers. In her spare times, she likes shopping, playing games and reading some articles.
In this article, we will provide you with solutions to fix the issue whenever your HP printer says out of paper.
Table of Contents
Why Does My HP Printer Say Out Of Paper? [Answered]
Your HP printer says out of paper for the following reasons:
i. The input trays of your printer are empty.
ii. The input trays of your printer are overloaded.
iii. You are using paper that is too glossy for your printer.
iv. The paper in use is curled.
v. The paper’s shiny or print side isn’t face down in the input tray. If you are using photo paper, it could be that you placed the irregular side face down in the input tray.
vi. The loaded paper isn’t in contact with your printer’s feed rollers.
vii. The input tray isn’t well inserted into your printer.
viii. The tray width guides are pressing too tightly on the loaded paper stack.
ix. Dusty rubber paper-feed rollers.
x. The loaded paper in the input tray doesn’t match the printer driver paper settings.
Now that you know why your HP printer says it is out of paper, you can avoid the above causes to prevent a recurrence.
How to Fix Out Of Paper Error on HP Printer
To fix the HP printer is out of paper error, do the solutions below in the given order. Do not move to the next solution if a previous solution resolves the error.
Reset your HP Printer – Solution 1
To reset your HP printer to fix HP printer out of paper error, do the steps below:
Step 1: While your printer is powered on, remove the printer’s power cable from your printer.
Step 2: Disconnect the printer’s power cable from the electric wall outlet.
Step 3: Wait for about 15 seconds.
Step 4: Connect the printer’s power cable into the electric wall outlet.
Step 5: Plug the printer’s power cable back into your printer.
Step 6: Turn on your HP printer.
If the above steps resolve the error, don’t troubleshoot further.
If the above steps do not resolve the error, move to the solution below.
You can also try out other types of HP printer reset by following the instructions in this article.
Check the Paper Condition and then Load it again – Solution 2
Do the following:
i. Inspect the paper stack in use if any sheet is bent, dusty, ripped, or wrinkled. If you find any of such, replace them immediately.
Important: Use plain white pristine paper only until the error is resolved.
ii. Ensure that the paper sheets in the stack are of the same type and size. Do not load mixed paper types and sizes in a stack.
iii. Hit the stack on an even surface to make the edges straight.
iv. The paper stack should have a minimum of 10 sheets while the maximum sheets per stack should be 25.
Important: Ensure that you don’t load excess paper into the tray.
v. Insert the paper stack fully into your printer’s input tray.
vi. Adjust the paper width guides to rest on the sides of the paper stack. Do not squeeze the stack with the guides.
vii. Try to print again.
viii. If the error is not fixed after doing the above, load another paper brand and different paper type. Ensure that you load one type per time; don’t mix paper types.
ix. Try to print again.
If the above steps resolve the error, don’t troubleshoot further.
If the above steps do not resolve the error, move to the solution below.
Change the Print Driver Paper Settings – Solution 3
One reason why your HP printer keeps saying out of paper is that the paper in the tray doesn’t match that in the print driver paper settings. Therefore, to fix this error, you need to change these settings.
Important: When the changes are made, the default settings are not changed. Hence, the default settings will be restored when you open the program another time.
How to Change Print Driver Paper Settings
To change print driver paper settings, do the steps below:
Step 1: Click-open the file you wanted to print before the error occurred.
Step 2: Click on “File”.
Step 3: Click on “Print”. This action will open a dialog box.
Step 4: Click on the button to open the dialog box for “Properties”. The button label might be “Printer Setup”, “Properties”, “Preferences”, “Printer”, or “Options” depending on the program you are printing from.
Step 5: Click on the tab that will show the settings for paper size and paper type. The tab label might be “Paper/Quality” or “Features”.
Step 6: Click on the drop-down for “Size” and then choose the size of paper that is the same as the size of the loaded paper in your printer’s input tray.
Step 7: Click on the drop-down for “Type” and then choose the type of paper that is the same as the type of the loaded paper in your printer’s input tray.
Step 8: Click on “OK”.
Step 9: Click on “OK” to print.
Important: If the error is fixed and you intend to print using a different type or size of paper, after loading the paper, follow the steps above for the newly loaded paper.
If the above steps resolve the error, don’t troubleshoot further.
If after doing the above steps your HP printer keeps saying out of paper, move to the solution below.
Clean your Printer’s Paper Rollers – Solution 4
Dirt on the printer’s paper rollers could be the reason why your HP printer always says out of paper. Therefore, the rollers need to be cleaned to resolve the error.
How to Clean HP Printer Paper Rollers
To clean HP printer paper rollers, follow the steps below:
Step 1: Turn off your HP printer by pressing the printer’s power button.
Step 2: Remove your printer’s power cable from your printer.
Step 3: Remove your printer’s rear access door.
The process of removing the rear access door of HP printers varies from model. Some printers have just a single release tab, others have double tabs that when pressed will free the rear door. Other models come with a turn knob, while others come with in-tray catches. Printers with duplexers, on the other hand, are a tab bit complex.
Therefore, we recommend that you consult your printer’s user manual to learn how to remove the rear access door of your HP printer.
Step 4: Clean each roller using a fluff-free fabric that is dampened lightly with either bottled or distilled water. While you clean the rollers move them carefully upward with your fingers to clean every point.
Step 5: Wait until the rollers are completely dry.
Step 6: Fix your printer’s rear access door (duplexer for some models) back in place. Ensure that it is locked firmly in place.
Step 7: Plug your printer’s power cable back into your printer.
Step 8: Try to print again.
If the above steps resolve the error, don’t troubleshoot further.
If after doing the above steps your HP printer still says out of paper, move to the solution below.
Service your HP Printer – Solution 5
If your HP wireless printer keeps saying out of paper even after doing all the above solutions, then you need to service your printer.
Therefore, Contact HP Customer Support to fix a date for the repair or replacement of your printer as the case may be.
Note that you might be required to pay for the repairs if your product is no longer under warranty. However, if your printer is still under warranty and you haven’t breached any warranty terms, the repair will be free and even the replacement if need be.
If your HP envy printer or HP Deskjet 2600 keeps saying out of paper, you can resolve the issue with the solutions we just shared.
Also, if the HP Smart app says the printer is out of paper, you can fix this problem with the solutions above.
To read more awesome articles, click any of the links below…
Your HP Printer Copying Problems Fixed
Clear HP Printer…[How To/Issues & Solutions]
Scan with HP Printer [How To/Issues & Solutions]
How to Turn On HP Printer [Detailed Guide]
HP Printer Won’t Turn On/Off [Solutions]
How to Add HP Printer [Detailed Guide]
HP Printer Jam [Issues & Solutions]
Why Does HP Printer Say out Of Paper When It’s not? [Answered]
The reasons why your HP printer says it’s out of paper when it’s not have been listed earlier in the article under the “Why Does My HP Printer Say out Of Paper? [Answered]” section. The only reason that is not responsible for your HP printer saying out of paper when there is paper in that list is the first reason.
Other reasons why your HP printer says out of paper when it’s not are listed below:
i. Outdate printer driver.
ii. Compatibility issues between your HP printer and your Windows computer.
iii. Pending print jobs in the print queue.
iv. Issue with your print spooler service.
HP Printer Says out Of Paper when it’s Not [How to Fix]
In addition to the solutions we provided in the “How to Fix out Of Paper Error on HP Printer” section, use the solutions below to fix the problem if your HP printer says out of paper but the paper is in there.
Make Sure Print Spooler is Functioning Normally – Solution 1
If your print spooler has stopped working, it could lead to your HP printer saying out of paper when it isn’t. If that is the case, you need to start the print spooler service again.
To start your print spooler service again, click on this link, and follow the instructions under the section of that article.
Alternatively, you can watch the video below for a visual explanation of the process of starting your print spooler service.
If your Windows 10 computer says HP printer is out of paper, the instructions in the link above should also fix this problem.
Clear Cached Print Jobs – Solution 2
Pending cached print jobs in the print queue might be the reason why your HP printer keeps saying out of paper when it’s not. Hence, you need to delete these print jobs to fix the problem.
How to Clear HP Printer Cached Print Jobs on Windows
To clear HP printer cached print jobs on Windows computer, do the steps below:
Step 1: On your Windows computer, open “Windows Explorer”.
Step 2: Click the “Address Bar” at the upper part of the window.
Step 3: Type this “c:\windows\system32\spool\printers” in the address bar.
Step 4: Press the “Enter” key on your keyboard.
Step 5: Click on the folder labeled “Printers”.
Step 6: Select all the files by pressing “Ctrl” + “A” on your keyboard.
Step 7: Check the toolbar and click on the tab labeled “Organize”.
Step 8: Press the “Delete” key on your keyboard.
Update your Printer Driver – Solution 3
If your printer driver is outdated, it could be the reason your HP printer says it’s out of paper when it isn’t. Therefore, the fix to this problem is to update the driver of your HP printer.
To learn how to update your HP printer driver, click here, and follow the instructions in that section of that article.
If your HP Photosmart printer or HP envy printer says out of paper but it’s not, you can use the solutions we just provided to fix the issue.
Why Does My HP Printer Say Paper Tray Empty? [How to Fix]
To fix this error which is common among Mac users, all you need to do is to reset your printing system.
To reset your HP printer’s printing system, click on this link, and follow the instructions.
HP Printer Says Out Of Paper in Photo Tray [How to Fix]
If your HP printer says “out of paper in photo tray”, it could due to any of the reasons below:
i. Overloaded photo tray.
ii. Curled photo paper.
iii. The paper’s shiny or print side is not face down in the photo tray.
iv. The photo paper stack is squeezed tightly by the printer’s paper width guide.
To fix this problem, do the solutions below in the given order.
Reload your Photo Paper – Solution 1
To reload your photo paper into your HP printer, do the following steps:
Step 1: Lift and then hold your printer’s photo tray lid. Ensure that it is in its open spot.
Step 2: Move the photo tray’s width guide outward completely.
Step 3: Take out the photo paper stack from your printer’s photo tray.
Step 4: Load the stack of paper again into your printer’s photo tray. Ensure that the shiny or print side of the paper is facing down.
Important: If you are using photo paper that has perforated tabs, ensure that you load the paper stack in a way that the perforated tabs are facing you.
Step 5: Alter the width guides to rest against the loaded paper stack.
Step 6: Lower your printer’s photo tray lid.
Step 7: Try to print again.
If the above steps fix the problem, then you shouldn’t troubleshoot further.
If the above steps fail to fix the problem, move to the solution below.
Update your HP Printer Firmware – Solution 2
An out-of-date printer firmware can cause your HP printer to say out of paper in the photo tray even though there is paper or you aren’t printing from the photo tray. Therefore, you need to confirm if your printer is up-to-date.
If your printer firmware needs to be updated, follow the instructions shared in the “How to Update HP Printer Firmware” subsection of this article.
If the problem is resolved after updating your printer firmware, then you shouldn’t troubleshoot further.
If the problem persists, move to the solution below.
Change your Printer Settings – Solution 3
How to Change HP Printer Settings on Windows Computer
To change your HP printer settings on a Windows computer, follow the steps below:
Step 1: Click-open the file you wanted to print before the error occurred.
Step 2: Click on “File”.
Step 3: Click on “Print”. This action will open a dialog box.
Step 4: Click on your HP printer (if it isn’t selected already) from the printer list.
Step 5: Click on the button that opens the dialog box for “Properties”. The button label might be “Printer Setup”, “Properties”, “Preferences”, “Printer”, or “Options” depending on the program you are printing from.
Step 6: Click on “Printing Shortcuts”.
Step 7: Click on the shortcut used to print photographs.
Step 8: Click on the drop-down for “Paper Source” and then click on the photo tray.
Step 6: Click on the drop-down for “Paper Size” and then choose the size of paper that matches the size of the loaded paper in your printer’s photo tray.
Step 7: Click on the drop-down for “Paper Type” and then choose the type of paper that matches the type of the loaded paper in your printer’s photo tray.
Step 8: Click on “OK”.
Step 9: Click on “OK” to print.
How to Change HP Printer Print Settings on Mac Computer
To change your HP printer settings on a Mac computer, follow the steps below:
Step 1: Click-open the file you wanted to print before the error occurred.
Step 2: Click on “File”.
Step 3: Click on “Page Setup”.
Step 4: Click on the drop-down list for “Format for” and then choose your HP printer.
Step 5: Click on the drop-down list for “Paper Size” and then select the right paper size.
Step 6: Click on “OK”.
Step 7: Click on “File”.
Step 8: Click on “Print”. This action will open a dialog box for “Print”.
Step 9: If need be, you can also change the “Paper Source” and “Paper Type” settings. Once you are done changing the settings, click on either “OK”. Alternatively, you can just click on “Print” to print the document.
Service your HP Printer – Solution 4
The final solution is to service your HP printer. Follow the instructions we shared in the “Service your HP Printer – Solution 5” section of this article to learn how to go about servicing your printer.
How to Fix HP LaserJet 1020 Is Out Of Paper or Misfeed
To fix the HP LaserJet 1020 is out of paper error, do the following solutions in the given order.
Examine the Paper before loading it again – Solution 1
Out of paper or paper misfeed error on HP LaserJet 1020 could be due to the use of bent, wrinkled, curled, or dusty paper.
Therefore, to examine the paper before loading it again, do the steps below:
Step 1: Take away the cover of your printer’s input tray.
Step 2: Take out the paper stack from your printer’s input tray.
Attention: If you find any paper jammed in the tray area, pull it carefully straight out of your printer using both hands.
To learn more about how to fix HP printer jams, we recommend that you read this detailed article.
Step 3: Examine the paper stack for any sheet of paper that is severely torn, wrinkled or bent. If you find any, remove that sheet from the paper stack.
Step 4: Hold the stack of paper with both hands, and then flex it in different directions to prevent the sheets of paper from sticking to one another.
Step 5: Insert the paper stack back into your printer’s input tray.
Important: The sheets in a stack that will be loaded into your printer should not be above 150 sheets per time.
Step 6: Move the tray’s paper guides to rest against the paper stack edges.
Step 7: Return the cover of your printer’s input tray to its original position.
Step 8: Lift your printer’s output tray extension.
Step 9: Try printing a document.
If the problem persists, move to the solution below.
Change Print Settings – Solution 2
Follow the instructions below to change the print settings depending on the program in use.
How to Change HP Printer Settings on HP Smart App
To change your HP printer settings on the HP Smart app, follow the steps below:
Step 1: Open the HP Smart app on the device you are printing from.
Step 2: Choose your HP printer.
Step 3: Click on the tile labeled “Printer Settings”.
Step 4: Click on “Tray and Paper” under “Preferences”. This action will cause the HP EWS (Embedded Web Server) to open.
Step 5: Click on the tab labeled “System”.
Step 6: Click on “Paper Setup”.
Step 7: If necessary, choose the settings for paper size and paper type that matches the loaded paper in your printer’s input tray.
Step 8: Try printing a document.
How to Change HP Printer Settings on Windows Computer
To change your HP printer settings on a Windows computer, follow the steps we shared earlier in this article under the “How to Change HP Printer Print Settings on Windows Computer” section.
How to Change HP Printer Print Settings on Mac Computer
To change your HP printer settings on a Mac computer, follow the steps we shared earlier in this article under the “How to Change HP Printer Print Settings on Mac Computer” section.
If the problem persists after doing the above, move to solution 3 below.
Examine and then Clean the Inside of your HP Printer – Solution 3
To examine and then clean the inside of your HP printer, follow the steps below:
Step 1: Turn your HP printer off.
Step 2: Remove the power cable from your printer.
Step 3: Wait for your printer to get cool before you continue.
Warning: Ensure that you unplug the power cable from your printer before reaching into your printer to prevent electric shock and injuries.
Step 4: Take away the cover of your printer’s input tray.
Step 5: Take out the paper from your printer’s input tray.
Step 6: Take out the paper from your printer’s output tray.
Step 7: Open your printer’s top cover.
Step 8: Pull out the imaging drum by its handle from your printer and keep it away.
Attention: Do not allow the imaging drum to be exposed to light. Also, the green roller should not be touched. Any of these actions can damage the drum. Therefore, it is recommended that you cover the drum with a sheet of paper.
Step 9: Look around the area for debris and jammed paper. If you find any, remove them.
Attention: If you find any paper jammed in the area, pull it carefully straight out of your printer using both hands. This is important as pulling a paper that is stuck in your printer at a bent angle can lead to printer damage.
Step 10: Slightly wet a fluff-free fabric with either distilled or bottled water. Ensure that you squeeze out excess water from the fabric.
Step 11: Clean the printer’s pickup roller with the fabric. It is okay to apply a bit of pressure to ensure that the roller is properly cleaned.
Step 12: Wait for the roller to completely dry off.
Step 13: Reinsert the imaging drum into your printer. Ensure that hold it only by its handle.
Step 14: Close your printer’s top cover.
Step 15: Connect the power cable to your printer.
Step 16: Turn your HP printer on.
Step 17: Lift the extension of your printer’s output tray.
Step 18: Try printing a document.
If the problem persists, move to the solution below.
Reset your HP Printer – Solution 4
To reset your HP printer, follow the steps we shared earlier in this article under the “Reset your HP Printer – Solution 1” section.
If the problem persists after resetting your printer, move to the solution below.
Service your HP Printer – Solution 5
To service your HP printer, follow the instructions we shared in the “Service your HP Printer – Solution 5” section of this article.
If your HP LaserJet 1022 is out of paper or misfeed, the solutions above will also solve this problem.

 ) to turn off the product.
) to turn off the product.