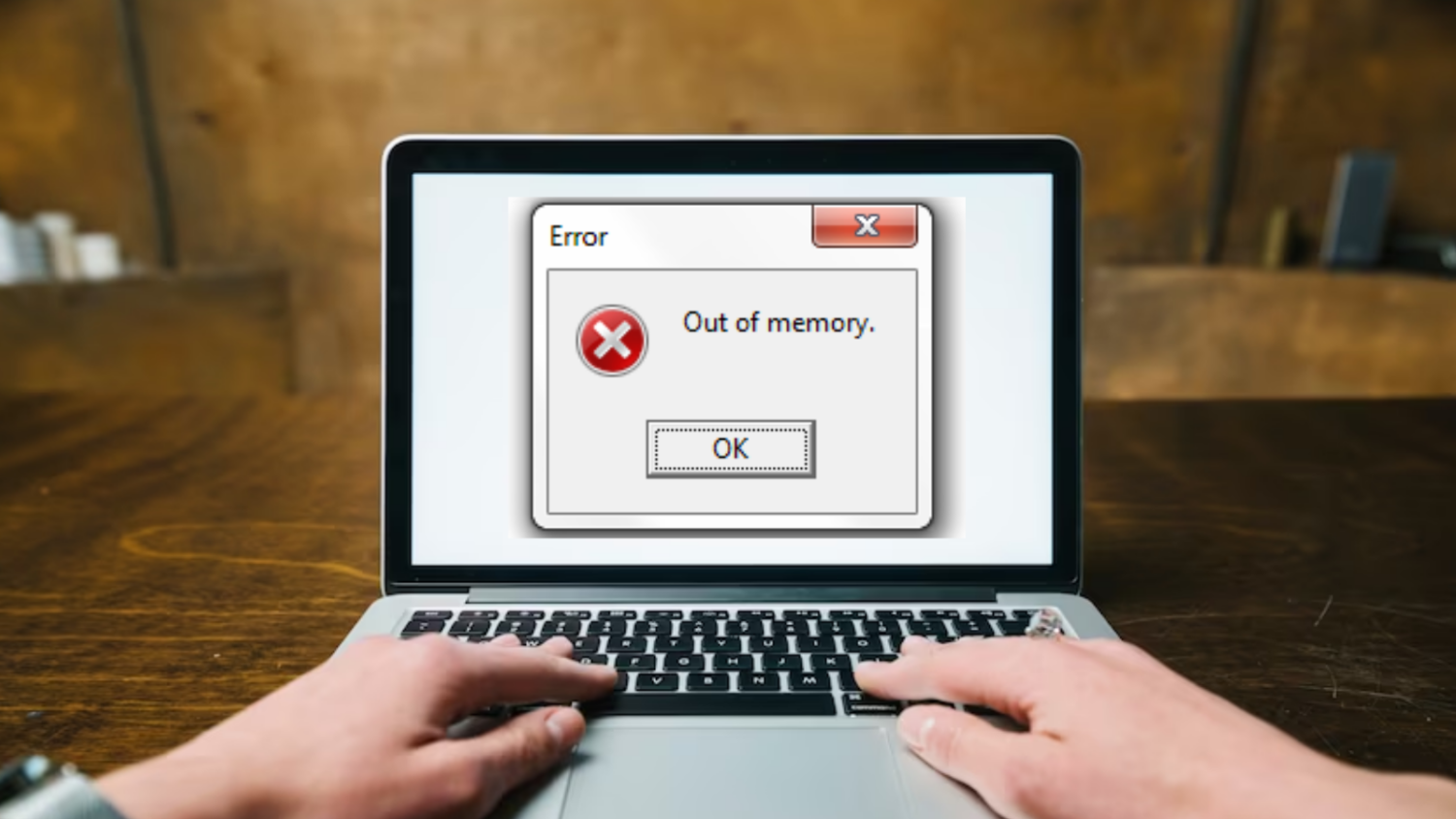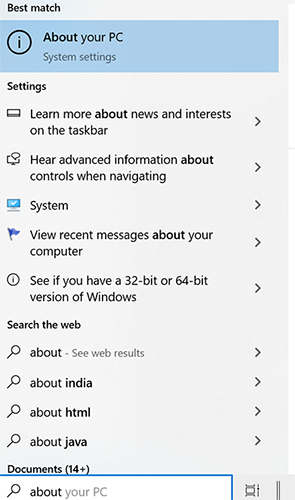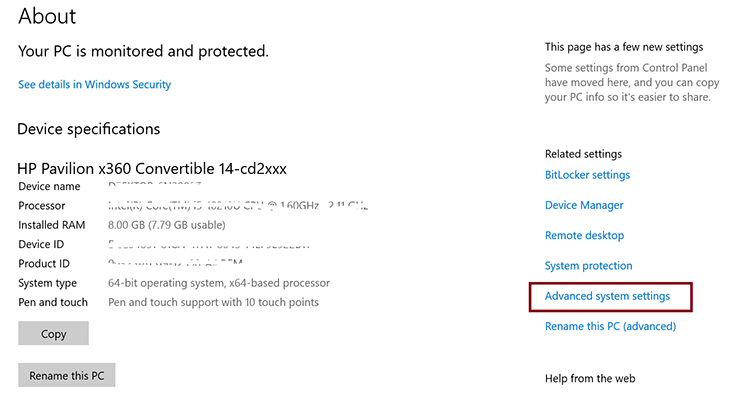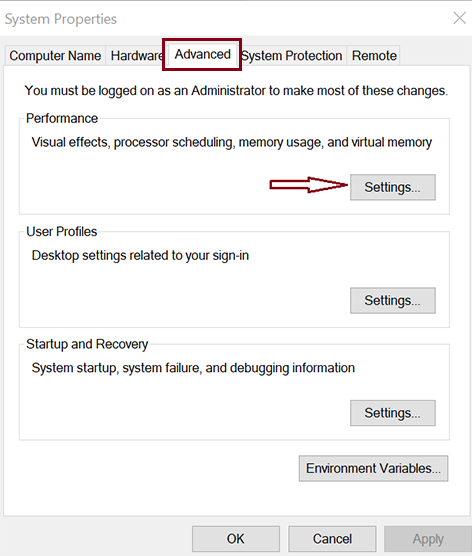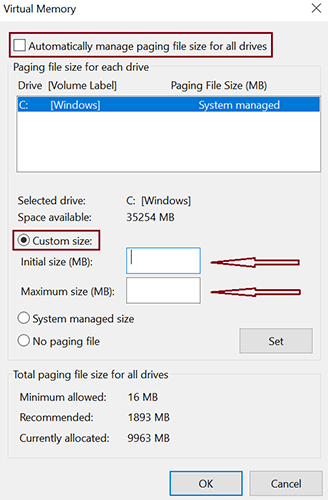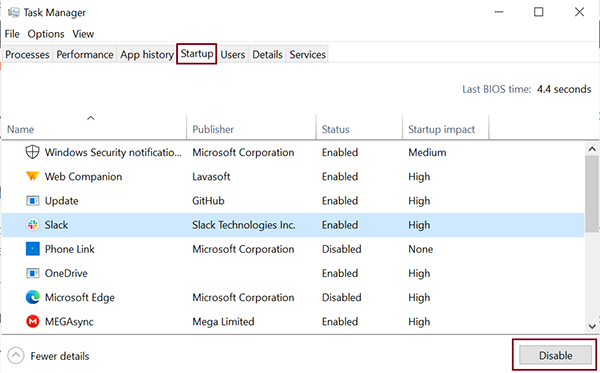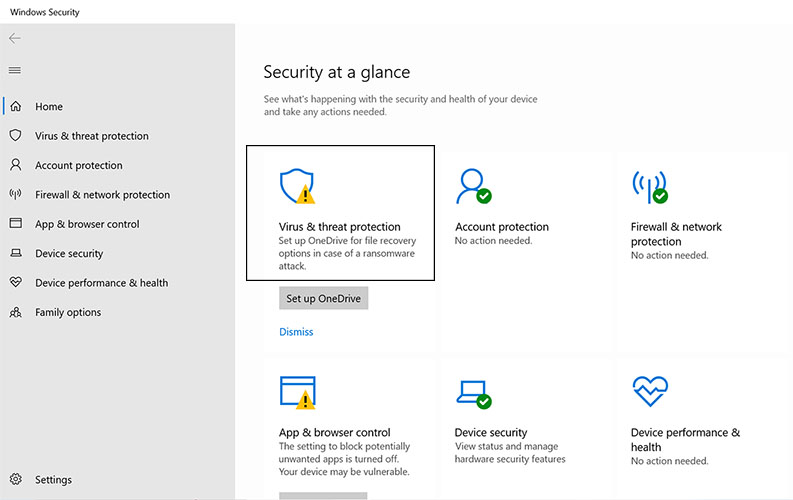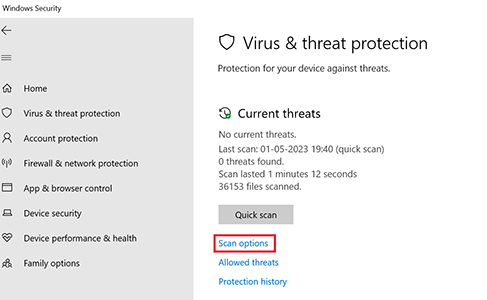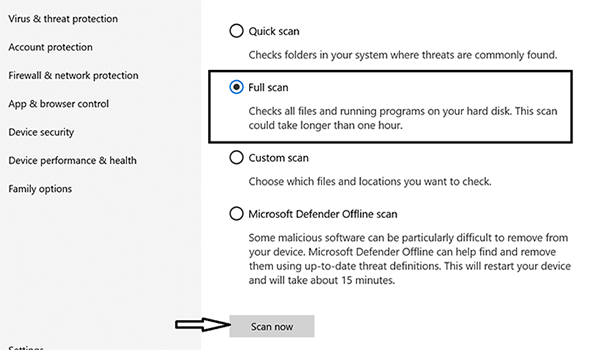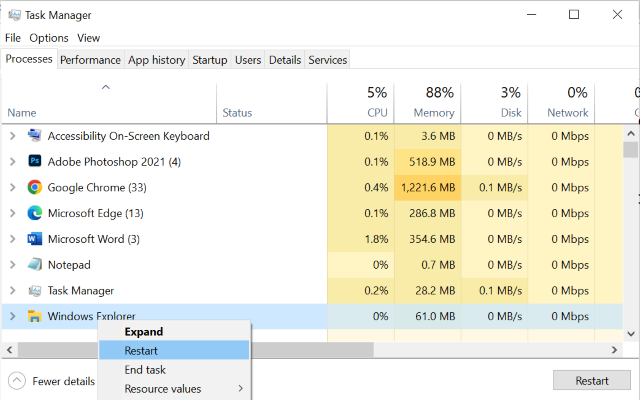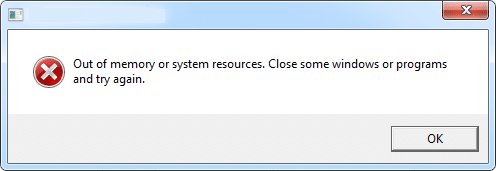Многие пользователи ПК во время работы с какой-либо программой могут столкнуться с «вылетом» указанной программы, и появившимся сообщением «Out of memory». Возникшая проблема может иметь множество причин, начиная от банального недостатка памяти на пользовательском ПК, и заканчивая некорректной работой с памятью какой-либо программы.
- Причины появления дисфункции
- Как исправить ошибку «Out of memory»
- Заключение
Причины появления дисфункции
Сообщение «Out of memory» (в переводе дословно «вне памяти», или «недостаточно памяти») обычно возникает при недостатке памяти на пользовательском компьютере. В частности же, в появлении данной ошибки «виновен» следующий набор факторов:
- Недостаток памяти RAM на вашем ПК (рабочей памяти, планки которой установлены на материнской плате вашего компьютера). Если на вашем компьютере установлен всего 1 гигабайт памяти, вы будете встречаться с описываемой ошибкой довольно часто. Нормальным же ныне считается наличие на компьютере 4 гигабайт памяти и выше;
- Недостаток места на жёстком диске.
Когда вашему компьютеру не хватает физической R.A.M. памяти, он заимствует часть места на жёстком диске, и создаёт так называемую «виртуальную память». Система временно хранит в такой виртуальной памяти ту часть данных, которая не помещается в памяти обычной. Такие данные обычно хранятся в файле «pagefile.sys», размер которого может увеличиваться или уменьшаться в зависимости от специфики работы вашей ОС. Если на диске будет недостаточно места, файл «pagefile.sys» не сможет расти, и пользователь получит рассматриваемую ошибку.
- При одновременном запуске на ПК большого количества программ, каждая из которых бронирует часть памяти ПК под свои задачи;
- При запуск большого количества вкладок браузера. Веб-навигаторы уровня «Firefox» или «Google Chrome» способны занимать от 500 мегабайт до 1 гигабайта памяти под свой функционал, при этом число открытых вкладок и соответствующей обслуживающей памяти может быть ограничено системой. Специалисты Майрософт называют такую проблему «the desktop heap limitation» — «ограничение кучи рабочего стола»);
- Некорректная работа с памятью ряда программ (наиболее часто это игровые программы);
- Не оптимальный размер файла подкачки, с которым работает система.
Как исправить ошибку «Out of memory»
Для решения указанной проблемы рекомендую сделать следующее:
- Перезагрузите ваш ПК, и запустите требуемую программу вновь. Возможно, что проблема имеет случайный характер, и более повторяться не будет;
- Перед запуском нужной программы закройте другие ненужные программы (браузер, музыкальный или видео плеер, текстовый или графический редактор, мессенджер и так далее);
- Если проблема возникает во время серфинга в сети, закройте всё множество вкладок вашего браузера (при наличии), оставив лишь одну или две.
Альтернативным вариантом решения проблемы является установка соответствующего фикса от Майкрософт. Или использование расширений или дополнений для браузера уровня «The Great Suspender» для «Google Chrome», хорошо работающего с ненужными вкладками браузера.
- Добавьте оперативной памяти на ваш ПК. Если у вас на компьютере установлено 1-2 гигабайта памяти, будет оптимальным довести её объём до 4 гигабайт (а для 64-битных Виндовс 7, 8 и 10 версии рекомендую 8 и более гигабайт);
- Убедитесь, что на вашем жёстком диске (или SSD) достаточно свободного места. При необходимости, освободите диск от ненужных файлов;
- Используйте инструмент командной строки BCDEdit для изменения параметров загрузки системы. Если у вас на ПК установлена Виндовс 7 и более, запустите командную строку от имени администратора на Виндовс 7 и Виндовс 10, и в ней наберите:
bcdedit/set IncreaseUserVa 3072
И нажмите на ввод, и перезагрузите ваш ПК. Функционал данной команды позволяет выделить пользовательским приложениям 3 гигабайта оперативной памяти для работы. В некоторых системах этого может быть слишком много, потому если после ввода данной команды система начала чаще сбоить, то введите в командной строке от имени администратора:
bcdedit /set IncreaseUserVa 2560 — что позволит задействовать 2,5 гигабайта вместо ранее забронированных 3.
Если ситуацию этим исправить не удалось, верните настройки на состояние по умолчанию:
bcdedit /deletevalue IncreaseUserVa
- Увеличьте объём файла подкачки. Нажмите кнопку «Пуск», в строке поиска введите sysdm.cpl и нажмите ввод. В открывшемся окне настроек системы выберите «Дополнительно» — «Быстродействие» — «Параметры» — «Дополнительно» — «Виртуальная память» — «Изменить». Снимите галочку с опции автоматического размера, поставьте галочку на «Указать размер», и поставьте исходный размер в 8192, и максимальный в 8192. Затем выберите «Задать»;
Установите нужный размер файла подкачки
- Если ошибка возникает при использовании игровой программы, перейдите в её графические настройки, и выберите их минимальные значения;
- Произведите правильную настройку «Java». Для решения проблем с игровой программой «Майнкрафт» перейдите в Панель управления Виндовс, найдите там «Java» и запустите данную среду исполнения. Нажмите на кнопку «View», затем дважды кликните на «Runtime Parametres». Введите туда –Xms256m – Xmx3072m (или больше). Xms – это минимальное выделение ОЗУ, Xmx – максимальное. Значение Xmx рекомендуют устанавливать на процентов 70-80% от общего объёма ОЗУ. Примените изменения, и перезагрузите ваш ПК.
Заключение
Ошибка «Out of memory» может иметь множество причин, связанных как с физическим недостатком памяти на ПК, так и другими детерминантами, изложенными мной выше. Для решения проблемы советую закрыть ненужные программы (вкладки браузера) на вашем компьютере (тем самым разгрузив его память), а самым эффективным инструментом является установка дополнительной планки памяти на ПК, что в большинстве случаев поможет избавиться от ошибки на вашем компьютере.
Здравия ДТФ, произошла проблема при которой вылетают игры Borderlands 3 и PUBG с ошибками run out of memory, компьютер Ryzen 7 1700 GTX 660 2gb 16gb ddr4 2400, с недавних пор эта проблема проявляется в этих играх (в других не проверял) буквально через 1.5 часа что крайне раздражает и не позволяет нормально играть, файл подкачки до этого убавлял до 2 гигов ибо изначально автоматом ставило почти 30ГБ файла. После изменения файла игралось все стабильно и по гиганстким сессиям.
В чем проблема и как решить?
p.s в стресс тестах стабильности системы аида 80 минут беспрерывно с включенным браузером все было ок, загрузки проверял больше 70% озу не ест

If you’re someone who frequently opens multiple programs and neglects to close the running background windows, or performs resource-intensive tasks simultaneously, then you’re more likely to encounter the “out of memory” error.
Generally, when your memory is already distributed to the running processes and your OS is left with no memory to serve the upcoming tasks, your system shows the error “out of memory”.
The good news is that it can be fixed by yourself in many cases.
Here are the detailed step-by-step solutions to help you fix the “out of memory” error in Windows. However, knowing the causes behind any error is halfway there to solving it.
So first, let’s see some strong causes for the concern and then dive into fixes!
Common Causes for the “Out of Memory” Error
Insufficient RAM: If your machine doesn’t have enough RAM left to process any application you want to run, any program you want to execute, or any file you want to access, then the system slaps you with the “out of memory” error.
Startup Programs: When you reboot or freshly start your system, then there will be certain tasks or applications associated to run automatically in the background upon system startup. These processes are usually referred to as startup programs.
If these programs consume a major part of your system resources, including RAM, then you may suffer from the error “out of memory” in Windows.
Outdated Hardware: Are you still hanging onto the computer that you bought back in the 90s or even before and haven’t upgraded its hardware till today? Then this machine resulting in the error “out of memory” is no surprise because older systems typically possess resource constraints like low RAM or a slow processor.
Consequently, those specifications couldn’t handle today’s data or processing demands, leading to many errors, including storage issues like the “out of memory” error.
Heavy Tasks: Playing heavy PC games, Creating 3D models, or even Editing high-quality videos takes a whole bunch of your computational resources. Consequently, it leads to an error when your system can’t supply the memory anymore.
Malware: Malicious software running in the background can consume your system memory, leaving no room for intended applications to process. This may lead to the “out of memory” error.
Memory Leaks: Some applications in your system may not release used memory, accumulating blocked memory chunks that other apps can’t reuse, causing the error “out of memory” in Windows 10 or 11.
Try these quick fixes before jumping into comprehensive solutions.
- Check your background processes and close any unnecessary applications running.
- A simple restart can do magic sometimes. So restart your Windows and see if the error is gone.
Increase Virtual Memory
Corrupted, unreachable, or low RAM is the primary intention behind all the causes we’ve covered above. So the first thing you gotta do is to somehow extend your RAM.
When your RAM is filled up, then your OS borrows some space from your SSD that acts as your RAM, usually referred to as Virtual memory. We can stretch the limits of this virtual memory to avoid “out of memory” issues.
Here is how you can do that:
Step 1: Open About your PC by searching it in the Windows search bar.
Step 2: Click on the Advanced system settings that you can find on the right pane.
Step 3: Make sure you are on the Advanced tab.
Step 4: Open Settings under the Performance section.
Step 5: Again, switch to the Advanced tab in your new Window.
Step 6: Now, you should click on the Change button under Virtual Memory.
Step 7: Uncheck the option – Automatically manage paging file size for all drivers. This will allow you to click on the Custom size found on the same Window.
Step 8: Now, enter your preferred limits for your virtual memory in the input fields marked in the image below.
Note that this memory just acts as your RAM but not the actual RAM, so boosting it too much doesn’t always improve the performance. Expanding it to the maximum of 1.5 times your current RAM capacity is a good balance.
Disable Startup Programs
I remember talking about startup programs in the error causes. So, disable those resource-demanding startup programs to free up some room and let your important applications run smoothly by fixing the “out of memory” error.
Steps to disable high impact Startup programs
Step 1: Launch the Task Manager. To do this, you can either simply search for it in the Windows search bar or directly press Ctrl + Shift + Esc keys together.
Step 2: Switch to the Startup tab to spot the heavy tasks, and then you can disable high-impact tasks.
Step 3: Select the program you want to turn off and click on the Disable button that you’ll find in the bottom right corner of the Window.
Run Virus Checks
Common troubleshooting for many of the problems in your machine is to check for malware. Windows has a built-in feature to do this. However, you can also rely on third-party antivirus software like McAfee or Norton to spot any hidden viruses in your system that you might not be aware of.
Here is the way to utilize the Windows inbuilt feature to run a malware scan.
Step 1: Type Windows Security on the Windows search bar to open the Windows Security app.
Step 2: Pick Virus & threat protection
Step 3: Click on the Scan options.
Step 3: Scroll down to choose Full Scan to check your entire system and click on Scan now button.
This comprehensive scan will show the potential risks in your system, if present. Follow on-screen instructions to remove the detected malware.
Update Software
Outdated Software can lead to potential memory errors, including “out of memory”. Are you running a specific application, and suddenly, the “out of memory” error popped up? Then update or reinstall the application you are currently working with.
Broadly speaking, make sure the regular applications you use on your Windows are up to date, including browsers, editing apps, or media players.
Restart Windows Explorer
Another out-of-memory error solution is to restart your Windows Explorer if this error occurs when you are accessing or using files in the file manager.
Step 1: Search for Task Manager in the search bar and open it.
Step 2: Right-click on Windows Explorer and choose Restart from the drop-down menu.
Add more Physical RAM
This is the last physical fix you might want to try if all the above methods don’t work for you.
When the above fixes show temporary results and you still often encounter memory errors like “out of memory,” then it’s time to upgrade your hardware, especially RAM.
Many PCs come with slots to insert a couple of gigabytes of RAM by yourself. Else, you can take the help of a technician to expand your PC’s physical memory.
This fix can cost you a few pennies, but it’s worth expanding your RAM if you want your machine to be fast with error-free memory.
How to Prevent the “out of memory” error?
Optimize your memory usage. Track your application’s memory usage and regularly free up your system storage by deleting unnecessary or inefficient applications.
Limit startup programs. Deactivate the high-impact startup programs by yourself in Task Manager, or you can employ a third-party software that manages the startup programs for you.
Keep your software up to date. Outdated software in your machine can have poor memory management capabilities and result in errors. So timely update your OS, browsers, and applications of your machine.
Use 64-bit OS. The old 32-bit operating system has some issues leveraging all of your computer memory. Why don’t you take advantage of 64-bit Windows OS when it can theoretically support trillions of RAM?
Final Words
Memory issues can cause some serious problems and impact your system’s overall performance. If we set this aside, it doesn’t even allow you to work on your machine.
So you must address the error, and that is why you are here on this page. I hope this article served with a perfect method to solve the error ‘out of memory’.
Besides fixing the error, the mentioned methods also address other RAM issues to boost the overall computing experience.
You may also read how to fix ‘Unexpected Store Exception’ Windows 10 error.
You may receive an “Out of Memory” error message because of the desktop heap limitation. After you open many application windows, you may be unable to open any additional windows. Sometimes, a window may open. However, it will not contain the expected components. Additionally, you may receive an error message that resembles the following:
Out of memory or system resources. Close some windows or programs and try again.
This problem occurs because of the desktop heap limitation. If you close some windows, and then you try to open other windows, these windows may open. However, this method does not affect the desktop heap limitation.
To fix this problem automatically, click the Fix it button or link. Click Run in the File Download dialog box and follow the steps in the Fix it wizard. So without wasting any time let’s see How to Fix Out of Memory error in windows 10 with the help of the below-listed troubleshooting steps.
To resolve this problem yourself, modify the desktop heap size. To do this, follow these steps:
1.Click Start, type regedit in the Start Search box, and then click regedit.exe in the Programs list or press Windows key + R and in Run dialog box type regedit, click OK.
2.Locate and then click the following registry subkey:
HKEY_LOCAL_MACHINE\SYSTEM\CurrentControlSet\Control\Session Manager\SubSystems
3.Right-click the Windows entry, and then click Modify.
4.In the Value data section of the Edit String dialog box, locate the SharedSection entry, and then increase the second value and the third value for this entry.
SharedSection uses the following format to specify the system and desktop heaps:
SharedSection=xxxx,yyyy,zzzz
For 32-bit operating systems, increase the yyyy value to “12288”;
Increase the zzzz value to “1024”.
For 64-bit operating systems, increase the yyyy value to “20480”;
Increase the zzzz value to “1024”.
Note:
- The second value of the SharedSection registry entry is the size of the desktop heap for each desktop that is associated with an interactive window station. The heap is required for each desktop that is created in the interactive window station (WinSta0). The value is in kilobytes (KB).
- The third SharedSection value is the size of the desktop heap for each desktop that is associated with a “non-interactive” window station. The value is in kilobytes (KB).
- We do not recommend that you set a value that is over 20480 KB for the second SharedSection value.
- We increase the second value of the SharedSection registry entry to 20480 and increase the third value of the SharedSection registry entry to 1024 in the automatic fix.
You may also like:
- Fix Your Computer Is Low On Memory Warning
- Fix Unable to Install Driver Update Through GeForce Experience
- How to fix COM Surrogate has stopped working
- How to fix 0xc000007b Application Error
That’s it you have successfully Fix Out of Memory error in windows 10 error but if you still face some error regarding this then try this post on How to fix “Your Computer Is Low On Memory” and see if it helps. If you still have any queries regarding this post please feel free to comment.
Исправить ошибку нехватки памяти при копировании файлов
Что такое ошибка «Недостаточно памяти» при копировании файлов? Как вы знаете, и жесткий диск, и оперативная память играют важную роль в выполнении любой операции на компьютере, поскольку для выполнения каждого процесса или задачи, выполняемой в системе, требуется некоторое хранилище ОЗУ, а также хранилище жесткого диска. Однако бывают случаи, когда вы можете получить следующие сообщения об ошибках при попытке скопировать файлы из одного места в другое:
«Недостаточно памяти или системных ресурсов, закройте некоторые окна или программы и попробуйте снова».
«Недостаточно памяти для выполнения этой операции — копирования файлов».
Эти ошибки вызваны ограничением кучи рабочего стола, когда памяти больше не хватает для завершения операции при копировании файлов. Если вы столкнетесь с какой-либо из этих ошибок, в этом посте вам будут предложены некоторые возможные исправления, которые могут увеличить его лимит, и, надеюсь, исправят эту ошибку на вашем компьютере с Windows 10.
Вы можете попробовать закрыть все открытые окна и программы, а затем снова попытаться скопировать файл и посмотреть, поможет ли это. Если нет, то переходите к приведенным ниже инструкциям. Но прежде чем вы это сделаете, убедитесь, что вы сначала создали точку восстановления системы. Таким образом, вы можете отменить внесенные вами изменения в любое время, если есть какие-то нежелательные изменения, которые вы хотите отменить. После создания точки восстановления системы выполните действия, указанные ниже.
Шаг 1: Нажмите клавиши Win + R, чтобы открыть служебную программу «Выполнить», введите в поле «Regedit» и нажмите «Ввод», чтобы открыть редактор реестра.
Шаг 2: Затем перейдите к этому разделу реестра: ComputerHKEY_LOCAL_MACHINESYSTEMCurrentControlSetControlSession ManagerSubSystems
Шаг 3: Теперь дважды щелкните DWORD с именем Windows, чтобы изменить его.
Шаг 4: Измените значения SharedSection в поле Value Data. Он должен быть в формате «SharedSection = aaaa, bbbb, cccc». Обратите внимание, что вам нужно изменить значение «bbbb» и «cccc». Поэтому, если вы используете операционную систему x86, установите значение bbbb на 12288 а затем установите значение для cccc равным 1024, С другой стороны, если вы используете операционную систему x64, установите для bbbb значение 20480 и значение cccc для 1024.
Шаг 5: Закройте редактор реестра и перезагрузите компьютер, чтобы изменения вступили в силу.
Примечание: Значение bbbb в реестре SharedSection — это размер кучи рабочего стола для каждой интерактивной оконной станции, а секция cccc значения SharedSection — это размер кучи рабочего стола для каждой неинтерактивной оконной станции. Кроме того, вы должны иметь в виду, что устанавливать значение bbbb более 20480 КБ не рекомендуется.
С другой стороны, есть еще один инструмент, который может помочь в устранении ошибки Out of Memory. Этот инструмент, называемый в Windows средством диагностики памяти, может помочь устранить ошибку нехватки памяти, проверяя и автоматически исправляя любые проблемы, связанные с памятью. Чтобы запустить его, выполните следующие действия:
- Нажмите клавиши Win + R, чтобы открыть Run и введите mdsched.exe и нажмите Enter, чтобы открыть средство диагностики памяти Windows.
- После этого он даст два варианта, таких как:
- Перезапустите сейчас и проверьте наличие проблем (рекомендуется)
- Проверьте проблемы при следующем запуске компьютера
- После перезагрузки компьютера выполните базовое сканирование, или вы также можете воспользоваться опциями «Advanced», такими как «Test mix» или «Pass count». Просто нажмите клавишу F10, чтобы начать тестирование.
Примечание: После того, как вы выберете предпочтительный вариант, ваш компьютер перезагрузится и проверит наличие проблем с памятью. Если он обнаружит какие-либо проблемы, он автоматически их исправит.
Вам нужна помощь с вашим устройством?
Наша команда экспертов может помочь
Специалисты Troubleshoot.Tech всегда готовы помочь вам!
Замените поврежденные файлы
Восстановить производительность
Удалить вредоносные программы
ПОЛУЧИТЬ ПОМОЩЬ
Специалисты Troubleshoot.Tech работают со всеми версиями Microsoft Windows, включая Windows 11, с Android, Mac и другими.
Поделиться этой статьей:
Вас также может заинтересовать
Как вы знаете, мышь и сенсорная панель не только значительно упрощают вычисления, но и делают их более эффективными и менее затратными по времени. И поэтому жизнь немыслима без этих полезных приспособлений. Однако известно, что вы не можете настроить эти устройства, поскольку все сенсорные панели и мыши имеют свое собственное направление прокрутки по умолчанию, но не беспокойтесь, поскольку в этом посте вы узнаете, как изменить их направление прокрутки по умолчанию. Каждый пользователь имеет свои собственные предпочтения, когда дело доходит до направлений прокрутки. Вы можете захотеть, чтобы направления прокрутки выглядели так, как будто страница прокручивается в том же направлении, в котором вы двигаете пальцами по сенсорной панели, или вы можете предпочесть перевернутый способ. Изменить направление прокрутки сенсорной панели вашего устройства очень просто, поскольку Windows по умолчанию предлагает эту настройку. Итак, если вы пытаетесь найти способ изменить направление прокрутки мыши на противоположное, вам придется следовать небольшому хитрому методу, который будет представлен в этом посте. По количеству доступных настроек тачпада видно, что он стал более настраиваемым. Вы можете настроить все, от его жестов, касаний, чувствительности и даже направления прокрутки. И теперь, если вы хотите изменить направление прокрутки, вот что вам нужно сделать:
Шаг 1: Нажмите клавиши Win + I, чтобы открыть Настройки.
Шаг 2: Оттуда перейдите в «Устройства» и выберите в меню «Сенсорная панель».
Шаг 3: Затем найдите параметр «Направление прокрутки».
Шаг 4: Затем щелкните раскрывающийся список и выберите предпочтительный параметр. Если вы хотите прокрутку в том же направлении, просто выберите опцию «Движение вниз прокручивает вниз», а если вы хотите наоборот, выберите другую. После того, как вы выполните эти шаги, настройки сразу же будут применены, и вы увидите изменения. С другой стороны, если вы хотите изменить направление прокрутки для мыши, процедура не так проста, как для сенсорной панели.
Чтобы изменить направление прокрутки мыши, выполните следующие действия.
Шаг 1: В «Начать поиск» введите «диспетчер устройств» и щелкните соответствующий результат, чтобы открыть диспетчер устройств.
Шаг 2: После открытия диспетчера устройств найдите свою мышь в разделе «Мыши и другие указывающие устройства». В основном она указана как «HID-совместимая мышь».
Шаг 3: Щелкните правой кнопкой мыши и выберите «Свойства».
Шаг 4: Оттуда перейдите на вкладку «Подробности» и в раскрывающемся меню выберите «Путь к экземпляру устройства».
Шаг 5: Теперь обратите внимание на значение, отображаемое в его поле значения, а затем нажмите клавиши Win + R, чтобы открыть диалоговое окно «Выполнить».
Шаг 6: Введите «Regedit» в поле и нажмите Enter, чтобы открыть редактор реестра.
Шаг 7: Затем перейдите в следующее место:
HKEY_LOCAL_MACHINESYSTEMCurrentControlSetEnumHID
Шаг 8: Из этой папки вы должны начать сопоставление значений в первой части значения, которое вы приняли к сведению.
Шаг 9: Откройте папку с таким же значением и повторите это для второй части значения.
Шаг 10: После этого нажмите «Параметры устройства» и найдите свойство с именем «FlipFlopWheel» и инвертируйте его значение с 0 на 1 или с 1 на 0, чтобы изменить направление прокрутки. А затем перезагрузите компьютер, чтобы применить сделанные изменения. После перезагрузки компьютера вы должны увидеть изменения в направлении прокрутки мыши. Обратите внимание, что вы можете изменить значение обратно на его исходное значение или просто использовать резервную копию реестра, чтобы отменить внесенные вами изменения.
Узнать больше
Одной из самых серьезных проблем, с которыми пользователи могут столкнуться на своих компьютерах, являются ошибки Blue Screen of Death, поскольку некоторые из них довольно трудно исправить. Одним из них является ошибка «Синий экран» «Драйвер обнаружил ошибку контроллера». За ним может следовать «DeviceIdeIdeport0 OR», «on deviceharddisk0dr0» или «DR3» или имя диска или порта, вызвавшего проблему. Если вы один из пользователей, которые столкнулись с этой ошибкой, то предложения, приведенные в этом посте, определенно помогут вам решить проблему.
Вариант 1. Попробуйте отключить и снова подключить все оборудование и кабели.
Многие пользователи сообщили, что они смогли решить проблему, отсоединив и повторно подключив кабели и оборудование, такое как сканеры, принтеры, камеры, которые могут помочь в решении проблемы. Кроме того, вы также можете загрузить свой компьютер в чистом состоянии загрузки, чтобы вы могли найти проблемное оборудование методом проб и ошибок. Для этого выполните следующие шаги:
- Войдите на свой компьютер как администратор.
- Введите MSConfig в Начальном поиске, чтобы открыть утилиту конфигурации системы.
- Оттуда перейдите на вкладку Общие и нажмите «Выборочный запуск».
- Снимите флажок «Загрузить элементы запуска» и убедитесь, что установлены флажки «Загрузить системные службы» и «Использовать исходную конфигурацию загрузки».
- Затем щелкните вкладку «Службы» и установите флажок «Скрыть все службы Microsoft».
- Нажмите Отключить все.
- Нажмите Apply / OK и перезагрузите компьютер. (Это переведет ваш компьютер в состояние чистой загрузки. И настройте Windows на обычный запуск, просто отмените изменения.)
Вариант 2 — Обновите драйверы устройств
Обновление устаревших драйверов устройств на вашем компьютере также может помочь в устранении проблемы. Для этого обратитесь к этим шагам:
- Сначала загрузите компьютер в безопасном режиме.
- После этого нажмите клавиши Win + R, чтобы запустить Run.
- Введите devmgmt.MSC в поле и нажмите Enter или нажмите OK, чтобы открыть диспетчер устройств.
- После этого отобразится список драйверов устройств. Оттуда найдите все устаревшие драйверы устройств и щелкните каждый из них.
- После этого щелкните правой кнопкой мыши каждую запись в драйверах устройства и выберите в меню пункт «Удалить устройство».
- Теперь перезагрузите компьютер.
- После перезагрузки компьютера перейдите в приложение «Настройки» и проверьте наличие обновлений в разделе «Центр обновления Windows».
Вариант 3 — Попробуйте обновить BIOS
Обновление BIOS может помочь вам исправить ошибку BSOD ATTEMPTED_WRITE_TO_READONLY_MEMORY, но, как вы знаете, BIOS является чувствительной частью компьютера. Хотя это программный компонент, функционирование аппаратного обеспечения во многом зависит от него. Таким образом, вы должны быть осторожны при изменении чего-либо в BIOS. Так что, если вы не знаете об этом много, лучше, если вы пропустите эту опцию и попробуете другие. Однако, если вы хорошо разбираетесь в навигации по BIOS, выполните следующие действия.
- Нажмите клавиши Win + R, чтобы открыть диалоговое окно «Выполнить».
- Далее введите «msinfo32”И нажмите Enter, чтобы открыть информацию о системе.
- Оттуда вы должны найти поле поиска в нижней части, где вы должны искать версию BIOS, а затем нажмите Enter.
- После этого вы должны увидеть разработчика и версию BIOS, установленную на вашем ПК.
- Перейдите на сайт производителя и загрузите последнюю версию BIOS на свой компьютер.
- Если вы используете ноутбук, убедитесь, что он включен, пока вы не обновите BIOS.
- Теперь дважды щелкните загруженный файл и установите новую версию BIOS на свой компьютер.
- Теперь перезагрузите компьютер, чтобы применить сделанные изменения.
Вариант 4. Попробуйте запустить средство устранения неполадок синего экрана.
Вы также можете запустить средство устранения неполадок Blue Screen. Это один из встроенных инструментов в Windows 10, который помогает пользователям исправлять системные проблемы, включая ошибки «синего экрана». Его можно найти на странице устранения неполадок с настройками. Чтобы использовать это, обратитесь к этим шагам:
- Нажмите клавиши Win + I, чтобы открыть панель «Настройки».
- Затем перейдите в Обновление и безопасность> Устранение неполадок.
- Оттуда найдите опцию «Синий экран» с правой стороны, а затем нажмите кнопку «Запустить средство устранения неполадок», чтобы запустить средство устранения неполадок «Синий экран», а затем перейдите к следующим параметрам на экране. Обратите внимание, что вам может потребоваться загрузить ваш компьютер в безопасном режиме.
Вариант 5. Попробуйте запустить средство диагностики памяти.
Средство диагностики памяти в окнах может помочь устранить ошибку синего экрана «Драйвер обнаружил ошибку контроллера», проверяя и автоматически исправляя любые проблемы с памятью. Чтобы запустить его, обратитесь к этим шагам:
- Нажмите клавиши Win + R, чтобы открыть Run и введите мдшед.ехе и нажмите Enter, чтобы открыть средство диагностики памяти Windows.
- После этого он даст два варианта, таких как:
- Перезапустите сейчас и проверьте наличие проблем (рекомендуется)
- Проверьте проблемы при следующем запуске компьютера
- После перезагрузки компьютера выполните базовое сканирование, или вы также можете воспользоваться опциями «Advanced», такими как «Test mix» или «Pass count». Просто нажмите клавишу F10, чтобы начать тестирование.
Примечание: После того, как вы выберете предпочтительный вариант, ваш компьютер перезагрузится и проверит наличие проблем с памятью. Если он обнаружит какие-либо проблемы, он автоматически их исправит, а если проблем не обнаружено, то, скорее всего, это не проблема, связанная с памятью, поэтому вам следует попробовать другие варианты, указанные ниже.
Вариант 6 — Замените материнскую плату
Если ваш компьютер все еще находится на гарантии, вы должны рассмотреть вопрос о замене материнской платы вашего компьютера в случае, если указанные выше параметры не сработали при устранении ошибки «синий экран».
Узнать больше
Если ваш компьютер с Windows 10 в настоящее время испытывает высокую загрузку ЦП из-за IAStorDataSvc, читайте дальше, так как этот пост покажет вам, что вы можете сделать, чтобы решить эту проблему. Высокая загрузка ЦП IAStorDataSvc связана с технологией Intel Rapid Storage. Он отображается как служба, которая может привести не только к высокой загрузке ЦП, но и к высокой загрузке диска и памяти, а также к снижению производительности компьютера и его перегреву. Эта проблема обычно возникает на компьютерах HP и на любых компьютерах, использующих технологию Intel Rapid Storage. Вы также можете заметить, что ваш вентилятор работает на высокой скорости каждый раз, когда возникает эта проблема, а средняя загрузка ЦП достигает 50%. Обратите внимание, что этот сервис используется для ускорения доступа к файлам. Однако, если вы не используете SSD на своем компьютере, вам не обязательно устанавливать IAStorDataSvc. Чтобы решить эту проблему, вот несколько вариантов, которые вы можете попробовать.
Вариант 1. Обновите, переустановите или удалите драйвер IAStorDataSvc.
Прежде чем продолжить, вам нужно сначала решить, хотите ли вы обновить, переустановить или удалить драйвер IAStorDataSvc. Чтобы упростить вам задачу, вы можете попробовать загрузить последнюю версию драйвера из Центра загрузки Intel, а затем установить ее на свой компьютер. Если он работает, хорошо, но если нет, вы можете рассмотреть возможность полного удаления драйвера и просто позволить Центру обновления Windows найти нужный драйвер для вашего компьютера после его перезагрузки. Бывают случаи, когда установленные драйверы несовместимы с последним обновлением Windows, что приводит к таким проблемам, как высокая загрузка ЦП.
- Нажмите комбинацию Win + X + M на клавиатуре, чтобы открыть диспетчер устройств.
- После этого найдите драйвер Intel Rapid Storage Technology, щелкните его правой кнопкой мыши и выберите Удалить.
- Теперь перезагрузите компьютер, чтобы изменения вступили в силу.
Примечание: Возможно, вам также придется перейти к списку установленных программ и удалить программу, указанную как «Драйвер Intel Rapid Storage Technology». Для этого выполните следующие действия:
- В поле поиска Cortana введите «панель управления» и в появившихся результатах поиска нажмите «Панель управления».
- После открытия панели управления выберите «Программы»> «Программы и компоненты». Откроется список программ, установленных на вашем компьютере.
- Оттуда найдите Intel Rapid Storage Technology и удалите ее.
Вариант 2. Попробуйте отключить IAStorDataSvc через диспетчер служб.
- Нажмите клавиши Win + R, чтобы открыть диалоговое окно «Выполнить».
- Затем введите «services.msc» в поле и нажмите Enter, чтобы открыть Services.
- Затем найдите службы Intel Rapid Storage Technology в списке служб и дважды щелкните по нему.
- Затем измените его тип запуска на «Отключено».
- После этого нажмите кнопку «Применить», а затем «ОК», чтобы сохранить внесенные изменения.
- Теперь выйдите из окна «Службы» и проверьте, решена ли проблема.
Узнать больше
Установка обновления Windows 10 — определенно непростая задача, поскольку процесс не всегда проходит гладко, и при этом вы можете столкнуться с некоторыми ошибками. В этом нет ничего необычного, поскольку существуют различные конфигурации программного обеспечения и конфигурации оборудования, а также службы, от которых зависит правильная работа. Поэтому, если какой-либо из них неисправен или поврежден, это повлияет на процесс, что приведет к ошибкам, таким как код ошибки 0x80300002. Когда вы столкнетесь с такой ошибкой Центра обновления Windows, вы увидите на экране следующее сообщение об ошибке:
«Мы не смогли установить Windows в выбранном вами месте. Пожалуйста, проверьте ваш медиа-диск. Вот больше информации о том, что произошло: 0x80300002 ”
Вы можете столкнуться с такой ошибкой, если в таблице разделов диска, на котором выполняется установка, есть повреждения. Кроме того, эту проблему также может вызвать повреждение устройства Media. Поэтому, если вы столкнулись с этой ошибкой при запуске программы установки Windows, читайте дальше, так как этот пост поможет вам ее исправить. Есть несколько способов решить эту проблему. Первое, что вы можете сделать, это проверить совместимость BIOS и установочного носителя. Вы также можете попробовать воссоздать все разделы, а также воссоздать загрузочный USB-накопитель. Для получения более подробной информации следуйте приведенным ниже параметрам.
Вариант 1. Проверьте, совместим ли BIOS с установочным носителем.
Первое, что вы можете сделать, чтобы исправить ошибку, это проверить, есть ли какие-либо проблемы совместимости между BIOS и установочным носителем, который вы используете. На самом деле это одна из наиболее вероятных причин, по которой вы получаете ошибку, поскольку это сложный момент для процесса установки Windows. Если установочный носитель основан на GPT, тогда ваш BIOS должен быть основан на UEFI. Поэтому, если у вас есть загрузочный носитель с разделом MBR, вам нужно установить BIOS в Legacy.
- В поле поиска Windows введите «командная строка» и в появившихся результатах поиска щелкните правой кнопкой мыши командную строку и выберите параметр «Запуск от имени администратора».
- После этого выполните эту команду: exe / convert / allowfullOS
- Теперь дождитесь завершения процесса, так как вы можете отслеживать его на своем экране.
- Как только это будет сделано, перейдите в «Настройки»> «Обновление и безопасность»> «Дополнительные параметры запуска» и нажмите «Перезагрузить сейчас». Это перезагрузит ваш компьютер и предоставит вам дополнительные параметры.
- Затем выберите Устранение неполадок> Дополнительные параметры, где вы увидите дополнительные параметры, включая восстановление системы, восстановление при загрузке, возврат к предыдущей версии, командную строку, восстановление образа системы и параметры прошивки UEFI.
- Теперь выберите вариант «Наследие». Вы попадете в BIOS. Режим загрузки обычно доступен в разделе Загрузка> Конфигурация загрузки. Как только вы окажетесь там, установите его на Legacy, а затем сохраните внесенные вами изменения. После этого ваш компьютер перезагрузится.
Вариант 2. Попробуйте воссоздать новый загрузочный диск.
- Вставьте USB-накопитель в компьютер.
- Нажмите клавиши Win + R, чтобы открыть диалоговое окно «Выполнить», введите «cmd» и нажмите «Ввод», чтобы открыть командную строку. Кроме того, вы также можете выполнить поиск «cmd» в поле поиска Cortana, чтобы открыть командную строку.
- После того, как вы открыли CMD, введите эту команду, чтобы открыть утилиту DISPART — DiskPart
- После этого вы должны увидеть новое черно-белое окно с надписью «DISKPART>».
- Затем введите «Список дисков”В командной строке и нажмите Enter, чтобы увидеть список всех запоминающих устройств, а также жесткого диска, подключенного к компьютеру. Здесь вы должны определить номер вашего диска.
- Введите эту команду, где «X» — это номер диска, который вы определили, и затем нажмите Enter — диск X
- Введите эту команду и нажмите Enter, чтобы очистить записи таблицы и все видимые данные на диске — чистым
- Теперь вам нужно заново создать новый основной раздел диска, поэтому вам нужно будет ввести эту команду и нажать Enter сразу после — создать часть при
- Был создан новый основной раздел, поэтому вы должны выбрать его, набрав эту команду и нажав Enter — выберите часть 1
- Теперь вы должны отформатировать его, чтобы сделать его видимым для обычных пользователей, набрав — формат fs = ntfs быстрый
Примечание: Если ваша платформа поддерживает Unified Extensible Firmware Interface или UEFI, замените «NTFS» на «FAT32» в команде на шаге 10.
- После этого введите эту команду и нажмите Enter после — активный
- Наконец, введите эту команду и нажмите Enter, чтобы выйти из утилиты — выход
- После того как вы подготовите образ для операционной системы, сохраните его в корневом каталоге вашего USB-накопителя.
Вариант 3 — Попробуйте воссоздать все разделы
Если ни один из первых двух вариантов, приведенных выше, не сработал, вы можете вместо этого попробовать воссоздать все разделы. Все, что вам нужно сделать, это перезапустить процесс установки Windows и подождать, пока вы не дойдете до части, которая говорит: «Куда вы хотите установить Windows?». Оттуда вы увидите такие параметры, как удаление, форматирование, расширение, создание новых разделов и многое другое. Теперь вам нужно выбрать опцию «Удалить все разделы», а затем использовать кнопку «Создать» для создания новых разделов. Просто убедитесь, что у вас есть хотя бы один основной раздел, на который вы можете установить Windows 10. После этого продолжите установку Windows на новый раздел. Имейте в виду, что когда вы создаете новый раздел, он также воссоздает конфигурацию таблицы разделов, что означает, что вероятность получения ошибки очень маловероятна.
Узнать больше
Одной из самых полезных и мощных встроенных утилит в Windows 10 является инструмент DISM. Этот инструмент может использоваться с командной строкой командной строки, а также для других целей. Тем не менее, это не без недостатков, и бывают случаи, когда вы можете столкнуться с некоторыми проблемами при его использовании.
Одной из проблем, которые вы можете получить при использовании инструмента DISM, является следующая ошибка:
«Размер рабочего каталога может быть недостаточным для выполнения этой операции»
Этот тип ошибки в DISM возникает, когда команда DISM выполняется из среды восстановления Windows из-за ограниченных разрешений размера доставки, в которой выполняется операция. Чтобы исправить эту ошибку DISM, вы должны следовать инструкциям, изложенным ниже.
Шаг 1: Сначала нажмите клавиши Win + R, чтобы открыть служебную программу «Выполнить», затем введите «cmd» в поле и нажмите «Ввод», чтобы открыть командную строку.
Шаг 2: Затем вы должны указать рабочий каталог, содержащий папку Windows, и для этого вы можете использовать команду DIR или BCEDIT. Итак, в командной строке с повышенными привилегиями введите «реж» или «bcedit».
Шаг 3: После этого вы увидите список папок внутри раздела C :. Теперь вам нужно создать внутри раздела папку с именем «scratch». Для этого выполните следующую команду:
Mkdir C: нуля
Примечание: Команда, которую вы только что ввели, создаст в корне раздела C: каталог с именем Scratch.
Шаг 4: Теперь, когда вы создали папку Scratch, обратите внимание, что каждый раз, когда вы запускаете любую из команд DISM, вы должны вводить в них следующий фрагмент кода:
/ ScratchDir C: Царапина
Примечание: Например, если вы используете инструмент DISM для восстановления автономного образа Windows, вместо выполнения команды «Dism / Online / Cleanup-Image / RestoreHealth» теперь необходимо выполнить команду «DISM / Image: C: / ScratchDir: C: Команда Scratch / Cleanup-Image / Restorehealth ». А если вы хотите удалить выбранный установленный пакет обновления, вы можете использовать команду «DISM / image: C: / ScratchDir: C: Scratch / Remove-Package /PackageName:Package_for_RollupFix~31bf3856ad364e75~amd64~~16299.196.4.9». Имейте в виду, что указанный пакет является лишь примером. И, наконец, вы также должны заменить букву диска в новом фрагменте кода при выполнении приведенных выше команд.
Узнать больше
Файл Winload.efi представляет собой расширяемый интерфейс встроенного ПО или файл EFI. EFI-файлы — это исполняемые файлы для прошивки компьютеров, которые в основном основаны на UEFI и выполняют задачи по загрузке файлов в загрузчик компьютера. Они используются для выполнения определенного набора задач, таких как включение компьютера, установка Windows, перезагрузка компьютера или его сброс и т. Д. Вот почему файл Winload.efi является важным файлом, поэтому в случае его повреждения, потери или повреждения операционная система Windows не сможет продолжить работу.
Вот некоторые ошибки, которые вы можете встретить, связанные с файлом Winload.efi:
- Эфи отсутствует
- EFI не может быть найден
- EFI отсутствует или содержит ошибки
- Эта программа не может быть запущена, потому что на вашем компьютере отсутствует winload.efi
- Для этого приложения требуется файл winload.efi, который не был найден в этой системе.
- При запуске [path] winload.efi возникла проблема. Указанный модуль не может быть найден.
Кроме того, коды ошибок 0xc0000225, 0xc00000e и 0xc0000001 также связаны с файлом Winload.efi. Прежде чем приступить к устранению проблемы, вы можете сначала попробовать выполнить восстановление системы. Это поможет отменить любые изменения, внесенные на вашем компьютере, которые могли вызвать ошибку «синий экран». Чтобы выполнить восстановление системы, вот что вам нужно сделать:
- Сначала нажмите клавиши Win + R, чтобы открыть диалоговое окно «Выполнить».
- После этого введите «sysdm.cpl» в поле и нажмите «Ввод».
- Затем перейдите на вкладку «Защита системы» и нажмите кнопку «Восстановление системы». Откроется новое окно, в котором вы должны выбрать предпочитаемую точку восстановления системы.
- После этого следуйте инструкциям на экране, чтобы завершить процесс, а затем перезагрузите компьютер и проверьте, устранена ли проблема.
Если восстановление системы не помогло исправить ошибку «синего экрана», сейчас самое время прибегнуть к советам по устранению неполадок, приведенным ниже, но прежде чем приступить к работе, сначала убедитесь, что вы создали точку восстановления системы.
Вариант 1. Попробуйте восстановить данные конфигурации загрузки (BCD) и восстановить MBR.
- Как только вы доберетесь до части экрана приветствия, нажмите Далее.
- После этого нажмите на опцию Восстановить ваш компьютер, расположенную в левой нижней части окна.
- Затем нажмите Устранение неполадок.
- Затем выберите «Дополнительные параметры» и затем «Командная строка».
- После запуска командной строки выполните следующие команды, чтобы восстановить файлы BCD и восстановить MBR. Не забудьте нажать Enter сразу после ввода каждой команды.
- bootrec / repairbcd
- bootrec / osscan
- bootrec / repairmbr
- Как только командная строка обнаружит установку Windows, нажмите Y, чтобы она загрузилась из списка, который успешно восстановит BCD.
- Теперь введите «exit», чтобы закрыть командную строку, а затем перезагрузите компьютер, чтобы успешно применить сделанные изменения.
Вариант 2. Отключите безопасную загрузку в BIOS.
Отключение безопасной загрузки в настройках BIOS определенно рекомендуется для устранения ошибок, связанных с файлом Winload.efi. Чтобы отключить безопасную загрузку, вот что вам нужно сделать:
- Сначала загрузите компьютер в Windows 10.
- Затем перейдите в Настройки> Центр обновления Windows. Оттуда проверьте, есть ли что-нибудь, что вам нужно загрузить и установить, если вы видите какие-либо доступные обновления. Обычно OEM-производители отправляют и обновляют список надежного оборудования, драйверов и операционных систем для вашего компьютера.
- После этого зайдите в BIOS вашего компьютера.
- Затем перейдите в Настройки> Обновление и безопасность> Дополнительные параметры запуска. Если вы нажмете «Перезагрузить сейчас», он перезагрузит компьютер и предоставит вам все дополнительные параметры.
- Затем выберите Устранение неполадок> Дополнительные параметры. Как видите, этот экран предлагает дополнительные параметры, включая восстановление системы, восстановление при запуске, возврат к предыдущей версии, командную строку, восстановление образа системы и параметры прошивки UEFI.
- Выберите настройки прошивки UEFI, которые перенесут вас в BIOS.
- Оттуда перейдите на вкладку Security> Boot> Authentication, где вы должны увидеть Secure Boot. Обратите внимание, что каждый OEM-производитель использует свой собственный способ реализации опций, поэтому он варьируется.
- Затем установите для параметра «Безопасная загрузка» значение «Отключено» и установите для параметра «Поддержка предыдущих версий» значение «Вкл.» Или «Включено».
- Сохраните внесенные изменения и выйдите. После этого ваш компьютер перезагрузится.
Вариант 3. Запустите проверку системных файлов.
Вы также можете попробовать запустить проверку системных файлов или сканирование SFC, чтобы исправить ошибку. Проверка системных файлов — это встроенная в ваш компьютер командная утилита, которая помогает восстанавливать поврежденные и отсутствующие файлы. Обратитесь к следующим шагам, чтобы запустить его:
- Нажмите клавиши Win + R, чтобы запустить Run.
- Введите CMD в поле и нажмите Enter.
- После открытия командной строки введите ПФС / SCANNOW
Команда запустит сканирование системы, которое займет несколько секунд, прежде чем завершится. Как только это будет сделано, вы можете получить следующие результаты:
- Защита ресурсов Windows не обнаружила нарушений целостности.
- Защита ресурсов Windows обнаружила поврежденные файлы и успешно восстановила их.
- Windows Resource Protection обнаружила поврежденные файлы, но не смогла исправить некоторые из них
- Перезагрузите компьютер.
Вариант 4 — отключить защиту от раннего запуска защиты от вредоносных программ
- Сначала вам нужно перезагрузить компьютер в меню «Пуск», одновременно удерживая нажатой клавишу «Shift» на клавиатуре.
- После этого он перезагрузит ваш компьютер в настройках запуска.
- Теперь убедитесь, что 8th опция помечена как «Отключить ранний запуск защиты от вредоносных программ».
- Затем нажмите клавишу F8, так как вышеупомянутый параметр указан под номером 8. Это должно запустить и загрузить Windows на вашем ПК с отключенной ранней защитой от вредоносного ПО для этого сеанса, только когда вы пытаетесь выполнить ту же задачу, а затем проверить, ошибка, связанная с файлом Winload.efi, теперь исправлена.
Узнать больше
Каждый раз, когда вы подключаетесь к сети Wi-Fi, ваш компьютер сохраняет этот сетевой пароль. Если по какой-либо причине вам нужно увидеть этот пароль или пароли, вы можете сделать это разными способами, и мы здесь, чтобы показать вам, как это сделать.

Найдите свой пароль W-Fi
- Убедитесь, что вы подключены к сети Wi-Fi, от которой хотите узнать пароль.
- Откройте приложение «Настройки Windows», нажав ⊞ ОКНА + I
- С левой стороны выберите Сеть и Интернет и нажмите на него
- Нажмите на Расширенные настройки сети
- Внутри расширенных сетевых настроек перейдите к Связанные Настройки
- Выберите Дополнительные параметры, адаптированные к сети
- Щелкните правой кнопкой мыши адаптер и выберите Статус
- Нажмите на Свойства беспроводной
- Нажмите на Безопасность таб
- Нажмите включить на Показать характер коробка под Ключ сетевой безопасности раскрыть пароль Wi-Fi
Узнать больше
NoteHomepage (от MyWay) — это расширение для браузера, которое может быть связано с другим бесплатным программным обеспечением, которое вы загружаете из Интернета или доставляете с помощью других рекламных средств. После установки NoteHomepage установит домашнюю страницу и поисковую систему для вашего веб-браузера на http://search.myway.com. При установке это расширение будет собирать информацию о ваших сеансах просмотра, включая посещения веб-сайтов, переходы по ссылкам, а иногда даже личную информацию, которую оно позже отправляет обратно для отображения нежелательной рекламы в вашем браузере. Несколько антивирусных сканеров пометили это расширение как угонщик браузера, поэтому не рекомендуется хранить его на компьютере. Он считается потенциально нежелательным, и многие пользователи хотят его удалить, поэтому он помечен для необязательного удаления.
О браузере угонщиков
Взлом браузера — это форма нежелательного программного обеспечения, обычно надстройки или расширения веб-браузера, которое затем вызывает изменения в настройках веб-браузера. Вредоносная программа-угонщик браузера разрабатывается по разным причинам. Как правило, захват браузера используется для получения дохода от рекламы за счет принудительных щелчков мышью и посещений сайтов. Хотя это может показаться безобидным, эти инструменты созданы злоумышленниками, которые всегда стремятся использовать вас в полной мере, чтобы заработать деньги на вашей наивности и отвлечении внимания. Некоторые угонщики браузеров запрограммированы на внесение определенных модификаций помимо самих браузеров, например, изменение записей в системном реестре и разрешение другим вредоносным программам еще больше повредить ваш компьютер.
Узнайте, как определить угон браузера
Ниже приведены некоторые признаки и симптомы, указывающие на то, что ваш браузер был взломан: неожиданно изменилась домашняя страница вашего браузера; ваш браузер постоянно перенаправляется на сайты для взрослых; изменена поисковая система по умолчанию; вы получаете панели инструментов браузера, которых раньше не замечали; появляются бесконечные всплывающие рекламные объявления и / или блокировщик всплывающих окон в вашем браузере отключен; ваш веб-браузер становится вялым, глючит, регулярно дает сбои; Невозможность перейти на определенные веб-сайты, в частности, на веб-сайты антивирусного ПО, а также на другие веб-сайты, обеспечивающие безопасность.
Итак, как именно угонщик браузера заражает компьютер?
Угонщики браузера могут использовать загрузку с диска, сети обмена файлами или вложение электронной почты, чтобы добраться до целевого ПК. Они также могут поступать из дополнительных программ, также называемых вспомогательными объектами браузера (BHO), подключаемых модулей веб-браузера или панелей инструментов. Угонщики браузера пробираются на ваш компьютер в дополнение к бесплатным загрузкам программных приложений, которые вы неосознанно устанавливаете вместе с оригиналом. Хорошим примером печально известных угонщиков браузера являются Babylon, Anyprotect, Conduit, SweetPage, DefaultTab, Delta Search и RocketTab, однако их названия регулярно меняются. Угонщики браузера серьезно повлияют на работу пользователя в Интернете, отследят посещаемые пользователями веб-сайты и похитят личную информацию, вызовут трудности при подключении к сети и, в конечном итоге, создадут проблемы со стабильностью, что приведет к сбою программного обеспечения и систем.
Узнайте, как удалить угонщиков браузера
Некоторые угонщики можно удалить, просто удалив соответствующее бесплатное программное обеспечение или надстройки через «Установка и удаление программ» на панели управления Windows. Но от многих угонщиков браузера трудно избавиться вручную. Как бы вы ни старались от него избавиться, он может возвращаться снова и снова. Кроме того, ручное удаление требует глубоких знаний системы и, таким образом, может быть очень сложной задачей для новичков. Отраслевые эксперты всегда предлагают пользователям удалить любое вредоносное ПО, включая угонщик браузера, с помощью автоматического инструмента для удаления вредоносных программ, который проще, безопаснее и быстрее, чем метод удаления вручную. Используйте оптимизатор ПК вместе с программным обеспечением для защиты от вредоносных программ, чтобы решить различные проблемы с реестром, удалить уязвимости компьютера и повысить производительность компьютера.
Загрузите программное обеспечение в безопасном режиме с поддержкой сети
Если вредоносная программа настроена на немедленный запуск при запуске Windows, переход в безопасный режим может заблокировать попытку. Каждый раз, когда вы запускаете свой ноутбук или компьютер в безопасном режиме, загружаются минимальные необходимые приложения и службы. Чтобы запустить ПК с Windows XP, Vista или 7 в безопасном режиме с загрузкой сетевых драйверов, следуйте приведенным ниже инструкциям.
1) При включении нажмите клавишу F8 до того, как начнется загрузка заставки Windows. Это вызовет меню «Дополнительные параметры загрузки».
2) Выберите Safe Mode with Networking с помощью клавиш со стрелками и нажмите ENTER.
3) Как только этот режим загрузится, у вас должно быть подключение к Интернету. Теперь получите необходимое программное обеспечение для удаления вредоносных программ с помощью веб-браузера. Чтобы установить программу, следуйте указаниям мастера установки.
4) Сразу после установки запустите полную проверку и дайте программному обеспечению удалить обнаруженные угрозы.
Переключиться на альтернативный браузер
Некоторые вирусы могут быть нацелены на уязвимости конкретного веб-браузера, препятствующие процессу загрузки. Если вы не можете загрузить антивирусную программу с помощью Internet Explorer, это означает, что вредоносное ПО нацелено на уязвимости IE. Здесь вам нужно переключиться на другой интернет-браузер, такой как Firefox или Chrome, чтобы загрузить антивирусную программу.
Запустите антивирус с пера
Чтобы успешно избавиться от вредоносных программ, вам необходимо подойти к проблеме установки антивирусного программного обеспечения на уязвимую компьютерную систему с другой точки зрения. Примите эти меры для запуска антивируса на зараженной компьютерной системе.
1) Загрузите антивирусное программное обеспечение на компьютер без вирусов.
2) Подключите USB-накопитель к чистому компьютеру.
3) Дважды щелкните загруженный файл, чтобы открыть мастер установки.
4) Выберите флешку в качестве места, когда мастер спросит вас, где именно вы хотите установить приложение. Следуйте инструкциям на экране, чтобы завершить процесс установки.
5) Извлеките флешку. Теперь вы можете использовать этот портативный антивирус на зараженном компьютере.
6) Дважды щелкните EXE-файл антивирусного программного обеспечения на USB-накопителе.
7) Нажмите кнопку «Сканировать», чтобы запустить полную проверку компьютера и автоматически удалить вирусы.
Технические детали и удаление вручную (для опытных пользователей)
Чтобы удалить NoteHomepage вручную, перейдите к списку «Установка и удаление программ» на панели управления Windows и выберите программу, от которой вы хотите избавиться. Для подключаемых модулей веб-браузера перейдите в диспетчер дополнений/расширений веб-браузера и выберите надстройку, которую вы хотите отключить или удалить. Вы также можете сбросить настройки домашней страницы и поисковых систем, а также очистить кеш и файлы cookie веб-браузера. Наконец, проверьте свой жесткий диск на наличие всего следующего и очистите реестр Windows вручную, чтобы удалить оставшиеся записи приложений после удаления. Имейте в виду, что это предназначено только для профессиональных пользователей и может быть сложным, так как неправильное удаление файла может привести к дополнительным ошибкам ПК. Кроме того, некоторые вредоносные программы способны воспроизводить или предотвращать удаление. Рекомендуется выполнять эту процедуру в безопасном режиме Windows.
файлы:
C:\Users\%USERNAME%\AppData\Local\Google\Chrome\User Data\Default\Extensions\lamecoaceiheggdhlnjnmciaonfdamlg.600.11.14900_0 C:\Users\%USERNAME%\AppData\Local\Google\Chrome\User Data\Default \Local Extension Settings\lamecoaceiheggdhlnjnmciaonfdamlg C:\Users\%USERNAME%\AppData\Local\Google\Chrome\User Data\Default\Sync Extension Settings\lamecoaceiheggdhlnjnmciaonfdamlg C:\Users\%USERNAME%\AppData\Local\NoteHomepageTooltab C:\ Пользователи\%USERNAME%\AppData\Roaming\Mozilla\Firefox\Profiles\profile\extensions\[электронная почта защищена]
C: \ Users \% USERNAME% \ AppData \ Roaming \ Mozilla \ Firefox \ Profiles \ профиль \ расширения \[электронная почта защищена]\chrome C:\Users\%USERNAME%\AppData\Roaming\Mozilla\Firefox\Profiles\profile\extensions\[электронная почта защищена]\META-INF C:\Users\%USERNAME%\AppData\Roaming\Mozilla\Firefox\Profiles\profile\notehomepage_j
Реестр:
HKLM\SOFTWARE\Classes\AppID\NoteHomepage Toolbar.exe HKEY_LOCAL_MACHINE\SOFTWARE\Microsoft\Internet Explorer\Extensions HKEY_LOCAL_MACHINE\Software\Microsoft\Windows\CurrentVersion\Explorer\Browser Helper Objects HKEY_LOCAL_MACHINE\Software\Microsoft\Internet Explorer\Toolbar HKEY_LOCAL_MACHINE \Google\Chrome\Extensions HKEY_LOCAL_MACHINE\SOFTWARE\Mozilla\Firefox\Extensions HKEY_CURRENT_USER\Software\Opera Software\Explorer\Main\Start Page Redirect=http://random.com HKEY_LOCAL_MACHINE\SOFTWARE\Microsoft\Windows NT\CurrentVersion\NoteHomepage HKEY_CURRENT_USER \Software\Microsoft\Windows NT\CurrentVersion\Winlogon Shell = %AppData%\IDP.ARES.Generic.exe HKEY_CURRENT_USER\Software\Microsoft\Windows\CurrentVersion\Run Random HKEY_LOCAL_MACHINE\Software\Microsoft\Windows NT\CurrentVersion\Random. HKEY_CURRENT_USER\Software\Microsoft\Internet Explorer\Main HKEY_CURRENT_USER\Software\Microsoft\Windows\CurrentVersion\Uninstall\NoteHomepageTooltab Удаление Internet Explorer HKEY_CURRENT_USER\Software\NoteHomepage
Узнать больше
Если вы открываете какую-либо программу на своем ПК с Windows 10, например Outlook, и внезапно получаете сообщение об ошибке: «Не удалось зарегистрировать dll VB Script. Переустановите или запустите Regsvr32.exe Vbscript.dll для самостоятельной регистрации», читайте дальше, так как этот пост расскажет вам, что вы можете сделать, чтобы это исправить. Очевидным решением этой проблемы является повторная регистрация файла «vbscript.dll» на вашем компьютере. Обратитесь к приведенным ниже инструкциям, чтобы перерегистрировать DLL-файл VB Script и исправить ошибку.
- Шаг 1: Откройте командную строку как администратор из меню WinX.
- Шаг 2: После открытия командной строки введите следующую команду и нажмите Enter на клавиатуре.
regsvr32.exe vbscript.dll
- Шаг 3: После того, как вы введете команду, он повторно зарегистрирует DLL-файл сценария VB с помощью инструмента ОС Windows под названием Regsvr32 или regsvr32.exe. Этот инструмент представляет собой служебную программу командной строки, используемую для регистрации и отмены регистрации элементов управления OLE, таких как элементы управления DLL и ActiveX (OCX), в среде Windows. После выполнения команды вы должны увидеть следующее всплывающее окно на экране, которое означает, что перерегистрация соответствующего файла DLL прошла успешно.
С другой стороны, если повторная регистрация файла DLL не сработала, вы можете попробовать войти в систему с учетной записью администратора, а затем снова зарегистрировать файл DLL, или вы также можете использовать средство проверки системных файлов, чтобы выяснить, в чем проблема на самом деле. есть и автоматически исправить. Средство проверки системных файлов или SFC — это встроенная командная утилита, которая помогает восстанавливать поврежденные файлы, а также отсутствующие файлы. Он заменяет плохие и поврежденные системные файлы хорошими системными файлами. Чтобы запустить команду SFC, выполните шаги, указанные ниже.
- Нажмите Win + R, чтобы запустить Run.
- Введите CMD в поле и нажмите Enter.
- После открытия командной строки введите ПФС / SCANNOW
Команда запустит сканирование системы, которое займет несколько секунд, прежде чем завершится. Как только это будет сделано, вы можете получить следующие результаты:
- Защита ресурсов Windows не обнаружила нарушений целостности.
- Защита ресурсов Windows обнаружила поврежденные файлы и успешно восстановила их.
- Windows Resource Protection обнаружила поврежденные файлы, но не смогла исправить некоторые из них.
Узнать больше
Микрофон превратился из эксклюзивной нишевой аппаратуры в повседневные нужды. В современном мире, когда мы живем в условиях пандемии, большая часть работы переместилась из офиса в дом, где людям нужны рабочие компьютеры с микрофонами, рабочие микрофоны. Итак, что мы делаем, когда микрофон перестает работать? Продолжайте читать, чтобы узнать, и, надеюсь, мы исправим это как можно быстрее.
Проверьте настройки конфиденциальности микрофона
В 2019 году Microsoft представила новые функции конфиденциальности для Windows, которые дают вам более детальный контроль над тем, какие приложения получают доступ к вашему микрофону. Побочным эффектом этого является то, что некоторым приложениям может быть заблокировано использование вашего микрофона без вашего ведома. Чтобы узнать, не в этом ли проблема, перейдите на Настройки> Конфиденциальность> Микрофон. Нажмите Изменить и убедитесь, что ползунок включен. В широком смысле это будет означать, что микрофон теперь включен на вашем ПК.
Затем убедитесь, что ползунок под Разрешить приложениям доступ к вашему микрофону на On, затем просмотрите список приложений Microsoft Store, чтобы убедиться, что выбраны те приложения, которые вы хотите использовать.
Скорее всего, вы будете использовать многие приложения не из Microsoft Store, поэтому, чтобы убедиться, что они включены, прокрутите вниз еще дальше и установите Разрешить настольные приложения… ползунок в положение Вкл.
Проверьте драйвер микрофона
Устаревший или поврежденный драйвер может быть причиной того, что микрофон не работает в Windows 10. Чтобы проверить состояние драйвера, выполните следующие действия:
- В меню «Пуск» найдите Диспетчер устройств
- В окне диспетчера устройств найдите звук и откройте весь список.
- После расширения вы должны увидеть свои аудиодрайверы. Обратите внимание, что их названия могут отличаться в зависимости от производителя.
- В Audio щелкните правой кнопкой мыши и выберите свойства. На вкладке Общие проверьте, правильно ли работает устройство.
- Если он не работает должным образом, нажмите на водитель и выберите обновление опцию.
- Повторите то же самое для других звуковых драйверов.
- Перезагрузите компьютер.
Проверьте настройку звуков
- На панели задач щелкните правой кнопкой мыши значок значок динамика в дальнем правом углу и выберите вариант звука.
- На запись нажмите на микрофон и выберите Объекты опцию.
- Выберите вкладки уровней и увеличьте громкость как для микрофона, так и для усиления микрофона.
- Перейдите в Усиление вкладки того же всплывающего окна и убедитесь, что немедленный режим флажок установлен.
- Нажмите Ok и перезапуск компьютер.
Средство устранения неполадок со звуком
- Щелкните правой кнопкой мыши значок звука в правом дальнем углу панели задач и выберите устранять проблемы со звуком.
- Компьютер обнаружит любую ошибку, которая существует с вашим звуком, и порекомендует вам исправления. Вам просто нужно прочитайте подсказки и выберите варианты, которые, по вашему мнению, подойдут вам.
Попробуйте микрофон на другом компьютере
Если предыдущие шаги не дали результатов, попробуйте микрофон на другом компьютере, если он там не работает, то это аппаратная неисправность.
Узнать больше
Авторское право © 2023, ErrorTools, Все права защищены
Товарный знак: логотипы Microsoft Windows являются зарегистрированными товарными знаками Microsoft. Отказ от ответственности: ErrorTools.com не имеет отношения к Microsoft и не претендует на прямую связь.
Информация на этой странице предоставлена исключительно в информационных целях.