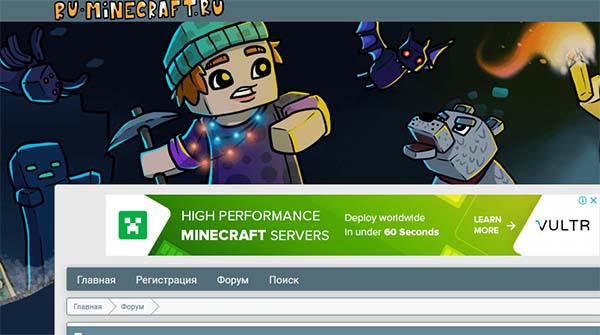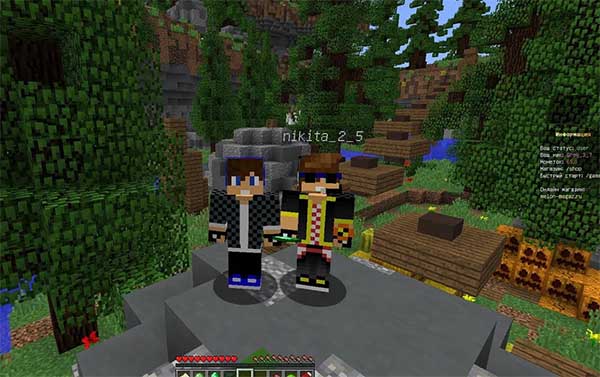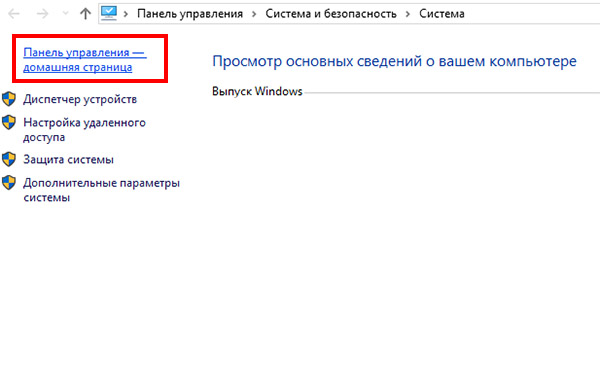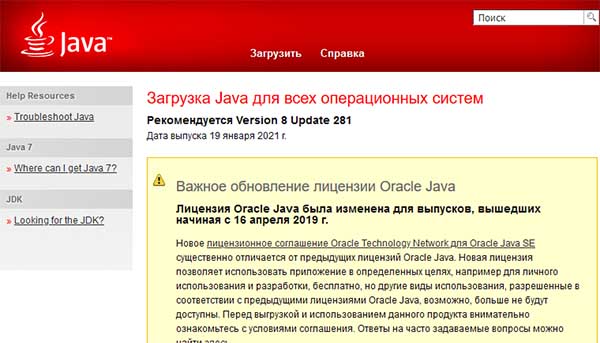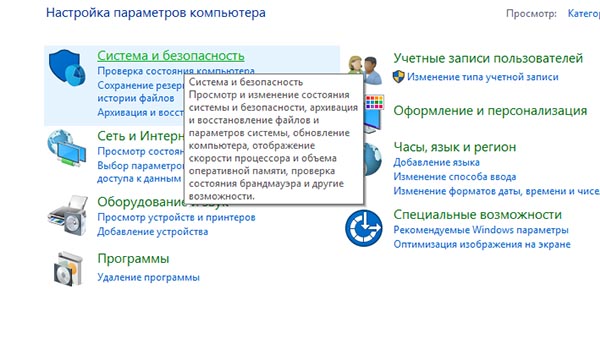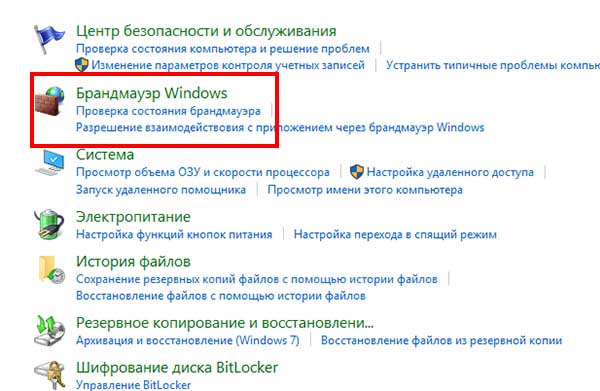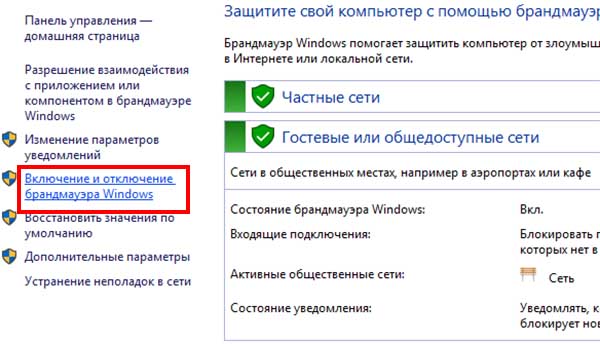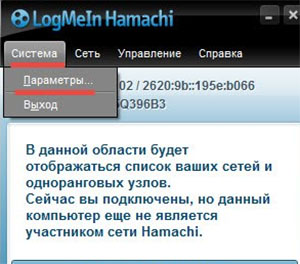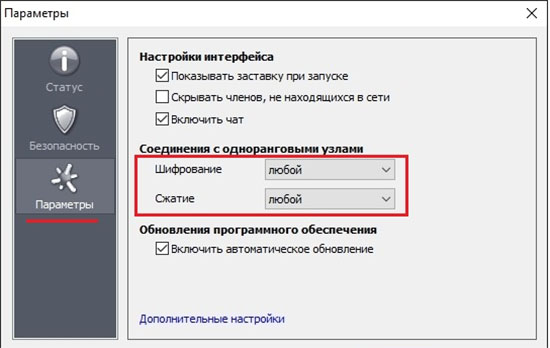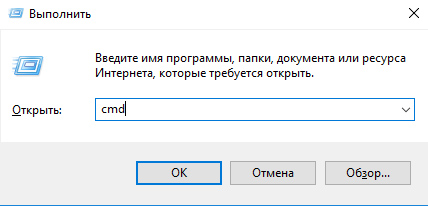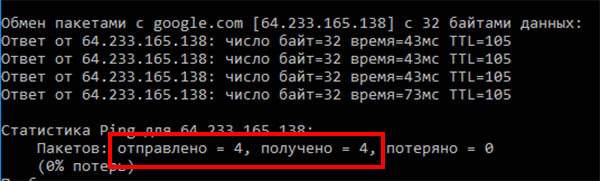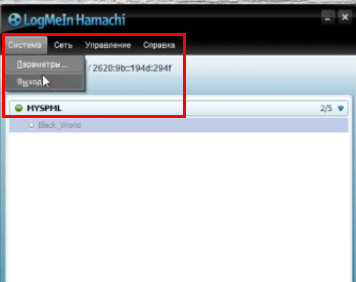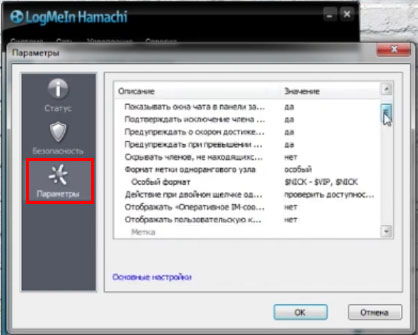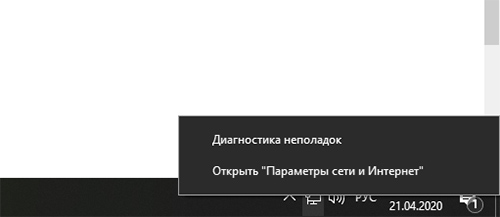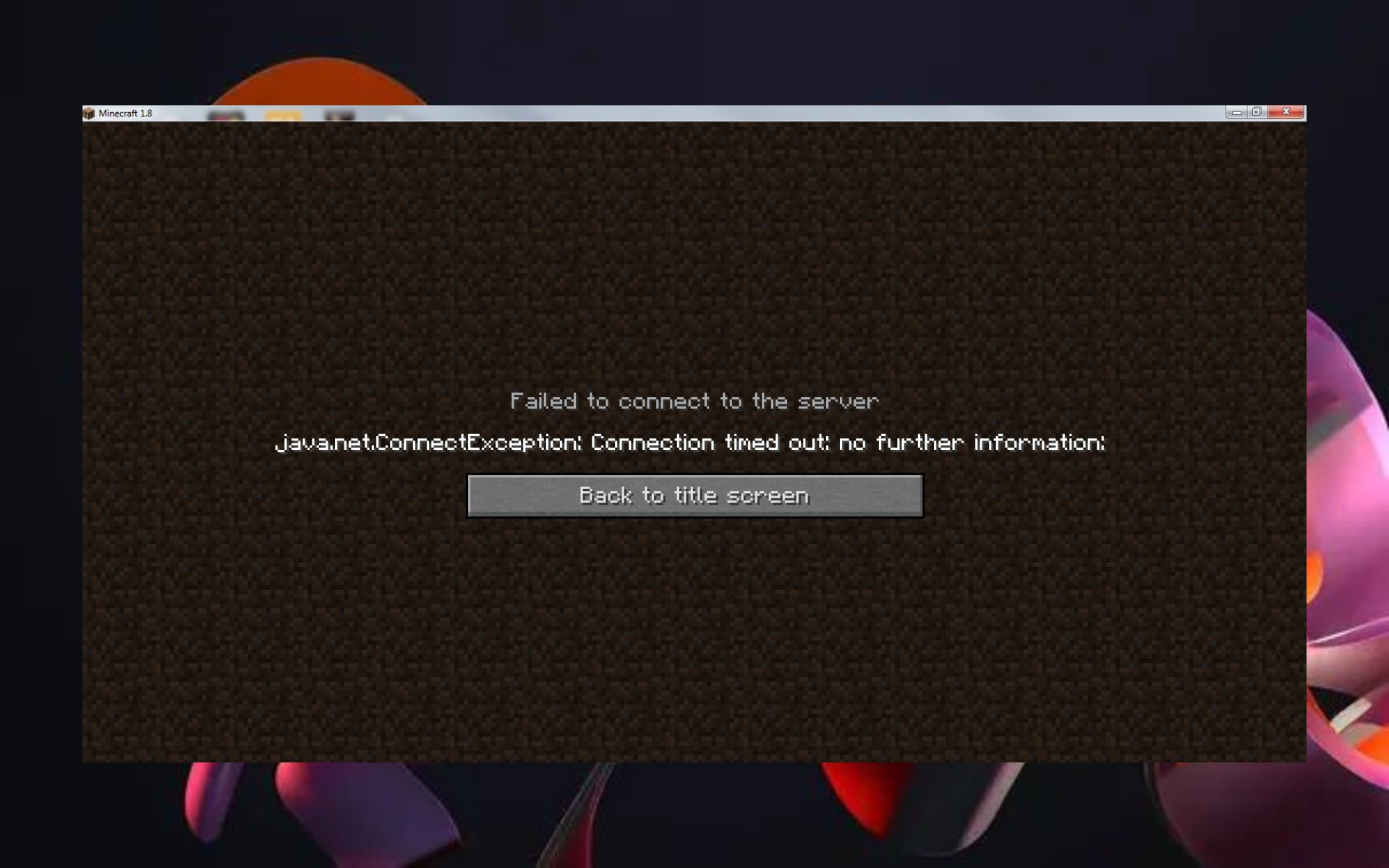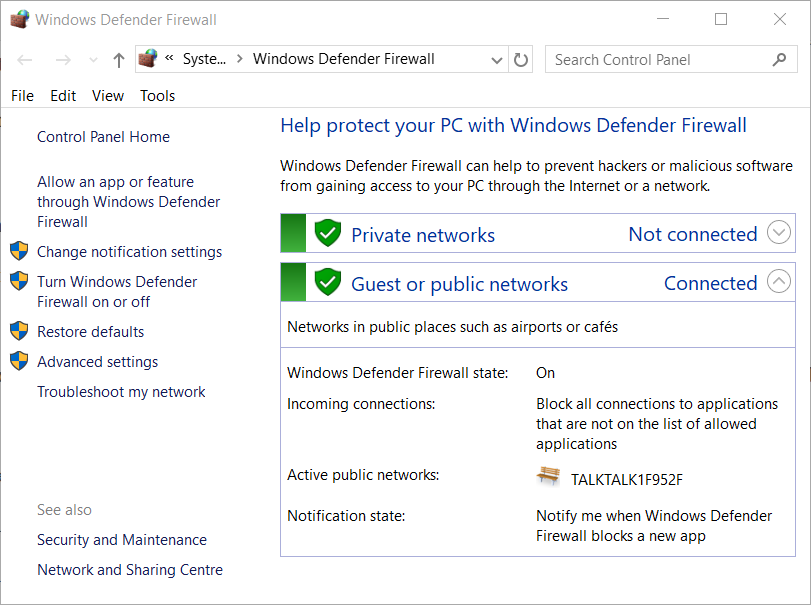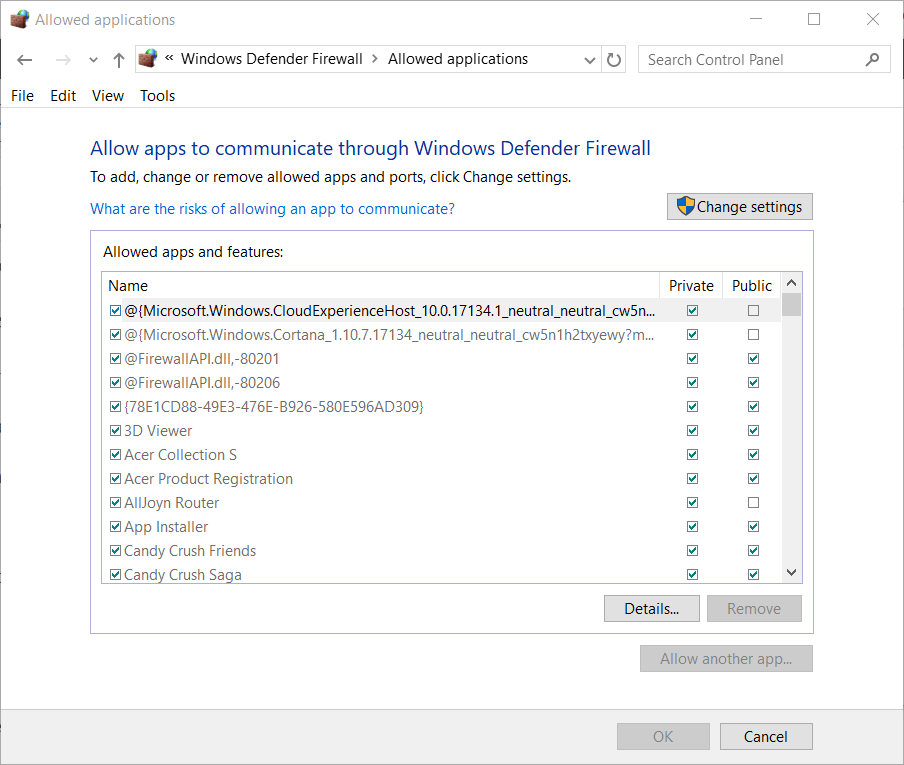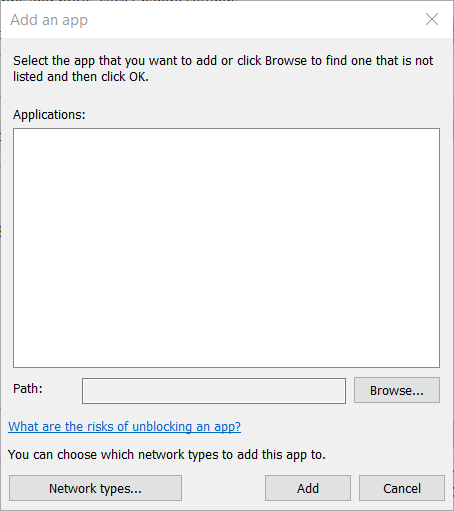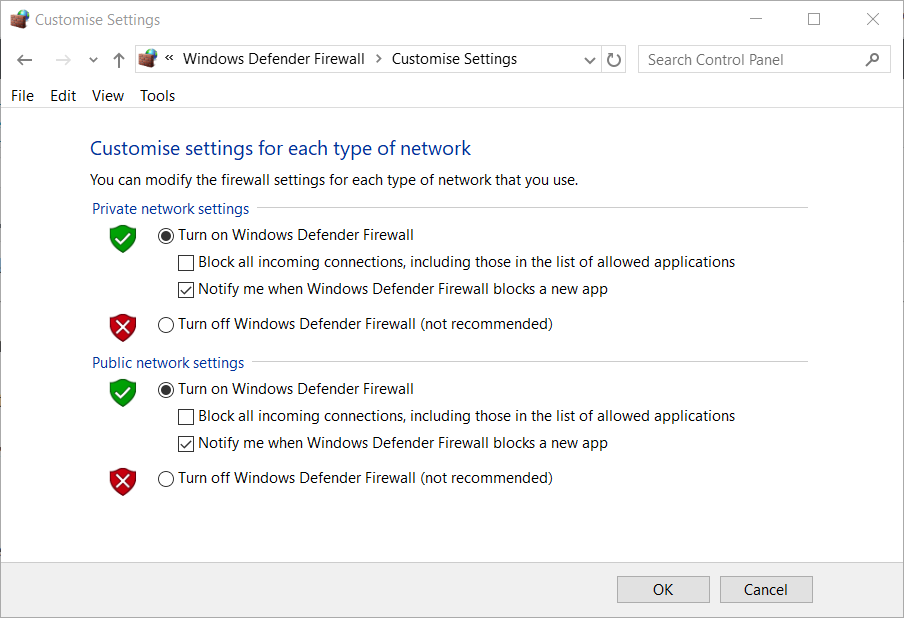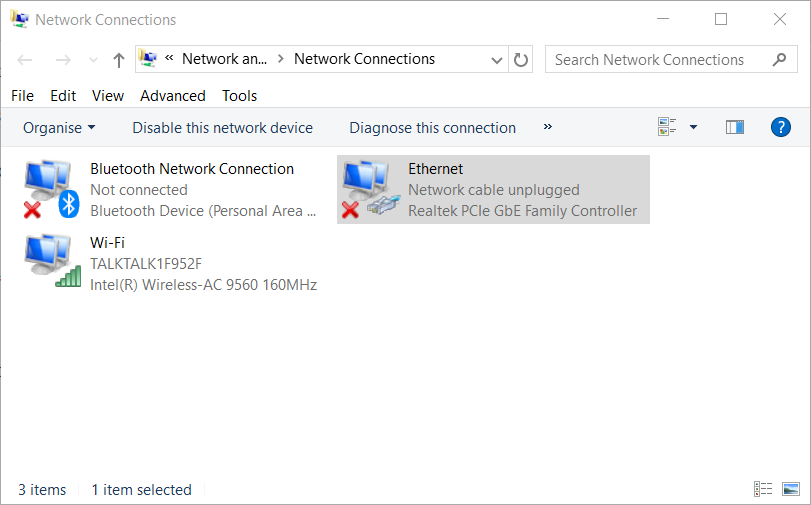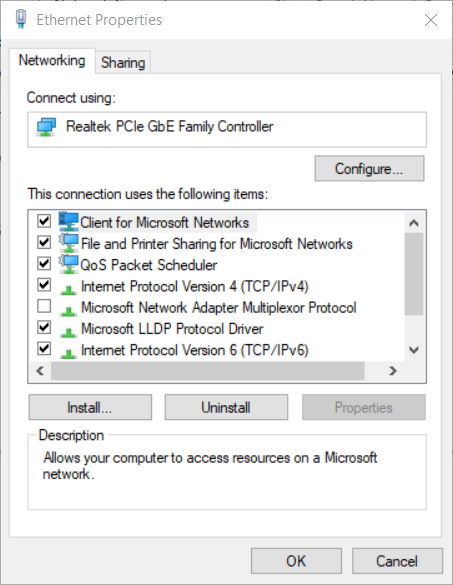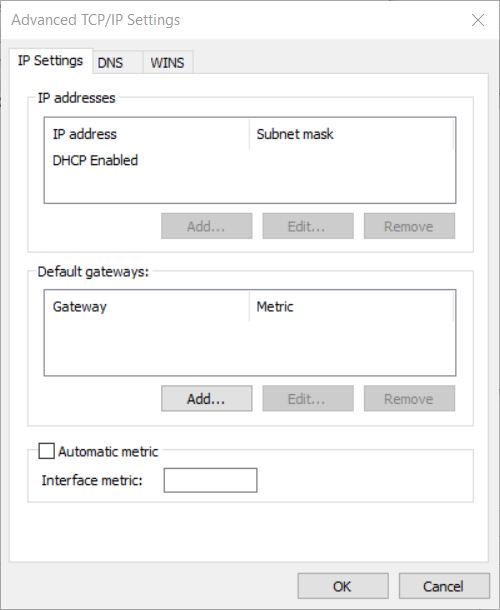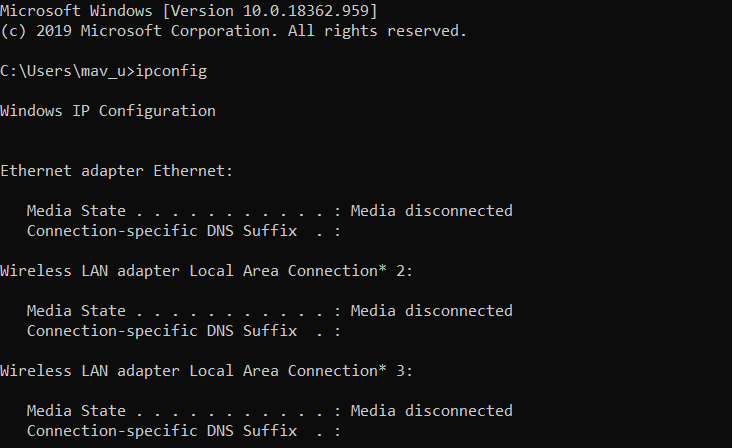Серверы Minecraft доставляют массу удовольствия, но игрок Minecraft может не иметь возможности присоединиться к серверу из-за различных проблем, включая проблемы с подключением. В такой ситуации игрок увидит уведомление «Отключено».
К сожалению, проблемы с подключением возникают по множеству причин, но конкретная, которую мы здесь рассмотрим, является очень распространенной ошибкой. Читайте дальше, чтобы узнать о множестве исправлений этой проблемы,
Возможные исправления для «Ошибка отключения»
Когда вы получаете сообщение об ошибке «Отключение», сначала проверьте, не связь разорвана. Если на сервере, к которому вы пытаетесь подключиться, возникают проблемы, это может объяснить, почему вы получаете сообщение «Отключено» при попытке присоединиться к игре.
Следуя приведенным ниже инструкциям, вы можете проверить, не возникли ли проблемы с сервером Minecraft, к которому вы пытаетесь подключиться.
Подключитесь к серверу test.prisonfun.com.
Все версии игры поддерживаются специально созданным тестовым сервером Minecraft, который доступен в любое время. Те, кто может подключиться к этому серверу, могут гарантировать, что их игра работает правильно, и проблемы возникают именно на сервере, к которому они пытаются подключиться.
Ошибка «отключено» часто появлялась с обновлением Minecraft 1.19, диким обновлением. Это потрясающее обновление, но, как и у всех обновлений, у этого тоже есть некоторые проблемы. Перечисленные ниже средства могут быть использованы игроками, которые по-прежнему не могут присоединиться из-за сообщения об ошибке «Отключено».
1) Перезагрузите маршрутизатор
Самое простое действие — перезагрузить роутер. Неисправный или сломанный маршрутизатор является наиболее частой причиной проблем со входом на сервер Minecraft. Прежде чем пытаться подключиться к серверу, обычно рекомендуется проверить подключение к Интернету.
Проблема «Отключено» часто возникает из-за этой причины. Геймерам следует попытаться подключиться к IP-адресу сервера: test.prisonfun.com, чтобы проверить, решена ли проблема. Если это не помогло, обратитесь к другим возможным исправлениям в этом списке.
2) Перезагрузите компьютер
Это может показаться очень простым решением для проблема под рукой, но иногда простые исправления могут решить проблемы. Когда игрок имеет дело с сообщением об ошибке «Отключено», простая перезагрузка компьютера может решить проблему.
После перезагрузки повторите попытку подключения к IP-адресу тестового сервера: test.prisonfun.com. Если проблема все еще не устранена, перейдите к другим вариантам в этом списке.
3) Повторно войдите в свою учетную запись Minecraft
Для проверки подлинности и подключения профиля После обновления вы можете выйти из своей учетной записи Minecraft, а затем снова войти в нее. Если первая не сработала, попробуйте следующие стратегии.
Это также может быть проблемой, если игрок не перенес свою учетную запись Minecraft в учетную запись Microsoft. Это простое исправление, и вам нужно просто следовать руководству по указанной ссылке для миграции.
4) Отключите любой брандмауэр
Игроки, у которых все еще возникают проблемы с подключением к тестовому серверу на test.prisonfun.com, могут временно отключите брандмауэр и программу родительского контроля, прежде чем повторить попытку.
Они могут использовать приведенное выше видеоруководство, чтобы отключить брандмауэр. Проблема «отключения» может быть вызвана возможной повторной блокировкой исходящего соединения брандмауэрами или иногда родительским/рабочим контролем.
5) Очистите систему доменных имен (DNS)
Также читайте продолжение статьи ниже Как исправить внутреннюю Ошибка исключения в Minecraft (io.netty.handler или Java.IO.IOException) Как исправить ошибку Minecraft «Существующее соединение было принудительно закрыто» Как исправить «ошибку сервера аутентификации» в Minecraft (май 2022 г.) Распространенное, но эффективное исправление для несколько типов проблем с отключением от Интернета — это сброс DNS. Если у игрока возникли проблемы с подключением к серверу, повторите попытку после просмотра приведенного выше видео и посмотрите, решена ли проблема.
Попробуйте еще раз получить доступ к тестовому серверу после переустановки игры; если ошибка была исправлена, вы сможете без проблем присоединиться к игре. Итак, попробуйте присоединиться к серверу мини-игр, к которому вы пытались присоединиться.
Если у вас появляется ошибка, гласящая, что Minecraft не удается подключиться к серверу (failed to connect to the server) во время запуска, то подобное встречается не так уж редко, но, безусловно, раздражает и мешает играть. Мы предлагаем 7 готовых решений, которые помогут избавиться от этой проблемы.
Содержание
- Исправления, которые стоит попробовать:
- Исправление 1. Перезагрузите сеть.
- Исправление 2 – повторно войдите в свою учетную запись Minecraft
- Исправление 3 – Очистите DNS и обновите IP
- Исправление 4 – Изменение DNS-сервера
- Исправление 5 – Обновите сетевой драйвер
- Исправление 6 – Закройте программы, загружающие полосу пропускания
- Исправление 7 – Отключите брандмауэр Windows
Исправления, которые стоит попробовать:
Исправления, которые стоит попробовать:
Приведенные ниже способы помогли многим игрокам устранить описанную проблему. Скорее всего, какой-либо из них подойдет и вам тоже.
Исправление 1. Перезагрузите сеть.
Для начала устранения всевозможных проблем, связанных с временными перебоями в сети, лучше всего попробовать перезапустить сеть. Отключите маршрутизатор и модем, а потом подождите не менее десяти секунд и снова подключите его.
Затем можно перезапустить Minecraft, и проверить – помогло или нет. Если проблема никуда не делась, то стоит применять более сложные шаги.
Исправление 2 – повторно войдите в свою учетную запись Minecraft
Для обновления аутентификации профиля и подключения, можно выйти из своей учетной записи Minecraft, а затем снова войдите в нее и зачастую проблема решается. Если не сработало, можно попробовать и другие способы.
Исправление 3 – Очистите DNS и обновите IP
Довольно простое, но эффективное решение существующих проблем из-за отключения Интернета заключается в очистке DNS и обновлении IP. Если к серверу Minecraft никак не подключается, то предпринять нужно следующее:
- Ввести cmd в поисковом поле. Потом щелкнуть правой кнопкой мыши Командную строку и выбрать Запуск от имени администратора.
- Ввести в командной строке ipconfig/flushdns и нажать Enter.
- Ввести ipconfig/Renew и нажать Enter.
После этого можно пробовать, подключается ли игра. В случае сохранения неполадок, можно переходить к другим способам.
Исправление 4 – Изменение DNS-сервера
Domain Name System или, в сокращении, DNS, обозначает службу, дающую каждому пользователю доступ к его любимым онлайн-сервисам и сайтам. Некоторые DNS-серверы поставщиков интернет-услуг (ISP) являются нестабильными по умолчанию или же работают медленно, поэтому Minecraft вполне логично отключается. Но это не проблема – существуют и безопасные DNS-серверы, например, Google Public DNS, на которые можно переключаться для игры.
- Нажать на клавиатуре клавишу с логотипом Windows и R для открытия команды «Выполнить».
- Ввести ncpa.cpl и нажать OK.
- Правой кнопкой мыши щелкнуть текущий Ethernet и выбрать Свойства.
- Щелкнуть Протокол Интернета Версия 4 (TCP/IPv4) и нажать Свойства.
- Установить рядом с Использовать следующие адреса DNS-серверов флажок. Далее ввести 8.8.8.8, чтобы выбрать предпочтительный DNS-сервис и 8.8.4.4 для альтернативного сервера DNS, затем нажать ОК.
Выполнить перезагрузку компьютера и запустить игру, чтобы проверить, устранена ли проблема. Запуск Minecraft должен быть плавным, и если все получилось, то можно приступать к игре. Если же ошибка сохраняется, то стоит воспользоваться другими способами.
Исправление 5 – Обновите сетевой драйвер
При отсутствии возможности подключения к серверу нередко приходится обновлять сетевой драйвер, так как прежний устарел или поврежден. Как правило, этот способ помогает быстро решить проблемы совместимости и значительно улучшить надежность соединения. Выполняется такая операция автоматически или же вручную.
Обновление драйвера вручную – для этого необходимо зайти на сайт изготовителя вашего компьютера или материнской платы, найти самый последний из корректных драйверов и установить его вручную.
Автоматическое обновление драйверов. При отсутствии знаний или времени сетевые драйвера можно обновить вручную. Для этого можно использовать Driver Easy.
Driver Easy распознает систему автоматически и подберет наиболее подходящие и точные сетевые драйверы, которые соответствуют установленной версии Windows, произведет правильную загрузку и установку. Для этого:
- Загрузить и установить Driver Easy.
- Запустить Driver Easy и нажать кнопку Сканировать сейчас. Driver Easy просканирует компьютер полностью и обнаружит все проблемные драйверы.
- Щелкнуть значок Обновить около помеченного драйвером сетевого адаптера для автоматической загрузки правильной версии этого драйвера. Далее его можно устанавливать вручную (удобно делать это с помощью БЕСПЛАТНОЙ версии).
Можно также нажать Обновить все для автоматической загрузки и установки правильной версии всех драйверов, отсутствующих или устаревших в вашей системе. (Понадобится версия Pro, которая поставляется с полной поддержкой и 30-дневной гарантией возврата денег). Предложение о выполнении обновления вы увидите, когда нажмете Обновить все).
Версия Pro Driver Easy поставляется с полной технической поддержкой. Если потребуется помощь, можно обратиться в поддержку Driver Easy по адресу support@drivereasy.com.
После обновления драйвера проблема с подключением Minecraft должна решиться. Если этого не произошло, возможно, поможет следующее исправление.
Исправление 6 – Закройте программы, загружающие полосу пропускания
Работающие в фоновом режиме приложения могут негативно повлиять на полосу пропускания, в результате чего Minecraft не сможет подключиться к серверу. Достаточно отключить эти приложения и проверить, устранена ли ошибка.
- Щелкнуть правой кнопкой мыши на любом пустом месте панели задач и выбрать Диспетчер задач.
- Выбрать программы, потребляющие пропускную способность и нажать Завершить задачу.
Если попытки игры потерять соединение с сервером продолжаются, то стоит перейти к последнему варианту, способному исправить ситуацию.
Исправление 7 – Отключите брандмауэр Windows
Если брандмауэр Windows блокирует доступ Minecraft в Интернет, то подключение сбрасывается. Для проверки этого факта, можно попробовать на время отключить брандмауэр. Делается это так:
- Нажать на клавиатуре одновременно клавишу с логотипом Windows и R для открытия команды «Выполнить». Затем ввести control firewall.cpl в поле и нажмите OK.
- Щелкнуть Включение или выключение брандмауэра Защитника Windows .
- Отключите брандмауэр Защитника Windows для доменной, частной или общедоступной сети и нажать ОК.
Теперь можно заново подключаться к серверу Minecraft и никаких проблем с ним быть не должно.
Обновлено: 29.01.2023
В этой статье мы расскажем, почему иногда пользователи не могут подключиться к серверу Майнкрафт через программу Хамачи. Стоит ли использовать, можно ли без неё обойтись — и многое другое. Проблемы с этим приложением не редко появляются на этапе подключения к серверу игры. Постараемся устранить их разными способами.
Что делать, если не получается подключиться к серверу через Hamachi
Приложение под названием Hamachi является инструментом, который создаёт локальную сеть для выхода в Интернет. Его ещё называют туннель, или сеть VPN. Использование программы полезно там, где нужна анонимность, например, вход на сайт, где ваш IP адрес заблокирован. Или переход на сайт, который в вашей стране запрещён и т.д. Но подобные программы нередко блокируются системными фильтрами и антивирусами.
Поэтому первое что нужно сделать — попытаться отключить их и произвести новое подключение к игре Майнкрафт:
Теперь попробуйте запустить игру и снова подключиться к серверам игры Minecraft. Теперь уже подключение через Хамачи не должно блокироваться. Если ваш встроенный антивирус также не будет блокировать файлы игры или сетевое подключение к игровым серверам.
Как правильно настроить Хамачи для игры в Майнкрафт
Одну из инструкций подключения для игры мы уже выполнили — отключили брандмауэр Виндовс. Если вы ещё этого не сделали, то вернитесь выше и отключите его.
Затем проделайте такие настройки:
- Запустите Хамачи и нажмите вверху на кнопку « Свойства »;
- В выпадающем меню нажмите на пункт « Параметры »;
- В новом окне слева нужно снова выбрать « Параметры » и здесь в окне справа выберите пункт « Использовать прокси » — нет;
- В строке « Локальный UDP » установите значение — 1337 и нажмите на кнопку « Установить » рядом;
- Ниже введите в строке « TCP адрес » введите 7777 и снова нажмите на кнопку « Установить »;
- Далее нужно открыть параметры сети, которой вы пользуетесь. Нажмите по иконке ПКМ и выберите « Параметры » (или через команду ncpa.cpl);
Остальные параметры в программе будут выполнены автоматически. Теперь вам нужно попытаться подключиться к серверу игры Майнкрафт в программе Hamachi. Только сейчас ошибок никаких быть не должно.
Каким образом поиграть в Minecraft без программы Hamachi
Для игры в Minecraft с другом по сети вовсе не обязательно использовать приложение Хамачи. Мы можем применять другие приложения. Этот способ является простым и доступным каждому игроку. Вы также сможете играть втроём или вчетвером по сети без приложения для создания локальной сети.
Для этого заходим в Майнкрафт:
Куда вводить IP адрес для игры по сети в Майнкрафт
Продолжим нашу предыдущую инструкцию для тех, кому нужно вводить ай пи адрес. То есть для ваших друзей.
Что нужно сделать для подключения к серверу Майнкрафт:
- Необходимо запустить игру и выбрать пункт « Сетевая игра »;
- На следующем окне нужно нажать на кнопку « Добавить »;
- И далее в строке « Адрес сервера » записать IP адрес, который будет передан первым игроком. За цифрами адреса без пробела через двоеточие нужно добавить порт, который был получен игроком, создававшим сервер;
- В вашем случае адрес будет выглядеть примерно так: 178.12.165.07:12057.
Ниже нажмите на кнопку « Готово » и клиент подключит вас к игре по сети. Эти же действия должны выполнить игроки, которые хотят добавиться к вам в компанию. Цифры IP адреса и портов здесь показаны случайные. Вы должны указывать свои данные в форме для создания игры по сети.
Видео-инструкция
Если не удаётся соединиться с сервером в игре Майнкрафт через приложение Хамачи, посмотрите эту инструкцию.
Огромная популярность Minecraft сделала своего создателя Маркуса Перссона миллиардером. Получать доходы от Майнкрафта он начал еще до того, как он продал права на игру корпорации Microsoft в 2014 году.
Одним из способов заработка был платный хостинг серверов. Он осуществляется по подписке на сервис Realms . В настоящий момент существует несколько тарифов, рассчитанных на разное количество игроков.
Если упали сервера Майнкрафт, то их вскоре восстановят. В этом случае вам не потребуется совершать лишние манипуляции.
Что делать, если удаленный хост разорвал существующее подключение
Итак, что следует делать в сложившейся ситуации:
- Перезапустите роутер.
- Перезагрузите компьютер.
- Убедитесь, установлена ли на вашем компьютере последняя версия Java. Если вы припозднились с апдейтом, обновите ее. Для этого проверьте разрядность операционной системы и скачайте с официального сайта нужный файл.
- Проверьте наличие обновлений для ОС.
- Через специальную программу поищите апдейты для драйверов и установите себе последние версии для них.
- Используйте другую точку подключения.
- Снизьте потребление ОЗУ с 1200 на 900.
- Попробуйте установить соединение через другого провайдера.
- Смените лаунчер.
- Откройте порты.
- Отключите брандмауэр.
- Перенастройте клиент
- Обновите ядро до последней версии.
Если ничего не помогает, напишите на форум игры или в техническую поддержку провайдера. Возможно, наблюдаются проблемы с вашим интернет-соединением. В некоторых случаях проблема через некоторое время улаживается сама собой. Ничего делать не потребуется. Достаточно будет просто немного подождать.
Каким образом принудительно отключить брандмауэр
Файрвол Windows фильтрует поступающий трафик, позволяя безопасно пользоваться мировой паутиной. Однако такая защита может снижать производительность ПК, тормозить скорость интернета и ошибочно срабатывать там, где никакой угрозы не наблюдается. Иногда это мешает пользователям в онлайн-играх вроде Майнкрафта.
Помните, что без брандмауэра компьютер уязвим к DDoS-атакам, взломам через бэкдоры и удаленный рабочий стол. Файрвол отслеживает движение трафика и мешает злоумышленникам обманывать вашу систему с помощью метода переадресации пакетов. Также брандмауэр пресечет соединение с фишинговыми сайтами, которые воруют данные от чужих банковских карт или социальных сетей.
Настройка Hamachi для игры в Майнкрафт через удаленный хост
Хамачи представляет собой ПО для построения VPN-сетей. Клиент Hamachi используется игроками в Майнкрафт для организации совместных онлайн-сессий. Чтобы вы могли хостить сервер без ошибок, эта программа нуждается в дополнительной настройке.
Рассмотрим, как отключить сжатие и шифрование в « Параметрах » Hamachi:
Рассказываем, как обновить ядро:
Если вы столкнетесь с ошибками вроде [Server thread/ERROR] , избавьтесь от них. Причина неполадок будет указана в документе latest.log . Можно также просто избавиться от плагина, из-за которого появляются неполадки. Далее просто заходите на сервер и приступайте к игре.
Видео-инструкция
Скачиваем клиент Hamachi для Windows с нашего сайта:
Скачали архив, распаковали в любое место и устанавливаем саму программу
Последнюю версию и другие платформы вы можете скачать с официального сайта
Установили и теперь запускаем. Иногда может требоваться перезагрузка системы.
Тут нам выходит подсказка:
что мы и делаем. Вылазит окно входа/регистрации аккаунта. Представим, что у нас аккаунта нет и нам требуется зарегистрироваться. У кого уже есть аккаунт Hamachi — смело пропускайте этот пункт
Вводим свои данные действующей электронной почты и пароль, не забывая поставить галочку
Создание сервера Hamachi
Итак, мы успешно зарегистрировались и теперь нам требуется создать свой сервер, куда мы будем заходить. В главном меню программы нажимаем на кнопку «Создать новую сеть»
Здесь вводим идентификатор нашей сети ( название ) и любой пароль, для подключения к ней
При успешном создании в списке появится наш, только что созданный, сервер
Здесь мы можем увидеть наш IP-адрес, выданной программой:
Подключение к серверу Hamachi
И теперь второй человек, предварительно установив программу и зарегистрировавшись, просто заходит на ваш сервер, используя наш идентификатор и пароль
Нажимаем «Сеть» -> «Подключиться к существующей сети» и вводим наши данные
Если всё прошло удачно, то наш друг окажется в списке нашего сервера Hamachi:
Теперь нам надо проверить — работает ли соединение между компьютерами? Для этого просто нажимаем правой клавишей мыши ( ПКМ ) на нашего друга и выбираем пункт «Проверить доступность»
Откроется консоль и начнется отправка/приём пакетов. Если всё хорошо — то будет примерно такое:
Если же у вас видно
то связи между компьютерами нет, есть проблемы и основные из них — это Брандмауэр и Антивирус — их надо отключить.
Переходим в Панель управления, меняем Просмотр: на «Мелкие значки» и выбираем «Брандмауэр Windows»
Слева находим и нажимаем на «Включение и отключение брандмауэра Windows»
И тут просто выключаем брандмауэр в обоих частях
После отключения брандмауэра и антивируса — пробуем еще раз проверять соединение с другом, по идее — всё должно заработать
Подключение к серверу Minecraft
Есть 2 варианта сервера: встроенный ( запуск в клиенте ) и выделенный ( качать отдельно )
Настоятельно рекомендуется использовать выделенный сервер
Рассмотрим подключение к каждому из них
1. Подключение к встроенному серверу
Сервер создает/заходит в мир, заходит в меню ( Esc ) и открывает сервер для сети ( Открыть для сети )
Тут нам важно узнать порт, который будет написан в чате игры
Второй игрок просто запускает игру, заходит в «Сетевая игра», выбирает «Прямое подключение» или «По адресу» и вводит IP-адрес Hamachi и порт через двоеточие ( : ), которые мы узнали ранее
2. Подключение к выделенному серверу ( рекомендуется )
Итак, у нас есть готовый и настроенный сервер, теперь нам надо прописать IP-адрес хамачи в настройки сервера, что бы мы могли зайти в него
Заходим в папку с нашим сервером и ищем файл server.properties. Открываем его любым текстовым редактором. Ищем строчки:
В строку server-ip= вводим наш IP адрес, где будет стоять сервер. А в строке server-port= просто запоминаем порт, по умолчанию стоит 25565
Запускаем сервер и теперь от лица второго человека подключаемся к серверу. Запускаем игру, заходим в «Сетевая игра» и жмём «Добавить». Сюда вводим IP-адрес Hamachi и порт, который мы уже знаем
Если всё до этого было сделано правильно — то мы увидим в списке наш сервер с количеством игроков и качеством связи
На форумах, посвященных играм, мы встретили такой вопрос: не подключается к серверу через Хамачи – что делать? Как и в случае со всеми сетевыми проблемами, здесь следует проверять настройки программы и параметры антивируса. Что реже – полностью переустанавливать приложение. Нами было отобрано несколько рабочих способов, поэтому рекомендуем ознакомиться с предложенными инструкциями, выполнить действия из них и оценить результат.
И сначала настоятельно рекомендуем временно отключить встроенный в Windows антивирус. Нередко он блокирует подключение к локальной сети, что и приводит к появлению ошибку. Если после деактивации все работает корректно, то вам повезло – следует всего-то добавить Хамачи в перечень исключений брандмауэра:
- Заходим в меню «Пуск».
- Открываем «Панель управления» и переходим в раздел «Безопасность Windows».
- Один раз кликаем по пункту «Брандмауэр и защита сети», а затем – «Разрешить работу с приложениями…».
- Нажимаем на строку «Изменить параметры», после чего отмечаем «Разрешить другое приложение».
- Указываем путь к Hamachi посредством стандартного проводника Windows.
- Сохраняем изменения, если не заходит на сервер через Хамачи.
По-прежнему через Хамачи не удалось подключиться к серверу Майнкрафт – что делать? Тогда переходим ко второму способу решения проблемы, который связан с изменением настроек самой программы. Вам нужно открыть вкладку «Параметры», спуститься к дополнительным настройкам, а затем запретить подключаться через прокси-сервер (значение «Нет»).
И остался последний вариант, если невозможно подключаться к нужному серверу через Хамачи. А он уже связан с полным удалением и переустановкой программы. Для этого открываем «Панель управления», выбираем «Установка и удаление программ» и в списке находим приложение. Подтверждаем его деинсталляцию, а после проверяем в проводнике оставшиеся папки – их там быть не должно.
Обратите внимание! Если вы не знаете, как подключиться к серверу через Hamachi, то вам следует найти инструкцию для конкретной игры. Принцип действий может значительно отличаться. Где-то нужно всего лишь нажать на кнопку, а где-то – указать IP-адрес создателя комнаты.
В качестве вывода можно отметить, что если компьютер не подключается к серверу, программа вас «выкидывает», то нужно попробовать отключить антивирус или изменить настройки. В крайнем случае – переустановить программу. Остались дополнительные вопросы? Мы будет рады увидеть их в комментариях!
Читайте также:
- Tony soprano цитаты
- Планшеты для стандофф 2 120 фпс
- Какой движок у mass effect
- Overlord 2 концовки
- Blaupunkt gta 400 flash схема
Обновлено: 28.01.2023
В этой статье мы расскажем, почему иногда пользователи не могут подключиться к серверу Майнкрафт через программу Хамачи. Стоит ли использовать, можно ли без неё обойтись — и многое другое. Проблемы с этим приложением не редко появляются на этапе подключения к серверу игры. Постараемся устранить их разными способами.
Что делать, если не получается подключиться к серверу через Hamachi
Приложение под названием Hamachi является инструментом, который создаёт локальную сеть для выхода в Интернет. Его ещё называют туннель, или сеть VPN. Использование программы полезно там, где нужна анонимность, например, вход на сайт, где ваш IP адрес заблокирован. Или переход на сайт, который в вашей стране запрещён и т.д. Но подобные программы нередко блокируются системными фильтрами и антивирусами.
Поэтому первое что нужно сделать — попытаться отключить их и произвести новое подключение к игре Майнкрафт:
Теперь попробуйте запустить игру и снова подключиться к серверам игры Minecraft. Теперь уже подключение через Хамачи не должно блокироваться. Если ваш встроенный антивирус также не будет блокировать файлы игры или сетевое подключение к игровым серверам.
Как правильно настроить Хамачи для игры в Майнкрафт
Одну из инструкций подключения для игры мы уже выполнили — отключили брандмауэр Виндовс. Если вы ещё этого не сделали, то вернитесь выше и отключите его.
Затем проделайте такие настройки:
- Запустите Хамачи и нажмите вверху на кнопку « Свойства »;
- В выпадающем меню нажмите на пункт « Параметры »;
- В новом окне слева нужно снова выбрать « Параметры » и здесь в окне справа выберите пункт « Использовать прокси » — нет;
- В строке « Локальный UDP » установите значение — 1337 и нажмите на кнопку « Установить » рядом;
- Ниже введите в строке « TCP адрес » введите 7777 и снова нажмите на кнопку « Установить »;
- Далее нужно открыть параметры сети, которой вы пользуетесь. Нажмите по иконке ПКМ и выберите « Параметры » (или через команду ncpa.cpl);
Остальные параметры в программе будут выполнены автоматически. Теперь вам нужно попытаться подключиться к серверу игры Майнкрафт в программе Hamachi. Только сейчас ошибок никаких быть не должно.
Каким образом поиграть в Minecraft без программы Hamachi
Для игры в Minecraft с другом по сети вовсе не обязательно использовать приложение Хамачи. Мы можем применять другие приложения. Этот способ является простым и доступным каждому игроку. Вы также сможете играть втроём или вчетвером по сети без приложения для создания локальной сети.
Для этого заходим в Майнкрафт:
Куда вводить IP адрес для игры по сети в Майнкрафт
Продолжим нашу предыдущую инструкцию для тех, кому нужно вводить ай пи адрес. То есть для ваших друзей.
Что нужно сделать для подключения к серверу Майнкрафт:
- Необходимо запустить игру и выбрать пункт « Сетевая игра »;
- На следующем окне нужно нажать на кнопку « Добавить »;
- И далее в строке « Адрес сервера » записать IP адрес, который будет передан первым игроком. За цифрами адреса без пробела через двоеточие нужно добавить порт, который был получен игроком, создававшим сервер;
- В вашем случае адрес будет выглядеть примерно так: 178.12.165.07:12057.
Ниже нажмите на кнопку « Готово » и клиент подключит вас к игре по сети. Эти же действия должны выполнить игроки, которые хотят добавиться к вам в компанию. Цифры IP адреса и портов здесь показаны случайные. Вы должны указывать свои данные в форме для создания игры по сети.
Видео-инструкция
Если не удаётся соединиться с сервером в игре Майнкрафт через приложение Хамачи, посмотрите эту инструкцию.
Огромная популярность Minecraft сделала своего создателя Маркуса Перссона миллиардером. Получать доходы от Майнкрафта он начал еще до того, как он продал права на игру корпорации Microsoft в 2014 году.
Одним из способов заработка был платный хостинг серверов. Он осуществляется по подписке на сервис Realms . В настоящий момент существует несколько тарифов, рассчитанных на разное количество игроков.
Если упали сервера Майнкрафт, то их вскоре восстановят. В этом случае вам не потребуется совершать лишние манипуляции.
Что делать, если удаленный хост разорвал существующее подключение
Итак, что следует делать в сложившейся ситуации:
- Перезапустите роутер.
- Перезагрузите компьютер.
- Убедитесь, установлена ли на вашем компьютере последняя версия Java. Если вы припозднились с апдейтом, обновите ее. Для этого проверьте разрядность операционной системы и скачайте с официального сайта нужный файл.
- Проверьте наличие обновлений для ОС.
- Через специальную программу поищите апдейты для драйверов и установите себе последние версии для них.
- Используйте другую точку подключения.
- Снизьте потребление ОЗУ с 1200 на 900.
- Попробуйте установить соединение через другого провайдера.
- Смените лаунчер.
- Откройте порты.
- Отключите брандмауэр.
- Перенастройте клиент
- Обновите ядро до последней версии.
Если ничего не помогает, напишите на форум игры или в техническую поддержку провайдера. Возможно, наблюдаются проблемы с вашим интернет-соединением. В некоторых случаях проблема через некоторое время улаживается сама собой. Ничего делать не потребуется. Достаточно будет просто немного подождать.
Каким образом принудительно отключить брандмауэр
Файрвол Windows фильтрует поступающий трафик, позволяя безопасно пользоваться мировой паутиной. Однако такая защита может снижать производительность ПК, тормозить скорость интернета и ошибочно срабатывать там, где никакой угрозы не наблюдается. Иногда это мешает пользователям в онлайн-играх вроде Майнкрафта.
Помните, что без брандмауэра компьютер уязвим к DDoS-атакам, взломам через бэкдоры и удаленный рабочий стол. Файрвол отслеживает движение трафика и мешает злоумышленникам обманывать вашу систему с помощью метода переадресации пакетов. Также брандмауэр пресечет соединение с фишинговыми сайтами, которые воруют данные от чужих банковских карт или социальных сетей.
Настройка Hamachi для игры в Майнкрафт через удаленный хост
Хамачи представляет собой ПО для построения VPN-сетей. Клиент Hamachi используется игроками в Майнкрафт для организации совместных онлайн-сессий. Чтобы вы могли хостить сервер без ошибок, эта программа нуждается в дополнительной настройке.
Рассмотрим, как отключить сжатие и шифрование в « Параметрах » Hamachi:
Рассказываем, как обновить ядро:
Если вы столкнетесь с ошибками вроде [Server thread/ERROR] , избавьтесь от них. Причина неполадок будет указана в документе latest.log . Можно также просто избавиться от плагина, из-за которого появляются неполадки. Далее просто заходите на сервер и приступайте к игре.
Видео-инструкция
Скачиваем клиент Hamachi для Windows с нашего сайта:
Скачали архив, распаковали в любое место и устанавливаем саму программу
Последнюю версию и другие платформы вы можете скачать с официального сайта
Установили и теперь запускаем. Иногда может требоваться перезагрузка системы.
Тут нам выходит подсказка:
что мы и делаем. Вылазит окно входа/регистрации аккаунта. Представим, что у нас аккаунта нет и нам требуется зарегистрироваться. У кого уже есть аккаунт Hamachi — смело пропускайте этот пункт
Вводим свои данные действующей электронной почты и пароль, не забывая поставить галочку
Создание сервера Hamachi
Итак, мы успешно зарегистрировались и теперь нам требуется создать свой сервер, куда мы будем заходить. В главном меню программы нажимаем на кнопку «Создать новую сеть»
Здесь вводим идентификатор нашей сети ( название ) и любой пароль, для подключения к ней
При успешном создании в списке появится наш, только что созданный, сервер
Здесь мы можем увидеть наш IP-адрес, выданной программой:
Подключение к серверу Hamachi
И теперь второй человек, предварительно установив программу и зарегистрировавшись, просто заходит на ваш сервер, используя наш идентификатор и пароль
Нажимаем «Сеть» -> «Подключиться к существующей сети» и вводим наши данные
Если всё прошло удачно, то наш друг окажется в списке нашего сервера Hamachi:
Теперь нам надо проверить — работает ли соединение между компьютерами? Для этого просто нажимаем правой клавишей мыши ( ПКМ ) на нашего друга и выбираем пункт «Проверить доступность»
Откроется консоль и начнется отправка/приём пакетов. Если всё хорошо — то будет примерно такое:
Если же у вас видно
то связи между компьютерами нет, есть проблемы и основные из них — это Брандмауэр и Антивирус — их надо отключить.
Переходим в Панель управления, меняем Просмотр: на «Мелкие значки» и выбираем «Брандмауэр Windows»
Слева находим и нажимаем на «Включение и отключение брандмауэра Windows»
И тут просто выключаем брандмауэр в обоих частях
После отключения брандмауэра и антивируса — пробуем еще раз проверять соединение с другом, по идее — всё должно заработать
Подключение к серверу Minecraft
Есть 2 варианта сервера: встроенный ( запуск в клиенте ) и выделенный ( качать отдельно )
Настоятельно рекомендуется использовать выделенный сервер
Рассмотрим подключение к каждому из них
1. Подключение к встроенному серверу
Сервер создает/заходит в мир, заходит в меню ( Esc ) и открывает сервер для сети ( Открыть для сети )
Тут нам важно узнать порт, который будет написан в чате игры
Второй игрок просто запускает игру, заходит в «Сетевая игра», выбирает «Прямое подключение» или «По адресу» и вводит IP-адрес Hamachi и порт через двоеточие ( : ), которые мы узнали ранее
2. Подключение к выделенному серверу ( рекомендуется )
Итак, у нас есть готовый и настроенный сервер, теперь нам надо прописать IP-адрес хамачи в настройки сервера, что бы мы могли зайти в него
Заходим в папку с нашим сервером и ищем файл server.properties. Открываем его любым текстовым редактором. Ищем строчки:
В строку server-ip= вводим наш IP адрес, где будет стоять сервер. А в строке server-port= просто запоминаем порт, по умолчанию стоит 25565
Запускаем сервер и теперь от лица второго человека подключаемся к серверу. Запускаем игру, заходим в «Сетевая игра» и жмём «Добавить». Сюда вводим IP-адрес Hamachi и порт, который мы уже знаем
Если всё до этого было сделано правильно — то мы увидим в списке наш сервер с количеством игроков и качеством связи
На форумах, посвященных играм, мы встретили такой вопрос: не подключается к серверу через Хамачи – что делать? Как и в случае со всеми сетевыми проблемами, здесь следует проверять настройки программы и параметры антивируса. Что реже – полностью переустанавливать приложение. Нами было отобрано несколько рабочих способов, поэтому рекомендуем ознакомиться с предложенными инструкциями, выполнить действия из них и оценить результат.
И сначала настоятельно рекомендуем временно отключить встроенный в Windows антивирус. Нередко он блокирует подключение к локальной сети, что и приводит к появлению ошибку. Если после деактивации все работает корректно, то вам повезло – следует всего-то добавить Хамачи в перечень исключений брандмауэра:
- Заходим в меню «Пуск».
- Открываем «Панель управления» и переходим в раздел «Безопасность Windows».
- Один раз кликаем по пункту «Брандмауэр и защита сети», а затем – «Разрешить работу с приложениями…».
- Нажимаем на строку «Изменить параметры», после чего отмечаем «Разрешить другое приложение».
- Указываем путь к Hamachi посредством стандартного проводника Windows.
- Сохраняем изменения, если не заходит на сервер через Хамачи.
По-прежнему через Хамачи не удалось подключиться к серверу Майнкрафт – что делать? Тогда переходим ко второму способу решения проблемы, который связан с изменением настроек самой программы. Вам нужно открыть вкладку «Параметры», спуститься к дополнительным настройкам, а затем запретить подключаться через прокси-сервер (значение «Нет»).
И остался последний вариант, если невозможно подключаться к нужному серверу через Хамачи. А он уже связан с полным удалением и переустановкой программы. Для этого открываем «Панель управления», выбираем «Установка и удаление программ» и в списке находим приложение. Подтверждаем его деинсталляцию, а после проверяем в проводнике оставшиеся папки – их там быть не должно.
Обратите внимание! Если вы не знаете, как подключиться к серверу через Hamachi, то вам следует найти инструкцию для конкретной игры. Принцип действий может значительно отличаться. Где-то нужно всего лишь нажать на кнопку, а где-то – указать IP-адрес создателя комнаты.
В качестве вывода можно отметить, что если компьютер не подключается к серверу, программа вас «выкидывает», то нужно попробовать отключить антивирус или изменить настройки. В крайнем случае – переустановить программу. Остались дополнительные вопросы? Мы будет рады увидеть их в комментариях!
Читайте также:
- Tony soprano цитаты
- Планшеты для стандофф 2 120 фпс
- Какой движок у mass effect
- Overlord 2 концовки
- Blaupunkt gta 400 flash схема
В играх и программах может появится ошибка «Удалённый хост принудительно разорвал существующее подключение». При этом нельзя подключится к серверу через браузер или игровой клиент. Что не так делает пользователь и как избежать ошибки – об этом сейчас я расскажу подробно.
Содержание
- Из-за чего пропадает связь с сервером?
- Решение ошибки в Minecraft
- Отключение Брандмауэра Windows
- Решение ошибки для Hamachi
- Не получается подключиться к серверу
- Видеоинструкция
Из-за чего пропадает связь с сервером?
Нам известно, что после появления ошибки повторная попытка подключиться ни к чему не приводит. И на экране возникает всё то же окно с оповещением. Это может происходить в отдельных случаях из-за неправильных настроек в клиенте.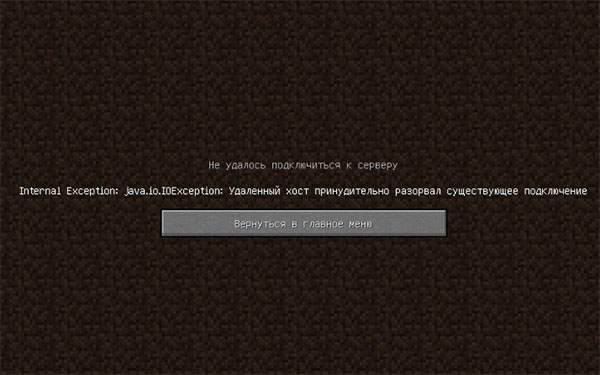
Часто эта ошибка появляется без вины пользователя. Не секрет, что неофициальные сервера являются значительно менее стабильными, чем официальные. К примеру, если в расчёт брать игру Minecraft, где эта ошибка – частое явление, игроки здесь встречают блок с уведомлением при подключении к сторонним «пиратским» серверам.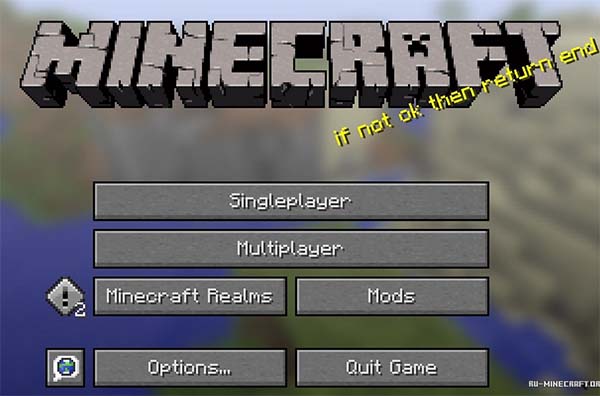
Использование запрещённых приложение приводит к отключению от сервера: читов, VPN-нов и разных других модификаторов или «усилителей» сигнала. 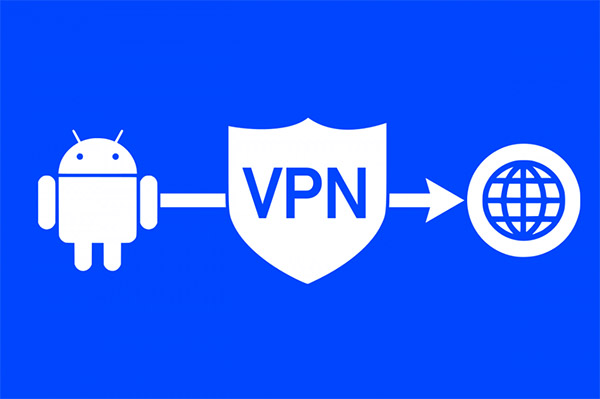

Решение ошибки в Minecraft
В игре Майнкрафт сбой с таким текстом случается довольно часто. Чтобы начать действовать, нужно установить причину: ошибка появляется на сервере или неполадки с компьютером игрока. Наверняка у вас есть друзья, которые тоже играют в Minecraft по сети. Скорее всего вы играете вместе. Лучше, чтобы товарищ был из другого региона. Из другой страны – тоже неплохо. Нужно прямо сейчас связаться с ним и спросить, получается ли у него войти на сервер игры. Конечно же, адрес сайта или приложение для входа должны быть одинаковыми.
Если таких друзей нет, можно посетить игровой форум, этот вполне сгодится ru-minecraft.ru. Выберите тему, которая относится к вашему способу подключения, соответствует игровому клиенту и задайте вопрос про доступность.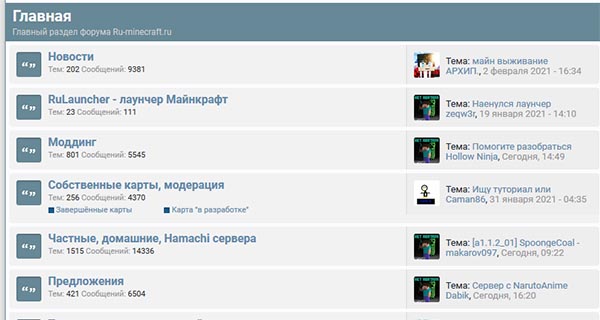
Скачать последнюю версию Java для игры можно на сайте по ссылке. Здесь можно скачать новый пакет программного компонента, удалив с компьютера старый.
- Нажмите вместе кнопки WIN+PAUSE;
- Выберите пункт «Панель управления»;
- Нажмите на ссылку «Удаление программ»;
- Найдите Java в списке приложений на своём ПК и удалите предыдущий пакет.
Затем скачайте соответствующую версию Java на компьютер и установите.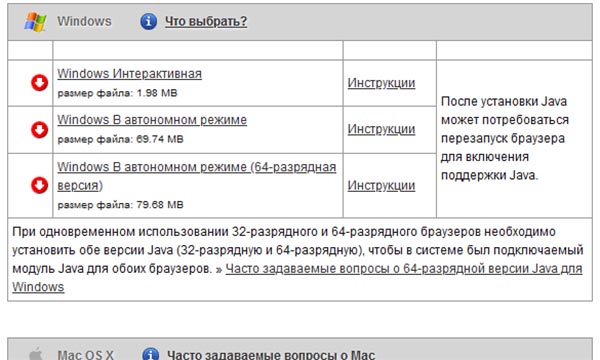
Отключение Брандмауэра Windows
Каждый компьютер имеет встроенный межсетевой экран, который защищает пользовательское устройство от несанкционированного доступа. Его называют Брандмауэром. Он должен быть включен всё время, чтобы предотвратить любого типа атаки из сети Интернета. Но иногда он может играть роль блокирующего элемента при использовании безопасных игр и программ. Поэтому пользователю стоит попытаться отключить его и проверить, является ли Брандмауэром причиной ошибки «Удалённый хост принудительно разорвал существующее подключение».
- Для этого нам снова понадобится войти в параметры системы. Нажмите WIN+PAUSE и выберите пункт «Панель управления»;
- Нажмите курсором мыши пункт «Система и безопасность»;
- Выберите сетевую защиту по названию из списка параметров;
- Слева в меню находятся параметры для его включения или отключения – выберите ссылку;
- Установите галочки на пунктах для выключения сетевого защитника.
Теперь нужно проверить, работает ли подключение к программе или игре, которая вызывала ошибку. Если в компьютере был установлен антивирус самим пользователем (AVG, Avast, Kaspersky), то его нужно тоже деактивировать. В комплексной защите работают сетевые механизмы, блокирующие любые неизвестные и опасные для устройства сетевые узлы. По этой причине антивирус является ещё одной возможной причиной того, что пользователь не может попасть на сервер.
Решение ошибки для Hamachi
Для кооперативной сетевой игры с друзьями в Minecraft применяют программу Хамачи. Её нужно настроить, чтобы ПО подключалось к серверам правильно. Иначе может появляться уже известная нам ошибка. А также ряд других. Чтобы этого не происходило, нужно изменить некоторые параметры.
- Запустите программу на своём компьютере и выберите вверху кнопку «Система», после чего перейдите в «Параметры»;
- В новом окне следует ещё раз нажать на пункт «Параметры»;
- Далее выбрать «Шифрование», в выпадающем списке «Сжатие» и пункт под названием «Любой»;
- В дополнительных настройках отключите использование прокси-сервера;
- Во вкладке «Параметры» нужно отключить «Фильтрацию трафика».
Если этот параметр был уже отключен, но появлялась ошибка, необходимо протестировать работу программы с включенным параметром. Не забывайте сохранять настройки перед выходом. Все вышеописанные способы должны помочь в решении этих проблемы, если они точно возникают на стороне клиента. То есть – в вашем компьютере или мобильном устройстве.
Не получается подключиться к серверу
Данная ошибка может быть вызвана разными факторами, в том числе на стороне самого сервера. Периодически владельцы серверов проводят технические работы. Они могут быть как запланированными, так и проводится экстренно, в связи с какими-то ошибками или проблемами. При первом случае пользователей и игроков уведомляют о том, что конкретного числа в определённое время сервера будут недоступными. Чтобы знать об этом, необходимо регулярно читать новости сервиса, которым вы пользуетесь. Посещать официальные форумы и сайты.
«Падение» серверов – одна из самых распространённых причин того, что пользователи не могут подключиться. И долгое время пытаются искать неполадки в своём устройстве и сетевых настройках. В некоторых случаях определить, работает ли в данный момент сервер или ошибка на стороне пользователя – утилита ping. Для её использования нужно знать адрес подключения. Подсмотрите его в логах клиента или узнайте через браузер.
- Нажмите клавиши WIN+R и добавьте в пустое поле команду «cmd»;
- В чёрном окне введите следующее: ping и адрес сервера для проверки (ping google.com);
- Под запросами должно быть количество отправленных и полученных пакетов с данными поровну.
Это будет означать, что сервер на данный момент работает. Причину нужно найти в настройках сети или ПК.
Видеоинструкция
Поможет решить ошибку «Удалённый хост принудительно разорвал существующее подключение» это видео.
Не подключается к серверу Майнкрафт через Хамачи
В этой статье мы расскажем, почему иногда пользователи не могут подключиться к серверу Майнкрафт через программу Хамачи. Стоит ли использовать, можно ли без неё обойтись — и многое другое. Проблемы с этим приложением не редко появляются на этапе подключения к серверу игры. Постараемся устранить их разными способами.
Содержание
- Что делать, если не получается подключиться к серверу через Hamachi
- Как правильно настроить Хамачи для игры в Майнкрафт
- Каким образом поиграть в Minecraft без программы Hamachi
- Куда вводить IP адрес для игры по сети в Майнкрафт
- Видео-инструкция
Что делать, если не получается подключиться к серверу через Hamachi
Приложение под названием Hamachi является инструментом, который создаёт локальную сеть для выхода в Интернет. Его ещё называют туннель, или сеть VPN. Использование программы полезно там, где нужна анонимность, например, вход на сайт, где ваш IP адрес заблокирован. Или переход на сайт, который в вашей стране запрещён и т.д. Но подобные программы нередко блокируются системными фильтрами и антивирусами.
Поэтому первое что нужно сделать — попытаться отключить их и произвести новое подключение к игре Майнкрафт:
- Для этого откройте панель управления: в Windows 10, 8 её можно найти в строке поиска;
- Затем нажмите на блок «Система и безопасность»;
- Выберите «Брандмауэр Windows»;
- Слева в меню выберите пункт «Включение и отключение…»;
Нажмите в меню на пункт «Включение и отключение» - В окне включения параметров брандмауэра поставьте галочки на пункте «Отключить брандмауэр» на обоих блоках.
Теперь попробуйте запустить игру и снова подключиться к серверам игры Minecraft. Теперь уже подключение через Хамачи не должно блокироваться. Если ваш встроенный антивирус также не будет блокировать файлы игры или сетевое подключение к игровым серверам.
Как правильно настроить Хамачи для игры в Майнкрафт
Одну из инструкций подключения для игры мы уже выполнили — отключили брандмауэр Виндовс. Если вы ещё этого не сделали, то вернитесь выше и отключите его.
Затем проделайте такие настройки:
- Запустите Хамачи и нажмите вверху на кнопку «Свойства»;
- В выпадающем меню нажмите на пункт «Параметры»;
- В новом окне слева нужно снова выбрать «Параметры» и здесь в окне справа выберите пункт «Использовать прокси» — нет;
- В строке «Локальный UDP» установите значение — 1337 и нажмите на кнопку «Установить» рядом;
- Ниже введите в строке «TCP адрес» введите 7777 и снова нажмите на кнопку «Установить»;
- Далее нужно открыть параметры сети, которой вы пользуетесь. Нажмите по иконке ПКМ и выберите «Параметры» (или через команду ncpa.cpl);
Откройте параметры сети в компьютере - Нажмите клавишу ALT и вверху выберите пункт «Дополнительно» и «Дополнительные параметры»;
- Необходимо Хамачи переместить на первое место в списке при помощи стрелок;
- Затем в параметрах нужно отключить IPv6.
Остальные параметры в программе будут выполнены автоматически. Теперь вам нужно попытаться подключиться к серверу игры Майнкрафт в программе Hamachi. Только сейчас ошибок никаких быть не должно.
Каким образом поиграть в Minecraft без программы Hamachi
Для игры в Minecraft с другом по сети вовсе не обязательно использовать приложение Хамачи. Мы можем применять другие приложения. Этот способ является простым и доступным каждому игроку. Вы также сможете играть втроём или вчетвером по сети без приложения для создания локальной сети.
Для этого заходим в Майнкрафт:
- Создаём обычный мир, в котором хотим поиграть с друзьями;
- После того, как мир загружен, нужно нажать ESC, чтобы открылось меню игры и выбрать пункт «Открыть для сети»;
- И в следующем окне нажмите на пункт «Открыть этот мир»;
- Когда игра будет настроена должным образом, в левой части экрана появится сообщение с номером порта. Его нужно запомнить или записать отдельно, чтобы не забыть. Так как он пригодится для следующих настроек в игре;
- Далее нам пригодится программа uTorrent, которую можно загрузить по этой ссылке из официального сайта. Установите и откройте программу;
- Нажмите на кнопку «Настройки» и выберите раздел «Соединение»;
- В строке «Порт входящих…» впишите те цифры, которые были показаны в игре Майнкрафт после проделанных настроек в меню. Ниже нажмите на кнопку «Применить»;
- Далее нам нужно узнать свой IP адрес. Для этого можно посетить сайт 2ip.ru;
- Адрес нужно скопировать и послать другу. Можно вручную набрать сообщение и отправить по Email или через мессенджер.
Это может быть полезным: команда, чтобы вещи не выпадали в Майнкрафте.
Куда вводить IP адрес для игры по сети в Майнкрафт
Продолжим нашу предыдущую инструкцию для тех, кому нужно вводить ай пи адрес. То есть для ваших друзей.
Что нужно сделать для подключения к серверу Майнкрафт:
- Необходимо запустить игру и выбрать пункт «Сетевая игра»;
- На следующем окне нужно нажать на кнопку «Добавить»;
- И далее в строке «Адрес сервера» записать IP адрес, который будет передан первым игроком. За цифрами адреса без пробела через двоеточие нужно добавить порт, который был получен игроком, создававшим сервер;
- В вашем случае адрес будет выглядеть примерно так: 178.12.165.07:12057.
Ниже нажмите на кнопку «Готово» и клиент подключит вас к игре по сети. Эти же действия должны выполнить игроки, которые хотят добавиться к вам в компанию. Цифры IP адреса и портов здесь показаны случайные. Вы должны указывать свои данные в форме для создания игры по сети.
Видео-инструкция
Если не удаётся соединиться с сервером в игре Майнкрафт через приложение Хамачи, посмотрите эту инструкцию.
Опубликовано Обновлено
Обновлено: 28.01.2023
В этой статье мы расскажем, почему иногда пользователи не могут подключиться к серверу Майнкрафт через программу Хамачи. Стоит ли использовать, можно ли без неё обойтись — и многое другое. Проблемы с этим приложением не редко появляются на этапе подключения к серверу игры. Постараемся устранить их разными способами.
Что делать, если не получается подключиться к серверу через Hamachi
Приложение под названием Hamachi является инструментом, который создаёт локальную сеть для выхода в Интернет. Его ещё называют туннель, или сеть VPN. Использование программы полезно там, где нужна анонимность, например, вход на сайт, где ваш IP адрес заблокирован. Или переход на сайт, который в вашей стране запрещён и т.д. Но подобные программы нередко блокируются системными фильтрами и антивирусами.
Поэтому первое что нужно сделать — попытаться отключить их и произвести новое подключение к игре Майнкрафт:
Теперь попробуйте запустить игру и снова подключиться к серверам игры Minecraft. Теперь уже подключение через Хамачи не должно блокироваться. Если ваш встроенный антивирус также не будет блокировать файлы игры или сетевое подключение к игровым серверам.
Как правильно настроить Хамачи для игры в Майнкрафт
Одну из инструкций подключения для игры мы уже выполнили — отключили брандмауэр Виндовс. Если вы ещё этого не сделали, то вернитесь выше и отключите его.
Затем проделайте такие настройки:
- Запустите Хамачи и нажмите вверху на кнопку « Свойства »;
- В выпадающем меню нажмите на пункт « Параметры »;
- В новом окне слева нужно снова выбрать « Параметры » и здесь в окне справа выберите пункт « Использовать прокси » — нет;
- В строке « Локальный UDP » установите значение — 1337 и нажмите на кнопку « Установить » рядом;
- Ниже введите в строке « TCP адрес » введите 7777 и снова нажмите на кнопку « Установить »;
- Далее нужно открыть параметры сети, которой вы пользуетесь. Нажмите по иконке ПКМ и выберите « Параметры » (или через команду ncpa.cpl);
Остальные параметры в программе будут выполнены автоматически. Теперь вам нужно попытаться подключиться к серверу игры Майнкрафт в программе Hamachi. Только сейчас ошибок никаких быть не должно.
Каким образом поиграть в Minecraft без программы Hamachi
Для игры в Minecraft с другом по сети вовсе не обязательно использовать приложение Хамачи. Мы можем применять другие приложения. Этот способ является простым и доступным каждому игроку. Вы также сможете играть втроём или вчетвером по сети без приложения для создания локальной сети.
Для этого заходим в Майнкрафт:
Куда вводить IP адрес для игры по сети в Майнкрафт
Продолжим нашу предыдущую инструкцию для тех, кому нужно вводить ай пи адрес. То есть для ваших друзей.
Что нужно сделать для подключения к серверу Майнкрафт:
- Необходимо запустить игру и выбрать пункт « Сетевая игра »;
- На следующем окне нужно нажать на кнопку « Добавить »;
- И далее в строке « Адрес сервера » записать IP адрес, который будет передан первым игроком. За цифрами адреса без пробела через двоеточие нужно добавить порт, который был получен игроком, создававшим сервер;
- В вашем случае адрес будет выглядеть примерно так: 178.12.165.07:12057.
Ниже нажмите на кнопку « Готово » и клиент подключит вас к игре по сети. Эти же действия должны выполнить игроки, которые хотят добавиться к вам в компанию. Цифры IP адреса и портов здесь показаны случайные. Вы должны указывать свои данные в форме для создания игры по сети.
Видео-инструкция
Если не удаётся соединиться с сервером в игре Майнкрафт через приложение Хамачи, посмотрите эту инструкцию.
Огромная популярность Minecraft сделала своего создателя Маркуса Перссона миллиардером. Получать доходы от Майнкрафта он начал еще до того, как он продал права на игру корпорации Microsoft в 2014 году.
Одним из способов заработка был платный хостинг серверов. Он осуществляется по подписке на сервис Realms . В настоящий момент существует несколько тарифов, рассчитанных на разное количество игроков.
Если упали сервера Майнкрафт, то их вскоре восстановят. В этом случае вам не потребуется совершать лишние манипуляции.
Что делать, если удаленный хост разорвал существующее подключение
Итак, что следует делать в сложившейся ситуации:
- Перезапустите роутер.
- Перезагрузите компьютер.
- Убедитесь, установлена ли на вашем компьютере последняя версия Java. Если вы припозднились с апдейтом, обновите ее. Для этого проверьте разрядность операционной системы и скачайте с официального сайта нужный файл.
- Проверьте наличие обновлений для ОС.
- Через специальную программу поищите апдейты для драйверов и установите себе последние версии для них.
- Используйте другую точку подключения.
- Снизьте потребление ОЗУ с 1200 на 900.
- Попробуйте установить соединение через другого провайдера.
- Смените лаунчер.
- Откройте порты.
- Отключите брандмауэр.
- Перенастройте клиент
- Обновите ядро до последней версии.
Если ничего не помогает, напишите на форум игры или в техническую поддержку провайдера. Возможно, наблюдаются проблемы с вашим интернет-соединением. В некоторых случаях проблема через некоторое время улаживается сама собой. Ничего делать не потребуется. Достаточно будет просто немного подождать.
Каким образом принудительно отключить брандмауэр
Файрвол Windows фильтрует поступающий трафик, позволяя безопасно пользоваться мировой паутиной. Однако такая защита может снижать производительность ПК, тормозить скорость интернета и ошибочно срабатывать там, где никакой угрозы не наблюдается. Иногда это мешает пользователям в онлайн-играх вроде Майнкрафта.
Помните, что без брандмауэра компьютер уязвим к DDoS-атакам, взломам через бэкдоры и удаленный рабочий стол. Файрвол отслеживает движение трафика и мешает злоумышленникам обманывать вашу систему с помощью метода переадресации пакетов. Также брандмауэр пресечет соединение с фишинговыми сайтами, которые воруют данные от чужих банковских карт или социальных сетей.
Настройка Hamachi для игры в Майнкрафт через удаленный хост
Хамачи представляет собой ПО для построения VPN-сетей. Клиент Hamachi используется игроками в Майнкрафт для организации совместных онлайн-сессий. Чтобы вы могли хостить сервер без ошибок, эта программа нуждается в дополнительной настройке.
Рассмотрим, как отключить сжатие и шифрование в « Параметрах » Hamachi:
Рассказываем, как обновить ядро:
Если вы столкнетесь с ошибками вроде [Server thread/ERROR] , избавьтесь от них. Причина неполадок будет указана в документе latest.log . Можно также просто избавиться от плагина, из-за которого появляются неполадки. Далее просто заходите на сервер и приступайте к игре.
Видео-инструкция
Скачиваем клиент Hamachi для Windows с нашего сайта:
Скачали архив, распаковали в любое место и устанавливаем саму программу
Последнюю версию и другие платформы вы можете скачать с официального сайта
Установили и теперь запускаем. Иногда может требоваться перезагрузка системы.
Тут нам выходит подсказка:
что мы и делаем. Вылазит окно входа/регистрации аккаунта. Представим, что у нас аккаунта нет и нам требуется зарегистрироваться. У кого уже есть аккаунт Hamachi — смело пропускайте этот пункт
Вводим свои данные действующей электронной почты и пароль, не забывая поставить галочку
Создание сервера Hamachi
Итак, мы успешно зарегистрировались и теперь нам требуется создать свой сервер, куда мы будем заходить. В главном меню программы нажимаем на кнопку «Создать новую сеть»
Здесь вводим идентификатор нашей сети ( название ) и любой пароль, для подключения к ней
При успешном создании в списке появится наш, только что созданный, сервер
Здесь мы можем увидеть наш IP-адрес, выданной программой:
Подключение к серверу Hamachi
И теперь второй человек, предварительно установив программу и зарегистрировавшись, просто заходит на ваш сервер, используя наш идентификатор и пароль
Нажимаем «Сеть» -> «Подключиться к существующей сети» и вводим наши данные
Если всё прошло удачно, то наш друг окажется в списке нашего сервера Hamachi:
Теперь нам надо проверить — работает ли соединение между компьютерами? Для этого просто нажимаем правой клавишей мыши ( ПКМ ) на нашего друга и выбираем пункт «Проверить доступность»
Откроется консоль и начнется отправка/приём пакетов. Если всё хорошо — то будет примерно такое:
Если же у вас видно
то связи между компьютерами нет, есть проблемы и основные из них — это Брандмауэр и Антивирус — их надо отключить.
Переходим в Панель управления, меняем Просмотр: на «Мелкие значки» и выбираем «Брандмауэр Windows»
Слева находим и нажимаем на «Включение и отключение брандмауэра Windows»
И тут просто выключаем брандмауэр в обоих частях
После отключения брандмауэра и антивируса — пробуем еще раз проверять соединение с другом, по идее — всё должно заработать
Подключение к серверу Minecraft
Есть 2 варианта сервера: встроенный ( запуск в клиенте ) и выделенный ( качать отдельно )
Настоятельно рекомендуется использовать выделенный сервер
Рассмотрим подключение к каждому из них
1. Подключение к встроенному серверу
Сервер создает/заходит в мир, заходит в меню ( Esc ) и открывает сервер для сети ( Открыть для сети )
Тут нам важно узнать порт, который будет написан в чате игры
Второй игрок просто запускает игру, заходит в «Сетевая игра», выбирает «Прямое подключение» или «По адресу» и вводит IP-адрес Hamachi и порт через двоеточие ( : ), которые мы узнали ранее
2. Подключение к выделенному серверу ( рекомендуется )
Итак, у нас есть готовый и настроенный сервер, теперь нам надо прописать IP-адрес хамачи в настройки сервера, что бы мы могли зайти в него
Заходим в папку с нашим сервером и ищем файл server.properties. Открываем его любым текстовым редактором. Ищем строчки:
В строку server-ip= вводим наш IP адрес, где будет стоять сервер. А в строке server-port= просто запоминаем порт, по умолчанию стоит 25565
Запускаем сервер и теперь от лица второго человека подключаемся к серверу. Запускаем игру, заходим в «Сетевая игра» и жмём «Добавить». Сюда вводим IP-адрес Hamachi и порт, который мы уже знаем
Если всё до этого было сделано правильно — то мы увидим в списке наш сервер с количеством игроков и качеством связи
На форумах, посвященных играм, мы встретили такой вопрос: не подключается к серверу через Хамачи – что делать? Как и в случае со всеми сетевыми проблемами, здесь следует проверять настройки программы и параметры антивируса. Что реже – полностью переустанавливать приложение. Нами было отобрано несколько рабочих способов, поэтому рекомендуем ознакомиться с предложенными инструкциями, выполнить действия из них и оценить результат.
И сначала настоятельно рекомендуем временно отключить встроенный в Windows антивирус. Нередко он блокирует подключение к локальной сети, что и приводит к появлению ошибку. Если после деактивации все работает корректно, то вам повезло – следует всего-то добавить Хамачи в перечень исключений брандмауэра:
- Заходим в меню «Пуск».
- Открываем «Панель управления» и переходим в раздел «Безопасность Windows».
- Один раз кликаем по пункту «Брандмауэр и защита сети», а затем – «Разрешить работу с приложениями…».
- Нажимаем на строку «Изменить параметры», после чего отмечаем «Разрешить другое приложение».
- Указываем путь к Hamachi посредством стандартного проводника Windows.
- Сохраняем изменения, если не заходит на сервер через Хамачи.
По-прежнему через Хамачи не удалось подключиться к серверу Майнкрафт – что делать? Тогда переходим ко второму способу решения проблемы, который связан с изменением настроек самой программы. Вам нужно открыть вкладку «Параметры», спуститься к дополнительным настройкам, а затем запретить подключаться через прокси-сервер (значение «Нет»).
И остался последний вариант, если невозможно подключаться к нужному серверу через Хамачи. А он уже связан с полным удалением и переустановкой программы. Для этого открываем «Панель управления», выбираем «Установка и удаление программ» и в списке находим приложение. Подтверждаем его деинсталляцию, а после проверяем в проводнике оставшиеся папки – их там быть не должно.
Обратите внимание! Если вы не знаете, как подключиться к серверу через Hamachi, то вам следует найти инструкцию для конкретной игры. Принцип действий может значительно отличаться. Где-то нужно всего лишь нажать на кнопку, а где-то – указать IP-адрес создателя комнаты.
В качестве вывода можно отметить, что если компьютер не подключается к серверу, программа вас «выкидывает», то нужно попробовать отключить антивирус или изменить настройки. В крайнем случае – переустановить программу. Остались дополнительные вопросы? Мы будет рады увидеть их в комментариях!
Читайте также:
- Tony soprano цитаты
- Планшеты для стандофф 2 120 фпс
- Какой движок у mass effect
- Overlord 2 концовки
- Blaupunkt gta 400 flash схема
В играх и программах может появится ошибка «Удалённый хост принудительно разорвал существующее подключение». При этом нельзя подключится к серверу через браузер или игровой клиент. Что не так делает пользователь и как избежать ошибки – об этом сейчас я расскажу подробно.
Содержание
- Из-за чего пропадает связь с сервером?
- Решение ошибки в Minecraft
- Отключение Брандмауэра Windows
- Решение ошибки для Hamachi
- Не получается подключиться к серверу
- Видеоинструкция
Из-за чего пропадает связь с сервером?
Нам известно, что после появления ошибки повторная попытка подключиться ни к чему не приводит. И на экране возникает всё то же окно с оповещением. Это может происходить в отдельных случаях из-за неправильных настроек в клиенте.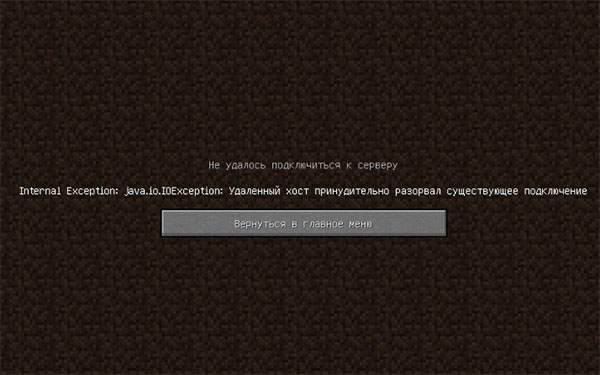
Часто эта ошибка появляется без вины пользователя. Не секрет, что неофициальные сервера являются значительно менее стабильными, чем официальные. К примеру, если в расчёт брать игру Minecraft, где эта ошибка – частое явление, игроки здесь встречают блок с уведомлением при подключении к сторонним «пиратским» серверам.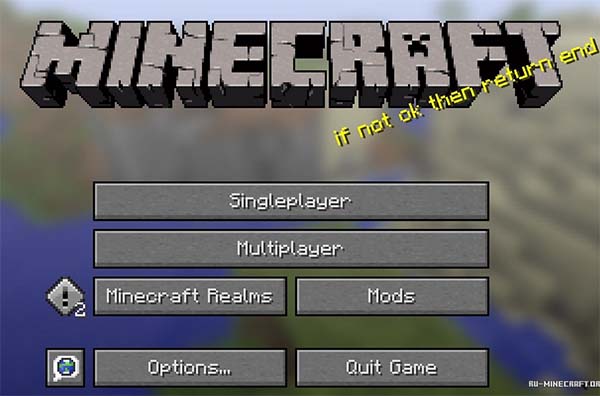
Использование запрещённых приложение приводит к отключению от сервера: читов, VPN-нов и разных других модификаторов или «усилителей» сигнала. 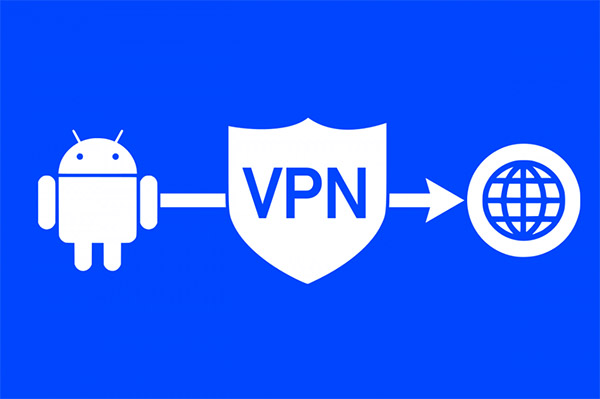

Решение ошибки в Minecraft
В игре Майнкрафт сбой с таким текстом случается довольно часто. Чтобы начать действовать, нужно установить причину: ошибка появляется на сервере или неполадки с компьютером игрока. Наверняка у вас есть друзья, которые тоже играют в Minecraft по сети. Скорее всего вы играете вместе. Лучше, чтобы товарищ был из другого региона. Из другой страны – тоже неплохо. Нужно прямо сейчас связаться с ним и спросить, получается ли у него войти на сервер игры. Конечно же, адрес сайта или приложение для входа должны быть одинаковыми.
Если таких друзей нет, можно посетить игровой форум, этот вполне сгодится ru-minecraft.ru. Выберите тему, которая относится к вашему способу подключения, соответствует игровому клиенту и задайте вопрос про доступность.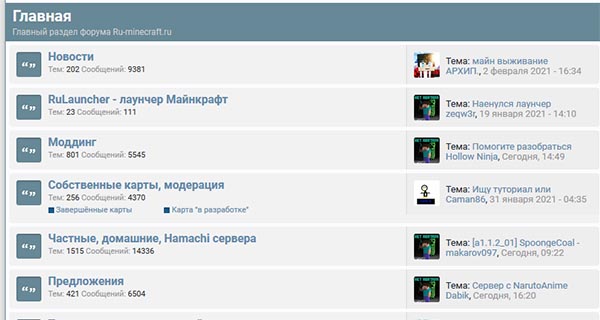
Скачать последнюю версию Java для игры можно на сайте по ссылке. Здесь можно скачать новый пакет программного компонента, удалив с компьютера старый.
- Нажмите вместе кнопки WIN+PAUSE;
- Выберите пункт «Панель управления»;
- Нажмите на ссылку «Удаление программ»;
- Найдите Java в списке приложений на своём ПК и удалите предыдущий пакет.
Затем скачайте соответствующую версию Java на компьютер и установите.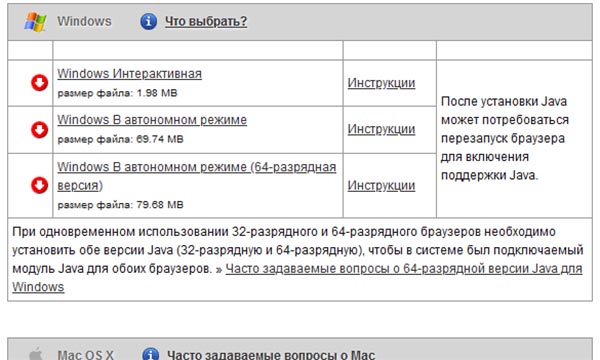
Отключение Брандмауэра Windows
Каждый компьютер имеет встроенный межсетевой экран, который защищает пользовательское устройство от несанкционированного доступа. Его называют Брандмауэром. Он должен быть включен всё время, чтобы предотвратить любого типа атаки из сети Интернета. Но иногда он может играть роль блокирующего элемента при использовании безопасных игр и программ. Поэтому пользователю стоит попытаться отключить его и проверить, является ли Брандмауэром причиной ошибки «Удалённый хост принудительно разорвал существующее подключение».
- Для этого нам снова понадобится войти в параметры системы. Нажмите WIN+PAUSE и выберите пункт «Панель управления»;
- Нажмите курсором мыши пункт «Система и безопасность»;
- Выберите сетевую защиту по названию из списка параметров;
- Слева в меню находятся параметры для его включения или отключения – выберите ссылку;
- Установите галочки на пунктах для выключения сетевого защитника.
Теперь нужно проверить, работает ли подключение к программе или игре, которая вызывала ошибку. Если в компьютере был установлен антивирус самим пользователем (AVG, Avast, Kaspersky), то его нужно тоже деактивировать. В комплексной защите работают сетевые механизмы, блокирующие любые неизвестные и опасные для устройства сетевые узлы. По этой причине антивирус является ещё одной возможной причиной того, что пользователь не может попасть на сервер.
Решение ошибки для Hamachi
Для кооперативной сетевой игры с друзьями в Minecraft применяют программу Хамачи. Её нужно настроить, чтобы ПО подключалось к серверам правильно. Иначе может появляться уже известная нам ошибка. А также ряд других. Чтобы этого не происходило, нужно изменить некоторые параметры.
- Запустите программу на своём компьютере и выберите вверху кнопку «Система», после чего перейдите в «Параметры»;
- В новом окне следует ещё раз нажать на пункт «Параметры»;
- Далее выбрать «Шифрование», в выпадающем списке «Сжатие» и пункт под названием «Любой»;
- В дополнительных настройках отключите использование прокси-сервера;
- Во вкладке «Параметры» нужно отключить «Фильтрацию трафика».
Если этот параметр был уже отключен, но появлялась ошибка, необходимо протестировать работу программы с включенным параметром. Не забывайте сохранять настройки перед выходом. Все вышеописанные способы должны помочь в решении этих проблемы, если они точно возникают на стороне клиента. То есть – в вашем компьютере или мобильном устройстве.
Не получается подключиться к серверу
Данная ошибка может быть вызвана разными факторами, в том числе на стороне самого сервера. Периодически владельцы серверов проводят технические работы. Они могут быть как запланированными, так и проводится экстренно, в связи с какими-то ошибками или проблемами. При первом случае пользователей и игроков уведомляют о том, что конкретного числа в определённое время сервера будут недоступными. Чтобы знать об этом, необходимо регулярно читать новости сервиса, которым вы пользуетесь. Посещать официальные форумы и сайты.
«Падение» серверов – одна из самых распространённых причин того, что пользователи не могут подключиться. И долгое время пытаются искать неполадки в своём устройстве и сетевых настройках. В некоторых случаях определить, работает ли в данный момент сервер или ошибка на стороне пользователя – утилита ping. Для её использования нужно знать адрес подключения. Подсмотрите его в логах клиента или узнайте через браузер.
- Нажмите клавиши WIN+R и добавьте в пустое поле команду «cmd»;
- В чёрном окне введите следующее: ping и адрес сервера для проверки (ping google.com);
- Под запросами должно быть количество отправленных и полученных пакетов с данными поровну.
Это будет означать, что сервер на данный момент работает. Причину нужно найти в настройках сети или ПК.
Видеоинструкция
Поможет решить ошибку «Удалённый хост принудительно разорвал существующее подключение» это видео.
Try out the best expert fixes for your Hamachi system
by Matthew Adams
Matthew is a freelancer who has produced a variety of articles on various topics related to technology. His main focus is the Windows OS and all the things… read more
Updated on
- Hamachi is a VPN software that some players use to play Minecraft or other games.
- Encountering this issue prevents you from accessing the Minecraft servers, but this guide will help.
- Carefully follow all the steps listed in the guide below, and you will get back to gaming in no time.
Some players choose to play Minecraft with the Hamachi networking service. However, some players have said they can’t connect to the Minecraft servers while utilizing Hamachi.
Consequently, those users can’t play Minecraft with Hamachi, as LogMeIn Hamachi Minecraft is not working.
These are some handy potential fixes for Hamachi not working with Minecraft. Read on to find out more.
Why is Minecraft Hamachi not working?
First, this behavior can be caused by a weak or lack of an Internet connection. Second, Minecraft not being updated to the latest version is another reason why this could happen.
And, as you would expect with online games, the Windows firewall could also get in the way of connecting with your friends.
Why can’t my friend join my Hamachi Minecraft server?
If there are already five players connected to the server, you will not be able to join said server anymore.
Also, be sure that the Windows Firewall or your Internet connection isn’t getting in the way of you managing to connect.
A true gamer needs the best browser
Complete your gaming setup with Opera GX. It’s a customizable browser designed for gamers, with a futuristic design and a game-focused interface. It includes optimization features for resource consumption: CPU, RAM and bandwidth limiters.
The browser has integrations with Twitch, Discord, and other messengers, plus a gaming newsfeed with a new releases calendar, tournaments info and other gaming events. Moreover, to keep your sight focused on gaming elements, Opera GX includes an easy to enable dark theme.

Opera GX
Play games lag-free, chat with your peers and keep up with all new releases!
How can I fix Hamachi not working with Minecraft?
1. Update Minecraft to the latest version
- Open your Minecraft Launcher.
- Click Options in the Minecraft Launcher window.
- Press the Force update button shown directly below.
- Then select the Done option.
Note: If you’re playing with multiple users, they must utilize the same Minecraft and Hamachi versions. So, you might also need to ask the other players to update the required software.
2. Check your Windows firewall settings for jawaw.exe
- Click the Cortana search box.
- Enter firewall in the search box.
- Choose Windows Defender Firewall.
- Click Allow an app or feature through Windows Defender Firewall to open the options shown directly below.
- Press the Change settings button.
- Select the Private and Public checkboxes for jawaw.exe.
- Click the OK button.
3. Add LogMeIn Hamachi to your firewall’s exceptions
- Open the WDF Control Panel applet as outlined for the resolution directly above.
- Click Allow an app or feature through Windows Defender Firewall.
- Click the Change setting option.
- Press the Allow another app button.
- Click the Browse button.
- Select the LogMeIn Hamachi.exe in the Browse window.
- Select LogMeIn Hamachi on the Add an app window.
- Click the Add button.
- Then click OK to exit.
4. Turn off the Windows firewall
- Open the WDF Control Panel applet.
- Click Turn Windows Defender Firewall on or off to open the settings shown directly below.
- Select the Turn off Windows Defender Firewall radio buttons before playing Minecraft.
- Click OK to close the window.
If you’re utilizing third-party antivirus software, right-click the system tray icon for your antivirus utility.
Then look for and select a disable or turn off the utility’s context menu option.
Your antivirus software might also include options to select a specific period to disable its shield.
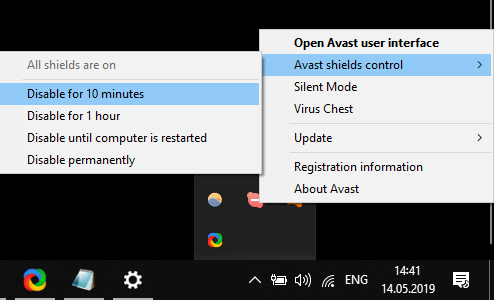
Note: Turn Windows Defender Firewall or your antivirus utility back on after playing Minecraft.
- Goldflake Error on Warzone: 3 Ways to Quickly Fix it
- Minecraft Live is your chance to choose their next mob
- Epic Games Installer Invalid Drive Error: 6 Ways to Fix It
- MW 2 isn’t working in Windows 11 Insider, but here’s a trick
5. Adjust Hamachi’s IPV4 Interface metric value setting
- Press the Windows + S keyboard shortcut.
- Type network in the search box.
- Click View network connections to open the applet in the shot directly below.
- Right-click the Hamachi network and select Properties.
- Select Internet Protocol Version 4 on the Networking tab, and click the Properties button.
- Click Advanced on the General tab to open the window in the shot directly below.
- Deselect the Automatic metric checkbox if required.
- Enter one as the new value in the Interface metric checkbox.
- Click the OK buttons to close the windows.
Note: All the other players joining your Hamachi server will need to change the metric value to one.
6. Enter your IPV4 address in the server.properties file
- Press the Windows key + R keyboard shortcut.
- Type cmd and press the Enter key.
- Input ipconfig in the Command Prompt, and press the Return key.
- Note down the IPV4 Address listed under Wi-Fi.
- Open your Minecraft game folder in File Explorer.
- Open the server.properties file within the Minecraft installation folder.
- Enter your IPV4 address just after the = sign for server-ip=.
- Then save the file as serverproperties (without the dot in the file title).
Some of the best resolutions players have confirmed can fix Hamachi not working with Minecraft. In addition, playing Minecraft without any mods might also help resolve the issue.
That said, if the Hamachi Minecraft LAN is not working, you will receive a message telling you you Cancan’tt to the Hamachi Minecraft server.
However, now you can rest assured that this guide will help you get things back on track if your Hamachi Minecraft connection timed out.
Let us know if you found this guide helpful in the comment section below.

![Как исправить ошибку Minecraft Не удалось подключиться к серверу: [Отключено] Ошибка](https://fox-guide.ru/wp-content/plugins/wp-fastest-cache-premium/pro/images/blank.gif)
















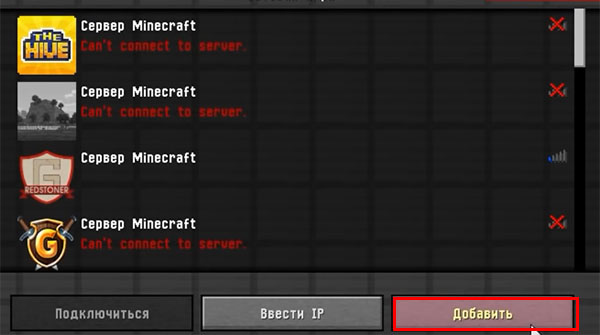
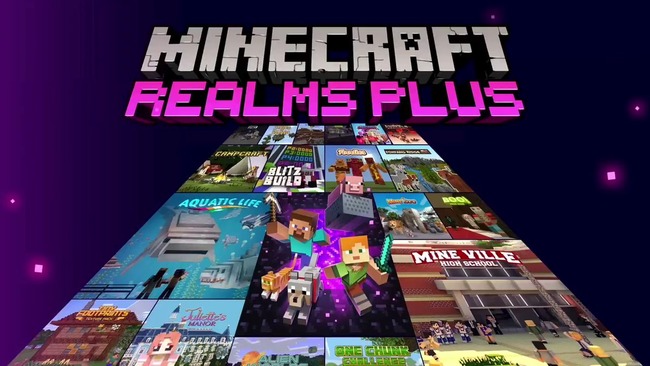
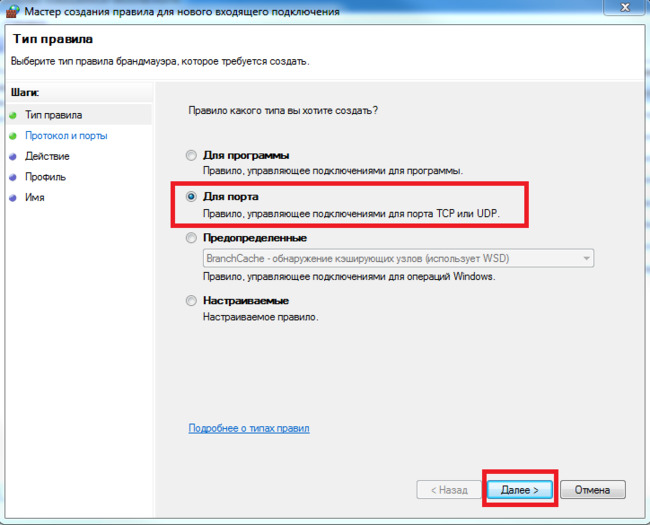


![Как играть в майнкрафт через хамачи ( Hamachi ) - подробный гайд [Guide]](https://ru-minecraft.ru/uploads/posts/2017-07/1501025028_iw8hqi8.jpg)
![Как играть в майнкрафт через хамачи ( Hamachi ) - подробный гайд [Guide]](https://ru-minecraft.ru/uploads/posts/2017-07/1501025050_uhgyovy.jpg)
![Как играть в майнкрафт через хамачи ( Hamachi ) - подробный гайд [Guide]](https://ru-minecraft.ru/uploads/posts/2017-07/1501025077_rlxs08u.jpg)
![Как играть в майнкрафт через хамачи ( Hamachi ) - подробный гайд [Guide]](https://ru-minecraft.ru/uploads/posts/2017-07/1501025071_bffel98.jpg)
![Как играть в майнкрафт через хамачи ( Hamachi ) - подробный гайд [Guide]](https://ru-minecraft.ru/uploads/posts/2017-07/1501025065_rc4egxo.jpg)
![Как играть в майнкрафт через хамачи ( Hamachi ) - подробный гайд [Guide]](https://ru-minecraft.ru/uploads/posts/2017-07/1501025144_jqq1zfp.jpg)
![Как играть в майнкрафт через хамачи ( Hamachi ) - подробный гайд [Guide]](https://ru-minecraft.ru/uploads/posts/2017-07/1501025206_gdbfpma.jpg)
![Как играть в майнкрафт через хамачи ( Hamachi ) - подробный гайд [Guide]](https://ru-minecraft.ru/uploads/posts/2017-07/1501025233_clxqtkt.jpg)
![Как играть в майнкрафт через хамачи ( Hamachi ) - подробный гайд [Guide]](https://ru-minecraft.ru/uploads/posts/2017-07/1501025166_tlgdzfe.jpg)
![Как играть в майнкрафт через хамачи ( Hamachi ) - подробный гайд [Guide]](https://ru-minecraft.ru/uploads/posts/2017-07/1501025216_ko9sa6r.jpg)
![Как играть в майнкрафт через хамачи ( Hamachi ) - подробный гайд [Guide]](https://ru-minecraft.ru/uploads/posts/2017-07/1501025279_q73avp7.jpg)
![Как играть в майнкрафт через хамачи ( Hamachi ) - подробный гайд [Guide]](https://ru-minecraft.ru/uploads/posts/2017-07/1501025234_jvzm0gb.jpg)
![Как играть в майнкрафт через хамачи ( Hamachi ) - подробный гайд [Guide]](https://ru-minecraft.ru/uploads/posts/2017-07/1501025278_e8axh5w.jpg)
![Как играть в майнкрафт через хамачи ( Hamachi ) - подробный гайд [Guide]](https://ru-minecraft.ru/uploads/posts/2017-07/1501025314_thuarw7.jpg)
![Как играть в майнкрафт через хамачи ( Hamachi ) - подробный гайд [Guide]](https://ru-minecraft.ru/uploads/posts/2017-07/1501025333_tcxqbwo.jpg)