I am following instructions for creating a Bootable drive (generously provided in this answer by a gentleman named David Anderson). I am using a 16GB SD card to try to create a Bootable drive from my MacBook running Catalina.
The instructions could be simplified by doing a Restore using the Disk Utility to the external drive (SD card or flash drive), with BaseSystem.dmg being the restore source.
The problem is that when I try this, I get the following error (also see screenshot)
Could not validate sizes – Operation not permitted. The operation
couldn’t be completed. (OSStatus error 1.)
What does this mean? Is there a better way to fix this than the one given in David Anderson’s answer. Or, can the asr command be made to work reliably, so the Disk Utility would not have to be used?
asked Apr 26, 2020 at 17:06
4
I think the «Operation is not permitted» may be caused by Disk Utility lacking the necessary admin privileges.
sudo /usr/sbin/asr restore --source BaseSystem.dmg --target /Volumes/MyVolume --erase
Should do the trick (terms and conditions apply)
answered Jun 9, 2020 at 11:21
6
You can do it easily using ASR command
-
You have to scan your downloaded image via following command
sudo /usr/sbin/asr imagescan --source ~/Downloads/macOSUpdCombo10.15.7.dmg -
After scan you have to run following coammand to restore the image into the USB.
sudo /usr/sbin/asr restore --source <IMAGE_PATH> --target /Volumes/<VOLUME_NAME> --erase
If there is any issue, please share in here.
answered Oct 12, 2020 at 10:40
2
Ok, first of all, to be clear, you are doing this from macOS Recovery or while you are booted up on the bootable USB installer right? Also, a 16GB SD card is not enough to hold macOS Catalina. If you are looking to make an SD card that has a ready installation of macOS Catalina, then you can download the Install macOS Catalina app and then use that to install on the SD card (again, the amount of storage isn’t enough). https://support.apple.com/guide/mac-help/reinstall-macos-mchlp1599/mac.
If you are experiencing issues with creating a bootable installer, then I think your best option would be to download the Install macOS Catalina app from the App Store and then use the creatinstallmedia command to create the installer. See the link for more https://support.apple.com/en-us/HT201372.
answered Apr 29, 2020 at 19:05
ToddTodd
8391 gold badge5 silver badges22 bronze badges
2
if you have access to Terminal you can:
-
list your disks
diskutil list to get your SD_CARD_NAME -
unmount your SD card
diskutil unmountDisk force /dev/SD_CARD_NAME -
erase it with the desired file system (AFS or JHFS+)
diskutil eraseDisk JHFS+ Emptied /dev/SD_CARD_NAME
Then go ahead with your restore
answered May 5, 2020 at 9:21
You must log in to answer this question.
Not the answer you’re looking for? Browse other questions tagged
.
Not the answer you’re looking for? Browse other questions tagged
.
Hi. I’m trying to make a usb installer for one of my old macbook pro’s to run mountain lion but I can’t seem to make a bootable usb. I get to disk utillity and try to restore the install ESD to the usb drive but then I would always get this error,
Validating target…
Validating source…
Validating sizes…
Could not validate sizes — Operation not permitted
The operation couldn’t be completed. (OSStatus error 1.)
Could someone explain to me how to fix it?
MacBook Pro
Posted on May 23, 2020 11:50 AM
Then I’m not sure why you are getting that error. Let me suggest that you try cloning it with SuperDuper! or Carbon Copy Cloner, instead.
Posted on May 23, 2020 12:34 PM
I am following instructions for creating a Bootable drive (generously provided in this answer by a gentleman named David Anderson). I am using a 16GB SD card to try to create a Bootable drive from my MacBook running Catalina.
The instructions could be simplified by doing a Restore using the Disk Utility to the external drive (SD card or flash drive), with BaseSystem.dmg being the restore source.
The problem is that when I try this, I get the following error (also see screenshot)
Could not validate sizes – Operation not permitted. The operation
couldn’t be completed. (OSStatus error 1.)
What does this mean? Is there a better way to fix this than the one given in David Anderson’s answer. Or, can the asr command be made to work reliably, so the Disk Utility would not have to be used?
Could not validate sizes – Operation not permitted. The operation couldn’t be completed. (OSStatus error 1.)
I am following instructions for creating a Bootable drive (generously provided in this answer by a gentleman named David Anderson). I am using a 16GB SD card to try to create a Bootable drive from my MacBook running Catalina.
The instructions could be simplified by doing a Restore using the Disk Utility to the external drive (SD card or flash drive), with BaseSystem.dmg being the restore source.
The problem is that when I try this, I get the following error (also see screenshot)
Could not validate sizes – Operation not permitted. The operation
couldn’t be completed. (OSStatus error 1.)
What does this mean? Is there a better way to fix this than the one given in David Anderson’s answer. Or, can the asr command be made to work reliably, so the Disk Utility would not have to be used?
Solution 1:
I think the «Operation is not permitted» may be caused by Disk Utility lacking the necessary admin privileges.
sudo /usr/sbin/asr restore --source BaseSystem.dmg --target /Volumes/MyVolume --erase
Should do the trick (terms and conditions apply)
Solution 2:
You can do it easily using ASR command
-
You have to scan your downloaded image via following command
sudo /usr/sbin/asr imagescan --source ~/Downloads/macOSUpdCombo10.15.7.dmg -
After scan you have to run following coammand to restore the image into the USB.
sudo /usr/sbin/asr restore --source <IMAGE_PATH> --target /Volumes/<VOLUME_NAME> --erase
If there is any issue, please share in here.
Solution 3:
Ok, first of all, to be clear, you are doing this from macOS Recovery or while you are booted up on the bootable USB installer right? Also, a 16GB SD card is not enough to hold macOS Catalina. If you are looking to make an SD card that has a ready installation of macOS Catalina, then you can download the Install macOS Catalina app and then use that to install on the SD card (again, the amount of storage isn’t enough). https://support.apple.com/guide/mac-help/reinstall-macos-mchlp1599/mac.
If you are experiencing issues with creating a bootable installer, then I think your best option would be to download the Install macOS Catalina app from the App Store and then use the creatinstallmedia command to create the installer. See the link for more https://support.apple.com/en-us/HT201372.
Когда система OS X начинает работать нестабильно, первое, что рекомендуют делать специалисты — проверить диск на наличие ошибок, исправить их и восстановить права доступа к диску. В этом материале мы расскажем как это сделать.
Внимание! Перед началом проверки и исправления ошибок на системном диске (где установлена OS X), а также восстановлением прав доступа, настоятельно рекомендуем закрыть все программы (Command (⌘) + Q) и не запускать никакие процессы.
Компьютерам, как и людям, свойственно ошибаться. Главное в случае ухудшения работы системы OS X вовремя исправлять эти ошибки. Сделать это достаточно просто, благо, инженеры Apple позаботились об этом и встроили «Дисковую утилиту», которая в несколько кликов выявит проблему и позволит её исправить.
1. Откройте Finder → Программы → Утилиты → Дисковая утилита или воспользуйтесь поиском Spotlight.

3. В рабочей области перейдите во вкладку «Первая помощь».

5. Если Дисковая утилита найдёт ошибки, то нажмите кнопку «Исправить диск».
Как восстановить права доступа к диску на Mac OS X через Дисковую утилиту?
Иногда случается так, что права доступа в системе могут быть исправлены на некорректные. В большинстве случаев это происходит по вине неправильно работающих установщиков программ. Из-за этого система может не получить доступ к важным системным настройкам, компонентам и расширениям.
1. Откройте Finder → Программы → Утилиты → Дисковая утилита или воспользуйтесь поиском Spotlight.
2. В левой боковой колонке выберите необходимый жёсткий диск.
3. В рабочей области перейдите во вкладку «Первая помощь».

5. Нажмите кнопку «Исправить права доступа».
Как восстановить права доступа к диску на Mac OS X через Терминал?
1. Откройте Finder → Программы → Утилиты → Терминал или воспользуйтесь поиском Spotlight.
2. Введите следующую команду:
sudo diskutil repairPermissions /

Started verify/repair permissions on disk0s2 Macintosh HD
Чтобы исправить права доступа к другому (несистемному) диску, замените «/» на имя другого диска, например:
sudo diskutil repairPermissions WD-ArviZami
Какие сообщения можно игнорировать при восстановлении прав доступа к диску на Mac OS X?
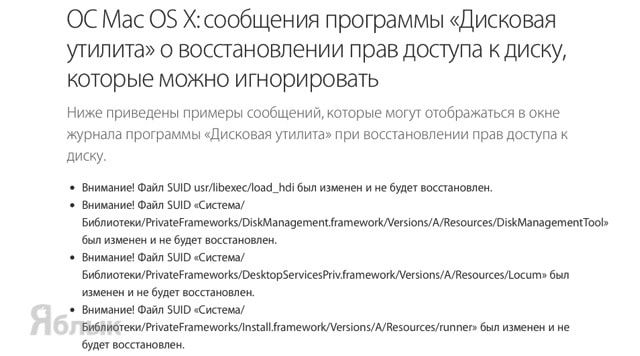
Смотрите также:
- Как открыть в Finder оригинал изображения из «Фото» на Mac OS X.
- Способы автоматической очистки списка загрузок в Safari на Mac OS X.
- Как отключить автоматическое воспроизведение видео в Twitter на iOS.
- iPhone или iPad, в качестве второго дисплея на Windows. Как это сделать бесплатно?


