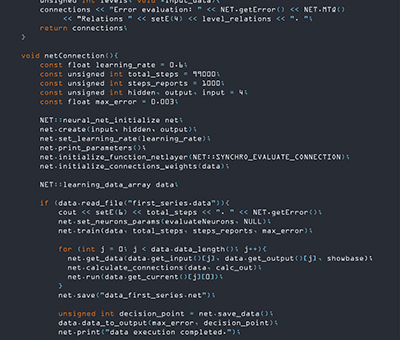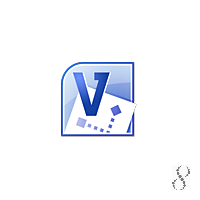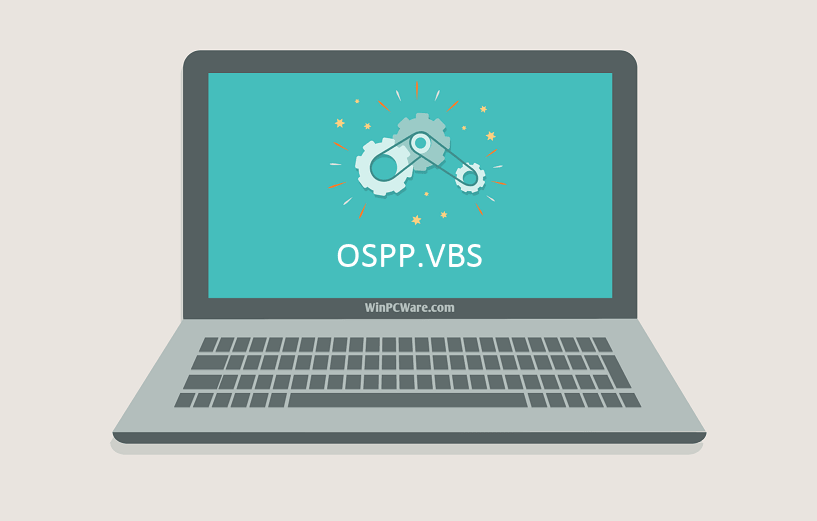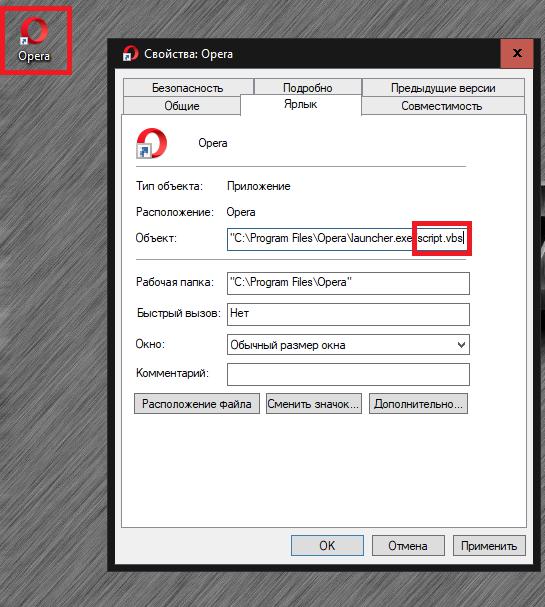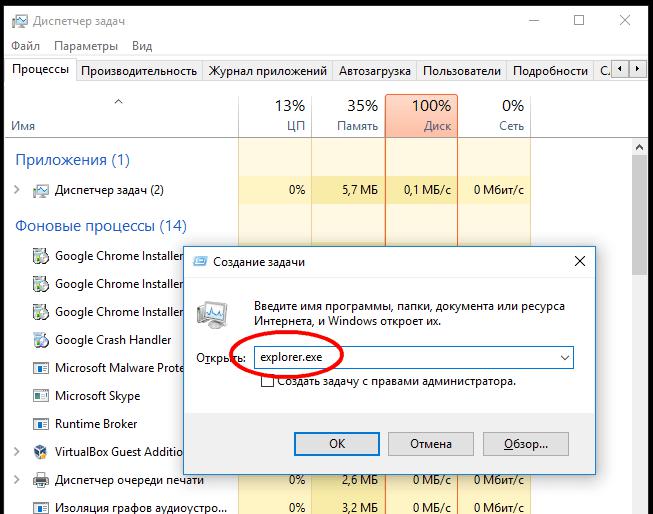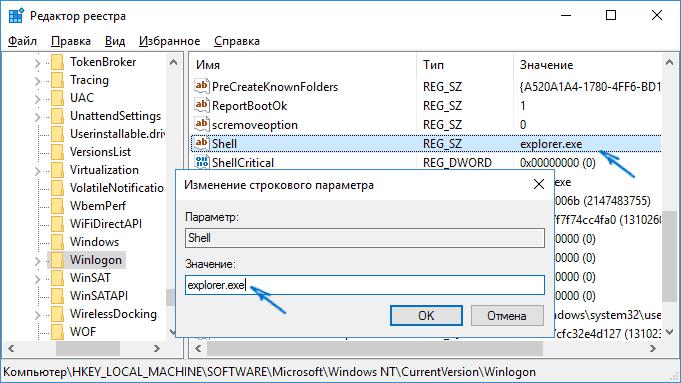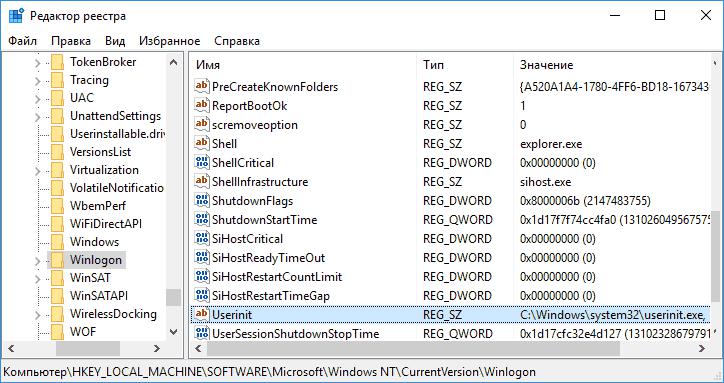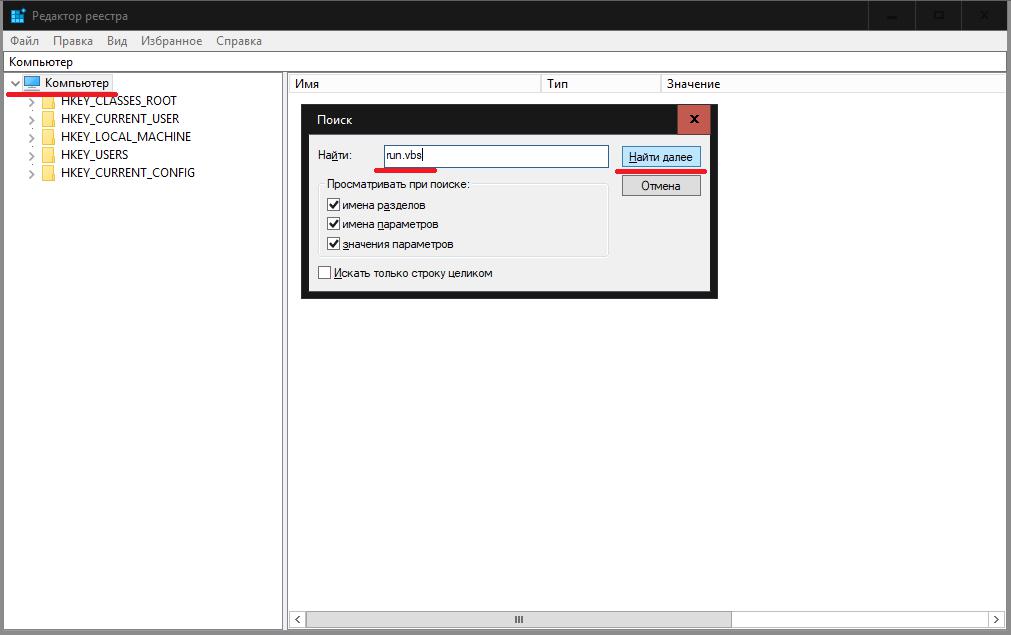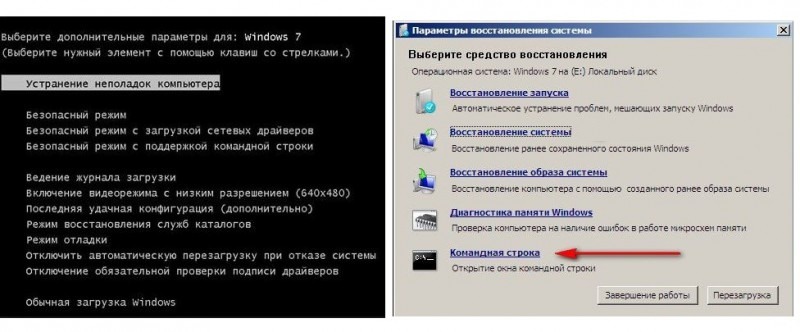Содержание
- Как устранить ошибку Windows Script Host «Не удается найти указанный файл»?
- Причины возникновения ошибки Windows Script Host «Не удается найти указанный файл»
- Что делать, чтобы такие ошибки не появлялись?
- Устранение ошибки, когда рабочий стол доступен
- Устранение ошибки, когда рабочий стол не запускается
- Microsoft Office 2016
- OSPP.VBS — скачать и исправить ошибки
- Обзор файла
- Что такое сообщения об ошибках OSPP.VBS?
- Общие ошибки выполнения OSPP.VBS
- Как исправить ошибки OSPP.VBS — 3-шаговое руководство (время выполнения:
- Шаг 1. Восстановите компьютер до последней точки восстановления, «моментального снимка» или образа резервной копии, которые предшествуют появлению ошибки.
- Шаг 2. Если вы недавно установили приложение Microsoft Visio Premium 2010 (или схожее программное обеспечение), удалите его, затем попробуйте переустановить Microsoft Visio Premium 2010.
- Шаг 3. Выполните обновление Windows.
- Если эти шаги не принесут результата: скачайте и замените файл OSPP.VBS (внимание: для опытных пользователей)
- Исправьте ошибки OSPP.VBS
- Информация о файле
- Наиболее распространенные проблемы с файлом OSPP.VBS
- OSPP.VBS
- Как исправить ошибки OSPP.VBS всего за несколько шагов?
- Шаг 1.. Сканирование компьютера на наличие вредоносных программ.
- Шаг 2.. Обновите систему и драйверы.
- Шаг 3.. Используйте средство проверки системных файлов (SFC).
- Шаг 4. Восстановление системы Windows.
Как устранить ошибку Windows Script Host «Не удается найти указанный файл»?
Привет, сейчас речь пойдет об ошибке Windows Script Host «Не удается найти указанный файл», которая возникает в операционных системах Windows, а также мы разберем причины возникновения данной ошибки и что нужно делать, чтобы подобного рода ошибки не появлялись в будущем.
Чтобы сразу было понятно, о каких ошибках мы сейчас будем разговаривать, давайте посмотрим на окно с этой ошибкой.
Название и путь к файлу сценария могут быть разными, все зависит от фантазии разработчика, имя скрипта может быть простым, непонятным набором букв или замаскированным под системный файл, чтобы Вы подумали, что так оно и есть, в данном случае это — «C:ProgramDataSystemService.vbs». Операционная система в этом случае, скорей всего, нормально загружается, но бывает, что во время загрузки операционной системы появляется похожая ошибка и все, рабочий стол не запускается. Это относится к таким ошибкам как – «Не удается найти файл сценария C:Windowsrun.vbs».
Сегодня я покажу, как устранить ошибку в обоих случаях. Но сначала давайте поговорим о причинах возникновения этих ошибок.
Причины возникновения ошибки Windows Script Host «Не удается найти указанный файл»
Из информации, которая отображена в окне ошибки, мы понимаем, что система пытается запустить некий скрипт WSH (Windows Script Host), о том, что это такое, можете почитать в материале – «Основы языка JScript — написание WSH скриптов». При этом система не может его найти, это означает, что он был удален, перемещен, в общем, его нет. Теперь возникают вопросы, для чего нужен этот скрипт? И кем он был удален?
То, что данного скрипта больше нет, на самом деле неплохо, так как данный скрипт — это часть вируса, который был в Вашей системе, скорей всего его удалила антивирусная программа. В том, что вирус попал в систему, виноваты Вы, так как подобные вирусы заражают компьютер после определенных Ваших действий, например, Вы скачали музыку в формате exe и запустили данный файл или другие подобные действия, которые могут подвергать Ваш компьютер опасности (посещение сомнительных сайтов и скачивание таких же данных).
Примечание! Существуют и другие причины появления ошибок Windows Script Host, но они менее распространены, в данном материале речь идет именно об ошибках, связанных с вредоносными скриптами.
Что делать, чтобы такие ошибки не появлялись?
Поскольку мы выяснили, что такая ошибка — это следствие нахождения вируса в системе, действия, которые необходимо делать, чтобы такие ошибки не появлялись, связаны с предотвращением заражения компьютера вирусами.
Что для этого нужно:
Если Вы будете выполнять хотя бы вышеперечисленные действия, то возможностей у вируса заразить Ваш компьютер будет намного меньше, и, соответственно, ошибки, которые мы рассматриваем в данной статье, появляться не будут.
Устранение ошибки, когда рабочий стол доступен
Если у Вас система загружается и потом появляется ошибка, т.е. Вы видите рабочий стол и меню пуск, то скорей всего скрипт вызывается планировщиком заданий Windows. Например, ошибка «Не удается найти файл сценария C:ProgramDataSystemService.vbs» — это последствия вируса, который как раз использовал планировщик для запуска скрипта. Существуют и другие способы запуска таких вредоносных скриптов, это и автозагрузка, и групповые политики, но они менее распространены, в автозагрузку сейчас, наверное, уже никто не помещает свои вредоносные программы или скрипты.
Затем у нас возникает небольшая сложность, нам нужно найти задание, которое запускало скрипт и удалить его. Удалять все подряд не нужно, поэтому перед удалением убедитесь, что на вкладке «Действия» в строке запуск программы указан как раз тот путь, который нам показывает ошибка, т.е. в нашем случае это — «C:ProgramDataSystemService.vbs».
Советую сразу начать поиск с просмотра списка активных задач и истории запуска этих задач. Если журнал всех заданий выключен, то включите его и перезагрузитесь, затем после того как появится ошибка, снова зайдите в планировщик, где Вы сможете увидеть название последних выполненных задач.
Задание может располагаться в отдельном разделе, причем этот раздел может быть замаскирован под системный, но не совсем, например, раздел «Windowss», как видите, — в названии ошибка (две буквы s), поэтому сразу проверяйте этот каталог.
После того как Вы нашли нужное задание или задания можете смело удалять его, затем перезагружайтесь, после чего ошибка должна исчезнуть.
Если задание Вы не нашли, то можете проделать действия, которые описаны ниже (т.е. проверить реестр).
Устранение ошибки, когда рабочий стол не запускается
В данном случае Вы включаете компьютер, и у Вас появляется ошибка, рабочий стол при этом Вы не видите. К таким ошибкам можно отнести ошибку — «Не удается найти файл сценария C:Windowsrun.vbs».
В этом случае вирус поработал с реестром, а именно изменил параметры запуска системы.
Для того чтобы устранить данную ошибку, необходимо запустить редактор реестра и восстановить значения параметров по умолчанию. Давайте сначала запустим рабочий стол, для этого:
После этого рабочий стол запустится.
Затем находим раздел
HKEY_LOCAL_MACHINESOFTWAREMicrosoftWindows NTCurrentVersionWinlogon для 32 разрядных систем
HKEY_LOCAL_MACHINESOFTWAREWow6432NodeMicrosoftWindows для 64 разрядных.
И проверяем параметры Shell и Userinit. Их значения должны равняться «explorer.exe» и «C:Windowssystem32userinit.exe,» соответственно.
Если значения другие, изменяйте их на значения по умолчанию, для этого просто вызовите окно изменения параметра (двойным кликом или правой кнопкой изменить) и введите нужное значение. Потом перезагружаетесь, и ошибка должна исчезнуть.
У меня на этом все, если Вы столкнулись с подобного рода ошибкой и устранили ее каким-то другим образом, поделитесь решением с другими в комментариях. Пока!
Источник
Microsoft Office 2016
BB-код ссылки (для форумов):
Microsoft Office 2016

Описание процедуры (eng): http://www.intowindows.com/office-16-beta/
Ждемс)))
BB-код ссылки (для форумов):
BB-код ссылки (для форумов):
BB-код ссылки (для форумов):
BB-код ссылки (для форумов):
BB-код ссылки (для форумов):
BB-код ссылки (для форумов):
BB-код ссылки (для форумов):
BB-код ссылки (для форумов):
PS C:WINDOWSsystem32> CSCRIPT /NOLOGO SLMGR.VBS /ilc «C:Program FilesMicrosoft OfficerootLicenses16ProPlusVL_KMS_Client-ppd.xrm-ms»
>>> CSCRIPT /NOLOGO SLMGR.VBS /ilc «C:Program FilesMicrosoft OfficerootLicenses16ProPlusVL_KMS_Client-ul.xrm-ms»
>>> CSCRIPT /NOLOGO SLMGR.VBS /ilc «C:Program FilesMicrosoft OfficerootLicenses16ProPlusVL_KMS_Client-ul-oob.xrm-ms»
>>> CSCRIPT /NOLOGO SLMGR.VBS /ipk 996NF-CXK4K-HBH97-T26T8-33W3X
>>> CD /D «C:Program FilesMicrosoft OfficeOffice16»
>>> CSCRIPT OSPP.VBS /SETHST:duang.ddns.net
>>> CSCRIPT OSPP.VBS /ACT
>>> CSCRIPT /NOLOGO SLMGR.VBS /ilc «C:Program FilesMicrosoft OfficerootLicenses16ProjectProVL_KMS_Client-ppd.xrm-ms»
>>> CSCRIPT /NOLOGO SLMGR.VBS /ilc «C:Program FilesMicrosoft OfficerootLicenses16ProjectProVL_KMS_Client-ul.xrm-ms»
>>> CSCRIPT /NOLOGO SLMGR.VBS /ilc «C:Program FilesMicrosoft OfficerootLicenses16ProjectProVL_KMS_Client-ul-oob.xrm-ms»
>>> CSCRIPT /NOLOGO SLMGR.VBS /ipk FJTYK-XNWWX-R874V-62J2Q-3PFG6
>>> CD /D «C:Program FilesMicrosoft OfficeOffice16»
>>> CSCRIPT OSPP.VBS /SETHST:duang.ddns.net
>>> CSCRIPT OSPP.VBS /ACT
>>> CSCRIPT /NOLOGO SLMGR.VBS /ilc «C:Program FilesMicrosoft OfficerootLicenses16VisioProVL_KMS_Client-ppd.xrm-ms»
>>> CSCRIPT /NOLOGO SLMGR.VBS /ilc «C:Program FilesMicrosoft OfficerootLicenses16VisioProVL_KMS_Client-ul.xrm-ms»
>>> CSCRIPT /NOLOGO SLMGR.VBS /ilc «C:Program FilesMicrosoft OfficerootLicenses16VisioProVL_KMS_Client-ul-oob.xrm-ms»
>>> CSCRIPT /NOLOGO SLMGR.VBS /ipk C7WWR-R9NQD-3GKDR-H9DGC-Q3W4X
>>> CD /D «C:Program FilesMicrosoft OfficeOffice16»
>>> CSCRIPT OSPP.VBS /SETHST:duang.ddns.net
>>> CSCRIPT OSPP.VBS /ACT
Файл лицензии C:Program FilesMicrosoft OfficerootLicenses16ProPlusVL_KMS_Client-ppd.xrm-ms успешно установлен.
Файл лицензии C:Program FilesMicrosoft OfficerootLicenses16ProPlusVL_KMS_Client-ul.xrm-ms успешно установлен.
Файл лицензии C:Program FilesMicrosoft OfficerootLicenses16ProPlusVL_KMS_Client-ul-oob.xrm-ms успешно установлен.
Ошибка: 0xC004E016 Для отображения текста ошибки выполните команду «slui.exe 0x2a 0xC004E016» на компьютере под управлением выпуска Microsoft Windows, не являющегося выпуском Core.
Set-Location : Не удается найти позиционный параметр, принимающий аргумент «C:Program FilesMicrosoft OfficeOffice16».
строка:5 знак:1
+ CD /D «C:Program FilesMicrosoft OfficeOffice16»
+
+ CategoryInfo : InvalidArgument: (:) [Set-Location], ParameterBindingException
+ FullyQualifiedErrorId : PositionalParameterNotFound,Microsoft.PowerShell.Commands.SetLocationCommand
Сервер сценариев Windows (Microsoft ®) версия 5.12
Copyright © Корпорация Майкрософт 1996-2006, все права защищены.
Ошибка ввода: Не удается найти файл сценария «C:WINDOWSsystem32OSPP.VBS».
Сервер сценариев Windows (Microsoft ®) версия 5.12
Copyright © Корпорация Майкрософт 1996-2006, все права защищены.
Ошибка ввода: Не удается найти файл сценария «C:WINDOWSsystem32OSPP.VBS».
Файл лицензии C:Program FilesMicrosoft OfficerootLicenses16ProjectProVL_KMS_Client-ppd.xrm-ms успешно установлен.
Файл лицензии C:Program FilesMicrosoft OfficerootLicenses16ProjectProVL_KMS_Client-ul.xrm-ms успешно установлен.
Файл лицензии C:Program FilesMicrosoft OfficerootLicenses16ProjectProVL_KMS_Client-ul-oob.xrm-ms успешно установлен.
Ошибка: 0xC004E016 Для отображения текста ошибки выполните команду «slui.exe 0x2a 0xC004E016» на компьютере под управлением выпуска Microsoft Windows, не являющегося выпуском Core.
Set-Location : Не удается найти позиционный параметр, принимающий аргумент «C:Program FilesMicrosoft OfficeOffice16».
строка:12 знак:1
+ CD /D «C:Program FilesMicrosoft OfficeOffice16»
+
+ CategoryInfo : InvalidArgument: (:) [Set-Location], ParameterBindingException
+ FullyQualifiedErrorId : PositionalParameterNotFound,Microsoft.PowerShell.Commands.SetLocationCommand
Сервер сценариев Windows (Microsoft ®) версия 5.12
Copyright © Корпорация Майкрософт 1996-2006, все права защищены.
Ошибка ввода: Не удается найти файл сценария «C:WINDOWSsystem32OSPP.VBS».
Сервер сценариев Windows (Microsoft ®) версия 5.12
Copyright © Корпорация Майкрософт 1996-2006, все права защищены.
Ошибка ввода: Не удается найти файл сценария «C:WINDOWSsystem32OSPP.VBS».
Файл лицензии C:Program FilesMicrosoft OfficerootLicenses16VisioProVL_KMS_Client-ppd.xrm-ms успешно установлен.
Файл лицензии C:Program FilesMicrosoft OfficerootLicenses16VisioProVL_KMS_Client-ul.xrm-ms успешно установлен.
Файл лицензии C:Program FilesMicrosoft OfficerootLicenses16VisioProVL_KMS_Client-ul-oob.xrm-ms успешно установлен.
Ошибка: 0xC004E016 Для отображения текста ошибки выполните команду «slui.exe 0x2a 0xC004E016» на компьютере под управлением выпуска Microsoft Windows, не являющегося выпуском Core.
Set-Location : Не удается найти позиционный параметр, принимающий аргумент «C:Program FilesMicrosoft OfficeOffice16».
строка:19 знак:1
+ CD /D «C:Program FilesMicrosoft OfficeOffice16»
+
+ CategoryInfo : InvalidArgument: (:) [Set-Location], ParameterBindingException
+ FullyQualifiedErrorId : PositionalParameterNotFound,Microsoft.PowerShell.Commands.SetLocationCommand
Сервер сценариев Windows (Microsoft ®) версия 5.12
Copyright © Корпорация Майкрософт 1996-2006, все права защищены.
Источник
Последнее обновление: 07/01/2022 [Требуемое время для чтения: 3,5 мин.]
Файлы VBScript Script, такие как OSPP.VBS, используют расширение VBS. Файл считается файлом Сценарий (VBScript Script) и впервые был создан компанией Microsoft для пакета ПО Microsoft Visio Premium 2010 1.
Файл OSPP.VBS впервые был создан 01/29/2013 для ОС Windows 8 в Office 2013. Последней версией файла для Microsoft Visio Premium 2010 1 является v1, выпущенная 05/04/2010. Файл OSPP.VBS включен в Microsoft Visio Premium 2010 1, Microsoft Office Professional Plus 2010 (64-bit) 14.0.7015.1000 и Microsoft Visio 14.
Ниже приведены исчерпывающие сведения о файле, инструкции для простого устранения неполадок, возникших с файлом VBS, и список бесплатных загрузок OSPP.VBS для каждой из имеющихся версий файла.
Рекомендуемая загрузка: исправить ошибки реестра в WinThruster, связанные с OSPP.VBS и (или) Microsoft Visio Premium 2010.
Совместимость с Windows 10, 8, 7, Vista, XP и 2000
Средняя оценка пользователей
Обзор файла
| Общие сведения ✻ | |
|---|---|
| Имя файла: | OSPP.VBS |
| Расширение файла: | расширение VBS |
| Тип файла: | Сценарий |
| Описание: | VBScript Script |
| Пользовательский рейтинг популярности: |
| Сведения о разработчике и ПО | |
|---|---|
| Программа: | Microsoft Visio Premium 2010 1 |
| Разработчик: | Microsoft |
| Программное обеспечение: | Microsoft Visio Premium 2010 |
| Версия ПО: | 1 |
| Сведения о файле | |
|---|---|
| Размер файла (байты): | 49433 |
| Дата первоначального файла: | 05/10/2017 |
| Дата последнего файла: | 03/04/2020 |
| Информация о файле | Описание |
|---|---|
| Размер файла: | 48 kB |
| Дата и время изменения файла: | 2020:03:26 15:28:50+00:00 |
| Дата и время изменения индексного дескриптора файлов: | 2018:05:23 20:24:04+00:00 |
| Ошибка: | Unknown file type |
✻ Фрагменты данных файлов предоставлены участником Exiftool (Phil Harvey) и распространяются под лицензией Perl Artistic.
Общие ошибки выполнения OSPP.VBS
Ошибки файла OSPP.VBS часто возникают на этапе запуска Microsoft Visio Premium 2010, но также могут возникать во время работы программы. Эти типы ошибок VBS также известны как «ошибки выполнения», поскольку они возникают во время выполнения Microsoft Visio Premium 2010. К числу наиболее распространенных ошибок выполнения OSPP.VBS относятся:
Программа: C:Program Files (x86)Microsoft OfficeOffice14OSPP.VBS
Среда выполнения получила запрос от этого приложения, чтобы прекратить его необычным способом.
Для получения дополнительной информации обратитесь в службу поддержки приложения.
В большинстве случаев причинами ошибок в VBS являются отсутствующие или поврежденные файлы. Файл OSPP.VBS может отсутствовать из-за случайного удаления, быть удаленным другой программой как общий файл (общий с Microsoft Visio Premium 2010) или быть удаленным в результате заражения вредоносным программным обеспечением. Кроме того, повреждение файла OSPP.VBS может быть вызвано отключением питания при загрузке Microsoft Visio Premium 2010, сбоем системы при загрузке или сохранении OSPP.VBS, наличием плохих секторов на запоминающем устройстве (обычно это основной жесткий диск) или заражением вредоносным программным обеспечением. Таким образом, крайне важно, чтобы антивирус постоянно поддерживался в актуальном состоянии и регулярно проводил сканирование системы.
Как исправить ошибки OSPP.VBS — 3-шаговое руководство (время выполнения:
Если вы столкнулись с одним из вышеуказанных сообщений об ошибке, выполните следующие действия по устранению неполадок, чтобы решить проблему OSPP.VBS. Эти шаги по устранению неполадок перечислены в рекомендуемом порядке выполнения.
Шаг 1. Восстановите компьютер до последней точки восстановления, «моментального снимка» или образа резервной копии, которые предшествуют появлению ошибки.
Чтобы начать восстановление системы (Windows XP, Vista, 7, 8 и 10):
Если на этапе 1 не удается устранить ошибку OSPP.VBS, перейдите к шагу 2 ниже.
Шаг 2. Если вы недавно установили приложение Microsoft Visio Premium 2010 (или схожее программное обеспечение), удалите его, затем попробуйте переустановить Microsoft Visio Premium 2010.
Чтобы удалить программное обеспечение Microsoft Visio Premium 2010, выполните следующие инструкции (Windows XP, Vista, 7, 8 и 10):
После полного удаления приложения следует перезагрузить ПК и заново установить Microsoft Visio Premium 2010.
Если на этапе 2 также не удается устранить ошибку OSPP.VBS, перейдите к шагу 3 ниже.
Microsoft Visio Premium 2010 1
Шаг 3. Выполните обновление Windows.
Когда первые два шага не устранили проблему, целесообразно запустить Центр обновления Windows. Во многих случаях возникновение сообщений об ошибках OSPP.VBS может быть вызвано устаревшей операционной системой Windows. Чтобы запустить Центр обновления Windows, выполните следующие простые шаги:
Если Центр обновления Windows не смог устранить сообщение об ошибке OSPP.VBS, перейдите к следующему шагу. Обратите внимание, что этот последний шаг рекомендуется только для продвинутых пользователей ПК.
Если эти шаги не принесут результата: скачайте и замените файл OSPP.VBS (внимание: для опытных пользователей)
Если этот последний шаг оказался безрезультативным и ошибка по-прежнему не устранена, единственно возможным вариантом остается выполнение чистой установки Windows 10.
Источник
Иногда система Windows отображает сообщения об ошибках поврежденных или отсутствующих файлов OSPP.VBS. Подобные ситуации могут возникнуть, например, во время процесса установки программного обеспечения. Каждая программа требует определенных ресурсов, библиотек и исходных данных для правильной работы. Поэтому поврежденный или несуществующий файл OSPP.VBS может повлиять на неудачное выполнение запущенного процесса.
Файл был разработан Microsoft для использования с программным обеспечением Office. Здесь вы найдете подробную информацию о файле и инструкции, как действовать в случае ошибок, связанных с OSPP.VBS на вашем устройстве. Вы также можете скачать файл OSPP.VBS, совместимый с устройствами Windows 10, Windows 7, Windows 8, которые (скорее всего) позволят решить проблему.

Исправьте ошибки OSPP.VBS
Информация о файле
| Основная информация | |
|---|---|
| Имя файла | OSPP.VBS |
| Расширение файла | VBS |
| Тип | Script |
| Описание | VBScript Script |
| Программного обеспечения | |
|---|---|
| программа | Office 2010 |
| Программного обеспечения | Office |
| автор | Microsoft |
| Версия программного обеспечения | 2010 |
| подробности | |
|---|---|
| Размер файла | 49433 |
| Самый старый файл | 2017-05-10 |
| Последний файл | 2017-05-10 |
Наиболее распространенные проблемы с файлом OSPP.VBS
Существует несколько типов ошибок, связанных с файлом OSPP.VBS. Файл OSPP.VBS может находиться в неправильном каталоге файлов на вашем устройстве, может отсутствовать в системе или может быть заражен вредоносным программным обеспечением и, следовательно, работать неправильно. Ниже приведен список наиболее распространенных сообщений об ошибках, связанных с файлом OSPP.VBS. Если вы найдете один из перечисленных ниже (или похожих), рассмотрите следующие предложения.
OSPP.VBS
Не удалось запустить приложение, так как отсутствует файл OSPP.VBS. Переустановите приложение, чтобы решить проблему.
Проблемы, связанные с OSPP.VBS, могут решаться различными способами. Некоторые методы предназначены только для опытных пользователей. Если вы не уверены в своих силах, мы советуем обратиться к специалисту. К исправлению ошибок в файле OSPP.VBS следует подходить с особой осторожностью, поскольку любые ошибки могут привести к нестабильной или некорректно работающей системе. Если у вас есть необходимые навыки, пожалуйста, продолжайте.
Как исправить ошибки OSPP.VBS всего за несколько шагов?
Ошибки файла OSPP.VBS могут быть вызваны различными причинами, поэтому полезно попытаться исправить их различными способами.
Шаг 1.. Сканирование компьютера на наличие вредоносных программ.
Файлы Windows обычно подвергаются атаке со стороны вредоносного программного обеспечения, которое не позволяет им работать должным образом. Первым шагом в решении проблем с файлом OSPP.VBS или любыми другими системными файлами Windows должно быть сканирование системы на наличие вредоносных программ с использованием антивирусного инструмента.
Шаг 2.. Обновите систему и драйверы.
Установка соответствующих исправлений и обновлений Microsoft Windows может решить ваши проблемы, связанные с файлом OSPP.VBS. Используйте специальный инструмент Windows для выполнения обновления.
Помимо обновления системы рекомендуется установить последние версии драйверов устройств, так как драйверы могут влиять на правильную работу OSPP.VBS или других системных файлов. Для этого перейдите на веб-сайт производителя вашего компьютера или устройства, где вы найдете информацию о последних обновлениях драйверов.
Шаг 3.. Используйте средство проверки системных файлов (SFC).
Шаг 4. Восстановление системы Windows.
Другой подход заключается в восстановлении системы до предыдущего состояния до того, как произошла ошибка файла OSPP.VBS. Чтобы восстановить вашу систему, следуйте инструкциям ниже
Источник
В этой статье мы разберемся с особенностями активации Microsoft Office 2019/2016 и Office LTSC 2021 (включая Project и Visio) на корпоративном KMS-сервере (предварительно желательно познакомиться с подробным FAQ по Key Management Service). Предполагается, что у вас уже имеется развернутый сервер KMS активации на базе Windows Server 2019 или 2022 или других версиях Windows (список поддерживаемых ОС есть ниже).
Благодаря использованию KMS-сервера, корпоративные клиенты могут производить активацию офисных продуктов внутри сети организации без необходимости подключения к серверам активации Microsoft в интернете. Ранее мы уже рассматривали особенности активации MS Office 2013 в корпоративной среде, основные принципы и подходы в вопросах активации MS Office 2021, 2019 и 2016 на KMS сервере остались неизменными.
Совет.
- Инструкция применима только к корпоративным версиям Office 2019/2016 и Office LTSC 2021, и не распространяется на Office 365 ProPlus, управляемого по подписке (отличия в лицензировании Office 2019 и Office 365);
- При развертывании KMS сервера для активации операционных систем Windows вы можете использовать самый новый KMS host key для активации всех старых редакций Windows. Однако для активации предыдущих версий Office на KMS сервере нужно устанавливать соответствующие расширения для нужной версии Office (volume license pack) и активировать их собственным ключом активации. Например, KMS для MS Office 2019 не активирует предыдущие версии Office (Office 2016, 2013 и 2010).
Содержание:
- Требования к KMS серверу для MS Office 2021/2019/2016
- Установка KMS сервера для активации Office 2021/2019/2016
- Встроенная активация Office 2021/2019/2016 в домене Active Directory (ADBA)
- Настройка клиентов MS Office 2021/2019/2016 для активации на KMS сервере
- GVLK ключи для Microsoft Office 2021/2019/2016
- Ошибка vmw.exe has stopped working на Windows Server 2019/2016
Требования к KMS серверу для MS Office 2021/2019/2016
- KMS сервер для Office 2016 требует ОС не ниже Windows Server 2008 R2 или Windows 7 SP 1 с обновлением KB2757817 (да, вы можете развернуть KMS сервер даже на десктопной редакции Windows);
- KMS сервер для Office 2019 требует ОС не ниже Windows Server 2012 или Windows 8.1;
- KMS сервер для Office 2021 (последний бессрочный выпуск Office, EOL – 13 октября 2026) – возможно развертывание на Windows 10/11 и Windows Server 2016/2019/2022.
Поддерживаются 2 типа активации:
- Активация на KMS сервере;
- Активация через домен – ADBA (Active Directory-Based Activation), требуется версия схемы домена не менее Windows Server 2012
Установка KMS сервера для активации Office 2021/2019/2016
В первую очередь необходимо в персональном разделе на сайте Microsoft Volume Licensing Service Center (VLSC) найти и скопировать ваш KMS host ключ для Office 2021, 2019 или 2016.
Следующий этап — нужно скачать и установить на вашем KMS сервере пакет расширения KMS — Microsoft Office Volume License Pack. Этот небольшой пакет (около 400 Кб) содержит файлы, необходимые для того, чтобы KMS сервер смог принимать и обрабатывать запросы активации от клиентов c MS Office. В зависимости от версии Office, которую вы планируете использовать вы должны скачать и установить нужную версию Volume License Pack:
- Microsoft Office 2016 Volume License Pack (https://www.microsoft.com/en-us/download/details.aspx?id=49164) – файл office2016volumelicensepack_4324-1002_en-us_x86.exe;
- Microsoft Office 2019 Volume License Pack (https://www.microsoft.com/en-us/download/details.aspx?id=57342) – файл office2019volumelicensepack_x64.exe.
- Microsoft Office LTSC 2021 Volume License Pack (https://www.microsoft.com/en-us/download/details.aspx?id=103446) – файл Office2021VolumeLicensePack_x64.exe
Скачайте файл volumelicensepack из Microsoft Download Center и запустите с правами администратора на KMS сервере.
В процессе установки появится окно консоли Volume Activation Tools, в котором нужно выбрать тип активации (KMS или ADBA). Ниже рассмотрены оба варианта.
Если вы планируете использовать обычную KMS активацию, нужно выбрать пункт Key Management Service, указать FQDN имя KMS-сервера и KMS ключ (KMS Host Key), полученный ранее.
Далее нужно выбрать метод активации: онлайн или по телефону. В первом случае KMS серверу временно придется предоставить прямой доступ в интернет.
После активации KMS сервера на сайтах Майкрософт, отобразится текущая конфигурация KMS сервера. В списке обслуживаемых продуктов должна добавиться запись Name:Office 16, VOLUME_KMS_channel (Office 19 VOLUME_KMSCLIENT channel или Office 21, VOLUME_KMSCLIENT channel) со статусом лицензирования Licensed.
Примечание. В брандмауэре Windows при этом должно включится правило, разрешающее подключение на порт сервера TCP 1688. Вы можете включить это правило вручную из PowerShell:
Enable-NetFirewallRule -Name SPPSVC-In-TCP
В списке Product Key Management должна появиться запись KMS активации для вашей версии Office.
Завершите работу мастера, после чего служба Software Protection будет перезапущена.
Вы можете получить информацию об установленном KMS ключе для вашей версии Office так:
Для Office LTSC 2021:
cscript slmgr.vbs /dlv 47F3B983-7C53-4D45-ABC6-BCD91E2DD90A
Для Office 2019:
cscript slmgr.vbs /dlv 70512334-47B4-44DB-A233-BE5EA33B914C
Для Office 2016:
cscript slmgr.vbs /dlv 98ebfe73-2084-4c97-932c-c0cd1643bea7
Если вы все сделали правильно, и ваш KMS сервер для Office 2019 успешно настроен, появится примерно такой текст:
Name: Office 19, OfficeKMSHostVL_KMS_Host edition Description: Office 19, VOLUME_KMS channel Activation ID: 70512334-47B4-44DB-A233-BE5EA33B914C License Status: Licensed
Совет. Если автоматическая активация из Volume Activation Tools не выполнилась и завершилась с ошибкой, попробуйте активировать KMS сервер вручную. Для этого перезапустите службу Software Protection:
net stop sppsvc && net start sppsvc
и выполните команду для Office 2016:
slmgr /ato 98ebfe73-2084-4c97-932c-c0cd1643bea7 (для Office 2016)
для Office 2019:
slmgr.vbs /ato 70512334-47B4-44DB-A233-BE5EA33B914C
для Office LTSC 2021:
slmgr.vbs /ato 47F3B983-7C53-4D45-ABC6-BCD91E2DD90A
Встроенная активация Office 2021/2019/2016 в домене Active Directory (ADBA)
Если вы планируете использовать метод активации Active Directory-Based Activation, основанный на возможности автоматической активации Office 2021/2019/2016 на компьютерах в составе домена AD, в утилите Volume Activation Tools на этапе Select Volume Activation Method нужно выбрать пункт Active Directory-Based Activation. Этот метод активации будет работать на Windows Server 2022/2019/2016/2012 2012 R2 и Windows 11/10/8.1.
Совет. Подробнее об особенностях и ограничениях ADBA активации здесь.
Далее нужно указать все тот же KMS ключ (CSVLK) и задать его имя (произвольно).


При этом в ветке конфигурации домена CN=Activation Objects,CN=Microsoft SPP,CN=Services,CN=Configuration появятся дополнительные записи.
Закрываем окно VAT, а в консольном окне утилиты обновления жмем Enter. Информацию об установленном KMS ключе можно получить с помощью SKU-ID (отображаться на финальном этапе активации KMS сервера):
slmgr.vbs /dlv 98ebfe73-2084-4c97-932c-c0cd1643bea7
slmgr.vbs /dlv 70512334-47B4-44DB-A233-BE5EA33B914C
slmgr.vbs /dlv 47F3B983-7C53-4D45-ABC6-BCD91E2DD90A
KMS сервер готов для активации клиентов.
Данный KMS сервер теперь готов для активации клиентов с Office 2021/2019/2016 в домене Active Directory.
Настройка клиентов MS Office 2021/2019/2016 для активации на KMS сервере
На компьютерах пользователей нужно устанавливать специальную корпоративную версию Microsoft Office (скачать ее можно из личного кабинета сайта лицензирования Microsoft — VLSC), в ней предустановлен специальный KMS ключ (GVLK ключ) (впрочем, вы можете сменить ключ и у обычной редакции Office, установленной с розничным, MAK или OEM ключом, об этом немного ниже).
Начиная с Office 2019, Microsoft для установки корпоративных продуктов вместо традиционных MSI пакетов Windows Installer использует технологию Click-to-Run (C2R) . В отличии от предыдущих версий, вы не можете скачать продукты Office 2019 из личного кабинета на сайтеVolume Licensing Service Center. Для развертывания продуктов Office 2019 (в том числе Visio и Project) в корпоративной сети, вы должны использовать Office Deployment Tool (ODT).
Для выборочной установки продуктов из Office 2021/2019 на компьютер используйте следующую инструкцию “Как выборочно установить отдельное приложение в Office 2019/2022 и Office 365?”. Обратите внимание, что вы можете установить Office 2021/2019 только на устройства с Windows 10 или Windows 11.
Т.е. если у вас в домене есть корректная запись DNS для KMS сервера (вы можете найти KMS сервер в домене с помощью команды:
nslookup -type=srv _vlmcs._tcp.winitpro.ru
), и вы установили именно корпоративную редакцию MS Office (Volume License), то при соблюдении данных требований, копия Office должна активироваться автоматически после установки на компьютер в домене AD. Чтобы вручную активировать новую версию Office на клиентском компьютере, последовательно выполните команды (в командной строке с правами администратора):
CD Program FilesMicrosoft OfficeOffice16
Примечание. Для 32-битной версии Office, установленной на 64-битной Windows команда другая:
CD Program Files (x86)Microsoft OfficeOffice16
Вы можете указать адрес KMS сервера вручную:
cscript ospp.vbs /sethst:kms01.winitpro.ru
Также можно задать имя или IP адрес KMS сервера через следующий REG_SZ ключ реестра: HKLMSoftwareMicrosoftOfficeSoftwareProtectionPlatformKeyManagementServiceName REG_SZ (для распространения через групповые политики таким методом).
Если KMS сервер запущен на нестандартном порту (не на 1688), сменить порт на клиенте можно так:
cscript ospp.vbs /setprt:1689
Или через реестр: HKLMSoftwareMicrosoftOfficeSoftwareProtectionPlatformKeyManagementServicePort
Активировать вашу копию Office на KMS сервере:
cscript ospp.vbs /act
Наличие следующих строк свидетельствует о том, что ваша копия Office 2016 успешно активирована.
License Name: Office 16, Office16ProPlusVL_KMS_client edition License description: Office 16, VOLUME_KMSCLIENT channel <Product activation successful>
С помощью следующей команды можно получить информацию об истории активации клиента на сервере KMS (выполняется поиск записей в журнале по Event ID: 12288)
cscript ospp.vbs /dhistorykms
Чтобы разрешить активацию MS Office простым пользователям, выполните команду:
cscript ospp.vbs /puserops
Если выполнять активацию на KMS должны только администраторы:
cscript ospp.vbs /duserops
При возникновении ошибок активации Office 2021/2019/2016, более подробную информацию об ошибках можно получить с помощью команды:
cscript ospp.vbs /ddescr:0xC004F042
где 0xC004F042 – ваш код ошибки активации
Если нужно активировать Microsoft Office 2021/2019/2016 на удаленном компьютере, воспользуйтесь командой следующего формата:
cscript OSPP.VBS <Аргумент> ИмяУдаленногоКомпьютера [username] [password]
Примечание. Чтобы отложить активацию Office на 30 дней (до 5 раз), можно воспользоваться утилитой ospprearm.exe.
Текущий статус активации Office 2016 / 365 можно получить с помощью команды
cscript ospp.vbs /dstatusall
Примечание. Для того, чтобы KMS сервер начал активировать клиентов с MS Office, на него должно поступить как минимум 5 запросов на активацию данного продукта от клиентов. Если запросов недостаточно, на клиентах вы будете видеть ошибку:
LICENSE STATUS: ---OOB_GRACE--- ERROR CODE: 0x4004F00C ERROR DESCRIPTION: The Software Licensing Service reported that the application is running within the valid grace period.
Подробную информацию можно найти журнале событий в секции KMS, Event ID события 12290.
GVLK ключи для Microsoft Office 2021/2019/2016
Все корпоративные версии Office 2021/2019/2016 устанавливаются с публичными Generic Volume License Key (GVLK) ключами (эти ключи являются открытыми и доступны абсолютно всем на страницах портала Microsoft TechNet). Благодаря этому они автоматически активируются при наличии в сети KMS сервера. Поэтому, как правило, вводить GVLK ключ в Office не требуется.
Полный список официальных публичных GVLK ключей для продуктов из пакета MS Office 2021, 2016 и 2019 (в таблице ниже), с которыми должны активироваться клиенты на KMS сервере можно найти на странице https://technet.microsoft.com/en-us/library/dn385360(v=office.16).aspx
| Продукт | GVLK ключ для KMS активации |
| Office LTSC Professional Plus 2021 | FXYTK-NJJ8C-GB6DW-3DYQT-6F7TH |
| Office LTSC Standard 2021 | KDX7X-BNVR8-TXXGX-4Q7Y8-78VT3 |
| Project Professional 2021 | FTNWT-C6WBT-8HMGF-K9PRX-QV9H8 |
| Project Standard 2021 | J2JDC-NJCYY-9RGQ4-YXWMH-T3D4T |
| Visio LTSC Professional 2021 | KNH8D-FGHT4-T8RK3-CTDYJ-K2HT4 |
| Visio LTSC Standard 2021 | MJVNY-BYWPY-CWV6J-2RKRT-4M8QG |
| Access LTSC 2021 | WM8YG-YNGDD-4JHDC-PG3F4-FC4T4 |
| Excel LTSC 2021 | NWG3X-87C9K-TC7YY-BC2G7-G6RVC |
| Outlook LTSC 2021 | C9FM6-3N72F-HFJXB-TM3V9-T86R9 |
| PowerPoint LTSC 2021 | TY7XF-NFRBR-KJ44C-G83KF-GX27K |
| Publisher LTSC 2021 | 2MW9D-N4BXM-9VBPG-Q7W6M-KFBGQ |
| Skype for Business LTSC 2021 | HWCXN-K3WBT-WJBKY-R8BD9-XK29P |
| Word LTSC 2021 | TN8H9-M34D3-Y64V9-TR72V-X79KV |
| Office Professional Plus 2019 | NMMKJ-6RK4F-KMJVX-8D9MJ-6MWKP |
| Office Standard 2019 | 6NWWJ-YQWMR-QKGCB-6TMB3-9D9HK |
| Project Professional 2019 | B4NPR-3FKK7-T2MBV-FRQ4W-PKD2B |
| Project Standard 2019 | C4F7P-NCP8C-6CQPT-MQHV9-JXD2M |
| Visio Professional 2019 | 9BGNQ-K37YR-RQHF2-38RQ3-7VCBB |
| Visio Standard 2019 | 7TQNQ-K3YQQ-3PFH7-CCPPM-X4VQ2 |
| Access 2019 | 9N9PT-27V4Y-VJ2PD-YXFMF-YTFQT |
| Excel 2019 | TMJWT-YYNMB-3BKTF-644FC-RVXBD |
| Outlook 2019 | 7HD7K-N4PVK-BHBCQ-YWQRW-XW4VK |
| PowerPoint 2019 | RRNCX-C64HY-W2MM7-MCH9G-TJHMQ |
| Publisher 2019 | G2KWX-3NW6P-PY93R-JXK2T-C9Y9V |
| Skype for Business 2019 | NCJ33-JHBBY-HTK98-MYCV8-HMKHJ |
| Word 2019 | PBX3G-NWMT6-Q7XBW-PYJGG-WXD33 |
| Office Professional Plus 2016 | XQNVK-8JYDB-WJ9W3-YJ8YR-WFG99 |
| Office Standard 2016 | JNRGM-WHDWX-FJJG3-K47QV-DRTFM |
| Project Professional 2016 | YG9NW-3K39V-2T3HJ-93F3Q-G83KT |
| Project Standard 2016 | GNFHQ-F6YQM-KQDGJ-327XX-KQBVC |
| Visio Professional 2016 | PD3PC-RHNGV-FXJ29-8JK7D-RJRJK |
| Visio Standard 2016 | 7WHWN-4T7MP-G96JF-G33KR-W8GF4 |
| Access 2016 | GNH9Y-D2J4T-FJHGG-QRVH7-QPFDW |
| Excel 2016 | 9C2PK-NWTVB-JMPW8-BFT28-7FTBF |
| OneNote 2016 | DR92N-9HTF2-97XKM-XW2WJ-XW3J6 |
| Outlook 2016 | R69KK-NTPKF-7M3Q4-QYBHW-6MT9B |
| PowerPoint 2016 | J7MQP-HNJ4Y-WJ7YM-PFYGF-BY6C6 |
| Publisher 2016 | F47MM-N3XJP-TQXJ9-BP99D-8K837 |
| Skype for Business 2016 | 869NQ-FJ69K-466HW-QYCP2-DDBV6 |
| Word 2016 | WXY84-JN2Q9-RBCCQ-3Q3J3-3PFJ6 |
В случае необходимости вы можете изменить ключ продукта Office на GVLK ключ так:
cscript ospp.vbs /inpkey:xxxxx-xxxxx-xxxxx-xxxxx-xxxxx
Совет. Вариант развертывания Office 2016 на компьютеры конечных пользователей с помощью SCCM подробно описан в этой статье.
Ошибка vmw.exe has stopped working на Windows Server 2019/2016
Если вы пытаетесь установить KMS сервер для Office 2019/2016 на Windows Server 2016/2019, имейте в виду, у нее имеются ряд проблем с запуском мастера Volume Activated Services Tool. При попытке активировать KMS сервер через графический интерфейс Volume Activated Services, описанный в данной статье, появляется ошибка:
Vmw.exe has stopped working. A problem caused the program to stop working correctly. Windows will close the program and notify you if a solution is available.
Где-то я встречал информацию, что VAMT на данный момент поддерживает все ОС, до Windows 8.1. А при установке KMS сервера на Windows Server 2016 или Windows 10, исполняемый файл Vmw.exe аварийно завершается.
В качестве обходного решения, нужно после установки volumelicensepack активировать KMS сервер из командной строки. Установите KMS Host key (который вы получили с VLSC) командой:
slmgr -ipk <Office_2021/2016/2019_KMS_Host_Key>
Затем активируйте сам KMS сервер (нужен доступ в Интернет):
slmgr.vbs /ato 98ebfe73-2084-4c97-932c-c0cd1643bea7
Для Office 2019 используйте SKU ID 70512334-47B4-44DB-A233-BE5EA33B914C.
Теперь ваш KMS сервер на базе Windows Server 2019/2016 активирован и может использоваться для активации клиентов.
Содержание
- 3 простых шага по исправлению ошибок OSPP.VBS
- Подробности файле с именем ospp.vbs
- Очистите мусорные файлы, чтобы исправить ospp.vbs, которое перестало работать из-за ошибки.
- Очистите реестр, чтобы исправить ospp.vbs, которое перестало работать из-за ошибки
- Как удалить заблокированный файл
- Настройка Windows для исправления критических ошибок ospp.vbs:
- Как другие пользователи поступают с этим файлом?
- Как вы поступите с файлом ospp.vbs?
- Некоторые сообщения об ошибках, которые вы можете получить в связи с ospp.vbs файлом
- OSPP.VBS
- Ospp vbs error code 2147217394
- Asked by:
- Question
- All replies
- Ospp vbs error code 2147217394
- Вопрос
- Все ответы
- Ospp vbs error code 2147217394
- Answered by:
- Question
- Answers
- OSPP.VBS — как исправить? Скачать сейчас
- Исправьте ошибки OSPP.VBS
- Информация о файле
- Наиболее распространенные проблемы с файлом OSPP.VBS
- OSPP.VBS
- Как исправить ошибки OSPP.VBS всего за несколько шагов?
- Шаг 1.. Сканирование компьютера на наличие вредоносных программ.
- Шаг 2.. Обновите систему и драйверы.
- Шаг 3.. Используйте средство проверки системных файлов (SFC).
- Шаг 4. Восстановление системы Windows.
3 простых шага по исправлению ошибок OSPP.VBS
Подробности файле с именем ospp.vbs
Очистите мусорные файлы, чтобы исправить ospp.vbs, которое перестало работать из-за ошибки.
- Запустите приложение Asmwsoft Pc Optimizer.
- Потом из главного окна выберите пункт «Clean Junk Files».
- Когда появится новое окно, нажмите на кнопку «start» и дождитесь окончания поиска.
- потом нажмите на кнопку «Select All».
- нажмите на кнопку «start cleaning».
Очистите реестр, чтобы исправить ospp.vbs, которое перестало работать из-за ошибки
Как удалить заблокированный файл
- В главном окне Asmwsoft Pc Optimizer выберите инструмент «Force deleter»
- Потом в «force deleter» нажмите «Выбрать файл», перейдите к файлу ospp.vbs и потом нажмите на «открыть».
- Теперь нажмите на кнопку «unlock and delete», и когда появится подтверждающее сообщение, нажмите «да». Вот и все.
Настройка Windows для исправления критических ошибок ospp.vbs:
- Нажмите правой кнопкой мыши на «Мой компьютер» на рабочем столе и выберите пункт «Свойства».
- В меню слева выберите » Advanced system settings».
- В разделе «Быстродействие» нажмите на кнопку «Параметры».
- Нажмите на вкладку «data Execution prevention».
- Выберите опцию » Turn on DEP for all programs and services . » .
- Нажмите на кнопку «add» и выберите файл ospp.vbs, а затем нажмите на кнопку «open».
- Нажмите на кнопку «ok» и перезагрузите свой компьютер.
Как другие пользователи поступают с этим файлом?
Всего голосов ( 202 ), 133 говорят, что не будут удалять, а 69 говорят, что удалят его с компьютера.
Как вы поступите с файлом ospp.vbs?
Некоторые сообщения об ошибках, которые вы можете получить в связи с ospp.vbs файлом
- (ospp.vbs) столкнулся с проблемой и должен быть закрыт. Просим прощения за неудобство.
- ospp.vbs. Эта программа не отвечает.
- (ospp.vbs) — Ошибка приложения: the instruction at 0xXXXXXX referenced memory error, the memory could not be read. Нажмитие OK, чтобы завершить программу.
- (ospp.vbs) не является ошибкой действительного windows-приложения.
- (ospp.vbs) отсутствует или не обнаружен.
OSPP.VBS
Проверьте процессы, запущенные на вашем ПК, используя базу данных онлайн-безопасности. Можно использовать любой тип сканирования для проверки вашего ПК на вирусы, трояны, шпионские и другие вредоносные программы.
Источник
Ospp vbs error code 2147217394
This forum has migrated to Microsoft Q&A. Visit Microsoft Q&A to post new questions.
Asked by:
Question
Hi,
I am getting following error on opening any Microsoft 365 app (word, PPT, Excel, Outlook etc.).
«Product Notice: Word hasn’t been activated. To keep using Word without interruption, activate before 4th July 2020.»
I have bought the Microsoft 365 Family plan today.
I would appreciate if you could please help to resolve the above issue.
Please go to Control Panel to check whether there is another Office product (Maybe a trial version of Office ) on your computer.
If yes, you may need to uninstall it and just keep Microsoft 365 you bought.
If not, please try the steps below to check activate information for your Office.
- 1. Search CMD, right-click the Command Prompt and run as administrator. Then copy and paste the command, click Enter at last:
- Then you will get the results like following information, please copy and paste yours to reply me for further analysis.
- 2. Or you could uninstall Office completely with the uninstall support tool.
- Then login into www.office.com with your Microsoft account, Select Install Office (or depending on your version, Install Office>).
Please remember to mark the replies as answers if they helped. If you have feedback for TechNet Subscriber Support, contact tnmff@microsoft.com.
Click here to learn more. Visit the dedicated forum to share, explore and talk to experts about Microsoft Office 2019.
Источник
Ospp vbs error code 2147217394
Вопрос
Все ответы
1. Продукт под названием Visio не имеет никакого отношения к продукту под названием Office.
2. Чтобы установить продукт (например, Visio), необходимо приобрести соответствующую лицензию.
3. Лицензии Visio доступны в нескольких вариантах. Например:
D86-05540 — Visio Std 2016 32-bit/x64 Russian Central/Eastern Euro Only EM DVD
D87-07106 — Visio Pro 2016 32-bit/x64 Russian Central/Eastern Euro Only EM DVD
R9Z-00003 — VisioProforO365Open ShrdSvr SNGL SubsVL OLP NL Annual
OLP лицензии без SA:
D86-05710 — VisioStd 2016 SNGL OLP NL
D87-07284 VisioPro 2016 SNGL OLP NL
- Предложено в качестве ответа ILYA [ sie ] Sazonov Moderator 25 января 2016 г. 13:03
Добавлю, что Visio 2016 устанавливается в ту же директорию, что и Office 2016.
после лицензирования и активирования отдельным ключом (если есть подписка, то входом в учётную запись Microsoft) в систему можно проверить статус лицензирования:
для x64
в моё случае, первая лицензия это Visio 2016, а вторая это Office 2016
- Изменено Anahaym Moderator 25 января 2016 г. 13:22
Задача: Нужно установит пробную версию Visio .
Дано: Office для дома и бизнеса 2013
Проблема: При Установке пробной версии Visio Professional 2016 (другой ссылки для скачивания на TechNet Evaluation Center на 25.01.16 нет, хотя 22.01.16 ссылка была доступна и я скачал соответствующий дистрибутив, установил 22.01.2015 все отлично работало, сегодня 25.01.15 ссылки на скачивание Visio 2013 отсутствует, а программа Visio 2013 требует активации, без активации работать будет до 27.01.16 ).
Установить Visio Professional 2016 не могу возникает конфликт и установщик просит удалить Office для дома и бизнеса 2013? что делать как быть, как можно установить пробную версию Visio в моем случаи.
Источник
Ospp vbs error code 2147217394
This forum has migrated to Microsoft Q&A. Visit Microsoft Q&A to post new questions.
Answered by:
Question
Given: Microsoft Windows Server 2008 R2 Enterprise 64-bit, all the latest security updates applied.
KMS service set up and running, all the recommended updates applied (to handle possible activation issues for Windows 8 etc)
Microsoft Office 2013 Standard deployed on the server mentioned above and on workstations on intranet, volume licensing in effect (proper KMS key for activation of Microsoft Ofice 2013 has been entered).
Problem: I can’t activate MS Office 2013 installation running on the same server where KMS service is being run.
There are no entries in KMS event log related to this failure.
Everything was restarted, reinstalled etc several times already (including installing 32-bit and 64-bit versions of the Office).
Output of slmgr.vbs /dlv 2E28138A-847F-42BC-9752-61B03FFF33CD:
Output of cscript ospp.vbs /dstatus
Answers
Given: Microsoft Windows Server 2008 R2 Enterprise 64-bit, all the latest security updates applied.
KMS service set up and running, all the recommended updates applied (to handle possible activation issues for Windows 8 etc)
Microsoft Office 2013 Standard deployed on the server mentioned above and on workstations on intranet, volume licensing in effect (proper KMS key for activation of Microsoft Ofice 2013 has been entered).
Problem: I can’t activate MS Office 2013 installation running on the same server where KMS service is being run.
Output of cscript ospp.vbs /dstatus
Your Office KMShost server, is also an Office KMSclient, but, the Office KMSclient configuration on this machine is incorrect?
In general, for Windows KMShost purposes, the same machine is not a KMSclient+KMShost.
But, for Office, the same is not true. i.e., for Office, the KMShost is not automatically activated for Office usage — you must configure the machine as KMSclient and meet the KMSclient requirements, i.e. it needs to be configured to «discover the Office KMShost» (which is, ironically, itself).
Note that we can see from the original displayed output of Office KMShost data,
Name: Office 15, KMSHostVL edition
Description: Office 15, VOLUME_KMS channel
that your current_count = 0, and also total_requests_received = 0,
This is a sign that there are no Office KMSclients in contact with your Office KMShost, so, your Office KMShost will never issue any activations.
How are you configuring your Office KMSclients? How will those KMSclients know where your KMShost is (hostname or ip address) — do you intend to have your KMShost auto-publish (or manually publish) into your DNS?
auto-publish into DNS is the simplest solution.
Are you also/already using KMShost for issuing activations for Windows KMSclient activations ?
If so, is this installed/operational on the same WS2008R2 machine as your Office KMShost function ?
Don
(Please take a moment to «Vote as Helpful» and/or «Mark as Answer», where applicable.
This helps the community, keeps the forums tidy, and recognises useful contributions. Thanks!)
Источник
OSPP.VBS — как исправить? Скачать сейчас
Иногда система Windows отображает сообщения об ошибках поврежденных или отсутствующих файлов OSPP.VBS. Подобные ситуации могут возникнуть, например, во время процесса установки программного обеспечения. Каждая программа требует определенных ресурсов, библиотек и исходных данных для правильной работы. Поэтому поврежденный или несуществующий файл OSPP.VBS может повлиять на неудачное выполнение запущенного процесса.
Файл был разработан Microsoft для использования с программным обеспечением Office. Здесь вы найдете подробную информацию о файле и инструкции, как действовать в случае ошибок, связанных с OSPP.VBS на вашем устройстве. Вы также можете скачать файл OSPP.VBS, совместимый с устройствами Windows 10, Windows 7, Windows 8, которые (скорее всего) позволят решить проблему.

Исправьте ошибки OSPP.VBS
Информация о файле
| Основная информация | |
|---|---|
| Имя файла | OSPP.VBS |
| Расширение файла | VBS |
| Тип | Script |
| Описание | VBScript Script |
| Программного обеспечения | |
|---|---|
| программа | Office 2010 |
| Программного обеспечения | Office |
| автор | Microsoft |
| Версия программного обеспечения | 2010 |
| подробности | |
|---|---|
| Размер файла | 49433 |
| Самый старый файл | 2017-05-10 |
| Последний файл | 2017-05-10 |
Наиболее распространенные проблемы с файлом OSPP.VBS
Существует несколько типов ошибок, связанных с файлом OSPP.VBS. Файл OSPP.VBS может находиться в неправильном каталоге файлов на вашем устройстве, может отсутствовать в системе или может быть заражен вредоносным программным обеспечением и, следовательно, работать неправильно. Ниже приведен список наиболее распространенных сообщений об ошибках, связанных с файлом OSPP.VBS. Если вы найдете один из перечисленных ниже (или похожих), рассмотрите следующие предложения.
- OSPP.VBS поврежден
- OSPP.VBS не может быть расположен
- Ошибка выполнения — OSPP.VBS
- Ошибка файла OSPP.VBS
- Файл OSPP.VBS не может быть загружен. Модуль не найден
- невозможно зарегистрировать файл OSPP.VBS
- Файл OSPP.VBS не может быть загружен
- Файл OSPP.VBS не существует
OSPP.VBS
Не удалось запустить приложение, так как отсутствует файл OSPP.VBS. Переустановите приложение, чтобы решить проблему.
Проблемы, связанные с OSPP.VBS, могут решаться различными способами. Некоторые методы предназначены только для опытных пользователей. Если вы не уверены в своих силах, мы советуем обратиться к специалисту. К исправлению ошибок в файле OSPP.VBS следует подходить с особой осторожностью, поскольку любые ошибки могут привести к нестабильной или некорректно работающей системе. Если у вас есть необходимые навыки, пожалуйста, продолжайте.
Как исправить ошибки OSPP.VBS всего за несколько шагов?
Ошибки файла OSPP.VBS могут быть вызваны различными причинами, поэтому полезно попытаться исправить их различными способами.
Шаг 1.. Сканирование компьютера на наличие вредоносных программ.
Файлы Windows обычно подвергаются атаке со стороны вредоносного программного обеспечения, которое не позволяет им работать должным образом. Первым шагом в решении проблем с файлом OSPP.VBS или любыми другими системными файлами Windows должно быть сканирование системы на наличие вредоносных программ с использованием антивирусного инструмента.
Если по какой-либо причине в вашей системе еще не установлено антивирусное программное обеспечение, вы должны сделать это немедленно. Незащищенная система не только является источником ошибок в файлах, но, что более важно, делает вашу систему уязвимой для многих опасностей. Если вы не знаете, какой антивирусный инструмент выбрать, обратитесь к этой статье Википедии — сравнение антивирусного программного обеспечения.
Шаг 2.. Обновите систему и драйверы.
Установка соответствующих исправлений и обновлений Microsoft Windows может решить ваши проблемы, связанные с файлом OSPP.VBS. Используйте специальный инструмент Windows для выполнения обновления.
- Откройте меню «Пуск» в Windows.
- Введите «Центр обновления Windows» в поле поиска.
- Выберите подходящую программу (название может отличаться в зависимости от версии вашей системы)
- Проверьте, обновлена ли ваша система. Если в списке есть непримененные обновления, немедленно установите их.
- После завершения обновления перезагрузите компьютер, чтобы завершить процесс.
Помимо обновления системы рекомендуется установить последние версии драйверов устройств, так как драйверы могут влиять на правильную работу OSPP.VBS или других системных файлов. Для этого перейдите на веб-сайт производителя вашего компьютера или устройства, где вы найдете информацию о последних обновлениях драйверов.
Шаг 3.. Используйте средство проверки системных файлов (SFC).
Проверка системных файлов — это инструмент Microsoft Windows. Как следует из названия, инструмент используется для идентификации и адресации ошибок, связанных с системным файлом, в том числе связанных с файлом OSPP.VBS. После обнаружения ошибки, связанной с файлом %fileextension%, программа пытается автоматически заменить файл OSPP.VBS на исправно работающую версию. Чтобы использовать инструмент:
- Откройте меню «Пуск» в Windows.
- Введите «cmd» в поле поиска
- Найдите результат «Командная строка» — пока не запускайте его:
- Нажмите правую кнопку мыши и выберите «Запуск от имени администратора»
- Введите «sfc / scannow» в командной строке, чтобы запустить программу, и следуйте инструкциям.
Шаг 4. Восстановление системы Windows.
Другой подход заключается в восстановлении системы до предыдущего состояния до того, как произошла ошибка файла OSPP.VBS. Чтобы восстановить вашу систему, следуйте инструкциям ниже
- Откройте меню «Пуск» в Windows.
- Введите «Восстановление системы» в поле поиска.
- Запустите средство восстановления системы — его имя может отличаться в зависимости от версии системы.
- Приложение проведет вас через весь процесс — внимательно прочитайте сообщения
- После завершения процесса перезагрузите компьютер.
Источник
Пару недель назад столкнулся с одной интересной проблемой, о которой наконец-то собрался написать, хотя некоторые технические детали уже забылись. В общем, обратился ко мне клиент с очень простой просьбой: установить пакет Microsoft Office на его не так давно приобретенный ноутбук. На ноутбуке оказалась установленная производителем лицензионная Windows 10 Home, а также когда-то стояла ознакомительная версия MS Office 2016, которую клиент не совсем корректно удалил после окончания пробного периода.
Поскольку мне больше всего нравится версия офиса 2010 года, то именно эту версию я и решил установить (на самом деле моя любимая версия — Office 2003, но увы, рано или поздно приходится использовать то, что навязывает конъюнктура софтового рынка). Попытка установки окончилась выдачей сообщения об ошибке (к сожалению, код и описание ошибки уже не вспомню) и откатом установки. Причем скачивание другого дистрибутива и попытка его использования привели к тому же результату.
Решив, что причиной может быть некорректное удаление ранее установленного Office 2016, воспользовался официальным средством для полного удаления офисных продуктов от Microsoft, которое можно взять здесь. В моем случае это тоже не помогло, но кому-то может пригодиться.
После этого оставил попытки установить 2010 версию и заново поставил Office 2016. Проблемы начались при попытке активировать установленный пакет. К сожалению, не могу вспомнить текст получаемых сообщений и тем более коды ошибок, но факт в том, что все попытки активации заканчивались сообщением об ошибке. Для нахождения путей обхода проблемы были даже испробованы широко известные активаторы типа KMSAuto, KMSAutoNet, AAct разных версий, но и они не принесли желаемого результата. Абсолютно все активаторы выдавали сообщение об ошибке не только при попытке активации, но даже при считывании информации о текущем состоянии лицензирования установленного пакета. Номера ошибок, как вы уже поняли, я не запомнил (хотя если не поленюсь и посмотрю историю браузера на домашнем компьютере, то, возможно, внесу уточнения в статью).
В конце концов я добрался до командной строки и скрипта активации офиса, чтобы хоть как-то понять причину непонятного поведения компьютера. Кто еще не знает, активация пакета, получение информации об активации и другие действия возможны с помощью скрипта ospp.vbs, который обычно расположен в папке C:Program FilesMicrosoft OfficeOffice# или C:Program Files (x86)Microsoft OfficeOffice#. Вместо знака # в реальном пути будут стоять цифры, указывающие на установленную версию офиса (для офиса 2010 — 14, для 2013 — 15, для 2016 — 16).
Синтаксис команды запуска скрипта следующий:
cscript ospp.vbs [Option:Value] [ComputerName] [User] [Password]
Три последних параметра нас не интересуют, а список опций можно получить командой
cscript ospp.vbs /?
Так вот, запуск этого скрипта с подавляющим большинством параметров также заканчивался ошибкой. Конечно же, код ее за прошедшие недели уже стерся из моей памяти (но мог остаться в памяти браузера, так что позже попробую «вспомнить»).
Поиск по номеру ошибки в интернете навел на мысль, что причиной может служить некая проблема с WMI. Технология WMI (Windows Management Instrumentation) создавалась для контроля различных частей компьютерной инфраструктуры под управлением Windows. Проблемы в работе этой службы и ее компонентах могут быть причиной самых неожиданных ошибок. К счастью, «все уже украдено до нас»: интернет дает готовые рецепты для устранения неполадок WMI.
Во-первых, стоит проверить наличие и работу службы Winmgmt (название службы — Windows Management Instrumentation или Инструментарий управления Windows). В моем случае служба присутствовала и была запущена. Далее для проверки работы службы можно использовать оболочку Powershell и попробовать в ней обратиться с любым запросом к WMI, например, командой
get-wmiobject Win32_OperatingSystem
Данная команда должна вывести информацию об установленной операционной системе. В моем случае результатом было очередное сообщение об ошибке, что указывало на проблему с WMI.
Подробная диагностика службы WMI может быть выполнена официальной утилитой WMIDiag от Microsoft. Это скрипт, который проверяет различные подсистемы WMI и записывает собранную информацию в лог-файл. В 64-битных версиях Windows скрипт нужно запускать командой
c:windowsSystem32cscript.exe wmidiag.vbs
иначе вы получите ошибку WMIDiag must be run from native 64-bit environment.
Впрочем, диагностика с помощью WMIDiag довольно сложна, поскольку требует анализа большого количества собранных данных. Гораздо проще выполнить несколько действий, позволяющих «сбросить и обновить» систему WMI. Начать стоит с более простого и безопасного варианта — перерегистрации нужных служб и dll, а также перекомпиляции файлов mof. Это можно сделать с помощью командного файла следующего содержания:
sc config winmgmt start=disabled
net stop winmgmt
cd %windir%system32wbem
for /f %%s in ('dir /b *.dll') do regsvr32 /s %%s
wmiprvse /regserver
winmgmt /regserver
sc config winmgmt start=auto
net start winmgmt
for /f %%s in ('dir /b *.mof') do mofcomp %%s
for /f %%s in ('dir /b *.mfl') do mofcomp %%s
Запускать командный файл следует с правами администратора. После завершения работы скрипта надо перезагрузить компьютер.
Если данный вариант не помог (мне он не помог), можно перейти к более сложному шагу — пересозданию репозитория WMI. Репозиторий (то есть хранилище) находится в каталоге %windir%System32WbemRepository и представляет собой базу данных, в которой содержится информация о метаданных и определениях WMI классов. Само собой разумеется, что при повреждении этой базы данных WMI может работать со сбоями. Однако пересоздание репозитория WMI может нарушить работу некоторых установленных программ, потому что все записи в базе WMI сбросятся до состояния чистой системы. В таком случае неработающие программы придется переустанавливать.
Начиная с Windows Vista, можно проверить целостность репозитория WMI с помощью команды
winmgmt /verifyrepository
Если команда возвращает состояние INCONSISTENT, стоит попробовать команду «лечения» репозитория, после которой следует перезапустить службу Winmgmt:
Winmgmt /salvagerepository net stop Winmgmt net start Winmgmt
Если «лечение» не помогло, можно обнулить репозиторий:
Winmgmt /resetrepository
Данными рекомендациями мне воспользоваться не удалось, так как выполнение команды проверки состояния репозитория тоже заканчивалось ошибкой. В таком случае остается только ручное обнуление репозитория. Для этого следует создать командный файл следующего содержания и выполнить его от имени администратора:
sc config winmgmt start=disabled
net stop winmgmt
cd %windir%system32wbem
winmgmt /kill
winmgmt /unregserver
winmgmt /regserver
winmgmt /resyncperf
if exist RepBackup rd RepBackup /s /q
rename Repository RepBackup
regsvr32 /s %systemroot%system32scecli.dll
regsvr32 /s %systemroot%system32userenv.dll
for /f %%s in ('dir /b *.dll') do regsvr32 /s %%s
for /f %%s in ('dir /b *.mof') do mofcomp %%s
for /f %%s in ('dir /b *.mfl') do mofcomp %%s
sc config winmgmt start=auto
net start winmgmt
wmiprvse /regserver
Данный набор команд полностью пересоздаст хранилище WMI, сохранив старую копию в папке RepBackup. После окончания работы скрипта компьютер нужно перезагрузить.
После полного пересоздания репозитория WMI мне наконец-то удалось запустить и успешно провести активацию установленного офисного пакета. Хочу заметить, что при просмотре содержимого папки C:WindowsSystem32WbemRepository в программе Total Commander я видел лишь пустую папку даже при включенном в программе отображении всех скрытых и системных файлов. Из-за этого я поначалу решил, что попытки пересоздать репозиторий ни к чему не привели. Однако оказалось, что папка на самом деле не пуста, а «Проводник» содержимое папки прекрасно отображает.
Содержание
- 3 простых шага по исправлению ошибок OSPP.VBS
- Подробности файле с именем ospp.vbs
- Очистите мусорные файлы, чтобы исправить ospp.vbs, которое перестало работать из-за ошибки.
- Очистите реестр, чтобы исправить ospp.vbs, которое перестало работать из-за ошибки
- Как удалить заблокированный файл
- Настройка Windows для исправления критических ошибок ospp.vbs:
- Как другие пользователи поступают с этим файлом?
- Как вы поступите с файлом ospp.vbs?
- Некоторые сообщения об ошибках, которые вы можете получить в связи с ospp.vbs файлом
- OSPP.VBS
- Ospp vbs error code 2147217394
- Asked by:
- Question
- All replies
- Ospp vbs error code 2147217394
- Вопрос
- Все ответы
- Ospp vbs error code 2147217394
- Answered by:
- Question
- Answers
- OSPP.VBS — как исправить? Скачать сейчас
- Исправьте ошибки OSPP.VBS
- Информация о файле
- Наиболее распространенные проблемы с файлом OSPP.VBS
- OSPP.VBS
- Как исправить ошибки OSPP.VBS всего за несколько шагов?
- Шаг 1.. Сканирование компьютера на наличие вредоносных программ.
- Шаг 2.. Обновите систему и драйверы.
- Шаг 3.. Используйте средство проверки системных файлов (SFC).
- Шаг 4. Восстановление системы Windows.
Подробности файле с именем ospp.vbs
Очистите мусорные файлы, чтобы исправить ospp.vbs, которое перестало работать из-за ошибки.
- Запустите приложение Asmwsoft Pc Optimizer.
- Потом из главного окна выберите пункт «Clean Junk Files».
- Когда появится новое окно, нажмите на кнопку «start» и дождитесь окончания поиска.
- потом нажмите на кнопку «Select All».
- нажмите на кнопку «start cleaning».
Очистите реестр, чтобы исправить ospp.vbs, которое перестало работать из-за ошибки
Как удалить заблокированный файл
- В главном окне Asmwsoft Pc Optimizer выберите инструмент «Force deleter»
- Потом в «force deleter» нажмите «Выбрать файл», перейдите к файлу ospp.vbs и потом нажмите на «открыть».
- Теперь нажмите на кнопку «unlock and delete», и когда появится подтверждающее сообщение, нажмите «да». Вот и все.
Настройка Windows для исправления критических ошибок ospp.vbs:
- Нажмите правой кнопкой мыши на «Мой компьютер» на рабочем столе и выберите пункт «Свойства».
- В меню слева выберите » Advanced system settings».
- В разделе «Быстродействие» нажмите на кнопку «Параметры».
- Нажмите на вкладку «data Execution prevention».
- Выберите опцию » Turn on DEP for all programs and services . » .
- Нажмите на кнопку «add» и выберите файл ospp.vbs, а затем нажмите на кнопку «open».
- Нажмите на кнопку «ok» и перезагрузите свой компьютер.
Как другие пользователи поступают с этим файлом?
Всего голосов ( 202 ), 133 говорят, что не будут удалять, а 69 говорят, что удалят его с компьютера.
Как вы поступите с файлом ospp.vbs?
Некоторые сообщения об ошибках, которые вы можете получить в связи с ospp.vbs файлом
- (ospp.vbs) столкнулся с проблемой и должен быть закрыт. Просим прощения за неудобство.
- ospp.vbs. Эта программа не отвечает.
- (ospp.vbs) — Ошибка приложения: the instruction at 0xXXXXXX referenced memory error, the memory could not be read. Нажмитие OK, чтобы завершить программу.
- (ospp.vbs) не является ошибкой действительного windows-приложения.
- (ospp.vbs) отсутствует или не обнаружен.
OSPP.VBS
Проверьте процессы, запущенные на вашем ПК, используя базу данных онлайн-безопасности. Можно использовать любой тип сканирования для проверки вашего ПК на вирусы, трояны, шпионские и другие вредоносные программы.
Источник
Ospp vbs error code 2147217394
This forum has migrated to Microsoft Q&A. Visit Microsoft Q&A to post new questions.
Asked by:
Question
Hi,
I am getting following error on opening any Microsoft 365 app (word, PPT, Excel, Outlook etc.).
«Product Notice: Word hasn’t been activated. To keep using Word without interruption, activate before 4th July 2020.»
I have bought the Microsoft 365 Family plan today.
I would appreciate if you could please help to resolve the above issue.
Please go to Control Panel to check whether there is another Office product (Maybe a trial version of Office ) on your computer.
If yes, you may need to uninstall it and just keep Microsoft 365 you bought.
If not, please try the steps below to check activate information for your Office.
- 1. Search CMD, right-click the Command Prompt and run as administrator. Then copy and paste the command, click Enter at last:
- Then you will get the results like following information, please copy and paste yours to reply me for further analysis.
- 2. Or you could uninstall Office completely with the uninstall support tool.
- Then login into www.office.com with your Microsoft account, Select Install Office (or depending on your version, Install Office>).
Please remember to mark the replies as answers if they helped. If you have feedback for TechNet Subscriber Support, contact tnmff@microsoft.com.
Click here to learn more. Visit the dedicated forum to share, explore and talk to experts about Microsoft Office 2019.
Источник
Ospp vbs error code 2147217394
Вопрос
Все ответы
1. Продукт под названием Visio не имеет никакого отношения к продукту под названием Office.
2. Чтобы установить продукт (например, Visio), необходимо приобрести соответствующую лицензию.
3. Лицензии Visio доступны в нескольких вариантах. Например:
D86-05540 — Visio Std 2016 32-bit/x64 Russian Central/Eastern Euro Only EM DVD
D87-07106 — Visio Pro 2016 32-bit/x64 Russian Central/Eastern Euro Only EM DVD
R9Z-00003 — VisioProforO365Open ShrdSvr SNGL SubsVL OLP NL Annual
OLP лицензии без SA:
D86-05710 — VisioStd 2016 SNGL OLP NL
D87-07284 VisioPro 2016 SNGL OLP NL
- Предложено в качестве ответа ILYA [ sie ] Sazonov Moderator 25 января 2016 г. 13:03
Добавлю, что Visio 2016 устанавливается в ту же директорию, что и Office 2016.
после лицензирования и активирования отдельным ключом (если есть подписка, то входом в учётную запись Microsoft) в систему можно проверить статус лицензирования:
для x64
в моё случае, первая лицензия это Visio 2016, а вторая это Office 2016
- Изменено Anahaym Moderator 25 января 2016 г. 13:22
Задача: Нужно установит пробную версию Visio .
Дано: Office для дома и бизнеса 2013
Проблема: При Установке пробной версии Visio Professional 2016 (другой ссылки для скачивания на TechNet Evaluation Center на 25.01.16 нет, хотя 22.01.16 ссылка была доступна и я скачал соответствующий дистрибутив, установил 22.01.2015 все отлично работало, сегодня 25.01.15 ссылки на скачивание Visio 2013 отсутствует, а программа Visio 2013 требует активации, без активации работать будет до 27.01.16 ).
Установить Visio Professional 2016 не могу возникает конфликт и установщик просит удалить Office для дома и бизнеса 2013? что делать как быть, как можно установить пробную версию Visio в моем случаи.
Источник
Ospp vbs error code 2147217394
This forum has migrated to Microsoft Q&A. Visit Microsoft Q&A to post new questions.
Answered by:
Question
Given: Microsoft Windows Server 2008 R2 Enterprise 64-bit, all the latest security updates applied.
KMS service set up and running, all the recommended updates applied (to handle possible activation issues for Windows 8 etc)
Microsoft Office 2013 Standard deployed on the server mentioned above and on workstations on intranet, volume licensing in effect (proper KMS key for activation of Microsoft Ofice 2013 has been entered).
Problem: I can’t activate MS Office 2013 installation running on the same server where KMS service is being run.
There are no entries in KMS event log related to this failure.
Everything was restarted, reinstalled etc several times already (including installing 32-bit and 64-bit versions of the Office).
Output of slmgr.vbs /dlv 2E28138A-847F-42BC-9752-61B03FFF33CD:
Output of cscript ospp.vbs /dstatus
Answers
Given: Microsoft Windows Server 2008 R2 Enterprise 64-bit, all the latest security updates applied.
KMS service set up and running, all the recommended updates applied (to handle possible activation issues for Windows 8 etc)
Microsoft Office 2013 Standard deployed on the server mentioned above and on workstations on intranet, volume licensing in effect (proper KMS key for activation of Microsoft Ofice 2013 has been entered).
Problem: I can’t activate MS Office 2013 installation running on the same server where KMS service is being run.
Output of cscript ospp.vbs /dstatus
Your Office KMShost server, is also an Office KMSclient, but, the Office KMSclient configuration on this machine is incorrect?
In general, for Windows KMShost purposes, the same machine is not a KMSclient+KMShost.
But, for Office, the same is not true. i.e., for Office, the KMShost is not automatically activated for Office usage — you must configure the machine as KMSclient and meet the KMSclient requirements, i.e. it needs to be configured to «discover the Office KMShost» (which is, ironically, itself).
Note that we can see from the original displayed output of Office KMShost data,
Name: Office 15, KMSHostVL edition
Description: Office 15, VOLUME_KMS channel
that your current_count = 0, and also total_requests_received = 0,
This is a sign that there are no Office KMSclients in contact with your Office KMShost, so, your Office KMShost will never issue any activations.
How are you configuring your Office KMSclients? How will those KMSclients know where your KMShost is (hostname or ip address) — do you intend to have your KMShost auto-publish (or manually publish) into your DNS?
auto-publish into DNS is the simplest solution.
Are you also/already using KMShost for issuing activations for Windows KMSclient activations ?
If so, is this installed/operational on the same WS2008R2 machine as your Office KMShost function ?
Don
(Please take a moment to «Vote as Helpful» and/or «Mark as Answer», where applicable.
This helps the community, keeps the forums tidy, and recognises useful contributions. Thanks!)
Источник
OSPP.VBS — как исправить? Скачать сейчас
Иногда система Windows отображает сообщения об ошибках поврежденных или отсутствующих файлов OSPP.VBS. Подобные ситуации могут возникнуть, например, во время процесса установки программного обеспечения. Каждая программа требует определенных ресурсов, библиотек и исходных данных для правильной работы. Поэтому поврежденный или несуществующий файл OSPP.VBS может повлиять на неудачное выполнение запущенного процесса.
Файл был разработан Microsoft для использования с программным обеспечением Office. Здесь вы найдете подробную информацию о файле и инструкции, как действовать в случае ошибок, связанных с OSPP.VBS на вашем устройстве. Вы также можете скачать файл OSPP.VBS, совместимый с устройствами Windows 10, Windows 7, Windows 8, которые (скорее всего) позволят решить проблему.

Исправьте ошибки OSPP.VBS
Информация о файле
| Основная информация | |
|---|---|
| Имя файла | OSPP.VBS |
| Расширение файла | VBS |
| Тип | Script |
| Описание | VBScript Script |
| Программного обеспечения | |
|---|---|
| программа | Office 2010 |
| Программного обеспечения | Office |
| автор | Microsoft |
| Версия программного обеспечения | 2010 |
| подробности | |
|---|---|
| Размер файла | 49433 |
| Самый старый файл | 2017-05-10 |
| Последний файл | 2017-05-10 |
Наиболее распространенные проблемы с файлом OSPP.VBS
Существует несколько типов ошибок, связанных с файлом OSPP.VBS. Файл OSPP.VBS может находиться в неправильном каталоге файлов на вашем устройстве, может отсутствовать в системе или может быть заражен вредоносным программным обеспечением и, следовательно, работать неправильно. Ниже приведен список наиболее распространенных сообщений об ошибках, связанных с файлом OSPP.VBS. Если вы найдете один из перечисленных ниже (или похожих), рассмотрите следующие предложения.
- OSPP.VBS поврежден
- OSPP.VBS не может быть расположен
- Ошибка выполнения — OSPP.VBS
- Ошибка файла OSPP.VBS
- Файл OSPP.VBS не может быть загружен. Модуль не найден
- невозможно зарегистрировать файл OSPP.VBS
- Файл OSPP.VBS не может быть загружен
- Файл OSPP.VBS не существует
OSPP.VBS
Не удалось запустить приложение, так как отсутствует файл OSPP.VBS. Переустановите приложение, чтобы решить проблему.
Проблемы, связанные с OSPP.VBS, могут решаться различными способами. Некоторые методы предназначены только для опытных пользователей. Если вы не уверены в своих силах, мы советуем обратиться к специалисту. К исправлению ошибок в файле OSPP.VBS следует подходить с особой осторожностью, поскольку любые ошибки могут привести к нестабильной или некорректно работающей системе. Если у вас есть необходимые навыки, пожалуйста, продолжайте.
Как исправить ошибки OSPP.VBS всего за несколько шагов?
Ошибки файла OSPP.VBS могут быть вызваны различными причинами, поэтому полезно попытаться исправить их различными способами.
Шаг 1.. Сканирование компьютера на наличие вредоносных программ.
Файлы Windows обычно подвергаются атаке со стороны вредоносного программного обеспечения, которое не позволяет им работать должным образом. Первым шагом в решении проблем с файлом OSPP.VBS или любыми другими системными файлами Windows должно быть сканирование системы на наличие вредоносных программ с использованием антивирусного инструмента.
Если по какой-либо причине в вашей системе еще не установлено антивирусное программное обеспечение, вы должны сделать это немедленно. Незащищенная система не только является источником ошибок в файлах, но, что более важно, делает вашу систему уязвимой для многих опасностей. Если вы не знаете, какой антивирусный инструмент выбрать, обратитесь к этой статье Википедии — сравнение антивирусного программного обеспечения.
Шаг 2.. Обновите систему и драйверы.
Установка соответствующих исправлений и обновлений Microsoft Windows может решить ваши проблемы, связанные с файлом OSPP.VBS. Используйте специальный инструмент Windows для выполнения обновления.
- Откройте меню «Пуск» в Windows.
- Введите «Центр обновления Windows» в поле поиска.
- Выберите подходящую программу (название может отличаться в зависимости от версии вашей системы)
- Проверьте, обновлена ли ваша система. Если в списке есть непримененные обновления, немедленно установите их.
- После завершения обновления перезагрузите компьютер, чтобы завершить процесс.
Помимо обновления системы рекомендуется установить последние версии драйверов устройств, так как драйверы могут влиять на правильную работу OSPP.VBS или других системных файлов. Для этого перейдите на веб-сайт производителя вашего компьютера или устройства, где вы найдете информацию о последних обновлениях драйверов.
Шаг 3.. Используйте средство проверки системных файлов (SFC).
Проверка системных файлов — это инструмент Microsoft Windows. Как следует из названия, инструмент используется для идентификации и адресации ошибок, связанных с системным файлом, в том числе связанных с файлом OSPP.VBS. После обнаружения ошибки, связанной с файлом %fileextension%, программа пытается автоматически заменить файл OSPP.VBS на исправно работающую версию. Чтобы использовать инструмент:
- Откройте меню «Пуск» в Windows.
- Введите «cmd» в поле поиска
- Найдите результат «Командная строка» — пока не запускайте его:
- Нажмите правую кнопку мыши и выберите «Запуск от имени администратора»
- Введите «sfc / scannow» в командной строке, чтобы запустить программу, и следуйте инструкциям.
Шаг 4. Восстановление системы Windows.
Другой подход заключается в восстановлении системы до предыдущего состояния до того, как произошла ошибка файла OSPP.VBS. Чтобы восстановить вашу систему, следуйте инструкциям ниже
- Откройте меню «Пуск» в Windows.
- Введите «Восстановление системы» в поле поиска.
- Запустите средство восстановления системы — его имя может отличаться в зависимости от версии системы.
- Приложение проведет вас через весь процесс — внимательно прочитайте сообщения
- После завершения процесса перезагрузите компьютер.
Источник
Настраиваем KMS активацию MS Office 2021/2019/2016 в корпоративной сети
В этой статье мы разберемся с особенностями активации Microsoft Office 2019/2016 и Office LTSC 2021 (включая Project и Visio) на корпоративном KMS-сервере (предварительно желательно познакомиться с подробным FAQ по Key Management Service). Предполагается, что у вас уже имеется развернутый сервер KMS активации на базе Windows Server 2019 или 2022 или других версиях Windows (список поддерживаемых ОС есть ниже).
Благодаря использованию KMS-сервера, корпоративные клиенты могут производить активацию офисных продуктов внутри сети организации без необходимости подключения к серверам активации Microsoft в интернете. Ранее мы уже рассматривали особенности активации MS Office 2013 в корпоративной среде, основные принципы и подходы в вопросах активации MS Office 2021, 2019 и 2016 на KMS сервере остались неизменными.
Требования к KMS серверу для MS Office 2021/2019/2016
- KMSсервер для Office2016 требует ОС не ниже Windows Server 2008 R2 или Windows 7 SP 1 с обновлением KB2757817 (да, вы можете развернуть KMS сервер даже на десктопной редакции Windows);
- KMSсервер для Office2019 требует ОС не ниже Windows Server 2012 или Windows 8.1;
- KMSсервер для Office2021 (последний бессрочный выпуск Office, EOL – 13 октября 2026) – возможно развертывание на Windows 10/11 и Windows Server 2016/2019/2022.
Поддерживаются 2 типа активации:
- Активация на KMS сервере;
- Активация через домен – ADBA (Active Directory-Based Activation), требуется версия схемы домена не менее Windows Server 2012
Установка KMS сервера для активации Office 2021/2019/2016
В первую очередь необходимо в персональном разделе на сайте Microsoft Volume Licensing Service Center (VLSC) найти и скопировать ваш KMS host ключ для Office 2021, 2019 или 2016.
Следующий этап — нужно скачать и установить на вашем KMS сервере пакет расширения KMS — Microsoft Office Volume License Pack. Этот небольшой пакет (около 400 Кб) содержит файлы, необходимые для того, чтобы KMS сервер смог принимать и обрабатывать запросы активации от клиентов c MS Office. В зависимости от версии Office, которую вы планируете использовать вы должны скачать и установить нужную версию Volume License Pack:
- Microsoft Office 2016 Volume License Pack (https://www.microsoft.com/en-us/download/details.aspx?id=49164) – файл office2016volumelicensepack_4324-1002_en-us_x86.exe;
- Microsoft Office 2019 Volume License Pack (https://www.microsoft.com/en-us/download/details.aspx?id=57342) – файл office2019volumelicensepack_x64.exe.
- Microsoft Office LTSC 2021 Volume License Pack (https://www.microsoft.com/en-us/download/details.aspx?id=103446) – файл Office2021VolumeLicensePack_x64.exe
Скачайте файл volumelicensepack из Microsoft Download Center и запустите с правами администратора на KMS сервере.
В процессе установки появится окно консоли Volume Activation Tools, в котором нужно выбрать тип активации (KMS или ADBA). Ниже рассмотрены оба варианта.
Если вы планируете использовать обычную KMS активацию, нужно выбрать пункт Key Management Service, указать FQDN имя KMS-сервера и KMS ключ (KMS Host Key), полученный ранее.
Далее нужно выбрать метод активации: онлайн или по телефону. В первом случае KMS серверу временно придется предоставить прямой доступ в интернет.
После активации KMS сервера на сайтах Майкрософт, отобразится текущая конфигурация KMS сервера. В списке обслуживаемых продуктов должна добавиться запись Name:Office 16, VOLUME_KMS_channel (Office 19 VOLUME_KMSCLIENT channel или Office 21, VOLUME_KMSCLIENT channel) со статусом лицензирования Licensed.
Enable-NetFirewallRule -Name SPPSVC-In-TCP
В списке Product Key Management должна появиться запись KMS активации для вашей версии Office.
Завершите работу мастера, после чего служба Software Protection будет перезапущена.
Вы можете получить информацию об установленном KMS ключе для вашей версии Office так:
Для Office LTSC 2021: cscript slmgr.vbs /dlv 47F3B983-7C53-4D45-ABC6-BCD91E2DD90A
Для Office 2019: cscript slmgr.vbs /dlv 70512334-47B4-44DB-A233-BE5EA33B914C
Для Office 2016: cscript slmgr.vbs /dlv 98ebfe73-2084-4c97-932c-c0cd1643bea7
Если вы все сделали правильно, и ваш KMS сервер для Office 2019 успешно настроен, появится примерно такой текст:
net stop sppsvc && net start sppsvc
и выполните команду для Office 2016:
slmgr /ato 98ebfe73-2084-4c97-932c-c0cd1643bea7 (для Office 2016)
для Office 2019:
slmgr.vbs /ato 70512334-47B4-44DB-A233-BE5EA33B914C
для Office LTSC 2021:
slmgr.vbs /ato 47F3B983-7C53-4D45-ABC6-BCD91E2DD90A
Встроенная активация Office 2021/2019/2016 в домене Active Directory (ADBA)
Если вы планируете использовать метод активации Active Directory-Based Activation, основанный на возможности автоматической активации Office 2021/2019/2016 на компьютерах в составе домена AD, в утилите Volume Activation Tools на этапе Select Volume Activation Method нужно выбрать пункт Active Directory-Based Activation. Этот метод активации будет работать на Windows Server 2022/2019/2016/2012 2012 R2 и Windows 11/10/8.1.
Далее нужно указать все тот же KMS ключ (CSVLK) и задать его имя (произвольно).


При этом в ветке конфигурации домена CN=Activation Objects,CN=Microsoft SPP,CN=Services,CN=Configuration появятся дополнительные записи.
Закрываем окно VAT, а в консольном окне утилиты обновления жмем Enter. Информацию об установленном KMS ключе можно получить с помощью SKU-ID (отображаться на финальном этапе активации KMS сервера):
slmgr.vbs /dlv 98ebfe73-2084-4c97-932c-c0cd1643bea7
slmgr.vbs /dlv 70512334-47B4-44DB-A233-BE5EA33B914C
slmgr.vbs /dlv 47F3B983-7C53-4D45-ABC6-BCD91E2DD90A
KMS сервер готов для активации клиентов.
Данный KMS сервер теперь готов для активации клиентов с Office 2021/2019/2016 в домене Active Directory.
Настройка клиентов MS Office 2021/2019/2016 для активации на KMS сервере
На компьютерах пользователей нужно устанавливать специальную корпоративную версию Microsoft Office (скачать ее можно из личного кабинета сайта лицензирования Microsoft — VLSC), в ней предустановлен специальный KMS ключ (GVLK ключ) (впрочем, вы можете сменить ключ и у обычной редакции Office, установленной с розничным, MAK или OEM ключом, об этом немного ниже).
Для выборочной установки продуктов из Office 2021/2019 на компьютер используйте следующую инструкцию “Как выборочно установить отдельное приложение в Office 2019/2022 и Office 365?”. Обратите внимание, что вы можете установить Office 2021/2019 только на устройства с Windows 10 или Windows 11.
Т.е. если у вас в домене есть корректная запись DNS для KMS сервера (вы можете найти KMS сервер в домене с помощью команды: nslookup -type=srv _vlmcs._tcp.winitpro.ru ), и вы установили именно корпоративную редакцию MS Office (Volume License), то при соблюдении данных требований, копия Office должна активироваться автоматически после установки на компьютер в домене AD. Чтобы вручную активировать новую версию Office на клиентском компьютере, последовательно выполните команды (в командной строке с правами администратора):
CD Program FilesMicrosoft OfficeOffice16
CD Program Files (x86)Microsoft OfficeOffice16
Вы можете указать адрес KMS сервера вручную:
cscript ospp.vbs /sethst:kms01.winitpro.ru
Также можно задать имя или IP адрес KMS сервера через следующий REG_SZ ключ реестра: HKLMSoftwareMicrosoftOfficeSoftwareProtectionPlatformKeyManagementServiceName REG_SZ (для распространения через групповые политики таким методом).
Если KMS сервер запущен на нестандартном порту (не на 1688), сменить порт на клиенте можно так:
cscript ospp.vbs /setprt:1689
Или через реестр: HKLMSoftwareMicrosoftOfficeSoftwareProtectionPlatformKeyManagementServicePort
Активировать вашу копию Office на KMS сервере:
cscript ospp.vbs /act
Наличие следующих строк свидетельствует о том, что ваша копия Office 2016 успешно активирована.
С помощью следующей команды можно получить информацию об истории активации клиента на сервере KMS (выполняется поиск записей в журнале по Event ID: 12288)
cscript ospp.vbs /dhistorykms
Чтобы разрешить активацию MS Office простым пользователям, выполните команду:
cscript ospp.vbs /puserops
Если выполнять активацию на KMS должны только администраторы:
cscript ospp.vbs /duserops
При возникновении ошибок активации Office 2021/2019/2016, более подробную информацию об ошибках можно получить с помощью команды:
cscript ospp.vbs /ddescr:0xC004F042
где 0xC004F042 – ваш код ошибки активации
Если нужно активировать Microsoft Office 2021/2019/2016 на удаленном компьютере, воспользуйтесь командой следующего формата:
cscript OSPP.VBS ИмяУдаленногоКомпьютера [username] [password]
Текущий статус активации Office 2016 / 365 можно получить с помощью команды
cscript ospp.vbs /dstatusall
Подробную информацию можно найти журнале событий в секции KMS, Event ID события 12290.
GVLK ключи для Microsoft Office 2021/2019/2016
Все корпоративные версии Office 2021/2019/2016 устанавливаются с публичными Generic Volume License Key (GVLK) ключами (эти ключи являются открытыми и доступны абсолютно всем на страницах портала Microsoft TechNet). Благодаря этому они автоматически активируются при наличии в сети KMS сервера. Поэтому, как правило, вводить GVLK ключ в Office не требуется.
Полный список официальных публичных GVLK ключей для продуктов из пакета MS Office 2021, 2016 и 2019 (в таблице ниже), с которыми должны активироваться клиенты на KMS сервере можно найти на странице https://technet.microsoft.com/en-us/library/dn385360(v=office.16).aspx
| Продукт | GVLK ключ для KMS активации |
| Office LTSC Professional Plus 2021 | FXYTK-NJJ8C-GB6DW-3DYQT-6F7TH |
| Office LTSC Standard 2021 | KDX7X-BNVR8-TXXGX-4Q7Y8-78VT3 |
| Project Professional 2021 | FTNWT-C6WBT-8HMGF-K9PRX-QV9H8 |
| Project Standard 2021 | J2JDC-NJCYY-9RGQ4-YXWMH-T3D4T |
| Visio LTSC Professional 2021 | KNH8D-FGHT4-T8RK3-CTDYJ-K2HT4 |
| Visio LTSC Standard 2021 | MJVNY-BYWPY-CWV6J-2RKRT-4M8QG |
| Access LTSC 2021 | WM8YG-YNGDD-4JHDC-PG3F4-FC4T4 |
| Excel LTSC 2021 | NWG3X-87C9K-TC7YY-BC2G7-G6RVC |
| Outlook LTSC 2021 | C9FM6-3N72F-HFJXB-TM3V9-T86R9 |
| PowerPoint LTSC 2021 | TY7XF-NFRBR-KJ44C-G83KF-GX27K |
| Publisher LTSC 2021 | 2MW9D-N4BXM-9VBPG-Q7W6M-KFBGQ |
| Skype for Business LTSC 2021 | HWCXN-K3WBT-WJBKY-R8BD9-XK29P |
| Word LTSC 2021 | TN8H9-M34D3-Y64V9-TR72V-X79KV |
| Office Professional Plus 2019 | NMMKJ-6RK4F-KMJVX-8D9MJ-6MWKP |
| Office Standard 2019 | 6NWWJ-YQWMR-QKGCB-6TMB3-9D9HK |
| Project Professional 2019 | B4NPR-3FKK7-T2MBV-FRQ4W-PKD2B |
| Project Standard 2019 | C4F7P-NCP8C-6CQPT-MQHV9-JXD2M |
| Visio Professional 2019 | 9BGNQ-K37YR-RQHF2-38RQ3-7VCBB |
| Visio Standard 2019 | 7TQNQ-K3YQQ-3PFH7-CCPPM-X4VQ2 |
| Access 2019 | 9N9PT-27V4Y-VJ2PD-YXFMF-YTFQT |
| Excel 2019 | TMJWT-YYNMB-3BKTF-644FC-RVXBD |
| Outlook 2019 | 7HD7K-N4PVK-BHBCQ-YWQRW-XW4VK |
| PowerPoint 2019 | RRNCX-C64HY-W2MM7-MCH9G-TJHMQ |
| Publisher 2019 | G2KWX-3NW6P-PY93R-JXK2T-C9Y9V |
| Skype for Business 2019 | NCJ33-JHBBY-HTK98-MYCV8-HMKHJ |
| Word 2019 | PBX3G-NWMT6-Q7XBW-PYJGG-WXD33 |
| Office Professional Plus 2016 | XQNVK-8JYDB-WJ9W3-YJ8YR-WFG99 |
| Office Standard 2016 | JNRGM-WHDWX-FJJG3-K47QV-DRTFM |
| Project Professional 2016 | YG9NW-3K39V-2T3HJ-93F3Q-G83KT |
| Project Standard 2016 | GNFHQ-F6YQM-KQDGJ-327XX-KQBVC |
| Visio Professional 2016 | PD3PC-RHNGV-FXJ29-8JK7D-RJRJK |
| Visio Standard 2016 | 7WHWN-4T7MP-G96JF-G33KR-W8GF4 |
| Access 2016 | GNH9Y-D2J4T-FJHGG-QRVH7-QPFDW |
| Excel 2016 | 9C2PK-NWTVB-JMPW8-BFT28-7FTBF |
| OneNote 2016 | DR92N-9HTF2-97XKM-XW2WJ-XW3J6 |
| Outlook 2016 | R69KK-NTPKF-7M3Q4-QYBHW-6MT9B |
| PowerPoint 2016 | J7MQP-HNJ4Y-WJ7YM-PFYGF-BY6C6 |
| Publisher 2016 | F47MM-N3XJP-TQXJ9-BP99D-8K837 |
| Skype for Business 2016 | 869NQ-FJ69K-466HW-QYCP2-DDBV6 |
| Word 2016 | WXY84-JN2Q9-RBCCQ-3Q3J3-3PFJ6 |
В случае необходимости вы можете изменить ключ продукта Office на GVLK ключ так:
cscript ospp.vbs /inpkey:xxxxx-xxxxx-xxxxx-xxxxx-xxxxx
Ошибка vmw.exe has stopped working на Windows Server 2019/2016
Если вы пытаетесь установить KMS сервер для Office 2019/2016 на Windows Server 2016/2019, имейте в виду, у нее имеются ряд проблем с запуском мастера Volume Activated Services Tool. При попытке активировать KMS сервер через графический интерфейс Volume Activated Services, описанный в данной статье, появляется ошибка:
Где-то я встречал информацию, что VAMT на данный момент поддерживает все ОС, до Windows 8.1. А при установке KMS сервера на Windows Server 2016 или Windows 10, исполняемый файл Vmw.exe аварийно завершается.
В качестве обходного решения, нужно после установки volumelicensepack активировать KMS сервер из командной строки. Установите KMS Host key (который вы получили с VLSC) командой:
slmgr -ipk
Затем активируйте сам KMS сервер (нужен доступ в Интернет):
slmgr.vbs /ato 98ebfe73-2084-4c97-932c-c0cd1643bea7
Для Office 2019 используйте SKU ID 70512334-47B4-44DB-A233-BE5EA33B914C.
Теперь ваш KMS сервер на базе Windows Server 2019/2016 активирован и может использоваться для активации клиентов.
Источник
Содержание
- Как устранить ошибку Windows Script Host «Не удается найти указанный файл»?
- Причины возникновения ошибки Windows Script Host «Не удается найти указанный файл»
- Что делать, чтобы такие ошибки не появлялись?
- Устранение ошибки, когда рабочий стол доступен
- Устранение ошибки, когда рабочий стол не запускается
- Microsoft Office 2016
- OSPP.VBS — скачать и исправить ошибки
- Обзор файла
- Что такое сообщения об ошибках OSPP.VBS?
- Общие ошибки выполнения OSPP.VBS
- Как исправить ошибки OSPP.VBS — 3-шаговое руководство (время выполнения:
- Шаг 1. Восстановите компьютер до последней точки восстановления, «моментального снимка» или образа резервной копии, которые предшествуют появлению ошибки.
- Шаг 2. Если вы недавно установили приложение Microsoft Visio Premium 2010 (или схожее программное обеспечение), удалите его, затем попробуйте переустановить Microsoft Visio Premium 2010.
- Шаг 3. Выполните обновление Windows.
- Если эти шаги не принесут результата: скачайте и замените файл OSPP.VBS (внимание: для опытных пользователей)
- Исправьте ошибки OSPP.VBS
- Информация о файле
- Наиболее распространенные проблемы с файлом OSPP.VBS
- OSPP.VBS
- Как исправить ошибки OSPP.VBS всего за несколько шагов?
- Шаг 1.. Сканирование компьютера на наличие вредоносных программ.
- Шаг 2.. Обновите систему и драйверы.
- Шаг 3.. Используйте средство проверки системных файлов (SFC).
- Шаг 4. Восстановление системы Windows.
Как устранить ошибку Windows Script Host «Не удается найти указанный файл»?
Привет, сейчас речь пойдет об ошибке Windows Script Host «Не удается найти указанный файл», которая возникает в операционных системах Windows, а также мы разберем причины возникновения данной ошибки и что нужно делать, чтобы подобного рода ошибки не появлялись в будущем.
Чтобы сразу было понятно, о каких ошибках мы сейчас будем разговаривать, давайте посмотрим на окно с этой ошибкой.
Название и путь к файлу сценария могут быть разными, все зависит от фантазии разработчика, имя скрипта может быть простым, непонятным набором букв или замаскированным под системный файл, чтобы Вы подумали, что так оно и есть, в данном случае это — «C:ProgramDataSystemService.vbs». Операционная система в этом случае, скорей всего, нормально загружается, но бывает, что во время загрузки операционной системы появляется похожая ошибка и все, рабочий стол не запускается. Это относится к таким ошибкам как – «Не удается найти файл сценария C:Windowsrun.vbs».
Сегодня я покажу, как устранить ошибку в обоих случаях. Но сначала давайте поговорим о причинах возникновения этих ошибок.
Причины возникновения ошибки Windows Script Host «Не удается найти указанный файл»
Из информации, которая отображена в окне ошибки, мы понимаем, что система пытается запустить некий скрипт WSH (Windows Script Host), о том, что это такое, можете почитать в материале – «Основы языка JScript — написание WSH скриптов». При этом система не может его найти, это означает, что он был удален, перемещен, в общем, его нет. Теперь возникают вопросы, для чего нужен этот скрипт? И кем он был удален?
То, что данного скрипта больше нет, на самом деле неплохо, так как данный скрипт — это часть вируса, который был в Вашей системе, скорей всего его удалила антивирусная программа. В том, что вирус попал в систему, виноваты Вы, так как подобные вирусы заражают компьютер после определенных Ваших действий, например, Вы скачали музыку в формате exe и запустили данный файл или другие подобные действия, которые могут подвергать Ваш компьютер опасности (посещение сомнительных сайтов и скачивание таких же данных).
Примечание! Существуют и другие причины появления ошибок Windows Script Host, но они менее распространены, в данном материале речь идет именно об ошибках, связанных с вредоносными скриптами.
Что делать, чтобы такие ошибки не появлялись?
Поскольку мы выяснили, что такая ошибка — это следствие нахождения вируса в системе, действия, которые необходимо делать, чтобы такие ошибки не появлялись, связаны с предотвращением заражения компьютера вирусами.
Что для этого нужно:
Если Вы будете выполнять хотя бы вышеперечисленные действия, то возможностей у вируса заразить Ваш компьютер будет намного меньше, и, соответственно, ошибки, которые мы рассматриваем в данной статье, появляться не будут.
Устранение ошибки, когда рабочий стол доступен
Если у Вас система загружается и потом появляется ошибка, т.е. Вы видите рабочий стол и меню пуск, то скорей всего скрипт вызывается планировщиком заданий Windows. Например, ошибка «Не удается найти файл сценария C:ProgramDataSystemService.vbs» — это последствия вируса, который как раз использовал планировщик для запуска скрипта. Существуют и другие способы запуска таких вредоносных скриптов, это и автозагрузка, и групповые политики, но они менее распространены, в автозагрузку сейчас, наверное, уже никто не помещает свои вредоносные программы или скрипты.
Затем у нас возникает небольшая сложность, нам нужно найти задание, которое запускало скрипт и удалить его. Удалять все подряд не нужно, поэтому перед удалением убедитесь, что на вкладке «Действия» в строке запуск программы указан как раз тот путь, который нам показывает ошибка, т.е. в нашем случае это — «C:ProgramDataSystemService.vbs».
Советую сразу начать поиск с просмотра списка активных задач и истории запуска этих задач. Если журнал всех заданий выключен, то включите его и перезагрузитесь, затем после того как появится ошибка, снова зайдите в планировщик, где Вы сможете увидеть название последних выполненных задач.
Задание может располагаться в отдельном разделе, причем этот раздел может быть замаскирован под системный, но не совсем, например, раздел «Windowss», как видите, — в названии ошибка (две буквы s), поэтому сразу проверяйте этот каталог.
После того как Вы нашли нужное задание или задания можете смело удалять его, затем перезагружайтесь, после чего ошибка должна исчезнуть.
Если задание Вы не нашли, то можете проделать действия, которые описаны ниже (т.е. проверить реестр).
Устранение ошибки, когда рабочий стол не запускается
В данном случае Вы включаете компьютер, и у Вас появляется ошибка, рабочий стол при этом Вы не видите. К таким ошибкам можно отнести ошибку — «Не удается найти файл сценария C:Windowsrun.vbs».
В этом случае вирус поработал с реестром, а именно изменил параметры запуска системы.
Для того чтобы устранить данную ошибку, необходимо запустить редактор реестра и восстановить значения параметров по умолчанию. Давайте сначала запустим рабочий стол, для этого:
После этого рабочий стол запустится.
Затем находим раздел
HKEY_LOCAL_MACHINESOFTWAREMicrosoftWindows NTCurrentVersionWinlogon для 32 разрядных систем
HKEY_LOCAL_MACHINESOFTWAREWow6432NodeMicrosoftWindows для 64 разрядных.
И проверяем параметры Shell и Userinit. Их значения должны равняться «explorer.exe» и «C:Windowssystem32userinit.exe,» соответственно.
Если значения другие, изменяйте их на значения по умолчанию, для этого просто вызовите окно изменения параметра (двойным кликом или правой кнопкой изменить) и введите нужное значение. Потом перезагружаетесь, и ошибка должна исчезнуть.
У меня на этом все, если Вы столкнулись с подобного рода ошибкой и устранили ее каким-то другим образом, поделитесь решением с другими в комментариях. Пока!
Источник
Microsoft Office 2016
BB-код ссылки (для форумов):
Microsoft Office 2016

Описание процедуры (eng): http://www.intowindows.com/office-16-beta/
Ждемс)))
BB-код ссылки (для форумов):
BB-код ссылки (для форумов):
BB-код ссылки (для форумов):
BB-код ссылки (для форумов):
BB-код ссылки (для форумов):
BB-код ссылки (для форумов):
BB-код ссылки (для форумов):
BB-код ссылки (для форумов):
PS C:WINDOWSsystem32> CSCRIPT /NOLOGO SLMGR.VBS /ilc «C:Program FilesMicrosoft OfficerootLicenses16ProPlusVL_KMS_Client-ppd.xrm-ms»
>>> CSCRIPT /NOLOGO SLMGR.VBS /ilc «C:Program FilesMicrosoft OfficerootLicenses16ProPlusVL_KMS_Client-ul.xrm-ms»
>>> CSCRIPT /NOLOGO SLMGR.VBS /ilc «C:Program FilesMicrosoft OfficerootLicenses16ProPlusVL_KMS_Client-ul-oob.xrm-ms»
>>> CSCRIPT /NOLOGO SLMGR.VBS /ipk 996NF-CXK4K-HBH97-T26T8-33W3X
>>> CD /D «C:Program FilesMicrosoft OfficeOffice16»
>>> CSCRIPT OSPP.VBS /SETHST:duang.ddns.net
>>> CSCRIPT OSPP.VBS /ACT
>>> CSCRIPT /NOLOGO SLMGR.VBS /ilc «C:Program FilesMicrosoft OfficerootLicenses16ProjectProVL_KMS_Client-ppd.xrm-ms»
>>> CSCRIPT /NOLOGO SLMGR.VBS /ilc «C:Program FilesMicrosoft OfficerootLicenses16ProjectProVL_KMS_Client-ul.xrm-ms»
>>> CSCRIPT /NOLOGO SLMGR.VBS /ilc «C:Program FilesMicrosoft OfficerootLicenses16ProjectProVL_KMS_Client-ul-oob.xrm-ms»
>>> CSCRIPT /NOLOGO SLMGR.VBS /ipk FJTYK-XNWWX-R874V-62J2Q-3PFG6
>>> CD /D «C:Program FilesMicrosoft OfficeOffice16»
>>> CSCRIPT OSPP.VBS /SETHST:duang.ddns.net
>>> CSCRIPT OSPP.VBS /ACT
>>> CSCRIPT /NOLOGO SLMGR.VBS /ilc «C:Program FilesMicrosoft OfficerootLicenses16VisioProVL_KMS_Client-ppd.xrm-ms»
>>> CSCRIPT /NOLOGO SLMGR.VBS /ilc «C:Program FilesMicrosoft OfficerootLicenses16VisioProVL_KMS_Client-ul.xrm-ms»
>>> CSCRIPT /NOLOGO SLMGR.VBS /ilc «C:Program FilesMicrosoft OfficerootLicenses16VisioProVL_KMS_Client-ul-oob.xrm-ms»
>>> CSCRIPT /NOLOGO SLMGR.VBS /ipk C7WWR-R9NQD-3GKDR-H9DGC-Q3W4X
>>> CD /D «C:Program FilesMicrosoft OfficeOffice16»
>>> CSCRIPT OSPP.VBS /SETHST:duang.ddns.net
>>> CSCRIPT OSPP.VBS /ACT
Файл лицензии C:Program FilesMicrosoft OfficerootLicenses16ProPlusVL_KMS_Client-ppd.xrm-ms успешно установлен.
Файл лицензии C:Program FilesMicrosoft OfficerootLicenses16ProPlusVL_KMS_Client-ul.xrm-ms успешно установлен.
Файл лицензии C:Program FilesMicrosoft OfficerootLicenses16ProPlusVL_KMS_Client-ul-oob.xrm-ms успешно установлен.
Ошибка: 0xC004E016 Для отображения текста ошибки выполните команду «slui.exe 0x2a 0xC004E016» на компьютере под управлением выпуска Microsoft Windows, не являющегося выпуском Core.
Set-Location : Не удается найти позиционный параметр, принимающий аргумент «C:Program FilesMicrosoft OfficeOffice16».
строка:5 знак:1
+ CD /D «C:Program FilesMicrosoft OfficeOffice16»
+
+ CategoryInfo : InvalidArgument: (:) [Set-Location], ParameterBindingException
+ FullyQualifiedErrorId : PositionalParameterNotFound,Microsoft.PowerShell.Commands.SetLocationCommand
Сервер сценариев Windows (Microsoft ®) версия 5.12
Copyright © Корпорация Майкрософт 1996-2006, все права защищены.
Ошибка ввода: Не удается найти файл сценария «C:WINDOWSsystem32OSPP.VBS».
Сервер сценариев Windows (Microsoft ®) версия 5.12
Copyright © Корпорация Майкрософт 1996-2006, все права защищены.
Ошибка ввода: Не удается найти файл сценария «C:WINDOWSsystem32OSPP.VBS».
Файл лицензии C:Program FilesMicrosoft OfficerootLicenses16ProjectProVL_KMS_Client-ppd.xrm-ms успешно установлен.
Файл лицензии C:Program FilesMicrosoft OfficerootLicenses16ProjectProVL_KMS_Client-ul.xrm-ms успешно установлен.
Файл лицензии C:Program FilesMicrosoft OfficerootLicenses16ProjectProVL_KMS_Client-ul-oob.xrm-ms успешно установлен.
Ошибка: 0xC004E016 Для отображения текста ошибки выполните команду «slui.exe 0x2a 0xC004E016» на компьютере под управлением выпуска Microsoft Windows, не являющегося выпуском Core.
Set-Location : Не удается найти позиционный параметр, принимающий аргумент «C:Program FilesMicrosoft OfficeOffice16».
строка:12 знак:1
+ CD /D «C:Program FilesMicrosoft OfficeOffice16»
+
+ CategoryInfo : InvalidArgument: (:) [Set-Location], ParameterBindingException
+ FullyQualifiedErrorId : PositionalParameterNotFound,Microsoft.PowerShell.Commands.SetLocationCommand
Сервер сценариев Windows (Microsoft ®) версия 5.12
Copyright © Корпорация Майкрософт 1996-2006, все права защищены.
Ошибка ввода: Не удается найти файл сценария «C:WINDOWSsystem32OSPP.VBS».
Сервер сценариев Windows (Microsoft ®) версия 5.12
Copyright © Корпорация Майкрософт 1996-2006, все права защищены.
Ошибка ввода: Не удается найти файл сценария «C:WINDOWSsystem32OSPP.VBS».
Файл лицензии C:Program FilesMicrosoft OfficerootLicenses16VisioProVL_KMS_Client-ppd.xrm-ms успешно установлен.
Файл лицензии C:Program FilesMicrosoft OfficerootLicenses16VisioProVL_KMS_Client-ul.xrm-ms успешно установлен.
Файл лицензии C:Program FilesMicrosoft OfficerootLicenses16VisioProVL_KMS_Client-ul-oob.xrm-ms успешно установлен.
Ошибка: 0xC004E016 Для отображения текста ошибки выполните команду «slui.exe 0x2a 0xC004E016» на компьютере под управлением выпуска Microsoft Windows, не являющегося выпуском Core.
Set-Location : Не удается найти позиционный параметр, принимающий аргумент «C:Program FilesMicrosoft OfficeOffice16».
строка:19 знак:1
+ CD /D «C:Program FilesMicrosoft OfficeOffice16»
+
+ CategoryInfo : InvalidArgument: (:) [Set-Location], ParameterBindingException
+ FullyQualifiedErrorId : PositionalParameterNotFound,Microsoft.PowerShell.Commands.SetLocationCommand
Сервер сценариев Windows (Microsoft ®) версия 5.12
Copyright © Корпорация Майкрософт 1996-2006, все права защищены.
Источник
OSPP.VBS — скачать и исправить ошибки
Последнее обновление: 07/01/2022 [Требуемое время для чтения: 3,5 мин.]
Файлы VBScript Script, такие как OSPP.VBS, используют расширение VBS. Файл считается файлом Сценарий (VBScript Script) и впервые был создан компанией Microsoft для пакета ПО Microsoft Visio Premium 2010 1.
Файл OSPP.VBS впервые был создан 01/29/2013 для ОС Windows 8 в Office 2013. Последней версией файла для Microsoft Visio Premium 2010 1 является v1, выпущенная 05/04/2010. Файл OSPP.VBS включен в Microsoft Visio Premium 2010 1, Microsoft Office Professional Plus 2010 (64-bit) 14.0.7015.1000 и Microsoft Visio 14.
Ниже приведены исчерпывающие сведения о файле, инструкции для простого устранения неполадок, возникших с файлом VBS, и список бесплатных загрузок OSPP.VBS для каждой из имеющихся версий файла.
Рекомендуемая загрузка: исправить ошибки реестра в WinThruster, связанные с OSPP.VBS и (или) Microsoft Visio Premium 2010.
Совместимость с Windows 10, 8, 7, Vista, XP и 2000
Средняя оценка пользователей
Обзор файла
| Общие сведения ✻ | |
|---|---|
| Имя файла: | OSPP.VBS |
| Расширение файла: | расширение VBS |
| Тип файла: | Сценарий |
| Описание: | VBScript Script |
| Пользовательский рейтинг популярности: |
| Сведения о разработчике и ПО | |
|---|---|
| Программа: | Microsoft Visio Premium 2010 1 |
| Разработчик: | Microsoft |
| Программное обеспечение: | Microsoft Visio Premium 2010 |
| Версия ПО: | 1 |
| Сведения о файле | |
|---|---|
| Размер файла (байты): | 49433 |
| Дата первоначального файла: | 05/10/2017 |
| Дата последнего файла: | 03/04/2020 |
| Информация о файле | Описание |
|---|---|
| Размер файла: | 48 kB |
| Дата и время изменения файла: | 2020:03:26 15:28:50+00:00 |
| Дата и время изменения индексного дескриптора файлов: | 2018:05:23 20:24:04+00:00 |
| Ошибка: | Unknown file type |
✻ Фрагменты данных файлов предоставлены участником Exiftool (Phil Harvey) и распространяются под лицензией Perl Artistic.
Что такое сообщения об ошибках OSPP.VBS?
Общие ошибки выполнения OSPP.VBS
Ошибки файла OSPP.VBS часто возникают на этапе запуска Microsoft Visio Premium 2010, но также могут возникать во время работы программы. Эти типы ошибок VBS также известны как «ошибки выполнения», поскольку они возникают во время выполнения Microsoft Visio Premium 2010. К числу наиболее распространенных ошибок выполнения OSPP.VBS относятся:
Программа: C:Program Files (x86)Microsoft OfficeOffice14OSPP.VBS
Среда выполнения получила запрос от этого приложения, чтобы прекратить его необычным способом.
Для получения дополнительной информации обратитесь в службу поддержки приложения.
В большинстве случаев причинами ошибок в VBS являются отсутствующие или поврежденные файлы. Файл OSPP.VBS может отсутствовать из-за случайного удаления, быть удаленным другой программой как общий файл (общий с Microsoft Visio Premium 2010) или быть удаленным в результате заражения вредоносным программным обеспечением. Кроме того, повреждение файла OSPP.VBS может быть вызвано отключением питания при загрузке Microsoft Visio Premium 2010, сбоем системы при загрузке или сохранении OSPP.VBS, наличием плохих секторов на запоминающем устройстве (обычно это основной жесткий диск) или заражением вредоносным программным обеспечением. Таким образом, крайне важно, чтобы антивирус постоянно поддерживался в актуальном состоянии и регулярно проводил сканирование системы.
Как исправить ошибки OSPP.VBS — 3-шаговое руководство (время выполнения:
Если вы столкнулись с одним из вышеуказанных сообщений об ошибке, выполните следующие действия по устранению неполадок, чтобы решить проблему OSPP.VBS. Эти шаги по устранению неполадок перечислены в рекомендуемом порядке выполнения.
Шаг 1. Восстановите компьютер до последней точки восстановления, «моментального снимка» или образа резервной копии, которые предшествуют появлению ошибки.
Чтобы начать восстановление системы (Windows XP, Vista, 7, 8 и 10):
Если на этапе 1 не удается устранить ошибку OSPP.VBS, перейдите к шагу 2 ниже.
Шаг 2. Если вы недавно установили приложение Microsoft Visio Premium 2010 (или схожее программное обеспечение), удалите его, затем попробуйте переустановить Microsoft Visio Premium 2010.
Чтобы удалить программное обеспечение Microsoft Visio Premium 2010, выполните следующие инструкции (Windows XP, Vista, 7, 8 и 10):
После полного удаления приложения следует перезагрузить ПК и заново установить Microsoft Visio Premium 2010.
Если на этапе 2 также не удается устранить ошибку OSPP.VBS, перейдите к шагу 3 ниже.
Microsoft Visio Premium 2010 1
Шаг 3. Выполните обновление Windows.
Когда первые два шага не устранили проблему, целесообразно запустить Центр обновления Windows. Во многих случаях возникновение сообщений об ошибках OSPP.VBS может быть вызвано устаревшей операционной системой Windows. Чтобы запустить Центр обновления Windows, выполните следующие простые шаги:
Если Центр обновления Windows не смог устранить сообщение об ошибке OSPP.VBS, перейдите к следующему шагу. Обратите внимание, что этот последний шаг рекомендуется только для продвинутых пользователей ПК.
Если эти шаги не принесут результата: скачайте и замените файл OSPP.VBS (внимание: для опытных пользователей)
Если этот последний шаг оказался безрезультативным и ошибка по-прежнему не устранена, единственно возможным вариантом остается выполнение чистой установки Windows 10.
Источник
Иногда система Windows отображает сообщения об ошибках поврежденных или отсутствующих файлов OSPP.VBS. Подобные ситуации могут возникнуть, например, во время процесса установки программного обеспечения. Каждая программа требует определенных ресурсов, библиотек и исходных данных для правильной работы. Поэтому поврежденный или несуществующий файл OSPP.VBS может повлиять на неудачное выполнение запущенного процесса.
Файл был разработан Microsoft для использования с программным обеспечением Office. Здесь вы найдете подробную информацию о файле и инструкции, как действовать в случае ошибок, связанных с OSPP.VBS на вашем устройстве. Вы также можете скачать файл OSPP.VBS, совместимый с устройствами Windows 10, Windows 7, Windows 8, которые (скорее всего) позволят решить проблему.

Исправьте ошибки OSPP.VBS
Информация о файле
| Основная информация | |
|---|---|
| Имя файла | OSPP.VBS |
| Расширение файла | VBS |
| Тип | Script |
| Описание | VBScript Script |
| Программного обеспечения | |
|---|---|
| программа | Office 2010 |
| Программного обеспечения | Office |
| автор | Microsoft |
| Версия программного обеспечения | 2010 |
| подробности | |
|---|---|
| Размер файла | 49433 |
| Самый старый файл | 2017-05-10 |
| Последний файл | 2017-05-10 |
Наиболее распространенные проблемы с файлом OSPP.VBS
Существует несколько типов ошибок, связанных с файлом OSPP.VBS. Файл OSPP.VBS может находиться в неправильном каталоге файлов на вашем устройстве, может отсутствовать в системе или может быть заражен вредоносным программным обеспечением и, следовательно, работать неправильно. Ниже приведен список наиболее распространенных сообщений об ошибках, связанных с файлом OSPP.VBS. Если вы найдете один из перечисленных ниже (или похожих), рассмотрите следующие предложения.
OSPP.VBS
Не удалось запустить приложение, так как отсутствует файл OSPP.VBS. Переустановите приложение, чтобы решить проблему.
Проблемы, связанные с OSPP.VBS, могут решаться различными способами. Некоторые методы предназначены только для опытных пользователей. Если вы не уверены в своих силах, мы советуем обратиться к специалисту. К исправлению ошибок в файле OSPP.VBS следует подходить с особой осторожностью, поскольку любые ошибки могут привести к нестабильной или некорректно работающей системе. Если у вас есть необходимые навыки, пожалуйста, продолжайте.
Как исправить ошибки OSPP.VBS всего за несколько шагов?
Ошибки файла OSPP.VBS могут быть вызваны различными причинами, поэтому полезно попытаться исправить их различными способами.
Шаг 1.. Сканирование компьютера на наличие вредоносных программ.
Файлы Windows обычно подвергаются атаке со стороны вредоносного программного обеспечения, которое не позволяет им работать должным образом. Первым шагом в решении проблем с файлом OSPP.VBS или любыми другими системными файлами Windows должно быть сканирование системы на наличие вредоносных программ с использованием антивирусного инструмента.
Шаг 2.. Обновите систему и драйверы.
Установка соответствующих исправлений и обновлений Microsoft Windows может решить ваши проблемы, связанные с файлом OSPP.VBS. Используйте специальный инструмент Windows для выполнения обновления.
Помимо обновления системы рекомендуется установить последние версии драйверов устройств, так как драйверы могут влиять на правильную работу OSPP.VBS или других системных файлов. Для этого перейдите на веб-сайт производителя вашего компьютера или устройства, где вы найдете информацию о последних обновлениях драйверов.
Шаг 3.. Используйте средство проверки системных файлов (SFC).
Шаг 4. Восстановление системы Windows.
Другой подход заключается в восстановлении системы до предыдущего состояния до того, как произошла ошибка файла OSPP.VBS. Чтобы восстановить вашу систему, следуйте инструкциям ниже
Источник
Пару недель назад столкнулся с одной интересной проблемой, о которой наконец-то собрался написать, хотя некоторые технические детали уже забылись. В общем, обратился ко мне клиент с очень простой просьбой: установить пакет Microsoft Office на его не так давно приобретенный ноутбук. На ноутбуке оказалась установленная производителем лицензионная Windows 10 Home, а также когда-то стояла ознакомительная версия MS Office 2016, которую клиент не совсем корректно удалил после окончания пробного периода.
Поскольку мне больше всего нравится версия офиса 2010 года, то именно эту версию я и решил установить (на самом деле моя любимая версия — Office 2003, но увы, рано или поздно приходится использовать то, что навязывает конъюнктура софтового рынка). Попытка установки окончилась выдачей сообщения об ошибке (к сожалению, код и описание ошибки уже не вспомню) и откатом установки. Причем скачивание другого дистрибутива и попытка его использования привели к тому же результату.
Решив, что причиной может быть некорректное удаление ранее установленного Office 2016, воспользовался официальным средством для полного удаления офисных продуктов от Microsoft, которое можно взять здесь. В моем случае это тоже не помогло, но кому-то может пригодиться.
После этого оставил попытки установить 2010 версию и заново поставил Office 2016. Проблемы начались при попытке активировать установленный пакет. К сожалению, не могу вспомнить текст получаемых сообщений и тем более коды ошибок, но факт в том, что все попытки активации заканчивались сообщением об ошибке. Для нахождения путей обхода проблемы были даже испробованы широко известные активаторы типа KMSAuto, KMSAutoNet, AAct разных версий, но и они не принесли желаемого результата. Абсолютно все активаторы выдавали сообщение об ошибке не только при попытке активации, но даже при считывании информации о текущем состоянии лицензирования установленного пакета. Номера ошибок, как вы уже поняли, я не запомнил (хотя если не поленюсь и посмотрю историю браузера на домашнем компьютере, то, возможно, внесу уточнения в статью).
В конце концов я добрался до командной строки и скрипта активации офиса, чтобы хоть как-то понять причину непонятного поведения компьютера. Кто еще не знает, активация пакета, получение информации об активации и другие действия возможны с помощью скрипта ospp.vbs, который обычно расположен в папке C:Program FilesMicrosoft OfficeOffice# или C:Program Files (x86)Microsoft OfficeOffice#. Вместо знака # в реальном пути будут стоять цифры, указывающие на установленную версию офиса (для офиса 2010 — 14, для 2013 — 15, для 2016 — 16).
Синтаксис команды запуска скрипта следующий:
cscript ospp.vbs [Option:Value] [ComputerName] [User] [Password]
Три последних параметра нас не интересуют, а список опций можно получить командой
cscript ospp.vbs /?
Так вот, запуск этого скрипта с подавляющим большинством параметров также заканчивался ошибкой. Конечно же, код ее за прошедшие недели уже стерся из моей памяти (но мог остаться в памяти браузера, так что позже попробую «вспомнить»).
Поиск по номеру ошибки в интернете навел на мысль, что причиной может служить некая проблема с WMI. Технология WMI (Windows Management Instrumentation) создавалась для контроля различных частей компьютерной инфраструктуры под управлением Windows. Проблемы в работе этой службы и ее компонентах могут быть причиной самых неожиданных ошибок. К счастью, «все уже украдено до нас»: интернет дает готовые рецепты для устранения неполадок WMI.
Во-первых, стоит проверить наличие и работу службы Winmgmt (название службы — Windows Management Instrumentation или Инструментарий управления Windows). В моем случае служба присутствовала и была запущена. Далее для проверки работы службы можно использовать оболочку Powershell и попробовать в ней обратиться с любым запросом к WMI, например, командой
get-wmiobject Win32_OperatingSystem
Данная команда должна вывести информацию об установленной операционной системе. В моем случае результатом было очередное сообщение об ошибке, что указывало на проблему с WMI.
Подробная диагностика службы WMI может быть выполнена официальной утилитой WMIDiag от Microsoft. Это скрипт, который проверяет различные подсистемы WMI и записывает собранную информацию в лог-файл. В 64-битных версиях Windows скрипт нужно запускать командой
c:windowsSystem32cscript.exe wmidiag.vbs
иначе вы получите ошибку WMIDiag must be run from native 64-bit environment.
Впрочем, диагностика с помощью WMIDiag довольно сложна, поскольку требует анализа большого количества собранных данных. Гораздо проще выполнить несколько действий, позволяющих «сбросить и обновить» систему WMI. Начать стоит с более простого и безопасного варианта — перерегистрации нужных служб и dll, а также перекомпиляции файлов mof. Это можно сделать с помощью командного файла следующего содержания:
sc config winmgmt start=disabled
net stop winmgmt
cd %windir%system32wbem
for /f %%s in ('dir /b *.dll') do regsvr32 /s %%s
wmiprvse /regserver
winmgmt /regserver
sc config winmgmt start=auto
net start winmgmt
for /f %%s in ('dir /b *.mof') do mofcomp %%s
for /f %%s in ('dir /b *.mfl') do mofcomp %%s
Запускать командный файл следует с правами администратора. После завершения работы скрипта надо перезагрузить компьютер.
Если данный вариант не помог (мне он не помог), можно перейти к более сложному шагу — пересозданию репозитория WMI. Репозиторий (то есть хранилище) находится в каталоге %windir%System32WbemRepository и представляет собой базу данных, в которой содержится информация о метаданных и определениях WMI классов. Само собой разумеется, что при повреждении этой базы данных WMI может работать со сбоями. Однако пересоздание репозитория WMI может нарушить работу некоторых установленных программ, потому что все записи в базе WMI сбросятся до состояния чистой системы. В таком случае неработающие программы придется переустанавливать.
Начиная с Windows Vista, можно проверить целостность репозитория WMI с помощью команды
winmgmt /verifyrepository
Если команда возвращает состояние INCONSISTENT, стоит попробовать команду «лечения» репозитория, после которой следует перезапустить службу Winmgmt:
Winmgmt /salvagerepository net stop Winmgmt net start Winmgmt
Если «лечение» не помогло, можно обнулить репозиторий:
Winmgmt /resetrepository
Данными рекомендациями мне воспользоваться не удалось, так как выполнение команды проверки состояния репозитория тоже заканчивалось ошибкой. В таком случае остается только ручное обнуление репозитория. Для этого следует создать командный файл следующего содержания и выполнить его от имени администратора:
sc config winmgmt start=disabled
net stop winmgmt
cd %windir%system32wbem
winmgmt /kill
winmgmt /unregserver
winmgmt /regserver
winmgmt /resyncperf
if exist RepBackup rd RepBackup /s /q
rename Repository RepBackup
regsvr32 /s %systemroot%system32scecli.dll
regsvr32 /s %systemroot%system32userenv.dll
for /f %%s in ('dir /b *.dll') do regsvr32 /s %%s
for /f %%s in ('dir /b *.mof') do mofcomp %%s
for /f %%s in ('dir /b *.mfl') do mofcomp %%s
sc config winmgmt start=auto
net start winmgmt
wmiprvse /regserver
Данный набор команд полностью пересоздаст хранилище WMI, сохранив старую копию в папке RepBackup. После окончания работы скрипта компьютер нужно перезагрузить.
После полного пересоздания репозитория WMI мне наконец-то удалось запустить и успешно провести активацию установленного офисного пакета. Хочу заметить, что при просмотре содержимого папки C:WindowsSystem32WbemRepository в программе Total Commander я видел лишь пустую папку даже при включенном в программе отображении всех скрытых и системных файлов. Из-за этого я поначалу решил, что попытки пересоздать репозиторий ни к чему не привели. Однако оказалось, что папка на самом деле не пуста, а «Проводник» содержимое папки прекрасно отображает.
Содержание
- Как устранить ошибку Windows Script Host «Не удается найти указанный файл»?
- Причины возникновения ошибки Windows Script Host «Не удается найти указанный файл»
- Что делать, чтобы такие ошибки не появлялись?
- Устранение ошибки, когда рабочий стол доступен
- Устранение ошибки, когда рабочий стол не запускается
- Microsoft Office 2016
- OSPP.VBS — скачать и исправить ошибки
- Обзор файла
- Что такое сообщения об ошибках OSPP.VBS?
- Общие ошибки выполнения OSPP.VBS
- Как исправить ошибки OSPP.VBS — 3-шаговое руководство (время выполнения:
- Шаг 1. Восстановите компьютер до последней точки восстановления, «моментального снимка» или образа резервной копии, которые предшествуют появлению ошибки.
- Шаг 2. Если вы недавно установили приложение Microsoft Visio Premium 2010 (или схожее программное обеспечение), удалите его, затем попробуйте переустановить Microsoft Visio Premium 2010.
- Шаг 3. Выполните обновление Windows.
- Если эти шаги не принесут результата: скачайте и замените файл OSPP.VBS (внимание: для опытных пользователей)
- Исправьте ошибки OSPP.VBS
- Информация о файле
- Наиболее распространенные проблемы с файлом OSPP.VBS
- OSPP.VBS
- Как исправить ошибки OSPP.VBS всего за несколько шагов?
- Шаг 1.. Сканирование компьютера на наличие вредоносных программ.
- Шаг 2.. Обновите систему и драйверы.
- Шаг 3.. Используйте средство проверки системных файлов (SFC).
- Шаг 4. Восстановление системы Windows.
Как устранить ошибку Windows Script Host «Не удается найти указанный файл»?
Привет, сейчас речь пойдет об ошибке Windows Script Host «Не удается найти указанный файл», которая возникает в операционных системах Windows, а также мы разберем причины возникновения данной ошибки и что нужно делать, чтобы подобного рода ошибки не появлялись в будущем.
Чтобы сразу было понятно, о каких ошибках мы сейчас будем разговаривать, давайте посмотрим на окно с этой ошибкой.
Название и путь к файлу сценария могут быть разными, все зависит от фантазии разработчика, имя скрипта может быть простым, непонятным набором букв или замаскированным под системный файл, чтобы Вы подумали, что так оно и есть, в данном случае это — «C:ProgramDataSystemService.vbs». Операционная система в этом случае, скорей всего, нормально загружается, но бывает, что во время загрузки операционной системы появляется похожая ошибка и все, рабочий стол не запускается. Это относится к таким ошибкам как – «Не удается найти файл сценария C:Windowsrun.vbs».
Сегодня я покажу, как устранить ошибку в обоих случаях. Но сначала давайте поговорим о причинах возникновения этих ошибок.
Причины возникновения ошибки Windows Script Host «Не удается найти указанный файл»
Из информации, которая отображена в окне ошибки, мы понимаем, что система пытается запустить некий скрипт WSH (Windows Script Host), о том, что это такое, можете почитать в материале – «Основы языка JScript — написание WSH скриптов». При этом система не может его найти, это означает, что он был удален, перемещен, в общем, его нет. Теперь возникают вопросы, для чего нужен этот скрипт? И кем он был удален?
То, что данного скрипта больше нет, на самом деле неплохо, так как данный скрипт — это часть вируса, который был в Вашей системе, скорей всего его удалила антивирусная программа. В том, что вирус попал в систему, виноваты Вы, так как подобные вирусы заражают компьютер после определенных Ваших действий, например, Вы скачали музыку в формате exe и запустили данный файл или другие подобные действия, которые могут подвергать Ваш компьютер опасности (посещение сомнительных сайтов и скачивание таких же данных).
Примечание! Существуют и другие причины появления ошибок Windows Script Host, но они менее распространены, в данном материале речь идет именно об ошибках, связанных с вредоносными скриптами.
Что делать, чтобы такие ошибки не появлялись?
Поскольку мы выяснили, что такая ошибка — это следствие нахождения вируса в системе, действия, которые необходимо делать, чтобы такие ошибки не появлялись, связаны с предотвращением заражения компьютера вирусами.
Что для этого нужно:
Если Вы будете выполнять хотя бы вышеперечисленные действия, то возможностей у вируса заразить Ваш компьютер будет намного меньше, и, соответственно, ошибки, которые мы рассматриваем в данной статье, появляться не будут.
Устранение ошибки, когда рабочий стол доступен
Если у Вас система загружается и потом появляется ошибка, т.е. Вы видите рабочий стол и меню пуск, то скорей всего скрипт вызывается планировщиком заданий Windows. Например, ошибка «Не удается найти файл сценария C:ProgramDataSystemService.vbs» — это последствия вируса, который как раз использовал планировщик для запуска скрипта. Существуют и другие способы запуска таких вредоносных скриптов, это и автозагрузка, и групповые политики, но они менее распространены, в автозагрузку сейчас, наверное, уже никто не помещает свои вредоносные программы или скрипты.
Затем у нас возникает небольшая сложность, нам нужно найти задание, которое запускало скрипт и удалить его. Удалять все подряд не нужно, поэтому перед удалением убедитесь, что на вкладке «Действия» в строке запуск программы указан как раз тот путь, который нам показывает ошибка, т.е. в нашем случае это — «C:ProgramDataSystemService.vbs».
Советую сразу начать поиск с просмотра списка активных задач и истории запуска этих задач. Если журнал всех заданий выключен, то включите его и перезагрузитесь, затем после того как появится ошибка, снова зайдите в планировщик, где Вы сможете увидеть название последних выполненных задач.
Задание может располагаться в отдельном разделе, причем этот раздел может быть замаскирован под системный, но не совсем, например, раздел «Windowss», как видите, — в названии ошибка (две буквы s), поэтому сразу проверяйте этот каталог.
После того как Вы нашли нужное задание или задания можете смело удалять его, затем перезагружайтесь, после чего ошибка должна исчезнуть.
Если задание Вы не нашли, то можете проделать действия, которые описаны ниже (т.е. проверить реестр).
Устранение ошибки, когда рабочий стол не запускается
В данном случае Вы включаете компьютер, и у Вас появляется ошибка, рабочий стол при этом Вы не видите. К таким ошибкам можно отнести ошибку — «Не удается найти файл сценария C:Windowsrun.vbs».
В этом случае вирус поработал с реестром, а именно изменил параметры запуска системы.
Для того чтобы устранить данную ошибку, необходимо запустить редактор реестра и восстановить значения параметров по умолчанию. Давайте сначала запустим рабочий стол, для этого:
После этого рабочий стол запустится.
Затем находим раздел
HKEY_LOCAL_MACHINESOFTWAREMicrosoftWindows NTCurrentVersionWinlogon для 32 разрядных систем
HKEY_LOCAL_MACHINESOFTWAREWow6432NodeMicrosoftWindows для 64 разрядных.
И проверяем параметры Shell и Userinit. Их значения должны равняться «explorer.exe» и «C:Windowssystem32userinit.exe,» соответственно.
Если значения другие, изменяйте их на значения по умолчанию, для этого просто вызовите окно изменения параметра (двойным кликом или правой кнопкой изменить) и введите нужное значение. Потом перезагружаетесь, и ошибка должна исчезнуть.
У меня на этом все, если Вы столкнулись с подобного рода ошибкой и устранили ее каким-то другим образом, поделитесь решением с другими в комментариях. Пока!
Источник
Microsoft Office 2016
BB-код ссылки (для форумов):
Microsoft Office 2016

Описание процедуры (eng): http://www.intowindows.com/office-16-beta/
Ждемс)))
BB-код ссылки (для форумов):
BB-код ссылки (для форумов):
BB-код ссылки (для форумов):
BB-код ссылки (для форумов):
BB-код ссылки (для форумов):
BB-код ссылки (для форумов):
BB-код ссылки (для форумов):
BB-код ссылки (для форумов):
PS C:WINDOWSsystem32> CSCRIPT /NOLOGO SLMGR.VBS /ilc «C:Program FilesMicrosoft OfficerootLicenses16ProPlusVL_KMS_Client-ppd.xrm-ms»
>>> CSCRIPT /NOLOGO SLMGR.VBS /ilc «C:Program FilesMicrosoft OfficerootLicenses16ProPlusVL_KMS_Client-ul.xrm-ms»
>>> CSCRIPT /NOLOGO SLMGR.VBS /ilc «C:Program FilesMicrosoft OfficerootLicenses16ProPlusVL_KMS_Client-ul-oob.xrm-ms»
>>> CSCRIPT /NOLOGO SLMGR.VBS /ipk 996NF-CXK4K-HBH97-T26T8-33W3X
>>> CD /D «C:Program FilesMicrosoft OfficeOffice16»
>>> CSCRIPT OSPP.VBS /SETHST:duang.ddns.net
>>> CSCRIPT OSPP.VBS /ACT
>>> CSCRIPT /NOLOGO SLMGR.VBS /ilc «C:Program FilesMicrosoft OfficerootLicenses16ProjectProVL_KMS_Client-ppd.xrm-ms»
>>> CSCRIPT /NOLOGO SLMGR.VBS /ilc «C:Program FilesMicrosoft OfficerootLicenses16ProjectProVL_KMS_Client-ul.xrm-ms»
>>> CSCRIPT /NOLOGO SLMGR.VBS /ilc «C:Program FilesMicrosoft OfficerootLicenses16ProjectProVL_KMS_Client-ul-oob.xrm-ms»
>>> CSCRIPT /NOLOGO SLMGR.VBS /ipk FJTYK-XNWWX-R874V-62J2Q-3PFG6
>>> CD /D «C:Program FilesMicrosoft OfficeOffice16»
>>> CSCRIPT OSPP.VBS /SETHST:duang.ddns.net
>>> CSCRIPT OSPP.VBS /ACT
>>> CSCRIPT /NOLOGO SLMGR.VBS /ilc «C:Program FilesMicrosoft OfficerootLicenses16VisioProVL_KMS_Client-ppd.xrm-ms»
>>> CSCRIPT /NOLOGO SLMGR.VBS /ilc «C:Program FilesMicrosoft OfficerootLicenses16VisioProVL_KMS_Client-ul.xrm-ms»
>>> CSCRIPT /NOLOGO SLMGR.VBS /ilc «C:Program FilesMicrosoft OfficerootLicenses16VisioProVL_KMS_Client-ul-oob.xrm-ms»
>>> CSCRIPT /NOLOGO SLMGR.VBS /ipk C7WWR-R9NQD-3GKDR-H9DGC-Q3W4X
>>> CD /D «C:Program FilesMicrosoft OfficeOffice16»
>>> CSCRIPT OSPP.VBS /SETHST:duang.ddns.net
>>> CSCRIPT OSPP.VBS /ACT
Файл лицензии C:Program FilesMicrosoft OfficerootLicenses16ProPlusVL_KMS_Client-ppd.xrm-ms успешно установлен.
Файл лицензии C:Program FilesMicrosoft OfficerootLicenses16ProPlusVL_KMS_Client-ul.xrm-ms успешно установлен.
Файл лицензии C:Program FilesMicrosoft OfficerootLicenses16ProPlusVL_KMS_Client-ul-oob.xrm-ms успешно установлен.
Ошибка: 0xC004E016 Для отображения текста ошибки выполните команду «slui.exe 0x2a 0xC004E016» на компьютере под управлением выпуска Microsoft Windows, не являющегося выпуском Core.
Set-Location : Не удается найти позиционный параметр, принимающий аргумент «C:Program FilesMicrosoft OfficeOffice16».
строка:5 знак:1
+ CD /D «C:Program FilesMicrosoft OfficeOffice16»
+
+ CategoryInfo : InvalidArgument: (:) [Set-Location], ParameterBindingException
+ FullyQualifiedErrorId : PositionalParameterNotFound,Microsoft.PowerShell.Commands.SetLocationCommand
Сервер сценариев Windows (Microsoft ®) версия 5.12
Copyright © Корпорация Майкрософт 1996-2006, все права защищены.
Ошибка ввода: Не удается найти файл сценария «C:WINDOWSsystem32OSPP.VBS».
Сервер сценариев Windows (Microsoft ®) версия 5.12
Copyright © Корпорация Майкрософт 1996-2006, все права защищены.
Ошибка ввода: Не удается найти файл сценария «C:WINDOWSsystem32OSPP.VBS».
Файл лицензии C:Program FilesMicrosoft OfficerootLicenses16ProjectProVL_KMS_Client-ppd.xrm-ms успешно установлен.
Файл лицензии C:Program FilesMicrosoft OfficerootLicenses16ProjectProVL_KMS_Client-ul.xrm-ms успешно установлен.
Файл лицензии C:Program FilesMicrosoft OfficerootLicenses16ProjectProVL_KMS_Client-ul-oob.xrm-ms успешно установлен.
Ошибка: 0xC004E016 Для отображения текста ошибки выполните команду «slui.exe 0x2a 0xC004E016» на компьютере под управлением выпуска Microsoft Windows, не являющегося выпуском Core.
Set-Location : Не удается найти позиционный параметр, принимающий аргумент «C:Program FilesMicrosoft OfficeOffice16».
строка:12 знак:1
+ CD /D «C:Program FilesMicrosoft OfficeOffice16»
+
+ CategoryInfo : InvalidArgument: (:) [Set-Location], ParameterBindingException
+ FullyQualifiedErrorId : PositionalParameterNotFound,Microsoft.PowerShell.Commands.SetLocationCommand
Сервер сценариев Windows (Microsoft ®) версия 5.12
Copyright © Корпорация Майкрософт 1996-2006, все права защищены.
Ошибка ввода: Не удается найти файл сценария «C:WINDOWSsystem32OSPP.VBS».
Сервер сценариев Windows (Microsoft ®) версия 5.12
Copyright © Корпорация Майкрософт 1996-2006, все права защищены.
Ошибка ввода: Не удается найти файл сценария «C:WINDOWSsystem32OSPP.VBS».
Файл лицензии C:Program FilesMicrosoft OfficerootLicenses16VisioProVL_KMS_Client-ppd.xrm-ms успешно установлен.
Файл лицензии C:Program FilesMicrosoft OfficerootLicenses16VisioProVL_KMS_Client-ul.xrm-ms успешно установлен.
Файл лицензии C:Program FilesMicrosoft OfficerootLicenses16VisioProVL_KMS_Client-ul-oob.xrm-ms успешно установлен.
Ошибка: 0xC004E016 Для отображения текста ошибки выполните команду «slui.exe 0x2a 0xC004E016» на компьютере под управлением выпуска Microsoft Windows, не являющегося выпуском Core.
Set-Location : Не удается найти позиционный параметр, принимающий аргумент «C:Program FilesMicrosoft OfficeOffice16».
строка:19 знак:1
+ CD /D «C:Program FilesMicrosoft OfficeOffice16»
+
+ CategoryInfo : InvalidArgument: (:) [Set-Location], ParameterBindingException
+ FullyQualifiedErrorId : PositionalParameterNotFound,Microsoft.PowerShell.Commands.SetLocationCommand
Сервер сценариев Windows (Microsoft ®) версия 5.12
Copyright © Корпорация Майкрософт 1996-2006, все права защищены.
Источник
Последнее обновление: 07/01/2022 [Требуемое время для чтения: 3,5 мин.]
Файлы VBScript Script, такие как OSPP.VBS, используют расширение VBS. Файл считается файлом Сценарий (VBScript Script) и впервые был создан компанией Microsoft для пакета ПО Microsoft Visio Premium 2010 1.
Файл OSPP.VBS впервые был создан 01/29/2013 для ОС Windows 8 в Office 2013. Последней версией файла для Microsoft Visio Premium 2010 1 является v1, выпущенная 05/04/2010. Файл OSPP.VBS включен в Microsoft Visio Premium 2010 1, Microsoft Office Professional Plus 2010 (64-bit) 14.0.7015.1000 и Microsoft Visio 14.
Ниже приведены исчерпывающие сведения о файле, инструкции для простого устранения неполадок, возникших с файлом VBS, и список бесплатных загрузок OSPP.VBS для каждой из имеющихся версий файла.
Рекомендуемая загрузка: исправить ошибки реестра в WinThruster, связанные с OSPP.VBS и (или) Microsoft Visio Premium 2010.
Совместимость с Windows 10, 8, 7, Vista, XP и 2000
Средняя оценка пользователей
Обзор файла
| Общие сведения ✻ | |
|---|---|
| Имя файла: | OSPP.VBS |
| Расширение файла: | расширение VBS |
| Тип файла: | Сценарий |
| Описание: | VBScript Script |
| Пользовательский рейтинг популярности: |
| Сведения о разработчике и ПО | |
|---|---|
| Программа: | Microsoft Visio Premium 2010 1 |
| Разработчик: | Microsoft |
| Программное обеспечение: | Microsoft Visio Premium 2010 |
| Версия ПО: | 1 |
| Сведения о файле | |
|---|---|
| Размер файла (байты): | 49433 |
| Дата первоначального файла: | 05/10/2017 |
| Дата последнего файла: | 03/04/2020 |
| Информация о файле | Описание |
|---|---|
| Размер файла: | 48 kB |
| Дата и время изменения файла: | 2020:03:26 15:28:50+00:00 |
| Дата и время изменения индексного дескриптора файлов: | 2018:05:23 20:24:04+00:00 |
| Ошибка: | Unknown file type |
✻ Фрагменты данных файлов предоставлены участником Exiftool (Phil Harvey) и распространяются под лицензией Perl Artistic.
Общие ошибки выполнения OSPP.VBS
Ошибки файла OSPP.VBS часто возникают на этапе запуска Microsoft Visio Premium 2010, но также могут возникать во время работы программы. Эти типы ошибок VBS также известны как «ошибки выполнения», поскольку они возникают во время выполнения Microsoft Visio Premium 2010. К числу наиболее распространенных ошибок выполнения OSPP.VBS относятся:
Программа: C:Program Files (x86)Microsoft OfficeOffice14OSPP.VBS
Среда выполнения получила запрос от этого приложения, чтобы прекратить его необычным способом.
Для получения дополнительной информации обратитесь в службу поддержки приложения.
В большинстве случаев причинами ошибок в VBS являются отсутствующие или поврежденные файлы. Файл OSPP.VBS может отсутствовать из-за случайного удаления, быть удаленным другой программой как общий файл (общий с Microsoft Visio Premium 2010) или быть удаленным в результате заражения вредоносным программным обеспечением. Кроме того, повреждение файла OSPP.VBS может быть вызвано отключением питания при загрузке Microsoft Visio Premium 2010, сбоем системы при загрузке или сохранении OSPP.VBS, наличием плохих секторов на запоминающем устройстве (обычно это основной жесткий диск) или заражением вредоносным программным обеспечением. Таким образом, крайне важно, чтобы антивирус постоянно поддерживался в актуальном состоянии и регулярно проводил сканирование системы.
Как исправить ошибки OSPP.VBS — 3-шаговое руководство (время выполнения:
Если вы столкнулись с одним из вышеуказанных сообщений об ошибке, выполните следующие действия по устранению неполадок, чтобы решить проблему OSPP.VBS. Эти шаги по устранению неполадок перечислены в рекомендуемом порядке выполнения.
Шаг 1. Восстановите компьютер до последней точки восстановления, «моментального снимка» или образа резервной копии, которые предшествуют появлению ошибки.
Чтобы начать восстановление системы (Windows XP, Vista, 7, 8 и 10):
Если на этапе 1 не удается устранить ошибку OSPP.VBS, перейдите к шагу 2 ниже.
Шаг 2. Если вы недавно установили приложение Microsoft Visio Premium 2010 (или схожее программное обеспечение), удалите его, затем попробуйте переустановить Microsoft Visio Premium 2010.
Чтобы удалить программное обеспечение Microsoft Visio Premium 2010, выполните следующие инструкции (Windows XP, Vista, 7, 8 и 10):
После полного удаления приложения следует перезагрузить ПК и заново установить Microsoft Visio Premium 2010.
Если на этапе 2 также не удается устранить ошибку OSPP.VBS, перейдите к шагу 3 ниже.
Microsoft Visio Premium 2010 1
Шаг 3. Выполните обновление Windows.
Когда первые два шага не устранили проблему, целесообразно запустить Центр обновления Windows. Во многих случаях возникновение сообщений об ошибках OSPP.VBS может быть вызвано устаревшей операционной системой Windows. Чтобы запустить Центр обновления Windows, выполните следующие простые шаги:
Если Центр обновления Windows не смог устранить сообщение об ошибке OSPP.VBS, перейдите к следующему шагу. Обратите внимание, что этот последний шаг рекомендуется только для продвинутых пользователей ПК.
Если эти шаги не принесут результата: скачайте и замените файл OSPP.VBS (внимание: для опытных пользователей)
Если этот последний шаг оказался безрезультативным и ошибка по-прежнему не устранена, единственно возможным вариантом остается выполнение чистой установки Windows 10.
Источник
Иногда система Windows отображает сообщения об ошибках поврежденных или отсутствующих файлов OSPP.VBS. Подобные ситуации могут возникнуть, например, во время процесса установки программного обеспечения. Каждая программа требует определенных ресурсов, библиотек и исходных данных для правильной работы. Поэтому поврежденный или несуществующий файл OSPP.VBS может повлиять на неудачное выполнение запущенного процесса.
Файл был разработан Microsoft для использования с программным обеспечением Office. Здесь вы найдете подробную информацию о файле и инструкции, как действовать в случае ошибок, связанных с OSPP.VBS на вашем устройстве. Вы также можете скачать файл OSPP.VBS, совместимый с устройствами Windows 10, Windows 7, Windows 8, которые (скорее всего) позволят решить проблему.

Исправьте ошибки OSPP.VBS
Информация о файле
| Основная информация | |
|---|---|
| Имя файла | OSPP.VBS |
| Расширение файла | VBS |
| Тип | Script |
| Описание | VBScript Script |
| Программного обеспечения | |
|---|---|
| программа | Office 2010 |
| Программного обеспечения | Office |
| автор | Microsoft |
| Версия программного обеспечения | 2010 |
| подробности | |
|---|---|
| Размер файла | 49433 |
| Самый старый файл | 2017-05-10 |
| Последний файл | 2017-05-10 |
Наиболее распространенные проблемы с файлом OSPP.VBS
Существует несколько типов ошибок, связанных с файлом OSPP.VBS. Файл OSPP.VBS может находиться в неправильном каталоге файлов на вашем устройстве, может отсутствовать в системе или может быть заражен вредоносным программным обеспечением и, следовательно, работать неправильно. Ниже приведен список наиболее распространенных сообщений об ошибках, связанных с файлом OSPP.VBS. Если вы найдете один из перечисленных ниже (или похожих), рассмотрите следующие предложения.
OSPP.VBS
Не удалось запустить приложение, так как отсутствует файл OSPP.VBS. Переустановите приложение, чтобы решить проблему.
Проблемы, связанные с OSPP.VBS, могут решаться различными способами. Некоторые методы предназначены только для опытных пользователей. Если вы не уверены в своих силах, мы советуем обратиться к специалисту. К исправлению ошибок в файле OSPP.VBS следует подходить с особой осторожностью, поскольку любые ошибки могут привести к нестабильной или некорректно работающей системе. Если у вас есть необходимые навыки, пожалуйста, продолжайте.
Как исправить ошибки OSPP.VBS всего за несколько шагов?
Ошибки файла OSPP.VBS могут быть вызваны различными причинами, поэтому полезно попытаться исправить их различными способами.
Шаг 1.. Сканирование компьютера на наличие вредоносных программ.
Файлы Windows обычно подвергаются атаке со стороны вредоносного программного обеспечения, которое не позволяет им работать должным образом. Первым шагом в решении проблем с файлом OSPP.VBS или любыми другими системными файлами Windows должно быть сканирование системы на наличие вредоносных программ с использованием антивирусного инструмента.
Шаг 2.. Обновите систему и драйверы.
Установка соответствующих исправлений и обновлений Microsoft Windows может решить ваши проблемы, связанные с файлом OSPP.VBS. Используйте специальный инструмент Windows для выполнения обновления.
Помимо обновления системы рекомендуется установить последние версии драйверов устройств, так как драйверы могут влиять на правильную работу OSPP.VBS или других системных файлов. Для этого перейдите на веб-сайт производителя вашего компьютера или устройства, где вы найдете информацию о последних обновлениях драйверов.
Шаг 3.. Используйте средство проверки системных файлов (SFC).
Шаг 4. Восстановление системы Windows.
Другой подход заключается в восстановлении системы до предыдущего состояния до того, как произошла ошибка файла OSPP.VBS. Чтобы восстановить вашу систему, следуйте инструкциям ниже
Источник
В этой статье мы разберемся с особенностями активации Microsoft Office 2019/2016 и Office LTSC 2021 (включая Project и Visio) на корпоративном KMS-сервере (предварительно желательно познакомиться с подробным FAQ по Key Management Service). Предполагается, что у вас уже имеется развернутый сервер KMS активации на базе Windows Server 2019 или 2022 или других версиях Windows (список поддерживаемых ОС есть ниже).
Благодаря использованию KMS-сервера, корпоративные клиенты могут производить активацию офисных продуктов внутри сети организации без необходимости подключения к серверам активации Microsoft в интернете. Ранее мы уже рассматривали особенности активации MS Office 2013 в корпоративной среде, основные принципы и подходы в вопросах активации MS Office 2021, 2019 и 2016 на KMS сервере остались неизменными.
Совет.
- Инструкция применима только к корпоративным версиям Office 2019/2016 и Office LTSC 2021, и не распространяется на Office 365 ProPlus, управляемого по подписке (отличия в лицензировании Office 2019 и Office 365);
- При развертывании KMS сервера для активации операционных систем Windows вы можете использовать самый новый KMS host key для активации всех старых редакций Windows. Однако для активации предыдущих версий Office на KMS сервере нужно устанавливать соответствующие расширения для нужной версии Office (volume license pack) и активировать их собственным ключом активации. Например, KMS для MS Office 2019 не активирует предыдущие версии Office (Office 2016, 2013 и 2010).
Содержание:
- Требования к KMS серверу для MS Office 2021/2019/2016
- Установка KMS сервера для активации Office 2021/2019/2016
- Встроенная активация Office 2021/2019/2016 в домене Active Directory (ADBA)
- Настройка клиентов MS Office 2021/2019/2016 для активации на KMS сервере
- GVLK ключи для Microsoft Office 2021/2019/2016
- Ошибка vmw.exe has stopped working на Windows Server 2019/2016
Требования к KMS серверу для MS Office 2021/2019/2016
- KMS сервер для Office 2016 требует ОС не ниже Windows Server 2008 R2 или Windows 7 SP 1 с обновлением KB2757817 (да, вы можете развернуть KMS сервер даже на десктопной редакции Windows);
- KMS сервер для Office 2019 требует ОС не ниже Windows Server 2012 или Windows 8.1;
- KMS сервер для Office 2021 (последний бессрочный выпуск Office, EOL – 13 октября 2026) – возможно развертывание на Windows 10/11 и Windows Server 2016/2019/2022.
Поддерживаются 2 типа активации:
- Активация на KMS сервере;
- Активация через домен – ADBA (Active Directory-Based Activation), требуется версия схемы домена не менее Windows Server 2012
Установка KMS сервера для активации Office 2021/2019/2016
В первую очередь необходимо в персональном разделе на сайте Microsoft Volume Licensing Service Center (VLSC) найти и скопировать ваш KMS host ключ для Office 2021, 2019 или 2016.
Следующий этап — нужно скачать и установить на вашем KMS сервере пакет расширения KMS — Microsoft Office Volume License Pack. Этот небольшой пакет (около 400 Кб) содержит файлы, необходимые для того, чтобы KMS сервер смог принимать и обрабатывать запросы активации от клиентов c MS Office. В зависимости от версии Office, которую вы планируете использовать вы должны скачать и установить нужную версию Volume License Pack:
- Microsoft Office 2016 Volume License Pack (https://www.microsoft.com/en-us/download/details.aspx?id=49164) – файл office2016volumelicensepack_4324-1002_en-us_x86.exe;
- Microsoft Office 2019 Volume License Pack (https://www.microsoft.com/en-us/download/details.aspx?id=57342) – файл office2019volumelicensepack_x64.exe.
- Microsoft Office LTSC 2021 Volume License Pack (https://www.microsoft.com/en-us/download/details.aspx?id=103446) – файл Office2021VolumeLicensePack_x64.exe
Скачайте файл volumelicensepack из Microsoft Download Center и запустите с правами администратора на KMS сервере.
В процессе установки появится окно консоли Volume Activation Tools, в котором нужно выбрать тип активации (KMS или ADBA). Ниже рассмотрены оба варианта.
Если вы планируете использовать обычную KMS активацию, нужно выбрать пункт Key Management Service, указать FQDN имя KMS-сервера и KMS ключ (KMS Host Key), полученный ранее.
Далее нужно выбрать метод активации: онлайн или по телефону. В первом случае KMS серверу временно придется предоставить прямой доступ в интернет.
После активации KMS сервера на сайтах Майкрософт, отобразится текущая конфигурация KMS сервера. В списке обслуживаемых продуктов должна добавиться запись Name:Office 16, VOLUME_KMS_channel (Office 19 VOLUME_KMSCLIENT channel или Office 21, VOLUME_KMSCLIENT channel) со статусом лицензирования Licensed.
Примечание. В брандмауэре Windows при этом должно включится правило, разрешающее подключение на порт сервера TCP 1688. Вы можете включить это правило вручную из PowerShell:
Enable-NetFirewallRule -Name SPPSVC-In-TCP
В списке Product Key Management должна появиться запись KMS активации для вашей версии Office.
Завершите работу мастера, после чего служба Software Protection будет перезапущена.
Вы можете получить информацию об установленном KMS ключе для вашей версии Office так:
Для Office LTSC 2021:
cscript slmgr.vbs /dlv 47F3B983-7C53-4D45-ABC6-BCD91E2DD90A
Для Office 2019:
cscript slmgr.vbs /dlv 70512334-47B4-44DB-A233-BE5EA33B914C
Для Office 2016:
cscript slmgr.vbs /dlv 98ebfe73-2084-4c97-932c-c0cd1643bea7
Если вы все сделали правильно, и ваш KMS сервер для Office 2019 успешно настроен, появится примерно такой текст:
Name: Office 19, OfficeKMSHostVL_KMS_Host edition Description: Office 19, VOLUME_KMS channel Activation ID: 70512334-47B4-44DB-A233-BE5EA33B914C License Status: Licensed
Совет. Если автоматическая активация из Volume Activation Tools не выполнилась и завершилась с ошибкой, попробуйте активировать KMS сервер вручную. Для этого перезапустите службу Software Protection:
net stop sppsvc && net start sppsvc
и выполните команду для Office 2016:
slmgr /ato 98ebfe73-2084-4c97-932c-c0cd1643bea7 (для Office 2016)
для Office 2019:
slmgr.vbs /ato 70512334-47B4-44DB-A233-BE5EA33B914C
для Office LTSC 2021:
slmgr.vbs /ato 47F3B983-7C53-4D45-ABC6-BCD91E2DD90A
Встроенная активация Office 2021/2019/2016 в домене Active Directory (ADBA)
Если вы планируете использовать метод активации Active Directory-Based Activation, основанный на возможности автоматической активации Office 2021/2019/2016 на компьютерах в составе домена AD, в утилите Volume Activation Tools на этапе Select Volume Activation Method нужно выбрать пункт Active Directory-Based Activation. Этот метод активации будет работать на Windows Server 2022/2019/2016/2012 2012 R2 и Windows 11/10/8.1.
Совет. Подробнее об особенностях и ограничениях ADBA активации здесь.
Далее нужно указать все тот же KMS ключ (CSVLK) и задать его имя (произвольно).


При этом в ветке конфигурации домена CN=Activation Objects,CN=Microsoft SPP,CN=Services,CN=Configuration появятся дополнительные записи.
Закрываем окно VAT, а в консольном окне утилиты обновления жмем Enter. Информацию об установленном KMS ключе можно получить с помощью SKU-ID (отображаться на финальном этапе активации KMS сервера):
slmgr.vbs /dlv 98ebfe73-2084-4c97-932c-c0cd1643bea7
slmgr.vbs /dlv 70512334-47B4-44DB-A233-BE5EA33B914C
slmgr.vbs /dlv 47F3B983-7C53-4D45-ABC6-BCD91E2DD90A
KMS сервер готов для активации клиентов.
Данный KMS сервер теперь готов для активации клиентов с Office 2021/2019/2016 в домене Active Directory.
Настройка клиентов MS Office 2021/2019/2016 для активации на KMS сервере
На компьютерах пользователей нужно устанавливать специальную корпоративную версию Microsoft Office (скачать ее можно из личного кабинета сайта лицензирования Microsoft — VLSC), в ней предустановлен специальный KMS ключ (GVLK ключ) (впрочем, вы можете сменить ключ и у обычной редакции Office, установленной с розничным, MAK или OEM ключом, об этом немного ниже).
Начиная с Office 2019, Microsoft для установки корпоративных продуктов вместо традиционных MSI пакетов Windows Installer использует технологию Click-to-Run (C2R) . В отличии от предыдущих версий, вы не можете скачать продукты Office 2019 из личного кабинета на сайтеVolume Licensing Service Center. Для развертывания продуктов Office 2019 (в том числе Visio и Project) в корпоративной сети, вы должны использовать Office Deployment Tool (ODT).
Для выборочной установки продуктов из Office 2021/2019 на компьютер используйте следующую инструкцию “Как выборочно установить отдельное приложение в Office 2019/2022 и Office 365?”. Обратите внимание, что вы можете установить Office 2021/2019 только на устройства с Windows 10 или Windows 11.
Т.е. если у вас в домене есть корректная запись DNS для KMS сервера (вы можете найти KMS сервер в домене с помощью команды:
nslookup -type=srv _vlmcs._tcp.winitpro.ru
), и вы установили именно корпоративную редакцию MS Office (Volume License), то при соблюдении данных требований, копия Office должна активироваться автоматически после установки на компьютер в домене AD. Чтобы вручную активировать новую версию Office на клиентском компьютере, последовательно выполните команды (в командной строке с правами администратора):
CD Program FilesMicrosoft OfficeOffice16
Примечание. Для 32-битной версии Office, установленной на 64-битной Windows команда другая:
CD Program Files (x86)Microsoft OfficeOffice16
Вы можете указать адрес KMS сервера вручную:
cscript ospp.vbs /sethst:kms01.winitpro.ru
Также можно задать имя или IP адрес KMS сервера через следующий REG_SZ ключ реестра: HKLMSoftwareMicrosoftOfficeSoftwareProtectionPlatformKeyManagementServiceName REG_SZ (для распространения через групповые политики таким методом).
Если KMS сервер запущен на нестандартном порту (не на 1688), сменить порт на клиенте можно так:
cscript ospp.vbs /setprt:1689
Или через реестр: HKLMSoftwareMicrosoftOfficeSoftwareProtectionPlatformKeyManagementServicePort
Активировать вашу копию Office на KMS сервере:
cscript ospp.vbs /act
Наличие следующих строк свидетельствует о том, что ваша копия Office 2016 успешно активирована.
License Name: Office 16, Office16ProPlusVL_KMS_client edition License description: Office 16, VOLUME_KMSCLIENT channel <Product activation successful>
С помощью следующей команды можно получить информацию об истории активации клиента на сервере KMS (выполняется поиск записей в журнале по Event ID: 12288)
cscript ospp.vbs /dhistorykms
Чтобы разрешить активацию MS Office простым пользователям, выполните команду:
cscript ospp.vbs /puserops
Если выполнять активацию на KMS должны только администраторы:
cscript ospp.vbs /duserops
При возникновении ошибок активации Office 2021/2019/2016, более подробную информацию об ошибках можно получить с помощью команды:
cscript ospp.vbs /ddescr:0xC004F042
где 0xC004F042 – ваш код ошибки активации
Если нужно активировать Microsoft Office 2021/2019/2016 на удаленном компьютере, воспользуйтесь командой следующего формата:
cscript OSPP.VBS <Аргумент> ИмяУдаленногоКомпьютера [username] [password]
Примечание. Чтобы отложить активацию Office на 30 дней (до 5 раз), можно воспользоваться утилитой ospprearm.exe.
Текущий статус активации Office 2016 / 365 можно получить с помощью команды
cscript ospp.vbs /dstatusall
Примечание. Для того, чтобы KMS сервер начал активировать клиентов с MS Office, на него должно поступить как минимум 5 запросов на активацию данного продукта от клиентов. Если запросов недостаточно, на клиентах вы будете видеть ошибку:
LICENSE STATUS: ---OOB_GRACE--- ERROR CODE: 0x4004F00C ERROR DESCRIPTION: The Software Licensing Service reported that the application is running within the valid grace period.
Подробную информацию можно найти журнале событий в секции KMS, Event ID события 12290.
GVLK ключи для Microsoft Office 2021/2019/2016
Все корпоративные версии Office 2021/2019/2016 устанавливаются с публичными Generic Volume License Key (GVLK) ключами (эти ключи являются открытыми и доступны абсолютно всем на страницах портала Microsoft TechNet). Благодаря этому они автоматически активируются при наличии в сети KMS сервера. Поэтому, как правило, вводить GVLK ключ в Office не требуется.
Полный список официальных публичных GVLK ключей для продуктов из пакета MS Office 2021, 2016 и 2019 (в таблице ниже), с которыми должны активироваться клиенты на KMS сервере можно найти на странице https://technet.microsoft.com/en-us/library/dn385360(v=office.16).aspx
| Продукт | GVLK ключ для KMS активации |
| Office LTSC Professional Plus 2021 | FXYTK-NJJ8C-GB6DW-3DYQT-6F7TH |
| Office LTSC Standard 2021 | KDX7X-BNVR8-TXXGX-4Q7Y8-78VT3 |
| Project Professional 2021 | FTNWT-C6WBT-8HMGF-K9PRX-QV9H8 |
| Project Standard 2021 | J2JDC-NJCYY-9RGQ4-YXWMH-T3D4T |
| Visio LTSC Professional 2021 | KNH8D-FGHT4-T8RK3-CTDYJ-K2HT4 |
| Visio LTSC Standard 2021 | MJVNY-BYWPY-CWV6J-2RKRT-4M8QG |
| Access LTSC 2021 | WM8YG-YNGDD-4JHDC-PG3F4-FC4T4 |
| Excel LTSC 2021 | NWG3X-87C9K-TC7YY-BC2G7-G6RVC |
| Outlook LTSC 2021 | C9FM6-3N72F-HFJXB-TM3V9-T86R9 |
| PowerPoint LTSC 2021 | TY7XF-NFRBR-KJ44C-G83KF-GX27K |
| Publisher LTSC 2021 | 2MW9D-N4BXM-9VBPG-Q7W6M-KFBGQ |
| Skype for Business LTSC 2021 | HWCXN-K3WBT-WJBKY-R8BD9-XK29P |
| Word LTSC 2021 | TN8H9-M34D3-Y64V9-TR72V-X79KV |
| Office Professional Plus 2019 | NMMKJ-6RK4F-KMJVX-8D9MJ-6MWKP |
| Office Standard 2019 | 6NWWJ-YQWMR-QKGCB-6TMB3-9D9HK |
| Project Professional 2019 | B4NPR-3FKK7-T2MBV-FRQ4W-PKD2B |
| Project Standard 2019 | C4F7P-NCP8C-6CQPT-MQHV9-JXD2M |
| Visio Professional 2019 | 9BGNQ-K37YR-RQHF2-38RQ3-7VCBB |
| Visio Standard 2019 | 7TQNQ-K3YQQ-3PFH7-CCPPM-X4VQ2 |
| Access 2019 | 9N9PT-27V4Y-VJ2PD-YXFMF-YTFQT |
| Excel 2019 | TMJWT-YYNMB-3BKTF-644FC-RVXBD |
| Outlook 2019 | 7HD7K-N4PVK-BHBCQ-YWQRW-XW4VK |
| PowerPoint 2019 | RRNCX-C64HY-W2MM7-MCH9G-TJHMQ |
| Publisher 2019 | G2KWX-3NW6P-PY93R-JXK2T-C9Y9V |
| Skype for Business 2019 | NCJ33-JHBBY-HTK98-MYCV8-HMKHJ |
| Word 2019 | PBX3G-NWMT6-Q7XBW-PYJGG-WXD33 |
| Office Professional Plus 2016 | XQNVK-8JYDB-WJ9W3-YJ8YR-WFG99 |
| Office Standard 2016 | JNRGM-WHDWX-FJJG3-K47QV-DRTFM |
| Project Professional 2016 | YG9NW-3K39V-2T3HJ-93F3Q-G83KT |
| Project Standard 2016 | GNFHQ-F6YQM-KQDGJ-327XX-KQBVC |
| Visio Professional 2016 | PD3PC-RHNGV-FXJ29-8JK7D-RJRJK |
| Visio Standard 2016 | 7WHWN-4T7MP-G96JF-G33KR-W8GF4 |
| Access 2016 | GNH9Y-D2J4T-FJHGG-QRVH7-QPFDW |
| Excel 2016 | 9C2PK-NWTVB-JMPW8-BFT28-7FTBF |
| OneNote 2016 | DR92N-9HTF2-97XKM-XW2WJ-XW3J6 |
| Outlook 2016 | R69KK-NTPKF-7M3Q4-QYBHW-6MT9B |
| PowerPoint 2016 | J7MQP-HNJ4Y-WJ7YM-PFYGF-BY6C6 |
| Publisher 2016 | F47MM-N3XJP-TQXJ9-BP99D-8K837 |
| Skype for Business 2016 | 869NQ-FJ69K-466HW-QYCP2-DDBV6 |
| Word 2016 | WXY84-JN2Q9-RBCCQ-3Q3J3-3PFJ6 |
В случае необходимости вы можете изменить ключ продукта Office на GVLK ключ так:
cscript ospp.vbs /inpkey:xxxxx-xxxxx-xxxxx-xxxxx-xxxxx
Совет. Вариант развертывания Office 2016 на компьютеры конечных пользователей с помощью SCCM подробно описан в этой статье.
Ошибка vmw.exe has stopped working на Windows Server 2019/2016
Если вы пытаетесь установить KMS сервер для Office 2019/2016 на Windows Server 2016/2019, имейте в виду, у нее имеются ряд проблем с запуском мастера Volume Activated Services Tool. При попытке активировать KMS сервер через графический интерфейс Volume Activated Services, описанный в данной статье, появляется ошибка:
Vmw.exe has stopped working. A problem caused the program to stop working correctly. Windows will close the program and notify you if a solution is available.
Где-то я встречал информацию, что VAMT на данный момент поддерживает все ОС, до Windows 8.1. А при установке KMS сервера на Windows Server 2016 или Windows 10, исполняемый файл Vmw.exe аварийно завершается.
В качестве обходного решения, нужно после установки volumelicensepack активировать KMS сервер из командной строки. Установите KMS Host key (который вы получили с VLSC) командой:
slmgr -ipk <Office_2021/2016/2019_KMS_Host_Key>
Затем активируйте сам KMS сервер (нужен доступ в Интернет):
slmgr.vbs /ato 98ebfe73-2084-4c97-932c-c0cd1643bea7
Для Office 2019 используйте SKU ID 70512334-47B4-44DB-A233-BE5EA33B914C.
Теперь ваш KMS сервер на базе Windows Server 2019/2016 активирован и может использоваться для активации клиентов.
Содержание
- 3 простых шага по исправлению ошибок OSPP.VBS
- Подробности файле с именем ospp.vbs
- Очистите мусорные файлы, чтобы исправить ospp.vbs, которое перестало работать из-за ошибки.
- Очистите реестр, чтобы исправить ospp.vbs, которое перестало работать из-за ошибки
- Как удалить заблокированный файл
- Настройка Windows для исправления критических ошибок ospp.vbs:
- Как другие пользователи поступают с этим файлом?
- Как вы поступите с файлом ospp.vbs?
- Некоторые сообщения об ошибках, которые вы можете получить в связи с ospp.vbs файлом
- OSPP.VBS
- Ospp vbs error code 2147217394
- Asked by:
- Question
- All replies
- Ospp vbs error code 2147217394
- Вопрос
- Все ответы
- Ospp vbs error code 2147217394
- Answered by:
- Question
- Answers
- OSPP.VBS — как исправить? Скачать сейчас
- Исправьте ошибки OSPP.VBS
- Информация о файле
- Наиболее распространенные проблемы с файлом OSPP.VBS
- OSPP.VBS
- Как исправить ошибки OSPP.VBS всего за несколько шагов?
- Шаг 1.. Сканирование компьютера на наличие вредоносных программ.
- Шаг 2.. Обновите систему и драйверы.
- Шаг 3.. Используйте средство проверки системных файлов (SFC).
- Шаг 4. Восстановление системы Windows.
3 простых шага по исправлению ошибок OSPP.VBS
Подробности файле с именем ospp.vbs
Очистите мусорные файлы, чтобы исправить ospp.vbs, которое перестало работать из-за ошибки.
- Запустите приложение Asmwsoft Pc Optimizer.
- Потом из главного окна выберите пункт «Clean Junk Files».
- Когда появится новое окно, нажмите на кнопку «start» и дождитесь окончания поиска.
- потом нажмите на кнопку «Select All».
- нажмите на кнопку «start cleaning».
Очистите реестр, чтобы исправить ospp.vbs, которое перестало работать из-за ошибки
Как удалить заблокированный файл
- В главном окне Asmwsoft Pc Optimizer выберите инструмент «Force deleter»
- Потом в «force deleter» нажмите «Выбрать файл», перейдите к файлу ospp.vbs и потом нажмите на «открыть».
- Теперь нажмите на кнопку «unlock and delete», и когда появится подтверждающее сообщение, нажмите «да». Вот и все.
Настройка Windows для исправления критических ошибок ospp.vbs:
- Нажмите правой кнопкой мыши на «Мой компьютер» на рабочем столе и выберите пункт «Свойства».
- В меню слева выберите » Advanced system settings».
- В разделе «Быстродействие» нажмите на кнопку «Параметры».
- Нажмите на вкладку «data Execution prevention».
- Выберите опцию » Turn on DEP for all programs and services . » .
- Нажмите на кнопку «add» и выберите файл ospp.vbs, а затем нажмите на кнопку «open».
- Нажмите на кнопку «ok» и перезагрузите свой компьютер.
Как другие пользователи поступают с этим файлом?
Всего голосов ( 202 ), 133 говорят, что не будут удалять, а 69 говорят, что удалят его с компьютера.
Как вы поступите с файлом ospp.vbs?
Некоторые сообщения об ошибках, которые вы можете получить в связи с ospp.vbs файлом
- (ospp.vbs) столкнулся с проблемой и должен быть закрыт. Просим прощения за неудобство.
- ospp.vbs. Эта программа не отвечает.
- (ospp.vbs) — Ошибка приложения: the instruction at 0xXXXXXX referenced memory error, the memory could not be read. Нажмитие OK, чтобы завершить программу.
- (ospp.vbs) не является ошибкой действительного windows-приложения.
- (ospp.vbs) отсутствует или не обнаружен.
OSPP.VBS
Проверьте процессы, запущенные на вашем ПК, используя базу данных онлайн-безопасности. Можно использовать любой тип сканирования для проверки вашего ПК на вирусы, трояны, шпионские и другие вредоносные программы.
Источник
Ospp vbs error code 2147217394
This forum has migrated to Microsoft Q&A. Visit Microsoft Q&A to post new questions.
Asked by:
Question
Hi,
I am getting following error on opening any Microsoft 365 app (word, PPT, Excel, Outlook etc.).
«Product Notice: Word hasn’t been activated. To keep using Word without interruption, activate before 4th July 2020.»
I have bought the Microsoft 365 Family plan today.
I would appreciate if you could please help to resolve the above issue.
Please go to Control Panel to check whether there is another Office product (Maybe a trial version of Office ) on your computer.
If yes, you may need to uninstall it and just keep Microsoft 365 you bought.
If not, please try the steps below to check activate information for your Office.
- 1. Search CMD, right-click the Command Prompt and run as administrator. Then copy and paste the command, click Enter at last:
- Then you will get the results like following information, please copy and paste yours to reply me for further analysis.
- 2. Or you could uninstall Office completely with the uninstall support tool.
- Then login into www.office.com with your Microsoft account, Select Install Office (or depending on your version, Install Office>).
Please remember to mark the replies as answers if they helped. If you have feedback for TechNet Subscriber Support, contact tnmff@microsoft.com.
Click here to learn more. Visit the dedicated forum to share, explore and talk to experts about Microsoft Office 2019.
Источник
Ospp vbs error code 2147217394
Вопрос
Все ответы
1. Продукт под названием Visio не имеет никакого отношения к продукту под названием Office.
2. Чтобы установить продукт (например, Visio), необходимо приобрести соответствующую лицензию.
3. Лицензии Visio доступны в нескольких вариантах. Например:
D86-05540 — Visio Std 2016 32-bit/x64 Russian Central/Eastern Euro Only EM DVD
D87-07106 — Visio Pro 2016 32-bit/x64 Russian Central/Eastern Euro Only EM DVD
R9Z-00003 — VisioProforO365Open ShrdSvr SNGL SubsVL OLP NL Annual
OLP лицензии без SA:
D86-05710 — VisioStd 2016 SNGL OLP NL
D87-07284 VisioPro 2016 SNGL OLP NL
- Предложено в качестве ответа ILYA [ sie ] Sazonov Moderator 25 января 2016 г. 13:03
Добавлю, что Visio 2016 устанавливается в ту же директорию, что и Office 2016.
после лицензирования и активирования отдельным ключом (если есть подписка, то входом в учётную запись Microsoft) в систему можно проверить статус лицензирования:
для x64
в моё случае, первая лицензия это Visio 2016, а вторая это Office 2016
- Изменено Anahaym Moderator 25 января 2016 г. 13:22
Задача: Нужно установит пробную версию Visio .
Дано: Office для дома и бизнеса 2013
Проблема: При Установке пробной версии Visio Professional 2016 (другой ссылки для скачивания на TechNet Evaluation Center на 25.01.16 нет, хотя 22.01.16 ссылка была доступна и я скачал соответствующий дистрибутив, установил 22.01.2015 все отлично работало, сегодня 25.01.15 ссылки на скачивание Visio 2013 отсутствует, а программа Visio 2013 требует активации, без активации работать будет до 27.01.16 ).
Установить Visio Professional 2016 не могу возникает конфликт и установщик просит удалить Office для дома и бизнеса 2013? что делать как быть, как можно установить пробную версию Visio в моем случаи.
Источник
Ospp vbs error code 2147217394
This forum has migrated to Microsoft Q&A. Visit Microsoft Q&A to post new questions.
Answered by:
Question
Given: Microsoft Windows Server 2008 R2 Enterprise 64-bit, all the latest security updates applied.
KMS service set up and running, all the recommended updates applied (to handle possible activation issues for Windows 8 etc)
Microsoft Office 2013 Standard deployed on the server mentioned above and on workstations on intranet, volume licensing in effect (proper KMS key for activation of Microsoft Ofice 2013 has been entered).
Problem: I can’t activate MS Office 2013 installation running on the same server where KMS service is being run.
There are no entries in KMS event log related to this failure.
Everything was restarted, reinstalled etc several times already (including installing 32-bit and 64-bit versions of the Office).
Output of slmgr.vbs /dlv 2E28138A-847F-42BC-9752-61B03FFF33CD:
Output of cscript ospp.vbs /dstatus
Answers
Given: Microsoft Windows Server 2008 R2 Enterprise 64-bit, all the latest security updates applied.
KMS service set up and running, all the recommended updates applied (to handle possible activation issues for Windows 8 etc)
Microsoft Office 2013 Standard deployed on the server mentioned above and on workstations on intranet, volume licensing in effect (proper KMS key for activation of Microsoft Ofice 2013 has been entered).
Problem: I can’t activate MS Office 2013 installation running on the same server where KMS service is being run.
Output of cscript ospp.vbs /dstatus
Your Office KMShost server, is also an Office KMSclient, but, the Office KMSclient configuration on this machine is incorrect?
In general, for Windows KMShost purposes, the same machine is not a KMSclient+KMShost.
But, for Office, the same is not true. i.e., for Office, the KMShost is not automatically activated for Office usage — you must configure the machine as KMSclient and meet the KMSclient requirements, i.e. it needs to be configured to «discover the Office KMShost» (which is, ironically, itself).
Note that we can see from the original displayed output of Office KMShost data,
Name: Office 15, KMSHostVL edition
Description: Office 15, VOLUME_KMS channel
that your current_count = 0, and also total_requests_received = 0,
This is a sign that there are no Office KMSclients in contact with your Office KMShost, so, your Office KMShost will never issue any activations.
How are you configuring your Office KMSclients? How will those KMSclients know where your KMShost is (hostname or ip address) — do you intend to have your KMShost auto-publish (or manually publish) into your DNS?
auto-publish into DNS is the simplest solution.
Are you also/already using KMShost for issuing activations for Windows KMSclient activations ?
If so, is this installed/operational on the same WS2008R2 machine as your Office KMShost function ?
Don
(Please take a moment to «Vote as Helpful» and/or «Mark as Answer», where applicable.
This helps the community, keeps the forums tidy, and recognises useful contributions. Thanks!)
Источник
OSPP.VBS — как исправить? Скачать сейчас
Иногда система Windows отображает сообщения об ошибках поврежденных или отсутствующих файлов OSPP.VBS. Подобные ситуации могут возникнуть, например, во время процесса установки программного обеспечения. Каждая программа требует определенных ресурсов, библиотек и исходных данных для правильной работы. Поэтому поврежденный или несуществующий файл OSPP.VBS может повлиять на неудачное выполнение запущенного процесса.
Файл был разработан Microsoft для использования с программным обеспечением Office. Здесь вы найдете подробную информацию о файле и инструкции, как действовать в случае ошибок, связанных с OSPP.VBS на вашем устройстве. Вы также можете скачать файл OSPP.VBS, совместимый с устройствами Windows 10, Windows 7, Windows 8, которые (скорее всего) позволят решить проблему.

Исправьте ошибки OSPP.VBS
Информация о файле
| Основная информация | |
|---|---|
| Имя файла | OSPP.VBS |
| Расширение файла | VBS |
| Тип | Script |
| Описание | VBScript Script |
| Программного обеспечения | |
|---|---|
| программа | Office 2010 |
| Программного обеспечения | Office |
| автор | Microsoft |
| Версия программного обеспечения | 2010 |
| подробности | |
|---|---|
| Размер файла | 49433 |
| Самый старый файл | 2017-05-10 |
| Последний файл | 2017-05-10 |
Наиболее распространенные проблемы с файлом OSPP.VBS
Существует несколько типов ошибок, связанных с файлом OSPP.VBS. Файл OSPP.VBS может находиться в неправильном каталоге файлов на вашем устройстве, может отсутствовать в системе или может быть заражен вредоносным программным обеспечением и, следовательно, работать неправильно. Ниже приведен список наиболее распространенных сообщений об ошибках, связанных с файлом OSPP.VBS. Если вы найдете один из перечисленных ниже (или похожих), рассмотрите следующие предложения.
- OSPP.VBS поврежден
- OSPP.VBS не может быть расположен
- Ошибка выполнения — OSPP.VBS
- Ошибка файла OSPP.VBS
- Файл OSPP.VBS не может быть загружен. Модуль не найден
- невозможно зарегистрировать файл OSPP.VBS
- Файл OSPP.VBS не может быть загружен
- Файл OSPP.VBS не существует
OSPP.VBS
Не удалось запустить приложение, так как отсутствует файл OSPP.VBS. Переустановите приложение, чтобы решить проблему.
Проблемы, связанные с OSPP.VBS, могут решаться различными способами. Некоторые методы предназначены только для опытных пользователей. Если вы не уверены в своих силах, мы советуем обратиться к специалисту. К исправлению ошибок в файле OSPP.VBS следует подходить с особой осторожностью, поскольку любые ошибки могут привести к нестабильной или некорректно работающей системе. Если у вас есть необходимые навыки, пожалуйста, продолжайте.
Как исправить ошибки OSPP.VBS всего за несколько шагов?
Ошибки файла OSPP.VBS могут быть вызваны различными причинами, поэтому полезно попытаться исправить их различными способами.
Шаг 1.. Сканирование компьютера на наличие вредоносных программ.
Файлы Windows обычно подвергаются атаке со стороны вредоносного программного обеспечения, которое не позволяет им работать должным образом. Первым шагом в решении проблем с файлом OSPP.VBS или любыми другими системными файлами Windows должно быть сканирование системы на наличие вредоносных программ с использованием антивирусного инструмента.
Если по какой-либо причине в вашей системе еще не установлено антивирусное программное обеспечение, вы должны сделать это немедленно. Незащищенная система не только является источником ошибок в файлах, но, что более важно, делает вашу систему уязвимой для многих опасностей. Если вы не знаете, какой антивирусный инструмент выбрать, обратитесь к этой статье Википедии — сравнение антивирусного программного обеспечения.
Шаг 2.. Обновите систему и драйверы.
Установка соответствующих исправлений и обновлений Microsoft Windows может решить ваши проблемы, связанные с файлом OSPP.VBS. Используйте специальный инструмент Windows для выполнения обновления.
- Откройте меню «Пуск» в Windows.
- Введите «Центр обновления Windows» в поле поиска.
- Выберите подходящую программу (название может отличаться в зависимости от версии вашей системы)
- Проверьте, обновлена ли ваша система. Если в списке есть непримененные обновления, немедленно установите их.
- После завершения обновления перезагрузите компьютер, чтобы завершить процесс.
Помимо обновления системы рекомендуется установить последние версии драйверов устройств, так как драйверы могут влиять на правильную работу OSPP.VBS или других системных файлов. Для этого перейдите на веб-сайт производителя вашего компьютера или устройства, где вы найдете информацию о последних обновлениях драйверов.
Шаг 3.. Используйте средство проверки системных файлов (SFC).
Проверка системных файлов — это инструмент Microsoft Windows. Как следует из названия, инструмент используется для идентификации и адресации ошибок, связанных с системным файлом, в том числе связанных с файлом OSPP.VBS. После обнаружения ошибки, связанной с файлом %fileextension%, программа пытается автоматически заменить файл OSPP.VBS на исправно работающую версию. Чтобы использовать инструмент:
- Откройте меню «Пуск» в Windows.
- Введите «cmd» в поле поиска
- Найдите результат «Командная строка» — пока не запускайте его:
- Нажмите правую кнопку мыши и выберите «Запуск от имени администратора»
- Введите «sfc / scannow» в командной строке, чтобы запустить программу, и следуйте инструкциям.
Шаг 4. Восстановление системы Windows.
Другой подход заключается в восстановлении системы до предыдущего состояния до того, как произошла ошибка файла OSPP.VBS. Чтобы восстановить вашу систему, следуйте инструкциям ниже
- Откройте меню «Пуск» в Windows.
- Введите «Восстановление системы» в поле поиска.
- Запустите средство восстановления системы — его имя может отличаться в зависимости от версии системы.
- Приложение проведет вас через весь процесс — внимательно прочитайте сообщения
- После завершения процесса перезагрузите компьютер.
Источник
Пару недель назад столкнулся с одной интересной проблемой, о которой наконец-то собрался написать, хотя некоторые технические детали уже забылись. В общем, обратился ко мне клиент с очень простой просьбой: установить пакет Microsoft Office на его не так давно приобретенный ноутбук. На ноутбуке оказалась установленная производителем лицензионная Windows 10 Home, а также когда-то стояла ознакомительная версия MS Office 2016, которую клиент не совсем корректно удалил после окончания пробного периода.
Поскольку мне больше всего нравится версия офиса 2010 года, то именно эту версию я и решил установить (на самом деле моя любимая версия — Office 2003, но увы, рано или поздно приходится использовать то, что навязывает конъюнктура софтового рынка). Попытка установки окончилась выдачей сообщения об ошибке (к сожалению, код и описание ошибки уже не вспомню) и откатом установки. Причем скачивание другого дистрибутива и попытка его использования привели к тому же результату.
Решив, что причиной может быть некорректное удаление ранее установленного Office 2016, воспользовался официальным средством для полного удаления офисных продуктов от Microsoft, которое можно взять здесь. В моем случае это тоже не помогло, но кому-то может пригодиться.
После этого оставил попытки установить 2010 версию и заново поставил Office 2016. Проблемы начались при попытке активировать установленный пакет. К сожалению, не могу вспомнить текст получаемых сообщений и тем более коды ошибок, но факт в том, что все попытки активации заканчивались сообщением об ошибке. Для нахождения путей обхода проблемы были даже испробованы широко известные активаторы типа KMSAuto, KMSAutoNet, AAct разных версий, но и они не принесли желаемого результата. Абсолютно все активаторы выдавали сообщение об ошибке не только при попытке активации, но даже при считывании информации о текущем состоянии лицензирования установленного пакета. Номера ошибок, как вы уже поняли, я не запомнил (хотя если не поленюсь и посмотрю историю браузера на домашнем компьютере, то, возможно, внесу уточнения в статью).
В конце концов я добрался до командной строки и скрипта активации офиса, чтобы хоть как-то понять причину непонятного поведения компьютера. Кто еще не знает, активация пакета, получение информации об активации и другие действия возможны с помощью скрипта ospp.vbs, который обычно расположен в папке C:Program FilesMicrosoft OfficeOffice# или C:Program Files (x86)Microsoft OfficeOffice#. Вместо знака # в реальном пути будут стоять цифры, указывающие на установленную версию офиса (для офиса 2010 — 14, для 2013 — 15, для 2016 — 16).
Синтаксис команды запуска скрипта следующий:
cscript ospp.vbs [Option:Value] [ComputerName] [User] [Password]
Три последних параметра нас не интересуют, а список опций можно получить командой
cscript ospp.vbs /?
Так вот, запуск этого скрипта с подавляющим большинством параметров также заканчивался ошибкой. Конечно же, код ее за прошедшие недели уже стерся из моей памяти (но мог остаться в памяти браузера, так что позже попробую «вспомнить»).
Поиск по номеру ошибки в интернете навел на мысль, что причиной может служить некая проблема с WMI. Технология WMI (Windows Management Instrumentation) создавалась для контроля различных частей компьютерной инфраструктуры под управлением Windows. Проблемы в работе этой службы и ее компонентах могут быть причиной самых неожиданных ошибок. К счастью, «все уже украдено до нас»: интернет дает готовые рецепты для устранения неполадок WMI.
Во-первых, стоит проверить наличие и работу службы Winmgmt (название службы — Windows Management Instrumentation или Инструментарий управления Windows). В моем случае служба присутствовала и была запущена. Далее для проверки работы службы можно использовать оболочку Powershell и попробовать в ней обратиться с любым запросом к WMI, например, командой
get-wmiobject Win32_OperatingSystem
Данная команда должна вывести информацию об установленной операционной системе. В моем случае результатом было очередное сообщение об ошибке, что указывало на проблему с WMI.
Подробная диагностика службы WMI может быть выполнена официальной утилитой WMIDiag от Microsoft. Это скрипт, который проверяет различные подсистемы WMI и записывает собранную информацию в лог-файл. В 64-битных версиях Windows скрипт нужно запускать командой
c:windowsSystem32cscript.exe wmidiag.vbs
иначе вы получите ошибку WMIDiag must be run from native 64-bit environment.
Впрочем, диагностика с помощью WMIDiag довольно сложна, поскольку требует анализа большого количества собранных данных. Гораздо проще выполнить несколько действий, позволяющих «сбросить и обновить» систему WMI. Начать стоит с более простого и безопасного варианта — перерегистрации нужных служб и dll, а также перекомпиляции файлов mof. Это можно сделать с помощью командного файла следующего содержания:
sc config winmgmt start=disabled
net stop winmgmt
cd %windir%system32wbem
for /f %%s in ('dir /b *.dll') do regsvr32 /s %%s
wmiprvse /regserver
winmgmt /regserver
sc config winmgmt start=auto
net start winmgmt
for /f %%s in ('dir /b *.mof') do mofcomp %%s
for /f %%s in ('dir /b *.mfl') do mofcomp %%s
Запускать командный файл следует с правами администратора. После завершения работы скрипта надо перезагрузить компьютер.
Если данный вариант не помог (мне он не помог), можно перейти к более сложному шагу — пересозданию репозитория WMI. Репозиторий (то есть хранилище) находится в каталоге %windir%System32WbemRepository и представляет собой базу данных, в которой содержится информация о метаданных и определениях WMI классов. Само собой разумеется, что при повреждении этой базы данных WMI может работать со сбоями. Однако пересоздание репозитория WMI может нарушить работу некоторых установленных программ, потому что все записи в базе WMI сбросятся до состояния чистой системы. В таком случае неработающие программы придется переустанавливать.
Начиная с Windows Vista, можно проверить целостность репозитория WMI с помощью команды
winmgmt /verifyrepository
Если команда возвращает состояние INCONSISTENT, стоит попробовать команду «лечения» репозитория, после которой следует перезапустить службу Winmgmt:
Winmgmt /salvagerepository net stop Winmgmt net start Winmgmt
Если «лечение» не помогло, можно обнулить репозиторий:
Winmgmt /resetrepository
Данными рекомендациями мне воспользоваться не удалось, так как выполнение команды проверки состояния репозитория тоже заканчивалось ошибкой. В таком случае остается только ручное обнуление репозитория. Для этого следует создать командный файл следующего содержания и выполнить его от имени администратора:
sc config winmgmt start=disabled
net stop winmgmt
cd %windir%system32wbem
winmgmt /kill
winmgmt /unregserver
winmgmt /regserver
winmgmt /resyncperf
if exist RepBackup rd RepBackup /s /q
rename Repository RepBackup
regsvr32 /s %systemroot%system32scecli.dll
regsvr32 /s %systemroot%system32userenv.dll
for /f %%s in ('dir /b *.dll') do regsvr32 /s %%s
for /f %%s in ('dir /b *.mof') do mofcomp %%s
for /f %%s in ('dir /b *.mfl') do mofcomp %%s
sc config winmgmt start=auto
net start winmgmt
wmiprvse /regserver
Данный набор команд полностью пересоздаст хранилище WMI, сохранив старую копию в папке RepBackup. После окончания работы скрипта компьютер нужно перезагрузить.
После полного пересоздания репозитория WMI мне наконец-то удалось запустить и успешно провести активацию установленного офисного пакета. Хочу заметить, что при просмотре содержимого папки C:WindowsSystem32WbemRepository в программе Total Commander я видел лишь пустую папку даже при включенном в программе отображении всех скрытых и системных файлов. Из-за этого я поначалу решил, что попытки пересоздать репозиторий ни к чему не привели. Однако оказалось, что папка на самом деле не пуста, а «Проводник» содержимое папки прекрасно отображает.
Иногда система Windows отображает сообщения об ошибках поврежденных или отсутствующих файлов OSPP.VBS. Подобные ситуации могут возникнуть, например, во время процесса установки программного обеспечения. Каждая программа требует определенных ресурсов, библиотек и исходных данных для правильной работы. Поэтому поврежденный или несуществующий файл OSPP.VBS может повлиять на неудачное выполнение запущенного процесса.
Файл был разработан Microsoft для использования с программным обеспечением Office. Здесь вы найдете подробную информацию о файле и инструкции, как действовать в случае ошибок, связанных с OSPP.VBS на вашем устройстве. Вы также можете скачать файл OSPP.VBS, совместимый с устройствами Windows 10, Windows 7, Windows 8, которые (скорее всего) позволят решить проблему.
Совместим с: Windows 10, Windows 7, Windows 8
Популярность пользователя
Исправьте ошибки OSPP.VBS
- 1 Информация о файле OSPP.VBS
- 2 Ошибки, связанные с файлом OSPP.VBS
- 3 Как исправить ошибки, связанные с OSPP.VBS?
- 3.1 Сканирование на наличие вредоносных программ
- 3.2 Обновление системы и драйверов
- 3.3 Инструмент проверки системных файлов
- 3.4 Восстановление системы
- 4 Скачать OSPP.VBS
- 4.1 Список версий файла OSPP.VBS
Информация о файле
| Основная информация | |
|---|---|
| Имя файла | OSPP.VBS |
| Расширение файла | VBS |
| Тип | Script |
| Описание | VBScript Script |
| Программного обеспечения | |
|---|---|
| программа | Office 2010 |
| Программного обеспечения | Office |
| автор | Microsoft |
| Версия программного обеспечения | 2010 |
| подробности | |
|---|---|
| Размер файла | 49433 |
| Самый старый файл | 2017-05-10 |
| Последний файл | 2017-05-10 |
Наиболее распространенные проблемы с файлом OSPP.VBS
Существует несколько типов ошибок, связанных с файлом OSPP.VBS. Файл OSPP.VBS может находиться в неправильном каталоге файлов на вашем устройстве, может отсутствовать в системе или может быть заражен вредоносным программным обеспечением и, следовательно, работать неправильно. Ниже приведен список наиболее распространенных сообщений об ошибках, связанных с файлом OSPP.VBS. Если вы найдете один из перечисленных ниже (или похожих), рассмотрите следующие предложения.
- OSPP.VBS поврежден
- OSPP.VBS не может быть расположен
- Ошибка выполнения — OSPP.VBS
- Ошибка файла OSPP.VBS
- Файл OSPP.VBS не может быть загружен. Модуль не найден
- невозможно зарегистрировать файл OSPP.VBS
- Файл OSPP.VBS не может быть загружен
- Файл OSPP.VBS не существует
OSPP.VBS
Не удалось запустить приложение, так как отсутствует файл OSPP.VBS. Переустановите приложение, чтобы решить проблему.
OK
Проблемы, связанные с OSPP.VBS, могут решаться различными способами. Некоторые методы предназначены только для опытных пользователей. Если вы не уверены в своих силах, мы советуем обратиться к специалисту. К исправлению ошибок в файле OSPP.VBS следует подходить с особой осторожностью, поскольку любые ошибки могут привести к нестабильной или некорректно работающей системе. Если у вас есть необходимые навыки, пожалуйста, продолжайте.
Как исправить ошибки OSPP.VBS всего за несколько шагов?
Ошибки файла OSPP.VBS могут быть вызваны различными причинами, поэтому полезно попытаться исправить их различными способами.
Шаг 1.. Сканирование компьютера на наличие вредоносных программ.
Файлы Windows обычно подвергаются атаке со стороны вредоносного программного обеспечения, которое не позволяет им работать должным образом. Первым шагом в решении проблем с файлом OSPP.VBS или любыми другими системными файлами Windows должно быть сканирование системы на наличие вредоносных программ с использованием антивирусного инструмента.
Если по какой-либо причине в вашей системе еще не установлено антивирусное программное обеспечение, вы должны сделать это немедленно. Незащищенная система не только является источником ошибок в файлах, но, что более важно, делает вашу систему уязвимой для многих опасностей. Если вы не знаете, какой антивирусный инструмент выбрать, обратитесь к этой статье Википедии — сравнение антивирусного программного обеспечения.
Шаг 2.. Обновите систему и драйверы.
Установка соответствующих исправлений и обновлений Microsoft Windows может решить ваши проблемы, связанные с файлом OSPP.VBS. Используйте специальный инструмент Windows для выполнения обновления.
- Откройте меню «Пуск» в Windows.
- Введите «Центр обновления Windows» в поле поиска.
- Выберите подходящую программу (название может отличаться в зависимости от версии вашей системы)
- Проверьте, обновлена ли ваша система. Если в списке есть непримененные обновления, немедленно установите их.
- После завершения обновления перезагрузите компьютер, чтобы завершить процесс.
Помимо обновления системы рекомендуется установить последние версии драйверов устройств, так как драйверы могут влиять на правильную работу OSPP.VBS или других системных файлов. Для этого перейдите на веб-сайт производителя вашего компьютера или устройства, где вы найдете информацию о последних обновлениях драйверов.
Шаг 3.. Используйте средство проверки системных файлов (SFC).
Проверка системных файлов — это инструмент Microsoft Windows. Как следует из названия, инструмент используется для идентификации и адресации ошибок, связанных с системным файлом, в том числе связанных с файлом OSPP.VBS. После обнаружения ошибки, связанной с файлом %fileextension%, программа пытается автоматически заменить файл OSPP.VBS на исправно работающую версию. Чтобы использовать инструмент:
- Откройте меню «Пуск» в Windows.
- Введите «cmd» в поле поиска
- Найдите результат «Командная строка» — пока не запускайте его:
- Нажмите правую кнопку мыши и выберите «Запуск от имени администратора»
- Введите «sfc / scannow» в командной строке, чтобы запустить программу, и следуйте инструкциям.
Шаг 4. Восстановление системы Windows.
Другой подход заключается в восстановлении системы до предыдущего состояния до того, как произошла ошибка файла OSPP.VBS. Чтобы восстановить вашу систему, следуйте инструкциям ниже
- Откройте меню «Пуск» в Windows.
- Введите «Восстановление системы» в поле поиска.
- Запустите средство восстановления системы — его имя может отличаться в зависимости от версии системы.
- Приложение проведет вас через весь процесс — внимательно прочитайте сообщения
- После завершения процесса перезагрузите компьютер.
Если все вышеупомянутые методы завершились неудачно и проблема с файлом OSPP.VBS не была решена, перейдите к следующему шагу. Помните, что следующие шаги предназначены только для опытных пользователей
Загрузите и замените файл OSPP.VBS
Последнее решение — вручную загрузить и заменить файл OSPP.VBS в соответствующей папке на диске. Выберите версию файла, совместимую с вашей операционной системой, и нажмите кнопку «Скачать». Затем перейдите в папку «Загруженные» вашего веб-браузера и скопируйте загруженный файл OSPP.VBS.
Перейдите в папку, в которой должен находиться файл, и вставьте загруженный файл. Ниже приведен список путей к каталогу файлов OSPP.VBS.
- Windows 10: C:Program FilesMicrosoft OfficeOffice15
- Windows 7: C:Program Files (x86)Microsoft OfficeOffice14
- Windows 8: —
Если действия не помогли решить проблему с файлом OSPP.VBS, обратитесь к профессионалу. Существует вероятность того, что ошибка (и) может быть связана с устройством и, следовательно, должна быть устранена на аппаратном уровне. Может потребоваться новая установка операционной системы — неправильный процесс установки системы может привести к потере данных.
Список версий файлов

Имя файла
OSPP.VBS
система
Windows 10
Размер файла
79360 bytes
Дата
2017-05-10
| Подробности файла | ||
|---|---|---|
| MD5 | bf41086c3c6a7be1e8d3af0323a05c42 | |
| SHA1 | 98d178d56102aa857c68750a16e1bfde22be848d | |
| SHA256 | 77ab812ade8fd465eb47c91d2d8efbc62f25f467da11a50b83a10c7325f813af | |
| CRC32 | 1314fa5c | |
| Пример расположения файла | C:Program FilesMicrosoft OfficeOffice15 |

Имя файла
OSPP.VBS
система
Windows 7
Размер файла
49433 bytes
Дата
2017-05-10
| Подробности файла | ||
|---|---|---|
| MD5 | 572e9a87757ac96c7677fd1b1b113c55 | |
| SHA1 | 9c8b96971997cd2dc0ed14f19dd9bc56d3348c3a | |
| SHA256 | 008cf05944053116a095ad466561d3fd4be8a7de79e5ada7c5daab492f730465 | |
| CRC32 | 5f610f62 | |
| Пример расположения файла | C:Program Files (x86)Microsoft OfficeOffice14 |

Имя файла
OSPP.VBS
система
Windows 8
Размер файла
79360 bytes
Дата
2017-05-10
| Подробности файла | ||
|---|---|---|
| MD5 | bf41086c3c6a7be1e8d3af0323a05c42 | |
| SHA1 | 98d178d56102aa857c68750a16e1bfde22be848d | |
| SHA256 | 77ab812ade8fd465eb47c91d2d8efbc62f25f467da11a50b83a10c7325f813af | |
| CRC32 | 1314fa5c | |
| Пример расположения файла | — |
Содержание
- 3 простых шага по исправлению ошибок OSPP.VBS
- Подробности файле с именем ospp.vbs
- Очистите мусорные файлы, чтобы исправить ospp.vbs, которое перестало работать из-за ошибки.
- Очистите реестр, чтобы исправить ospp.vbs, которое перестало работать из-за ошибки
- Как удалить заблокированный файл
- Настройка Windows для исправления критических ошибок ospp.vbs:
- Как другие пользователи поступают с этим файлом?
- Как вы поступите с файлом ospp.vbs?
- Некоторые сообщения об ошибках, которые вы можете получить в связи с ospp.vbs файлом
- OSPP.VBS
- Ospp vbs error code 2147217394
- Asked by:
- Question
- All replies
- Ospp vbs error code 2147217394
- Вопрос
- Все ответы
- Ospp vbs error code 2147217394
- Answered by:
- Question
- Answers
- OSPP.VBS — как исправить? Скачать сейчас
- Исправьте ошибки OSPP.VBS
- Информация о файле
- Наиболее распространенные проблемы с файлом OSPP.VBS
- OSPP.VBS
- Как исправить ошибки OSPP.VBS всего за несколько шагов?
- Шаг 1.. Сканирование компьютера на наличие вредоносных программ.
- Шаг 2.. Обновите систему и драйверы.
- Шаг 3.. Используйте средство проверки системных файлов (SFC).
- Шаг 4. Восстановление системы Windows.
Подробности файле с именем ospp.vbs
Очистите мусорные файлы, чтобы исправить ospp.vbs, которое перестало работать из-за ошибки.
- Запустите приложение Asmwsoft Pc Optimizer.
- Потом из главного окна выберите пункт «Clean Junk Files».
- Когда появится новое окно, нажмите на кнопку «start» и дождитесь окончания поиска.
- потом нажмите на кнопку «Select All».
- нажмите на кнопку «start cleaning».
Очистите реестр, чтобы исправить ospp.vbs, которое перестало работать из-за ошибки
Как удалить заблокированный файл
- В главном окне Asmwsoft Pc Optimizer выберите инструмент «Force deleter»
- Потом в «force deleter» нажмите «Выбрать файл», перейдите к файлу ospp.vbs и потом нажмите на «открыть».
- Теперь нажмите на кнопку «unlock and delete», и когда появится подтверждающее сообщение, нажмите «да». Вот и все.
Настройка Windows для исправления критических ошибок ospp.vbs:
- Нажмите правой кнопкой мыши на «Мой компьютер» на рабочем столе и выберите пункт «Свойства».
- В меню слева выберите » Advanced system settings».
- В разделе «Быстродействие» нажмите на кнопку «Параметры».
- Нажмите на вкладку «data Execution prevention».
- Выберите опцию » Turn on DEP for all programs and services . » .
- Нажмите на кнопку «add» и выберите файл ospp.vbs, а затем нажмите на кнопку «open».
- Нажмите на кнопку «ok» и перезагрузите свой компьютер.
Как другие пользователи поступают с этим файлом?
Всего голосов ( 202 ), 133 говорят, что не будут удалять, а 69 говорят, что удалят его с компьютера.
Как вы поступите с файлом ospp.vbs?
Некоторые сообщения об ошибках, которые вы можете получить в связи с ospp.vbs файлом
- (ospp.vbs) столкнулся с проблемой и должен быть закрыт. Просим прощения за неудобство.
- ospp.vbs. Эта программа не отвечает.
- (ospp.vbs) — Ошибка приложения: the instruction at 0xXXXXXX referenced memory error, the memory could not be read. Нажмитие OK, чтобы завершить программу.
- (ospp.vbs) не является ошибкой действительного windows-приложения.
- (ospp.vbs) отсутствует или не обнаружен.
OSPP.VBS
Проверьте процессы, запущенные на вашем ПК, используя базу данных онлайн-безопасности. Можно использовать любой тип сканирования для проверки вашего ПК на вирусы, трояны, шпионские и другие вредоносные программы.
Источник
Ospp vbs error code 2147217394
This forum has migrated to Microsoft Q&A. Visit Microsoft Q&A to post new questions.
Asked by:
Question
Hi,
I am getting following error on opening any Microsoft 365 app (word, PPT, Excel, Outlook etc.).
«Product Notice: Word hasn’t been activated. To keep using Word without interruption, activate before 4th July 2020.»
I have bought the Microsoft 365 Family plan today.
I would appreciate if you could please help to resolve the above issue.
Please go to Control Panel to check whether there is another Office product (Maybe a trial version of Office ) on your computer.
If yes, you may need to uninstall it and just keep Microsoft 365 you bought.
If not, please try the steps below to check activate information for your Office.
- 1. Search CMD, right-click the Command Prompt and run as administrator. Then copy and paste the command, click Enter at last:
- Then you will get the results like following information, please copy and paste yours to reply me for further analysis.
- 2. Or you could uninstall Office completely with the uninstall support tool.
- Then login into www.office.com with your Microsoft account, Select Install Office (or depending on your version, Install Office>).
Please remember to mark the replies as answers if they helped. If you have feedback for TechNet Subscriber Support, contact tnmff@microsoft.com.
Click here to learn more. Visit the dedicated forum to share, explore and talk to experts about Microsoft Office 2019.
Источник
Ospp vbs error code 2147217394
Вопрос
Все ответы
1. Продукт под названием Visio не имеет никакого отношения к продукту под названием Office.
2. Чтобы установить продукт (например, Visio), необходимо приобрести соответствующую лицензию.
3. Лицензии Visio доступны в нескольких вариантах. Например:
D86-05540 — Visio Std 2016 32-bit/x64 Russian Central/Eastern Euro Only EM DVD
D87-07106 — Visio Pro 2016 32-bit/x64 Russian Central/Eastern Euro Only EM DVD
R9Z-00003 — VisioProforO365Open ShrdSvr SNGL SubsVL OLP NL Annual
OLP лицензии без SA:
D86-05710 — VisioStd 2016 SNGL OLP NL
D87-07284 VisioPro 2016 SNGL OLP NL
- Предложено в качестве ответа ILYA [ sie ] Sazonov Moderator 25 января 2016 г. 13:03
Добавлю, что Visio 2016 устанавливается в ту же директорию, что и Office 2016.
после лицензирования и активирования отдельным ключом (если есть подписка, то входом в учётную запись Microsoft) в систему можно проверить статус лицензирования:
для x64
в моё случае, первая лицензия это Visio 2016, а вторая это Office 2016
- Изменено Anahaym Moderator 25 января 2016 г. 13:22
Задача: Нужно установит пробную версию Visio .
Дано: Office для дома и бизнеса 2013
Проблема: При Установке пробной версии Visio Professional 2016 (другой ссылки для скачивания на TechNet Evaluation Center на 25.01.16 нет, хотя 22.01.16 ссылка была доступна и я скачал соответствующий дистрибутив, установил 22.01.2015 все отлично работало, сегодня 25.01.15 ссылки на скачивание Visio 2013 отсутствует, а программа Visio 2013 требует активации, без активации работать будет до 27.01.16 ).
Установить Visio Professional 2016 не могу возникает конфликт и установщик просит удалить Office для дома и бизнеса 2013? что делать как быть, как можно установить пробную версию Visio в моем случаи.
Источник
Ospp vbs error code 2147217394
This forum has migrated to Microsoft Q&A. Visit Microsoft Q&A to post new questions.
Answered by:
Question
Given: Microsoft Windows Server 2008 R2 Enterprise 64-bit, all the latest security updates applied.
KMS service set up and running, all the recommended updates applied (to handle possible activation issues for Windows 8 etc)
Microsoft Office 2013 Standard deployed on the server mentioned above and on workstations on intranet, volume licensing in effect (proper KMS key for activation of Microsoft Ofice 2013 has been entered).
Problem: I can’t activate MS Office 2013 installation running on the same server where KMS service is being run.
There are no entries in KMS event log related to this failure.
Everything was restarted, reinstalled etc several times already (including installing 32-bit and 64-bit versions of the Office).
Output of slmgr.vbs /dlv 2E28138A-847F-42BC-9752-61B03FFF33CD:
Output of cscript ospp.vbs /dstatus
Answers
Given: Microsoft Windows Server 2008 R2 Enterprise 64-bit, all the latest security updates applied.
KMS service set up and running, all the recommended updates applied (to handle possible activation issues for Windows 8 etc)
Microsoft Office 2013 Standard deployed on the server mentioned above and on workstations on intranet, volume licensing in effect (proper KMS key for activation of Microsoft Ofice 2013 has been entered).
Problem: I can’t activate MS Office 2013 installation running on the same server where KMS service is being run.
Output of cscript ospp.vbs /dstatus
Your Office KMShost server, is also an Office KMSclient, but, the Office KMSclient configuration on this machine is incorrect?
In general, for Windows KMShost purposes, the same machine is not a KMSclient+KMShost.
But, for Office, the same is not true. i.e., for Office, the KMShost is not automatically activated for Office usage — you must configure the machine as KMSclient and meet the KMSclient requirements, i.e. it needs to be configured to «discover the Office KMShost» (which is, ironically, itself).
Note that we can see from the original displayed output of Office KMShost data,
Name: Office 15, KMSHostVL edition
Description: Office 15, VOLUME_KMS channel
that your current_count = 0, and also total_requests_received = 0,
This is a sign that there are no Office KMSclients in contact with your Office KMShost, so, your Office KMShost will never issue any activations.
How are you configuring your Office KMSclients? How will those KMSclients know where your KMShost is (hostname or ip address) — do you intend to have your KMShost auto-publish (or manually publish) into your DNS?
auto-publish into DNS is the simplest solution.
Are you also/already using KMShost for issuing activations for Windows KMSclient activations ?
If so, is this installed/operational on the same WS2008R2 machine as your Office KMShost function ?
Don
(Please take a moment to «Vote as Helpful» and/or «Mark as Answer», where applicable.
This helps the community, keeps the forums tidy, and recognises useful contributions. Thanks!)
Источник
OSPP.VBS — как исправить? Скачать сейчас
Иногда система Windows отображает сообщения об ошибках поврежденных или отсутствующих файлов OSPP.VBS. Подобные ситуации могут возникнуть, например, во время процесса установки программного обеспечения. Каждая программа требует определенных ресурсов, библиотек и исходных данных для правильной работы. Поэтому поврежденный или несуществующий файл OSPP.VBS может повлиять на неудачное выполнение запущенного процесса.
Файл был разработан Microsoft для использования с программным обеспечением Office. Здесь вы найдете подробную информацию о файле и инструкции, как действовать в случае ошибок, связанных с OSPP.VBS на вашем устройстве. Вы также можете скачать файл OSPP.VBS, совместимый с устройствами Windows 10, Windows 7, Windows 8, которые (скорее всего) позволят решить проблему.

Исправьте ошибки OSPP.VBS
Информация о файле
| Основная информация | |
|---|---|
| Имя файла | OSPP.VBS |
| Расширение файла | VBS |
| Тип | Script |
| Описание | VBScript Script |
| Программного обеспечения | |
|---|---|
| программа | Office 2010 |
| Программного обеспечения | Office |
| автор | Microsoft |
| Версия программного обеспечения | 2010 |
| подробности | |
|---|---|
| Размер файла | 49433 |
| Самый старый файл | 2017-05-10 |
| Последний файл | 2017-05-10 |
Наиболее распространенные проблемы с файлом OSPP.VBS
Существует несколько типов ошибок, связанных с файлом OSPP.VBS. Файл OSPP.VBS может находиться в неправильном каталоге файлов на вашем устройстве, может отсутствовать в системе или может быть заражен вредоносным программным обеспечением и, следовательно, работать неправильно. Ниже приведен список наиболее распространенных сообщений об ошибках, связанных с файлом OSPP.VBS. Если вы найдете один из перечисленных ниже (или похожих), рассмотрите следующие предложения.
- OSPP.VBS поврежден
- OSPP.VBS не может быть расположен
- Ошибка выполнения — OSPP.VBS
- Ошибка файла OSPP.VBS
- Файл OSPP.VBS не может быть загружен. Модуль не найден
- невозможно зарегистрировать файл OSPP.VBS
- Файл OSPP.VBS не может быть загружен
- Файл OSPP.VBS не существует
OSPP.VBS
Не удалось запустить приложение, так как отсутствует файл OSPP.VBS. Переустановите приложение, чтобы решить проблему.
Проблемы, связанные с OSPP.VBS, могут решаться различными способами. Некоторые методы предназначены только для опытных пользователей. Если вы не уверены в своих силах, мы советуем обратиться к специалисту. К исправлению ошибок в файле OSPP.VBS следует подходить с особой осторожностью, поскольку любые ошибки могут привести к нестабильной или некорректно работающей системе. Если у вас есть необходимые навыки, пожалуйста, продолжайте.
Как исправить ошибки OSPP.VBS всего за несколько шагов?
Ошибки файла OSPP.VBS могут быть вызваны различными причинами, поэтому полезно попытаться исправить их различными способами.
Шаг 1.. Сканирование компьютера на наличие вредоносных программ.
Файлы Windows обычно подвергаются атаке со стороны вредоносного программного обеспечения, которое не позволяет им работать должным образом. Первым шагом в решении проблем с файлом OSPP.VBS или любыми другими системными файлами Windows должно быть сканирование системы на наличие вредоносных программ с использованием антивирусного инструмента.
Если по какой-либо причине в вашей системе еще не установлено антивирусное программное обеспечение, вы должны сделать это немедленно. Незащищенная система не только является источником ошибок в файлах, но, что более важно, делает вашу систему уязвимой для многих опасностей. Если вы не знаете, какой антивирусный инструмент выбрать, обратитесь к этой статье Википедии — сравнение антивирусного программного обеспечения.
Шаг 2.. Обновите систему и драйверы.
Установка соответствующих исправлений и обновлений Microsoft Windows может решить ваши проблемы, связанные с файлом OSPP.VBS. Используйте специальный инструмент Windows для выполнения обновления.
- Откройте меню «Пуск» в Windows.
- Введите «Центр обновления Windows» в поле поиска.
- Выберите подходящую программу (название может отличаться в зависимости от версии вашей системы)
- Проверьте, обновлена ли ваша система. Если в списке есть непримененные обновления, немедленно установите их.
- После завершения обновления перезагрузите компьютер, чтобы завершить процесс.
Помимо обновления системы рекомендуется установить последние версии драйверов устройств, так как драйверы могут влиять на правильную работу OSPP.VBS или других системных файлов. Для этого перейдите на веб-сайт производителя вашего компьютера или устройства, где вы найдете информацию о последних обновлениях драйверов.
Шаг 3.. Используйте средство проверки системных файлов (SFC).
Проверка системных файлов — это инструмент Microsoft Windows. Как следует из названия, инструмент используется для идентификации и адресации ошибок, связанных с системным файлом, в том числе связанных с файлом OSPP.VBS. После обнаружения ошибки, связанной с файлом %fileextension%, программа пытается автоматически заменить файл OSPP.VBS на исправно работающую версию. Чтобы использовать инструмент:
- Откройте меню «Пуск» в Windows.
- Введите «cmd» в поле поиска
- Найдите результат «Командная строка» — пока не запускайте его:
- Нажмите правую кнопку мыши и выберите «Запуск от имени администратора»
- Введите «sfc / scannow» в командной строке, чтобы запустить программу, и следуйте инструкциям.
Шаг 4. Восстановление системы Windows.
Другой подход заключается в восстановлении системы до предыдущего состояния до того, как произошла ошибка файла OSPP.VBS. Чтобы восстановить вашу систему, следуйте инструкциям ниже
- Откройте меню «Пуск» в Windows.
- Введите «Восстановление системы» в поле поиска.
- Запустите средство восстановления системы — его имя может отличаться в зависимости от версии системы.
- Приложение проведет вас через весь процесс — внимательно прочитайте сообщения
- После завершения процесса перезагрузите компьютер.
Источник
Настраиваем KMS активацию MS Office 2021/2019/2016 в корпоративной сети
В этой статье мы разберемся с особенностями активации Microsoft Office 2019/2016 и Office LTSC 2021 (включая Project и Visio) на корпоративном KMS-сервере (предварительно желательно познакомиться с подробным FAQ по Key Management Service). Предполагается, что у вас уже имеется развернутый сервер KMS активации на базе Windows Server 2019 или 2022 или других версиях Windows (список поддерживаемых ОС есть ниже).
Благодаря использованию KMS-сервера, корпоративные клиенты могут производить активацию офисных продуктов внутри сети организации без необходимости подключения к серверам активации Microsoft в интернете. Ранее мы уже рассматривали особенности активации MS Office 2013 в корпоративной среде, основные принципы и подходы в вопросах активации MS Office 2021, 2019 и 2016 на KMS сервере остались неизменными.
Требования к KMS серверу для MS Office 2021/2019/2016
- KMSсервер для Office2016 требует ОС не ниже Windows Server 2008 R2 или Windows 7 SP 1 с обновлением KB2757817 (да, вы можете развернуть KMS сервер даже на десктопной редакции Windows);
- KMSсервер для Office2019 требует ОС не ниже Windows Server 2012 или Windows 8.1;
- KMSсервер для Office2021 (последний бессрочный выпуск Office, EOL – 13 октября 2026) – возможно развертывание на Windows 10/11 и Windows Server 2016/2019/2022.
Поддерживаются 2 типа активации:
- Активация на KMS сервере;
- Активация через домен – ADBA (Active Directory-Based Activation), требуется версия схемы домена не менее Windows Server 2012
Установка KMS сервера для активации Office 2021/2019/2016
В первую очередь необходимо в персональном разделе на сайте Microsoft Volume Licensing Service Center (VLSC) найти и скопировать ваш KMS host ключ для Office 2021, 2019 или 2016.
Следующий этап — нужно скачать и установить на вашем KMS сервере пакет расширения KMS — Microsoft Office Volume License Pack. Этот небольшой пакет (около 400 Кб) содержит файлы, необходимые для того, чтобы KMS сервер смог принимать и обрабатывать запросы активации от клиентов c MS Office. В зависимости от версии Office, которую вы планируете использовать вы должны скачать и установить нужную версию Volume License Pack:
- Microsoft Office 2016 Volume License Pack (https://www.microsoft.com/en-us/download/details.aspx?id=49164) – файл office2016volumelicensepack_4324-1002_en-us_x86.exe;
- Microsoft Office 2019 Volume License Pack (https://www.microsoft.com/en-us/download/details.aspx?id=57342) – файл office2019volumelicensepack_x64.exe.
- Microsoft Office LTSC 2021 Volume License Pack (https://www.microsoft.com/en-us/download/details.aspx?id=103446) – файл Office2021VolumeLicensePack_x64.exe
Скачайте файл volumelicensepack из Microsoft Download Center и запустите с правами администратора на KMS сервере.
В процессе установки появится окно консоли Volume Activation Tools, в котором нужно выбрать тип активации (KMS или ADBA). Ниже рассмотрены оба варианта.
Если вы планируете использовать обычную KMS активацию, нужно выбрать пункт Key Management Service, указать FQDN имя KMS-сервера и KMS ключ (KMS Host Key), полученный ранее.
Далее нужно выбрать метод активации: онлайн или по телефону. В первом случае KMS серверу временно придется предоставить прямой доступ в интернет.
После активации KMS сервера на сайтах Майкрософт, отобразится текущая конфигурация KMS сервера. В списке обслуживаемых продуктов должна добавиться запись Name:Office 16, VOLUME_KMS_channel (Office 19 VOLUME_KMSCLIENT channel или Office 21, VOLUME_KMSCLIENT channel) со статусом лицензирования Licensed.
Enable-NetFirewallRule -Name SPPSVC-In-TCP
В списке Product Key Management должна появиться запись KMS активации для вашей версии Office.
Завершите работу мастера, после чего служба Software Protection будет перезапущена.
Вы можете получить информацию об установленном KMS ключе для вашей версии Office так:
Для Office LTSC 2021: cscript slmgr.vbs /dlv 47F3B983-7C53-4D45-ABC6-BCD91E2DD90A
Для Office 2019: cscript slmgr.vbs /dlv 70512334-47B4-44DB-A233-BE5EA33B914C
Для Office 2016: cscript slmgr.vbs /dlv 98ebfe73-2084-4c97-932c-c0cd1643bea7
Если вы все сделали правильно, и ваш KMS сервер для Office 2019 успешно настроен, появится примерно такой текст:
net stop sppsvc && net start sppsvc
и выполните команду для Office 2016:
slmgr /ato 98ebfe73-2084-4c97-932c-c0cd1643bea7 (для Office 2016)
для Office 2019:
slmgr.vbs /ato 70512334-47B4-44DB-A233-BE5EA33B914C
для Office LTSC 2021:
slmgr.vbs /ato 47F3B983-7C53-4D45-ABC6-BCD91E2DD90A
Встроенная активация Office 2021/2019/2016 в домене Active Directory (ADBA)
Если вы планируете использовать метод активации Active Directory-Based Activation, основанный на возможности автоматической активации Office 2021/2019/2016 на компьютерах в составе домена AD, в утилите Volume Activation Tools на этапе Select Volume Activation Method нужно выбрать пункт Active Directory-Based Activation. Этот метод активации будет работать на Windows Server 2022/2019/2016/2012 2012 R2 и Windows 11/10/8.1.
Далее нужно указать все тот же KMS ключ (CSVLK) и задать его имя (произвольно).


При этом в ветке конфигурации домена CN=Activation Objects,CN=Microsoft SPP,CN=Services,CN=Configuration появятся дополнительные записи.
Закрываем окно VAT, а в консольном окне утилиты обновления жмем Enter. Информацию об установленном KMS ключе можно получить с помощью SKU-ID (отображаться на финальном этапе активации KMS сервера):
slmgr.vbs /dlv 98ebfe73-2084-4c97-932c-c0cd1643bea7
slmgr.vbs /dlv 70512334-47B4-44DB-A233-BE5EA33B914C
slmgr.vbs /dlv 47F3B983-7C53-4D45-ABC6-BCD91E2DD90A
KMS сервер готов для активации клиентов.
Данный KMS сервер теперь готов для активации клиентов с Office 2021/2019/2016 в домене Active Directory.
Настройка клиентов MS Office 2021/2019/2016 для активации на KMS сервере
На компьютерах пользователей нужно устанавливать специальную корпоративную версию Microsoft Office (скачать ее можно из личного кабинета сайта лицензирования Microsoft — VLSC), в ней предустановлен специальный KMS ключ (GVLK ключ) (впрочем, вы можете сменить ключ и у обычной редакции Office, установленной с розничным, MAK или OEM ключом, об этом немного ниже).
Для выборочной установки продуктов из Office 2021/2019 на компьютер используйте следующую инструкцию “Как выборочно установить отдельное приложение в Office 2019/2022 и Office 365?”. Обратите внимание, что вы можете установить Office 2021/2019 только на устройства с Windows 10 или Windows 11.
Т.е. если у вас в домене есть корректная запись DNS для KMS сервера (вы можете найти KMS сервер в домене с помощью команды: nslookup -type=srv _vlmcs._tcp.winitpro.ru ), и вы установили именно корпоративную редакцию MS Office (Volume License), то при соблюдении данных требований, копия Office должна активироваться автоматически после установки на компьютер в домене AD. Чтобы вручную активировать новую версию Office на клиентском компьютере, последовательно выполните команды (в командной строке с правами администратора):
CD Program FilesMicrosoft OfficeOffice16
CD Program Files (x86)Microsoft OfficeOffice16
Вы можете указать адрес KMS сервера вручную:
cscript ospp.vbs /sethst:kms01.winitpro.ru
Также можно задать имя или IP адрес KMS сервера через следующий REG_SZ ключ реестра: HKLMSoftwareMicrosoftOfficeSoftwareProtectionPlatformKeyManagementServiceName REG_SZ (для распространения через групповые политики таким методом).
Если KMS сервер запущен на нестандартном порту (не на 1688), сменить порт на клиенте можно так:
cscript ospp.vbs /setprt:1689
Или через реестр: HKLMSoftwareMicrosoftOfficeSoftwareProtectionPlatformKeyManagementServicePort
Активировать вашу копию Office на KMS сервере:
cscript ospp.vbs /act
Наличие следующих строк свидетельствует о том, что ваша копия Office 2016 успешно активирована.
С помощью следующей команды можно получить информацию об истории активации клиента на сервере KMS (выполняется поиск записей в журнале по Event ID: 12288)
cscript ospp.vbs /dhistorykms
Чтобы разрешить активацию MS Office простым пользователям, выполните команду:
cscript ospp.vbs /puserops
Если выполнять активацию на KMS должны только администраторы:
cscript ospp.vbs /duserops
При возникновении ошибок активации Office 2021/2019/2016, более подробную информацию об ошибках можно получить с помощью команды:
cscript ospp.vbs /ddescr:0xC004F042
где 0xC004F042 – ваш код ошибки активации
Если нужно активировать Microsoft Office 2021/2019/2016 на удаленном компьютере, воспользуйтесь командой следующего формата:
cscript OSPP.VBS ИмяУдаленногоКомпьютера [username] [password]
Текущий статус активации Office 2016 / 365 можно получить с помощью команды
cscript ospp.vbs /dstatusall
Подробную информацию можно найти журнале событий в секции KMS, Event ID события 12290.
GVLK ключи для Microsoft Office 2021/2019/2016
Все корпоративные версии Office 2021/2019/2016 устанавливаются с публичными Generic Volume License Key (GVLK) ключами (эти ключи являются открытыми и доступны абсолютно всем на страницах портала Microsoft TechNet). Благодаря этому они автоматически активируются при наличии в сети KMS сервера. Поэтому, как правило, вводить GVLK ключ в Office не требуется.
Полный список официальных публичных GVLK ключей для продуктов из пакета MS Office 2021, 2016 и 2019 (в таблице ниже), с которыми должны активироваться клиенты на KMS сервере можно найти на странице https://technet.microsoft.com/en-us/library/dn385360(v=office.16).aspx
| Продукт | GVLK ключ для KMS активации |
| Office LTSC Professional Plus 2021 | FXYTK-NJJ8C-GB6DW-3DYQT-6F7TH |
| Office LTSC Standard 2021 | KDX7X-BNVR8-TXXGX-4Q7Y8-78VT3 |
| Project Professional 2021 | FTNWT-C6WBT-8HMGF-K9PRX-QV9H8 |
| Project Standard 2021 | J2JDC-NJCYY-9RGQ4-YXWMH-T3D4T |
| Visio LTSC Professional 2021 | KNH8D-FGHT4-T8RK3-CTDYJ-K2HT4 |
| Visio LTSC Standard 2021 | MJVNY-BYWPY-CWV6J-2RKRT-4M8QG |
| Access LTSC 2021 | WM8YG-YNGDD-4JHDC-PG3F4-FC4T4 |
| Excel LTSC 2021 | NWG3X-87C9K-TC7YY-BC2G7-G6RVC |
| Outlook LTSC 2021 | C9FM6-3N72F-HFJXB-TM3V9-T86R9 |
| PowerPoint LTSC 2021 | TY7XF-NFRBR-KJ44C-G83KF-GX27K |
| Publisher LTSC 2021 | 2MW9D-N4BXM-9VBPG-Q7W6M-KFBGQ |
| Skype for Business LTSC 2021 | HWCXN-K3WBT-WJBKY-R8BD9-XK29P |
| Word LTSC 2021 | TN8H9-M34D3-Y64V9-TR72V-X79KV |
| Office Professional Plus 2019 | NMMKJ-6RK4F-KMJVX-8D9MJ-6MWKP |
| Office Standard 2019 | 6NWWJ-YQWMR-QKGCB-6TMB3-9D9HK |
| Project Professional 2019 | B4NPR-3FKK7-T2MBV-FRQ4W-PKD2B |
| Project Standard 2019 | C4F7P-NCP8C-6CQPT-MQHV9-JXD2M |
| Visio Professional 2019 | 9BGNQ-K37YR-RQHF2-38RQ3-7VCBB |
| Visio Standard 2019 | 7TQNQ-K3YQQ-3PFH7-CCPPM-X4VQ2 |
| Access 2019 | 9N9PT-27V4Y-VJ2PD-YXFMF-YTFQT |
| Excel 2019 | TMJWT-YYNMB-3BKTF-644FC-RVXBD |
| Outlook 2019 | 7HD7K-N4PVK-BHBCQ-YWQRW-XW4VK |
| PowerPoint 2019 | RRNCX-C64HY-W2MM7-MCH9G-TJHMQ |
| Publisher 2019 | G2KWX-3NW6P-PY93R-JXK2T-C9Y9V |
| Skype for Business 2019 | NCJ33-JHBBY-HTK98-MYCV8-HMKHJ |
| Word 2019 | PBX3G-NWMT6-Q7XBW-PYJGG-WXD33 |
| Office Professional Plus 2016 | XQNVK-8JYDB-WJ9W3-YJ8YR-WFG99 |
| Office Standard 2016 | JNRGM-WHDWX-FJJG3-K47QV-DRTFM |
| Project Professional 2016 | YG9NW-3K39V-2T3HJ-93F3Q-G83KT |
| Project Standard 2016 | GNFHQ-F6YQM-KQDGJ-327XX-KQBVC |
| Visio Professional 2016 | PD3PC-RHNGV-FXJ29-8JK7D-RJRJK |
| Visio Standard 2016 | 7WHWN-4T7MP-G96JF-G33KR-W8GF4 |
| Access 2016 | GNH9Y-D2J4T-FJHGG-QRVH7-QPFDW |
| Excel 2016 | 9C2PK-NWTVB-JMPW8-BFT28-7FTBF |
| OneNote 2016 | DR92N-9HTF2-97XKM-XW2WJ-XW3J6 |
| Outlook 2016 | R69KK-NTPKF-7M3Q4-QYBHW-6MT9B |
| PowerPoint 2016 | J7MQP-HNJ4Y-WJ7YM-PFYGF-BY6C6 |
| Publisher 2016 | F47MM-N3XJP-TQXJ9-BP99D-8K837 |
| Skype for Business 2016 | 869NQ-FJ69K-466HW-QYCP2-DDBV6 |
| Word 2016 | WXY84-JN2Q9-RBCCQ-3Q3J3-3PFJ6 |
В случае необходимости вы можете изменить ключ продукта Office на GVLK ключ так:
cscript ospp.vbs /inpkey:xxxxx-xxxxx-xxxxx-xxxxx-xxxxx
Ошибка vmw.exe has stopped working на Windows Server 2019/2016
Если вы пытаетесь установить KMS сервер для Office 2019/2016 на Windows Server 2016/2019, имейте в виду, у нее имеются ряд проблем с запуском мастера Volume Activated Services Tool. При попытке активировать KMS сервер через графический интерфейс Volume Activated Services, описанный в данной статье, появляется ошибка:
Где-то я встречал информацию, что VAMT на данный момент поддерживает все ОС, до Windows 8.1. А при установке KMS сервера на Windows Server 2016 или Windows 10, исполняемый файл Vmw.exe аварийно завершается.
В качестве обходного решения, нужно после установки volumelicensepack активировать KMS сервер из командной строки. Установите KMS Host key (который вы получили с VLSC) командой:
slmgr -ipk
Затем активируйте сам KMS сервер (нужен доступ в Интернет):
slmgr.vbs /ato 98ebfe73-2084-4c97-932c-c0cd1643bea7
Для Office 2019 используйте SKU ID 70512334-47B4-44DB-A233-BE5EA33B914C.
Теперь ваш KMS сервер на базе Windows Server 2019/2016 активирован и может использоваться для активации клиентов.
Источник
Содержание
- Как устранить ошибку Windows Script Host «Не удается найти указанный файл»?
- Причины возникновения ошибки Windows Script Host «Не удается найти указанный файл»
- Что делать, чтобы такие ошибки не появлялись?
- Устранение ошибки, когда рабочий стол доступен
- Устранение ошибки, когда рабочий стол не запускается
- Microsoft Office 2016
- OSPP.VBS — скачать и исправить ошибки
- Обзор файла
- Что такое сообщения об ошибках OSPP.VBS?
- Общие ошибки выполнения OSPP.VBS
- Как исправить ошибки OSPP.VBS — 3-шаговое руководство (время выполнения:
- Шаг 1. Восстановите компьютер до последней точки восстановления, «моментального снимка» или образа резервной копии, которые предшествуют появлению ошибки.
- Шаг 2. Если вы недавно установили приложение Microsoft Visio Premium 2010 (или схожее программное обеспечение), удалите его, затем попробуйте переустановить Microsoft Visio Premium 2010.
- Шаг 3. Выполните обновление Windows.
- Если эти шаги не принесут результата: скачайте и замените файл OSPP.VBS (внимание: для опытных пользователей)
- Исправьте ошибки OSPP.VBS
- Информация о файле
- Наиболее распространенные проблемы с файлом OSPP.VBS
- OSPP.VBS
- Как исправить ошибки OSPP.VBS всего за несколько шагов?
- Шаг 1.. Сканирование компьютера на наличие вредоносных программ.
- Шаг 2.. Обновите систему и драйверы.
- Шаг 3.. Используйте средство проверки системных файлов (SFC).
- Шаг 4. Восстановление системы Windows.
Как устранить ошибку Windows Script Host «Не удается найти указанный файл»?
Привет, сейчас речь пойдет об ошибке Windows Script Host «Не удается найти указанный файл», которая возникает в операционных системах Windows, а также мы разберем причины возникновения данной ошибки и что нужно делать, чтобы подобного рода ошибки не появлялись в будущем.
Чтобы сразу было понятно, о каких ошибках мы сейчас будем разговаривать, давайте посмотрим на окно с этой ошибкой.
Название и путь к файлу сценария могут быть разными, все зависит от фантазии разработчика, имя скрипта может быть простым, непонятным набором букв или замаскированным под системный файл, чтобы Вы подумали, что так оно и есть, в данном случае это — «C:ProgramDataSystemService.vbs». Операционная система в этом случае, скорей всего, нормально загружается, но бывает, что во время загрузки операционной системы появляется похожая ошибка и все, рабочий стол не запускается. Это относится к таким ошибкам как – «Не удается найти файл сценария C:Windowsrun.vbs».
Сегодня я покажу, как устранить ошибку в обоих случаях. Но сначала давайте поговорим о причинах возникновения этих ошибок.
Причины возникновения ошибки Windows Script Host «Не удается найти указанный файл»
Из информации, которая отображена в окне ошибки, мы понимаем, что система пытается запустить некий скрипт WSH (Windows Script Host), о том, что это такое, можете почитать в материале – «Основы языка JScript — написание WSH скриптов». При этом система не может его найти, это означает, что он был удален, перемещен, в общем, его нет. Теперь возникают вопросы, для чего нужен этот скрипт? И кем он был удален?
То, что данного скрипта больше нет, на самом деле неплохо, так как данный скрипт — это часть вируса, который был в Вашей системе, скорей всего его удалила антивирусная программа. В том, что вирус попал в систему, виноваты Вы, так как подобные вирусы заражают компьютер после определенных Ваших действий, например, Вы скачали музыку в формате exe и запустили данный файл или другие подобные действия, которые могут подвергать Ваш компьютер опасности (посещение сомнительных сайтов и скачивание таких же данных).
Примечание! Существуют и другие причины появления ошибок Windows Script Host, но они менее распространены, в данном материале речь идет именно об ошибках, связанных с вредоносными скриптами.
Что делать, чтобы такие ошибки не появлялись?
Поскольку мы выяснили, что такая ошибка — это следствие нахождения вируса в системе, действия, которые необходимо делать, чтобы такие ошибки не появлялись, связаны с предотвращением заражения компьютера вирусами.
Что для этого нужно:
Если Вы будете выполнять хотя бы вышеперечисленные действия, то возможностей у вируса заразить Ваш компьютер будет намного меньше, и, соответственно, ошибки, которые мы рассматриваем в данной статье, появляться не будут.
Устранение ошибки, когда рабочий стол доступен
Если у Вас система загружается и потом появляется ошибка, т.е. Вы видите рабочий стол и меню пуск, то скорей всего скрипт вызывается планировщиком заданий Windows. Например, ошибка «Не удается найти файл сценария C:ProgramDataSystemService.vbs» — это последствия вируса, который как раз использовал планировщик для запуска скрипта. Существуют и другие способы запуска таких вредоносных скриптов, это и автозагрузка, и групповые политики, но они менее распространены, в автозагрузку сейчас, наверное, уже никто не помещает свои вредоносные программы или скрипты.
Затем у нас возникает небольшая сложность, нам нужно найти задание, которое запускало скрипт и удалить его. Удалять все подряд не нужно, поэтому перед удалением убедитесь, что на вкладке «Действия» в строке запуск программы указан как раз тот путь, который нам показывает ошибка, т.е. в нашем случае это — «C:ProgramDataSystemService.vbs».
Советую сразу начать поиск с просмотра списка активных задач и истории запуска этих задач. Если журнал всех заданий выключен, то включите его и перезагрузитесь, затем после того как появится ошибка, снова зайдите в планировщик, где Вы сможете увидеть название последних выполненных задач.
Задание может располагаться в отдельном разделе, причем этот раздел может быть замаскирован под системный, но не совсем, например, раздел «Windowss», как видите, — в названии ошибка (две буквы s), поэтому сразу проверяйте этот каталог.
После того как Вы нашли нужное задание или задания можете смело удалять его, затем перезагружайтесь, после чего ошибка должна исчезнуть.
Если задание Вы не нашли, то можете проделать действия, которые описаны ниже (т.е. проверить реестр).
Устранение ошибки, когда рабочий стол не запускается
В данном случае Вы включаете компьютер, и у Вас появляется ошибка, рабочий стол при этом Вы не видите. К таким ошибкам можно отнести ошибку — «Не удается найти файл сценария C:Windowsrun.vbs».
В этом случае вирус поработал с реестром, а именно изменил параметры запуска системы.
Для того чтобы устранить данную ошибку, необходимо запустить редактор реестра и восстановить значения параметров по умолчанию. Давайте сначала запустим рабочий стол, для этого:
После этого рабочий стол запустится.
Затем находим раздел
HKEY_LOCAL_MACHINESOFTWAREMicrosoftWindows NTCurrentVersionWinlogon для 32 разрядных систем
HKEY_LOCAL_MACHINESOFTWAREWow6432NodeMicrosoftWindows для 64 разрядных.
И проверяем параметры Shell и Userinit. Их значения должны равняться «explorer.exe» и «C:Windowssystem32userinit.exe,» соответственно.
Если значения другие, изменяйте их на значения по умолчанию, для этого просто вызовите окно изменения параметра (двойным кликом или правой кнопкой изменить) и введите нужное значение. Потом перезагружаетесь, и ошибка должна исчезнуть.
У меня на этом все, если Вы столкнулись с подобного рода ошибкой и устранили ее каким-то другим образом, поделитесь решением с другими в комментариях. Пока!
Источник
Microsoft Office 2016
BB-код ссылки (для форумов):
Microsoft Office 2016

Описание процедуры (eng): http://www.intowindows.com/office-16-beta/
Ждемс)))
BB-код ссылки (для форумов):
BB-код ссылки (для форумов):
BB-код ссылки (для форумов):
BB-код ссылки (для форумов):
BB-код ссылки (для форумов):
BB-код ссылки (для форумов):
BB-код ссылки (для форумов):
BB-код ссылки (для форумов):
PS C:WINDOWSsystem32> CSCRIPT /NOLOGO SLMGR.VBS /ilc «C:Program FilesMicrosoft OfficerootLicenses16ProPlusVL_KMS_Client-ppd.xrm-ms»
>>> CSCRIPT /NOLOGO SLMGR.VBS /ilc «C:Program FilesMicrosoft OfficerootLicenses16ProPlusVL_KMS_Client-ul.xrm-ms»
>>> CSCRIPT /NOLOGO SLMGR.VBS /ilc «C:Program FilesMicrosoft OfficerootLicenses16ProPlusVL_KMS_Client-ul-oob.xrm-ms»
>>> CSCRIPT /NOLOGO SLMGR.VBS /ipk 996NF-CXK4K-HBH97-T26T8-33W3X
>>> CD /D «C:Program FilesMicrosoft OfficeOffice16»
>>> CSCRIPT OSPP.VBS /SETHST:duang.ddns.net
>>> CSCRIPT OSPP.VBS /ACT
>>> CSCRIPT /NOLOGO SLMGR.VBS /ilc «C:Program FilesMicrosoft OfficerootLicenses16ProjectProVL_KMS_Client-ppd.xrm-ms»
>>> CSCRIPT /NOLOGO SLMGR.VBS /ilc «C:Program FilesMicrosoft OfficerootLicenses16ProjectProVL_KMS_Client-ul.xrm-ms»
>>> CSCRIPT /NOLOGO SLMGR.VBS /ilc «C:Program FilesMicrosoft OfficerootLicenses16ProjectProVL_KMS_Client-ul-oob.xrm-ms»
>>> CSCRIPT /NOLOGO SLMGR.VBS /ipk FJTYK-XNWWX-R874V-62J2Q-3PFG6
>>> CD /D «C:Program FilesMicrosoft OfficeOffice16»
>>> CSCRIPT OSPP.VBS /SETHST:duang.ddns.net
>>> CSCRIPT OSPP.VBS /ACT
>>> CSCRIPT /NOLOGO SLMGR.VBS /ilc «C:Program FilesMicrosoft OfficerootLicenses16VisioProVL_KMS_Client-ppd.xrm-ms»
>>> CSCRIPT /NOLOGO SLMGR.VBS /ilc «C:Program FilesMicrosoft OfficerootLicenses16VisioProVL_KMS_Client-ul.xrm-ms»
>>> CSCRIPT /NOLOGO SLMGR.VBS /ilc «C:Program FilesMicrosoft OfficerootLicenses16VisioProVL_KMS_Client-ul-oob.xrm-ms»
>>> CSCRIPT /NOLOGO SLMGR.VBS /ipk C7WWR-R9NQD-3GKDR-H9DGC-Q3W4X
>>> CD /D «C:Program FilesMicrosoft OfficeOffice16»
>>> CSCRIPT OSPP.VBS /SETHST:duang.ddns.net
>>> CSCRIPT OSPP.VBS /ACT
Файл лицензии C:Program FilesMicrosoft OfficerootLicenses16ProPlusVL_KMS_Client-ppd.xrm-ms успешно установлен.
Файл лицензии C:Program FilesMicrosoft OfficerootLicenses16ProPlusVL_KMS_Client-ul.xrm-ms успешно установлен.
Файл лицензии C:Program FilesMicrosoft OfficerootLicenses16ProPlusVL_KMS_Client-ul-oob.xrm-ms успешно установлен.
Ошибка: 0xC004E016 Для отображения текста ошибки выполните команду «slui.exe 0x2a 0xC004E016» на компьютере под управлением выпуска Microsoft Windows, не являющегося выпуском Core.
Set-Location : Не удается найти позиционный параметр, принимающий аргумент «C:Program FilesMicrosoft OfficeOffice16».
строка:5 знак:1
+ CD /D «C:Program FilesMicrosoft OfficeOffice16»
+
+ CategoryInfo : InvalidArgument: (:) [Set-Location], ParameterBindingException
+ FullyQualifiedErrorId : PositionalParameterNotFound,Microsoft.PowerShell.Commands.SetLocationCommand
Сервер сценариев Windows (Microsoft ®) версия 5.12
Copyright © Корпорация Майкрософт 1996-2006, все права защищены.
Ошибка ввода: Не удается найти файл сценария «C:WINDOWSsystem32OSPP.VBS».
Сервер сценариев Windows (Microsoft ®) версия 5.12
Copyright © Корпорация Майкрософт 1996-2006, все права защищены.
Ошибка ввода: Не удается найти файл сценария «C:WINDOWSsystem32OSPP.VBS».
Файл лицензии C:Program FilesMicrosoft OfficerootLicenses16ProjectProVL_KMS_Client-ppd.xrm-ms успешно установлен.
Файл лицензии C:Program FilesMicrosoft OfficerootLicenses16ProjectProVL_KMS_Client-ul.xrm-ms успешно установлен.
Файл лицензии C:Program FilesMicrosoft OfficerootLicenses16ProjectProVL_KMS_Client-ul-oob.xrm-ms успешно установлен.
Ошибка: 0xC004E016 Для отображения текста ошибки выполните команду «slui.exe 0x2a 0xC004E016» на компьютере под управлением выпуска Microsoft Windows, не являющегося выпуском Core.
Set-Location : Не удается найти позиционный параметр, принимающий аргумент «C:Program FilesMicrosoft OfficeOffice16».
строка:12 знак:1
+ CD /D «C:Program FilesMicrosoft OfficeOffice16»
+
+ CategoryInfo : InvalidArgument: (:) [Set-Location], ParameterBindingException
+ FullyQualifiedErrorId : PositionalParameterNotFound,Microsoft.PowerShell.Commands.SetLocationCommand
Сервер сценариев Windows (Microsoft ®) версия 5.12
Copyright © Корпорация Майкрософт 1996-2006, все права защищены.
Ошибка ввода: Не удается найти файл сценария «C:WINDOWSsystem32OSPP.VBS».
Сервер сценариев Windows (Microsoft ®) версия 5.12
Copyright © Корпорация Майкрософт 1996-2006, все права защищены.
Ошибка ввода: Не удается найти файл сценария «C:WINDOWSsystem32OSPP.VBS».
Файл лицензии C:Program FilesMicrosoft OfficerootLicenses16VisioProVL_KMS_Client-ppd.xrm-ms успешно установлен.
Файл лицензии C:Program FilesMicrosoft OfficerootLicenses16VisioProVL_KMS_Client-ul.xrm-ms успешно установлен.
Файл лицензии C:Program FilesMicrosoft OfficerootLicenses16VisioProVL_KMS_Client-ul-oob.xrm-ms успешно установлен.
Ошибка: 0xC004E016 Для отображения текста ошибки выполните команду «slui.exe 0x2a 0xC004E016» на компьютере под управлением выпуска Microsoft Windows, не являющегося выпуском Core.
Set-Location : Не удается найти позиционный параметр, принимающий аргумент «C:Program FilesMicrosoft OfficeOffice16».
строка:19 знак:1
+ CD /D «C:Program FilesMicrosoft OfficeOffice16»
+
+ CategoryInfo : InvalidArgument: (:) [Set-Location], ParameterBindingException
+ FullyQualifiedErrorId : PositionalParameterNotFound,Microsoft.PowerShell.Commands.SetLocationCommand
Сервер сценариев Windows (Microsoft ®) версия 5.12
Copyright © Корпорация Майкрософт 1996-2006, все права защищены.
Источник
OSPP.VBS — скачать и исправить ошибки
Последнее обновление: 07/01/2022 [Требуемое время для чтения: 3,5 мин.]
Файлы VBScript Script, такие как OSPP.VBS, используют расширение VBS. Файл считается файлом Сценарий (VBScript Script) и впервые был создан компанией Microsoft для пакета ПО Microsoft Visio Premium 2010 1.
Файл OSPP.VBS впервые был создан 01/29/2013 для ОС Windows 8 в Office 2013. Последней версией файла для Microsoft Visio Premium 2010 1 является v1, выпущенная 05/04/2010. Файл OSPP.VBS включен в Microsoft Visio Premium 2010 1, Microsoft Office Professional Plus 2010 (64-bit) 14.0.7015.1000 и Microsoft Visio 14.
Ниже приведены исчерпывающие сведения о файле, инструкции для простого устранения неполадок, возникших с файлом VBS, и список бесплатных загрузок OSPP.VBS для каждой из имеющихся версий файла.
Рекомендуемая загрузка: исправить ошибки реестра в WinThruster, связанные с OSPP.VBS и (или) Microsoft Visio Premium 2010.
Совместимость с Windows 10, 8, 7, Vista, XP и 2000
Средняя оценка пользователей
Обзор файла
| Общие сведения ✻ | |
|---|---|
| Имя файла: | OSPP.VBS |
| Расширение файла: | расширение VBS |
| Тип файла: | Сценарий |
| Описание: | VBScript Script |
| Пользовательский рейтинг популярности: |
| Сведения о разработчике и ПО | |
|---|---|
| Программа: | Microsoft Visio Premium 2010 1 |
| Разработчик: | Microsoft |
| Программное обеспечение: | Microsoft Visio Premium 2010 |
| Версия ПО: | 1 |
| Сведения о файле | |
|---|---|
| Размер файла (байты): | 49433 |
| Дата первоначального файла: | 05/10/2017 |
| Дата последнего файла: | 03/04/2020 |
| Информация о файле | Описание |
|---|---|
| Размер файла: | 48 kB |
| Дата и время изменения файла: | 2020:03:26 15:28:50+00:00 |
| Дата и время изменения индексного дескриптора файлов: | 2018:05:23 20:24:04+00:00 |
| Ошибка: | Unknown file type |
✻ Фрагменты данных файлов предоставлены участником Exiftool (Phil Harvey) и распространяются под лицензией Perl Artistic.
Что такое сообщения об ошибках OSPP.VBS?
Общие ошибки выполнения OSPP.VBS
Ошибки файла OSPP.VBS часто возникают на этапе запуска Microsoft Visio Premium 2010, но также могут возникать во время работы программы. Эти типы ошибок VBS также известны как «ошибки выполнения», поскольку они возникают во время выполнения Microsoft Visio Premium 2010. К числу наиболее распространенных ошибок выполнения OSPP.VBS относятся:
Программа: C:Program Files (x86)Microsoft OfficeOffice14OSPP.VBS
Среда выполнения получила запрос от этого приложения, чтобы прекратить его необычным способом.
Для получения дополнительной информации обратитесь в службу поддержки приложения.
В большинстве случаев причинами ошибок в VBS являются отсутствующие или поврежденные файлы. Файл OSPP.VBS может отсутствовать из-за случайного удаления, быть удаленным другой программой как общий файл (общий с Microsoft Visio Premium 2010) или быть удаленным в результате заражения вредоносным программным обеспечением. Кроме того, повреждение файла OSPP.VBS может быть вызвано отключением питания при загрузке Microsoft Visio Premium 2010, сбоем системы при загрузке или сохранении OSPP.VBS, наличием плохих секторов на запоминающем устройстве (обычно это основной жесткий диск) или заражением вредоносным программным обеспечением. Таким образом, крайне важно, чтобы антивирус постоянно поддерживался в актуальном состоянии и регулярно проводил сканирование системы.
Как исправить ошибки OSPP.VBS — 3-шаговое руководство (время выполнения:
Если вы столкнулись с одним из вышеуказанных сообщений об ошибке, выполните следующие действия по устранению неполадок, чтобы решить проблему OSPP.VBS. Эти шаги по устранению неполадок перечислены в рекомендуемом порядке выполнения.
Шаг 1. Восстановите компьютер до последней точки восстановления, «моментального снимка» или образа резервной копии, которые предшествуют появлению ошибки.
Чтобы начать восстановление системы (Windows XP, Vista, 7, 8 и 10):
Если на этапе 1 не удается устранить ошибку OSPP.VBS, перейдите к шагу 2 ниже.
Шаг 2. Если вы недавно установили приложение Microsoft Visio Premium 2010 (или схожее программное обеспечение), удалите его, затем попробуйте переустановить Microsoft Visio Premium 2010.
Чтобы удалить программное обеспечение Microsoft Visio Premium 2010, выполните следующие инструкции (Windows XP, Vista, 7, 8 и 10):
После полного удаления приложения следует перезагрузить ПК и заново установить Microsoft Visio Premium 2010.
Если на этапе 2 также не удается устранить ошибку OSPP.VBS, перейдите к шагу 3 ниже.
Microsoft Visio Premium 2010 1
Шаг 3. Выполните обновление Windows.
Когда первые два шага не устранили проблему, целесообразно запустить Центр обновления Windows. Во многих случаях возникновение сообщений об ошибках OSPP.VBS может быть вызвано устаревшей операционной системой Windows. Чтобы запустить Центр обновления Windows, выполните следующие простые шаги:
Если Центр обновления Windows не смог устранить сообщение об ошибке OSPP.VBS, перейдите к следующему шагу. Обратите внимание, что этот последний шаг рекомендуется только для продвинутых пользователей ПК.
Если эти шаги не принесут результата: скачайте и замените файл OSPP.VBS (внимание: для опытных пользователей)
Если этот последний шаг оказался безрезультативным и ошибка по-прежнему не устранена, единственно возможным вариантом остается выполнение чистой установки Windows 10.
Источник
Иногда система Windows отображает сообщения об ошибках поврежденных или отсутствующих файлов OSPP.VBS. Подобные ситуации могут возникнуть, например, во время процесса установки программного обеспечения. Каждая программа требует определенных ресурсов, библиотек и исходных данных для правильной работы. Поэтому поврежденный или несуществующий файл OSPP.VBS может повлиять на неудачное выполнение запущенного процесса.
Файл был разработан Microsoft для использования с программным обеспечением Office. Здесь вы найдете подробную информацию о файле и инструкции, как действовать в случае ошибок, связанных с OSPP.VBS на вашем устройстве. Вы также можете скачать файл OSPP.VBS, совместимый с устройствами Windows 10, Windows 7, Windows 8, которые (скорее всего) позволят решить проблему.

Исправьте ошибки OSPP.VBS
Информация о файле
| Основная информация | |
|---|---|
| Имя файла | OSPP.VBS |
| Расширение файла | VBS |
| Тип | Script |
| Описание | VBScript Script |
| Программного обеспечения | |
|---|---|
| программа | Office 2010 |
| Программного обеспечения | Office |
| автор | Microsoft |
| Версия программного обеспечения | 2010 |
| подробности | |
|---|---|
| Размер файла | 49433 |
| Самый старый файл | 2017-05-10 |
| Последний файл | 2017-05-10 |
Наиболее распространенные проблемы с файлом OSPP.VBS
Существует несколько типов ошибок, связанных с файлом OSPP.VBS. Файл OSPP.VBS может находиться в неправильном каталоге файлов на вашем устройстве, может отсутствовать в системе или может быть заражен вредоносным программным обеспечением и, следовательно, работать неправильно. Ниже приведен список наиболее распространенных сообщений об ошибках, связанных с файлом OSPP.VBS. Если вы найдете один из перечисленных ниже (или похожих), рассмотрите следующие предложения.
OSPP.VBS
Не удалось запустить приложение, так как отсутствует файл OSPP.VBS. Переустановите приложение, чтобы решить проблему.
Проблемы, связанные с OSPP.VBS, могут решаться различными способами. Некоторые методы предназначены только для опытных пользователей. Если вы не уверены в своих силах, мы советуем обратиться к специалисту. К исправлению ошибок в файле OSPP.VBS следует подходить с особой осторожностью, поскольку любые ошибки могут привести к нестабильной или некорректно работающей системе. Если у вас есть необходимые навыки, пожалуйста, продолжайте.
Как исправить ошибки OSPP.VBS всего за несколько шагов?
Ошибки файла OSPP.VBS могут быть вызваны различными причинами, поэтому полезно попытаться исправить их различными способами.
Шаг 1.. Сканирование компьютера на наличие вредоносных программ.
Файлы Windows обычно подвергаются атаке со стороны вредоносного программного обеспечения, которое не позволяет им работать должным образом. Первым шагом в решении проблем с файлом OSPP.VBS или любыми другими системными файлами Windows должно быть сканирование системы на наличие вредоносных программ с использованием антивирусного инструмента.
Шаг 2.. Обновите систему и драйверы.
Установка соответствующих исправлений и обновлений Microsoft Windows может решить ваши проблемы, связанные с файлом OSPP.VBS. Используйте специальный инструмент Windows для выполнения обновления.
Помимо обновления системы рекомендуется установить последние версии драйверов устройств, так как драйверы могут влиять на правильную работу OSPP.VBS или других системных файлов. Для этого перейдите на веб-сайт производителя вашего компьютера или устройства, где вы найдете информацию о последних обновлениях драйверов.
Шаг 3.. Используйте средство проверки системных файлов (SFC).
Шаг 4. Восстановление системы Windows.
Другой подход заключается в восстановлении системы до предыдущего состояния до того, как произошла ошибка файла OSPP.VBS. Чтобы восстановить вашу систему, следуйте инструкциям ниже
Источник
Пару недель назад столкнулся с одной интересной проблемой, о которой наконец-то собрался написать, хотя некоторые технические детали уже забылись. В общем, обратился ко мне клиент с очень простой просьбой: установить пакет Microsoft Office на его не так давно приобретенный ноутбук. На ноутбуке оказалась установленная производителем лицензионная Windows 10 Home, а также когда-то стояла ознакомительная версия MS Office 2016, которую клиент не совсем корректно удалил после окончания пробного периода.
Поскольку мне больше всего нравится версия офиса 2010 года, то именно эту версию я и решил установить (на самом деле моя любимая версия — Office 2003, но увы, рано или поздно приходится использовать то, что навязывает конъюнктура софтового рынка). Попытка установки окончилась выдачей сообщения об ошибке (к сожалению, код и описание ошибки уже не вспомню) и откатом установки. Причем скачивание другого дистрибутива и попытка его использования привели к тому же результату.
Решив, что причиной может быть некорректное удаление ранее установленного Office 2016, воспользовался официальным средством для полного удаления офисных продуктов от Microsoft, которое можно взять здесь. В моем случае это тоже не помогло, но кому-то может пригодиться.
После этого оставил попытки установить 2010 версию и заново поставил Office 2016. Проблемы начались при попытке активировать установленный пакет. К сожалению, не могу вспомнить текст получаемых сообщений и тем более коды ошибок, но факт в том, что все попытки активации заканчивались сообщением об ошибке. Для нахождения путей обхода проблемы были даже испробованы широко известные активаторы типа KMSAuto, KMSAutoNet, AAct разных версий, но и они не принесли желаемого результата. Абсолютно все активаторы выдавали сообщение об ошибке не только при попытке активации, но даже при считывании информации о текущем состоянии лицензирования установленного пакета. Номера ошибок, как вы уже поняли, я не запомнил (хотя если не поленюсь и посмотрю историю браузера на домашнем компьютере, то, возможно, внесу уточнения в статью).
В конце концов я добрался до командной строки и скрипта активации офиса, чтобы хоть как-то понять причину непонятного поведения компьютера. Кто еще не знает, активация пакета, получение информации об активации и другие действия возможны с помощью скрипта ospp.vbs, который обычно расположен в папке C:Program FilesMicrosoft OfficeOffice# или C:Program Files (x86)Microsoft OfficeOffice#. Вместо знака # в реальном пути будут стоять цифры, указывающие на установленную версию офиса (для офиса 2010 — 14, для 2013 — 15, для 2016 — 16).
Синтаксис команды запуска скрипта следующий:
cscript ospp.vbs [Option:Value] [ComputerName] [User] [Password]
Три последних параметра нас не интересуют, а список опций можно получить командой
cscript ospp.vbs /?
Так вот, запуск этого скрипта с подавляющим большинством параметров также заканчивался ошибкой. Конечно же, код ее за прошедшие недели уже стерся из моей памяти (но мог остаться в памяти браузера, так что позже попробую «вспомнить»).
Поиск по номеру ошибки в интернете навел на мысль, что причиной может служить некая проблема с WMI. Технология WMI (Windows Management Instrumentation) создавалась для контроля различных частей компьютерной инфраструктуры под управлением Windows. Проблемы в работе этой службы и ее компонентах могут быть причиной самых неожиданных ошибок. К счастью, «все уже украдено до нас»: интернет дает готовые рецепты для устранения неполадок WMI.
Во-первых, стоит проверить наличие и работу службы Winmgmt (название службы — Windows Management Instrumentation или Инструментарий управления Windows). В моем случае служба присутствовала и была запущена. Далее для проверки работы службы можно использовать оболочку Powershell и попробовать в ней обратиться с любым запросом к WMI, например, командой
get-wmiobject Win32_OperatingSystem
Данная команда должна вывести информацию об установленной операционной системе. В моем случае результатом было очередное сообщение об ошибке, что указывало на проблему с WMI.
Подробная диагностика службы WMI может быть выполнена официальной утилитой WMIDiag от Microsoft. Это скрипт, который проверяет различные подсистемы WMI и записывает собранную информацию в лог-файл. В 64-битных версиях Windows скрипт нужно запускать командой
c:windowsSystem32cscript.exe wmidiag.vbs
иначе вы получите ошибку WMIDiag must be run from native 64-bit environment.
Впрочем, диагностика с помощью WMIDiag довольно сложна, поскольку требует анализа большого количества собранных данных. Гораздо проще выполнить несколько действий, позволяющих «сбросить и обновить» систему WMI. Начать стоит с более простого и безопасного варианта — перерегистрации нужных служб и dll, а также перекомпиляции файлов mof. Это можно сделать с помощью командного файла следующего содержания:
sc config winmgmt start=disabled
net stop winmgmt
cd %windir%system32wbem
for /f %%s in ('dir /b *.dll') do regsvr32 /s %%s
wmiprvse /regserver
winmgmt /regserver
sc config winmgmt start=auto
net start winmgmt
for /f %%s in ('dir /b *.mof') do mofcomp %%s
for /f %%s in ('dir /b *.mfl') do mofcomp %%s
Запускать командный файл следует с правами администратора. После завершения работы скрипта надо перезагрузить компьютер.
Если данный вариант не помог (мне он не помог), можно перейти к более сложному шагу — пересозданию репозитория WMI. Репозиторий (то есть хранилище) находится в каталоге %windir%System32WbemRepository и представляет собой базу данных, в которой содержится информация о метаданных и определениях WMI классов. Само собой разумеется, что при повреждении этой базы данных WMI может работать со сбоями. Однако пересоздание репозитория WMI может нарушить работу некоторых установленных программ, потому что все записи в базе WMI сбросятся до состояния чистой системы. В таком случае неработающие программы придется переустанавливать.
Начиная с Windows Vista, можно проверить целостность репозитория WMI с помощью команды
winmgmt /verifyrepository
Если команда возвращает состояние INCONSISTENT, стоит попробовать команду «лечения» репозитория, после которой следует перезапустить службу Winmgmt:
Winmgmt /salvagerepository net stop Winmgmt net start Winmgmt
Если «лечение» не помогло, можно обнулить репозиторий:
Winmgmt /resetrepository
Данными рекомендациями мне воспользоваться не удалось, так как выполнение команды проверки состояния репозитория тоже заканчивалось ошибкой. В таком случае остается только ручное обнуление репозитория. Для этого следует создать командный файл следующего содержания и выполнить его от имени администратора:
sc config winmgmt start=disabled
net stop winmgmt
cd %windir%system32wbem
winmgmt /kill
winmgmt /unregserver
winmgmt /regserver
winmgmt /resyncperf
if exist RepBackup rd RepBackup /s /q
rename Repository RepBackup
regsvr32 /s %systemroot%system32scecli.dll
regsvr32 /s %systemroot%system32userenv.dll
for /f %%s in ('dir /b *.dll') do regsvr32 /s %%s
for /f %%s in ('dir /b *.mof') do mofcomp %%s
for /f %%s in ('dir /b *.mfl') do mofcomp %%s
sc config winmgmt start=auto
net start winmgmt
wmiprvse /regserver
Данный набор команд полностью пересоздаст хранилище WMI, сохранив старую копию в папке RepBackup. После окончания работы скрипта компьютер нужно перезагрузить.
После полного пересоздания репозитория WMI мне наконец-то удалось запустить и успешно провести активацию установленного офисного пакета. Хочу заметить, что при просмотре содержимого папки C:WindowsSystem32WbemRepository в программе Total Commander я видел лишь пустую папку даже при включенном в программе отображении всех скрытых и системных файлов. Из-за этого я поначалу решил, что попытки пересоздать репозиторий ни к чему не привели. Однако оказалось, что папка на самом деле не пуста, а «Проводник» содержимое папки прекрасно отображает.
Содержание
- Не удается найти файл сценария: как исправить ошибку
- Не удается найти файл сценария: основные причины сбоев и возможные ситуации
- Сканирование системы на наличие вирусов
- Не удается найти файл сценария Start.vbs (или Run.vbs) при старте компьютера: что делать?
- Как включить запуск «Рабочего стола» в системном реестре?
- Как в реестре удалить остатки вирусного скрипта?
- Проверка «Планировщика заданий»
- Итоги
- Не найден файл сценария run.vbs
- Исправляем сообщение не удается найти файл сценария C:Windowsrun.vbs
- Ошибка: «Не удается найти файл сценария» в Windows 10
- Содержание
- Решение 1. Проверьте запись процесса Winlogon в реестре
- Решение 2. Исправьте запись .vbs скриптов в реестре
- Решение 3. Создайте пустой скрипт
- Решение 4. Выполните проверку системных файлов
- Решение 5. Запустите антивирусное сканирование
Не удается найти файл сценария: как исправить ошибку
Ошибки с появлением сообщений о том, что системе или службе не удается найти файл сценария с указанием какого-то расширения или конкретного скрипта, — явление в Windows достаточно распространенное. Некоторые специалисты в области компьютерной защиты связывают такое поведение системы с вирусным воздействием, но это не всегда так, поскольку сбои такого типа могут возникать и по причине необдуманных действий самих пользователей. Далее несколько подробнее рассмотрим основные причины такого явления, наиболее часто встречающиеся ситуации и возможные методы устранения сбоев этого типа.
Не удается найти файл сценария: основные причины сбоев и возможные ситуации
Как уже говорилось, считается, что в основном появление такого рода ошибок с выдачей соответствующих предупреждений связано с вирусами. Такое объяснение является не вполне правильным, поскольку имеет и другую сторону медали. Дело в том, что сообщение о том, что системе не удается найти файл сценария, Windows может выдавать не только при наличии угрозы на компьютере, но и при ее частичной нейтрализации или удалении. Получается, что основной вирусный апплет вроде бы изолирован, но его компоненты, скажем, прописанные в настройках старта операционной системы и ориентированные на выполнение какого-то скрипта, остались нетронутыми. То же самое в равной степени можно отнести и к самим Windows-системам, поскольку в числе их компонентов исполняемых скриптов тоже можно встретить достаточно большое количество. Таким образом, если сообщается, что не удается найти файл сценария VBS-формата, к вирусам это может и не иметь абсолютно никакого отношения, а чаще всего связывается с повреждениями самих системных компонентов. Исходя из всего вышесказанного, и будем искать наиболее действенные решения, и для начала рассмотрим самые простые, но весьма эффективные методы исправления таких ситуаций.
Сканирование системы на наличие вирусов
Итак, при появлении сообщения о том, что системе, службе или процессу не удается найти файл сценария, первым делом необходимо срочно проверить компьютер на предмет наличия вирусных угроз. Причем в данном случае речь идет именно об остатках вирусных апплетов, которые пользователь пытался удалять или нейтрализовать при помощи штатных бесплатных антивирусов вроде «Аваста», поскольку тело защитной программы тоже могло подвернуться негативному воздействию, вследствие чего от вируса полностью избавиться не удалось. Для таких целей лучше всего применять портативные сканеры Dr. Web CureIt! или KVRT, но с обязательным обновлением антивирусных баз при запуске.
В случае ручного удаления угроз, например, рекламного характера, которые способны интегрировать свои компоненты в браузеры, необходимо воспользоваться программами-деинсталляторами или чистильщиками системы от мусора, который включает в себя и остатки удаленных приложений.
Заодно неплохо бы проверить свойства ярлыков браузеров, где в поле типа объекта с указанием полного пути расположения исполняемого файла обозревателя EXE-формата удалить все ссылки и приписки, которые могут присутствовать после расширения (там, кстати, и может быть дописана переадресация на скрипт VBS или даже интернет-ресурс). Для полной уверенности лучше всего произвести полный сброс настроек браузера до начального состояния.
Не удается найти файл сценария Start.vbs (или Run.vbs) при старте компьютера: что делать?
Однако чаще всего появление таких уведомлений замечается на стадии загрузки компьютера, когда «Рабочий стол» не появляется, а система так и остается в недогруженном состоянии. В этом случае службу explorer.exe, которая отвечает за отображение графического интерфейса операционной системы, необходимо перезапустить вручную.
Для этого следует вызвать «Диспетчер задач», используя для этого стандартное сочетание Ctrl + Alt + Del (исходя из того, что «Рабочий стол» не загрузился, или на экране постоянно висит сообщение о том, что системе не удается найти файл сценария).
В диспетчере через файловое меню нужно выбрать пункт создания новой задачи (окно будет в точности соответствовать окну меню «Выполнить») и вписать в поле исполняемой команды explorer.exe.
Как включить запуск «Рабочего стола» в системном реестре?
После старта графического интерфейса необходимо зайти в реестр (regedit), а затем в ветке HKLM найти раздел Winlogon, как показано на изображении ниже. Справа имеются ключи Shell и Userinit. Их значения необходимо изменить или прописать заново вручную.
Для параметра Shell устанавливается значение explorer.exe, а для Userinit вписывается полный путь к файлу userinit.exe, который находится в каталоге System32 папки Windows в системном разделе.
Такие действия и позволяют возобновить старт службы запуска интерфейса, что избавляет пользователя от дальнейшего появления сообщения о том, что не удается найти файл сценария старта.
Как в реестре удалить остатки вирусного скрипта?
Но и вышеописанными действиями ограничиваться нельзя. Теперь следует проверить реестр на наличие остаточных ключей, созданных вирусом. В их названии как раз и будет содержаться название скрипта.
Для этого в разделе компьютера нужно воспользоваться поиском (Ctrl + F), вписать в поле значение run.vbs и удалить все, что будет обнаружено (для поиска всех значений нужно постоянно нажимать кнопку «Найти далее…», пока сканирование реестра не будет полностью завершено).
Проверка «Планировщика заданий»
Еще один способ отключения выполнения скриптов, например, при выдаче сообщения о том, что не удается найти файл сценария Checker.vbs или любого другого типа, состоит в том, чтобы проверить наличие автоматически выполняемой запланированной задачи в «Планировщике заданий», вызвать который проще всего через поиск в стартовом меню.
В самом планировщике используйте раздел библиотек, а в правой части найдите ту задачу, ссылка на которую отображается в системном сообщении, на вкладке действия снизу убедитесь, что этот процесс действительно находится в стадии запланированного выполнения, после чего удалите задание и перезагрузите систему.
Примечание: обратите внимание, что автоматически созданная вирусом задача может быть замаскирована под системный раздел, название которого будет немного отличаться от оригинального (например, вместо Windows может быть задано имя Windowss или что-то похожее). Такие задачи следует удалять в первую очередь.
Итоги
Как видим, в основном появление описанных выше сообщений связано с вирусами и невозможностью загрузки основного графического интерфейса. Если же в уведомлении отображается ссылка на какой-то другой файл, предложенные действия применять тоже можно. Но для наиболее полного исправления ситуации лучше всего использовать одновременно и редактор реестра, и «Планировщик заданий», не говоря уже о первичном применении разного рода антивирусных утилит или автоматизированных деинсталляторов и чистильщиков жесткого диска или даже реестра.
Не найден файл сценария run.vbs
Сегодня мы поговорим о сообщении run.vbs не удается найти указанный файл. Постоянно в сети интернет появляется огромное количество вредоносных программ. Если на компьютере инсталлирована надежная антивирусная защита которая постоянно обновляется, то пользователь может ничего не бояться и полностью пренебрегать элементарные правила безопасности.
Действительно хорошая антивирусная защита установлена у очень малого количества пользователей. Как правило у всех установлены простые бесплатные антивирусы и сам пользователь абсолютно не осознает по каким сайтам он лазит и по каким ссылкам кликает.
После некорректного удаления вируса с компьютера появляется табличка с сообщением об ошибке «Не удается найти файл сценария C:/Windows/run.vbs». Сам вирус удален, но он испортил ветки реестра и изменил параметры загрузки из за чего каждый раз при появлении рабочего стола появляется табличка с сообщением «ошибка run.vbs: не удается найти файл».
Паниковать не стоит ведь сам вирус удален, но чтобы исправить все что испортил вирус необходимо терпение и немного времени. Далее мы детально расскажем как убрать сообщение run.vbs.
Исправляем сообщение не удается найти файл сценария C:Windowsrun.vbs
Как писалось выше причина появления сообщения испорченный параметр реестра. Исправляем это дело так: нажимаем комбинацию клавиш Ctrl + Shift + Esc или Ctrl + Alt + Del, должно появится «Окно диспетчера задач Windows» в котором в верху нажимаем «Файл» после «Новая задача Выполнить…»
В окне выполнить вписываем regedit нажимаем ввод и попадаем в «Редактор реестра».
Если открыть реестр не получилось, необходимо перезагрузить компьютер и сразу постоянно нажимать кнопку F8 чтобы появился список команд. Выбираем пункт «у странение неполадок компьютера» , а затем « командная строка» в которой вписываем regedit и жмем ввод.
Чтобы при загрузке компьютера не появлялась ошибка «Не удается найти файл сценария C:Windowsrun.vbs», а запускался обычный рабочий стол необходимо найти и справить следующие ветки реестра в параметрах которых будет прописано run.vbs.
Открываем ветку реестра — HKEY_LOCAL_MACHINE//SOFTWARE//Microsoft//WindowsNT//CurrentVersion//Winlogon
Открываем параметр Shell в строке значение пишем explorer.exe
Открываем параметр Userinit в строке значение пишем C:Windowssystem32userinit.exe,
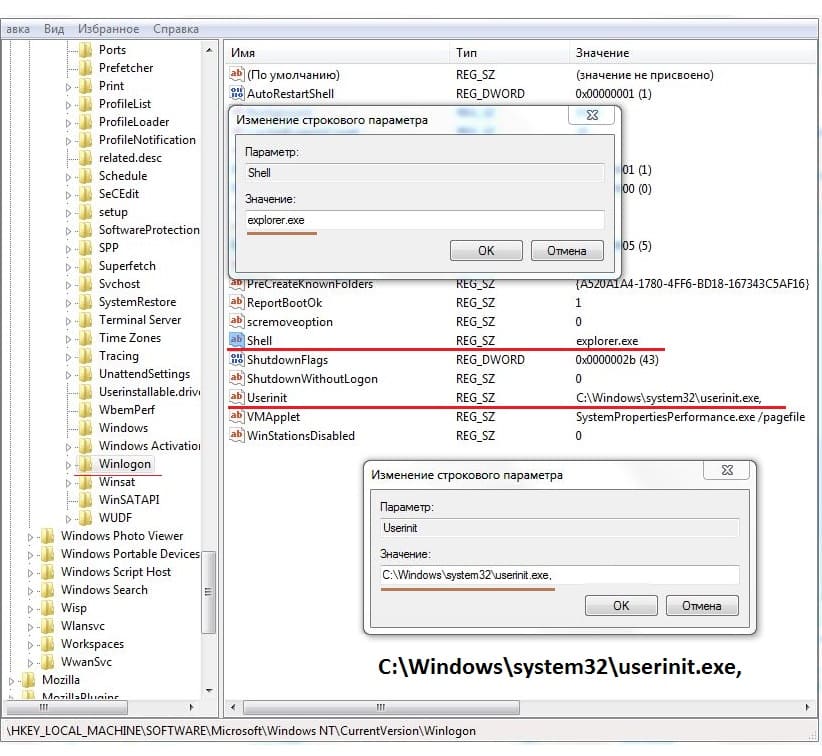
Открываем параметр Shell в строке значение пишем explorer.exe
Открываем параметр Userinit в строке значение пишем userinit.exe

Ошибка: «Не удается найти файл сценария» в Windows 10
Windows использует файлы сценариев для запуска множества программ в Windows. Многие из них настроены на запуск, при входе в систему на компьютере, в то время как другие могут запускаться по таймеру или после определенного события. Тем не менее, обычно сценарии, установленные в Windows, не дают сбоев, и есть вероятность, что какое-то вредоносное ПО установило сценарий для последующего запуска. Однако, поскольку он был удален с компьютера, например антивирусом, то появляется сообщение: «Не удается найти файл сценария» и при запуске Windows выдает ошибку.
Содержание
Решение 1. Проверьте запись процесса Winlogon в реестре
Давайте проверим ситуацию, когда файл скрипта уже удален, к примеру, антивирусом, а запись в реестра ещё присутствует, которая и вызывает данную ошибку скрипта.
- Откройте редактор реестра, нажав Win+R набрав regedit в строке Выполнить и нажав клавишу Enter.
- Перейдите по следующему пути в редакторе:
Выйдите из системы и войдите снова, чтобы проверить, исчезла ли ошибка.
Решение 2. Исправьте запись .vbs скриптов в реестре
Если вы получаете сообщение об ошибке Windows Script Host, вам необходимо установить значение по умолчанию для ключа vbs.
- Нажмите комбинацию клавиш WIN+R, чтобы запустить утилиту Выполнить, введите regedit и нажмите Enter.
- После открытия редактора реестра перейдите к следующему ключу:
Решение 3. Создайте пустой скрипт
Если вы не можете найти, какая программа вызывает этот скрипт, и вы все перепробовали, попробуйте воссоздать файл-скрипт и посмотреть, решит ли это данную проблему. Приведем пример на ошибке, которая представлена на скриншоте, но так можно попробовать сделать с любым отсутствующим файлом-сценарием.
- Щелкните правой кнопкой мыши в любом месте области рабочего стола, выберите Создать в контекстном меню и нажмите Текстовый документ.
- В текстовом документе (блокноте) введите следующий текст:
После проделанных манипуляций перезагрузите компьютер, если окно с ошибкой больше не повляется, значит данное решение помогло. Это решение можно пробовать с разными отсутствующими файлами сценариями.
Решение 4. Выполните проверку системных файлов
Ещё один способ исправить ошибку заключается в запуске встренной утилиты System File Cheker (SFC) в Microsoft Windows для проверки системных файлов на их отсутствие или ошибки.
Для запуска SFC сделайте следующее:
- Нажмите правой кнопкой мыши на кнопке Пуск и в появившемся меню выберите Windows PowerShell (администратор).
- В появившемся окне Контроль учетных записей нажмите кнопку Да
- В окне Windows PowerShell введите команду:
Решение 5. Запустите антивирусное сканирование
В любом случае, лучше проверить системный диск любым антивирусным решением или встроенным программным обеспечением Защитник Windows для сканирования и устранения проблемы. Также обязательно проверить ту папку, на которую указывает ошибка и в будующем стоит обратить внимание на недостаточную защиту компьютера от вирусов, так как он смог попасть на Ваше устройство.
Последнее обновление: 07/02/2022
[Требуемое время для чтения: 3,5 мин.]
Файлы VBScript Script, такие как OSPP.VBS, используют расширение VBS. Файл считается файлом Сценарий (VBScript Script) и впервые был создан компанией Microsoft для пакета ПО Microsoft Visio Premium 2010 1.
Файл OSPP.VBS впервые был создан 01/29/2013 для ОС Windows 8 в Office 2013.
Последней версией файла для Microsoft Visio Premium 2010 1 является v1, выпущенная 05/04/2010.
Файл OSPP.VBS включен в Microsoft Visio Premium 2010 1, Microsoft Office Professional Plus 2010 (64-bit) 14.0.7015.1000 и Microsoft Visio 14.
Ниже приведены исчерпывающие сведения о файле, инструкции для простого устранения неполадок, возникших с файлом VBS, и список бесплатных загрузок OSPP.VBS для каждой из имеющихся версий файла.
Что такое сообщения об ошибках OSPP.VBS?
Общие ошибки выполнения OSPP.VBS
Ошибки файла OSPP.VBS часто возникают на этапе запуска Microsoft Visio Premium 2010, но также могут возникать во время работы программы.
Эти типы ошибок VBS также известны как «ошибки выполнения», поскольку они возникают во время выполнения Microsoft Visio Premium 2010. К числу наиболее распространенных ошибок выполнения OSPP.VBS относятся:
- Не удается найти OSPP.VBS.
- OSPP.VBS — ошибка.
- Не удалось загрузить OSPP.VBS.
- Ошибка при загрузке OSPP.VBS.
- Не удалось зарегистрировать OSPP.VBS / Не удается зарегистрировать OSPP.VBS.
- Ошибка выполнения — OSPP.VBS.
- Файл OSPP.VBS отсутствует или поврежден.
Библиотека времени выполнения Microsoft Visual C++
Ошибка выполнения!
Программа: C:Program Files (x86)Microsoft OfficeOffice14OSPP.VBS
Среда выполнения получила запрос от этого приложения, чтобы прекратить его необычным способом.
Для получения дополнительной информации обратитесь в службу поддержки приложения.

В большинстве случаев причинами ошибок в VBS являются отсутствующие или поврежденные файлы. Файл OSPP.VBS может отсутствовать из-за случайного удаления, быть удаленным другой программой как общий файл (общий с Microsoft Visio Premium 2010) или быть удаленным в результате заражения вредоносным программным обеспечением. Кроме того, повреждение файла OSPP.VBS может быть вызвано отключением питания при загрузке Microsoft Visio Premium 2010, сбоем системы при загрузке или сохранении OSPP.VBS, наличием плохих секторов на запоминающем устройстве (обычно это основной жесткий диск) или заражением вредоносным программным обеспечением. Таким образом, крайне важно, чтобы антивирус постоянно поддерживался в актуальном состоянии и регулярно проводил сканирование системы.
Как исправить ошибки OSPP.VBS — 3-шаговое руководство (время выполнения: ~5-15 мин.)
Если вы столкнулись с одним из вышеуказанных сообщений об ошибке, выполните следующие действия по устранению неполадок, чтобы решить проблему OSPP.VBS. Эти шаги по устранению неполадок перечислены в рекомендуемом порядке выполнения.
Шаг 1. Восстановите компьютер до последней точки восстановления, «моментального снимка» или образа резервной копии, которые предшествуют появлению ошибки.
Чтобы начать восстановление системы (Windows XP, Vista, 7, 8 и 10):
- Нажмите кнопку «Пуск» в Windows
- В поле поиска введите «Восстановление системы» и нажмите ENTER.
- В результатах поиска найдите и нажмите «Восстановление системы»
- Введите пароль администратора (при необходимости).
- Следуйте инструкциям мастера восстановления системы, чтобы выбрать соответствующую точку восстановления.
- Восстановите компьютер к этому образу резервной копии.
Если на этапе 1 не удается устранить ошибку OSPP.VBS, перейдите к шагу 2 ниже.

Шаг 2. Если вы недавно установили приложение Microsoft Visio Premium 2010 (или схожее программное обеспечение), удалите его, затем попробуйте переустановить Microsoft Visio Premium 2010.
Чтобы удалить программное обеспечение Microsoft Visio Premium 2010, выполните следующие инструкции (Windows XP, Vista, 7, 8 и 10):
- Нажмите кнопку «Пуск» в Windows
- В поле поиска введите «Удалить» и нажмите ENTER.
- В результатах поиска найдите и нажмите «Установка и удаление программ»
- Найдите запись для Microsoft Visio Premium 2010 1 и нажмите «Удалить»
- Следуйте указаниям по удалению.
После полного удаления приложения следует перезагрузить ПК и заново установить Microsoft Visio Premium 2010.
Если на этапе 2 также не удается устранить ошибку OSPP.VBS, перейдите к шагу 3 ниже.
Microsoft Visio Premium 2010 1
Microsoft Corporation
Шаг 3. Выполните обновление Windows.
Когда первые два шага не устранили проблему, целесообразно запустить Центр обновления Windows. Во многих случаях возникновение сообщений об ошибках OSPP.VBS может быть вызвано устаревшей операционной системой Windows. Чтобы запустить Центр обновления Windows, выполните следующие простые шаги:
- Нажмите кнопку «Пуск» в Windows
- В поле поиска введите «Обновить» и нажмите ENTER.
- В диалоговом окне Центра обновления Windows нажмите «Проверить наличие обновлений» (или аналогичную кнопку в зависимости от версии Windows)
- Если обновления доступны для загрузки, нажмите «Установить обновления».
- После завершения обновления следует перезагрузить ПК.
Если Центр обновления Windows не смог устранить сообщение об ошибке OSPP.VBS, перейдите к следующему шагу. Обратите внимание, что этот последний шаг рекомендуется только для продвинутых пользователей ПК.

Если эти шаги не принесут результата: скачайте и замените файл OSPP.VBS (внимание: для опытных пользователей)
Если ни один из предыдущих трех шагов по устранению неполадок не разрешил проблему, можно попробовать более агрессивный подход (примечание: не рекомендуется пользователям ПК начального уровня), загрузив и заменив соответствующую версию файла OSPP.VBS. Мы храним полную базу данных файлов OSPP.VBS со 100%-ной гарантией отсутствия вредоносного программного обеспечения для любой применимой версии Microsoft Visio Premium 2010 . Чтобы загрузить и правильно заменить файл, выполните следующие действия:
- Найдите версию операционной системы Windows в нижеприведенном списке «Загрузить файлы OSPP.VBS».
- Нажмите соответствующую кнопку «Скачать», чтобы скачать версию файла Windows.
- Скопируйте этот файл в соответствующее расположение папки Microsoft Visio Premium 2010:
Windows 10: C:Program Files (x86)Microsoft OfficeOffice16
Windows 10: C:Program Files (x86)Microsoft OfficeOffice16
Windows 10: C:Program FilesMicrosoft OfficeOffice14
Windows 10: C:Program FilesMicrosoft OfficeOffice15
Windows 10: C:Program FilesMicrosoft OfficeOffice14Показать на 14 каталогов больше +
Windows 10: C:Program FilesMicrosoft OfficeOffice14
Windows 10: C:Program Files (x86)Microsoft OfficeOffice14
Windows 10: C:Program FilesMicrosoft OfficeOffice15
Windows 10: C:Program Files (x86)Microsoft OfficeOffice14
Windows 10: C:Program Files (x86)Microsoft OfficeOffice16
Windows 10: C:Program FilesMicrosoft OfficeOffice14
Windows 10: C:Program Files (x86)Microsoft OfficeOffice15
Windows 10: C:Program Files (x86)Microsoft OfficeOffice16
Windows 10: C:Program FilesMicrosoft OfficeOffice14
Windows 10: C:Program Files (x86)Microsoft OfficeOffice14
Windows 10: C:Program Files (x86)Microsoft OfficeOffice15
Windows 10: C:Program FilesMicrosoft OfficeOffice14
Windows 8: C:Program FilesMicrosoft OfficeOffice15
Windows 7: C:Program Files (x86)Microsoft OfficeOffice14 - Перезагрузите компьютер.
Если этот последний шаг оказался безрезультативным и ошибка по-прежнему не устранена, единственно возможным вариантом остается выполнение чистой установки Windows 10.
СОВЕТ ОТ СПЕЦИАЛИСТА: Мы должны подчеркнуть, что переустановка Windows является достаточно длительной и сложной задачей для решения проблем, связанных с OSPP.VBS. Во избежание потери данных следует убедиться, что перед началом процесса вы создали резервные копии всех важных документов, изображений, установщиков программного обеспечения и других персональных данных. Если вы в настоящее время не создаете резервных копий своих данных, вам необходимо сделать это немедленно.
Скачать файлы OSPP.VBS (проверено на наличие вредоносного ПО — отсутствие 100 %)
ВНИМАНИЕ! Мы настоятельно не рекомендуем загружать и копировать OSPP.VBS в соответствующий системный каталог Windows. Microsoft, как правило, не выпускает файлы Microsoft Visio Premium 2010 VBS для загрузки, поскольку они входят в состав установщика программного обеспечения. Задача установщика заключается в том, чтобы обеспечить выполнение всех надлежащих проверок перед установкой и размещением OSPP.VBS и всех других файлов VBS для Microsoft Visio Premium 2010. Неправильно установленный файл VBS может нарушить стабильность работы системы и привести к тому, что программа или операционная система полностью перестанут работать. Действовать с осторожностью.
Файлы, относящиеся к OSPP.VBS
Файлы VBS, относящиеся к OSPP.VBS
| Имя файла | Описание | Программа (версия) | Размер файла (байты) | Расположение файла |
|---|---|---|---|---|
| OSPP.VBS | VBScript Script | Microsoft Visio Premium 2010 1 | 49433 | C:Program Files (x86)Microsoft OfficeOffice14 |
Вы скачиваете пробное программное обеспечение. Для разблокировки всех функций программного обеспечения требуется покупка годичной подписки, стоимость которой оставляет 39,95 долл. США. Подписка автоматически возобновляется в конце срока (Подробнее). Нажимая кнопку «Начать загрузку» и устанавливая «Программное обеспечение», я подтверждаю, что я прочитал (-а) и принимаю Лицензионное соглашение и Политику конфиденциальности компании Solvusoft.
Иногда система Windows отображает сообщения об ошибках поврежденных или отсутствующих файлов OSPP.VBS. Подобные ситуации могут возникнуть, например, во время процесса установки программного обеспечения. Каждая программа требует определенных ресурсов, библиотек и исходных данных для правильной работы. Поэтому поврежденный или несуществующий файл OSPP.VBS может повлиять на неудачное выполнение запущенного процесса.
Файл был разработан Microsoft для использования с программным обеспечением Office. Здесь вы найдете подробную информацию о файле и инструкции, как действовать в случае ошибок, связанных с OSPP.VBS на вашем устройстве. Вы также можете скачать файл OSPP.VBS, совместимый с устройствами Windows 10, Windows 7, Windows 8, которые (скорее всего) позволят решить проблему.
Совместим с: Windows 10, Windows 7, Windows 8
Популярность пользователя
Исправьте ошибки OSPP.VBS
- 1 Информация о файле OSPP.VBS
- 2 Ошибки, связанные с файлом OSPP.VBS
- 3 Как исправить ошибки, связанные с OSPP.VBS?
- 3.1 Сканирование на наличие вредоносных программ
- 3.2 Обновление системы и драйверов
- 3.3 Инструмент проверки системных файлов
- 3.4 Восстановление системы
- 4 Скачать OSPP.VBS
- 4.1 Список версий файла OSPP.VBS
Информация о файле
| Основная информация | |
|---|---|
| Имя файла | OSPP.VBS |
| Расширение файла | VBS |
| Тип | Script |
| Описание | VBScript Script |
| Программного обеспечения | |
|---|---|
| программа | Office 2010 |
| Программного обеспечения | Office |
| автор | Microsoft |
| Версия программного обеспечения | 2010 |
| подробности | |
|---|---|
| Размер файла | 49433 |
| Самый старый файл | 2017-05-10 |
| Последний файл | 2017-05-10 |
Наиболее распространенные проблемы с файлом OSPP.VBS
Существует несколько типов ошибок, связанных с файлом OSPP.VBS. Файл OSPP.VBS может находиться в неправильном каталоге файлов на вашем устройстве, может отсутствовать в системе или может быть заражен вредоносным программным обеспечением и, следовательно, работать неправильно. Ниже приведен список наиболее распространенных сообщений об ошибках, связанных с файлом OSPP.VBS. Если вы найдете один из перечисленных ниже (или похожих), рассмотрите следующие предложения.
- OSPP.VBS поврежден
- OSPP.VBS не может быть расположен
- Ошибка выполнения — OSPP.VBS
- Ошибка файла OSPP.VBS
- Файл OSPP.VBS не может быть загружен. Модуль не найден
- невозможно зарегистрировать файл OSPP.VBS
- Файл OSPP.VBS не может быть загружен
- Файл OSPP.VBS не существует
OSPP.VBS
Не удалось запустить приложение, так как отсутствует файл OSPP.VBS. Переустановите приложение, чтобы решить проблему.
OK
Проблемы, связанные с OSPP.VBS, могут решаться различными способами. Некоторые методы предназначены только для опытных пользователей. Если вы не уверены в своих силах, мы советуем обратиться к специалисту. К исправлению ошибок в файле OSPP.VBS следует подходить с особой осторожностью, поскольку любые ошибки могут привести к нестабильной или некорректно работающей системе. Если у вас есть необходимые навыки, пожалуйста, продолжайте.
Как исправить ошибки OSPP.VBS всего за несколько шагов?
Ошибки файла OSPP.VBS могут быть вызваны различными причинами, поэтому полезно попытаться исправить их различными способами.
Шаг 1.. Сканирование компьютера на наличие вредоносных программ.
Файлы Windows обычно подвергаются атаке со стороны вредоносного программного обеспечения, которое не позволяет им работать должным образом. Первым шагом в решении проблем с файлом OSPP.VBS или любыми другими системными файлами Windows должно быть сканирование системы на наличие вредоносных программ с использованием антивирусного инструмента.
Если по какой-либо причине в вашей системе еще не установлено антивирусное программное обеспечение, вы должны сделать это немедленно. Незащищенная система не только является источником ошибок в файлах, но, что более важно, делает вашу систему уязвимой для многих опасностей. Если вы не знаете, какой антивирусный инструмент выбрать, обратитесь к этой статье Википедии — сравнение антивирусного программного обеспечения.
Шаг 2.. Обновите систему и драйверы.
Установка соответствующих исправлений и обновлений Microsoft Windows может решить ваши проблемы, связанные с файлом OSPP.VBS. Используйте специальный инструмент Windows для выполнения обновления.
- Откройте меню «Пуск» в Windows.
- Введите «Центр обновления Windows» в поле поиска.
- Выберите подходящую программу (название может отличаться в зависимости от версии вашей системы)
- Проверьте, обновлена ли ваша система. Если в списке есть непримененные обновления, немедленно установите их.
- После завершения обновления перезагрузите компьютер, чтобы завершить процесс.
Помимо обновления системы рекомендуется установить последние версии драйверов устройств, так как драйверы могут влиять на правильную работу OSPP.VBS или других системных файлов. Для этого перейдите на веб-сайт производителя вашего компьютера или устройства, где вы найдете информацию о последних обновлениях драйверов.
Шаг 3.. Используйте средство проверки системных файлов (SFC).
Проверка системных файлов — это инструмент Microsoft Windows. Как следует из названия, инструмент используется для идентификации и адресации ошибок, связанных с системным файлом, в том числе связанных с файлом OSPP.VBS. После обнаружения ошибки, связанной с файлом %fileextension%, программа пытается автоматически заменить файл OSPP.VBS на исправно работающую версию. Чтобы использовать инструмент:
- Откройте меню «Пуск» в Windows.
- Введите «cmd» в поле поиска
- Найдите результат «Командная строка» — пока не запускайте его:
- Нажмите правую кнопку мыши и выберите «Запуск от имени администратора»
- Введите «sfc / scannow» в командной строке, чтобы запустить программу, и следуйте инструкциям.
Шаг 4. Восстановление системы Windows.
Другой подход заключается в восстановлении системы до предыдущего состояния до того, как произошла ошибка файла OSPP.VBS. Чтобы восстановить вашу систему, следуйте инструкциям ниже
- Откройте меню «Пуск» в Windows.
- Введите «Восстановление системы» в поле поиска.
- Запустите средство восстановления системы — его имя может отличаться в зависимости от версии системы.
- Приложение проведет вас через весь процесс — внимательно прочитайте сообщения
- После завершения процесса перезагрузите компьютер.
Если все вышеупомянутые методы завершились неудачно и проблема с файлом OSPP.VBS не была решена, перейдите к следующему шагу. Помните, что следующие шаги предназначены только для опытных пользователей
Загрузите и замените файл OSPP.VBS
Последнее решение — вручную загрузить и заменить файл OSPP.VBS в соответствующей папке на диске. Выберите версию файла, совместимую с вашей операционной системой, и нажмите кнопку «Скачать». Затем перейдите в папку «Загруженные» вашего веб-браузера и скопируйте загруженный файл OSPP.VBS.
Перейдите в папку, в которой должен находиться файл, и вставьте загруженный файл. Ниже приведен список путей к каталогу файлов OSPP.VBS.
- Windows 10: C:\Program Files\Microsoft Office\Office15\
- Windows 7: C:\Program Files (x86)\Microsoft Office\Office14\
- Windows 8: —
Если действия не помогли решить проблему с файлом OSPP.VBS, обратитесь к профессионалу. Существует вероятность того, что ошибка (и) может быть связана с устройством и, следовательно, должна быть устранена на аппаратном уровне. Может потребоваться новая установка операционной системы — неправильный процесс установки системы может привести к потере данных.
Список версий файлов

Имя файла
OSPP.VBS
система
Windows 10
Размер файла
79360 bytes
Дата
2017-05-10
| Подробности файла | ||
|---|---|---|
| MD5 | bf41086c3c6a7be1e8d3af0323a05c42 | |
| SHA1 | 98d178d56102aa857c68750a16e1bfde22be848d | |
| SHA256 | 77ab812ade8fd465eb47c91d2d8efbc62f25f467da11a50b83a10c7325f813af | |
| CRC32 | 1314fa5c | |
| Пример расположения файла | C:\Program Files\Microsoft Office\Office15\ |

Имя файла
OSPP.VBS
система
Windows 7
Размер файла
49433 bytes
Дата
2017-05-10
| Подробности файла | ||
|---|---|---|
| MD5 | 572e9a87757ac96c7677fd1b1b113c55 | |
| SHA1 | 9c8b96971997cd2dc0ed14f19dd9bc56d3348c3a | |
| SHA256 | 008cf05944053116a095ad466561d3fd4be8a7de79e5ada7c5daab492f730465 | |
| CRC32 | 5f610f62 | |
| Пример расположения файла | C:\Program Files (x86)\Microsoft Office\Office14\ |

Имя файла
OSPP.VBS
система
Windows 8
Размер файла
79360 bytes
Дата
2017-05-10
| Подробности файла | ||
|---|---|---|
| MD5 | bf41086c3c6a7be1e8d3af0323a05c42 | |
| SHA1 | 98d178d56102aa857c68750a16e1bfde22be848d | |
| SHA256 | 77ab812ade8fd465eb47c91d2d8efbc62f25f467da11a50b83a10c7325f813af | |
| CRC32 | 1314fa5c | |
| Пример расположения файла | — |