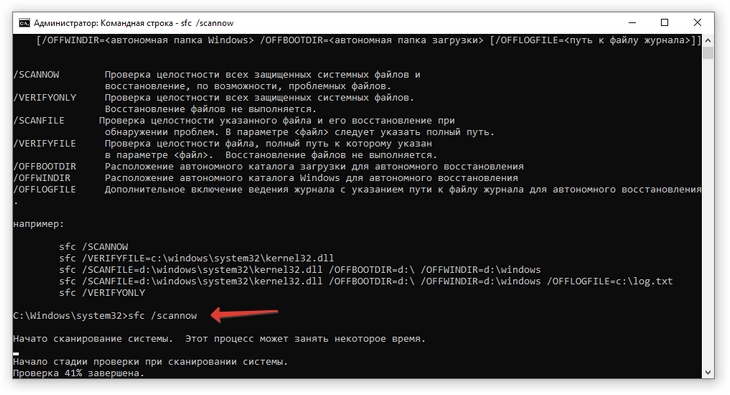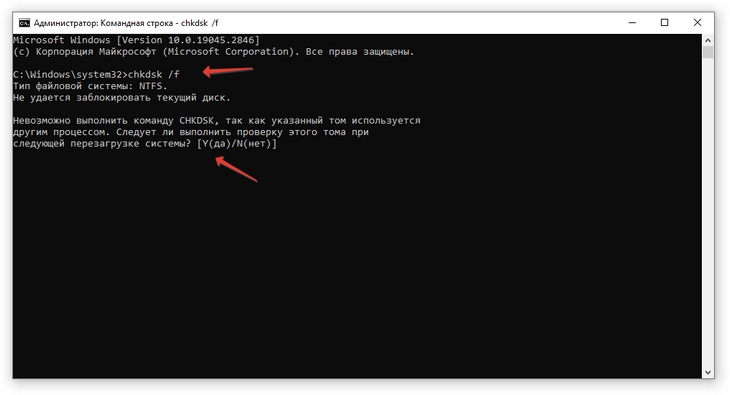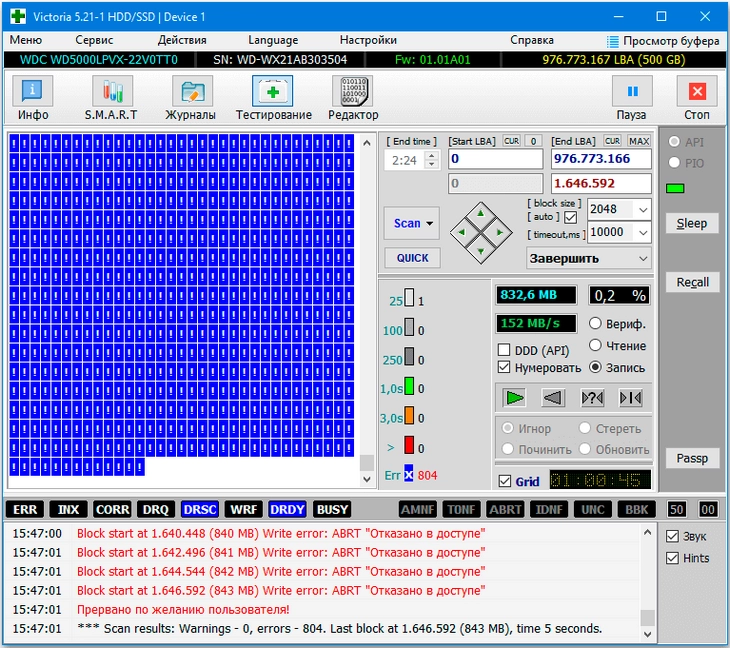Содержание
- Виды ошибок файловой системы и основные причины их возникновения
- Варианты исправления ошибок
- Проверка целостности системных компонентов в безопасном режиме
- Проверка жёсткого диска на ошибки и битые сектора:
- Заключение
Операционная система Windows 10, безусловно, более стабильная версия программного обеспечения, которая демонстрирует лучшую оптимизацию как для слабых компьютеров, так и для компьютеров, не «жалующихся» на качество имеющегося железа.
Пожалуй, те кто уже давно и активно пользуется последней версией операционной системы, знакомы с огромным количеством ошибок, которые возникали в предыдущих версиях крайне редко или не возникали вовсе.
Об ошибках из данной категории и пойдёт речь в рамках настоящей статьи.
Виды ошибок файловой системы и основные причины их возникновения
Существует огромное количество вариаций рассматриваемой проблемы, охватить которые в рамках одной статьи будет крайне затруднительно.
У кого-то данные ошибки возникают в момент открытия какого-либо файла, у кого-то в момент запуска программного обеспечения, а у кого-то в момент взаимодействия с системными компонентами Windows.
Ошибка выглядит следующим образом:
С виду всё достаточно просто, система указывает проблемный файл и сообщает, что возникли неполадки в файловой системе + указывается определённый код, который, при нормальном положение дел, должен указать на наличие причинно-следственной связи.
Как показала практика наиболее часто пользователи сталкиваются со следующими кодами:
- «2147219196»/ «2147219194» — может быть связан с функционированием приложений UWP (Universal Windows Platform/ Универсальная платформа Windows)
- «1073741819»/ «1073741189» — связана с работой контроля учётных записей пользователя (UAC);
- «2147219200»/ «805305975»/ «2147219195»/ «2018374645»/ «1073741521» — возникновение ошибки связано с возможным повреждением системных файлов, а также с некорректной установкой файлов обновления или отсутствия таковых;
- «1073740791»/ «1073741515» — суть ошибки кроется в некорректной работе стороннего программного обеспечения
- «2018375670» — имеет прямое отношение к корректности работы жёсткого диска или твердотельного накопителя.
Несмотря на то, что приведённые ошибки имеют различное происхождение, предусмотренные варианты их исправления предполагают стандартный набор возможных решений, о которых и пойдёт речь далее.
Варианты исправления ошибок
Стоит отметить, что все действия, описанные ниже, составляют основу профилактических процедур, применение которых может помочь как решить большую часть ошибок в Windows, так и предотвратить их фактическое возникновения.
Что касается приведённых выше кодов, то приведённые действия хорошо справляются с решением ошибок — «2147219200»/ «805305975»/ «2147219195»/ «2018374645»/ «1073741521», «2018375670».
Проверка целостности системных компонентов в безопасном режиме
Для осуществления данной процедуры потребуется сделать лишь следующее:
- Нажмите на сочетание клавиш «WIN+R» и выполните «msconfig» для открытия раздела «Конфигурация системы»;
- Откройте вкладку «Загрузка» и установите флажок в строке «Безопасный режим», нажмите на кнопку «ОК» и дождитесь перезагрузки;
Также в этой статье вы найдёте инструкцию по добавлению «Безопасного режима» в меню загрузки.
- После включения компьютера и загрузки в безопасном режиме, нажмите на «WIN+S» и введите в поисковую строку «cmd.exe» и выберите «Запуск от имени администратора»;
- Введите команду «sfc/scannow» в открывшуюся консоль командной строки и выполните её;
- Дождитесь результатов сканирования и следуйте дальнейшим инструкциям утилиты.
2. Проверка жёсткого диска на ошибки и битые сектора:
- Не выходя из безопасного режима и не закрывая консоль командной строки выполните команду «CHKDSK C: /F /R»;
- Проверка может занять достаточно продолжительное количество времени, в течение которого не следует прерывать диагностический процесс.
При возникновении ошибки с инициированием запуска проверки, согласитесь на перезагрузку компьютера.Также более подробно о процедуре проверки физического диска было рассмотрено в данной статье.
Следует ещё раз повторить, что приведённые действия направлены на общее исправление ситуации, что не всегда может привести к окончательному решение рассматриваемых проблем в работе компьютера.
Поэтому, далее требуется ознакомиться с более точечными вариантами.
-
Ошибка «2147219196» в большинстве своём проявляется при попытке со стороны пользователя открыть изображение с помощью стандартных инструментов операционной системы, или при запуске программного обеспечения, которое было приобретено в «Windows Store».
Необходимо пояснить, что за сохранность данных для ПО из магазина Microsoft отвечает папка «WindowsApps», которая располагается на системном разделе жёсткого диска.
И именно в ней и кроется вся «соль» данной ошибки. Причина её возникновения в том, что пользователь пытается получить доступ к папке, доступ к которой для него попросту закрыт.
А для того чтобы исправить эту «несправедливость» потребуется сделать следующее:
- Используя «Проводник» откройте системный раздел диска и перейдите в папку «Program Files»;
- Пролистайте список папок вниз до строки «WindowsApps» и вызовите её свойства;
- Перейдите на вкладку «Безопасность» и нажмите на кнопку «Дополнительно»;
- В открывшемся окне нажмите на кнопку «Изменить» в строке «Владелец»;
- В блоке «Введите имена выбираемых объектов» и введите актуальное имя пользователя», после чего нажмите на кнопку «Проверить имена»;
- Если всё введено верно, то нажмите «ОК»;
- Установите флажок в строке «Заменить владельца подконтейнеров и объектов» и нажмите «ОК»;
- Проверьте доступность папки «WindowsApps» и повторно попробуйте открыть желаемый файл.
2. Ошибки «1073741819»/ «1073741189»
Например, могут проявиться при попытке вставить скопированный пароль из буфера обмена. На этот счёт есть инструкция непосредственно от Microsoft, которые настоятельно советуют установить обновление «KB4093105».
Заключение
В заключение следует коснуться дополнительных вариантов, которые некоторые пользователи выделили как рабочие.
Первый – это создание новой учётной записи и предоставление ей администраторских прав.
Это, действительно, логичное решение, так как ранее уже отмечалось, что некоторые ошибки могут возникать из-за отсутствия необходимо доступа.
О том, как создать нового пользователя подробно было рассмотрено в рамках данной статьи.
Второй – это вариант, который предлагает пользователям завершить сеанс работы активного пользователя, перезагрузить компьютер и осуществить повторный вход.
С этим методом также можно попробовать при завершении сеанса создать нового пользователя.
Третий – это использование штатных инструментов диагностик неисправностей, для этого:
- Нажмите «Пуск» и откройте «Параметры»;
- Перейдите в раздел «Обновление и безопасность» и откройте «Устранение неисправностей»;
- Найдите строку «Приложения из магазинаWindows Store» и нажмите «Запустить средство устранения неполадок.
Далее, следует инструкциям утилиты, например, осуществите сброс приложений.
Ошибки в файловой
системе появляются скорее из-за
программных, нежели из-за аппаратных
сбоев (например, при неверном завершении
работы Windows).
Потерянные кластеры.
Это наиболее распространенная ошибка
файловой системы, при которой кластеры
в FAT помечаются как используемые, хотя
на самом деле таковыми не являются. Эти
потерянные кластеры появляются при
неверном завершении работы приложения
или крахе системы. Программы восстановления
диска могут обнаружить эти кластеры и
восстановить их.
Программы
восстановления диска просматривают
диск и создают копию FAT в оперативной
памяти. Затем эта копия сравнивается с
«настоящей» FAT и таким образом
выявляются потерянные кластеры, т.е. не
принадлежащие ни одному из существующих
файлов. Практически все программы
восстановления могут сохранять информацию
из потерянных кластеров в файл, а затем
обнулять их.
Например, программа
Chkdsk из цепочек потерянных кластеров
создает файлы с именами FILE0001.CHK,
FILE0002.CHK и т.д.
Пересекающиеся файлы.
Такие файлы появляются, когда две записи
каталога неправильно указывают на один
кластер. В результате кластер «содержит»
данные из нескольких файлов, что,
естественно, недопустимо.
Чаще всего один из
пересекающихся файлов поврежден.
Программы восстановления данных обычно
решают проблему пересекающихся файлов
следующим образом: файлы копируются с
новыми именами в свободное место диска,
а пересекающаяся область обоих файлов
(и их остальные части) удаляется. Обратите
внимание, что удаляются оба файла, т.е.
устранение подобной ошибки не порождает
новых проблем: например, запись в каталоге
указывает на несуществующий файл.
Просмотрев два восстановленных файла,
можно определить, какой из них поврежден.
Неверный файл или
каталог. Иногда информация в записи
каталога для
файла или подкаталога
не соответствует действительности:
запись содержит
кластер с неверной
датой или неправильным форматом.
Практически все программы восстановления
диска устраняют и эту проблему.
Команды Chkdsk, Recover и
Scandisk — это «реанимационная бригада»
DOS, занимающаяся восстановлением
поврежденных данных на диске. Эти команды
имеют очень простой и не слишком
дружественный интерфейс, их применение
зачастую оказывает значительное
воздействие на систему, но иногда только
они и могут помочь.
3.3 Файловая система ntfs
По сравнению с FAT или
FAT32, NTFS предоставляет пользователю целое
сочетание достоинств: эффективность,
надежность и совместимость. Файловая
система NTFS применяется в операционной
системе Windows NT/2000/XP.
Как и любая другая
система, NTFS делит все полезное место на
кластеры — блоки данных, используемые
единовременно. NTFS поддерживает почти
любые размеры кластеров — от 512 байт до
64 Кбайт, неким стандартом же считается
кластер размером 4 Кбайт
При установке NTFS, диск
разделяется на две неравные части:
первая отводиться под MFT (Master File Table —
общая таблица файлов), называется MFT —
зоной и занимает порядка 12% от общего
размера диска, вторую часть занимают
собственно ваши данные. Есть еще и третья
зона, но о ней позже. MFT лежит в начале
диска, каждая запись в MFT соответствует
какому-либо файлу и занимает около 1 Kb.
По своей сути это каталог всех файлов
находящихся на диске. Надо заметить,
что любой элемент данных в NTFS рассматривается
как файл, даже MFT.
MFT-зона всегда держится
пустой — это делается для того, чтобы
самый главный, служебный файл (MFT) не
фрагментировался при своем росте.
Остальные 88% диска представляют собой
обычное пространство для хранения
файлов.
Свободное место диска,
однако, включает в себя всё физически
свободное место — незаполненные куски
MFT-зоны туда тоже включаются. Механизм
использования MFT-зоны таков: когда файлы
уже нельзя записывать в обычное
пространство, MFT-зона просто сокращается
(в текущих версиях операционных систем
ровно в два раза), освобождая таким
образом место для записи файлов. При
освобождении места в обычной области
MFT зона может снова расширится.
Первые 16 файлов
(метафайлы) в MFT — зоне являются особой
кастой. В них содержится служебная
информация, они имеют фиксированное
положение и они недоступны даже
операционной системе. Кстати, первым
из этих 16 является сам MFT — файл. Существует
копия первых трех записей.
Третья зона, в свою
очередь, делит диск пополам. Это сделано
для надежности, в случае утери информации
в MFT — файле, всегда можно восстановить
информацию, а там уже дело техники, как
говориться. Все остальные файлы в MFT —
зоне могут располагаться произвольно.
Надо заметить, что в MFT — зоне теоретически
кроме служебных файлов ничего не
находиться. Но бывают случаи, когда
места на той части диска, что отведена
для пользователя не остается и тогда
MFT — зона уменьшается. Соответственно
появляется место во второй половине
диска для записи данных. Когда же в этой
зоне освобождается достаточное количество
свободного места, MFT — зона опять
расширяется. И вот тут то появляется
проблема. В MFT — зону попадают обычные
файлы и она начинает фрагментироваться.
Но вернемся к метафайлам. Каждый из них
отвечает за какую-либо область работы.
Начинаются они с символа имени $. Приведем
пример некоторых из них:
$MFT — не что иное как
сам MFT
$MFTmirr — та самая копия,
что по серединке диска
$LogFile — это файл
журналирования
$Boot — как видно из
названия, его величество загрузочный
сектор
$Bitmap — карта свободного
места раздела
Информация о метафайлах
находиться в MFT — файле. Такая система
придумана для увеличения надежности
NTFS и себя оправдывает. NTFS практически
не имеет ограничения на размеры диска
( во всяком случае при нынешних технологиях
производства жестких дисков). Размер
кластера может варьироваться от 512 b до
64 Kb, хотя обычный его размер равен 4 Kb.
Каталог NTFS. Это метафайл
с обозначением $. Он разделен на части,
в каждой из которых содержится имя
файла, его атрибуты и ссылка на MFT — файл.
А там уже есть вся остальная информация.
Каталог представляет собой бинарное
дерево, т.е. в каталоге информация о
данных на диске расположена таким
образом, что при поиске какого-либо
файла каталог разбивался на две части
и ответ заключался в том, в какой именно
части находиться искомое. Затем та же
самая операция повторяется в выбранной
половине. И так до тех пор, пока не будет
найден нужный файл.
Файлы. Их как таковых
нет, есть так называемые потоки. То есть,
любая единица информации представляет
собой несколько потоков. Один поток —
это сами данные, он является основным.
Другие потоки — атрибуты файла. К любому
файлу можно прикрепить любой другой
файл. Проще говоря, к потокам одних
данных можно прикрепить совершенно
новый поток и записать туда новые данные.
Вот только информация по объему файла
берется по объему основного потока.
Пустые или малоразмерные файлы на диске
отображены только в метафайлах. Сделано
это в целях экономии дискового
пространства. Вообще надо отметить, что
понятие файл намного глубже и шире и
все свойства описать довольно сложно.
Отмечу, что максимальная длина имени
файла может достигать 255 символов.
Ко всему прочему,
файлы NTFS имеют такой атрибут как сжатый.
Любой файл или даже каталог может быть
сжат. Сама операция сжатия происходит
незаметно, так как скорость ее довольно
высока. До кучи, используется так
называемое виртуальное сжатие т. е. одна
часть файла может быть сжата, а другая
нет. Сжатие осуществляется блоками.
Каждый блок равен 16 кластерам.
В NTFS используется
шифрование данных. Таким образом, если
вам пришлось по каким – либо причинам
переустановить систему заново, то
зашифрованные файлы без соответствующей
санкции прочитать не сможете.
Журналирование. NTFS —
отказоустойчивая система, которая
вполне может привести себя в корректное
состояние при практически любых реальных
сбоях. Любая современная файловая
система основана на таком понятии, как
транзакция — действие, совершаемое
целиком и корректно или не совершаемое
вообще. У NTFS просто не бывает промежуточных
(ошибочных или некорректных) состояний
— квант изменения данных не может быть
поделен на до и после сбоя, принося
разрушения и путаницу — он либо совершен,
либо отменен.
Пример: осуществляется
запись данных на диск. Вдруг выясняется,
что в то место, куда мы только что решили
записать очередную порцию данных, писать
не удалось — физическое повреждение
поверхности. Поведение NTFS в этом случае
довольно логично: транзакция записи
откатывается целиком — система осознает,
что запись не произведена. Место
помечается как сбойное, а данные
записываются в другое место — начинается
новая транзакция.
Таким образом,
журналирование – средство для
существенного сокращения числа ошибок
и сбоев системы. Вряд ли рядовой
пользователь NTFS хоть когда-нибудь
заметит ошибку системы или вынужден
будет запускать chkdsk — опыт показывает,
что NTFS восстанавливается в полностью
корректное состояние даже при сбоях в
очень загруженные дисковой активностью
моменты. Можно даже оптимизировать диск
и в самый разгар этого процесса нажать
reset — вероятность потерь данных даже в
этом случае будет очень низка. Важно
понимать, однако, что система восстановления
NTFS гарантирует корректность файловой
системы, а не ваших данных. Если вы
производили запись на диск и получили
аварию — ваши данные могут и не записаться.
3.4 Сравнительная
характеристика FAT 32 и NTFS. Достоинства и
недостатки
Достоинства NTFS:
1. Быстрая скорость
доступа к файлам малого размера;
2. Размер дискового
пространства на сегодняшний день
практически не ограничен;
3. Фрагментация файлов
не влияет на саму файловую систему;
4. Высокая надежность
сохранения данных и собственно самой
файловой структуры;
5. Высокая производительность
при работе с файлами большого размера;
Недостатки NTFS:
1. Более высокие
требования к объему оперативной памяти
по сравнению с FAT 32;
2. Работа с каталогами
средних размеров затруднена из-за их
фрагментации;
3. Более низкая скорость
работы по сравнению с FAT 32;
Достоинства FAT 32:
1. Высокая скорость
работы;
2. Низкое требование
к объему оперативной памяти;
3. Эффективная работа
с файлами средних и малых размеров;
4. Более низкий износ
дисков, вследствие меньшего количества
передвижений головок чтения/записи.
Недостатки FAT 32:
1. Низкая защита от
сбоев системы;
2. Не эффективная
работа с файлами больших размеров;
3. Ограничение по
максимальному объему раздела и файла;
4. Снижение быстродействия
при фрагментации;
5. Снижение быстродействия
при работе с каталогами, содержащими
большое количество файлов.
3.5 Файловые системы
Linux
Современная, мощная
и бесплатная операционная система Linux
предоставляет широкую территорию для
разработки современных систем и
пользовательского программного
обеспечения. Некоторые из наиболее
интересных разработок в недавних ядрах
Linux это новые, высоко производительные
технологии для управления хранением,
размещением и обновлением данных на
диске.
3.5.1 EXT 2 (The
Second Extended File System)
Ext2 — файловая система,
создаваемая в Linux по умолчанию. В
результате ее создания раздел дискового
накопителя будет состоять из множества
областей, — групп блоков, которые, в свою
очередь, подразделяются на меньшие
области.
Индексный дескриптор
— это указатель на файл, в котором
содержится информация относящаяся к
файлу: владелец, права доступа, дата
последнего изменения. Каждому файлу
соответствует один индексный дескриптор.
Количество индексных дескрипторов
постоянно и задается во время создания
файловой системы (по умолчанию на каждые
4096 байт — один дескриптор).
Суперблок — в
суперблоке храниться информация обо
всей файловой системе. Суперблок есть
в каждой группе блоков, он является
всего лишь резервной копией суперблока
из первой группы блоков.
Дескриптор группы
— здесь хранится информация о каждой
группе блоков. Здесь также находятся
указатели на таблицу индексных
дескрипторов.
Битовая карта блоков
— массив битов, указывающих на использованные
блоки.
Таблица индексных
дескрипторов — таблица реально выделенных
для данной группы блоков индексных
дескрипторов.
Блоки данных –
блоки, в которых непосредственно
находятся данные.
На рисунке 8 приведена
схема файловой системы Linux..
Рисунок 8 Файловая
система Ext2
3.5.2 EXT 3
Файловая система ext3
по сути является усовершенствованной
версией файловой системы ext2. Эти
усовершенствования предоставляют
следующие преимущества:
1)Доступность
В случае неожиданного
отключения питания или сбоя системы
(так называемого некорректного отключения
системы) каждую смонтированную файловую
систему ext2 необходимо проверять на
целостность с помощью программы e2fsck.
Это длительный процесс, который может
значительно замедлить загрузку системы,
особенно при больших дисках с большим
количеством файлов. И пока проверка не
закончится, данные на дисках будут
недоступны.
Журналирование,
выполняемое файловой системой ext3,
означает, что такая проверка файловой
системы после некорректного отключения
системы более не требуется. Проверка
целостности в ext3 выполняется только в
очень редких случаях, при отказе
оборудования, например, при сбое жёсткого
диска. Время восстановления файловой
системы ext3 после некорректного отключения
системы не зависит от размера файловой
системы или числа файлов, оно зависит
от размера журнала, используемого для
поддержки целостности. На восстановление
при стандартном размере журнала уходит
около секунды, в зависимости от скорости
компьютера.
2) Целостность данных
Файловая система ext3
надёжно обеспечивает целостность данных
в случае некорректного отключения
системы. Файловая система ext3 позволяет
вам выбрать тип и уровень защиты ваших
данных. По умолчанию тома ext3 обеспечивают
высокий уровень целостности данных с
учётом состояния файловой системы.
3) Скорость
Несмотря на то, что
некоторые данные записываются
неоднократно, в большинстве случаев
ext3 работает быстрее, чем ext2, так как
журналирование ext3 позволяет оптимизировать
перемещение головки жёсткого диска. Вы
можете оптимизировать скорость, выбирая
из трёх режимов журналирования, но
учтите, что это влияет на уровень
целостности данных.
4.Программы для работы
с жесткими дисками и файловыми системами
4.1 Acronis Disk Director Suite 10
Acronis Disk Director Suite 10
предоставляет такие возможности,как
управление жесткими дисками, деление
их на разделы без потери данных, перенос
операционной системы с диска на диск и
многое другое. Это профессиональная
программа для работы с жесткими дисками
в домашних условиях.
Для полноценного
использования Acronis Disk Director Suite необходимо
иметь в распоряжении:
Операционную
систему Microsoft Windows 98
SE/Me/NT4.0/Workstation SP 6/2000 Professional SP 4/XP SP 2;
Процессор с тактовой
частотой 300 МГц или более мощный;
256 Мб оперативной
памяти;
100 Мб свободного
пространства на жёстком диске;
Пишущий CD/DVD дисковод.
Установка программы
не вызывает проблем. Все интуитивно
понятно.
Интерфейс программы
предельно прост и понятен
Профессиональный
подход к работе организован с учетом
навыков обыкновенных пользователей. В
программу Acronis Disk Director Suite 10 включены
обновленные утилиты, ранее доступные
только по отдельности. Менеджер разделов
(Partition Expert) поможет скопировать, разделить,
переместить разделы жестко диска без
потери данных. Эта функция одна из самых
популярных и полезных. Можно перенести
свою операционную систему со всеми
файлами на новый жесткий диск, если
сломался старый. Это избавляет от
необходимости заново переустанавливать
операционную систему со всеми программами.
Или можно просто разделить жесткий диск
на разделы (локальные диски) для удобства
в работе. Разрезать диск на несколько
разделов без потери данных — проще
простого. Для этого понадобится сделать
всего несколько движений мышкой:
запустить программу, кликнуть на жестком
диске правой кнопкой, выбрать «Изменить
размер» и, передвигая визуальные границы
раздела, задать тот размер, который вам
нравится. И все. Да, еще один момент: для
завершения любой операции по отдельности
или всех сразу нажимайте «Финишный
флажок» (рисунок 9).
Рисунок 9: Изменение
размера раздела
Редактор дисков
выполняет специализированные операции
по работе с жестким диском: от проверки
до исправления ошибок. Можете запустить
автоматическую проверку жесткого диска
на наличие ошибок, если впервые обращаемся
к этой программе или даже воспользоваться
шестнадцатеричным редактором. Для
выполнения проверки достаточно выбрать
жесткий диск или раздел, нажав правой
клавишей мышки на нем, и выбрать
«Проверка». Утилита приведет жесткий
диск в порядок. Утилита восстановления
разделов (Recovery Expert) – профессиональный
инструмент по возвращению к жизни и
восстановлению утраченных или удаленных
разделов. Может случиться так, что
случайно удалится раздел жесткого диска
или это произойдет в результате
программной ошибки. Эта утилита может
восстановить с высокой точностью данные,
которые были удалены даже несколько
месяцев назад. Для вызова этой утилиты
необходимо кликнуть выкладку «Мастера»
и выбрать «Восстановление разделов».
В программе ведется
журнал событий, всегда можно просмотреть,
что происходило с жестким диском, какие
действия предпринимались самой
программой. Это будет полезно, если мы
забыли, как правильно совершить то или
иное действие над жестким диском или
выяснить последовательность шагов
выполнения операции. У программы все
ходы записаны (рисунок 10)!
Рисунок 10: Журнал
событий программы
И еще одна полезная
функция программы – создание загрузочного
диска. Если вдруг Windows «приказала долго
жить», а копию своих файлов мы так и не
успели сделать, не стоит думать, что
драгоценная информация утеряна навсегда.
Воспользуемся загрузочным диском: он
способен работать с жестким диском без
загрузки операционной системы. Мы сможем
полноценно работать с содержимым
жесткого диска, переносить файлы,
протестировать на наличие ошибок и
попробовать устранить неполадку с
загрузкой операционной системы. Функции
и внешний вид программы в этом случае
не будут отличаться от тех, которые
используются в Windows. Одно маленькое
«но»: сделать загрузочный диск нужно
заранее, лучше всего сразу после установки
программы (рисунок 11).
Рисунок 11 Создание
загрузочного диска
Создание загрузочного
диска занимает несколько минут и не
требует никаких навыков. Для этого
понадобится чистый диск CD-R. Выбераем
«Создание загрузочных дисков» на вкладке
«Сервис». Просто нужно нажать везде
«Далее» и дождаться записи диска. На
этом все. Теперь Acronis Disk Director Suite 10 будет
присутствовать на компакт-диске.
4.2. Power Quest Partition Magic 8.0
Программа Power Quest
Partition Magic 8.0 работает со всеми версиями
Windows, желает видеть не менее 32 Мб
оперативной памяти и процессор не ниже
Пентиум-150. Partition Magic 8.0 понимает файловые
системы FAT16, FAT32, NTFS, Linux Ext2/3, а также знает,
что такое раздел для Линуксового
своп-файла Linux Swap.
Посмотрим, что же нам
обещают разработчики по части умений
новой версии программы:
· Создание и
удаление разделов на жестком диске, а
также изменение размеров этих разделов
без потери данных. Как видите, FDISK
отдыхает.
· Слияние разделов
без потери данных (например, можно
соединить в одно целое основной раздел
и логический диск).
· Преобразование
файловых систем FAT32 в FAT16 и NTFS, а также
NTFS в FAT32.
· Изменение
размеров кластера для уменьшения потерь
дискового пространства.
· После изменения
буквы имени диска встроенная утилита
DriveMapper проверит пути к программам, и при
необходимости внесет изменения в реестр,
а также сделает соответствующие
исправления в системных ярлыках.
· Проверка жестких
дисков на наличие bad-секторов.
· Работа с
разделами до 160 Гб.
· Поддержка новых
устройств с протоколами обмена данными
USB2 и FireWire (IE 1394).
· Входящая в
комплект программы Partition Magic 8.0 утилита
Boot Magic 8.0 при необходимости создаст
удобное меню для выбора загрузки той
или иной операционной системы.
· Возможность
создания загрузочных дискет для внесения
изменений или исправлений в среде DOS.
Кстати, эти дискеты (2 штуки) можно создать
сразу в процессе установки программы,
а можно и после, выбрав в меню Старт >
Программы > PartitionMagic 8.0 Tools пункт Create
Rescue Diskettes. Не ленитесь выполнить эту
операцию, поскольку жизнь – штука
непредсказуемая.
Главное окно программы
сразу же наглядно покажет все разделы,
имеющиеся на жестких дисках вашего
компьютера (рисунок 12).
Рисунок 12: главное
окно «Partition Magic 8.0
Причем, каждый раздел
выделен особым цветом, которым Partition
Magic помечает файловые системы – ошибиться
будет трудно. Также ясно виден размер
свободного места в разделе (незанятое
пространство выделено белым цветом).
Команды для всех операций с разделами
доступны как в меню, так и в контекстном
меню. Итак, что мы имеем, глядя на рис.9?
Картинка говорит о том, что в системном
блоке ПК установлены два физических
жестких диска.
В новой версии появилась
Action Panel, которая располагается в левой
части главного окна. В разделе Pick a Task
представлен набор «Помощников» для
основных операций с разделами, которые
помогут начинающим пользователям
осуществить необходимые манипуляции
по созданию нового раздела, перераспределению
свободного места и установке новой
операционной системы. Каждый «Мастер»
состоит из цикла последовательных
шагов, которые выполнены в виде вполне
понятных окон.
Попробуем отказаться
от услуг этих «Мастеров», и сами сделаем
все основные операции. Для начала
рассмотрим ситуацию с единственным
основным разделом (где установлена
Windows), в котором нам нужно создать
логический диск.Разумеется, для
создаваемого дополнительного раздела
нам потребуется свободное место, которое
мы позаимствуем у раздела основного.
Правой кнопкой щелкаем по изображению
раздела в окне Partition Magic, и выбираем в
контекстном меню команду Resize/Move. В
одноименном окне можно сразу задать
размер дополнительного раздела в поле
New Size, а можно, потянув курсором движок,
выбрав нужный размер «на глазок» (рисунок
13).
Рисунок 13:
изменяем размер раздела
Программа сразу же
выдаст информацию и минимальном и
максимальном значениях для размера
нового раздела, что не даст нам попасть
пальцем в небо.
После процедуры
«честного отъема» дискового пространства
у основного раздела, свободное место
выделится безликим серым цветом –
Unallocated.
Вот на этой «непаханой
целине» мы и будем создавать дополнительный
раздел с логическим диском. Снова щелкаем
мышью, но уже на сером поле, после чего
в контекстном меню выбираем команду
Create (рисунок 14):
Рисунок 14
Коль скоро мы задались
целью создать именно логический диск,
то в поле Create as выберем параметр Logical, и
файловую систему FAT32, которую понимают
все системы от Microsoft.
Нужды в дополнительном
форматировании создаваемого раздела
нет, поскольку мы задали тип файловой
системы, но при желании отформатировать
логический диск, например, в NTFS, к нашим
услугам команда Format контекстного меню,
или та же команда в меню Partition главного
окна. По окончании вышеописанных
процедур, новый раздел вместе с новеньким
логическим диском D: явит нам свой чистый
лик (рисунок 15):
Рисунок 15: логический
диск почти готов
Как видим, программа
сама позаботилась о назначении буквы
новому диску. Осталось нажать кнопку
Apply в левом нижнем углу главного окна,
после чего изменения вступят в силу
непосредственно в среде Windows (рисунок
16):
Рисунок 16: процесс
пошел
Но и это еще не финал:
встроенная утилита Drive Mapper тут же попросит
разрешения отследить измененные пути
к программам, чтобы внести исправления
в реестр, понеже таковые найдутся –
ведь у нас появился новый диск с буквой
D:, а привод CD-ROM стал именоваться буквой
Е: (рисунок 17).
Рисунок 17
Последует перезагрузка
машины, запустится Drive Mapper, отследит
потенциальные изменения и, наконец-то,
в системе появится полноценный диск.
4.2.1 DOS-версия Partitin
Magiс
После загрузки
DOS-версии появится окно программы не
столь красивое, как в 32-разрядной
инкарнации, однако же, позволяющее
осуществить практически все операции,
подвластные пользователю из-под Windows.
Для изменения размера раздела и создания
раздела нового, достаточно щелкнуть
мышью в поле имеющегося раздела, и в
контекстном меню выбрать команду
Resize/Move (Изменить/Переместить) – рисунок
18.
Рисунок 18
Окно с движком изменения
размера нам уже знакомо по Windows-версии,
и не представляет никаких сложностей:
точно так же перетаскиваем движок до
нужного размера нового раздела, или
сразу вписываем необходимое количество
мега- или гигабайт для нового раздела
в поле Free Space After (рисунок 19).
Рисунок 19
Далее, в образовавшемся
поле серого цвета (новый раздел) снова
щелкаем правой кнопкой, и выбираем
команду Create (Создать) – рисунок 20.
Рисунок 20
В списке Create As выбираем
нужный параметр: Logical partiton для логического
диска, или Primary partiton при создании еще
одного первичного (основного) раздела.
В списке Partition Type отметим тип файловой
системы будущего раздела или логического
диска: FAT32, NTFS или на наше усмотрение
(рисунок 21).
Рисунок 21
После этих манипуляций
в окне программы появится ПРОЕКТ новой
структуры жесткого диска (рисунок 22).
Рисунок 22
Затем, чтобы сохранить
сделанные изменения, нажмем кнопку
Apply, и ответим Yes на извечный вопрос —
быть, али, к примеру, не быть (рисунок
23). По истечении небольшого времени
работы программы (рисунок 24) все изменения
вступят в силу.
Рисунок 23
Рисунок 24
Как уже говорилось,
Partition Magic умеет превращать основные
разделы в логические диски, и наоборот,
а также конвертировать FAT32 > NTFS и
обратно. DOS-версия делает то же самое:
при щелчке по нужному разделу следует
выбрать знакомую команду Convert, после
чего никакого окна не появится, а
откроется выпадающее меню с командами,
доступными для данного раздела. Например,
так выглядят команды для логического
диска с файловой системой NTFS: можно
превратить оный в основной раздел
(Logical to Primary) или преобразовать файловую
систему в FAT32 (NTFS to FAT32) – рисунок 25.
рисунок 25
А вот что можно сделать
с FAT32-разделом (рисунок 26): как видим,
доступно превращение основного раздела
в логический диск (Primary to Logical) и конвертация
файловой системы в…FAT (имеется в виду
система FAT16). Почему же недоступна команда
для конвертации в NTFS? Открою маленький
секрет: в этом разделе не было никаких
данных, а, следовательно, нечего было
терять, и для превращения файловой
системы раздела в NTFS следует выбрать
команду Format — только и всего.
Рисунок 26
Все команды контекстного
меню DOS-версии Partition Magic доступны в меню
Operations главного окна (рисунок 27).
Рисунок 27
Как видим, программа
Partition Magic 8.0 обладает массой возможностей
и вспомогательных программ, и сможет
решить практически все задачи, которые
пользователь собирается решить при
работе с дисковыми разделами.
Заключение
Файловая система с
точки зрения пользователя — это
«пространство», в котором размещаются
файлы. А как научный термин — это часть
операционной системы, назначение которой
состоит в том, чтобы обеспечить
пользователю удобный интерфейс при
работе с данными, хранящимися на диске,
и обеспечить совместное использование
файлов несколькими пользователями и
процессами.
В широком смысле
понятие «файловая система» включает:
· совокупность
всех файлов на диске,
· наборы структур
данных, используемых для управления
файлами, такие, например, как каталоги
файлов, дескрипторы файлов, таблицы
распределения свободного и занятого
пространства на диске,
· комплекс
системных программных средств, реализующих
управление файлами, в частности: создание,
уничтожение, чтение, запись, именование,
поиск и другие операции над файлами.
Наличие файловой
системы позволяет определить, как
называется файл, где он находится.
Поскольку на персональных компьютерах
информация хранится в основном на
дисках, то применяемые на них файловые
системы определяют организацию данных
именно на дисках (точнее, на логических
дисках). В данной работе рассмотрено
несколько видов файловых систем, их
сравнительная характеристика.
Список использованной
литературы
1. Гук М. Аппаратные
средства IBM PC: Бестселлер — 2-е изд.: Питер,
2005.
2. Фигурнов В.Э.
«IBM PC для пользователя» — 7е изд., перераб.
и доп. – М. ИНФА-М, 1998.
3. Организация
ЭВМ и систем
4. Орлов С.,
Цилькер Б. Организация ЭВМ и систем :
Питер, 2007, 672 с.
5. Мелехин В.Ф.,
Павловский Е. Г. Вычислительные машины,
системы и сети, 3-е изд.: М.: Издательский
центр «Академия», 2007, 560 с.
6. Гордеев А.В.
Операционные системы. Учебник для вузов.
2-е изд.: Питер, 2004, 416 с.
7. Таненбаум
Э.С. Перевод: А. Леонтьев Современные
операционные системы: Питер, 2002, 1040 с.
8. Гладкий А. А.
Windows XP для всех : Питер, 2005, 208 с.
Электронные ресурсы
1. Обзор файловых
систем FAT и NTFS http://support.microsoft.com/kb/100108
2. www.powerquest.com
3.
http://www.acronis.ru/homecomputing/products/diskdirector/
What is file system error? Have you ever run into this error? Don’t worry. This article will show you the common file system error, like file system error (-2018375670), and also offers some solutions to help you solve the error.
File System Error
When I try to open my photos, every photo I try to open in my pictures file it cannot open because of the file system error (-2018375670). Please help me to fix this issue, thank you!
You may be familiar with file system (NTFS, FAT32, and exFAT), but you may become clumsy when you encounter the same situation as the case above shows.
But do not worry as this article will get rid of your clumsiness when you ran into file system error.
Common File System Error
There are some common file system errors listed in the following content.
# file system error (-2147219196)
You may see the file system error when opening pictures via the Windows Photo Viewer. Please pay attention that this error is only on Windows 10 and it will prevent you from using a photo APP.
# file system error (-2018375670)
This file system error (-2018375670) may appear on Windows 10 for several reasons. Corrupt or mismatched system files, malware infection, conflicting applications or outdated drivers could lead to this error.
# file system error (-805305975)
The file system error (-805305975) may appear when you open some photos.
# file system error 65535
The file system error 65535 may pop up because of a file system and operation error where the computer users can access the driver but cannot carry out operations, like creating a folder, or deleting files and folders.
# file system error (-1073741819)
Lots of people said that they were not able to install any programs on their computer or take advantage of any other administrative privileges after upgrading to Windows 10 from a version of Windows 7, and User Access Control displayed file system error (-1073741819) when they tried to prove it that they had administrative privileges.
Factors to File System Error
There are some main factors that lead to a file system error.
- Bad sectors;
- Virus or malware infection;
- Corrupt files;
- Unexpected power loss;
- System crash;
- Removing drive suddenly.
Solutions to Fix File System Error
You have learned about the common file system errors and its main factors, and now you can move to the following content to learn about the seven solutions to fix the file system error.
Tip: If you are first time encountering the file system error, it is recommended to restart the system, since this will fix if temporary glitch causing the issue.
Solution 1: Check Sectors for Your Hard Drive
The file system error is related to bad sectors and something else. Therefore, it is highly recommended to use MiniTool Partition Wizard go check whether any bad sectors on your hard drive.
MiniTool Partition Wizard is a useful toolkit that helps you manage your hard drive better.
MiniTool Partition Wizard FreeClick to Download100%Clean & Safe
Here is the tutorial on how to check bad sectors for your hard drive.
Step 1: Download MiniTool Partition Wizard and then launch it to get its main interface.
Step 2: Select the disk you want to check and click the Surface Test feature from the left panel.
Step 3: You will get a pop-up window where you should click the Start Now button to execute the surface test for your hard drive.
Step 4: Check the testing result.
If there is no red square, it means that your hard disk is healthy, and you should try the following solutions.
If you receive the result with red squares, it means that there are some bad sectors on your hard drive. In this situation, you may buy a new hard disk to save data, and you can apply the Copy Disk feature to back up data from the problematic disk to the new one.
Solution 2: Check Disk Drive Error
The Check File System feature of MiniTool Partition Wizard can help you check the partition file system and fix the detected errors.
How to check file system for partition with MiniTool Partition Wizard?
Note: This function can only be used when the selected partition has a drive letter. If there is no, please assign a drive letter for the partition.
Step 1: Launch MiniTool Partition Wizard again to get its main interface.
Step 2: Select the partition and click the Check File System feature from the left partition to check its file system.
Step 3: Select the second option “Check & fix detected errors” and then click the Start button.
Step 4: When the checking process comes to an end, please close the window.
I used MiniTool Partition Wizard Free to perform a surface test for my disk and check file system for my partitions easily. Click to Tweet
Solution 3: Run Check Disk
Shorted for Check Disk, chkdsk is a command run utility that is used in DOS and Microsoft Windows-based systems to check the file system and the status of the system’s hard drives. This command will list and correct errors on the disk.
Note: Running chkdsk on your hard drive with file system error could be disastrous for the data stored on the drive. Therefore, you should back up your data first. If you forget to make a data backup, you can recover the lost data.
Here is the tutorial on how to use chkdsk to check the disk drive error.
Step 1: Type Command Prompt in the Cortana’s search box, right-click the searching result, and choose Run as administrator.
Step 2: Type chkdsk C:/f/r and hit the Enter key on the keyboard.
Step 3: Hit the Y key on the keyboard to run disk check utility on next start.
Step 4: Close everything and restart Windows to allow check disk to run.
Step 5: Once the scanning process comes to an end, please restart Windows.
Step 6: Now open the program that causing file system error.
Solution 4: Run SFC Utility
The SFC command is a Command Prompt command that is used to verify the important Windows system files. You can use this command when you suspect issues with protected Windows files.
Let’s run build in system file checker utility to restore missing system files with correct one.
Step 1: Open Command Prompt as administrator again.
Step 2: Type sfc/scannow and hit the Enter key. This will start scanning for corrupt missing system files. If found any, the SFC utility automatically restore them with correct one.
Step 3: Once the scanning process comes to an end, please restart your computer to take effect the changes.
Step 4: Open the program causing file system error.
Solution 5: Run A Virus or Malware Scan
You can use the third-party anti-virus software, and Windows’ built-in anti-virus, Windows Defender.
Here’s how to run a full system scan on Windows 10.
Step 1: Type Windows Defender in the Cortana’s search box, and double click Windows Defender Security Center to launch the tool.
Step 2: Select Virus & threat protection from the left panel.
Step 3: In the new window, please click the Advanced scan option.
Step 4: Check the Full Scan option to launch a full system malware scan.
Step 5: Wait for the scanning process.
Solution 6: Uninstall Windows Photo and Reinstall
When you open one photo, you receive the file system error, like file system error (-2147219196), and you can try this solution.
Uninstalling and then reinstalling the Windows Photo App has resolved the issue for many computer users.
Please follow the steps given below to uninstall and reinstall the Windows Photo App.
Step 1: Type Windows PowerShell in the Windows Start Search.
Step 2: Right-click Windows PowerShell from the search results and select Run as administrator from the options.
Step 3: Type Get-AppxPackage Microsoft Windows Photos | Remove-AppxPackage and hit the Enter key.
Tip: You can directly copy the command and then paste it into the Windows PowerShell.
A “Development operation progress: Microsoft.Windows.Photos…” message will show up, and when it goes, the uninstalling has finished.
Now that you have successfully uninstalled Windows Photo, and let’s explore how to reinstall it. Step 1: Open the Store app by clicking Store app tile on the Start menu.
Step 2: Once the Store is launched, type Microsoft Photos in the search box, click the Microsoft Photos entry, and then click the Free button.
Tip: If the Free button is not active, please close the app, and then launch it again.
Step 3: Wait for the installation of Windows Photo. Depending on the speed on your internet connection, the app should be installed and ready to use in 2 to 10 minutes.
Step 4: After installing Windows photo, you can open one photo to check the file system error still exists.
Solution 7: Set Windows 10 Theme to Default
In fact, unsaved theme also may cause the file system error. In this situation, you can consider setting your Windows 10 theme to the default settings to prevent the error.
Here is how to do this:
Step 1: Please right-click your desktop and select Personalize.
Step 2: In Personalization window, select Themes from the left side menu, and then click Theme settings.
Step 3: Choose Windows 10 under Windwos Default Themes.
Step 4: Restart your computer.
Solution 8: Perform System Restore
If you try all the solutions above but you still receive file system error, please try this solution.
This is quite simple, and you can do it by following the steps below”;
Step 1: Press the Windows key and S key simultaneously and type System Restore. Select a restore point from the list.
Step 2: Once the System restore windows opens, please click the System Restore.
Step 3: When the System Restore window open, click the Next button.
Step 4: If the Show more restore points option are available, please check it. Choose the desired restore point and click the Next button.
Step 5: Follow the instructions on the screen to complete the process.
Step 6: check if the file system error is still error is still when you restore your computer.
There are 7 solutions to help me troubleshoot file system error. If you encounter the same error as me, you can try these solutions.Click to Tweet
Bottom Line
7 solutions have been introduced in the content above. Hope you can use them to troubleshoot the file system error.
If you have different solutions to file system error, or any questions about this article, please do not hesitate to contact us via [email protected] or leave a message following this article.
Thanks in advance.
При физически исправном устройстве вы не можете получить доступ к вашим данным? Скорее всего, файловая система вашего накопителя дала сбой. Обычно это решаемо, но самостоятельно делать этого мы не рекомендуем.
Существует довольно много типов файловых систем, применяемых разными операционными системами или устройствами. Наииболее распространены, однако, лишь четыре: NTFS (лидер в устройствах на базе ОС Windows), FAT (FAT16 или FAT32 в зависимости от емкости) – наиболее широкое применение получила в флеш-картах разных типов, EXT (EXT3, EXT4) – файловая система Linux/Unix операционных систем, и, наконец, HFS – файловая система устроств Apple.
Не вдаваясь в подробности и не описывая различий (а их очень много и в том и в другом случае), скажем: для всех файловых систем характерно функционирование по общим принципам. Во-первых, все файловые системы поддерживают разделение дискового пространства на разделы (partition), имеющие соответствующие заголовки (partition header). Во-вторых, все файловые системы могут работать как в режиме MBR (master boot record – основная загрузочная запись), так и в режиме GPT (GUID partition table, являющаяся частью интерфейса UEFI (или EFI)). В-третьих, для всех файловых систем характерна организация хранения информации в виде файлов и папок. Наконец, в-четвертых, хранение информации о файлах и папках и их размещении организовано в виде таблиц размещения файлов.
Ошибки файловых систем могут возникать на любом уровне их организации: и в заголовке файловой системы (тогда обычно пропадает всё), и в заголовке раздела (пропадает раздел или его часть), и в файловых таблицах (пропадают или до неузнаваемости модифицируются названия папок и файлов). При этом физически данные на диске присутствуют и для специалиста достать эти данные обычно не составляет труда.
Другой тип неисправности файловой системы – когда файлы и папки на месте, но либо не открываются, либо не работают. Например, вы запускаете видео, а в нем вместо изображения и звука – белый шум, шипение и треск. В этом случае возможно две причины такого поведения файла: либо он был переписан, либо запись о нем в файловых таблицах запорчена и отправляет нас не туда, где находится файл, а куда-то в другое место. В первом случае файл уже восстановить не получится, а вот во втором – вполне, хотя это и потребует определенных усилий.
Еще один тип неисправностей ФС – их шифрование. Правильно говорить, что шифрование – это не неисправность, а функция, однако в тех случаях, когда оно перестает работать, оно – именно неисправность, причем тяжелая. Почти все современные файловые системы имеют встроенные функции шифрования (BitLocker для Windows, FileVault для Mac OS и т.п.); в случае нарушения основных загрузочных таблиц или секторов эти системы могут перестать пускать пользователя к данным. Расшифровка зашифрованных разделов – занятие временами легкое, а временами – исключительно тяжелое, особенно когда зашифрованный раздел сильно пострадал от дефектных секторов или окривевшего транслятора накопителя.
Ошибки файловых систем могут быть как наведенными, так и сгенерированными самим пользователем. Наведенная неисправность возникает сама по себе, например, в результате сбоя работы микропрограммы накопителя; наиболее часто такая неисправность случается, когда происходит одновременное изменение атрибутов SMART и запись участка MFT. Выглядит это довольно забавно – в области MFT лежит кусок служебного модуля SMART Log, которого там быть не должно. Причина возникновения таких неисправностей довольно проста: запись в служебную зону имеет для накопителя как физического устройства наивысший приоритет, так как отвечает за работоспособность накопителя как физического устройства. Поэтому, пока устройство не завершит запись в служебную зону, другие операции записи не будут производиться. Кроме того, для исключения ошибок записи в служебные модули неправильной информации, накопитель подаст команду flush buffer memory – «очистить буферную память» — после чего туда будут загружены служебные данные, которые должны быть записаны в служебный модуль. Если система поставила в очередь одновременно с началом обработки SMART операцию по изменению MFT – будьте уверены, когда подойдет очередь на запись, она положит туда аккурат то, что выложил в буфер сам накопитель – кусочек SMART. И в итоге файловая система «окривеет».
Это лишь частный случай возникновения подобных неисправностей. На самом деле в зависимости от модели и производителя накопителя, условий эксплуатации, частных особенностей работы накопителя в момент возникновения ошибки разнообразие их причин может быть просто громадным. Часто в Сети рекомендуют в случае возникновения ошибок файловых систем использовать программы для сканирования и восстановления информации (такие, как R-Studio или Recuva). Мы присоединяемся к этим рекомендациям, но просим следовать двум важным советам:
- Никогда не копировать данные на тот же диск, откуда вы их пытаетесь восстановить. Это чревато полной потерей данных.
- Работать только с копией вашего накопителя, для того, чтобы в случае неуспеха у профессионалов было больше шансов восстановить данные.
Обычно к нам обращаются уже после несоблюдения обоих этих условий. К сожалению, в большинстве случаев, если эти условия не соблюдались, помочь уже нельзя.
При работе в операционной системе Windows можно столкнуться с ситуацией, когда ОС выдает сообщение об ошибке файловой системы – вдруг недоступным стал текст для сайта, над которым вы так долго работали, или описание для карточек товаров, логотип, фото, видео, таблицы с данными и так далее. Такая ошибка могут иметь различные причины.
Что приводит к ошибкам файловой системы
К ошибкам файловой системы может привести ситуация, когда во время работы компьютера происходит сбой в электропитании и нарушается нормальная работа жесткого диска или других компонентов компьютера.
Неправильная установка программного обеспечения либо деятельность вредоносного ПО тоже могут быть причиной такого рода ошибок.
Кроме того, ошибки могут возникать из-за проблем в работе компонентов компьютера. Например, если жесткий диск начинает выходить из строя, это может привести к ошибкам файловой системы.
Таким образом, ошибки файловой системы могут быть вызваны множеством факторов. Чтобы избежать их, необходимо следить за состоянием компьютера и регулярно проверять его на наличие ошибок. Если вы уже столкнулись с такой проблемой, то есть несколько способов ее исправления.
Продвинем ваш бизнес
В Google и «Яндексе», соцсетях, рассылках, на видеоплатформах, у блогеров
Подробнее

Использование инструмента проверки диска
В Windows есть полезный инструмент для проверки диска, который поможет исправить ошибки файловой системы и предотвратить возможные поломки в будущем. Воспользоваться этим инструментом очень просто:
- Откройте проводник и выберите диск, который нужно проверить.
- Нажмите на правую кнопку мыши и выберите «Свойства».
- Перейдите на вкладку «Сервис».
- Нажмите на кнопку «Проверить».
- Далее нажимаем «Проверить диск».
Может показаться, что этот процесс занимает длительное время, особенно если у вас большой диск или много ошибок. Но не волнуйтесь, это всего лишь означает, что инструмент выполняет свою работу тщательно и детально. Кроме того, проверка диска – это отличный способ убедиться, что компьютер работает эффективно и без сбоев. Если вы хотите быть уверены, что система в отличном состоянии, регулярно проверяйте диск и исправляйте любые обнаруженные ошибки.
Использование командной строки
Если инструмент проверки диска не смог исправить ошибки файловой системы, можно воспользоваться командной строкой. Для этого нужно выполнить следующие действия:
- Нажмите на кнопку «Пуск» и введите команду «cmd».
- Выбираем в списке пункт «Командная строка» и жмем «Запустить от имени администратора».
- Введите команду «sfc/scannow» и нажмите «Enter».
Эта команда запустит утилиту проверки целостности системных файлов. В случае обнаружения ошибок утилита попытается их исправить.
Если утилита не смогла исправить ошибки, можно воспользоваться другой командой – «chkdsk» (сокращение от check disk). Она позволяет проверить жесткий диск на наличие ошибок и исправить их при необходимости. Для этого нужно выполнить следующие действия:
- Нажмите на кнопку «Пуск» и снова введите команду «cmd».
- Выбираем в списке пункт «Командная строка» и жмем «Запустить от имени администратора».
- Введите команду «chkdsk /f» и нажмите «Enter».
- Нажмите клавишу Y на клавиатуре, чтобы запустить утилиту проверки диска при следующем запуске.
- Закройте всё и перезапустите Windows, чтобы после перезагрузки системы запустился check disk.
- Как только процесс сканирования подойдет к концу, перезагрузите компьютер.
Процесс сканирования может занять некоторое время в зависимости от количества ошибок. Однако после выполнения команды файловая система будет проверена на наличие ошибок и исправлена (если это возможно).
Проверка на наличие вирусов или вредоносных программ
Возникновение ошибок в файловой системе может быть вызвано не только ее повреждением, но и наличием вредоносных программ или вирусов. К сожалению, вредоносные программы проникают на компьютеры пользователя без его согласия и могут спровоцировать некорректную работу файловой системы. В такой ситуации нужно установить на компьютер антивирусное ПО (если оно еще не установлено) и провести проверку наличия вирусов и вредоносных программ на жестком диске. Также необходимо обновлять антивирусное ПО и операционную систему, чтобы быть защищенным от новых угроз. Регулярная проверка на вирусы, а также правильное использование компьютера могут помочь избежать ошибок в файловой системе и сохранить ваши данные в безопасности.
Проверить наличие вирусов можно сканированием с помощью утилит:
- ESET Online Scanner,
- F-Secure Online Scanner,
- Kaspersky Security Scan.
Использование стороннего программного обеспечения
Если вышеописанные методы исправления ошибок файловой системы опробованы, но не принесли результата – не отчаивайтесь. Существует множество сторонних программных продуктов, которые помогут исправить ошибки и восстановить нормальную работу компьютера. Например, вы можете найти программы в Интернете, которые проводят диагностику жесткого диска и исправляют ошибки файловой системы.
Одним из примеров такой программы может быть популярная сейчас утилита Victoria HDD – программа для диагностики работы жесткого диска. Именно ей чаще всего предлагают воспользоваться при возникновении различных проблем с накопителем. Ее основные преимущества — работа с винчестерами любых производителей, непродолжительное тестирование дисков и эффективный сканер поверхности с учетом размера блока и с применением специальных алгоритмов. Благодаря этому сканеру одинаково точно проверяются и медленные, и быстрые устройства, обнаруживаются ошибки интерфейса, сбойные участки и плавающие дефекты. Результаты отсканированных поверхностей можно сохранять в виде графиков для отслеживания состояния HDD.
Необходимо помнить, что некоторые сторонние программы могут причинить больше вреда, чем пользы. Некачественное программное обеспечение может повредить системные файлы или содержимое жесткого диска. Перед использованием любой программы рекомендуется ознакомиться с ее инструкциями и отзывами других пользователей. Также необходимо регулярно делать резервные копии важных файлов (на другом диске компьютера, на ином устройстве, флешке, в облаке…), чтобы в случае сбоя системы не потерять нужную информацию.
Заключение
Ошибки файловой системы могут быть «звоночками», предупреждающими о проблемах компьютера. Например, если вы также отмечаете снижение производительности (“комп тупит”), потерю данных (файловая система сбоит), неожиданные зависания и сбои при загрузке системы, то стоит обратиться к «доктору» – в сервисный центр с хорошей репутацией.
Да, как вы узнали, существует несколько способов исправления этих ошибок, но «железо» они не восстанавливают. Систематические сбои говорят о необходимости ремонта.
Читайте также:
Windows не находит указанный файл: 6 решений
Как копировать текст с сайта, откуда нельзя копировать — 6 способов
10 лучших редакторов кода в 2023 году