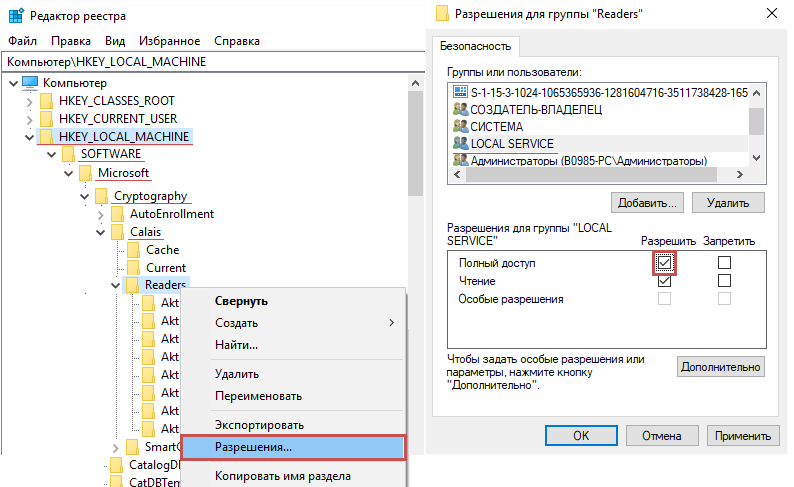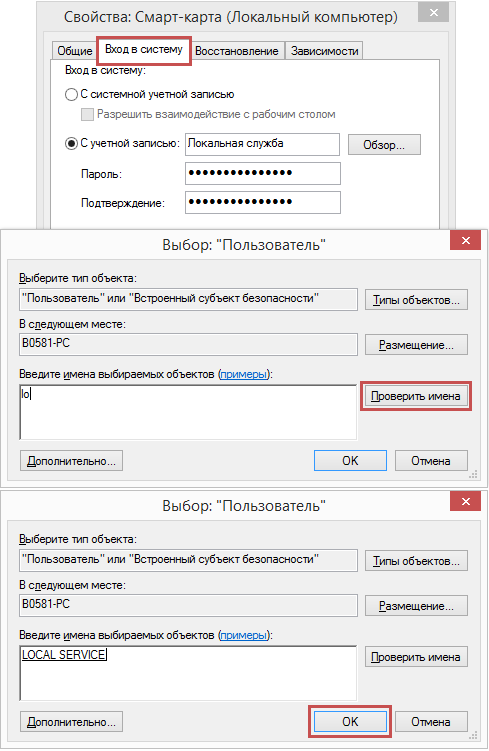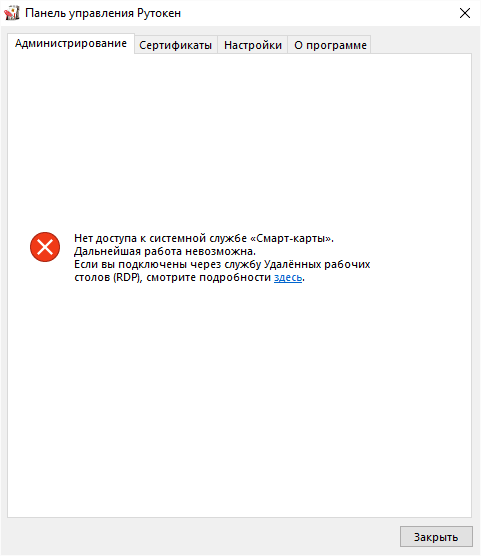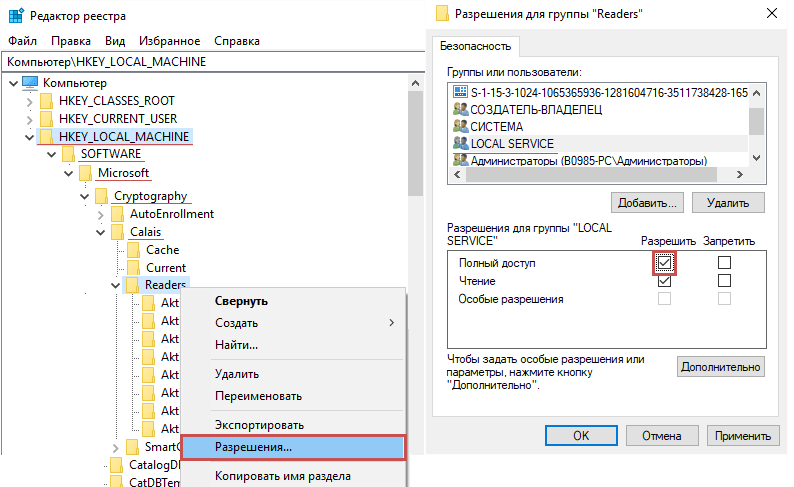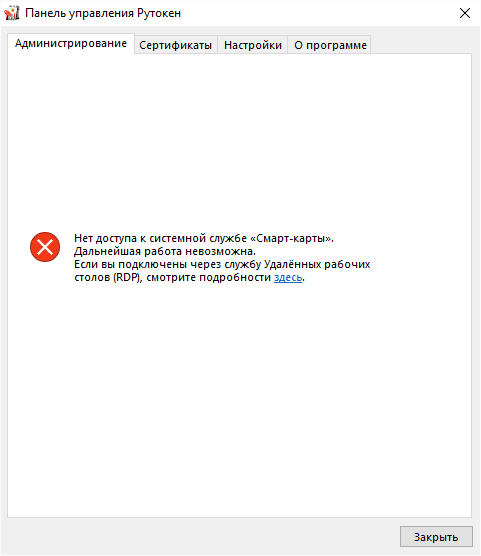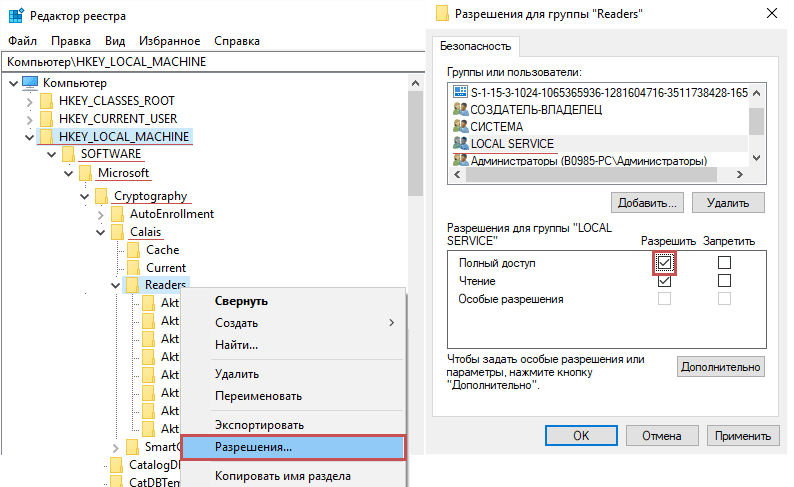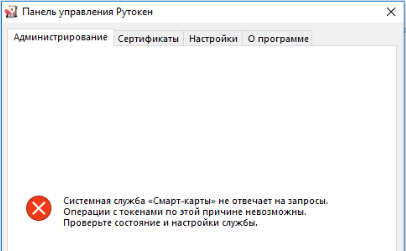Skip to end of metadata
-
Created by , last modified on Oct 19, 2020
Go to start of metadata
Нет доступа к системной службе «Смарт-карты«. Дальнейшая работа невозможна.
Описание
При запуске Панели управления Рутокен на вкладке Администрирование отображается сообщение: «Нет доступа к системной службе «Смарт-карты». Дальнейшая работа невозможна. Если вы подключены через службу Удаленных рабочих столов (RDP), смотрите подробности здесь«
Решение
Существует две причины отображения этого сообщения:
1. Подключение производится через «Удаленный рабочий стол» (RDP). Рутокен вставлен в компьютер, к которому подключаются удаленно.
Эта схема является неправильной. С подробным описанием можно ознакомиться в этой статье.
2. Проблема со службой «Смарт-карта».
При локальном подключении (или при правильном подключении по RDP) эта ошибка указывает на проблемы со службой «Смарт-карта».
Для решения воспользуйтесь следующим алгоритмом:
1. Убедитесь, что у веток реестра (Пуск — Выполнить — regedit)
HKEY_LOCAL_MACHINE\SOFTWARE\Microsoft\Cryptography\Calais
HKEY_LOCAL_MACHINE\SOFTWARE\Microsoft\Cryptography\Calais\Readers
есть полный доступ у двух пользователей: Local Service и текущий пользователь (под которым осуществлен вход): щелкните правой кнопкой мыши по необходимой ветке, выберите пункт Разрешения, выберите нужного пользователя(*) и установите внизу галочку Полный доступ.
(*) Если нужного пользователя в выборе нет — нужно его добавить:
Нажмите Добавить.
В поле Введите имена выбираемых объектов введите LO.
Нажмите Проверить имена.
Выберите Local Service.
2. Убедитесь, что Служба «Смарт-карта» запущена от имени NT AUTHORITY\LocalService (Пуск — Панель управления — Администрирование — Службы).
Попробуйте Запустить/Перезапустить службу.
3. Если служба не работает/не запускается/не перезапускается — может понадобиться ее переустановка (Только системным администраторам!).
1) Win7, Vista, Win8/8.1, Win10
•Запустите файл (smart-card-7) из вложения.
•Перезагрузите компьютер.
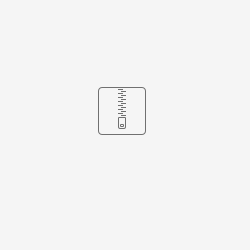
2) WinXP
•Переустановите службу смарт-карт согласно инструкции из вложения (Smart-Card-XP).
•Перезагрузите компьютер.
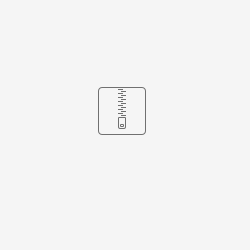
4. Возможно какое-либо ПО может блокировать службу «Смарт-карта». Совместно с системным администратором произведите поиск ПО, которое может вызывать проблемы со службой «Смарт-карта».
5. Иногда ошибка может быть в самой ОС. Порой приходится переустанавливать сервис пак, или саму ОС.
- No labels
Из нашей статьи вы узнаете:
Случается, что служба смарт-карт не запускается и выдаёт ошибку об отсутствии доступа к системной службе. Это происходит в Панели управления Рутокен. Полный текст сообщения выглядит следующим образом:
«Нет доступа к системной службе «Смарт-карты». Дальнейшая работа невозможна. Если вы подключены через службу Удалённых рабочих столов (RDP), смотрите подробности здесь».
Рассмотрим, что делать, если невозможно подключиться к службе управления смарт-картами.
Что делать, если служба управления «Смарт-карта» не запускается
Данное сообщение об отсутствии доступа к системной службе появляется по двум причинам:
- Рутокен подключён через удалённый стол.
- Проблема со службой «Смарт-карта».
Рутокен подключён через удалённый стол
Рутокен — это персональное устройство. Он должен использоваться только владельцем. Работать с электронной подписью через удалённый стол противоречит идее применения аппаратных средств подписи и аутентификации. Подключать ключевой носитель нужно только к локальному компьютеру, а программа терминального клиента должна быть настроена на проброс смарт-карт. Если Рутокен подключён к удалённому компьютеру, то отключить в случае надобности его физически не получится. Злоумышленники могут перехватить ваши учётные данные и пин-код от электронной подписи для несанкционированного использования.
Проблема со службой «Смарт-карта»
Если носитель подключён к локальному компьютеру, а доступа всё равно нет, то ошибка в службе «Смарт-карта».
Если служба управления смарт-картами не запускается, необходимо сделать следующее:
- Убедиться, что ветки реестра имеют данный путь:
- HKEY_LOCAL_MACHINE\SOFTWARE\Microsoft\Cryptography\Calais
- HKEY_LOCAL_MACHINE\SOFTWARE\Microsoft\Cryptography\Calais\Readers
- Убедиться, что к данным веткам есть доступ у текущего пользователя и Local Service.
- Если доступа нет, нажать правой кнопкой мыши на необходимую ветку, перейти в пункт «Разрешения», выбрать пользователя и поставить отметку напротив «Полный доступ».
- Если пользователя нет, нужно сделать следующее: нажать «Добавить», ввести имена выбираемых объектов, ввести LO. Далее нажать на «Проверить имена» и выбрать Local Service.
- Далее необходимо убедиться в том, что служба «Смарт-карта» запущена от имени NT AUTHORITY\LocalService. Перейти в меню «Пуск», затем «Панель управления», далее «Администрирование» и «Службы».
- Включить или осуществить повторный пуск службы.
- Если после этого служба управления «Смарт-карта» Рутокен не запустится, её необходимо переустановить. Сделать это может только системный администратор.
Переустановка службы управления «Смарт-карта» для Win7, Vista, Win8/8.1, Win10
Для того чтобы обновить службу «Смарт-карта», потребуется:
- Запустить файл (smart-card-7) из вложения.
- Перезагрузить компьютер.
smart-card-7.zip
Переустановка службы управления «Смарт-карта» для WinXP
Для того чтобы обновить службу «Смарт-карта» на Windows XP, потребуется:
- Переустановить службу согласно инструкции из вложения (Smart-Card-XP).
- Перезагрузить компьютер.
Smart-Card-XP.zip
Прочие решения
Служба «Смарт-карта» Рутокен может не запускаться из-за какого-либо программного обеспечения. Например, антивирус может считать её вредоносной или другие программы блокируют работу службы. Также ошибки могут возникать в самой операционной системе компьютера, и её нужно будет переустановить. В обоих случаях требуется обратиться к системному администратору.
Проблема:
При добавлении новой карты в систему Indeed CM появляется сообщение об ошибке:
Диспетчер ресурсов смарт-карт не выполняется
Решение 1:
Убедитесь в том, что на рабочей станции, к которой подключена добавляемая смарт-карта, запущена и работает служба Смарт-карта. Для управления работой служб необходимо обладать правами Локального администратора.
Чтобы просмотреть состояние службы Смарт-карта выполните следующие действия (для русскоязычных ОС):
Откройте меню Панель управления — Администрирование — Службы, найдите в списке службу Смарт-карта
Для англоязычных ОС:
Откройте меню Control Panel — Administrative Tools — Services найдите службу Smart Card
Решение 2:
Убедитесь в том, что адрес сервера Indeed CM добавлен в зону Местная интрасеть (Local Intranet) браузера рабочей станции, к которой подключена смарт-карта.
Для русскоязычных ОС: Свойства браузера — Безопасность — Местная интрасеть — Сайты. Добавить зону следующий узел: https://»DNS-имя сервера CM» и wss://localhost/
Для англоязычных ОС: Internet options — Security — Local intranet — Sites.
Служба смарт карта не запускается windows 10
Иногда при добавлении смарт-карты может появиться ошибка. Эта ошибка связана с определением устройств на компьютере и установкой для него драйвера. Самостоятельно компьютер не сможет найти подходящий драйвер так как почти все смарт карты снабжаются специальным программным обеспечением куда входит и драйвер для них.
Однако некоторые смарт карты могут работать на компьютере даже с не установленным программным обеспечением. В таком случае можно отключить сообщение об ошибке.
Для этого находите в Windows 10 смарт карты в диспетчере устройств. Наводите курсор на этот пункт и нажимаете правую кнопку мыши, откроется контекстное меню в котором выбираете пункт Другие устройства — Отключить. После этого появится окно Смарт-карта в котором нужно нажать Да.
Проблема:
При добавлении новой карты в систему Indeed CM появляется сообщение об ошибке:
Диспетчер ресурсов смарт-карт не выполняется
Решение 1:
Убедитесь в том, что на рабочей станции, к которой подключена добавляемая смарт-карта, запущена и работает служба Смарт-карта. Для управления работой служб необходимо обладать правами Локального администратора.
Чтобы просмотреть состояние службы Смарт-карта выполните следующие действия (для русскоязычных ОС):
Откройте меню Панель управления – Администрирование – Службы, найдите в списке службу Смарт-карта
Для англоязычных ОС:
Откройте меню Control Panel – Administrative Tools – Services найдите службу Smart Card
Решение 2:
Убедитесь в том, что адрес сервера Indeed CM добавлен в зону Местная интрасеть (Local Intranet) браузера рабочей станции, к которой подключена смарт-карта.
Для русскоязычных ОС: Свойства браузера – Безопасность – Местная интрасеть – Сайты. Добавить зону следующий узел: https://»DNS-имя сервера CM» и wss://localhost/
Для англоязычных ОС: Internet options – Security – Local intranet – Sites .
Криптопро не видит ключ JaCarta, решаем за минуту
Криптопро не видит ключ JaCarta, решаем за минуту

Описание окружения
Есть виртуальная машина на Vmware ESXi 6.5, в качестве операционной системы установлена Windows Server 2012 R2. На сервере стоит КриптоПРО 4.0.9944, последней версии на текущий момент. С сетевого USB хаба, по технологии USB over ip, подключен ключ JaCarta. Ключ в системе видится, а вот в КриптоПРО нет.
Алгоритм решения проблем с JaCarta
КриптоПРО очень часто вызывает различные ошибки в Windows, простой пример (Windows installer service could not be accessed). Вот так вот выглядит ситуация, когда утилита КриптоПРО не видит сертификат в контейнере.
Как видно в утилите UTN Manager ключ подключен, он видится в системе в смарт картах в виде Microsoft Usbccid (WUDF) устройства, но вот CryptoPRO, этот контейнер не определяет и у вас нет возможности установить сертификат. Локально токен подключали, все было то же самое. Стали думать что сделать.
Возможные причины с определением контейнера
- Во первых, это проблема с драйверами, например, в Windows Server 2012 R2, JaCarta в идеале должна определяться в списке смарт карт как JaCarta Usbccid Smartcard, а не Microsoft Usbccid (WUDF)
- Во вторых если устройство видится как Microsoft Usbccid (WUDF), то версия драйверов может быть устаревшей, и из-за чего ваши утилиты будут не определять защищенный USB носитель.
- Устарелая версия CryptoPRO
Как решить проблему, что криптопро не видит USB ключ?
Создали новую виртуальную машину и стали ставить софт все последовательно.
- Первым делом обновляем вашу операционную систему, всеми доступными обновлениями, так как Microsoft исправляет много ошибок и багов, в том числе и драйверами.
- Вторым пунктом является, в случае с физическим сервером, установить все свежие драйвера на материнскую плату и все периферийное оборудование.
- Далее устанавливаете Единый Клиент JaCarta.
- Устанавливаете свежую версию КриптоПРО
Установка единого клиента JaCarta PKI
Единый Клиент JaCarta – это специальная утилита от компании «Аладдин», для правильной работы с токенами JaCarta. Загрузить последнюю версию, данного программного продукта, вы можете с официального сайта, или у меня с облака, если вдруг, не получиться с сайта производителя.
Далее полученный архив вы распаковываете и запускаете установочный файл, под свою архитектуру Windows, у меня это 64-х битная. Приступаем к установке Jacarta драйвера. Единый клиент Jacarta, ставится очень просто (НАПОМИНАЮ ваш токен в момент инсталляции, должен быть отключен). На первом окне мастера установки, просто нажимаем далее.
Принимаем лицензионное соглашение и нажимаем «Далее»
Чтобы драйвера токенов JaCarta у вас работали корректно, достаточно выполнить стандартную установку.
Если выберете «Выборочную установку», то обязательно установите галки:
- Драйверы JaCarta
- Модули поддержки
- Модуль поддержки для КриптоПРО
Далее нажимаем «Установить».
Через пару секунд, Единый клиент Jacarta, успешно установлен.
Обязательно произведите перезагрузку сервера или компьютера, чтобы система увидела свежие драйвера.
Установка КриптоПРО
После установки JaCarta PKI, нужно установить КриптоПРО, для этого заходите на официальный сайт.
На текущий момент самая последняя версия КриптоПро CSP 4.0.9944. Запускаем установщик, оставляем галку «Установить корневые сертификаты» и нажимаем «Установить (Рекомендуется)»
Инсталляция КриптоПРО будет выполнена в фоновом режиме, после которой вы увидите предложение, о перезагрузке браузера, но я вам советую полностью перезагрузиться.
После перезагрузки подключайте ваш USB токен JaCarta. У меня подключение идет по сети, с устройства DIGI, через клиента Anywhere View. В клиенте Anywhere View, мой USB носитель Jacarta, успешно определен, но как Microsoft Usbccid (WUDF), а в идеале должен определиться как JaCarta Usbccid Smartcard, но нужно в любом случае проверить, так как все может работать и так.
Открыв утилиту «Единый клиент Jacarta PKI», подключенного токена обнаружено не было, значит, что-то с драйверами.
Microsoft Usbccid (WUDF) – это стандартный драйвер Microsoft, который по умолчанию устанавливается на различные токены, и бывает, что все работает, но не всегда. Операционная система Windows по умолчанию, ставит их в виду своей архитектуры и настройки, мне вот лично в данный момент такое не нужно. Что делаем, нам нужно удалить драйвера Microsoft Usbccid (WUDF) и установить драйвера для носителя Jacarta.
Откройте диспетчер устройств Windows, найдите пункт «Считыватели устройств смарт-карт (Smart card readers)» щелкните по Microsoft Usbccid (WUDF) и выберите пункт «Свойства». Перейдите на вкладку «Драйвера» и нажмите удалить (Uninstall)
Согласитесь с удалением драйвера Microsoft Usbccid (WUDF).
Вас уведомят, что для вступления изменений в силу, необходима перезагрузка системы, обязательно соглашаемся.
После перезагрузки системы, вы можете увидеть установку устройства и драйверов ARDS Jacarta.
Откройте диспетчер устройств, вы должны увидеть, что теперь ваше устройство определено, как JaCarta Usbccid Smartcar и если зайти в его свойства, то вы увидите, что смарт карта jacarta, теперь использует драйвер версии 6.1.7601 от ALADDIN R.D.ZAO, так и должно быть.
Если открыть единый клиент Jacarta, то вы увидите свою электронную подпись, это означает, что смарт карта нормально определилась.
Открываем CryptoPRO, и видим, что криптопро не видит сертификат в контейнере, хотя все драйвера определились как нужно. Есть еще одна фишка.
- В RDP сессии вы не увидите свой токен, только локально, уж такая работа токена, либо я не нашел как это поправить. Вы можете попробовать выполнить рекомендации по устранению ошибки «Не возможно подключиться к службе управления смарт-картами».
- Нужно снять одну галку в CryptoPRO
ОБЯЗАТЕЛЬНО снимите галку «Не использовать устаревшие cipher suite-ы» и перезагрузитесь.
После этих манипуляций у меня КриптоПРО увидел сертификат и смарт карта jacarta стала рабочей, можно подписывать документы.
Еще можете в устройствах и принтерах, увидеть ваше устройство JaCarta,
Если у вас как и у меня, токен jacarta установлен в виртуальной машине, то вам придется устанавливать сертификат, через console виртуальной машины, и так же дать на нее права ответственному человеку. Если это физический сервер, то там придется давать права на порт управления, в котором так же есть виртуальная консоль.
Не возможно подключиться к службе управления смарт-картами
Когда вы установили все драйвера для токенов Jacarta, вы можете увидеть при подключении по RDP и открытии утилиты «Единый клиент Jacarta PKI» вот такое сообщение с ошибкой:
- Не запущена служба смарт-карт на локальной машине. Архитектурой RDP-сессии, разработанной Microsoft, не предусмотрено использование ключевых носителей, подключенных к удалённому компьютеру, поэтому в RDP-сессии удалённый компьютер использует службу смарт-карт локального компьютера. Из этого следует что, запуска службы смарт-карт внутри RDP-сессии недостаточно для нормальной работы.
- Служба управления смарт-картами на локальном компьютере запущена, но недоступна для программы внутри RDP-сессии из-за настроек Windows и/или RDP-клиента.
Как исправить ошибку «Не возможно подключиться к службе управления смарт-картами».
- Запустите службу смарт-карт на локальной машине, с которой вы инициируете сеанс удалённого доступа. Настройте её автоматический запуск при старте компьютера.
- Разрешите использование локальных устройств и ресурсов во время удалённого сеанса (в частности, смарт-карт). Для этого, в диалоге «Подключение к удалённому рабочему столу» в параметрах выберите вкладку «Локальные ресурсы», далее в группе «Локальные устройства и ресурсы» нажмите кнопку «Подробнее…», а в открывшемся диалоге выберите пункт «Смарт-карты» и нажмите «ОК», затем «Подключить».
- Убедитесь в сохранности настроек RDP-подключения. По умолчанию они сохраняются в файле Default.rdp в каталоге «Мои Документы» Проследите, чтобы в данном файле присутствовала строчка «redirectsmartcards:i:1».
- Убедитесь в том, что на удалённом компьютере, к которому вы осуществляете RDP-подключение, не активирована групповая политика
[Computer ConfigurationAdministrative TemplatesWindows ComponentsTerminal ServicesClientServer data redirectionDo not allow smart card device redirection] -[Конфигурация компьютераадминистративные шаблоныкомпоненты windowsслужбы удалённых рабочих столовузел сеансов удалённых рабочих столовперенаправление устройств и ресурсовНе разрешать перенаправление устройства чтения смарт-карт]. Если она включена (Enabled), то отключите её, и перегрузите компьютер. - Если у вас установлена Windows 7 SP1 или Windows 2008 R2 SP1 и вы используете RDC 8.1 для соединения с компьютерами под управлением Windows 8 и выше, то вам необходимо установить обновление для операционной системы https://support.microsoft.com/en-us/kb/2913751
Вот такой вот был траблшутинг по настройке токена Jacarta, КриптоПРО на терминальном сервере, для подписи документов в ВТБ24 ДБО. Если есть замечания или поправки, то пишите их в комментариях.
Источник
Содержание
- Смарт-карты для службы Windows
- Сервис Смарт Карты не Запущен Проверьте Настройки Системы
- Ошибка сервис смарт карты не запущен проверьте настройки системы
- Устранение неполадок смарт-картSmart Card Troubleshooting
- Ошибка смарт карты НТВ ПЛЮС
- Ошибка смарт карты НТВ ПЛЮС
- Служба смарт карта не запускается windows 10
- Служба смарт карта не запускается windows 10
- Служба смарт карта не запускается windows 10
- Криптопро не видит ключ JaCarta, решаем за минуту
- Криптопро не видит ключ JaCarta, решаем за минуту
- Описание окружения
- Алгоритм решения проблем с JaCarta
- Возможные причины с определением контейнера
- Как решить проблему, что криптопро не видит USB ключ?
- Установка единого клиента JaCarta PKI
- Установка КриптоПРО
- Не возможно подключиться к службе управления смарт-картами
- Выходит ошибка при подключении ТВ-приставки
- Техническая справка по смарт-картам
- Аудитория
- Что такое смарт-карты?
- Системная служба «Смарт-Карты» не отвечает на запросы (Страница 1 из 2)
- Сообщений с 1 по 15 из 27
- #1 Тема от Zondrik 2012-07-11 06:30:28
- Системная служба «Смарт-Карты» не отвечает на запросы
- #2 Ответ от Ирина Богданова 2012-07-11 08:26:23
- Re: Системная служба «Смарт-Карты» не отвечает на запросы
- #3 Ответ от Zondrik 2012-07-11 12:14:43
- Re: Системная служба «Смарт-Карты» не отвечает на запросы
- #4 Ответ от osipov 2013-01-13 18:14:18
- Re: Системная служба «Смарт-Карты» не отвечает на запросы
- #5 Ответ от Алексей Несененко 2013-01-14 08:49:33
- Re: Системная служба «Смарт-Карты» не отвечает на запросы
- #6 Ответ от Skullll 2013-02-11 09:45:33
- Re: Системная служба «Смарт-Карты» не отвечает на запросы
- #7 Ответ от Vladimir Ivanov 2013-02-11 09:59:38
- Re: Системная служба «Смарт-Карты» не отвечает на запросы
- #8 Ответ от Skullll 2013-02-11 10:41:28
- Re: Системная служба «Смарт-Карты» не отвечает на запросы
- #9 Ответ от Skullll 2013-02-11 10:46:00
- Re: Системная служба «Смарт-Карты» не отвечает на запросы
- #10 Ответ от Vladimir Ivanov 2013-02-11 10:54:32
- Re: Системная служба «Смарт-Карты» не отвечает на запросы
- #11 Ответ от off69sys 2013-11-22 11:55:12 (2013-11-22 11:56:05 отредактировано off69sys)
- Re: Системная служба «Смарт-Карты» не отвечает на запросы
- #12 Ответ от Vladimir Ivanov 2013-11-22 11:59:30
- Re: Системная служба «Смарт-Карты» не отвечает на запросы
- #13 Ответ от off69sys 2013-11-22 12:41:49 (2013-11-25 13:01:04 отредактировано off69sys)
- Re: Системная служба «Смарт-Карты» не отвечает на запросы
- #14 Ответ от off69sys 2013-11-26 16:05:47
- Re: Системная служба «Смарт-Карты» не отвечает на запросы
- #15 Ответ от Алексей Несененко 2013-11-26 16:34:40
- Re: Системная служба «Смарт-Карты» не отвечает на запросы
Смарт-карты для службы Windows
Применяется к: Windows 10, Windows 11, Windows Server 2016 и выше
В этом разделе для ИТ-специалистов и разработчиков смарт-карт описывается, как смарт-карты для Windows службы (ранее называлась Smart Card Resource Manager) управляют взаимодействием с читателями и приложениями.
Служба Smart Cards для Windows предоставляет базовую инфраструктуру для всех остальных компонентов смарт-карт, так как управляет считыватели смарт-карт и взаимодействия приложений на компьютере. Он полностью соответствует спецификациям, задамым pc/SC Workgroup. Сведения об этих спецификациях см. на сайте Pc/SC Workgroup Specifications.
Служба Smart Cards for Windows работает в контексте локальной службы и реализуется в качестве общей службы процесса хост-службы (svchost). Смарт-карты для Windows, Scardsvr, имеет следующее описание службы:
**** Примечание Чтобы winscard.dll как подходящий установщик класса, файл INF для чтения смарт-карт должен указать следующее для класса и ClassGUID:
Class=SmartCardReader
ClassGuid=
По умолчанию служба настроена для ручного режима. Создателям драйверов чтения смарт-карт необходимо настроить свои INF-файлы, чтобы они запускали службу автоматически, а winscard.dll файлы вызывали заранее установленную точку входа, чтобы запустить службу во время установки. Точка входа определяется как часть класса SmartCardReader и не называется напрямую. Если устройство рекламирует себя как часть этого класса, точка входа автоматически вызывается для запуска службы при вставке устройства. Использование этого метода гарантирует, что служба включена при необходимости, но также отключена для пользователей, не использующих смарт-карты.
Когда служба запущена, она выполняет несколько функций:
Он регистрируется для уведомлений службы.
Он регистрируется для уведомлений Plug and Play (PnP), связанных с удалением и добавлениями устройств.
Он инициализирует кэш данных и глобальное событие, которое сигнализирует о начале службы.
**** Примечание Для реализации смарт-карт рассмотрите возможность отправки всех Windows операционных систем с помощью считывателей смарт-карт через службу Smart Cards для Windows. Это обеспечивает интерфейс для отслеживания, выбора и связи со всеми драйверами, которые объявляют себя членами группы устройств чтения смарт-карт.
Смарт-карты для Windows классифицируют каждый слот чтения смарт-карт как уникальный читатель, и каждый слот также управляется отдельно, независимо от физических характеристик устройства. Служба Smart Cards для Windows обрабатывает следующие действия высокого уровня:
Оповещание клиентов о новых читателях
Сериализация доступа к читателям
Доступ к смарт-картам
Туннельные работы с командами, определенными для чтения
Источник
Сервис Смарт Карты не Запущен Проверьте Настройки Системы
Существуют разные причины возникновения этой ошибки, в зависимости от схемы работы:
▪ Убедитесь, что Служба «Смарт-карта» запущена от имени NT ITYLocalService («Пуск» — «Панель управления» — «Администрирование» — «Службы»).
Ошибка сервис смарт карты не запущен проверьте настройки системы
•Переустановите службу смарт-карт согласно инструкции из вложения (Smart-Card-XP)
3. Если служба не работает (не запускается или не перезапускается), то может понадобиться ее переустановка (это могут сделать только системным администраторы).
Операции с по этой причине невозможны.
4. Возможно, какое-либо ПО может блокировать службу Смарт-карта. Совместно с системным администратором произведите поиск ПО, которое может вызывать проблемы.
•Переустановите службу смарт-карт согласно инструкции из вложения (Smart-Card-XP)
При открытии Панели управления Рутокен на вкладке Администрирование отображается ошибка: «Системная служба «Смарт-карты» не отвечает на запросы. Операции с по этой причине невозможны. Проверьте состояние и настройки службы».
Протокол RDP (Remote Desktop Protocol) не позволяет удаленно работать со смарт-картами, так как это противоречит безопасности.
, однако такое подключение противоречит самой логике двухфакторной аутентификации и является небезопасным.
Рекомендуем подключать Рутокен в компьютер, с которого будет осуществляться удаленное подключение (в клиент).
Устранение неполадок смарт-картSmart Card Troubleshooting
Если появится диалоговое окно «Управление учетной записью пользователя», подтвердите, что отображаемая в нем акция является нужным, а затем выберите Да. If the User Account Control dialog box appears, confirm that the action it displays is what you want, and then select Yes.
Чтобы остановить отслеживание для проверки подлинности NTLM, запустите эту команду: To stop tracing for NTLM authentication, run this command:
Смарт-карта является неотделимым компонентом приемника. Без нее просмотр телеканалов невозможен. Если возникает сообщение об ошибке смарт-карты НТВ ПЛЮС, первым делом стоит выяснить причину сбоя в работе. Рассмотрим более подробно некоторые из них, акцентируя внимание на способах устранения неисправности.
Появившаяся фраза «Пожалуйста, введите карту» свидетельствует, что носителя вообще нет либо он установлен неверно. Прочитайте описание и исполните обязательные действия.
Ошибка смарт карты НТВ ПЛЮС
«Смарт-карта неисправная», соответственно, неполадка возникает по конкретным причинам. Нужно достать модуль и проверить его на наличие повреждений.
Ошибка смарт карты НТВ ПЛЮС.
Способы исправления (читать далее…)
В других ситуациях, когда происходят сбои инициализации карточки, или не в полном объеме проведена авторизация, можно сделать телефонный звонок в техподдержку организации и получить детальные рекомендации по исправлению ошибки смарт-карты НТВ ПЛЮС.
Без нее просмотр телеканалов невозможен.
Смарт-карта является неотделимым компонентом приемника. Без нее просмотр телеканалов невозможен. Если возникает сообщение об ошибке смарт-карты НТВ ПЛЮС, первым делом стоит выяснить причину сбоя в работе. Рассмотрим более подробно некоторые из них, акцентируя внимание на способах устранения неисправности.
Ошибка смарт карты НТВ ПЛЮС
Появившаяся фраза «Пожалуйста, введите карту» свидетельствует, что носителя вообще нет либо он установлен неверно. Прочитайте описание и исполните обязательные действия.
The computer seems to work fine otherwise; I have audio, I transferred Belarc over from my laptop and my wit’s end here.
Служба смарт карта не запускается windows 10
Служба смарт карта не запускается windows 10
Возможно, эта информация будет интересна
При открытии Панели управления Рутокен на вкладке Администрирование отображается ошибка: «Системная служба «Смарт-карты» не отвечает на запросы. Операции с по этой причине невозможны. Проверьте состояние и настройки службы».
Существуют разные причины возникновения этой ошибки, в зависимости от схемы работы:
1. Убедитесь, что служба Смарт-карта на компьютере, с которого осуществляется подключение (на клиенте), запущена от имени NT ITYLocalService (Пуск — Панель управления — Администрирование — Службы).
2. Попробуйте запустить или перезапустить службу.
3. Если служба не работает (не запускается или не перезапускается), то может понадобиться ее переустановка (это могут сделать только системным администраторы).
1) Win7, Vista, Win8/8.1, Win10
•Запустите файл (smart-card-7) из вложения
•Переустановите службу смарт-карт согласно инструкции из вложения (Smart-Card-XP)
4. Возможно, какое-либо ПО может блокировать службу Смарт-карта. Совместно с системным администратором произведите поиск ПО, которое может вызывать проблемы.
Если Рутокен вставлен в компьютер (в сервер), а к нему пытаются обратиться удаленно, такая схема работать не будет.
Протокол RDP (Remote Desktop Protocol) не позволяет удаленно работать со смарт-картами, так как это противоречит безопасности.
Рекомендуем подключать Рутокен в компьютер, с которого будет осуществляться удаленное подключение (в клиент).
В качестве альтернативного варианта, вы можете использовать средства удаленного подключения, не использующие протокол RDP (TeamViewer, Radmin, AmmyyAdmin и т.д.), однако такое подключение противоречит самой логике двухфакторной аутентификации и является небезопасным.
1. Убедитесь, что Служба «Смарт-карта» запущена от имени NT ITYLocalService («Пуск» — «Панель управления» — «Администрирование» — «Службы»).
2. Попробуйте Запустить/Перезапустить службу.
3. Если служба не работает/не запускается/не перезапускается — может понадобиться ее переустановка (Только системным администраторам!).
1) Win7, Vista, Win8/8.1, Win10
•Запустите файл (smart-card-7) из вложения
•Переустановите службу смарт-карт согласно инструкции из вложения (Smart-Card-XP)
4. Возможно, какое-либо ПО может блокировать службу «Смарт-карта». Совместно с системным администратором произведите поиск ПО, которое может вызывать проблемы со службой «Смарт-карта».
Служба смарт карта не запускается windows 10
Иногда при добавлении смарт-карты может появиться ошибка. Эта ошибка связана с определением устройств на компьютере и установкой для него драйвера. Самостоятельно компьютер не сможет найти подходящий драйвер так как почти все смарт карты снабжаются специальным программным обеспечением куда входит и драйвер для них.
Однако некоторые смарт карты могут работать на компьютере даже с не установленным программным обеспечением. В таком случае можно отключить сообщение об ошибке.
Для этого находите в Windows 10 смарт карты в диспетчере устройств. Наводите курсор на этот пункт и нажимаете правую кнопку мыши, откроется контекстное меню в котором выбираете пункт Другие устройства — Отключить. После этого появится окно Смарт-карта в котором нужно нажать Да.
При добавлении новой карты в систему Indeed CM появляется сообщение об ошибке:
Диспетчер ресурсов смарт-карт не выполняется
Убедитесь в том, что на рабочей станции, к которой подключена добавляемая смарт-карта, запущена и работает служба Смарт-карта. Для управления работой служб необходимо обладать правами Локального администратора.
Чтобы просмотреть состояние службы Смарт-карта выполните следующие действия (для русскоязычных ОС):
Откройте меню Панель управления — Администрирование — Службы, найдите в списке службу Смарт-карта
Для англоязычных ОС:
Откройте меню Control Panel — Administrative Tools — Services найдите службу Smart Card
Убедитесь в том, что адрес сервера Indeed CM добавлен в зону Местная интрасеть (Local Intranet) браузера рабочей станции, к которой подключена смарт-карта.
Для русскоязычных ОС: Свойства браузера — Безопасность — Местная интрасеть — Сайты. Добавить зону следующий узел: https://»DNS-имя сервера CM» и wss://localhost/
Криптопро не видит ключ JaCarta, решаем за минуту
Криптопро не видит ключ JaCarta, решаем за минуту
Добрый день! Уважаемые читатели и подписчики IT блога Pyatilistnik.org. Последние два дня у меня была интересная задача по поиску решения на вот такую ситуацию, есть физический или виртуальный сервер, на нем установлена наверняка многим известная КриптоПРО. На сервер подключен USB ключ JaCarta, который используется для подписи документов для ВТБ24 ДБО. Локально на Windows 10 все работает, а вот на серверной платформе Windows Server 2016 и 2012 R2, Криптопро не видит ключ JaCarta. Давайте разбираться в чем проблема и как ее поправить.
Описание окружения
Есть виртуальная машина на Vmware ESXi 6.5, в качестве операционной системы установлена Windows Server 2012 R2. На сервере стоит КриптоПРО 4.0.9944, последней версии на текущий момент. С сетевого USB хаба, по технологии USB over ip, подключен ключ JaCarta. Ключ в системе видится, а вот в КриптоПРО нет.
Алгоритм решения проблем с JaCarta
КриптоПРО очень часто вызывает различные ошибки в Windows, простой пример (Windows installer service could not be accessed). Вот так вот выглядит ситуация, когда утилита КриптоПРО не видит сертификат в контейнере.
Как видно в утилите UTN Manager ключ подключен, он видится в системе в смарт картах в виде Microsoft Usbccid (WUDF) устройства, но вот CryptoPRO, этот контейнер не определяет и у вас нет возможности установить сертификат. Локально токен подключали, все было то же самое. Стали думать что сделать.
Возможные причины с определением контейнера
Как решить проблему, что криптопро не видит USB ключ?
Создали новую виртуальную машину и стали ставить софт все последовательно.
Установка единого клиента JaCarta PKI
Единый Клиент JaCarta — это специальная утилита от компании «Аладдин», для правильной работы с токенами JaCarta. Загрузить последнюю версию, данного программного продукта, вы можете с официального сайта, или у меня с облака, если вдруг, не получиться с сайта производителя.
Далее полученный архив вы распаковываете и запускаете установочный файл, под свою архитектуру Windows, у меня это 64-х битная. Приступаем к установке Jacarta драйвера. Единый клиент Jacarta, ставится очень просто (НАПОМИНАЮ ваш токен в момент инсталляции, должен быть отключен). На первом окне мастера установки, просто нажимаем далее.
Принимаем лицензионное соглашение и нажимаем «Далее»
Чтобы драйвера токенов JaCarta у вас работали корректно, достаточно выполнить стандартную установку.
Если выберете «Выборочную установку», то обязательно установите галки:
Далее нажимаем «Установить».
Через пару секунд, Единый клиент Jacarta, успешно установлен.
Обязательно произведите перезагрузку сервера или компьютера, чтобы система увидела свежие драйвера.
Установка КриптоПРО
После установки JaCarta PKI, нужно установить КриптоПРО, для этого заходите на официальный сайт.
На текущий момент самая последняя версия КриптоПро CSP 4.0.9944. Запускаем установщик, оставляем галку «Установить корневые сертификаты» и нажимаем «Установить (Рекомендуется)»
Инсталляция КриптоПРО будет выполнена в фоновом режиме, после которой вы увидите предложение, о перезагрузке браузера, но я вам советую полностью перезагрузиться.
После перезагрузки подключайте ваш USB токен JaCarta. У меня подключение идет по сети, с устройства DIGI, через клиента Anywhere View. В клиенте Anywhere View, мой USB носитель Jacarta, успешно определен, но как Microsoft Usbccid (WUDF), а в идеале должен определиться как JaCarta Usbccid Smartcard, но нужно в любом случае проверить, так как все может работать и так.
Открыв утилиту «Единый клиент Jacarta PKI», подключенного токена обнаружено не было, значит, что-то с драйверами.
Microsoft Usbccid (WUDF) — это стандартный драйвер Microsoft, который по умолчанию устанавливается на различные токены, и бывает, что все работает, но не всегда. Операционная система Windows по умолчанию, ставит их в виду своей архитектуры и настройки, мне вот лично в данный момент такое не нужно. Что делаем, нам нужно удалить драйвера Microsoft Usbccid (WUDF) и установить драйвера для носителя Jacarta.
Откройте диспетчер устройств Windows, найдите пункт «Считыватели устройств смарт-карт (Smart card readers)» щелкните по Microsoft Usbccid (WUDF) и выберите пункт «Свойства». Перейдите на вкладку «Драйвера» и нажмите удалить (Uninstall)
Согласитесь с удалением драйвера Microsoft Usbccid (WUDF).
Вас уведомят, что для вступления изменений в силу, необходима перезагрузка системы, обязательно соглашаемся.
После перезагрузки системы, вы можете увидеть установку устройства и драйверов ARDS Jacarta.
Откройте диспетчер устройств, вы должны увидеть, что теперь ваше устройство определено, как JaCarta Usbccid Smartcar и если зайти в его свойства, то вы увидите, что смарт карта jacarta, теперь использует драйвер версии 6.1.7601 от ALADDIN R.D.ZAO, так и должно быть.
Если открыть единый клиент Jacarta, то вы увидите свою электронную подпись, это означает, что смарт карта нормально определилась.
Открываем CryptoPRO, и видим, что криптопро не видит сертификат в контейнере, хотя все драйвера определились как нужно. Есть еще одна фишка.
ОБЯЗАТЕЛЬНО снимите галку «Не использовать устаревшие cipher suite-ы» и перезагрузитесь.
После этих манипуляций у меня КриптоПРО увидел сертификат и смарт карта jacarta стала рабочей, можно подписывать документы.
Еще можете в устройствах и принтерах, увидеть ваше устройство JaCarta,
Если у вас как и у меня, токен jacarta установлен в виртуальной машине, то вам придется устанавливать сертификат, через console виртуальной машины, и так же дать на нее права ответственному человеку. Если это физический сервер, то там придется давать права на порт управления, в котором так же есть виртуальная консоль.
Не возможно подключиться к службе управления смарт-картами
Когда вы установили все драйвера для токенов Jacarta, вы можете увидеть при подключении по RDP и открытии утилиты «Единый клиент Jacarta PKI» вот такое сообщение с ошибкой:
Как исправить ошибку «Не возможно подключиться к службе управления смарт-картами».
Вот такой вот был траблшутинг по настройке токена Jacarta, КриптоПРО на терминальном сервере, для подписи документов в ВТБ24 ДБО. Если есть замечания или поправки, то пишите их в комментариях.
Выходит ошибка при подключении ТВ-приставки
Список распространных ошибок, возникающих при работе с ТВ-приставкой.
Ошибка авторизации CAM 2.0.
Для устранения ошибки попробуйте проверить настройки даты на телевизоре. Укажите дату вручную или поставьте автоопределение. Проверьте, чтобы дата была верной.
Ошибка: «Нет сигнала. Пожалуйста, проверьте подключение антенного кабеля к приставке», «No al».
Для устранения ошибки попробуйте совершить следующие действия:
Ошибка «Каналы не найдены. Пожалуйста, проверьте подключение антенного кабеля к приставке».
Для устранения ошибки попробуйте совершить следующие действия:
Для устранения ошибки попробуйте совершить следующие действия:
Ошибка «Смарт-карта вставлена неправильно», «Смарт-карта не распознана».
Смарт карта вставлена, но не может распознаться. Возможно она вставлена не той стороной.
Для устранения ошибки попробуйте проверить корректность подключения смарт-карты к приставке, при необходимости вставьте карту корректно.
Ошибка «Отказано в доступе, канал закрыт. Канал клиентом не оплачен, либо подписка еще не дошла».
Данный телеканал входит в состав дополнительного пакета каналов.
Для устранения ошибки попробуйте совершить следующие действия:
Ошибка «Ошибка сигнала. В случае сохранения неисправности просьба передать информацию в поддержку».
Для устранения ошибки попробуйте выполнить следующие действия:
Ошибка «Интернет недоступен», «Сервис временно недоступен».
Для устранения ошибки попробуйте совершить следующие действия:
1. Убедитесь, что интернет доступен на остальных устройствах.
2. Если интернет на остальных устройствах работает, то проверьте плотность подключения интернет-кабеля между приставкой и роутером. Если сигнал между роутером и декодером в кабеле есть, то соответствующий индикатор LAN ( 1234) на роутере должен гореть.
3. При сохранении сложности выполните сброс до заводских настроек.
Ошибка «High-Bandwidth Digital Content Protection», как правило, связана с некорректной работой программного обеспечения на телевизоре.
Для устранения ошибки попробуйте выполнить следующие действия:
Если вопрос не решен, вы можете:
Источник
Техническая справка по смарт-картам
Применяется к: Windows 10, Windows 11, Windows Server 2016 и выше
Технический справочник smart Card описывает инфраструктуру Windows для физических смарт-карт и работу компонентов, связанных с смарт-картами, в Windows. В этом документе также содержатся сведения о средствах, которые разработчики и администраторы информационных технологий могут использовать для устранения неполадок, отладки и развертывания сильной проверки подлинности на основе смарт-карт на предприятии.
Аудитория
В этом документе объясняется, как Windows инфраструктура смарт-карт. Чтобы понять эту информацию, необходимо иметь базовые знания об инфраструктуре общедоступных ключей (PKI) и понятиях смарт-карт. Этот документ предназначен для:
Enterprise ИТ-разработчики, менеджеры и сотрудники, которые планируют развертывание или использование смарт-карт в своей организации.
Поставщики смарт-карт, которые пишут минидрайверы смарт-карт или поставщики учетных данных.
Что такое смарт-карты?
Смарт-карты — это переносные портативные устройства, которые могут повысить безопасность таких задач, как проверка подлинности клиентов, подписание кода, защита электронной почты и вход с Windows учетной записью домена.
Хранилище с устойчивостью к взлому для защиты частных ключей и других форм личной информации.
Изоляция критически важных для безопасности вычислений, которые включают проверку подлинности, цифровые подписи и обмен ключами с других частей компьютера. Эти вычисления выполняются на смарт-карте.
Переносимость учетных данных и другой личной информации между компьютерами на работе, дома или в пути.
Смарт-карты можно использовать для входов только в учетные записи домена, а не для локальных учетных записей. При использовании пароля для интерактивного доступа к учетной записи домена Windows для проверки подлинности используется протокол Kerberos версии 5 (v5). При использовании смарт-карты операционная система использует проверку подлинности Kerberos v5 с сертификатами X.509 v3.
Виртуальные смарт-карты были Windows Server 2012 и Windows 8 для облегчения необходимости физической смарт-карты, средства чтения смарт-карт и связанного администрирования этого оборудования. Сведения о технологии виртуальных смарт-карт см. в обзоре виртуальных смарт-карт.
Источник
Системная служба «Смарт-Карты» не отвечает на запросы (Страница 1 из 2)
Сообщений с 1 по 15 из 27
#1 Тема от Zondrik 2012-07-11 06:30:28
Системная служба «Смарт-Карты» не отвечает на запросы
Здравствуйте, перешли на новую ОСь Windows 2008 R2, возникли проблемы с токеном. Выкачал с вашего сайта 64 битные драйвера версии 2.85, поставил, дрова встали нормально, но вот панель управления токенами отказывается работать, служба Смарт-карт не отвечает, перегружал службу, не помогло. Подскажите чего-нить. 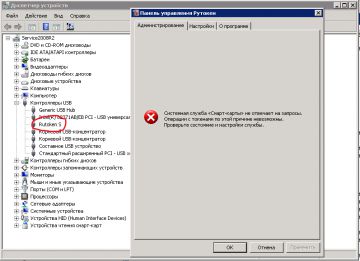
#2 Ответ от Ирина Богданова 2012-07-11 08:26:23
Re: Системная служба «Смарт-Карты» не отвечает на запросы
Добрый день.
Проверьте, пожалуйста, настройки службы https://forum.rutoken.ru/topic/1472/
Вы локально работаете или по RDP?
#3 Ответ от Zondrik 2012-07-11 12:14:43
Re: Системная служба «Смарт-Карты» не отвечает на запросы
Работал удалённо. Проблема разрешилась сама собой при локальной установке, спасибо, тему можно закрыть.
#4 Ответ от osipov 2013-01-13 18:14:18
Re: Системная служба «Смарт-Карты» не отвечает на запросы
Та же самая проблема. Сервер Windows multipoint server, ставил с клиента, подключенного по usb. Служба смарт-карт настроена правильно. Что делать?
#5 Ответ от Алексей Несененко 2013-01-14 08:49:33
Re: Системная служба «Смарт-Карты» не отвечает на запросы
Та же самая проблема. Сервер Windows multipoint server, ставил с клиента, подключенного по usb. Служба смарт-карт настроена правильно. Что делать?
То есть Вы тоже работаете удаленно?
#6 Ответ от Skullll 2013-02-11 09:45:33
Re: Системная служба «Смарт-Карты» не отвечает на запросы
Та же проблема, локально на сервере все работает, по RDP пишет Системная служба «Смарт-карты» неотвечает?
#7 Ответ от Vladimir Ivanov 2013-02-11 09:59:38
Re: Системная служба «Смарт-Карты» не отвечает на запросы
Та же проблема, локально на сервере все работает, по RDP пишет Системная служба «Смарт-карты» неотвечает?
Это особенности протокола RDP: он не позволяет работать с удаленными смарт-картами. Токен или смарт-карта должны быть на клиентской машине.
#8 Ответ от Skullll 2013-02-11 10:41:28
Re: Системная служба «Смарт-Карты» не отвечает на запросы
то есть на тонких клиента его использовать нельзя?
#9 Ответ от Skullll 2013-02-11 10:46:00
Re: Системная служба «Смарт-Карты» не отвечает на запросы
в офисе только Терминальный сервер 2008 R2 и тонкие клиенты
#10 Ответ от Vladimir Ivanov 2013-02-11 10:54:32
Re: Системная служба «Смарт-Карты» не отвечает на запросы
то есть на тонких клиента его использовать нельзя?
На тонких клиентах можно использовать, конечно. Токен должен быть подключен к тонкому клиенту и проброшен на терминальный сервер.
#11 Ответ от off69sys 2013-11-22 11:55:12 (2013-11-22 11:56:05 отредактировано off69sys)
Re: Системная служба «Смарт-Карты» не отвечает на запросы
#12 Ответ от Vladimir Ivanov 2013-11-22 11:59:30
Re: Системная служба «Смарт-Карты» не отвечает на запросы
Какая ещё нужна информация, чтобы поточнее составить своё экспертное заключение?
С уважением, Сергей Валерьевич
Здравствуйте!
Какая модель токена используется?
Драйверы Рутокен установлены и на терминале и на хосте?
#13 Ответ от off69sys 2013-11-22 12:41:49 (2013-11-25 13:01:04 отредактировано off69sys)
Re: Системная служба «Смарт-Карты» не отвечает на запросы
Какая ещё нужна информация, чтобы поточнее составить своё экспертное заключение?
С уважением, Сергей Валерьевич
Здравствуйте!
Какая модель токена используется?
Драйверы Рутокен установлены и на терминале и на хосте?
Используется Rutoken RF 128K (HID) s (из счёта на оплату).
Да, драйверы Рутокен установлены и на терминале и на хосте.
Рекомендации какие-то будут?
#14 Ответ от off69sys 2013-11-26 16:05:47
Re: Системная служба «Смарт-Карты» не отвечает на запросы
Используется Rutoken RF 128K (HID) s (из счёта на оплату).
Да, драйверы Рутокен установлены и на терминале и на хосте.
Рекомендации какие-то будут?
#15 Ответ от Алексей Несененко 2013-11-26 16:34:40
Re: Системная служба «Смарт-Карты» не отвечает на запросы
Настройки службы смарткарт проверяли на обоих машинах?
Службы и там и там успешно останавливаются, запускаются (перезапускаются)?
Источник
Существуют разные причины возникновения этой ошибки, в зависимости от схемы работы:
▪ Убедитесь, что Служба «Смарт-карта» запущена от имени NT AUTHORITYLocalService («Пуск» — «Панель управления» — «Администрирование» — «Службы»).
Ошибка сервис смарт карты не запущен проверьте настройки системы
•Переустановите службу смарт-карт согласно инструкции из вложения (Smart-Card-XP)
3. Если служба не работает (не запускается или не перезапускается), то может понадобиться ее переустановка (это могут сделать только системным администраторы).
Операции с по этой причине невозможны.
(читать далее…)
4. Возможно, какое-либо ПО может блокировать службу Смарт-карта. Совместно с системным администратором произведите поиск ПО, которое может вызывать проблемы.
•Переустановите службу смарт-карт согласно инструкции из вложения (Smart-Card-XP)
При открытии Панели управления Рутокен на вкладке Администрирование отображается ошибка: «Системная служба «Смарт-карты» не отвечает на запросы. Операции с по этой причине невозможны. Проверьте состояние и настройки службы».
Протокол RDP (Remote Desktop Protocol) не позволяет удаленно работать со смарт-картами, так как это противоречит безопасности.
Что выгоднее: кешбек по карте или бонусы?
БонусныеДисконтные
, однако такое подключение противоречит самой логике двухфакторной аутентификации и является небезопасным.
Рекомендуем подключать Рутокен в компьютер, с которого будет осуществляться удаленное подключение (в клиент).
Чтобы удалить контейнер, введите certutil-delkey-csp «Microsoft Base Smart Card Crypto Provider» To delete a container, type certutil -delkey -csp «Microsoft Base Smart Card Crypto Provider» » «.
Устранение неполадок смарт-картSmart Card Troubleshooting
Если появится диалоговое окно «Управление учетной записью пользователя», подтвердите, что отображаемая в нем акция является нужным, а затем выберите Да. If the User Account Control dialog box appears, confirm that the action it displays is what you want, and then select Yes.
Чтобы остановить отслеживание для проверки подлинности NTLM, запустите эту команду: To stop tracing for NTLM authentication, run this command:
Смарт-карта является неотделимым компонентом приемника. Без нее просмотр телеканалов невозможен. Если возникает сообщение об ошибке смарт-карты НТВ ПЛЮС, первым делом стоит выяснить причину сбоя в работе. Рассмотрим более подробно некоторые из них, акцентируя внимание на способах устранения неисправности.
Появившаяся фраза «Пожалуйста, введите карту» свидетельствует, что носителя вообще нет либо он установлен неверно. Прочитайте описание и исполните обязательные действия.
Ошибка смарт карты НТВ ПЛЮС
«Смарт-карта неисправная», соответственно, неполадка возникает по конкретным причинам. Нужно достать модуль и проверить его на наличие повреждений.
- Недостаточно плотно прилегает;
- Не полностью вставлена в слот;
- Нужно повернуть другой стороной;
- Засорились контакты;
- Переполнен и должен быть заменен на другой.
Ошибка смарт карты НТВ ПЛЮС.
Способы исправления (читать далее…)
В других ситуациях, когда происходят сбои инициализации карточки, или не в полном объеме проведена авторизация, можно сделать телефонный звонок в техподдержку организации и получить детальные рекомендации по исправлению ошибки смарт-карты НТВ ПЛЮС.
Без нее просмотр телеканалов невозможен.
Смарт-карта является неотделимым компонентом приемника. Без нее просмотр телеканалов невозможен. Если возникает сообщение об ошибке смарт-карты НТВ ПЛЮС, первым делом стоит выяснить причину сбоя в работе. Рассмотрим более подробно некоторые из них, акцентируя внимание на способах устранения неисправности.
Ошибка смарт карты НТВ ПЛЮС
- Недостаточно плотно прилегает;
- Не полностью вставлена в слот;
- Нужно повернуть другой стороной;
- Засорились контакты;
- Переполнен и должен быть заменен на другой.
Появившаяся фраза «Пожалуйста, введите карту» свидетельствует, что носителя вообще нет либо он установлен неверно. Прочитайте описание и исполните обязательные действия.
- 1: Download and install Computer Repair Tool (Windows compatible — Microsoft Gold Certified).
- 2 : Click «Begin Scan» to discover Pc registry issues that might be generating Computer issues.
- 3 : Click on «Fix All» to fix all issues.
Как исправить возможность переустановки услуг смарт-карт ->
Все мои звуковые сервисы исчезли :: игра, значок динамика лотка и нажмите «Устранение неполадок» . Во-первых, вы когда-нибудь подтвердили это? Попробуйте щелкнуть правой кнопкой мыши по микрофону, отрегулировать уровни и поддерживать следующие расширения: SSE2, NX, PAE.
The computer seems to work fine otherwise; I have audio, I transferred Belarc over from my laptop and my wit’s end here.
Из нашей статьи вы узнаете:
Случается, что служба смарт-карт не запускается и выдаёт ошибку об отсутствии доступа к системной службе. Это происходит в Панели управления Рутокен. Полный текст сообщения выглядит следующим образом:
«Нет доступа к системной службе «Смарт-карты». Дальнейшая работа невозможна. Если вы подключены через службу Удалённых рабочих столов (RDP), смотрите подробности здесь».
Рассмотрим, что делать, если невозможно подключиться к службе управления смарт-картами.
Что делать, если служба управления «Смарт-карта» не запускается
Данное сообщение об отсутствии доступа к системной службе появляется по двум причинам:
- Рутокен подключён через удалённый стол.
- Проблема со службой «Смарт-карта».
Рутокен подключён через удалённый стол
Рутокен — это персональное устройство. Он должен использоваться только владельцем. Работать с электронной подписью через удалённый стол противоречит идее применения аппаратных средств подписи и аутентификации. Подключать ключевой носитель нужно только к локальному компьютеру, а программа терминального клиента должна быть настроена на проброс смарт-карт. Если Рутокен подключён к удалённому компьютеру, то отключить в случае надобности его физически не получится. Злоумышленники могут перехватить ваши учётные данные и пин-код от электронной подписи для несанкционированного использования.
Проблема со службой «Смарт-карта»
Если носитель подключён к локальному компьютеру, а доступа всё равно нет, то ошибка в службе «Смарт-карта».
Если служба управления смарт-картами не запускается, необходимо сделать следующее:
- Убедиться, что ветки реестра имеют данный путь:
- HKEY_LOCAL_MACHINESOFTWAREMicrosoftCryptographyCalais
- HKEY_LOCAL_MACHINESOFTWAREMicrosoftCryptographyCalaisReaders
- Убедиться, что к данным веткам есть доступ у текущего пользователя и Local Service.
- Если доступа нет, нажать правой кнопкой мыши на необходимую ветку, перейти в пункт «Разрешения», выбрать пользователя и поставить отметку напротив «Полный доступ».
- Если пользователя нет, нужно сделать следующее: нажать «Добавить», ввести имена выбираемых объектов, ввести LO. Далее нажать на «Проверить имена» и выбрать Local Service.
- Далее необходимо убедиться в том, что служба «Смарт-карта» запущена от имени NT AUTHORITYLocalService. Перейти в меню «Пуск», затем «Панель управления», далее «Администрирование» и «Службы».
- Включить или осуществить повторный пуск службы.
- Если после этого служба управления «Смарт-карта» Рутокен не запустится, её необходимо переустановить. Сделать это может только системный администратор.
Переустановка службы управления «Смарт-карта» для Win7, Vista, Win8/8.1, Win10
Для того чтобы обновить службу «Смарт-карта», потребуется:
- Запустить файл (smart-card-7) из вложения.
- Перезагрузить компьютер.
smart-card-7.zip
Переустановка службы управления «Смарт-карта» для WinXP
Для того чтобы обновить службу «Смарт-карта» на Windows XP, потребуется:
- Переустановить службу согласно инструкции из вложения (Smart-Card-XP).
- Перезагрузить компьютер.
Smart-Card-XP.zip
Прочие решения
Служба «Смарт-карта» Рутокен может не запускаться из-за какого-либо программного обеспечения. Например, антивирус может считать её вредоносной или другие программы блокируют работу службы. Также ошибки могут возникать в самой операционной системе компьютера, и её нужно будет переустановить. В обоих случаях требуется обратиться к системному администратору.
Служба смарт карта не запускается windows 10
Возможно, эта информация будет интересна
При открытии Панели управления Рутокен на вкладке Администрирование отображается ошибка: «Системная служба «Смарт-карты» не отвечает на запросы. Операции с по этой причине невозможны. Проверьте состояние и настройки службы».
Существуют разные причины возникновения этой ошибки, в зависимости от схемы работы:
1. Убедитесь, что служба Смарт-карта на компьютере, с которого осуществляется подключение (на клиенте), запущена от имени NT AUTHORITYLocalService (Пуск — Панель управления — Администрирование — Службы).
2. Попробуйте запустить или перезапустить службу.
3. Если служба не работает (не запускается или не перезапускается), то может понадобиться ее переустановка (это могут сделать только системным администраторы).
1) Win7, Vista, Win8/8.1, Win10
•Запустите файл (smart-card-7) из вложения
•Переустановите службу смарт-карт согласно инструкции из вложения (Smart-Card-XP)
4. Возможно, какое-либо ПО может блокировать службу Смарт-карта. Совместно с системным администратором произведите поиск ПО, которое может вызывать проблемы.
Если Рутокен вставлен в компьютер (в сервер), а к нему пытаются обратиться удаленно, такая схема работать не будет.
Протокол RDP (Remote Desktop Protocol) не позволяет удаленно работать со смарт-картами, так как это противоречит безопасности.
Рекомендуем подключать Рутокен в компьютер, с которого будет осуществляться удаленное подключение (в клиент).
В качестве альтернативного варианта, вы можете использовать средства удаленного подключения, не использующие протокол RDP (TeamViewer, Radmin, AmmyyAdmin и т.д.), однако такое подключение противоречит самой логике двухфакторной аутентификации и является небезопасным.
1. Убедитесь, что Служба «Смарт-карта» запущена от имени NT AUTHORITYLocalService («Пуск» — «Панель управления» — «Администрирование» — «Службы»).
2. Попробуйте Запустить/Перезапустить службу.
3. Если служба не работает/не запускается/не перезапускается — может понадобиться ее переустановка (Только системным администраторам!).
1) Win7, Vista, Win8/8.1, Win10
•Запустите файл (smart-card-7) из вложения
•Переустановите службу смарт-карт согласно инструкции из вложения (Smart-Card-XP)
4. Возможно, какое-либо ПО может блокировать службу «Смарт-карта». Совместно с системным администратором произведите поиск ПО, которое может вызывать проблемы со службой «Смарт-карта».
Источник
Служба смарт карта не запускается windows 10
Иногда при добавлении смарт-карты может появиться ошибка. Эта ошибка связана с определением устройств на компьютере и установкой для него драйвера. Самостоятельно компьютер не сможет найти подходящий драйвер так как почти все смарт карты снабжаются специальным программным обеспечением куда входит и драйвер для них.
Однако некоторые смарт карты могут работать на компьютере даже с не установленным программным обеспечением. В таком случае можно отключить сообщение об ошибке.
Для этого находите в Windows 10 смарт карты в диспетчере устройств. Наводите курсор на этот пункт и нажимаете правую кнопку мыши, откроется контекстное меню в котором выбираете пункт Другие устройства — Отключить. После этого появится окно Смарт-карта в котором нужно нажать Да.
Проблема:
При добавлении новой карты в систему Indeed CM появляется сообщение об ошибке:
Диспетчер ресурсов смарт-карт не выполняется
Решение 1:
Убедитесь в том, что на рабочей станции, к которой подключена добавляемая смарт-карта, запущена и работает служба Смарт-карта. Для управления работой служб необходимо обладать правами Локального администратора.
Чтобы просмотреть состояние службы Смарт-карта выполните следующие действия (для русскоязычных ОС):
Откройте меню Панель управления – Администрирование – Службы, найдите в списке службу Смарт-карта
Для англоязычных ОС:
Откройте меню Control Panel – Administrative Tools – Services найдите службу Smart Card
Решение 2:
Убедитесь в том, что адрес сервера Indeed CM добавлен в зону Местная интрасеть (Local Intranet) браузера рабочей станции, к которой подключена смарт-карта.
Для русскоязычных ОС: Свойства браузера – Безопасность – Местная интрасеть – Сайты. Добавить зону следующий узел: https://»DNS-имя сервера CM» и wss://localhost/
Для англоязычных ОС: Internet options – Security – Local intranet – Sites .
Криптопро не видит ключ JaCarta, решаем за минуту
Криптопро не видит ключ JaCarta, решаем за минуту

Описание окружения
Есть виртуальная машина на Vmware ESXi 6.5, в качестве операционной системы установлена Windows Server 2012 R2. На сервере стоит КриптоПРО 4.0.9944, последней версии на текущий момент. С сетевого USB хаба, по технологии USB over ip, подключен ключ JaCarta. Ключ в системе видится, а вот в КриптоПРО нет.
Алгоритм решения проблем с JaCarta
КриптоПРО очень часто вызывает различные ошибки в Windows, простой пример (Windows installer service could not be accessed). Вот так вот выглядит ситуация, когда утилита КриптоПРО не видит сертификат в контейнере.
Как видно в утилите UTN Manager ключ подключен, он видится в системе в смарт картах в виде Microsoft Usbccid (WUDF) устройства, но вот CryptoPRO, этот контейнер не определяет и у вас нет возможности установить сертификат. Локально токен подключали, все было то же самое. Стали думать что сделать.
Возможные причины с определением контейнера
- Во первых, это проблема с драйверами, например, в Windows Server 2012 R2, JaCarta в идеале должна определяться в списке смарт карт как JaCarta Usbccid Smartcard, а не Microsoft Usbccid (WUDF)
- Во вторых если устройство видится как Microsoft Usbccid (WUDF), то версия драйверов может быть устаревшей, и из-за чего ваши утилиты будут не определять защищенный USB носитель.
- Устарелая версия CryptoPRO
Как решить проблему, что криптопро не видит USB ключ?
Создали новую виртуальную машину и стали ставить софт все последовательно.
- Первым делом обновляем вашу операционную систему, всеми доступными обновлениями, так как Microsoft исправляет много ошибок и багов, в том числе и драйверами.
- Вторым пунктом является, в случае с физическим сервером, установить все свежие драйвера на материнскую плату и все периферийное оборудование.
- Далее устанавливаете Единый Клиент JaCarta.
- Устанавливаете свежую версию КриптоПРО
Установка единого клиента JaCarta PKI
Единый Клиент JaCarta – это специальная утилита от компании «Аладдин», для правильной работы с токенами JaCarta. Загрузить последнюю версию, данного программного продукта, вы можете с официального сайта, или у меня с облака, если вдруг, не получиться с сайта производителя.
Далее полученный архив вы распаковываете и запускаете установочный файл, под свою архитектуру Windows, у меня это 64-х битная. Приступаем к установке Jacarta драйвера. Единый клиент Jacarta, ставится очень просто (НАПОМИНАЮ ваш токен в момент инсталляции, должен быть отключен). На первом окне мастера установки, просто нажимаем далее.
Принимаем лицензионное соглашение и нажимаем «Далее»
Чтобы драйвера токенов JaCarta у вас работали корректно, достаточно выполнить стандартную установку.
Если выберете «Выборочную установку», то обязательно установите галки:
- Драйверы JaCarta
- Модули поддержки
- Модуль поддержки для КриптоПРО
Далее нажимаем «Установить».
Через пару секунд, Единый клиент Jacarta, успешно установлен.
Обязательно произведите перезагрузку сервера или компьютера, чтобы система увидела свежие драйвера.
Установка КриптоПРО
После установки JaCarta PKI, нужно установить КриптоПРО, для этого заходите на официальный сайт.
На текущий момент самая последняя версия КриптоПро CSP 4.0.9944. Запускаем установщик, оставляем галку «Установить корневые сертификаты» и нажимаем «Установить (Рекомендуется)»
Инсталляция КриптоПРО будет выполнена в фоновом режиме, после которой вы увидите предложение, о перезагрузке браузера, но я вам советую полностью перезагрузиться.
После перезагрузки подключайте ваш USB токен JaCarta. У меня подключение идет по сети, с устройства DIGI, через клиента Anywhere View. В клиенте Anywhere View, мой USB носитель Jacarta, успешно определен, но как Microsoft Usbccid (WUDF), а в идеале должен определиться как JaCarta Usbccid Smartcard, но нужно в любом случае проверить, так как все может работать и так.
Открыв утилиту «Единый клиент Jacarta PKI», подключенного токена обнаружено не было, значит, что-то с драйверами.
Microsoft Usbccid (WUDF) – это стандартный драйвер Microsoft, который по умолчанию устанавливается на различные токены, и бывает, что все работает, но не всегда. Операционная система Windows по умолчанию, ставит их в виду своей архитектуры и настройки, мне вот лично в данный момент такое не нужно. Что делаем, нам нужно удалить драйвера Microsoft Usbccid (WUDF) и установить драйвера для носителя Jacarta.
Откройте диспетчер устройств Windows, найдите пункт «Считыватели устройств смарт-карт (Smart card readers)» щелкните по Microsoft Usbccid (WUDF) и выберите пункт «Свойства». Перейдите на вкладку «Драйвера» и нажмите удалить (Uninstall)
Согласитесь с удалением драйвера Microsoft Usbccid (WUDF).
Вас уведомят, что для вступления изменений в силу, необходима перезагрузка системы, обязательно соглашаемся.
После перезагрузки системы, вы можете увидеть установку устройства и драйверов ARDS Jacarta.
Откройте диспетчер устройств, вы должны увидеть, что теперь ваше устройство определено, как JaCarta Usbccid Smartcar и если зайти в его свойства, то вы увидите, что смарт карта jacarta, теперь использует драйвер версии 6.1.7601 от ALADDIN R.D.ZAO, так и должно быть.
Если открыть единый клиент Jacarta, то вы увидите свою электронную подпись, это означает, что смарт карта нормально определилась.
Открываем CryptoPRO, и видим, что криптопро не видит сертификат в контейнере, хотя все драйвера определились как нужно. Есть еще одна фишка.
- В RDP сессии вы не увидите свой токен, только локально, уж такая работа токена, либо я не нашел как это поправить. Вы можете попробовать выполнить рекомендации по устранению ошибки «Не возможно подключиться к службе управления смарт-картами».
- Нужно снять одну галку в CryptoPRO
ОБЯЗАТЕЛЬНО снимите галку «Не использовать устаревшие cipher suite-ы» и перезагрузитесь.
После этих манипуляций у меня КриптоПРО увидел сертификат и смарт карта jacarta стала рабочей, можно подписывать документы.
Еще можете в устройствах и принтерах, увидеть ваше устройство JaCarta,
Если у вас как и у меня, токен jacarta установлен в виртуальной машине, то вам придется устанавливать сертификат, через console виртуальной машины, и так же дать на нее права ответственному человеку. Если это физический сервер, то там придется давать права на порт управления, в котором так же есть виртуальная консоль.
Не возможно подключиться к службе управления смарт-картами
Когда вы установили все драйвера для токенов Jacarta, вы можете увидеть при подключении по RDP и открытии утилиты «Единый клиент Jacarta PKI» вот такое сообщение с ошибкой:
- Не запущена служба смарт-карт на локальной машине. Архитектурой RDP-сессии, разработанной Microsoft, не предусмотрено использование ключевых носителей, подключенных к удалённому компьютеру, поэтому в RDP-сессии удалённый компьютер использует службу смарт-карт локального компьютера. Из этого следует что, запуска службы смарт-карт внутри RDP-сессии недостаточно для нормальной работы.
- Служба управления смарт-картами на локальном компьютере запущена, но недоступна для программы внутри RDP-сессии из-за настроек Windows и/или RDP-клиента.
Как исправить ошибку «Не возможно подключиться к службе управления смарт-картами».
- Запустите службу смарт-карт на локальной машине, с которой вы инициируете сеанс удалённого доступа. Настройте её автоматический запуск при старте компьютера.
- Разрешите использование локальных устройств и ресурсов во время удалённого сеанса (в частности, смарт-карт). Для этого, в диалоге «Подключение к удалённому рабочему столу» в параметрах выберите вкладку «Локальные ресурсы», далее в группе «Локальные устройства и ресурсы» нажмите кнопку «Подробнее…», а в открывшемся диалоге выберите пункт «Смарт-карты» и нажмите «ОК», затем «Подключить».
- Убедитесь в сохранности настроек RDP-подключения. По умолчанию они сохраняются в файле Default.rdp в каталоге «Мои Документы» Проследите, чтобы в данном файле присутствовала строчка «redirectsmartcards:i:1».
- Убедитесь в том, что на удалённом компьютере, к которому вы осуществляете RDP-подключение, не активирована групповая политика
[Computer ConfigurationAdministrative TemplatesWindows ComponentsTerminal ServicesClientServer data redirectionDo not allow smart card device redirection] -[Конфигурация компьютераадминистративные шаблоныкомпоненты windowsслужбы удалённых рабочих столовузел сеансов удалённых рабочих столовперенаправление устройств и ресурсовНе разрешать перенаправление устройства чтения смарт-карт]. Если она включена (Enabled), то отключите её, и перегрузите компьютер. - Если у вас установлена Windows 7 SP1 или Windows 2008 R2 SP1 и вы используете RDC 8.1 для соединения с компьютерами под управлением Windows 8 и выше, то вам необходимо установить обновление для операционной системы https://support.microsoft.com/en-us/kb/2913751
Вот такой вот был траблшутинг по настройке токена Jacarta, КриптоПРО на терминальном сервере, для подписи документов в ВТБ24 ДБО. Если есть замечания или поправки, то пишите их в комментариях.
Источник