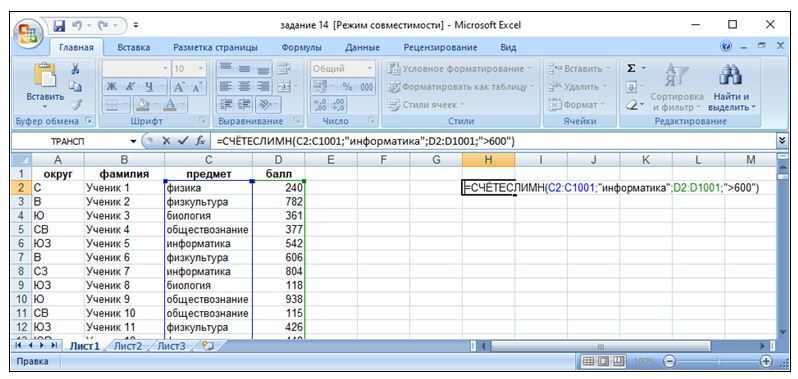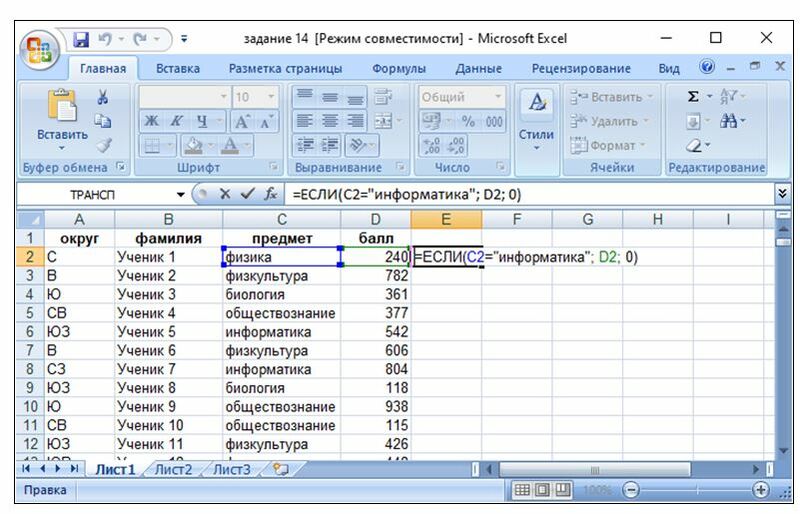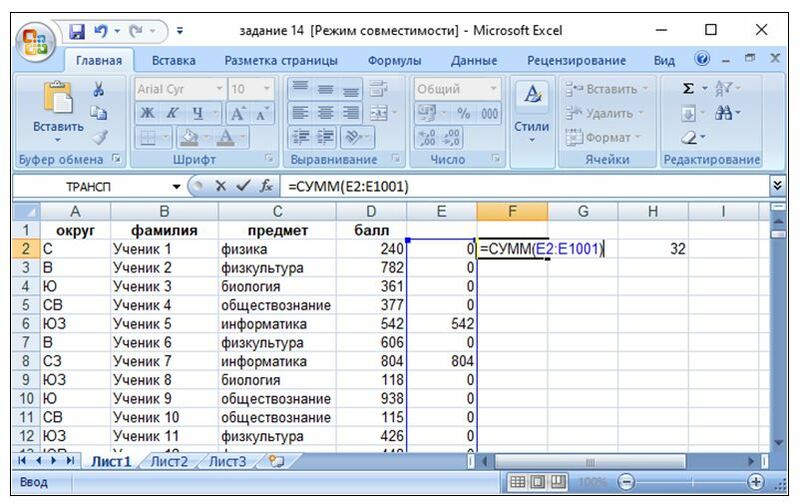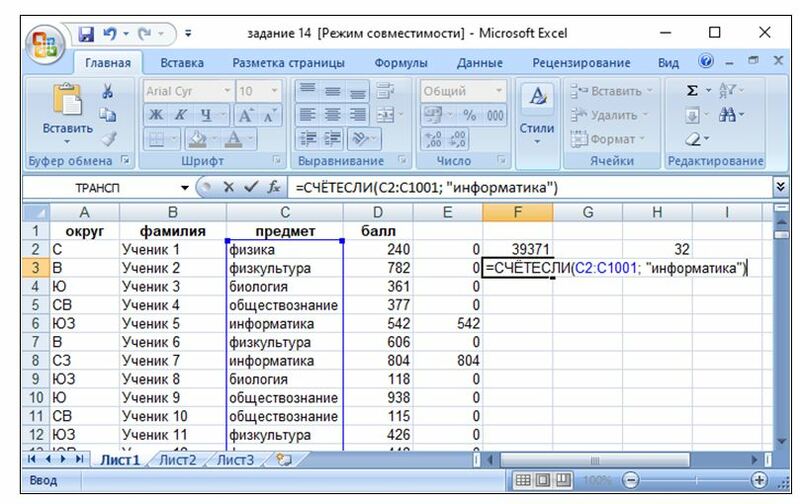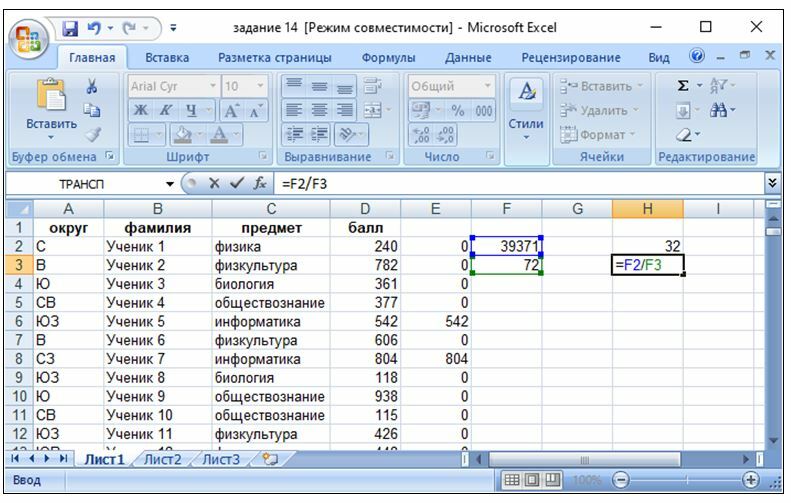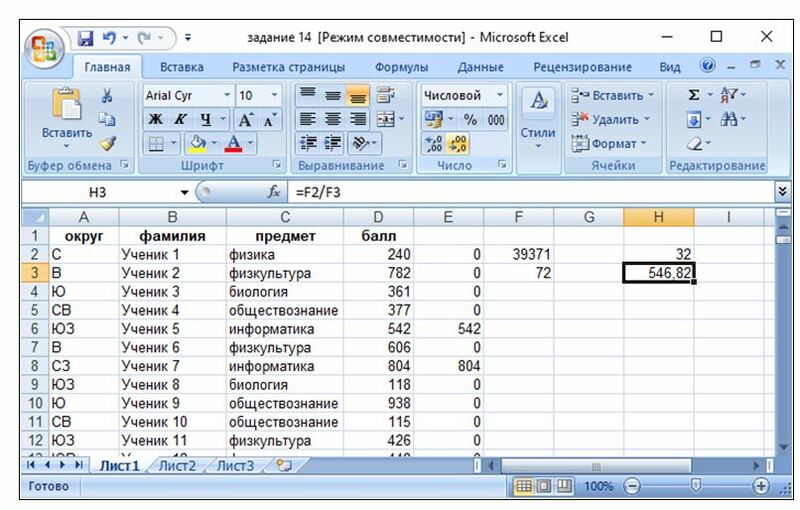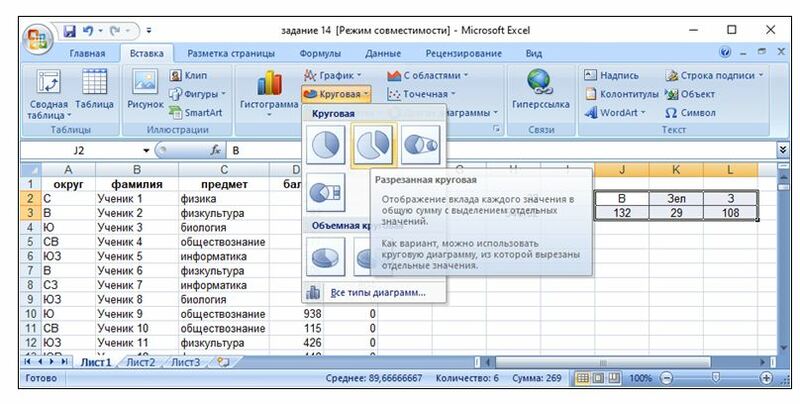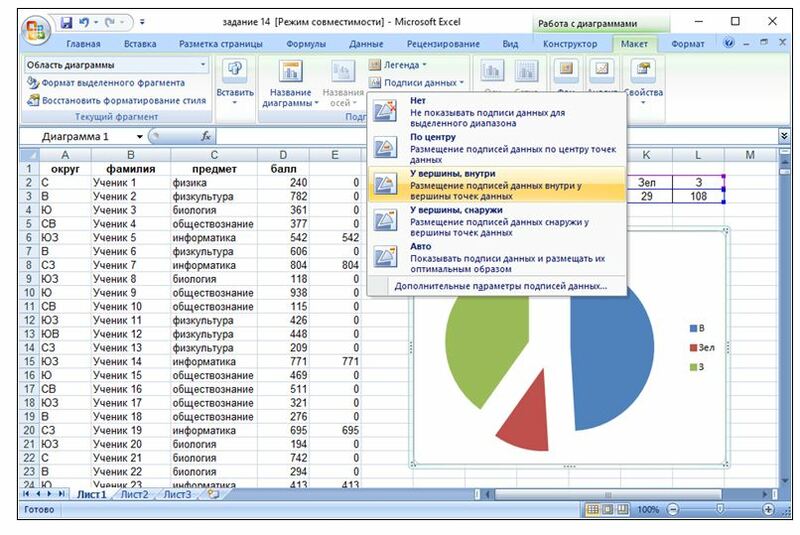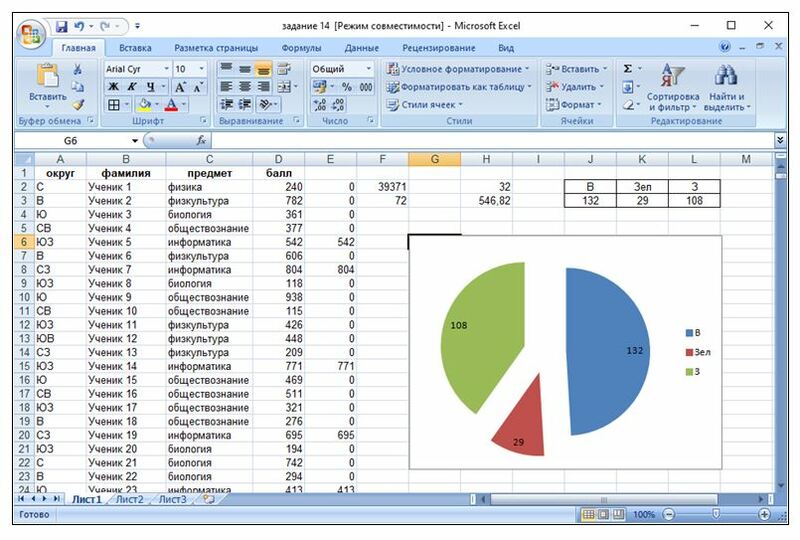Excel для Microsoft 365 Excel для Microsoft 365 для Mac Excel 2021 Excel 2021 для Mac Excel 2019 Excel 2019 для Mac Excel 2016 Excel 2016 для Mac Excel 2013 Excel 2010 Excel 2007 Excel для Mac 2011 Excel Starter 2010 Еще…Меньше
Кроме неожиданных результатов, формулы иногда возвращают значения ошибок. Ниже представлены некоторые инструменты, с помощью которых вы можете искать и исследовать причины этих ошибок и определять решения.
Примечание: В статье также приводятся методы, которые помогут вам исправлять ошибки в формулах. Это не исчерпывающий список методов для исправления каждой возможной ошибки формулы. Для получения справки по конкретным ошибкам поищите ответ на свой вопрос или задайте его на форуме сообщества Microsoft Excel.
Ввод простой формулы
Формулы — это выражения, с помощью которых выполняются вычисления со значениями на листе. Формула начинается со знака равенства (=). Например, следующая формула складывает числа 3 и 1:
=3+1
Формула также может содержать один или несколько из таких элементов: функции, ссылки, операторы и константы.
Части формулы
-
Функции: это специальные формулы Excel, которые выполняют определенные вычисления. Например, функция ПИ() возвращает значение числа Пи: 3,142…
-
Ссылки: это ссылки на отдельные ячейки или диапазоны. Например, A2 возвращает значение ячейки A2.
-
Константы. Числа или текстовые значения, введенные непосредственно в формулу, например 2.
-
Операторы: оператор * (звездочка) служит для умножения чисел, а оператор ^ (крышка) — для возведения числа в степень. С помощью + и – можно складывать и вычитать значения, а с помощью / — делить их.
Примечание: Для некоторых функций требуются так называемые аргументы. Аргументы — это значения, которые некоторые функции используют при вычислениях. Аргументы функции указываются в ее скобках (). Функция ПИ не требует аргументов, поэтому у нее пустые скобки. Некоторые функции требуют одного или нескольких аргументов и могут оставить место для дополнительных аргументов. Аргументы разделяются точкой с запятой (;).
Например, функция СУММ требует только один аргумент, но у нее может быть до 255 аргументов (включительно).
Пример одного аргумента: =СУММ(A1:A10).
Пример нескольких аргументов: =СУММ(A1:A10;C1:C10).
В приведенной ниже таблице собраны некоторые наиболее частые ошибки, которые допускают пользователи при вводе формулы, и описаны способы их исправления.
|
Рекомендация |
Дополнительные сведения |
|
Начинайте каждую формулу со знака равенства (=) |
Если опустить знак равенства, введенные данные могут отображаться в виде текста или даты. Например, если ввести SUM(A1:A10), Excel отображает текстовую строку SUM(A1:A10) и не выполняет вычисление. Если ввести 11/2, вместо деления 11 на 2 Excel отображается дата 2–ноябрь (при условии, что ячейка имеет формат «Общий«) вместо деления 11 на 2. |
|
Следите за соответствием открывающих и закрывающих скобок |
Все скобки должны быть парными (открывающая и закрывающая). При использовании функции в формуле важно, чтобы каждая скобка была в правильном положении, чтобы функция работала правильно. Например, формула =ЕСЛИ(B5<0);»Недопустимо»;B5*1,05) не будет работать, поскольку в ней две закрывающие скобки и только одна открывающая (требуется одна открывающая и одна закрывающая). Правильный вариант этой формулы выглядит так: =ЕСЛИ(B5<0;»Недопустимо»;B5*1,05). |
|
Для указания диапазона используйте двоеточие |
Указывая диапазон ячеек, разделяйте с помощью двоеточия (:) ссылку на первую ячейку в диапазоне и ссылку на последнюю ячейку в диапазоне. Например, =SUM(A1:A5), а не =SUM(A1 A5), которые возвращают #NULL! Ошибка. |
|
Вводите все обязательные аргументы |
У некоторых функций есть обязательные аргументы. Старайтесь также не вводить слишком много аргументов. |
|
Вводите аргументы правильного типа |
В некоторых функциях, например СУММ, необходимо использовать числовые аргументы. В других функциях, например ЗАМЕНИТЬ, требуется, чтобы хотя бы один аргумент имел текстовое значение. Если в качестве аргумента используется неправильный тип данных, Excel может возвращать непредвиденные результаты или выводить ошибку. |
|
Число уровней вложения функций не должно превышать 64 |
В функцию можно вводить (или вкладывать) не более 64 уровней вложенных функций. |
|
Имена других листов должны быть заключены в одинарные кавычки |
Если формула содержит ссылки на значения или ячейки на других листах или в других книгах, а имя другой книги или листа содержит пробелы или другие небуквенные символы, его необходимо заключить в одиночные кавычки (‘), например: =’Данные за квартал’!D3 или =‘123’!A1. |
|
Указывайте после имени листа восклицательный знак (!), когда ссылаетесь на него в формуле |
Например, чтобы возвратить значение ячейки D3 листа «Данные за квартал» в той же книге, воспользуйтесь формулой =’Данные за квартал’!D3. |
|
Указывайте путь к внешним книгам |
Убедитесь, что каждая внешняя ссылка содержит имя книги и путь к ней. Ссылка на книгу содержит имя книги и должна быть заключена в квадратные скобки ([Имякниги.xlsx]). В ссылке также должно быть указано имя листа в книге. В формулу также можно включить ссылку на книгу, не открытую в Excel. Для этого необходимо указать полный путь к соответствующему файлу, например: =ЧСТРОК(‘C:\My Documents\[Показатели за 2-й квартал.xlsx]Продажи’!A1:A8). Эта формула возвращает количество строк в диапазоне ячеек с A1 по A8 в другой книге (8). Примечание: Если полный путь содержит пробелы, как в приведенном выше примере, необходимо заключить его в одиночные кавычки (в начале пути и после имени книги перед восклицательным знаком). |
|
Числа нужно вводить без форматирования |
Не форматируйте числа, которые вводите в формулу. Например, если нужно ввести в формулу значение 1 000 рублей, введите 1000. Если вы введете какой-нибудь символ в числе, Excel будет считать его разделителем. Если вам нужно, чтобы числа отображались с разделителями тысяч или символами валюты, отформатируйте ячейки после ввода чисел. Например, если вы хотите добавить 3100 к значению в ячейке A3 и ввести формулу =СУММ(3,100,A3),Excel добавит числа 3 и 100, а затем добавит их итог к значению из A3, а не 3100 к A3, что будет =СУММ(3100,A3). Другой пример: если ввести =ABS(-2 134), Excel выведет ошибку, так как функция ABS принимает только один аргумент: =ABS(-2134). |
Вы можете использовать определенные правила для поиска ошибок в формулах. Они не гарантируют исправление всех ошибок на листе, но могут помочь избежать распространенных проблем. Эти правила можно включать и отключать независимо друг от друга.
Существуют два способа пометки и исправления ошибок: последовательно (как при проверке орфографии) или сразу при появлении ошибки во время ввода данных на листе.
Вы можете устранить ошибку с помощью параметров, отображаемых в Excel, или игнорировать ошибку, выбрав Игнорировать ошибку. Ошибка, пропущенная в конкретной ячейке, не будет больше появляться в этой ячейке при последующих проверках. Однако все пропущенные ранее ошибки можно сбросить, чтобы они снова появились.
-
Для Excel в Windows перейдите в раздел Параметры > файлов > формулы или
для Excel на Mac выберите меню Excel > Параметры > проверка ошибок.В Excel 2007 нажмите кнопку Microsoft Office
> Параметры Excel > формулы.
-
В разделе Поиск ошибок установите флажок Включить фоновый поиск ошибок. Обнаруженная ошибка помечается треугольником в левом верхнем углу ячейки.
-
Чтобы изменить цвет треугольника, которым помечаются ошибки, выберите нужный цвет в поле Цвет индикаторов ошибок.
-
В разделе Правила поиска ошибок установите или снимите флажок для любого из следующих правил:
-
Ячейки, содержащие формулы, которые приводят к ошибке. Формула не использует ожидаемый синтаксис, аргументы или типы данных. Значения ошибок: #DIV/0!, #N/A, #NAME?, #NULL!, #NUM!, #REF!и #VALUE!. Каждое из этих значений ошибок имеет разные причины и разрешается по-разному.
Примечание: Если ввести значение ошибки непосредственно в ячейку, оно сохраняется как это значение ошибки, но не помечается как ошибка. Но если на эту ячейку ссылается формула из другой ячейки, эта формула возвращает значение ошибки из ячейки.
-
Несогласованная формула вычисляемого столбца в таблицах. Вычисляемый столбец может содержать отдельные формулы, отличающиеся от формулы столбца master, что создает исключение. Исключения вычисляемого столбца возникают при указанных ниже действиях.
-
Ввод данных, не являющихся формулой, в ячейку вычисляемого столбца.
-
Введите формулу в ячейку вычисляемого столбца, а затем нажмите клавиши CTRL+Z или выберите Отменить
на панели быстрого доступа.
-
Ввод новой формулы в вычисляемый столбец, который уже содержит одно или несколько исключений.
-
Копирование в вычисляемый столбец данных, не соответствующих формуле столбца. Если копируемые данные содержат формулу, эта формула перезапишет данные в вычисляемом столбце.
-
Перемещение или удаление ячейки из другой области листа, если на эту ячейку ссылалась одна из строк в вычисляемом столбце.
-
-
Ячейки, содержащие годы, представленные в виде 2 цифр: ячейка содержит текстовую дату, которая может быть неправильно интерпретирована как неправильный век, если она используется в формулах. Например, дата в формуле =ГОД(«1.1.31») может относиться как к 1931, так и к 2031 году. Используйте это правило для выявления дат в текстовом формате, допускающих двоякое толкование.
-
Числа в формате текста или предшествуют апострофу. Ячейка содержит числа, хранящиеся в виде текста. Обычно это является следствием импорта данных из других источников. Числа, хранящиеся в виде текста, могут привести к непредвиденным результатам сортировки, поэтому их лучше преобразовать в числа. ‘=SUM(A1:A10) рассматривается как текст.
-
Формулы, несовместимые с другими формулами в регионе. Формула не соответствует шаблону других формул, расположенных рядом с ней. Во многих случаях формулы, смежные с другими формулами, отличаются только используемыми ссылками. В следующем примере из четырех смежных формул Excel отображает ошибку рядом с формулой =СУММ(A10:C10) в ячейке D4, так как смежные формулы увеличиваются на одну строку, а одна — на 8 строк. Excel ожидает формулу =СУММ(A4:C4).
Если ссылки, используемые в формуле, не соответствуют ссылкам в смежных формулах, Excel отображает ошибку.
-
Формулы, опускающие ячейки в области. Формула не может автоматически включать ссылки на данные, которые вы вставляете между исходным диапазоном данных и ячейкой, содержащей формулу. Это правило позволяет сравнить ссылку в формуле с фактическим диапазоном ячеек, смежных с ячейкой, содержащей формулу. Если смежные ячейки содержат дополнительные значения и не являются пустыми, Excel отображает рядом с формулой ошибку.
Например, excel вставляет ошибку рядом с формулой =СУММ(D2:D4) при применении этого правила, так как ячейки D5, D6 и D7 находятся рядом с ячейками, на которые ссылается формула, и ячейкой, содержащей формулу (D8), а эти ячейки содержат данные, на которые следует ссылаться в формуле.
-
Незаблокированные ячейки, содержащие формулы. Формула не заблокирована для защиты. По умолчанию все ячейки на листе блокируются, поэтому их нельзя изменить при защите листа. Это поможет избежать случайных ошибок, таких как случайное удаление или изменение формул. Эта ошибка указывает, что ячейка была разблокирована, но лист не был защищен. Убедитесь, что ячейка не заблокирована.
-
Формулы, ссылающиеся на пустые ячейки. Формула содержит ссылку на пустую ячейку. Это может привести к неверным результатам, как показано в приведенном далее примере.
Предположим, требуется найти среднее значение чисел в приведенном ниже столбце ячеек. Если третья ячейка пуста, она не включается в вычисление и результат равен 22,75. Если эта ячейка содержит значение 0, результат будет равен 18,2.
-
Данные, введенные в таблицу, недопустимы. В таблице возникает ошибка проверки. Проверьте параметр проверки ячейки, перейдя на вкладку Данные > группу Data Tools > Проверка данных.
-
-
Выберите лист, на котором требуется проверить наличие ошибок.
-
Если расчет листа выполнен вручную, нажмите клавишу F9, чтобы выполнить расчет повторно.
Если диалоговое окно Проверка ошибок не отображается, выберите Формулы > аудит формул > проверка ошибок.
-
Если вы ранее игнорировали какие-либо ошибки, вы можете снова проверка их, выполнив следующие действия: перейдите в раздел Параметры > файлов > Формулы. Для Excel на Mac выберите меню Excel > Параметры > проверки ошибок.
В разделе Проверка ошибок выберите Сброс пропущенных ошибок > ОК.
Примечание: Сброс пропущенных ошибок применяется ко всем ошибкам, которые были пропущены на всех листах активной книги.
Совет: Советуем расположить диалоговое окно Поиск ошибок непосредственно под строкой формул.
-
Выберите одну из кнопок действий в правой части диалогового окна. Доступные действия зависят от типа ошибки.
-
Нажмите Далее.
Примечание: Если выбран параметр Игнорировать ошибку, ошибка помечается как игнорируемая для каждой последовательной проверка.
-
Рядом с ячейкой выберите Проверка ошибок
, а затем выберите нужный параметр. Доступные команды различаются для каждого типа ошибки, и первая запись описывает ошибку.
Если выбран параметр Игнорировать ошибку, ошибка помечается как игнорируемая для каждой последовательной проверка.
Если формула не может правильно вычислить результат, в Excel отображается значение ошибки, например #####, #ДЕЛ/0!, #Н/Д, #ИМЯ?, #ПУСТО!, #ЧИСЛО!, #ССЫЛКА!, #ЗНАЧ!. Ошибки разного типа имеют разные причины и разные способы решения.
Приведенная ниже таблица содержит ссылки на статьи, в которых подробно описаны эти ошибки, и краткое описание.
|
Статья |
Описание |
|
Исправление ошибки #### |
Эта ошибка отображается в Excel, если столбец недостаточно широк, чтобы показать все символы в ячейке, или ячейка содержит отрицательное значение даты или времени. Например, результатом формулы, вычитающей дату в будущем из даты в прошлом (=15.06.2008-01.07.2008), является отрицательное значение даты. Совет: Попробуйте автоматически изменить ширину ячейки, дважды щелкнув между заголовками столбцов. Если ### отображается, так как Excel не может отобразить все символы, это исправит его. |
|
Исправление ошибки #ДЕЛ/0! ошибка |
Эта ошибка отображается в Excel, если число делится на ноль (0) или на ячейку без значения. Совет: Добавьте обработчик ошибок, как в примере ниже: =ЕСЛИ(C2;B2/C2;0). |
|
Исправление ошибки #Н/Д |
Эта ошибка отображается в Excel, если функции или формуле недоступно значение. Если вы используете такую функцию, как ВПР, есть ли для искомого значения соответствие в диапазоне поиска? Скорее всего, нет. Используйте функцию ЕСЛИОШИБКА для подавления ошибки #Н/Д. В этом случае можно ввести следующее: =ЕСЛИОШИБКА(ВПР(D2;$D$6:$E$8;2;ИСТИНА);0) |
|
Исправление ошибки #ИМЯ? ошибка |
Эта ошибка отображается, если Excel не распознает текст в формуле. Например, имя диапазона или функция могут быть написаны неправильно. Примечание: Если вы используете функцию, убедитесь, что ее имя написано неправильно. В данном случае слово СУММ введено с ошибкой. Удалите «e», и Excel исправит его. |
|
Исправление ошибки #ПУСТО! |
Эта ошибка отображается в Excel, когда вы указываете пересечение двух областей, которые не пересекаются. Оператором пересечения является пробел, разделяющий ссылки в формуле. Примечание: Убедитесь, что диапазоны разделены правильно: области C2:C3 и E4:E6 не пересекаются, поэтому ввод формулы =СУММ(C2:C3 E4:E6) возвращает #NULL! ошибку «#ЗНАЧ!». Если поместить запятую между диапазонами C и E, она исправляет ее =СУММ(C2:C3;E4:E6) |
|
Исправление ошибки #ЧИСЛО! ошибка |
Эта ошибка отображается в Excel, если формула или функция содержит недопустимые числовые значения. Используете ли вы функцию, которая выполняет итерацию, например IRR или RATE? Если да, то #NUM! ошибка, вероятно, из-за того, что функция не может найти результат. Инструкции по устранению неполадок см. в разделе справки. |
|
Исправление ошибки #ССЫЛКА! ошибка |
Эта ошибка отображается в Excel при наличии недопустимой ссылки на ячейку. Например, вы могли удалить ячейки, на которые ссылаются другие формулы, или вставить ячейки, которые вы переместили поверх ячеек, на которые ссылались другие формулы. Вы случайно удалили строку или столбец? Смотрите, что произошло после удаления столбца B в формуле =СУММ(A2;B2;C2). Нажмите кнопку Отменить (или клавиши CTRL+Z), чтобы отменить удаление, измените формулу или используйте ссылку на непрерывный диапазон (=СУММ(A2:C2)), которая автоматически обновится при удалении столбца B. |
|
Исправление ошибки #ЗНАЧ! ошибка |
Эта ошибка отображается в Excel, если в формуле используются ячейки, содержащие данные не того типа. Вы используйте математические операторы (+, -, *, / ^) с разными типами данных? В таком случае попробуйте использовать вместо них функцию. В этом случае =СУММ(F2:F5) поможет устранить проблему. |
Если ячейки не видны на листе, вы можете watch эти ячейки и их формулы на панели инструментов контрольного окна. С помощью окна контрольного значения удобно изучать, проверять зависимости или подтверждать вычисления и результаты формул на больших листах. При этом вам не требуется многократно прокручивать экран или переходить к разным частям листа.
Эту панель инструментов можно перемещать и закреплять, как и любую другую. Например, можно закрепить ее в нижней части окна. На панели инструментов выводятся следующие свойства ячейки: 1) книга, 2) лист, 3) имя (если ячейка входит в именованный диапазон), 4) адрес ячейки 5) значение и 6) формула.
Примечание: Для каждой ячейки может быть только одно контрольное значение.
Добавление ячеек в окно контрольного значения
-
Выделите ячейки, которые хотите просмотреть.
Чтобы выделить все ячейки на листе с формулами, перейдите на страницу Главная > Редактирование > выберите Найти & Выбрать (или можно использовать клавиши CTRL+G или CONTROL+G на компьютере Mac)> Перейти к специальным > формулам.
-
Перейдите в раздел «Формулы » > аудит формул > выберите Контрольное окно.
-
Выберите Добавить контрольные значения.
-
Убедитесь, что выбраны все ячейки, которые нужно watch, и нажмите кнопку Добавить.
-
Чтобы изменить ширину столбца, перетащите правую границу его заголовка.
-
Чтобы открыть ячейку, ссылка на которую содержится в записи панели инструментов «Окно контрольного значения», дважды щелкните запись.
Примечание: Ячейки, содержащие внешние ссылки на другие книги, отображаются на панели инструментов «Окно контрольного значения» только в случае, если эти книги открыты.
Удаление ячеек из окна контрольного значения
-
Если панель инструментов Контрольного окна не отображается, перейдите в раздел Формулы > аудит формул > выберите Контрольное окно.
-
Выделите ячейки, которые нужно удалить.
Чтобы выделить несколько ячеек, нажмите клавишу CTRL, а затем выделите ячейки.
-
Выберите Удалить контрольные значения.
Иногда трудно понять, как вложенная формула вычисляет конечный результат, поскольку в ней выполняется несколько промежуточных вычислений и логических проверок. Но с помощью диалогового окна Вычисление формулы вы можете увидеть, как разные части вложенной формулы вычисляются в заданном порядке. Например, формулу =IF(AVERAGE(D2:D5)>50,SUM(E2:E5),0) проще понять, если вы увидите следующие промежуточные результаты:
|
В диалоговом окне «Вычисление формулы» |
Описание |
|
=ЕСЛИ(СРЗНАЧ(D2:D5)>50;СУММ(E2:E5);0) |
Сначала выводится вложенная формула. Функции СРЗНАЧ и СУММ вложены в функцию ЕСЛИ. Диапазон ячеек D2:D5 содержит значения 55, 35, 45 и 25, поэтому функция СРЗНАЧ(D2:D5) возвращает результат 40. |
|
=ЕСЛИ(40>50;СУММ(E2:E5);0) |
Диапазон ячеек D2:D5 содержит значения 55, 35, 45 и 25, поэтому функция СРЗНАЧ(D2:D5) возвращает результат 40. |
|
=ЕСЛИ(ЛОЖЬ;СУММ(E2:E5);0) |
Поскольку 40 не больше 50, выражение в первом аргументе функции ЕСЛИ (аргумент лог_выражение) имеет значение ЛОЖЬ. Функция ЕСЛИ возвращает значение третьего аргумента (аргумент значение_если_ложь). Функция СУММ не вычисляется, поскольку она является вторым аргументом функции ЕСЛИ (аргумент значение_если_истина) и возвращается только тогда, когда выражение имеет значение ИСТИНА. |
-
Выделите ячейку, которую нужно вычислить. За один раз можно вычислить только одну ячейку.
-
Перейдите к разделу >аудит формул > вычисление формулы.
-
Нажмите Вычислить, чтобы проверить значение подчеркнутой ссылки. Результат вычисления отображается курсивом.
Если подчеркнутая часть формулы является ссылкой на другую формулу, выберите Шаг В , чтобы отобразить другую формулу в поле Оценка . Нажмите Шаг с выходом, чтобы вернуться к предыдущей ячейке и формуле.
Кнопка Шаг с заходом недоступна для ссылки, если ссылка используется в формуле во второй раз или если формула ссылается на ячейку в отдельной книге.
-
Продолжайте выбирать Вычислять , пока не будет выполнена оценка каждой части формулы.
-
Чтобы снова просмотреть оценку, выберите Перезапустить.
-
Чтобы завершить оценку, нажмите кнопку Закрыть.
Примечания:
-
Некоторые части формул, использующие функции IF и CHOOSE , не вычисляются. В этих случаях #N/A отображается в поле Оценка .
-
Если ссылка пуста, в поле Вычисление отображается нулевое значение (0).
-
Некоторые функции вычисляются заново при каждом изменении листа, так что результаты в диалоговом окне Вычисление формулы могут отличаться от тех, которые отображаются в ячейке. Это функции СЛЧИС, ОБЛАСТИ, ИНДЕКС, СМЕЩ, ЯЧЕЙКА, ДВССЫЛ, ЧСТРОК, ЧИСЛСТОЛБ, ТДАТА, СЕГОДНЯ, СЛУЧМЕЖДУ.
Дополнительные сведения
Вы всегда можете задать вопрос эксперту в Excel Tech Community или получить поддержку в сообществах.
См. также
Отображение связей между формулами и ячейками
Рекомендации, позволяющие избежать появления неработающих формул
Нужна дополнительная помощь?
Нужны дополнительные параметры?
Изучите преимущества подписки, просмотрите учебные курсы, узнайте, как защитить свое устройство и т. д.
В сообществах можно задавать вопросы и отвечать на них, отправлять отзывы и консультироваться с экспертами разных профилей.
Обновлено: 05.06.2023
6. Повторить аналогичные действия для подсчёта количества других оценок.
Практическая часть
Присвоение имени блоку ячеек
1. Выделить все значения столбца/строки или нескольких ячеек;
2. Ввести команду ВСТАВКА — Имя — Присвоить;
Ввод формул, аргументом функции которой является – поименованный блок ячеек
1. Установите указатель мыши в ячейку подсчета количества отличных оценок;
2. Щелкните по кнопке Мастера функций;
4. В диалоговом окне 2 в строке ЧИСЛО 1 установите курсор и введите команду ВСТАВКА — Имя — Вставить;
Каждый, кто более-менее часто имеет дело с формулами Excel (пишет сам или пользуется файлами, созданными другими), знает, что иногда в этих формулах появляются крайне неприятные ошибки, которые приводят к их полной неработоспособности. В разнообразии ошибок легко запутаться. Но чтобы уметь быстро их исправлять, нужно знать, почему возникает та или иная ошибка и что с ней делать. Разберем их основные виды.
Если ячейка вдруг целиком заполнилась символами решётки, то варианта всего два: либо значение ячейки не помещается в нее, либо в ней введено отрицательное значение времени (случается, если формат ячейки — «Время»).
Самая распространенная ошибка. Возникает тогда, когда функция поиска данных не находит искомое значение в диапазоне. Функции поиска данных это: ВПР, ГПР, ПОИСКПОЗ, ПРОСМОТР. Соответственно, решается либо изменением поискового запроса («что ищем»), либо внесением в диапазон искомого значения. Однако, чаще всего эта ошибка вполне ожидаема и просто помогает проверить наличие того или иного значения в списке. Многие пользователи предпочитают выводить вместо нее пустые значения или какой-то значимый текст с помощью функции ЕСЛИОШИБКА. Например:
Возникает, когда в формуле используется нераспознанное программой имя. Именем Excel считает любой текст, не являющийся названием функции, ссылкой на ячейку/диапазон и не взятый в кавычки. Например, в формуле =СЕГОДНЯ()+СЕГ-A4 слово СЕГ будет распознано как имя.
Когда распознанного имени нет в списке именованных диапазонов, появляется данная ошибка. Способы решения:
- Создать нужное имя в диспетчере имен;
- Проверить правильность написания уже существующего имени;
- Проверить, верно ли написаны функции рабочего листа (опечатки приведут к возникновению ошибки)
Данная ошибка возникает в случае, когда ячейка или диапазон, на который ссылается формула, был удален, перемещен или стал недоступным. Например, если есть формула
Другой вариант возникновения — файлы, на которые есть ссылки были перемещены, удалены или переименованы. Любое из этих действий при последующем обновлении связей выдаст указанную ошибку. Вывод — будьте аккуратнее с файлами, на которые делаете ссылки.
Возникает чаще всего тогда, когда в формуле использован неверный тип данных. Помните, что текст, число или дата — разные типы данных и обрабатываются по разному. Если передать, например, функции ДЕНЬНЕД() ссылку на ячейку с текстом, то появится указанная ошибка. То же самое произойдет, если попытаетесь вычесть из 100 слово «десять». Для исправления — проверьте все аргументы Соответствуют ли они требуемым типам данных? Если нет — укажите правильные типы.
Крайне редкая ошибка, так как мало кто использует в работе оператор пересечения диапазонов (про него можно почитать тут ). Собственно, возникает тогда, когда диапазоны не пересекаются. Для исправления — укажите пересекающиеся диапазоны. Например, формула:
выдаст ошибку. А формула:
будет работать безошибочно и вернет диапазон A5:B5
выдаст эту ошибку, так как аргумент «Ставка» не может быть отрицательным.
Для исправления — введите допустимый числовой аргумент.
Знать, что означают ошибки — полбеды. Нужно еще понять, какая именно часть формулы генерирует ошибку. Для этого формулу нужно проанализировать. Советы на эту тему можно найти в этой статье . Желаем Вам только исправных формул!
Видеоверсию данной статьи смотрите на нашем канале на YouTube
Чтобы не пропустить новые уроки и постоянно повышать свое мастерство владения Excel — подписывайтесь на наш канал в Telegram Excel Everyday
Много интересного по другим офисным приложениям от Microsoft (Word, Outlook, Power Point, Visio и т.д.) — на нашем канале в Telegram Office Killer
Вопросы по Excel можно задать нашему боту обратной связи в Telegram @ExEvFeedbackBot
Вопросы по другому ПО (кроме Excel) задавайте второму боту — @KillOfBot
Несоответствие открывающих и закрывающих скобок
Самым распространенным примером возникновения ошибок в формулах Excel является несоответствие открывающих и закрывающих скобок. Когда пользователь вводит формулу, Excel автоматически проверяет ее синтаксис и не даст закончить ввод, пока в ней присутствует синтаксическая ошибка.
Например, на рисунке выше мы намеренно пропустили закрывающую скобку при вводе формулы. Если нажать клавишу Enter, Excel выдаст следующее предупреждение:
Ячейка заполнена знаками решетки
Бывают случаи, когда ячейка в Excel полностью заполнена знаками решетки. Это означает один из двух вариантов:
- В ячейке содержится формула, которая возвращает некорректное значение даты или времени. Думаю, Вы знаете, что Excel не поддерживает даты до 1900 года. Поэтому, если результатом формулы оказывается такая дата, то Excel возвращает подобный результат.
- Формула пытается применить стандартные математические операторы к тексту.
- В качестве аргументов функции используются данные несоответствующего типа. К примеру, номер столбца в функции ВПР задан числом меньше 1.
- Аргумент функции должен иметь единственное значение, а вместо этого ему присваивают целый диапазон. На рисунке ниже в качестве искомого значения функции ВПР используется диапазон A6:A8.
- Функции баз данных (Database)
- Функции даты и времени (Date & Time)
- Инженерные функции (Engineering)
- Финансовые функции (Financial)
- Проверка свойств и значений и Информационные функции (Information)
- Логические функции (Logical)
- Ссылки и массивы (References and arrays)
- Математические и тригонометрические функции (Math & Trig)
- Статистические функции (Statistical)
- Текстовые функции (Text)
- Цели и инструменты макроэкономической политики кратко
- Экономическое и политическое развитие фрг кратко
- Перспективы развития иркутской области кратко
- Влияние средств массовой информации на становление самооценки детей младшего школьного возраста
- Понятие антикоррупционной экспертизы нормативных правовых актов и ее значение кратко шпаргалка
-
Столбец недостаточно широк для отображения всего содержимого ячейки. Для решения проблемы достаточно увеличить ширину столбца, чтобы все данные отобразились…
В данном случае увеличение ширины столбца уже не поможет.
Нажав комбинацию клавиш Ctrl+Shift+Enter, получим следующий результат:
В данном примере имя диапазон не определено.
Не забывайте, что Excel поддерживает числовые величины от -1Е-307 до 1Е+307.
Функция Excel — это заранее определённая формула, которая работает с одним или несколькими значениями и возвращает результат.
Читайте также:
Выполнение вычислений в электронных таблицах. Подготовка к ОГЭ
Автор: Краснова Ольга Александровна
Организация: МОУ СОШ № 7
Населенный пункт: Курская область, г. Железногорск
Технологическая карта урока
Учебный предмет, класс: Информатика, 9 класс
ФИО учителя: Краснова Ольга Александровна
УМК: Информатика: учебник для 9 класса / Л.Л. Босова, А.Ю. Босова. М.: БИНОМ. Лаборатория знаний, 2013. – 184с.
Тема урока: Выполнение вычислений в электронных таблицах. Подготовка к ОГЭ.
Тип урока: Урок ознакомления с новым материалом.
Цели урока:
Образовательная: расширить представления учащихся о табличных информационных моделях; познакомить с электронными таблицами в прикладной среде Microsoft Excel; сформировать первоначальный навык ввода текста, числа, формулы в ячейку;
Воспитательная: формировать ИКТ-компетенции; развивать коммуникативные навыки учащихся; формировать умение самостоятельно планировать пути достижения цели; развивать умения определять понятия устанавливать аналогии, строить логическое рассуждение и делать выводы;
Развивающая: способствовать развитию потребности в безопасном и здоровом способе жизни; развивать интерес к предмету.
Планируемые образовательные результаты:
Личностные: наличие мировоззрения, соответствующего современному уровню развития науки, значимости науки, готовность к научно-техническому творчеству, владение достоверной информацией о передовых достижениях и открытиях мировой и отечественной науки, заинтересованность в научных знаниях об устройстве мира и общества.
Предметные результаты: владение приёмами ввода и редактирования данных в электронных таблицах; умение использовать электронные таблицы для выполнения учебных заданий из различных предметных областей.
Метапредметные результаты: умение использовать средства информационных и коммуникационных технологий в решении когнитивных, коммуникативных и организационных задач с соблюдением требований эргономики, техники безопасности, гигиены, ресурсосбережения, правовых и этических норм, норм информационной безопасности.
Формируемые УУД
Личностные УУД: широкая мотивационная основа учебной деятельности, включающая социальные, учебно-познавательные мотивы, целеполагание, ориентация на понимание причин успеха в учебной деятельности.
Регулятивные УУД: осознание возникшей проблемы, определение последовательности и составление плана и последовательности действий для решения возникшей проблемы, умение регулировать свои действия, умение давать правильный вариант ответа, определения и сопровождать их пояснениями и примерами.
Коммуникативные УУД: умение с достаточной полнотой и точностью выражать свои мысли в соответствии с задачами и условиями коммуникации, владение монологической и диалогической формами речи, умение работать индивидуально, планирование сотрудничества с учителем и сверстниками, умение с достаточной полнотой и точностью выражать свои мысли, опираясь на определения, сотрудничество в выборе способа решения возникшей проблемы.
Познавательные УУД: моделирование ситуации из жизни, постановка и формулирование проблемы, самостоятельное создание алгоритмов деятельности при решении проблем творческого и поискового характера, выбор наиболее эффективных способов решения задач в зависимости от конкретных условий, рефлексия способов и условий действия, контроль и оценка процесса и результатов деятельности.
Основные понятия, рассматриваемые на уроке: электронные таблицы, табличный процессор, столбец, строка, ячейка, диапазон ячеек, лист, книга.
Технологии, методы, приемы обучения: словесный, объяснительно-иллюстративный, методы практической работы учащихся.
Формы работы: фронтальная, индивидуальная.
Программно-технические средства на уроке
Необходимое техническое оборудование: компьютер с операционной системой Windows 7/10; мультимедийный проектор, интерактивная доска.
Программное обеспечение: пакет программ Microsoft Office.
- Организационный момент.
Приветствие, проверка присутствующих. Объяснение хода урока.
- Актуализация.
Приложения электронных таблиц с момента их появления завоевали огромную популярность среди компьютерных пользователей во всем мире. Объясняется это их широкой применимостью для решения практических задач в различных сферах. Сегодня версии популярных электронных таблиц для настольных ПК дополнены приложениями для мобильных устройств и веб-версиями, что позволяет работать над своими файлами в любом месте и с любого устройства.
Среди всех приложений электронных таблиц большой популярностью пользуется Excel компании Microsoft. Эта программа входит в пакет MS Office и, по мнению специалистов, является лидером среди программных средств, позволяющих создавать и обрабатывать электронные таблицы.
- Теоретическая часть.
Табличные процессоры предназначены для ввода, хранения, обсчета и выдачи больших объемов, данных в удобной для анализа и восприятия форме. Все данные хранятся и обрабатываются в виде отдельных или связанных таблиц. Одна или несколько таблиц составляют «рабочую книгу», в этом случае таблицы называются рабочими листами этой книги. Листы можно удалять, добавлять или перемещать из одной рабочей книги в другую. На диске вся книга сохраняется в виде отдельного файла.
Электронная таблица (табличный процессор) – это прикладная программа, предназначенная для организации табличных вычислений на компьютере. Электронными также называют и таблицы, созданные с помощью одноименных программ в памяти компьютера.
Ячейка – наименьшая структурная единица электронной таблицы, образуемая на пересечении столбца и строки.
Лист – рабочая область, состоящая из ячеек.
Книга – документ электронной таблицы, состоящий из листов, объединенных одним именем, и являющийся файлом.
Основное назначение электронных таблиц – выполнение вычислений над хранящимися в ячейках данными, их обработка и анализ. В ячейках Excel могут находиться данные одного из трех типов:
- Числовые (по умолчанию выравниваются в ячейке по правому краю).
К числовым данным в Excel относятся как сами числа (целые и дробные), так и значения дат и времени.
Числовые значения в электронных таблицах Excel могут представляться в следующих форматах:
- числовой;
- экспоненциальный;
- дробный;
- денежный;
- финансовый;
- процентный;
- дата;
- время.
- Текстовые (по умолчанию выравниваются в ячейке по левому краю).
Текст в ячейке по умолчанию выравнивается по левому краю и отображается именно так, как был введен пользователем. Любые значения, не соответствующие ни одному числовому формату или формуле, Excel автоматически воспринимает как строку текста.
В ячейке может храниться текст размером до 32767 символов. Если введенный текст длиннее текущей ширины столбца и ячейки, расположенные справа, пусты, то текст отобразится целиком поверх этих соседних ячеек. Если же соседняя правая ячейка содержит данные, то отобразится столько символов текста, сколько умещается в имеющуюся ширину столбца. Для отображения всего содержимого ячейки можно увеличить ширину столбца, выбрать более мелкий шрифт, установить перенос слов или разрыв строки.
- Формулы (начинаются со знака «равно», по умолчанию в ячейке отображается результат вычисления).
Формулой в Excel называется выражение, начинающееся со знака =.
Формула может содержать:
– константы (числовые и строковые),
– ссылки на ячейки,
– функции,
– знаки операций,
– круглые скобки для задания порядка выполнения действий в формуле.
Формулы редактируются как и обычное содержимое ячейки: в самой ячейке после двойного щелчка мышью или в строке формул. Формула может содержать до 8192 символов.
По умолчанию на рабочем листе в ячейках с формулами отображается результат их вычисления.
При вводе в формулу ссылки на ячейку или диапазон ячеек можно не набирать эту ссылку с клавиатуры, а выбрать нужную ячейку или диапазон ячеек мышью методом выделения. С ошибками, возвращаемые формулами можно ознакомиться в приложении 1.
При обработке данных в электронных таблицах можно использовать функции – заранее определенные формулы. Функция возвращает результат выполнения действий над значениями, выступающими в качестве аргументов. Использование функций позволяет упростить формулы и сделать процесс вычислений более понятным (ПРИЛОЖЕНИЕ 2).
- Практическая часть.
Совместный разбор задания №14 ОГЭ.
В электронную таблицу занесли данные о тестировании учеников по выбранным ими предметам.
|
A |
B |
C |
D |
|
|
1 |
округ |
фамилия |
предмет |
балл |
|
2 |
C |
Ученик 1 |
Физика |
240 |
|
3 |
В |
Ученик 2 |
Физкультура |
782 |
|
4 |
Ю |
Ученик 3 |
Биология |
361 |
|
5 |
СВ |
Ученик 4 |
Обществознание |
377 |
В столбце A записан код округа, в котором учится ученик; в столбце B — фамилия, в столбце C — выбранный учеником предмет; в столбце D — тестовый балл. Всего в электронную таблицу были занесены данные по 1000 учеников.
Выполните задание.
Откройте файл с данной электронной таблицей. На основании данных, содержащихся в этой таблице, ответьте на два вопроса и выполните задание.
1. Определите, сколько учеников, которые проходили тестирование по информатике, набрали более 600 баллов. Ответ запишите в ячейку H2 таблицы.
2. Найдите средний тестовый балл учеников, которые проходили тестирование по информатике. Ответ запишите в ячейку H3 таблицы с точностью не менее двух знаков после запятой.
3. Постройте круговую диаграмму, отображающую соотношение числа участников из округов с кодами «В», «Зел» и «З». Левый верхний угол диаграммы разместите вблизи ячейки G6.
Разбор задания:
Вопрос 1.
Определим, сколько учеников, которые проходили тестирование по информатике, набрали более 600 баллов. Ответ запишем в ячейку H2 таблицы.
Вопрос 2.
Сначала необходимо вынести в отдельный столбец значения баллов учеников по информатике, отбросив остальные значения. Для этого можно в ячейку E2 занести формулу =ЕСЛИ(C2=»информатика»; D2; 0) и скопировать ее на диапазон E3:E1001.
Далее рассчитаем суммарное количество всех баллов по информатике в ячейке F2, используя формулу =СУММ(E2:E1001).
Определим количество учеников которые проходили тестирование по информатике в ячейке F3 по формуле: =СЧЁТЕСЛИ(C2:C1001; «информатика»)
Рассчитаем средний тестовый балл учеников, которые проходили тестирование по информатике. Ответ запишите в ячейку H3 таблицы с точностью не менее двух знаков после запятой. Результат определим по следующей формуле =F2/F3
Точность результата можно изменить, используя кнопку увеличения или уменьшения разрядности на панели инструментов Число.
Вопрос 3.
Построим круговую диаграмму, отображающую соотношение числа участников из округов с кодами «В», «Зел» и «З». Левый верхний угол диаграммы разместите вблизи ячейки G6.
Для построения диаграммы необходимо определить количество участников из округов с кодами «В», «Зел» и «З». Для этого введем формулы:
в ячейку J3: =СЧЁТЕСЛИ(A2:A1001; «В»)
в ячейку K3: =СЧЁТЕСЛИ(A2:A1001; «Зел»)
в ячейку L3: =СЧЁТЕСЛИ(A2:A1001; «З»)
Строим круговую диаграмму по выделенному диапазону J2:L3.
Устанавливаем подписи данных
Левый верхний угол диаграммы нужно разместить вблизи ячейки G6.
- Итог урока.
Подведение итога урока. На уроке мы познакомились с электронными таблицами. Научились записывать формулы, строить диаграммы, устанавливать подписи данных на диаграмме, узнали для чего необходимы функции.
Список используемой литературы
- Информатика: учебник для 9 класса / Л.Л. Босова, А.Ю. Босова. М.: БИНОМ. Лаборатория знаний, 2013. – 184с.
- Введение в электронные таблицы Excel : учеб. Пособие / В. В. Стригунов ; [науч. ред. Т. М. Попова]. – Хабаровск : Изд-во Тихоокеан. гос. ун-та, 2018 – 68 с.
- Т.В. Зудилова, С.В. Одиночкина, И.С. Осетрова, Н.А. Осипов Работа пользователя в Microsoft Excel 2010 — СПб: НИУ ИТМО, 2012 – 87 с.
- К 84 Электронные таблицы Microsoft Excel 2003: учебное пособие / сост.: С. В. Круглова; Государственное бюджетное образовательное учреждение высшего профессионального образования «Иркутский государственный медицинский университет» (ГБОУ ВПО ИГМУ Минздрава России). – Иркутск : ИГМУ, 2013 – 64 c.
ПРИЛОЖЕНИЯ
ПРИЛОЖЕНИЕ 1
Ошибки, возвращаемые формулами
|
Ошибка |
Описание |
|
#Н/Д |
Н/Д – является сокращением термина Неопределенные данные. Помогает предотвратить использование ссылки на пустую ячейку. |
|
#ЧИСЛО! |
Функция с числовым аргументом использует неприемлемый аргумент |
|
#ИМЯ? |
Ошибка в написании имени или используется несуществующее имя |
|
#ССЫЛКА! |
Используется ссылка на несуществующую ячейку |
|
#ЗНАЧ! |
Вместо числового или логического значения введен текст, и Excel не моет преобразовать его к нужному типу данных |
|
#ДЕЛ/0! |
В качестве делителя используется ссылка на ячейку, в которой содержится ненулевое или пустое значение (если ссылкой является пустая ячейка, то ее содержимое интерпретируется как ноль) |
|
#ПУСТО! |
Используется ошибочная ссылка на ячейку |
|
############# |
Данные не помещаются в ячейку по ширине, следует увеличить ширину столбца |
ПРИЛОЖЕНИЕ 2
Список функций Microsoft Office Excel
|
Функция |
Описание |
|
НОД |
Возвращает наибольший общий делитель. |
|
ЦЕЛОЕ |
Округляет число до ближайшего меньшего целого. |
|
СТЕПЕНЬ |
Возвращает результат возведения числа в степень. |
|
ПРОИЗВЕД |
Возвращает произведение аргументов. |
|
ОКРУГЛ |
Округляет число до указанного количества десятичных разрядов. |
|
КОРЕНЬ |
Возвращает положительное значение квадратного корня. |
|
СУММ |
Суммирует аргументы. |
|
СУММЕСЛИ |
Суммирует ячейки, удовлетворяющие заданному условию. |
|
СУММПРОИЗВ |
Возвращает сумму произведений соответствующих элементов массивов. |
|
СУММКВ |
Возвращает сумму квадратов аргументов. |
|
СРЗНАЧ |
Возвращает среднее арифметическое аргументов. |
|
СРЗНАЧЕСЛИ |
Возвращает среднее значение (среднее арифметическое) всех ячеек в диапазоне, которые удовлетворяют заданному условию. |
|
СЧЁТ |
Подсчитывает количество чисел в списке аргументов. |
|
СЧЁТЕСЛИ |
Подсчитывает количество ячеек в диапазоне, удовлетворяющих заданному условию. |
|
МАКС |
Возвращает наибольшее значение в списке аргументов. |
|
МИН |
Возвращает наименьшее значение в списке аргументов. |
Опубликовано: 07.12.2022
Ошибки в Excel возникают довольно часто. Вы, наверняка, замечали странные значения в ячейках, вместо ожидаемого результата, которые начинались со знака #. Это говорит о том, что формула возвращает ошибку. Чтобы избавиться от ошибки, Вы должны исправить ее причину, а они могут быть самыми разными.
Содержание
- Несоответствие открывающих и закрывающих скобок
- Ячейка заполнена знаками решетки
- Ошибка #ДЕЛ/0!
- Ошибка #Н/Д
- Ошибка #ИМЯ?
- Ошибка #ПУСТО!
- Ошибка #ЧИСЛО!
- Ошибка #ССЫЛКА!
- Ошибка #ЗНАЧ!
Несоответствие открывающих и закрывающих скобок
Самым распространенным примером возникновения ошибок в формулах Excel является несоответствие открывающих и закрывающих скобок. Когда пользователь вводит формулу, Excel автоматически проверяет ее синтаксис и не даст закончить ввод, пока в ней присутствует синтаксическая ошибка.
Например, на рисунке выше мы намеренно пропустили закрывающую скобку при вводе формулы. Если нажать клавишу Enter, Excel выдаст следующее предупреждение:
В некоторых случаях Excel предлагает свой вариант исправления ошибки. Вы можете либо согласиться с Excel, либо исправить формулу самостоятельно. В любом случае слепо полагаться на это исправление ни в коем случае нельзя. Например, на следующем рисунке Excel предложил нам неправильное решение.
Ячейка заполнена знаками решетки
Бывают случаи, когда ячейка в Excel полностью заполнена знаками решетки. Это означает один из двух вариантов:
-
- Столбец недостаточно широк для отображения всего содержимого ячейки. Для решения проблемы достаточно увеличить ширину столбца, чтобы все данные отобразились…
…или изменить числовой формат ячейки.
- Столбец недостаточно широк для отображения всего содержимого ячейки. Для решения проблемы достаточно увеличить ширину столбца, чтобы все данные отобразились…
- В ячейке содержится формула, которая возвращает некорректное значение даты или времени. Думаю, Вы знаете, что Excel не поддерживает даты до 1900 года. Поэтому, если результатом формулы оказывается такая дата, то Excel возвращает подобный результат.
В данном случае увеличение ширины столбца уже не поможет.
Ошибка #ДЕЛ/0!
Ошибка #ДЕЛ/0! возникает, когда в Excel происходит деление на ноль. Это может быть, как явное деление на ноль, так и деление на ячейку, которая содержит ноль или пуста.
Ошибка #Н/Д
Ошибка #Н/Д возникает, когда для формулы или функции недоступно какое-то значение. Приведем несколько случаев возникновения ошибки #Н/Д:
- Функция поиска не находит соответствия. К примеру, функция ВПР при точном поиске вернет ошибку #Н/Д, если соответствий не найдено.
- Формула прямо или косвенно обращается к ячейке, в которой отображается значение #Н/Д.
- При работе с массивами в Excel, когда аргументы массива имеют меньший размер, чем результирующий массив. В этом случае в незадействованных ячейках итогового массива отобразятся значения #Н/Д.Например, на рисунке ниже видно, что результирующий массив C4:C11 больше, чем аргументы массива A4:A8 и B4:B8.
Нажав комбинацию клавиш Ctrl+Shift+Enter, получим следующий результат:
Ошибка #ИМЯ?
Ошибка #ИМЯ? возникает, когда в формуле присутствует имя, которое Excel не понимает.
- Например, используется текст не заключенный в двойные кавычки:
- Функция ссылается на имя диапазона, которое не существует или написано с опечаткой:
В данном примере имя диапазон не определено.
- Адрес указан без разделяющего двоеточия:
- В имени функции допущена опечатка:
Ошибка #ПУСТО!
Ошибка #ПУСТО! возникает, когда задано пересечение двух диапазонов, не имеющих общих точек.
- Например, =А1:А10 C5:E5 – это формула, использующая оператор пересечения, которая должна вернуть значение ячейки, находящейся на пересечении двух диапазонов. Поскольку диапазоны не имеют точек пересечения, формула вернет #ПУСТО!.
- Также данная ошибка возникнет, если случайно опустить один из операторов в формуле. К примеру, формулу =А1*А2*А3 записать как =А1*А2 A3.
Ошибка #ЧИСЛО!
Ошибка #ЧИСЛО! возникает, когда проблема в формуле связана со значением.
- Например, задано отрицательное значение там, где должно быть положительное. Яркий пример – квадратный корень из отрицательного числа.
- К тому же, ошибка #ЧИСЛО! возникает, когда возвращается слишком большое или слишком малое значение. Например, формула =1000^1000 вернет как раз эту ошибку.
Не забывайте, что Excel поддерживает числовые величины от -1Е-307 до 1Е+307.
- Еще одним случаем возникновения ошибки #ЧИСЛО! является употребление функции, которая при вычислении использует метод итераций и не может вычислить результат. Ярким примером таких функций в Excel являются СТАВКА и ВСД.
Ошибка #ССЫЛКА!
Ошибка #ССЫЛКА! возникает в Excel, когда формула ссылается на ячейку, которая не существует или удалена.
- Например, на рисунке ниже представлена формула, которая суммирует значения двух ячеек.
Если удалить столбец B, формула вернет ошибку #ССЫЛКА!.
- Еще пример. Формула в ячейке B2 ссылается на ячейку B1, т.е. на ячейку, расположенную выше на 1 строку.
Если мы скопируем данную формулу в любую ячейку 1-й строки (например, ячейку D1), формула вернет ошибку #ССЫЛКА!, т.к. в ней будет присутствовать ссылка на несуществующую ячейку.
Ошибка #ЗНАЧ!
Ошибка #ЗНАЧ! одна из самых распространенных ошибок, встречающихся в Excel. Она возникает, когда значение одного из аргументов формулы или функции содержит недопустимые значения. Самые распространенные случаи возникновения ошибки #ЗНАЧ!:
- Формула пытается применить стандартные математические операторы к тексту.
- В качестве аргументов функции используются данные несоответствующего типа. К примеру, номер столбца в функции ВПР задан числом меньше 1.
- Аргумент функции должен иметь единственное значение, а вместо этого ему присваивают целый диапазон. На рисунке ниже в качестве искомого значения функции ВПР используется диапазон A6:A8.
Вот и все! Мы разобрали типичные ситуации возникновения ошибок в Excel. Зная причину ошибки, гораздо проще исправить ее. Успехов Вам в изучении Excel!
Оцените качество статьи. Нам важно ваше мнение:
Формулы Excel в Excel могут помочь вам решить некоторые довольно сложные задачи. Но вы обязательно столкнетесь с ошибками формул в Excel. В этой статье мы покажем вам 8 ошибок формул в Excel.
Есть много причин, которые могут вызвать ошибки формул в Excel. Например, вы не знакомы с правилом определенной функции или что-то не так с указанными ячейками. В следующих частях мы продемонстрируем 8 ошибок в формулах на нескольких примерах.
1. #ЦЕННОСТЬ!
Эта ошибка возникает в основном из-за того, что формула содержит много разных типов значений. На изображении ниже показан такой пример. Ячейка A2 содержит текстовое значение, а ячейка B2 содержит число. Поэтому вы увидите сообщение «#ЗНАЧ!» ошибка в ячейке.
Кроме того, кроме этой причины, эта ошибка будет возникать и в других условиях. В этой ячейке находится формула функции СМЕЩ. Но эта формула будет содержать две ячейки. В результате вы также увидите эту ошибку на листе.
2. #ИМЯ?
Эта ошибка означает, что вы можете использовать неправильное имя функции в формуле. Предположим, теперь вам нужно вычислить среднее значение диапазона. И вы непременно воспользуетесь функцией СРЗНАЧ. Однако вы вводите в ячейку «среднее». И это вызовет эту ошибку.
Excel будет обновляться, и существует множество различных версий этого приложения. В более новой версии будут некоторые новые функции. Если вы используете более новые функции в старых версиях Excel, вы также увидите эту ошибку. Например, если вы используете СРЗНАЧЕСЛИМН в Excel 2003, вы увидите «#ИМЯ?» ошибка.
3. #ДЕЛ/0!
Эту ошибку очень легко понять. Когда число делится на ноль или пустое значение в формуле, Excel отобразит эту ошибку. На изображении ниже вы можете увидеть формулу в строке формул. В B3 нет значения. Таким образом, вы увидите только эту ошибку.
Поэтому, когда вам нужно изменить значения на листе, вам нужно проверить другие связанные ячейки.
4. #Н/Д
По названию вы поймете, что это значит недоступно. Когда ячейка недоступна в формуле, вы увидите этот результат. На этом изображении ниже вы можете увидеть функцию ВПР в диапазоне. Но здесь мы используем «ИСТИНА» для последнего аргумента.
Когда формула не может найти значение, она возвращает эту ошибку. Поэтому, когда вы используете определенную функцию, вам нужно убедиться, что все аргументы верны.
5. #####
Эта ошибка возникает, когда ширина ячейки недостаточно велика для отображения всех символов. Число в ячейке А1 — 1231068, при этом ширина этой ячейки очень мала. Поэтому Excel покажет в ячейке «###».
Кроме того, когда ячейка содержит отрицательные даты, вы также увидите эту ошибку. Здесь формат ячейки «Дата». А в камере минус вздох. Таким образом, он покажет эту ошибку.
6. #НОЛЬ!
Эта ошибка означает, что в формуле указан неверный региональный оператор. Здесь мы также покажем вам пример. Здесь мы используем функцию СУММ, чтобы суммировать два диапазона на листе. Однако мы забываем запятую между разными аргументами, вы увидите эту ошибку.
А в другой ячейке мы поставили запятую, и эта формула вернет правильный ответ. Когда вы используете определенную формулу на листе, не забывайте о таких элементах.
7. #ЧИСЛО!
Эта ошибка означает, что там содержатся недопустимые значения. На этом изображении ниже мы использовали пример. Эта формула «=2^12345». Результат — бесконечность. Таким образом, Excel вернет «#ЧИСЛО!» в клетке.
Как видите, этой ошибки можно легко избежать.
8. #РЕФ!
Это последняя ошибка. Если ссылка на ячейку недействительна, формула вернет эту ошибку. Это может произойти, когда вы удаляете ячейки в указанной области. Здесь мы будем использовать этот пример. Теперь формула вернет правильное число в ячейке.
Затем удалите строку 3 на листе. И вы обнаружите, что результат изменится на ошибку. Это связано с тем, что указанная ячейка была удалена с рабочего листа. И эта формула не будет обновляться соответственно.
В следующий раз, когда вам нужно удалить ячейки, вам нужно проверить, есть ли формула, которая будет использовать tarполучить клетки.
Из приведенного выше анализа вы будете четко знать об этих 8 ошибках в формулах Excel. Всякий раз, когда вы встречаетесь с ними, вы будете знать, как справляться с этими ошибками.
Ошибки Excel могут быть довольно сложными
Помимо ошибок формулы, сам Excel также будет выдавать ошибки. Более того, эти ошибки могут быть довольно сложными. Поэтому вам нужно использовать специализированный инструмент восстановления Excel, чтобы восстановить поврежденный файл Excel xlsx. Этот инструмент может обрабатывать most проблем в Excel. Кроме того, он может легко вернуть ваши ценные данные и информацию из поврежденных файлов.
Об авторе:
Анна Ма — эксперт по восстановлению данных в DataNumen, Inc., которая является мировым лидером в области технологий восстановления данных, включая восстановить поврежденный документ документа и программные продукты для ремонта Outlook. Для получения дополнительной информации посетите www.datanumen.com
Даже формулы, которые имеют правильный синтаксис, могут иногда возвращать ошибочные значения. Когда Excel находит ошибку в формуле, то мгновенно информирует нас об этом.
Ниже приводится список возможных ошибок и причины их возникновения.
#ЗНАЧ! возникает при использовании неверного типа данных. Например, была применена встроенная функция или создана простая арифметическая формула с ячейкой, которая содержит текст вместо чисел.
#ИМЯ? появляется, когда Excel не может найти имя использованной функции. Этот код ошибки обычно обозначает, что мы ошиблись в написании имени функции, хотя может и указывать на то, что мы использовали текст без кавычек или оставили пустые скобки после имени функции.
#ЧИСЛО! означает проблему с одним из используемых нами чисел. Например, этот код появляется, когда в результате вычислений получается слишком большое или слишком маленькое число, которое не может быть обработано Excel.
#ДЕЛ/0! означает попытку деления на ноль. Этот код ошибки также появляется, если мы пытаемся разделить на пустую ячейку, потому что Excel интерпретирует пустую ячейку как ноль для нужд простых вычислений с арифметическими операторами.
Значение #ССЫЛКА! возвращают формулы, в которых имеются неправильные ссылки. Эта ошибка чаще всего появляется, если мы удаляем или вставляем в ячейку, которую использовали, или пытаетесь копировать в ячейку с одного листа Excel на другой.
#Н/Д! появляется, если значение недоступно. Эта ошибка может появиться при попытке выполнить определенные виды поисковых или статистических функций Excel, которые работают с диапазонами ячеек. Например, если мы используем функцию для поиска в диапазоне, и она не может найти то, что нужно, формула вернет этот результат.
#ПУСТО! появляется, если в формуле указано пересечение двух диапазонов, которые в действительности не пересекаются. Часто люди используют оператор пересечения случайно, так как оператор — это всего лишь один символ пробела.
Знаки “решетка” ######### — этот код не является в действительности кодом ошибки — по всей вероятности, Excel успешно вычислил формулу. С другой стороны, формула не может быть отображена в ячейке, используя текущий числовой формат. Чтобы решить эту проблему, вы можете увеличить ширину столбца или, возможно, изменить числовой формат, если вам требуется определенное число десятичных знаков.
Внесение даже небольшого изменения на рабочем листе Excel может привести к образованию ошибок в других ячейках. К примеру, вы можете случайно ввести значение в ячейку, которая раньше содержала формулу. Эта простая ошибка может оказать значительное влияние на другие формулы, и вы не сможете обнаружить ее, пока не сделаете какие-нибудь изменения на листе.
Ошибки в формулах делятся на несколько категорий:
Синтаксические ошибки: Возникают при неправильном синтаксисе формулы. Например, формула имеет несоответствующие скобки, или функция имеет не корректное количество аргументов.
Логические ошибки: В этом случает формула не возвращает ошибку, но имеет логический изъян, что является причиной неправильного результата расчета.
Ошибки неправильных ссылок: Логика формул верна, но формула использует некорректную ссылку на ячейку. Простой пример, диапазон данных для суммирования в формуле СУММ может содержать не все элементы, которые вы хотите суммировать.
Семантические ошибки: Например, название функции написано неправильно, в этом случае Excel вернет ошибку #ИМЯ?
Циклические ошибки: Циклические ссылки возникают, когда формула ссылается на саму себя, прямо или косвенно. Циклические ссылки иногда могут быть полезны, но зачастую они указываю на наличие проблемы.
Ошибки в формулах массивов: Когда вы вводите формулу массива, по окончании ввода необходимо нажать Ctrl + Sift + Enter. Если вы не сделали этого, Excel не поймет, что это формула массива, и вернет ошибку или некорректный результат.
Ошибки неполных расчётов: В этом случае формулы рассчитываются не полностью. Чтобы удостовериться, что се формулы пересчитаны, наберите Ctrl + Alt + Shift + F9.
Проще всего найти и скорректировать синтаксические ошибки. Чаще всего, вы знаете, когда формула содержит синтаксическую ошибку. К примеру, Excel не даст ввести формулу с несогласованными скобками. Иные ситуации синтаксических ошибок приводят к выводу следующих ошибок в ячейке листа.
Ошибка #ДЕЛ/0!
Если вы создали формулу, в которой производится деление на ноль, Excel вернет ошибку #ДЕЛ/0!
Так как Excel воспринимает пустую ячейку как ноль, то при делении на пустую ячейку тоже будет возвращена ошибка. Эта проблема часто встречается при создании формулы для данных, которые еще не были введены. Формула ячейки D4 была протянута на весь диапазон (=C4/B4).
Эта формула возвращает отношение значений колонок C к B. Так как не все данные по дням были занесены, формула вернула ошибку #ДЕЛ/0!
Чтобы избежать ошибки, вы можете воспользоваться формулой ЕСЛИ, для проверки, являются ли ячейки колонки B пустыми или нет:
=ЕСЛИ(B4=0;»»;C4/B4)
Эта формула вернет пустое значение, если ячейка B4 будет пустой или содержать 0, в противном случае вы увидите посчитанное значение.
Другим подходом является использование функции ЕСЛИОШИБКА, которая проверяет на наличие ошибки. Следующая формула вернет пустую строку, если выражение C4/B4 будет возвращать ошибку:
=ЕСЛИОШИБКА(C4/B4;»»)
Ошибка #Н/Д
Ошибка #Н/Д возникает в случаях, когда ячейка, на которую ссылается формула, содержит #Н/Д.
Обычно, ошибка #Н/Д возвращается в результате работы формул подстановки (ВПР, ГПР, ПОИСКПОЗ и ИНДЕКС). В случае, когда совпадение не было найдено.
Чтобы перехватить ошибку и отобразить пустую ячейку, воспользуйтесь функцией =ЕСНД().
=ЕСНД(ВПР(A1;B1:D30;3;0);»»)
Обратите внимание, что функция ЕСНД является новой функцией в Excel 2013. Для совместимости с предыдущими версиями воспользуйтесь аналогом этой функции:
=ЕСЛИ(ЕНД(ВПР(A1;B1:D30;3;0));»»;ВПР(A1;B1:D30;3;0))
Ошибка #ИМЯ?
Excel может вернуть ошибку #ИМЯ? в следующих случаях:
- Формула содержит неопределенный именованный диапазон
- Формула содержит текст, который Excel интерпретирует как неопределенный именованный диапазон. Например, неправильно написанное имя функции вернет ошибку #ИМЯ?
- Формула содержит текст не заключенный в кавычки
- Формула содержит ссылку на диапазон, у которого отсутствует двоеточие между адресами ячеек
- Формула использует функцию рабочего листа, которая была определена надстройкой, но надстройка не была установлена
Ошибка #ПУСТО!
Ошибка #ПУСТО! возникает в случае, когда формула пытается использовать пересечение двух диапазонов, которые фактически не пресекаются. Оператором пересечения в Excel является пробел. Следующая формула вернет #ПУСТО!, так как диапазоны не пересекаются.
Ошибка #ЧИСЛО!
Ошибка #ЧИСЛО! будет возвращена в следующих случаях:
- В числовом аргументе формулы введено нечисловое значение (например, $1,000 вместо 1000)
- В формуле введен недопустимый аргумент (например, =КОРЕНЬ(-12))
- Функция, использующая итерацию, не может рассчитать результат. Примеры функций, использующих итерацию: ВСД(), СТАВКА()
- Формула возвращает значение, которое слишком большое или слишком маленькое. Excel поддерживает значения между -1E-307 и 1E-307.
Ошибка #ССЫЛКА!
Ошибка #ССЫЛКА! возникает в случаях, когда формула использует недействительную ссылку на ячейку. Ошибка возникает в следующих ситуациях:
- Вы удалили колонку или строку, на которую ссылалась ячейка формулы. Например, следующая формула вернёт ошибку, если первая строка или столбцы A или B были удалены:
=A1/B1
- Вы удалили рабочий лист, на которую ссылалась ячейка формулы. Например, следующая формула вернёт ошибку, если Лист1 был удален:
=Лист1!A1
- Вы скопировали формулу в расположение, где относительная ссылка становится недействительной. Например, при копировании формулы из ячейки A2 в ячейку A1, формула вернет ошибку #ССЫЛКА!, так как она пытается обратиться к несуществующей ячейке.
=A1-1
- Вы вырезаете ячейку и затем вставляете ее в ячейку, на которую ссылается формула. В этом случае будет возвращена ошибка #ССЫЛКА!
Ошибка #ЗНАЧ!
Ошибка #ЗНАЧ! является самой распространенной ошибкой и возникает в следующих ситуациях:
- Аргумент функции имеет неверный тип данных или формула пытается выполнить операцию, используя неверные данные. Например, при попытке сложения числового значения с текстовым, формула вернет ошибку
- Аргумент функции является диапазоном, когда он должен быть одним значением
- Пользовательские функции листа не рассчитываются. Для принудительного пересчета нажмите Ctrl + Alt + F9
- Пользовательская функция листа пытается выполнить операцию, которая не является допустимой. Например, пользовательская функция не может изменить среду Excel или сделать изменения в других ячейках
- Вы забыли нажать Ctrl + Shift + Enter при вводе формулы массива




 > Параметры Excel > формулы.
> Параметры Excel > формулы.
 на панели быстрого доступа.
на панели быстрого доступа.




 , а затем выберите нужный параметр. Доступные команды различаются для каждого типа ошибки, и первая запись описывает ошибку.
, а затем выберите нужный параметр. Доступные команды различаются для каждого типа ошибки, и первая запись описывает ошибку.