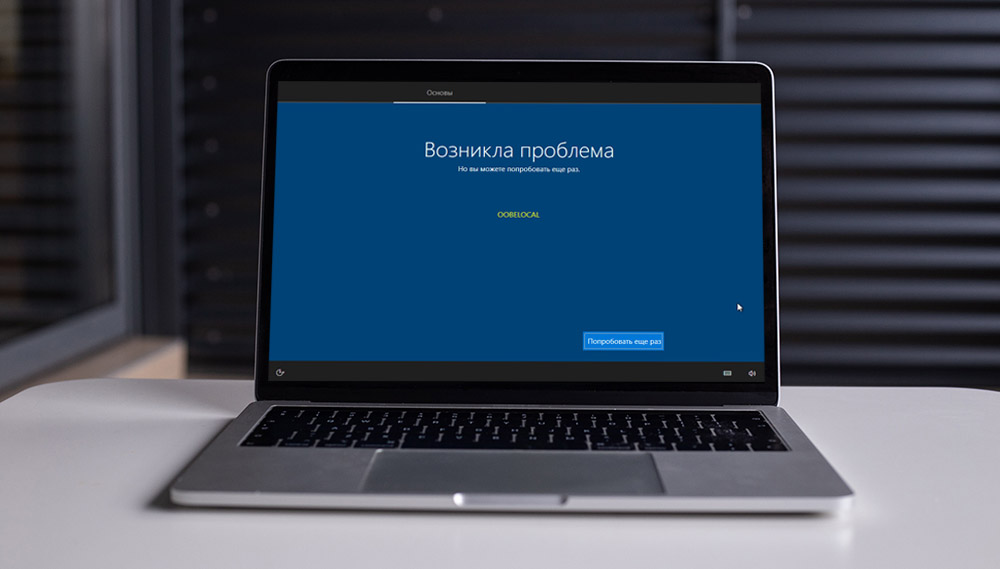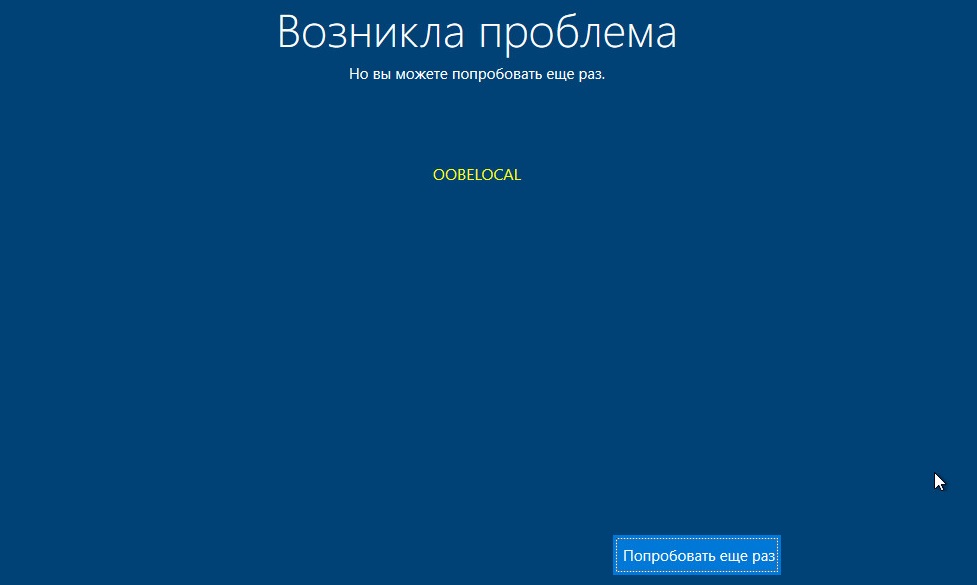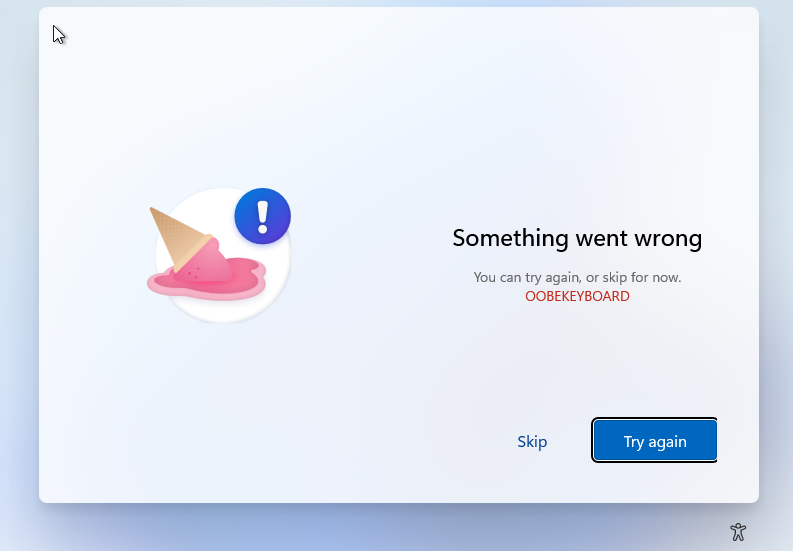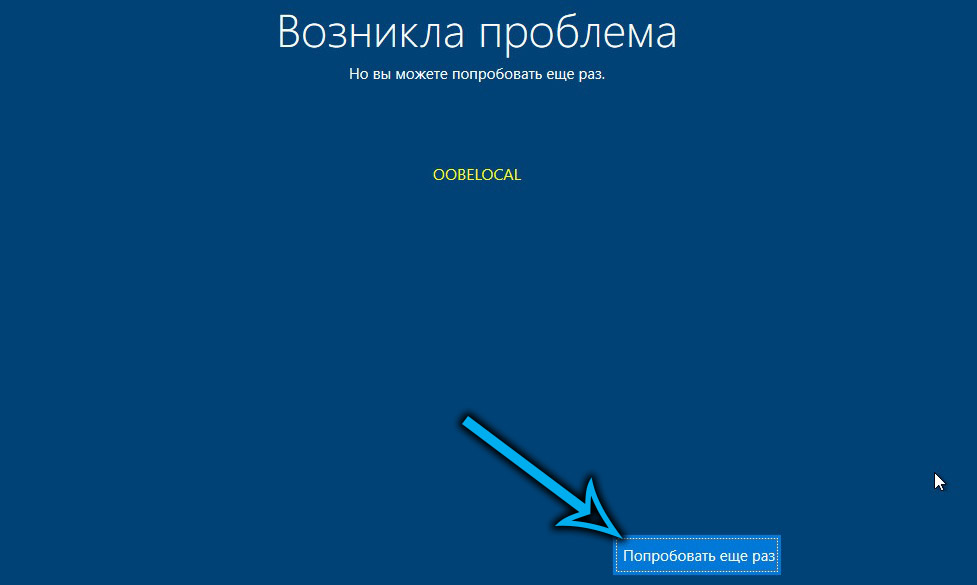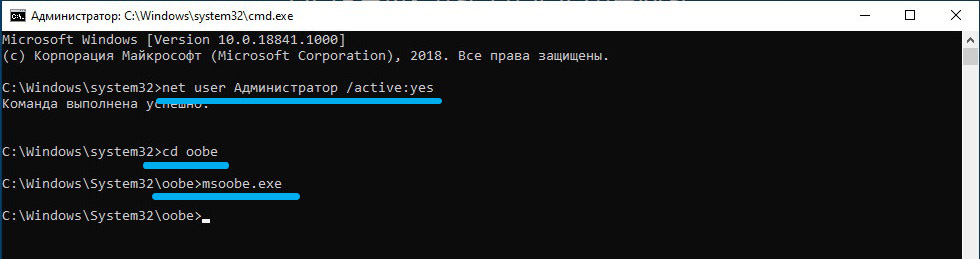Существует множество причин, по которым при обновлении или установке Windows 11 может возникнуть сообщение об ошибке, но распространенные ошибки можно исправить с помощью нескольких действий, которые можно сделать самостоятельно. Примечание. При обновлении устройство будет обновлено с более старой версии Windows, например Windows 7, Windows 8.1 или Windows 10 до Windows 11.
Прежде чем искать определенный код ошибки, воспользуйтесь советами в разделе Общие решения. Если они не помогут решить проблему с обновлением или установкой, воспользуйтесь таблицей кодов ошибок в конце этой статьи.
Общие решения
Вот несколько советов, которые помогут вам исправить ошибки обновления и установки:
Отсоедините все ненужные устройства. Это могут быть наушники, принтеры, сканеры, динамики, USB-устройства флэш-памяти и внешние жесткие диски.
Если вы используете ноутбук, подключенный к стыковочному узлу, отстыкуйте его.
Прежде чем пытаться обновить Windows, убедитесь, что на устройстве установлены все важные обновления, в том числе обновления драйверов оборудования.
Чтобы убедиться, что на устройстве установлены все обновления, просмотрите статью Центр обновления Windows: вопросы и ответы.
Используйте Защитник Windows для защиты своего устройства во время обновления — антивирусное программное обеспечение не от Майкрософт может вызывать проблемы с обновлением. Если у вас есть установочный носитель и вся необходимая информация для активации, вы можете переустановить программное обеспечение после обновления.
Чтобы удалить антивирусное приложение, перейдите в раздел Панель управления\Программы\Программы и компоненты. Выберите программу и нажмите Удалить. Нажмите Да для подтверждения.
Устаревшее программное обеспечение может мешать обновлению Windows, поэтому попробуйте удалить старые или ненужные приложения.
Если вы хотите переустановить приложение позже, перед удалением убедитесь, что у вас есть установочный носитель и вся необходимая информация для активации.
Чтобы удалить программное обеспечение, перейдите в раздел Панель управления\Программы\Программы и компоненты. Выберите программу и нажмите Удалить. Нажмите Да для подтверждения.
Для обновления до Windows 11 необходимо достаточно места на жестком диске для установки.
Чтобы просмотреть, сколько места на жестком диске доступно на компьютере, выберите проводник на панели задач (в Windows Explorer в Windows 7) или нажмите Windows клавишу с логотипом + E.
Затем выберите Компьютер или Этот компьютер и найдите раздел Жесткие диски или Устройства и диски. Системным считается диск, на значке которого есть логотип Microsoft Windows. Количество свободного места будет указано под диском.
Если свободное место на диске заканчивается, ознакомьтесь с советами по освобождению места на диске компьютера.
Ошибки 0xC1900101
Ошибка, начинающаяся с 0xC1900101 — это, как правило, ошибка драйвера. При отображении какого-либо из этих кодов ошибок, попробуйте сначала выполнить следующие действия, чтобы устранить проблему. Если эти действия не работают, дополнительные технические сведения см. в Windows ошибках обновления.
-
0xC1900101 — 0x2000c
-
0xC1900101 — 0x20017
-
0xC1900101 — 0x30018
-
0xC1900101 — 0x3000D
-
0xC1900101 — 0x4000D
-
0xC1900101 — 0x40017
-
Убедитесь, что на вашем устройстве достаточно свободного места. На вашем устройстве требуется не менее 16 ГБ свободного места для обновления 32-разрядной ОС или 20 ГБ для 64-разрядной ОС. Дополнительные сведения см. в этойWindows.
-
Запустите Центр обновления Windows несколько раз. Скачайте и установите все доступные обновления в Центре обновления Windows, в том числе обновления программного обеспечения, обновления для оборудования и некоторые сторонние драйверы. Чтобы устранить Windows обновления, воспользуйтесь Windows обновления 11.
-
Проверьте сторонние драйверы и скачайте все обновления. Сторонние драйверы и инструкции по установке для любого оборудования, которое вы добавили к устройству, можно найти на веб-сайте изготовителя.
-
Отключите дополнительное оборудование. Удалите все внешние устройства хранения данных и диски, док-станции и другое оборудование, подключенное к устройству, которое не нужно для основных функций.
-
Проверьте диспетчер устройств на ошибки. В поле поиска на панели задач введите диспетчер устройств. Выберите в результатах Диспетчер устройств. В появившемся окне найдите все устройства с желтым восклицательным знаком рядом (может потребоваться выбрать каждую категорию, чтобы перейти в список устройств). Нажмите и удерживайте (или щелкните правой кнопкой мыши) имя устройства и выберите один из вариантов Обновить драйверы или Удалить, чтобы исправить ошибки.
-
Удалите программы безопасности сторонних разработчиков. Убедитесь, что вы знаете как переустановить программы, а все необходимые ключи под рукой. Защитник Windows защитит ваше устройство на это время.
-
Исправьте ошибки жесткого диска. В поле поиска на панели задач введите командная строка. Выберите из списка результатов Командная строка. В появившемся окне введите chkdsk/f C: и нажмите клавишу ВВОД. Исправление ошибок на жестком диске начнется автоматически, и вам будет предложено перезапустить устройство.
Примечание: Чтобы выполнить это действие, у вас должны быть разрешения администратора.
-
Выполните корректный перезапуск в Windows. См. раздел Выполнение «чистой» загрузки в Windows.
-
Восстановление системных файлов. В поле поиска на панели задач введите командная строка. Выберите из списка результатов Командная строка. В появившемся окне введите DISM.exe /Online /Cleanup-image /Restorehealth и нажмите клавишу ВВОД. (Узнайте, как восстановить изображение Windows )
Примечание: Чтобы выполнить это действие, у вас должны быть разрешения администратора.
Другие распространенные ошибки
В следующей таблице перечислены наиболее распространенные ошибки обновления и установки, а также перечислены некоторые из них, с которых можно попытаться устранить их. Если у вас по-прежнему возникают проблемы при обновлении или установке Windows, обратитесь в службу поддержки Майкрософт.
|
Ошибка |
Что она означает и как ее исправить |
|---|---|
|
0xc1900223 |
Это означает, что возникла проблема с загрузкой и установкой выбранного обновления. Центр обновления Windows повторит попытку позже, при этом вам не потребуется выполнять никаких действий. |
|
0xC1900208 — 0x4000C |
Эта ошибка может означать, что на компьютере установлено несовместимое приложение, которое не позволяет завершить процесс обновления. Удалите все несовместимые приложения, а затем попробуйте выполнить обновление снова. |
|
0xC1900107 |
Операция очистки предыдущей попытки установки по-прежнему ожидает завершения, для продолжения обновления требуется перезагрузка системы. Перезагрузите устройство и снова запустите программу установки. Если перезапуск устройства не решил проблему, воспользуйтесь программой очистки диска для удаления временных и системных файлов. Дополнительные сведения см. в этойWindows. |
|
0x80073712 |
Файл, необходимый Центру обновления Windows, поврежден или отсутствует. Попробуйте восстановить системные файлы. В поле поиска на панели задач введите командную подсказку. Выберите из списка результатов Командная строка. В появившемся окне введите DISM.exe /Online /Cleanup-image /Restorehealth и нажмите клавишу ВВОД. |
|
0xC1900200 — 0x20008 0xC1900202 — 0x20008 |
Это может значит, что компьютер не соответствует минимальным требованиям для скачивания или установки обновления до версии Windows 11. Узнайте больше о минимальных требованиях для Windows 11. |
|
0x800F0923 |
Это может означать, что драйвер или другое программное обеспечение на компьютере несовместимы с обновлением до Windows 11. Сведения о том, как устранить эту проблему, можно найти в службе поддержки Майкрософт. |
|
0x80200056 |
Эта ошибка может означать, что процесс обновления был прерван, поскольку вы случайно перезагрузили компьютер или вышли из системы. Попробуйте снова выполнить обновление и убедитесь, что компьютер подключен к электросети и остается включенным. |
|
0x800F0922 |
Эта ошибка может означать, что вашему компьютеру не удалось подключиться к серверам Центра обновления Windows. Если вы используете VPN для подключения к рабочей сети, отключитесь от сети и выключите программное обеспечение VPN (если применимо), а затем попробуйте снова выполнить обновление. Эта ошибка также может означать, что в разделе, зарезервированном системой, недостаточно свободного места. Возможно, эту проблему удастся решить, используя стороннее программное обеспечение для увеличения размера раздела, зарезервированного системой. |
|
Ошибка: нам не удалось завершить обновления. Отмена изменений. Не выключайте компьютер. Ошибка: не удалось настроить обновления Windows. Отмена изменений. |
Это общие ошибки, которые могут возникать в случае сбоя обновления Windows. Чтобы выбрать оптимальный способ решения проблемы, необходимо определить конкретный код ошибки. Код ошибки, вызвавшей сбой обновления, можно найти в журнале обновлений. Наймете обновление, которое не было установлено, обратитесь к коду ошибки, а затем обратитесь в службу поддержки Майкрософт. Чтобы просмотреть историю обновлений в Windows 11:
|
|
Ошибка: обновление не применимо к этому компьютеру. |
Эта ошибка может означать, что на компьютере не установлены обязательные обновления. Убедитесь, что на вашем компьютере установлены все важные обновления, прежде чем пытаться выполнить обновление. |
|
0x80070070 — 0x50011 0x80070070 — 0x50012 0x80070070 — 0x60000 |
Эта ошибка может означать, что на компьютере недостаточно свободного места для установки обновления. Освободите место на диске и повторите попытку. Советы по освобождению места на диске |
|
0x80300024 |
Конечный диск, раздел или том не поддерживает указанную операцию с диском. Убедитесь, что ваш компьютер соответствует минимальным требованиям для установки Windows. |
|
0x80070002 0x20009 |
Системе не удается найти указанный файл. Если у вас есть диск, на котором не устанавливается Windows 11, удалите эти диски. |
|
0xC1900101 0x20017 0xC1900101 0x30017 |
Драйвер вызвал проблему. Отключите или удалите все сторонние антивирусные или антишпионские программы в системе. Отключите все периферийные устройства, подключенные к системе, за исключением мыши, клавиатуры и дисплея. Обратитесь к поставщику оборудования за обновленными драйверами устройств. |
|
0x8007042B 0x4000D |
Программа установки Windows непредвиденно завершена из-за другого процесса, запущенного в фоновом режиме. Во время загрузки Windows в штатном режиме автоматически запускается несколько приложений и служб, которые потом работают в фоновом режиме. К ним относятся основные системные процессы, антивирусные программы, системные служебные программы и другое ранее установленное ПО. Эти приложения и службы могут вызывать помехи при попытке обновления до последней версии Windows 11. Чтобы определить, может ли фоновая программа оказаться на связи с обновлением, может потребоваться «чистая загрузка». См. Порядок загрузки в Windows. |
|
0x800700B7 0x2000a |
Программа установки Windows непредвиденно завершена из-за другого процесса, запущенного в фоновом режиме. Удалите антивирусное или антишпионское программное обеспечение и повторите попытку обновления. |
Существует множество причин, по которым вы можете получить сообщение об ошибке при обновлении или установке Windows 10, но распространенные ошибки можно устранить с помощью нескольких простых шагов, которые можно выполнить самостоятельно. Примечание. После обновления ваше устройство переходит с предыдущей версии Windows, такой как Windows 7 или Windows 8.1, на Windows 10.
Прежде чем искать определенный код ошибки, воспользуйтесь советами в разделе Общие решения. Если они не помогут решить проблему с обновлением или установкой, воспользуйтесь таблицей кодов ошибок в конце этой статьи.
Общие решения
Вот несколько советов, которые помогут вам исправить ошибки обновления и установки:
Отсоедините все ненужные устройства. Это могут быть наушники, принтеры, сканеры, динамики, USB-устройства флэш-памяти и внешние жесткие диски.
Если вы используете ноутбук, подключенный к стыковочному узлу, отстыкуйте его.
Прежде чем пытаться обновить Windows, убедитесь, что на устройстве установлены все важные обновления, в том числе обновления драйверов оборудования.
Чтобы убедиться, что на устройстве установлены все обновления, просмотрите статью Центр обновления Windows: вопросы и ответы.
Используйте Защитник Windows для защиты своего устройства во время обновления — антивирусное программное обеспечение не от Майкрософт может вызывать проблемы с обновлением. Если у вас есть установочный носитель и вся необходимая информация для активации, вы можете переустановить программное обеспечение после обновления.
Чтобы удалить антивирусное приложение, перейдите в раздел Панель управления\Программы\Программы и компоненты. Выберите программу и нажмите Удалить. Нажмите Да для подтверждения.
Устаревшее программное обеспечение может мешать обновлению Windows, поэтому попробуйте удалить старые или ненужные приложения.
Если вы хотите переустановить приложение позже, перед удалением убедитесь, что у вас есть установочный носитель и вся необходимая информация для активации.
Чтобы удалить программное обеспечение, перейдите в раздел Панель управления\Программы\Программы и компоненты. Выберите программу и нажмите Удалить. Нажмите Да для подтверждения.
Чтобы установить Windows 10, необходимо достаточно свободного места на жестком диске.
Чтобы посмотреть, сколько свободного места на жестком диске компьютера, нажмите кнопку Пуск , затем в поле поиска на панели задач введите проводник (который Windows 7 называется проводник Windows).
Затем выберите Компьютер или Этот компьютер и найдите раздел Жесткие диски или Устройства и диски. Системным считается диск, на значке которого есть логотип Microsoft Windows. Количество свободного места будет указано под диском.
Если свободное место на диске заканчивается, ознакомьтесь с советами по освобождению места на диске компьютера.
Ошибки 0xC1900101
Ошибка, начинающаяся с 0xC1900101 — это, как правило, ошибка драйвера. При отображении какого-либо из этих кодов ошибок, попробуйте сначала выполнить следующие действия, чтобы устранить проблему. Если эти действия не работают, дополнительные технические сведения см. в Windows обновлении.
-
0xC1900101 — 0x2000c
-
0xC1900101 — 0x20017
-
0xC1900101 — 0x30018
-
0xC1900101 — 0x3000D
-
0xC1900101 — 0x4000D
-
0xC1900101 — 0x40017
-
Убедитесь, что на вашем устройстве достаточно свободного места. На вашем устройстве требуется не менее 16 ГБ свободного места для обновления 32-разрядной ОС или 20 ГБ для 64-разрядной ОС. Дополнительные сведения см. в этойWindows.
-
Запустите Центр обновления Windows несколько раз. Скачайте и установите все доступные обновления в Центре обновления Windows, в том числе обновления программного обеспечения, обновления для оборудования и некоторые сторонние драйверы. Для устранения Windows обновления используйте Windows обновления.
-
Проверьте сторонние драйверы и скачайте все обновления. Сторонние драйверы и инструкции по установке для любого оборудования, которое вы добавили к устройству, можно найти на веб-сайте изготовителя.
-
Отключите дополнительное оборудование. Удалите все внешние устройства хранения данных и диски, док-станции и другое оборудование, подключенное к устройству, которое не нужно для основных функций.
-
Проверьте диспетчер устройств на ошибки. Нажмите кнопку «Пуск» , а затем введите в поле поиска на панели задач диспетчер устройств. Выберите в результатах Диспетчер устройств. В появившемся окне найдите все устройства с желтым восклицательным знаком рядом (может потребоваться выбрать каждую категорию, чтобы перейти в список устройств). Нажмите и удерживайте (или щелкните правой кнопкой мыши) имя устройства и выберите один из вариантов Обновить драйверы или Удалить, чтобы исправить ошибки.
-
Удалите программы безопасности сторонних разработчиков. Убедитесь, что вы знаете как переустановить программы, а все необходимые ключи под рукой. Защитник Windows защитит ваше устройство на это время.
-
Исправьте ошибки жесткого диска. Нажмите кнопку «Пуск», а затем введите в поле поиска на панели задач командная строка. Выберите из списка результатов Командная строка. В появившемся окне введите chkdsk/f C: и нажмите клавишу ВВОД. Исправление ошибок на жестком диске начнется автоматически, и вам будет предложено перезапустить устройство.
Примечание: Чтобы выполнить это действие, у вас должны быть разрешения администратора.
-
Выполните корректный перезапуск в Windows.
Узнайте, как это сделать. -
Восстановление системных файлов. Нажмите кнопку «Пуск», а затем введите в поле поиска на панели задач командная строка. Выберите из списка результатов Командная строка. В появившемся окне введите DISM.exe /Online /Cleanup-image /Restorehealth и нажмите клавишу ВВОД. (Узнайте, как восстановить изображение Windows )
Примечание: Чтобы выполнить это действие, у вас должны быть разрешения администратора.
Другие распространенные ошибки
В следующей таблице перечислены наиболее распространенные ошибки обновления и установки, а также перечислены некоторые из них, с которых можно попытаться устранить их. Если у вас по-прежнему возникают проблемы при обновлении или установке Windows 10, обратитесь в службу поддержки Майкрософт.
|
Ошибка |
Что она означает и как ее исправить |
|---|---|
|
0xc1900223 |
Это означает, что возникла проблема с загрузкой и установкой выбранного обновления. Центр обновления Windows повторит попытку позже, при этом вам не потребуется выполнять никаких действий. |
|
0xC1900208 — 0x4000C |
Эта ошибка может означать, что на компьютере установлено несовместимое приложение, которое не позволяет завершить процесс обновления. Удалите все несовместимые приложения, а затем попробуйте выполнить обновление снова. |
|
0xC1900107 |
Операция очистки предыдущей попытки установки по-прежнему ожидает завершения, для продолжения обновления требуется перезагрузка системы. Перезагрузите устройство и снова запустите программу установки. Если перезапуск устройства не решил проблему, воспользуйтесь программой очистки диска для удаления временных и системных файлов. Дополнительные сведения см. в этойWindows. |
|
0x80073712 |
Файл, необходимый Центру обновления Windows, поврежден или отсутствует. Попробуйте восстановить системные файлы: выберите кнопку Начните и введите командную команду в поле поиска на панели задач. Выберите из списка результатов Командная строка. В появившемся окне введите DISM.exe /Online /Cleanup-image /Restorehealth и нажмите клавишу ВВОД. |
|
0xC1900200 — 0x20008 0xC1900202 — 0x20008 |
Эта ошибка может означать, что ваш компьютер не соответствует минимальным требованиям к скачиванию или установке обновления до Windows 10. Узнайте больше о минимальных требованиях для Windows |
|
0x800F0923 |
Это может означать, что драйвер или другое программное обеспечение на компьютере несовместимы с обновлением до Windows 10. Сведения о том, как устранить эту проблему, можно найти в службе поддержки Майкрософт. |
|
0x80200056 |
Эта ошибка может означать, что процесс обновления был прерван, поскольку вы случайно перезагрузили компьютер или вышли из системы. Попробуйте снова выполнить обновление и убедитесь, что компьютер подключен к электросети и остается включенным. |
|
0x800F0922 |
Эта ошибка может означать, что вашему компьютеру не удалось подключиться к серверам Центра обновления Windows. Если вы используете VPN для подключения к рабочей сети, отключитесь от сети и выключите программное обеспечение VPN (если применимо), а затем попробуйте снова выполнить обновление. Эта ошибка также может означать, что в разделе, зарезервированном системой, недостаточно свободного места. Возможно, эту проблему удастся решить, используя стороннее программное обеспечение для увеличения размера раздела, зарезервированного системой. |
|
Ошибка: нам не удалось завершить обновления. Отмена изменений. Не выключайте компьютер. Ошибка: не удалось настроить обновления Windows. Отмена изменений. |
Это общие ошибки, которые могут возникать в случае сбоя обновления Windows. Чтобы выбрать оптимальный способ решения проблемы, необходимо определить конкретный код ошибки. Код ошибки, вызвавшей сбой обновления, можно найти в журнале обновлений. Наймете обновление, которое не было установлено, обратитесь к коду ошибки, а затем обратитесь в службу поддержки Майкрософт. Просмотр журнала обновлений в Windows 8.1
Просмотр журнала обновлений в Windows 7
|
|
Ошибка: обновление не применимо к этому компьютеру. |
Эта ошибка может означать, что на компьютере не установлены обязательные обновления. Убедитесь, что на вашем компьютере установлены все важные обновления, прежде чем пытаться выполнить обновление. |
|
0x80070070 — 0x50011 0x80070070 — 0x50012 0x80070070 — 0x60000 |
Эта ошибка может означать, что на компьютере недостаточно свободного места для установки обновления. Освободите место на диске и повторите попытку. Советы по освобождению места на диске |
|
0x80300024 |
Конечный диск, раздел или том не поддерживает указанную операцию с диском. Убедитесь, что ваш компьютер соответствует минимальным требованиям для установки Windows 10. |
|
0x80070002 0x20009 |
Системе не удается найти указанный файл. Если у вас есть диск или диски, на которых вы не устанавливаете Windows 10, удалите эти диски. |
|
0xC1900101 0x20017 0xC1900101 0x30017 |
Драйвер вызвал проблему. Отключите или удалите все сторонние антивирусные или антишпионские программы в системе. Отключите все периферийные устройства, подключенные к системе, за исключением мыши, клавиатуры и дисплея. Обратитесь к поставщику оборудования за обновленными драйверами устройств. |
|
0x8007042B 0x4000D |
Программа установки Windows непредвиденно завершена из-за другого процесса, запущенного в фоновом режиме. Во время загрузки Windows в штатном режиме автоматически запускается несколько приложений и служб, которые потом работают в фоновом режиме. К ним относятся основные системные процессы, антивирусные программы, системные служебные программы и другое ранее установленное ПО. Эти приложения и службы могут создавать помехи при попытке обновления до последней версии Windows 10. Чтобы определить, мешает ли фоновая программа обновлению, может потребоваться «чистая загрузка». См. Порядок загрузки в Windows. |
|
0x800700B7 0x2000a |
Программа установки Windows непредвиденно завершена из-за другого процесса, запущенного в фоновом режиме. Удалите антивирусное или антишпионское программное обеспечение и повторите попытку обновления. |
Убедитесь, что с диском всё в порядке, а дистрибутив системы корректно записан на флешку.
1. Несоответствие устройства системным требованиям
Если компьютер слишком старый, то Windows 10 на него не установится. Поэтому проверьте, достаточно ли мощная у вас система.
Microsoft выдвигает к компьютерам пользователей «десятки» ряд требований. Но на практике этого мало. Система установится, но комфортно работать с ней не удастся. Из документа Microsoft для разработчиков можно узнать настоящие системные требования к Windows 10. Убедитесь, что ПК соответствует им.
- Процессор: Intel i3 / i5 / i7 / i9-7x, Core M3-7xxx, Xeon E3-xxxx и Xeon E5-xxxx, AMD 8-го поколения (A Series Ax-9xxx, E-Series Ex-9xxx, FX-9xxx) или ARM64 (Snapdragon SDM850 или новее).
- ОЗУ: 4 ГБ для 32-разрядной версии, 16 ГБ для 64-разрядной версии.
- SSD/NVMe: не менее 128 ГБ для 64-разрядной и 32-разрядной ОС.
- Видеокарта: DirectX 9 или новее.
- Разрешение дисплея: 800 × 600, минимальный размер диагонали для основного дисплея — 7 дюймов или больше.
Имейте в виду, что если устанавливать систему на HDD, а не на SSD, то диск будет сильно тормозить производительность. Для компьютера, который не соответствует указанным критериям, лучше подойдут легковесные дистрибутивы Linux.
2. Нехватка места на диске
Windows 10 нужно как минимум 20 Гб свободного пространства. Если вы пытаетесь установить систему на раздел диска меньшего размера, она уведомит вас об ошибке. «Десятка» уверяет, что ей достаточно 10 Гб, но это без учёта обновлений и сторонних программ. 100 Гб хватит с запасом.
3. Отсутствие подходящего раздела
Надпись «Нам не удалось создать новый или найти существующий раздел» означает, что на вашем диске не получается создать новые разделы для Windows 10. Такое случается, если раньше там была установлена какая-либо операционная система.
Windows 10, в отличие от Linux, не дружит с другими операционками и предпочитает полностью занимать отведённый ей носитель. Всего можно создавать до четырёх физических разделов на диске, и «десятка» запросто может задействовать все. Она помечает их как «Основной», «Системный», «Восстановление» и MSR (Microsoft Reserved Partition, необходим для создания виртуальных дополнительных разделов).
Если на диске раньше была другая ОС, перед установкой Windows 10 лучше удалить все разделы и дать системе создать их заново.
Перед этим скопируйте с вашего диска все данные, которые нужно сохранить, и поместите их в надёжное место.
Нажмите «Удалить» и сотрите все разделы. Затем создайте новый, щёлкнув на «Создать», и установите систему как обычно. Помните: если вы планируете одновременно использовать Windows 10 и Linux, то сначала нужно поставить «десятку».
4. Проблемы с жёстким диском или SSD
Система может выдать ошибку «Windows не удаётся установить необходимые файлы» и отобразить при этом код 0x8007025D. Скорее всего, проблема в жёстком диске или SSD. Вот что можно с этим сделать:
- Убедитесь, что в разделе, куда устанавливается Windows 10, достаточно свободного места.
- Отключите все посторонние носители: флешки, внешние диски, а также внутренние SSD и HDD, на которые в данные момент не производится установка. Если у вас есть оптический привод, его тоже стоит отключить.
- При разметке диска сотрите все разделы с помощью кнопки «Удалить» и позвольте Windows 10 создать их заново, как описано в пункте 3.
- Попробуйте установить «десятку» на другой потенциально рабочий диск. Если всё прошло гладко, значит, дефектный лучше выбросить.
5. Проблемы с установочной флешкой или образом диска
Ошибка «Windows не удаётся установить необходимые файлы» и зависание системы на логотипе Windows ещё до появления установщика могут сигнализировать о проблемах с флешкой или ISO-образом диска. Вот что можно предпринять:
- Скачайте ISO с Windows 10 с сайта Microsoft при помощи Media Creation Tool. Никаких посторонних «репаков» и торрент-трекеров.
- Попробуйте другую флешку. Возможно, эта повреждена.
- Запишите скачанный в Media Creation Tool образ не в самом приложении, а в программе Rufus. Перед началом в разделе «Показать расширенные параметры форматирования» включите галочку напротив «Проверить на плохие блоки».
- Скачайте образ ISO и запишите загрузочную флешку не на том компьютере, на котором вы делали это раньше. Возможно, у него проблемы с ОЗУ и образ записался с ошибкой.
- Если у вас старый компьютер или новое железо, но подержанный корпус, проблема может скрываться в USB-портах. Попробуйте подключить флешку к другому порту, лучше всего к одному из тех, что сзади, прямо на материнской плате.
6. Ошибка при обновлении старой Windows
Если вы устанавливаете Windows 10 не через загрузочную флешку, а обновляете текущую систему, например с помощью установщика Update Assistant, можете столкнуться с ошибкой. Чаще всего она будет иметь код 80070005. Это происходит потому, что установщик не может получить доступ к файлам и папкам в уже работающей системе. В таком случае:
- Отключите все антивирусы и брандмауэры.
- Удалите с системного диска лишние программы, папку Windows.Old и личные файлы, которые его загромождают.
- Перезагрузитесь и запустите процесс обновления заново.
- Если программа установки выдаёт конкретный код ошибки, поищите его в поддержке Microsoft и следуйте рекомендациям.
- Запишите загрузочную флешку и запустите процесс обновления с неё. Выберите вариант «Обновление», а не «Выборочная».
7. Зависание во время загрузки обновлений
Иногда Windows 10 останавливает установку на этапе загрузки обновления. Причина — плохое соединение с серверами Microsoft. В таком случае отключите интернет на время установки «десятки», отсоединив кабель от компьютера. Когда система уютно разместится на диске в офлайн-режиме и запустится, вернёте кабель на место и обновитесь.
8. Windows 10 не может обнаружить диск для установки
Вы успешно загрузились с флешки, прочли лицензионное соглашение и готовы начать установку Windows, но система просто не отображает ваш носитель в окне выбора дисков. В таком случае попробуйте подключить SSD или жёсткий диск, на который собрались устанавливать систему, к другому SATA-порту и другим SATA-кабелем. В комплекте с материнской платой их обычно хотя бы два. Возможно, предыдущие были неисправны.
Ещё один вариант решения проблемы — переставить ваш SSD-накопитель в другой слот M.2 на материнской плате (скорее всего, таковой имеется).
На многих материнских платах только один слот M.2 может быть загрузочным, и если вы изначально поставили носитель не в тот слот, то перестановка решит проблему.
9. Проблемы с оборудованием
Если предыдущие шаги не помогли, загвоздка может быть в неисправных устройствах, подсоединённых к вашему компьютеру.
Дальнейшие советы подойдут для продвинутых пользователей. Если вы раньше не заглядывали в свой системный блок, лучше обратитесь к специалисту.
Отключите внешние носители, кроме установочного, и прочее оборудование. У ноутбука оставьте только шнур питания. К настольным ПК должны быть подключены только монитор, мышь и клавиатура.
Удалите из системного блока всё, что не является необходимым для загрузки. Вытащите все планки оперативной памяти кроме одной, удалите все накопители кроме того, на который устанавливаете систему, отсоедините внешние приводы и вентиляторы корпуса (процессорный кулер не трогайте).
Установите систему и убедитесь, что она запускается. Затем подключайте удалённые комплектующие по одному, каждый раз предварительно выключая питание компьютера. Так вы сможете выявить неисправное устройство.
Читайте также 🤔💻☝
- Как отключить залипание клавиш в Windows
- Что делать, если не запускается Windows
- 12 программ на Windows 10, которые вы должны удалить прямо сейчас
- 10 лучших программ для создания загрузочной флешки
- 6 способов сбросить пароль в Windows 10
При установке Windows 10 или при обновлении до неё с предыдущей версии операционной системы могут возникнуть неожиданные ошибки, прерывающие процесс. Если проблема не решилась перезапуском процедуры установки, то устранять ошибку придётся другими методами.
Что делать, если процесс прерывается из-за отсутствия драйверов
В процессе перехода на Windows 10 может возникнуть ошибка, в которой говорится, что на компьютере отсутствуют драйверы. Подобная проблема может возникнуть как при установке с DVD-диска, так и с USB-флешки. Ошибка появляется в случае, если установочный носитель не может найти драйверы, которые могут понадобиться для установки системы, т. е. при отсутствии драйверов для USB-портов или DVD-приводов.
Чтобы решить эту проблему и продолжить установку нужно попробовать следующие методы:
- Используйте для создания установочного носителя другой образ. Рекомендуется получать образы системы только с официального сайта Microsoft.
- Для записи имеющегося образа используйте другую программу. Попробуйте разные сторонние приложения для записи, при этом записывая образ на медленной скорости, чтобы все файлы перенеслись корректно.
- Если вы используете для установки флешку, то переставьте её в другой USB-порт и повторите попытку установки Windows 10.
- Убедитесь в том, что сам загрузочный носитель правильно подготовлен: очищен, отформатирован в нужном формате и соответствует минимальным требованиям по объёму. Попробуйте запустить установку с другой флешки, если такая возможность есть, поскольку flash-носитель может быть повреждён физически — глазу это не всегда заметно, а вот установка с него может оказаться невозможной.
Один из вышеперечисленных способов должен помочь вам устранить проблему. Нельзя точно сказать, какой именно способ поможет, так как невозможно сразу угадать, в чём причина появления проблемы.
Ошибки с кодом
Большинство ошибок, останавливающих процесс установки Windows 10, сопровождаются уникальным кодом, ориентируясь на который можно найти способ устранения проблемы.
Коды 0x8007025d, 0x80004005
Ошибка появляется в том случае, если установочному носителю не удалось перенести некоторые файлы на компьютер. Произойти это может из-за того, что перегружен жёсткий диск или повреждены файлы, находящиеся на нём. А также ошибку могут вызвать иные подключённые к компьютеру устройства. Чтобы избавиться от проблемы, проделайте следующие действия:
- Отключите от компьютера все устройства, не задействованные в установке: наушники, флешки, модемы и т. п.
- Если вы выполняете не чистую установку, а обновляете систему до Windows 10:
- Если ошибка появляется при попытке обновления, то используйте метод чистой установки:
- скопируйте все важные файлы с компьютера на сторонний носитель;
- запустите установку и на этапе выбора действия укажите, что хотите установить систему вручную;
- в открывшемся окне отформатируйте все разделы жёсткого диска, после чего установите на один из них Windows 10.
Удаляем лишние разделы и форматируем жёсткий диск
Коды 0x8007000d, 0xc1900101 0x2000c, 0х80000001
- Если появилась эта ошибка, то сначала попробуйте заменить образ, носитель и порт, к которому подключается носитель.
- Если это не поможет, то нужно будет обновить BIOS. Сделать это можно с помощью официальной программы от компании, создавшей вашу материнскую плату. На сайте этой компании можно будет найти инструкцию, объясняющую процесс обновления.
Коды 0x80070017, 0xc00000e9
- Перезапишите образ на установочный носитель, но используйте другую программу для записи.
- Если не помог первый пункт, то попробуйте либо записать другой образ, либо использовать другую флешку, если такая возможность есть.
Код 0xc190020e
Ошибка появляется из-за малого количества свободного места на разделе диска, на который выполняется установка. Учтите, что для корректной установки как минимум 20 ГБ. Отформатируйте раздел или используйте другой способ, чтобы освободить место на нём.
Коды 0x8004242d, 0x80300001, 0x80300024
Эти ошибки возникают при попытке отформатировать один из разделов жёсткого диска или при выборе раздела для установки.
- Чтобы обойти ошибки, нужно перед форматированием удалить нужный раздел диска.
Удаляем раздел жёсткого диска, на который хотели поставить Windows 10 - Теперь нужно заново создать удалённый раздел, распределив память, высвобождаемую после удаления разделов.
- Продолжите процесс установки Windows 10 на этот раздел.
Коды 0x80070003, 0x80070002, 0xc0000005, 0x80070490
Эта ошибка возникает во время обновления до Windows 10 через центр обновлений. Чтобы её решить, можно сбросить настройки «Центра обновлений» до значений по умолчанию, а также очистить папки с кэшем и скачанными обновлениями. Но лучше использовать другой метод обновления:
- Создайте установочный носитель с помощью официального средства обновления от Microsoft — Media Creation Tool.
- С этого носителя обновите систему до Windows 10 или выполните чистую установку.
Код 0xc0000605
Данная ошибка оповещает о том, что вы пытаетесь установить устаревшую сборку Windows 10 Technical Preview. Номер сборки и то, когда её действие закончилось, можно просмотреть в таблице ниже.
- Чтобы избавиться от ошибки, зайдите в BIOS и установите значение даты на не равное и не превышающее дату истечения срока годности устанавливаемой вами сборки.
В BIOS меняем значение даты на дату, не равную и не превышающую даты окончания срока годности сборки Windows 10 Technical Preview - На время пользования Windows 10 Technical Preview не меняйте дату на прежнюю, в противном случае установленная система перестанет запускаться.
Таблица: окончание срока годности Windows 10 Technical Preview
| Номер сборки | Дата выхода сборки | Начало показа сообщений об истечении срока действия | Дата окончания лицензии | Прекращение запуска Windows |
| 10049 | 30.03.2015 | 17.09.2015 | 01.10.2015 | 15.10.2015 |
| 10061 | 22.04.2015 | 17.09.2015 | 01.10.2015 | 15.10.2015 |
| 11082 | 16.12.2015 | 01.07.2016 | 15.07.2016 | 30.07.2016 |
| 11099 | 13.01.2016 | 01.07.2016 | 15.07.2016 | 30.07.2016 |
| 11102 | 21.01.2016 | 01.07.2016 | 15.07.2016 | 01.08.2016 |
| 14251 | 27.01.2016 | 01.07.2016 | 15.07.2016 | 01.08.2016 |
| 14352 | 26.05.2016 | 01.07.2016 | 15.07.2016 | 01.08.2016 |
| 14361 | 08.06.2016 | 01.07.2016 | 15.07.2016 | 01.08.2016 |
Ошибка Machine check exception
Данная ошибка появляется вместе с синим экраном и сообщает о том, что у вас имеются проблемы с физическими компонентами компьютера. Возможно, компьютер не соответствует минимальным требованиям Windows 10. И также есть вероятность, что повреждён жёсткий диск, процессор, видеокарта или любой другой компонент.
- Попробуйте выполнить чистую установку, предварительно удалив все разделы, на которые был разбит жёсткий диск, и создав их заново.
- Если первый пункт не помог, то протестируйте отдельные составляющие компьютера (инструкции по проведению тестов можно найти в сети).
Коды 0xc1900101 0x40017, 0xc000000f
Этот код вызывается наличием сторонних программ и драйверов, мешающих процессу. Чтобы избавиться от него, есть два варианта действий:
- выполнить чистую установку, предварительно форматируя все имеющиеся разделы;
- вручную удалить все сторонние программы, а также драйверы тех устройств, которые не используются при первом запуске Windows. Если вы выбрали второй способ, то заранее скачайте драйверы на Windows 10 для устройств, которые остались без них, чтобы после окончания установки системы сразу установить новые драйверы.
Коды 0х8007005, 0xc1900101 0x30018
Эта ошибка возникает при попытке обновления через «Центр обновлений», активации системы и использовании точек восстановления. Она сообщает о том, что у компьютера нет прав на получение желаемого обновления. На самом деле права должны быть, но из-за повреждения жёсткого диска или «Центра обновлений» они не найдены. Чтобы избавиться от ошибки:
- Удалите сторонний антивирус.
- Просканируйте диск с помощью команд sfc/scannow и chkdsk C: /f:
- Также можно попробовать сбросить параметры центра обновлений до значений по умолчанию или воспользоваться другим способом получения обновлений, например, с помощью установочного носителя.
Коды 0х80070057, 0x800705701, 0х80070015
Если вы столкнулись с этой ошибкой, то попробуйте:
- Заменить диск или флешку, с которой производится установка.
- Проверить жёсткий или SSD диск и оперативную память на наличие физических и программных повреждений. Диск можно просканировать с помощью команды chkdsk c: /r, выполненной в командной строке с правами администратора либо через сторонние программы.
Код 0xc0000428
Эта ошибка появляется из-за проблем с активацией Windows. Чтобы их решить:
- Водите в безопасный режим — во время включения компьютера нажмите на клавишу F8 и выберите соответствующий режим.
Выбор вариантов загрузки Windows вызывается кнопкой F8 во время включения компьпютера - Перейдите по пути Cbcntvysq_lbcr:\windows\system32\drivers и удалите в конечной папке файл oem-drv64.sys.
- Если пункт 3 не помог, используйте чистую установку (установку с предварительным форматированием диска).
Коды 0x80300002
- Проверьте жёсткий или SSD–диск на наличие физических повреждений.
- Переподключите его к компьютеру — возможно, проблема кроется в проводах.
- Если после повторного подключения диска к компьютеру ошибка не пропадёт, попробуйте использовать другой диск.
Коды c1900101 4000d, 0xc1900204, c1900101 dt000
Ошибка может появиться при попытке установить Windows из «Центра обновлений», средства обновлений или файла setup.exe. Чтобы избавиться от неё, нужно попробовать сбросить настройки «Центра обновлений». Инструкция по сбросу описана в п. 4 раздела «Что делать, если ничего не помогло или появились другие ошибки» данной статьи.
После сброса настроек потребуется удалить вручную некоторые файлы:
- Отключитесь от интернета. Запустите очистку раздела диска, на котором установлена текущая система. Откройте его свойства и на вкладке «Общие» выберите соответсвующую функцию.
Запускаем встроенную программу по очистке диска - Перейдите к очищению системных файлов и отметьте, что хотите стереть временные файлы, скачанные для перехода на новую Windows. Выполните очистку.
Очищаем файлы установки Windows 10 - После окончания очистки перейдите к системному разделу, включите отображение скрытых файлов и отыщите папки $WINDOWS.~BT и $Windows.~WS, удалите их. Снова подсоединитесь к сети и выполните обновление.
Удаляем папки $WINDOWS.~BT или $Windows.~WS
Если ошибка возникает не в «Центре обновлений», то замените образ системы или файл setup.exe, используемый для установки.
Видео: устранение ошибок при установке Windows 10
Что делать, если ничего не помогло или появились другие ошибки
Если вышеперечисленные способы устранения той или иной ошибки не помогли от неё избавиться или в процессе установки возникли ошибки с кодами 0xc0000098, 0xc1900101 0x20017, 0xc0000225, 0xc004c003 или 800706d9, не упомянутые выше в статье, то стоит попробовать универсальные способы:
- Если обновление не удаётся произвести одним способом, то не бойтесь пробовать другой. Обновить Windows можно через центр обновлений, средство обновления и записанный на носитель образ.
- Удостоверьтесь в правильности настроек BIOS и загрузочного носителя, если вы используете его для обновления. Учтите, что для различных версий BIOS, разрядностей системы и видов жёсткого или SSD диска параметры создания установочного носителя и настройки BIOS могут отличаться.
- Замените загрузочный носитель, используемый образ и программу, с помощью которой был записан образ изначально.
- При неудачном обновлении через «Центр обновлений» выполните его сброс. Для этого нажмите Win+R, введите cmd и поочерёдно выполняйте в командной строке следующие команды:
- net stop wuauserv;
- net stop cryptsVC;
- net stop bits;
- net stop msiserver;
- ren C:\Windows\SoftwareDistribution SoftwareDistribution.old;
- ren C:\Windows\System32\catroot2 catroot2.old;
- DISM.exe /Online /Cleanup-image /Restorehealth (может не сработать, если центр обновлений повреждён);
- net start wuauserv;
- net start bits;
- net start msiserver.
- Отсоедините от портов все ненужные устройства, оставьте только те, которые понадобятся для установки и первого запуска.
- Выполните не обновление до Windows 10, а её чистую установку с предварительным форматированием всех разделов, на которые разбит жёсткий или SSD диск.
- Если установка на чистый диск также вызывает ошибку, то попробуйте выполнить установку на другой диск, чтобы понять, в чём причина ошибки — в диске или в каком-то другом компоненте компьютера.
Если ничего не помогло, то остаётся одно — обратиться в службу поддержки Microsoft, подробно описав проблему и ошибку, с которой вы столкнулись, а также методы, которые не помогли её устранить. Главное, убедитесь перед этим, что вы попробовали все вышеописанные методы, а также в том, что ваш компьютер соответствует минимальным требованиям Windows 10.
Решить проблемы, возникающие при установке Windows 10, можно с помощью замены установочных материалов, сброса центра обновлений, чистой установки, отключения лишних устройств и восстановления комплектующих компьютера. Если ни один из вышеперечисленных методов не помог, то обращайтесь в службу поддержки Microsoft или сервисный центр по починке компьютеров.
- Распечатать
Оцените статью:
- 5
- 4
- 3
- 2
- 1
(1 голос, среднее: 5 из 5)
Поделитесь с друзьями!
Finish up installing Windows 10 in just a few simple steps
by Aleksandar Ognjanovic
Aleksandar’s main passion is technology. With a solid writing background, he is determined to bring the bleeding edge to the common user. With a keen eye, he always… read more
Updated on
Reviewed by
Vlad Turiceanu
Passionate about technology, Windows, and everything that has a power button, he spent most of his time developing new skills and learning more about the tech world. Coming… read more
- Windows 10 installation has failed can occur due to installed components, so be sure to remove them before trying to upgrade.
- Certain software, such as your antivirus, can prevent Windows installation from working properly.
- In some instances, performing a clean reinstall is the only way to fix this issue for good.
Upgrading from one version of Windows to another is usually seamless, you start the process and wait for it to finish. And while that’s usually the case, update issues can sometimes occur.
Namely, lots of users, after seemingly completing the installation, were prompted with the Windows 10 installation has failed error. They had to start again but the results were the same.
This can be a problem, especially if you’re eager to try the new version of Windows, but luckily, there are several methods you can use to fix it in no time.
To address this, we prepared a list of possible solutions that can come in handy. In case you’re still stuck with this installation error, make sure to check the steps we provided below.
- What to do if Windows 10 installation has failed when using the Media Creation Tool?
- Why Windows 10 installation failed?
- How do I fix Windows 10 installation failed?
- 1. Unplug all peripheral devices
- 2. Uninstall the language pack
- 3. Uninstall third-party antivirus
- 4. Choose to keep only files when asked
- 5. Rebuild BCD
- 6. Upgrade Windows 10 with installation media
- 7. Perform a clean install
- What to do if Windows installation has failed on Windows 11?
- What are Windows 11’s requirements?
- Which versions of Windows are affected by this issue?
- What is a clean install?
If Windows couldn’t be installed, then the issue is most likely your installation media. In that case, we recommended that you download the ISO again and recreate the bootable drive.
Many reported their Windows 10 installation has failed in safe OS phase, and this occurs because certain installation components are damaged, so they’ll need to be created again.
If Windows cannot install the required files, inspect your hardware, and make sure that there aren’t any hardware incompatibilities.
Why Windows 10 installation failed?
There are several reasons why you might encounter this error message, and it usually appears due to installed components or security software.
Connected peripherals can also be a problem, so be sure to remove them before trying to install Windows. Lastly, file corruption could be the cause of this problem as well.
How do I fix Windows 10 installation failed?
As mentioned, many different factors can cause this error. Before we move on to tested ways you can fix this error, we recommend you run some preliminary checks, just to make sure the issue isn’t actually way simpler than you thought.
- Restart your device – although frequently overlooked because it’s so simple, restarting gives your system a chance to close off any unnecessary processes and reconfigure, allowing it to work a little better
- Clean your disk – use the Disk Cleanup utility to get rid of temp or system files that can take up space or interfere with your updates
- Make sure you meet the system requirements, otherwise, the installation cannot be completed:
- RAM: 1GB for 32-bit and 2GB for 64 bit
- Hard disk space: 16 GB for 32-bit and 20 GB for 64 bit
- CPU: 1GHz or faster
- Screen resolution: 800 x 600
- Graphics: Microsoft DirectX 9 or later with WDDM 1.0 driver
- Internet access
1. Unplug all peripheral devices
Before starting the update disconnect all your nonessential peripherals. This includes printers, gamepads, external drives, and similar devices.
After disconnecting them, start the upgrade process. If the process is successful, connect your devices again.
2. Uninstall the language pack
- Press Windows key + I.
- Navigate to the Time & Language section.
- Go to the Language in the left pane. In the right pane, select all non-English languages that you have and click on Remove.
- After removing all of them, check if the problem is resolved.
If you’re having any issues with this solution, be sure to visit our guide and see what to do if you can’t remove keyboard language.
3. Uninstall third-party antivirus
- Press Windows key + X and select Apps and Features from the menu.
- Select your antivirus software and click on Uninstall.
- Follow the instructions on the screen to remove it.
- After removing the software, try to perform the upgrade again.
4. Choose to keep only files when asked
- Start the upgrade process.
- Follow the instructions on the screen until you reach the Choose what to keep screen.
- Select the option to Keep personal files only.
- Follow the instructions to complete the process.
5. Rebuild BCD
Another way to fix Windows installation failure is to rebuild the Boot Configuration Data. You can do this via the built-in command-line tool called Command Prompt.
1. Open the Start Menu and click the Power button.
2. Press and hold the Shift key and select Restart.
3. Choose the Troubleshoot option.
4. Select Advanced options.
5. Open Command Prompt. Select your account and enter the password if asked.
6. Run the following commands one by one:
bootrec /FixMbr
bootrec /FixBoot
bootrec /ScanOs
bootrec /RebuildBcd
7. This should finalize the repair procedure and you should be able to upgrade your PC without any problems.
6. Upgrade Windows 10 with installation media
- Download the Media Creation Tool.
- Once the application is downloaded, run it.
- Accept the terms of service.
- Choose the option to upgrade your PC.
- Wait while Windows downloads the necessary files. This can take a while depending on your Internet speed.
- Follow the instructions on the screen to complete the upgrade process.
7. Perform a clean install
- Download the Media Creation Tool and run it.
- Connect an empty USB flash drive to your PC.
- Select the option to Create installation media.
- Choose your flash drive from the list.
- Wait for the process to complete. This can take a while depending on your Internet speed.
- Restart your PC.
- Now keep pressing the boot menu key while your PC boots. The key is different for each motherboard brand, and it’s shown briefly while the PC starts.
- Select your USB flash drive from the list.
- Follow the instructions on the screen to complete the process.
- FIX: Windows installation encountered an unexpected error
- SOLVED: Windows 10 Upgrade Assistant errors
- How to Show The Folder Size on Windows 11?
- Fix: No Internet in Windows 11 Safe Mode With Networking
What to do if Windows installation has failed on Windows 11?
- Restart your PC and keep pressing F2 to enter BIOS.
- Once you enter BIOS, navigate to the Security section.
- Look for PTT of TPM option, and enable it.
- Optional: You can also enable Secure Boot.
- Save changes and try to perform the installation again.
For more information, we suggest visiting our guide on how to enable TPM in different versions of BIOS.
What are Windows 11’s requirements?
- CPU: 1Ghz, dual-core, 64-bit compatible processor
- RAM: 4GB
- Storage: 64GB or more
- Firmware: UEFI with Secure Boot support
- TPM: TPM 2.0
If needed, you can even install Windows 11 without TPM, but this might be a security risk, so it’s not recommended.
Which versions of Windows are affected by this issue?
Windows installation has failed message is a generic error, and as such, it can appear on almost any version of Windows.
All editions seem to be affected by this issue, and many have reported Windows 11 installation problems, so even the latest version is affected by this issue.
What is a clean install?
A clean install is a process in which you use Windows 11 installation media to reinstall your operating system from scratch.
Usually, a clean install means that you’ll format your system drive to have a fresh start without any applications or files. If you choose to do this, we strongly advise you to back up your files beforehand.
Fixing the Windows 11 installation has failed installation error is relatively simple, and you should be able to fix it using our solutions.
In case the issue is still there, your only option might be to create a bootable flash drive and clean install Windows.
Did you find a different solution for this issue? If so, feel free to share it with us in the comments section below.
Практика выпуска заплаток для сложного программного обеспечения – мера вынужденная и в целом правильная. Как по-другому решать проблемы, связанные с программными ошибками? Но, похоже, в Microsoft эту тактику возвели в абсолют, поскольку мелкие обновления выпускаются с завидной регулярностью, а примерно раз в полгода пользователям Windows 10 предлагается глобальное обновление. Но именно они, наряду с решением выявленных проблем, часто привносят и новые, которых ранее не было. Одной из них можно назвать ошибку OOBELOCAL или связанные с ней ошибки OOBEREGION, OOBEKEYBOARD, OOBESETTING возникающие в конце процедуры установки Windows.
Что это за ошибка
Как следует из сообщений пользователей, ошибка появилась после выхода обновления 1809 и проявляется во время чистой установки Windows на поздней стадии, обычно на этапе выбора региона. Ещё известно, что OOBELOCAL чаще всего досаждает, если установка производится на виртуальную машину. Как видно из названий ошибок, все они начинаются со слова OOBE. Это процесс (полное название – msoobe.exe), ответственный за первичную настройку основных параметров операционной системы, который автоматически запускается при первичной установке Windows 10 или в результате крупного обновления, когда после включения компьютера возникает необходимость в дополнительной настройке некоторых параметров.
Причина возникновения ошибки неизвестна, по крайней мере, в Microsoft её не объясняют. Поскольку чаще всего ошибка проявляется при установке ОС на виртуальную машину, возникли подозрения, что причина кроется именно в гипервизоре. Однако подобные случаи характерны и при использовании VMware Workstation, и при установке Windows на Oracle VM VirtualBox, и при инсталляции системы на физический диск без использования стороннего гипервизора, так что можно предположить, что виновата именно Microsoft.
Так или иначе, но проблема OOBELOCAL возникает, когда установка доходит до выбора региона, после чего появляется экран с надписью «Возникла проблема» и советом попробовать ещё раз, а ниже указывается корд ошибки, который может принимать значения OOBELOCAL, OOBEREGION, OOBEKEYBOARD или OOBESETTING.
Если нажать кнопку «Попробовать ещё раз», есть вероятность, что система установится, но чаще всего происходит циклический возврат к выбору региона, после которого снова выскакивает эта же ошибка.
Как избавиться от ошибки OOBELOCAL, OOBEREGION, OOBEKEYBOARD при установке Windows 10
Рассмотрим способы решения данной проблемы, начиная с наиболее простых, не требующих переустановки Windows. Отметим также, что каждый из приведенных способов – рабочий, то есть имеются данные, что он помогает завершить установку системы, но не всегда. Так что не исключено, что вам придётся применить большую часть из описанных способов.
Пауза
Есть мнение, что ошибка возникает из-за того, что во время настройки компьютер параллельно скачивает из интернета необходимые драйверы и устанавливает их в фоновом режиме. Если к моменту выбора региона какой-то драйвер не был установлен, вот вам и ошибка.
Из этого предположения следует весьма простой вывод – после появления экрана OOBE нужно просто выждать минут 20, после чего попробовать продолжить установку нажатием кнопки «Попробовать ещё раз». Достоверность утверждения никем доказана не была, но метод иногда срабатывает.
Отключение интернета
Второй способ косвенно связан с первым. Если установщик лезет в сеть на заключительной стадии инсталляции системы, когда потребность в этом вроде бы должна отсутствовать, можно попробовать просто отключить интернет. Если доступ проводной – посредством отключения ethernet-кабеля, если через Wi-Fi – выключить роутер. Подождав минут 5-10 после появления окна с сообщением об ошибке, попробуйте продолжить установку, нажав соответствующую кнопку.
Использование кнопки «Пропустить»
В некоторых случаях появление окна с описанием ошибки OOBELOCAL сопровождается возможностью выбора между двумя дальнейшими действиями: попробовать снова или пропустить шаг выбора региона. В таком случае лучше не нажимать кнопку «Попробовать снова» – есть вероятность, что процесс инсталляции зациклится, а кнопки «Пропустить» уже не будет. Так что жмём «Пропустить», если настройка завершится успешно, недостающие шаги можно будет выполнить и потом.
Перезагрузка компьютера
Этот способ тоже не требует переустановки системы, но использовать его нужно с осторожностью, поскольку он может завершиться с нежелательными последствиями. Сама процедура достаточно проста: при появлении ошибки нужно выключить компьютер, нажав кнопку Power и удерживая её, пока ПК не выключится. Если установка происходит на виртуальную машину, для выключения следует воспользоваться кнопкой, присутствующей в панели управления гипервизором.
Установка новой версии Windows 10/11 поверх старой
Этот способ имеет намного большую вероятность достигнуть положительного результата в решении проблемы с ошибкой OOBELOCAL, но нужно учесть, что стопроцентной гарантии нет и здесь, плюс сама установка займёт немало времени, так что пробовать данный метод стоит, если не сработали предыдущие.
Дело в том, что ошибка OOBE проявляется на этапе стандартной инсталляции Windows, так что имеет смысл воспользоваться обновлением, установив систему из работоспособной сборки, например, Insider Preview 1607, и уже с неё обновиться до последних редакций операционной системы.
Пошаговый алгоритм:
При использовании данного способа вы вряд ли столкнётесь с ошибкой OOBELOCAL, но не будете застрахованы от возможности появления других ошибок.
Сброс локальных настроек с помощью встроенной утилиты Msoobe
Последний вариант считается самым сложным, но при этом и весьма эффективным, и универсальным, и самое главное – он не требует переустановки системы, то есть временные затраты будут относительно небольшими. Для устранения ошибки, возникающей на этапе настройки параметров Windows, задействуем уже упоминавшуюся утилиту Msoobe: это процесс, используемый при настройке ОС (выбор региона, языка, пользовательского профиля и т. д.).
Последовательность действий:
- когда при инсталляции Windows появится окно с описанием ошибки OOBE (независимо от конкретного кода ошибки), жмём комбинацию Shift+F10. Для некоторых моделей ноутбуков комбинация будет немного другой, Shift+Fn+F10;
- таким способом мы запустим консоль командной строки;
- приступаем к вводу команд. Первой будет net user Администратор /active:yes, которая активирует учётный профиль с наивысшим приоритетом (профиль администратора системы);
- cd OOBE – эта команда осуществляет переход в папку OOBE, находящуюся в системно каталоге System32;
- msoobe.exe – команда, запускающая одноимённый процесс, и если запуск производится без параметров, произойдёт сброс текущих настроек утилиты;
- после закрытия командной строки будем наблюдать окно с надписью «Подождите» и перекатывающимися по кругу точками, нужно подождать минут 15-25, после чего компьютер должен перезагрузиться. Если этого не случится, нужно выполнить перезагрузку принудительно, нажав кнопку Reset на передней панели компьютера;
- когда ПК перезапустится, появится сообщение о неправильно введённом пароле, которое просто игнорируем нажатием кнопки ОК;
- установка Windows продолжится, а если ошибка на финальном этапе инсталляции системы OOBE появится снова – жмём «Попробовать ещё раз», и на этот раз проблем больше возникнуть не должно.
Как видите, методы решения проблемы разнятся. На официальном сайте делают упор на проблемах с доступом к интернету и советуют один из предложенных нами способов – отключение доступа к сети.

 кнопку. В поле поиска введите обновление, а затем в списке результатов выберите Центр обновления Windows > Просмотреть журнал обновлений.
кнопку. В поле поиска введите обновление, а затем в списке результатов выберите Центр обновления Windows > Просмотреть журнал обновлений.