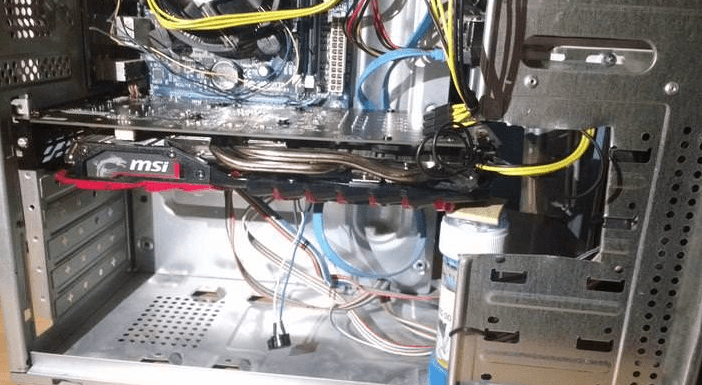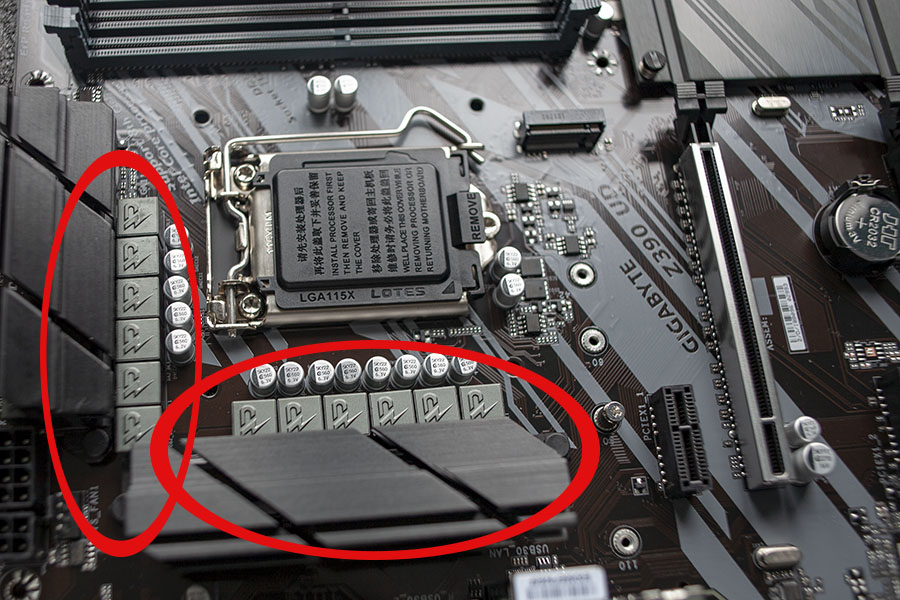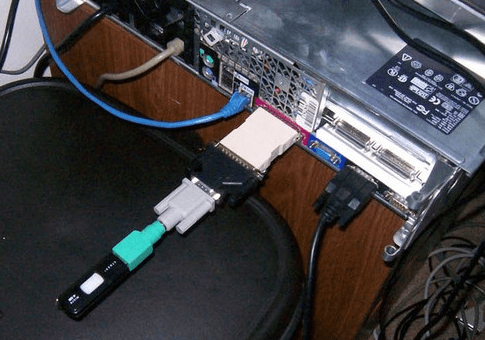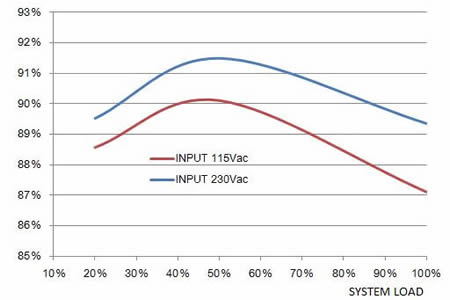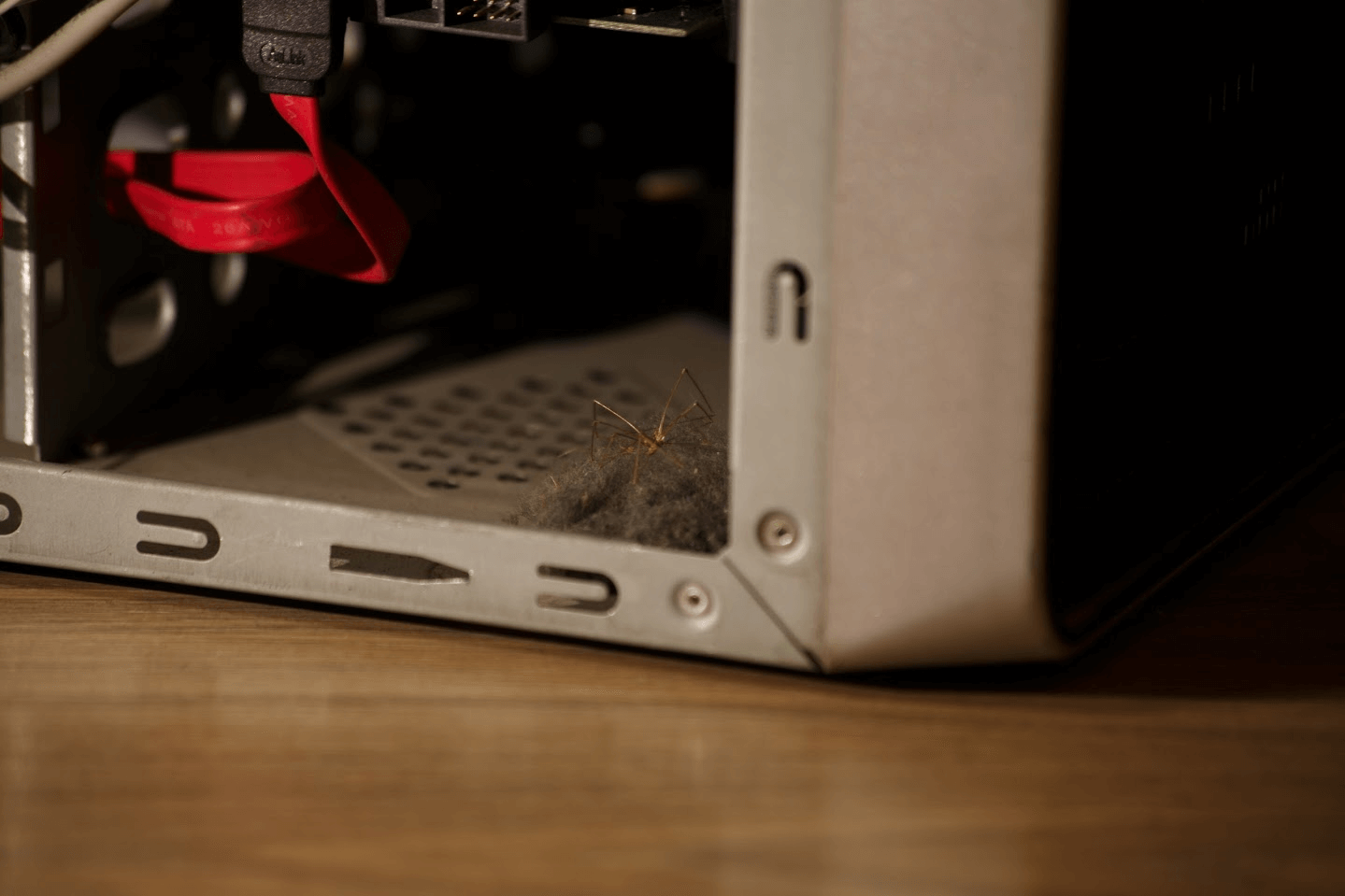В компьютерных магазинах большой выбор готовых системных блоков, но не всегда из наличия можно выбрать ПК под конкретные задачи. В таком случае лучше собрать «системник» из отдельных комплектующих. Выбрать можно все — от модели процессора до цвета и размера корпуса.
И вот, сборка завершена, кабель питания подключен, а при нажатии на заветную кнопку Power все идет не по плану. Это значит, что где-то допущены ошибки. Какие-то некритичны, другие же фатальны и приводят к печальным последствиям если не при первом старте, то позже, в процессе эксплуатации. Ошибаются не только новички (они-то как раз стараются не спешить и делать все по инструкции), но и опытные сборщики, которые уверены в своих силах.
Процессор
Сборка системного блока начинается с установки процессора в материнскую плату. Казалось бы, производители делают все, чтобы сборщик не ошибся и установил CPU правильно. Для этого в сокете есть так называемые «ключи», чтобы как в пазле детали встали точно в нужное место правильной стороной. У процессоров Intel — это выемки в текстолите с двух сторон, у AMD — расположение ножек: на одном из углов процессора есть золотой уголок, ножки там расположены в другой конфигурации.
Что может пойти не так? Если не спешить и аккуратно ставить процессор на свое место — все будет хорошо. Есть случаи, когда неопытные сборщики устанавливают процессор Intel не той стороной, зажимают рамкой сокета и в итоге слышат смертельный хруст.

У процессоров AMD при неправильной установке загнет ножки, так что долгие «развлечения» с пинцетом, лезвием, а может и паяльником гарантированы. Впрочем, даже правильная ориентация не всегда залог успеха. Ножки довольно коварны, и, даже если одна из них немного загнута, процессор не встанет на свое место, а попытка применить силу только усугубит ситуацию. Поэтому следует внимательно осматривать ножки перед установкой процессора в сокет, особенно если это OEM-поставка.
Системы охлаждения
Перед установкой процессорной системы охлаждения обязательно нужно прочитать инструкцию. Особенно, если это универсальный кулер для нескольких сокетов: после установки останутся лишние детали, поэтому сложно понять, все ли собрано правильно. Можно, к примеру, забыть поставить «бекплейт» и перетянуть винты, тем самым повредив материнскую плату.
Типичные ошибки:
1. Не нанесли термопасту. Термоинтерфейс между подошвой кулера и процессором необходим для лучшей передачи тепла системе охлаждения. Если забыть об этой процедуре, компьютер запустится, но при нагрузке температура резко уйдет вверх, и системы защиты выключат ПК. Но не переборщите с термопастой. На «боксовых» кулерах Intel она сразу нанесена, и отдельно ничего мазать не нужно. Избыток термопасты при снятии процессора может попасть на ножки или сокет, что может привести к замыканию.
2. Забыли снять защитную пленку. Классический «прикол» (или «прокол») от сборщика в виде защитной пленки на подошве кулера. Тут комментарии не требуются.
3. Неправильно подключенный или вовсе неподключенный разъем питания вентилятора. Если подключить разъем не в CPU_fan, а в CASE_fan, то ничего страшного не произойдет, только вы не сможете задействовать умные режимы управления скоростью в зависимости от температуры процессора. Можно ошибиться, и воткнуть 3-рin-разъем вентилятора в 4-pin. Да, там есть ключ, но мимо него промахнуться очень легко. Соответственно, крутиться вентилятор не будет.

4. Неправильная ориентация кулера. Менее критичная, но все же ошибка. Как известно, в стандартных корпусах движение воздуха организовано от нижней части передней панели к верхней части задней. Соответственно, вентилятор на башенном кулере должен находиться спереди или снизу, чтобы прогонять воздух через себя вдоль движения воздушных потоков.
Это же относится и к корпусным вентиляторам. Если вы устанавливаете их самостоятельно, обратите внимание на направление перекачиваемого воздуха (обычно на корпусе есть стрелки вращения и направления). Передний вентилятор — на вдув, задний — на выдув.

5. Массивный процессорный кулер в тесном корпусе закрывает винты, которые крепят материнскую плату к стойкам корпуса. Опытный сборщик сразу увидит возможную проблему и установит сначала материнскую плату в корпус, а лишь потом кулер. Аналогично и с ОЗУ: крупный процессорный охладитель может закрыть слоты для установки оперативной памяти и придется снова откручивать кулер, чтобы воткнуть ее на место.

Оперативная память
На контактной площадке оперативной памяти есть прорезь, а на слотах материнской платы — соответствующие выступы, которые отличаются в зависимости от типа ОЗУ. Сделаны эти ключи, чтобы сборщик мог правильно вставить память в разъем. В интернете полно историй о том, как кто-то все равно вставил ее не той стороной, установил память одного поколения в слот для другого поколения или вообще вверх контактами.

Самая простая ошибка, которую очень легко исправить — установка планки не в тот слот.
Сам столкнулся с этим недавно — не стартовал компьютер на базе материнской платы c чипсетом H310. Дело в том, что единственная планка была вставлена в ближний к процессору слот, а это слот номер 4. Помогла установка в дальний слот под номером 1.
Не стоит забывать и о двухканальном режиме, если есть его поддержка и вы собираете компьютер с одинаковыми планками. Для активации этого режима нужно ставить ОЗУ в соответствующие разъемы, это могут быть как два соседних, так и через слот. Для этого стоит обратить внимание на цветовую маркировку, а лучше заглянуть в инструкцию, чтобы установить все безошибочно.
Материнская плата
Ошибки могут поджидать на этапе установки материнской платы в корпус. На многих современных корпусах стойки, к которым прикручивается плата, не вкручены в поддон, а находятся в комплектном пакетике. Необходимо посмотреть, сколько стоечек нужно для конкретной сборки, проверить по материнской плате, и вкрутить их в нужные места.

В бюджетных корпусах для экономии времени сборщика офисных системных блоков стойки могут быть вкручены. Казалось бы, труд сборщика большой партии будет легче, но не все так просто — опасность таится в нижней стойке, которая ближе к передней части. Даже в рамках micro-ATX-формата есть разные варианты длины плат и расположения крепежных отверстий, а значит, и стоек.
Варианты ошибок:
1. Стоек вкручено меньше, чем нужно. В принципе, если вместо шести болтиков материнская плата будет прикручена на пяти, ничего страшного не произойдет. Разве что повредится плата во время подключения коннекторов от блока питания.
2. Лишняя стойка под материнской платой. Очень опасная ошибка. Сразу ее можно не заметить, а исхода возможно два: в лучшем случае, компьютер не будет стартовать, в худшем — произойдет замыкание и что-то сгорит. Возможно, кому-то повезло и системный блок работает со стойкой под материнской платой, но это скорее исключение, чем правило.
Если только что собранный компьютер не стартует, первым делом проверьте подключение колодки проводов с передней панели, а именно, отключите все провода и замкните отверткой контакты Power SW на материнской плате. Возможно, что коннекторы подключены неправильно — разъем HDD-Led c красно-белыми проводами легко перепутать с бело-оранжевыми проводами кнопки питания, да и на заводах бывает ошибаются в маркировках и цветах. А бывает, что все провода черные в угоду стилю. Ничего страшного не произойдет, нужно просто подключить правильно.

А вот с подключением колодки USB 2.0 нужно быть очень осторожными. Минутка страшных историй:
Один сборщик собирал несколько компьютеров в серьезное госучреждение и подключил USB-коннекторы передней панели в разъемы COM-порта на материнской плате (на фото ниже обведены). В результате горе-сборщик поехал туда не только, чтобы подключить правильно USB, но и с подарками в виде флеш-накопителей, которые сгорели в портах спереди корпуса.

3. Забыли вставить заглушку портов вывода. Это классическая ошибка. Собрали компьютер, все прикрутили, провода стянули стяжками. Начали подключать к задней панели периферию, и чего-то не хватает… Заглушки портов вывода. А так просто ее не поставить: придется снова разобрать почти все и вынимать материнскую плату.

Это не очевидно, но нельзя забывать про «усики» на заглушке. Они не всегда отогнуты и при установке и могут попасть внутрь разъема, например, как на фото ниже — в Display port. Ничего не замкнет, но кабель туда уже не вставить. Исправить можно или разобрав все, или использовав «кусачки».
Блок питания
Неправильно установить БП в корпус и подключить провода питания очень сложно, потому что у блока есть ключи, благодаря которым нужный коннектор подходит только к правильному разъему. Исключение — 8pin-коннектор питания видеокарты, который отлично подходит к 8-pin-разъему питания CPU на материнской плате. От такой ошибки компьютер просто не включится, а исправить эту оплошность довольно легко, подключив провода в нужные разъемы.

Также можно допустить ошибки кабель-менеджмента. Кабеля от блока питания должны быть уложены так, чтобы не закрывать вентиляторы, и тем более не задевать лопасти (в идеале как на левом фото). Провода не должны свободно болтаться, как на фото справа.
Если корпус современный, место для кабелей обычно есть за поддоном материнской платы. Правильно будет пропустить провода там.

Платы расширения и накопители
Сложностей с установкой видеокарты обычно не возникает. Частая проблема — отсутствие подключения кабелей питания, а также крепления к корпусу. Более редкая — установка видеокарты не в слот PCI-Ex 16x, а в более медленный.

На некоторых материнских платах видеокарту лучше установить после установки SSD-формата m.2, так как массивная система охлаждения может помешать установке накопителя.
Что касается жестких дисков и SSD, ошибками могут быть только:
1. Отсутствие подключения
2. Крепление к корпусу только с одной стороны.
3. Неправильные болтики.
Несмотря на то, что у корпусных болтов такая же резьба (6-32 UNC), они являются саморезами. Ими можно сорвать «родную». Так что прикручивать диски можно только специальными болтиками.
Слева корпусные, в центре и справа — для накопителей
Не бойтесь самостоятельно собирать компьютер, главное делать это вдумчиво и не спешить. Для того, чтобы избежать ошибок, особенно если это первая сборка, стоит прочитать все инструкции и следовать им в процессе. Как правило, чаще ошибаются самоуверенные опытные сборщики, которые пытаются собрать компьютер быстро и в спешке могут упустить из внимания какой-то нюанс. Делитесь в комментариях своими ошибками.
Этот материал написан посетителем сайта, и за него начислено вознаграждение.
Сборка компьютера на первый взгляд процесс простой — все размеры и разъемы стандартизированы, бери да и соединяй все вместе и подключай провода. Но на практике все оказывается не так просто и допустить ошибку при сборке элементарно. А вот цена ошибки может быть разной — от не стартующего ПК, до испорченной материнской платы, процессора или видеокарты, которые уже не возьмут назад по гарантии, ведь на них будут повреждения.
Чаще всего такие ошибки допускают новички, которым кажется, что собрать компьютер просто, как Lego. Но и опытные пользователи, собравшие десятки и сотни ПК, запросто допускают их, так как начинают относиться к процессу сборки ПК как к привычному и рутинному занятию, отчего снижается внимательность. В этом блоге я собрал 12 наиболее распространенных и опасных ошибок при сборке ПК, прочитав про которые вы можете сберечь свои деньги, время и нервы.
Покупка дешевого блока питания
рекомендации
1Tb SSD Crusial в полтора раза подешевел
16 видов <b>4070 Ti</b> в Ситилинке — от 80 тр
Много 4080 от 100тр — цены в рублях не растут
15 видов 4090 в Ситилинке — цены идут вниз
Последние 3070 дешевле 50 тр в Регарде
<b>13900K</b> в Регарде по СТАРОМУ курсу 62
Ищем PHP-программиста для апгрейда конфы
13700K дешевле 40 тр в Регарде
3070 Gainward Phantom за 50 тр
13600K дешевле 30 тр в Регарде
Наиболее частая проблема, с которой сталкиваются новички — покупка дешевого блока питания буквально «на сдачу», когда все деньги потрачены на другие комплектующие. И если дешевый блок питания в офисном ПК с небольшим энергопотреблением — не самый страшный вариант, то дешевый БП в игровом ПК — это катастрофа. Он постоянно будет работать на пределе возможностей, шумя и перегреваясь, а дешевые конденсаторы быстро выработают свой ресурс, приведя к скачкам напряжения и высоким пульсациям тока, которые могут вывести из строя комплектующие.
Ошибки при установке процессорного кулера
Огромное количество ошибок допускается при монтаже процессорного кулера. Его крепление могут не дотянуть, из-за чего будет перегрев, или наоборот, перетянуть, что может выгнуть материнскую плату. Закрепить его не той стороной (так, что вентилятор будет дуть только вверх или низ), забыть подключить разъем вентилятора или забыть снять защитную наклейку с основания кулера, что даст очень высокие температуры.
Ошибки при нанесении термопасты
Новички частенько щедро кладут на процессор всю термопасту, которая есть в тюбике, из-за чего она вытекает в сокет процессора, нарушая контакт, а отмыть ее потом будет чрезвычайно трудно. А иногда наоборот — наносят чрезвычайно тонкий слой термопасты, который легко стирается движениями подошвы кулера при его установке.
Ошибки при установке процессора
Процессор от AMD с его множеством тончайших ножек — вещь чрезвычайно хрупкая, одно неверное движение при установке и ножки помяты, что чревато замыканием на процессоре или отпадением ножки при попытке ее выправить. Вдобавок сокеты AMD AM2/AM+/AM3/AM3+ и AM4 плохо держат процессор и при попытке снять кулер с прикипевшей термопастой процессор легко выдергивается из сокета, а ножки гнутся.
Сокеты Intel гораздо продуманнее, а на процессорах нет ножек, но теперь уязвимой частью системы стал сокет, чьи ножки еще нежнее, чем на процессоре AMD и легко мнутся при неаккуратной установке. А у самого процессора могут помяться углы из-за неаккуратного обращения или массивного кулера.
А иногда рассеянный или неопытный пользователь может установить процессор так, что ключи на сокете не совпадут и спалить его при включении ПК.
Неправильная установка материнской платы
Стойки, к которым привинчивается материнская плата, должны совпадать с отверстиями на ней. Иначе мы получим провисание и изгиб текстолита при подключении кабелей к материнской плате или замыкание дорожек на обратной стороне платы. Очень часто новички царапают материнскую плату об стойки при установке — это надо делать очень аккуратно.
Неправильное подключение проводов к материнской плате
Подключение передней панели корпуса к материнской плате — это настоящее мучение для новичков, но неправильное подключение проводов кнопок Power и Reset не несет особых проблем и легко поправимо. А вот неправильное подключение колодок USB 2.0 может легко вывести из строя материнскую плату и USB-устройства.
Забыть установить I/O-панель или замкнуть ею порты
История умалчивает о том, сколько нервов сборщиков ПК было безвозвратно потеряно, когда они обнаруживали, что собрали компьютер целиком, но забыли установить I/O-панель. Но эта ошибка неприятна, но не смертельна, а вот когда усики I/O-панели попадают в порты материнской платы, замыкают и сжигают их — это намного серьезнее.
Неправильная установка модулей ОЗУ
Установив модули ОЗУ как попало, мы теряем двухканальный режим ее работы, что неприятно, но поправимо. Несмотря на ключи, не дающие установить модули не той стороной, такие случаи происходят снова и снова и сильные, но неопытные пользователи выводят из строя как материнскую плату, так и память.
Неправильная установка видеокарты
Казалось бы, что проще установки видеокарты, но только на первый взгляд. На практике пользователи умудряются установить видеокарту не в тот слот PCI Express, забыть подключить провода питания, забыть привинтить ее к корпусу. Но самые опасные ошибки — повреждение слота PCI Express, который массивная видеокарта может попросту выломать, и повреждение материнской платы планкой крепления видеокарты, которой легко поцарапать токопроводящие дорожки. Тяжелые видеокарты могут провисать без поддержки, изгибая текстолит и вызывая повреждения дорожек и отвал чипов.
Неправильная установка жестких дисков и SSD
Жесткие диски и SSD форм-фактора 3.5″ и 2.5″ дюйма начинающие пользователи могут крепить в корпусе всего за одну сторону или вовсе оставив без болтиков, что вызывает резонанс при работе HDD. Часто используются неподходящие для этой цели болтики, но самое опасное — выламывание разъема питания или SATA III при неаккуратном обращении, что сразу лишает гарантии ваш накопитель.
Ошибки при установке SSD-накопителя формата M.2
Довольно новый формат разъемов M.2 очень удобен — небольшой, эстетичный и позволяющий SSD развивать большие скорости. Но вот о том, что разъем M.2 очень хрупок и выдерживает всего несколько десятков отключений и подключений — знают немногие. Частой ошибкой начинающих пользователей становится эксплуатация SSD-накопителя формата M.2 без охлаждения, при котором его реальные (мониторинг их почти всегда занижает) температуры легко достигают 90-100 градусов и начинается троттлинг с падением скорости. Это особенно усугубляется в том случае, если разъем закрыт видеокартой, которая дополнительно нагревает его.
Забыть обесточить ПК при манипуляциях с комплектующими или повредить их статикой
И наконец, 12 ошибка, которую часто допускают и опытные пользователи. Если не обесточить ПК полностью, на материнскую плату подается дежурное напряжение и манипуляции с комплектующими могут вызвать замыкание. Иногда замыкает и батарейка материнской платы, когда плату кладут на токопроводящую поверхность, например, крышку корпуса ПК. Но самый опасный и незаметный враг комплектующих — статическое электричество. Достаточно коснуться чипа или разъема, если ваше тело накопило заряд статики, и видеокарта или материнская плата выходят из строя.
Итоги
Как видите, ошибок при сборке ПК можно совершить множество. Чтобы их избежать, нужно внимание, аккуратность и хорошо оборудованное рабочее место с хорошим освещением, которое можно обеспечить налобным фонариком, например, ЭРА GB-603 из Регарда. Он стоит копейки, но собирать с ним ПК очень удобно. Еще вам понадобится, как минимум, недорогой набор отверток, таких, как HAMA H-39694. А лучше, полноценный набор инструментов — Buro TC-1112, где есть пинцет, которым удобно подключать провода и джамперы.
Пишите в комментарии, совершали ли вы ошибки при сборке ПК?
Более 500 блогов автора Zystax обо всем, что связано с компьютерами и играми.
Этот материал написан посетителем сайта, и за него начислено вознаграждение.
Содержание
- Основные ошибки при сборке компьютера
- Типичные ошибки при сборке компьютера
- Содержание
- Содержание
- Процессор
- Системы охлаждения
- Типичные ошибки:
- Оперативная память
- Материнская плата
- Варианты ошибок:
- Блок питания
- Платы расширения и накопители
- 5 частых ошибок при сборке компьютера
- Содержание
- Содержание
- Несовместимость компонентов
- Просчеты в охлаждении
- Слишком слабый или слишком мощный блок питания
- Экономия на корпусе, SSD-накопителе и памяти
- Неаккуратная сборка компьютера
Основные ошибки при сборке компьютера
Компьютеры уже давно прочно вошли в нашу жизнь, и самостоятельной сборкой системного блока никого не удивишь. Однако в этом процессе есть некоторые моменты, про которые многие достаточно часто забывают, что и приводит к проблемам в будущем. И именно о таких особенностях сборки мы сегодня и поговорим.
Не забывайте про заглушку материнской платы
Вот вы, наконец, потратив полчаса, а то и час, «запихнули» все комплектующие в системный блок и красиво подключили все провода. Компьютер включается и все работает, и тут ваш взгляд цепляется за одну оставшуюся деталь на столе. Что это? Правильно, в большинстве случаев это декоративная заглушка для платы. Как понятно из названия, она играет чисто эстетическую роль, и компьютер будет работать без нее. Однако если вы хотите сделать все красиво — не забывайте про нее в самом начале сборки, в противном случае компьютер придется почти полностью разбирать.
Материнская плата должна поддерживать ваш процессор
Спасибо конфигураторам в различных магазинах — теперь мало кто покупает плату с сокетом AM4 для процессоров Intel Core. Но остается другой не менее важный момент: что Intel, что AMD могут выпустить новые линейки процессоров, совместимые со старыми материнскими платами при одном важном условии — если прошить новый BIOS. Но вот в магазины платы с ними поступают далеко не сразу, поэтому при покупке только что вышедшего процессора может случиться так, что при его установке на плату компьютер не запустится. Чтобы такого не произошло, просите в магазине обновить BIOS, или же ищите знакомого с процессором, который ваша плата поддерживает «из коробки». Третий вариант — искать платы, на коробках которых есть специальный значок, говорящий о том, что они уже совместимы с новыми CPU:
Внимательно выбирайте кулер, если используете жидкий металл
Несколько лет назад жидкий металл стал популярен среди обычных пользователей: из-за того, что это действительно металл (вернее — сплав металлов, жидкий при комнатной температуре), его теплопроводность на порядок выше, чем у лучших термопаст, из-за чего он позволяет в некоторых случаях существенно снизить температуру CPU или GPU.
Однако у него есть одна серьезная проблема: из-за того, что в составе жидкого металла есть галлий, его нельзя использовать с алюминиевыми кулерами, так как он встраивается в кристаллическую решетку алюминия и буквально разрушает ее — алюминиевая подложка кулера будет в прямом смысле того слова крошиться в руках. С медью или никелем таким проблем нет, с ними жидкий металл использовать можно.
Следите за размерами комплектующих
Различные конфигураторы в онлайн-магазинах обычно не дадут вам поставить в компактный корпус полноразмерную материнскую плату, но есть еще одна проблема, связанная с габаритами, где они вам не помогут: это высота процессорного кулера и длина видеокарты. У каждого корпуса эти параметры свои, и если вы купите, например, видеокарту длиннее, чем вмещает корпус, то придется делать как-то так:
С процессорным кулером все еще хуже: так, нужно следить и за его высотой (чтобы он поместился в корпус при закрытой крышке), так и за его габаритами: огромные суперкулеры вполне могут перекрыть как первый (обычно самый быстрый и используемый для подключения видеокарты) слот PCIe, так и первый слот ОЗУ.
Грамотно организовывайте охлаждение в корпусе
Топовые современные процессоры и видеокарты могут производить сотни ватт тепла, и, разумеется, его из корпуса нужно выводить. Обычно используется схема, в которой несколько вентиляторов на передней панели задувают холодный воздух в корпус, а вентиляторы на задней панели выбрасывают теплый воздух из корпуса (в некоторых случаях используют дополнительные вентиляторы на верхней крышке): 
Так что, дабы не препятствовать этому воздушному потоку, размещайте вентилятор на процессорном кулере так, чтобы он пропускал воздух в том же направлении. В противном случае вы создадите противоборствующие потоки воздуха внутри корпуса, что уж точно не улучшит охлаждение.
Правильно устанавливайте материнскую плату в корпус
Любая материнская плата устанавливается в корпус на специальные стойки, и для каждого формата плат — E-ATX, ATX, mATX и mini-ITX — свое количество и расположение стоек. Большая часть современных корпусов имеют места установки стоек под любой форм-фактора платы, поэтому прикручивайте только те стойки, которые нужны для вашей платы: проблема в том, что лишняя прикрученная стойка может касаться платы и что-либо замкнуть. Аналогично, не стоит заставлять плату висеть на половине стоек — это вполне может привести к ее поломке.
Внимательно следите за коннекторами при подключении комплектующих
Большая часть компьютерного «железа» имеет специальные язычки и форму коннекторов, дабы его можно было подключить единственным правильным способом. Но все же некоторые коннекторы оказываются похожими — например, это 8 pin питание процессора и 8 pin питание видеокарты:
Различить их несложно — на процессорном питании обычно написано слово «CPU», а питание видеокарты зачастую имеет вид 6+2 pin. К тому же форма самих пинов различается — но, увы, для некоторых это не помеха, и бывает так, что коннекторы для питания процессора подключают к видеокарте, или наоборот. Результат, обычно, печален: так как они не совместимы, то зачастую 12 В подается туда, где должна быть земля, и техника выходит из строя.
Аналогичная проблема бывает с подключением 3 pin вентиляторов в 4 pin разъем: подключив не по ключу (а тут это сделать очень просто, ибо он пластиковый и не мешает неправильному подключению), велик шанс остаться в лучшем случае без вентилятора, в худшем — без материнской платы.
Другая достаточно частая проблема — это не до конца подключенный коннектор. Проверить это можно просто: язычок должен быть защелкнут. Если это не так и вы точно уверены, что вы подключаете верный кабель — не бойтесь давить несколько сильнее: так, 24 pin питание материнской платы может быть очень и очень «тугим».
Кабель-менеджмент — это важно
Зачастую при сборке ПК внутри корпуса остается целая мешанина проводов:
Некоторые оставляют их как есть, но делать этого не стоит сразу по нескольким причинам. Во-первых, свободно висящий кабель может попасть в лопасти какого-либо вентилятора. И ладно он будет корпусным — но чаще всего страдает вентилятор процессорного кулера, из-за чего тот останавливается и процессор начинает перегреваться. Во-вторых, хаотично висящие провода могут существенно мешать течению воздуха, что опять же негативно сказывается на температурах. Так что если корпус относительно новый, и есть возможность спрятать кабеля сзади или в нижнем коробке блока питания — делайте это, в противном случае используйте стяжки.
Неправильное подключение кнопок на передней панели
На большинстве корпусов спереди есть пара кнопок (включения и перезагрузки) и светодиодов (обычно подсвечивающих кнопку включения и показывающих нагрузку на накопитель). Место их подключения на плате выглядит как «гребенка» контактов, а сами коннекторы обычно одинарные и без проблем подключаются в любое место «гребенки»:
К счастью, даже если вы что-то перепутали, ничего сжечь не получится, но все же лучше все сразу делать правильно — открыть инструкцию к материнской плате, найти в ней схему подключения и аккуратно подключить подписанные коннекторы каждый в нужное место.
Рассчитывайте длину кабелей у блока питания 
Блоки питания, как и корпуса, бывают очень разными по размерам. В небольших корпусах проблем обычно нет — кабели от БП спокойно дотягиваются в нужное место. Но вот если корпус большой, а блок питания ставится внизу — следите за тем, чтобы провод с питанием процессора, коннектор которого обычно находится сверху платы, был достаточно длинным: в противном случае придется покупать удлинитель, что, конечно, не смертельно, но достаточно неприятно.
Неправильно установленный процессорный кулер
Только что собранный компьютер перегревается при простейшей работе? Скорее всего, вы неправильно установили кулер. Проверить это просто: нормально установленный кулер вообще не должен болтаться. Если это не так — не бойтесь затуживать болты сильнее, они в большинстве своем подпружинены, и закрутить сильнее, чем можно, у вас едва ли получится. Если же мы говорим про боксовые кулеры — следите за тем, чтобы все четыре ножки были в пазах на плате.
Если вы знаете еще какие-либо частые ошибки при сборке системного блока — пишите об этом в комментариях.
Источник
Типичные ошибки при сборке компьютера
Содержание
Содержание
В компьютерных магазинах большой выбор готовых системных блоков, но не всегда из наличия можно выбрать ПК под конкретные задачи. В таком случае лучше собрать «системник» из отдельных комплектующих. Выбрать можно все — от модели процессора до цвета и размера корпуса.
И вот, сборка завершена, кабель питания подключен, а при нажатии на заветную кнопку Power все идет не по плану. Это значит, что где-то допущены ошибки. Какие-то некритичны, другие же фатальны и приводят к печальным последствиям если не при первом старте, то позже, в процессе эксплуатации. Ошибаются не только новички (они-то как раз стараются не спешить и делать все по инструкции), но и опытные сборщики, которые уверены в своих силах.
Процессор
Сборка системного блока начинается с установки процессора в материнскую плату. Казалось бы, производители делают все, чтобы сборщик не ошибся и установил CPU правильно. Для этого в сокете есть так называемые «ключи», чтобы как в пазле детали встали точно в нужное место правильной стороной. У процессоров Intel — это выемки в текстолите с двух сторон, у AMD — расположение ножек: на одном из углов процессора есть золотой уголок, ножки там расположены в другой конфигурации.
У процессоров AMD при неправильной установке загнет ножки, так что долгие «развлечения» с пинцетом, лезвием, а может и паяльником гарантированы. Впрочем, даже правильная ориентация не всегда залог успеха. Ножки довольно коварны, и, даже если одна из них немного загнута, процессор не встанет на свое место, а попытка применить силу только усугубит ситуацию. Поэтому следует внимательно осматривать ножки перед установкой процессора в сокет, особенно если это OEM-поставка.
Системы охлаждения
Перед установкой процессорной системы охлаждения обязательно нужно прочитать инструкцию. Особенно, если это универсальный кулер для нескольких сокетов: после установки останутся лишние детали, поэтому сложно понять, все ли собрано правильно. Можно, к примеру, забыть поставить «бекплейт» и перетянуть винты, тем самым повредив материнскую плату.
Типичные ошибки:
1. Не нанесли термопасту. Термоинтерфейс между подошвой кулера и процессором необходим для лучшей передачи тепла системе охлаждения. Если забыть об этой процедуре, компьютер запустится, но при нагрузке температура резко уйдет вверх, и системы защиты выключат ПК. Но не переборщите с термопастой. На «боксовых» кулерах Intel она сразу нанесена, и отдельно ничего мазать не нужно. Избыток термопасты при снятии процессора может попасть на ножки или сокет, что может привести к замыканию.
2. Забыли снять защитную пленку. Классический «прикол» (или «прокол») от сборщика в виде защитной пленки на подошве кулера. Тут комментарии не требуются.
3. Неправильно подключенный или вовсе неподключенный разъем питания вентилятора. Если подключить разъем не в CPU_fan, а в CASE_fan, то ничего страшного не произойдет, только вы не сможете задействовать умные режимы управления скоростью в зависимости от температуры процессора. Можно ошибиться, и воткнуть 3-рin-разъем вентилятора в 4-pin. Да, там есть ключ, но мимо него промахнуться очень легко. Соответственно, крутиться вентилятор не будет.
4. Неправильная ориентация кулера. Менее критичная, но все же ошибка. Как известно, в стандартных корпусах движение воздуха организовано от нижней части передней панели к верхней части задней. Соответственно, вентилятор на башенном кулере должен находиться спереди или снизу, чтобы прогонять воздух через себя вдоль движения воздушных потоков.
Это же относится и к корпусным вентиляторам. Если вы устанавливаете их самостоятельно, обратите внимание на направление перекачиваемого воздуха (обычно на корпусе есть стрелки вращения и направления). Передний вентилятор — на вдув, задний — на выдув.
5. Массивный процессорный кулер в тесном корпусе закрывает винты, которые крепят материнскую плату к стойкам корпуса. Опытный сборщик сразу увидит возможную проблему и установит сначала материнскую плату в корпус, а лишь потом кулер. Аналогично и с ОЗУ: крупный процессорный охладитель может закрыть слоты для установки оперативной памяти и придется снова откручивать кулер, чтобы воткнуть ее на место.
Оперативная память
На контактной площадке оперативной памяти есть прорезь, а на слотах материнской платы — соответствующие выступы, которые отличаются в зависимости от типа ОЗУ. Сделаны эти ключи, чтобы сборщик мог правильно вставить память в разъем. В интернете полно историй о том, как кто-то все равно вставил ее не той стороной, установил память одного поколения в слот для другого поколения или вообще вверх контактами.
Самая простая ошибка, которую очень легко исправить — установка планки не в тот слот.
Сам столкнулся с этим недавно — не стартовал компьютер на базе материнской платы c чипсетом H310. Дело в том, что единственная планка была вставлена в ближний к процессору слот, а это слот номер 4. Помогла установка в дальний слот под номером 1.
Не стоит забывать и о двухканальном режиме, если есть его поддержка и вы собираете компьютер с одинаковыми планками. Для активации этого режима нужно ставить ОЗУ в соответствующие разъемы, это могут быть как два соседних, так и через слот. Для этого стоит обратить внимание на цветовую маркировку, а лучше заглянуть в инструкцию, чтобы установить все безошибочно.
Материнская плата
Ошибки могут поджидать на этапе установки материнской платы в корпус. На многих современных корпусах стойки, к которым прикручивается плата, не вкручены в поддон, а находятся в комплектном пакетике. Необходимо посмотреть, сколько стоечек нужно для конкретной сборки, проверить по материнской плате, и вкрутить их в нужные места.
В бюджетных корпусах для экономии времени сборщика офисных системных блоков стойки могут быть вкручены. Казалось бы, труд сборщика большой партии будет легче, но не все так просто — опасность таится в нижней стойке, которая ближе к передней части. Даже в рамках micro-ATX-формата есть разные варианты длины плат и расположения крепежных отверстий, а значит, и стоек.
Варианты ошибок:
1. Стоек вкручено меньше, чем нужно. В принципе, если вместо шести болтиков материнская плата будет прикручена на пяти, ничего страшного не произойдет. Разве что повредится плата во время подключения коннекторов от блока питания.
2. Лишняя стойка под материнской платой. Очень опасная ошибка. Сразу ее можно не заметить, а исхода возможно два: в лучшем случае, компьютер не будет стартовать, в худшем — произойдет замыкание и что-то сгорит. Возможно, кому-то повезло и системный блок работает со стойкой под материнской платой, но это скорее исключение, чем правило.
Если только что собранный компьютер не стартует, первым делом проверьте подключение колодки проводов с передней панели, а именно, отключите все провода и замкните отверткой контакты Power SW на материнской плате. Возможно, что коннекторы подключены неправильно — разъем HDD-Led c красно-белыми проводами легко перепутать с бело-оранжевыми проводами кнопки питания, да и на заводах бывает ошибаются в маркировках и цветах. А бывает, что все провода черные в угоду стилю. Ничего страшного не произойдет, нужно просто подключить правильно.
А вот с подключением колодки USB 2.0 нужно быть очень осторожными. Минутка страшных историй:
Один сборщик собирал несколько компьютеров в серьезное госучреждение и подключил USB-коннекторы передней панели в разъемы COM-порта на материнской плате (на фото ниже обведены). В результате горе-сборщик поехал туда не только, чтобы подключить правильно USB, но и с подарками в виде флеш-накопителей, которые сгорели в портах спереди корпуса.
3. Забыли вставить заглушку портов вывода. Это классическая ошибка. Собрали компьютер, все прикрутили, провода стянули стяжками. Начали подключать к задней панели периферию, и чего-то не хватает… Заглушки портов вывода. А так просто ее не поставить: придется снова разобрать почти все и вынимать материнскую плату.
Это не очевидно, но нельзя забывать про «усики» на заглушке. Они не всегда отогнуты и при установке и могут попасть внутрь разъема, например, как на фото ниже — в Display port. Ничего не замкнет, но кабель туда уже не вставить. Исправить можно или разобрав все, или использовав «кусачки».
Блок питания
Неправильно установить БП в корпус и подключить провода питания очень сложно, потому что у блока есть ключи, благодаря которым нужный коннектор подходит только к правильному разъему. Исключение — 8pin-коннектор питания видеокарты, который отлично подходит к 8-pin-разъему питания CPU на материнской плате. От такой ошибки компьютер просто не включится, а исправить эту оплошность довольно легко, подключив провода в нужные разъемы.
Также можно допустить ошибки кабель-менеджмента. Кабеля от блока питания должны быть уложены так, чтобы не закрывать вентиляторы, и тем более не задевать лопасти (в идеале как на левом фото). Провода не должны свободно болтаться, как на фото справа.
Если корпус современный, место для кабелей обычно есть за поддоном материнской платы. Правильно будет пропустить провода там.
Платы расширения и накопители
Сложностей с установкой видеокарты обычно не возникает. Частая проблема — отсутствие подключения кабелей питания, а также крепления к корпусу. Более редкая — установка видеокарты не в слот PCI-Ex 16x, а в более медленный.
На некоторых материнских платах видеокарту лучше установить после установки SSD-формата m.2, так как массивная система охлаждения может помешать установке накопителя.
Что касается жестких дисков и SSD, ошибками могут быть только:
1. Отсутствие подключения
2. Крепление к корпусу только с одной стороны.
3. Неправильные болтики.
Несмотря на то, что у корпусных болтов такая же резьба (6-32 UNC), они являются саморезами. Ими можно сорвать «родную». Так что прикручивать диски можно только специальными болтиками.
Слева корпусные, в центре и справа — для накопителей
Не бойтесь самостоятельно собирать компьютер, главное делать это вдумчиво и не спешить. Для того, чтобы избежать ошибок, особенно если это первая сборка, стоит прочитать все инструкции и следовать им в процессе. Как правило, чаще ошибаются самоуверенные опытные сборщики, которые пытаются собрать компьютер быстро и в спешке могут упустить из внимания какой-то нюанс. Делитесь в комментариях своими ошибками.
Источник
5 частых ошибок при сборке компьютера
Содержание
Содержание
Многие из нас собирают компьютер самостоятельно, считая, что сборка своими руками будет качественнее, чем сборка в магазине. Однако, этот процесс довольно непростой и пользователи часто совершают ошибки при сборке. Давайте рассмотрим пять распространенных ошибок при сборке компьютера.
Несовместимость компонентов
Очень часто, купив комплектующие и приступив к сборке компьютера, пользователи сталкиваются с несовместимостью компонентов. Например, материнская плата может не уместиться в корпусе или перекрыть отверстия для кабельменеджмента. Может не хватить и длины проводов, особенно часто не хватает длины кабеля питания процессора 4 и 8 пин.
Бывает, что видеокарта не умещается в корпусе по длине и даже по ширине. Видеокарта может перекрыть нужный разъем PCI или PCI-E. Кулер на процессоре может не уместиться в корпусе, не давая закрыть боковую крышку или упереться в модули памяти с высокими радиаторами. Может не хватить и посадочных мест под жесткий диск или SSD-накопитель.
Как видите, даже с формально совместимыми комплектующими может быть множество ситуаций, когда сборка компьютера закончится неудачей.
Как же этого избежать? Надо заранее тщательно изучить описания нужных комплектующих, их фотографии и руководства по эксплуатации. Не лишним будет и почитать форумы, где пользователи делятся своим опытом использования тех или иных компонентов или задают вопросы.
Просчеты в охлаждении
Очень частая ошибка — недостаточное охлаждение компонентов компьютера. Особенно часто это проявляется в подборе охлаждения процессора.
Современные процессоры резко увеличили число ядер, и соотвественно увеличили тепловыделение. Однако, производители стали подсчитывать требования по теплоотводу (англ. thermal design power, TDP) по довольно хитрым формулам, заявляя, что восьмиядерные процессоры выделяют 105 ватт тепла. Поэтому рекомендуется узнать заранее реальное тепловыделение процессора и не экономить на кулере для него.
Современные корпуса обычно имеют несколько посадочных мест под вентиляторы и при установке вентиляторов нужно придерживаться правила, что холодный воздух должен забираться снизу и спереди и выдуваться назад и вверх. Однако, не следует пытаться установить вентиляторы во все посадочные места на корпусе. Желательно, чтобы на вдув было больше вентиляторов, чем на выдув, для создания избыточного давления в корпусе. И чтобы вентиляторы на вдув дули сквозь пылевые фильтры.
Несмотря на то, что производители пишут о допустимых температурах компонентов в 80, 90 и даже 100 градусов, желательно иметь запас по температурам. Ведь если видеокарта или процессор упирается в температурный лимит, начнется троттлинг, сопровождающийся потерей производительности. Очень часто бывает, что компьютер, отлично работающий в холодное время года, требует замены охлаждения летом.
Слишком слабый или слишком мощный блок питания
Зачастую блок питания выбирается «на сдачу» и в хороший компьютер ставится блок питания нижнего ценового диапазона от производителей низшего звена. Блок питания в таком компьютере работает на пределе, перегревается и начинает выдавать напряжения ниже или выше паспортных. Это чревато быстрым выходом из строя блока питания, который может безвозвратно испортить остальные комплектующие. Не стоит забывать, что в блоках питания от времени и высоких температур деградируют конденсаторы.
Не редки и обратные ситуации, когда в современный, энергоэффективный компьютер, потребляющий не более 200 ватт, ставится блок питания с «запасом», на 600, 700, 800 ватт. Это чревато тем, что блок питания будет работать в таких пределах мощности, где его КПД слишком низко и потреблять много электроэнергии понапрасну. Лучше покупать блоки питания умеренной мощности, но с высоким показателем сертификата 80 PLUS, Bronze и выше. И с длительным сроком гарантии.
Экономия на корпусе, SSD-накопителе и памяти
Не редки ситуации, когда весь бюджет компьютера тратиться на процессор и видеокарту, а на остальные компоненты почти ничего не остается. Чаще всего берется очень дешевый или устаревший корпус. В случае установки мощного железа в такой корпус будет происходить перегрев и запыление комплектующих. Если добавить к этому повышенный шум, то становится понятно, что такая экономия происходит за счет комфорта пользователя.
Хороший корпус — это очень выгодная покупка, поскольку он берется на долгие годы. Не экономьте и сразу берите корпус из толстой стали, с хорошей вентиляцией и шумоизоляцией и он отблагодарит вас долгим сроком службы и комфортом, легко пережив несколько апгрейдов.
Еще один вид экономии — покупка только жесткого диска в качестве накопителя и отказ от SSD. В наше время это чревато потерей комфорта и длительным ожиданием загрузки ОС и игр. Даже простая проверка системного раздела антивирусом очень замедляет работу жесткого диска. А игры стали настолько огромными по размеру, что подгрузка текстур и объектов с HDD становится заметной на глаз, в виде рывков и падения частоты кадров.
Экономия на объеме оперативной памяти тоже не самый лучший вариант. Требования игр и программ к памяти растут очень быстро и если в 2017-2018 годах еще можно было пользоваться компьютером с восемью гигабайтами ОЗУ в играх, то теперь этого объема резко стало не хватать.
Если вы берете только половину от нужного объема памяти жертвуя еще и двухканальным режимом, то в случае с процессорами AMD Ryzen будет заметно и общее падение производительности. Поэтому к такой экономии следует подходить очень взвешенно.
Неаккуратная сборка компьютера
Никто не ведет статистику комплектующих, испорченных при самостоятельной сборке компьютеров пользователями, но, скорее всего, количество их немалое. Способов испортить компоненты при сборе очень много, ведь они очень хрупки. Начиная от перегибов и царапин на текстолите и заканчивая помятыми ножками в сокетах LGA. Поэтому обязательно собирайте компьютер не торопясь, на просторном столе с хорошим освещением и не забудьте защиту от статического электричества.
Удачных сборок! Надеюсь вам повезет никогда не совершать эти ошибки.
Источник
Ошибки при установке материнской платы и способы их избежать
Материнская плата является одной из самых важных составных частей компьютерной системы. Ошибки при ее установке могут привести к неполадкам и даже повреждению других компонентов компьютера. В данной статье рассмотрены наиболее распространенные ошибки при установке материнской платы и предложены способы их избежать.
Ошибка 1: Неправильное подключение питания
Одна из наиболее частых ошибок при установке материнской платы — неправильное подключение питания. При подключении питания необходимо учитывать требования, указанные в инструкции к материнской плате, а именно: расположение портов питания на плате и тип используемого кабеля питания.
Способ избежать ошибки: Перед установкой материнской платы внимательно изучите документацию, прилагаемую к ней, и следуйте рекомендациям по подключению питания. Убедитесь, что используемые кабели питания совместимы с портами материнской платы. Также рекомендуется протестировать питание с помощью мультиметра для обнаружения возможных проблем.
Ошибка 2: Неправильная установка процессора
Установка процессора является одной из самых ответственных задач при установке материнской платы. При неправильной установке процессора может возникнуть неполадка в работе системы или даже его повреждение.
Способ избежать ошибки: Перед установкой процессора убедитесь, что он совместим с выбранной материнской платой и что подставка на плате совпадает с механической конструкцией процессора. При установке процессора следуйте инструкции, прилагаемой к материнской плате, особенно относящейся к разблокировке и блокировке поддержки процессора.
Ошибка 3: Неправильная установка оперативной памяти
Неправильная установка оперативной памяти может привести к неполадкам в работе системы или сбою при загрузке. Эта ошибка часто возникает из-за неправильной ориентации модуля памяти или неправильного подключения.
Способ избежать ошибки: Перед установкой оперативной памяти убедитесь, что модули памяти совместимы с материнской платой и что вы используете правильный тип памяти для выбранной материнской платы. При установке модулей памяти зафиксируйте их на месте и убедитесь, что они находятся в правильной ориентации.
Ошибка 4: Неправильное подключение видеокарты
Неправильное подключение видеокарты может привести к отсутствию изображения на экране или неправильному отображению графики. Эта ошибка возникает, когда видеокарта неправильно вставлена в слот материнской платы или когда не подключены необходимые шлейфы питания.
Способ избежать ошибки: При установке видеокарты убедитесь, что она совместима с материнской платой и что вы используете правильный слот расширения. Тщательно вставьте карту в слот до полной фиксации. Подключите все необходимые шлейфы питания.
Ошибка 5: Неправильное подключение кабелей и разъемов
Неправильное подключение кабелей и разъемов может привести к неполадке в работе системы или неработоспособности некоторых компонентов.
Способ избежать ошибки: Перед подключением кабелей и разъемов внимательно прочитайте инструкции, прилагаемые к материнской плате и другим компонентам. Установите их в соответствии с указаниями производителя и проверьте правильность подключения, избегая перекосов и слабого контакта.
Заключение
Ошибки при установке материнской платы могут привести к неполадкам и повреждению компонентов компьютера. Однако, следуя инструкциям, изучая документацию и проводя тестирование перед установкой, можно избежать большинства ошибок. Установка материнской платы является ответственной задачей, и внимательность и точность в процессе установки помогут сохранить целостность системы и обеспечить ее стабильную работу.
Сборка компьютера на первый взгляд процесс простой — все размеры и разъемы стандартизированы, бери да и соединяй все вместе и подключай провода. Но на практике все оказывается не так просто и допустить ошибку при сборке элементарно. А вот цена ошибки может быть разной — от не стартующего ПК, до испорченной материнской платы, процессора или видеокарты, которые уже не возьмут назад по гарантии, ведь на них будут повреждения.
Чаще всего такие ошибки допускают новички, которым кажется, что собрать компьютер просто, как Lego. Но и опытные пользователи, собравшие десятки и сотни ПК, запросто допускают их, так как начинают относиться к процессу сборки ПК как к привычному и рутинному занятию, отчего снижается внимательность. В этом блоге я собрал 12 наиболее распространенных и опасных ошибок при сборке ПК, прочитав про которые вы можете сберечь свои деньги, время и нервы.
Покупка дешевого блока питания
Наиболее частая проблема, с которой сталкиваются новички — покупка дешевого блока питания буквально «на сдачу», когда все деньги потрачены на другие комплектующие. И если дешевый блок питания в офисном ПК с небольшим энергопотреблением — не самый страшный вариант, то дешевый БП в игровом ПК — это катастрофа. Он постоянно будет работать на пределе возможностей, шумя и перегреваясь, а дешевые конденсаторы быстро выработают свой ресурс, приведя к скачкам напряжения и высоким пульсациям тока, которые могут вывести из строя комплектующие.
Ошибки при установке процессорного кулера
Огромное количество ошибок допускается при монтаже процессорного кулера. Его крепление могут не дотянуть, из-за чего будет перегрев, или наоборот, перетянуть, что может выгнуть материнскую плату. Закрепить его не той стороной (так, что вентилятор будет дуть только вверх или низ), забыть подключить разъем вентилятора или забыть снять защитную наклейку с основания кулера, что даст очень высокие температуры.
Ошибки при нанесении термопасты
Новички частенько щедро кладут на процессор всю термопасту, которая есть в тюбике, из-за чего она вытекает в сокет процессора, нарушая контакт, а отмыть ее потом будет чрезвычайно трудно. А иногда наоборот — наносят чрезвычайно тонкий слой термопасты, который легко стирается движениями подошвы кулера при его установке.
Ошибки при установке процессора
Процессор от AMD с его множеством тончайших ножек — вещь чрезвычайно хрупкая, одно неверное движение при установке и ножки помяты, что чревато замыканием на процессоре или отпадением ножки при попытке ее выправить. Вдобавок сокеты AMD AM2/AM+/AM3/AM3+ и AM4 плохо держат процессор и при попытке снять кулер с прикипевшей термопастой процессор легко выдергивается из сокета, а ножки гнутся.
Сокеты Intel гораздо продуманнее, а на процессорах нет ножек, но теперь уязвимой частью системы стал сокет, чьи ножки еще нежнее, чем на процессоре AMD и легко мнутся при неаккуратной установке. А у самого процессора могут помяться углы из-за неаккуратного обращения или массивного кулера.
А иногда рассеянный или неопытный пользователь может установить процессор так, что ключи на сокете не совпадут и спалить его при включении ПК.
Неправильная установка материнской платы
Стойки, к которым привинчивается материнская плата, должны совпадать с отверстиями на ней. Иначе мы получим провисание и изгиб текстолита при подключении кабелей к материнской плате или замыкание дорожек на обратной стороне платы. Очень часто новички царапают материнскую плату об стойки при установке — это надо делать очень аккуратно.
Неправильное подключение проводов к материнской плате
Подключение передней панели корпуса к материнской плате — это настоящее мучение для новичков, но неправильное подключение проводов кнопок Power и Reset не несет особых проблем и легко поправимо. А вот неправильное подключение колодок USB 2.0 может легко вывести из строя материнскую плату и USB-устройства.
Забыть установить I/O-панель или замкнуть ею порты
История умалчивает о том, сколько нервов сборщиков ПК было безвозвратно потеряно, когда они обнаруживали, что собрали компьютер целиком, но забыли установить I/O-панель. Но эта ошибка неприятна, но не смертельна, а вот когда усики I/O-панели попадают в порты материнской платы, замыкают и сжигают их — это намного серьезнее.
Неправильная установка модулей ОЗУ
Установив модули ОЗУ как попало, мы теряем двухканальный режим ее работы, что неприятно, но поправимо. Несмотря на ключи, не дающие установить модули не той стороной, такие случаи происходят снова и снова и сильные, но неопытные пользователи выводят из строя как материнскую плату, так и память.
Неправильная установка видеокарты
Казалось бы, что проще установки видеокарты, но только на первый взгляд. На практике пользователи умудряются установить видеокарту не в тот слот PCI Express, забыть подключить провода питания, забыть привинтить ее к корпусу. Но самые опасные ошибки — повреждение слота PCI Express, который массивная видеокарта может попросту выломать, и повреждение материнской платы планкой крепления видеокарты, которой легко поцарапать токопроводящие дорожки. Тяжелые видеокарты могут провисать без поддержки, изгибая текстолит и вызывая повреждения дорожек и отвал чипов.
Неправильная установка жестких дисков и SSD
Жесткие диски и SSD форм-фактора 3.5″ и 2.5″ дюйма начинающие пользователи могут крепить в корпусе всего за одну сторону или вовсе оставив без болтиков, что вызывает резонанс при работе HDD. Часто используются неподходящие для этой цели болтики, но самое опасное — выламывание разъема питания или SATA III при неаккуратном обращении, что сразу лишает гарантии ваш накопитель.
Ошибки при установке SSD-накопителя формата M.2
Довольно новый формат разъемов M.2 очень удобен — небольшой, эстетичный и позволяющий SSD развивать большие скорости. Но вот о том, что разъем M.2 очень хрупок и выдерживает всего несколько десятков отключений и подключений — знают немногие. Частой ошибкой начинающих пользователей становится эксплуатация SSD-накопителя формата M.2 без охлаждения, при котором его реальные (мониторинг их почти всегда занижает) температуры легко достигают 90-100 градусов и начинается троттлинг с падением скорости. Это особенно усугубляется в том случае, если разъем закрыт видеокартой, которая дополнительно нагревает его.
Забыть обесточить ПК при манипуляциях с комплектующими или повредить их статикой
И наконец, 12 ошибка, которую часто допускают и опытные пользователи. Если не обесточить ПК полностью, на материнскую плату подается дежурное напряжение и манипуляции с комплектующими могут вызвать замыкание. Иногда замыкает и батарейка материнской платы, когда плату кладут на токопроводящую поверхность, например, крышку корпуса ПК. Но самый опасный и незаметный враг комплектующих — статическое электричество. Достаточно коснуться чипа или разъема, если ваше тело накопило заряд статики, и видеокарта или материнская плата выходят из строя.
Итоги
Как видите, ошибок при сборке ПК можно совершить множество. Чтобы их избежать, нужно внимание, аккуратность и хорошо оборудованное рабочее место с хорошим освещением, которое можно обеспечить налобным фонариком, например, ЭРА GB-603 из Регарда. Он стоит копейки, но собирать с ним ПК очень удобно. Еще вам понадобится, как минимум, недорогой набор отверток, таких, как HAMA H-39694. А лучше, полноценный набор инструментов — Buro TC-1112, где есть пинцет, которым удобно подключать провода и джамперы.
Пишите в комментарии, совершали ли вы ошибки при сборке ПК?
Более 500 блогов автора Zystax обо всем, что связано с компьютерами и играми.
рекомендации
Ищем PHP-программиста для апгрейда конфы
4070 MSI по старой цене дешевле Palit
13900K в Регарде дешевле чем при курсе 60
Как собрать крутой геймерский компьютер самостоятельно, не совершив ошибок, заодно сэкономив деньги и не угробив дорогие компоненты?
Для многих перечисленные сегодня ошибки покажутся банальными. Но многолетний опыт ремонта компьютеров подсказывает, что тема все еще актуальная. Сборка системника напоминает LEGO, где производители комплектующих специально создали много пазов и разъемов, с соединением которых справятся даже неопытные пользователи. Тем не менее, от испорченных плат, погнутых пинов и RAMов нет отбоя. Значит, будем исправляться!
1. Совместить несовместимое!
Проблема:
Самая частая ошибка — это несовместимость компонентов друг с другом. Пример — человек подключает высокоскоростной накопитель данных в разъем SATA II и снижает скорость чтения/записи в несколько раз. Или материнка не поддерживает разогнанные на заводе частоты RAM.
Бывает, что не подходят сокеты (посадочные гнезда) на материнской плате и процессоре, или чипсет не поддерживает какие-то новые технологии. Часто видел несоответствие физических размеров. Например, ATX-плата не помещается в корпус или высокий LED-рам не позволяет закрепить радиатор процессора.
Неприятная ситуация
И еще раз. Вафля?!
Иногда пользователь покупает топовый ZOTAC или Aorus на три вертушки, длина которого не меньше 30 сантиметров, а потом лобзиком делает пропилы в кейсе, чтобы впихнуть этого монстра.
Башня радиатора процессора не уместилась в кейс, но инженер-умелец нашел решение
Еще один пример нестандартного мышления
Решение:
Обязательно смотрите всю информацию на сайте производителя, а не продавца. У кейсов всегда указана максимальная длина видеокарты и высота башни радиатора для охлаждения процессора. Если вы обнаружили, что у выбранного вами кейса нет сайта, лучше вообще отказаться от покупки.
2.Мощный процессор и слабая мать и наоборот
Проблема:
Допустим, вы угадали с сокетом. Для AMD процессоров просто берете AM4 — туда встанет Ryzen первого, второго, да и всех последующих поколений. С Intel есть нюансы. Например, матери на чипсете Z390 примут только камни восьмого и девятого поколения. Так что, обязательно смотрите список поддерживаемых процессоров на сайте производителя.
На этом квест не заканчивается. Даже если камень есть в списке поддерживаемых, при разгоне он может замедлиться или отказать. Это связано с VRM(voltage regulator modules), на которых так любят экономить производители.
Они бывают разных спецификаций и характеристик, а добропорядочный производитель всегда указывает, какие VRM установлены на материнке. Найдите документацию и убедитесь, что регуляторов достаточно и они качественные.
Те самые VRM
Кстати, при перегреве материнская плата может сжечь все, что к ней прикреплено — оперативную память, процессор и видеокарту. Не стоит рисковать. Как и не стоит покупать слишком крутую материнку, чтобы установить на нее слабый процессор — лишняя трата денег.
Решение:
На этот случай есть парочка лайфхаков — простой и очень простой. Простой — посмотреть в табличку ниже. В ней указано соответствие чипсетов и процессоров Intel. Складываем 2+2 и получаем результат.
|
Чипсеты |
Процессоры (до 8 поколения) |
|
|
|
|
|
|
Если говорить о восьмом и девятом поколении процессоров, то чипсет Z370 позволит использовать и разгонять любой топовый процессор от Intel «К»-версии. А Z390 подходит для того же, плюс поддерживает все существующие передовые технологии.
Как вы могли заметить, у Intel буквой «Z» обозначаются материнские платы для разгонов. Дальше идет средние материнки «H» и совсем простые «B». Есть еще «Q», но это уже узкоспециализированная плата. У AMD система похожая. Для AM4 подходит все с буквами «X», «B», «A». Где «X» для разгонов, «B» — средние материнки, а «A» — совсем простые. AM3+ покупать уже не нужно — брать от AMD что-то слабее Ryzen в 2018 году бессмысленно. Кстати, Ryzen Threadripper и Intel i9 вне данной классификации.
Второй лайфхак еще проще — можно взглянуть на разъемы для питания процессора. На материнской плате они обычно располагаются слева вверху, рядом с гнездом процессора. Самый простой разъем состоит из четырех пинов. Далее они комбинируются 4+4, 4+4 и 4, 4+4 и 4+4. Легко догадаться, что чем мощнее процессор, тем больше питания он требует и тем больше пинов занимает. Так что, покупая, например, i5 с буквой «К», ищите ему минимум 4+4 пина, а лучше все 12, как на фото.
Пины, 4+4 и 4
3. Кулер не соответствует ваттам (тепловыделению процессора, TDP)
Проблема:
Актуально для тех, кто любит баловаться разгонами. Многим хочется разогнать свой камень до чудовищных 4-5 гигагерц и любоваться многократно возросшей производительностью. Вот только среди тех, кто загорелся этой идеей и приступил к ее реализации, много новичков, совершающих непростительные ошибки. К примеру, были случаи, когда на Celeron ставили огромную турбину в виде NOCTUA NH-D15, а потом удивлялись, почему от шума музыку в наушниках не слышно и посуда от вибраций в шкафу дребезжит.
Бывают и другие крайности — процессор разгоняют до огромной частоты, оставляя стоковый кулер, из-за чего его температура переваливает за 100 градусов и даже термопаста начинает вытекать. Поэтому, нужно соблюдать баланс. Так, для процессора любая температура до 80 градусов считается нормальной и устанавливать мега-кулер не стоит.
Решение:
Есть параметр TDP — тепловыделение. Его нередко путают с потреблением электроэнергии, потому что обе величины измеряются в ваттах. На деле же это совершенно разные вещи. Вам нужно найти баланс между шумом, температурой и ценой. У всех хороших кулеров на сайте производителя указаны параметры шума, количества оборотов и TDP. Найдите их, а затем узнайте TDP своего процессора. Мысленно накиньте к цифре 10% про запас и выбирайте кулер. Для разгона запас нужен гораздо больше — заранее подсчитайте, во сколько раз может возрасти тепловыделение.
Для простых целей вам хватит стокового вентилятора, который идет в коробочной версии процессора. Через год, если возникнут проблемы, замените его на простой радиатор с 2-4 медными трубками, обновив при этом термопасту. Не планируя заниматься разгоном, не тратьте деньги на дорогой вентилятор и уж тем более на систему жидкостного охлаждения.
Еще взгляните на габариты кулера и убедитесь, что в вашем системнике он будет чувствовать себя комфортно, не прикрывая башней слоты с оперативкой.
Кстати, интересный момент. Иногда кулер способен влиять на FPS в играх. Речь о технологии Turbo Boost от Intel. Если процессор видит запас по температуре, он может ускориться. Для таких случаев следует установить более надежный кулер.
4. Слишком дорогая видеокарта
Проблема:
Нередко при сборке компьютера система хоть и работает, но не в полную силу. Виной тому — отсутствие баланса. Это не смертельно и не сломает вам комплектующие. Однако, вы заплатите много, а получите мало.
Рассмотрим ситуацию. Вы накопили на крутую видеокарту RTX 2080TI, почитав обзоры и восхитившись ее производительностью. Но так как стоимость карточки зашкаливает, у вас остались деньги в лучшем случае на слабенький i5, а то и вообще на i3, причем 4-го поколения. Если объедините их в одной системе, получится эффект бутылочного горлышка — bottleneck. То есть, появится узкое место, из-за которого другие комплектующие будут тормозить.
К категории подобных ошибок относится и установка современного твердотельного накопителя (SSD) на старые порты SATA1 и SATA2. Сам накопитель шустрый, но его скорость будет ограничена пропускной способностью портов. Точно так же будет задыхаться оперативная память с 3600 Гц в материнской плате, поддерживающей максимум 2400 Гц.
Макбуки отдыхают
Решение:
Нужно зучить соответствие комплектующих. Например, видеокарт и процессоров. В интернете подобной информации очень много — не ленитесь ее гуглить и запоминать. И почаще заглядывайте на сайты производителей. Они ведь стараются, указывая для вас все параметры своего продукта.
5. Блок питания FPS в играх не прибавляет, можно экономить!
Первая часть утверждения верна. А вот со второй согласиться нельзя. И вот, почему:
- Дешевые блоки питания ненадежны и могут в любой момент не только выйти из строя, но и потянуть за собой все остальные комплектующие. Слышали про замыкание?
- Перепады напряжения — дешевый блок с ними не справится. Результат окажется плачевным — все самые дорогие части системника отправятся в мусорное ведро.
- Хороший блок питания имеет гарантию 5-7, а иногда и 10 лет. Это не шутка — производители действительно настолько уверены в своих продуктах. А значит, заплатив один раз 100 долларов, вы обеспечите себя надежным блоком. Это лучше, чем тратить по 25 долларов каждые два года, при этом подвергая систему опасности.
- КПД или эффективность преобразования. Если простыми словами, то номинальное потребление системы — это не то, что блок питания «тянет из розетки». К примеру, у блока с сертификатом 80 PLUS КПД не менее 0.8 при загрузке 50%. Значит, если вашей системе, например, нужно 100W, то блок питания будет тянуть из розетки 120-135W. Чем ближе к 100W он по факту потребляет, тем он эффективнее. Ниже я подробно расскажу, как все эти ватты скажутся на вашем кошельке.
Есть полезный совет — не стоит увлекаться слишком мощными блоками питания. Кажется, что купив блок на 1300W для системы, потребляющей в лучшем случае 650W, вы оставите хороший задел для будущих апгрейдов. На деле же кривая КПД блока питания имеет дугообразную форму. И наиболее эффективным устройство оказывается при загруженности от 40% до 60% от своей номинальной мощности.
Мощнее — не значит эффективнее
Эффективность КПД — как ее узнать? Для этого можно произвести расчеты. К примеру, если все ваши комплектующие в общей сложности потребляют 300W, а за компьютером вы сидите 6 часов в день, то:
| Блок c КПД не ниже 80% | Простой блок за 20$ с КПД 70% |
|
|
|
|
|
|
|
|
|
|
|
|
Получается, что с дешевым блоком питания вы окажетесь в минусе более чем на десять долларов. А если вы пользуетесь компьютером по 8 часов или вообще сутками его не выключаете? А если сравнить с блоком, у которого КПД 90%? А если вспомнить, что геймерские компьютеры потребляют отнюдь не 300W, а 450-550W? Слишком много «А», каждая из которых должна убедить вас в необходимости покупки хорошего блока питания.
Вот вам еще интересный расчет из личного опыта. У меня блок питания с КПД 0.92, загрузкой 10 часов в сутки и потреблением 480W. Цена за кВт⋅ч у меня 0.17 доллара. Получается, я экономлю 101 доллар в год. У блока гарантия 12 лет. За это время экономия достигнет 1200 долларов — устройство окупится 6 раз.
Так что, не экономьте и сразу берите блок питания с гарантией от 5-7 лет с маркировкой Gold. При этом, не берите слишком много ватт, ведь помимо большой цены вы столкнетесь еще и с повышенным тепловыделением блока. Из-за этого он будет более шумным и быстрее придет в негодность. Кстати, вы можете проверить сертификат на официальном сайте (все типовые БП в основном рапсположены в первой закладке 115V). А расчитать потребление системы можно в этом калькуляторе.
6. Нужно больше термопасты
Проблема:
В интернете специалисты и их послушные адепты часто устраивают жаркие споры по поводу объема терпомасты на процессоре. И хотя авторитетные пользователи уже провели сотни тестов, где сравнивали залитый термопастой процессор и слегка смазанный, у людей все равно остались вопросы. Отмечу, что в этих тестах разница в температурах колебалась в пределах всего 1-1.5 градусов.
Льем побольше, авось прокатит?
Решение:
Чтобы вы не поддавались провокациям, поделюсь личным опытом. Термопаста — это не масло на бутерброде, а шпаклевка. Достаточно маленькой горошины размером 6-8 миллиметров в центре крышки процессора. Когда вы прижмете ее радиатором, паста под давлением равномерно распределится и не будет вытекать. Она попадет во все неровности и не станет причиной поломки. Да, термопаста может привести даже к замыканию, если в ней есть частицы металла (речь о дорогих термопастах, например, с частицами серебра) — попадет такая смесь на гнездо и ждите неприятностей.
Экономно и грамотно
И еще, когда прижимаете радиатор, винты или фиксаторы закрепляйте крест-на-крест, чтобы избежать перекоса.
7. Экономия на корпусе для компьютера
Проблема:
Очень часто корпус выбирают в последнюю очередь и тратят на него последние деньги. Бытует мнение, что эта часть системного блока наименее важная и можно купить любой хлам. А ведь хороший корпус не только будет много лет служить, но и защитит комплектующие от пыли и перегрева. Следовательно, они проработают намного дольше.
Решение:
Сначала нужно убедиться, что ваши комплектующие влезут в выбранный корпус. Для этого изучите сайт производителя на предмет характеристик товара. Отмечу, что хорошие корпуса стоят от 50 долларов. Кейсы с полноценной системой охлаждения, в том числе с модулем управления вентиляторами уже тянут на 100-150 долларов. По отдельности эти детали обычно стоят дороже.
Какие такие фильтры?
А затем:
- Убедитесь, что не только видеокарта, но и материнская плата и охлаждение процессора комфортно поместятся внутри корпуса. Особенно это касается водянок.
- Очень рекомендую брать кейсы, у которых для блока питания отведен независимый воздухопоток с расположением в нижней части корпуса. Обязательно должен быть фильтр, а ножки пускай будут хотя бы 10 миллиметров с прорезиненной основой (отлично гасят шум и вибрации).
- На задней стенке и боковой панели должны оставаться зазоры хотя бы с палец — туда спрячутся все провода. Так они не будут мешать циркуляции воздуха, собирать пыль и портить эстетику корпуса.
- Вне зависимости от выбранной системы охлаждения убедитесь, что у кейса есть пылевые фильтры на входящие потоки.
- Теплый воздух поднимается наверх, а холодный — вниз. Очень хорошо, если у корпуса будет решетка на верхней крышке. Через нее уйдет часть горячего воздуха от процессора, даже без помощи кулеров.
Даже паук умер, задохнувшись от пыли
8. Собрал компьютер, но он не включается!
Проблема:
Вы собрали компьютер, аккуратно сложили провода, закрыли крышку, подрубили питание, затаив дыхание жмете на кнопку включения и… вас кидает в пот, потому что компьютер не включается и весь мир рушится на глазах. Что же делать?
Решение:
Часто проблема в том, что неправильно подключено питание процессора. Или не подключено вовсе, если вы об этом забыли. Как определить неисправность и что вообще делать? У меня есть несколько советов.
Прежде чем делать финальную сборку, в диагностических целях и для экономии времени предварительно соберите все прямо на столе. Соедините компоненты и запустите машину до БИОСа. Если не включается — снимайте по одной детали и проверяйте, что именно не подключено или не работает.
Грамотная подготовка — залог успеха
Если все запустилось, приступайте к установке комплектующих в корпус. Первый запуск делайте с открытой боковой стенкой. И не забудьте про I/O тумблер на блоке питания, который по умолчанию в выключенном состоянии — на «О».
9. Забыли установить заглушку материнской платы (задней IO панели)
Проблема:
Вы выполнили восьмой пункт, все проверили, затем красиво уложили комплектующие в корпус, пытаетесь подключить USB к задней панели новенького ПК и… УЖАС! Там нет заглушки материнской платы, которую вы просто забыли поставить. Даже на ранней стадии сборки нужно будет снимать минимум 6-8 винтов, на которых сидит материнская плата. Это уйма лишней работы, которая отнимет немало времени. А без заглушки обойтись нельзя. Будет не только некрасивый внешний вид, но и открытый путь для пыли, которая быстро засорит все на своем пути.
И без слов понятно
Решение:
Как обычно, есть советы. Во-первых, не торопитесь и собирайте компьютер в удобном, хорошо освещенном месте. Во-вторых, разложите все детали на столе в правильном порядке и не упускайте их из виду.
10. Сборка ПК на электризуемых поверхностях без антистатика
Проблема:
Статический заряд — страшный враг нежных электронных устройств. Погладили кота, прошлись по ковру с высоким ворсом в шерстяных носках, надели синтетическую футболку — считайте себя человеком-молнией. Если без шуток, вы действительно будете нести в себе статический заряд, который моментально разрядится, скажем, в материнку или планку оперативной памяти. Даже если это не приведет к поломке устройства, есть шанс, что оно будет работать гораздо хуже или перестанет поддаваться разгону. Диагностировать такую поломку нереально, остается лишь предотвращать их появление.
Некоторые советуют нейтрализовать статику прикосновением к металлической части компьютерного кейса. Хорошая идея, вот только кейс должен быть снабжен заземляющим блоком питания, воткнутым в заземленную розетку. В противном случае, искра сожжет все ваши мечты.
Еще хуже, когда люди достают комплектующие из антистатических мешков и кладут их сверху. Особенно опасны в этом случае мешки с черными полосками, прямо как на фото.
Защитят или сломают?
Дело в том, что внешняя сторона таких мешков имеет структуру, которая рассеивает статический заряд. Не кладите на нее вашу дорогую электронику.
Решение:
Традиционные советы. Как минимум, заземлите себя! В домашних условиях это можно сделать, прикоснувшись к железной трубе отопления — они обычно заземлены. Или же, если вы уверены, что у вас есть заземленная розетка, подключите к ней выключенный блок питания и при сборке периодически его касайтесь.
Можно воспользоваться современными разработками. Например, купить антистатический браслет с AliExpress.
Модный браслет для опытного пекаря
Надев его на запястье или лодыжку, прикрепите другой конец с крокодилом на ту же отопительную батарею или заземленный кейс. Только не вздумайте засовывать контакт к розетку!
Антистатические мешки — полезно узнать об их свойствах:
- Розовые — самые простые, состоящие из единого слоя полимера. Они сами по себе не позволяют образовываться статическому заряду, но экранировать не умеют.
- Прозрачные с черными полосками — похожи на первый тип, но оснащены внешним слоем «сетки», которая разряжает заряд в атмосферу.
- Зеркальные или металлизированные мешки — имеют от четырех слоев. Среди этих слоев есть предотвращающие и защищающие. У них зачастую стандарт ANSI/ESD S541 2008, но на стопроцентную защиту, если вы положите предмет сверху, надеяться не стоит. Разве что, можно разорвать мешок и использовать его внутреннюю часть для защиты от поверхности, на которой лежит электроника.
На этом ТОП 10 ошибок завершается. Напоминаю, что ничего сверхъестественного вы тут не обнаружите. Это обычные вещи, с которыми я сталкивался за последние 20 лет. Я очень хочу, чтобы люди не боялись собирать компьютеры самостоятельно, ведь это очень увлекательно. И главное, чтобы они делали это без ошибок. Учитесь, не торопитесь в процессе и действуйте, потому что покупать готовые компьютеры в магазинах — дурной тон для фаната компьютерной техники.
Напишите в комментариях свои истории или лайфхаки, связанные со сборкой ПК. Мне будет очень интересно узнать о вашем опыте.