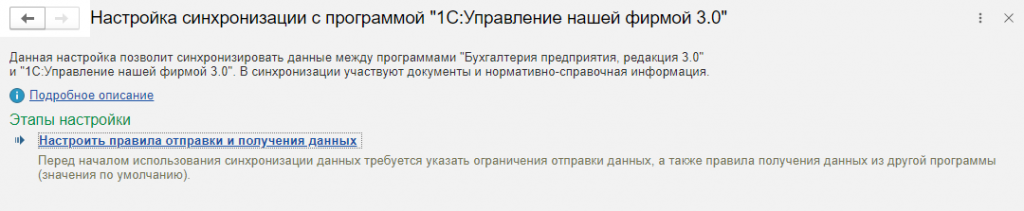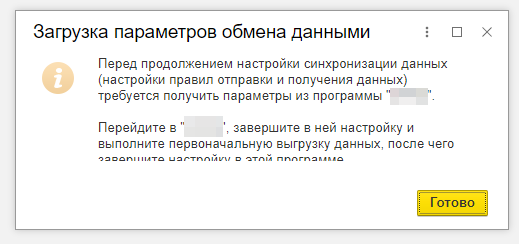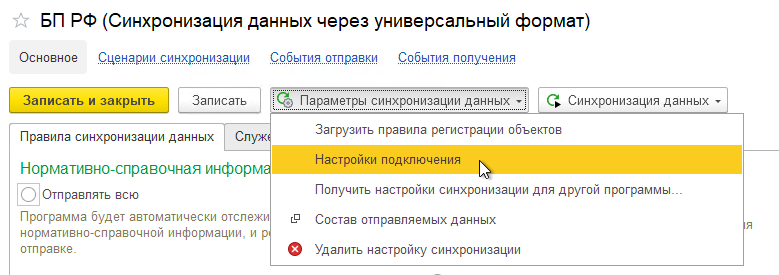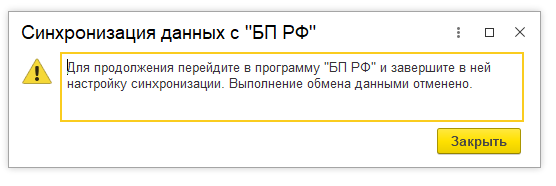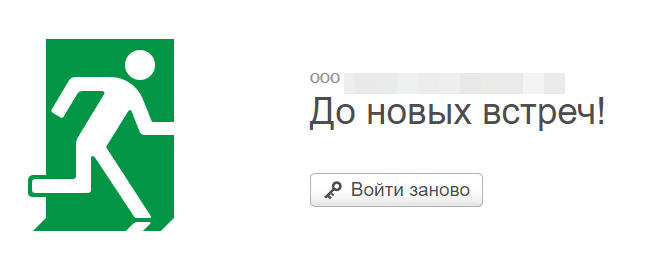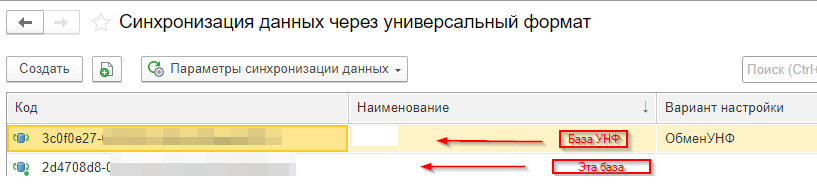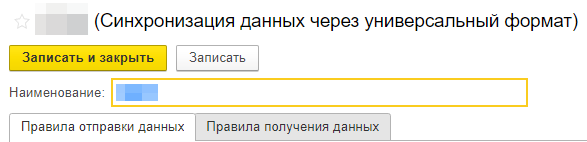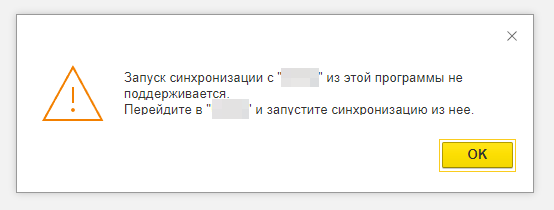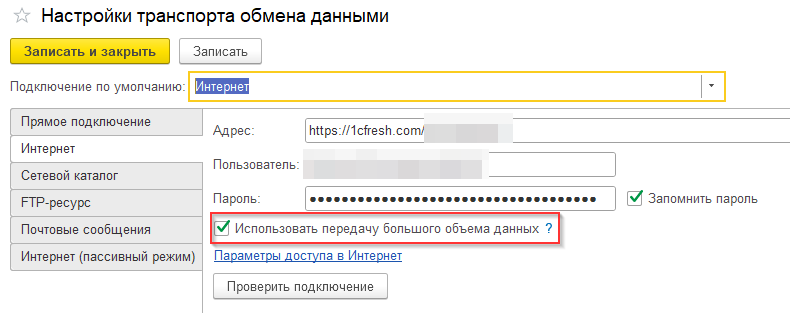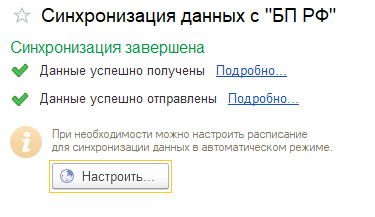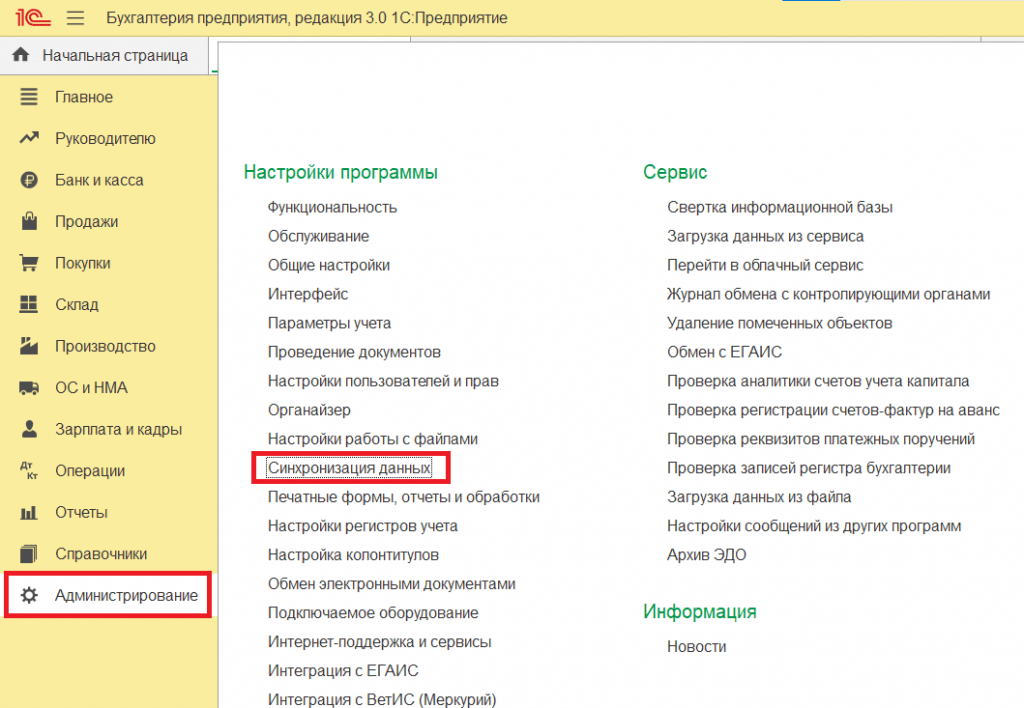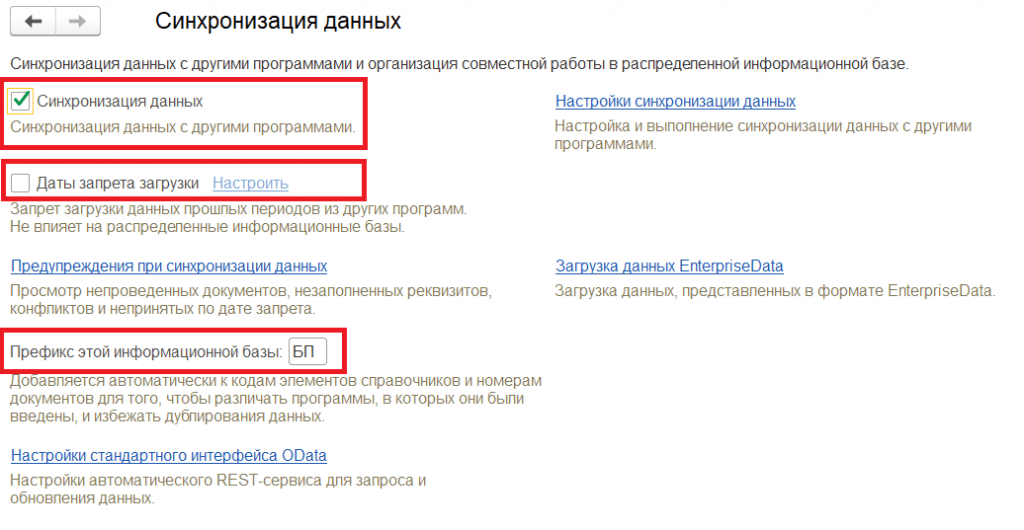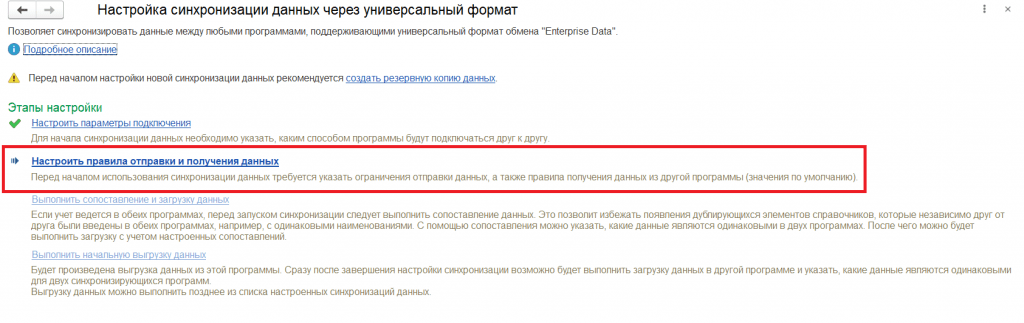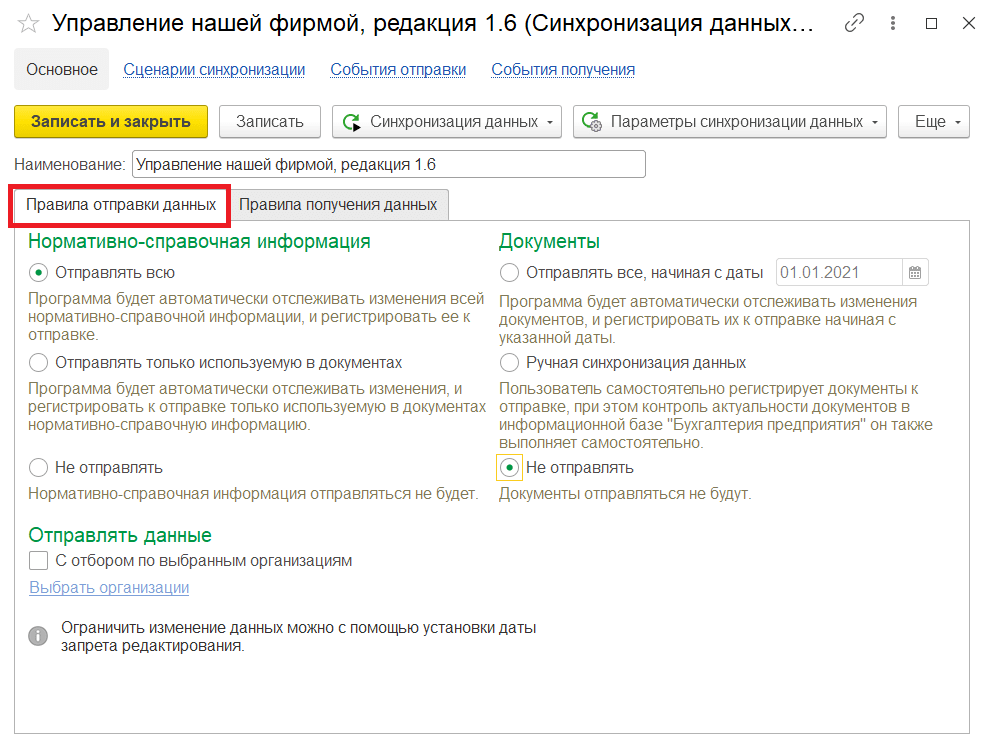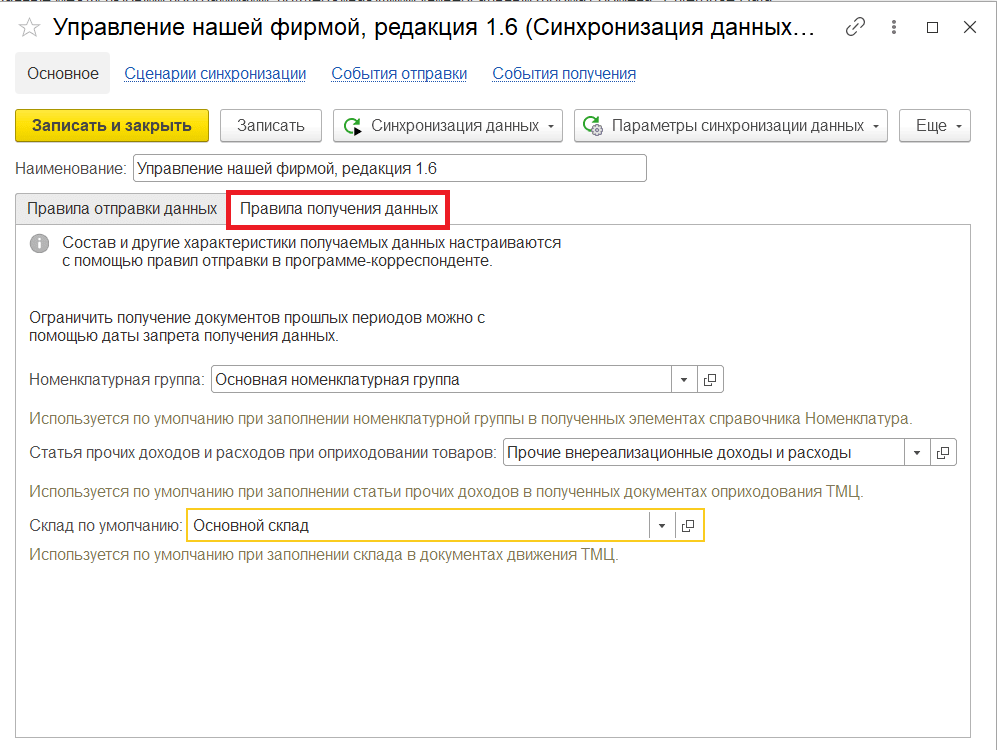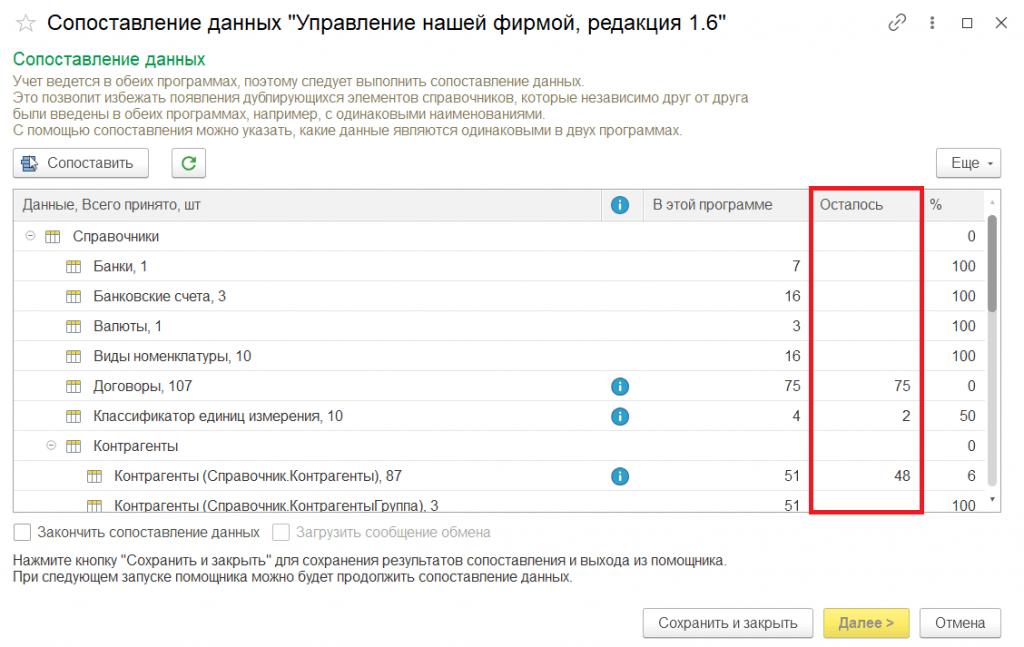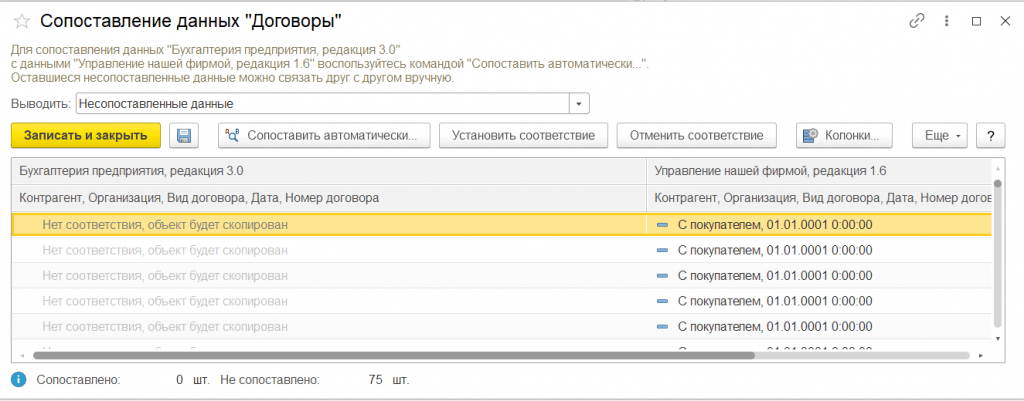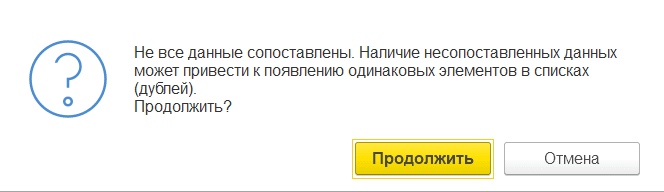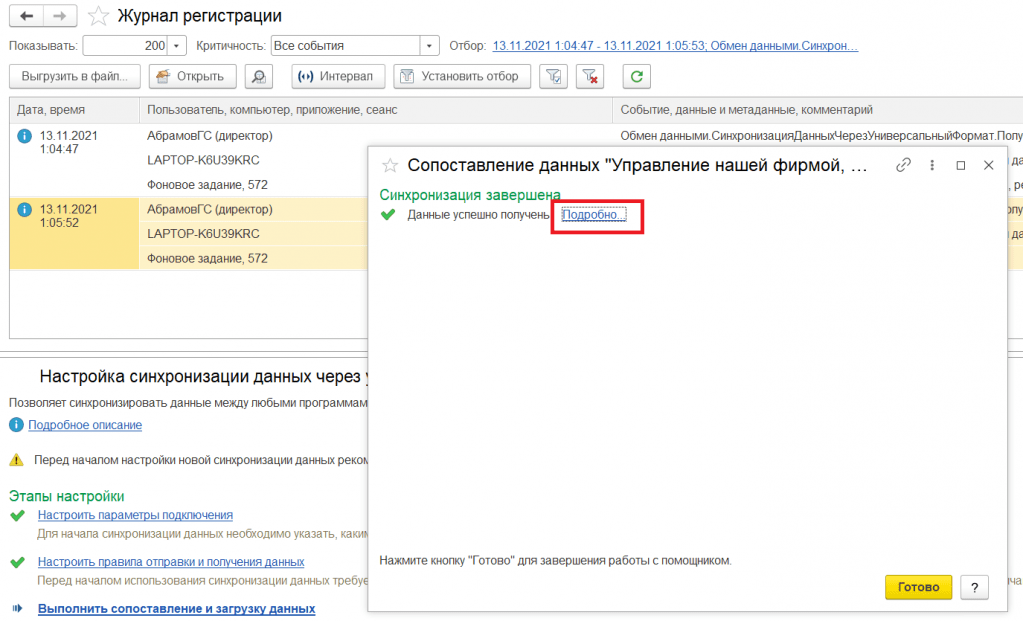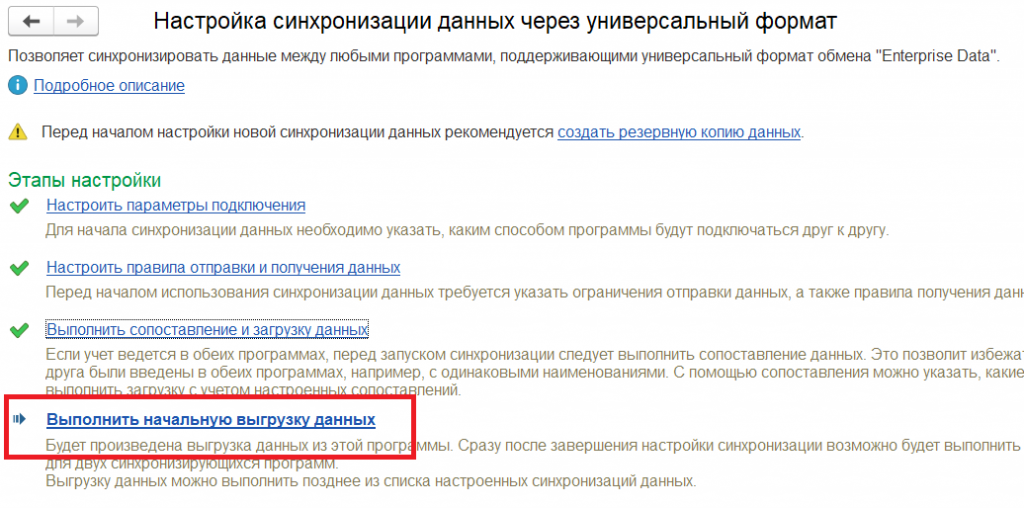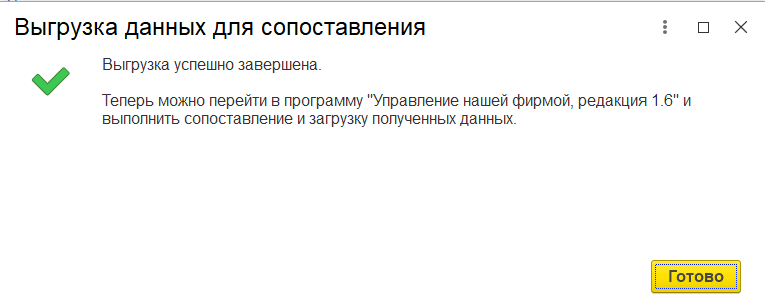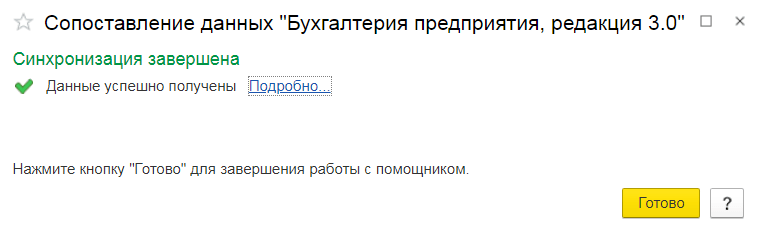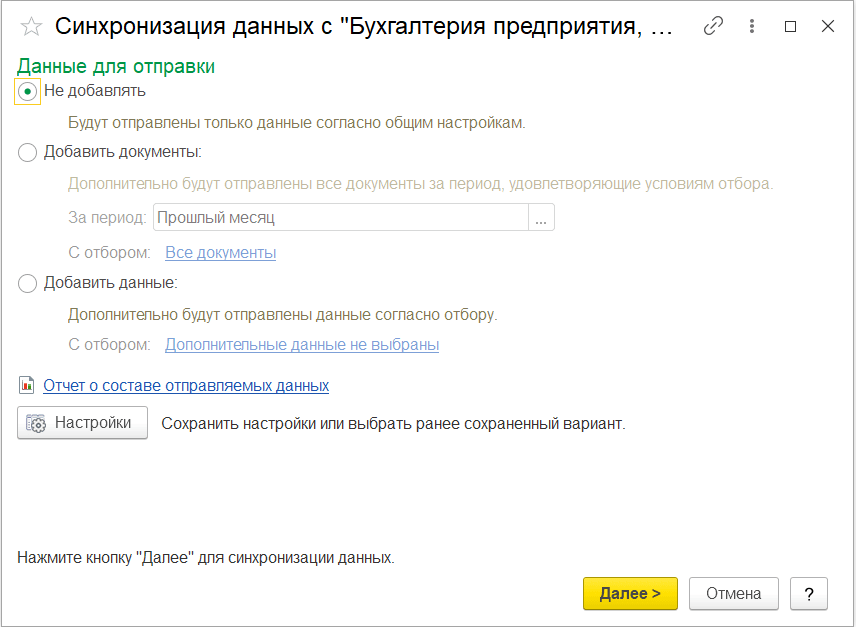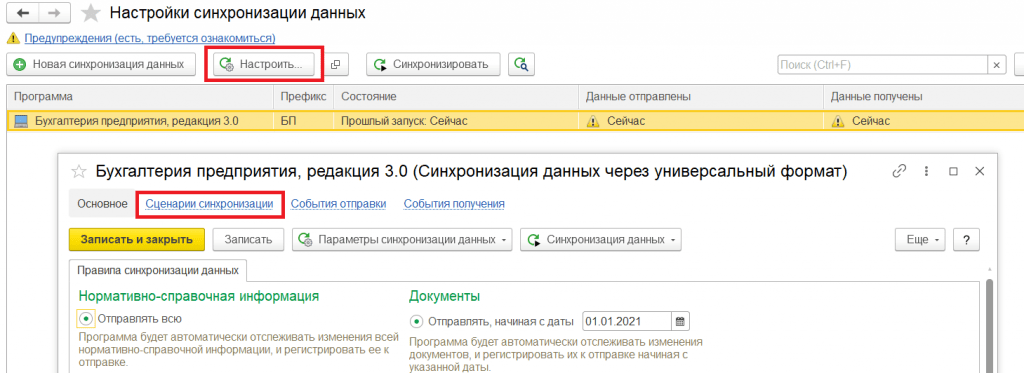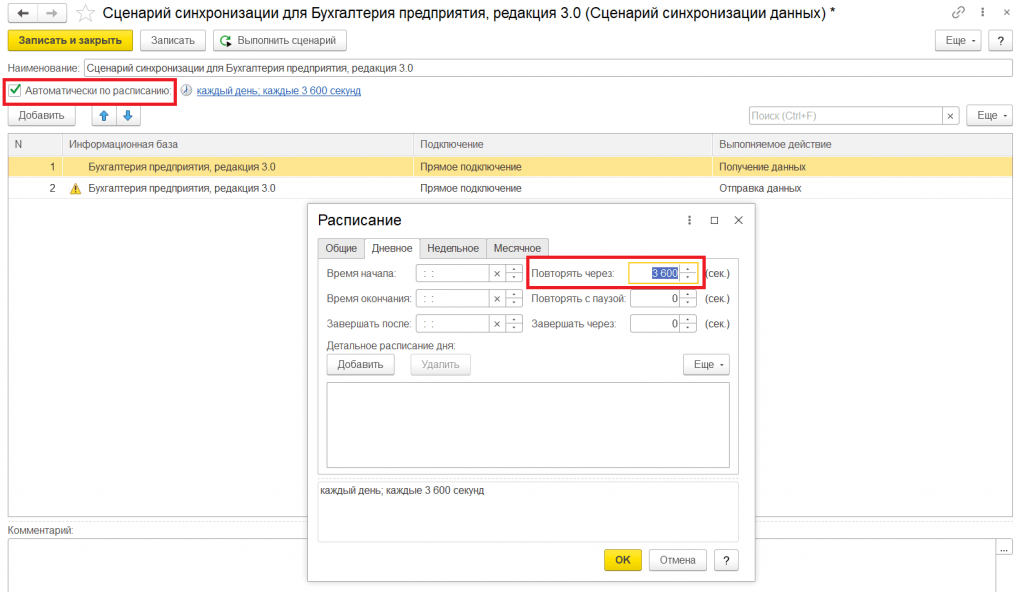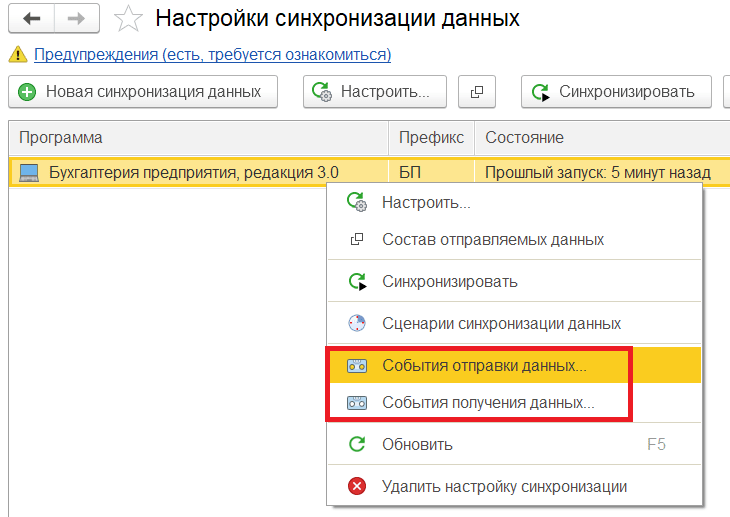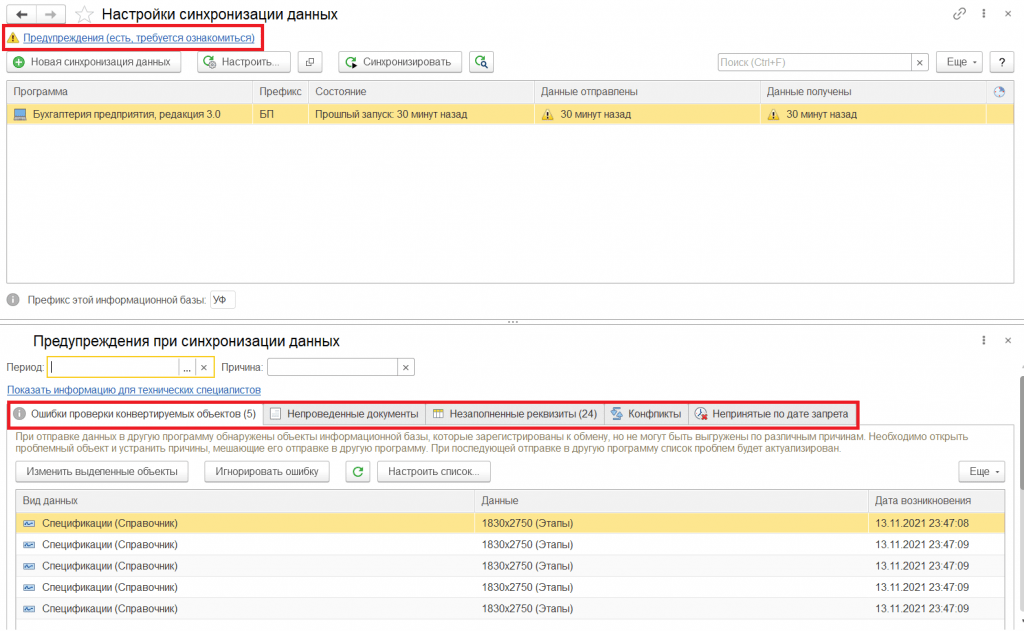У клиента база бухгалтерии (БП) переехала из одного Fresh в другой.
После этого перестала работать синхронизация БП и УНФ. В БП при запуске синхронизации выходило окно настройки синхронизации:
При нажатии настройки правил отправки и получения данных выдавалась ошибка:
Логично, что в УНФ нужно изменить настройки подключения и прописать старый адрес к Fresh базе на новый:
После запуска синхронизации в УНФ выдается ошибка:
Как написано, перезашел в БП:
Но увы, в БП открывается все то же окно настрйки синхронизации.
Попробуем зайти по-другому. Во Fresh открываем список узлов обмена через универсальный обмен, перейдя по ссылке:
e1cib/list/ПланОбмена.СинхронизацияДанныхЧерезУниверсальныйФормат
Нахожу два узла обмена:
Захожу в каждый и просто нажимаю «Записать и закрыть»:
После этого в БП уже не просит сделать настройки обмена, а напоминает, что обмен вообще-то запускается из УНФ. Это нормально, так и раньше было, до переезда:
Захожу в УНФ, запускаю обмен, он проходит. Но данные только выгружаются в БП, а из БП не загружаются:
В событиях получения данных ошибка «Не указано имя файла для загрузки данных«:
Начинаю «пляски с бубном». Использую новую модную галочку «Использовать передачу большого объема данных» (подозреваю судя по названию, что при этом данные передаются по-объектно или пакетно, а не файлом):
А также запускаю разово не синхронизацию, а синхронизацию с дополнительными параметрами:
Что-то из этого срабатывает и обмен начинает «дышать»:
После этого обмен работает стабильно.
Кстати, настройки подключения во Fresh можно вызвать из формы списка узлов обмена таким вот образом:
Удачных вам переездов!
Среда: УНФ 1.6.27.167. БП: 3.0.128.10
|
Не загружаются документы из БП в УНФ. | ☑ | ||
|---|---|---|---|---|
|
0
Zombi 29.03.22 ✎ 18:04 |
Настроил типовой двухсторонний обмен УНФ-БП.БП в облаке, УНФ на нашем сервере. Справочники все переносятся в обе стороны, документы из УНФ в БП тоже. Документы из БП в УНФ не переносятся, хоть убей. При проведении в регистрацию встают. После обмена из регистрации в БП исчезают. Даже УНФ в ЖР пишет количество обработанных объектов и оно совпадает с количеством зарегистрированных в БП. Но документы не загружены. В ЖР тоже никаких записей об изменении документов. Куда копать? |
|||
|
1
Winnie Buh 29.03.22 ✎ 18:22 |
какие именно документы? |
|||
|
2
Zombi 29.03.22 ✎ 18:25 |
(1) Приходные накладные. |
|||
|
3
Zombi 29.03.22 ✎ 18:27 |
Оприходование излишков тоже пробовал создать в БП, не загрузилось. |
|||
|
4
Winnie Buh 29.03.22 ✎ 18:29 |
(2) емнип при штатной синхронизации накладные и не должны попадать из БП в УНФ, |
|||
|
5
Zombi 29.03.22 ✎ 18:34 |
(4) Точно, нашел таблицу соответствия объектов обмена. Эти документы только из УНФ в БП переносятся. |
|||
|
6
Zombi 29.03.22 ✎ 18:34 |
https://its.1c.ru/db/metod81#content:7296:hdoc:tables |
|||
|
7
Zombi 29.03.22 ✎ 18:34 |
(4) Спасибо. |
|||
|
8
Winnie Buh 29.03.22 ✎ 18:36 |
сначала прочитать, потом писать… ) |
TurboConf — расширение возможностей Конфигуратора 1С
Содержание:
Конфигурация 1С: УНФ и 1С: БП – это два программных продукта, разработанных компанией 1С и предназначенных для автоматизации учета в организациях.
Оба продукта могут быть связаны друг с другом с помощью механизма обмена данными между ними. Вести учёт и создавать документы рекомендуется в базе 1С: УНФ, а в 1С: БП загружать данные для формирования бухгалтерской отчётности, поэтому в данной статье будут рассмотрены шаги, необходимые для настройки одностороннего типового обмена между базами 1С: БП и 1С: УНФ 3.0 на примере демо-версий конфигураций: 3.0.132.32 и 3.0.3.147 соответственно.
1. Преимущества синхронизации баз 1С, основные правила и виды обмена
Преимущества:
· Разделение видов учета в 1С
· Помогает избежать дублирования работы по вводу одних и тех же документов
· Автоматизация передачи данных между системами
· Снижение вероятности ошибок
· Ускорение процесса обработки информации
· Повышение эффективности работы компании
Основные правила и виды обмена:
· В обмене участвуют только проведённые документы, после загрузки в базу-приемник они проводятся повторно с добавлением к номеру документа префикса базы-источника
· Удалённые из базы-источника элементы загрузятся в базу-приемник с пометкой на удаление
· При первой синхронизации баз 1С загружаются все элементы, а при последующих только новые и измененные
· Автоматический обмен используется для регулярной актуализации информации между системами, правила обмена настраиваются один раз
· Ручной обмен производится с помощью встроенного помощника, определяя состав загружаемых документов в соответствии с требованиями организации
2. Пошаговое выполнение настроек системы 1С
Важно! Перед тем, как приступать к обмену между программами, рекомендуется сделать резервные копии баз 1С, между которыми будет осуществляться синхронизация.
Настройка обмена между конфигурациями может быть выполнена несколькими способами. Один из самых распространенных способов — это использование встроенного механизма, который предоставляется в типовых конфигурациях 1С Предприятия. Для настройки обмена необходимо выполнить следующие шаги.
Шаг 1: Создать профиль синхронизации 1С: УНФ
В конфигурации 1С: УНФ открыть Настройки -> Синхронизация данных. Установить галочку и перейти по ссылке к настройкам.

Нажать команду «Создать» и выбрать из списка пункт 1С: БП 3.0.

Перейти по ссылке к настройкам параметров подключения.

Режим синхронизации выбрать через файл, нажать «Далее» и выбрать предварительно созданную на компьютере папку. Рекомендуется поставить галочку в настройке архивации файла обмена.

В открывшейся форме необходимо прописать индивидуальный префикс. Он будет добавляться к номеру загружаемого объекта для определения базы создания и позволит избежать дублирования документов. В этом же окне можно задать индивидуальный префикс для базы 1С: БП.

Нажать «Далее» и подождать пока сформируются настройки.

Следующий шаг настройки будет происходить в 1С: БП.

Шаг 2: Создать профиль синхронизации 1С: БП
В базе 1С: БП открыть Администрирование -> Синхронизация данных. Установить галочку и перейти по ссылке к настройкам.

Далее запустить команду Новая синхронизация данных, выбрать из списка пункт 1С: УНФ 3.0.

В открывшемся окне нажать Настроить параметры подключения и выбрать файл в ранее созданной папке для обмена.

Из файла автоматически сформируются настройки. Нажать «Далее», подождать пока сформируются настройки и по окончании нажать «Готово».

Шаг 3: Настроить правила обмена 1С
Правила определяют, какие данные будут передаваться между системами, как они будут обрабатываться и как будут решаться конфликты данных.
Так как обмен между базами будет односторонний, в базе 1С: БП необходимо перейти по ссылке к настройке правил отправки и получения данных и установить переключатель на Не отправлять.

Затем перейти по ссылке Выполнить начальную выгрузку данных, нажать «Далее» и «Готово».

Перейти в конфигурации 1С: УНФ и нажать Настроить правила отправки и получения данных.

При заданных настройках будут переданы все документы по всем организациям с 01 января 2023г. Ранее этой даты никакие документы регистрироваться к выгрузке не будут. Стоит обратить внимание на правила отправки НСИ и выбрать наиболее подходящую настройку. Если все справочники выгружать в базе 1С: БП нет необходимости, то можно установить галочку на отправке НСИ, используемой только в документах.
Нажать Записать и закрыть.
Шаг 4: Выполнить сопоставление и загрузку данных
Выполнить начальную выгрузку данных и нажать «Готово».

После успешного завершения выгрузки переключиться обратно в программу 1С: БП, перейти в окно Настройки синхронизации данных и выполнить команду Синхронизировать.
Одной из главных задач при настройке является сопоставление элементов в обеих программах. Данные сопоставляются по ключевым реквизитам:
· Организации по наименованию, полному наименованию, ИНН, КПП
· Физические лица по коду, наименованию, дате рождения
· Контрагенты по ИНН и КПП
· Номенклатура по коду
· Остальные справочники как правило по коду
1С при загрузке ищет элемент с точно такими же ключевыми реквизитами, что и у загружаемого объекта, если не находит, то создаёт новый. В открывшемся окне будет показано, сколько объектов в базе данных не удалось сопоставить автоматически. Их необходимо сопоставить вручную, чтобы избежать дублирования элементов. После чего нажать «Далее».

При успешной синхронизации программа выдаст сообщение о завершении процедуры обмена.

В заключение можно сказать, что синхронизация информационных баз 1С является одним из важных элементов для управления данными в компании. Этот процесс упрощает процесс работы, обеспечивает централизованное управление данными и улучшает производительность системы в целом. Важно отметить, что для эффективной работы синхронизации баз 1С необходимо правильно настроить систему, обучить персонал, постоянно отслеживать работу системы и вносить корректировки при необходимости.
Специалист компании «Кодерлайн»
Маргарита Лукьянова
Синхронизация 1С:УНФ c 1С:Бухгалтерией. Часть 3
Содержание
1. УНФ и БП – базовые понятия.
1.1 Для чего необходимо проводить синхронизацию.
1.2 Порядок выполнения синхронизации УНФ и БП.
1.3 Внесение информации перед синхронизацией.
1.4 Что необходимо учесть при синхронизации с новой базой.
1.5 Резервная копия данных
2. Настройка синхронизации в 1С: Управление нашей фирмой.
2.1 Первичные настройки.
2.2 Конфигурирование подключения.
2.3 Конфигурирование правил отправки и получения данных.
2.4 Сопоставление данных и их загрузка.
2.5 Начальная выгрузка информации.
2.6 Подготовка к следующему этапу.
3. Настройка синхронизации в 1С: Бухгалтерия.
3.1 Открытие формы синхронизации.
3.2 Первичные настройки.
3.3 Конфигурирование подключения.
3.4 Конфигурирование правил отправки и получения данных.
3.5 Сопоставление данных и их загрузка.
3.6 Начальная выгрузка информации.
3.7 Подготовка к следующему этапу.
4. Сопоставление и синхронизация информации в 1С: Управление нашей фирмой.
5. Выполнение синхронизации.
5.1 Виды синхронизаций: автоматическая и ручная.
5.2 Правила синхронизации.
5.3 Выполнение синхронизации.
5.4 Дополнительные действия при синхронизации.
6. Предупреждения и сведения о синхронизации УНФ и БП.
7. Обмен данными между УНФ и УТ11.
8. Синхронизация 1С: УНФ и мобильной версией этого приложения.
3. Настройка синхронизации в 1С: Бухгалтерия.
3.1. Открытие формы синхронизации.
Запускаем программу 1С: Бухгалтерия под пользователем с административными правами переходим в раздел “Администрирование”. Далее необходимо открыть пункт “Синхронизация данных”.
3.2. Первичные настройки
В том случае, если в БП ранее не выполнялась настройка синхронизации, то потребуется выполнить начальные настройки, такие как мы с вам делали в разделе 2.1 Первичные настройки.
3.3 Конфигурирование подключения
На данном шаге необходимо выбрать имеющуюся или создать новую настройку параметров синхронизации УНФ и БП.
3.3.1. Создание новой настройки синхронизации.
Создание новой настройки синхронизации может потребоваться в том случае, если:
- настройка сначала производилась в БП, а не в УНФ
- настройка производилась в УНФ, то был выбран вариант настройки синхронизации “через файл, без подключения к другой программе.”
Синхронизация будет настраиваться аналогично как в разделе 2.2.1, только со стороны БП, а не УНФ.
3.3.2. Выбор существующей настройки синхронизации.
Как уже было сказано ранее, если с БП настройка синхронизации в УНФ осуществлялась в любом из имеющихся вариантов, кроме “ через файл, без подключения к другой программе”, то необходимо продолжить существующую настройку. Для этого в окне синхронизации данных необходимо перейти по гиперссылке “Настройки синхронизации данных”.
В открывшейся форме должна быть строка с незавершенной настройкой. Статус настройки будет отображаться в колонке “Состояние”.
Далее необходим два раза кликнуть по данной незавершенной настройке, после чего будет открыта форма с этапами настройки. Напротив этапа “Настроить параметры подключения” будет стоять галочка. Данный этап является выполненным.
3.4. Конфигурирование правил отправки и получения данных
Поскольку первый этап у нас выполнен, то выбираем следующий этап “Настроить правила отправки и получения данных”.
Откроется соответствующая форма с настройками правил отправки и получения данных. На закладке “Правила отправки данных” определяются следующие правила:
- в блоке “Нормативно-справочная информация” одним из вариантов определяется объем информации, отправляемой в УНФ при синхронизации:
- отправлять всю НСИ
- отправлять только используемую в документах НСИ
- не отправлять
- в блоке “Документы” есть возможность определит выгрузку документов в УНФ по одному из следующих правилам:
- отправлять документы с установленной даты
- ручная синхронизация
- не отправлять
При работе рекомендуется в обоих блоках устанавливать вариант “Не отправлять”, чтобы из УНФ передавалась в БП вся необходимая информация (справочники, документы), а в БП формировались по этим данным регламентные отчеты. При таком варианте работы не будет дублирования данных и риск возникновения ошибок будет меньше.
На второй закладке “Правила получения данных” можно определить значения реквизитов объектов информационной системы, которые будут подставляться по умолчанию.
После того все настройки в данной форме будут завершены необходимо нажать на кнопку “Записать и закрыть”
3.5. Сопоставление данных и их загрузка
На данном этапе сопоставляются и загружаются данные, отправленные из УНФ. Если синхронизация сперва настраивалась в БП или же был выбран вариант “ через файл, без подключения к другой программе”, то данный раздел следует пропустить, поскольку данные из УНФ при этих вариантах еще не переданы в БП.
Для остальных вариантов кликаем на “Выполнить сопоставление и загрузку данных”. Запустится процесс анализа сопоставления.
После этого появится окно “Сопоставления данных”. Здесь необходимо указать какие объекты будут соответствовать друг другу. Количество не сопоставленных объектов каждого типа будет выводиться в соответствующей строке в колонке “Осталось”. 100% сопоставление означает, что все объекты УНФ и БП сопоставлены.
Для сопоставления (исправления) есть возможность провалиться в каждый из объектов, кликнув дважды на нужную строку или нажат на кнопку “Сопоставить” в шапке формы.
Рекомендуется выполнять полное сопоставление, опять же, чтобы избежать ошибок в дальнейшем. Но также можно и завершить данную операцию без сопоставления всех объектов. Для этого необходимо установит галочку внизу формы “Закончить сопоставление” данных” и нажать на кнопку “Далее”. Система оповестит о том, что не все данные были сопоставлены и на вопрос программы следует нажать “Продолжить”.
По завершению успешного сопоставления программы выдаст сообщение, что синхронизация завершена. При необходимости можно нажать на гиперссылку “Подробно” и посмотреть какие события записались в журнал регистрации. Далее необходимо нажать на кнопку “Готово”.
При наличии ошибок в журнале их необходимо исправить и повторить процесс синхронизации.
3.6. Начальная выгрузка информации
Последним шагом необходимо запустить операцию “Выполнить начальную загрузку данных”.
Программа предупредит, что процесс может занять длительное время, в зависимости от канала связи и объема данных. Нажимаем на кнопку “Далее”.
По завершению программа сообщит, что выгрузка успешно завершена
3.7. Подготовка к следующему этапу
Настройки синхронизации со стороны БП выполнены. Далее необходимо перейти в УНФ и также сопоставить данные, и выполнить загрузку того, что было отправлено в УНФ из БП. Дальнейшие действия описаны в разделе 4. Сопоставление и синхронизация информации в 1С: Управление нашей фирмой/
В том случае если настраивать синхронизацию вы начали в БП, то необходимо выполнить настройку синхронизации в УНФ по разделу 2. Настройка синхронизации в 1С: Управление нашей фирмой.
Если же был выбран способ синхронизации через файл, то в УНФ необходимо продолжить настройку с раздела 2.3. Конфигурирование правил отправки и получения данных.
4. Сопоставление и синхронизация информации в 1С: Управление нашей фирмой
Если синхронизация была начата в БП иди был вариант настройки синхронизации через файл, то данный радел следует пропустить.
Для завершения настройки заходим в УНФ под пользователем с административными правами открываем пункт “Синхронизация данных” в разделе программы “Синхронизация данных”. Далее переходим по ссылке “Настройки синхронизации данных”. По кнопке “Синхронизировать” получим актуальные данные из конфигурации БП.
Если в настройках отправки данных со стороны БП (раздел 3.4. Конфигурирование правил отправки и получения данных) была отмечена выгрузка НСИ и документов, то программа предложит сопоставить данные, полученные из БП. Если же НСИ и документы выгружаются только из УНФ в БП, то сопоставление выполнять не требуется.
По завершению синхронизации программа оповестит об успешном завершении синхронизации.
По завершению данного этапа настройка синхронизации между базами УНФ и БП будет закончена.
5. Выполнение синхронизации
5.1 Ручная и автоматическая синхронизация
Исходя из названия — ручная, для выполнения синхронизации между программами нам придется запускать синхронизацию вручную. При запуске синхронизации таким способом будет выводится окно помощника, где необходимо будет следовать по его шагам.
Автоматическая синхронизация выполняется автоматически и не требует участие пользователя. Все, что необходимо сделать – это настроить расписание синхронизации. Для этого в настройках синхронизации необходимо выбрать нужную настройку, далее нажать на кнопку “Настроить” и в открывшемся окне перейти по гиперссылке “Сценарии синхронизации”.
Далее необходимо создать новый сценарий, установить в нем галочку “Автоматически по расписанию” и настроить нужное расписание. В нашем примере синхронизация будет выполняться раз в час.
Автоматическая синхронизация всегда может быть запущена вручную. К примеру, это может потребоваться тогда, когда срочно возникла необходимость перегрузить какие-либо документы или позиции справочника.
5.2 Правила синхронизации
Для объектов информационных систем при синхронизации имеются определенные правила:
- В синхронизации участвуют проведенные документы. Также документы проводятся повторно после перегрузки в другую программу.
- Объекты, помеченные на удаление в одной базе при синхронизации в другой программе, станут такими же.
- Те объекты (справочники и документы), которые участвуют в синхронизации первый раз сопоставляются по определенным данным (к примеру, для элементов справочника “Организации” – это “Наименование” и “ИНН”). В последующих синхронизациях они будут сопоставляться во внутреннему присвоенному идентификатору.
- В синхронизации участвуют все объекты, которые удовлетворяют правилам отправки (разделы 2.3 и 3.4) и загрузки ( раздел 2.1 и 3.2)
- При отправке данных из УНФ в БП счет затрат для операций будет определяться настройками, установленными в программе БП. При изменении счетов и документов расчета в УНФ, их перезапись в БП не происходит.
5.3 Запуск синхронизации
- Для запуска синхронизации необходимо войти в программу под пользователем с административными правами.
- Открыть форму настройки синхронизации:
- В УНФ: Настройки – Синхронизация данных – Настройки синхронизации данных
- В БП: Администрирование – Синхронизация данных – Настройки синхронизации данных. Как видим разработчики фирмы 1С стараются делать такой интерфейс, чтобы сервисные функции разных конфигураций находились в одном месте для удобства использования.
- Выделить нужную настройку синхронизации в списке
- Осуществить запуск синхронизации при помощи кнопок в шапке формы.
- В случае если по завершению синхронизации программа выдала предупреждения, то их можно посмотреть в колонках “Данные получены” или “Данные отправлены”, нажав на гиперссылку в соответствующей колонке.
5.4 Дополнительные действия при синхронизации
В открытой форме настроек синхронизации доступны следующие операции:
Действие Порядок выполнения в программе
Создание новой настройки синхронизации
Изменение существующей настройки синхронизации
Либо два раза кликнуть по строке настройки
Просмотр состава отправляемых данных
Просмотр событий отправки\получения данных в журнале регистрации Нажать правой клавишей мыши по строке с настройкой, выбрать нужный пункт
Обновление сведений настроек синхронизации данных Клавиша “F5”
Удаление настройки синхронизации данных Нажать правой клавишей мыши по строке с настройкой, выбрать нужный пункт “Удалить настройку синхронизации”.
6. Предупреждения и сведения о синхронизации УНФ и БП
При синхронизациях могут возникать различные проблемы, которые необходимо отслеживать и своевременно исправлять, чтобы в дальнейшем эти проблемы не повлияли на ведение учета.
Если при синхронизации есть предупреждения, соответствующая гиперссылка будет выведена в шапке формы. Нажав на гиперссылку “Предупреждения” можно открыть форму предупреждений и изучить его детально.
В шапке формы имеются закладки, в которых по категориям разбиты имеющиеся предупреждения.
Выгрузка данных из 1С БП 3.0 в УНФ 1.6. Обработка переносит документы по банку, кассе, движения ТМЦ + справочники контрагентов, номенклатуры и другие связанные справочники. Полный список документов на скриншоте.
Обработка НЕ переносит документы ввода начальных остатков.
Обработка была разработана для собственных нужд и постоянно дорабатывается.
Обработка переносит удаленные и непроведенные документы тоже.
Инструкция:
1. Открыть обработку в 1С Бухгалтерия Предприятия.
2. Выгрузить нужные данные за нужный период.
3. После выгрузки данных из Бухгалтерии 3.0, необходимо в Управлении Нашей Фирмой открыть Все функции-Обработки- Универсальный обмен данными в формате XML и загрузить полученный ранее файл
Идентификация происходит по GUID, поэтому повторную загрузку можно делать смело. Первый раз желательно загружать в пустую конфигурацию.
Из опыта пользования обработкой:
— После загрузки документов в УНФ необходимо перепровести проведенные документы. Возможные ошибки:
1. В Бухгалтерии Предприятия бухгалтера зачастую не ставят количество при оприходовании Услуг, поэтому при помощи групповой обработки необходимо заполнить количество, там где оно не заполнено.
2. Справочник номенклатуры пустой. Решение: У номенклатуры необходимо проставить групповой обработкой Тип Запас.
3. Не проводятся поступления на расчетный счет, у которых есть счет-фактура на аванс. Решение: провести сначала документы счет-фактура на аванс.
После исправления всех ошибок остатки по товарам и деньгам должны идти. Настоятельно рекомендую настраивать обмен БП-УНФ с той даты, когда вы перенесли данные. Иначе, возможны ситуации, например, документ списания комиссии за услуги банка не требует заполнения контрагента, а БП требует и при обмене реквизит контрагент исчезнет в БП. Еще одна выявленная ошибка: Документ поступление дополнительных расходов переносится из УНФ в БП некорректно. ( 1С признала ошибка и обещала исправить). Либо, если требуется настраивать обмен более ранней датой, то удалять регистрацию объектов к обмену в УНФ.
Обработка протестирована с БП 3.0.67.70 и УНФ 1.6.16.184
Желаю успехов в переносе данных.
06.05.2019
вышла версия 1.24
Исправлены ошибки:
1. Если количество услуг в БП в документах Приходная накладная, Расходная накладная, Дополнительные расходы пусто, то в УНФ проставляется цифра 1
2. У номенклатуры проставляется вид Запас или Услуга в зависимости от того что было в БП
3. Добавлена возможность не переносить удаленные документы
4. У контрагента проставляется Покупатель или Поставщик в зависимости от типа договора в БП
5. Исправлены ошибки при выгрузке денежных документов.
6. Исправлены ошибки при загрузке справочника «Спецификация».
7. Исправлены ошибки по загрузке документа «Передача товаров»
8. Исправлены прочие ошибки
Проверена на версии БП 3.0.70.33 и УНФ 1.6.17.152.
15.01.2020
вышла версия 1.25
Исправлены ошибки для работы в новых версиях.
Проверена на БП 3.0.75.37 и УНФ 1.6.19.183
21.01.2020
вышла версия 1.26
Исправлены ошибки
1. Не прописывалась счет фактура в приходной накладной
2. Исправлены проблемы с головной организацией
3. Исправлена иерархия групп номенклатуры
4. В документах теперь заполняется Автор Ответственный
Проверена на БП 3.0.75.58 и УНФ 1.6.19.183
27.10.2020
Вышла версия 1.27
Исправлены ошибки
1. Документ списание с расчетного счета. Тип Операции Снятие наличных в кассу переносится правильно
Добавлено
1. Поиск объектов в УНФ осуществляется по GUID. Если не найден, то для элементов справочника
организации, склады, типы цен номенклатуры, контрагенты и номенклатура ищет по наименованию.
Проверено на БП 3.0.83.37, УНФ 1.6.23.61
15.04.2021
Вышла версия 1.28
1. Добавлен режим работы на сервере и клиент для клиент-серверных конфигураций
Проверено на БП 3.0.91.36, УНФ 1.6.23.61
22.06.2021
Вышла версия 1.29
- Правила актуализированы до релизов: БП 3.0.95.15 и УНФ 1.6.25.139.
- Исправлена ошибка при открытии.
- Добавлен перенос цен (срез последних).
26.07.2021
Вышла версия 1.30
- Правила актуализированы до релизов: БП 3.0.97.26 и УНФ 1.6.25.166.
- Добавлена выгрузка документов списания и оприходования
- Исправлена ошибка «Возвраты от покупателей переносятся но итоговой суммы нет».
27.01.2022
Вышла версия 1.31
- Правила актуализированы до релизов: БП 3.0.106.101 и УНФ 1.6.26.185.
22.06.2022
Вышла версия 1.33
- Правила проверены на релизах: БП 3.0.106.101 и УНФ 1.6.26.229.
- Отключены правило для обмена документами Дополнительные Расходы
Известные проблемы:
- Документ Авансовый отчет имеет разные реквизиты в БП и УНФ, поэтому нет возможности заполнить все реквизиты, которые требует УНФ.
- Возврат подотчетных сумм — то же самое.