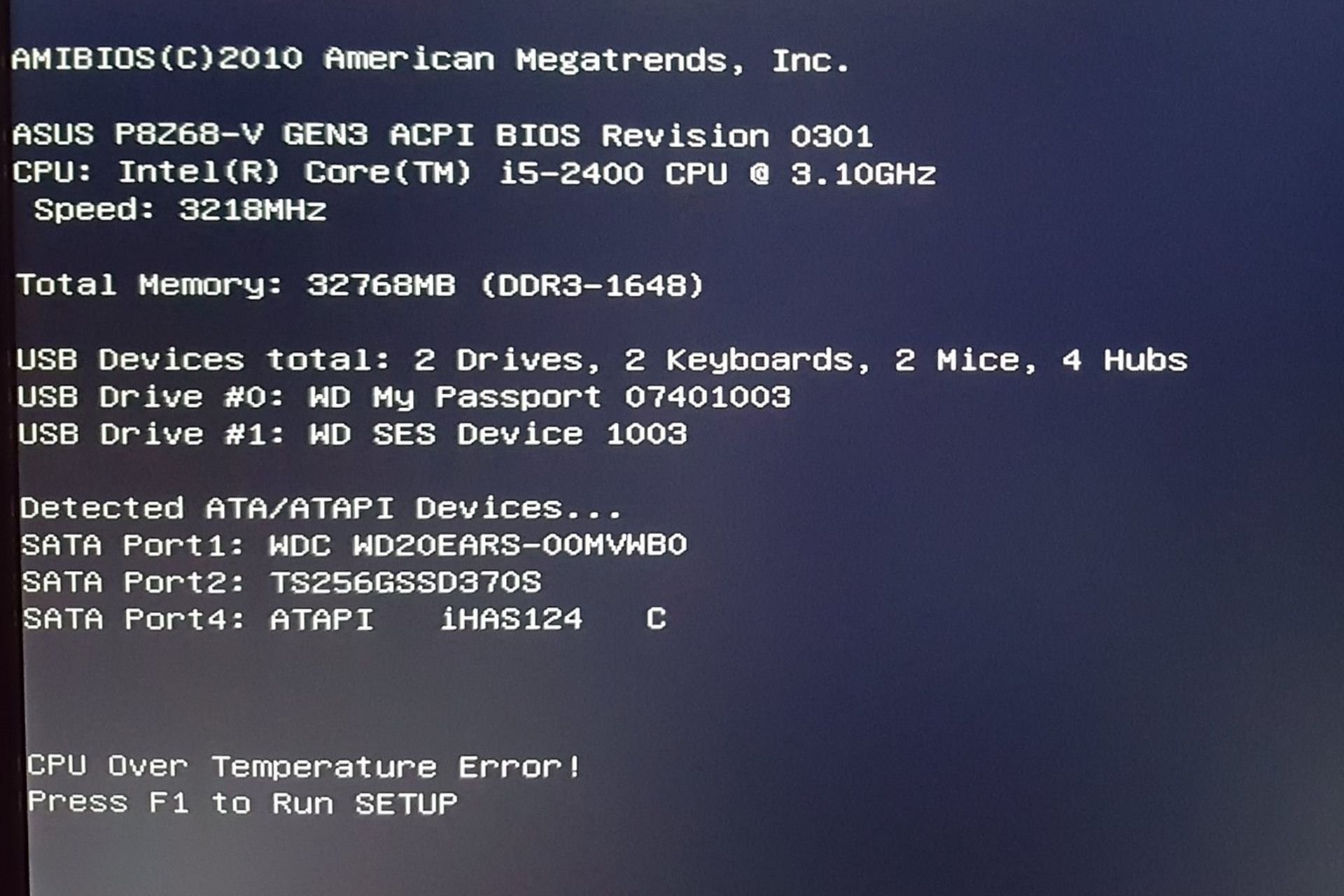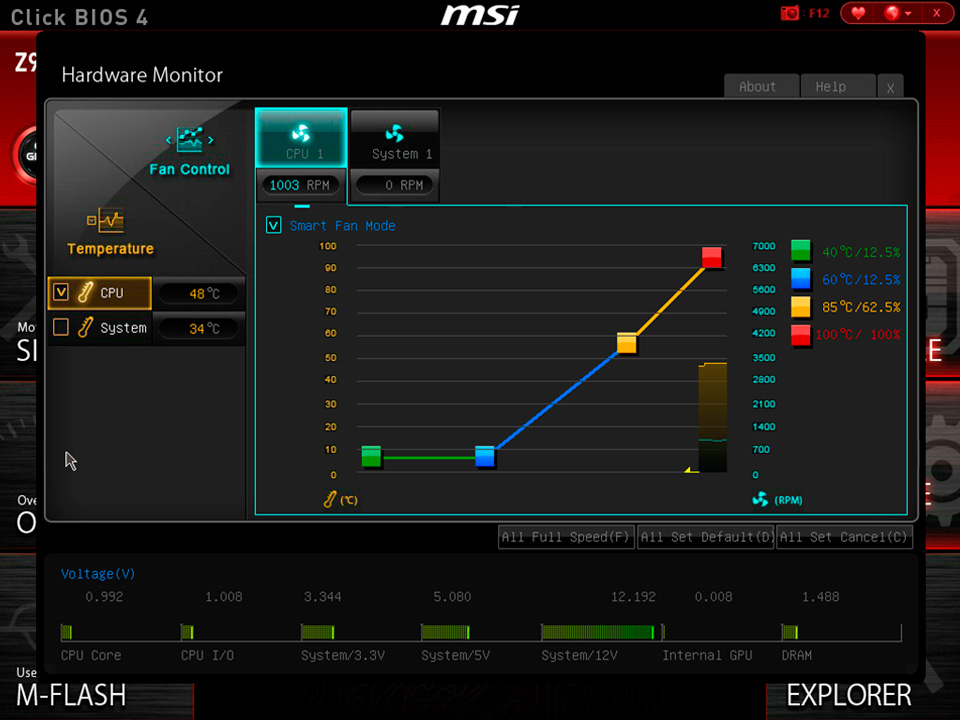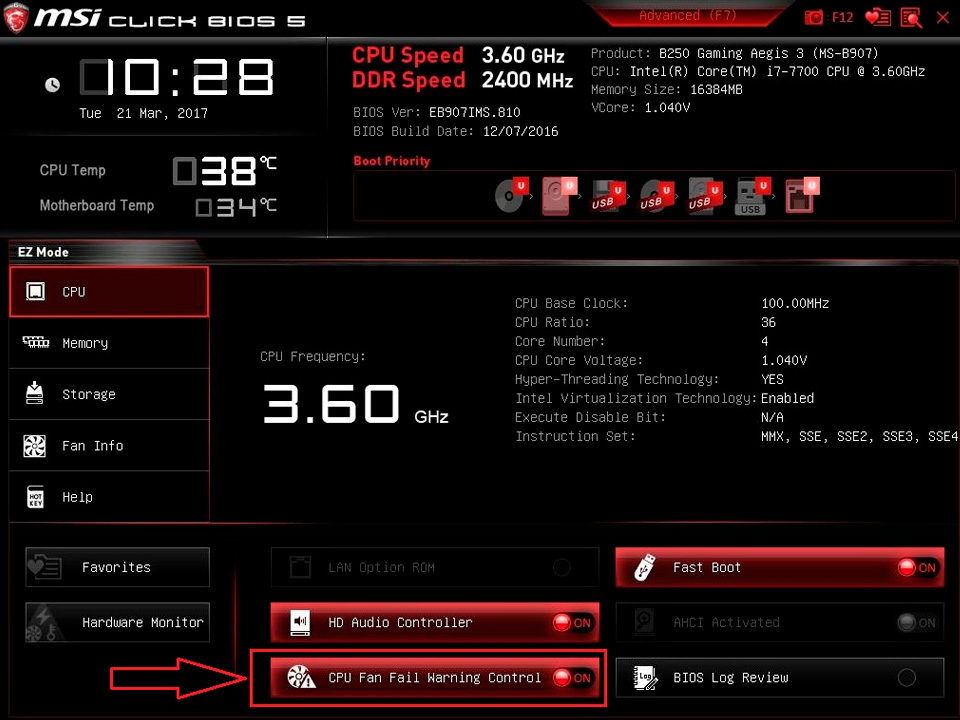It may be time to replace your thermal paste
by Claire Moraa
Claire likes to think she’s got a knack for solving problems and improving the quality of life for those around her. Driven by the forces of rationality, curiosity,… read more
Updated on
- The CPU over temperature error is a critical error that may occur if your computer’s processor overheats.
- If the CPU gets too hot, it can become damaged or even fail completely.
- A good rule of thumb is always to ensure your computer is getting enough airflow at all times.
Anyone who owns a PC is not new to CPU overheating. So, when you get the CPU over temperature error, this should not be a cause for alarm, especially if you have been playing games or doing other CPU-intensive tasks.
You should, however, be worried if the message keeps popping up more often than not, as it could indicate a problem with your hardware. As such, you must take the necessary steps to address this issue early rather than later.
What causes the CPU over temperature error?
If it’s your first time seeing the CPU over temperature error, it can be worrying. Some of its main triggers include:
- Overclocking – While overclocking your CPU can improve its performance, sometimes it comes with an overheated CPU. This is especially true if you have an old processor that cannot handle that much pressure.
- Faulty cooling system – Your cooling system may not provide the much-needed air, which ultimately causes the CPU to overheat.
- Clogged heat sink – A heat sink helps absorb heat from the processor and spread it across a larger area to prevent build-up. If it is clogged with dust, it will no longer be effective at pulling away heat from your processor.
- Too much stress on the CPU – If you’re running multiple programs at once, all of this activity can put a lot of stress on your processor and cause it to overheat quickly.
- Poor ventilation – If your computer doesn’t get enough airflow through its vents, it will overheat quickly.
- Degraded thermal paste – If you have had your PC for a while, the thermal paste might have degraded over time and needs replacing before it worsens and leads to permanent damage.
The CPU over temperature error can happen when restarting your PC, after installing a new build, or even randomly. Below are some ways to address it.
How can I fix the CPU over temperature error?
We recommend that you try out the following before moving on to the main solutions:
- Make sure your PC has plenty of space around it so heat can escape easily. Check out the best PC cases for efficient airflow.
- If you have recently added new hardware or software to your system, remove it and try booting again to see if this resolves the issue.
- Turn off unnecessary applications to free up more RAM for better performance of your system.
- Test your PC for stress to ascertain its performance metrics.
- Update all drivers on your computer, including motherboard chipset drivers, video card drivers, etc.
- Shut down your computer and wait for at least 3 minutes before turning it back on.
1. Clean dirt
Dust can cause overheating and reduce the cooling effect of the fan. To clean it out, use a can of compressed air or a vacuum cleaner. You can also use a brush to remove dust from the vents on the back of your laptop.
Cleaning off the vents on your laptop can help improve airflow and prevent dust from clogging up those vents. You can also use a soft cloth or other non-abrasive cleaning material to wipe down all areas around your vent openings.
2. Disable overclocking
Overclocking is making your computer run faster than its normal speed. While it can be a useful tool for gamers and other people who want their computers to be as fast as possible, it can also cause problems if done incorrectly.
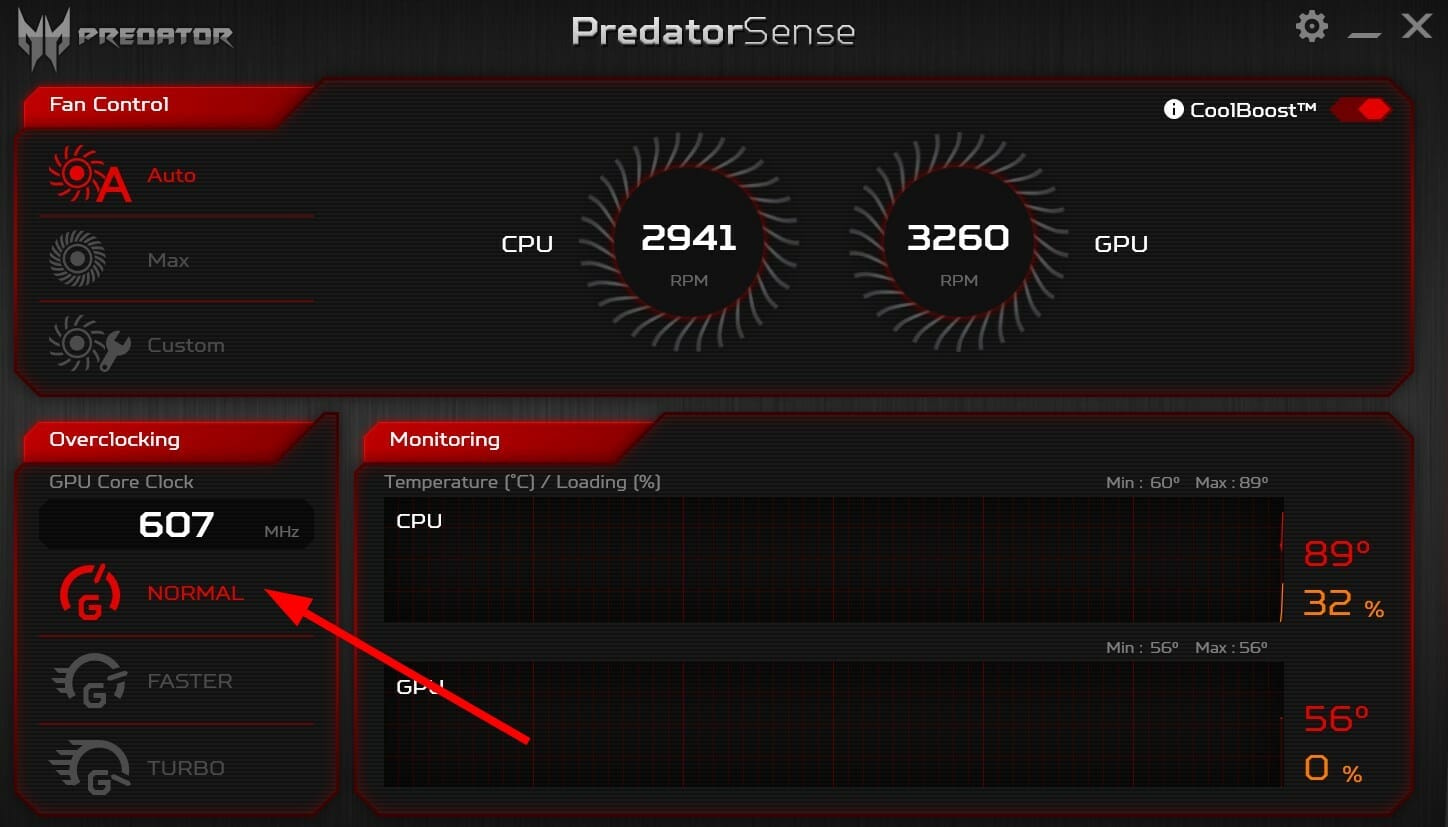
If you’re using a laptop, overclocking will increase battery drain and heat output. This can damage your laptop’s components over time. Your processor also plays a huge role when it comes to overclocking.
If you have an old processor, avoid overclocking at all costs. Alternatively, you install overclocking monitoring software to keep tabs when your CPU is being overworked and stop the process.
- Fix: No Internet in Windows 11 Safe Mode With Networking
- Fix: System has a Driver Locked to Manufacturer Specifications
- 4 Ways to Fix LiveKernelEvent 144 Error on Windows 11
- Fix: Secure Boot is Greyed Out on Windows 11
- Fix: Touchpad Clicks but Doesn’t Move on Windows 11
3. Replace thermal paste
Over time, the thermal paste can dry out and lose its effectiveness. When this happens, air pockets will form between the heatsink and the CPU, preventing heat from dissipating properly.

Since the thermal paste transfers heat from your CPU to the cooler, your CPU will overheat if it cannot perform its functions efficiently. Changing out your thermal paste can help cool down your CPU.
If the CPU over temperature error appears often, it could indicate early signs of CPU failure. Granted, your CPU will not serve you forever, so you need to be prepared for such eventualities.
That’s why we recommend some of the best Windows 11 CPUs with impeccable performance.
If you feel we have missed a key solution to bypass this error, share it with us in the comment section below.
Ошибка CPU fan Error при включении ноутбука (Lenovo, в основном) или ПК возникает довольно часто. Обычно пользователи видят два типа сообщений об ошибке ЦПУ фан:
- CPU Fan Error! Press F1 to Resume;
- CPU Fan Error! Press F1 to Run SETUP.
Из этой статьи вы узнаете, что такое ошибка «CPU fan Error», почему она возникает и как ее можно решить. Мы предоставим вам пошаговую инструкцию для диагностики проблемы и её устранения, даже если вы не являетесь экспертом в области компьютерной техники. Также мы рассмотрим несколько способов предотвращения появления этой ошибки в будущем.
Что это за ошибка?
При включении компьютера, операционная система производит проверку наличия и работоспособности важных компонентов, включая систему охлаждения. Если при проверке обнаруживается, что отвечающий за охлаждение процессора (CPU fan) вентилятор не работает или работает неисправно, компьютер выдает, переводя на русский язык, “ошибку вентилятора процессора”.
Далее у вас существует два варианта развития событий в зависимости от типа сообщения. Вы нажимаете клавишу F1 и:
- Продолжаете загрузку;
- Перезагружаете компьютер и отправляетесь в настройки BIOS;
В первом случае мы настоятельно рекомендуем не игнорировать проблему, а принять меры по её устранению. Все шаги будут описаны чуть ниже.
Также есть вероятность появления таких сообщений: “Fanin detect speed Error” и “Fanout detect speed Error”. Означают они практически то же самое и решаются схожими способами.
Почему ноутбуки Lenovo более уязвимы для этой ошибки?
Но сперва стоит обозначить, что проблемы с вентилятором могут возникнуть на любых устройствах. Однако чаще всего возникает CPU fan Error при включении ноутбуков Lenovo.
Это связано с тем, что у некоторых компьютеров этой китайской фирмы (особенно у моделей b590 или r61i) есть проблема с датчиком, который иногда может давать неверные показания по скорости вращения вентилятора. Когда устройство это обнаруживает, оно выводит сообщение об ошибке «CPU fan Error» при загрузке. Таким образом ОС пытается предупредить о возможном перегреве процессора (fun Error). Устройства от Lenovo богаты на различные ошибки: например, “no keyboard detected”, 0135:CPU, FATAL ERROR: SYSTEM HALT!. Но что это за ошибки, и как их исправлять, мы расскажем в следующий раз.
Также нужно вкратце упомянуть процессоры от ASUS и American Megatrends: ошибки “Asus fan control service” и “CPU fan Error press f1…” здесь можно встретить нередко.
Для решения этой проблемы существует 3 простых шага. Приступим!
Шаг 1. Проверьте вентилятор
Прежде всего включите компьютер и осмотрите кулер внешне: его лопасти должны стабильно работать и издавать характерный шум. Если этого не происходит, снимите крышку с системного блока (или с задней части моноблока или ноутбука) и проверьте вентилятор изнутри.
Убедитесь, что он правильно соединён с материнской платой и ничем не забит. Если вы видите в лопастях большие куски пыли или волосы, уберите их с помощью мягкой щётки или сжатого воздуха.
Если вы всё сделали верно, но система снова выдаёт ошибку, значит переходите к следующему шагу.
Шаг 2. Настройте BIOS
Для того чтобы зайти в БИОС, во время запуска компьютера нажмите одну из этих клавиш: F2, F8, F10, F12 или DEL. Затем перейдите в раздел настройки кулера: он может называться Hardware Monitor, PC Health Status или CPU Fan Control. Проверьте, исправно ли работает вентиляционная система.
Также в этом разделе вы можете вручную настроить скорость вращения кулера. Попробуйте повысить обороты: это может помочь избавиться от ошибки. Для этого найдите в меню настройку CPU Fan Speed или CPU Fan Control. С помощью клавиши Page Up увеличьте скорость вращения. Затем нажмите F10, чтобы сохранить изменения.
Если и это не помогло, то вы можете попробовать переустановить ваш БИОС. Как это сделать, вы найдете в открытом доступе: процесс этот несложный, однако может привести к непредвиденным проблемам. Так что будьте осторожны.
Шаг 3. Замените систему охлаждения
Выбрасывать свой кулер и покупать новый следует только в том случае, если никакие другие методы не помогли. Однако это может стать единственным выходом из ситуации.
Советы по предотвращению этой проблемы
Если вы не хотите больше думать над тем, как отключить CPU fan Error, то обезопасьте себя прямо сейчас и предупредите появления ошибки заранее. И для этого есть два основных совета.
Совет №1. Включите оповещение о сбое вентилятора
Находясь в BIOS, найдите опцию CPU Fan Fail Warning. Она также может называться:
- CPU Fan Detection;
- CPU Fan Speed Warning;
- CPU System Fan Fail Warning Control.
В переводе эти названия обозначают одно — “предупреждение о сбое вентилятора”. Изначально эта опция должна быть выключена, однако мы настоятельно рекомендуем включить её. Система начнёт автоматически отслеживать обороты вентилятора (checking fan speed). Как только будут обнаружены малейшие неполадки, вы сразу же увидите текстовое сообщение.
Совет №2. Приобретите систему жидкостного (водяного) охлаждения
Конечно, такая система стоит дороже, чем обычный кулер. Однако она будет намного эффективней, хотя и менее надёжной из-за своей сложности в установке и эксплуатации. Сравните разные варианты: возможно вы сможете подобрать что-то для себя.
Заключение
Кратко подведём итоги: как исправить ошибку системы охлаждения?
- Проверьте кулер. Убедитесь, что он надёжно подключён и в нём отсутствует грязь и пыль;
- Настройте BIOS. Проверьте, исправно ли работает вентиляционная система. Также попробуйте повысить скорость оборотов;
- Замените свой кулер в случае его неисправности
- Включите оповещение о сбое вентиляционной системы;
- Если есть возможность, купите себе систему жидкостного охлаждения.
Если ничего из вышеперечисленного не помогло, то записывайтесь в сервисный центр HYPERPC, мы поможем устранить любую неисправность вашего устройства.
Никто не любит свои компьютеры горячими и подрумяненными. Более того, высокие температуры сильно сокращали срок службы внутренних компонентов. Ошибка «CPU over Temperature» является одной из таких ошибок.
К счастью, ошибка не является концом жизни вашего компьютера, и есть несколько методов, которые вы можете использовать, чтобы температура процессора не превышала нормальный рабочий диапазон.
Что такое ошибка перегрева процессора? Каковы возможные причины?
Как следует из названия, ошибка температуры ЦП возникает, когда температура ЦП превышает максимально допустимую температуру. Такие высокие температуры могут повредить ядро ЦП, и оно может выйти из строя.
Есть несколько причин, по которым вы сталкиваетесь с этой ошибкой на своем компьютере. Ниже перечислены наиболее распространенные причины:
- Разгон ЦП: Разгон ЦП означает увеличение его тактовой частоты до максимального потенциала, что также увеличивает его рабочее напряжение. Следовательно, он имеет тенденцию нагревать процессор.
- Проблемы с тепловой системой. Тепловая система/система охлаждения компьютера обеспечивает правильное рассеивание тепла, выделяемого ЦП, для поддержания температуры под контролем. Однако, если ваши вентиляторы забиты пылью и мусором или радиатор не может должным образом рассеивать тепло, это также может привести к возникновению ошибки.
- Нагрузка на процессор: если вы какое-то время не обновляли свою ОС или запускали несколько чрезвычайно ресурсоемких приложений, это также может довести процессор до предела, что, в свою очередь, может вызвать проблему перегрева.
- Плохая вентиляция: если вы не позволяете своему компьютеру дышать, то есть физически блокируете приточные вентиляторы или используете его в очень тесном пространстве, откуда горячий воздух не может выходить. Длительное использование в таких условиях может в конечном итоге привести к перегреву процессора.
К счастью, существует несколько способов решения этой проблемы на вашем компьютере. Многие из них основаны на программном обеспечении, и вы можете легко выполнять их на своем компьютере, в то время как некоторые аппаратные решения могут потребовать профессиональной помощи или некоторых ноу-хау для их выполнения.
1. Обеспечьте надлежащую вентиляцию
Плохая вентиляция чаще встречается у пользователей ноутбуков. Если вы часто используете свой портативный компьютер, держа его на кровати, диване или любой другой неровной поверхности, это может быть очень серьезной причиной перегрева, поскольку система охлаждения вашего ноутбука не может собирать свежий воздух для надлежащего отвода тепла.
Всегда используйте ноутбук на твердой и плоской поверхности, так как это обеспечивает надлежащий сбор воздуха и вентиляцию горячего воздуха.
2. Чистые воздухозаборные вентиляторы
Если вентиляторы на корпусе процессора или ноутбуке скопили много пыли, это также может помешать сбору свежего воздуха. Вы можете использовать сжатый воздух, пылесос или щетку, чтобы выбить и очистить пыль.
3. Отключите разгон процессора.
Разогнанный процессор работает с максимальным потенциалом и использует для этого большее напряжение. Большее энергопотребление и более высокая тактовая частота увеличивают температуру процессора. Следовательно, если вы столкнулись с проблемами перегрева процессора, настоятельно рекомендуется отключить разгон.
Обновление ПК может содержать критические исправления системных файлов, обновления BIOS, обновления драйверов и общие исправления ошибок. Если вы какое-то время не обновляли свой компьютер, возможно, проблема с нагревом вызвана устаревшей системой. С другой стороны, если ошибка появляется после недавнего обновления Windows, вы можете удалить обновление, чтобы попытаться исправить проблему.
Чтобы обновить систему, перейдите в меню «Пуск» и щелкните плитку «Настройки», чтобы продолжить.
После этого убедитесь, что вы выбрали вкладку «Центр обновления Windows» на левой боковой панели.
Затем на правой панели нажмите «Загрузить и установить/Перезапустить сейчас», чтобы установить ожидающие обновления.
Чтобы удалить последние обновления с экрана обновления Windows, щелкните плитку «История обновлений», чтобы продолжить.
После этого прокрутите вниз до нижней части страницы и нажмите «Удалить обновления», чтобы продолжить.
На следующем экране вы сможете увидеть все недавно установленные обновления с их отметкой времени. Нажмите «Удалить» в самом последнем обновлении. Это выведет окно предупреждения на ваш экран.
Подтвердите удаление обновления, нажав «Удалить».
Теперь перезагрузите компьютер и проверьте, решена ли проблема.
5. Определите, какое приложение использует большую часть ресурсов
Могут быть приложения, которые используют значительные ресурсы в течение длительных периодов времени, и это также может быть причиной проблемы перегрева процессора. Вы можете использовать Диспетчер задач для мониторинга всех процессов и определения того, который может быть причиной проблемы.
Сначала перейдите в меню «Пуск» и введите «Диспетчер задач», чтобы выполнить поиск. Затем щелкните плитку «Диспетчер задач» в результатах. Кроме того, вы также можете нажать Ctrl+ Shift+ Escна клавиатуре, чтобы открыть окно диспетчера задач.
На экране диспетчера задач обратите внимание на использование ЦП процессами. Если у вас более новый компьютер, процесс, использующий более пяти процентов ЦП, является красным флажком. Однако на старом ПК рекомендуется удалить все процессы, связанные с ненужными приложениями/программами.
6. Состояние дроссельной заслонки
Сначала перейдите в меню «Пуск» и введите Control. Затем в результатах поиска нажмите плитку «Панель управления».
В окне панели управления нажмите «Электропитание», чтобы продолжить.
Затем нажмите «Изменить настройки плана», чтобы продолжить.
На следующем экране нажмите «Изменить дополнительные параметры питания». Откроется отдельное окно на вашем экране.
В новом окне дважды щелкните параметр «Управление питанием процессора». Затем разверните «Минимальное состояние процессора» и уменьшите значения «От батареи» и «Подключено» до низкого значения «20». Для «Максимального состояния процессора» уменьшите оба значения до «90».
Когда вы уменьшаете «Максимальное состояние процессора», система использует только 90 процентов мощности процессора. Это помогает контролировать температуру процессора.
7. Откат к точке восстановления системы
Если проблема возникла недавно и у вас есть основания полагать, что это проблема, связанная с ОС/приложением, восстановление вашего компьютера решит проблему за вас. Однако, чтобы выполнить откат, у вас должна быть существующая точка восстановления до того, как вы столкнулись с ошибкой.
Перейдите в меню «Пуск» и введите «Управление». Затем в результатах поиска нажмите плитку «Панель управления», чтобы продолжить.
После этого найдите и нажмите плитку «Восстановление» в сетке значков.
Затем выберите опцию «Открыть восстановление системы» из списка. Откроется отдельное окно на вашем экране.
В отдельно открытом окне нажмите кнопку «Далее».
Все созданные точки восстановления системы будут перечислены на экране. Нажмите, чтобы выбрать нужный, а затем нажмите «Далее», чтобы начать процесс отката.
На следующем экране отобразится список дисков, на которые повлияет откат, вместе с отметкой времени точки восстановления. Нажмите «Поиск уязвимых программ», чтобы увидеть список затронутых программ. На вашем экране появится новое окно.
В новом окне вы можете просмотреть программы, которые будут удалены, и те, которые будут восстановлены. Нажмите кнопку «Закрыть», чтобы перейти к предыдущему окну.
Наконец, нажмите кнопку «Готово», чтобы начать процесс отката.
Вот и все, люди. Используя методы, упомянутые выше, вы можете убедиться, что температура на вашем компьютере не поднимается до максимума.