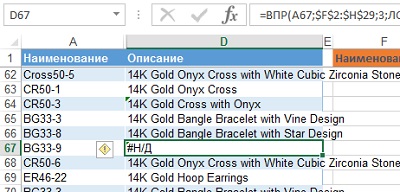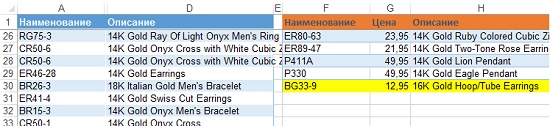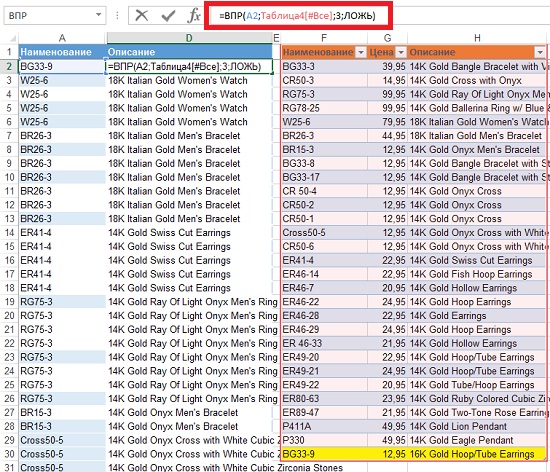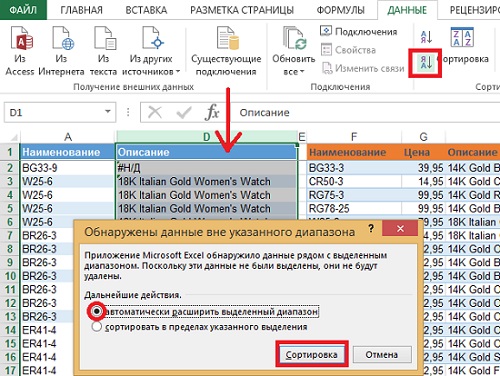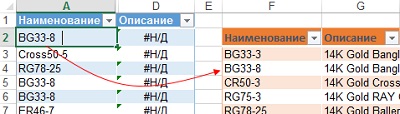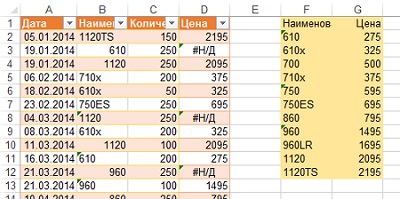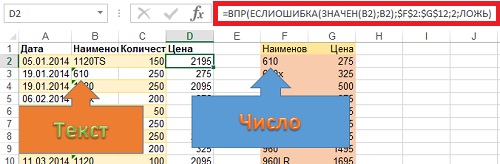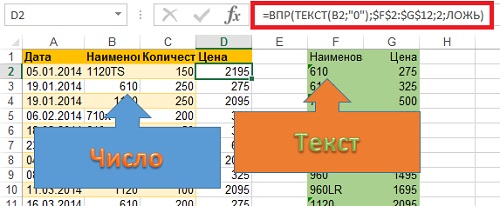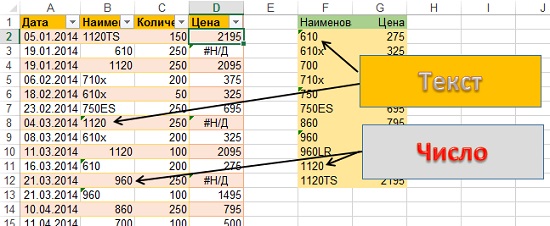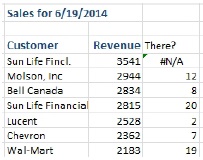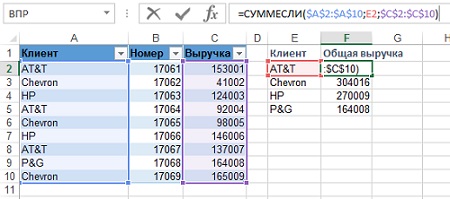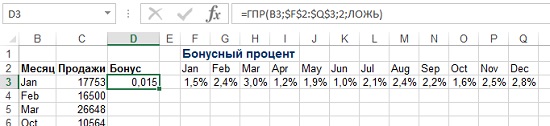В этом разделе описаны наиболее распространенные причины получения ошибочных результатов при использовании функции ВПР. Предоставляются рекомендации по использованию функций ИНДЕКС и ПОИСКПОЗ вместо нее.
Совет: Кроме того, ознакомьтесь с материалом Краткая справочная карточка: советы по устранению неполадок функции ВПР. На ней указаны основные причины получения результата #Н/Д. Сведения приводятся в удобном формате PDF. Файл в формате PDF можно распечатать или предоставить другим пользователям.
Проблема: искомое значение не находится в первом столбце аргумента таблица
Одно из ограничений функции ВПР состоит в том, что она можно искать значения только в крайнем левом столбце таблицы. Если искомое значение находится не в первом столбце массива, появится ошибка #НД.
В следующей таблице нам нужно узнать количество проданной капусты.

Ошибка #Н/Д #N/A возникает, поскольку значение поиска «Капуста» находится во втором столбце (Продукты) аргумента таблица A2:C10. В этом случае Excel ищет значение в столбце A, а не в столбце B.
Решение. Чтобы исправить ошибку, измените ссылку ВПР так, чтобы она указывала на правильный столбец. Если это невозможно, попробуйте переместить столбцы. Это тоже может быть весьма неудобно при использовании больших или сложных таблиц, где значения в ячейках получены в результате других вычислений (или невозможно перемещать столбцы по другим причинам). В таком случае можно использовать сочетание функций ИНДЕКС и ПОИСКПОЗ, которые позволяют находить значения в любом столбце вне зависимости от его позиции в таблице подстановки. (см. следующий раздел).
Попробуйте использовать функции ИНДЕКС и ПОИСКПОЗ
Функции ИНДЕКС и ПОИСКПОЗ можно эффективно применять во многих случаях, когда функция ВПР не позволяет получить нужные результаты. Основное их преимущество заключается в том, что значения можно искать в столбце таблицы в любой позиции в таблице подстановки. Функция ИНДЕКС возвращает значение из указанной таблицы или диапазона в соответствии с его позицией. Функция ПОИСКПОЗ возвращает относительную позицию значения в диапазоне или таблице. Используя функции ИНДЕКС и ПОИСКПОЗ вместе, можно находить значение в таблице или в массиве, указав относительную позицию значения.
Существует несколько преимуществ использования функций ИНДЕКС и ПОИСКПОЗ вместо ВПР.
-
При использовании функций ИНДЕКС и ПОИСКПОЗ возвращаемое значение не обязательно должно находиться в том же столбце, что и столбец подстановки. При использовании функции ВПР возвращаемое значение, напротив, должно быть в указанном диапазоне. Почему это важно? При использовании функции ВПР вам нужно знать номер столбца, содержащего значение. Это может показаться не слишком сложным, но это всерьез затрудняет работу, если используется большая таблица, в которой нужно подсчитать количество столбцов. Кроме того, если добавить или удалить столбец. придется пересчитать столбцы и изменить значение аргумента номер_столбца. При использовании функций ИНДЕКС и ПОИСКПОЗ не нужно подсчитывать столбцы.
-
При использовании функций ИНДЕКС и ПОИСКПОЗ можно указать строку или столбец (или и строку, и столбец) в массиве. Это означает, что значения можно искать по вертикали и по горизонтали.
-
С помощью функций ИНДЕКС и ПОИСКПОЗ можно находить значения в любом столбце. В отличие от функции ВПР, которая находит только значения в первом столбце таблицы, функции ИНДЕКС и ПОИСКПОЗ будут работать вне зависимости от того, в каком столбце находится значение.
-
Это позволяет использовать динамические ссылки на столбец, содержащий возвращаемое значение.Таким образом, эти функции будут работать, даже если вы добавлять столбцы в таблицу. С другой стороны, ВПР не сможет найти значение, если добавить столбец в таблицу, поскольку эта функция использует статическую ссылку на таблицу.
-
Функции ИНДЕКС и ПОИСКПОЗ обеспечивают более гибкие возможности поиска.Они могут находить точное совпадение, а также значение больше или меньше искомого. ВПР ищет только наиболее близкое (по умолчанию) или точное значение. Кроме того, функция ВПР предполагает, что первый столбец в таблице отсортирован в алфавитном порядке, и возвращает первое наиболее близкое совпадение, поэтому вы можете получить не те данные, которые ожидали.
Синтаксис
Чтобы создать синтаксис для функций ИНДЕКС или ПОИСКПОЗ, необходимо вложить синтаксис функции ПОИСКПОЗ в аргумент массива или ссылки функции ИНДЕКС. Это выглядит следующим образом:
=ИНДЕКС(массив или ссылка; ПОИСКПОЗ(искомое_значение;массив;[тип_совпадения])
Заменим функцию ВПР в приведенном выше примере функциями ИНДЕКС и ПОИСКПОЗ. Синтаксис будет выглядеть следующим образом:
=ИНДЕКС(C2:C10;ПОИСКПОЗ(B13;B2:B10;0))
Что означает:
=ИНДЕКС(возвратить значение из C2:C10, которое будет соответствовать ПОИСКПОЗ(первое значение «Капуста» в массиве B2:B10))

Формула ищет в C2:C10 первое значение, соответствующее значению Капуста (B7), и возвращает значение в ячейке C7 (100).
Проблема: не найдено точное совпадение
Если для аргумента диапазон_поиска задано значение ЛОЖЬ, а функции ВПР не удается найти точное совпадение, возвращается ошибка #Н/Д.
Решение. Если вы уверены, что необходимые данные действительно есть в таблице, но функции ВПР не удается их найти, убедитесь, что в ячейках нет скрытых пробелов или непечатаемых символов. Кроме того, убедитесь, в ячейках выбран правильный тип данных. Например, для ячеек с числами необходимо выбрать формат Числовой, а не Текстовый.
Также можно использовать функции ПЕЧСИМВ или СЖПРОБЕЛЫ для очистки данных в ячейках.
Проблема: искомое значение меньше, чем наименьшее значение в массиве
Если для аргумента диапазон_поиска задано значение ИСТИНА, а искомое значение меньше наименьшего значения в массиве, возвращается ошибка #Н/Д. Функция ищет приблизительное совпадение в массиве и возвращает ближайшее значение, которое меньше искомого.
В приведенном ниже примере искомое значение равно 100, но в диапазоне B2:C10 нет значений меньше 100, поэтому возникает ошибка.

Решение.
-
Исправьте искомое значение.
-
Если невозможно изменить искомое значение, а при подстановке значений требуется более высокая гибкость, попробуйте использовать функции ИНДЕКС и ПОИСКПОЗ вместо ВПР — см. раздел выше в этой статье. Они позволяют находить значения больше или меньше искомого, а также равные ему. Дополнительные сведения см. в предыдущем разделе этой статьи.
Проблема: столбец подстановки не отсортирован в порядке возрастания
Если для аргумента диапазон_поиска задано значение ИСТИНА, но один из столбцов не отсортирован по возрастанию (от А до Я), возвращается ошибка #Н/Д.
Решение.
-
Измените функцию ВПР так, чтобы искать точное совпадение. Для этого укажите для аргумента диапазон_поиска значение ЛОЖЬ. Для значения ЛОЖЬ сортировка не требуется.
-
Для поиска значения в несортированной таблице можно также использовать функции ИНДЕКС и ПОИСКПОЗ.
Проблема: значение является большим числом с плавающей запятой
При наличии в ячейках значений времени или больших десятичных чисел Excel возвращает ошибку «#Н/Д» из-за точности чисел с плавающей запятой. Числа с плавающей запятой включают цифры после десятичной запятой. (Значения времени хранятся в Excel в виде чисел с плавающей запятой.) Excel не может хранить крупные числа с плавающей запятой, поэтому для правильной работы функции такие числа нужно округлять до 5 десятичных разрядов.
Решение. Округлите числа до 5 десятичных разрядов с помощью функции ОКРУГЛ.
Дополнительные сведения
Вы всегда можете задать вопрос эксперту в Excel Tech Community или получить поддержку в сообществах.
См. также
-
Исправление ошибки #Н/Д
-
ВПР: как избавиться от ошибок #Н/Д
-
Арифметические операции со значениями с плавающей запятой могут выдавать неточные результаты в Excel
-
Краткий справочник: функция ВПР
-
Функция ВПР
-
Полные сведения о формулах в Excel
-
Рекомендации, позволяющие избежать появления неработающих формул
-
Поиск ошибок в формулах
-
Все функции Excel (по алфавиту)
-
Функции Excel (по категориям)
Этот урок объясняет, как быстро справиться с ситуацией, когда функция ВПР (VLOOKUP) не хочет работать в Excel 2013, 2010, 2007 и 2003, а также, как выявить и исправить распространённые ошибки и преодолеть ограничения ВПР.
В нескольких предыдущих статьях мы изучили различные грани функции ВПР в Excel. Если Вы читали их внимательно, то сейчас должны быть экспертом в этой области. Однако не без причины многие специалисты по Excel считают ВПР одной из наиболее сложных функций. Она имеет кучу ограничений и особенностей, которые становятся источником многих проблем и ошибок.
В этой статье Вы найдёте простые объяснения ошибок #N/A (#Н/Д), #NAME? (#ИМЯ?) и #VALUE! (#ЗНАЧ!), появляющихся при работе с функцией ВПР, а также приёмы и способы борьбы с ними. Мы начнём с наиболее частых случаев и наиболее очевидных причин, почему ВПР не работает, поэтому лучше изучать примеры в том порядке, в каком они приведены в статье.
- Исправляем ошибку #Н/Д
- Исправляем ошибку #ЗНАЧ! в формулах с ВПР
- Ошибка #ИМЯ? в ВПР
- ВПР не работает (проблемы, ограничения и решения)
- ВПР – работа с функциями ЕСЛИОШИБКА и ЕОШИБКА
Содержание
- Исправляем ошибку #Н/Д функции ВПР в Excel
- 1. Искомое значение написано с опечаткой
- 2. Ошибка #Н/Д при поиске приближённого совпадения с ВПР
- 3. Ошибка #Н/Д при поиске точного совпадения с ВПР
- 4. Столбец поиска не является крайним левым
- 5. Числа форматированы как текст
- 6. В начале или в конце стоит пробел
- Ошибка #ЗНАЧ! в формулах с ВПР
- 1. Искомое значение длиннее 255 символов
- 2. Не указан полный путь к рабочей книге для поиска
- 3. Аргумент Номер_столбца меньше 1
- Ошибка #ИМЯ? в ВПР
- ВПР не работает (ограничения, оговорки и решения)
- 1. ВПР не чувствительна к регистру
- 2. ВПР возвращает первое найденное значение
- 3. В таблицу был добавлен или удалён столбец
- 4. Ссылки на ячейки исказились при копировании формулы
- ВПР – работа с функциями ЕСЛИОШИБКА и ЕОШИБКА
- ВПР: работа с функцией ЕСЛИОШИБКА
- ВПР: работа с функцией ЕОШИБКА
Исправляем ошибку #Н/Д функции ВПР в Excel
В формулах с ВПР сообщение об ошибке #N/A (#Н/Д) – означает not available (нет данных) – появляется, когда Excel не может найти искомое значение. Это может произойти по нескольким причинам.
1. Искомое значение написано с опечаткой
Хорошая мысль проверить этот пункт в первую очередь! Опечатки часто возникают, когда Вы работаете с очень большими объёмами данных, состоящих из тысяч строк, или когда искомое значение вписано в формулу.
2. Ошибка #Н/Д при поиске приближённого совпадения с ВПР
Если Вы используете формулу с условием поиска приближённого совпадения, т.е. аргумент range_lookup (интервальный_просмотр) равен TRUE (ИСТИНА) или не указан, Ваша формула может сообщить об ошибке #Н/Д в двух случаях:
- Искомое значение меньше наименьшего значения в просматриваемом массиве.
- Столбец поиска не упорядочен по возрастанию.
3. Ошибка #Н/Д при поиске точного совпадения с ВПР
Если Вы ищете точное совпадение, т.е. аргумент range_lookup (интервальный_просмотр) равен FALSE (ЛОЖЬ) и точное значение не найдено, формула также сообщит об ошибке #Н/Д. Более подробно о том, как искать точное и приближенное совпадение с функцией ВПР.
4. Столбец поиска не является крайним левым
Как Вы, вероятно, знаете, одно из самых значительных ограничений ВПР это то, что она не может смотреть влево, следовательно, столбец поиска в Вашей таблице должен быть крайним левым. На практике мы часто забываем об этом, что приводит к не работающей формуле и появлению ошибки #Н/Д.
Решение: Если нет возможности изменить структуру данных так, чтобы столбец поиска был крайним левым, Вы можете использовать комбинацию функций ИНДЕКС (INDEX) и ПОИСКПОЗ (MATCH), как более гибкую альтернативу для ВПР.
5. Числа форматированы как текст
Другой источник ошибки #Н/Д в формулах с ВПР – это числа в текстовом формате в основной таблице или в таблице поиска.
Это обычно случается, когда Вы импортируете информацию из внешних баз данных или когда ввели апостроф перед числом, чтобы сохранить стоящий в начале ноль.
Наиболее очевидные признаки числа в текстовом формате показаны на рисунке ниже:
Кроме этого, числа могут быть сохранены в формате General (Общий). В таком случае есть только один заметный признак – числа выровнены по левому краю ячейки, в то время как стандартно они выравниваются по правому краю.
Решение: Если это одиночное значение, просто кликните по иконке ошибки и выберите Convert to Number (Конвертировать в число) из контекстного меню.
Если такая ситуация со многими числами, выделите их и щелкните по выделенной области правой кнопкой мыши. В появившемся контекстном меню выберите Format Cells (Формат ячеек) > вкладка Number (Число) > формат Number (Числовой) и нажмите ОК.
6. В начале или в конце стоит пробел
Это наименее очевидная причина ошибки #Н/Д в работе функции ВПР, поскольку зрительно трудно увидеть эти лишние пробелы, особенно при работе с большими таблицами, когда большая часть данных находится за пределами экрана.
Решение 1: Лишние пробелы в основной таблице (там, где функция ВПР)
Если лишние пробелы оказались в основной таблице, Вы можете обеспечить правильную работу формул, заключив аргумент lookup_value (искомое_значение) в функцию TRIM (СЖПРОБЕЛЫ):
=VLOOKUP(TRIM($F2),$A$2:$C$10,3,FALSE)
=ВПР(СЖПРОБЕЛЫ($F2);$A$2:$C$10;3;ЛОЖЬ)
Решение 2: Лишние пробелы в таблице поиска (в столбце поиска)
Если лишние пробелы оказались в столбце поиска – простыми путями ошибку #Н/Д в формуле с ВПР не избежать. Вместо ВПР Вы можете использовать формулу массива с комбинацией функций ИНДЕКС (INDEX), ПОИСКПОЗ (MATCH) и СЖПРОБЕЛЫ (TRIM):
=INDEX($C$2:$C$10,MATCH(TRUE,TRIM($A$2:$A$10)=TRIM($F$2),0))
=ИНДЕКС($C$2:$C$10;ПОИСКПОЗ(ИСТИНА;СЖПРОБЕЛЫ($A$2:$A$10)=СЖПРОБЕЛЫ($F$2);0))
Так как это формула массива, не забудьте нажать Ctrl+Shift+Enter вместо привычного Enter, чтобы правильно ввести формулу.
Ошибка #ЗНАЧ! в формулах с ВПР
В большинстве случаев, Microsoft Excel сообщает об ошибке #VALUE! (#ЗНАЧ!), когда значение, использованное в формуле, не подходит по типу данных. Что касается ВПР, то обычно выделяют две причины ошибки #ЗНАЧ!.
1. Искомое значение длиннее 255 символов
Будьте внимательны: функция ВПР не может искать значения, содержащие более 255 символов. Если искомое значение превышает этот предел, то Вы получите сообщение об ошибке #ЗНАЧ!.
Решение: Используйте связку функций ИНДЕКС+ПОИСКПОЗ (INDEX+MATCH). Ниже представлена формула, которая отлично справится с этой задачей:
=INDEX(C2:C7,MATCH(TRUE,INDEX(B2:B7=F$2,0),0))
=ИНДЕКС(C2:C7;ПОИСКПОЗ(ИСТИНА;ИНДЕКС(B2:B7=F$2;0);0))
2. Не указан полный путь к рабочей книге для поиска
Если Вы извлекаете данные из другой рабочей книги, то должны указать полный путь к этому файлу. Если говорить точнее, Вы должны указать имя рабочей книги (включая расширение) в квадратных скобках [ ], далее указать имя листа, а затем – восклицательный знак. Всю эту конструкцию нужно заключить в апострофы, на случай если имя книги или листа содержит пробелы.
Вот полная структура функции ВПР для поиска в другой книге:
=VLOOKUP(lookup_value,'[workbook name]sheet name'!table_array, col_index_num,FALSE)
=ВПР(искомое_значение;'[имя_книги]имя_листа'!таблица;номер_столбца;ЛОЖЬ)
Настоящая формула может выглядеть так:
=VLOOKUP($A$2,'[New Prices.xls]Sheet1'!$B:$D,3,FALSE)
=ВПР($A$2;'[New Prices.xls]Sheet1'!$B:$D;3;ЛОЖЬ)
Эта формула будет искать значение ячейки A2 в столбце B на листе Sheet1 в рабочей книге New Prices и извлекать соответствующее значение из столбца D.
Если любая часть пути к таблице пропущена, Ваша функция ВПР не будет работать и сообщит об ошибке #ЗНАЧ! (даже если рабочая книга с таблицей поиска в данный момент открыта).
Для получения дополнительной информации о функции ВПР, ссылающейся на другой файл Excel, обратитесь к уроку: Поиск в другой рабочей книге с помощью ВПР.
3. Аргумент Номер_столбца меньше 1
Трудно представить ситуацию, когда кто-то вводит значение меньше 1, чтобы обозначить столбец, из которого нужно извлечь значение. Хотя это возможно, если значение этого аргумента вычисляется другой функцией Excel, вложенной в ВПР.
Итак, если случилось, что аргумент col_index_num (номер_столбца) меньше 1, функция ВПР также сообщит об ошибке #ЗНАЧ!.
Если же аргумент col_index_num (номер_столбца) больше количества столбцов в заданном массиве, ВПР сообщит об ошибке #REF! (#ССЫЛ!).
Ошибка #ИМЯ? в ВПР
Простейший случай – ошибка #NAME? (#ИМЯ?) – появится, если Вы случайно напишите с ошибкой имя функции.
Решение очевидно – проверьте правописание!
ВПР не работает (ограничения, оговорки и решения)
Помимо достаточно сложного синтаксиса, ВПР имеет больше ограничений, чем любая другая функция Excel. Из-за этих ограничений, простые на первый взгляд формулы с ВПР часто приводят к неожиданным результатам. Ниже Вы найдёте решения для нескольких распространённых сценариев, когда ВПР ошибается.
1. ВПР не чувствительна к регистру
Функция ВПР не различает регистр и принимает символы нижнего и ВЕРХНЕГО регистра как одинаковые. Поэтому, если в таблице есть несколько элементов, которые различаются только регистром символов, функция ВПР возвратит первый попавшийся элемент, не взирая на регистр.
Решение: Используйте другую функцию Excel, которая может выполнить вертикальный поиск (ПРОСМОТР, СУММПРОИЗВ, ИНДЕКС и ПОИСКПОЗ) в сочетании с СОВПАД, которая различает регистр. Более подробно Вы можете узнать из урока — 4 способа сделать ВПР с учетом регистра в Excel.
2. ВПР возвращает первое найденное значение
Как Вы уже знаете, ВПР возвращает из заданного столбца значение, соответствующее первому найденному совпадению с искомым. Однако, Вы можете заставить ее извлечь 2-е, 3-е, 4-е или любое другое повторение значения, которое Вам нужно. Если нужно извлечь все повторяющиеся значения, Вам потребуется комбинация из функций ИНДЕКС (INDEX), НАИМЕНЬШИЙ (SMALL) и СТРОКА (ROW).
3. В таблицу был добавлен или удалён столбец
К сожалению, формулы с ВПР перестают работать каждый раз, когда в таблицу поиска добавляется или удаляется новый столбец. Это происходит, потому что синтаксис ВПР требует указывать полностью весь диапазон поиска и конкретный номер столбца для извлечения данных. Естественно, и заданный диапазон, и номер столбца меняются, когда Вы удаляете столбец или вставляете новый.
Решение: И снова на помощь спешат функции ИНДЕКС (INDEX) и ПОИСКПОЗ (MATCH). В формуле ИНДЕКС+ПОИСКПОЗ Вы раздельно задаёте столбцы для поиска и для извлечения данных, и в результате можете удалять или вставлять сколько угодно столбцов, не беспокоясь о том, что придётся обновлять все связанные формулы поиска.
4. Ссылки на ячейки исказились при копировании формулы
Этот заголовок исчерпывающе объясняет суть проблемы, правда?
Решение: Всегда используйте абсолютные ссылки на ячейки (с символом $) при записи диапазона, например $A$2:$C$100 или $A:$C. В строке формул Вы можете быстро переключать тип ссылки, нажимая F4.
ВПР – работа с функциями ЕСЛИОШИБКА и ЕОШИБКА
Если Вы не хотите пугать пользователей сообщениями об ошибках #Н/Д, #ЗНАЧ! или #ИМЯ?, можете показывать пустую ячейку или собственное сообщение. Вы можете сделать это, поместив ВПР в функцию ЕСЛИОШИБКА (IFERROR) в Excel 2013, 2010 и 2007 или использовать связку функций ЕСЛИ+ЕОШИБКА (IF+ISERROR) в более ранних версиях.
ВПР: работа с функцией ЕСЛИОШИБКА
Синтаксис функции ЕСЛИОШИБКА (IFERROR) прост и говорит сам за себя:
IFERROR(value,value_if_error)
ЕСЛИОШИБКА(значение;значение_если_ошибка)
То есть, для первого аргумента Вы вставляете значение, которое нужно проверить на предмет ошибки, а для второго аргумента указываете, что нужно возвратить, если ошибка найдётся.
Например, вот такая формула возвращает пустую ячейку, если искомое значение не найдено:
=IFERROR(VLOOKUP($F$2,$B$2:$C$10,2,FALSE),"")
=ЕСЛИОШИБКА(ВПР($F$2;$B$2:$C$10;2;ЛОЖЬ);"")
Если Вы хотите показать собственное сообщение вместо стандартного сообщения об ошибке функции ВПР, впишите его в кавычках, например, так:
=IFERROR(VLOOKUP($F$2,$B$2:$C$10,2,FALSE),"Ничего не найдено. Попробуйте еще раз!")
=ЕСЛИОШИБКА(ВПР($F$2;$B$2:$C$10;2;ЛОЖЬ);"Ничего не найдено. Попробуйте еще раз!")
ВПР: работа с функцией ЕОШИБКА
Так как функция ЕСЛИОШИБКА появилась в Excel 2007, при работе в более ранних версиях Вам придётся использовать комбинацию ЕСЛИ (IF) и ЕОШИБКА (ISERROR) вот так:
=IF(ISERROR(VLOOKUP формула),"Ваше сообщение при ошибке",VLOOKUP формула)
=ЕСЛИ(ЕОШИБКА(ВПР формула);"Ваше сообщение при ошибке";ВПР формула)
Например, формула ЕСЛИ+ЕОШИБКА+ВПР, аналогична формуле ЕСЛИОШИБКА+ВПР, показанной выше:
=IF(ISERROR(VLOOKUP($F$2,$B$2:$C$10,2,FALSE)),"",VLOOKUP($F$2,$B$2:$C$10,2,FALSE))
=ЕСЛИ(ЕОШИБКА(ВПР($F$2;$B$2:$C$10;2;ЛОЖЬ));"";ВПР($F$2;$B$2:$C$10;2;ЛОЖЬ))
На сегодня всё. Надеюсь, этот короткий учебник поможет Вам справиться со всеми возможными ошибками ВПР и заставит Ваши формулы работать правильно.
Оцените качество статьи. Нам важно ваше мнение:
Как работает ВПР в Excel читайте в посте “Функция ВПР – чудо экономии времени”. Здесь же вы узнаете, что делать, если ВПР не работает. Так бывает. Скорее всего вы допустили ошибку. Есть четыре наиболее распространенных варианта ошибок:
- Ошибка Н/Д в каждой ячейке.
- Ошибка Н/Д преимущественно в нижней части таблицы.
- Ошибка Н/Д в отдельных ячейках.
- Ошибка #ССЫЛКА.
А теперь разберем каждый вариант подробнее.
Вариант 1. ВПР вернула ошибку #Н/Д во всех ячейках
Причины:
- Вы неправильно выделили диапазон поиска – начали не с того столбца:
Все будет в порядке, как только вы исправите ошибку:
=впр(B3;'[прайс-лист.xlsx]Лист1′!$B$3:$E$7;3;ложь) на
=впр(B3;'[прайс-лист.xlsx]Лист1′!$C$3:$E$7;3;ложь)
- Не совпадает текст, по которому ВПР ищет данные.
Например, в одном файле текст “Компьютер AF”, в другом файле “Компьютер—AF”. Если не заметили, разница всего лишь в наличии дефиса во втором случае. Тем не менее, ВПР не считает такое расхождение мелочью и, следовательно, не сработает.
Единственное исключение – допускаются разные регистры. Например, “Компьютер AF” и “компьютер af” не составит проблемы для ВПР.
Идентичность текста удобно проверять функцией =ЯЧЕЙКА=ЯЧЕЙКА. Смотрите пример на рисунке ниже и описание под ним:
- Введите в ячейку D2 знак “=”
- Выделите ячейку B2 с первым значением Планшет DC.
- Опять введите “=”.
- Выделите ячейку C2 со вторым значением.
- Кликните Enter и протяните формулу вниз.
В результате в ячейках отобразится либо “ИСТИНА” (значения совпадают), либо “ЛОЖЬ” (значения не совпадают).
Как видите, не совпадают значения в строке 4: “Компьютер А” и “Компьютер F” (в ячейке D4 видим слово “ЛОЖЬ”).
Использовать функцию можно как в одном, так и в разных файлах.
Что можно предпринять, если текст не совпадает?
- Если вы регулярно работаете с этими файлами, поменяйте текст вручную. Единожды потратив на это время, вы значительно сэкономите его в будущем. Если смена текста невозможна, создайте дополнительный столбец, куда введете текст из второго файла.
- Иногда текст не совпадает из-за каких-то наборов знаков, которые повторяются в каждой ячейке. К примеру, в одном из файлов везде добавлен артикул: “010-01583 Компьютер AF”, а в другом файле этого артикула нет “Компьютер AF”. В этом случае текст можно заменить автоматически. Об этом читайте в следующих постах.
- В одном из файлов в тексте содержатся невидимые пробелы. Это хитрая разновидность несовпадения текста. Хитрая, потому что не всегда ее можно заметить. Вот полюбуйтесь:
Как быть? Воспользуйтесь формулой =СЖПРОБЕЛЫ(ЯЧЕЙКА). Эта формула убирает все лишние пробелы. Подробнее – в посте о работе с текстом.
- В одном файле числа сохранены в виде текста, в другом – в виде чисел:
Для устранения проблемы сделайте следующее:
- Выделите весь столбец с числами в виде текста (на рисунке выше диапазон B2:В5).
- Подведите курсор к значку “!” и кликните по появившейся стрелочке.
- Выберите из выпадающего списка “Преобразовать в число” – см. рисунок ниже.
Вариант 2. ВПР подтянула значения только в верхней части таблицы, в нижней — #Н/Д
Причина:
- Смещение диапазона. Чаще всего это происходит, если данные подтягиваются из одного и того же файла. Например, из Листа 1 на Лист 2 или даже из одного и того же листа. Что происходит? Мы тянем формулу вниз, а вместе с ней тянется и диапазон. Вот так:
Как исправить? Надо закрепить диапазон:
- Кликните дважды по ячейке с формулой (С5) – отобразится формула.
- В отобразившейся формуле поместите курсор на В12 и нажмите клавишу F4 на клавиатуре.
- Переместите курсор на С14 в этой же формуле и опять нажмите F4.
- Кликните Enter и формула преобразится, из а) в б)
а) =ВПР(В5;В12:С14;2;ложь)
б) =ВПР(В5;$B$12:$С$14;2;ложь)
Значок “$” указывает на то, что диапазон закреплен. Теперь при протягивании формулы вниз, он не будет смещаться.
Вариант 3. ВПР подтягивает только часть значений, остальные – #Н/Д
Причина:
- В некоторых ячейках текст не совпадает на 100%.
Если таких ячеек немного, то проще всего исправить это вручную, копируя из одного файл в другой.
Вариант 4. ВПР возвращает ошибку #ССЫЛКА
Причина:
- Вы неверно указали номер столбца. ВПР всегда считает столбцы, начиная с первого столбца выделенного диапазона. Поэтому на рисунке ниже красные номера неверные, зеленые – правильные:
И еще несколько советов по функции ВПР в Excel:
- При вводе формулы используете точку с запятой, а не запятые.
- Если протягиваете формулу вправо, не забывайте закреплять ссылку в начале формулы, чтобы формула имела вид: =ВПР($В5;$B$12:$С$14;2;ложь). Для этого наведите курсор на В5 (прямо в формуле) и трижды нажмите клавишу F4 на клавиатуре.
- Не используйте аргумент “ИСТИНА” в ВПР, если работаете с текстом. Это приблизительный поиск, в котором будет много ошибок.
Перейти к содержимому
В данной статье расскажу о двух ошибках которые может выдать функция ВПР() :
- Ошибка #Н/Д;
- Ошибка #ЗНАЧ.
Перечисленные выше ошибки наиболее часто встречаться при использовании функции ВПР() и очень часто вызывают трудности с устранением у начинающих пользователей Excel .
Когда возникает ошибка #Н/Д и как от нее избавиться при использовании ВПР().
Сообщение об ошибке Н/Д можно расшифровать как аббревиатуру (НД) – нет данных, то есть функции ВПР() нечего отобразить, и она как бы сообщает: «нет данных для отображения».
Почему возникает ошибка Н/Д (НД)?
- Ошибка может возникать потому, что в Вашем списке (диапазоне) для сравнения нет искомого функцией ВПР() значения.
- Ошибка может возникать потому, что в Вашем списке (диапазоне) для сравнения значения ячеек имеют ошибки. Иногда ошибки нельзя увидеть «не вооружённым глазом», например, если в ячейке добавлен лишний пробел или едва заметная точка. ВПР() воспринимает значение ячейки без пробела и с пробелом как совершенно разные данные и выдает ошибку «Н/Д».
- Ошибка может возникать потому, что в искомой ячейке уже стоит значение «Н/Д», то есть ВПР() подтягивает эту ошибку из другой ячейки (искомой).
Как исправить ошибки Н/Д?
- Первый способ – применить обработку ошибок – функцию ЕСЛИОШИБКА(ВПР(*;*;*;0);”Здесь была ошибка”). Эта функция заменяет сообщение об ошибке на любое значение, которое Вы укажете.
- Способ №2 – удалить все пробелы и, по возможности, знаки препинания из ячеек. Для этого нужно нажатием клавиш ctrl+H вызвать окно замены значений, потом в поле «Найти» ввести пробел или знак препинания, а в поле «Заменить на:» не вводить ничего и нажить кнопку «Заменить все».
- Способ №3 – поставить в функции ВПР() допуск ошибки. Как нам извесчтно 4 –й аргумент функции это число ошибок которые может допускать в сравниваемой строке функция ВПР(). То есть, если поставить число «1», то допускается 1 ошибка при сравнении [ВПР(*;*;*;1)]. В таком случае строка без пробела и с одним пробелом будут считаться идентичными. Но в таком способе есть подвох — очень высока вероятность неверных результатов, например, слово «полка» и «палка» имеют отличие всего в один знак и будут восприняты функцией, как одно и то же.
Когда возникает ошибка #ЗНАЧ и как от нее избавиться при использовании ВПР().
Ошибка #ЗНАЧ может выводиться функцией ВПР(), если введенные значения аргументов функции некорректны и функция не может их обработать.
Казалось бы какие значения могут быть некорректными, если ВПР() необходимо просто сравнить одно значение с другим и присвоить ячейке данные из совпавших ячеек, но эта ошибка возникает.
Появляется ошибка #ЗНАЧ в функции ВПР() тогда, когда длина строки сравниваемой функцией слишком большая и не может быть обработана. Например, в Excel 2010 максимальная длина строки обрабатываемой функцией всего 255 символов, и если Вы будете сравнивать строки длиной 256 и более символов, то получите ошибку #ЗНАЧ.
Исправить ошибку #ЗНАЧ в таком случае можно уменьшив длины сравниваемых строк.
Еще ошибка #ЗНАЧ может возникнуть если Вы пропустили(не указали) один из аргументов в функции.
Это вторая глава книги Билла Джелена. Всё о ВПР: от первого применения до экспертного уровня. Раз вы читаете эту главу, видимо, ваша ВПР возвращает ошибку #Н/Д. Этот симптом может быть вызван одной из нескольких проблем. Чтобы найти лекарство, посмотрите, что из следующего применимо к вашему случаю:
- Большинство функций ВПР работают, но есть несколько разрозненных #Н/Д.
- #Н/Д нет в верхней части ваших данных, но #Н/Д встречаются всё чаще, по мере того, как вы двигаться вниз по диапазону. Скорее всего, вы забыли вставить знаки доллара в формулу, чтобы зафиксировать ссылку на таблицу просмотра.
- Все ВПР возвращают #Н/Д.
- ВПР работают для текстовых ячеек, но не для числовых.
Разрозненные #Н/Д. Проблема: отдельные ВПР выдают ошибки #Н/Д (рис. 2.1).
Рис. 2.1. BG33-9 – это новый товар, которого нет в таблице подстановки
Скачать заметку в формате Word или pdf, примеры в формате Excel
Такие ситуации встречаются, когда искомое значение не найдено в первом столбце Таблицы. В нашем примере товар BG33-9 не найден в таблице постановки (в диапазоне F2:H29). Добавьте элемент BG33-9 в таблицу подстановки (рис. 2.2). Исправьте формулу ВПР, расширив диапазон таблицы =ВПР(A2;$F$2:$H$30;3;ЛОЖЬ).
Рис. 2.2. Новый товар добавлен в таблицу подстановки
Чтобы при включении новых строк в таблицу подстановки не приходилось постоянно исправлять функцию ВПР, можно использовать один из следующих приемов:
- Вставьте новые ячейки в любом месте в середине таблицы подстановки. Например, выделите ячейки F28:H28, кликните правой кнопкой мыши, выберите опцию Вставить… и в открывшемся окне укажите Ячейки со сдвигом вниз.
- В качестве таблицы подстановки выберите не диапазон ячеек ($F$2:$H$29), а столбцы целиком – F:H. Теперь, вы можете добавлять элементы внизу таблицы подстановки без переписывания формул. Excel достаточно сообразителен, чтобы использовать только непустые ячейки при расчетах.
- Выберите любую ячейку в таблице подстановки и нажмите сочетание клавиш Ctrl+Т (Т английское). Это превращает диапазон в таблицу. При вводе новых значений в пустые строки ниже таблицы, она автоматически расширится. Теперь ваша ВПР будет ссылаться не на диапазон, а на ТАБЛИЦУ (рис. 2.3).
Рис. 2.3. Превратите диапазон таблицы подстановки в инструмент Excel ТАБЛИЦА; это позволит автоматически расширять его при добавлении новых строк
Чтобы не пропустить ошибки #Н/Д, отсортируйте данные по столбцу Описание по убыванию (рис. 2.4). Все ошибки соберутся вверху. Для этого выделите столбец D, перейдите на вкладку ДАННЫЕ и в области Сортировка и фильтры нажмите кнопку сортировки. В открывшемся окне выберите Автоматически расширить выделенный диапазон и кликните Сортировать.
Рис. 2.4. Сортировка по убыванию разместит все записи с ошибкой #Н/Д вверху диапазона
Использование функций ЕСЛИОШИБКА, ЕСНД и ЕНД для исключения значений с #Н/Д. Проблема: в отличие от предыдущего примера, элементы с #Н/Д не приводят к потере данных и не требуют дополнения таблицы подстановки. Если не найдено значение, желательно иметь пустую ячейку или ноль.
Существует несколько способов решить эту проблему. Если вы используете Excel 2007 или более позднюю версию, воспользуйтесь функциями ЕСЛИОШИБКА() или ЕСНД(). Если у вас более ранняя версия Excel (или требуется совместимость с более ранней версией) подойдет связка функций ЕСЛИ() и ЕНД().
Если исходная формула =ВПР(A67;$F$2:$H$29;3;ЛОЖЬ), то замените ее на =ЕСЛИОШИБКА(ВПР(A67;$F$2:$H$29;3;ЛОЖЬ);0), или на =ЕСНД(ВПР(A67;$F$2:$H$29;3;ЛОЖЬ);0).
Функция ЕСЛИОШИБКА() появилась в Excel 2007, что стало значительным улучшение по сравнению с предыдущими методами. С ЕСЛИОШИБКА() Excel сначала вычисляет формулу в первом аргументе функции. В 99% случаев возвращается правильный ответ, и работа функции останавливается. В тех редких случаях, когда возвращается ошибка, Excel переходит к обработке второго аргумента функции ЕСЛИОШИБКА(). В нашем примере, просто возвращает ноль.
Если вы предпочитаете в случае ошибки получить пустую ячейку, используйте формулу =ЕСЛИОШИБКА(ВПР(A67;$F$2:$H$29;3;ЛОЖЬ);""), но помните, что ячейка не будет по-настоящему пустой. Она будет содержать пустую текстовую строку, что, например, выдаст ошибку при попытке суммировать ее с другими числовыми значениями.
В более ранних версиях Excel 2007 используйте формулу: =ЕСЛИ(ЕНД(ВПР(A67;$F$2:$H$29;3;ЛОЖЬ));0;ВПР(A67;$F$2:$H$29;3;ЛОЖЬ)).
Это ужасная формула, чтобы вычислить ее, нужно вдвое больше времени. Для каждой ячейки Excel сначала вычислит ВПР. Если результат – ошибка #Н/Д, то подставится ноль. Если результат – не ошибка, Excel повторно вычислит ВПР. С тысячами ячеек, содержащими ВПР задержка по времени может быть заметной.
Удалите начальные и конечные пробелы. Проблема: ни одна из моих формул ВПР работает. Я четко вижу, что есть совпадение в таблице подстановки, но Excel не находит эти значения.
Когда вы сталкиваетесь с такой проблемой, скорее всего, почти все ячейки содержат #Н/Д, а не некоторые, как в предыдущем разделе. Проблема может заключаться в том, что, либо элементы в столбце A, либо в столбце F имеют пробелы. Это может произойти, если вы импортировали данные в Excel из 1С, SAP и т.п. Чтобы диагностировать эту проблему, выделите ячейку А2 и нажмите клавишу F2, чтобы перевести ячейку в режим редактирования. Мигающий курсор вставки появится в конце ячейки (рис. 2.5). Если курсор вставки появляется сразу после последнего символа, всё в порядке. Если, как на рис. 2.5, значит присутствуют лишние пробелы. Аналогичную диагностику можно провести и для ячеек в столбце F.
Рис. 2.5. Ни одна из ВПР не работает, хотя совпадения наблюдаются
Воспользуйтесь функцией СЖПРОБЕЛЫ() для удаления начальных и конечных пробелов. Если есть пробелы между словами, функция изменит несколько пробелов подряд на один. Таким образом, формулу =ВПР(A3;$F$3:$G$30;2;ЛОЖЬ) замените на =ВПР(СЖПРОБЕЛЫ(A3);$F$3:$G$30;2;ЛОЖЬ).
Если лишние пробелы отображаются в таблице подстановки, вы можете воспользоваться формулой массива. Наберите с клавиатуры =ВПР(A3;СЖПРОБЕЛЫ($F$3:$G$30);2;ЛОЖЬ). Но не жмите Enter после редактирования. Вместо этого, нажмите одновременно Ctrl + Shift + Enter (подробнее см. Майкл Гирвин. Ctrl+Shift+Enter. Освоение формул массива в Excel). Ваша формула будет выглядеть так {=ВПР(A2;СЖПРОБЕЛЫ($F$3:$G$30);2;ЛОЖЬ)}. Появятся фигурные скобки.
Подводный камень: формулы массива работают медленнее обычных формул. Это не проблема, если вы хотите произвести впечатление на коллег. Но в реальной жизни, лучше временно создать столбец, например, Н, в который ввести формулу =СЖПРОБЕЛЫ(F3). Затем скопировать его и вставить как значения в столбец F.
Числа и текст не распознаются как одинаковые. Проблема: часть значений ВПР работают корректно, а часть – возвращают ошибку (рис. 2.6).
Рис. 2.6. Часть значений ВПР возвращают ошибку
Вероятно, некоторые ячейки содержат числовые значения, а некоторые – числа, сохраненные как текст. На приведенном выше рисунке вы можете увидеть крошечный зеленый треугольник в левом верхнем углу ячеек В8, В11, В13. Если вы наведете курсор на ячейку, содержащую треугольник, слева появится символ с восклицательным знаком. Если раскрыть список, вы увидите, сообщение Число, сохраненное как текст (рис. 2.7).
Рис. 2.7. Сообщение: Число, сохраненное как текст
То, что числа хранятся в виде текста не обязательно плохо. Например, если это – модели продукта. Проблема в другом: формат данных в столбцах В и F – разный. Когда значение в B3 хранится в виде числа, а в F2 – в виде текста (см. рис. 2.6), ВПР не находит соответствия. Существуют функции, которые позволяют изменять формат данных. Однако, прежде чем их применить, нужно определить, в каком месте данные хранятся в виде чисел, а в каком – в виде текста. Для этого на свободном месте листа введите формулу =ЕЧИСЛО(В2) и =ЕЧИСЛО(F3). Значение ИСТИНА соответствует числу, ЛОЖЬ – тексту.
Если в столбце В хранится текст, а в столбце F – числа, используйте функцию ЗНАЧЕН, которая позволяет изменить текст на число. К сожалению, она выдаст ошибку, если наименование продукта буквенно-цифровое, например, 1120TS. Поэтому, нужно использовать конструкцию ЕСЛИОШИБКА вместе со ЗНАЧЕН (рис. 2.8).
Рис. 2.8. Преобразования текстовых значений в числовые
Если ситуация обратная, то можно использовать функцию ТЕСКТ. Буквенно-цифровые значения при этом не изменятся (рис. 2.9). Второй аргумент функции ТЕКСТ ("0") задает формат числа, на основании которого произойдет конвертация в текст (подробнее см. Пользовательский формат числа в Excel).
Рис. 2.9. Преобразования числовых значений в текстовые
Что делать, если проблема не укладывается ни в один из шаблонов? Т.е., когда, и столбец B, и столбец F, содержат комбинацию чисел и текста (рис. 2.10).
Рис. 2.10. Произвольное сочетание числовых и текстовых форматов в столбцах В и F
Если это произойдет, вы можете конвертировать числа, представленные текстом, в обоих столбцах. Выполните следующее:
- Выделите ячейку В2.
- Нажмите Ctrl+Shift+Стрелка вниз. Выделится весь столбец В с данными.
- Наберите Alt+Ы, не отпуская Alt, продолжайте набирать П, и наконец Г (или кликните на кнопке Готово). Это позволит преобразовать текстовые значения во всем столбце в числа.
- Повторите пункты 1–3 для столбца F.
Примечание: сочетание клавиш Alt+Ы+П+Г – это быстрый способ выбрать все настройки по умолчанию в Мастере распределения текста по столбцам (вкладка ДАННЫЕ, область Работа с данными). Использование Мастера позволяет преобразовать все данные обратно в общий формат, что, как правило, решает проблему.
Альтернативные стратегии. Существуют и иные способы преобразования текста в числа. Самый простой способ собрать все текстовые ячейки рядом – отсортировать данные по столбцу B по убыванию. Ячейки с текстом попадут в начало списка. Если текстовых ячеек немного, их можно обработать вручную.
В Excel 2002 и более поздних версиях, вы можете преобразовать непрерывный диапазон ячеек из текста в числа. Чтобы сделать это, вы используйте знак ошибки (восклицательный знак). Раскройте список и выберите Преобразовать в число (см. рис. 2.7). Этот метод работает только если верхняя ячейка вашего диапазона содержит число, сохраненное как текст.
Контроль дубликатов при использовании ВПР. Проблема: у меня есть первоначальная таблица, и данные о продажах за 19.06.14. Я использовал функцию ВПР, чтобы извлечь продажи из списка, и отразить их в первоначальной таблице. Затем я получил файл с продажами за 20.06.14. Я воспользовался функцией ПОИСКПОЗ и нашел одного нового клиента в списке продаж 20.06.14 – Sun Life Fincl.
Рис. 2.11. Действительно ли это новый клиент?
Этого клиента новым не назовешь. Кто-то в департаменте закупок создал его вместо существующего клиента по имени Sun Life Financial. Чтобы исправить этот дубль, надо заменить в таблице Sun Life Fincl. на Sun Life Financial. Это устранит ошибку #Н/Д. Однако, после этого исправления у вас появилось две строки, которые соответствуют Sun Life Financial.
ВПР не способна обрабатывать ситуации, подобные описанной. При наличии двух строк в таблице подстановки ВПР вернет продажи из первой попавшейся. Вы получите $3541, но не $2815.
Рис. 2.12. ВПР возвращает первое найденное значение
Если у вас нет полной уверенности, что клиенты в таблице подстановки уникальны, вы не должны использовать ВПР. Вместо этого используйте функцию СУММЕСЛИ. На рис. 2.13 использована следующая формула: =СУММЕСЛИ($A$2:$A$10;E2;$C$2:$C$10). Эта формула предписывает выполнять сканирование по столбцу Клиент (диапазон А2:А10), чтобы найти клиента, соответствующего значению в ячейке Е2. Каждый раз, когда в Excel находит соответствие Выручка из диапазона С2:С10 добавляется к значению в ячейке F2.
Рис. 2.13. Используйте СУММЕСЛИ вместо ВПР для таблиц подстановки, содержащих дубли
Параметр Искомое_значение должен содержать не более 255 символов. Проблема: ни одна из моих ВПР не работает. Я получаю ошибку #ЗНАЧ!
Чтобы выяснить, сколько знаков в ячейке A2, перейдите в любую пустую ячейку и введите =ДЛСТР(А2). ВПР не будет работать, если символов >255. В определенных обстоятельствах вы могли бы усечь содержимое ячейки с помощью формулы =ЛЕВСИМВ(A2;255). Но, иногда это не удастся, если ключи не уникальны при усечении до 255 символов.
Таблица подстановки имеет неверную ориентацию. Проблема: таблица подстановки расположена по горизонтали (рис. 2.14). Можно ли использовать ВПР?
Рис. 2.14. Таблица подстановки расположена по горизонтали
Стратегия: буква “В” в ВПР обозначает вертикальный просмотр. В Excel также есть функция ГПР для горизонтальных таблиц подстановки. Если вы хотите почудачить, то могли бы использовать формулу =ГПР(B3,$F$2:$Q$3,2,ЛОЖЬ).
Альтернативная стратегия: вы, скорее всего, поступите также, как и большинство других пользователей. Скопируете диапазон F2:В3, выделите ячейку F5, выполните специальную вставку, задав параметр Транспонировать. Это предаст таблице подстановки вертикальное положение. Затем вы введете обычную формулу с ВПР. Заметьте, что, начиная с версии 2010 в Excel для транспонирования используется специальный значок:
Рис. 2.15. Значок Транспонировать