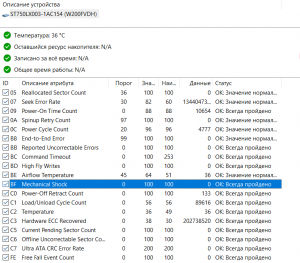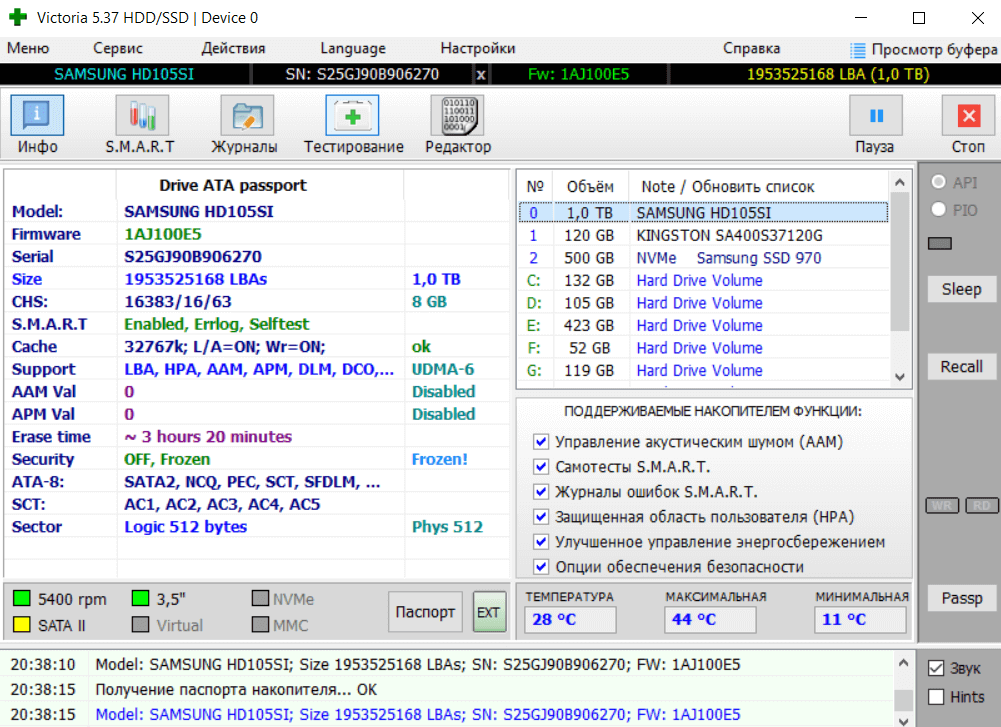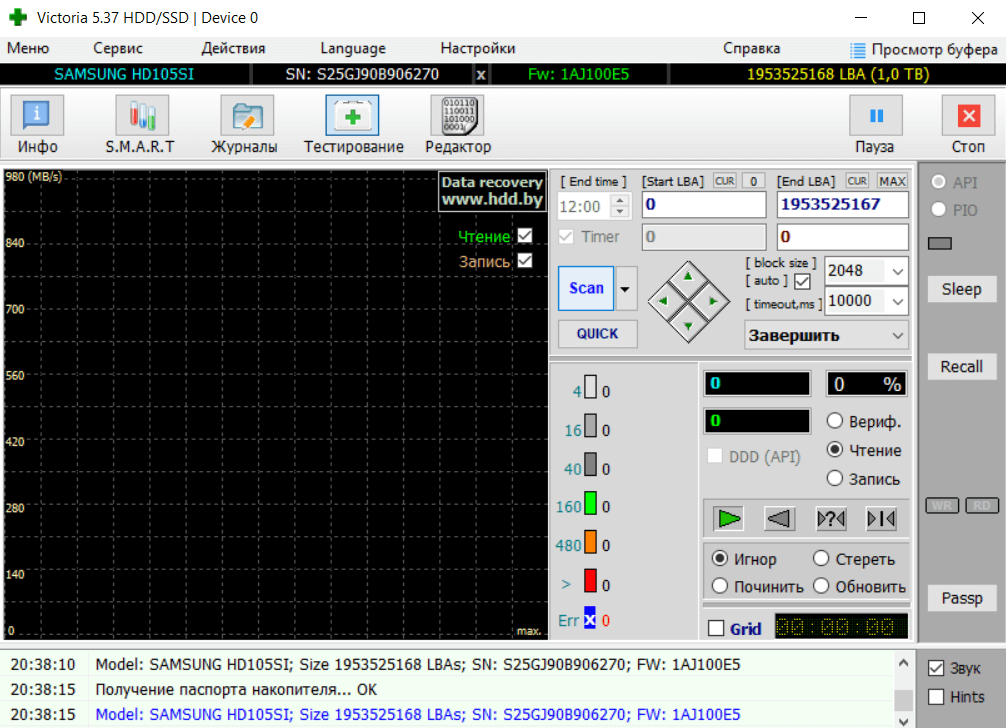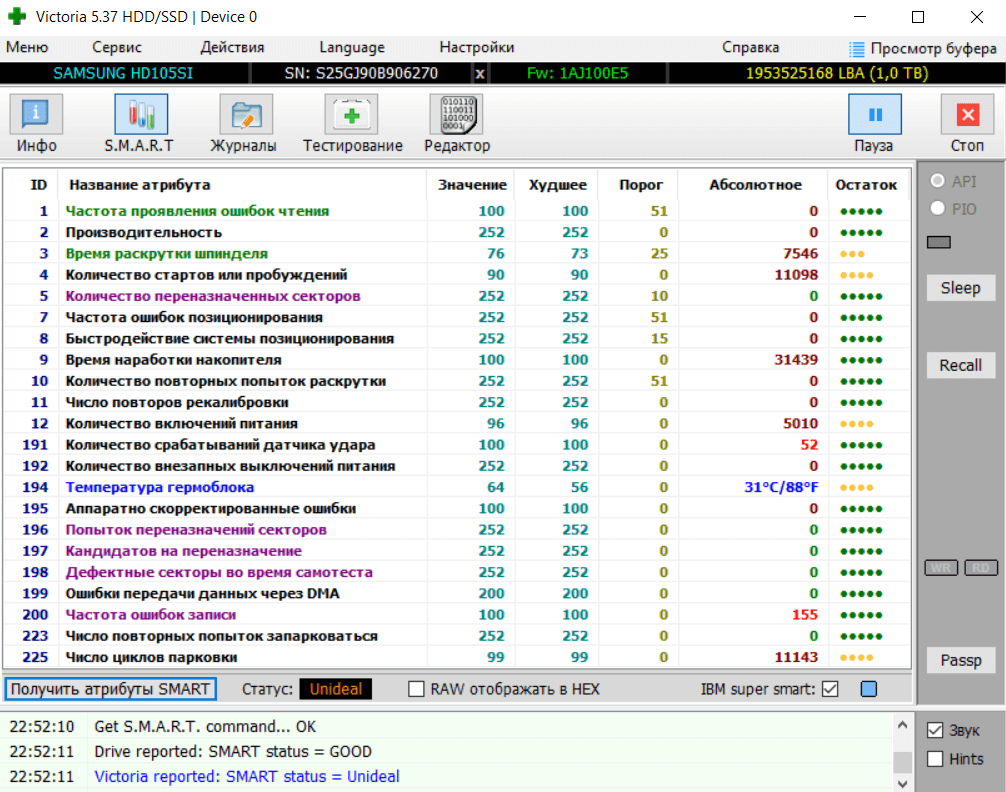Этот материал написан посетителем сайта, и за него начислено вознаграждение.
На моем десктопном компьютере установлен SSD Crucial MX-200 500Gb, на котором установлена операционная система и игры.
Где-то месяц назад игры стали ужасно лагать, зависали до 5 секунд, играть стало не возможно, компьютер иногда зависал намертво и сам перезапускался. Я начал искать причину, логично, что в первую очередь решил проверить состояние SSD Crucial MX-200 по его SMART.
рекомендации
3060 дешевле 30тр в Ситилинке
3070 Gigabyte Gaming за 50 тр с началом
<b>13900K</b> в Регарде по СТАРОМУ курсу 62
3070 Gainward Phantom дешевле 50 тр
10 видов <b>4070 Ti</b> в Ситилинке — все до 100 тр
13700K дешевле 40 тр в Регарде
MSI 3050 за 25 тр в Ситилинке
13600K дешевле 30 тр в Регарде
4080 почти за 100тр — дешевле чем по курсу 60
12900K за 40тр с началом в Ситилинке
RTX 4090 за 140 тр в Регарде
Компьютеры от 10 тр в Ситилинке
3060 Ti Gigabyte дешевле 40 тр в Регарде
3070 дешевле 50 тр в Ситилинке
-7% на 4080 Gigabyte Gaming
И обнаружил, что атрибут SMART-a 199 UltraDMA CRC Error Count (количество ошибок, возникших во время передачи данных по кабелю от материнской платы до дискретного контроллера диска) буквально за два дня вырос более чем на 2000 ошибок.
Спустя два дня
Это вполне объясняло подобное поведение компьютера.
Естественно, что в первую очередь под подозрение попал кабель SATA, но нет, если бы это было так, то я не стал бы писать статью.
Были перепробованы все кабеля SATA которые у меня только есть, для проверки также поменян кабель SATA с HDD, который у меня стоит на компьютере в качестве хранилища, кстати на нем этот атрибут равен нулю, то есть не возникло ни одной ошибки. Переподключал кабель SATA в разные порты на материнской плате, но и это ничего не дало.
После этого SSD был установлен в ноутбук, где при тех же играх и нагрузке данный атрибут SMART-a не увеличился ни на единицу, и ноутбук работал отлично.
Контроллер материнской платы компьютера я тоже исключил, так как установив на HDD стоящий в компьютере операционную систему и игры, и погоняв его с теми же нагрузками, увидел, что атрибут UltraDMA CRC Error Count не увеличился, так и остался равным нулю.
Что же тогда еще остается?
Отступление:
При замене кабелей SATA на SSD, один кабель SATA я приобрел в магазине, на всякий случай, так как думать уже не знал на что. Когда я его покупал, оговорился о данной проблеме. И от продавцов узнал для себя удивительную вещь: они авторитетно заявили, что возможно у меня стоит кабель SATA 2 и не обеспечивает необходимую пропускную способность, и нужно купить у них кабель SATA 3, и даже показали кабель на котором стоит клеймо SATA 3 (может я этого не знаю). Я возразил, сказал, что такого быть не может, что у них у всех 7 pin , и одинаковые медные проводники, и электрический сигнал распространяется одинаково. пропускная способность зависит от контроллера материнской платы и от контролера жесткого диска, а не от 7 медных проводников, которыми они соединены. И на вопрос чем они физически отличаются, внятно объяснить мне не смогли.
Что думаете вы по этому поводу напишите в комментариях.
Но я все-таки купил у них этот кабель SATA 3. Ну как вы и подумали проблему это не решило.
Дальше я принялся ковырять блок питания. По замерам мультиметра, и по данным проги «AIDA» все напряжения были в норме. Но при измерении осциллографом пульсаций по питанию, в большей мере меня интересовало питание 5 В. которым питался SSD , было выявлено наличие провалов в осциллограмме с 5 до 4,5 В.

Расположение их по шкале времени имело случайный характер. Но казалось бы, и 4,5 В. достаточно, так как в SSD стоят свои преобразователи в более низкие напряжения. Но я все же в качестве диагностики попытался уменьшить эти пульсации и подключил прямо к разъему MOLEX к шине 5 в. электролитический конденсатор на 4000 мкФ.
И наконец это решило проблему, осциллограмма выровнялась, провалы пропали, атрибут 199 UltraDMA CRC Error Count больше не увеличивается, компьютер летает, игры не лагают. Теперь выберу время, разберу блок питания и займусь им.
Надеюсь, мой случай окажется вам интересен и полезен.
Этот материал написан посетителем сайта, и за него начислено вознаграждение.
Одним из самых узких мест в компьютере до сих пор остается жесткий диск. Я не говорю о твердотельных накопителях SSD, у них тоже есть свои плюсы и минусы. Сегодня речь пойдет о жестких дисках, принцип работы которых был разработан еще в прошлом веке.
Принцип до сих пор остался прежним, изменяется только технология изготовления пластин и электроники, которая контролирует все процессы, происходящие на жестком диске.Показателем здоровья жесткого диска является таблица SMART.
S.M.A.R.T. (от английского self-monitoring, analysis and reporting technology ) — технология самоконтроля, анализа и отчётности) — технология оценки состояния жёсткого диска встроенной аппаратурой самодиагностики, а также механизм предсказания времени выхода его из строя.
Жесткий диск я купил 1,5 года назад. Хотелось поменять свой тихоходный системный диск Hitachi 500Gb, на что-то пошустрей. Выбор был невелик — Western Digital Caviar Black 1Tb SATAIII или Seagate Barracuda (ST1000DM003) 1Tb SATAIII. Выбор пал в пользу последнего. Это был первый жесткий диск на рынке с терабайтной пластиной, что сразу снимало несколько проблем: нагрев, шум, энергопотребление. Максимальная скорость чтения в HD Tune переваливала за 200 Мб/сек, когда Hitachi показывал максимум 85. Вдобавок, Seagate был в полтора раза тоньше своих собратьев!
Все работало хорошо до последнего дня. Компьютер начал грузиться дольше, чем обычно. Перед загрузкой Windows каждый раз начинал запускать ScanDisk, проверяя жесткий диск на ошибки. Меня насторожило странное поведение компьютера и я решил проверить его на вирусы, загрузившись с LiveCD. Вирусов не было, поэтому я решил посмотреть на SMART дисков, чтобы удостовериться, что там все в порядке. Оказалось это не так. Напротив строки (C7) Ultra DMA CRC Error Count подсвечивалось предупреждение желтым цветом и счетчик показывал значение 1234.
В моей практике было несколько случаев, связанным с увеличением этого счетчика, но все решалось элементарной заменой интерфейсного кабеля. В данном случае это не помогло. В интернете описано много возможных путей решения этой проблемы, которые сводятся к следующему:
- Замена интерфейсного кабеля SATA (желательно с защелками);
- Возможный разгон шины PCI/PCI-E компьютера (сброс на заводские установки);
- Обновление BIOS материнской платы;
- Плохой контакт на разъеме жесткого диска или материнской платы (очистка контактов от окисления с помощью спирта или ластика);
- Переключение SATA кабеля на другой разъем;
- Нестабильное питание жесткого диска (замена блока питания);
- Перегрев южного моста материнской платы (замена термопасты);
- Деградация чипсета материнской платы;
- Несовместимость чипсета и контроллера жесткого диска;
- Смена режима работы контроллера (установка перемычек на жестком диске и переключение в режим SATA I)
- Обновление драйверов чипсета материнской платы
(C7) Ultra DMA CRC Error Count — содержит количество ошибок, возникших по передаче по интерфейсному кабелю в режиме Ultra DMA (или его эмуляции винчестерами SATA) от материнской платы или дискретного контроллера контроллеру диска.
Счётчик каждый раз увеличивался, когда я начинал на него записывать крупные массивы данных. Но самое интересное, что на этом компьютере у меня стоит второй жесткий диск — Western Digital Green 2Tb и когда я начинаю на него сбрасывать огромные файлы — никаких ошибок нет! Я решил поставить свой старый жесткий диск Hitachi с теми же кабелями и в тот же разъем, где были проблемы у Seagate — никаких ошибок нет!!!
Дальше я начал проверять все методом исключения и первое что я сделал – проверил Seagate на другом компьютере. О Чудо!!! Ни одной ошибки при записи! Значит, проблема с материнской платой и она все-таки деградировала за время работы?
Пока решил не делать поспешных выводов, а вытянуть материнскую плату из корпуса и хорошо все просмотреть. Внешний осмотр ничего не дал, никаких изменений я не заметил в плане вздувшихся конденсаторов или механических повреждений. Решил не отчаиваться, а попробовать прозвонить конденсаторы прибором, который я купил для ремонтов БП:
Прибор позволяет проверять электролитические конденсаторы на синусоидальном переменном токе без выпаивания из схемы. Это экономит уйму времени при ремонтах.
И мне повезло. Я нашел два конденсатора 1000mkF x 10v в районе чипсета, которые показывали обрыв. Стоят они в фильтрах стабилизаторов питания 5V. Поставил новые конденсаторы, подключил жесткий диск к материнской плате и попробовал запись на диск. Счетчик ошибок замер на значении 1340 и больше не увеличивался при любой нагрузке.
Можно сделать вывод, что по линии 5V шли сильные искажения питания, которые не давали нормально работать паре южный мост – контроллер винчестера. В свою очередь котроллер Seagate оказался очень чувствителен к таким искажениям и не мог правильно сравнивать контрольные суммы. Это привело к увеличению счетчика Ultra DMA CRC Error Count.
Если вы уже все испробовали не сдавайтесь, возможно у вас на материнской плате найдется тоже конденсатор подлежащий замене.
Удачи!
Как пользоваться Victoria HDD/SSD
Пошаговая инструкция. Обновление Victoria 5.37 от 14 октября 2021 г.
К сожалению, классические жёсткие диски совсем не вечны. Со временем на них появляются фрагментированные, повреждённые или битые сектора. Выполнить дефрагментацию диска можно средствами системы. С восстановлением повреждённого пространства уже посложнее.
Эта статья расскажет, как пользоваться Victoria HDD/SSD. Ранее рассматривали Victoria HDD 4.4.7, спустя 8 лет она обновилась. Все основные аспекты остались: оценка здоровья жёсткого диска и выполнение автоматической замены битых секторов. Добавили поддержку SSD накопителей.
Как работать с программой Victoria HDD/SSD
Причин замедления загрузки Windows существует довольно много. Большую часть из них возможно проверить и отбросить с помощью простых тестов. Особенно актуально, если система располагается на жёстком диске. Сама же Victoria HDD/SSD служит для диагностики накопителей.
Задачи. Проверить состояние жёсткого диска (на его повреждение или износ поверхности). Познакомить пользователя с параметрами тестирования. Произвести полную диагностику полученных результатов. Оценить здоровье накопителя с помощью самодиагностики S.M.A.R.T.
Как проверить жёсткий диск на битые сектора
Давайте, выполним тестирование моего старенького HDD накопителя: SAMSUNG HD105SI 1Тб. Запускаю программу Victoria HDD/SSD от имени администратора Windows 10. Собственно, в правой стороне подраздела Инфо выбираю свой Накопитель. И дальше нажимаю Тестирование.
Сейчас будьте внимательны. Выберем режим Чтение, Игнорировать ошибки и переключимся на график, отметкой Grid. Запустим тестирование кнопкой Скан и дождёмся, пока индикатор выполнения превысит 40-60%. Можно остановить процесс кнопкой Стоп или подождать конца.
Диагностика результатов. Для оценки обратите внимание на разноцветные блоки. Наличие блоков серого цвета говорит о том, что диск работает нормально. Зелёные и оранжевые блоки — некоторые сектора повреждены. Допустимое значение: до 10 блоков зелёного цвета [1,0s].
| Серые цвета [250] | Сектор в порядке, проблем с чтением нет. |
| Зелёный [1,0s] | Отклик чуть больше, но всё ещё в норме. |
| Оранжевый [3,0s] | Мягко говоря, сектор читается медленно. |
| Красный [>] | Здесь сектор повреждён или не читается. |
| Синий с крестом [Err] | Сектор уже не читается и вызывает сбои. |
Сразу же оценим график скорости чтения секторов на поверхности диска. На графике скорость последовательно снижается по мере проверки. Резкие точечные падения или явная неравномерность отсутствуют. Такие скорости не должны приводить к медленной загрузке.
Секция статистики. Макс. скорость 114MB/s , что отлично для такого накопителя. Средняя скорость 97MB/s говорит об отсутствии больших массивов замедленных секторов на поверхности. Мин. скорость на отрезке 80MB/s вполне допустима для работы с файлами…
Расшифровка атрибутов самодиагностики S.M.A.R.T
Система S.M.A.R.T постоянно диагностирует состояние жёсткого диска. Здоровье отображается набором атрибутов в таблице. Возрастание некоторых значений может обозначать повреждение накопителя. В подразделе S.M.A.R.T достаточно Получить атрибуты S.M.A.R.T.
Это действие выведет оценку состояния жёсткого диска. Состояние моего диска достойное, несмотря на значительное количество проблем. Снизу показывает общий статус «inideal». Раздел содержит множество параметров, с помощью которых и оценивается общее состояние.
| 1. Частота появления ошибок чтения [Raw Read Error Rate] |
параметр, показывающий частоту ошибок чтения (конечно же, чем больше ошибок, тем хуже); |
| 2. Производительность [Throughput Performance] |
общая производительность жёсткого диска (уменьшение значения говорит о наличии проблем с диском); |
| 3. Время раскрутки шпинделя [Spin — Up Time] |
количество времени необходимое для достижения нужной скорости вращения (увеличивается в процессе использования устройства); |
| 4. Количество стартов и пробуждений [Number of Spin-Up Times] |
показывает, сколько раз диск включался/выключался (помните, что новые диски также проходят тестирование); |
| 5. Количество переназначенных секторов [Reallocated Sector Count] |
показывает сколько секторов были повторно назначенные в специальную зарезервированную область диска; |
| 7. Частота ошибок позиционирования [Seek Error Rate] |
отображает частоту ошибок перемещения блока магнитной головки; |
| 8. Быстродействие системы позиционирования [Seek Time Performance] |
указывает среднюю производительность операции позиционирования магнитными головками; |
| 9. Время наработки накопителя [Power On Hours Count] |
содержит количество часов, которое проработал жёсткий диск за всё время; |
| 10. Количество повторных попыток раскрутки [Spin-Up Retry Count] |
показывает количество повторных стартов шпинделя; |
| 11. Число повторов рекалибровки [Recalibration retries] |
количество повторов запросов рекалибровки в случае если первая попытка была неудачной; |
| 12. Количество включений питания [Power cycle count] |
количество полных циклов включения-отключения накопителя; |
| 191. Количество срабатываний датчика удара [G-SENSOR shock counter] |
количество ошибок, возникающих в результате сотрясений или ударов; |
| 192. Количество внезапных выключений питания [Power-off retract count] |
суммарное количество циклов включения/выключения питания диска; |
| 194. Температура гермоблока [HDA Temperature] |
показывает значение рабочей температуры жёсткого диска; |
| 195. Аппаратно скорректированные ошибки [Hardware ECC recovered] |
отображает число коррекции ошибок аппаратной частью диска (чтение, позиционирование, передача по внешнему интерфейсу); |
| 196. Попыток переназначений секторов [Reallocation event count] |
содержит количество операций переназначения секторов; |
| 197. Кандидатов на переназначение [Current pending sectors] |
сектора жёсткого диска, которые ещё не были помечены как плохие, но уже отличаются по чтению от стабильных секторов; |
| 198. Дефектные секторы во время самотеста [Offline scan UNC sectors] |
число неисправимых ошибок по обращению к сектору; |
| 199. Ошибки передачи данных через DMA [Ultra DMA CRC Error Count] |
число ошибок, которые происходят во время передачи данных во внешнем интерфейсе; |
| 200. Частота ошибок записи [Write Error Rate] |
показывает общее количество ошибок записи; |
| 223. Число повторных попыток запарковаться [Load retry count] |
новых попытки выгрузок/загрузок блока магнитных головок после неудачной попытки; |
| 225. Число циклов парковки [Load cycle count] |
циклы перемещения блока магнитных головок в парковочную область. |
Как исправить битые сектора на жёстком диске
Помните, что ломать — это Вам не строить. Производитель указывает возможность мелкого ремонта жёстких дисков. Собственно, не рекомендуем пользоваться этой функцией. Особенно если же боитесь потерять данные. По возможности делайте бэкап (резервное копирование).
| Игнорировать [Ignore] | То, что выбиралось ранее при тестировании диска. Ничего не делать с повреждёнными секторами. |
| Починить [Remap] | Автоматическая замена нерабочих секторов рабочими. В редких случаях может помочь. |
| Стереть [Erase] | Очистка данных с повреждённых секторов с последующей их перезаписью. |
| Обновить [Restore] | Восстановление данных в битых секторах с найденными ранее ошибками. |
Вы делаете всё на свой страх и риск. Достаточно выбрать значение Починить и нажать Старт. Конечно же, надёжней будет заменить накопитель на полностью рабочий. При использовании значения Стереть, все данные стираются. Пользуйтесь только, если готовы к такому исходу.
К счастью, за последний год программа Victoria HDD/SSD хорошенько обновилась. Популярной ранее была версия Victoria HDD 4.47. Производитель не только обновил интерфейс, добавил русскую локализацию, но и расширил функциональность. Плюс, поддержка SSD, даже NVMe…
Мой HDD накопитель имеет несколько зелёных блоков. Сегменты красного или синего цвета должны заставит Вас задуматься о замене диска. Такие данные скоростей соответствуют 60-90 секундам до возможности пользоваться Windows 10. Ну и график без аномалий и просадок.
Источник
Что показывает параметр “G-Sensor Shock Counter (Mechanical Shock)” в S.M.A.R.T. жесткого диска?
При просмотре показателей S.M.A.R.T. через программу Victoria или любым другим способом, практически на любом ноутбуке у жесткого диска отображается параметр G-Sensor Shock Counter. Второе его название Mechanical Shock. Далеко не всегда его значение равно идеальному, а именно 0.
В данной статье мы расскажем что же отображает этот параметр и что это означает.
Что он показывает?
G-Sensor Shock Counter он же Mechanical Shock показывает количество аварийных прерываний операций чтения/записи, которые произошли по причине срабатывания датчика вибрации.
Нужно это для того, чтобы исключить вероятность возникновение ошибок чтения/записи по причине вибраций и ударов, во время которых головка может повредить рабочую поверхность диска.
Многие ошибочно полагают, что этот самый датчик вибраций срабатывает только во время удара жесткого диска или во время падения ноутбука. На самом деле это не так.
В зависимости от производителя и модели жесткого диска чувствительность датчика вибраций может отличаться. То есть у одних он сработает во время жесткого удара ноутбука о пол, а у вторых во время естественных вибраций, возникающих во время работы диска. Особенно если изношена антивибрационная прокладка или диск попросту плохо закреплен.
Стоит ли волноваться, если значение данной опции отлично от нуля?
Конечно лучше, чтобы в G-Sensor Shock Counter значение ровнялось нулю.
Значение Mechanical Shock равно 0 – идеальное значение
Но если это не так, то это не значит, что диск плохой. Для надежности конечно стоит провести полную проверку поверхности диска той же Victoria на наличие BAD секторов и, если их нет, то диск вполне пригоден для дальнейшего использования даже с ненулевым показателем Mechanical Shock.
Источник
В сегодняшней статье:
1. Как узнать в каком состоянии мой жёсткий диск или твердотельный накопитель SSD, сколько он ещё проживёт. Как узнать состояние здоровья жёсткого диска или SSD бывшего в употреблении. Что такое S.M.A.R.T и о чём говорят его показатели: Value, Worst, Raw, Threshold?
2. Что такое бэд-блоки? Как установить — сколько сбойных секторов (бэд-блоков) на моём жёстком диске, можно ли их исправить, а самое главное, как исправить?
3. Что делать, если операционная система не загружается или зависает даже после переустановки, а жёсткий диск при работе издаёт щелчки и посторонние звуки? Почему каждый раз при загрузке Windows запускается утилита проверки диска chkdsk?
4. Как создать загрузочную флешку с программой Victoria и проверить жёсткий диск компьютера, ноутбука на бэд-блоки даже если он не загружается и так далее…
Как пользоваться одной из легендарных программ по диагностике жёстких дисков под названием Victoria!
Приветствую Вас друзья на нашем сайте remontcompa.ru! Сегодняшняя статья о программе Victoria. Скажу уверенно, данная программа самая лучшая среди утилит по диагностике и лечению жёстких дисков. Разработал сиё творение чародей первой категории Сергей Казанский.
Я очень долго и ответственно готовился к данной статье чувствуя благодарность к этой программе. Бывало Victoria спасала казалось бы уже пропавшие данные на жёстких дисках моих клиентов, друзей и знакомых (часто перед мастером НЕ стоит задача вернуть к нормальной работе неисправный жёсткий диск, а только спасти данные находящиеся на нём), а иногда возвращала к жизни и сам винчестер!
- Очень хотелось написать статью, которая помогла бы начинающим пользователям разобраться, а главное не боятся этой программы, а боятся есть чего, если пользоваться программой неосторожно, к примеру запустить бездумно сканирование в режиме Erase или ещё хуже Write , то можно удалить все данные на винте, если вы даже вовремя опомнитесь, то всё равно грохните загрузочную запись MBR и Вам не удастся в следующий раз загрузиться в операционную систему.
Друзья, невозможно всё, что я хочу рассказать и показать о программе Victoria поместить в одну статью. В результате моих стараний получилось несколько статей:
- Сегодняшняя статья. Как скачать и запустить прямо из работающей Windows программу Victoria. Что такое S.M.A.R.T. или как за пару секунд определить состояние здоровья Вашего жёсткого диска или SSD. Ещё статьи…
- Как произвести тест жёсткого диска или твердотельного накопителя SSD на наличие сбойных секторов (бэд-блоков) в программе Victoria для Windows. Как вылечить жёсткий диск.
- Как создать загрузочную флешку с программой Victoria, загрузить с неё компьютер или ноутбук (если они не загружаются нормально из-за сбойных секторов) и протестировать поверхность жёсткого диска на бэд-блоки. Как избавиться от бэд-блоков в DOS (ДОС) режиме.
- Как с помощью программы Victora произвести посекторное стирание информации с жёсткого диска и этим избавиться от сбойных секторов (бэд-блоков).
- Как обрезать на жёстком диске участок со сбойными секторами.
- Как установить точный адрес сбойного сектора в программе Victoria и исправить этот сектор.
- Как сопоставить принадлежность сбойного сектора (бэд-блока) конкретному файлу в Windows?
- Как избавить жёсткий диск ноутбука от бэд-блоков в программе Victoria
- Загрузочная флешка Live CD AOMEI PE Builder с программами для диагностики жёсткого диска: Victoria, HDDScan, CrystalDiskInfo 6.7.4, DiskMark, HDTune, DMDE
Во первых, основных версий программы Victoria две:
Первая версия позволит нам произвести диагностику и небольшой ремонт жёстких дисков прямо в работающей Windows, но хочу сказать, что диагностику винчестера с помощью этой версии произвести можно, а вот исправление сбойных секторов (ремап) часто заканчивается неудачей, да и вероятность ошибок при работе с Викторией прямо «из винды» присутствует, поэтому многие опытные пользователи и профессионалы предпочитают вторую версию программы.
Вторая версия программы Victoria будет находиться на загрузочном диске или флешке, с данного диска (флешки) мы загрузим наш стационарный компьютер или ноутбук и также проведём диагностику и если нужно лечение жёсткого диска.
Примечание: Вторая версия очень пригодится многим, так как у большинства пользователей один жёсткий диск в компьютере или тем более в ноутбуке, в этом случае можно загрузиться с диска (флешки) Виктории и работать с одним единственным винчестером.
1. Victoria на загрузочном диске очень пригодится, если из-за бэд блоков Вы не можете запустить операционную систему.
2. Если у Вас один жёсткий диск и на нём установлена операционная система и в этой же работающей операционке Вы запустите Викторию, то наверняка она откажется исправлять сбойные сектора (бэд-блоки).
Многие пользователи заметят, что зачастую хороший бэд не исправит даже Виктория, на что ответить можно так — не все бэды имеют физическую природу (разрушившийся сектор на жёстком диске), многие бэды имеют логическую природу и легко исправляются этой программой.
Примечание: все подробности о существующих бэд-блоках винчестеров, какие они бывают, логические или физические, читайте в нашей статье- Как проверить состояние жесткого диска.
Коротко лишь скажу, что физические бэды (физически разрушившийся сектор) восстановить невозможно, а логические (программные, ошибки логики сектора) восстановить можно.
Друзья, можно много говорить, но есть хорошая жизненная пословица: «Лучше один раз увидеть, чем сто раз услышать», поэтому я приведу для Вас несколько примеров работы программы Victoria.
Victoria для работы с загрузочного диска
Идём на официальный сайт программы и выбираем Victoria 3.5 Russian ISO-образ загрузочного CD-ROM.
Victoria на загрузочном диске нам тоже нужна, но работу с этой версией мы рассмотрим во вторую очередь. Если у Вас нет дисковода, тогда мы сделаем загрузочную флешку с программой Victoria.
Victoria для работы непосредственно в операционной системе Windows XP, 7, 8, 10
Также скачиваем на моём облаке версию для Windows.
Щёлкаем на скачанном архиве программы правой мышью и выбираем Извлечь файлы.

Файлы извлекаются в создавшуюся папку vcr43. Заходим в эту папку и обязательно запускаем от имени администратора исполняемый файл программы victoria43.exe.
Главное окно программы Victoria
В главном окне программы пройдёмся по всем вкладкам поверхностно, а затем подробно.
Standard
Выбираем начальную вкладку Standard. Если у Вас несколько жёстких дисков, то в правой части окна выделите левой мышью нужный Вам жёсткий диск и сразу в левой части окна отобразятся паспортные данные нашего жёсткого диска: где родился и женился, модель, прошивка, серийный номер, объём кэша и так далее. В нижней части ведётся лог наших действий.
Что такое S.M.A.R.T.
Затем выбираем в правой части окна нужный нам жёсткий диск, если у Вас их несколько и выделяем его левой мышью. Выберем к примеру жёсткий диск WDC WD5000AAKS-00A7B2(объём 500 ГБ).
Переходим на вкладку SMART, жмем кнопку Get SMART, справа от кнопки засветится сообщение GOOD и откроется S.M.A.R.T. выбранного нами жёсткого диска.
S.M.A.R.T. (от англ. self-monitoring, analysis and reporting technology) — разработанная в 1995 году крупнейшими производители жёстких дисков усовершенствованная технология самоконтроля, анализа и отчётности винчестера.
Другими словами друзья, если посмотреть это окно, то можно узнать в каком состоянии Ваш жёсткий диск.
Обратите внимания программа Victoria подсветила красным (тревога!) цифру 8 на значении Raw, самого важного для здоровья жёсткого диска атрибута
5 Reallocated Sector Count — (remap), обозначающий число переназначенных секторов.
Примечание: значение атрибута Raw очень важно, читаем почему.
Простыми словами, если микропрограмма, встроенная в жёсткий диск, обнаружит сбойный сектор (бэд-блок), то она переназначит этот сектор сектором с резервной дорожки (процесс называется remapping). Но резервных секторов на жёстком диске не бесконечное число и программа нас предупреждает, что скоро бэд-блоки переназначать будет нечем, а это чревато потерей данных и нам надо готовиться менять жёсткий диск на новый. Забегая вперёд, скажу, что в следующей статье мы попробуем подлечить этот жёсткий диск.
9 Power-On time — общее количество отработанных жёстким диском часов 14810, не подсвечено красным, но хочу сказать, что приближение к цифре 20000 наработки в большинстве случаев связано с болезнями и нестабильной работой жёсткого диска.
Также подсвечены атрибуты:
196 Reallocation Event Count — 3. Количество операций переназначения бэд-блоков секторами с резервных дорожек (ремаппинг), учитываются как успешные, так и неуспешные операции.
197 Current Pending Sector — 13. Показатель количества нестабильных секторов реальных претендентов в бэд-блоки. Данные сектора микропрограмма жёсткого диска планирует в будущем заменить секторами из резервной области (remap), но всё же есть надежда, что в дальнейшем какой-то из этих секторов прочитается хорошо и будет исключён из списка претендентов.
198 Offline scan UNC sectors — 13. Количество реально существующих на жёстком диске не переназначенных бэдов (возможно исправимых имеющих логическую структуру — подробности далее в статье).
199 UltraDMA CRC Errors — 63771. Ошибки, возникающие при передаче информации по внешнему интерфейсу, причина — возможно перекрученный и некачественный SATA шлейф и его нужно заменить или расшатанный разъём SATA на материнской плате или на самом жёстком диске. А может сам винчестер интерфейса SATA 6 Гбит/с подключен в разъём на материнской плате SATA 3 Гбит/с, надо переподключить.
Атрибуты S.M.A.R.T и их значения. Очень важно знать!
Значения атрибутов
Val—текущее значение атрибута, оно должно быть высоким (до 255), если значение Val равно критическому Tresh или даже менее его, то это соответствует неудовлетворительной оценке параметра. К примеру в нашем случае на жёстком диске WDC WD5000AAKS-00A7B2 (500 ГБ, 7200 RPM, SATA-II) атрибут Reallocated Sector Count имеет значение Val—199, а атрибут Tresh (порог) имеет значение 140, это плохо, но значение Val—199 ещё не равно значению Tresh (порог) 140 и у нас есть время скопировать данные с этого диска и отправить его на пенсию.
Wrst—самый низкий показатель атрибута Val за всё время работы винчестера.
Tresh—пороговое значения атрибута, данное значение должно быть намного ниже значения Val (текущее значение).
Raw—«сырое значение», которое будет пересчитано в значение Value, чем меньше это значение, тем лучше. Важный показатель для оценки атрибута, представляет реальное число, исходя из которого формируется значение Value, но как именно происходит процесс формирования значения Value — это фирменный секрет каждого производителя жёсткого диска!
Расшифровка S.M.A.R.T.
Давайте разберёмся во всех атрибутах S.M.A.R.T, но хочу сказать, что чаще всего на «плохих» жёстких дисках неудовлетворительным будет именно этот атрибут Reallocated Sector Count (Переназначенные сектора). Это уже повод насторожиться и провести тест поверхности жёсткого диска или SSD (как это сделать узнаем далее в статье).
Друзья, для моментальной оценки здоровья жёсткого диска S.M.A.R.T я использую ещё одну простую программу на русском языке CrystalDiskInfo, обязательно скачайте и установите её себе. В ней все атрибуты указаны на русском языке!
http://crystalmark.info/download/index-e.html
Выберите Shizuku Edition (exe).
В данном окне язык программы можете выбрать русский.
Как видите, CrystalDiskInfo прямо указывает нам (подтверждая опасения «Виктории»), на жёстком диске WDC WD5000AAKS-00A7B2 (объём 500 ГБ) нехорошие значения атрибутов отвечающих за Переназначенные сектора, Нестабильные сектора, Неисправимые ошибки секторов, подсвечивая их жёлтым цветом и указывает на тех. состояние жёсткого диска одним словом «Тревога»

Как выглядит S.M.A.R.T неисправного жёсткого диска
А вот S.M.A.R.T неисправного жёсткого диска WDC WD500BPVT ноутбука, который мне принесли на ремонт.
Victoria из Windows. Обратите внимание на атрибут:
5 Reallocated Sector Count (переназначенные сектора), он имеет значение Val—133, а атрибут Tresh (порог) имеет значение 140, это неудовлетворительно, так как значение Val—133 не должно быть меньше предельного значения Tresh (порог) 140, то есть количество сбойных секторов будет расти, а переназначать их уже нечем, запасные сектора на резервных дорожках уже закончились.
197 Current Pending Sector — показатель количества нестабильных секторов реальных претендентов в бэд-блоки зашкалил все возможные пределы.
И самое главное, самооценка SMART status=BAD (непригоден).
Программа CrystalDiskInfo (ссылка на скачивание чуть выше). Видим тоже самое, атрибут Переназначенные сектора (Reallocated Sector Count) имеет значение Val (текущее)—133, а атрибут Tresh (порог) имеет значение 140, программа оценила оценку тех состояния жёсткого диска как Плохо.
этот ноутбук ужасно тормозит, данные c него невозможно скопировать, Windows невозможно переустановить, периодически винчестер пропадает из БИОС, то есть такой жёсткий диск подлежит замене без раздумий, даже наша Victoria не сможет полностью вылечить подобный винт, так как здоровые сектора на резервных дорожках закончились и сбойные сектора переназначать уже нечем, а копирование данных с него будет настоящим приключением на неделю (обязательно напишу про это статью).
Забегая вперёд скажу, что тест этого винта в программе Victoria показал наличие 500 неисправимых сбойных секторов (бэд-блоков).
ДОС — версия программы Виктория.
Примечание: Чтобы Вам упростить жизнь, некоторые программы диагностики жёстких дисков сопоставляют каждый атрибут, хороший он или плохой, цвету значка.
Зелёный—атрибут жёсткого диска соответствует нормальному.
Жёлтый—говорит о небольшом расхождении с эталоном и на этом винте важные данные лучше не хранить, если у Вас на таком жёстком диске находится Windows, перенесите её на SSD.
Красный—говорит о значительном расхождении с эталоном и жёсткий диск нужно было менять уже вчера.
S.M.A.R.T этого же жёсткого диска WDC WD500BPVT в программе HDDScan
Атрибуты
001 Raw Read Error Rate—частота ошибок при чтении информации с диска
002 Spinup Time—время раскрутки дисков до рабочего состояния
003 Start/Stop Count—общее количество стартов/остановок шпинделя.
005 Reallocated Sector Count — (remap) говорит о числе переназначенных секторов. Если микропрограмма встроенная в жёсткий диск обнаружит сбойный сектор (бэд-блок), то она переназначит этот сектор сектором с резервной дорожки (процесс называется remapping). Но резервных секторов на жёстком диске не бесконечное число и программа нас предупреждает, что скоро бэд-блоки переназначать будет нечем, а это чревато потерей данных и нам надо готовиться менять жёсткий диск на новый
007 Seek Error Rate—частота ошибок при позиционировании блока головок, постоянно растущее значение, говорит о перегреве винчестера и неустойчивом положении в корзине, к примеру плохо закреплён.
009 Power-on Hours Count—число часов, проведённых во включенном состоянии.
010 Spin Retry Count—число повторных раскруток диска до рабочей скорости при неудачной первой.
012 Device Power Cycle Count—Число полных циклов включения-выключения дисков
187 Reported Uncorrectable Error—Ошибки, которые не не смогла восстановить микропрограмма винчестера, используя свои методы устранения ошибки аппаратными средствами, последствия перегрева и вибрации.
189 High Fly Writes—записывающая головка находилась над поверхностью выше, чем нужно, а значит магнитное поле было недостаточным для надежной записи носителя. Причина– вибрация (удар).
Для ноутбуков данная цифра немного выше.
190 Важные параметры касающиеся температуры. Важно, что бы температура не поднималась выше 45 градусов.
194 HDA Temperature—температура механической части жёсткого диска
195 Hardware ECC Recovered—число ошибок, которые были исправлены самим винчестером.
196 Reallocation Event Count — Количество операций переназначения бэд-блоков секторами с резервных дорожек (ремаппинг), учитываются как успешные, так и неуспешные операции.
197 Current Pending Errors Count — неисправимые ошибки секторов, тоже важный параметр, число секторов, считывание которых затруднено и сильно отличается от считывания нормального сектора. То есть, эти секторы контроллер жёсткого диска не смог прочитать с первого раза, обычно к данным секторам принадлежат софт-бэды, ещё называют программные или логические бэд-блоки (ошибка логики сектора) — при записи в сектор пользовательской информации, так же записывается служебная информация, а именно контрольная сумма сектора ECC (Error Correction Code-код коррекции ошибок), она позволяет восстанавливать данные, если они были прочитаны с ошибкой, но иногда данный код не записывается, а значит сумма пользовательских данных в секторе не совпадает с контрольной суммой ECC. К примеру так происходит при внезапном отключении компьютера из-за сбоев с электричеством, из-за этого информация в сектор жёсткого диска была записана, а контрольная сумма нет.
- Логические бэд-блоки нельзя исправить простым форматированием, так как при форматировании контроллер жёсткого диска попытается в первую очередь прочитать информацию из сбойного сектора, если ему это не удастся (в большинстве случаев), то значит не произойдёт никакой перезаписи и бэд-блок останется бэд-блоком. Исправить положение можно в программе Victoria, она принудительно впишет в сектор информацию (вылечит сектор), затем прочитает её, сравнит контрольную сумму ECC и бэд-блок станет нормальным сектором. Более подробно про все виды бэд-блоков в нашей статье Как проверить жёсткий диск.
198 Offline scan UNC sectors — Количество реально существующих на жёстком диске непереназначенных бэдов (возможно исправимых имеющих логическую структуру — подробности далее в статье).
198 Uncorrectable Errors Count—число нескорректированных ошибок при обращении к сектору, указывает на дефекты поверхности.
Reported Uncorrectable Errors — показывает число неисправленных сбойных секторов.
199 UltraDMA CRC Errors—число ошибок, возникающих при передаче информации по внешнему интерфейсу, причина- перекрученный и некачественный SATA шлейф, возможно его нужно поменять.
200 Write Error Rate—частота ошибок, происходящих при записи на винчестер, по данному показателю обычно судят о качестве поверхности накопителя и его механической части.
202 Data Address Mark Errors—расшифровки нигде не встречал, буквально Ошибка данных адресного маркера, означать может то, что знает один лишь производитель данного винчестера.
Как быстро проверить жёсткий диск или SSD на пригодность к работе?
Друзья, Вы меня часто спрашиваете: «Как быстро проверить жёсткий диск или SSD на пригодность к работе?»
Ответ: «Используйте программы: Victoria, CrystalDiskInfo, HDDScan, они сразу покажут Вам S.M.A.R.T любого жёсткого диска.
Как выглядит S.M.A.R.T абсолютно нового жёсткого диска
Во первых, смотрите как выглядит S.M.A.R.T абсолютно нового жёсткого диска WDC WD2500AAKX-00ERMA0
Как видим, все показатели накопителя в отличном состоянии и отработал он ноль часов (параметр 9 Power-On Time)
Теперь берём почти новый жёсткий диск WDC WD2500AAKX-001CA0 и смотрим S.M.A.R.T, как видим, винчестер практически в идеальном состоянии, хотя и отработал уже 8000 часов (параметр 9 Power-On Time)
Victoria
Тест поверхности жёсткого диска!
В правой части окна программы отметьте пункт Ignor и пункт read и нажмите Start. Этим Вы запустите простой тест поверхности жёсткого диска без исправления ошибок. Данный тест не принесёт никаких отрицательных и положительных воздействий на жёсткий диск, но зато по окончании теста Вы будете знать в каком состоянии находится Ваш винчестер..
Результаты теста отличные. Ни одного блока с задержкой более 30 мc!
CrystalDiskInfo
HDDScan
Жёсткий диск SAMSUNG HD403LJ (372 ГБ) из недавней статьи Как перенести Windows 7, 8, 8,1 на SSD с помощью программы Acronis True Image.
На нём были бэд-блоки и мне пришлось переносить с него Windows 8 на SSD, после успешного переноса, хозяин (мой одноклассник) подарил мне этот винт и Victoria вскоре вернула его к жизни после «записи по всей поляне» (алгоритм Write). Прежний хозяин забирать вылеченный винчестер отказался.
Результаты теста чуть хуже. 3 блока с задержкой более 200 мс и 1 блок с задержкой 600 мс (возможно кандидат в бэды).
Не вполне исправный жёсткий диск MAXTOR STM3250310AS (250 ГБ, 7200 RPM, SATA-II) ему 8 лет (ветеран) и он всё ещё работает, правда я его берегу, храню на нём только файлы неважных данных.
Хоть явных бэдов на нём и нет, видим, что атрибут 5 Reallocated Sector Count — (remap), обозначающий число переназначенных секторов критический и скоро бэды переназначать будет нечем.
9 Power-On time — общее количество отработанных жёстким диском часов 23668, это очень много, обычно проблемы у жёстких дисков начинаются после 20000 часов отработки.
Также неважнецкий атрибут 199 UltraDMA CRC Errors — 63771,ошибки, возникающие при передаче информации по внешнему интерфейсу, причина — некачественный шлейф SATA шлейф и его нужно заменить (не всегда дело в этом).
Результаты теста ещё хуже. 71 блок с задержкой более 200 мс и 1 блок с задержкой 600 мс (возможно кандидат в бэды).
Жёсткий диск ST3200826AS (200 ГБ, 7200 RPM, SATA). Винту около трёх лет и полёт пока нормальный.
Результаты теста. 6 блоков с задержкой более 200 мс.
Новый твердотельный накопитель SSD SPCC SSD162
Тест
Под конец статьи проверим мой самый старый твердотельный накопитель SSD — ADATA S510 60GB (60 ГБ, SATA-III)
Ему уже третий год, но работает он отменно, жалко что объём всего 60 ГБ, но когда я его покупал больше и не было, а стоил он около двухсот баксов.
Victoria или Виктория — популярная программа для анализа и восстановления секторов жесткого диска. Подходит для тестирования оборудования непосредственно через порты. В отличие от другого аналогичного софта наделена удобным визуальным отображением блоков во время сканирования. Может использоваться на всех версиях операционной системы Windows.
Восстановление HDD с помощью Victoria
Программа отличается широкой функциональностью и благодаря интуитивно понятному интерфейсу может использоваться профессионалами и обычными юзерами. Подходит не только для выявления нестабильных и битых секторов, но и для их «лечения».
Совет: Изначально Victoria распространяется на английском. Если вам нужна русская версия программы, установите русификатор.
Этап 1: Получение SMART-данных
Перед тем как начать восстановление, необходимо провести анализ диска. Даже если до этого вы уже проверяли HDD через другой софт и уверены в наличии проблемы. Порядок действий:
- На вкладке «Standard» выберите устройство, которое хотите протестировать. Даже если в компьютере или ноутбуке установлен только один HDD, все равно кликните по нему. Выбирать нужно именно устройство, а не логические диски.
Данные для жесткого диска появятся на этой же вкладке практически мгновенно. Особое внимание стоит уделить пункту «Health» — он отвечает за общее «здоровье» диска. Следующий по важности параметр — «Raw». Именно здесь отмечается количество «битых» секторов.
Этап 2: Проведение теста
Если SMART-анализ выявил большое количество нестабильных участков либо параметр «Health» желтого или красного цвета, то необходимо провести дополнительный анализ. Для этого:
- Перейдите на вкладку «Tests» и выберите желаемый участок тестируемой области. Для этого используйте параметры «Start LBA» и «End LBA». По умолчанию будет проведен анализ всего HDD.
Victoria запоминает участок, на котором была остановлена операция. Поэтому в следующий раз проверка начнется не с первого сектора, а с того момента, на котором было прервано тестирование.
Этап 3: Восстановление диска
Если после тестирования программе удалось выявить большой процент нестабильных секторов (отклик от которых не был получен за указанное время), то их можно попробовать вылечить. Для этого:
- Используйте вкладку «Test», но на этот раз вместо режима «Ignore» используйте другой, в зависимости от желаемого результата.
- Выберите «Remap», если хотите попробовать выполнить процедуру переназначения секторов из резерва.
- Используйте «Restore», чтобы попытаться восстановить сектор (вычитать и заново переписать данные). Не рекомендуется выбирать для HDD, объем которых больше 80 ГБ.
- Установите «Erase», чтобы начать запись новых данных в поврежденный сектор.
- После того, как выберете подходящий режим, нажмите кнопку «Start», чтобы начать восстановление.
Длительность процедуры зависит от объема жесткого диска и общего количества нестабильных секторов. Как правило, с помощью Victoria удается заменить или восстановить до 10% неисправных участков. Если основная причина сбоев — ошибки системного характера, то это число может быть больше.
Victoria может использоваться для проведения SMART-анализа и перезаписи нестабильных участков HDD. Если процент битых секторов слишком высок, программа позволит снизить его до пределов нормы. Но только если причина возникновения ошибок — программная.

Используем бесплатную программу Victoria для тестирования и исправления жесткого диска
Бесплатная программа для проверки и исправления жестких дисков Victoria представляет собой эффективное и универсальное средство, предназначенное для проведения тестов и исправления всевозможных ошибок жестких дисков. Ниже мы разберем ее функции, особенности и основные возможности.
Содержание:
От корректной работы каждого компонента компьютера зависит не только удобство использования и быстродействие, но и безопасность хранящейся информации. Именно поэтому следует всегда уделять должное внимание жестким дискам и другим накопителям, где размещены различные ценные файлы.
В данный момент существует множество решений для проверки и исправления ошибок на жестком диске. Сегодня мы рассмотрим проверку жесткого диска при помощи популярной бесплатной программы Victoria, которая может быстро решить множество проблем с HDD и SSD.
Возможности программы Victoria
Программа Victoria распространяется бесплатно, поэтому ее можно скачать с официального сайта производителя. Из ключевых особенностей Victoria следует выделить ее многофункциональность, а также специальные алгоритмы работы, позволяющие производить различные манипуляции с накопителями любых типов. При помощи данного ПО можно добиться ускоренной и стабильной работы жестких дисков, что в итоге даст хорошую прибавку к быстродействию всего ПК.
Помимо этого, программа позволяет:
- Производить замену проблемных секторов накопителя
- Выполнять чистку битых участков
- Ремонтировать нефункционирующие области жестких дисков
- Исправлять различные ошибки
Вышеописанные возможности могут быть сильно полезны как профессионалам, так и обычным пользователям, решившим устранить различные неполадки HDD.
Начало работы с Victoria
Для начала работы с программой Victoria её необходимо скачать. Легче всего это сделать на официальном сайте разработчиков, где всегда доступны самые свежие версии программы.
Следом за этим необходимо просто разархивировать скачанный файл с помощью любого архиватора. После извлечения установка не требуется. Достаточно запустить программу от имени администратора в разархивированной папке.
Описание вкладок
В открывшейся программе можно увидеть вкладки Standart, SMART, Test, Advanced и Setup, отвечающие за различные режимы работы.
С каждой из них мы ознакомимся ниже.
Вкладка Standard
В данной вкладке располагается основная информация о всех накопителях и флешках, установленных в ПК. Если у пользователя установлено несколько дисков, информацию про них можно узнать, выбрав соответствующий накопитель в окне справа. Подробная информация (модель, производитель, поддержка функций и т.д.) отображается в левом окне. Помимо этого, через вкладку Standard можно выполнять простую проверку и некоторые другие функции.
Вкладка SMART
В данной вкладке доступен расширенный анализ жесткого диска и полная информация с датчиков HDD. Здесь можно узнать общее состояние накопителя, а также другие параметры. Для начала сканирования необходимо нажать кнопку Get SMART. Правее от нее присутствует индикатор общего состояния устройства. Помимо этого, в этой вкладке присутствует широкий набор функций для работы с диском.
Вкладка Tests
Вкладка Tests несет в себе основной функционал для проверки жесткого диска на наличие ошибок. При нажатии Scan старт можно увидеть графическое отображение наличия повреждений участков диска. Под кнопкой Scan расположена цветная колонка, отображающая количество некорректно работающих секторов. Стоит отметить, что во вкладке Test также доступен функционал по исправлению ошибок жесткого диска. Он располагается в правой части окна программы.
Еще ниже расположились функции:
- Ignore – программа не будет применять никаких действий для устранения ошибок.
- Erase – полное удаление поврежденных секторов. (Применяется лишь в крайних случаях).
- Remap – поврежденные сектора будут заменены на резервные.
- Restore – программное восстановление проведённых участков.
Вкладки Advanced и Setup
Вкладка Advanced предназначена для предоставления детальной информации по конкретным секторам. Вкладка Setup отвечает за различные тонкие настройки проверок и отображения меню программы.
Как быстро провести диагностику диска?
Для быстрой оценки состояния диска в программе Victoria необходимо перейти во вкладку SMART и нажать на кнопку Get Smart.
Теперь следует обратить внимание на важные пункты и параметр Raw:
- 1 – частота появления ошибок при анализе.
- 5 – сектора, переназначенные в резервную область.
- 9 – количество часов, которые проработал HDD.
- 187 – количество поврежденных секторов, которые в скором времени будут нуждаться в переназначении.
- 195 – количество программно исправленных ошибок в секторах.
- 196 – количество проведенных операций по переназначению секторов.
Как видно из представленного скриншота, данный диск находится в отличном состоянии, которое обозначено зеленой кнопкой «Good». Это обусловлено небольшим сроком эксплуатации (всего 15 часов в пункте 9 Power on Time).
Другие важные пункты S.M.A.R.T., о которых следует знать
Для понимания результатов диагностики диска необходимо знать, что означают другие пункты S.M.A.R.T., по которым следует делать выводы о состоянии носителя.
- Val – нынешнее значение атрибута. Оценка параметра производится исходя из разницы значений Val и Trash. К примеру, в данной ситуации для параметра 5 (Reallocated Sector Count) Val равен 100, а Trash – 50. Разница составляет 50 единиц, что говорит о нормальном состоянии диска. Если параметр Val приближается к параметру Trash, это говорит о том, что в диске не останется секторов для переназначения и он придет в негодность.
- Wrst – указывает самое низкое значение Val за все время работы накопителя.
- Tresh – важнейшее значение, указывающее на порог параметра Val. При достижении параметром Val данного порога диск можно считать исчерпавшим свой ресурс.
- Raw – один из значимых пунктов, по которому можно судить о состоянии диска. Данное значение участвует в вычислении параметра Val, а также демонстрирует такие важные данные как часы работы (для пункта 9 Power-on time) или количество операций по переназначению неисправных блоков (пункт 196 Reallocation Event Count).
Зная значения каждого параметра, можно легко производить самостоятельную оценку состояния диска.
Тестирование диска и исправление ошибок
Следом за быстрым анализом необходимо перейти во вкладку Tests, где можно провести глубокую проверку и исправление возможных ошибок. Для этого необходимо нажать по кнопке Scan и проверить весь носитель на наличие ошибок и битых секторов.
Принцип работы данного теста заключается в следующем: программа посылает сигналы к секторам диска и на основе времени ожидания отклика делает выводы о состоянии каждого сектора. Если тест выявит проблемные зоны, необходимо применить функции Remap и Refresh поочередно. Таким образом, после завершения проверки выбираем пункт Remap и запускаем проверку. Следом повторяем действие с функцией Refresh.
В первый раз все проблемные зоны будут заменены резервными, а те, которые остались, будут восстановлены с помощью программы.
Стоит понимать, что программа Victoria не может восстанавливать физические дефекты диска или восстанавливать секторы со сложными повреждениями. Тем не менее, используя Victoria, можно восстановить большое количество областей и значительно увеличить быстродействие всего ПК.
Функция Erase и Write
Функция Erase позволяет производить перезапись всего блока секторов (256 шт.) нулями при выявлении любого нечитаемого сектора. Данную функцию крайне не рекомендуется использовать с носителем, на котором хранятся важные данные, поскольку это может привести к их удалению.
Стоит отметить, что функция Erase крайне полезна при удалении логических поврежденных блоков. В то же время, восстановление физических блоков невозможно, в этой ситуации поможет лишь переназначение. К Erase следует прибегать в случаях, если простое переназначение или восстановление не принесло должного результата. После применения Erase блок может стать здоровым и вернуться к работе, в то же время все данные на нем будут бесследно удалены.
Функция Write, в отличие от Erase, не ищет нечитаемые сектора, а сразу перезаписывает весь блок нулями. Данная функция позволяет избавить HDD от плохих секторов, но вся информация на диске будет безвозвратно утеряна.
Как пользоваться Victoria HDD/SSD
Пошаговая инструкция. Обновление Victoria 5.37 от 14 октября 2021 г.
К сожалению, классические жёсткие диски совсем не вечны. Со временем на них появляются фрагментированные, повреждённые или битые сектора. Выполнить дефрагментацию диска можно средствами системы. С восстановлением повреждённого пространства уже посложнее.
Эта статья расскажет, как пользоваться Victoria HDD/SSD. Ранее рассматривали Victoria HDD 4.4.7, спустя 8 лет она обновилась. Все основные аспекты остались: оценка здоровья жёсткого диска и выполнение автоматической замены битых секторов. Добавили поддержку SSD накопителей.
Как работать с программой Victoria HDD/SSD
Причин замедления загрузки Windows существует довольно много. Большую часть из них возможно проверить и отбросить с помощью простых тестов. Особенно актуально, если система располагается на жёстком диске. Сама же Victoria HDD/SSD служит для диагностики накопителей.
Задачи. Проверить состояние жёсткого диска (на его повреждение или износ поверхности). Познакомить пользователя с параметрами тестирования. Произвести полную диагностику полученных результатов. Оценить здоровье накопителя с помощью самодиагностики S.M.A.R.T.
Как проверить жёсткий диск на битые сектора
Давайте, выполним тестирование моего старенького HDD накопителя: SAMSUNG HD105SI 1Тб. Запускаю программу Victoria HDD/SSD от имени администратора Windows 10. Собственно, в правой стороне подраздела Инфо выбираю свой Накопитель. И дальше нажимаю Тестирование.
Сейчас будьте внимательны. Выберем режим Чтение, Игнорировать ошибки и переключимся на график, отметкой Grid. Запустим тестирование кнопкой Скан и дождёмся, пока индикатор выполнения превысит 40-60%. Можно остановить процесс кнопкой Стоп или подождать конца.
Диагностика результатов. Для оценки обратите внимание на разноцветные блоки. Наличие блоков серого цвета говорит о том, что диск работает нормально. Зелёные и оранжевые блоки — некоторые сектора повреждены. Допустимое значение: до 10 блоков зелёного цвета [1,0s].
| Серые цвета [250] | Сектор в порядке, проблем с чтением нет. |
| Зелёный [1,0s] | Отклик чуть больше, но всё ещё в норме. |
| Оранжевый [3,0s] | Мягко говоря, сектор читается медленно. |
| Красный [>] | Здесь сектор повреждён или не читается. |
| Синий с крестом [Err] | Сектор уже не читается и вызывает сбои. |
Сразу же оценим график скорости чтения секторов на поверхности диска. На графике скорость последовательно снижается по мере проверки. Резкие точечные падения или явная неравномерность отсутствуют. Такие скорости не должны приводить к медленной загрузке.
Секция статистики. Макс. скорость 114MB/s , что отлично для такого накопителя. Средняя скорость 97MB/s говорит об отсутствии больших массивов замедленных секторов на поверхности. Мин. скорость на отрезке 80MB/s вполне допустима для работы с файлами…
Расшифровка атрибутов самодиагностики S.M.A.R.T
Система S.M.A.R.T постоянно диагностирует состояние жёсткого диска. Здоровье отображается набором атрибутов в таблице. Возрастание некоторых значений может обозначать повреждение накопителя. В подразделе S.M.A.R.T достаточно Получить атрибуты S.M.A.R.T.
Это действие выведет оценку состояния жёсткого диска. Состояние моего диска достойное, несмотря на значительное количество проблем. Снизу показывает общий статус «inideal». Раздел содержит множество параметров, с помощью которых и оценивается общее состояние.
| 1. Частота появления ошибок чтения [Raw Read Error Rate] |
параметр, показывающий частоту ошибок чтения (конечно же, чем больше ошибок, тем хуже); |
| 2. Производительность [Throughput Performance] |
общая производительность жёсткого диска (уменьшение значения говорит о наличии проблем с диском); |
| 3. Время раскрутки шпинделя [Spin — Up Time] |
количество времени необходимое для достижения нужной скорости вращения (увеличивается в процессе использования устройства); |
| 4. Количество стартов и пробуждений [Number of Spin-Up Times] |
показывает, сколько раз диск включался/выключался (помните, что новые диски также проходят тестирование); |
| 5. Количество переназначенных секторов [Reallocated Sector Count] |
показывает сколько секторов были повторно назначенные в специальную зарезервированную область диска; |
| 7. Частота ошибок позиционирования [Seek Error Rate] |
отображает частоту ошибок перемещения блока магнитной головки; |
| 8. Быстродействие системы позиционирования [Seek Time Performance] |
указывает среднюю производительность операции позиционирования магнитными головками; |
| 9. Время наработки накопителя [Power On Hours Count] |
содержит количество часов, которое проработал жёсткий диск за всё время; |
| 10. Количество повторных попыток раскрутки [Spin-Up Retry Count] |
показывает количество повторных стартов шпинделя; |
| 11. Число повторов рекалибровки [Recalibration retries] |
количество повторов запросов рекалибровки в случае если первая попытка была неудачной; |
| 12. Количество включений питания [Power cycle count] |
количество полных циклов включения-отключения накопителя; |
| 191. Количество срабатываний датчика удара [G-SENSOR shock counter] |
количество ошибок, возникающих в результате сотрясений или ударов; |
| 192. Количество внезапных выключений питания [Power-off retract count] |
суммарное количество циклов включения/выключения питания диска; |
| 194. Температура гермоблока [HDA Temperature] |
показывает значение рабочей температуры жёсткого диска; |
| 195. Аппаратно скорректированные ошибки [Hardware ECC recovered] |
отображает число коррекции ошибок аппаратной частью диска (чтение, позиционирование, передача по внешнему интерфейсу); |
| 196. Попыток переназначений секторов [Reallocation event count] |
содержит количество операций переназначения секторов; |
| 197. Кандидатов на переназначение [Current pending sectors] |
сектора жёсткого диска, которые ещё не были помечены как плохие, но уже отличаются по чтению от стабильных секторов; |
| 198. Дефектные секторы во время самотеста [Offline scan UNC sectors] |
число неисправимых ошибок по обращению к сектору; |
| 199. Ошибки передачи данных через DMA [Ultra DMA CRC Error Count] |
число ошибок, которые происходят во время передачи данных во внешнем интерфейсе; |
| 200. Частота ошибок записи [Write Error Rate] |
показывает общее количество ошибок записи; |
| 223. Число повторных попыток запарковаться [Load retry count] |
новых попытки выгрузок/загрузок блока магнитных головок после неудачной попытки; |
| 225. Число циклов парковки [Load cycle count] |
циклы перемещения блока магнитных головок в парковочную область. |
Как исправить битые сектора на жёстком диске
Помните, что ломать — это Вам не строить. Производитель указывает возможность мелкого ремонта жёстких дисков. Собственно, не рекомендуем пользоваться этой функцией. Особенно если же боитесь потерять данные. По возможности делайте бэкап (резервное копирование).
| Игнорировать [Ignore] | То, что выбиралось ранее при тестировании диска. Ничего не делать с повреждёнными секторами. |
| Починить [Remap] | Автоматическая замена нерабочих секторов рабочими. В редких случаях может помочь. |
| Стереть [Erase] | Очистка данных с повреждённых секторов с последующей их перезаписью. |
| Обновить [Restore] | Восстановление данных в битых секторах с найденными ранее ошибками. |
Вы делаете всё на свой страх и риск. Достаточно выбрать значение Починить и нажать Старт. Конечно же, надёжней будет заменить накопитель на полностью рабочий. При использовании значения Стереть, все данные стираются. Пользуйтесь только, если готовы к такому исходу.
К счастью, за последний год программа Victoria HDD/SSD хорошенько обновилась. Популярной ранее была версия Victoria HDD 4.47. Производитель не только обновил интерфейс, добавил русскую локализацию, но и расширил функциональность. Плюс, поддержка SSD, даже NVMe…
Мой HDD накопитель имеет несколько зелёных блоков. Сегменты красного или синего цвета должны заставит Вас задуматься о замене диска. Такие данные скоростей соответствуют 60-90 секундам до возможности пользоваться Windows 10. Ну и график без аномалий и просадок.

К сожалению, классические жёсткие диски совсем не вечны. Со временем на них появляются фрагментированные, повреждённые или битые сектора. Выполнить дефрагментацию диска можно средствами системы. С восстановлением повреждённого пространства уже посложнее.
Эта статья расскажет, как пользоваться Victoria HDD/SSD. Ранее рассматривали Victoria HDD 4.4.7, спустя 8 лет она обновилась. Все основные аспекты остались: оценка здоровья жёсткого диска и выполнение автоматической замены битых секторов. Добавили поддержку SSD накопителей.
Причин замедления загрузки Windows существует довольно много. Большую часть из них возможно проверить и отбросить с помощью простых тестов. Особенно актуально, если система располагается на жёстком диске. Сама же Victoria HDD/SSD служит для диагностики накопителей.
Задачи. Проверить состояние жёсткого диска (на его повреждение или износ поверхности). Познакомить пользователя с параметрами тестирования. Произвести полную диагностику полученных результатов. Оценить здоровье накопителя с помощью самодиагностики S.M.A.R.T.
Как проверить жёсткий диск на битые сектора
Давайте, выполним тестирование моего старенького HDD накопителя: SAMSUNG HD105SI 1Тб. Запускаю программу Victoria HDD/SSD от имени администратора Windows 10. Собственно, в правой стороне подраздела Инфо выбираю свой Накопитель. И дальше нажимаю Тестирование.
Сейчас будьте внимательны. Выберем режим Чтение, Игнорировать ошибки и переключимся на график, отметкой Grid. Запустим тестирование кнопкой Скан и дождёмся, пока индикатор выполнения превысит 40-60%. Можно остановить процесс кнопкой Стоп или подождать конца.
Диагностика результатов. Для оценки обратите внимание на разноцветные блоки. Наличие блоков серого цвета говорит о том, что диск работает нормально. Зелёные и оранжевые блоки — некоторые сектора повреждены. Допустимое значение: до 10 блоков зелёного цвета [1,0s].
| Серые цвета [250] | Сектор в порядке, проблем с чтением нет. |
| Зелёный [1,0s] | Отклик чуть больше, но всё ещё в норме. |
| Оранжевый [3,0s] | Мягко говоря, сектор читается медленно. |
| Красный [>] | Здесь сектор повреждён или не читается. |
| Синий с крестом [Err] | Сектор уже не читается и вызывает сбои. |
Сразу же оценим график скорости чтения секторов на поверхности диска. На графике скорость последовательно снижается по мере проверки. Резкие точечные падения или явная неравномерность отсутствуют. Такие скорости не должны приводить к медленной загрузке.
Секция статистики. Макс. скорость 114MB/s , что отлично для такого накопителя. Средняя скорость 97MB/s говорит об отсутствии больших массивов замедленных секторов на поверхности. Мин. скорость на отрезке 80MB/s вполне допустима для работы с файлами…
Расшифровка атрибутов самодиагностики S.M.A.R.T
Система S.M.A.R.T постоянно диагностирует состояние жёсткого диска. Здоровье отображается набором атрибутов в таблице. Возрастание некоторых значений может обозначать повреждение накопителя. В подразделе S.M.A.R.T достаточно Получить атрибуты S.M.A.R.T.
Это действие выведет оценку состояния жёсткого диска. Состояние моего диска достойное, несмотря на значительное количество проблем. Снизу показывает общий статус «inideal». Раздел содержит множество параметров, с помощью которых и оценивается общее состояние.
| 1. Частота появления ошибок чтения [Raw Read Error Rate] |
параметр, показывающий частоту ошибок чтения (конечно же, чем больше ошибок, тем хуже); |
| 2. Производительность [Throughput Performance] |
общая производительность жёсткого диска (уменьшение значения говорит о наличии проблем с диском); |
| 3. Время раскрутки шпинделя [Spin — Up Time] |
количество времени необходимое для достижения нужной скорости вращения (увеличивается в процессе использования устройства); |
| 4. Количество стартов и пробуждений [Number of Spin-Up Times] |
показывает, сколько раз диск включался/выключался (помните, что новые диски также проходят тестирование); |
| 5. Количество переназначенных секторов [Reallocated Sector Count] |
показывает сколько секторов были повторно назначенные в специальную зарезервированную область диска; |
| 7. Частота ошибок позиционирования [Seek Error Rate] |
отображает частоту ошибок перемещения блока магнитной головки; |
| 8. Быстродействие системы позиционирования [Seek Time Performance] |
указывает среднюю производительность операции позиционирования магнитными головками; |
| 9. Время наработки накопителя [Power On Hours Count] |
содержит количество часов, которое проработал жёсткий диск за всё время; |
| 10. Количество повторных попыток раскрутки [Spin-Up Retry Count] |
показывает количество повторных стартов шпинделя; |
| 11. Число повторов рекалибровки [Recalibration retries] |
количество повторов запросов рекалибровки в случае если первая попытка была неудачной; |
| 12. Количество включений питания [Power cycle count] |
количество полных циклов включения-отключения накопителя; |
| 191. Количество срабатываний датчика удара [G-SENSOR shock counter] |
количество ошибок, возникающих в результате сотрясений или ударов; |
| 192. Количество внезапных выключений питания [Power-off retract count] |
суммарное количество циклов включения/выключения питания диска; |
| 194. Температура гермоблока [HDA Temperature] |
показывает значение рабочей температуры жёсткого диска; |
| 195. Аппаратно скорректированные ошибки [Hardware ECC recovered] |
отображает число коррекции ошибок аппаратной частью диска (чтение, позиционирование, передача по внешнему интерфейсу); |
| 196. Попыток переназначений секторов [Reallocation event count] |
содержит количество операций переназначения секторов; |
| 197. Кандидатов на переназначение [Current pending sectors] |
сектора жёсткого диска, которые ещё не были помечены как плохие, но уже отличаются по чтению от стабильных секторов; |
| 198. Дефектные секторы во время самотеста [Offline scan UNC sectors] |
число неисправимых ошибок по обращению к сектору; |
| 199. Ошибки передачи данных через DMA [Ultra DMA CRC Error Count] |
число ошибок, которые происходят во время передачи данных во внешнем интерфейсе; |
| 200. Частота ошибок записи [Write Error Rate] |
показывает общее количество ошибок записи; |
| 223. Число повторных попыток запарковаться [Load retry count] |
новых попытки выгрузок/загрузок блока магнитных головок после неудачной попытки; |
| 225. Число циклов парковки [Load cycle count] |
циклы перемещения блока магнитных головок в парковочную область. |
Как исправить битые сектора на жёстком диске
Помните, что ломать — это Вам не строить. Производитель указывает возможность мелкого ремонта жёстких дисков. Собственно, не рекомендуем пользоваться этой функцией. Особенно если же боитесь потерять данные. По возможности делайте бэкап (резервное копирование).
| Игнорировать [Ignore] | То, что выбиралось ранее при тестировании диска. Ничего не делать с повреждёнными секторами. |
| Починить [Remap] | Автоматическая замена нерабочих секторов рабочими. В редких случаях может помочь. |
| Стереть [Erase] | Очистка данных с повреждённых секторов с последующей их перезаписью. |
| Обновить [Restore] | Восстановление данных в битых секторах с найденными ранее ошибками. |
Вы делаете всё на свой страх и риск. Достаточно выбрать значение Починить и нажать Старт. Конечно же, надёжней будет заменить накопитель на полностью рабочий. При использовании значения Стереть, все данные стираются. Пользуйтесь только, если готовы к такому исходу.
Заключение
К счастью, за последний год программа Victoria HDD/SSD хорошенько обновилась. Популярной ранее была версия Victoria HDD 4.47. Производитель не только обновил интерфейс, добавил русскую локализацию, но и расширил функциональность. Плюс, поддержка SSD, даже NVMe…
Мой HDD накопитель имеет несколько зелёных блоков. Сегменты красного или синего цвета должны заставит Вас задуматься о замене диска. Такие данные скоростей соответствуют 60-90 секундам до возможности пользоваться Windows 10. Ну и график без аномалий и просадок.
(4 оценок, среднее: 5,00 из 5)
Администратор и основатель проекта Windd.pro. Интересуюсь всеми новыми технологиями. Знаю толк в правильной сборке ПК. Участник программы предварительной оценки Windows Insider Preview. Могу с лёгкостью подобрать комплектующие с учётом соотношения цены — качества. Мой Компьютер: AMD Ryzen 5 3600 | MSI B450 Gaming Plus MAX | ASUS STRIX RX580 8GB GAMING | V-COLOR 16GB Skywalker PRISM RGB (2х8GB).
На моем десктопном компьютере установлен SSD Crucial MX-200 500Gb, на котором установлена операционная система и игры.
Где-то месяц назад игры стали ужасно лагать, зависали до 5 секунд, играть стало не возможно, компьютер иногда зависал намертво и сам перезапускался. Я начал искать причину, логично, что в первую очередь решил проверить состояние SSD Crucial MX-200 по его SMART.
И обнаружил, что атрибут SMART-a 199 UltraDMA CRC Error Count (количество ошибок, возникших во время передачи данных по кабелю от материнской платы до дискретного контроллера диска) буквально за два дня вырос более чем на 2000 ошибок.
Спустя два дня
Это вполне объясняло подобное поведение компьютера.
Естественно, что в первую очередь под подозрение попал кабель SATA, но нет, если бы это было так, то я не стал бы писать статью.
Были перепробованы все кабеля SATA которые у меня только есть, для проверки также поменян кабель SATA с HDD, который у меня стоит на компьютере в качестве хранилища, кстати на нем этот атрибут равен нулю, то есть не возникло ни одной ошибки. Переподключал кабель SATA в разные порты на материнской плате, но и это ничего не дало.
После этого SSD был установлен в ноутбук, где при тех же играх и нагрузке данный атрибут SMART-a не увеличился ни на единицу, и ноутбук работал отлично.
Контроллер материнской платы компьютера я тоже исключил, так как установив на HDD стоящий в компьютере операционную систему и игры, и погоняв его с теми же нагрузками, увидел, что атрибут UltraDMA CRC Error Count не увеличился, так и остался равным нулю.
Что же тогда еще остается?
Отступление:
При замене кабелей SATA на SSD, один кабель SATA я приобрел в магазине, на всякий случай, так как думать уже не знал на что. Когда я его покупал, оговорился о данной проблеме. И от продавцов узнал для себя удивительную вещь: они авторитетно заявили, что возможно у меня стоит кабель SATA 2 и не обеспечивает необходимую пропускную способность, и нужно купить у них кабель SATA 3, и даже показали кабель на котором стоит клеймо SATA 3 (может я этого не знаю). Я возразил, сказал, что такого быть не может, что у них у всех 7 pin , и одинаковые медные проводники, и электрический сигнал распространяется одинаково. пропускная способность зависит от контроллера материнской платы и от контролера жесткого диска, а не от 7 медных проводников, которыми они соединены. И на вопрос чем они физически отличаются, внятно объяснить мне не смогли.
Что думаете вы по этому поводу напишите в комментариях.
Но я все-таки купил у них этот кабель SATA 3. Ну как вы и подумали проблему это не решило.
Дальше я принялся ковырять блок питания. По замерам мультиметра, и по данным проги «AIDA» все напряжения были в норме. Но при измерении осциллографом пульсаций по питанию, в большей мере меня интересовало питание 5 В. которым питался SSD , было выявлено наличие провалов в осциллограмме с 5 до 4,5 В.

Расположение их по шкале времени имело случайный характер. Но казалось бы, и 4,5 В. достаточно, так как в SSD стоят свои преобразователи в более низкие напряжения. Но я все же в качестве диагностики попытался уменьшить эти пульсации и подключил прямо к разъему MOLEX к шине 5 в. электролитический конденсатор на 4000 мкФ.
И наконец это решило проблему, осциллограмма выровнялась, провалы пропали, атрибут 199 UltraDMA CRC Error Count больше не увеличивается, компьютер летает, игры не лагают. Теперь выберу время, разберу блок питания и займусь им.
рекомендации
Ищем PHP-программиста для апгрейда конфы
4070 MSI по старой цене дешевле Palit
13900K в Регарде дешевле чем при курсе 60
Надеюсь, мой случай окажется вам интересен и полезен.