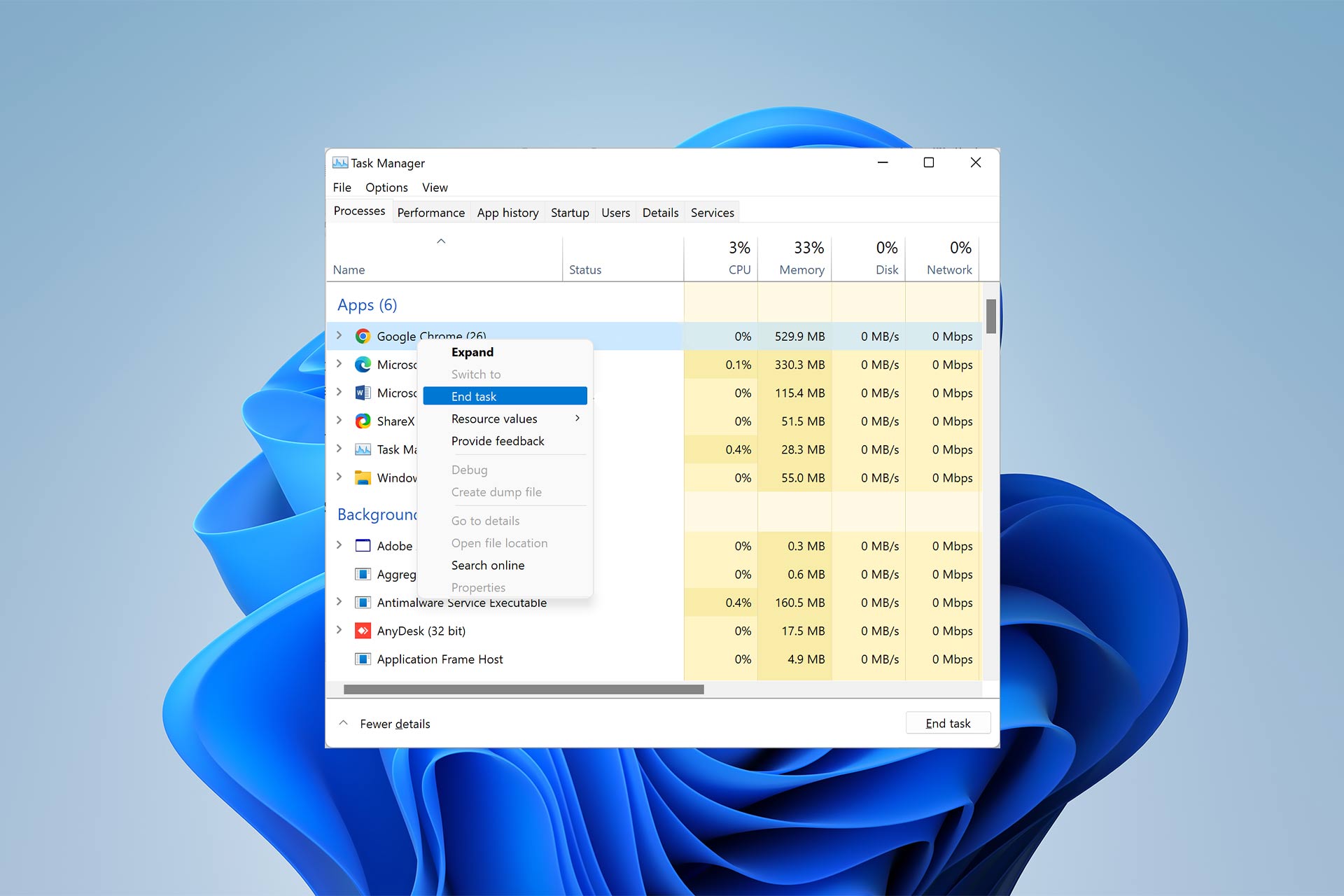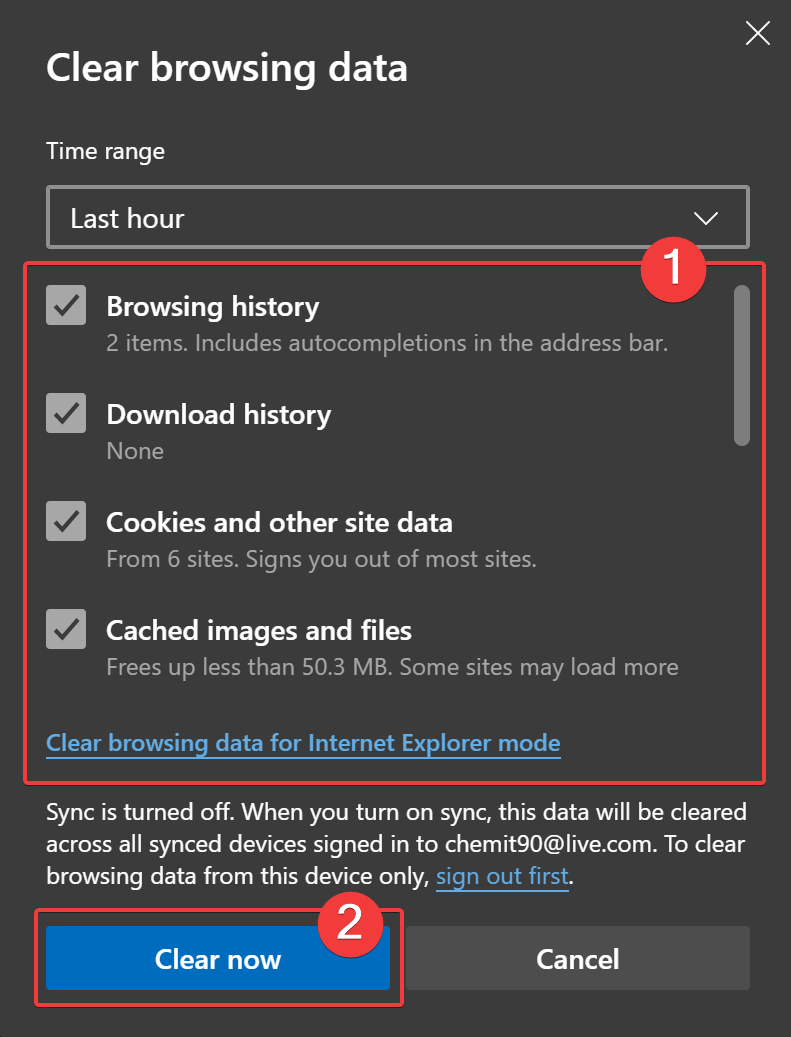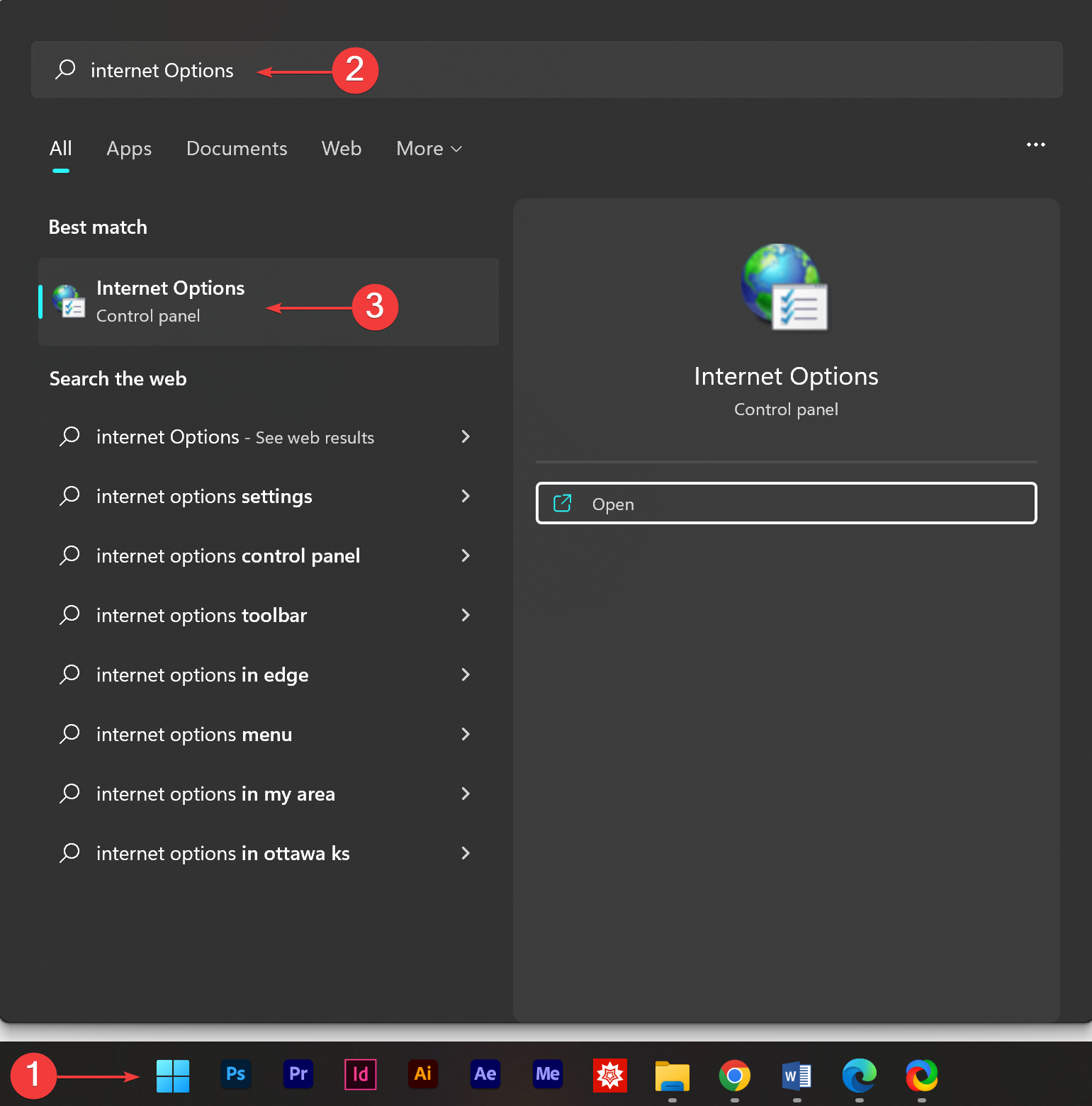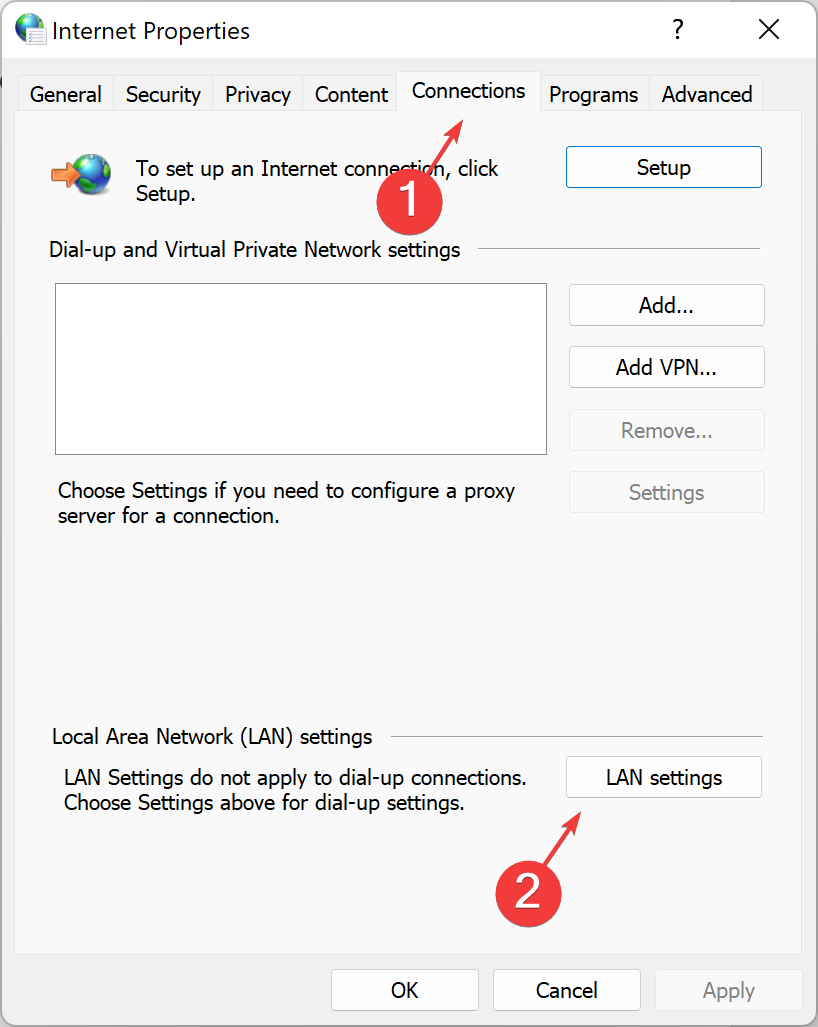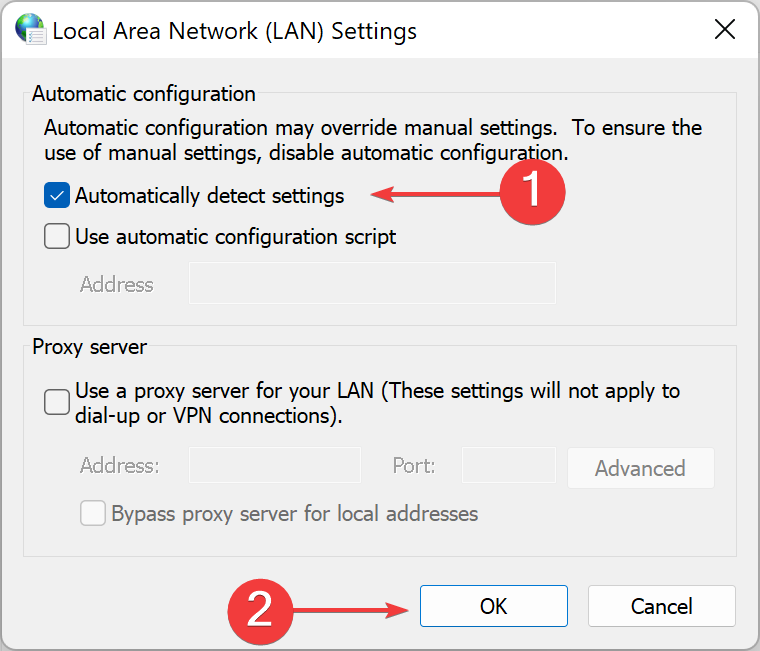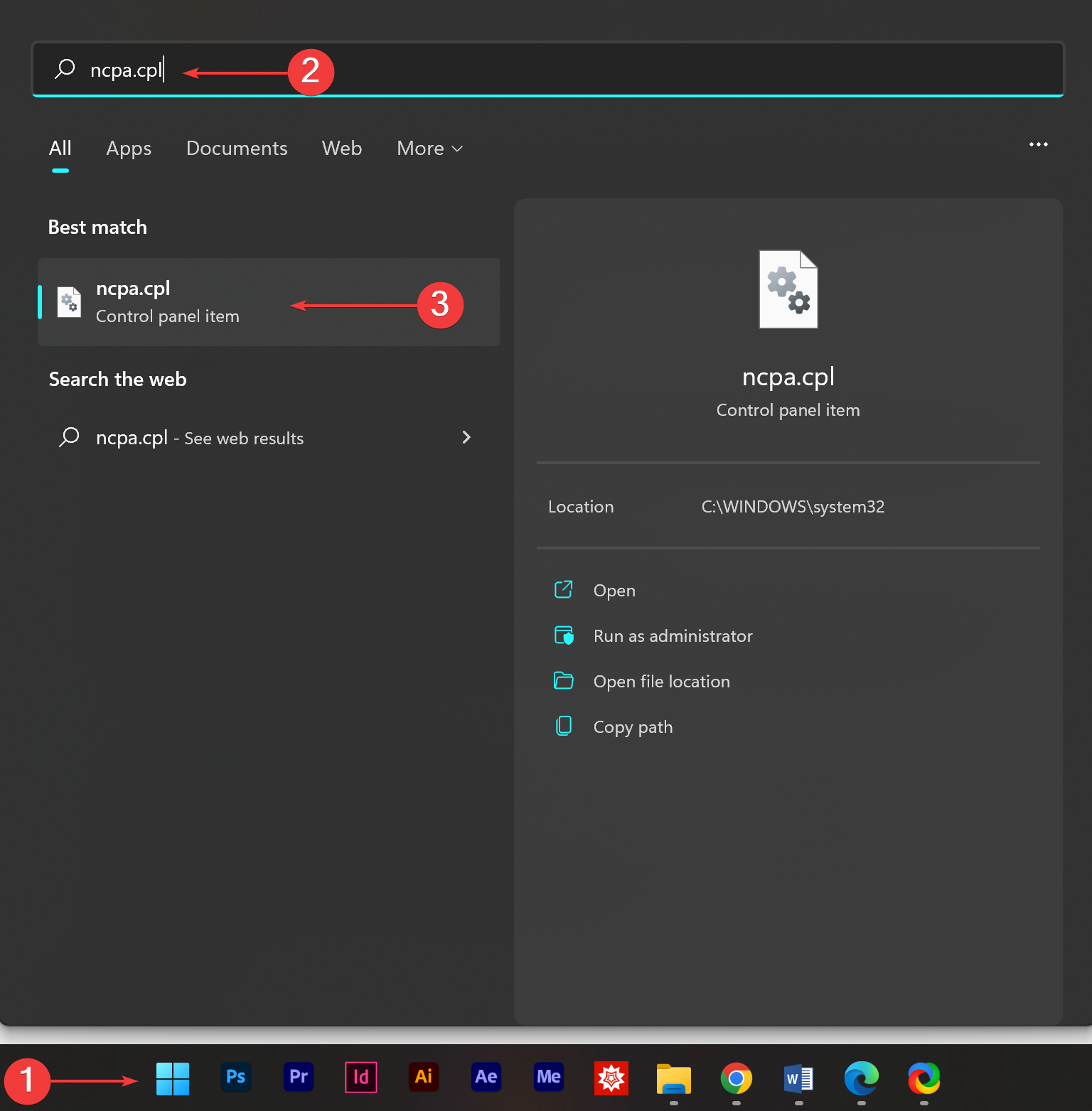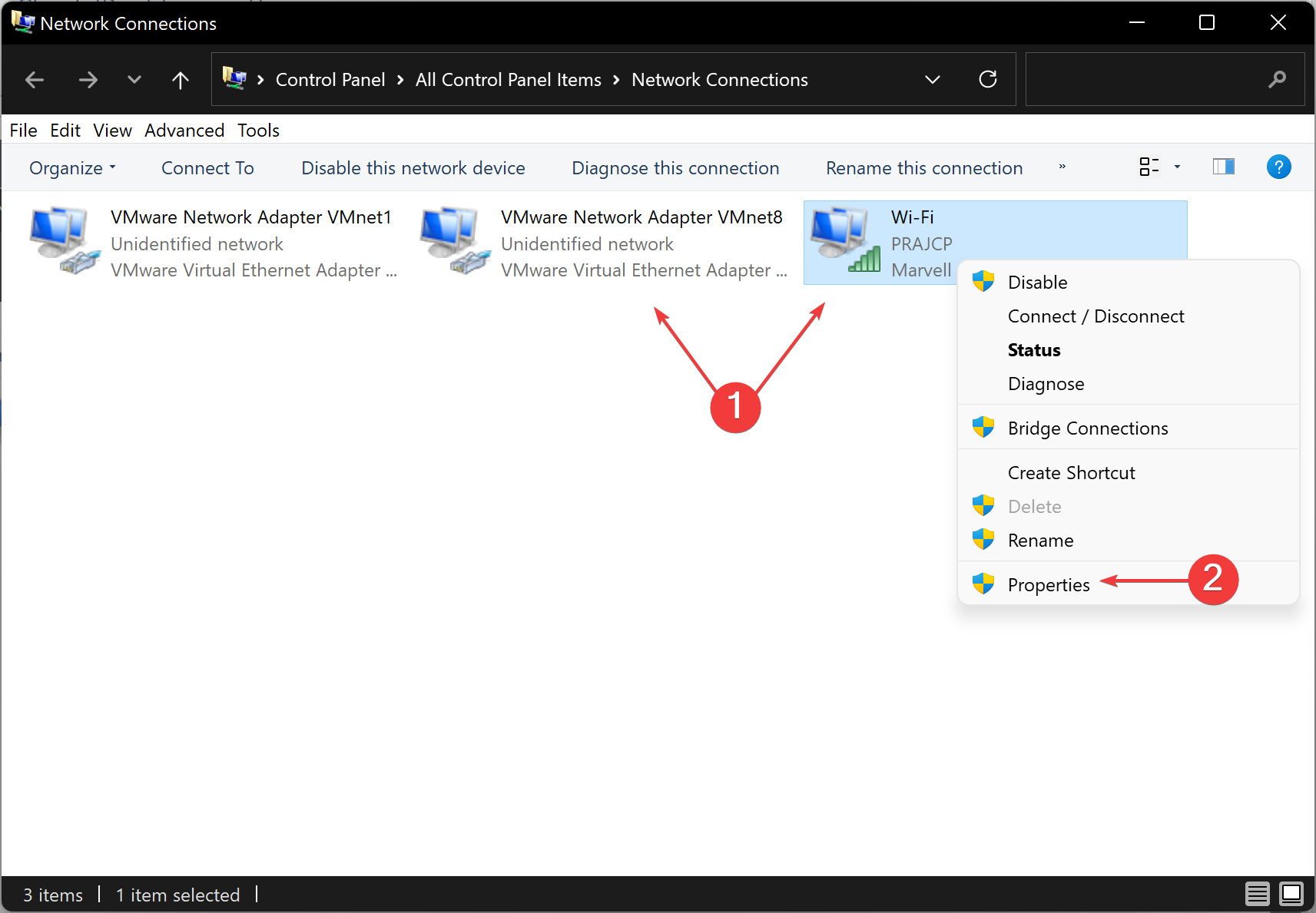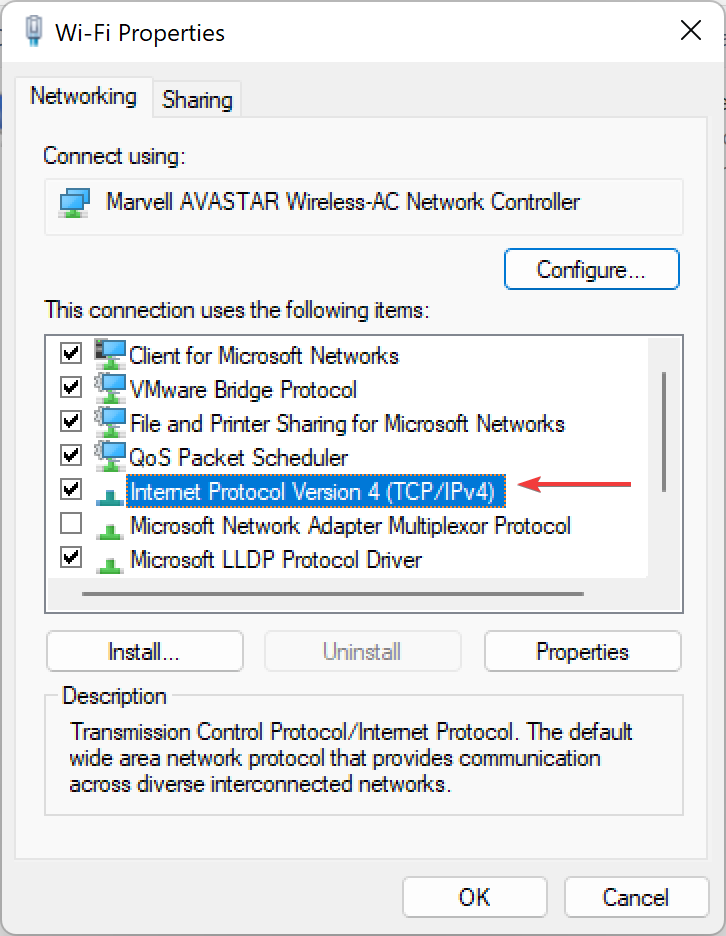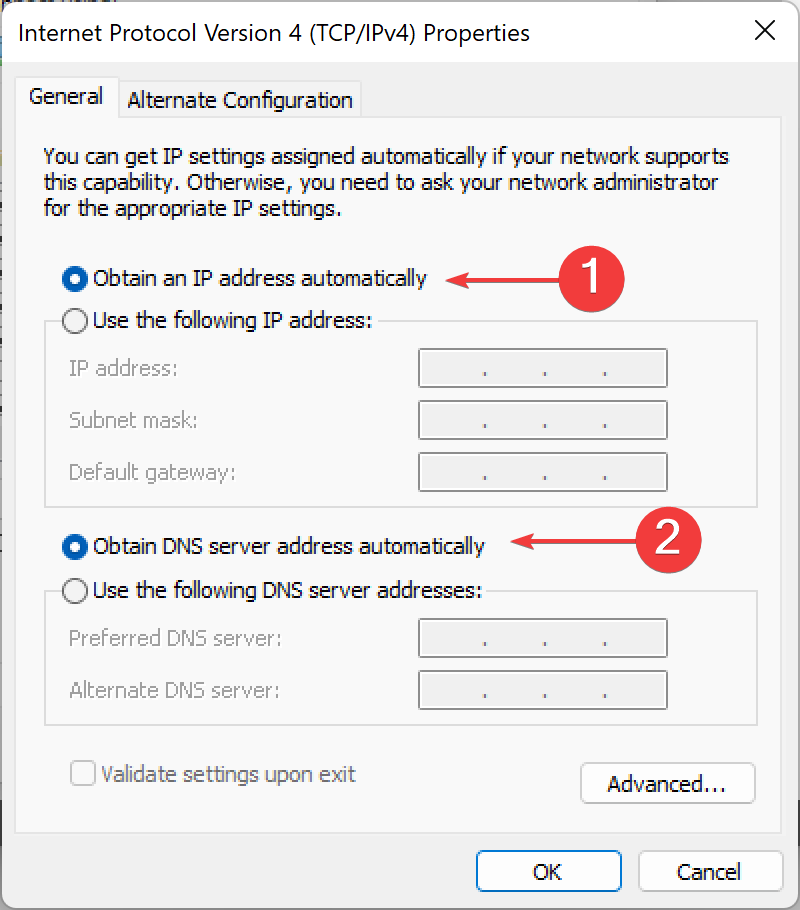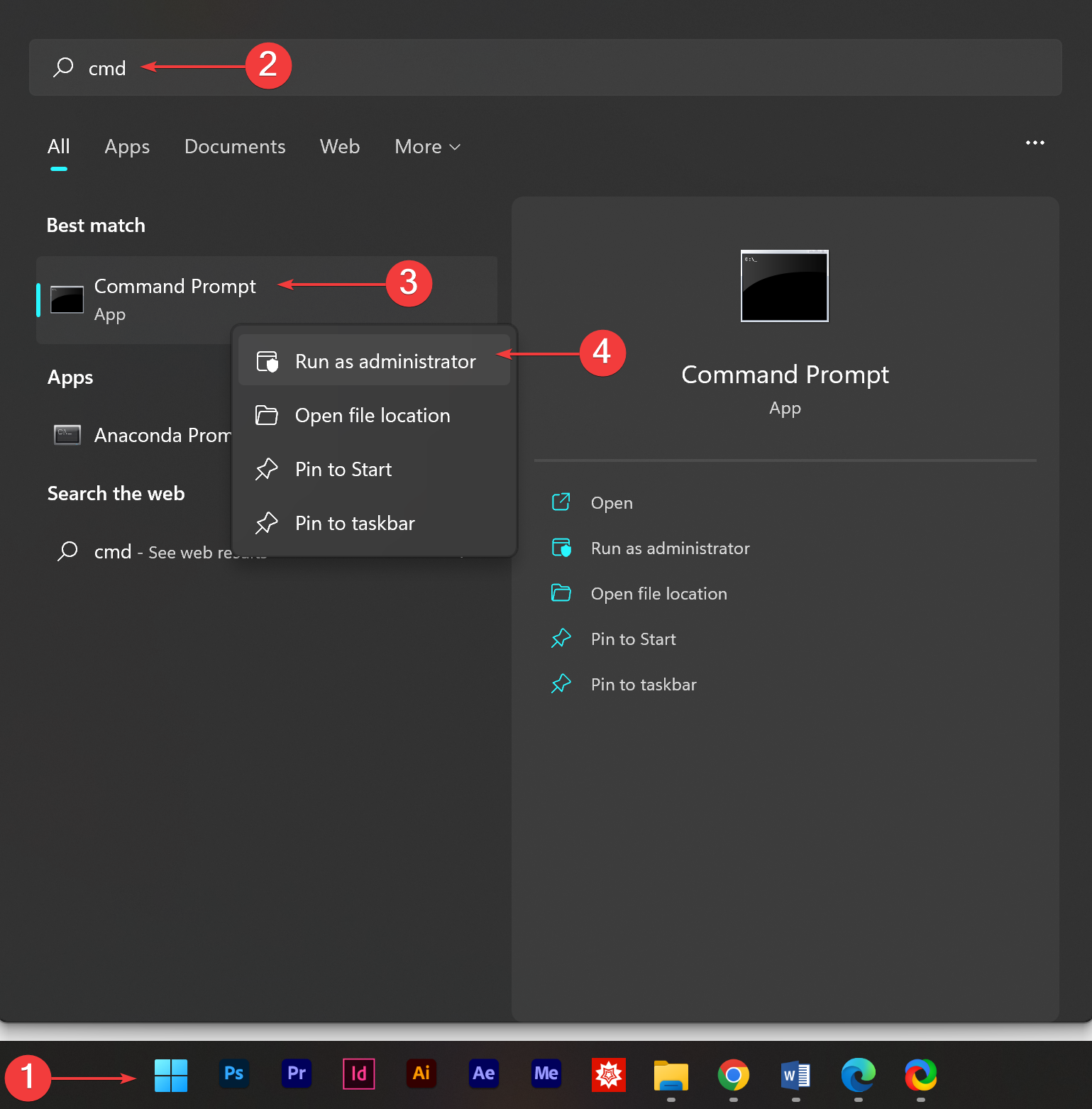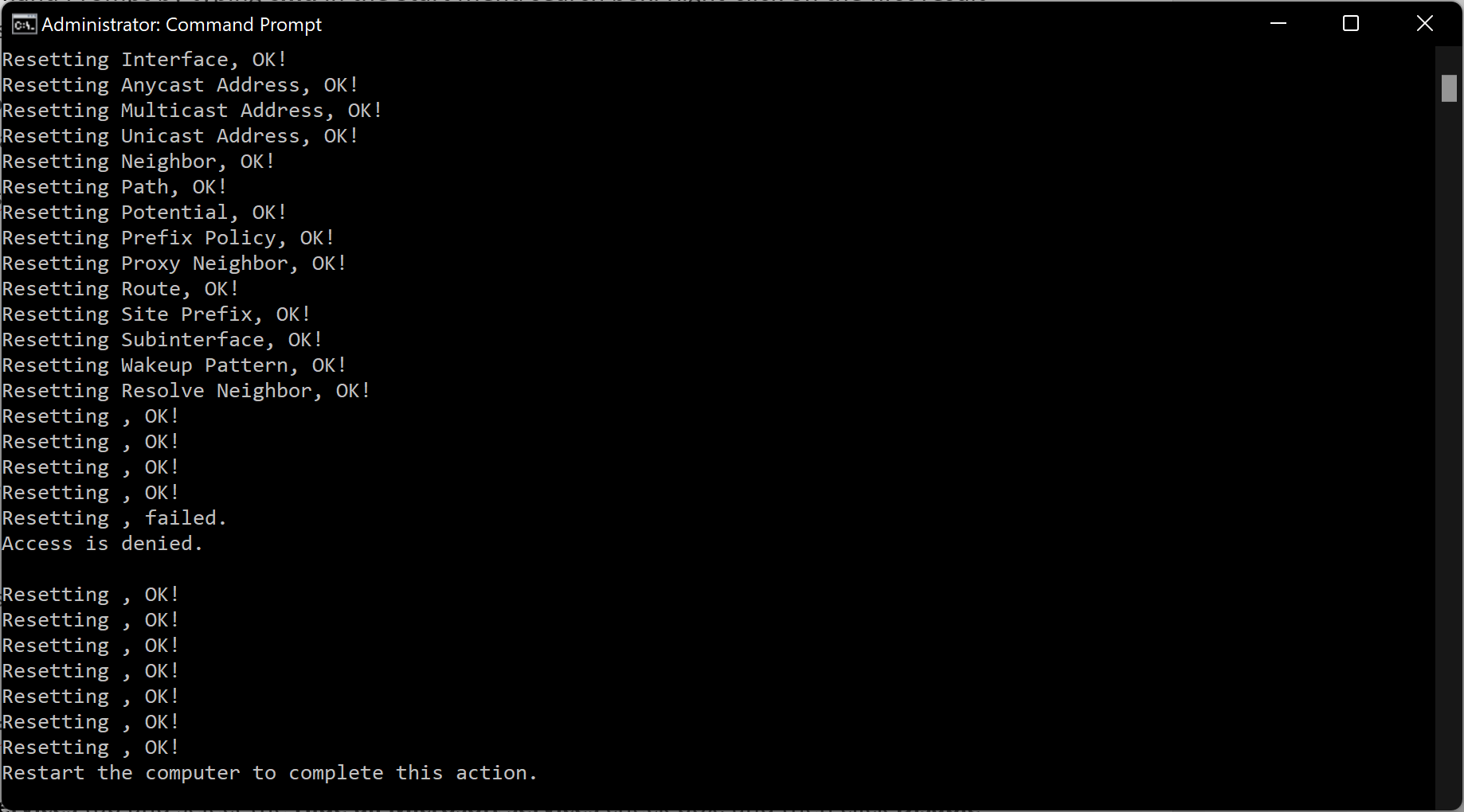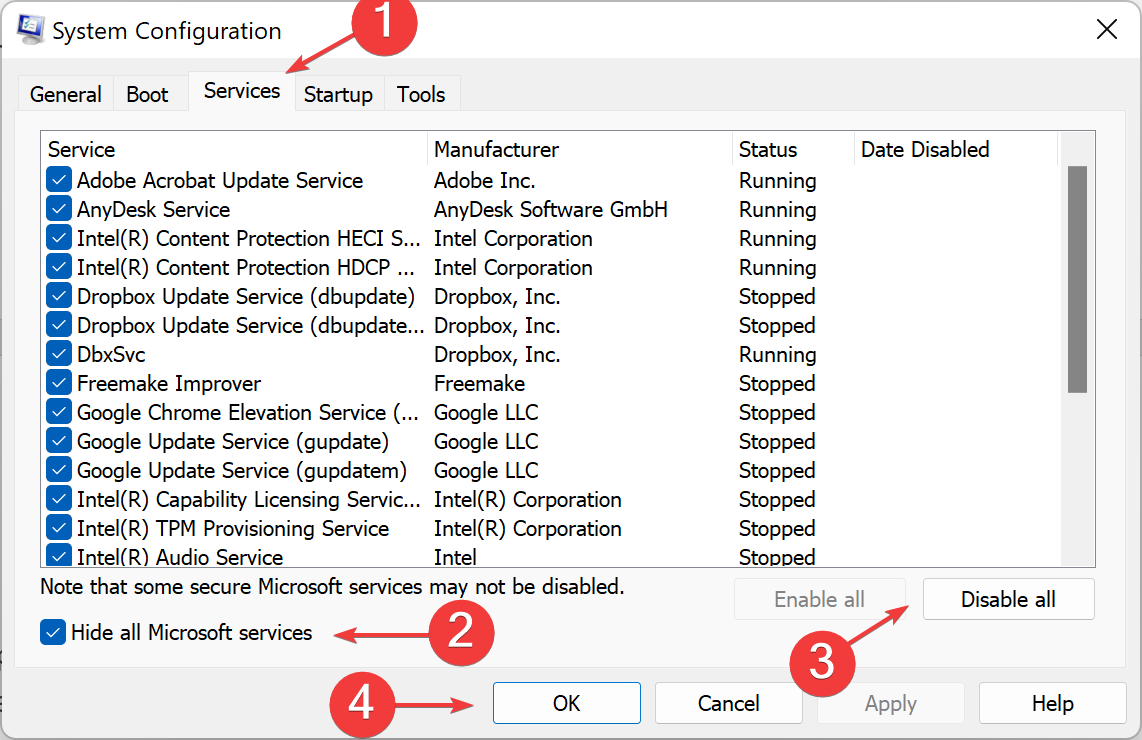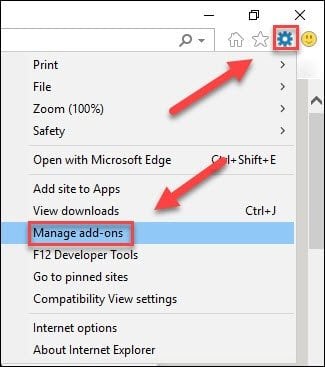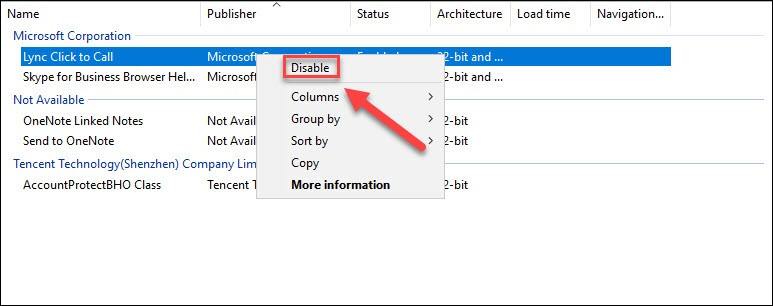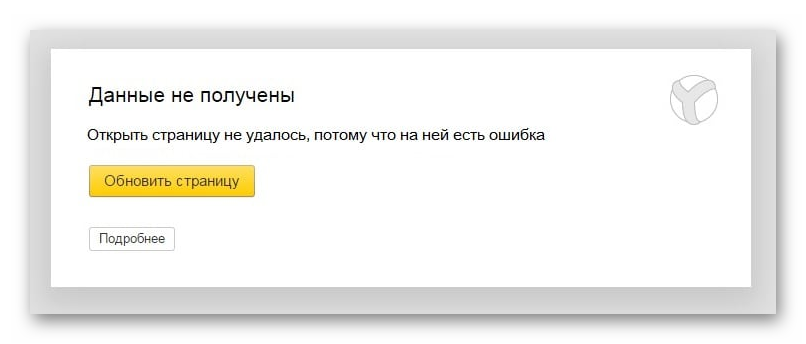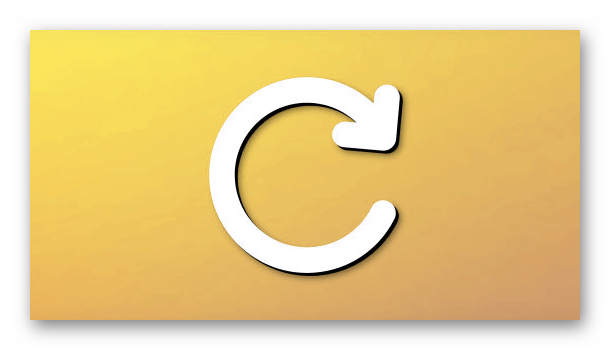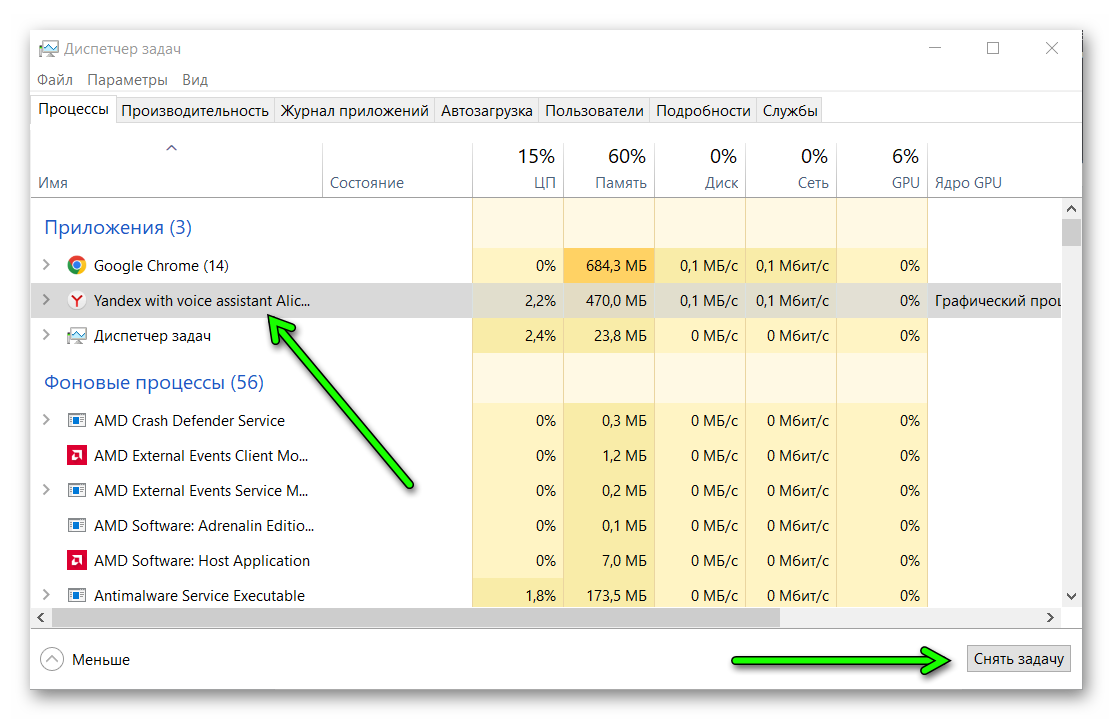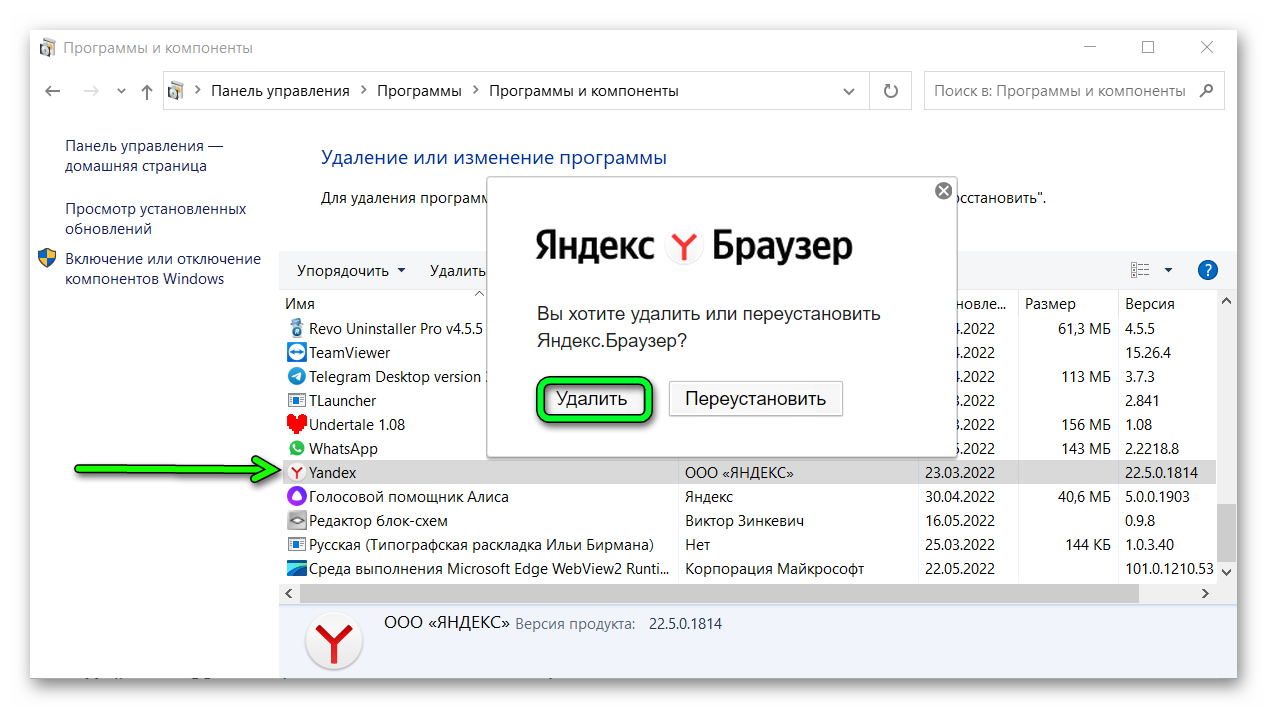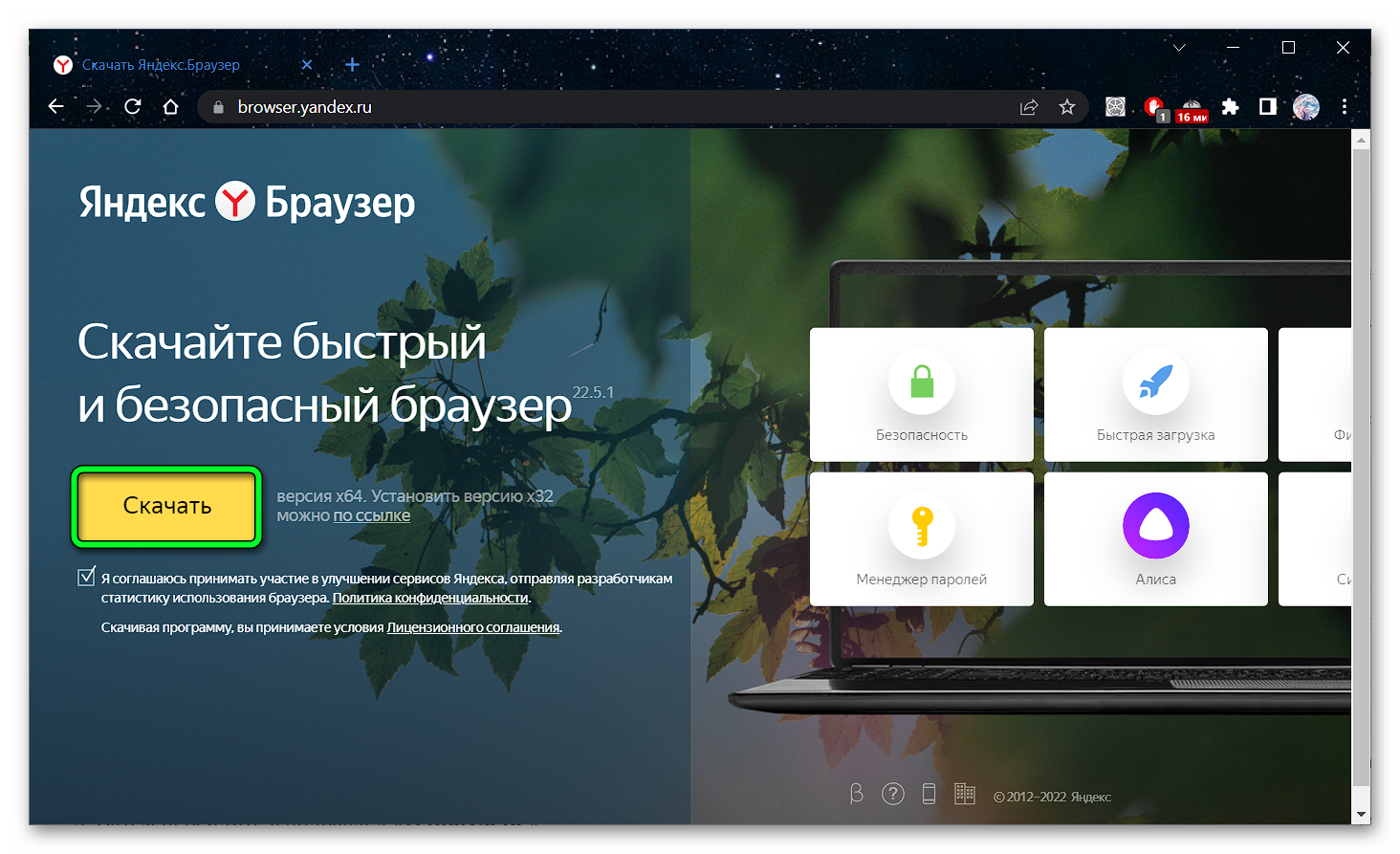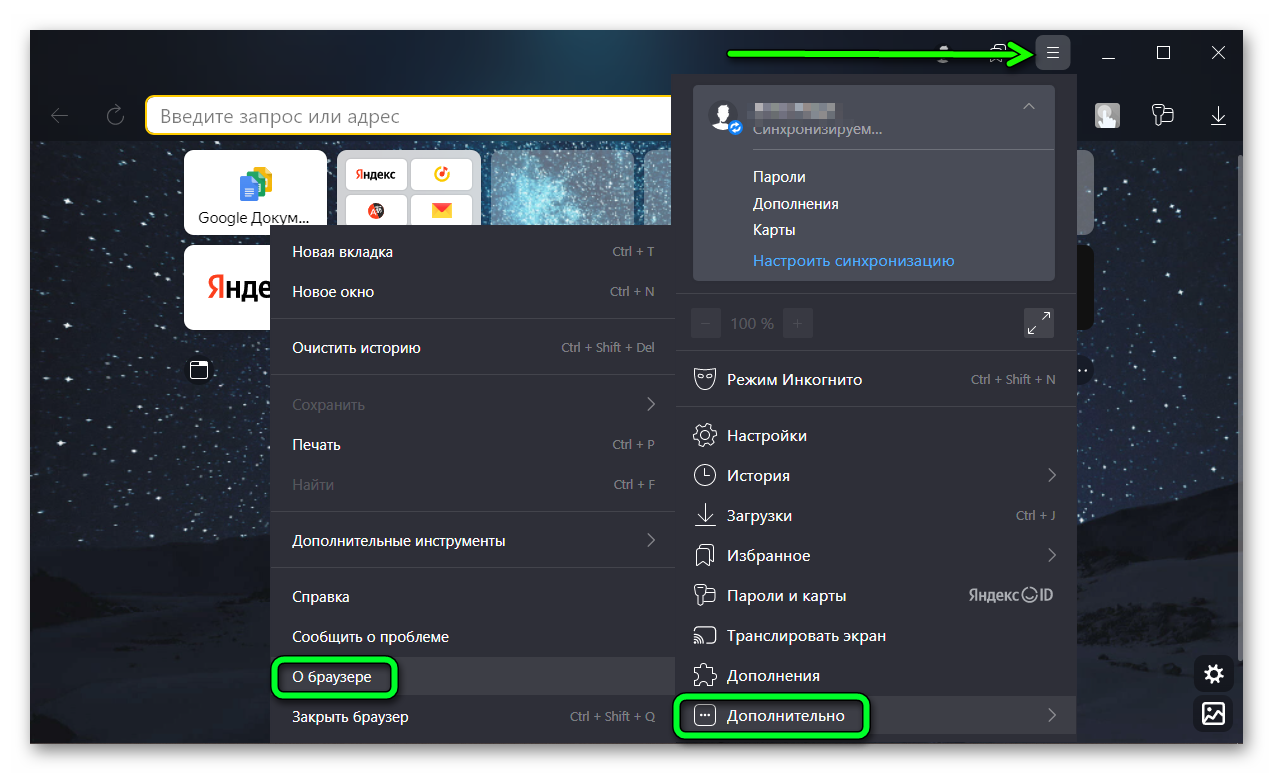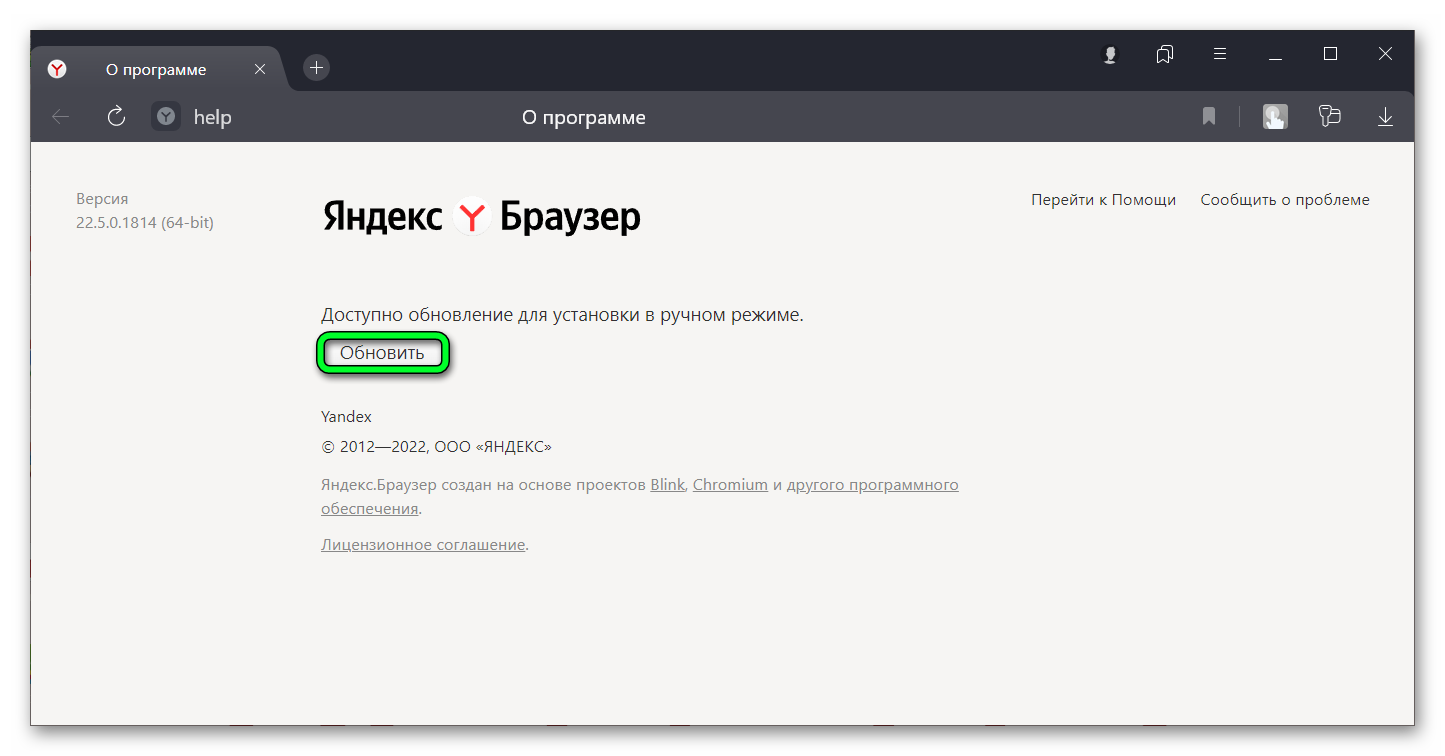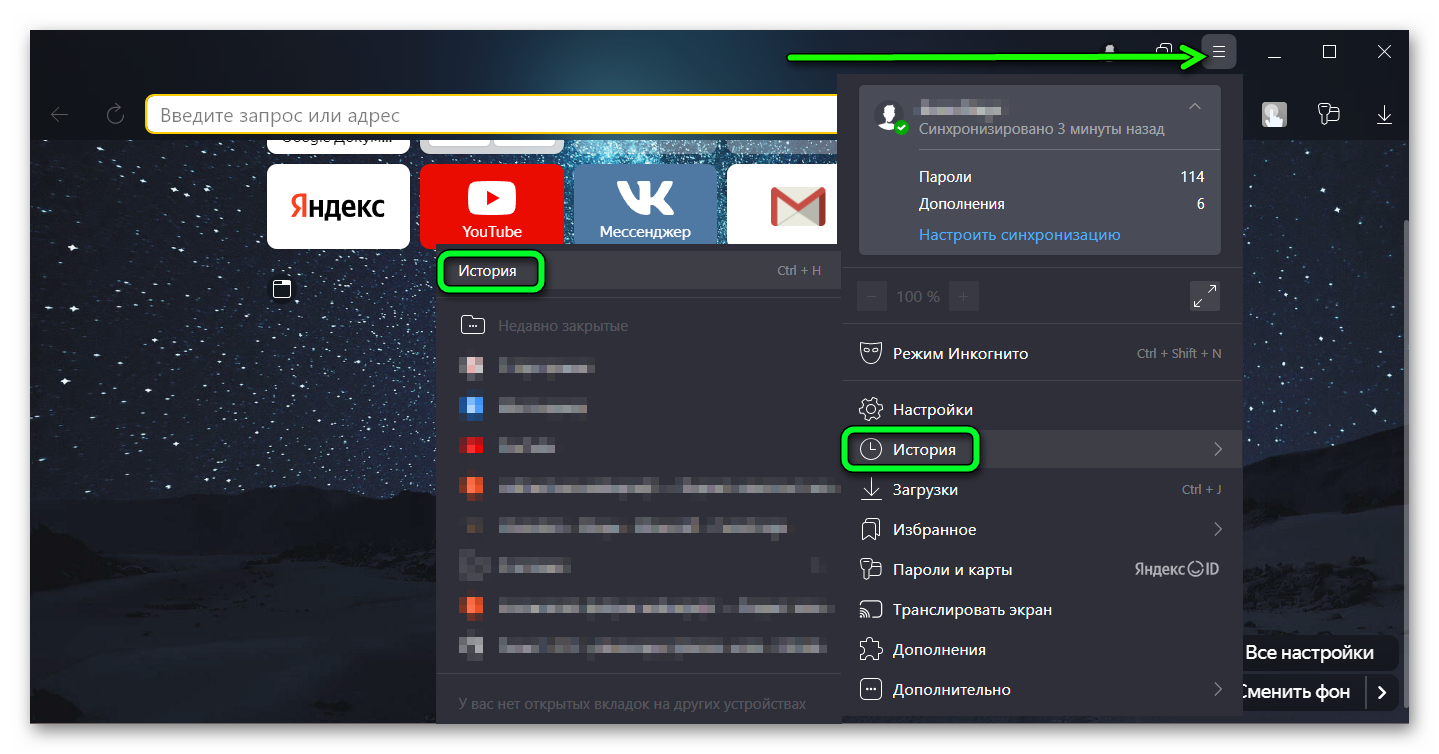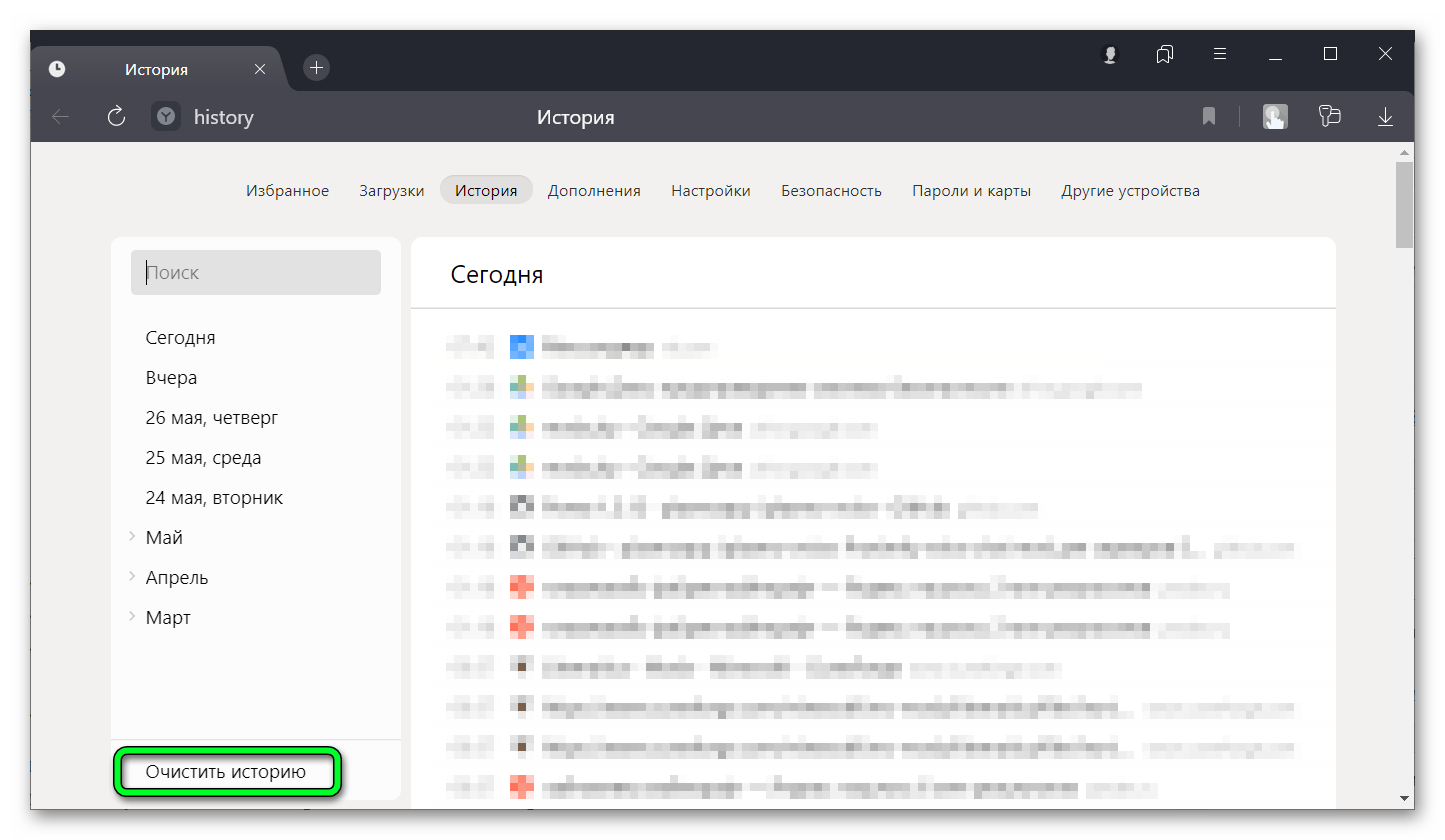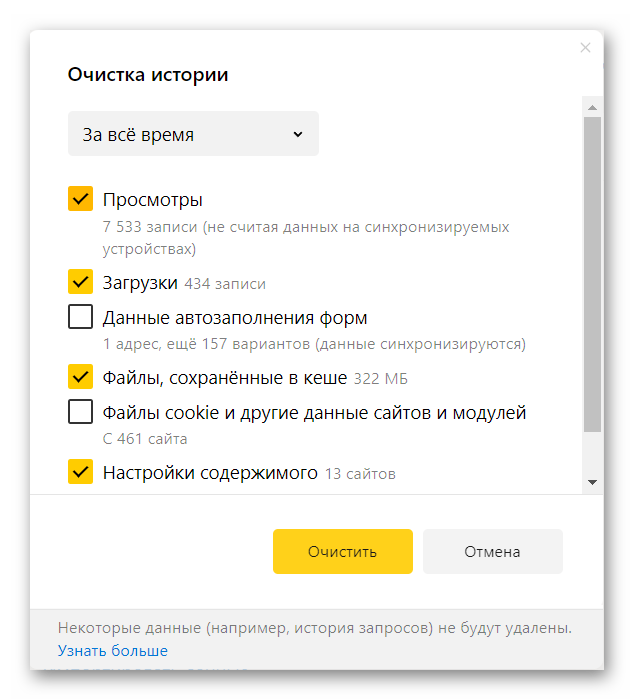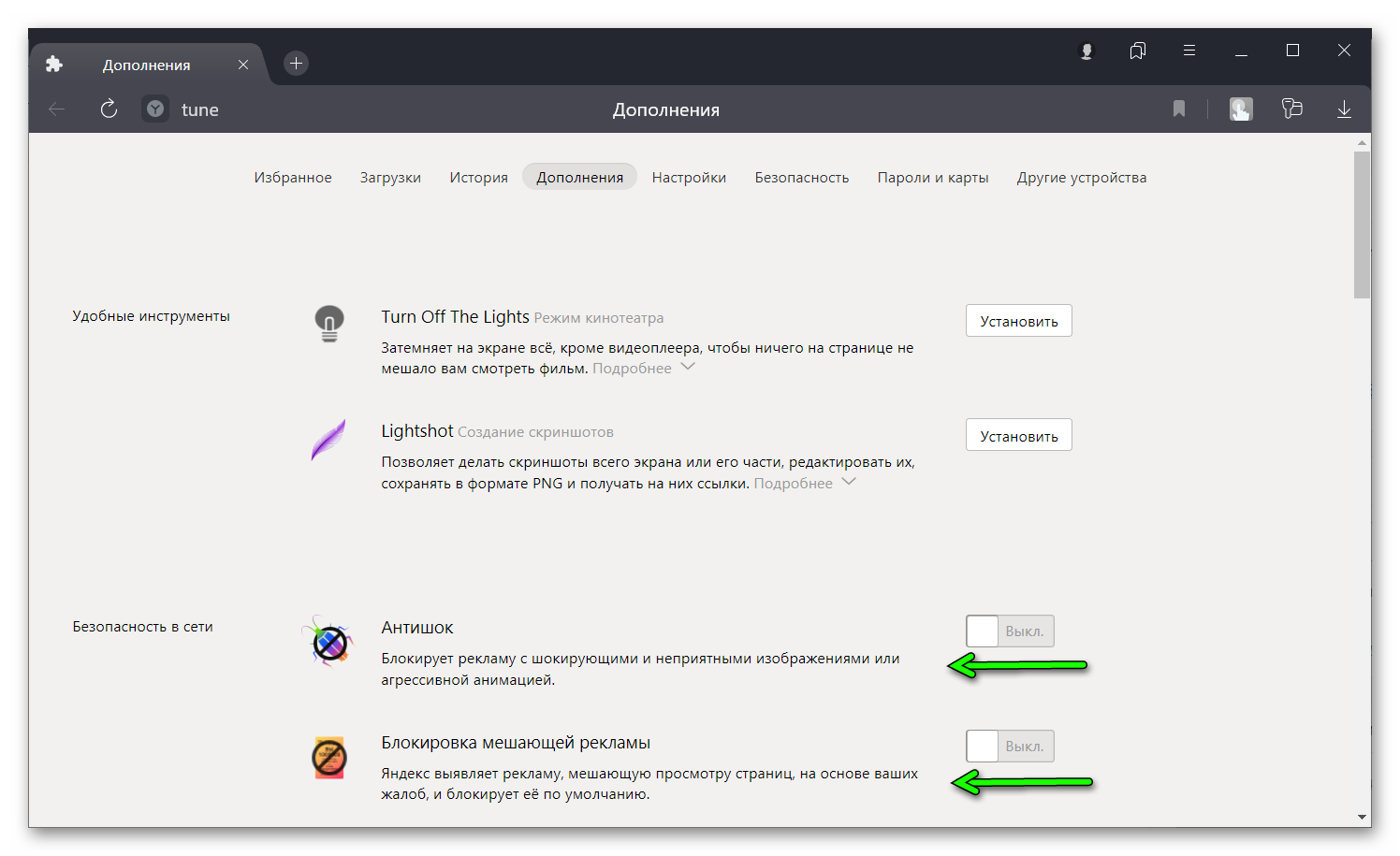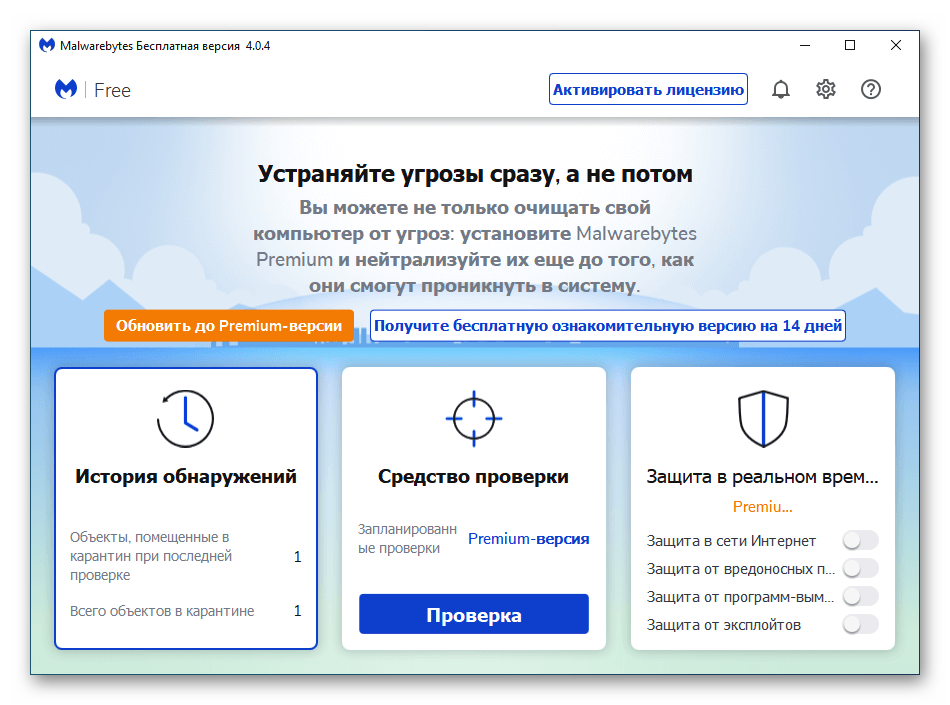Как устранить ошибки, возникающие при загрузке страницы
Если вы видите сообщение об ошибке (например, «Опаньки…»), значит, у Chrome возникли проблемы при загрузке страницы. Сайт может работать медленно или не открываться совсем.
Если при загрузке страницы произошла ошибка, следуйте инструкциям ниже. Для начала попробуйте обновить страницу.
Обновите страницу
Как правило, достаточно обновить страницу.
Нажмите на значок «Обновить» в левом верхнем углу экрана.
Если проблему не удалось устранить
Шаг 1. Проверьте подключение к интернету
Убедитесь, что компьютер подключен к Wi-Fi или проводной сети.
Обновите вкладку с ошибкой.
Шаг 2. Очистите кеш
Страницы могут не загружаться из-за информации, которая ранее была сохранена в Chrome.
Откройте страницу в режиме инкогнито
- Запустите браузер Chrome на компьютере.
- В правом верхнем углу экрана нажмите на значок с тремя точками
Новое окно в режиме инкогнито.
- В окне инкогнито перейдите на нужную веб-страницу. Если она открывается, очистите кеш и удалите файлы cookie.
Очистите кеш и удалите файлы cookie
- В правом верхнем углу экрана нажмите на значок с тремя точками
Дополнительные инструменты
Очистить историю.
- В меню «Временной диапазон» выберите Все время.
- Выберите Изображения и другие файлы, сохраненные в кеше и Файлы cookie и другие данные сайтов. Снимите остальные флажки.
- Нажмите Удалить данные.
- Обновите вкладку с ошибкой.
Шаг 3. Закройте другие вкладки, расширения и приложения
Возможно, они заняли много места в памяти компьютера, поэтому загрузить сайт не удается.
- Освободите память:
- Обновите вкладку с ошибкой.
Не удалось устранить проблему?
Шаг 5. Обновите Chrome
Шаг 6. Выполните поиск нежелательного ПО
Коды ошибок, возникающих при загрузке страницы
Следующие коды ошибок означают, что при загрузке веб-страницы возникла проблема:
- «Опаньки…» Chrome не может загрузить веб-страницу.
- ERR_NAME_NOT_RESOLVED. Несуществующий веб-адрес.
- ERR_INTERNET_DISCONNECTED. Устройство не подключено к интернету.
- ERR_CONNECTION_TIMED_OUT или ERR_TIMED_OUT. Для подключения к веб-странице потребовалось слишком много времени. Возможные причины: либо скорость соединения слишком низкая, либо страницу пытается открыть слишком много пользователей.
- ERR_CONNECTION_RESET. Соединение со страницей было прервано.
- ERR_NETWORK_CHANGED. При загрузке страницы устройство отключилось от сети или подключилось к новой.
- ERR_CONNECTION_REFUSED. Страница не позволила Chrome подключиться к ней.
- ERR_CACHE_MISS. Страница просит повторно отправить ранее введенные данные.
- ERR_EMPTY_RESPONSE. Сайт не отправил данные и, возможно, недоступен.
- ERR_SSL_PROTOCOL_ERROR. Страница отправила данные, непонятные для Chrome.
- ERR_BAD_SSL_CLIENT_AUTH_CERT. Не удается войти на сайт (например, банка или организации) из-за ошибки в сертификате клиента.
Все коды ошибок можно найти на странице chrome://network-errors/.
Могут также возникать следующие проблемы:
- Невозможно найти сайт.
- Сайт не открывается.
- HTTPS-сайт не открывается.
- Фотография не загружается.
- Новая вкладка не загружается.
Обратитесь за помощью
- Если открываются все сайты, кроме одного, скорее всего, ошибка возникла в работе именно этого сайта.
- Обновите страницу. Если она не откроется, напишите нам, нажав Отправить отзыв.
- Включите автоматическую отправку отчетов об ошибках, чтобы помочь нам быстрее справляться со сбоями, или сообщите о проблеме в Chrome.
- Свяжитесь с владельцем сайта и сообщите о проблеме.
- Получите совет от экспертов на справочном форуме Chrome.
Эта информация оказалась полезной?
Как можно улучшить эту статью?
Внезапно Internet Explorer может перестать подключаться к интернету. Причины могут быть разными, но проблема одна – ошибка «Не удается отобразить эту страницу». Рассмотрим известные причины возникновения ошибки и методы их решения.
Содержание
- Физическая причина
- Адрес
- Неправильные настройки браузера
- Конфликт дополнений
- Вирусы
- Устаревшая версия браузера
- Рендеринг графического процессора
- Закрыт протокол 443
- Задать вопрос автору статьи
Физическая причина
Проверьте наличие подключения к сети в Windows. Если оно отсутствует, проверьте подключение кабеля к LAN-разъему компьютера или маршрутизатора. В случае с маршрутизатором, можно попробовать его перезагрузить.
Адрес
Если невозможно зайти на какой-то конкретный сайт, потому что не удается отобразить страницу, проверьте правильность введенного адреса. Если сайт использует протокол https, проверьте активность протоколов SSL и TSL:
- Нажмите на кнопку «Сервис».
- Выберите пункт «Свойства», а затем «Дополнительно».
- Проверьте наличие флажков возле всех версий SSL и TSL.
- Поставьте недостающие флажки и перезагрузите браузер.
Неправильные настройки браузера
Быстрое решение проблемы – сброс настроек к начальному состоянию. Процесс выполняется следующим образом:
- Закройте все вкладки IE.
- Нажмите на кнопку «Сервис».
- Перейдите в «Свойства обозревателя».
- Во вкладке «Дополнительно» нажмите на «Сброс».
- В появившемся окне подтвердите действие нажатием на «Сбросить».
- Дождитесь окончания установки.
- Закройте окно и нажмите ОК.
- Перезагрузите компьютер
Обратите внимание, процедура сбрасывает не только настройки, но и полностью очищает историю и закладки. Вернуться к старым настройкам уже невозможно.
Конфликт дополнений
Некоторые дополнения Internet Explorer, например, элементы панели инструментов, могут конфликтовать друг с другом. Ошибка может возникнуть и в случае повреждения дополнения. Обычно такое случается из-за прерывания процесса установки аддона.
Проверить наличие такой проблемы можно в режиме «Без надстроек» IE:
- Откройте меню «Пуск».
- Нажмите на «Все программы».
- Перейдите по пути «Стандартные / Системные инструменты».
- Найдите и запустите Internet Explorer (без надстроек).
Если браузер отображает страницы корректно в этом режиме, значит, проблема в дополнениях. Удаляйте их по очереди и проверяйте работу браузера.
Вирусы
Вирусное программное обеспечение может вызывать сбои не только в работе браузера, но и всего компьютера. Лучшее решение проблемы – просканировать систему любым современным антивирусом.
Устаревшая версия браузера
Интернет развивается стремительно, каждый год появляются новые решения в Web-среде. Старые версии Internet Explorer могут иметь проблемы совместимости с новыми стандартами. Решение – обновление браузера.
Для IE 9 процедура следующая:
- Запустите Internet Explorer.
- Нажмите кнопку «Пуск».
- Введите «Update» в поисковую форму.
- Выберите «Центр обновления Windows».
- Слева нажмите на «Проверить наличие обновлений».
- Следуйте инструкциям на сайте Microsoft.
В ранних версиях IE порядок действий такой же, но «Центр обновлений» расположен в меню «Сервис» браузера.
Рендеринг графического процессора
Актуально для старых компьютеров, которые не обладают мощной видеокартой:
- Запустите браузер.
- Перейдите в «Сервис / Свойства».
- Во вкладке «Дополнительно» найдите «Accelerate Graphics».
- Выберите пункт «Использовать программный рендеринг вместо GPU».
- Нажмите «Применить», затем «ОК».
- Перезапустите браузер.
Закрыт протокол 443
Перейдите на любой сайт, который всегда использует https. Например, mail.google.com. Если появляется ошибка – порт закрыт. Решение – сброс настроек протокола TPC/IP. Этим лучше не заниматься самостоятельно, это вотчина системных администраторов.
Что делать, если в браузере не открываются никакие сайты? Ответ в следующем видео:
На сегодня все. Есть вопросы, пишите в комментарии. Всем пока!
Checking Proxy and DNS settings is one of our recommendations
by Farhad Pashaei
As a technophile, Farhad has spent the last decade getting hands-on experience with a variety of electronic devices, including smartphones, laptops, accessories, wearables, printers, and so on. When… read more
Updated on
- The most straightforward solution for Internet Explorer cannot display the webpage error is checking the internet connection.
- Most of the time, clearing cache and cookies in Internet Explorer can solve the problem.
- If the issue persists, you can check the DNS and Proxy sitting or try resetting Internet Explorer.
- Optimize resource usage: Opera One uses your Ram more efficiently than Brave
- AI and User Friendly: New feature directly accessible from the sidebar
- No ads: Built-in Ad Blocker speeds up the loading of pages and protects against data-mining
- Gaming friendly: Opera GX is the first and best browser for gamers
- ⇒ Get Opera One
After 25+ years of helping people use and experience the web, Internet Explorer (IE) was officially retired on June 15, 2022.
Even though most people are migrating to Windows 11 and 10, some of them still prefer Win 7. In both cases, a portion of users has chosen their old friend, Internet Explorer, as the main browser.
One of the most common errors this group could get is Internet Explorer cannot display the webpage when they are trying to visit a website. The following 6 methods can help them get rid of this error.
Why would Internet Explorer display the message Cannot display the webpage?
The reason behind this error mostly doesn’t come from the website, but it is from a software issue isolated to the Internet Explorer or a connectivity issue that affects your whole system.
So before you go ahead with the solutions below, check your Internet connection, restart the Modem/Router, and ensure that there are no VPNs running on your system until the issue is fixed.
How do I fix Internet Explorer Cannot display the webpage?
1. Switch to a different browser
Although Internet Explorer it’s still a classic, and it’s still usable, it has lost support for some time, so no more updates or hotfixes. There are plenty of browsers out there that might be worth discovering and taking a look.
One important reason to have a modern browser is that it comes with plenty of features already integrated. Since we are talking about built-in features, we recommend Opera One for its wide variety of features.
Opera One is a Chromium-based browser that comes with an ad-blocker as well as a tracker blocker preinstalled, a free VPN that allows you to hide and change your IP address while online, and much more.
Nonetheless, will also keep you connected with social media through Twitter, WhatsApp, and Messenger right in the sidebar.

Opera One
Smoothen out the browsing experience and enjoy some of the most useful features it comes with.
2. Clear cache and cookies in Internet Explorer
- Run Internet Explorer.
- Press Ctrl + Shift + Del keys on your keyboard simultaneously.
- Select all the checkboxes, and then click Clear now.
- Tap Exit, and then restart Internet Explorer.
Although the above shortcuts will get you there as soon as possible, you can reach the history setting by the Internet Options window.
3. Check Proxy and DNS settings
- Press the Windows key on your keyboard
- Click on the Start menu, type Internet Options, and then click on it.
- Go to the Connections tab, and then tap the LAN settings.
- Select Automatically detect settings and then click OK.
- Restart Internet Explorer to see if the issue is resolved.
As invalid proxy settings can cause Internet Explorer to deviate from the right path, this method will assure you everything is OK because, by default, Internet Explorer automatically detects proxy settings.
However, if this setting has been changed, you may experience connection issues.
- How to Download Opera Crypto Browser for PC
- Chrome Tabs Not Showing Names? 5 Ways to Fix This
4. Check IP address settings
- Hold Windows + R keys to open the Run search box.
- Type ncpa.cpl and then press Enter.
- In the new pop-up window, right-click on Wireless Network Connection if you are using Wi-Fi or Local Network Connection if you are using cable Internet, then tap Properties at the bottom.
- Double-click on Internet Protocol Version 4 (TCP/IPv4).
- In the new window, check if both Obtain DNS server address automatically and Obtain an IP address automatically are selected. If not, make sure they are. After that, click OK.
5. Reset Windows Socket with cmd
- Run Command Prompt by typing cmd in the Start Menu search box. Right-click on the first result and choose Open as Administrator.
- Type the following commands in the CMD window. Press Enter every time you finish each line and type the next command in a fresh line.
ipconfig /flushdnsnbtstat -Rnbtstat -RRnetsh int reset allnetsh int ip resetnetsh winsock reset - Finally restart your computer.
6. Kill unnecessary programs
- Type config in the Start Menu search box and then click System Configuration.
- Tap the Services tab, select the Hide all Microsoft services check box, then click Disable all. Finally, click OK.
- On your keyboard, hold the Ctrl + Shift + Esc keys simultaneously to open Task Manager.
- Right-click each program you want to close and then select End task and check if you’re the issue has been resolved.
7. Disable Internet Explorer add-ons
- Run Internet Explorer.
- Navigate to the Tools button, and then select Manage add-ons.
- Find the box on the bottom left corner, open it and then select All add-ons.
- Right-click the add-ons you want to disable, and then click Disable.
- Click Close.
Some add-ons may be necessary for Internet Explorer to run correctly. So, don’t remove any add-ons that you’re not familiar with.
How do you reset Internet Explorer?
Resetting Internet Explorer is one of the ways that can fix most issues with this browser.
To do so, open the Internet options window by clicking the Tools button in Internet Explorer. You can find the Reset button at the bottom of the Advanced Tab.
After that, click Reset Button in the pop-up window, wait for the green ticks to appear, and click Close.
Using faster and more secure browsers such as Google Chrome, Mozilla Firefox, and Microsoft Edge is highly recommended instead of Internet Explorer.
However, if you want to continue using this retired browser, you can still access it with Internet Explorer mode in Microsoft Edge.
Keep in mind if none of the methods have resolved the issue for you, you can benefit from Restore Repair Tool, which can scan the repositories to restore your computer to an earlier point in time.
Let us know if you were able to fix the Internet Explorer cannot display the webpage issue in the comment section below.
Очень часто пользователи сталкиваются с такой проблемой, как «Открыть страницу не удалось, потому что на ней есть ошибка Яндекс Браузер». Чтобы найти причину, опытные пользователи пробуют открыть сайт в другом веб-обозревателе. Если неполадка все же возникла в самой программе, существует несколько способов решить её.
Содержание
- Что это за ошибка
- Почему происходит сбой
- Как исправить ошибку с открытием страницы
- Перезагрузка страницы
- Перезапуск браузера и ПК
- Обновление браузера
- Очистка временных файлов
- Отключение расширений
- Проверка ПК на вирусы
- Заключение
Что это за ошибка
Причина возникновения проблемы заключается в следующем. Веб-обозреватель не может выполнить скрипты, которые реализуют главные функции требуемой страницы. Он сбрасывает их во время подключения к ресурсу. К сожалению ответ на вопрос, что делать, если открыть страницу не удалось, потому что на ней есть ошибка Яндекс Браузер, не описан даже на самом сервисе. Только все же устранить причину возможно.
Почему происходит сбой
Данная проблема может возникнуть по нескольким причинам и заключаться в следующем:
- нет интернет-соединения;
- возникновение сбоя в настройках обозревателя;
- наличие вирусных программ;
- использование неактуальной версии браузера;
- расширения браузера.
Столкнувшись с проблемой, клиенты начинают впадать в панику. Не стоит этого делать, а лучше поискать ответы на вопрос ниже.
Как исправить ошибку с открытием страницы
Для устранения неполадки от пользователя потребуется немногое. Главное – это соблюдать все описанные шаги. Чтобы устранить причину появления ошибки, перепроверьте все возможные варианты.
Перезагрузка страницы
Большинство клиентов могут столкнуться с кратковременными сбоями при подключении к сайту. Первым делом перезагрузите страницу. Для этого на клавиатуре кликните по кнопке F5. Выполните действие несколько раз. Если метод не помог, переходите к следующему.
Перезапуск браузера и ПК
После того как перезагрузка страницы не помогла, проверьте работу сайта. Возможно данные загрузились некорректно.
Для этого выполните ряд действий:
- Закройте вкладку с требуемым веб-сайтом.
- Затем полностью остановите работу Яндекс. Это можно сделать при помощи «Диспетчера задача». Особенно в случаях, когда не только не открывается сайт, но и подвисает приложение.
- Далее требуется перезагрузить и сам компьютер.
Если причина кроется во временном сбое устройства, проблема будет решена. Если нет, переходите к следующим действиям.
Обновление браузера
Ещё одной проблемой может стать давнее обновление веб-обозревателя. Это достаточно распространённая причина, по которой возникает не только данная ошибка. Автоматическое обновление браузера установлено по умолчанию. Только если по каким либо причинам этого не происходит, данную манипуляцию выполните вручную.
Для этого сделайте следующее:
- Удалите браузер с устройства в полном объёме.
- Скачайте новый установочный файл с официальной страницы разработчика Яндекс.
- Произведите установку.
Установщик самостоятельно выполнит загрузку актуальной версии браузера. Также можно поступить иным способом – проверить наличие обновлений вручную.
Пошаговый алгоритм следующий.
- Откройте Яндекс.
- Найдите «Меню» (три вертикальные линии).
- В списке выберите раздел «Дополнительно».
- Затем перейдите в подраздел «О браузере».
Если на компьютере установлена последняя версия, пользователь увидит сообщение «Вы используете актуальную Версию Яндекс.Браузер». При обнаружении новинок, щёлкните по кнопке «Обновить». После обновления перезапустите устройство. Вновь испытайте удачу – откройте веб-страницу.
Очистка временных файлов
Накопившийся мусор в виде временных файлов также может стать причиной появления ошибки. Периодически кеш, куки, историю и другие ненужные файлы требуется удалять.
Произвести очистку можно при помощи стандартной функции браузера:
- Откройте любую вкладку в обозревателе.
- Откройте «Меню» / «История» или нажмите сочетание клавиш Ctrl + H.
- Отобразится новая вкладка, где будет показана вся история запросов.
- Для удаления кликните по кнопке «Очистить историю».
- Выберите значение «За все время» и уберите отметку напротив пункта «Данные автозаполнения форм».
- Щёлкните «Очистить».
Внимание! Можно оставить галочку напротив автозаполнения форм, если вам нужна полная анонимность, так как данный пункт очищает сохранение логинов и паролей.
Далее можно произвести очистку остаточных фрагментов с использованием сторонних утилит. К примеру, установите чистильщик CCleaner, который отлично справляется с поставленными задачами.
Отключение расширений
Расширения в Яндексе также могут повлиять на ситуацию и стать причиной проблемы. Среди таких инструментов могут оказаться как сторонние, так и встроенные по умолчанию дополнения. В этом случае необходимо отключить все плагины
Действия следующие.
- Откройте веб-обозреватель.
- Перейдите в «Меню».
- Выберите раздел «Дополнения».
- Отключите все инструменты, переместив ползунок в положение «Выкл.».
Теперь вновь попробуйте перезапустить веб-страницу.
Проверка ПК на вирусы
Также не стоит отбрасывать в сторону вариант с наличием вирусных программ на компьютере. Если речь заходит о подключении к сети-интернет. Сперва стоит убедиться, что компьютер чист и не имеет следов вирусов. Для этого воспользуйтесь сторонним антивирусным софтом. Рекомендуется первоначально произвести сканирование системы. При обнаружении угрозы удалите опасность. После лечения устройства, перезагрузите требуемый сайт.
Заключение
При возникновении сообщения «Открыть страницу не удалось потому, что на ней есть ошибка» в Яндекс Браузере необходимо испробовать все вышеописанные методы. Начиная с самого первого. В конечном результате, пользователю удается побороть проблему и воспользоваться требуемым сайтом.
Обновлено сентябрь 2023: остановите эти сообщения об ошибках и устраните распространенные проблемы с помощью этого инструмента. Получить сейчас в эту ссылку
- Скачайте и установите программного обеспечения.
- Он просканирует ваш компьютер на наличие проблем.
- Затем инструмент исправить проблемы которые были найдены.
Internet Explorer по-прежнему используется большим количеством пользователей, и многие из них сообщают, что при попытке доступа к веб-сайту с помощью IE они получают сообщение об ошибке «Internet Explorer не может отобразить веб-страницу». Эта ошибка не позволяет Internet Explorer получить доступ к веб-сайтам.
Поскольку в ошибке не указано, почему сайт не открывается, приходится делать некоторые предположения и приступать к устранению неполадок. Проблема, вызывающая эту ошибку, может быть проблемой программного обеспечения, ограниченной Internet Explorer, или проблемой подключения, затрагивающей всю вашу систему.
Содержание:
Internet Explorer — популярный веб-браузер, входящий в состав операционной системы Windows. Существует несколько причин, по которым может возникнуть ошибка «Internet Explorer не может отобразить веб-страницу». Наиболее распространенными причинами являются:
- Неправильные настройки интернета и браузера
- Неправильные настройки брандмауэра или антивируса
- Проблемы с надстройками браузера
- Проблемы с адаптером, программным обеспечением и операционной системой
Как решить проблему «Internet Explorer не может отобразить веб-сайт»?
Обновлено: сентябрь 2023 г.
Этот инструмент настоятельно рекомендуется, чтобы помочь вам исправить вашу ошибку. Кроме того, этот инструмент обеспечивает защиту от потери файлов, вредоносных программ и аппаратных сбоев, а также оптимизирует работу вашего устройства для достижения максимальной производительности. Если у вас уже есть проблема с компьютером, это программное обеспечение может помочь вам решить ее и предотвратить повторение других проблем:
- Шаг 1: Установите инструмент восстановления и оптимизации ПК. (Виндовс 10, 8, 7, ХР, Виста).
- Шаг 2: Нажмите Начать сканирование чтобы определить, какие проблемы вы испытываете с вашим компьютером.
- Шаг 3: Нажмите Починить всечтобы решить все проблемы.
Используйте Google DNS
- Щелкните правой кнопкой мыши значок сети (LAN) в правом конце панели задач и выберите «Открыть настройки сети и Интернета».
- В открывшемся приложении «Настройки» нажмите «Изменить настройки адаптера» на правой панели.
- Щелкните правой кнопкой мыши сеть, которую хотите настроить, и выберите «Свойства».
- В списке выберите Интернет-протокол версии 4 (IPv4), затем нажмите «Свойства».
- На вкладке Общие выберите Использовать следующие адреса DNS-серверов и введите следующие адреса DNS.
Предпочтительный DNS-сервер: 8.8.8.8.
Альтернативный DNS-сервер: 8.8.4.4 - Наконец, нажмите OK в нижней части окна, чтобы сохранить изменения.
- Перезагрузите компьютер и после перезагрузки системы проверьте, устранена ли ошибка Internet Explorer, которая не может отобразить веб-страницу.
Сброс настроек Internet Explorer
- Нажмите Windows + R, введите inetcpl.cpl и нажмите Enter, чтобы открыть свойства Интернета.
- Перейдите в раздел «Дополнительно» и нажмите кнопку «Сброс» в нижней части «Сбросить настройки Internet Explorer».
- В следующем окне обязательно выберите Очистить личные настройки.
- Затем нажмите кнопку «Сброс» и дождитесь завершения процесса.
- Перезагрузите компьютер, чтобы сохранить изменения, и попробуйте снова зайти на сайт.
Проверить наличие обновлений Windows
- Нажмите клавиши Windows + I, чтобы открыть «Настройки», затем нажмите «Обновление и безопасность».
- В меню слева щелкните Центр обновления Windows.
- Теперь нажмите «Проверить наличие обновлений», чтобы проверить наличие доступных обновлений.
- Если обновления доступны, нажмите «Загрузить и установить обновления».
- После загрузки обновлений установите их, и ваша Windows будет обновлена до последней версии.
Очистка истории просмотров
- Нажмите Windows + R, введите inetcpl.cpl и нажмите Enter, чтобы открыть свойства Интернета.
- Теперь нажмите «Удалить» в разделе «История просмотров» на вкладке «Общие».
- Затем убедитесь, что отмечены следующие пункты:
Временные файлы Интернета и файлы веб-сайтов.
Файлы cookie и веб-сайты
История компании
Журнал скачиваний
Данные формы
пароли
Защита от отслеживания, фильтрация ActiveX и функция «Не отслеживать». - Затем нажмите «Удалить» и подождите, пока IE удалит временные файлы.
- Перезапустите Internet Explorer и посмотрите, сможете ли вы исправить ошибку, которую Internet Explorer не может отобразить.
- веб-страницу.
ОДОБРЕННЫЙ: Чтобы исправить ошибки Windows, нажмите здесь.
Часто задаваемые вопросы
- Запустите Internet Explorer, затем выберите «Свойства обозревателя» в меню «Инструменты».
- Перейдите на вкладку «Дополнительно», затем нажмите «Сброс».
- В диалоговом окне «Параметры Internet Explorer по умолчанию» нажмите «Сброс».
- В диалоговом окне «Сброс настроек Internet Explorer» нажмите «Сброс».
- Нажмите «Закрыть», затем дважды нажмите «ОК».
- Выключите безопасный режим.
- Сбросьте настройки Internet Explorer.
- Проверьте настройки брандмауэра.
- Проверьте настройки системного времени.
- Проверьте настройки IP-адреса.
- Откройте Internet Explorer и выберите Сервис -> Свойства обозревателя.
- Выберите вкладку «Дополнительно» и выберите «Сброс».
- В диалоговом окне «Сброс настроек Internet Explorer» выберите «Сброс».
- Когда Internet Explorer завершит применение настроек по умолчанию, выберите «Закрыть» -> «ОК».
- Перезагрузите компьютер, чтобы изменения вступили в силу.
Если вы не можете открыть Internet Explorer, когда он зависает или открывается на короткое время, а затем закрывается, проблема может быть связана с нехваткой памяти или поврежденными системными файлами. Попробуйте следующее: откройте Internet Explorer и выберите «Инструменты» > «Свойства обозревателя». В диалоговом окне «Сброс настроек Internet Explorer» выберите «Сброс».
Сообщение Просмотров: 1,035