Мигающие индикаторы
В последующих разделах описаны основные комбинации мигающих индикаторов на панели управления, а также способы устранения неполадок для каждой комбинации. Сопоставьте наблюдаемую последовательность мигания индикаторов с соответствующей последовательностью, описанной в документе, и выполните указанные действия для устранения возникшей неполадки.
-
Индикатор кнопки питания
-
Индикатор проверки бумаги
-
Индикатор проверки картриджа
-
Индикатор типа обычной бумаги
-
Индикатор типа фотобумаги
-
Индикатор запуска ч/б копирования
-
Индикатор запуска цветного копирования
Рис. : Световые индикаторы на панели управления
Проблема: Все индикаторы мигают
При этом признаке ошибки мигают все индикаторы на панели управления:
-
Индикатор питания: Мигает
-
Индикатор проверки бумаги: Мигает
-
Индикатор «Проверьте картридж»: Мигает
-
Индикатор типа обычной бумаги: Мигает
-
Индикатор типа фотобумаги: Мигает
-
Индикатор запуска ч/б копирования: Мигает
-
Индикатор запуска цветного копирования: Мигает
Рис. : Световые индикаторы на панели управления

-
Причина
На устройстве возникла критическая ошибка или планка сканера не может перемещаться.
Решения
Решение первое. Сброс настроек МФУ All-in-One
Для сброса настроек устройства выполните следующие действия.
-
На включенном устройстве отсоедините кабель питания из разъема на задней панели корпуса.
-
Подождите 30 секунд.
-
Подсоедините кабель питания в разъем на задней панели устройства.
-
Нажмите кнопку питания
, чтобы включить устройство.
-
Дождитесь, когда индикатор питания
перестанет мигать. На этом сброс завершается.
-
Если эти действия привели к устранению неполадки, дальнейшие действия не требуются.
-
Если проблема не решена, перейдите к следующему решению.
Решение второе. Убедитесь в том, что накладка панели управления установлена правильно
Если накладка или панель установлены неправильно, устройство может показывать ложное состояние. Если устройство ранее не использовалось, должным образом установите накладку на панель управления, выполнив нижеприведенные инструкции.
Если накладка панели управления уже установлена, и принтер некоторое время работал, не пытайтесь переустанавливать накладку. Плотно нажмите на накладку для обеспечения соответствующего крепления ее клейкого слоя или контактов, затем перейдите к следующему решению.
-
Отсоедините кабель питания от разъема на задней панели устройства.
-
На крышке передней панели отделите от накладки клейкую подложку.
Рис. : Отделите от накладки бумажную подложку.
-
Поднимите крышку сканера, аккуратно выровняйте и установите накладку панели управления.
Рис. : Установите накладку панели управления
-
Подсоедините кабель питания в разъем на задней панели устройства.
-
Чтобы проверить, устранена ли проблема, повторите попытку выполнить задание.
-
Если эти действия привели к устранению неполадки, дальнейшие действия не требуются.
-
Если проблема не решена, перейдите к следующему решению.
Решение третье. Сервисное обслуживание МФУ All-in-One
Если после выполнения всех указанных действий устранить неполадку не удалось, перейдите к разделу Сервисное обслуживание устройства All-in-One в конце этого документа.
Проблема: Индикатор «Проверьте бумагу» мигает
При этом признаке ошибки на панели управления выводится следующая схема индикаторов:
-
Индикатор питания: Горит
-
Индикатор проверки бумаги: Мигает
-
Индикатор «Проверьте картридж»: Откл.
-
Индикатор типа обычной бумаги: Откл.
-
Индикатор типа фотобумаги: Откл.
-
Индикатор запуска ч/б копирования: Откл.
-
Индикатор запуска цветного копирования: Откл.
Рис. : Мигает индикатор «Проверьте бумагу»

-
Причина
В лотке отсутствует бумага или возникло замятие бумаги.
Решения
Решение первое. Загрузите бумагу
Если лоток для бумаги пуст, загрузите в него бумагу.
-
Убедитесь, что на бумаге нет пыли, отсутствуют разрывы и замятия, а края не скручены и не загнуты.
-
Убедитесь, что в стопке находится бумага одного размера и типа.
-
Выровняйте стопку бумаги на плоской поверхности.
-
Переместите направляющую ширины бумаги в крайнее положение.
Рис. : Выдвиньте направляющую ширину бумаги
-
Вставьте бумагу в лоток.
Примечание.
Бумага не должна выступать из лотка более чем на 6 мм (25″). Не проталкивайте бумагу слишком далеко, так как это может привести к подаче нескольких листов одновременно или замятию бумаги.
Рис. : Установка бумаги в лоток
-
Сдвиньте направляющую ширины бумаги вплотную (но без усилий) к краю стопки бумаги.
Рис. : Сдвиньте направляющую ширины бумаги внутрь
-
Нажмите кнопку возобновления печати, которая расположена рядом с индикатором «Проверьте бумагу» (
) на панели управления.
-
Если эти действия привели к устранению неполадки, дальнейшие действия не требуются.
-
Если проблема не решена, перейдите к следующему решению.
Решение второе. Проверьте бумагу
Мигающий индикатор проверки бумаги может указывать на несколько проблем, связанных с бумагой.
-
Бумага уже была использована
-
Бумага скомкана или помята
-
Текстурированная бумага
-
Специализированная бумага
-
Клапаны конверта
Клапан конверта может смещаться при захвате роликами. Используйте конверты с прямоугольным клапаном или сложите клапан внутри конверта при печати.
Чтобы определить, заключается ли проблема в бумаге, попробуйте загрузить в устройство чистую неповрежденную бумагу для струйной печати или универсальную бумагу (70 — 90 г/кв. м), например, HP Multipurpose, или ярко-белую бумагу HP. Если бумага подается в устройство правильно, возможно, проблема возникла с бумагой, используемой ранее.
-
Если эти действия привели к устранению неполадки, дальнейшие действия не требуются.
-
Если проблема не решена, перейдите к следующему решению.
Решение третье. Изменение настроек драйвера печати
Следуйте этим инструкциям в указанном порядке, чтобы изменить параметры драйвера печати.
Шаг 1. Изменение настроек
Используя один из следующих методов, задайте другой размер бумаги в настройках драйвера печати в соответствии с параметрами задания печати. Нестандартный формат бумаги следует создавать, только если необходимый формат отсутствует.
Метод 1. Выберите любой доступный формат бумаги
-
В меню программы, из которой выполняется печать, выберите пункты Файл, Печать. Откроется окно Печать.
-
В раскрывающемся списке Имя: выберите соответствующее название устройства, если оно еще не выбрано.
-
Нажмите кнопку Свойства или Настройки в правом верхнем углу окна Печать. Откроется окно Свойства или Параметры печати.
Примечание.
Название кнопки или окна зависит от используемого ПО.
-
Нажмите вкладку Функции.
-
В раскрывающемся списке Формат: нажмите кнопку Дополнительно, чтобы вызвать окно выбора форматов бумаги. Откроется окно Формат:
-
В списке Формат: выберите соответствующую категорию формата бумаги, а затем формат, соответствующий формату бумаги, загруженной в устройство.
-
Нажмите кнопку OK, чтобы настройки вступили в силу.
Метод 2. Создание нестандартного формата бумаги
-
В меню программы, из которой выполняется печать, выберите пункты Файл, Печать. Откроется окно Печать.
-
В раскрывающемся списке Имя: выберите соответствующее название устройства, если оно еще не выбрано.
-
Нажмите кнопку Свойства или Настройки в правом верхнем углу окна Печать. Откроется окно Свойства или Параметры печати.
Примечание.
Название кнопки или окна зависит от используемого ПО.
-
Нажмите вкладку Функции.
-
В раскрывающемся списке Формат: выберите элемент Специальный. Откроется окно Специальный формат бумаги.
-
В поле Имя введите название нестандартного формата бумаги. Например, если требуется печать на конвертах форматом 101,6 х 203,2 мм, введите конверты 4×8.
Примечание.
Нужно ввести название нестандартного формата в окне Имя. В противном случае кнопка Сохранить будет недоступна при попытке сохранения настроек.
-
В области Размер бумаги введите измерение в окнах Ширина и Длина. Например, вы печатаете на конвертах 101,6 x 203,2 мм (4 x 8″) — введите 4 в поле Ширина и 8 — в поле Длина.
-
В области Единицы выберите соответствующую единицу измерения и нажмите кнопку Сохранить.
Примечание.
Если кнопка Сохранить недоступна, убедитесь в том, что параметру в поле Имя присвоено название.
-
Нажмите кнопку OK, чтобы настройки вступили в силу. Окно Специальный формат бумаги закроется.
-
В раскрывающемся списке Формат: во вкладке Функции нажмите кнопку Дополнительно.
-
Откроется окно Формат:
-
В списке Формат: выберите элемент Специальный и затем выберите созданный специальный формат бумаги.
-
Нажмите кнопку OK, чтобы настройки вступили в силу.
Шаг 2. Повторно распечатайте задание из приложения
Попытайтесь воспроизвести ошибку, которая привела к миганию индикаторов. Если вы не можете вспомнить, что привело к миганию индикаторов, выполните следующие действия:
-
В меню программы, из которой выполняется печать, выберите пункты Файл, Печать. Откроется окно Печать.
-
В раскрывающемся списке Имя: выберите соответствующее название устройства, если оно еще не выбрано.
-
Нажмите кнопку OK.
-
Проверьте состояние мигающих индикаторов.
-
Если эти действия привели к устранению неполадки, дальнейшие действия не требуются.
-
Если проблема не решена, перейдите к следующему решению.
Решение четвертое. Устраните замятие бумаги
Для устранения этой неполадки выполните следующие действия в указанной последовательности.
Часто заминается бумага в устройстве?
Предотвращение замятий бумаги
Для предотвращения замятия бумаги в устройстве HP соблюдайте следующие рекомендации.
-
Перед загрузкой стопки бумаги в лоток выровняйте все края на плоской поверхности, удерживая стопку в руках.
-
Убедитесь, что регуляторы длины и ширины лотка выставлены без перекосов, затем подвиньте стопку бумаги вперед до упора.
Внимание!Не прилагайте излишних усилий при загрузке бумаги в лоток.
-
Не перегружайте лоток для бумаги.
-
Загружайте бумагу в лоток только после остановки печати.
-
Убедитесь, что загружаемая в лоток бумага поддерживается устройством HP. Для получения дополнительной информации ознакомьтесь с документацией, прилагаемой к устройству HP.
-
Не печатайте на бумаге со скрепками или скобками.
-
Не используйте скрученную, надорванную, пыльную, влажную, перегнутую, сморщенную или деформированную бумагу.
-
Одновременно используйте бумагу только одного типа. Не загружайте бумагу разных типов, плотности или размеров.
-
Не используйте слишком толстую, тонкую или сильно глянцевую бумагу.
Причины замятий бумаги
Замятие бумаги может возникать по следующим причинам:
-
Бумага неправильно загружена в лоток.
-
Повреждены или загрязнены ролики подачи бумаги.
-
В лоток загружена надорванная, смятая или влажная бумага.
-
Возможно, задняя дверца не закрыта, или устройство для автоматической двусторонней печати (дуплекс) не зафиксировано на месте.
-
Загрузка бумаги в лоток выполнялась в процессе печати на устройстве HP.
-
В лоток загружена бумага разных типов одновременно.
-
Замятие бумаги произошло внутри корпуса устройства HP, и его сразу нельзя заметить.
-
Движению бумаги мешает посторонний предмет.
-
В устройстве накопились обрывки ранее замятой бумаги.
-
Лоток переполнен.
-
Выполнялась печать на конверте с погнутыми краями.
Шаг 1. Извлеките неплотно загруженную бумагу из лотка
Извлеките листы бумаги, которые не зажаты деталями принтера, из входного и выходного лотков.
Внимание!Не извлекайте на этом этапе замятую бумагу. Попытка извлечь замятую бумагу со стороны передней панели устройства может привести к повреждению механизма печати.
|
Извлеките неплотно прилегающую бумагу |
Не тяните замятую бумагу при ее извлечении |
|
|
|
Шаг 2. Устраните замятие бумаги с тыльной стороны корпуса МФУ All-in-One
-
Нажмите кнопку питания (
), чтобы выключить устройство.
-
Отсоедините кабель питания от разъема на задней панели устройства.
-
Нажмите на выступ в левой части задней крышки, чтобы освободить ее. Снимите крышку, потянув ее по направлению от устройства.
Рис. : Снимите заднюю дверцу доступа
-
Осторожно извлеките всю замятую бумагу или обрывки бумаги с роликов внутри устройства. Во избежание обрывов бумаги извлекайте целые листы обеими руками.
Рис. : Аккуратно удалите замятую бумагу
Внимание!Если бумага порвалась, извлеките ее куски из роликов и колесиков. Если внутри устройства остались оторванные фрагменты бумаги, велика вероятность повторного замятия бумаги.
Рис. : Извлеките обрывки бумаги
-
Установите заднюю дверцу на место. Задвиньте две перемычки на правой стороне крышки в два отверстия на правой части устройства, затем — на левой.
Рис. : Установка задней крышки на место
-
Подсоедините кабель питания в разъем на задней панели устройства.
Шаг 3. Устраните замятие бумаги с лицевой стороны корпуса многофункционального устройства All-in-One
-
Нажмите кнопку питания (
), чтобы включить устройство, если оно еще не включено.
-
Откройте дверцу доступа к картриджам. Каретка переместится в зону доступа, если нет препятствий.
Рис. : Откройте дверцу доступа к картриджам
Рис. : Каретка переместится к центру устройства
-
Если каретка перестает перемещаться, отсоедините кабель питания из разъема на задней панели корпуса устройства.
-
Аккуратно удалите замятую бумагу.
Примечание.
Извлеките бумагу через лицевую сторону корпуса устройства, соблюдая максимальную осторожность. Если внутри устройства остались фрагменты бумаги, велика вероятность повторного замятия бумаги, которое может привести к повреждению механизма печати.
-
Убедитесь в отсутствии обрывков бумаги между роликами.
-
Закройте дверцу доступа к картриджам.
Рис. : Закройте дверцу доступа к картриджам
-
Подсоедините кабель питания в разъем на задней панели устройства.
-
Нажмите кнопку питания (
), чтобы включить устройство.
Шаг 4. Распечатайте отчет самопроверки
-
Нажмите и удерживайте кнопку «Отмена» (
), а затем нажмите кнопку «Запуск цветного копирования» (
).
-
Одновременно отпустите данные кнопки. Будет распечатан отчет самопроверки.
-
Если выполнение этих действий помогло устранить проблему и удалось напечатать пробную страницу, никаких дальнейших действий предпринимать не требуется.
-
Если устранить проблему не удалось, попробуйте следующее решение.
-
Если печать пробной страницы не выполняется, попробуйте следующее решение.
Решение пятое. Убедитесь в том, что каретка свободно перемещается
Выполните следующие действия, чтобы проверить свободный ход каретки.
Шаг 1. Проверка состояния тракта подачи бумаги
-
Нажмите кнопку питания (
), чтобы включить устройство.
-
Откройте дверцу доступа к картриджам. Каретка переместится в зону доступа, если нет препятствий.
Рис. : Откройте дверцу доступа к картриджам
Рис. : Каретка переместится к центру устройства
-
При включенном питании устройства отсоедините кабель питания от разъема на задней панели корпуса.
Внимание!Во избежание риска поражения электрическим током при перемещении компонентов вручную необходимо отсоединить кабель питания.
-
Отсоедините кабель питания из разъема блока питания или электрической розетки.
-
Проверьте наличие бумаги или посторонних предметов, препятствующих движению каретки.
Рис. : Бумага, препятствующая движению каретки
Примечание.
Для подсветки и осмотра внутренней части корпуса используйте фонарик.
-
Извлеките замятую бумагу и другие посторонние предметы.
-
Переместите каретку вручную.
-
Если каретка застряла в правой части устройства, переместите каретку к левой стороне корпуса устройства.
-
Если каретка застряла в левой части устройства, переместите каретку к правой стороне корпуса устройства.
-
Если каретка застряла в средней части устройства, переместите каретку к правой стороне корпуса устройства.
-
-
Аккуратно перемещая каретку влево и вправо, убедитесь, что она может свободно перемещаться по всей ширине устройства.
-
Закройте дверцу доступа к картриджам.
Рис. : Закройте дверцу доступа к картриджам
-
Подсоедините кабель питания в разъем на задней панели устройства.
-
Подключите кабель питания в электрическую розетку.
-
Нажмите кнопку питания (
), чтобы включить устройство.
Шаг 2. Распечатайте отчет самопроверки
-
Нажмите и удерживайте кнопку «Отмена» (
), а затем нажмите кнопку «Запуск цветного копирования» (
).
-
Одновременно отпустите данные кнопки. Будет распечатан отчет самопроверки.
-
Если выполнение этих действий помогло устранить проблему и удалось напечатать пробную страницу, никаких дальнейших действий предпринимать не требуется.
-
Если устранить проблему не удалось, попробуйте следующее решение.
-
Если печать пробной страницы не выполняется, попробуйте следующее решение.
Решение шестое. Очистите ролики, затем распечатайте отчет самопроверки
Скопления частиц пыли, бумажных волокон и прочих частиц на роликах подачи бумаги могут стать причиной замятия бумаги и неполадок в подаче листов. Для очистки роликов подачи бумаги выполните следующие действия.
Шаг 1. Очистка роликов
Следуйте этим инструкциям для удаления с роликов частиц пыли, грязи или бумаги.
-
Вам потребуются следующие материалы:
-
Чистая ткань без ворса или любой мягкий материал, который не будет распадаться на части или оставлять волокна
-
Дистиллированная, отфильтрованная или бутылочная вода (в водопроводной воде могут содержаться частицы, способные повредить устройство)
-
-
Нажмите кнопку питания (
), чтобы выключить устройство.
-
Отсоедините кабель питания от разъема на задней панели устройства.
-
Нажмите на выступ в левой части задней крышки, чтобы освободить ее. Снимите крышку, потянув ее по направлению от устройства.
Рис. : Снимите заднюю дверцу доступа
-
Слегка смочите мягкую безворсовую ткань дистиллированной или бутылочной водой и отожмите ее.
-
Отожмите ткань и очистите ролики, прокручивая их пальцами вверх. При удалении частиц пыли или грязи не прилагайте излишних усилий.
Рис. : Очистите ролики подачи бумаги
-
Просушите ролики в течение 10-15 минут.
-
Убедитесь в том, что ролики подачи бумаги в задней части очищены и вращаются свободно.
Рис. : Ролики в задней части
-
Установите заднюю дверцу на место. Задвиньте две перемычки на правой стороне крышки в два отверстия на правой части устройства, затем — на левой.
Рис. : Установка задней крышки на место
-
Подсоедините кабель питания в разъем на задней панели устройства.
-
Нажмите кнопку питания (
), чтобы включить устройство.
Шаг 2. Распечатайте отчет самопроверки
-
Нажмите и удерживайте кнопку «Отмена» (
), а затем нажмите кнопку «Запуск цветного копирования» (
).
-
Одновременно отпустите данные кнопки. Будет распечатан отчет самопроверки.
-
Если выполнение этих действий помогло устранить проблему и удалось напечатать пробную страницу, никаких дальнейших действий предпринимать не требуется.
-
Если устранить проблему не удалось, попробуйте следующее решение.
-
Если печать пробной страницы не выполняется, попробуйте следующее решение.
Решение седьмое. Сброс настроек МФУ All-in-One
Для сброса настроек устройства выполните следующие действия.
Шаг 1. Сброс настроек МФУ All-in-One
Для сброса настроек устройства выполните следующие действия.
-
На включенном устройстве отсоедините кабель питания из разъема на задней панели корпуса.
-
Подождите 30 секунд.
-
Подсоедините кабель питания в разъем на задней панели устройства.
-
Нажмите кнопку питания
, чтобы включить устройство.
-
Дождитесь, когда индикатор питания
перестанет мигать. На этом сброс завершается.
Шаг 2. Распечатайте отчет самопроверки
-
Нажмите и удерживайте кнопку «Отмена» (
), а затем нажмите кнопку «Запуск цветного копирования» (
).
-
Одновременно отпустите данные кнопки. Будет распечатан отчет самопроверки.
-
Если выполнение этих действий помогло устранить проблему и удалось напечатать пробную страницу, никаких дальнейших действий предпринимать не требуется.
-
Если устранить проблему не удалось, попробуйте следующее решение.
-
Если печать пробной страницы не выполняется, попробуйте следующее решение.
Решение восьмое. Сервисное обслуживание МФУ All-in-One
Если после выполнения всех указанных действий устранить неполадку не удалось, перейдите к разделу Сервисное обслуживание устройства All-in-One в конце этого документа.
Проблема: Мигает индикатор «Проверьте картридж».
При этом признаке ошибки на панели управления выводится следующая схема индикаторов:
-
Индикатор питания: Горит
-
Индикатор проверки бумаги: Откл.
-
Индикатор «Проверьте картридж»: Мигает
-
Индикатор типа обычной бумаги: Откл.
-
Индикатор типа фотобумаги: Откл.
-
Индикатор запуска ч/б копирования: Откл.
-
Индикатор запуска цветного копирования: Откл.
Рис. : Мигает индикатор «Проверьте картридж»

-
Причина
Дверца отсека картриджей открыта, или имеются проблемы в работе картриджей.
Решения
Решение первое. Закройте дверцу доступа к картриджам
Проверьте дверцу отсека картриджей, чтобы убедиться, что она полностью закрыта. Если она открыта, закройте ее.
Рис. : Закройте дверцу доступа к картриджам

-
Если эти действия привели к устранению неполадки, дальнейшие действия не требуются.
-
Если проблема не решена, перейдите к следующему решению.
Решение второе. Устранение неполадки картриджа
Для устранения неполадки картриджа примените следующие действия в указанной последовательности.
Шаг 1. Определите неисправный картридж
Выберите метод, чтобы определить, какой именно картридж неисправен, а затем перейдите к последующим шагам.
Метод 1. Если МФУ All-in-One подключено и компьютеру
Если устройство не подключено к компьютеру или программное обеспечение HP не установлено, то сообщение на экране компьютера не выводится.
-
Если в сообщении на компьютере указано, что определенный картридж является причиной проблемы, перейдите к следующему шагу.
-
Если в сообщении на компьютере не указывается конкретный картридж (в сообщении только написано следующее: Ошибка картриджа), выполните следующие действия для определения проблемного картриджа.
-
Откройте дверцу доступа к картриджам. Каретка переместится в зону доступа, если нет препятствий.
Рис. : Откройте дверцу доступа к картриджам
Рис. : Каретка переместится к центру устройства
-
Отсоедините один картридж (не оба).
-
Закройте дверцу доступа к картриджам.
-
Если выводится сообщение Ошибка картриджа, то неисправным является картридж, оставшийся в устройстве.
-
Если на компьютере НЕ появляется сообщение Ошибка картриджа (вместо этого указывается, что извлеченный картридж … Отсутствует, не обнаружен или неправильно установлен), в таком случае источником проблемы является извлеченный картридж.
-
-
Перейдите к следующему шагу по очистке контактов проблемного картриджа.
-
Метод 2. Если МФУ All-in-One не подключено и компьютеру
Если устройство не подключено к компьютеру или программное обеспечение HP не установлено, то сообщение на экране компьютера не выводится. Для определения проблемного картриджа выполните следующие действия.
-
Откройте дверцу доступа к картриджам. Каретка переместится в зону доступа, если нет препятствий.
Рис. : Откройте дверцу доступа к картриджам
Рис. : Каретка переместится к центру устройства
-
Нажмите на картридж справа, чтобы высвободить его, затем извлеките его из гнезда.
Рис. : Извлечение черного картриджа или фотокартриджа
-
Закройте дверцу доступа к картриджам.
-
Если индикатор Проверьте картридж (
) начинает мигать, причиной проблем является трехцветный картридж (расположенный слева). Перейдите к следующему шагу.
-
Если индикатор Проверьте картридж (
) не мигает, значит, проблемный картридж определить не удается. Перейдите к следующему шагу и очистите оба картриджа.
Шаг 2. Очистите контакты проблемного картриджа
Для очистки контактов выполните следующие действия в указанной последовательности:
-
Потребуется следующее:
-
Чистая дистиллированная вода. Если дистиллированной воды нет, используйте бутылочную или фильтрованную воду.
-
Чистые хлопковые тампоны или любой мягкий материал без ворса, не прилипающий к картриджу (можно использовать фильтры для кофе).
-
-
Откройте дверцу доступа к картриджам. Каретка переместится в зону доступа, если нет препятствий.
Рис. : Откройте дверцу доступа к картриджам
Рис. : Каретка переместится к центру устройства
-
Отсоедините кабель питания от разъема на задней панели устройства.
-
Нажмите один из картриджей, чтобы освободить его, и извлеките из гнезда.
Рис. : Извлеките проблемный картридж
-
Если на картридже имеется лента, удалите ее. Не удаляйте полосу медного цвета.
Рис. : Удалите ленту
Если вы удалили ленту с картриджа, нет необходимости в его очистке. Продолжите действия по переустановке картриджа.
-
Положите картридж на лист бумаги пластиной с соплами вверх.
-
Окуните тампон в чистую воду и отожмите его, чтобы убрать излишки влаги. Используйте только слегка смоченный тампон.
-
Очистите контакты картриджа.
Внимание!Не прикасайтесь к соплам.
Рис. : Очистите контакты картриджа
Примечание.
Быстро очистите контакты, чтобы картридж не находился вне устройства более 30 минут. Если картридж находится вне принтера слишком долго, чернила могут засохнуть и забить сопла.
-
Очистите контакты в каретке на месте картриджа, вызвавшего неполадку.
Предупреждение.Убедитесь в том, что кабель питания отсоединен от разъема на задней панели корпуса устройства.
Рис. : Каретка
Рис. : Контакты золотистого цвета внутри каретки
-
Дайте картриджу и каретке просохнуть в течение десяти минут.
-
Вставьте картридж в гнездо под небольшим углом, затем надавите на картридж вверх и вперед до щелчка, чтобы установить его на место.
Рис. : Установите картридж
-
Подсоедините кабель питания в разъем на задней панели устройства.
-
Закройте дверцу доступа к картриджам.
Рис. : Закройте дверцу доступа к картриджам
Примерно через минуту распечатается страница выравнивания.
Шаг 3. Выполните выравнивание картриджей
Для выравнивания картриджей выполните следующие действия. Если устройство не завершает выравнивание картриджей, то оно будет печатать страницу выравнивания при каждом включении.
-
Откройте крышку сканера.
Рис. : Поднятие крышки сканера
-
Поместите страницу выравнивания лицевой стороной вниз на стекло в левый нижний угол.
Рис. : Загрузка страницы выравнивания
-
Закройте крышку сканера, удерживая страницу выравнивания на месте.
-
Нажмите кнопку «Сканирование» (
) на панели управления. Устройство выполнит выравнивание картриджей.
Выравнивание завершено, если индикатор питания (
) перестает мигать.
-
Проверьте состояние индикаторов на панели управления.
-
Если выполнение этих действий помогло устранить проблему, никаких дальнейших действий предпринимать не требуется.
-
Если устранить проблему не удалось, перейдите к следующему шагу.
Шаг 4. Замените картридж, вызывающий дефекты печати
На сайте HP SureSupply можно проверить совместимость картриджей чернильных или с тонером, а также приобрести картриджи на замену и другие расходные материалы.
-
Если требуется, выберите свою страну/регион.
Рис. : Выбор страны/региона
-
Следуйте инструкциям на экране, чтобы заказать новые расходные материалы или проверить совместимость картриджа с принтером.
Подлинные картриджи и другие расходные материалы HP можно также приобрести в других магазинах.
Для замены вызывающего проблему картриджа следуйте приведенным ниже инструкциям.
-
Откройте дверцу доступа к картриджам. Каретка переместится в зону доступа, если нет препятствий.
Рис. : Откройте дверцу доступа к картриджам
Рис. : Каретка переместится к центру устройства
-
Осторожно нажмите на верхнюю часть картриджа, чтобы извлечь его из каретки.
Рис. : Извлеките картридж
-
Извлеките новый картридж из упаковки и затем аккуратно снимите защитную ленту.
Рис. : Снятие защитной ленты
Внимание!Не прикасайтесь к контактам картриджа или соплам.
Рис. : Не прикасайтесь к контактам
-
Вставьте картридж в гнездо под небольшим углом, затем надавите на картридж вверх и вперед до щелчка, чтобы установить его на место.
Рис. : Установите картридж
-
Закройте дверцу доступа к картриджам. Примерно через минуту распечатается страница выравнивания.
Рис. : Закройте дверцу доступа к картриджам
Шаг 5. Выполните выравнивание картриджей
Для выравнивания картриджей выполните следующие действия. Если устройство не завершает выравнивание картриджей, то оно будет печатать страницу выравнивания при каждом включении.
-
Откройте крышку сканера.
Рис. : Поднятие крышки сканера
-
Поместите страницу выравнивания лицевой стороной вниз на стекло в левый нижний угол.
Рис. : Загрузка страницы выравнивания
-
Закройте крышку сканера, удерживая страницу выравнивания на месте.
-
Нажмите кнопку «Сканирование» (
) на панели управления. Устройство выполнит выравнивание картриджей.
Выравнивание завершено, если индикатор питания (
) перестает мигать.
-
Проверьте состояние индикаторов на панели управления.
-
Если эти действия привели к устранению неполадки, дальнейшие действия не требуются.
-
Если проблема не решена, перейдите к следующему решению.
Решение третье. Сервисное обслуживание МФУ All-in-One
Если после выполнения всех указанных действий устранить неполадку не удалось, перейдите к разделу Сервисное обслуживание устройства All-in-One в конце этого документа.
Проблема: Мигают индикаторы проверки бумаги и проверки картриджа
При этом признаке ошибки на панели управления выводится следующая схема индикаторов:
-
Индикатор питания: Горит
-
Индикатор проверки бумаги: Мигает
-
Индикатор проверки картриджа: Мигает
-
Индикатор типа обычной бумаги: Откл.
-
Индикатор типа фотобумаги: Откл.
-
Индикатор запуска ч/б копирования: Откл.
-
Индикатор запуска цветного копирования: Откл.
Рис. : Световые индикаторы на панели управления

-
Причина
Решения
Решение первое. Устраните замятие бумаги
Для устранения этой неполадки выполните следующие действия в указанной последовательности.
Шаг 1. Извлеките неплотно загруженную бумагу из лотка
Извлеките листы бумаги, которые не зажаты деталями принтера, из входного и выходного лотков.
Внимание!Не извлекайте на этом этапе замятую бумагу. Попытка извлечь замятую бумагу со стороны передней панели устройства может привести к повреждению механизма печати.
|
Извлеките неплотно прилегающую бумагу |
Не тяните замятую бумагу при ее извлечении |
|
|
|
Шаг 2. Устраните замятие бумаги с тыльной стороны устройства
-
Нажмите кнопку питания (
), чтобы выключить устройство.
-
Отсоедините кабель питания от разъема на задней панели устройства.
-
Нажмите на выступ в левой части задней крышки, чтобы освободить ее. Снимите крышку, потянув ее по направлению от устройства.
Рис. : Снимите заднюю дверцу доступа
-
Осторожно извлеките всю замятую бумагу или обрывки бумаги с роликов внутри устройства. Во избежание обрывов бумаги извлекайте целые листы обеими руками.
Рис. : Аккуратно удалите замятую бумагу
Внимание!Если бумага порвалась, извлеките ее куски из роликов и колесиков. Если внутри устройства остались оторванные фрагменты бумаги, велика вероятность повторного замятия бумаги.
Рис. : Извлеките обрывки бумаги
-
Установите заднюю дверцу на место. Задвиньте две перемычки на правой стороне крышки в два отверстия на правой части устройства, затем — на левой.
Рис. : Установка задней крышки на место
-
Подсоедините кабель питания в разъем на задней панели устройства.
Шаг 3. Устраните замятие бумаги с лицевой стороны корпуса многофункционального устройства All-in-One
-
Нажмите кнопку питания (
), чтобы включить устройство, если оно еще не включено.
-
Откройте дверцу доступа к картриджам. Каретка переместится в зону доступа, если нет препятствий.
Рис. : Откройте дверцу доступа к картриджам
Рис. : Каретка переместится к центру устройства
-
Если каретка перестает передвигаться, отсоедините кабель питания из разъема на задней панели корпуса.
-
Аккуратно удалите замятую бумагу.
Примечание.
Извлеките бумагу через лицевую сторону корпуса устройства, соблюдая максимальную осторожность. Если внутри устройства остались фрагменты бумаги, велика вероятность повторного замятия бумаги, которое может привести к повреждению механизма печати.
-
Убедитесь в отсутствии обрывков бумаги между роликами.
-
Закройте дверцу доступа к картриджам.
Рис. : Закройте дверцу доступа к картриджам
-
Подсоедините кабель питания в разъем на задней панели устройства.
-
Нажмите кнопку питания (
), чтобы включить устройство.
Шаг 4. Загрузите бумагу
-
Убедитесь, что на бумаге нет пыли, отсутствуют разрывы и замятия, а края не скручены и не загнуты.
-
Убедитесь, что в стопке находится бумага одного размера и типа.
-
Выровняйте стопку бумаги на плоской поверхности.
-
Переместите направляющую ширины бумаги в крайнее положение.
Рис. : Выдвиньте направляющую ширину бумаги
-
Вставьте бумагу в лоток.
Примечание.
Бумага не должна выступать из лотка более чем на 6 мм (25″). Не проталкивайте бумагу слишком далеко, так как это может привести к подаче нескольких листов одновременно или замятию бумаги.
Рис. : Установка бумаги в лоток
-
Сдвиньте направляющую ширины бумаги вплотную (но без усилий) к краю стопки бумаги.
Рис. : Сдвиньте направляющую ширины бумаги внутрь
Шаг 5. Распечатайте отчет самопроверки
-
Нажмите и удерживайте кнопку «Отмена» (
), а затем нажмите кнопку «Запуск цветного копирования» (
).
-
Одновременно отпустите данные кнопки. Будет распечатан отчет самопроверки.
-
Если выполнение этих действий помогло устранить проблему и удалось напечатать пробную страницу, никаких дальнейших действий предпринимать не требуется.
-
Если устранить проблему не удалось, попробуйте следующее решение.
-
Если печать пробной страницы не выполняется, попробуйте следующее решение.
Решение второе. Устраните предметы, мешающие ходу каретки
Следуйте этим инструкциям для устранения предметов, мешающих ходу каретки, затем распечатайте отчет о самопроверки.
Шаг 1. Устраните предметы, мешающие ходу каретки
-
Откройте дверцу доступа к картриджам. Каретка переместится вправо к отсеку доступа справа, если нет препятствий.
Рис. : Откройте дверцу доступа к картриджам
-
Не выключая устройство, отсоедините кабель питания из разъема на задней панели корпуса устройства.
-
Отсоедините кабель питания от электрической розетки.
Внимание!Перед тем, как перемещать компоненты устройства вручную или перевести механизм подачи бумаги в исходное положение, обязательно обесточьте устройство во избежание поражения электрическим током.
-
Загляните внутрь устройства либо через дверцу отсека картриджей или выходной лоток. Убедитесь в том, что чернильные картриджи надежно закреплены в каретке.
Примечание.
Возможно, что добираться до каретки придется через выходной лоток.
-
Проверьте наличие бумаги или посторонних предметов, препятствующих движению каретки.
-
Удалите все обнаруженные посторонние предметы.
-
Аккуратно перемещая каретку влево и вправо, убедитесь, что она может свободно перемещаться по всей ширине устройства.
-
Удалите все обнаруженные посторонние предметы.
-
Закройте дверцу доступа к картриджам.
Рис. : Закройте дверцу доступа к картриджам
-
Подсоедините кабель питания в разъем на задней панели устройства.
-
Подключите кабель питания в электрическую розетку.
-
Нажмите кнопку питания (
), чтобы включить устройство, если оно еще не включено.
Шаг 2. Распечатайте отчет самопроверки
-
Нажмите и удерживайте кнопку «Отмена» (
), а затем нажмите кнопку «Запуск цветного копирования» (
).
-
Одновременно отпустите данные кнопки. Будет распечатан отчет самопроверки.
-
Если эти действия привели к устранению неполадки, дальнейшие действия не требуются.
-
Если проблема не решена, перейдите к следующему решению.
Решение третье. Убедитесь в том, что накладка панели управления установлена правильно
Если накладка или панель установлены неправильно, устройство может показывать ложное состояние. Если устройство ранее не использовалось, должным образом установите накладку на панель управления, выполнив нижеприведенные инструкции.
Если накладка панели управления уже установлена, и принтер некоторое время работал, не пытайтесь переустанавливать накладку. Плотно нажмите на накладку для обеспечения соответствующего крепления ее клейкого слоя или контактов.
Примечание.
Если накладка лицевой панели уже установлена, перейдите к следующему решению.
-
Отсоедините кабель питания от разъема на задней панели устройства.
-
На крышке передней панели отделите от накладки клейкую подложку.
-
Поднимите крышку сканера, аккуратно выровняйте и установите накладку панели управления.
-
Подсоедините кабель питания в разъем на задней панели устройства.
-
Повторите задание.
-
Если эти действия привели к устранению неполадки, дальнейшие действия не требуются.
-
Если проблема не решена, перейдите к следующему решению.
Решение четвертое. Вставьте вилку кабеля питания МФУ All-in-One в электрическую розетку
Выполните следующие действия в указанном порядке, чтобы проверить, правильно ли подключено устройство к соответствующему источнику питания.
-
Проверьте кабель питания компьютера, чтобы убедиться, что он имеет штепсельную вилку с тремя контактами.
-
Проверьте устройство, чтобы убедиться, что оно имеет штепсельную вилку с тремя контактами.
-
Отсоедините кабель питания от разъема на задней панели устройства.
-
Отсоедините кабель питания от удлинителей и сетевых фильтров.
-
Вставьте вилку кабеля питания в заземленную розетку (трехконтактную).
-
Подсоедините кабель питания в разъем на задней панели устройства.
-
Повторите задание.
-
Если эти действия привели к устранению неполадки, дальнейшие действия не требуются.
-
Если проблема не решена, перейдите к следующему решению.
Решение пятое. Сброс настроек МФУ All-in-One
Для сброса настроек устройства выполните следующие действия.
-
На включенном устройстве отсоедините кабель питания из разъема на задней панели корпуса.
-
Подождите 30 секунд.
-
Подсоедините кабель питания в разъем на задней панели устройства.
-
Нажмите кнопку питания
, чтобы включить устройство.
-
Дождитесь, когда индикатор питания
перестанет мигать. На этом сброс завершается.
-
Если эти действия привели к устранению неполадки, дальнейшие действия не требуются.
-
Если проблема не решена, перейдите к следующему решению.
Решение шестое. Устранение неполадки картриджа
Для устранения неполадки картриджа примените следующие действия в указанной последовательности.
Шаг 1. Определите неисправный картридж
Выберите метод, чтобы определить, какой именно картридж неисправен, а затем перейдите к последующим шагам для решения данной проблемы.
Метод 1. Если МФУ All-in-One подключено и компьютеру
Если устройство не подключено к компьютеру или программное обеспечение HP не установлено, то сообщение на экране компьютера не выводится.
-
Если в сообщении на компьютере указано, что определенный картридж является причиной проблемы, перейдите к следующему шагу.
-
Если в сообщении на компьютере не указывается конкретный картридж (в сообщении только написано следующее: Ошибка картриджа), выполните следующие действия для определения проблемного картриджа.
-
Откройте дверцу доступа к картриджам. Каретка переместится в зону доступа, если нет препятствий.
Рис. : Откройте дверцу доступа к картриджам
Рис. : Каретка переместится к центру устройства
-
Отсоедините один картридж (не оба).
-
Закройте дверцу доступа к картриджам.
-
Если выводится сообщение Ошибка картриджа, то неисправным является картридж, оставшийся в устройстве.
-
Если на компьютере НЕ появляется сообщение Ошибка картриджа (вместо этого указывается, что извлеченный картридж … Отсутствует, не обнаружен или неправильно установлен), в таком случае источником проблемы является извлеченный картридж.
Рис. : Закройте дверцу доступа к картриджам
-
-
Продолжите действия по очистке проблемного картриджа.
-
Метод 2. Если МФУ All-in-One не подключено и компьютеру
Если устройство не подключено к компьютеру или программное обеспечение HP не установлено, то сообщение на экране компьютера не выводится. Для определения проблемного картриджа выполните следующие действия.
-
Откройте дверцу доступа к картриджам. Каретка переместится в зону доступа, если нет препятствий.
Рис. : Откройте дверцу доступа к картриджам
Рис. : Каретка переместится к центру устройства
-
Нажмите на картридж справа, чтобы высвободить его, затем извлеките его из гнезда.
Рис. : Извлечение черного картриджа или фотокартриджа
-
Закройте дверцу доступа к картриджам.
-
Если индикатор Проверьте картридж (
) начинает мигать, причиной проблем является трехцветный картридж (расположенный слева). Перейдите к следующему шагу.
-
Если индикатор Проверьте картридж (
) не мигает, значит, проблемный картридж определить не удается. Перейдите к следующему шагу и очистите оба картриджа.
Шаг 2. Очистите контакты проблемного картриджа
Для очистки контактов выполните следующие действия в указанной последовательности:
-
Потребуется следующее:
-
Чистая дистиллированная вода. Если дистиллированной воды нет, используйте бутылочную или фильтрованную воду.
-
Чистые хлопковые тампоны или любой мягкий материал без ворса, не прилипающий к картриджу (можно использовать фильтры для кофе).
-
-
Откройте дверцу доступа к картриджам. Каретка переместится в зону доступа, если нет препятствий.
Рис. : Откройте дверцу доступа к картриджам
Рис. : Каретка переместится к центру устройства
-
Отсоедините кабель питания от разъема на задней панели устройства.
-
Нажмите один из картриджей, чтобы освободить его, и извлеките из гнезда.
Рис. : Извлеките проблемный картридж
-
Если на картридже имеется лента, удалите ее. Не удаляйте полосу медного цвета.
Рис. : Удалите ленту
Если вы удалили ленту с картриджа, нет необходимости в его очистке. Продолжите действия по переустановке картриджа.
-
Положите картридж на лист бумаги пластиной с соплами вверх.
-
Окуните тампон в чистую воду и отожмите его, чтобы убрать излишки влаги. Используйте только слегка смоченный тампон.
-
Очистите контакты картриджа.
Внимание!Не прикасайтесь к соплам.
Рис. : Очистите контакты картриджа
Примечание.
Быстро очистите контакты, чтобы картридж не находился вне устройства более 30 минут. Если картридж находится вне принтера слишком долго, чернила могут засохнуть и забить сопла.
-
Очистите контакты в каретке на месте картриджа, вызвавшего неполадку.
Предупреждение.Убедитесь в том, что кабель питания отсоединен от разъема на задней панели корпуса устройства.
Рис. : Каретка
Рис. : Контакты золотистого цвета внутри каретки
-
Дайте картриджу и каретке просохнуть в течение десяти минут.
-
Вставьте картридж в гнездо под небольшим углом, затем надавите на картридж вверх и вперед до щелчка, чтобы установить его на место.
Рис. : Установите картридж
-
Подсоедините кабель питания в разъем на задней панели устройства.
-
Закройте дверцу доступа к картриджам.
Рис. : Закройте дверцу доступа к картриджам
Примерно через минуту распечатается страница выравнивания.
-
Если выполнение этих действий помогло устранить проблему, никаких дальнейших действий предпринимать не требуется.
-
Если устранить проблему не удалось, перейдите к следующему шагу.
Шаг 3. Замените картридж, вызывающий дефекты печати
На сайте HP SureSupply можно проверить совместимость картриджей чернильных или с тонером, а также приобрести картриджи на замену и другие расходные материалы.
-
Если требуется, выберите свою страну/регион.
Рис. : Выбор страны/региона
-
Следуйте инструкциям на экране, чтобы заказать новые расходные материалы или проверить совместимость картриджа с принтером.
Подлинные картриджи и другие расходные материалы HP можно также приобрести в других магазинах.
Для замены вызывающего проблему картриджа следуйте приведенным ниже инструкциям.
-
Откройте дверцу доступа к картриджам. Каретка переместится в зону доступа, если нет препятствий.
Рис. : Откройте дверцу доступа к картриджам
Рис. : Каретка переместится к центру устройства
-
Осторожно нажмите на верхнюю часть картриджа, чтобы извлечь его из каретки.
Рис. : Извлеките картридж
-
Извлеките новый картридж из упаковки и затем аккуратно снимите защитную ленту.
Рис. : Снятие защитной ленты
Внимание!Не прикасайтесь к контактам картриджа или соплам.
Рис. : Не прикасайтесь к контактам
-
Вставьте картридж в гнездо под небольшим углом, затем надавите на картридж вверх и вперед до щелчка, чтобы установить его на место.
Рис. : Установите картридж
-
Закройте дверцу доступа к картриджам. Примерно через минуту распечатается страница выравнивания.
Рис. : Закройте дверцу доступа к картриджам
Шаг 4. Выполните выравнивание картриджей
Для выравнивания картриджей выполните следующие действия. Если устройство не завершает выравнивание картриджей, то оно будет печатать страницу выравнивания при каждом включении.
-
Откройте крышку сканера.
Рис. : Поднятие крышки сканера
-
Поместите страницу выравнивания лицевой стороной вниз на стекло в левый нижний угол.
Рис. : Загрузка страницы выравнивания
-
Закройте крышку сканера, удерживая страницу выравнивания на месте.
-
Нажмите кнопку «Сканирование» (
) на панели управления. Устройство выполнит выравнивание картриджей.
Выравнивание завершено, если индикатор питания (
) перестает мигать.
-
Проверьте состояние индикаторов на панели управления.
-
Если эти действия привели к устранению неполадки, дальнейшие действия не требуются.
-
Если проблема не решена, перейдите к следующему решению.
Решение седьмое. Сервисное обслуживание МФУ All-in-One
Если после выполнения всех указанных действий устранить неполадку не удалось, перейдите к разделу Сервисное обслуживание устройства All-in-One в конце этого документа.
Проблема: Мигают индикаторы «Проверьте бумагу», «Проверьте картридж» и «Питание»
При этом признаке ошибки на панели управления выводится следующая схема индикаторов:
-
Индикатор включения/возобновления: Мигает
-
Индикатор проверки бумаги: Мигает
-
Индикатор «Проверьте картридж»: Мигает
-
Индикатор типа обычной бумаги: Откл.
-
Индикатор типа фотобумаги: Откл.
-
Индикатор запуска ч/б копирования: Откл.
-
Индикатор запуска цветного копирования: Откл.
Рис. : Мигают индикаторы «Проверьте бумагу», «Проверьте картридж» и «Питание»

-
Причина
В устройстве произошла ошибка сканера.
Решения
Решение первое. Сброс настроек МФУ All-in-One
Для сброса настроек устройства выполните следующие действия.
-
На включенном устройстве отсоедините кабель питания из разъема на задней панели корпуса.
-
Подождите 30 секунд.
-
Подсоедините кабель питания в разъем на задней панели устройства.
-
Нажмите кнопку питания
, чтобы включить устройство.
-
Дождитесь, когда индикатор питания
перестанет мигать. На этом сброс завершается.
-
Если эти действия привели к устранению неполадки, дальнейшие действия не требуются.
-
Если проблема не решена, перейдите к следующему решению.
Решение второе. Убедитесь в том, что накладка панели управления установлена правильно
Если накладка или панель установлены неправильно, устройство может показывать ложное состояние. Если устройство ранее не использовалось, должным образом установите накладку на панель управления, выполнив нижеприведенные инструкции.
Если накладка панели управления уже установлена, и принтер некоторое время работал, не пытайтесь переустанавливать накладку. Плотно нажмите на накладку для обеспечения соответствующего крепления ее клейкого слоя или контактов.
Примечание.
Если накладка лицевой панели уже установлена, перейдите к следующему решению.
-
Отсоедините кабель питания от разъема на задней панели устройства.
-
На крышке передней панели отделите от накладки клейкую подложку.
-
Поднимите крышку сканера, аккуратно выровняйте и установите накладку панели управления.
-
Подсоедините кабель питания в разъем на задней панели устройства.
-
Повторите задание.
-
Если эти действия привели к устранению неполадки, дальнейшие действия не требуются.
-
Если проблема не решена, перейдите к следующему решению.
Решение третье. Проверьте лампу сканера
Нажмите на кнопку «Запуск цветного копирования» (
Внимание!Не смотрите на горящий индикатор сканера. Чтобы увидеть индикатор сканера, достаточно слегка приподнять его крышку.
Если лампа сканера не горит, примените следующее решение.
Решение четвертое. Сервисное обслуживание МФУ All-in-One
Если после выполнения всех указанных действий устранить неполадку не удалось, перейдите к разделу Сервисное обслуживание устройства All-in-One в конце этого документа.
Проблема: Индикатор питания мигает
В этом нормальном состоянии индикаторы панели управления ведут себя следующим образом:
-
Индикатор питания: Мигает
-
Индикатор проверки бумаги: Откл.
-
Индикатор «Проверьте картридж»: Откл.
-
Индикатор типа обычной бумаги: Откл.
-
Индикатор типа фотобумаги: Откл.
-
Индикатор запуска ч/б копирования: Откл.
-
Индикатор запуска цветного копирования: Откл.
Рис. : Индикатор питания мигает

-
Причина
На устройстве выполняется процесс печати, сканирования, копирования или операция обслуживания.
Решения
Решение первое. Дождитесь, пока МФУ All-in-One завершит выполнение задания
Если устройство выполняет какую-либо операцию, дождитесь её завершения.
-
Если устройство завершает задание, дальнейшие действия по устранению неполадки не требуются.
-
Если устройство не завершает задание, а индикаторы продолжают мигать, примените следующее решение.
Решение второе. Отмените задачу
Нажмите на кнопку Отмена (
-
Если не удается отменить задание, нажмите и удерживайте кнопку питания (
) в течение трех секунд, чтобы выключить устройство.
-
Если устройство не выключается, попробуйте следующее решение.
Решение третье. Сброс настроек МФУ All-in-One
Для настройки устройства выполните следующие действия в указанной последовательности.
Шаг 1. Сброс настроек МФУ All-in-One
Для сброса настроек устройства выполните следующие действия.
-
На включенном устройстве отсоедините кабель питания из разъема на задней панели корпуса.
-
Подождите 30 секунд.
-
Подсоедините кабель питания в разъем на задней панели устройства.
-
Нажмите кнопку питания
, чтобы включить устройство.
-
Дождитесь, когда индикатор питания
перестанет мигать. На этом сброс завершается.
Шаг 2. Повторите попытку выполнения задачи
Попробуйте снова выполнить задачу и подождите около двух минут до её завершения.
-
Если эти действия привели к устранению неполадки, дальнейшие действия не требуются.
-
Если проблема не решена, перейдите к следующему решению.
Решение четвертое. Вставьте вилку кабеля питания МФУ All-in-One в электрическую розетку
Вставьте вилку кабеля питания устройства в электрическую розетку и убедитесь в том, что источник питания исправен.
-
Отсоедините кабель питания из разъема на задней панели устройства.
-
Отсоедините кабель питания от разветвителей питания или сетевых фильтров.
-
Включите вилку кабеля питания непосредственно в электрическую розетку.
-
Подсоедините кабель питания в разъем на задней панели устройства.
-
Нажмите кнопку питания (
), чтобы включить устройство.
-
Повторите задание.
Если проблема не устранена, попробуйте использовать другую розетку.
-
Если эти действия привели к устранению неполадки, дальнейшие действия не требуются.
-
Если проблема не решена, перейдите к следующему решению.
Решение пятое. Сервисное обслуживание МФУ All-in-One
Если после выполнения всех указанных действий устранить неполадку не удалось, перейдите к разделу Сервисное обслуживание устройства All-in-One в конце этого документа.
Проблема: Индикатор «Питание» мигает в течение 3 секунд, затем горит постоянно
В этом нормальном состоянии индикаторы панели управления ведут себя следующим образом:
-
Индикатор питания: Быстро мигает в течение 3 секунд, затем горит непрерывно
-
Индикатор проверки бумаги: Откл.
-
Индикатор «Проверьте картридж»: Откл.
-
Индикатор типа обычной бумаги: Откл.
-
Индикатор типа фотобумаги: Откл.
-
Индикатор запуска ч/б копирования: Откл.
-
Индикатор запуска цветного копирования: Откл.
Рис. : Индикатор питания мигает 3 раза, затем горит постоянно

-
Причина
Устройство занято выполнением другой задачи.
Решения
Решение первое. Дождитесь, пока МФУ All-in-One завершит выполнение задания
Если устройство выполняет какую-либо операцию, дождитесь её завершения.
-
Если устройство завершает задание, дальнейшие действия по устранению неполадки не требуются.
-
Если устройство не завершает задание, а индикаторы продолжают мигать, примените следующее решение.
Решение второе. Отмените задачу
Нажмите на кнопку Отмена (
-
Если не удается отменить задание, нажмите и удерживайте кнопку «Питание» (
) в течение трех секунд, чтобы выключить устройство.
-
Если устройство не выключается, попробуйте следующее решение.
Решение третье. Сброс настроек МФУ All-in-One
Для настройки устройства выполните следующие действия в указанной последовательности.
Шаг 1. Сброс настроек МФУ All-in-One
Для сброса настроек устройства выполните следующие действия.
-
На включенном устройстве отсоедините кабель питания из разъема на задней панели корпуса.
-
Подождите 30 секунд.
-
Подсоедините кабель питания в разъем на задней панели устройства.
-
Нажмите кнопку питания
, чтобы включить устройство.
-
Дождитесь, когда индикатор питания
перестанет мигать. На этом сброс завершается.
Шаг 2. Повторите попытку выполнения задачи
Попробуйте снова выполнить задачу и подождите около двух минут до её завершения.
-
Если эти действия привели к устранению неполадки, дальнейшие действия не требуются.
-
Если проблема не решена, перейдите к следующему решению.
Решение четвертое. Вставьте вилку кабеля питания МФУ All-in-One в электрическую розетку
Вставьте вилку кабеля питания устройства в электрическую розетку и убедитесь в том, что источник питания исправен.
-
Отсоедините кабель питания из разъема на задней панели устройства.
-
Отсоедините кабель питания от разветвителей питания или сетевых фильтров.
-
Включите вилку кабеля питания непосредственно в электрическую розетку.
-
Подсоедините кабель питания в разъем на задней панели устройства.
-
Нажмите кнопку питания (
), чтобы включить устройство.
-
Повторите задание.
Если проблема не устранена, попробуйте использовать другую розетку.
-
Если эти действия привели к устранению неполадки, дальнейшие действия не требуются.
-
Если проблема не решена, перейдите к следующему решению.
Решение пятое. Сервисное обслуживание МФУ All-in-One
Если после выполнения всех указанных действий устранить неполадку не удалось, перейдите к разделу Сервисное обслуживание устройства All-in-One в конце этого документа.
Проблема: Индикатор «Питание» мигает в течение 20 секунд, затем горит постоянно
При этом признаке ошибки на панели управления выводится следующая схема индикаторов:
-
Индикатор питания: Быстро мигает в течение 20 секунд, а затем горит непрерывно
-
Индикатор проверки бумаги: Откл.
-
Индикатор «Проверьте картридж»: Откл.
-
Индикатор типа обычной бумаги: Откл.
-
Индикатор типа фотобумаги: Откл.
-
Индикатор запуска ч/б копирования: Откл.
-
Индикатор запуска цветного копирования: Откл.
Рис. : Индикатор «Питание» мигает в течение 20 секунд, затем горит постоянно

-
Причина
В процессе печати или сканирования происходит потеря связи устройства с компьютером.
Решения
Решение первое. Восстановление подключения
Выполните следующие действия, чтобы проверить связь с компьютером.
Шаг 1. Отсоедините кабель USB
-
Отсоедините кабель USB из разъема на тыльной стороне устройства.
Внимание!При выполнении описанных здесь действий не отключайте кабель питания.
Рис. : Отсоединение кабеля USB из разъема на тыльной стороне устройства
-
Отсоедините кабель USB от компьютера.
Шаг 2. Повторно подключите кабель USB
-
Нажмите кнопку питания (
), чтобы выключить устройство.
-
Повторно подсоедините кабель USB в порт USB на компьютере. В целях устранения неполадок не выполняйте повторного подключения к концентратору USB с автономным питанием до устранения неполадки посредством прямого подключения к компьютеру.
-
Снова подключите кабель USB в устройство.
Примечание.
Если кабель USB подключен правильно, то значок (
) на кабеле USB направлен вверх.
Рис. : Повторно подключите кабель USB
-
Нажмите кнопку питания (
), чтобы включить устройство.
Шаг 3. Перезагрузите компьютер
Примечание.
Для применения некоторых из предложенных решений требуется перезагрузка компьютера. Для удобства обращения к странице веб-браузера после перезагрузки компьютера создайте закладку на нее.
Выберите свою операционную систему и выполните действия по перезагрузке компьютера.
Пользователи Macintosh: перейдите к следующему шагу.
Windows XP
-
На панели задач Windows нажмите кнопку Пуск
, затем нажмите кнопку Завершение работы
.
-
В раскрывающемся списке Выберите желаемое действие выберите пункт Перезагрузка и нажмите OK.
Windows Vista
На панели задач Windows нажмите значок Windows

Windows 7
На панели задач Windows нажмите значок Windows

Шаг 4. Протестируйте МФУ All-in-One
-
Повторите действия задания печати или сканирования, которые привели к исходному состоянию ошибки или к наблюдаемой комбинации мигающих индикаторов.
-
Проверьте, мигают ли индикаторы на панели управления.
-
Если эти действия привели к устранению неполадки, дальнейшие действия не требуются.
-
Если ошибка остается, перейдите к следующему шагу.
Шаг 5. Замените кабель USB
-
Надежно подключите другой кабель USB (новый или заведомо исправный) к устройству и компьютеру.
Примечание.
Устройства HP подключаются с помощью кабелей USB длиной не более 3 м.
-
Повторите задание.
-
Если эти действия привели к устранению неполадки, дальнейшие действия не требуются.
-
Если ошибка не устранена, свяжитесь с изготовителем компьютера или в сервисный центр для выполнения настройки и проверки исправности порта USB.
-
Если эти действия привели к устранению неполадки, дальнейшие действия не требуются.
-
Если проблема не решена, перейдите к следующему решению.
Решение второе. Сброс настроек МФУ All-in-One
Для настройки устройства выполните следующие действия в указанной последовательности.
Шаг 1. Сброс настроек МФУ All-in-One
Для сброса настроек устройства выполните следующие действия.
-
На включенном устройстве отсоедините кабель питания из разъема на задней панели корпуса.
-
Подождите 30 секунд.
-
Подсоедините кабель питания в разъем на задней панели устройства.
-
Нажмите кнопку питания
, чтобы включить устройство.
-
Дождитесь, когда индикатор питания
перестанет мигать. На этом сброс завершается.
Шаг 2. Повторите попытку выполнения задачи
Попробуйте снова выполнить задачу и подождите около двух минут до её завершения.
-
Если эти действия привели к устранению неполадки, дальнейшие действия не требуются.
-
Если проблема не решена, перейдите к следующему решению.
Решение третье. Вставьте вилку кабеля питания МФУ All-in-One в электрическую розетку
Вставьте вилку кабеля питания устройства в электрическую розетку и убедитесь в том, что источник питания исправен.
-
Отсоедините кабель питания из разъема на задней панели устройства.
-
Отсоедините кабель питания от разветвителей питания или сетевых фильтров.
-
Включите вилку кабеля питания непосредственно в электрическую розетку.
-
Подсоедините кабель питания в разъем на задней панели устройства.
-
Нажмите кнопку питания (
), чтобы включить устройство.
-
Повторите задание.
Если проблема не устранена, попробуйте использовать другую розетку.
-
Если эти действия привели к устранению неполадки, дальнейшие действия не требуются.
-
Если проблема не решена, перейдите к следующему решению.
Решение четвертое. Сервисное обслуживание МФУ All-in-One
Если после выполнения всех указанных действий устранить неполадку не удалось, перейдите к разделу Сервисное обслуживание устройства All-in-One в конце этого документа.
Проблема: Светятся индикатор питания и один из индикаторов типа бумаги
В этом нормальном состоянии индикаторы панели управления ведут себя следующим образом:
-
Индикатор питания: Горит
-
Индикатор проверки бумаги: Откл.
-
Индикатор «Проверьте картридж»: Откл.
-
Индикатор типа обычной бумаги: On (Включен) или Off (Отключен)
-
Индикатор типа фотобумаги: On (Включен) или Off (Отключен)
-
Индикатор запуска ч/б копирования: Откл.
-
Индикатор запуска цветного копирования: Откл.
Рис. : Светятся индикатор питания и один из индикаторов типа бумаги

-
Причина
Устройство готово к печати, сканированию, копированию или операции по обслуживанию.
Решение
Для выполнения намеченной задачи нажмите соответствующие кнопки на устройстве.
-
Если устройство работает нормально, подождите, пока оно завершит задание.
-
Если после выполнения задания на панели управления устройства мигает индикатор или комбинация индикаторов, найдите эту комбинацию в настоящем документе и выполните указанные действия для устранения неполадки.
Проблема: Индикатор «Запуск копирования, ч/б» и индикатор питания мигают
В этом нормальном состоянии индикаторы панели управления ведут себя следующим образом:
-
Индикатор питания: Мигает
-
Индикатор проверки бумаги: Откл.
-
Индикатор «Проверьте картридж»: Откл.
-
Индикатор типа обычной бумаги: Откл.
-
Индикатор типа фотобумаги: Откл.
-
Индикатор запуска ч/б копирования: Мигает
-
Индикатор запуска цветного копирования: Откл.
Рис. : Световые индикаторы на панели управления

-
Причина
На устройстве выполняется задание черно-белого копирования.
Решения
Решение первое. Дождитесь, пока МФУ All-in-One завершит выполнение задания
Если устройство выполняет какую-либо операцию, дождитесь её завершения.
-
Если устройство завершает задание, дальнейшие действия по устранению неполадки не требуются.
-
Если устройство не завершает задание, а индикаторы продолжают мигать, примените следующее решение.
Решение второе. Отмените задачу
Нажмите на кнопку «Отмена» (
-
Если не удается отменить задание, нажмите и удерживайте кнопку «Питание» (
) в течение трех секунд, чтобы выключить устройство.
-
Если устройство не выключается, попробуйте следующее решение.
Решение третье. Сброс настроек МФУ All-in-One
Для настройки устройства выполните следующие действия в указанной последовательности.
Шаг 1. Сброс настроек МФУ All-in-One
Для сброса настроек устройства выполните следующие действия.
-
На включенном устройстве отсоедините кабель питания из разъема на задней панели корпуса.
-
Подождите 30 секунд.
-
Подсоедините кабель питания в разъем на задней панели устройства.
-
Нажмите кнопку питания
, чтобы включить устройство.
-
Дождитесь, когда индикатор питания
перестанет мигать. На этом сброс завершается.
Шаг 2. Повторите попытку выполнения задачи
Попробуйте снова выполнить задачу и подождите около двух минут до её завершения.
-
Если эти действия привели к устранению неполадки, дальнейшие действия не требуются.
-
Если проблема не решена, перейдите к следующему решению.
Решение четвертое. Вставьте вилку кабеля питания МФУ All-in-One в электрическую розетку
Вставьте вилку кабеля питания устройства в электрическую розетку и убедитесь в том, что источник питания исправен.
-
Отсоедините кабель питания из разъема на задней панели устройства.
-
Отсоедините кабель питания от разветвителей питания или сетевых фильтров.
-
Включите вилку кабеля питания непосредственно в электрическую розетку.
-
Подсоедините кабель питания в разъем на задней панели устройства.
-
Нажмите кнопку питания (
), чтобы включить устройство.
-
Повторите задание.
Если проблема не устранена, попробуйте использовать другую розетку.
-
Если эти действия привели к устранению неполадки, дальнейшие действия не требуются.
-
Если проблема не решена, перейдите к следующему решению.
Решение пятое. Сервисное обслуживание МФУ All-in-One
Если после выполнения всех указанных действий устранить неполадку не удалось, перейдите к разделу Сервисное обслуживание устройства All-in-One в конце этого документа.
Проблема: Индикатор «Запуск копирования, цвет.» и индикатор питания мигают
В этом нормальном состоянии индикаторы панели управления ведут себя следующим образом:
-
Индикатор питания: Мигает
-
Индикатор проверки бумаги: Откл.
-
Индикатор «Проверьте картридж»: Откл.
-
Индикатор типа обычной бумаги: Откл.
-
Индикатор типа фотобумаги: Откл.
-
Индикатор запуска ч/б копирования: Откл.
-
Индикатор запуска цветного копирования: Мигает
Рис. : Световые индикаторы на панели управления
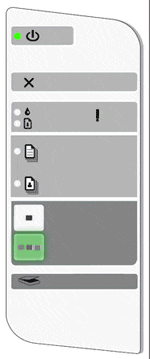
-
Причина
На устройстве выполняется задание цветного копирования.
Решения
Решение первое. Дождитесь, пока МФУ All-in-One завершит выполнение задания
Если устройство выполняет какую-либо операцию, дождитесь её завершения.
-
Если устройство завершает задание, дальнейшие действия по устранению неполадки не требуются.
-
Если устройство не завершает задание, а индикаторы продолжают мигать, примените следующее решение.
Решение второе. Отмените задачу
Нажмите на кнопку «Отмена» (
-
Если не удается отменить задание, нажмите и удерживайте кнопку «Питание» (
) в течение трех секунд, чтобы выключить устройство.
-
Если устройство не выключается, попробуйте следующее решение.
Решение третье. Сброс настроек МФУ All-in-One
Для настройки устройства выполните следующие действия в указанной последовательности.
Шаг 1. Сброс настроек МФУ All-in-One
Для сброса настроек устройства выполните следующие действия.
-
На включенном устройстве отсоедините кабель питания из разъема на задней панели корпуса.
-
Подождите 30 секунд.
-
Подсоедините кабель питания в разъем на задней панели устройства.
-
Нажмите кнопку питания
, чтобы включить устройство.
-
Дождитесь, когда индикатор питания
перестанет мигать. На этом сброс завершается.
Шаг 2. Повторите попытку выполнения задачи
Попробуйте снова выполнить задачу и подождите около двух минут до её завершения.
-
Если эти действия привели к устранению неполадки, дальнейшие действия не требуются.
-
Если проблема не решена, перейдите к следующему решению.
Решение четвертое. Вставьте вилку кабеля питания МФУ All-in-One в электрическую розетку
Вставьте вилку кабеля питания устройства в электрическую розетку и убедитесь в том, что источник питания исправен.
-
Отсоедините кабель питания из разъема на задней панели устройства.
-
Отсоедините кабель питания от разветвителей питания или сетевых фильтров.
-
Включите вилку кабеля питания непосредственно в электрическую розетку.
-
Подсоедините кабель питания в разъем на задней панели устройства.
-
Нажмите кнопку питания (
), чтобы включить устройство.
-
Повторите задание.
Если проблема не устранена, попробуйте использовать другую розетку.
-
Если эти действия привели к устранению неполадки, дальнейшие действия не требуются.
-
Если проблема не решена, перейдите к следующему решению.
Решение пятое. Сервисное обслуживание МФУ All-in-One
Если после выполнения всех указанных действий устранить неполадку не удалось, перейдите к разделу Сервисное обслуживание устройства All-in-One в конце этого документа.
Проблема: ни один индикатор не горит
В этом состоянии на панели управления выводится следующая схема индикаторов:
-
Индикатор питания: Откл.
-
Индикатор проверки бумаги: Откл.
-
Индикатор «Проверьте картридж»: Откл.
-
Индикатор типа обычной бумаги: Откл.
-
Индикатор типа фотобумаги: Откл.
-
Индикатор запуска ч/б копирования: Откл.
-
Индикатор запуска цветного копирования: Откл.
Рис. : Панель управления со всеми выключенными индикаторами
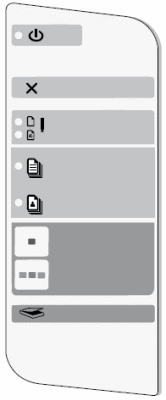
-
Причина
Устройство не включается.
Решения
Видеоролик: МФУ All-in-One не включается или не реагирует
В этом видеоролике показано, что делать, если принтер не включается или не реагирует после нажатия кнопки питания.
Решение первое. Убедитесь, что МФУ All-in-One подключено к электропитанию
Выполните следующие действия для проверки подключения кабеля питания в разъём на задней панели устройства и к электрической розетке.
-
Подключите кабель питания в разъем на задней панели устройства и проверьте надежность подключения.
-
Подключите кабель питания к источнику питания и проверьте надежность подключения.
-
Подключите кабель питания в электрическую розетку и проверьте надежность подключения.
-
Задняя панель устройства
-
Блок питания
-
Электрическая розетка
Рис. : Электрические соединения
-
-
Нажмите кнопку питания (
), чтобы включить устройство.
-
Если устройство включается, дальнейшие действия не требуются.
-
Если устройство не включается, попробуйте следующее решение.
-
Решение второе. Убедитесь в том, что электрическая розетка работает
-
Отсоедините кабель питания от электрической розетки.
-
Подключите к розетке другое устройство и проверьте, исправна ли розетка.
-
Если розетка электросети не работает, подключите устройство в другую исправную розетку.
-
Если розетка электросети работает, но устройство не включается, переходите к следующему решению.
-
Решение третье. Убедитесь в том, что источник питания совместим МФУ HP All-in-One
Термин источник питания относится к блоку питания и кабелю питания.
Примечание.
Для обеспечения совместимости источника питания и устройства HP рекомендуется использовать оригинальный блок питания из комплекта поставки устройства.
|
Пример блока питания |
Пример кабеля питания |
|
|
|
|
-
Убедитесь в том, что значения напряжения и тока, указанные на источнике питания, соответствуют значениям напряжения и тока, указанным на устройстве НР.
Значения напряжения и тока, указанные на блоке питания
Значения напряжения и тока, указанные на устройстве НР
В этом примере напряжение (+32 В) и ток (2000 мА), подаваемые блоком питания, соответствуют характеристикам устройства НР.
-
Если значения напряжения и тока, указанные на элементах питания и устройстве, совпадают, убедитесь в том, что форма и размер разъема на кабеле питания совпадает с формой и размером разъема на устройстве НР.
Предупреждение.Не прикладывайте излишние усилия, чтобы вставить в устройство HP несовместимый кабель питания (с разъемом, отличающимся по форме и размеру от разъема в устройстве HP).
-
Если кабель питания не совместим с устройством, замените его подходящим. Для приобретения подходящего кабеля щелкните правой кнопкой мыши ссылку Где купить HP и выберите пункт Открыть в новом окне.
-
Если кабель питания совместим с устройством, но оно по-прежнему не включается, примените следующее решение.
-
Решение четвертое. Проверьте питание, используя совместимый кабель от другого устройства
Если имеется кабель питания от другого устройства, совместимый с данным устройством, воспользуйтесь им для проверки питания.
-
Если устройство включается при использовании другого кабеля, это означает, что причина проблемы связана с первым кабелем. Обратитесь в HP для замены кабеля питания. Щелкните правой кнопкой мыши ссылку Приобретение компонентов HP, чтобы выбрать вариант приобретения подходящего кабеля питания.
-
Если устройство не включается при использовании другого кабеля питания, переходите к следующему шагу.
Решение пятое. Верните в исходное состояние блок питания и проверьте питание
Блок питания имеет встроенную защиту от скачков напряжения в сети. Если в сети был бросок напряжения, возможно, потребуется вернуть блок питания в исходное состояние. Для сброса настроек блока питания выполните следующие действия.
Шаг 1. Сброс настроек блок питания
-
Отсоедините кабель питания от разъема на задней панели устройства.
-
Отсоедините кабель питания от электрической розетки.
-
Отсоедините кабель питания из блока питания.
-
Подождите 15 секунд.
-
Подсоедините кабель питания в разъем на задней панели устройства.
-
Подсоедините кабель питания в блок питания.
-
Вставьте вилку кабеля питания в розетку. Не используйте удлинитель или сетевой фильтр до устранения неполадки.
-
Задняя панель устройства
-
Блок питания
-
Электрическая розетка
Рис. : Электрические соединения
-
-
Проверьте, есть ли на блоке питания светодиод.
-
Если светодиод на блоке питания отсутствует, перейдите к следующему шагу.
-
Если на блоке питания имеется светодиод, проверьте, горит ли он.
-
Если светодиод не светится, обратитесь в HP для замены блока питания. Для приобретения подходящего блока питания щелкните правой кнопкой мыши ссылку Где купить HP, а затем выберите пункт Открыть в новом окне.
-
Если светодиод горит, переходите к следующему шагу.
Шаг 2. Проверьте включение питания МФУ All-in-One
Выполните следующие действия для проверки включения питания устройства.
-
Подсоедините кабель питания в разъем на задней панели устройства.
-
Нажмите и быстро отпустите кнопку питания (
), чтобы запустить цикл включения/выключения питания. Не удерживайте кнопку в нажатом состоянии.
Если нажать и слишком долго удерживать кнопку питания, устройство может включаться и выключаться, так и не начав работу. В этом случае вновь нажмите и быстро отпустите кнопку питания (
).
-
Если после выполнения этих шагов проблема устранена, дальнейшие действия не требуются.
-
Если проблема остается, перейдите к следующему решению.
Решение шестое. Проверьте питание, используя совместимый кабель от другого устройства
Если имеется кабель питания от другого устройства, совместимый с вашим устройством, воспользуйтесь им для проверки питания, выполнив следующие действия.
Если совместимый кабель питания отсутствует, примените следующее решение.
Шаг 1. Сброс настроек блок питания
-
Отсоедините кабель питания от разъема на задней панели устройства.
-
Отсоедините кабель питания от электрической розетки.
-
Отсоедините кабель питания из блока питания.
-
Подождите 15 секунд.
-
Подсоедините кабель питания в разъем на задней панели устройства.
-
Подсоедините кабель питания в блок питания.
-
Вставьте вилку кабеля питания в розетку. Не используйте удлинитель или сетевой фильтр до устранения неполадки.
-
Задняя панель устройства
-
Блок питания
-
Электрическая розетка
Рис. : Электрические соединения
-
-
Проверьте, есть ли на блоке питания светодиод.
-
Если светодиод на блоке питания отсутствует, перейдите к следующему шагу.
-
Если на блоке питания имеется светодиод, проверьте, горит ли он.
-
Если светодиод не светится, обратитесь в HP для замены блока питания. Для приобретения подходящего блока питания щелкните правой кнопкой мыши ссылку Где купить HP, а затем выберите пункт Открыть в новом окне.
-
Если светодиод горит, переходите к следующему шагу.
Шаг 2. Проверьте включение питания МФУ All-in-One
Выполните следующие действия для проверки включения питания устройства.
-
Подсоедините кабель питания в разъем на задней панели устройства.
-
Нажмите и быстро отпустите кнопку питания (
), чтобы запустить цикл включения/выключения питания. Не удерживайте кнопку в нажатом состоянии.
Если нажать и слишком долго удерживать кнопку питания, устройство может включаться и выключаться, так и не начав работу. В этом случае вновь нажмите и быстро отпустите кнопку питания (
).
-
Если устройство включается при использовании другого кабеля, это означает, что причина проблемы связана с первым кабелем. Обратитесь в HP для замены кабеля питания. Щелкните правой кнопкой мыши ссылку Приобретение компонентов HP, чтобы выбрать вариант приобретения подходящего кабеля питания.
-
Если устройство не включается при использовании другого кабеля питания, переходите к следующему решению.
Решение седьмое. Сервисное обслуживание МФУ All-in-One
Если после выполнения всех указанных действий устранить неполадку не удалось, перейдите к разделу Сервисное обслуживание устройства All-in-One в конце этого документа.
Сервисное обслуживание МФУ All-in-One
Выполните сервисное обслуживание или замените устройство HP, если все предыдущие действия были выполнены.
Оплата за ремонт может взиматься для устройств с истекшим сроком гарантии.
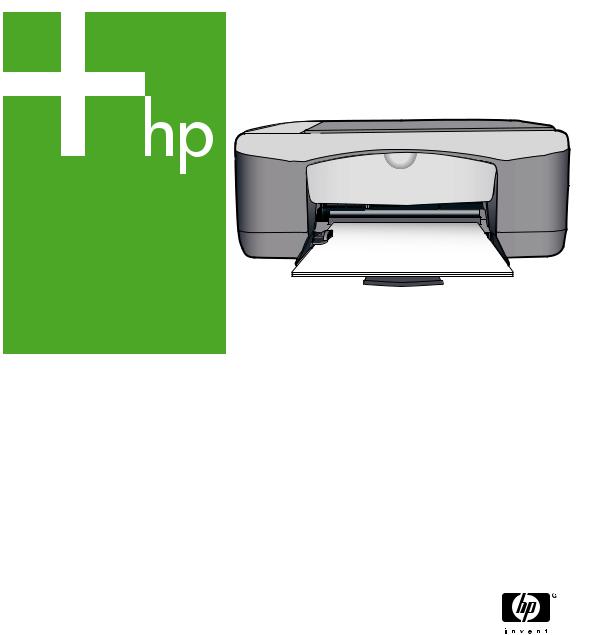
HP Deskjet F2100 All-in-One series
Справка Windows

HP Deskjet F2100 All-in-One series
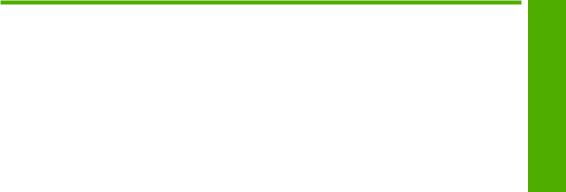
Содержание
|
1 Справка аппарата HP Deskjet F2100 All-in-One series………………………………………………. |
5 |
|
|
2 Обзор аппарата HP All-in-One |
||
|
Описание аппарата HP All-in-One……………………………………………………………………………….. |
7 |
|
|
Кнопки панели управления………………………………………………………………………………………… |
8 |
|
|
Обзор индикаторов состояния………………………………………………………………………………….. |
10 |
|
|
Использование программного обеспечения HP Photosmart……………………………………….. |
11 |
|
|
3 |
Источники дополнительной информации…………………………………………………………….. |
13 |
|
4 |
Приемы работы……………………………………………………………………………………………………… |
15 |
|
5 |
Информация о подключении |
|
|
Поддерживаемые типы подключения……………………………………………………………………….. |
17 |
|
|
Режим совместного использования принтера……………………………………………………………. |
17 |
|
|
6 Загрузка оригиналов и бумаги |
||
|
Загрузка оригиналов………………………………………………………………………………………………… |
19 |
|
|
Выбор бумаги для печати и копирования………………………………………………………………….. |
19 |
|
|
Рекомендуемые типы бумаги для печати и копирования……………………………………… |
20 |
|
|
Типы бумаги, рекомендуемые только для печати………………………………………………… |
21 |
|
|
Типы бумаги, которые не рекомендуется использовать……………………………………….. |
22 |
|
|
Загрузка бумаги……………………………………………………………………………………………………….. |
23 |
|
|
Загрузка полноразмерной бумаги……………………………………………………………………….. |
23 |
|
|
Загрузка фотобумаги 10 на 15 см (4 на 6 дюймов)……………………………………………….. |
25 |
|
|
Загрузка карточек……………………………………………………………………………………………….. |
26 |
|
|
Загрузка конвертов…………………………………………………………………………………………….. |
27 |
|
|
Загрузка бумаги других типов……………………………………………………………………………… |
28 |
|
|
Предотвращение замятия бумаги…………………………………………………………………………….. |
29 |
|
|
7 |
Печать с компьютера |
|
|
Печать из программного приложения……………………………………………………………………….. |
31 |
|
|
Назначение аппарата HP All-in-One в качестве принтера по умолчанию…………………….. |
32 |
|
|
Изменение параметров печати для текущего задания………………………………………………. |
32 |
|
|
Задание формата бумаги……………………………………………………………………………………. |
32 |
|
|
Выбор типа бумаги для печати……………………………………………………………………………. |
34 |
|
|
Просмотр разрешения печати…………………………………………………………………………….. |
35 |
|
|
Изменение скорости или качества печати……………………………………………………………. |
35 |
|
|
Изменение ориентации страницы……………………………………………………………………….. |
36 |
|
|
Изменение размера документа…………………………………………………………………………… |
36 |
|
|
Изменение насыщенности, яркости или цветового тона……………………………………….. |
37 |
|
|
Предварительный просмотр задания на печать…………………………………………………… |
37 |
|
|
Изменение параметров печати по умолчанию…………………………………………………………… |
38 |
|
|
Профили печати………………………………………………………………………………………………………. |
38 |
|
|
Создание профилей печати………………………………………………………………………………… |
39 |
Содержание
1

Содержание
|
Выполнение специальных заданий на печать…………………………………………………………… |
40 |
|
|
Печать изображения без полей…………………………………………………………………………… |
40 |
|
|
Печать фотографии на фотобумаге…………………………………………………………………….. |
41 |
|
|
Создание этикеток для компакт-дисков/дисков DVD…………………………………………….. |
42 |
|
|
Печать с использованием максимального разрешения……………………………………… |
43 |
|
|
Печать на обеих сторонах страницы……………………………………………………………………. |
43 |
|
|
Печать многостраничного документа в виде буклета……………………………………………. |
45 |
|
|
Печать нескольких страниц на одном листе………………………………………………………… |
46 |
|
|
Печать многостраничного документа в обратном порядке……………………………………. |
47 |
|
|
Зеркальное отражение изображения для переводных картинок……………………………. |
48 |
|
|
Печать на прозрачных пленках…………………………………………………………………………… |
48 |
|
|
Печать группы адресов на этикетках или конвертах…………………………………………….. |
49 |
|
|
Печать плаката………………………………………………………………………………………………….. |
50 |
|
|
Печать Web-страницы………………………………………………………………………………………… |
50 |
|
|
Остановка задания на печать…………………………………………………………………………………… |
51 |
|
|
Возобновление задания на печать……………………………………………………………………………. |
51 |
|
|
8 |
Использование функций копирования |
|
|
Получение копии……………………………………………………………………………………………………… |
53 |
|
|
Установка типа бумаги для копирования…………………………………………………………………… |
53 |
|
|
Изменение скорости копирования…………………………………………………………………………….. |
54 |
|
|
Копирование двухстраничного черно-белого документа……………………………………………. |
55 |
|
|
Создание копии без полей формата 10 на 15 см (4 на 6 дюймов) с фотографии………… |
56 |
|
|
Остановка копирования……………………………………………………………………………………………. |
56 |
|
|
9 |
Использование функций сканирования |
|
|
Сканирование оригинала…………………………………………………………………………………………. |
57 |
|
|
Редактирование отсканированного изображения во время предварительного |
||
|
просмотра……………………………………………………………………………………………………………….. |
58 |
|
|
Редактирование отсканированного изображения………………………………………………………. |
59 |
|
|
Редактирование отсканированного документа………………………………………………………….. |
59 |
|
|
Остановка сканирования………………………………………………………………………………………….. |
60 |
|
|
10 |
Обслуживание аппарата HP All-in-One |
|
|
Чистка аппарата HP All-in-One………………………………………………………………………………….. |
61 |
|
|
Чистка внешних поверхностей…………………………………………………………………………….. |
61 |
|
|
Чистка стекла экспонирования……………………………………………………………………………. |
61 |
|
|
Чистка подложки крышки……………………………………………………………………………………. |
62 |
|
|
Печать отчета самопроверки……………………………………………………………………………………. |
62 |
2

|
Содержание |
|
|
Работа с картриджами……………………………………………………………………………………………… |
63 |
|
Обращение с картриджами…………………………………………………………………………………. |
64 |
|
Проверка предполагаемого уровня чернил………………………………………………………….. |
65 |
|
Замена картриджей……………………………………………………………………………………………. |
65 |
|
Использование режима резервной печати…………………………………………………………… |
69 |
|
Печать в резервном режиме с одним картриджем………………………………………….. |
70 |
|
Выход из резервного режима печати с одним картриджем……………………………… |
70 |
|
Использование фотокартриджа………………………………………………………………………….. |
70 |
|
Хранение картриджей…………………………………………………………………………………………. |
71 |
|
Хранение и обращение с картриджами………………………………………………………….. |
71 |
|
Защитный футляр для картриджа………………………………………………………………….. |
71 |
|
Выравнивание картриджей…………………………………………………………………………………. |
73 |
|
Чистка картриджей……………………………………………………………………………………………… |
74 |
|
Чистка контактов картриджа……………………………………………………………………………….. |
75 |
|
Чистка области вокруг сопел………………………………………………………………………………. |
76 |
|
Удаление чернил с кожи и одежды……………………………………………………………………… |
78 |
|
11 Покупка расходных материалов для печати |
|
|
Заказ бумаги и других материалов для печати………………………………………………………….. |
79 |
|
Заказ картриджей…………………………………………………………………………………………………….. |
79 |
|
Заказ других расходных материалов………………………………………………………………………… |
80 |
|
12 Устранение неполадок |
|
|
Советы по устранению неполадок……………………………………………………………………………. |
81 |
|
Неполадки соединения USB……………………………………………………………………………….. |
81 |
|
О бумаге……………………………………………………………………………………………………………. |
82 |
|
Устранение замятия бумаги………………………………………………………………………………… |
83 |
|
Просмотр файла Readme……………………………………………………………………………………. |
84 |
|
Устранение неполадок, возникающих при установке аппаратного обеспечения…………. |
84 |
|
Устранение неполадок при установке программного обеспечения…………………………….. |
88 |
|
Удаление и повторная установка программного обеспечения………………………………. |
91 |
|
Устранение неполадок с картриджами……………………………………………………………………… |
93 |
|
Информация о картриджах……………………………………………………………………………….. |
100 |
|
Устранение неполадок качества печати………………………………………………………………….. |
101 |
|
Устранение неполадок печати………………………………………………………………………………… |
106 |
|
Устранение неполадок копирования ………………………………………………………………………. |
115 |
|
Устранение неполадок при сканировании……………………………………………………………….. |
119 |
|
Ошибки…………………………………………………………………………………………………………………. |
122 |
|
Мигающие индикаторы……………………………………………………………………………………… |
122 |
|
Сообщения устройства……………………………………………………………………………………… |
126 |
|
Сообщения о файлах……………………………………………………………………………………….. |
127 |
|
Поддерживаемые типы файлов для аппарата HP All-in-One………………………….. |
128 |
|
Общие сообщения пользователю……………………………………………………………………… |
128 |
|
Сообщения о бумаге………………………………………………………………………………………… |
130 |
|
Сообщения о питании и подключениях……………………………………………………………… |
132 |
|
Сообщения о картриджах………………………………………………………………………………….. |
134 |
|
13 Гарантия и поддержка HP |
|
|
Гарантия……………………………………………………………………………………………………………….. |
141 |
|
Получение поддержки……………………………………………………………………………………………. |
141 |
|
Прежде чем позвонить в службу технической поддержки HP…………………………………… |
141 |
Содержание
3

Содержание
|
Поддержка HP по телефону…………………………………………………………………………………… |
142 |
|
Период поддержки по телефону……………………………………………………………………….. |
142 |
|
Обращение по телефону………………………………………………………………………………….. |
143 |
|
По истечении периода поддержки по телефону…………………………………………………. |
143 |
|
Дополнительные варианты гарантии………………………………………………………………………. |
143 |
|
Обращение в службу технической поддержки HP Корея………………………………………….. |
143 |
|
Подготовка аппарата HP All-in-One к транспортировке…………………………………………….. |
143 |
|
Упаковка аппарата HP All-in-One…………………………………………………………………………….. |
144 |
|
14 Техническая информация |
|
|
Технические характеристики………………………………………………………………………………….. |
147 |
|
Программа охраны окружающей среды…………………………………………………………………… |
148 |
|
Использование бумаги……………………………………………………………………………………… |
149 |
|
Пластмассы……………………………………………………………………………………………………… |
149 |
|
Таблицы данных по безопасности материалов………………………………………………….. |
149 |
|
Программа переработки отходов………………………………………………………………………. |
149 |
|
Программа по утилизации расходных материалов для струйных |
|
|
принтеров HP…………………………………………………………………………………………………… |
149 |
|
Потребление энергии……………………………………………………………………………………….. |
149 |
|
Утилизация отработавшего оборудования с бытовыми отходами в ЕС……………….. |
150 |
|
Заявления о соответствии стандартам……………………………………………………………………. |
151 |
|
FCC statement…………………………………………………………………………………………………… |
151 |
|
Notice to users in Australia………………………………………………………………………………….. |
151 |
|
Notice to users in Korea……………………………………………………………………………………… |
151 |
|
VCCI (Class B) compliance statement for users in Japan………………………………………… |
152 |
|
Notice to users in Japan about power cord……………………………………………………………. |
152 |
|
Geräuschemission……………………………………………………………………………………………… |
152 |
|
Указатель…………………………………………………………………………………………………………………… |
153 |
4
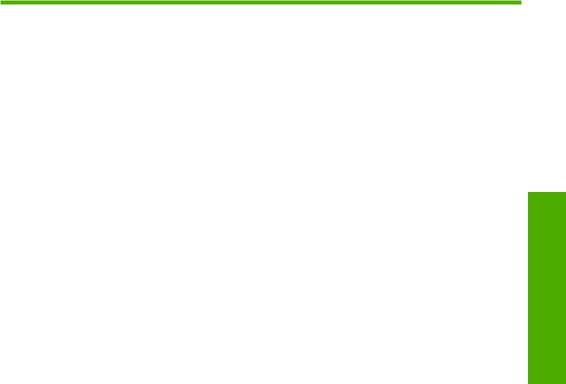
1Справка аппарата HP Deskjet F2100 All-in-One series
Информацию о HP All-in-One см.:
•«Обзор аппарата HP All-in-One» на стр. 7
•«Источники дополнительной информации» на стр. 13
•«Приемы работы» на стр. 15
•«Информация о подключении» на стр. 17
•«Загрузка оригиналов и бумаги» на стр. 19
•«Печать с компьютера» на стр. 31
•«Использование функций копирования» на стр. 53
•«Использование функций сканирования» на стр. 57
•«Обслуживание аппарата HP All-in-One» на стр. 61
•«Покупка расходных материалов для печати» на стр. 79
•«Гарантия и поддержка HP» на стр. 141
•«Техническая информация» на стр. 147
Справка аппарата HP Deskjet F2100 All-in-One series
|
Справка аппарата HP Deskjet F2100 All-in-One series |
5 |

Глава 1
аппарата СправкаF2100 in-All
HPOneDeskjetseries
6 Справка аппарата HP Deskjet F2100 All-in-One series
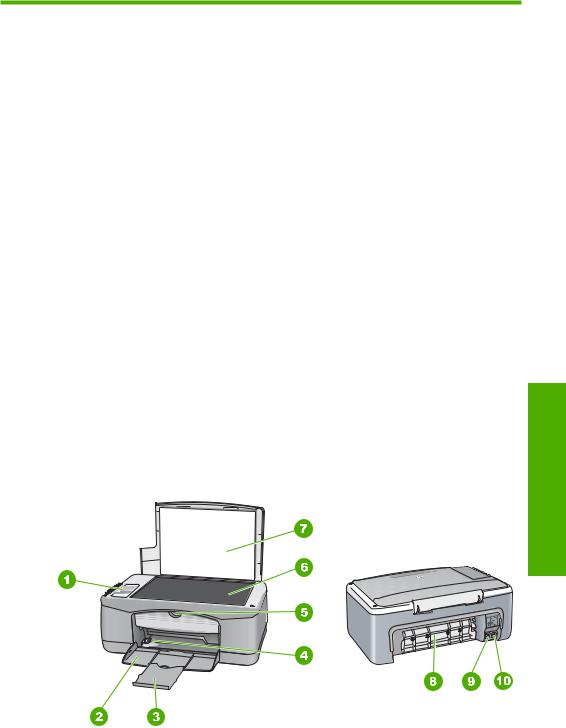
2 Обзор аппарата HP All-in-One
Аппарат HP Deskjet F2100 All-in-One series представляет собой многофункциональное устройство, позволяющее легко выполнять операции копирования, сканирования и печати.
Копирование
Аппарат HP All-in-One позволяет печатать высококачественные цветные и чернобелые копии на бумаге различных типов. Размер оригинала можно увеличивать или уменьшать, чтобы он помещался на листе определенного формата, регулировать качество копии и печатать высококачественные копии фотографий.
Сканирование
Сканирование – это процесс преобразования изображений и текста в электронный формат для использования на компьютере. С помощью аппарата HP All-in-One можно сканировать различные материалы (фотографии, журнальные статьи и текстовые документы).
Печать с компьютера
Аппарат HP All-in-One можно использовать с любым программным приложением, поддерживающим функцию печати. Можно выполнять печать таких проектов, как изображениябезполей, информационные бюллетени, поздравительные открытки, переводные картинки и плакаты.
Настоящий раздел содержит следующие темы:
•Описание аппарата HP All-in-One
•Кнопки панели управления
•Обзор индикаторов состояния
•Использование программного обеспечения HP Photosmart
Описание аппарата HP All-in-One
Обзор аппарата HP All-in-One
|
Обзор аппарата HP All-in-One |
7 |
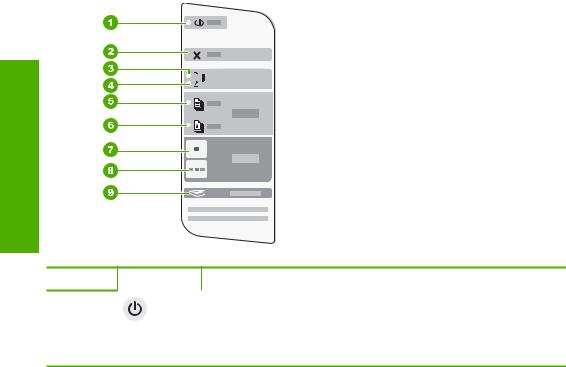
Глава 2
|
Цифра |
Описание |
|
1 |
Панель управления |
|
2 |
Входной лоток |
|
3 |
Удлинитель лотка |
|
4 |
Направляющая ширины бумаги |
|
5 |
Дверца для доступа к картриджу |
|
6 |
Стекло |
|
7 |
Подложка крышки |
|
8 |
Задняя дверца |
|
9 |
Задний порт USB |
|
10 |
Разъем питания* |
*Используйте только вместе с блоком питания, поставляемым НР.
Кнопки панели управления
аппарата Обзор
All HP in-
One-
|
Номер |
Значок |
Название и описание |
1Кнопка Вкл.: включение или выключение аппарата HP All-in-One. Когда аппарат HP All-in-One включен, кнопка Вкл. горит. При выполнении задания индикатор мигает.
Когда питание HP All-in-One выключено, аппарат по-прежнему потребляет небольшое количество энергии. Чтобы полностью
8 Обзор аппарата HP All-in-One
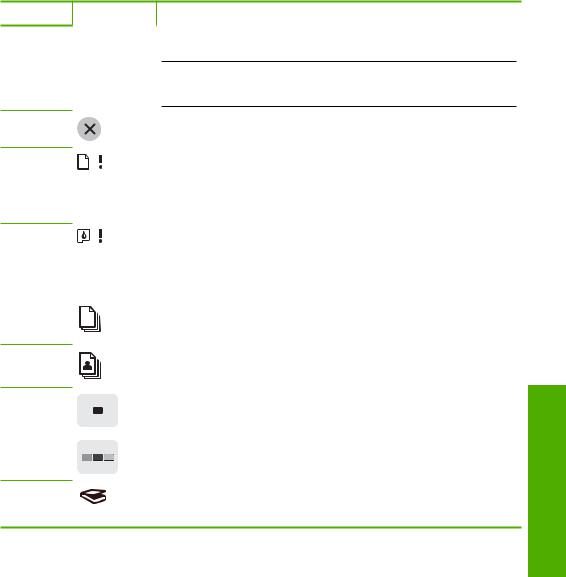
(продолж.)
|
Номер |
Значок |
Название и описание |
отключитьаппаратHP All-in-One, выключитеегопитаниеиотсоедините кабель питания от источника тока.
Внимание Передотсоединением кабеля питания необходимо нажать кнопку Вкл. и позволить аппарату HP All-in-One выключиться. Это предотвращает высыхание чернил.
2Отмена: позволяет остановить задание на печать, копирование или сканирование.
3Индикатор «Проверьте бумагу»: указывает на необходимость загрузки бумаги или удаления застрявшей бумаги.
Рядом сэтим индикаторомнаходитсякнопкаВозобновить. Внекоторых случаях (например, после устранения замятия бумаги) с помощью данной кнопки можно возобновить задание.
|
4 |
Индикатор «Проверьте картридж»: указывает, что необходимо снова |
|
|
вставить картридж, заменить его или закрыть дверцудоступаккаретке. |
||
|
РядомсэтиминдикаторомнаходитсякнопкаВозобновить. Внекоторых |
||
|
случаях (например, после устранения замятия бумаги) с помощью |
||
|
данной кнопки можно возобновить задание. |
||
|
5 |
Тип обычной бумаги: изменение типа бумаги на обычную бумагу. Это |
|
|
значение является значением по умолчанию для аппарата |
||
|
HP All-in-One. |
6Тип фотобумаги: изменение типа бумаги на фотобумагу. Убедитесь, что во входной лоток загружена фотобумага.
|
7 |
Запуск копирования, Ч/Б: запуск задания на черно-белое |
|
копирование. |
|
|
8 |
Запуск копирования, Цвет: запуск цветного копирования. |
9Сканирование: запуск сканирования оригинала, расположенного на стекле. Функция сканирования работает только при включенном компьютере.
Обзор аппарата HP All-in-One
|
Кнопки панели управления |
9 |
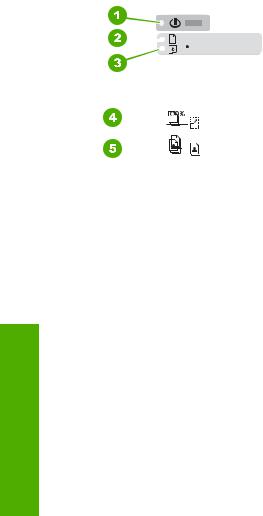
аппарата Обзор
All HP in-
One-
Глава 2
Обзор индикаторов состояния
Несколько индикаторов информируют о состоянии аппарата HP All-in-One.
|
Цифра |
Описание |
|||||||||
|
1 |
кнопка Вкл.. |
|||||||||
|
2 |
Индикатор «Проверьте бумагу» |
|||||||||
|
3 |
Индикатор «Проверьте картридж» |
|||||||||
|
4 |
Индикатор Тип обычной бумаги |
|||||||||
|
5 |
Индикатор Тип фотобумаги |
|||||||||
В следующей таблице описываются общие ситуации и объясняются значения индикаторов.
|
Состояние индикатора |
Значение |
|
Все индикаторы выключены. |
Аппарат HP All-in-One выключен. Нажмите кнопку Вкл., чтобы |
|
включить аппарат. |
|
|
ЗагорятсяиндикаторВкл. иодин |
Аппарат HP All-in-One готов к печати, сканированию и копированию. |
|
из индикаторов типа бумаги. |
|
|
Индикатор Вкл. мигает. |
Аппарат HP All-in-One выполняет печать, сканирование, |
|
копирование или выравнивание картриджей. |
|
|
Индикатор Вкл. часто мигает в |
Оператор нажал кнопку в момент, когда аппарат HP All-in-One |
|
течение трех секунд, а затем |
выполнял печать, сканирование, копирование или выравнивание |
|
постоянно горит. |
картриджей. |
|
Индикатор Вкл. часто мигает в |
После нажатия кнопки Сканирование компьютер не отвечает. |
|
течение 20 секунд, а затем |
|
|
постоянно горит. |
|
|
Индикатор «Проверьте бумагу» |
• В аппарате HP All-in-One закончилась бумага. |
|
мигает |
• В аппарате HP All-in-One замялась бумага. |
|
• Параметр формата бумаги не совпадает с форматом бумаги, |
|
|
обнаруженной во входном лотке. |
10 Обзор аппарата HP All-in-One

(продолж.)
|
Состояние индикатора |
Значение |
|
|
Индикатор «Проверьте |
• |
Открыта крышка доступа к картриджу. |
|
картридж» мигает |
• |
Картриджи неправильно установлены или отсутствуют. |
|
• |
С картриджа не удалена лента. |
|
|
• |
Картридж не предназначен для использования в аппарате |
|
|
HP All-in-One. |
||
|
• |
Картридж может быть неисправным. |
|
|
Индикаторы Вкл., «Проверьте |
Сбой сканера. |
|
|
бумагу» и «Проверьте картридж» |
Выключите аппарат HP All-in-One и снова включите его. Если |
|
|
мигают. |
устранить неполадку не удалось, обратитесь в центр технической |
|
|
поддержки HP. |
||
|
Все индикаторы мигают. |
Произошла неисправимая ошибка устройства HP All-in-One. |
|
|
1. |
Выключите аппарат HP All-in-One. |
|
|
2. |
Отсоедините кабель питания от сети. |
|
|
3. |
Подождите одну минуту, а затем снова включите кабель |
|
|
питания в розетку. |
||
|
4. |
Снова включите аппарат HP All-in-One. |
|
|
Если устранить неполадку не удалось, обратитесь в центр |
||
|
технической поддержки HP. |
||
Использование программного обеспечения
HP Photosmart
Программное обеспечение HP Photosmart позволяет легко и быстро печатать фотографии. Оно также обеспечивает доступ к другим базовым функциям ПО HP для работы с изображениями, таким как сохранение и просмотр фотографий.
Дополнительная информация об использовании программного обеспечения
HP Photosmart:
•Воспользуйтесь панелью Содержание слева. См. содержимое справки программного обеспечения HP Photosmart сверху.
•Если содержимое справки программного обеспечения HP Photosmart не отображается сверху окна Содержание, откройте справку программного обеспечения с помощью программы Центр решений HP.
Обзор аппарата HP All-in-One
Использование программного обеспечения HP Photosmart |
11 |

Глава 2
аппарата Обзор
All HP in-
One-
12 Обзор аппарата HP All-in-One
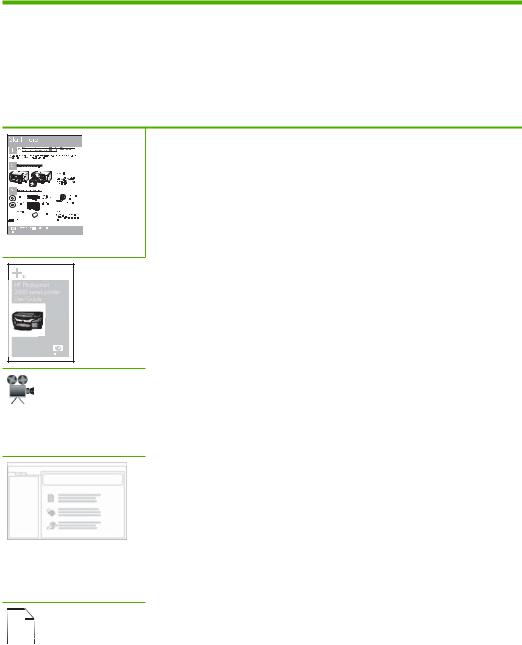
3Источники дополнительной информации
Информацию об установке и использовании аппарата HP All-in-One можно получить из многих источников, как печатных, так и экранных.
Руководство по установке
В руководстве по установке приведены инструкции по установке аппарата HP All-in-One и программного обеспечения. Инструкции в Руководстве по установке необходимо выполнять в указанной последовательности.
При возникновении проблем во время установки ознакомьтесь с информацией об устранении неполадок в руководстве по установке или см. раздел «Устранение неполадок» на стр. 81 в этой интерактивной справочной системе.
Вводное руководство
Во вводном руководстве содержатся краткие сведения об аппарате HP All-in-One, включая пошаговые инструкции по выполнению базовых операций, советы по поиску и устранению неисправностей, а также техническая информация.
Анимационные ролики HP Photosmart Essential
Анимационные ролики HP Photosmart Essential предоставляют интерактивный способ ознакомиться с программным обеспечением, прилагаемым к HP All-in-One. Они позволяют узнать, как программное обеспечение может помочь редактировать, упорядочивать и печатать фотографии.
Интерактивная справочная система
Интерактивная справочная система содержит подробные инструкции по использованию всех функций аппарата HP All-in-One.
•РазделПриемыработысодержитссылки, спомощьюкоторыхможно быстро найти информацию о выполнении основных задач.
•Раздел Обзор HP All-in-One содержит общую информацию об основных функциях аппарата HP All-in-One.
•Раздел Устранение неполадок содержит информацию об устранении ошибок, которые могут возникнуть при работе с аппаратом HP All-in-One.
|
Файл Readme |
||||
|
В файле Readme содержится самая последняя информация, которая |
||||
|
может отсутствовать в других публикациях. |
||||
|
Для доступа к файлу Readme необходимо установить программное |
||||
|
обеспечение. |
||||
|
www.hp.com/support |
При наличии доступа к Интернету помощь и техническую поддержку |
|||
|
можно получить на Web-сайте HP. На этом Web-сайте приведены |
||||
|
сведения о технической поддержке, драйверах и расходных материалах, |
||||
|
а также информация для заказа. |
||||
Источники дополнительной информации |
13 |
|
Источникидополнительной |
информации |
Глава 3
|
информации |
Источникидополнительной |
14 Источники дополнительной информации
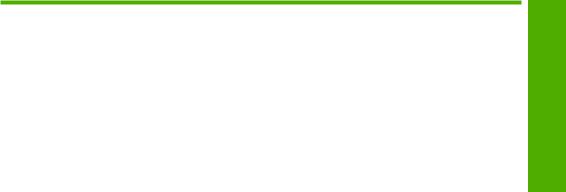
4Приемы работы
В этом разделе приведены ссылки на информацию о выполнении типичных задач, таких как печать фотографий и оптимизация заданий на печать.
|
• «Изменение параметров печати» на стр. 32 |
работы |
|
|
дюймов)» на стр. 40 |
||
|
• «Печать фотографий без полей на бумаге размером 10 x 15 см (4 x 6 |
||
|
• |
«Загрузка конвертов» на стр. 27 |
Приемы |
|
• «Сканирование с помощью панели управления» на стр. 57 |
||
|
• |
«Обеспечение наилучшего качества печати» на стр. 35 |
|
|
• «Печать на обеих сторонах бумаги» на стр. 43 |
||
|
• |
«Замена картриджей» на стр. 65 |
|
|
• |
«Выравнивание картриджей» на стр. 73 |
• «Устранение замятия бумаги» на стр. 83

16 Приемы работы
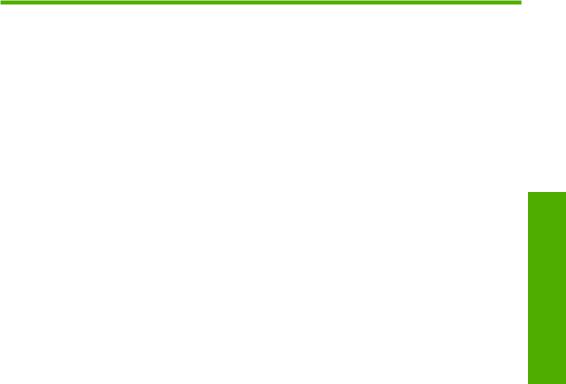
5 Информация о подключении
Аппарат HP All-in-One оснащен портом USB, предназначенным для прямого подключения к компьютеру с помощью кабеля USB. Кроме того, возможно совместное использование аппарата по существующей домашней сети.
Настоящий раздел содержит следующие темы:
•Поддерживаемые типы подключения
•Режим совместного использования принтера
Поддерживаемые типы подключения
В следующей таблице приведен список поддерживаемых типов подключения.
|
подключении |
||||
|
Описание |
Число подключенных |
Поддерживаемые |
Инструкции по |
|
|
компьютеров, |
функции программы |
настройке |
||
|
рекомендуемое для |
||||
|
наивысшей |
||||
|
производительности |
о |
|||
|
Подключение с |
Один компьютер, |
Поддерживаются все |
Подробные инструкции |
Информация |
|
помощью интерфейса |
подключенный с |
функции. |
см. в Руководстве по |
|
|
USB |
помощью кабеля USB к |
установке. |
||
|
заднему |
||||
|
полноскоростному |
||||
|
порту USB 1.1 |
||||
|
аппарата HP All-in-One. |
||||
|
Совместное |
Пять. |
Поддерживаются все |
Выполните инструкции, |
|
|
использование |
Чтобы обеспечить |
функции, |
приведенные в |
|
|
принтера |
активизированные на |
разделе «Режим |
||
|
печать с любого из |
||||
|
главном компьютере. |
совместного |
|||
|
компьютеров, главный |
||||
|
компьютер должен |
На других компьютерах |
использования |
||
|
поддерживается только |
принтера» на стр. 17. |
|||
|
постоянно работать. |
||||
|
печать. |
||||
Режим совместного использования принтера
Если компьютер работает в сети и к другому компьютеру в сети с помощью кабеля USB подключен аппарат HP All-in-One, при подключении «Общий принтер» этот аппарат можно использовать в качестве принтера.
Компьютер, напрямую подключенный к аппарату HP All-in-One, выступает в роли главногокомпьютерадляпринтераиобладаетполнымнаборомфункций. Другой компьютер называется клиентом и обладает доступом только к функциям печати. Другие задачи необходимо выполнять на главном компьютере или с панели управления аппарата HP All-in-One.
Включение режима совместного использования принтера на компьютере
Windows
▲См. прилагаемое к компьютеру руководство пользователя или экранную справку операционной системы Windows.
Информация о подключении |
17 |

Глава 5
о Информация подключении
18 Информация о подключении
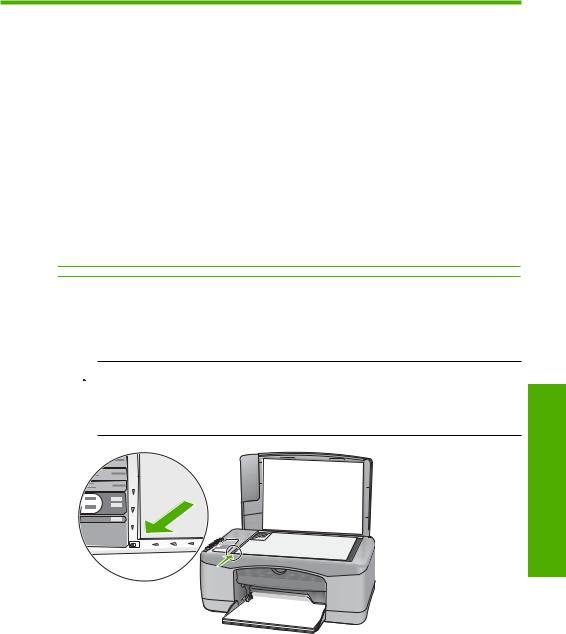
6 Загрузка оригиналов и бумаги
В аппарат HP All-in-One можно загружать бумагу различных типов и форматов, включая бумагу формата letter или A4, фотобумагу, диапозитивы и конверты.
Настоящий раздел содержит следующие темы:
•Загрузка оригиналов
•Выбор бумаги для печати и копирования
•Загрузка бумаги
•Предотвращение замятия бумаги
Загрузка оригиналов
Можно копировать или сканировать оригиналы размера от Letter до A4, поместив их на стекло.
Загрузка оригинала на стекло
1.Поднимите крышку аппарата HP All-in-One.
2.Поместите оригинал стороной, которую необходимо скопировать или отсканировать, вниз на левый передний край стекла.

Совет Для обеспечения правильного размера копии убедитесь, что на стекле нет пленки или других посторонних предметов.
3. Закройте крышку.
Загрузка оригиналов и бумаги
Выбор бумаги для печати и копирования
ВаппаратеHP All-in-One можноиспользоватьбумагуразличныхтиповиформатов. Для обеспечения оптимального качества печати и копирования следуйте
|
Загрузка оригиналов и бумаги |
19 |

Глава 6
приведенным рекомендациям. При каждом изменении типа бумаги не забывайте изменять параметры типа бумаги. Дополнительную информацию см. в разделе «Выбор типа бумаги для печати» на стр. 34.
Настоящий раздел содержит следующие темы:
•Рекомендуемые типы бумаги для печати и копирования
•Типы бумаги, рекомендуемые только для печати
•Типы бумаги, которые не рекомендуется использовать
Рекомендуемые типы бумаги для печати и копирования
Для обеспечения наивысшего качества печати HP рекомендует использовать разные типы бумаги HP, специально предназначенные для печати заданий определенных типов. Например, при печати фотографий загрузите во входной лоток фотобумагу HP повышенного качества или HP высшего качества.
Ниже приведен список различных типов бумаги HP, которые можно использовать для копирования и печати. В зависимости от страны/региона некоторые типы бумаги могут быть не доступны.

Примечание. Для выполнения печати без полей необходимо использовать бумагу формата 10 x 15 смс отрывной полосой. Аппарат HP All-in-One напечатает изображение без полей с трех сторон. Если удалить отрывную полосу с четвертой стороны, получится изображение без полей.
оригиналовЗагрузка бумаги и
Фотобумага HP высшего качества
Фотобумага HP высшего качества великолепно подходит для профессионального применения и является лучшей фотобумагой с высоким качеством изображения и защитой от выцветания. Эта бумага идеально подходит для печати фотографий с высоким разрешением, которые вставляются в оправу или предназначены для фотоальбомов. Эта бумага может быть разного формата, включая фотобумагу формата 10 x 15 см (с отрывными полосами и без них), A4 и бумагу формата 8,5 x 11 дюймов для печати или копирования фотографий с HP All-in-One.
Фотобумага HP повышенного качества
Фотобумага HP повышенного качества – это бумага высокого качества с глянцевой или полуглянцевой поверхностью. Распечатанные на этой бумаге изображения выглядят как профессионально отпечатанные фотографии и могут храниться под стеклом или в альбоме. Эта бумага может быть разного формата, включая фотобумагу формата 10 x 15 см (с отрывными полосами и без них), A4 и бумагу формата 8,5 x 11 дюймов для печати или копирования фотографий с HP All-in-One.
Прозрачные пленки HP повышенного качества для струйной печати и прозрачные пленки HP высшего качества для струйной печати
Прозрачные пленки HP повышенного качества для струйной печати и прозрачные пленки HP высшего качества для струйной печати придают дополнительную выразительность цветным презентациям. Пленки удобны в обращении, быстро сохнут и обладают стойкостью к загрязнениям.
20 Загрузка оригиналов и бумаги
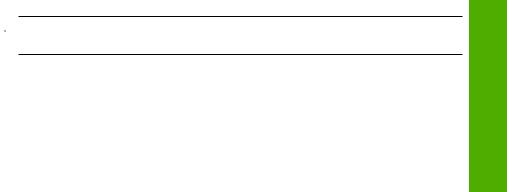
Бумага HP повышенного качества для струйной печати
Бумага HP повышенного качества для струйной печати имеет покрытие наивысшего качества для печати с высоким разрешением. Благодаря гладкому матовому покрытию она наилучшим образом подходит для создания документов наивысшего качества.
Ярко-белая бумага HP для струйной печати
Ярко-белая бумага HP для струйной печати обеспечивает высокую контрастность цветов и резкость текста. Бумага не прозрачная, подходит для двусторонней цветной печати и не просвечивается, что делает ее наиболее подходящей для печати бюллетеней, отчетов и рекламных листков.
Универсальная бумага HP или бумага HP для печати
При использовании бумаги для аппарата HP All-in-One и бумаги HP для печати убедитесь, что выбрана обычная бумага.
•Универсальная бумага HP предназначена специально для аппарата
HP All-in-One. Яркийголубовато-белыйоттенокэтойбумагипозволяетполучать более четкий текст и более насыщенные цвета при печати по сравнению с обычной бумагой.
•Бумага HP для печати — бумага высокого качества для широкого ряда применений. При печати на этой бумаге документы имеют более качественный вид по сравнению с обычной или копировальной бумагой.
Бумагу и расходные материалы HP можно заказать на Web-сайте www.hp.com/buy/ supplies. При необходимости выберите страну/регион, затем укажите изделие и щелкните по одной из ссылок заказа на этой странице.

Типы бумаги, рекомендуемые только для печати
Некоторые типы бумаги поддерживаются только при печати с компьютера. Информацию об этих типах бумаги см. в приведенном ниже списке.
Для обеспечения наивысшего качества печати компания HP рекомендует использовать бумагу HP. Использование слишком тонкой или плотной бумаги, бумаги с гладкой поверхностью или недостаточной жесткостью может привести к замятию. При использовании слишком плотной бумаги или бумаги, которая плохо впитывает чернила, распечатанные изображения могут смазываться, расплываться или не пропечатываться полностью.
В зависимости от страны/региона некоторые типы бумаги могут быть не доступны.
Переводные картинки HP
Переводные картинки HP (для цветной, светлой или белой ткани) идеально подходят для переноса изображений на футболки с цифровых фотографий.
Этикетки HP для струйной печати
Листы для этикеток формата Letter или A4 предназначены для струйной печати на аппаратах HP (аналогично этикеткам HP для струйной печати).
Загрузка оригиналов и бумаги
|
Выбор бумаги для печати и копирования |
21 |
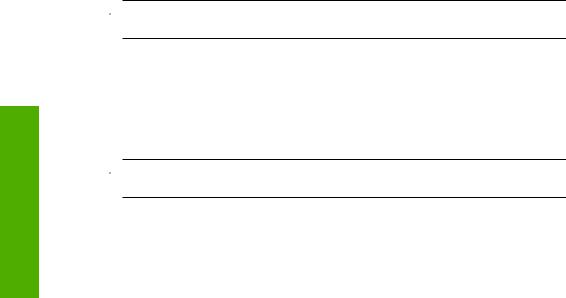
Глава 6
Бумага HP для брошюр и рекламных листовок
Бумага HP для брошюр и рекламных листовок (глянцевая или матовая) имеет глянцевое или матовое покрытие на обеих сторонах. Эта бумага обеспечивает качество, близкое к фотографическому, и отлично подходит для воспроизведения изображений и деловой графики для обложек отчетов, специальных презентаций, брошюр, почтовой корреспонденции и календарей.
Бумага HP повышенного качества для презентаций
Бумага HP повышенного качества для презентаций обеспечивает привлекательный внешний вид документа.
Этикетки HP для CD/DVD
Этикетки HP для CD/DVD позволяют печатать высококачественные и недорогие этикетки для дисков CD или DVD.
Бумагу и расходные материалы HP можно заказать на Web-сайте www.hp.com/buy/ supplies. При необходимости выберите страну/регион, затем укажите изделие и щелкните по одной из ссылок заказа на этой странице.

оригиналовЗагрузка бумаги и
Типы бумаги, которые не рекомендуется использовать
Печать на слишком тонкой или слишком плотной бумаге, бумаге с гладкой поверхностью или на легко растягивающейся бумаге может привести к появлению замятий. Использование слишком плотной бумаги или бумаги, которая плохо впитывает чернила, может привести к появлению смазанных, расплывчатых или нечетких изображений.

Типы бумаги, которые не рекомендуется использовать для печати и копирования
•Бумага любых форматов, кроме указанных в технических характеристиках в печатной документации.
•Бумага с вырезами или перфорацией (кроме специально предназначенной для струйных принтеров HP Inkjet).
•Сильно текстурированное полотно, например, льняное. Печать может выполняться неравномерно, а чернила могут расплываться.
•Слишком гладкая, блестящая бумага или бумага с покрытием, не предназначенная для аппарата HP All-in-One. Такая бумага может замяться в аппарате HP All-in-One , а чернила на ней будут растекаться.
•Многослойные материалы. Многослойные материалы могут мяться или застревать, и чернила, скорее всего, будут размазаны.
22 Загрузка оригиналов и бумаги
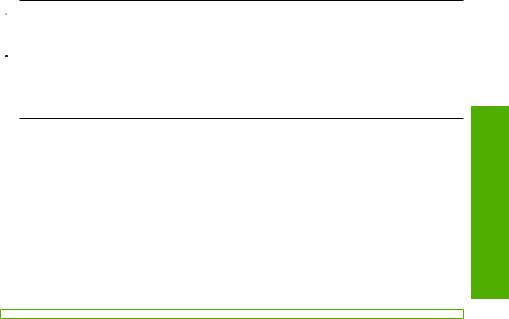
•Конверты с застежками или окнами. Они могут застрять в роликах и привести к возникновению замятий.
•Бумага для транспарантов.
Другие типы бумаги, которые не рекомендуется использовать для копирования
•Конверты.
•Прозрачная пленка, кроме прозрачной пленки HP повышенного качества для струйной печати или прозрачной пленки HP высшего качества для струйной печати.
•Переводные картинки.
•Бумага для поздравительных открыток.
Загрузка бумаги
В этом разделе описывается базовая процедура для загрузки бумаги различного типа и формата в аппарат HP All-in-One для копирования или печати.


храните бумагу горизонтально в запечатанном пакете. При неправильном хранении резкие изменения температуры и влажности могут привести к скручиванию бумаги, что неблагоприятно сказывается на работе аппарата
HP All-in-One.
Настоящий раздел содержит следующие темы:
•Загрузка полноразмерной бумаги
•Загрузка фотобумаги 10 на 15 см (4 на 6 дюймов)
•Загрузка карточек
•Загрузка конвертов
•Загрузка бумаги других типов
Загрузка полноразмерной бумаги
Во входной лоток аппарата HP All-in-One можно загружать бумагу различных типов формата letter или A4.
Загрузка оригиналов и бумаги
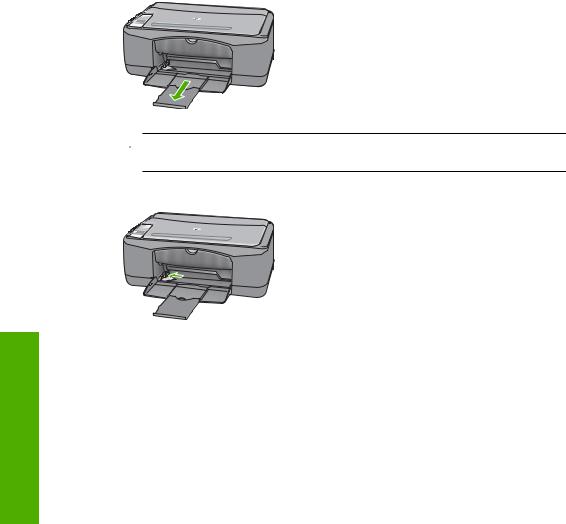
Глава 6
оригиналовЗагрузка бумаги и
Загрузка полноразмерной бумаги
1. Выдвиньте раскладной лоток к себе.

2. Выдвиньте направляющую ширины бумаги в крайнее положение.
3.Выровняйте стопку бумаги на плоской поверхности и выполните следующие действия:
•убедитесь в отсутствии надрывов, скручивания и изгибания краев;
•убедитесь, что в стопке находится бумага одного формата и типа.
24 Загрузка оригиналов и бумаги

4.Вставьте стопку бумаги во входной лоток коротким краем вперед. Убедитесь, что бумага загружена стороной для печати вниз. Задвиньте стопку бумаги в аппарат до упора.



|
5. Пододвиньте направляющую ширины бумаги вплотную к краю стопки бумаги. |
бумаги |
|
|
Не перегружайте входной лоток; убедитесь, что стопка бумаги свободно |
||
|
помещается во входном лотке, не превышая высоты направляющей ширины |
||
|
бумаги. |
и |
|
|
Загрузкаоригиналов |
||
Загрузка фотобумаги 10 на 15 см (4 на 6 дюймов)
Фотобумага формата 10 x 15 см может быть загружена во входной лоток
HP All-in-One. Для получения наилучших результатов используйте Фотобумагу HP повышенного качества с отрывной полосой или Фотобумагу HP высшего качества размера 10 х 15 см.
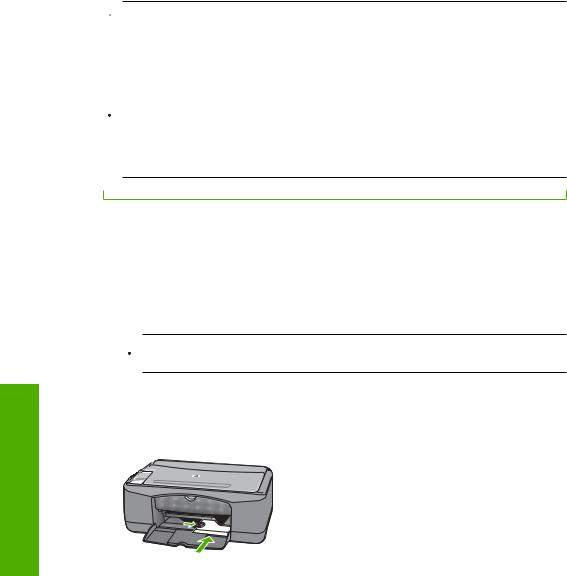
Глава 6
оригиналовЗагрузка бумаги и


храните бумагу горизонтально в запечатанном пакете. При неправильном хранении резкие изменения температуры и влажности могут привести к скручиванию бумаги, что неблагоприятно сказывается на работе аппарата
HP All-in-One.
Загрузка фотобумаги формата 10 х 15 см с отрывными полосами во входной лоток
1.Извлеките всю бумагу из входного лотка.
2.Вставьте стопку фотобумаги во входной лоток коротким краем вперед и задвиньте в правый дальний угол до упора. Убедитесь, что бумага загружена стороной для печати вниз. Задвиньте стопку фотобумаги в аппарат до упора. Загрузите фотобумагу отрывной полосой к себе.

3.Пододвиньте направляющую ширины бумаги вплотную к краю стопки бумаги. Не перегружайте входной лоток; убедитесь, что стопка бумаги свободно помещается во входном лотке, не превышая высоты направляющей ширины бумаги.
Для обеспечения наилучших результатов перед копированием или печатью установите тип бумаги.
См. также
•«Рекомендуемые типы бумаги для печати и копирования» на стр. 20
•«Изменение параметров печати для текущего задания» на стр. 32
•«Установка типа бумаги для копирования» на стр. 53
Загрузка карточек
Для печати примечаний, рецептов и текста другого рода можно загрузить карточки во входной лоток HP All-in-One.
26 Загрузка оригиналов и бумаги

Для обеспечения наилучших результатов перед копированием или печатью установите тип бумаги.

Загрузка карточек во входной лоток
1.Извлеките всю бумагу из входного лотка.
2.Поместите стопку карточек стороной для печати вниз в правую заднюю часть входного лотка. Сдвиньте стопку карточек вперед до упора.
3.Переместите направляющую ширины бумаги вплотную к стопке карточек. Не перегружайте входной лоток; убедитесь, что стопка карточек свободно помещается во входном лотке, не превышая высоты направляющей ширины бумаги.
Для обеспечения наилучших результатов перед копированием или печатью установите тип бумаги.
См. также
•«Загрузка фотобумаги 10 на 15 см (4 на 6 дюймов)» на стр. 25
•«Изменение параметров печати для текущего задания» на стр. 32
•«Установка типа бумаги для копирования» на стр. 53
Загрузка конвертов
Во входной лоток аппарата HP All-in-One можно загрузить один или несколько конвертов. Не используйте глянцевые или тисненые конверты, а также конверты с застежками или окнами.

Загрузка оригиналов и бумаги
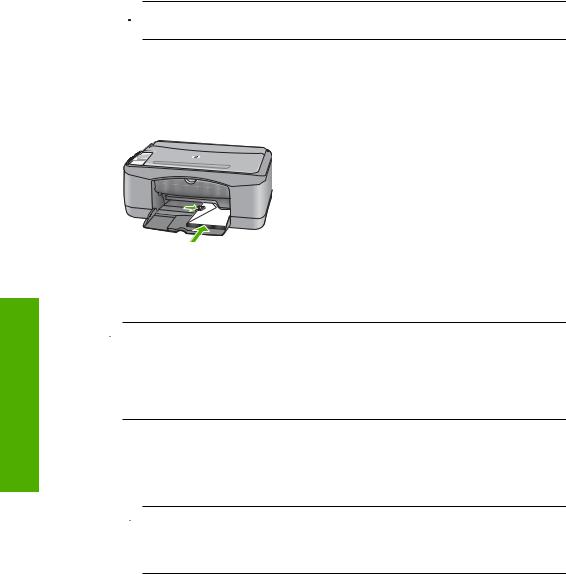
Глава 6
Загрузка конвертов
1.Извлеките всю бумагу из входного лотка.
2.Поместитеодинилинесколькоконвертоввкрайнийправыйуголвходноголотка клапанами вверх и в левую сторону. Пододвиньте стопку конвертов вперед до конца.

3.Переместите направляющую ширины бумаги внутрь вплотную к стопке конвертов.
Не перегружайте входной лоток; убедитесь, что стопка конвертов помещается вовходнойлотокивысотастопкинепревышаетвысотунаправляющейширины бумаги.
оригиналовЗагрузка бумаги и
Загрузка бумаги других типов
При загрузке бумаги перечисленных ниже типов требуется особое внимание и осторожность.

Прозрачные пленки HP повышенного качества для струйной печати и прозрачные пленки HP высшего качества для струйной печати
▲Прозрачные пленки следует загружать во входной лоток белой полосой (со стрелками и логотипом HP) вверх и вперед.

28 Загрузка оригиналов и бумаги

Переводные картинки HP (только для печати)
1.Перед использованием полностью расправьте лист переводной картинки; не загружайте скрученных листов.

2.На стороне листа, не предназначенной для печати, найдите синюю полосу и вручную загрузите листы во входной лоток по одному синей полосой вверх.
Этикетки HP для струйной печати (только для печати)
1.Пользуйтесь только листами с этикетками формата letter или A4, предназначенными для печати на струйных устройствах HP (например, этикетки HP для струйной печати), и проверяйте, что с момента изготовления листов прошло не более двух лет. При прохождении бумаги через аппарат HP All-in-One этикетки на старых листах могут отставать, что приводит к замятию бумаги.
2.Пролистайте стопку этикеток и убедитесь в отсутствии слипшихся страниц.
3.Загрузите стопку листов с этикетками во входной лоток стороной для печати вниз (поверх обычной полноразмерной бумаги). Не загружайте листы по одному.
Для обеспечения наилучших результатов перед копированием или печатью установите тип бумаги.
Этикетки для CD/DVD HP (только печать)
▲Поместите один лист для печати этикеток для CD/DVD во входной лоток стороной для печати вниз; двигайте бумагу для печати этикеток для CD/DVD до упора.

См. также
•«Загрузка фотобумаги 10 на 15 см (4 на 6 дюймов)» на стр. 25
•«Выбор типа бумаги для печати» на стр. 34
•«Установка типа бумаги для копирования» на стр. 53
Предотвращение замятия бумаги
Для предотвращения замятий бумаги следуйте следующим рекомендациям.
•Чаще извлекайте распечатанные страницы из выходного лотка.
•Для предотвращения скручивания и сгибания краев бумаги храните всю неиспользуемую бумагу в горизонтальном положении в запечатываемом пакете.
•Убедитесь, что бумага, загруженная во входной лоток, не имеет изгибов, загнутых краев и разрывов.
Загрузка оригиналов и бумаги
|
Предотвращение замятия бумаги |
29 |

Глава 6
•Не загружайте во входной лоток одновременно бумагу разных типов и форматов; вся бумага в стопке во входном лотке должна быть одинакового размера и типа.
•Отрегулируйте направляющую ширины бумаги во входном лотке таким образом, чтобыонабылааккуратноустановленавплотнуюкбумаге. Убедитесь, что направляющая ширины бумаги не сгибает бумагу во входном лотке.
•Не прилагайте излишних усилий при загрузке бумаги во входной лоток.
•Используйте типы бумаги, рекомендуемые для HP All-in-One.
См. также
«Типы бумаги, которые не рекомендуется использовать» на стр. 22
оригиналовЗагрузка бумаги и
30 Загрузка оригиналов и бумаги

7 Печать с компьютера
Аппарат HP All-in-One можно использовать с любым программным приложением, поддерживающим функцию печати. Можно выполнять печать таких проектов, как изображениябезполей, информационные бюллетени, поздравительные открытки, переводные картинки и плакаты.
Настоящий раздел содержит следующие темы:
•Печать из программного приложения
•Назначение аппарата HP All-in-One в качестве принтера по умолчанию
•Изменение параметров печати для текущего задания
•Изменение параметров печати по умолчанию
•Профили печати
•Выполнение специальных заданий на печать
•Остановка задания на печать
•Возобновление задания на печать
Печать из программного приложения
Большинство параметров печати автоматически задаются приложением, из которого выполняется печать. Изменять параметры вручную нужно только при изменении качества печати, печати на специальных типах бумаги или прозрачной пленке или использовании специальных функций.
Печать из программного обеспечения
1.Убедитесь, что во входной лоток загружена бумага.
2.В меню Файл используемого приложения выберите Печать.
3.Выберите аппарат HP All-in-One в качестве принтера.
Если HP All-in-One выбран в качестве принтера по умолчанию, можно переходить к следующему шагу. Аппарат HP All-in-One уже будет выбран.
4.Если требуется изменить параметры, нажмите кнопку, которой открывается диалоговое окно Свойства.
В зависимости от используемого программного приложения эта кнопка может называться Свойства, Параметры, Настройка принтера, Принтер или Предпочтения.

Печать

Глава 7
5.Настройте необходимые для печати параметры используя функции доступные на вкладках Дополнительно, Ярлыки печати, Возможности, и Цвет.

6.Нажмите OK для закрытия диалогового окна Свойства.
7.Нажмите кнопку Печать или OK для начала печати.
Назначение аппарата HP All-in-One в качестве принтера по умолчанию
Аппарат HP All-in-One можно выбрать в качестве принтера по умолчанию, чтобы использовать для печати из любого приложения. Это означает, что аппарат HP All-in-One будет автоматически выбран в списке принтеров при выборе пункта Печать в меню Файл приложения. Принтер по умолчанию также будет выбран автоматически при нажатии кнопки Печать на панели инструментов большинства приложений. Дополнительную информацию см. в справочной системе Windows.
Изменение параметров печати для текущего задания
Можно настроить параметры печати аппарата HP All-in-One, чтобы выполнять практически любые задания на печать.
Настоящий раздел содержит следующие темы:
•Задание формата бумаги
•Выбор типа бумаги для печати
•Просмотр разрешения печати
•Изменение скорости или качества печати
•Изменение ориентации страницы
•Изменение размера документа
•Изменение насыщенности, яркости или цветового тона
•Предварительный просмотр задания на печать
Задание формата бумаги
Параметр «Формат бумаги» позволяет определить область печати на странице для аппарата HP All-in-One. Для некоторых форматов бумаги существует эквивалентный формат без полей, который позволяет выполнять печать до верхнего, нижнего и боковых краев листа.
Печать
32 Печать с компьютера

Обычно формат бумаги задается в приложении, с помощью которого был создан документ или проект. Тем не менее, предусмотрена возможность изменения формата бумаги в диалоговом окне Свойства непосредственно перед началом процесса печати (это может потребоваться для бумаги нестандартного размера или в ситуации, когда определение формата бумаги в приложении невозможно).
Выбор формата бумаги
1.Убедитесь, что во входной лоток загружена бумага.
2.В меню Файл используемого приложения выберите Печать.
3.Убедитесь, что в качестве принтера выбран аппарат HP All-in-One.
4.Нажмите кнопку, с помощью которой открывается диалоговое окно Свойства. В зависимости от используемого программного приложения эта кнопка может называться Свойства, Параметры, Настройка принтера, Принтер или Предпочтения.
Печать
|
Изменение параметров печати для текущего задания |
33 |

Глава 7
5.Перейдите на вкладку Возможности принтера.
6.ВобластиПараметрымасштабированиявыберитесоответствующийформат бумаги в списке Формат.
В таблице ниже указаны рекомендуемые форматы для различных типов бумаги, загружаемой во входной лоток. Просмотрите список Размер и найдите формат, соответствующий используемой бумаге.
|
Тип бумаги |
Рекомендуемое значение формата бумаги |
|
Печать этикеток для CD/ |
5″ x 7″ |
|
DVD |
|
|
Бумага многоцелевого |
Letter или A4 |
|
использования, |
|
|
копировальная или |
|
|
обычная бумага |
|
|
Конверты |
Подходящий размер конверта из списка |
|
Бумага для |
Letter или A4 |
|
поздравительных |
|
|
открыток |
|
|
Каталожные карточки |
Соответствующий формат карточки, имеющийся в списке |
|
(если указанные форматы не подходят, можно указать |
|
|
нестандартный размер) |
|
|
Бумага для струйной |
Letter или A4 |
|
печати |
|
|
Термопереводные |
Letter или A4 |
|
картинки |
|
|
Этикетки |
Letter или A4 |
|
Legal |
Legal |
|
Фирменный бланк |
Letter или A4 |
|
Фотобумага для |
Соответствующий формат для панорамы, имеющийся в |
|
панорамного снимка |
списке (если указанные форматы не подходят, можно |
|
указать нестандартный размер) |
|
|
Фотобумага |
10 х 15 см (с отрывной полосой или без нее), 4 х 6 дюймов |
|
(с отрывной полосой или без нее), Letter, A4 или другой |
|
|
указанный формат |
|
|
Прозрачные пленки |
Letter или A4 |
|
Бумага нестандартного |
Нестандартная бумага |
|
формата |
|
Выбор типа бумаги для печати
При печати на специальной бумаге, например, на фотобумаге, диапозитиве, конвертах или этикетках, а также при неудовлетворительном качестве печати тип бумаги можно установить вручную.
Печать
34 Печать с компьютера

Выбор формата бумаги
1.Убедитесь, что во входной лоток загружена бумага.
2.В меню Файл используемого приложения выберите Печать.
3.Убедитесь, что в качестве принтера выбран аппарат HP All-in-One.
4.Нажмите кнопку, с помощью которой открывается диалоговое окно Свойства. В зависимости от используемого программного приложения эта кнопка может называться Свойства, Параметры, Настройка принтера, Принтер или Предпочтения.
5.Перейдите на вкладку Возможности принтера.
6.В области Основные параметры выберите соответствующий формат бумаги в списке Тип бумаги.
Просмотр разрешения печати
Программное обеспечение принтера отображает разрешение печати в точках на дюйм (dpi). Значение разрешения изменяется в зависимости от типа бумаги и качества печати, заданным в программном обеспечении принтера.
Просмотр разрешения печати
1.Убедитесь, что во входной лоток загружена бумага.
2.В меню Файл используемого приложения выберите Печать.
3.Убедитесь, что в качестве принтера выбран аппарат HP All-in-One.
4.Нажмите кнопку, с помощью которой открывается диалоговое окно Свойства. В зависимости от используемого программного приложения эта кнопка может называться Свойства, Параметры, Настройка принтера, Принтер или Предпочтения.
5.Перейдите на вкладку Возможности принтера.
6.В раскрывающемся списке Качество печати выберите требуемое значение качества распечатки.
7.Выберите в раскрывающемся списке Тип бумаги тот тип бумаги, который загружен в принтер.
8.Для того чтобы просмотреть разрешение печати, нажмите кнопку
Разрешение.
Изменение скорости или качества печати
Качество и скорость печати выбираются на аппарате HP All-in-One автоматически в зависимости от выбираемого параметра типа бумаги. Можно также изменить параметр качества печати для настройки скорости и качества печати.
Изменение скорости или качества печати
1.Убедитесь, что во входной лоток загружена бумага.
2.В меню Файл используемого приложения выберите Печать.
3.Убедитесь, что в качестве принтера выбран аппарат HP All-in-One.
Печать
|
Изменение параметров печати для текущего задания |
35 |

Глава 7
4.Нажмите кнопку, с помощью которой открывается диалоговое окно Свойства. В зависимости от используемого программного приложения эта кнопка может называться Свойства, Параметры, Настройка принтера, Принтер или Предпочтения.
5.Перейдите на вкладку Возможности принтера.
6.В раскрывающемся списке Качество печати выберите требуемое значение качества распечатки.

Разрешение.
7.Выберите в раскрывающемся списке Тип бумаги тот тип бумаги, который загружен в принтер.
Печать
Изменение ориентации страницы
Параметр «Ориентация страницы» позволяет распечатать документ на странице вертикально или горизонтально.
Обычно определение ориентации страницы выполняется в приложении, с помощью которого был создан документ или проект. Тем не менее, предусмотрена возможность изменения ориентации страницы в диалоговом окне Свойства непосредственно перед началом процесса печати (это может потребоваться для бумаги нестандартного размера или в ситуации, когда определение ориентации страницы в приложении невозможно).
Изменение ориентации страницы
1.Убедитесь, что во входной лоток загружена бумага.
2.В меню Файл используемого приложения выберите Печать.
3.Убедитесь, что в качестве принтера выбран аппарат HP All-in-One.
4.Нажмите кнопку, с помощью которой открывается диалоговое окно Свойства. В зависимости от используемого программного приложения эта кнопка может называться Свойства, Параметры, Настройка принтера, Принтер или Предпочтения.
5.Перейдите на вкладку Возможности принтера.
6.В области Основные параметры выберите одно из следующих значений.
• Выберите Книжная для печати документа вертикально на странице.
• Выберите Альбомная для печати документа горизонтально на странице.
Изменение размера документа
Аппарат HP All-in-One позволяет распечатать документ, формат которого отличается от формата оригинала.
Изменение размера документа
1.Убедитесь, что во входной лоток загружена бумага.
2.В меню Файл используемого приложения выберите Печать.
3.Убедитесь, что в качестве принтера выбран аппарат HP All-in-One.
36 Печать с компьютера
4.Нажмите кнопку, с помощью которой открывается диалоговое окно Свойства. В зависимости от используемого программного приложения эта кнопка может называться Свойства, Параметры, Настройка принтера, Принтер или Предпочтения.
5.Перейдите на вкладку Возможности принтера.
6.В области Параметры масштабирования установите переключатель
Масштабировать по размеру бумаги, затем выберите соответствующий размер бумаги в раскрывающемся списке.
Изменение насыщенности, яркости или цветового тона
С помощью настройки параметров Насыщенность, Яркость и Тон цвета можно изменить интенсивность цветов и уровень темных оттенков при печати.
Изменение насыщенности, яркости или цветового тона
1.Убедитесь, что во входной лоток загружена бумага.
2.В меню Файл используемого приложения выберите Печать.
3.Убедитесь, что в качестве принтера выбран аппарат HP All-in-One.
4.Нажмите кнопку, с помощью которой открывается диалоговое окно Свойства. В зависимости от используемого программного приложения эта кнопка может называться Свойства, Параметры, Настройка принтера, Принтер или Предпочтения.
5.Щелкните по вкладке Цвет.
6.Нажмите кнопку Дополнительные параметры цвета.
7.С помощью регуляторов настройте параметры Насыщенность, Яркость или
Тон цвета.
•Яркость позволяет распечатать более светлый или темный документ.
•Насыщенность – это относительная чистота цветов на распечатке.
•Тонцветавлияетна»теплоту» или»холод» цветов, добавляяоранжевыеили синие тона соответственно.
Предварительный просмотр задания на печать
Перед началом печати задания на аппарате HP All-in-One его можно просмотреть. Это позволяет проверить проект на наличие ошибок и предотвратить избыточный расход бумаги и чернил.
|
Предварительный просмотр задания на печать |
|||
|
1. |
Убедитесь, что во входной лоток загружена бумага. |
||
|
2. |
В меню Файл используемого приложения выберите Печать. |
||
|
3. |
Убедитесь, что в качестве принтера выбран аппарат HP All-in-One. |
||
|
4. |
Нажмите кнопку, с помощью которой открывается диалоговое окно Свойства. |
||
|
В зависимости от используемого программного приложения эта кнопка может |
|||
|
называться Свойства, Параметры, Настройка принтера, Принтер или |
|||
|
Предпочтения. |
|||
|
5. |
На вкладках диалогового окна выберите соответствующие параметры печати. |
Печать |
|
|
6. |
Перейдите на вкладку Возможности принтера. |
||
|
Изменение параметров печати для текущего задания |
37 |
||

Глава 7
7.Установите флажок Просмотр перед печатью.
8.Нажмите кнопку OK, а затем Печать или OK в диалоговом окне Печать. Задание на печать отображается в диалоговом окне Предварительный просмотр HP.
9.В окне Предварительный просмотр HP выполните одно из указанных ниже действий.
•Для печати щелкните Начать печать.
•Для отмены щелкните Отмена печати.
Изменение параметров печати по умолчанию
Часто используемые для печати параметры можно назначить параметрами печати по умолчанию; таким образом, при открытии диалогового окна Печать из приложения эти параметры уже будут заданы.
Изменение параметров печати по умолчанию
1.В программе Центр решений HP выберите Параметры, Параметры печати, а
затем Настройки принтера.
2.Измените параметры печати и нажмите OK.
Профили печати
Профили печати предназначены для печати с наиболее часто используемыми параметрами печати. В программном обеспечении принтера предусмотрено несколько специально разработанных профилей печати, доступных в списке «Профили печати».

Вкладка «Профили печати» используется для выполнения следующих задач:
•Обычная ежедневная печать. Быстрая печать документов.
•Фотопечать без полей. Печать наверху, внизу и по бокам фотобумаги HP повышенного качества размера 10 x 15 см (4 x 6 дюймов) с отрывной полосой. Дополнительную информацию см. в разделе «Печать изображения без полей» на стр. 40.
•Фотопечать с белыми полями. Печать фотографий с белыми полями по краям. Дополнительную информацию см. в разделе «Печать фотографии на фотобумаге» на стр. 41.
•Быстрая/экономичная печать. Быстрая печать документов чернового качества.
Печать
38 Печать с компьютера
•Печатьпрезентаций. Печатьдокументоввысокогокачества, втомчислеписем
и прозрачных материалов. Дополнительную информацию см. в разделе «Печать из программного приложения» на стр. 31 и «Печать на прозрачных пленках» на стр. 48.
•Двусторонняя (дуплексная) печать. Печать двухсторонних страниц с помощью HP All-in-One вручную. Дополнительную информацию см. в разделе «Печать на обеих сторонах страницы» на стр. 43.
Создание профилей печати
Кроме профилей печати, доступных в списке «Профили печати», предусмотрено создание пользовательских профилей печати.
Например, при частом выполнении печати на прозрачной пленке, можно создать профиль печати, выбрав профиль «Печать презентаций» и изменив тип бумаги на «Прозрачная пленка HP повышенного качества для струйной печати», затем сохранив измененный профиль с новым названием – например, «Презентации на прозрачной пленке». Создав профиль печати, при печати на прозрачной пленке достаточно выбрать профиль, а не изменять параметры при каждой печати.
Создание профиля печати
1.В меню Файл используемого приложения выберите Печать.
2.Убедитесь, что в качестве принтера выбран аппарат HP All-in-One.
3.Нажмите кнопку, с помощью которой открывается диалоговое окно Свойства. В зависимости от используемого программного приложения эта кнопка может называться Свойства, Параметры, Настройка принтера, Принтер или Предпочтения.
4.Выберите вкладку Профили печати.
5.В списке Профили печати выберите профиль печати. Отображаются параметры печати для выбранного профиля печати.
6.Внесите требуемые изменения в параметры печати, чтобы создать новый профиль печати.
7.Введите название нового профиля печати в поле Укажите здесь новое имя профиля и нажмите кнопку Сохранить.
Профиль печати добавляется в список.
|
Удаление профиля печати |
|||
|
1. |
В меню Файл используемого приложения выберите Печать. |
||
|
2. |
Убедитесь, что в качестве принтера выбран аппарат HP All-in-One. |
||
|
3. |
Нажмите кнопку, с помощью которой открывается диалоговое окно Свойства. |
||
|
В зависимости от используемого программного приложения эта кнопка может |
|||
|
называться Свойства, Параметры, Настройка принтера, Принтер или |
|||
|
Предпочтения. |
|||
|
4. |
Выберите вкладку Профили печати. |
||
|
5. |
В списке Профили печати выберите профиль печати, который требуется |
||
|
удалить. |
|||
|
6. |
Нажмите Удалить. |
Печать |
|
|
Профиль печати удален из списка. |
|||
|
Профили печати |
39 |
||

Глава 7

Выполнение специальных заданий на печать
Кроме выполнения стандартных заданий на печать, аппарат HP All-in-One поддерживает выполнение специальных заданий, например, печать изображений без полей, переводных картинок и плакатов.
Настоящий раздел содержит следующие темы:
•Печать изображения без полей
•Печать фотографии на фотобумаге
•Создание этикеток для компакт-дисков/дисков DVD
•Печать с использованием максимального разрешения
•Печать на обеих сторонах страницы
•Печать многостраничного документа в виде буклета
•Печать нескольких страниц на одном листе
•Печать многостраничного документа в обратном порядке
•Зеркальное отражение изображения для переводных картинок
•Печать на прозрачных пленках
•Печать группы адресов на этикетках или конвертах
•Печать плаката
•Печать Web-страницы
Печать изображения без полей
Печать без полей позволяет печатать наверху, внизу и по бокам фотобумаги HP повышенного качества размера 10 на 15 см с отрывными полосами. При удалении отрывных полос края изображения совпадут с краями листа.
|
Совет Можно автоматически настроить параметры в диалоговом окне |
|||
|
Свойства для печати фотографии без полей формата 10 x 15 см на |
|||
|
фотобумаге HP высшего качества. Перейдите на вкладку Ярлыки печати, |
|||
|
затем в списке Ярлыки печати выберите Печать фотографий-без полей. |
|||
|
Можно также настроить параметры вручную, как описано в следующей |
|||
|
процедуре. |
|||
|
Печать изображения без полей |
|||
|
1. |
Извлеките всю бумагу из входного лотка, а затем загрузите фотобумагу |
||
|
предназначенной для печати стороной вниз. |
|||
|
2. |
В меню Файл используемого приложения выберите Печать. |
||
|
3. |
Убедитесь, что в качестве принтера выбран аппарат HP All-in-One. |
||
|
4. |
Нажмите кнопку, с помощью которой открывается диалоговое окно Свойства. |
||
|
В зависимости от используемого программного приложения эта кнопка может |
|||
|
называться Свойства, Параметры, Настройка принтера, Принтер или |
|||
|
Печать |
Предпочтения. |
||
|
40 |
Печать с компьютера |

5.Перейдите на вкладку Возможности принтера.
6.ВобластиПараметрымасштабированиявыберитесоответствующийформат бумаги в списке Формат.
Еслиизображениебезполейможнораспечататьнабумагезаданногоформата, флажок Печать без полей будет доступен.
7.Выберите тип бумаги в списке Тип бумаги в области Основные параметры.

8.Если переключатель Печать без полей еще не установлен, установите его. Еслиформатбумагибезполейитипбумагибудутнесовместимы, программное обеспечение аппарата HP All-in-One выдаст предупреждение и позволит выбрать другой тип или размер.
9.Нажмите кнопку OK, а затем Печать или OK в диалоговом окне Печать.

См. также
«Загрузка фотобумаги 10 на 15 см (4 на 6 дюймов)» на стр. 25
Печать фотографии на фотобумаге
Для высококачественной печати фотографий на аппарате HP All-in-One рекомендуется использовать фотобумагу HP высшего качества.
Качество распечатываемых на аппарате HP All-in-One фотографий может быть улучшено при использовании фотокартриджа. При установке фотокартриджа в дополнение к трехцветному картриджу получается шестицветная система, обеспечивающая улучшенное качество цветных фотографий.

Печать фотографии на фотобумаге
1.Извлеките всю бумагу из входного лотка, а затем загрузите фотобумагу предназначенной для печати стороной вниз.
2.В меню Файл используемого приложения выберите Печать.
3.Убедитесь, что в качестве принтера выбран аппарат HP All-in-One.
4.Нажмите кнопку, с помощью которой открывается диалоговое окно Свойства. В зависимости от используемого программного приложения эта кнопка может называться Свойства, Параметры, Настройка принтера, Принтер или Предпочтения.
5.Перейдите на вкладку Возможности принтера.
Печать
|
Выполнение специальных заданий на печать |
41 |

Глава 7
6.Выберите соответствующий тип фотобумаги в списке Тип бумаги в области
Основные параметры.
7.ВобластиПараметрымасштабированиявыберитесоответствующийформат бумаги в списке Формат.
Есливыбранынесовместимыеформатитипбумаги, появитсяпредупреждение программы HP All-in-One и будет предложено выбрать другой тип и формат.
8.В области Основные параметры выберите высокое качество печати,
например Максимальное или Максимальное разрешение из списка Качество печати.
9.Выберите раскрывающийся список Коррекция фотографий в области HP real life technologies, затем выберите одно из следующих значений:
•Выкл: к изображению не применяются методы обработки HP real life technologies.
•Основные: выполняется автоматическая фокусировка изображения; выполняется средняя настройка резкости изображения.
•Полный набор функций: выполняется автоматическое осветление темных изображений. автоматическаярегулировка резкости, контрастности и фокуса изображений; автоматическое устранение эффекта красных глаз.
10.Нажмите OK чтобы вернуться в диалоговое окно Свойства.
11.Если потребуется распечатать фотографию в черно-белом цвете, выберите вкладку Цвет и установите флажок Печать с оттенками серого.
12.Нажмите кнопку OK, а затем Печать или OK в диалоговом окне Печать.

См. также
•«Обращение с картриджами» на стр. 64
•«Работа с картриджами» на стр. 63
Создание этикеток для компакт-дисков/дисков DVD
Можно создавать пользовательские этикетки для компакт-дисков и дисков DVD на аппарате HP All-in-One, выполнив следующие действия. Либо для интерактивного создания этикеток компакт-дисков и дисков DVD откройте www.hp.com и следуйте инструкциям.
Создание пользовательских этикеток для компакт-дисков/дисков DVD
|
1. |
Проверьте, что бумага для этикеток компакт-дисков/дисков DVD загружена во |
|
|
входной лоток. |
||
|
2. |
В меню Файл используемого приложения выберите Печать. |
|
|
3. |
Убедитесь, что в качестве принтера выбран аппарат HP All-in-One. |
|
|
4. |
Нажмите кнопку, с помощью которой открывается диалоговое окно Свойства. |
|
|
В зависимости от используемого программного приложения эта кнопка может |
||
|
Печать |
называться Свойства, Параметры, Настройка принтера, Принтер или |
|
|
Предпочтения. |
||
|
42 |
Печать с компьютера |

5.Перейдите на вкладку Возможности принтера.
6.В раскрывающемся меню Тип бумаги нажмите Дополнительно и выберите из списка бумагу HP для этикеток компакт-дисков/дисков DVD.
7.Нажмите кнопку OK, а затем Печать или OK в диалоговом окне Печать.
Печать с использованием максимального разрешения
Используйте режим Максимум dpi для печати высококачественных четких изображений.
Для получения всех преимуществ режима Максимум dpi используйте его для печати высококачественных изображений, например, цифровых фотографий. При выборе режима Максимум dpi программное обеспечение принтера указывает значение оптимизированного разрешения (dpi), которое будет использоваться аппаратом HP All-in-One для печати.
Печать в режиме Максимум dpi выполняется дольше, чем печать в других режимах, кроме того, для нее требуется больший объем дискового пространства.

Печать в режиме максимального разрешения
1.Убедитесь, что во входной лоток загружена бумага.
2.В меню Файл используемого приложения выберите Печать.
3.Убедитесь, что в качестве принтера выбран аппарат HP All-in-One.
4.Нажмите кнопку, с помощью которой открывается диалоговое окно Свойства. В зависимости от используемого программного приложения эта кнопка может называться Свойства, Параметры, Настройка принтера, Принтер или Предпочтения.
5.Перейдите на вкладку Возможности принтера.
6.В ниспадающем меню Тип бумаги нажмите Другой… и выберите требуемый тип бумаги.
7.В ниспадающем списке Качество печати выберите пункт Максимум dpi.

Разрешение.
8.Задайте остальные требуемые параметры печати, затем нажмите кнопку OK.
См. также
«Работа с картриджами» на стр. 63
Печать на обеих сторонах страницы
Аппарат HP All-in-One поддерживает двустороннюю печать в ручном режиме. При печати на обеих сторонах листа используйте достаточно плотную бумагу, чтобы изображения на обратной стороне не просвечивали.
|
Выполнение специальных заданий на печать |
43 |
Печать

Глава 7
Двусторонняя печать
1.Загрузите бумагу во входной лоток.
2.В меню Файл используемого приложения выберите Печать.
3.Убедитесь, что в качестве принтера выбран аппарат HP All-in-One.
4.Нажмите кнопку, с помощью которой открывается диалоговое окно Свойства.
Взависимости от используемого программного приложения эта кнопка может называться Свойства, Параметры, Настройка принтера, Принтер или Предпочтения.
5.Перейдите на вкладку Возможности принтера.
6.В области Параметры экономии бумаги выберите из раскрывающегося списка Печать на двух сторонах значение Вручную.
7.Для создания переплета выполните одно из указанных ниже действий.
• Для прошивки по верхнему краю, как на блокноте или календаре, следует выбрать параметр Переплет сверху.
Врезультате четные и нечетные страницы документа будут напечатаны друг напротив друга сверху вниз. На развороте документа верхняя часть обеих страниц в этом случае всегда оказывается сверху.
1
3
5
• Для прошивки документа по боковому краю, как в книге или журнале, снимите пометку с параметра Переплет сверху.
Четные и нечетные страницы документа будут напечатаны друг напротив друга слева направо. На развороте документа верхняя часть обеих страниц в этом случае всегда оказывается сверху.
1 3 5
Печать
44 Печать с компьютера

8.Нажмите кнопку OK, а затем Печать или OK в диалоговом окне Печать. Аппарат HP All-in-One начнет печать. Прежде чем извлечь напечатанные страницы из выходного лотка, дождитесь, когда будут распечатаны все нечетные страницы.
При переходе к печати на обратной стороне листа на экране отображается диалоговое окно с инструкциями. Не нажимайте на кнопку Продолжить в диалоговом окне до тех пор, пока бумага не загружена в соответствии с приведенными ниже указаниями.
9.Загрузите бумагу для печати на обратной стороне листа в соответствии с инструкциями на экране и щелкните Продолжить.
Печать многостраничного документа в виде буклета
АппаратHP All-in-One позволяетраспечататьдокументввиденебольшогобуклета, страницы которого можно сложить, а затем прошить.
Для получения наилучших результатов подготовьте документ так, чтобы число страниц было кратно четырем, например, 8, 12, 16 и т. д.
Печать многостраничного документа в виде буклета
1.Загрузите бумагу во входной лоток.
Бумага должна быть достаточно плотной, чтобы не просвечивали изображения с обратной стороны.
2.В меню Файл используемого приложения выберите Печать.
3.Убедитесь, что в качестве принтера выбран аппарат HP All-in-One.
4.Нажмите кнопку, с помощью которой открывается диалоговое окно Свойства. В зависимости от используемого программного приложения эта кнопка может называться Свойства, Параметры, Настройка принтера, Принтер или Предпочтения.
5.Перейдите на вкладку Возможности принтера.
6.В области Параметры экономии бумаги выберите из раскрывающегося списка Печать на двух сторонах значение Вручную.
7.Выберите край для прошивки в списке Компоновка буклета.
• Для языка, в котором слова читаются слева направо, выберите Переплет по левому краю.
• Если в используемом языке слова пишутся справа налево, выберите
Переплет по правому краю.
В полеСтраниц на листеавтоматическиустанавливаетсяпечать двухстраниц на листе.
8.Нажмите кнопку OK, а затем нажмите кнопку Печать или OK в диалоговом окне Печать.
Аппарат HP All-in-One начнет печать.
При переходе к печати на обратной стороне листа на экране отображается диалоговое окно с инструкциями. Не нажимайте на кнопку Продолжить в диалоговом окне до тех пор, пока бумага не загружена в соответствии с приведенными ниже указаниями.
Печать
|
Выполнение специальных заданий на печать |
45 |

Глава 7
9.Прежде чем извлечь отпечатанные страницы из выходного лотка, подождите, пока аппарат HP All-in-One не приостановит печать на несколько секунд. Если извлечь страницы во время печати документа, их порядок может быть нарушен.
10.Загрузите бумагу для печати на обратной стороне листа в соответствии с инструкциями на экране и щелкните Продолжить.
11.Когда документ будет распечатан, сложите стопку бумаги пополам так, чтобы первая страница оказалась сверху, и скрепите документ по сгибу.

11 9 7
1 3 5
Рис. 7-1 Переплет по левому краю для языка, в котором слова читаются слева направо
7 9 11
5 3 1
Рис. 7-2 Переплет по правому краю для языка, в котором слова читаются справа налево
Печать нескольких страниц на одном листе
На одном листе можно напечатать до 16 страниц.
Печать
46 Печать с компьютера

|
0 / 0 / 0 Регистрация: 21.12.2009 Сообщений: 3 |
|
|
1 |
|
|
21.12.2009, 17:35. Показов 17983. Ответов 12
Здравствуйте! После первой заливки краски в картридж принтер hp deskjet f2100 перестал печатать вообще! И показывает, что чернила нет. Подскажите что делать!? Заранее спасибо!
0 |
|
Почетный модератор 28043 / 15776 / 982 Регистрация: 15.09.2009 Сообщений: 67,752 Записей в блоге: 78 |
|
|
21.12.2009, 17:37 |
2 |
|
подозреваю что купить новый картридж…. они сейчас почти поголовно чипованные….
1 |
|
0 / 0 / 0 Регистрация: 21.12.2009 Сообщений: 3 |
|
|
21.12.2009, 17:53 [ТС] |
3 |
|
А что же случилось с этим?
0 |
|
Почетный модератор 28043 / 15776 / 982 Регистрация: 15.09.2009 Сообщений: 67,752 Записей в блоге: 78 |
|
|
21.12.2009, 17:56 |
4 |
|
ничего, чернила кончились….
1 |
|
0 / 0 / 0 Регистрация: 21.12.2009 Сообщений: 3 |
|
|
21.12.2009, 18:05 [ТС] |
5 |
|
(((((((((((( Мне говорили что нужно головку картриджа чистить, но таковой функцыи не нашла………
0 |
|
206 / 135 / 6 Регистрация: 15.11.2009 Сообщений: 1,654 |
|
|
21.12.2009, 20:18 |
6 |
|
ДА нужно головку катриджа чистить только, чистится она перед вставкой заправленного катриджа в принтер, только там чистется она с помощью специальной жидкости какойто, она тоже в шприцах и еще там есть специальная салфетка. нужно капать на головку чтобы жидкость пропиталась в катридж, только такая жидкость не продается. Вот когда я ездил заправлять катридж, я еще купил краски и мне еще дали специально такую жидкость, она в такая прозрачная в маленьком шприце.
0 |
|
Android 37 / 37 / 1 Регистрация: 29.06.2009 Сообщений: 482 |
|
|
04.01.2010, 21:28 |
7 |
|
О! У меня принтер почти такой же… HP Deskjet F2140. Добавлено через 2 минуты Добавлено через 12 секунд
0 |
|
206 / 135 / 6 Регистрация: 15.11.2009 Сообщений: 1,654 |
|
|
04.01.2010, 21:34 |
8 |
|
О! У меня принтер почти такой же… HP Deskjet F2140. Добавлено через 2 минуты Добавлено через 12 секунд Новый катридж стоят в половину стоимости принтера, как то не выгодно получается
0 |
|
Android 37 / 37 / 1 Регистрация: 29.06.2009 Сообщений: 482 |
|
|
04.01.2010, 22:10 |
9 |
|
Alchi09, А я вообще редко принтером пользуюсь, так иногда… Так что катридж покупаю раз в год…
0 |
|
martin1 |
|
|
07.03.2010, 01:42 |
10 |
|
У меня такая же проблема. Тоже не печатает F2100. Если известно решение проблемы — огромная просьба подсказать решение! ссылка на е-мэйл удалена |
|
antonkel |
|
|
11.05.2011, 16:49 |
11 |
|
Всем привет у меня не пичатает принтер раньше пичатал а теперь перестал я уже перестанавливал его ну драйвера и все такое а он не хочет пичатать что делать падскаджыте пожалуйста. Зарание спасиба!! |
|
Olegator607 |
|
|
22.02.2012, 22:44 |
12 |
|
ВАЖНО!!! нельзя допускать полного опустошения картриджа! (он блокируется и не подлежит восстановлению) В черный (21) заправляется 10ml, в течении 25сек. В трехцветный (22) по 2ml каждого цвета в течении 20сек. Вот и все! Самое главное не промаргать момент очередной заправки. (черного хватит примерно но 170-190 страниц, цветного на 140-160 страниц). Re: Что делать не печатает принтер hp deskjet f2100 ? в вашем случае поможет только замена картриджа, а дальше по описаной схеме. |
|
2 / 2 / 0 Регистрация: 06.01.2012 Сообщений: 66 |
|
|
24.02.2012, 15:22 |
13 |
|
Была такая же проблма. Вы уверены что чернила подходят? Я первый раз заправил чернилами, только преднаначеными исключительно для СНПЧ, катридж выкинул, теперь в новый заливаю сам и чательно подобраные чернила, но тоже раз была и с этим проблема. Попробуйте взять какую-нибудь емкость налить теплой воды и положить салфеток, и оставить картридж на часика полтора два, потом заправте и поставте пусть пропечатает страничек 10-20 без перерыва, может поможет. Мне помогало.
0 |

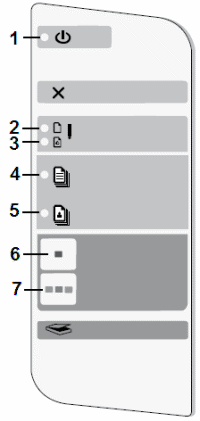

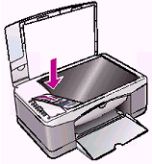
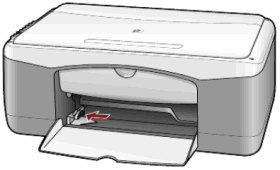

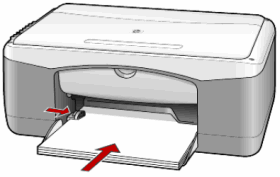
 ) на панели управления.
) на панели управления.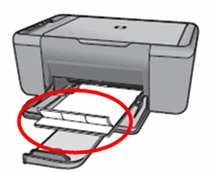
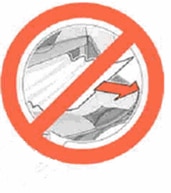
 ), чтобы выключить устройство.
), чтобы выключить устройство.



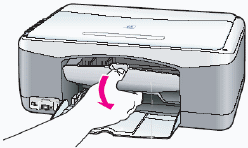





 ) начинает мигать, причиной проблем является трехцветный картридж (расположенный слева). Перейдите к следующему шагу.
) начинает мигать, причиной проблем является трехцветный картридж (расположенный слева). Перейдите к следующему шагу.



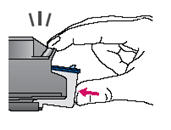


 ) на панели управления. Устройство выполнит выравнивание картриджей.
) на панели управления. Устройство выполнит выравнивание картриджей.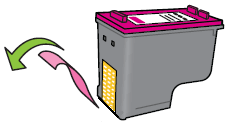
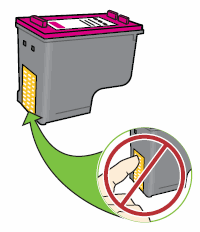
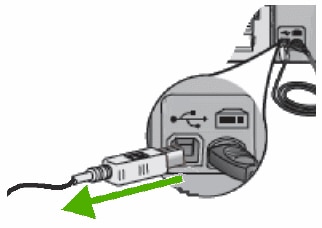
 ) на кабеле USB направлен вверх.
) на кабеле USB направлен вверх.
 , затем нажмите кнопку
, затем нажмите кнопку  .
.
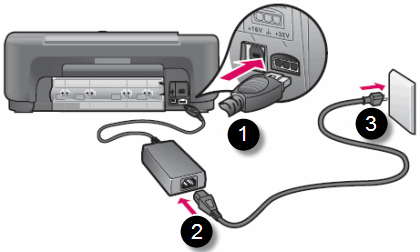








 (((((((((((
(((((((((((
