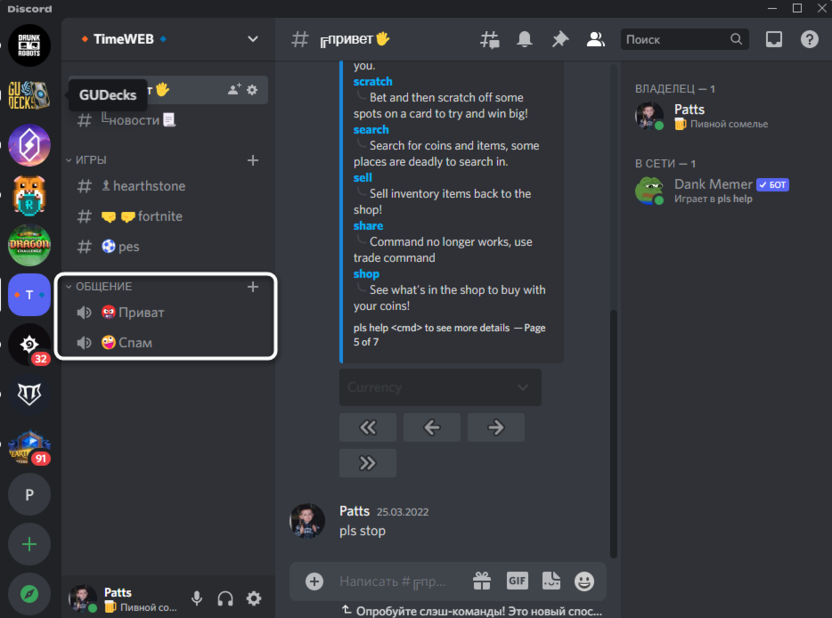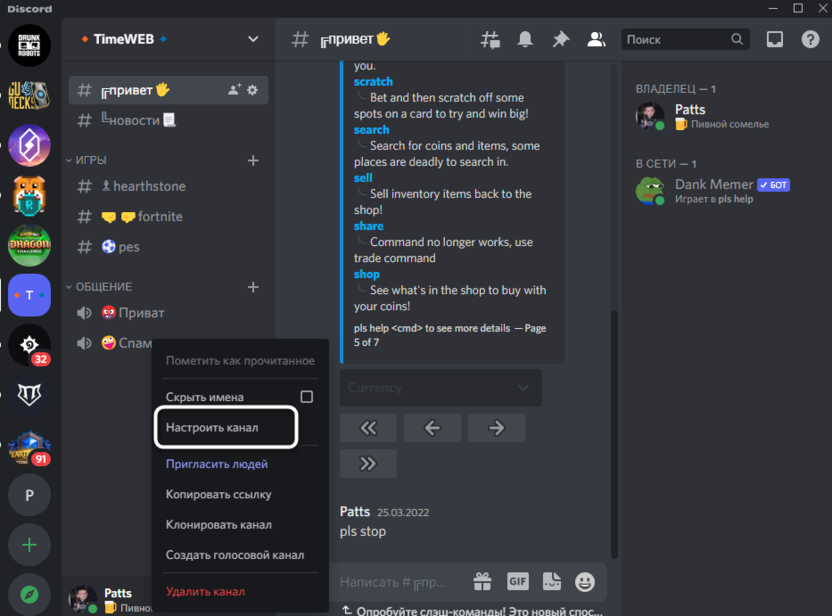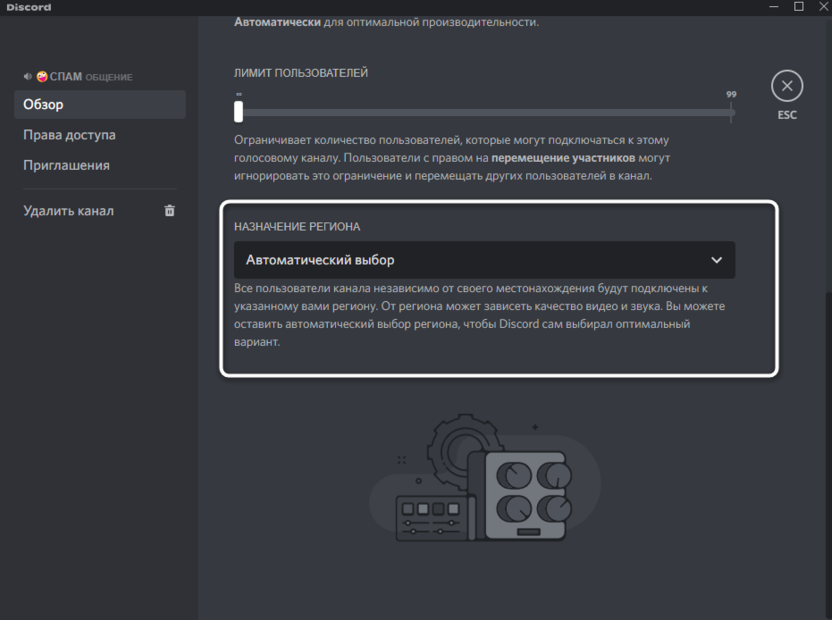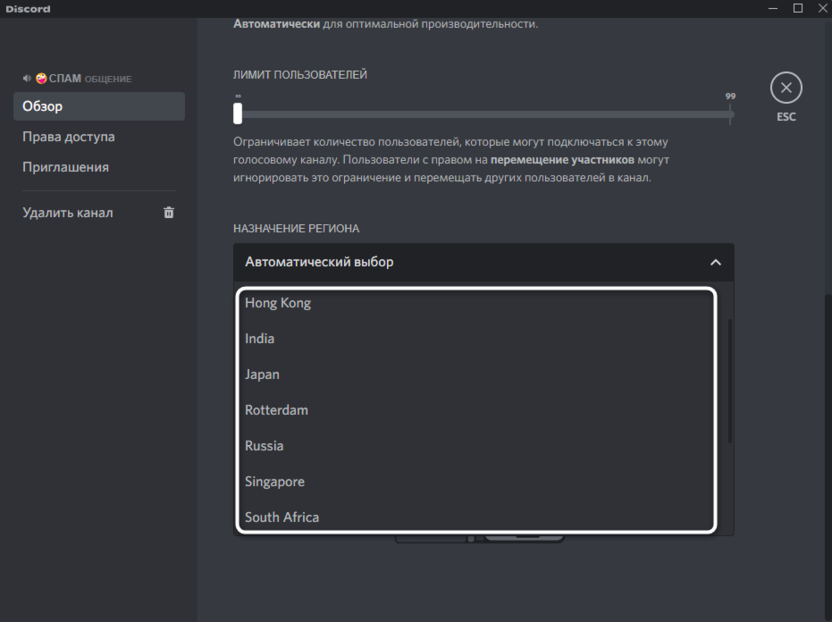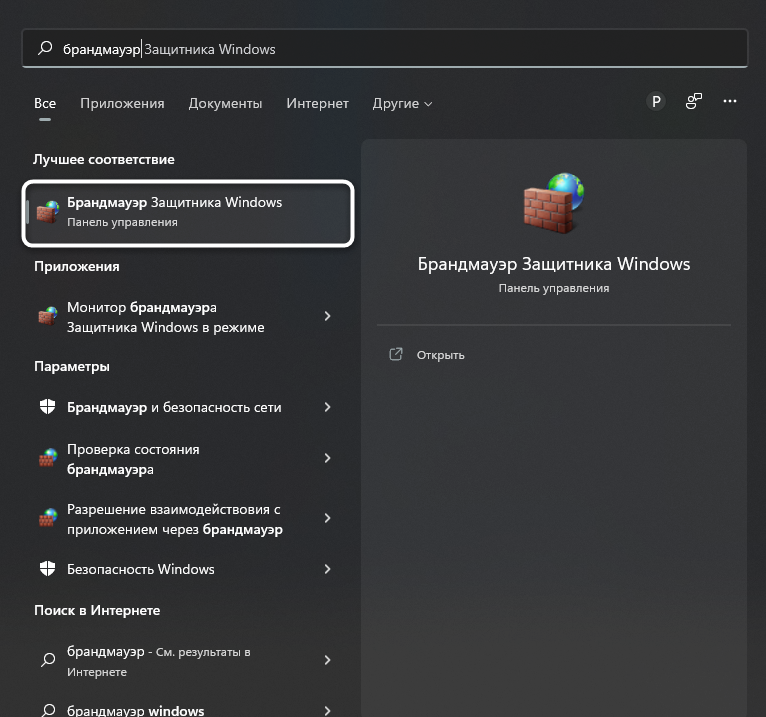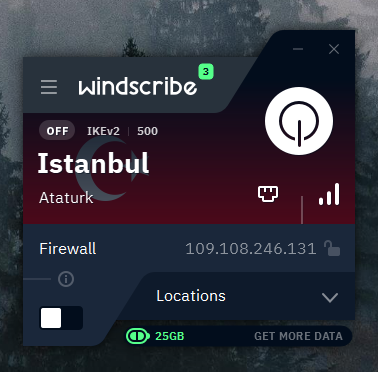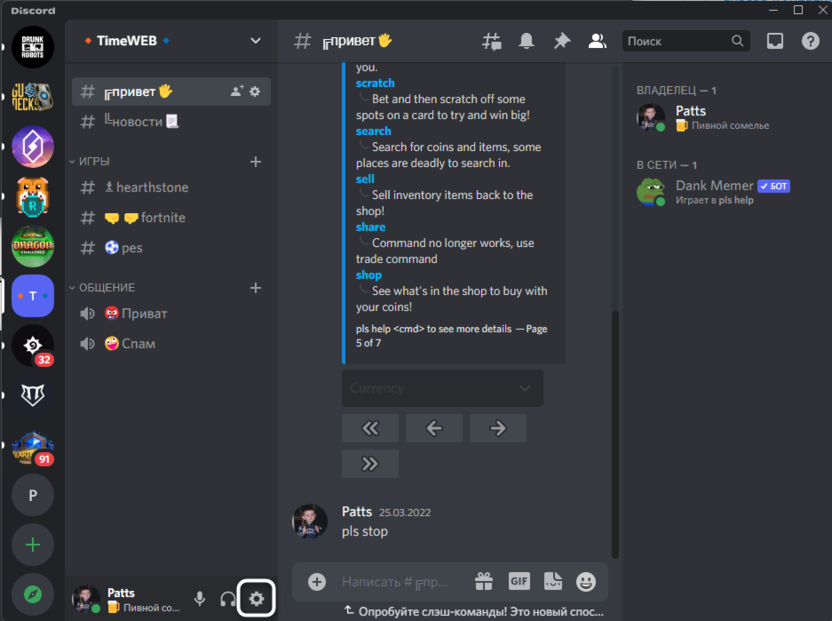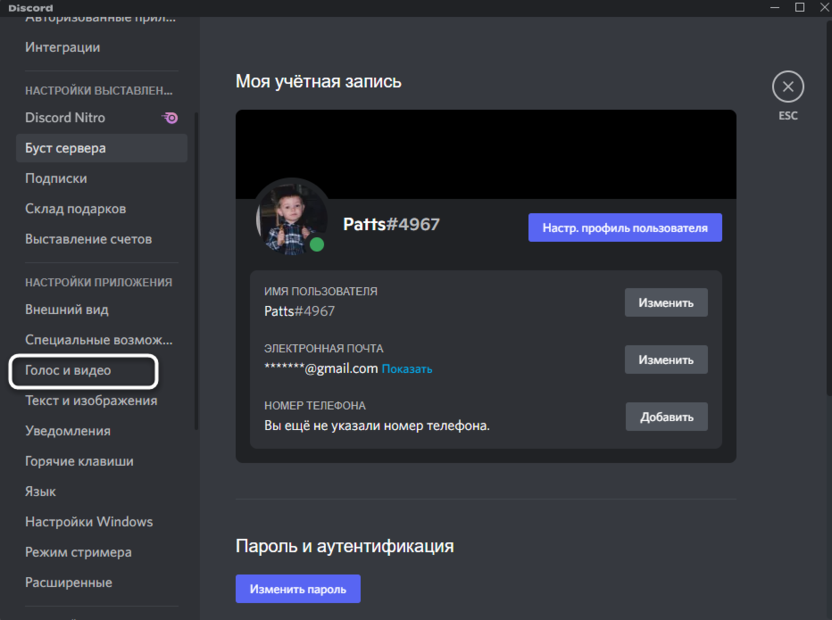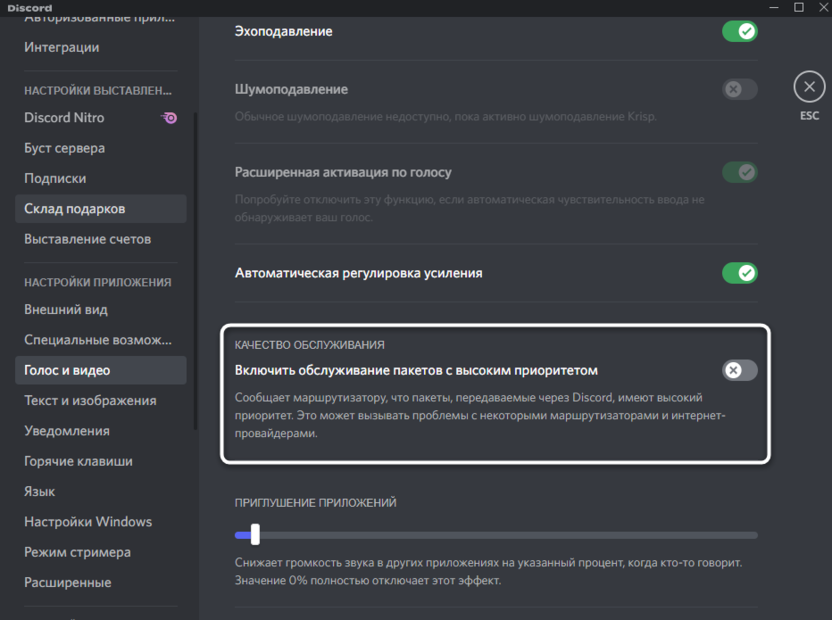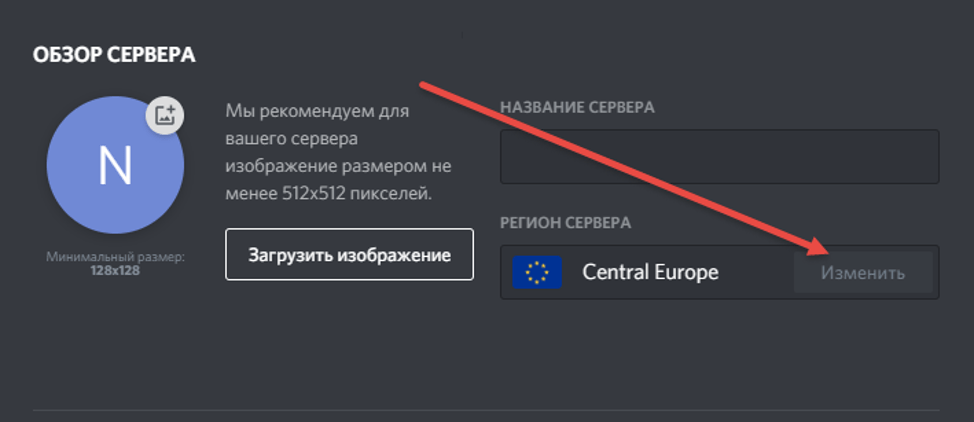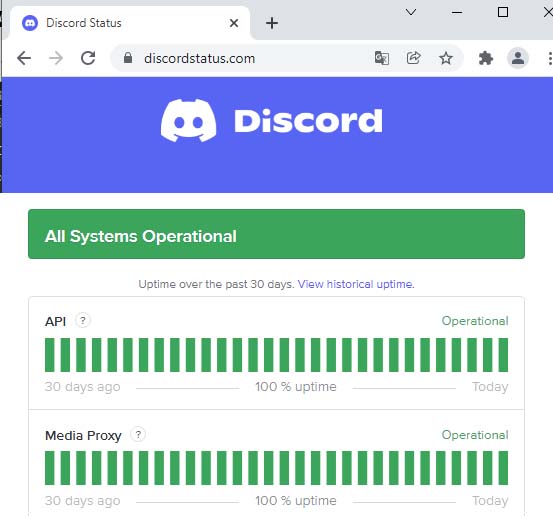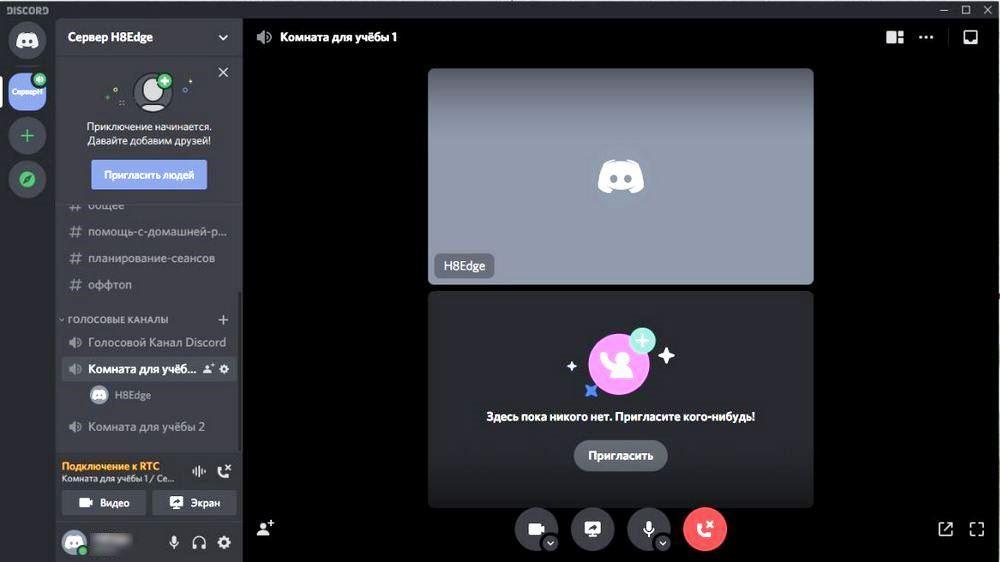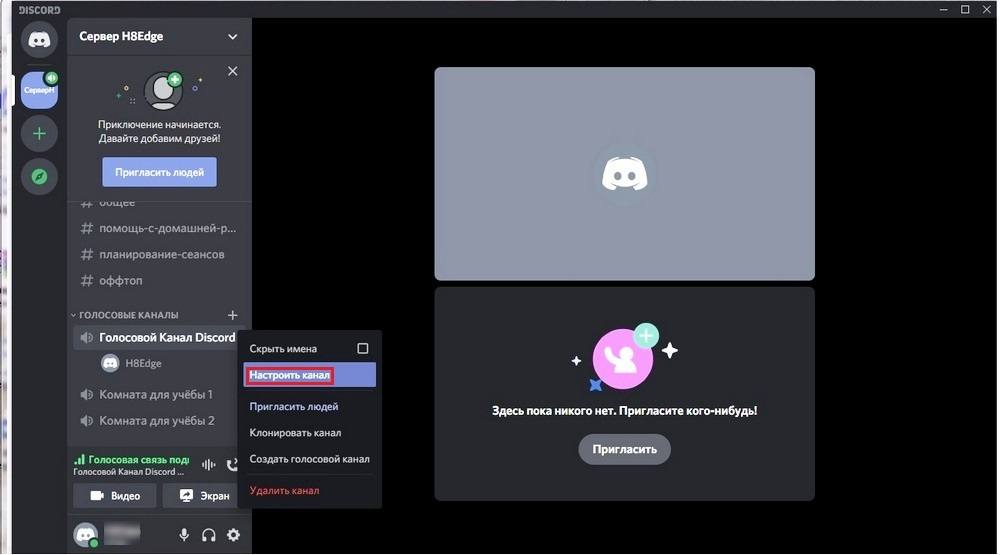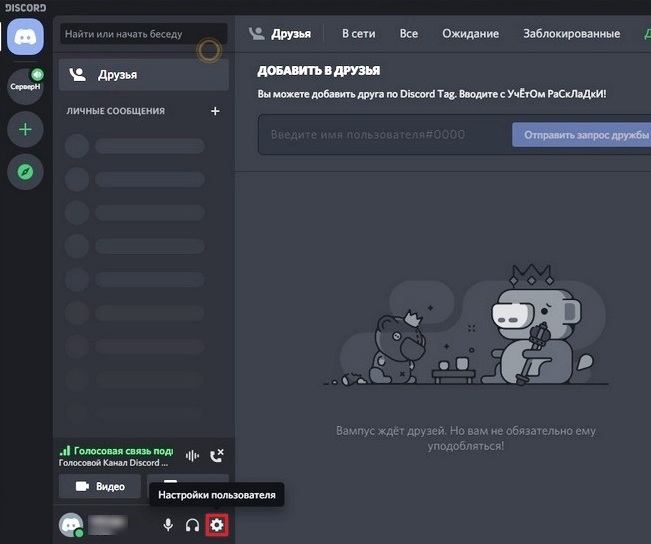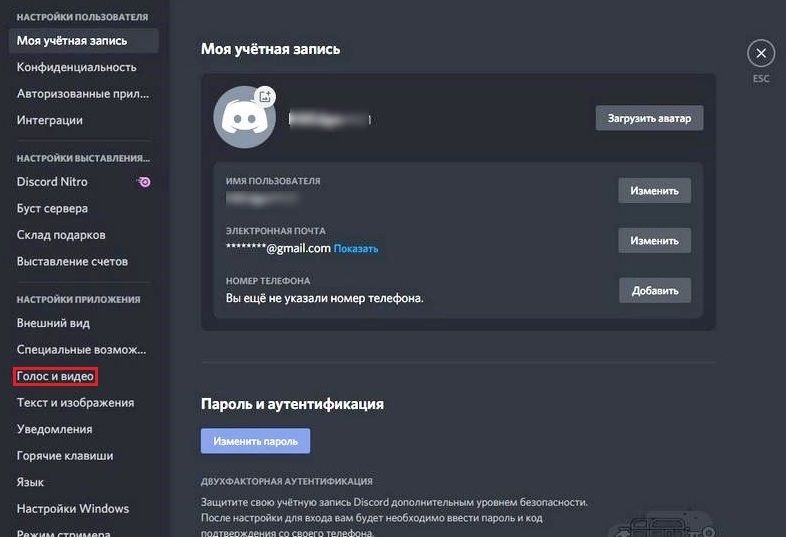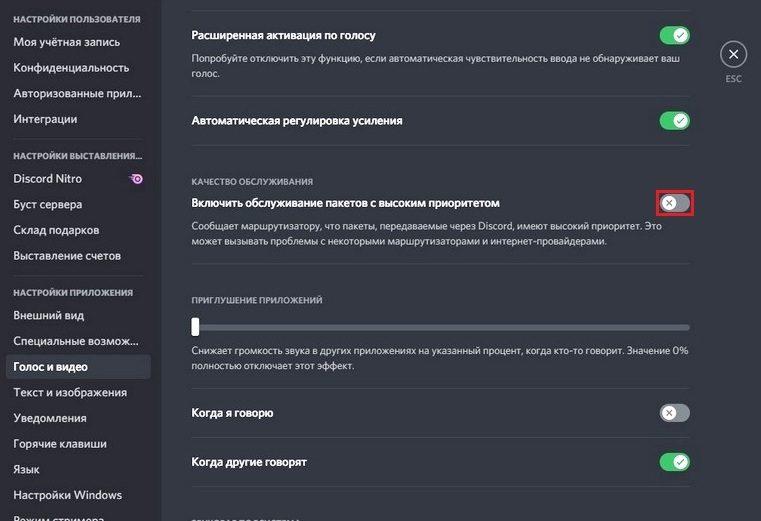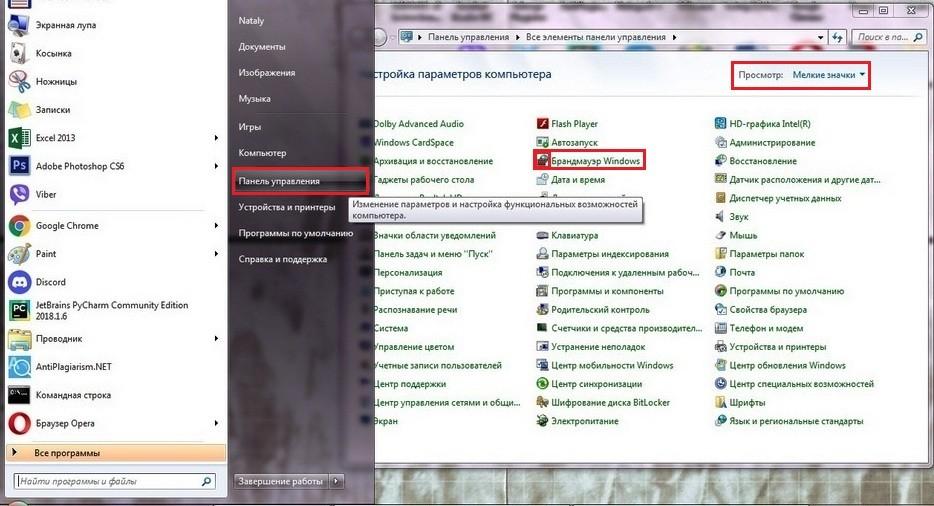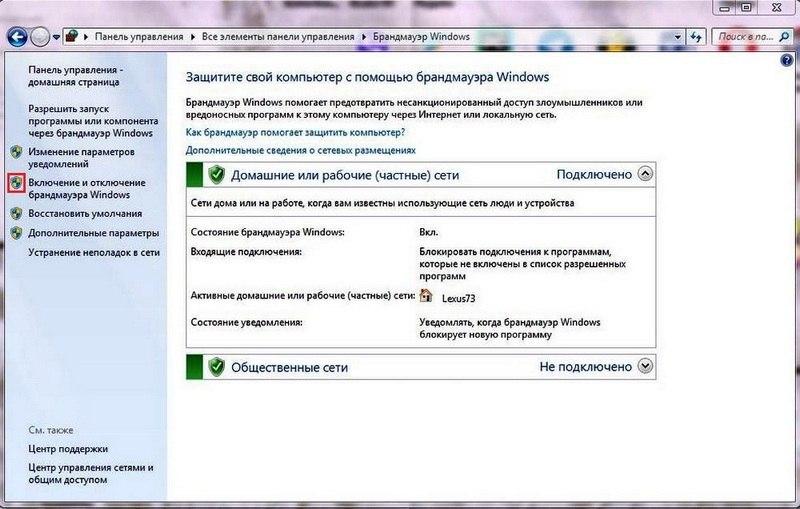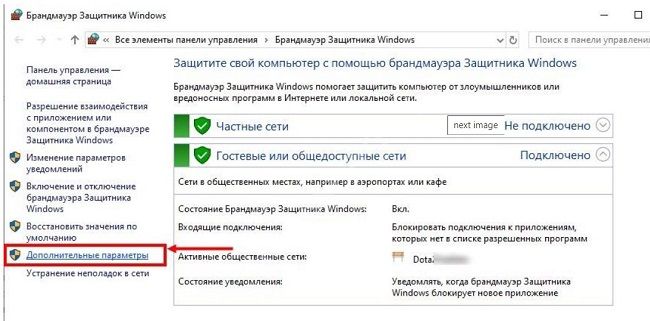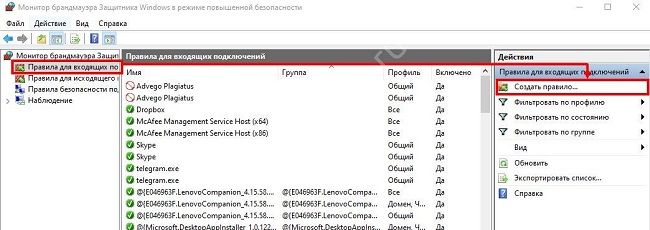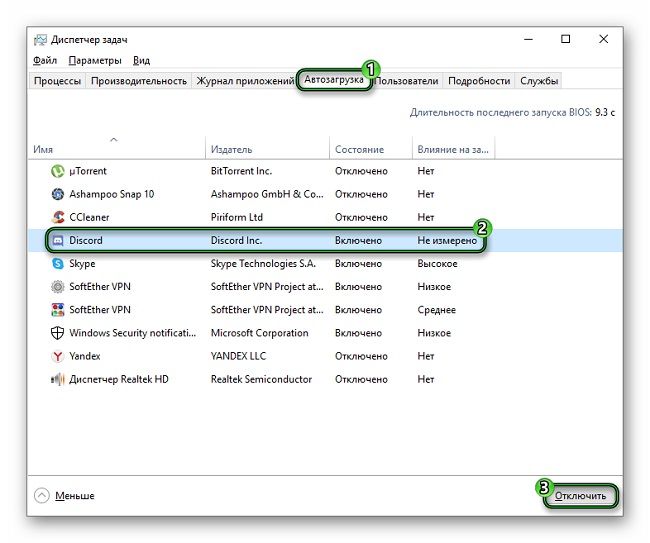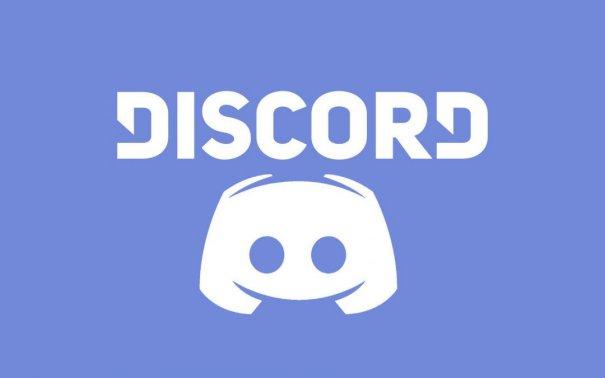Сразу стоит обозначить фронт работ и выяснить, какие вообще проблемы будут решаться с подключением в Дискорд. Бесконечное подключение чаще всего появляется при попытке присоединиться к голосовому каналу на сервере. Связано это может быть как с вашим интернет-соединением, так и с другими факторами, о которых и пойдет речь далее.
Однако сначала все же советую проверить, нет ли проблем со скоростью, а также отключить скачивание любых файлов.
Проблема с бесконечным подключением в Discord (для владельцев серверов)
В первую очередь затрону владельцев серверов, которым поступают сообщения от пользователей о том, что появилось бесконечное подключение. Что делать? Вероятно, изменить регион для голосового канала, с которым наблюдаются проблемы. Это позволит избежать проблем с зависанием RTC, если именно это стало причиной трудности.
Если раньше регион выбирался для всего сервера, сейчас разработчики изменили эту настройку и предлагают регулировать ее для каждого голосового канала, что осуществляется следующим образом:
-
Для начала определитесь, со всеми или только конкретными каналами возникает проблема. Выберите необходимый и щелкните по нему правой кнопкой мыши.
-
Из контекстного меню выберите пункт «Настроить канал».
-
Найдите пункт «Название региона» и прочитайте описание от разработчиков, чтобы понять, за что отвечает эта настройка.
-
Желательно выбрать регион или город, который находится ближе всего к участникам вашего сервера. Если он и так выбран, поменяйте на другой и проверьте результат.
Это единственное, что вы можете сделать как владелец сервера. Если же речь идет об единичных пользователях в Дискорд, ошибку подключения можно исправить разными методами, на которых более детально я остановлюсь чуть ниже.
Комьюнити теперь в Телеграм
Подпишитесь и будьте в курсе последних IT-новостей
Подписаться
Настройка брандмауэра
В случае с Discord брандмауэр нужен для входящих и исходящих соединений. Он может ограничить некоторые из них, если посчитает подозрительными. Однако случается это крайне редко. Впрочем, рассматриваемая проблема тоже появляется нечасто, поэтому данный метод может оказаться полезным.
Вам следует выполнить всего несколько простых действий:
-
Отыщите приложение брандмауэра через меню «Пуск» и запустите его.
-
На левой панели выберите пункт «Дополнительные параметры».
-
В новом окне вас будут интересовать правила для входящих подключений.
-
Создайте новое правило, укажите для него программу и через появившееся окно найдите исполняемый файл Discord.
Этот метод подразумевает добавление программы в исключения брандмауэра. Если вы делали это раньше, трудностей возникнуть не должно. Вы можете и просто отключить данный компонент, если не желаете заморачиваться с отдельными настройками. Скорее всего, это никак не скажется на работе программ и операционной системы в целом.
Отключение VPN
Поскольку рассматриваемая проблема является сетевой, использование VPN или прокси тоже может стать причиной ее появления. Все, что нужно сделать, если вы используете подобное подключение – отключить программу на своем компьютере и проверить, решится ли бесконечное подключение к серверу.
Деактивация параметра обслуживания пакетов с высоким приоритетом
Описанная в названии метода функция и так отключена по умолчанию в Дискорде, но ее стоит проверить и деактивировать. Если она находится в активном режиме, то может вызвать конфликты с маршрутизатором, негативно влияя на подключение к голосовым каналам на серверах.
-
Запустите Discord и нажмите шестеренку на нижней панели.
-
Перейдите в категорию параметров «Голос и видео».
-
Пролистайте параметры немного вниз и найдите тот самый пункт «Включить обслуживание пакетов с высоким приоритетом». Отключите данную настройку и перезапустите программу (вместе с этим желательно перезагрузить и маршрутизатор).
Это были все действия, которые предстоит выполнить в Windows и Дискорд для решения проблемы с подключением к RTC. Я бы мог посоветовать еще отключить антивирус, но сейчас таким ПО почти никто не пользуется, и, как показывает практика, этот метод почти никогда не решает проблему, тем более сетевую.
Сразу стоит обозначить фронт работ и выяснить, какие вообще проблемы будут решаться с подключением в Дискорд. Бесконечное подключение чаще всего появляется при попытке присоединиться к голосовому каналу на сервере. Связано это может быть как с вашим интернет-соединением, так и с другими факторами, о которых и пойдет речь далее.
Однако сначала все же советую проверить, нет ли проблем со скоростью, а также отключить скачивание любых файлов.
В первую очередь затрону владельцев серверов, которым поступают сообщения от пользователей о том, что появилось бесконечное подключение. Что делать? Вероятно, изменить регион для голосового канала, с которым наблюдаются проблемы. Это позволит избежать проблем с зависанием RTC, если именно это стало причиной трудности.
Если раньше регион выбирался для всего сервера, сейчас разработчики изменили эту настройку и предлагают регулировать ее для каждого голосового канала, что осуществляется следующим образом:
-
Для начала определитесь, со всеми или только конкретными каналами возникает проблема. Выберите необходимый и щелкните по нему правой кнопкой мыши.
-
Из контекстного меню выберите пункт «Настроить канал».
-
Найдите пункт «Название региона» и прочитайте описание от разработчиков, чтобы понять, за что отвечает эта настройка.
-
Желательно выбрать регион или город, который находится ближе всего к участникам вашего сервера. Если он и так выбран, поменяйте на другой и проверьте результат.
Это единственное, что вы можете сделать как владелец сервера. Если же речь идет об единичных пользователях в Дискорд, ошибку подключения можно исправить разными методами, на которых более детально я остановлюсь чуть ниже.
Комьюнити теперь в Телеграм
Подпишитесь и будьте в курсе последних IT-новостей
Подписаться
Настройка брандмауэра
В случае с Discord брандмауэр нужен для входящих и исходящих соединений. Он может ограничить некоторые из них, если посчитает подозрительными. Однако случается это крайне редко. Впрочем, рассматриваемая проблема тоже появляется нечасто, поэтому данный метод может оказаться полезным.
Вам следует выполнить всего несколько простых действий:
-
Отыщите приложение брандмауэра через меню «Пуск» и запустите его.
-
На левой панели выберите пункт «Дополнительные параметры».
-
В новом окне вас будут интересовать правила для входящих подключений.
-
Создайте новое правило, укажите для него программу и через появившееся окно найдите исполняемый файл Discord.
Этот метод подразумевает добавление программы в исключения брандмауэра. Если вы делали это раньше, трудностей возникнуть не должно. Вы можете и просто отключить данный компонент, если не желаете заморачиваться с отдельными настройками. Скорее всего, это никак не скажется на работе программ и операционной системы в целом.
Отключение VPN
Поскольку рассматриваемая проблема является сетевой, использование VPN или прокси тоже может стать причиной ее появления. Все, что нужно сделать, если вы используете подобное подключение – отключить программу на своем компьютере и проверить, решится ли бесконечное подключение к серверу.
Деактивация параметра обслуживания пакетов с высоким приоритетом
Описанная в названии метода функция и так отключена по умолчанию в Дискорде, но ее стоит проверить и деактивировать. Если она находится в активном режиме, то может вызвать конфликты с маршрутизатором, негативно влияя на подключение к голосовым каналам на серверах.
-
Запустите Discord и нажмите шестеренку на нижней панели.
-
Перейдите в категорию параметров «Голос и видео».
-
Пролистайте параметры немного вниз и найдите тот самый пункт «Включить обслуживание пакетов с высоким приоритетом». Отключите данную настройку и перезапустите программу (вместе с этим желательно перезагрузить и маршрутизатор).
Это были все действия, которые предстоит выполнить в Windows и Дискорд для решения проблемы с подключением к RTC. Я бы мог посоветовать еще отключить антивирус, но сейчас таким ПО почти никто не пользуется, и, как показывает практика, этот метод почти никогда не решает проблему, тем более сетевую.

Discord
Проблемы
Бесконечное подключение в Дискорде: почему происходит и как это исправить
Дискорд имеет репутацию стабильного и удобного мессенджера и обычно пользователь тратит время на настройки только один раз — после его установки. Но так или иначе бесконечное подключение в Дискорде иногда все же случается: на экране или зависает иконка программы с индикацией процесса подключения, или появляется окошко с оповещением об ошибке.
Чаще всего долгое подключение в Дискорде происходит из-за сбоя при запуске мессенджера и “лечится” простым перезапуском: щелчок правой кнопкой мыши по иконке на панели задач → Закрыть окно → запустить Дискорд заново. Если это не помогло — значит дело в чем-то еще.
Далее мы рассмотрим все возможные причины бесконечного подключения и способы, как исправить ситуацию.
Проблемы с доступом в интернет
Первое, что мы делаем, если перезапуск мессенджера не дал результатов — проверяем наличие подключения к интернету. Делаем простой тест: в браузере открываем окна нескольких разных сайтов и смотрим, как загружаются страницы. Еще можно перейти на YouTube или Яндекс.Видео и запустить там первый попавшийся ролик.
Что делать, если “висит” бесконечное подключение в Дискорде, решаем по результатам:
- Страницы сайтов / видео не грузятся или грузятся, но с задержками. Решаем проблему доступными способами — перемещаемся ближе к точке Wi-Fi, перезагружаем роутер, изменяем положение его “рогов” (если они у него есть), обращаемся в службу поддержки провайдера и т. д.
- Сайты открываются быстро, видео транслируется без остановок на подгрузку — с интернетом все отлично. В этом случае останавливаем Дискорд способом, описанным выше и переходим к дальнейшим инструкциям.
Создает помехи прокси-сервер
Использование (службами компьютера) прокси сервера в организации доступа к интернету в некоторых случаях может спровоцировать “бесконечное” подключение к каналу в Дискорде. Баннера вида “Для корректной работы программы необходимо отключить прокси …” на экране скорее всего не появится. Поэтому тут придется действовать по принципу “отключили прокси — заработало — пользуемся Дискордом“ либо “не заработало — включаем прокси обратно — ищем причину далее”.
Как отключить использование прокси-сервера на компьютере Windows:
- Нажмите клавиши “Win+I”, чтобы открыть “Параметры Windows”* и перейдите в раздел “Сеть и интернет”.
- Кликните по вкладке “Прокси-сервер”, затем найдите и отключите пункты “Определять параметры автоматически”, а также “Использовать прокси-сервер”.
- Нажмите “Сохранить”.
*Если по какой-то причине горячие клавиши не срабатывают, откройте меню “Пуск”, затем нажмите на кнопку “Параметры” (шестеренка).
Теперь попробуйте запустить мессенджер. Если Дискорд по прежнему не подключается к серверу, значит дело не в прокси — включите его снова.
Неправильно выставлен регион сервера
Ошибка системы в определении региона вполне может привести к ситуации, когда Дискорд начинает подключение и ничего не происходит. Дело в том, что близость к расположению сервера определяет качество связи. Чем больше расстояние — тем больше задержек в передаче данных и, соответственно, ниже качество связи (вплоть до ее отсутствия). И, если вы владелец сервера, соответственно, перед вами стоит задача выяснить, правильно ли выставлен регион и если нет — исправить это вручную.
Как исправить постоянное подключение в Дискорде, указав правильный регион:
- Откройте в Дискорде раздел “Настройки” и выберите там пункт “Настройки сервера”.
- Посмотрите на строку “Регион сервера”. Если он соответствует вашему расположению (к примеру, если вы в России, то надпись будет “Russia”) — значит все в порядке. Нет — жмем на кнопку “Изменить”. Если другие участники не могут подключиться к серверу, то лучше выбрать, например, «Центральную Европу», чтобы у всех был приемлемый пинг.
- На экране появится белое окно с надписью “Выберите регион” и плиткой из доступных вариантов. Нажмите на тот, что ближе всего к вам.
Кнопки “Сохранить” или “Ок” искать не нужно — их там нет. После того, как вы осуществите выбор, система сама завершит операцию и сохранит новые настройки.
Программа блокируется брандмауэром или антивирусом
Есть вероятность, что Discord не подключается к голосовому каналу из-за программ, обеспечивающих безопасность подключения к интернету — речь идет о брандмауэре и антивирусе. Они оба или по отдельности могут блокировать этот мессенджер как потенциально опасный.
Как добавить Дискорд в исключения брандмауэра
Брандмауэр блокирует подозрительные (согласно системным фильтрам) приложения. Поэтому, если Дискорд пишет “Подключение” и не заходит, наша задача — добавить его в исключения. Для этого:
- Нажмите клавиши “Win+I”, чтобы открыть “Параметры Windows” и выберите “Сеть и интернет”.
- Откройте вкладку “Состояние”, затем найдите в окне справа активную ссылку “Брандмауэр Windows” и кликните по ней.
- Нажмите на “Разрешить работу с приложением через брандмауэр”* — после этого на экране появится окно “Разрешенные программы”.
- Нажмите на “Изменить параметры”, а затем на “Разрешить другое приложение”.
- Появится окно “Добавление программы”. Укажите путь к Дискорд, затем “Добавить”. Это окно закроется.
- В окне “Разрешенные программы” нажмите “Ок”.
*В версиях старше Windows 10 эта кнопка может называться “Разрешение взаимодействия с приложением или компонентом …”.
Обратите внимание: полностью отключать брандмауэр, даже если Discord не подключается к серверу, не рекомендуется. И особенно, если кроме Windows Defender (стандартный, встроенный антивирус) другой защиты на компьютере не используется.
Как добавить Дискорд в исключения антивируса
Тут (если компьютер не подключается к каналу в Дискорде) единой инструкции мы дать не можем, так как у разных антивирусных программ функционал, естественно, отличается. В качестве примера мы даем описание действий для четырех антивирусных программ — для общего понимания алгоритма.
| Kaspersky | Настройка (шестеренка внизу окна) → Дополнительно → Угрозы и исключения → Указать доверенные программы → Добавить → указать путь к программе → Добавить. |
| Avira | Сервис → Конфигурация → Безопасность компьютера → System Scanner → Поиск → Исключения → через спец. поле найти Дискорд → Добавить → Ок → Ок. |
| Avast | Настройки → Общие → Исключения → Пути к файлам → Обзор (кнопка “…”) → найти мессенджер → Добавить. |
| Dr.Web | Настройки → Исключения → Программы и процессы → Обзор → найти мессенджер → Ок. |
Дискорд неправильно установлен или обновлен с ошибками
А тут, чтобы прекратить вечное подключение в Дискорде, проще всего переустановить программу. Что делаем:
- Удаляем. Зажимаем комбинацию “Win+I” → Приложения → найти в списке Дискорд → кликнуть на название → Удалить → подтвердить действие.
- Устанавливаем заново. Открыть сайт Дискорд → Загрузить → запустить установочный файл → авторизироваться, когда установка приложения закончится.
Если удаление не начинается из-за невозможности остановить программу
Если в Discord “бесконечное” подключение обычным способом (отключение способом, описанным в самом начале статьи) не удается, можно остановить работу мессенджера принудительно:
- Зажмите комбинацию “Alt+Ctrl+Delete” и в меню на экране выберите “Диспетчер задач”.
- Откроется окошко, в котором напротив названия мессенджера нужно нажать на “Снять задачу”. Окошко не закрываем.
- Нажмите на “Процессы” найдите все, что связано с Дискорд. Кликайте на каждую из этих строк, а затем на “Снять задачу”.
Далее закройте окно диспетчера задач и удалите мессенджер.
Система вашего компьютера не была своевременно обновлена
Изредка такое бывает — операционная система по каким-то причинам вовремя не получила обновлений, а установленная на компьютере программа — получила. И в результате может возникнуть конфликт, из-за которого Дискорд не подключается к голосовому каналу.
Как проверить обновления для Windows:
- Зажать “Win+I”, чтобы вызвать окно “Параметры Windows”.
- Выбрать пункт “Обновления и безопасность”, а затем, на панели слева — “Центр обновления Windows”.
- Нажмите на кнопку “Проверка наличия обновлений” и дождитесь завершения процесса.
Далее, если система обнаружит доступное для скачивания ПО — она его скачает, а затем установит. В этом случае вы получите соответствующие уведомления.
Также напоминаем нашим читателям о том, что одной из причин, почему в Дискорде идет бесконечное подключение к серверу (да и вообще причиной кучи других проблем) может быть банальная засоренность компьютера файлами кэша. Советуем установить на программу-клинер, которая будет проводить регулярную чистку устройства от всего лишнего.
Discord — популярная платформа VoIP, которая предлагает сообществам услуги мгновенного обмена сообщениями и цифровой дистрибуции в одном месте. Раздор пользователи могут легко подписаться или создать сообщество страниц, общаться с помощью голосовых вызовов, видеозвонков, текстовых сообщений, мультимедиа или файлов в частных чатах. Отдельные сообщества также известны как «Серверы». Иногда пользователи Discord не могут подключиться к серверу или не могут установить соединение. Теперь несколько пользователей Discord испытывают ошибку подключения RTC, которая не позволяет им совершать голосовые / видеозвонки. Если вы тоже являетесь жертвой, обязательно следуйте этому руководству по устранению неполадок, чтобы исправить это.
Здесь «RTC Connecting» означает, что платформа Discord пытается выполнить голосовой / видеозвонок, но не устанавливает успешного соединения. Discord использует протокол чата в реальном времени (WebRTC) для голосовой / видеосвязи. Поэтому вполне ожидаемо, что в большинстве сценариев данная ошибка возникает из-за проблем, связанных с сетью. Что ж, говоря об ошибке подключения RTC, это может произойти из-за нестабильного интернет-соединения, используя динамический IP, VPN без UDP, проблемы с блокировкой антивирусной программой или проблема с сервером Discord сам.
Оглавление
-
1 Как исправить ошибку подключения Discord RTC
- 1.1 1. Проверьте подключение к Интернету
- 1.2 2. Перезагрузите ваше устройство
- 1.3 3. Выключите и снова включите маршрутизатор
- 1.4 4. Обновите сетевой драйвер
- 1.5 5. Проверьте свой VPN-сервис
- 1.6 6. Изменить регион сервера Discord
- 1.7 7. Отключить QoS на Discord
- 1.8 8. Изменить аудио подсистему на Discord
- 1.9 9. Отключить брандмауэр Windows или антивирусную программу
- 1.10 10. Очистить кеш DNS
- 1.11 11. Использовать Google DNS Address
- 1.12 12. Запустите тест подключения RTC
Как исправить ошибку подключения Discord RTC
Исправить эту ошибку Discord довольно легко для большинства затронутых пользователей. Итак, вам просто нужно следовать приведенным ниже методам, чтобы быстро решить проблему. Теперь, без лишних слов, давайте перейдем к делу.
1. Проверьте подключение к Интернету
Прежде всего, убедитесь, что вы правильно проверили свое интернет-соединение, например, его скорость и стабильность. Иногда более низкая скорость интернета или нестабильное сетевое подключение могут вызывать проблемы с подключением к серверу, такие как ошибка подключения Discord RTC. Тем, кто использует соединение Ethernet (проводное), следует попробовать отключить и снова подключить кабель Ethernet, чтобы устранить сбой подключения.
Читайте также: Как объединить несколько подключений к Интернету?
Кроме того, вам также следует попробовать подключиться к сети Wi-Fi, чтобы проверить, беспокоит ли вас проблема или нет. Между тем, использование мобильной точки доступа для передачи данных также может быть эффективным, и вы можете легко понять, возникает ли конкретная ошибка из-за сетевого подключения или нет.
2. Перезагрузите ваше устройство
Независимо от того, какое устройство вы используете для запуска приложения Discord, вам просто нужно перезагрузить устройство (ПК / мобильное устройство), чтобы проверить, была ли проблема устранена или нет. Однако, если обычный метод перезагрузки вам не подходит, обязательно перезапустите компьютер и снова выключите его. Для этого просто выключите компьютер> Отсоедините шнур питания от машины и от розетки тоже> Подождите примерно на 30 секунд, а затем снова подключите кабель питания> Включите компьютер и проверьте, не возникает ли проблема.
3. Выключите и снова включите маршрутизатор
Выполнение цикла включения и выключения вашего Wi-Fi роутера очень полезно, если вы хотите перекрестно проверить, есть ли у вашего сетевого устройства какие-либо проблемы или нет. По сути, он удалит временные данные кеша из системы маршрутизатора, чтобы снова обновить соединение. Сделать это:
- Выключите маршрутизатор Wi-Fi.
- Когда светодиодные индикаторы погаснут, просто отсоедините кабель питания или отсоедините кабель Ethernet от маршрутизатора.
- Подождите не менее 10 секунд, а затем снова подключите кабель.
- Включите маршрутизатор снова и проверьте, устраняет ли это ошибку подключения Discord RTC или нет.
Если этот метод не сработал, попробуйте следующий.
4. Обновите сетевой драйвер
Если в этом случае сетевой драйвер не обновлялся какое-то время, обязательно обновите его прямо сейчас в диспетчере устройств. Так же, как обновление программного обеспечения или приложения, обновления драйверов устройств также достаточно полезны, чтобы исправить несколько ошибок или ошибок, с которыми вы можете столкнуться несколькими способами. Загрузка и установка последней версии сетевого драйвера поможет вашей системе Windows работать должным образом, а установленные приложения также будут лучше работать с онлайн-серверами. Сделать это:
- Щелкните правой кнопкой мыши на Стартовое меню открыть Меню быстрого доступа.
- Теперь нажмите на Диспетчер устройств > Откроется новый интерфейс.
- Прокрутите немного вниз и двойной щелчок на Сетевые адаптеры чтобы развернуть список.
- Щелкните правой кнопкой мыши на вашем активном сетевое устройство.
- Выбирать Обновить драйвер > Нажмите на Автоматический поиск драйверов.
- Подождите, пока процесс завершится. Если доступно обновление, оно автоматически загрузит и установит его.
- После этого перезагрузите компьютер / ноутбук, чтобы применить изменения, и все готово.
Это должно решить проблему с подключением RTC. Если нет, воспользуйтесь следующим методом.
Прочитайте больше:Slack против Discord: что лучше?
5. Проверьте свой VPN-сервис
Что ж, ошибка подключения Discord RTC также может возникать из-за службы VPN. Поскольку серверы Discord работают через UDP (протокол пользовательских датаграмм), большинство серверов VPN не поддерживают эту возможность. Итак, если вы уже используете службу VPN на своем компьютере или мобильном устройстве, обязательно отключите ее или используйте UDP для повышения производительности.
6. Изменить регион сервера Discord
Также высоки шансы, что, возможно, ваш конкретный регион сервера Discord вызывает некоторые проблемы с подключением. В этом смысле изменение его на другой регион должно легко решить проблему.
- Открыть Раздор и нажмите на имя вашего сервера из верхнего левого угла.
- Затем нажмите, чтобы развернуть раскрывающийся список> Нажмите Настройки сервера.
- Нажмите на Изменять под Регион сервера вариант.
- Теперь вам нужно выбрать регион сервера из списка.
- Наконец, сохраните изменения и попробуйте снова совершить голосовые / видеозвонки.
Однако, если этот метод не сработал, попробуйте другой.
7. Отключить QoS на Discord
Отключение или отключение качества обслуживания (QoS) в настройках Discord также может исправить ошибку подключения RTC. Для этого:
- Открой Раздор приложение> Щелкните Настройки в нижнем левом углу рядом с вашим именем в Discord.
- Теперь вам нужно нажать на Голос и видео под Настройки приложения из левой панели.
- Прокрутите вниз до Включить качество обслуживания с высоким приоритетом пакетов вариант.
- Просто выключи тумблер.
- После этого перезапустите Discord и снова проверьте проблему.
8. Изменить аудио подсистему на Discord
Если на всякий случай вы используете подсистему Discord Audio, обязательно переключите ее в режим Legacy. Некоторые из затронутых пользователей уже устранили проблему с подключением RTC, выполнив этот метод.
- Запуск Раздор > Нажмите на Настройки (значок шестеренки) в нижнем левом углу.
- Нажмите на Голос и аудио из левой панели под Настройки приложения категория.
- Установить Аудио подсистема к Наследие режим.
- Теперь перезапустите приложение Discord и попробуйте совершить голосовой / видеозвонок.
9. Отключить брандмауэр Windows или антивирусную программу
Также возможно, что ваша сторонняя антивирусная программа или брандмауэр Windows по умолчанию каким-то образом блокирует текущие соединения для сервера Discord. Поэтому настоятельно рекомендуется временно отключить антивирусное программное обеспечение или брандмауэр Windows на вашем компьютере.
- Нажать на Стартовое меню > Тип брандмауэр.
- Выбирать Брандмауэр Защитника Windows из результатов поиска.
- Теперь нажмите на Включение или отключение брандмауэра Защитника Windows из левой панели.
- Откроется новая страница> Здесь вам нужно будет выбрать Отключить брандмауэр Защитника Windows (не рекомендуется) вариант для обоих Настройки частной и общедоступной сети.
- После выбора нажмите Ok для сохранения изменений.
- Наконец, перезагрузите компьютер и проверьте, исправлена ли ошибка подключения Discord RTC.
10. Очистить кеш DNS
Поврежденный или неправильно настроенный адрес DNS также может вызвать множественные проблемы с сетью или подключением к серверу с несколькими онлайн-платформами, такими как Discord. Очистка сохраненного кэша DNS с вашего компьютера должна полностью решить проблему с подключением RTC. Для этого:
- Нажать на Стартовое меню > Тип cmd.
- Щелкните правой кнопкой мыши на Командная строка из результатов поиска.
- Выбирать Запустить от имени администратора > При появлении запроса от UAC нажмите да чтобы предоставить доступ администратора.
- Теперь скопируйте и вставьте следующую команду и нажмите Войти выполнить:
ipconfig / release
- Затем введите следующую команду и нажмите Войти чтобы очистить DNS:
ipconfig / flushdns
- Наконец, введите следующую команду и нажмите Войти чтобы снова обновить DNS:
ipconfig / обновить
- Закройте окно командной строки и перезагрузите компьютер, чтобы проверить наличие ошибки.
11. Использовать Google DNS Address
Использование DNS-адреса Google — это простой способ обойти проблемы с блокировкой сервера или DNS со стороны администратора сети или вашего интернет-провайдера, если это так. Google DNS можно использовать бесплатно и без проблем работает по всему миру. Чтобы использовать это:
- Нажать на Значок Интернет-сигнала с панели задач.
- Идти к Настройки сети и Интернета > Нажмите на Изменить параметры адаптера.
- Щелкните правой кнопкой мыши при активном подключении к Интернету> Выбрать Характеристики.
- Двойной щелчок на Интернет-протокол версии 4 (TCP / IPv4).
- Выберите Используйте следующие адреса DNS-серверов вариант.
- Теперь введите 8.8.8.8 для Предпочтительный DNS-сервер.
- Затем введите 8.8.4.4 для Альтернативный DNS-сервер.
- Нажмите на Ok для сохранения изменений.
- После этого обязательно перезагрузите компьютер, чтобы изменения вступили в силу.
Это должно легко исправить ошибку подключения Discord RTC. В качестве альтернативы вы можете попробовать запустить на своем компьютере тест подключения RTC.
12. Запустите тест подключения RTC
- Перейти к Тестовая страница WebRTC > Разрешить доступ к камере и микрофону для тестирования.
- Затем нажмите на Кнопка Пуск (зеленый цвет), чтобы начать тест.
- Подождите, пока процесс завершится, это займет около пары минут.
- После этого вы увидите, могут ли ваш компьютер и сеть выполнять соединение RTC или нет.
- В противном случае вы увидите все возможные обнаруженные ошибки. Попробуйте исправить эти ошибки.
Однако, если ни один из методов не помог вам, попробуйте связаться с Поддержка Discord для дальнейшей помощи.
Вот и все, ребята. Мы предполагаем, что это руководство было вам полезно. Не стесняйтесь задавать дополнительные вопросы в комментариях ниже.
Содержание
- Способ 1: Управление брандмауэром и антивирусом
- Способ 2: Отключение VPN
- Способ 3: Запрос прав администратора
- Способ 4: Смена региона сервера
- Способ 5: Отключение функции обслуживания пакетов с высоким приоритетом
- Способ 6: Составление письма в службу поддержки
- Вопросы и ответы
Если вы столкнулись с бесконечным подключением к RTC при попытке присоединиться к голосовому каналу на сервере в Discord, в первую очередь проверьте стабильность вашего соединения с интернетом, остановите все загрузки при наличии таковых, перезагрузите компьютер и маршрутизатор. Обратитесь к другим участникам сервера и уточните, наблюдают ли они похожую ошибку, поскольку коллективные проблемы свидетельствуют о неисправностях на самом сервере. В последнем случае обычно помогает изменение определенного параметра, о чем и пойдет речь в одном из следующих способов.
Способ 1: Управление брандмауэром и антивирусом
Рассматриваемая ситуация возникает, когда у Дискорда появляются проблемы при попытке установить соединение с сервером. Это означает, что пакеты теряются при передаче или еще на стадии их отправки. Основное подозрение всегда вызывает ПО на компьютере пользователя, а именно стандартный или сторонний брандмауэр и антивирус. Временно отключите перечисленные компоненты и проверьте, как это скажется на подключении к RTC при попытке входа на голосовой канал сервера.
Подробнее:
Отключаем брандмауэр в Windows 10
Отключение антивируса
Если выяснилось, что неполадка заключается в брандмауэре или антивирусе, но желания держать его постоянно отключенным нет, понадобится настроить входящее подключение. В случае с антивирусом происходит добавление Discord в исключения, о чем читайте в статье по ссылке ниже.
Подробнее: Как добавить программу в исключения антивируса
Обладателям сторонних межсетевых экранов понадобится добавить мессенджер в белый список или настроить входящее подключение. Поскольку реализация везде разная и может осуществляться как через графическое меню, так и при помощи консольных команд, вам придется самостоятельно разобраться с управлением защитного софта. Со стандартным брандмауэром Windows все гораздо проще:
- Запустите его, введя название через поиск в «Пуск», как это показано на скриншоте выше. В новом окне нажмите по строке «Дополнительные параметры», расположенной на панели слева.
- Отобразится «Монитор брандмауэра», в котором вас интересует пункт «Правила для входящих подключений», поскольку именно вы подключаетесь к каналу, отправляя пакеты данных.
- В блоке справа выберите «Создать правило».
- Укажите тип правила «Для программы» и переходите далее.
- Отметьте маркером «Путь программы» и кликните по «Обзор».
- Перейдите по пути
C:UsersИмя пользователяAppDataLocalDiscord, где «Имя пользователя» замените на свое. - Откройте директорию с версией приложения.
- Найдите исполняемый файл «Discord.exe» и дважды кликните по нему для выбора.
- Автоматически произойдет возвращение к предыдущему меню, где нужно нажать по «Далее».
- Отметьте маркером тип действия «Разрешить подключение».
- Примените правило для всех типов сетей, использующихся на данном компьютере.
- Обязательно задайте имя для текущего правила и введите описание, если желаете.

Завершающее действие — перезагрузка компьютера, после чего новое правило уже вступит в силу и вы можете попытаться снова подключиться к необходимому голосовому каналу.
Способ 2: Отключение VPN
Использование VPN на компьютере не только часто замедляет работу сети, но иногда мешает и отправке пакетов, из-за чего и происходит возникновение бесконечного подключения к RTC. Если вы задействуете виртуальное соединение, отключайте его при взаимодействии с Discord. Все сторонние программы деактивируются в соответствии с расположением кнопок в их графическом интерфейсе, а со стандартным VPN в Windows это осуществляется так:
- Откройте «Пуск» и нажмите по значку шестеренки слева, чтобы перейти в «Параметры».
- В новом окне нажмите по плитке «Сеть и Интернет».
- Через панель перейдите к разделу «VPN».
- При наличии подключений остановите или удалите каждое из них, после чего повторно подсоединитесь к используемому маршрутизатору и проверьте работу Дискорда.

Способ 3: Запрос прав администратора
Этот метод подходит только тем юзерам, использующим компьютер на работе или в учебном заведении, где настроена рабочая либо учебная сеть. Соответственно, у большинства пользователей нет практически никаких прав, позволяющих управлять системными файлами, устанавливать или удалять программы. Если это возможно, вы должны попросить предоставить вам полные права или специальные разрешения на то, чтобы подключение к RTC наконец завершилось успешно. Обратитесь за помощью к системному администратору, обслуживающему текущую сеть.
Способ 4: Смена региона сервера
Если вы являетесь создателем или администратором сервера и вам поступила коллективная жалоба о том, что возникли неполадки на голосовых каналах, скорее всего, достаточно сменить только регион сервера, чтобы произошло переподключение на другие, более свободные каналы связи. Для этого у вас должен быть доступ к общим настройкам сервера.
- Нажмите по его названию, чтобы вызвать меню управления.
- В списке выберите пункт «Настройки сервера».
- В первом же разделе вы найдете «Регион сервера», где и необходимо нажать по «Изменить».
- Ознакомьтесь с информацией о том, как выполняется смена, после чего выберите новый регион.

Способ 5: Отключение функции обслуживания пакетов с высоким приоритетом
В Discord есть встроенная функция, предназначенная для установки повышенного приоритета мессенджеру, что улучшает качество обслуживания. Не все протоколы интернет-провайдеров нормально взаимодействуют с этой возможностью, поэтому разработчики рекомендуют отключать ее, если вдруг возникают какие-либо сетевые сбои, в том числе и рассматриваемая.
- Отройте Дискорд и перейдите в общие настройки профиля, кликнув по значку с изображением шестеренки.
- В блоке «Настройки приложения» щелкните по «Голос и видео».
- Найдите пункт «Включить обслуживание пакетов с высоким приоритетом» и отключите его.

Сейчас лучше перезагрузить программу, после чего можно повторно попытаться подключиться к голосовому каналу.
Способ 6: Составление письма в службу поддержки
Прибегать к этому способу рекомендуем только когда ничего из перечисленного выше не принесло должного результата и вы до сих пор испытываете трудности при подключении к абсолютно любому голосовому каналу. Следующая инструкция подразумевает анализ ошибок и текущего состояния сети, поэтому если вы разбираетесь в WebRTC и являетесь продвинутым пользователем ПК, можете попытаться найти причину самостоятельно. Обычным юзерам же с собранными сведениями остается лишь обратиться в техподдержку.
Перейти на сайт WebRTC Troubleshooter
- Вам пригодится специальный онлайн-сервис, перейти к которому можно по ссылке выше. Для начала тестирования нажмите кнопку «Start».
- Через несколько секунд появится отчет с общими результатами — сделайте скриншот браузера так, чтобы в кадр попали все пункты (масштаб вкладки уменьшается через Ctrl + <->, альтернатива — использование программы для создания скриншотов с функцией прокрутки страницы).
- Вызовите Discord и начните подключение к голосовому каналу, после чего вызовите консоль разработчика через сочетание клавиш Ctrl + Shift + I и перейдите на вкладку «Console».
- Снова сделайте скриншот, чтобы все последние предупреждения отображались в консоли.
- Откройте официальную страницу поддержки Discord и начните составлять запрос, выбрав тему «Сообщение о неисправностях».
- Заполните каждое поле в соответствии с требованиями, а в конце прикрепите созданные ранее скриншоты с сайта и самой программы. Отправьте письмо и ожидайте получения ответа на указанный адрес электронной почты.

Читайте также: Создание скриншота на компьютере или ноутбуке
Скорее всего, ответ поступит через несколько дней, но это может произойти и раньше, поэтому проверяйте «Входящие» и категорию «Спам» на всякий случай. Разработчики найдут решение конфликтов с другими программами или подскажут, какие настройки мешают нормальному соединению, что самостоятельно обнаружить и исправить крайне сложно.
При наличии проблемы в мобильном приложении Discord обратите внимание на Способ 4 и Способ 5, попробуйте перезагрузить устройство и произвести переподключение к сети. Если ничего не помогло, напишите в службу поддержки, но без соответствующих скриншотов, уточнив, что вы используете именно мобильное приложение и нуждаетесь в дополнительных инструкциях.
Почему пользователь не может присоединиться к серверу в мессенджере Discord – довольно распространенный вопрос среди фанатов популярного агента. Примечательно, что у мессенджера репутация одного из самых надежных, работающих без глюков. Это и стало главной причиной популярности Дискорда у геймеров, обычных юзеров. Но, оказывается, и в данном приложении случаются сбои. Как с ними бороться, разберем подробно.
Почему Discord не может подключиться к серверу или голосовому каналу
Мессенджер не заходит на канал – в чем проблема? Особенно актуальным этот вопрос становится, когда еще вчера Дискорд работал как часики. И ничто не предвещало катастрофы. Обычно предвестником сложной ситуации является подвисание логотипа мессенджера на рабочем столе либо появление транспаранта с ошибкой.
Причин несколько. Для начала можно попробовать просто перезагрузить мессенджер Дискорд. При повторном запуске ошибка так же внезапно исчезает, как до этого возникла. Поэтому рекомендуется начинать именно с перезапуска. Если ничего не изменилось, переходим к другим решениям.
Решение проблемы
Универсального, удовлетворяющего всем условиям варианта выхода из ситуации не существует. Каждый случай с мессенджером уникален. Поэтому придется последовательно перебрать предложенные решения, пока какое-то не сработает. Итак, что обычно бывает:
- баги при подключении к сети;
- проблемы с прокси;
- неверный регион;
- конфликт с другим ПО.
Далее детально рассмотрим каждую ситуацию. И к ней будет предложено «лечение».
Подключение к сети
Обязательно следует проверить данный параметр. При слабом соединении мессенджер не будет стабильно работать. Это аксиома. Поэтому, если возникло подозрение на сбой с сетью, открываем в обозревателе на выбор несколько сайтов. При этом наблюдаем, насколько быстро идет загрузка страницы. Либо проверяем на запуске тестового видео, случайного ролика на хостинге Ютуб.
Далее действуем по обстановке. Если связь идет через Wi-Fi, то следует убедиться, что сигнал с роутера попадает на ПК. При необходимости выполняется перезагрузка маршрутизатора. На пути сигнала не должно быть препятствий, особенно каменных, железобетонных стен. Если возможно, компьютер следует переместить ближе к точке доступа.
Проблемы с прокси
Иногда как «источник безобразий» выступает прокси-сервер. Причем Windows будет продолжать пытаться установить соединение, никак не информируя пользователя. Придется ему помочь. Алгоритм следующий:
- Используя комбинацию «Win» + «I», открыть раздел с параметрами ОС.
- Нам понадобится вкладка, где упоминаются сеть и интернет.
- В подразделе, озаглавленном «Прокси-сервер», переводим в режим «Отключено» позиции автоопределения параметров и использования прокси.
Остается сохранить внесенные изменения. Мессенждер должен заработать как прежде.
Неверный регион
И здесь вполне возможна ошибка. Пользователи редко обращаются к данному разделу. Причем совершенно напрасно. Далее действуем так:
- В мессенджере войти к разделу настроек.
- Выбрать строчку с настройками сервера.
- После перехода к подразделам вкладки обратить внимание, что выставлено в регионе.
Правильная запись – Россия. Если это не так, исправляем.
Конфликт с другим ПО
Некоторые программы, такие как брандмауэр Windows, антивирусный агент, могут принять мессенджер Дискорд за враждебное ПО. И, соответственно, блокировать работу приложения. Что нужно сделать:
- Привычно выбираем комбинацию клавиш «Win» + «I».
- Нужен раздел «Сеть и интернет».
- Далее находим строчку с состоянием, справа на панели будет раздел брандмауэера.
- После клика по надписи появится новое меню.
- Там выбираем разрешение для работы приложения.
- Происходит переход в обширный список одобренных брандмауэром Windows программ. Дискорда там нет. Необходимо включить мессенджер в перечень.
Ни в коем случае не нужно отключать брандмауэр. Это приведет к риску атаки на ПК, несанкционированных действий злоумышленников.
С антивирусным агентом ситуация специфичная. Единой инструкции нет, поскольку каждый разработчик использует собственные методы, интерфейс, команды. Нужно попасть в раздел «Настройки» и там внести Дискорд в перечень исключений.
Discord — одна из узнаваемых платформ связи, с помощью которой можно общаться и проводить время с друзьями и семьей. Помимо голосового и видео чата, доступны и другие решение, включая совместное использование экрана, общий доступ к файлам и прочие. Однако кроме преимуществ иногда встречаются сбои и ошибки. Одна из них заключается в том, что Discord зависает в статусе RTC Connecting, когда мы присоединяемся к чату.
Перед применением способов решения, узнаем, при каком сбое возникает сообщение об ошибке подключения к RTC. Поскольку для правильной работы Discord нужен протокол WebRTC, то ошибка связана с неполадками в сети. Это значит, что у платформы возникают неполадки при попытке подключения к удаленному серверу.
Содержание
- 1 Перезапуск сетевого оборудования
- 2 Запуск в другом браузере
- 3 Отключение функции приоритета качества услуг высоких пакетов
- 4 Временное отключение брандмауэра
- 5 Отключение VPN клиентов
- 6 Обновление сетевых драйверов
Перезапуск сетевого оборудования
Хотя первый способ может показаться простым, иногда все, что нужно сделать, это перезапустить роутер. Это позволит сетевому оборудованию сбросить ошибки, возникшие при загрузке или восстановится после перегрева.
Отсоедините шнуры питания от модема или роутера. Подождите 5-10 секунд или до 5 минут, когда есть подозрения на перегрев, прежде чем снова подключить устройство к питанию. Убедитесь, что индикаторы вернулись в состояние подключения к сети. Проверьте, исчезла ли ошибка в Discord.
Запуск в другом браузере
Если сталкиваетесь с ошибкой бесконечного подключения RTC при попытке войти в свой аккаунт через браузерную версию Discord, то это указывает на то, что с браузером что-то не так. Сбой может произойти после установки конфликтующих расширений, либо кеш не позволяет сайту правильно работать.
В этом случае попробуйте запустить Discord в другом браузере, например, Firefox, Chrome или Opera. Если ошибка отсутствует в другом браузере, отключите в основном все расширения и очистите историю.
Также нужно проверить состояние удаленного сервера, возможно, он в текущий момент на техническом обслуживании или не работает в результате сбоя. Для этого найдите в интернете страницу «Статус Discord» и проверьте, работают ли сервера платформы.
Проверьте, решена ли проблема.
Отключение функции приоритета качества услуг высоких пакетов
В Дискорде присутствует функция, которая при включении сообщает роутеру, что пакетам установлен высокий приоритет для улучшения качества голосовых и видеочатов. Но иногда приводит к высокому пингу, что ухудшает скорость передачи данных.
Если Discord зависает на бесконечном подключении к RTC при присоединении к каналу, попробуйте отключить опцию «Включить приоритет качества услуг высоких пакетов».
Чтобы это сделать, откройте настройки пользователя, перейдите в раздел «Голос и видео» и прокрутите вниз до пункта «Качество обслуживания». Переместите переключатель опции в состояние «Отключено».
Временное отключение брандмауэра
Брандмауэр Windows предназначен для предотвращения доступа неавторизованных пользователей к файлам и ресурсам компьютера. Но также может случайно заблокировать часть трафика, в результате Discord выбрасывает сообщение, что не установлен маршрут при подключении к RTC.
Чтобы отключить брандмауэр, откройте окно «Выполнить» сочетанием клавиш Win + R и запустите из него команду firewall.cpl.
На панели слева перейдите в раздел «Включение и отключение брандмауэра Защитника Windows». Отключите параметры для частной и общественной сети.
Закройте окно, и перезагрузите компьютер.
Отключение VPN клиентов
Виртуальные частные сети или VPN маскируют IP-адреса и фильтруют данные для обеспечения конфиденциальности. Однако могут вызвать задержки в соединении, особенно если VPN не использует оптимизированные и высокоскоростные серверы. Чтобы исправить ошибку подключения, рекомендуется отключить VPN перед запуском Discord.
С другой стороны, попробуйте переключится на PureVPN, если не хотите входить в интернет без защиты. По сравнению с другими поставщиками услуг, PureVPN хорошо работает с большинством приложений и не препятствует соединению.
Обновление сетевых драйверов
Ошибка подключения RTC в Discord также может указывать на то, что в системе используется неисправный или устаревший сетевой драйвер. Если не помните, когда в последний раз обновляли драйверы, обязательно сделайте это.
Обновить сетевой драйвер можно вручную, посетив сайт производителя материнской платы или ПК, найти свою модель и загрузить последнюю версию установщика. Если в загруженном драйвере отсутствует файл установки, следуйте инструкцию.
Откройте дополнительное меню Пуск нажатием на Win + X и перейдите в «Диспетчер устройств». Разверните вкладку «Сетевые адаптеры». Щелкните правой кнопкой мыши на сетевой карте и обновите драйвер.
В следующем окне выберите опцию «Найти драйверы на этом компьютере» и укажите папку с загруженными драйверами.
Если проблема остается, остается только переустановить приложение.
Содержание
- 1 Почему возникают ошибки подключения к RTC
- 2 Проверка подключения к сети
- 3 Снижение битрейта
- 4 Изменение качества обслуживания
- 5 Проверка VPN
- 6 Отключение брандмауэра
- 7 Права доступа
- 8 Заключение
- 9 Видео по теме
Discord — популярный сервис для мгновенного обмена текстовыми сообщениями. Также данный мессенджер поддерживает технологию RTC, благодаря которой можно общаться посредством голосовой и видеосвязи в реальном времени. Несмотря на ряд преимуществ перед аналогичными программами, пользователи этой платформы периодически сталкиваются со сбоями. При отсутствии голосовой связи необходимо рассмотреть главные причины, по которым может быть не установлен маршрут Дискорд, и что делать в таких случаях.
Почему возникают ошибки подключения к RTC
Платформа Discord позволяет создавать публичные и персональные сервера для общения с другими пользователями. Сервис приобрел большую популярность среди геймеров, но также часто используется в качестве корпоративного мессенджера.
RTC Дискорд — один из инновационных стандартов интернет-связи, который обеспечивает стабильное соединение и высокое качество передачи данных по аудио и видео каналам. Для быстрого обмена сообщениями или файловыми данными с другими пользователями, достаточно подключиться к серверу. Однако в некоторых случаях при попытках произвести соединение, ничего не происходит.
Если выполнить подключение к RTC в Дискорде не удается, то причины могут быть следующие:
- Отсутствует подключение к Интернету;
- Превышен рекомендованный битрейт в настройках канала;
- Отсутствуют права доступа к серверу;
- Discord заблокирован брандмауэром или другой защитной программой;
- используется несовместимый с Дискордом VPN-плагин.
Это наиболее распространенные причины, по которым отображается бесконечное подключение в Дискорде, или возникает ошибка маршрута. Если программа не подключается к серверу, то стоит проверить каждый из указанных вариантов.
Проверка подключения к сети
При создании пользовательских серверов в Discord, задействуется система динамических IP-адресов. Это периодически может приводить к нарушениям подключения, даже если другие программы, которые используют интернет-соединение, работают стабильно.
Именно по этой причине, разработчики мессенджера рекомендуют выполнить перезагрузку роутера или маршрутизатора, если Дискорд не подключается к голосовому каналу. В подавляющем числе случаев это позволяет исправить ошибку соединения и восстановить связь с голосовым сервером.
Снижение битрейта
Для стабильной работы Дискорда на ПК или мобильном устройстве, необязательно иметь высокоскоростной Интернет. Однако для полноценного функционирования, соединение должно быть стабильным.
Если программа не подключается к серверу, то возможная причина в том, что скорость обмена данными слишком низкая, чтобы обеспечить качественную голосовую связь. В данном случае владелец сервера может снизить битрейт в настройках.
Для этого:
- Входим в Discord и вызываем настройки голосового канала, при подключении к которому случаются ошибки.
- Снижаем битрейт канала, чтобы улучшить качество связи при низкой скорости соединения. По умолчанию разработчики рекомендуют устанавливать значение ниже 64 кбит/с.
Изменение качества обслуживания
В случае, если наблюдается бесконечное подключение к каналу в Дискорде, стоит отключить обслуживание пакетов с высоким приоритетом. Данная функция позволяет увеличить качество связи в программе, но только при условии высокой скорости интернет-подключения. Если соединение нестабильное или недостаточно быстрое, то приоритетную обработку пакетов нужно сделать неактивной. В большинстве случаев это позволит восстановить контакт с сервером и устранить ошибку, при которой наблюдается вечное подключение к RTC.
Для этого:
- Входим в настройки пользователя в Discord, нажав на значок в виде шестеренки около логина внизу главного окна программы.
- Находим «Голос и видео» в списке опций слева, и открываем соответствующий раздел.
- Деактивируем ползунок напротив строки «Включить обслуживание пакетов с высоким приоритетом».
После выполнения данной процедуры, рекомендуется перезапустить приложение. Обычно это позволяет восстановить подключение к RTC в Дискорде, если программа пишет о том, что маршрут не найден.
Проверка VPN
Для подключения к удаленным серверам многие пользователи используют VPN. Использование прокси обычно приводит к снижению скорости Интернета, что в свою очередь отображается на возможностях подключения к голосовым и видеоканалам. Данная проблема наиболее актуальна для тех, кто пользуется веб-версией мессенджера в браузере и одновременно задействует VPN плагины.
RTC в Дискорд работает только в случае, если используемый VPN-плагин поддерживает UDP-протокол. В обратном случае Discord не сможет подключиться к серверу до тех пор, пока прокси не будет отключен. Пользователям, которые постоянно пользуются VPN, рекомендуется временно отключить программу, чтобы устранить проблемы с соединением к RTC. Также можно обратиться в службу технической поддержки VPN-сервиса и узнать, поддерживается ли данной программой UDP-протокол.
Отключение брандмауэра
Стандартные средства защиты Windows способны ограничивать работу программ, и в частности, блокировать подключение к Интернету. Это одна из возможных причин, по которой в Дискорде происходит бесконечное подключение к RTC. Как правило, если программа блокируется брандмауэром, пользователь получает уведомление. Однако это происходит не постоянно, и, чтобы восстановить сетевые возможности мессенджера, стоит временно отключить работу брандмауэра.
Для этого:
- Входим в меню «Пуск» на ПК, в поисковой строке пишем «Брандмауэр». Также можно попасть в стандартный блокировщик Windows через панель управления.
- В меню слева выбираем раздел «Включение и отключение брандмауэра».
- Отмечаем галочкой пункт «Отключение брандмауэра».
После деактивации необходимо повторно войти в Discord. Если подключиться удалось, то это указывает на то, что именно блокировщик ограничивает возможность подключения программы к Интернету. В этом случае ошибка Дискорда исправляется в брандмауэре путем установки исключений. Однако следует помнить, что такое решение, не всегда позволяет исправить проблему. Программа может повторно заблокировать мессенджер, например, после обновления или вынужденной переустановки.
Права доступа
Если программа не заходит на сервер или отсутствует возможность общения голосом в специально отведенном канале, то возможная причина — ограничение прав доступа. Администратор сервера может ограничить возможность использования голосового канала. В этом случае программа не подключается к выбранному серверу РТЦ.
Ограничение прав доступа возможно из-за нарушения правил сообщества, или политики использования сервиса. Причем данная проблема актуальна, как для компьютерной версии Дискорд, так и приложения на телефоне. В данном случае рекомендуется лично связаться с администратором канала и, по возможности, запросить восстановления права использования голосового канала.
Заключение
Вопрос о том, что делать, если отсутствует подключение к RTC Discord, актуален для многих пользователей. Чтобы выяснить, как исправить сбой в работе программы, необходимо рассмотреть основные причины, по которым пропадает связь с голосовым каналом. В большинстве случаев это связано с низкой скоростью соединения с Интернетом, использованием VPN или блокировкой со стороны средств защиты Windows. Благодаря исправлению каждой из этих проблем, можно восстановить связь с голосовым каналом и обеспечить стабильное подключение к RTC.
Видео по теме
В ходе сетевых игр геймеры для общения между собой используют бесплатный мессенджер Discord. Приложение связывает игроков в формате голосовой конференции, работая через системный интерфейс Real-time Communications Client (RTC). При подключении к сеансу создается защищенный от DdoS-атак сервер. Часто на этапе подключения к RTC Discord случаются неполадки. О причинах и действиях по устранению ошибок читайте далее.
Типы неполадок
О проблемах с голосовым соединением в Дискорд система сигнализирует разными вариантами текстовых ошибок:
- проверка соединения ICE;
- не установлен маршрут;
- зависшее RTC подключение.
При появлении любой такой ошибки мессенджер не функционирует. Устранив причину возникновения ошибки, можно добиться возобновления нормальной голосовой связи.
Шаги по устранению проблем
Причины неполадок могут крыться в следующих моментах:
| Формулировка проблемы | Пояснение |
| Интернет-соединение | Сбой может быть на стороне пользователя и поставщика услуги |
| Блокировка антивирусной защиты | Файервол/Антивирус по умолчанию блокируют сторонние программы |
| Сбои в настройках мессенджера. | Проявляются в результате некорректной установки или обновлений программы |
Шаги по устранению неполадок заключаются в последовательном исключении перечисленных причин.
Проблемы с доступом в интернет
Через личный кабинет убедитесь, что услуга оплачена и на балансе достаточно средств. Перезагрузите роутер, устройство с установленной программой Дискорд, предварительно закрыв все приложения. Если сеть используется проводная, проверьте целостность кабеля и плотность размещения штекера в разъеме. Попробуйте войти в мессенджер снова. Чаще всего эти манипуляции устраняют проблему, голосовая связь восстанавливается.
Блокировка систем защиты
Если перезагрузка не помогла, помочь решить проблему может отключение антивируса на время.
Важно!
Не допускаете, чтобы антивирус был отключен на длительное время дабы не подвергать устройство заражению.
Рекомендуется провести следующие манипуляции:
- Откройте настройки антивирусной программы;
- Добавьте Discord в перечень исключений;
- Пробуйте подключиться еще раз.
На Windows – компьютере работу мессенджера может блокировать встроенный брандмауэр.
Действуйте в следующем порядке:
- Откройте страницу управления «Брандмауэр защитника Windows». Для этого нажатием клавиш Win+R вызовите окно «Выполнить». Наберите и выполните команду «firewall.cpl».
- На странице Брандмауэра перейдите по ссылке «Дополнительные параметры».
- Создайте новое правило для программы в пункте «Правила для входящих».
- Потребуется через проводник указать путь программе, выбрать действие «Разрешить подключение». Сохраняется созданное правило после нажатия на кнопку «Готово».
Проблемы в настройках приложения
Если предыдущие шаги не дали ожидаемого результата: мессенджер не подключается должным образом, то перейдите к проверке настроек приложения. Откройте пункт «Голос и видео», и проверьте корректность подключения компонент.
Также рекомендуется деактивировать опцию «Включить обслуживание пакетов с высоким приоритетом», переведя ползунок влево.
Если сбои в работе мессенджера — частое явление, то избавиться от проблемы можно переустановкой приложения.
Важно!
Перед повторной установкой Дискорд удалите штатными средствами системы само приложение, а также временные и пользовательские данные.
Советы
Совет №1
При возникновении проблемы с подключением к RTC Discord, рекомендуется начинать с проверки доступа и стабильности интернет. Важно посредством тестов определить источник проблемы: внутренние или на стороне поставщика услуг. Если наблюдаются торможения, а перегрузка роутера и компьютера проблему не устранила, свяжитесь с провайдером для уточнения ситуации.
Совет №2
Проблема может быть связана с падением серверов Discord. Спросите у друзей, как у них приложение работает. Загляните на официальный сайт сервиса (https://status.discord.com/), чтобы убедиться в наличии/отсутствии технических проблем.
Совет №3
Для исправной работы мессенджера важны все обновления для Windows. Желательно установить все доступные обновления системы.
Часто задаваемые вопросы
Как отключить автоматический запуск программы Дискорд после старта ОС Windows?
Отключается автоматический запуск через вкладку «Автозагрузки» в диспетчере задач. Переведите приложение в состояние «Отключено».
Пытаюсь установить Дискорд. Система не запускает инсталляцию, выдает ошибку «Installation has failed». Что делать?
Рекомендуется брать установочный файл с официального ресурса разработчика. Порядок установки в вашем случае следующий:
- При помощи диспетчера задач остановите все 3 процесса «discord».
- Удалите созданные для установки Дискорда папки в каталогах Local и Roaming (C:Users{Имя пользователя}AppData).
- Выполните перезагрузку компьютера.
- Запустите инсталляцию от имени Администратора. Откройте «Свойства» файла (клик по правой кнопке мыши), перейдите на вкладку «Совместимость» и установите галочку напротив параметра «Выполнять эту программу от администратора».
Содержание
- 1 Почему возникают ошибки подключения к RTC
- 2 Проверка подключения к сети
- 3 Снижение битрейта
- 4 Изменение качества обслуживания
- 5 Проверка VPN
- 6 Отключение брандмауэра
- 7 Права доступа
- 8 Заключение
- 9 Видео по теме
Discord — популярный сервис для мгновенного обмена текстовыми сообщениями. Также данный мессенджер поддерживает технологию RTC, благодаря которой можно общаться посредством голосовой и видеосвязи в реальном времени. Несмотря на ряд преимуществ перед аналогичными программами, пользователи этой платформы периодически сталкиваются со сбоями. При отсутствии голосовой связи необходимо рассмотреть главные причины, по которым может быть не установлен маршрут Дискорд, и что делать в таких случаях.
Почему возникают ошибки подключения к RTC
Платформа Discord позволяет создавать публичные и персональные сервера для общения с другими пользователями. Сервис приобрел большую популярность среди геймеров, но также часто используется в качестве корпоративного мессенджера.
RTC Дискорд — один из инновационных стандартов интернет-связи, который обеспечивает стабильное соединение и высокое качество передачи данных по аудио и видео каналам. Для быстрого обмена сообщениями или файловыми данными с другими пользователями, достаточно подключиться к серверу. Однако в некоторых случаях при попытках произвести соединение, ничего не происходит.
Если выполнить подключение к RTC в Дискорде не удается, то причины могут быть следующие:
- Отсутствует подключение к Интернету;
- Превышен рекомендованный битрейт в настройках канала;
- Отсутствуют права доступа к серверу;
- Discord заблокирован брандмауэром или другой защитной программой;
- используется несовместимый с Дискордом VPN-плагин.
Это наиболее распространенные причины, по которым отображается бесконечное подключение в Дискорде, или возникает ошибка маршрута. Если программа не подключается к серверу, то стоит проверить каждый из указанных вариантов.
Проверка подключения к сети
При создании пользовательских серверов в Discord, задействуется система динамических IP-адресов. Это периодически может приводить к нарушениям подключения, даже если другие программы, которые используют интернет-соединение, работают стабильно.
Именно по этой причине, разработчики мессенджера рекомендуют выполнить перезагрузку роутера или маршрутизатора, если Дискорд не подключается к голосовому каналу. В подавляющем числе случаев это позволяет исправить ошибку соединения и восстановить связь с голосовым сервером.
Снижение битрейта
Для стабильной работы Дискорда на ПК или мобильном устройстве, необязательно иметь высокоскоростной Интернет. Однако для полноценного функционирования, соединение должно быть стабильным.
Если программа не подключается к серверу, то возможная причина в том, что скорость обмена данными слишком низкая, чтобы обеспечить качественную голосовую связь. В данном случае владелец сервера может снизить битрейт в настройках.
Для этого:
- Входим в Discord и вызываем настройки голосового канала, при подключении к которому случаются ошибки.
- Снижаем битрейт канала, чтобы улучшить качество связи при низкой скорости соединения. По умолчанию разработчики рекомендуют устанавливать значение ниже 64 кбит/с.
Изменение качества обслуживания
В случае, если наблюдается бесконечное подключение к каналу в Дискорде, стоит отключить обслуживание пакетов с высоким приоритетом. Данная функция позволяет увеличить качество связи в программе, но только при условии высокой скорости интернет-подключения. Если соединение нестабильное или недостаточно быстрое, то приоритетную обработку пакетов нужно сделать неактивной. В большинстве случаев это позволит восстановить контакт с сервером и устранить ошибку, при которой наблюдается вечное подключение к RTC.
Для этого:
- Входим в настройки пользователя в Discord, нажав на значок в виде шестеренки около логина внизу главного окна программы.
- Находим «Голос и видео» в списке опций слева, и открываем соответствующий раздел.
- Деактивируем ползунок напротив строки «Включить обслуживание пакетов с высоким приоритетом».
После выполнения данной процедуры, рекомендуется перезапустить приложение. Обычно это позволяет восстановить подключение к RTC в Дискорде, если программа пишет о том, что маршрут не найден.
Проверка VPN
Для подключения к удаленным серверам многие пользователи используют VPN. Использование прокси обычно приводит к снижению скорости Интернета, что в свою очередь отображается на возможностях подключения к голосовым и видеоканалам. Данная проблема наиболее актуальна для тех, кто пользуется веб-версией мессенджера в браузере и одновременно задействует VPN плагины.
RTC в Дискорд работает только в случае, если используемый VPN-плагин поддерживает UDP-протокол. В обратном случае Discord не сможет подключиться к серверу до тех пор, пока прокси не будет отключен. Пользователям, которые постоянно пользуются VPN, рекомендуется временно отключить программу, чтобы устранить проблемы с соединением к RTC. Также можно обратиться в службу технической поддержки VPN-сервиса и узнать, поддерживается ли данной программой UDP-протокол.
Отключение брандмауэра
Стандартные средства защиты Windows способны ограничивать работу программ, и в частности, блокировать подключение к Интернету. Это одна из возможных причин, по которой в Дискорде происходит бесконечное подключение к RTC. Как правило, если программа блокируется брандмауэром, пользователь получает уведомление. Однако это происходит не постоянно, и, чтобы восстановить сетевые возможности мессенджера, стоит временно отключить работу брандмауэра.
Для этого:
- Входим в меню «Пуск» на ПК, в поисковой строке пишем «Брандмауэр». Также можно попасть в стандартный блокировщик Windows через панель управления.
- В меню слева выбираем раздел «Включение и отключение брандмауэра».
- Отмечаем галочкой пункт «Отключение брандмауэра».
После деактивации необходимо повторно войти в Discord. Если подключиться удалось, то это указывает на то, что именно блокировщик ограничивает возможность подключения программы к Интернету. В этом случае ошибка Дискорда исправляется в брандмауэре путем установки исключений. Однако следует помнить, что такое решение, не всегда позволяет исправить проблему. Программа может повторно заблокировать мессенджер, например, после обновления или вынужденной переустановки.
Права доступа
Если программа не заходит на сервер или отсутствует возможность общения голосом в специально отведенном канале, то возможная причина — ограничение прав доступа. Администратор сервера может ограничить возможность использования голосового канала. В этом случае программа не подключается к выбранному серверу РТЦ.
Ограничение прав доступа возможно из-за нарушения правил сообщества, или политики использования сервиса. Причем данная проблема актуальна, как для компьютерной версии Дискорд, так и приложения на телефоне. В данном случае рекомендуется лично связаться с администратором канала и, по возможности, запросить восстановления права использования голосового канала.
Заключение
Вопрос о том, что делать, если отсутствует подключение к RTC Discord, актуален для многих пользователей. Чтобы выяснить, как исправить сбой в работе программы, необходимо рассмотреть основные причины, по которым пропадает связь с голосовым каналом. В большинстве случаев это связано с низкой скоростью соединения с Интернетом, использованием VPN или блокировкой со стороны средств защиты Windows. Благодаря исправлению каждой из этих проблем, можно восстановить связь с голосовым каналом и обеспечить стабильное подключение к RTC.
Видео по теме
Дискорд стал оптимальным способом для общения во время игр, создания собственных голосовых каналов и чатов. Нередко на компьютерах возникает проблема, когда устройство не позволяет использовать программу. Рассмотрим причины, почему ПК не подключается к каналу в Дискорде, как исправить ошибку при бесконечном ожидании ответа сервера.
Зачем используется Дискорд
Дискорд представляет собой специальную утилиту для чатов, в которой имеется поддержка разговоров и видеосвязи. Дискорд был разработан с целью поддержки коммуникативных каналов между игроками в игровых сражениях, особенно в онлайн-играх. В программе поддерживаются оверлеи, различные режимы транслирования видео, в настройках допускается установка отключения, приостановки уведомлений на определенное время.
В программе Discord игроки имеют возможность создавать и переходить между каналами, проводится переключение без прерывания игровых сражений. Доступно отключение микрофона, регулирование громкости голосовых разговоров, подключение музыки и прочие функции. Программа выступает достойной заменой TeamSpeak и Skype. Невозможность подключения к программе станет значительной проблемой, поскольку без нее нереально согласовывать действия всех игроков в команде и разговаривать в процессе игры.
Предпосылки к ошибкам
Наиболее частая ошибка предполагает полную остановку работы с выдачей уведомления о невозможности получения ответа от сервера. В результате программа не подключает игрока к чатам или выкидывает из чата непосредственно после подключения. На всех континентах несколько десятков серверов координируют связь в программе, игроки подключаются к серверам, которые ближе всего. Такая система обеспечивает минимальное время прохождения сигнала.
Причины отсутствия подключения компьютера к каналам в Дискорде:
- прерывание беспроводной связи с интернетом;
- неисправность маршрутизатора или ПК;
- антивирус или файерволл блокирует сигнал;
- поломка программных серверов.
Есть также прочие причины в Discord, вследствие чего блокируется подключение к каналам, поэтому необходимо проверять все программы и утилиты, препятствующие подключению игрока к программе.
Как исправить проблему подсоединения к программе
Рассмотрим основные методы решения проблем:
- Некоторые антивирусные программы препятствуют доступу пользователей к отдельным опциям программы Discord. Предпосылкой к такой блокировке выступает подключение Дискорда к разным программам и игровым приложениям, а также внесение корректировок в интерфейс. Вследствие этого антивирусная программа рассматривает утилиту как вирус и препятствует всем ее действиям на ПК. Для решения данной проблемы следует просмотреть перечень исключенных для проверки антивирусом программ и включить Discord в данный перечень.
- Блокировка запуска или задержка. Происходит это по причине слабого процессора, когда из-за малой производительности ПК не выполняет необходимые задачи.
- Неправильно выполненные настройки приводят к некорректному функционированию программы или ее длительному зависанию. Необходимо перепроверить настройки программы и ПК.
- Проблемой часто становятся драйвера, в том числе у игроков, пользующихся микрофоном или камерой для связи. Вследствие некорректной установки драйверов существенно снижается функциональность Дискорда. При их отсутствии на ПК Discord не включается и не подсоединяется к каналам. Чтобы проконтролировать правильность установки драйверов, уточнить наличие в них проблем, необходимо попробовать запустить программу Дискорд онлайн.
Также следует учитывать наличие подключения по VPN. Если игрок пользуется для интернета соединением через VPN, необходимо проверить поддержку UDP-протоколов в используемой программе. Выполнить такую проверку позволяет ресурс https://test.webrtc.org/.
На портале потребуется войти в категорию Network, отыскать галочку в соответствующей графе. При помощи данного сайта также проверяются прочие ошибки в программах, выполняется это при помощи отдельных проверок. Различные тесты позволяют проверить стабильность функционирования канала, специфику настроек доступа к видеокамере и микрофону.
Не установлен маршрут Discord
Появились проблемы с подключением к RTC Discord, не получается общаться голосом во время игры? Мы расскажем, как устранить трудности – разобрали самые распространенные причины!
Что делать?
Для начала определимся, что значит подключение к RTC в Дискорде? Если оно зависает и становится бесконечным – перед вами проблема голосового соединения. В процессе работы Дискорд зависает в попытках подключиться к серверу – поэтому не получается общаться голосом.
Что значит подключение – разобрались. Попробуем устранить возникшую ошибку? Вы можете сделать это самостоятельно!
Первое, что нужно сделать – перезагрузить роутер или компьютер. Обязательно закройте приложение, запустите Дискорд снова после перезагрузки. Это простейшее действие решает огромное количество проблем.
Что делать, если не установлен маршрут Дискорд и перезагрузка не помогла?
- Откройте настройки антивируса;
- Внесите мессенджер в список исключений (или отключите антивирус на время);
- Попробуйте подключиться повторно.
То же касается брандмауэра или фаервола – откройте меню и выберите пункт «Приостановить защиту». Вы сможете запустить работу через несколько минут.
Следующее действие – проверка VPN. Если вы пользуетесь ВПН-подключением, убедитесь, что оно работает через протокол UDP. Другие протоколы Дискорд не поддерживает!
Бесконечное подключение к RTC можно убрать – смените регион:
- Выберите сервер в меню слева;
- Кликните по шестеренке рядом с названием, чтобы открыть настройки;
- В первой же вкладке «Обзор» смените страну.

- Откройте настройки пользователя;
- Выберите вкладку «Голос и видео»;
- Отключите пункт «Включить обслуживание пакетов с высоким приоритетом».

-
- Откройте меню «Пуск» и перейдите к панели управления;
- Найдите раздел «Программы и компоненты»;
- Отыщите в списке приложение, щелкните мышкой и выберите «Удалить»;
- Перейдите на официальный сайт разработчика и жмите по иконке «Загрузить»;
- Выберите нужную версию для своей операционной системы и дождитесь переноса файла на ПК/ноутбук;
- Инсталляция завершится автоматически – достаточно запустить мастер установки.
Напоминаем: если вы пользуетесь Дискордом в учебной или рабочей организации, можно попросить помощи администратора. Вероятно, мессенджер попал под блокировку сторонних ресурсов, поэтому вы видите бесконечное подключение к RTC.
Последнее, что мы рекомендуем сделать – откройте сайт https://test.webrtc.org/ в браузере и проверьте, не выскакивают ли ошибки.
Рассказали вам, как убрать подключение к RTC в Дискорде – следуйте нашим инструкциям, чтобы справиться с возникшими трудностями! Можно играть и общаться без ограничений.