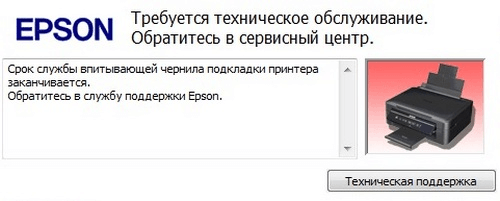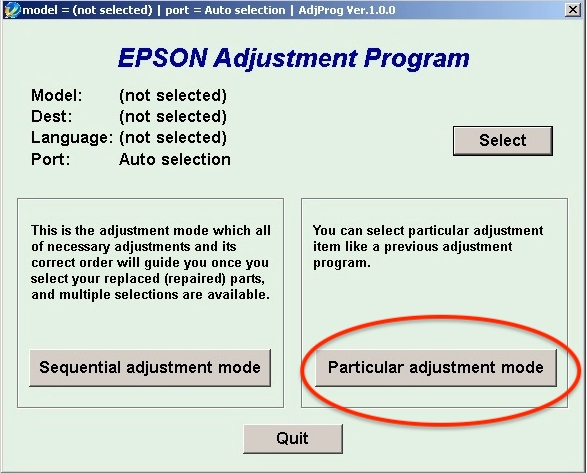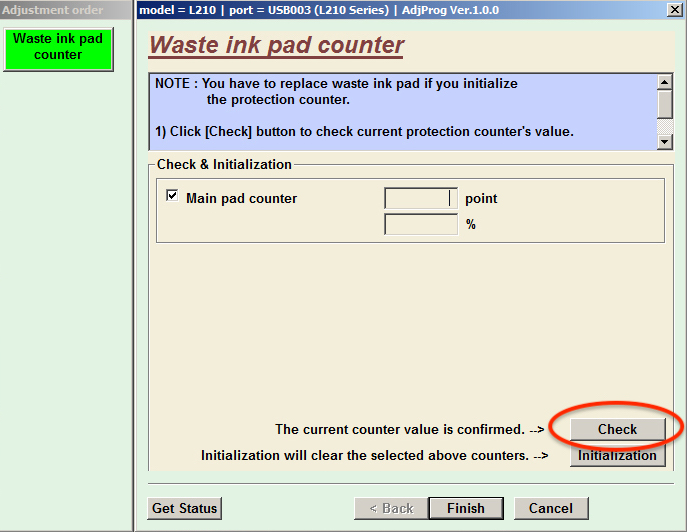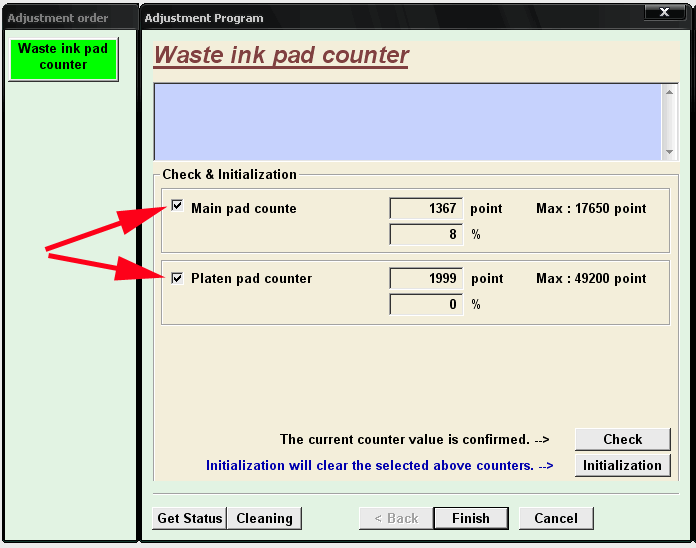User’s Guide
+
Lights on the control panel indicate the status of the printer.
Normal Status
: On
Light
Status
The printer is connected to a wireless (Wi-Fi) network.
The printer is connected to a network in Wi-Fi Direct (Simple AP) mode.
Error Status
When an error occurs, the light turns on or flashes. Details of the error are displayed on the computer screen.
/ : On
/
: Flashing
Light
Status
Wi-Fi connection error has occurred.
Printer Basics
Print Nozzle Check Pattern
Turn the printer on while holding down the
The total number of pages fed through the printer is also printed as well as the nozzle check
pattern.
y
button to print the nozzle check pattern.
Solutions
Press the
button to clear the error and try again.
14
- Manuals
- Brands
- Epson Manuals
- Printer
- ET-M1170 Series
- User manual
-
Contents
-
Table of Contents
-
Bookmarks
Quick Links
User’s Guide
NPD6078-00 EN
Related Manuals for Epson ET-M1170 Series
Summary of Contents for Epson ET-M1170 Series
-
Page 1
User’s Guide NPD6078-00 EN… -
Page 2: Table Of Contents
User’s Guide Contents Contents Replacing or Adding New Wireless Routers..30 About This Manual Changing the Connection Method to a Computer. . 30 Introduction to the Manuals….5 Restoring the Network Settings from the Using the Manual to Search for Information.
-
Page 3
Through the Printer — Printer Buttons..88 Using Epson iPrint….. . . 67 Checking the Total Number of Pages Fed Using Epson Print Enabler. -
Page 4
Checking the SSID for the Computer..113 Contacting Epson Support….131 Ethernet Connection Becomes Unstable..114 Printout Problems. -
Page 5: About This Manual
About This Manual About This Manual Introduction to the Manuals The following manuals are supplied with your Epson printer. As well as the manuals, see the help included in the various Epson software applications. ❏ Start Here (paper manual) Provides you with information on setting up the printer, installing the software, using the printer, solving problems, and so on.
-
Page 6: Marks And Symbols
User’s Guide About This Manual Jumping directly from bookmarks Click a title to jump to that page. Click + or > to view the lower level titles in that section. To return to the previous page, perform the following operation on your keyboard. ❏…
-
Page 7: Descriptions Used In This Manual
User’s Guide About This Manual Related Information & Links to related sections. Descriptions Used in this Manual ❏ Screenshots of the printer driver screens are from Windows 10 or macOS High Sierra. The content displayed on the screens varies depending on the model and situation. ❏…
-
Page 8: Important Instructions
❏ Some of the symbols used on your printer are to ensure safety and proper use of the printer. Visit the following Web site to learn the meaning of the symbols. http://support.epson.net/symbols ❏ Use only the power cord supplied with the printer and do not use the cord with any other equipment. Use of other cords with this printer or the use of the supplied power cord with other equipment may result in fire or electric shock.
-
Page 9: Printer Advisories And Warnings
User’s Guide Important Instructions Printer Advisories and Warnings Read and follow these instructions to avoid damaging the printer or your property. Make sure you keep this manual for future reference. Advisories and Warnings for Setting Up the Printer ❏ Do not block or cover the vents and openings in the printer. ❏…
-
Page 10: Advisories And Warnings For Transporting Or Storing The Printer
User’s Guide Important Instructions ❏ If you are not going to use the printer for a long period, be sure to unplug the power cord from the electrical outlet. Advisories and Warnings for Transporting or Storing the Printer ❏ When storing or transporting the printer, avoid tilting it, placing it vertically, or turning it upside down; otherwise ink may leak.
-
Page 11: Printer Basics
User’s Guide Printer Basics Printer Basics Part Names and Functions Control panel Allows you to operate the printer and indicates the printer’s status. Printer cover Open to remove jammed paper . Print head Ink is ejected from the print head nozzles underneath. Ink tank cover Open to refill the ink tank.
-
Page 12
User’s Guide Printer Basics Feeder guard Prevents foreign substances from entering the printer. This cover should usually be closed. Rear Paper Feed Slot Loads paper. Edge guide Feeds the paper straight into the printer. Slide to the edges of the paper. Output tray Holds the ejected paper. -
Page 13: Control Panel
Turn the printer on while holding down the button to restore the default network settings. When the network settings are restored, the printer turns on and the network status lights flash alternately. Prevents changes from being made to Epson Connect and Google Connect Print settings.
-
Page 14: Lights And Printer Status
User’s Guide Printer Basics Print Nozzle Check Pattern Turn the printer on while holding down the button to print the nozzle check pattern. The total number of pages fed through the printer is also printed as well as the nozzle check pattern.
-
Page 15
User’s Guide Printer Basics Light Status Solutions See the Start Here poster to complete initial ink Initial ink charging may not be complete. charging. When ink is low, initial ink charging may not be completed. It is time to reset the ink level. Refill the ink tank to the upper line, and then reset the ink level. -
Page 16
1. Connect the computer and the printer with a USB cable. (During recovery mode, you cannot update the firmware over a network connection.) 2. Visit your local Epson website for further instructions. A printer error has occurred. Open the printer cover and remove any paper inside the printer. -
Page 17: Network Settings
User’s Guide Network Settings Network Settings Network Connection Types You can use the following connection methods. Ethernet Connection Connect the printer to a hub with an Ethernet cable. Wi-Fi Connection Connect the printer and the computer or smart device to the wireless router. This is the typical connection method for home or office networks where computers are connected by Wi-Fi through the wireless router.
-
Page 18: Wi-Fi Direct (Simple Ap) Connection
Access the following website, and then enter the product name. Go to Setup, and then start setting up. http://epson.sn ❏ Setting up using the software disc (only for the models that come with a software disc and users with Windows computers with disc drives.)
-
Page 19: Connecting To A Smart Device
You can use the printer from a smart device when you connect the printer to the same Wi-Fi network (SSID) as the smart device. To use the printer from a smart device, set up from the following website. Access to the website from the smart device that you want to connect to the printer. http://epson.sn > Setup Note: If you want to connect a computer and a smart device to the printer at the same time, we recommend connecting the computer first by using the installer.
-
Page 20: Making Wi-Fi Settings By Push Button Setup
User’s Guide Network Settings Related Information “Making Wi-Fi Settings by Push Button Setup” on page 20 & “Making Wi-Fi Settings by PIN Code Setup (WPS)” on page 21 & “Making Wi-Fi Direct (Simple AP) Connection Settings” on page 22 & Making Wi-Fi Settings by Push Button Setup You can automatically set up a Wi-Fi network by pressing a button on the wireless router.
-
Page 21: Making Wi-Fi Settings By Pin Code Setup (Wps)
User’s Guide Network Settings Note: The printer is in a connection error status when the light and the light flash simultaneously. After clearing the printer error by pressing the button on the printer, reboot the wireless router, place it close to the printer and try again.
-
Page 22: Making Wi-Fi Direct (Simple Ap) Connection Settings
User’s Guide Network Settings Note: ❏ See the documentation provided with your wireless router for details on entering a PIN code. ❏ The printer is in a connection error status when the light and the light flash simultaneously. After clearing the printer error by pressing the button on the printer, reboot the wireless router, place it close to the printer and try again.
-
Page 23: Checking The Network Connection Status
Press the button if you want to reject the connection request. See Tips on the following website for more details. http://epson.sn > Support Checking the Network Connection Status You can check the network connection status in the following way.
-
Page 24
User’s Guide Network Settings 2. Press the button. The network connection report is printed. Related Information “Messages and Solutions on the Network Connection Report” on page 24 & Messages and Solutions on the Network Connection Report Check the messages and error codes on the network connection report, and then follow the solutions. a. -
Page 25
❏ If your Wi-Fi connection suddenly disconnects, check for the conditions below. If any of these conditions are applicable, reset your network settings by downloading and running the software from the following website. http://epson.sn > Setup ❏ Another smart device was added to the network using push button setup. -
Page 26
User’s Guide Network Settings Related Information “Connecting to a Computer” on page 18 & “Making Wi-Fi Settings from the Printer” on page 19 & Solutions: Make sure the wireless router’s security type is set to one of the following. If it is not, change the security type on the wireless router, and then reset the printer’s network settings. -
Page 27
If still does not connect your printer and network devices after confirming the above, turn off the wireless router. Wait for about 10 seconds, and then turn it on. Then reset your network settings by downloading and running the installer from the following website. http://epson.sn > Setup Related Information “Connecting to a Computer”… -
Page 28
❏ Turn off the wireless router. Wait for about 10 seconds, and then turn it on. ❏ Make network settings again using the installer. You can run it from the following website. http://epson.sn > Setup ❏ You can register several passwords on a wireless router that uses WEP security type. If several passwords are registered, check if the first registered password is set on the printer. -
Page 29: Printing A Network Status Sheet
❏ Make network settings on the computer that is on the same network as the printer using the installer. You can run it from the following website. http://epson.sn > Setup ❏ You can register several passwords on a wireless router that uses the WEP security type. If several passwords are registered, check if the first registered password is set on the printer.
-
Page 30: Replacing Or Adding New Wireless Routers
Access the following website, and then enter the product name. Go to Setup, and then start setting up. http://epson.sn ❏ Setting up using the software disc (only for the models that come with a software disc and users with Windows computers with disc drives.)
-
Page 31: Restoring The Network Settings From The Control Panel
User’s Guide Network Settings Restoring the Network Settings from the Control Panel You can restore all network settings to their defaults. 1. Turn the printer off. 2. While holding down the button, press the button until the light and the light flash alternately.
-
Page 32: Preparing The Printer
Epson recommends using genuine Epson paper to ensure high-quality printouts. Note: ❏ The availability of paper varies by location. For the latest information on paper available in your area, contact Epson support. ❏ When printing on genuine Epson paper at a user defined size, only Standard or Normal print quality settings are available.
-
Page 33
User’s Guide Preparing the Printer Related Information “Part Names and Functions” on page 11 & Commercially Available Paper Plain papers Media Name Size Loading Capacity (Sheets) 2-Sided Printing Paper Cassette Rear Paper Feed Slot ✓ Plain paper Letter, A4 Copy paper ✓… -
Page 34
Paper Handling Precautions ❏ Read the instruction sheets supplied with the paper. ❏ To achieve high-quality printouts with genuine Epson paper, use the paper in the environment stated on the sheets supplied with the paper. ❏ Fan and align the edges of the paper before loading. Do not fan or curl photo paper. Doing so may damage the printable side. -
Page 35: Loading Paper In The Paper Cassette
User’s Guide Preparing the Printer Loading Paper in the Paper Cassette 1. Open the paper cassette cover until it clicks. 2. Check that the printer is not operating, and then slide out the paper cassette. Important: The paper cassette cannot be removed. 3.
-
Page 36
User’s Guide Preparing the Printer 4. With the printable side facing down, load paper until it touches the back of the paper cassette. Important: Do not load more than the maximum number of sheets specified for the paper. ❏ 8.5 x 13 in. Load paper using the line. -
Page 37
User’s Guide Preparing the Printer 5. Slide the edge guides to the edges of the paper. 6. Insert the paper cassette gently. 7. Close the paper cassette cover when loading paper shorter than A4 size. 8. When you load business card size paper, lower the output switch lever to output the paper to the front of the printer. -
Page 38: Loading Paper In The Rear Paper Feed Slot
User’s Guide Preparing the Printer Loading Paper in the Rear Paper Feed Slot 1. Open the feeder guard. 2. Slide out the edge guides. 3. Load a single sheet of paper at the center of the rear paper feed slot with the printable side facing up. ❏…
-
Page 39
User’s Guide Preparing the Printer Note: ❏ Load a single sheet of paper without binding holes at the top and bottom. ❏ Adjust the print position of your file to avoid printing over the holes. 4. Slide the edge guides to the edges of the paper. 5. -
Page 40: Loading Envelopes And Precautions
User’s Guide Preparing the Printer Loading Envelopes and Precautions Load envelopes in the center of the rear paper feed slot short edge first with the flap facing down, and slide the edge guides to the edges of the envelopes. Load envelopes in the paper cassette with the flap facing up, and then slide the edge guides to the edges of the envelopes.
-
Page 41: Outputting Paper
User’s Guide Preparing the Printer Media Name Media Type Epson Bright White Ink Jet Paper Plain paper Epson Matte Paper-Heavyweight Epson Matte Epson Double-Sided Matte Paper Epson Photo Quality Ink Jet Paper Epson Photo Quality Ink Jet Outputting Paper ❏ Printed paper is ejected to the output tray with the printed side facing down. For A4 size plain paper (with a thickness of 80g/m²), up to 100 sheets can be ejected at a time.
-
Page 42: Saving Power — Mac Os
User’s Guide Preparing the Printer ❏ Select the time period before the printer enters sleep mode as the Sleep Timer setting, and click Send. To make the printer turn off automatically, select the time period as the Power Off Timer setting, and click Send.
-
Page 43: Printing
User’s Guide Printing Printing Printing from the Printer Driver on Windows Accessing the Printer Driver When accessing the printer driver from the computer’s control panel, the settings are applied to all of the applications. Accessing the printer driver from the control panel ❏…
-
Page 44
User’s Guide Printing 2. Select Print or Page Setup from the File menu. 3. Select your printer. 4. Select Preferences or Properties to access the printer driver window. 5. Change the settings as necessary. See the menu options for the printer driver for details. Note: ❏… -
Page 45: Printing On 2-Sides
User’s Guide Printing Printing on 2-Sides You can print on both sides of the paper. You can also print a booklet that can be created by re-ordering the pages and folding the printout. Note: ❏ If you do not use paper that is suitable for 2-sided printing, the print quality may decline and paper jams may occur. ❏…
-
Page 46: Printing Several Pages On One Sheet
User’s Guide Printing Printing Several Pages on One Sheet You can print two or four pages of data on a single sheet of paper. Print Settings On the printer driver’s Main tab, select 2-Up or 4-Up as the Multi-Page setting. Related Information “Printing Basics”…
-
Page 47: Printing A Reduced Or Enlarged Document
User’s Guide Printing “Main Tab” on page 58 & Printing a Reduced or Enlarged Document You can reduce or enlarge the size of a document by a specific percentage or to fit the paper size you loaded in the printer. Print Settings On the printer driver’s More Options tab, select the document size from the Document Size setting.
-
Page 48
User’s Guide Printing Print Settings On the printer driver’s Main tab, select 2×1 Poster, 2×2 Poster, 3×3 Poster, or 4×4 Poster as the Multi-Page setting. If you click Settings, you can select the panels that you do not want to print. You can also select the cutting guide options. -
Page 49
User’s Guide Printing 1. Prepare Sheet 1 and Sheet 2. Cut off the margins of Sheet 1 along the vertical blue line through the center of the top and bottom cross marks. 2. Place the edge of Sheet 1 on top of Sheet 2 and align the cross marks, then temporarily tape the two sheets together from the back. -
Page 50
User’s Guide Printing 3. Cut the taped sheets in two along the vertical red line through the alignment markers (this time, the line to the left of the cross marks). 4. Tape the sheets together from the back. 5. Repeat steps 1 to 4 to tape Sheet 3 and Sheet 4 together. -
Page 51
User’s Guide Printing 6. Cut off the margins of Sheet 1 and Sheet 2 along the horizontal blue line through the center of the left and right side cross marks. 7. Place the edge of Sheet 1 and Sheet 2 on top of Sheet 3 and Sheet 4 and align the cross marks, and then temporarily tape them together from the back. -
Page 52
User’s Guide Printing 8. Cut the taped sheets in two along the horizontal red line through the alignment markers (this time, the line above the cross marks). 9. Tape the sheets together from the back. -
Page 53: Printing With A Header And Footer
User’s Guide Printing 10. Cut off the remaining margins along the outer guide. Printing with a Header and Footer You can print information such as a user name and printing date in headers or footers. Print Settings On the printer driver’s More Options tab, click Watermark Features, and then select Header/Footer. Click Settings, and then select the items you want to print.
-
Page 54: Printing A Watermark
User’s Guide Printing Related Information “Printing Basics” on page 43 & “More Options Tab” on page 58 & Printing a Watermark You can print a watermark such as «Confidential» or an anti-copy pattern on your printouts. If you print with an anti-copy pattern, the hidden letters appear when photocopied in order to distinguish the original from the copies.
-
Page 55: Adjusting The Print Tone
User’s Guide Printing Print Settings On the printer driver’s Main tab, select Job Arranger Lite. When you start printing, the Job Arranger Lite window is displayed. With the Job Arranger Lite window opened, open the file that you want to combine with the current file, and then repeat the above steps.
-
Page 56: Printing To Emphasize Thin Lines
User’s Guide Printing Printing to Emphasize Thin Lines You can thicken thin lines that are too thin to print. Print Settings On the printer driver’s More Options tab, click Image Options in the Tone Correction setting. Select Emphasize Thin Lines. Related Information “Printing Basics”…
-
Page 57: Printing Clear Bar Codes
User’s Guide Printing Printing Clear Bar Codes You can print a bar code clearly and make it easy to scan. Only enable this feature if the bar code you printed cannot be scanned. You can use this feature under the following conditions. ❏…
-
Page 58
User’s Guide Printing Main Tab Printing Presets Add/Remove Presets You can add or remove your own presets for frequently used print settings. Select the preset you want to use from the list. Show Settings Displays a list of items currently set on the Main and More Options tabs. Reset Defaults Return all settings to their factory default values. -
Page 59
User’s Guide Printing Reset Defaults Return all settings to their factory default values. The settings on the Main tab are also reset to their defaults. Document Size Select the size of your document. Output Paper Select the paper size on which you want to print. If the Output Paper differs from the Document Size, Reduce/Enlarge Document is selected automatically. -
Page 60: Printing From The Printer Driver On Mac Os
Job Arranger Lite Opens the Job Arranger Lite window. Here you can open and edit previously saved data. EPSON Status Opens the EPSON Status Monitor 3 window. Here you can confirm the status of the printer and the Monitor 3 consumables.
-
Page 61
Printing 4. Select Print Settings from the pop-up menu. Note: On OS X Mountain Lion or later, if the Print Settings menu is not displayed, the Epson printer driver has not been installed correctly. Select System Preferences from the menu > Printers & Scanners (or Print & Scan, Print & Fax), remove the printer, and then add the printer again. -
Page 62: Printing On 2-Sides
User’s Guide Printing Printing on 2-Sides You can print on both sides of the paper. Note: ❏ If you do not use paper that is suitable for 2-sided printing, the print quality may decline and paper jams may occur. ❏ Depending on the paper and the data, ink may bleed through to the other side of the paper. Related Information “Available Paper and Capacities”…
-
Page 63: Printing Several Pages On One Sheet
User’s Guide Printing Printing Several Pages on One Sheet You can print several pages of data on a single sheet of paper. Print Settings Select Layout from the pop-up menu. Set the number of pages in Pages per Sheet, the Layout Direction (page order), and Border.
-
Page 64: Printing A Reduced Or Enlarged Document
User’s Guide Printing Related Information “Printing Basics” on page 60 & “Menu Options for Paper Handling” on page 65 & Printing a Reduced or Enlarged Document You can reduce or enlarge the size of a document by a specific percentage or to fit the paper size you loaded in the printer.
-
Page 65: Menu Options For The Printer Driver
ColorSync Select the method for color adjustment. These options adjusts colors between the printer and the computer display to minimize the difference in color. EPSON Color Controls Menu Options for Paper Handling Collate pages Prints multi-page documents collated in order and sorted into sets.
-
Page 66: Making Operation Settings For The Mac Os Printer Driver
User’s Guide Printing Menu Options for Cover Page Print Cover Page Select whether or not to print a cover page. When you want to add a back cover, select After document. Cover Page Type Select the contents of the cover page. Menu Options for Print Settings Paper Source Select the paper source from which the paper is fed.
-
Page 67: Printing From Smart Devices
Using Epson iPrint Epson iPrint is an application that allows you to print photos, documents, and web pages from a smart device such as a smartphone or tablet. You can use local print, printing from a smart device that is connected to the same wireless network as your printer, or remote print, printing from a remote location over the Internet.
-
Page 68: Using Epson Print Enabler
Displays photos and documents you selected. Starts printing. Note: To print from the document menu using iPhone, iPad, and iPod touch running iOS, start Epson iPrint after transferring the document you want to print using the file sharing function in iTunes. Using Epson Print Enabler You can wirelessly print your documents, emails, photos, and web pages right from your Android phone or tablet (Android v4.4 or later).
-
Page 69: Canceling Printing — Printer Button
3. On your Android device, install the Epson Print Enabler plug-in from Google Play. 4. Connect your Android device to the same wireless network as your printer. 5. Go to Settings on your Android device, select Connected devices > Printing, and then enable Epson Print Enabler.
-
Page 70: Refilling Ink And Replacing Maintenance Boxes
1. Access the printer driver window. 2. Click EPSON Status Monitor 3 on the Maintenance tab. Note: If EPSON Status Monitor 3 is disabled, click Extended Settings on the Maintenance tab, and then select Enable EPSON Status Monitor 3. Related Information “Accessing the Printer Driver”…
-
Page 71
Refilling Ink and Replacing Maintenance Boxes Important: ❏ Epson warranty does not cover damage caused by inks other than those specified, including any genuine Epson ink not designed for this printer or any third party ink. ❏ Other products not manufactured by Epson may cause damage that is not covered by Epson’s warranties, and under certain circumstances, may cause erratic printer behavior. -
Page 72: Ink Bottle Handling Precautions
❏ Once you open an ink bottle, we recommend using it as soon as possible. ❏ Epson recommends using the ink bottle before the date printed on the package. ❏ Do not open the ink bottle package until you are ready to fill the ink tank. The ink bottle is vacuum packed to maintain its reliability.
-
Page 73: Refilling The Ink Tank
Refilling Ink and Replacing Maintenance Boxes Refilling the Ink Tank Important: Epson recommends the use of genuine Epson ink bottles. 1. Open the ink tank cover. 2. Open the cap of the ink tank. 3. While holding the ink bottle upright, turn the cap slowly to remove it.
-
Page 74
User’s Guide Refilling Ink and Replacing Maintenance Boxes 4. Align the tip of the bottle with the filling port, and then stand the bottle slowly to insert it into the filling port. Important: Do not allow the top of the ink bottle to hit against any objects after removing its cap; otherwise ink may spill. Note: If the ink does not start flowing into the tank, remove the ink bottle and try reinserting it. -
Page 75
User’s Guide Refilling Ink and Replacing Maintenance Boxes Important: Do not leave the ink bottle inserted; otherwise the bottle may be damaged or ink may leak. 6. Tighten the cap of the ink bottle. Note: If any ink remains in the ink bottle, tighten the cap and store the bottle upright for later use. 7. -
Page 76: Maintenance Box Code
Replace the maintenance box when you are promoted to do so. The Epson Status Monitor, your LCD, or lights on…
-
Page 77
The need for replacement of the box does not mean that your printer has ceased to operate in accordance with its specifications. The Epson warranty does not cover the cost of this replacement. It is a user-serviceable part. -
Page 78
User’s Guide Refilling Ink and Replacing Maintenance Boxes 4. Put the used maintenance box in the transparent bag that came with the new maintenance box and seal the bag shut. 5. Insert the new maintenance box all the way into the printer. Make sure you insert the box in the correct direction. -
Page 79: Maintaining The Printer
User’s Guide Maintaining the Printer Maintaining the Printer Preventing the Print Head from Drying Always use the power button when turning the printer on and off. Check that the power light is off before you disconnect the power cord. The ink itself can dry out if it is not covered. Just like placing a cap on a fountain pen or an oil pen to prevent it from drying, make sure the print head is capped properly to prevent the ink from drying.
-
Page 80: Check If Nozzles Are Clogged (Nozzle Check) — Windows
User’s Guide Maintaining the Printer 4. Examine the printed pattern, and then perform one of the following options depending on the print results. ❏ A: All lines are printed. No further steps are needed. ❏ B or close to B: Clean the print head. When some nozzles are clogged, perform head cleaning.
-
Page 81: Check If Nozzles Are Clogged (Nozzle Check) — Mac Os
User’s Guide Maintaining the Printer ❏ A: All lines are printed. No further steps are needed. ❏ B or close to B: Clean the print head. When some nozzles are clogged, perform head cleaning. For details, see the related information below. ❏…
-
Page 82: Cleaning The Print Head (Head Cleaning)
We recommend to turn off the printer. If print quality has still not improved, run Power Cleaning. If it has still not improved, contact Epson support. ❏ To prevent the print head from drying out, do not unplug the printer while the power is on.
-
Page 83: Cleaning The Print Head — Mac Os
User’s Guide Maintaining the Printer 2. Click Head Cleaning on the Maintenance tab. 3. Follow the on-screen instructions. After the print head cleaning is finished, run Nozzle Check and then check if the print head nozzles have been un- clogged. For details on how to run the nozzle check, see the related information below. Repeat the steps up to three times until all lines are printed correctly.
-
Page 84: Running Power Cleaning — Windows
User’s Guide Maintaining the Printer Important: An interval of 12 hours is required between each Power Cleaning. Normally, a single Power Cleaning should resolve the print quality issue within 12 hours. Therefore, to avoid unnecessary ink usage, you must wait 12 hours before you try it again. Important: Maintenance box replacement may be required.
-
Page 85: Aligning The Print Head
User’s Guide Maintaining the Printer Aligning the Print Head If you notice a misalignment of vertical lines or blurred images, align the print head. Aligning the Print Head — Windows 1. Load four or more sheets of A4-size plain paper in the printer. 2.
-
Page 86: Cleaning The Paper Path — Mac Os X
User’s Guide Maintaining the Printer “Loading Paper in the Paper Cassette” on page 35 & Cleaning the Paper Path — Mac OS X 1. Select System Preferences from the menu > Printers & Scanners (or Print & Scan, Print & Fax), and then select the printer.
-
Page 87
User’s Guide Maintaining the Printer 5. Slide out the paper cassette, and then remove the paper. 6. Stand the printer on its side with the printer’s ink tank at the bottom. Caution: Be careful not to trap your hand or fingers when standing the printer. Otherwise you may be injured. Important: Do not leave the printer standing for a long time. -
Page 88: Checking The Total Number Of Pages Fed Through The Printer
User’s Guide Maintaining the Printer Checking the Total Number of Pages Fed Through the Printer You can check the total number of pages fed through the printer. Checking the Total Number of Pages Fed Through the Printer — Printer Buttons The information is printed together with the nozzle check pattern.
-
Page 89: Network Service And Software Information
2. Launch a Web browser from a computer or smart device, and then enter the printer’s IP address. Format: IPv4: http://the printer’s IP address/ Examples: IPv4: http://192.168.100.201/ Note: Using the smart device, you can also run Web Config from the maintenance screen of Epson iPrint. Related Information “Using Epson iPrint” on page 67 &…
-
Page 90: Running Web Config On Windows
User’s Guide Network Service and Software Information Running Web Config on Windows When connecting a computer to the printer using WSD, follow the steps below to run Web Config. 1. Open the printer list on the computer. ❏ Windows 10/Windows Server 2016 Click on the start button, and then select Windows System >…
-
Page 91: Software Update Tools (Epson Software Updater)
Click the start button, and then select All Programs or Programs > Epson Software > EPSON Software Updater. Note: You can also start EPSON Software Updater by clicking the printer icon on the task bar on the desktop, and then selecting Software Update. Starting on Mac OS Select Go >…
-
Page 92: Updating Applications And Firmware
Note: ❏ You can download the latest applications from the Epson website. http://www.epson.com ❏ If you use Windows Server operating systems, you cannot use EPSON Software Updater. Download the latest applications from the Epson website. Related Information “Software Update Tools (EPSON Software Updater)” on page 91 &…
-
Page 93: Uninstalling Applications
Do not turn off the computer or the printer until the update is complete; otherwise, the printer may malfunction. Note: If you cannot find the application you want to update in the list, you cannot update using the EPSON Software Updater. Check for the latest versions of the applications from your local Epson website. http://www.epson.com Uninstalling Applications Log in to your computer as an administrator.
-
Page 94: Uninstalling Applications — Mac Os
6. Select the application you want to uninstall, and then click Uninstall. Important: The Uninstaller removes all drivers for Epson inkjet printers on the computer. If you use multiple Epson inkjet printers and you only want to delete some drivers, delete all of them first, and then install the necessary printer driver again.
-
Page 95
This is a shared driver supported by Remote Print Driver. When printing using a printer in a remote location, you can print by changing the printer on the usual applications window. See the Epson Connect portal website for details. https://www.epsonconnect.com/ http://www.epsonconnect.eu… -
Page 96: Solving Problems
User’s Guide Solving Problems Solving Problems Checking the Printer Status Lights and Printer Status Lights on the control panel indicate the status of the printer. Normal Status : On Light Status The printer is connected to a wireless (Wi-Fi) network. The printer is connected to a network in Wi-Fi Direct (Simple AP) mode.
-
Page 97
User’s Guide Solving Problems Light Status Solutions See the Start Here poster to complete initial ink Initial ink charging may not be complete. charging. When ink is low, initial ink charging may not be completed. It is time to reset the ink level. Refill the ink tank to the upper line, and then reset the ink level. -
Page 98: Checking The Printer Status — Windows
Monitoring Preferences on the Maintenance tab, and then select Register the shortcut icon to the taskbar. ❏ If EPSON Status Monitor 3 is disabled, click Extended Settings on the Maintenance tab, and then select Enable EPSON Status Monitor 3.
-
Page 99: Checking The Printer Status — Mac Os
You may be able to clear the problem by updating the software to the latest version. To check the software status, use the software update tool. Related Information “Software Update Tools (EPSON Software Updater)” on page 91 & “Installing the Latest Applications” on page 91 &…
-
Page 100
User’s Guide Solving Problems 1. Open the front cover. 2. Lower the output switch lever. 3. Remove the jammed paper. Important: Do not touch the parts inside the printer. Doing so may cause a malfunction. 4. Raise the output switch lever. 5. -
Page 101: Removing Jammed Paper From The Rear Paper Feed Slot
User’s Guide Solving Problems Removing Jammed Paper from the Rear Paper Feed Slot Remove the jammed paper. Removing Jammed Paper from Inside the Printer Caution: Never touch the buttons on the control panel while your hand is inside the printer. If the printer starts operating, it could cause an injury.
-
Page 102: Removing Jammed Paper From Rear Cover
User’s Guide Solving Problems Important: Do not touch the white flat cable, translucent film, and ink tubes inside the printer. Doing so may cause a malfunction. If you touch the translucent film, make sure you clean it. 3. Close the printer cover until it clicks. Removing Jammed Paper from Rear Cover 1.
-
Page 103: Paper Does Not Feed Correctly
User’s Guide Solving Problems 2. Remove the jammed paper. 3. Remove jammed paper from the rear cover. 4. Insert the rear cover in the printer. Paper Does Not Feed Correctly Check the following points, and then take the appropriate actions to solve the problem. ❏…
-
Page 104: Paper Feeds At A Slant
User’s Guide Solving Problems Related Information “Removing Jammed Paper” on page 99 & “Loading Paper in the Paper Cassette” on page 35 & Paper Feeds at a Slant Load paper in the correct direction, and slide the edge guides against the edges of the paper. Related Information “Loading Paper in the Paper Cassette”…
-
Page 105: Cannot Print From A Computer
User’s Guide Solving Problems ❏ Mac OS Select System Preferences from the menu > Printers & Scanners (or Print & Scan, Print & Fax), and then select the printer. Click Options & Supplies > Utility > Open Printer Utility, and then click Printer Settings. ❏…
-
Page 106: Checking The Software And Data
Checking the Software and Data ❏ Make sure that a genuine Epson printer driver is installed. If a genuine Epson printer driver is not installed, the available functions are limited. We recommend using a genuine Epson printer driver. See the related information link below for details.
-
Page 107
User’s Guide Solving Problems Click the Driver tab. If your printer name is displayed in the list, a genuine Epson printer driver is installed on your computer. Mac OS Select System Preferences from the menu > Printers & Scanners (or Print & Scan, Print & Fax), and then select the printer. -
Page 108: Checking The Printer Status From The Computer (Windows)
Network connection: EPSON XXXX Series (network) If you install the printer driver multiple times, copies of printer driver may be created. If copies such as «EPSON XXXX Series (copy 1)» are created, right-click the copied driver icon, and then click Remove Device.
-
Page 109: When You Cannot Make Network Settings
User’s Guide Solving Problems When You Cannot Make Network Settings ❏ Turn off the devices you want to connect to the network. Wait for about 10 seconds, and then turn on the devices in the following order; wireless router, computer or smart device, and then printer. Move the printer and computer or smart device closer to the wireless router to help with radio wave communication, and then try to make network settings again.
-
Page 110
User’s Guide Solving Problems ❏ You may not be able to connect to the wireless router when the wireless router has multiple SSIDs and devices are connected to different SSIDs on the same wireless router. Connect the computer or smart device to the same SSID as the printer. -
Page 111: When You Cannot Connect Using Wi-Fi Direct (Simple Ap) Connection
User’s Guide Solving Problems Related Information “Checking the SSID Connected to the Printer” on page 112 & “Checking the SSID for the Computer” on page 113 & When You Cannot Connect Using Wi-Fi Direct (Simple AP) Connection If the maximum number of devices have already been connected, you cannot connect any more devices. See the following and try to re-connect.
-
Page 112: Checking The Ssid Connected To The Printer
User’s Guide Solving Problems ❏ Product status screen for Web Config Launch a web browser from the connected device, and then enter the IP address for Wi-Fi Direct (Simple AP) to open Web Config. Tap Product Status > Wi-Fi Direct and check the Wi-Fi Direct status. Disconnect unnecessary devices If the maximum number of devices have already been connected to the printer, disconnect the unnecessary devices and try to connect the new device.
-
Page 113: Checking The Ssid For The Computer
User’s Guide Solving Problems Checking the SSID for the Computer Windows Click in the task tray on the desktop. Check the name of the connected SSID from the list displayed. Mac OS Click the Wi-Fi icon at the top of the computer screen. A list of SSIDs is displayed and the connected SSID is indicated with a check mark.
-
Page 114: Ethernet Connection Becomes Unstable
User’s Guide Solving Problems Ethernet Connection Becomes Unstable When you connect the printer by Ethernet using devices that support IEEE802.3az (Energy Efficient Ethernet), the following problems may occur depending on the hub or router that you are using. ❏ Connection becomes unstable, the printer is connected and disconnected again and again. ❏…
-
Page 115: Printout Problems
User’s Guide Solving Problems Printout Problems Printout is Scuffed or Color is Missing ❏ If you have not used the printer for a long time, the print head nozzles may be clogged and ink drops may not be discharged. Perform a nozzle check, and then clean the print head if any of the print head nozzles are clogged.
-
Page 116: Vertical Banding Or Misalignment
User’s Guide Solving Problems ❏ Select the appropriate paper type setting for the type of paper loaded in the printer. ❏ Align the print head from a computer. ❏ When printing on plain paper, print using a higher quality setting. Related Information “List of Paper Type”…
-
Page 117: Paper Is Smeared Or Scuffed
❏ Epson recommends using the ink bottle before the date printed on the package. ❏ Try to use genuine Epson ink bottles. This product is designed to adjust colors based on the use of genuine Epson ink bottles. The use of non-genuine ink bottles may cause print quality to decline.
-
Page 118: Paper Is Smeared During Automatic 2-Sided Printing
User’s Guide Solving Problems ❏ When vertical banding appears or the paper is smeared, clean the paper path. ❏ Place the paper on a flat surface to check if it is curled. If it is, flatten it. ❏ When printing on thick paper, the print head is close to the printing surface and the paper may be scuffed. In this case, enable the reduce scuff setting.
-
Page 119: Printed Characters Are Incorrect Or Garbled
User’s Guide Solving Problems Printed Characters Are Incorrect or Garbled ❏ Connect the USB cable securely to the printer and the computer. ❏ Cancel any paused print jobs. ❏ Do not put the computer manually into the Hibernate mode or the Sleep mode while printing. Pages of garbled text may be printed next time you start the computer.
-
Page 120: Printing Slows Down Dramatically During Continuous Printing
User’s Guide Solving Problems ❏ Enable the bidirectional (or high speed) setting. When this setting is enabled, the print head prints while moving in both directions, and the printing speed increases. ❏ Windows Select High Speed on the printer driver’s More Options tab. ❏…
-
Page 121
User’s Guide Solving Problems ❏ If ink spills on the desk or floor, wipe it off immediately. When ink is dried, it will be difficult to remove the smear. To prevent the smear from spreading, blot the ink with a dry cloth, and then wipe it with a moist cloth. ❏… -
Page 122: Appendix
User’s Guide Appendix Appendix Technical Specifications Printer Specifications Print Head Nozzle Placement Black ink nozzles: 400×2 rows Plain Paper 64 to 90 g/m2(17 to 24lb) Weight of Paper Envelopes Envelope #10, DL, C6: 75 to 90 g/m2 (20 to 24 lb) Even when the paper thickness is within this range, the paper may not feed in the printer or the print quality may decline depending on the paper properties or quality.
-
Page 123: Interface Specifications
IPP Printing (Windows, Mac IPv4, IPv6 UPnP Printing IPv4 Information appliance PictBridge Printing (Wi-Fi) IPv4 Digital camera ✓ Epson Connect (Email Print, IPv4 Remote Print) ✓ Google Cloud Print IPv4, IPv6 Network Scanning Epson Scan 2 IPv4, IPv6 Event Manager…
-
Page 124: Ethernet Specifications
User’s Guide Appendix Wireless Securities WEP (64/128bit), WPA2-PSK (AES) IEEE802.11n is only available for the HT20. Not supported for IEEE 802.11b. Simple AP mode is compatible with a Wi-Fi connection (infrastructure) or an Ethernet connection. Wi-Fi Direct supports WPA2-PSK (AES) only. Complies with WPA2 standards with support for WPA/WPA2 Personal.
-
Page 125: Electrical Specifications
Power off: Approx. 0.2 W Note: ❏ Check the label on the printer for its voltage. ❏ For European users, see the following Website for details on power consumption. http://www.epson.eu/energy-consumption Environmental Specifications Operation Use the printer within the range shown in the following graph.
-
Page 126: System Requirements
Manufacturer: Seiko Epson Corporation Type: J26H006 This product conforms to Part 15 of the FCC Rules and RSS-210 of the IC Rules. Epson cannot accept responsibility for any failure to satisfy the protection requirements resulting from a non-recommended modification of the product. Operation is subject to the following two conditions: (1) this device may not cause harmful interference, and (2) this device must accept any interference received, including interference that may cause undesired operation of the device.
-
Page 127: Restrictions On Copying
Netherlands, Italy, Portugal, Spain, Denmark, Finland, Norway, Sweden, Iceland, Croatia, Cyprus, Greece, Slovenia, Malta, Bulgaria, Czech, Estonia, Hungary, Latvia, Lithuania, Poland, Romania, and Slovakia. Epson cannot accept responsibility for any failure to satisfy the protection requirements resulting from a non- recommended modification of the products.
-
Page 128: Transporting And Storing The Printer
User’s Guide Appendix Responsible use of copyrighted materials: Printers can be misused by improperly copying copyrighted materials. Unless acting on the advice of a knowledgeable attorney, be responsible and respectful by obtaining the permission of the copyright holder before copying published material. Transporting and Storing the Printer When you need to store the printer or transport it when moving or for repairs, follow the steps below to pack the printer.
-
Page 129
User’s Guide Appendix 2. Make sure the power light turns off, and then unplug the power cord. Important: Unplug the power cord when the power light is off. Otherwise, the print head does not return to the home position causing the ink to dry, and printing may become impossible. 3. -
Page 130: Copyright
Neither Seiko Epson Corporation nor its affiliates shall be liable to the purchaser of this product or third parties for damages, losses, costs, or expenses incurred by the purchaser or third parties as a result of accident, misuse, or abuse of this product or unauthorized modifications, repairs, or alterations to this product, or (excluding the U.S.)
-
Page 131: Where To Get Help
Depending on the product, network settings may be stored in the product’s memory. Due to breakdown or repair of a product, settings may be lost. Epson shall not be responsible for the loss of any data, for backing up or recovering settings…
-
Page 132
Epson Helpdesk Phone: 1300-361-054 Epson Helpdesk is provided as a final backup to make sure our clients have access to advice. Operators on the Helpdesk can aid you in installing, configuring and operating your Epson product. Our Pre-sales Helpdesk staff can provide literature on new Epson products and advise where the nearest dealer or service agent is located. -
Page 133
Phone: 0800 237 766 Epson Helpdesk is provided as a final backup to make sure our clients have access to advice. Operators on the Helpdesk can aid you in installing, configuring and operating your Epson product. Our Pre-sales Helpdesk staff can provide literature on new Epson products and advise where the nearest dealer or service agent is located.
Надежные принтеры и МФУ Epson, как и любая иная техника, со временем может начать сбоить в работе. К счастью, печатающие устройства данного производителя оснащены системой самодиагностики, которая позволяет определить неисправность по специальному коду ошибки принтера Epson.
Код появляется в виде небольшого сообщения на дисплее печатающего аппарата либо во всплывающем окне персонального компьютера (при наличии активного соединения принтера с ПК). Также о появлении ошибки сигнализируют мигающие светодиоды на панели управления принтера (так же, как коды ошибки Canon). В этой статье мы расскажем Вам, какие бывают коды ошибок Epson, значение кода ошибки Epson, а также причины появления и варианты сброса ошибки Epson.
Стоит начать с того, что не все многофункциональные печатающие устройства Epson имеют встроенный дисплей или активное соединение с ПК. Поэтому самый явный способ определения возникшей неисправности принтера – это горящие/мигающие индикаторы ярко-оранжевым (желтым, красным) цветом на панели управления принтера. Если Вы заметили нечто подобное, тогда Вам необходимо обратить внимание на то, какой светодиод сигнализирует об ошибке и как он это делает. Следующая таблица гарантированно поможет Вам определить причину неисправности принтера:
|
Индикация ошибки |
Причина появления |
Рекомендации по решению |
|
Горит диод питания (зеленым) и бумаги (оранжевым). |
|
Устраните замятие и проверьте ролик захвата бумаги. Если все в порядке установите бумагу или лоток для печати на дисках. После нажмите на кнопку «Бумага» и продолжайте печать. |
|
Горит диод питания (зеленым), а бумаги медленно мигает (оранжевым). |
|
Устраните замятие, либо посредством разборки принтера, найдите и изымите посторонний предмет (часто попадаю скрепки, скобы и прочие канцелярские принадлежности). Аккуратно вытащите лоток для CD/DVD-дисков. Для продолжения печати нажмите кнопку «Бумага». |
|
Горит диод питания (зеленым) и капли (оранжевым). |
|
Нужно купить картридж для принтера Epson и установить его на место неработающего картриджа. Можно перезаправить картридж, если он еще не исчерпал свой ресурс. Также проблема может быть в засыхании дюз печатающей головки, загрязнении контактов и перекосе картриджа. |
|
Горит диод питания (зеленым), а капли медленно мигает (оранжевым). |
|
Если при мигающем индикаторе капли принтер продолжает работать в нормальном режиме, значит все хорошо, нужно лишь дозаправить картридж или поменять его. В других случаях, придется искать проблему методом перебора. Для начала следует скачать драйвер принтера Epson и заново его установить на ПК. Если не поможет, то следует промыть всю систему печати и почистить контакты. Сбросить ошибку уровня чернила программным способом и надеяться, что принтер заработает. Самое последнее, что может помочь – это прошивка принтера Epson. |
|
Горит диод питания (зеленым), а капли и бумаги быстро мигают (оранжевым). |
|
Закройте все крышки, которые должны быть закрыты во время печати. Кроме того, переустановить все съемные лотки. Если проблема осталась, тогда несите принтер в ремонт. Скорее всего, у него критическая ошибка, связанная с работой датчиков или главной платы. |
|
Диоды капли и бумаги мигают быстро (оранжевым). |
|
Устраните замятие и посторонние предметы из принтера. Передвиньте каретку в крайнее левое положение, а после запаркуйте обратно. Отсоедините принтер от электросети и подождите не менее 30 минут. После подключите и посмотрите на реакцию устройства. Если это не помогло, тогда можно попробовать промыть систему печати или прошить плату управления принтера. |
|
Диоды капли и бумаги мигают медленно (оранжевым). |
|
Если Вы не являетесь мастером, тогда выход только один – обращение в сервисный центр по обслуживанию оргтехники. |
Обратите внимание: В таблице указаны лишь те проблемы, которые можно устранить в домашних условиях, не имея особого опыта в обслуживании печатающих устройств. На деле их может быть куда больше, при наличии одной и той же индикации. Поэтому, если стандартные способы не помогли сбросить ошибку принтера Epson, то обратитесь за помощью в сервисный центр.
Общие коды ошибок принтеров Epson
Ошибки из этого списка обычно отображаются в сообщении на дисплее принтера. Иногда такой код увидеть во всплывающем окне персонального компьютера, если печатающее устройство подключено к нему. В частности, речь идет о следующих кодах Epson:
|
Код ошибки |
Причина появления |
Рекомендации по решению |
|
E-01 – несерьезная ошибка в функционировании принтера. |
|
Отключите питание принтера на 10-15 минут. Включите и дождитесь выхода в готовность печатающего аппарата. Пока принтер отключен, не будет лишним проверить его на замятие и наличие посторонних предметов. Как вариант, переустановите драйвер принтера Epson и прочее сопутствующее ПО. |
|
E-02 – нарушения в работе сканера МФУ Epson. |
|
Если банальное отключение принтера от сети, а также переустановка драйверов не помогли исключить проблему, тогда следует обратиться в СЦ. В случае появления ошибки сканера Epson, при попытке сканирования по сети, проверьте соответствующие настройки. |
|
E-05 – ошибка подключения принтера по Wi-Fi. |
|
Самое простое решение сброса ошибки сети принтера Epson, это сменить канал шифрования данных в веб-интерфейсе роутера. Обычно, это WPA или WPA2. Еще не помешает убедиться в том, что роутер работает нормально. Как бы забавно это не звучало, но иногда следует настраивать подключение принтера к беспроводной сети вблизи с Wi-Fi-роутером. |
|
E-06 – блокировка принтера по MAC-адресу. |
|
Самое оптимальное решение, это открыть веб-интерфейс роутера и очистить фильтрацию. Также не будет лишним отключить фильтрацию по MAC-адресу. Кроме того, можно поискать МАС принтера в черном списке роутера и удалить его. Проверьте количество активных подключений к роутеру. Возможно, их слишком много. |
|
E-11 – заполнен счетчик абсорбера (памперса) принтера или переполнен сама абсорбирующая губка. |
|
При E-11, первое, что стоит попытаться сделать, это программным способом сбросить ошибку памперса принтера Epson. Однако если это уже делали ранее, то помимо сброса ошибки, нужно разобрать принтер и промыть всю систему печати, начиная с картриджей, заканчивая абсорбером принтера. Если это не помогло, тогда придется прошить принтер Epson. |
|
W-01 – замятие бумаги в принтере Epson. |
|
Нужно аккуратно устранить замятие или изъять посторонний предмет из принтера. Если не помогло, ищите оптопару, отвечающую за протяжку бумаги. Возможно, она загрязнена или вовсе «отвалилась». Кроме того, обратите внимание на ролики протяжки бумаги. Часто случается такое, что они не подхватывают бумагу из лотка или механический дефект подминает лист, что приводит к замятию. |
|
W-11 – срок эксплуатации абсорбера (памперса) принтера подходит к концу. |
|
Действия по устранению проблемы такие же, как и для ошибки E-11, только начинать лучше сразу с промывки памперса, помпы, парковки, капы, печатающей головки и прочих элементов системы печати принтера. |
|
W-12 – принтер не видит картридж. |
|
Вытащите картридж из принтера, протрите контакты и установите расходник обратно. Во время установки картриджа в принтер, убедитесь, чтобы расходник идеально встал на свое место. Проверьте установленные картриджи на соответствие цветам (иногда потребители случайно устанавливают картридж с желтыми чернилами, на место расходника с голубой краской). |
|
W-13 – в принтер установлены не оригинальные картриджи. |
|
Решение самое простое – нужно купить оригинальный картридж для принтера Epson. Либо использовать совместимые расходники от проверенных производителей. Иногда помогает использование самообнуляющих чипов. Также можно попытаться сбросить счетчик чернила, что должно привести к разблокировке картриджей принтера. |
Внимание: Если простыми способами не удается сбросить ошибку Epson, тогда можно попытаться перепрошить принтер. Тем не менее, прошивка принтера Epson – это достаточно сложный процесс, который при неправильном исполнении может полностью вывести из строя Ваше печатающее устройство. Поэтому мы не рекомендуем его применять на практике, особенно если у Вас нет опыта в этой сфере деятельности.
Коды ошибок Epson, возникающие при подключении принтера к Wi-Fi по WPS
|
Код ошибки |
Причина появления |
Рекомендации по решению |
|
E-1 – отсутствует соединение по локальной сети. |
|
Проверьте, включен ли источник связи, а также его работоспособность. Проверьте кабель подключения к роутеру. Возможно, он отсоединился или сломался. Также не будет лишним проверить настройки локальной сети. Сбросить их и все параметры установить заново. |
|
E-2, E-3, E-7 – ошибка параметров беспроводного подключения. |
|
Проверьте работу Wi-Fi-роутера или заново перенастройте подключение принтера для работы в локальной сети. |
|
E-5 – ошибка поддержки метода шифрования данных. |
|
Самый простой способ сброса ошибки E-5 – это в настройках роутера попробовать сменить способ шифрования данных. Установить можно один из следующих: WEP 64, WEP 128, WPA, WPA2, WPA PSK (Personal), WPA2 PSK (Personal). |
|
E-6 – MAC-адрес принтера заблокирован. |
|
Увеличьте количество подключаемых устройств к роутеру или уберите те, которые больше не требуются. Уберите фильтрацию по MAC-адресу, а также удалите принтер из списка заблокированных устройств. При подключении с использованием режима шифрования WEP убедитесь, что ключ и индекс соответствуют верным значениям. |
|
E-8 – принтер не подключен к сети. |
|
Нужно перепроверить параметры и настроить их правильным образом. Если проблема не была устранена, тогда следует проверить состояние роутера и принтера. |
|
E-9 – отсутствует подключение принтера к Интернету. |
|
Включить роутер, если он был отключен или дождаться, пока появится Интернет (если проблема в провайдере). |
|
E-10 – нет доступа к сети. |
|
Перенастройте подключение принтера к локальной сети. Особенно обратите внимание на подключенный протокол. Если установлен DHCP, то в настройках принтера выставите автоматическое получение ИП-адреса. |
|
E-11 – невозможно определить адрес шлюза. |
|
В режиме ручной настройки принтера нужно выбрать протокол TCP/IP. Включить устройство связи и проверить его на работоспособность. |
|
E-12 – недоступен сетевой адрес устройства. |
|
Проверьте правильность сетевых параметров и выполните их повторную настройку. Проверьте правильность подключения принтера к сети. |
|
E-13 – ошибка протокола сети. |
|
Если протокол TCP/IP на принтере настроен автоматически, а в сети стоят ручные настройки, то они будут отличаться, из-за чего и появится ошибка E-13 принтера Epson. |
|
I-22 – ошибка подключения принтера к Wi-Fi. |
|
Нужно проверить роутер и Интернет на работоспособность. Если все хорошо, тогда возможно проблема в подключении по WPS. Нужно выполнить ручное подключение к беспроводной сети. |
|
I-23 – невозможно подключиться к сети. |
|
Нужно попытаться переподключится. Если не помогло, отключите роутер на 10 минут и попытайтесь снова. В случае с отсутствием поддержки WPS, выполните подключение вручную. |
|
I-31 – не найдено программное обеспечение. |
|
Переустановите драйвер принтера Epson или установите все необходимое программное оборудование для печати по беспроводной сети. Проверьте работу роутера/ Интернета, а также правильность настроек сети. |
|
I-41 – печать невозможна (актуально только для печати через AirPrint с устройств под управлением системы iOS). |
|
Правильно настройте параметры печати в программе AirPrint. Переустановите AirPrint. |
Обратите внимание: Фактически все проблемы с подключением к беспроводной сети устраняются настройкой/перенастройкой Wi-Fi-модуля или параметров принтера.
Критические коды ошибок принтеров Epson
|
Код ошибки |
Расшифровка ошибки |
Причина появления |
|
01H, 0x01 |
Перегрузка позиционирования каретки принтера |
Проблема в неисправности мотора (перебрать, почистить, заменить), перегруженном приводе каретки (устранить замятие или посторонний предмет, смазать, заменить), отсутствии контакта в каком-либо узле (проверить шлейфы, почистить контакты), отсоединении крышек или лотков (проверить надежность крепления), а также сбои в работе форматера принтера (прошивка, замена). |
|
02H, 0x02 |
Ошибка скорости движения каретки принтера |
Проблема в энкодере (почистить, заменить), датчике каретки (почистить, заменить) или главной плате принтера (прошивка, замена). |
|
03H, 0x03 |
Ошибка обратного движения каретки |
Проблема в энкодере (почистить, заменить), датчике каретки (почистить, заменить), наличии посторонних предметов (устранить) или главной плате принтера (прошивка, замена). |
|
04H, 0x04 |
Движение каретки заблокировано |
Проблема в энкодере (почистить, заменить), датчике каретки (почистить, заменить), наличии посторонних предметов (устранить) или главной плате принтера (прошивка, замена). |
|
08H, 0x08 |
Нарушение корректности размещения каретки на обратном ходу |
Проблема в энкодере (почистить, заменить), датчике каретки (почистить, заменить), наличии посторонних предметов (устранить) или главной плате принтера (прошивка, замена). |
|
09H, 0x09 |
Нарушение движения каретки перед ее парковкой |
Проблема в энкодере (почистить, заменить), датчике каретки (почистить, заменить), наличии посторонних предметов (устранить) или главной плате принтера (прошивка, замена). |
|
0AH, 0xA |
Избыточная нагрузка позиционирования каретки |
Проблема в неисправности мотора (перебрать, почистить, заменить), перегруженном приводе каретки (устранить замятие или посторонний предмет, смазать, заменить), отсутствии контакта в каком-либо узле (проверить шлейфы, почистить контакты), а также сбои в работе форматера принтера (прошивка, замена). |
|
10H, 0x10 |
Начальное положение каретки сканера не определено |
Проблема с модулем сканирования (проверить крышки, стойки, шлейф), приводом сканера (разобрать, смазать, заменить) или форматером принтера (прошить, заменить). |
|
14H, 0x14 |
Ошибка сканирования |
Проблема в загруженности привода сканера (проверить, заменить), отсутствии смазки (почистить, смазать), шестеренках привода (заменить) или постороннем предмете (устранить). |
|
20H, 0x20 |
Проблема светодиода подсветки линейки сканера |
Проблема с модулем сканирования (проверить крышки, стойки, шлейф), стеклом сканера (почистить, устранить посторонний предмет) или форматером принтера (прошить, заменить). |
|
29H, 0x29 |
Ошибка подачи/протяжки бумаги |
Проблема в механизме протяжки бумаги (проверить, заменить), энкодере (прочистка, замена) или главной плате (прошить, заменить). |
|
40H, 0x40 |
Ошибка определения температуры транзистора |
Проблема в форматере принтера (прошить, перепаять, заменить). |
|
41H, 0x41 |
Ошибка, вызвана перегревом или замыканием печатающей головки принтера Epson, во время печати |
Проблема в печатающей головке (промыть, просушить, заменить), контактах (переподключить, заменить), СНПЧ/картриджах (заправить, прокачать чернила) или форматере принтера (заменить). |
|
42H, 0x42 |
Ошибка, вызвана перегревом или замыканием печатающей головки принтера Epson, после промывки |
Проблема в СНПЧ/картриджах (заправить, прокачать чернила), печатающей головке (заменить), контактах (заменить) или форматере принтера (заменить). |
|
43H, 0x43 |
Перегрев печатающей головки принтера Epson |
Проблема в СНПЧ/картриджах (промыть, заправить, прокачать), печатающей головке (промыть, заменить), контактах (заменить) или форматере принтера (прошить, заменить). |
|
50H, 0x50 |
Не определяется положение каретки |
Проблема может быть в направляющих (поправить, заменить), постороннем предмете (устранить), приводе каретки (ремонт, замена) или главной плате принтера (прошивка, замена). |
|
51H, 0x51 |
Каретка не может разблокироваться |
Проблема в направляющих (поправить, заменить), постороннем предмете (устранить), капе/парковке (почистить, заменить), контактах (почистить, заменить) или главной плате принтера (прошить, заменить). |
|
52H, 0x52 |
Каретка не может заблокироваться |
Проблема в направляющих (поправить, заменить), постороннем предмете (устранить), капе/парковке (почистить, заменить), контактах (почистить, заменить) или главной плате принтера (прошить, заменить). |
|
53H, 0x53; 54H, 0x54; 55H, 0x55 |
Фатальная ошибка работы сканера |
Проблема в блоке сканера (поиск и устранение дефекта, замена блока). |
|
56H, 0x56 |
Ошибка соединения контактов картриджей и принтера |
Проблема в контактной площадке (почистить, заменить), чипе картриджа (почистить, заменить), чипе принтера (почистить, заменить) или форматере (прошить, заменить). |
|
5BH, 05B |
Принтер не может автоматически определить причину возникновения ошибки замятия бумаги |
Может быть все что угодно, начиная от мелкого постороннего предмета, заканчивая сбоем в работе форматера. |
|
60H, 0x60 |
Слабый сигнал PW-датчика |
Проблема в датчике, определения ширины бумаги (почистить, заменить) или в форматере принтера (прошить, заменить). |
|
61H, 0x61 |
Чрезмерный сигнал PW-датчика |
Проблема в датчике (заменить), питании (проверить) или главной плате (прошить, заменить). |
|
62H, 0x62 |
Ошибка датчика бумаги |
Проблема в оптопаре/датчике (почистить, заменить), механизме протяжки бумаги (найти дефект, почистить, заменить), наличии замятия (устранить) или рычажке датчика бумаги (заменить). |
|
63H, 0x63 |
Выключение принтера из-за невозможности определить чип картриджа |
Проблема в чипе картриджа (почистить, заменить чип, купить оригинальный картридж), питании (проверить), постороннем предмете (устранить) или форматере (прошить, заменить). |
|
64H, 0x64 |
Проблема автоматического сбрасывания ошибки замятия бумаги |
Проблема в замятии или наличии постороннего предмета (устранить), датчике бумаги (почистить, заменить), механизме протяжки бумаги (прочистить, устранить дефект, заменить), главной плате (перепрошить, заменить). |
|
69H, 0x69 |
Ошибка контакта подключения узла обслуживания системы печати |
Проблема в контакте (очистить, заменить), наличии посторонних предметов (выявить и убрать), чипе картриджей (почистить, поправить картриджи, заменить чип или картридж) или форматере (прошить, заменить). |
|
70H, 0x70 |
Ошибка ведущего вала мотора |
Проблема в двигателе (переборка, замена деталей или изделия в целом), датчике (чистка, замена) или шлейфе (переподключение, чистка, замена). |
|
71H, 0x71 |
Ошибка позиционирования вала мотора |
Проблема в двигателе (переборка, замена деталей или изделия в целом), датчике (чистка, замена) или шлейфе (переподключение, чистка, замена). |
|
72H, 0x72 |
Ошибка работы мотора принтера |
Проблема в двигателе (переборка, замена деталей или изделия в целом), датчике (чистка, замена) или шлейфе (переподключение, чистка, замена). |
|
80H, 0x80 |
Ошибка предохранителя F1 материнской платы |
Проблема в печатающей головке (замена) или главной плате (прошивка, замена). |
|
81H, 0x81; 83H, 0x83; 84H, 0x84; 87H, 0x87; 88H, 0x88; 89H, 0x89 |
Ошибка сенсора PIS |
Проблема в рефлекторе под кареткой (чистка, заклейка отверстий, замена), сенсоре (чистка, замена) или материнской плате (прошивка, замена). |
|
82H, 0x82 |
Ошибка рефлектора каретки |
Проблема в рефлекторе под кареткой (чистка, заклейка отверстий, замена), сенсоре (чистка, замена) или материнской плате (прошивка, замена). |
|
A0H, 0xA0 |
Ошибка счетчика абсорбера (памперса) принтера Epson |
Проблема в заполнении памперса отработкой (разобрать принтер, почистить, заменить губку) или в счетчике/датчике отработки (сбросить счетчик памперса принтера, заменить). |
|
EAH, 0xEA |
Перегрузка печатающей головки во время ее позиционирования |
Проблема в посторонних предметах (устранить), контактах ПГ (почистить, заменить), микросхеме ПГ (заменить головку) или материнской плате (прошить, заменить). |
|
97H, 0x97 |
Увеличенное напряжение на чипе печатающей головки |
Проблема в печатающей головке (промыть, заменить), материнской плате (прошить, заменить) или шлейфе (прочистить контакты, заменить). |
|
D1H, 0xD1 |
Ошибка запарковывания каретки |
Проблема в наличии посторонних предметов (убрать), парковке и капе (почистить, установить капу на место, заменить). |
|
D2H, 0xD2 |
Несоответствие времени движения каретки |
Проблема в энкодере (почистить, заменить), датчике каретки (почистить, заменить), приводе каретки (осмотреть, заменить) или главной плате принтера (прошивка, замена). |
|
D3H, 0xD3 |
Несоответствие времени подачи бумаги |
Проблема в механизме протяжки (найти и исправить дефект, заменить) или форматере принтера (прошить, заменить). |
|
D4H, 0xD4 |
Несоответствие времени протяжки бумаги |
Проблема в механизме протяжки (найти и исправить дефект, заменить), шлейфе (переподключить, заменить) или форматере принтера (прошить, заменить). |
|
F1H, 0xF1 |
Избыточная нагрузка при подаче бумаги |
Проблема в механизме подачи бумаги (проверить, заменить), энкодере (прочистка, замена) или главной плате (прошить, заменить). |
|
F2H, 0xF2 |
Высокая скорость протяжки бумаги |
Проблема в механизме протяжки бумаги (проверить, заменить), энкодере (прочистка, замена) или главной плате (прошить, заменить). |
|
F3H, 0xF3 |
Ошибка датчика обратного хода податчика бумаги |
Проблема в механизме подачи бумаги (проверить, заменить), энкодере (прочистка, замена), шлейфе (подсоединить, заменить) или главной плате (прошить, заменить). |
|
F4H, 0xF4 |
Блокировка податчика бумаги |
Проблема в механизме подачи бумаги (проверить, заменить), энкодере (прочистка, замена) или главной плате (прошить, заменить). |
|
F8H, 0xF8 |
Ошибка обратного хода податчика бумаги |
Проблема в механизме подачи бумаги (проверить, заменить), энкодере (прочистка, замена), шлейфе (подсоединить, заменить) или главной плате (прошить, заменить). |
|
F9H, 0xF9 |
Высокая скорость подачи бумаги |
Проблема в механизме протяжки бумаги (проверить, заменить), энкодере (прочистка, замена) или главной плате (прошить, заменить). |
|
FAH, 0xFA |
Избыточная нагрузка при подаче бумаги |
Проблема в механизме протяжки бумаги (проверить, заменить), энкодере (прочистка, замена) или главной плате (прошить, заменить). |
|
FCH, 0xFC |
Ошибка позиционирования податчика бумаги |
Проблема в механизме протяжки бумаги (проверить, заменить), энкодере (прочистка, замена) или главной плате (прошить, заменить). |
Внимание: Фактически все ошибки относятся к категории трудно устранимых. Поэтому, если не имеете опыта в сервисном обслуживании печатающего устройства, не рискуйте, лучше сразу обратитесь к специалисту. После проведения диагностики, он сможет определить, возможно ли починить принтер или лучше сдать его на утилизацию.
Альтернативные варианты обозначения некоторых кодов ошибок Epson
|
Код ошибки |
Расшифровка ошибки |
Причина появления |
|
000031 |
Ошибка позиционирования каретки |
Проблема в неисправности мотора (перебрать, почистить, заменить), перегруженном приводе каретки (устранить замятие или посторонний предмет, смазать, заменить), отсутствии контакта в каком-либо узле (проверить шлейфы, почистить контакты), отсоединении крышек или лотков (проверить надежность крепления), а также сбои в работе форматера принтера (прошивка, замена). |
|
000033 |
Ошибка замятия бумаги |
Проблема может быть во многом. Первое, на что стоит обратить внимание, это на наличие реального замятия или постороннего предмета (устранить). Если не помогло, переходим к разборке принтера и выявления поломки. Смотрим податчик и механизм протяжки бумаги. Если все хорошо ищем проблему в каретке или форматере принтера. |
|
000041 |
Ошибка подачи/протяжки бумаги |
Проблема в механизме протяжки/подачи бумаги (проверить, заменить), энкодере (прочистка, замена) или главной плате (прошить, заменить). |
|
033001 |
Ошибка печатающей головки (предохранителя) |
Проблема в печатающей головке (промыть, заменить), контактах (почистить, заменить) или форматере (прошить, заменить). |
|
033007 |
Ошибка считывания чипа картриджа |
Проблема в чипе картриджа или принтера (почистить, заменить чип или картридж) или главной плате (прошить, заменить). |
|
033503 |
Ошибка счетчика уровня чернила |
Проблема в датчике считывания количества отпечатков (протереть, заменить), картриджах (установлен неоригинальный картридж или перезаправленный) или материнской плате принтера (прошить, заменить). Ошибку уровня чернила можно сбросить программным способом. |
Обратите внимание: Список не полный. Здесь представлены лишь те коды ошибок, которые часто встречаются на принтерах Epson. Если Вы не нашли нужный код в списке, то можете оставить свой комментарий внизу этой статьи. Наши эксперты в самое краткое время обработают информацию и постараются решить Вашу проблему.
Коды ошибок струйных принтеров Epson
При возникновении критической ошибки принтер Epson перестает работать и заносит в энергонезависимую память код ошибки. По этому коду можно узнать область неисправности. Приводим регулярно встречающиеся коды ошибок струйных принтеров и МФУ Epson с расшифровкой на русском языке. Коды ошибок принтеров Epson указаны в 16-системе, которые записываются как XXH, где H (Hex, hexadeсimal) обозначает шестнадцатиричную систему. А также числа в 16-ричной системе в некоторых языках программирования принято обозначать 0xXX.
Код ошибки принтера Epson можно узнать, например, в программе Adjustment Program для конкретной модели.
| Код | Расшифровка | Возможные причины неисправности |
|---|---|---|
| 01H, 0x01 | CR PID excess load error — ошибка перегрузки позиционирования каретки | • Неисправность двигателя каретки • Перегрузка механизма привода каретки ( замятие бумаги, инородное тело, недостаточной смазки, деформация каркаса) • некоторые части разъединились. (Верхний лоток бумаги, Крышка в сборе) • Отсутствуют зубцы на ремне привода каретки• Неправильное натяжение ремня • Отсоединение шлейфа • Неисправность главной платы (Неисправность схемы управления двигателем) |
| 02H,
0x02 |
CR PID excess speed error — ошибка перегрузки позиционирования каретки по скорости | •Неисправность энкодера каретки (загрязнен, повреждена шкала, неисправен датчик) • Неисправность главной платы (Неисправность двигателя) |
| 03H,
0x03 |
CR PID reverse error — ошибка позиционирования каретки при обратном движении | • Неисправность энкодера каретки (загрязнен, повреждена шкала, неисправен датчик)• Внешние воздействия на принтер во время работы, вызывающие остановку каретки, например, инородные предметы, вибрация• Пропуск зубцов ремня каретки• Замятие бумаги • Неисправность главной платы (Неисправность двигателя) |
| 04H,
0x04 |
CR PID lock error — ошибка блокирования каретки | >• Неисправность энкодера каретки (загрязнен, повреждена шкала, неисправен датчик)• Внешние воздействия на принтер во время работы, вызывающие остановку каретки, например, инородные предметы, вибрация• Пропуск зубцов ремня каретки• Замятие бумаги • Неисправность главной платы (Неисправность двигателя) |
| 08H,
0x08 |
CR load position reverse error — ошибка выполнения позиционирования каретки при обратном ходе | • Неисправность энкодера каретки (загрязнен, повреждена шкала, неисправен датчик)• Неисправность главной платы (Неисправность двигателя) |
| 09H,
0x09 |
CR load position excess speed error — ошибка каретки по скорости при выполнении позиционирования | • Неисправность энкодера каретки (загрязнен, повреждена шкала, неисправен датчик)• Неисправность главной платы (Неисправность двигателя) • Пропуск зубцов ремня каретки• Неправильное натяжение ремня• Замятие бумаги • Неисправность главной платы (Неисправность двигателя) |
| 0AH,
0xA |
CR load position excess load error — ошибка избыточной нагрузки позиционирования каретки | • Неисправность двигателя каретки • Перегрузка механизма привода каретки ( замятие бумаги, инородное тело, недостаточной смазки, деформация каркаса, неисправность рычага переключателя) • Отсоединение шлейфа • Неисправность главной платы (Неисправность двигателя) |
| 10H,
0x10 |
Home position detection error (Scanner) — ошибка определения начального положения сканера | • Неисправность сканирующего модуля• Неисправность верхней крышки сканера (загрязненная начальная полоска) • Неисправность нижней части сканера (повреждение стойки) • Неисправность двигателя сканера • Недостаточно смазки • Инородный предмет • Шлейф сканера отсоединился/неисправный • Неисправность главной платы |
| 20H,
0x20 |
LED lightning error (Scanner) ошибка подсветки сканирующей линейки | • Неисправность сканирующего модуля• Инородный предмет • Неисправность верхней крышки сканера (загрязненная начальная полоска) • Неисправность главной платы |
| 40H,
0x40 |
Transistor temperature error — ошибка по темппературе транзисторов | • Неисправность главной платы |
| 41H,
0x41 |
X-Hot detect error (pre printing) — ошибка перегрева перед печатью | • Неисправность печатающей головки • Неисправность главной платы |
| 42H,
0x42 |
X-Hot detect error (after flushing) — ошибка перегрева после прочистки | • Неисправность печатающей головки • Неисправность главной платы |
| 43H,
0x43 |
Head temperature error перегрев печатающей головки | • Неисправность печатающей головки • Неисправность главной платы |
| 50H,
0x50 |
Home position error — ошибка определения начального положения каретки | • Инородные предметы • Деформация шасси • Неисправность механизма переключения • Замятие бумаги |
| 51H,
0x51 |
Невозможность разблокировки каретки | • Инородные предметы • Деформация шасси • Замятие бумаги |
| 52H,
0x52 |
Невозможность блокировки каретки | • Инородные предметы • Деформация шасси • Замятие бумаги |
| 56H,
0x56 |
Contact error at ink replacement timing (Power-off) ошибка контактов при замене картриджей (выключении) | • Инородные предметы • Неправильно установлены картриджи • замятие бумаги |
| 58H,
0x58 |
PF motor drive error
Ошибка двигателя подачи бумаги |
• Неисправен двигатель подачи бумаги • Неисправность главной платы• Неисправность узла обслуживания |
| 5BH,
0x5B |
Insoluble paper jam error — неразрешимая ошибка замятия бумаги | • Инородные предметы • Деформация шасси • Неисправность механизма переключения • Замятие бумаги |
| 60H,
0x60 |
PW detection error — недостаточное излучение на PW датчике | • Посторонние предметы внизу под кареткой, сгорел датчик ширины бумаги, грязный датчик , залит чернилами • Неисправность главной платы |
| 61H,
0x61 |
Light emission of the PW sensor is greater than expected | • Посторонняя засветка • Посторонние предметы внизу под кареткой, сгорел датчик PW |
| 62H,
0x62 |
Рареr sensor lever failure — неисправность датчика бумаги | • Сломан рычаг датчика бумаги • Посторонние предметы • неисправность оптопары |
| 69H,
0x69 |
Contact error at I/S clutch operation — ошибка несанкционированного контакта при операции системы чернил | • Неисправность системы чернил (узла обслуживания) • Неисправность главной платы • Посторонние предметы • Картриджи не вставлены до конца |
| 70H,
0x70 |
Ошибка привода двигателя APG (ведущий вал) | • Ошибка сенсора APG. Отказ мотора APG. Посторонний объект. Отсоединение кабеля или шлейфа. |
| 71H,
0x71 |
APG невозможно найти начальную позицию | • Ошибка сенсора APG. Отказ двигателя APG. Инородные предметы. Отсоединение кабеля или шлейфа. |
| 72H,
0x72 |
Ошибка двигателя APG | • Неисправен двигатель APG |
| 89H,
0x89 |
Препятствие во время чистки головки | Инородные предметы. |
| 97H,
0x97 |
Head drive circuit VBS over-voltage error — повышенное напряжение в цепи драйвера головки | • Неисправна печатающая головка • Неисправна главная плата |
| 9AH,
0x9A |
Circuit error (include blowout of a fuse), Main Board failer — ошибка в схеме (включая перегорание предохранителя), неисправна главная плата управления | Неисправна печатающая головка • Неисправность главной платы • Сгорел предохранитель на плате |
| 0x9C | X-Hot detect error (pre printing) — перегрев головки перед печатью | • Неисправна печатающая головка • Неисправна главная плата |
| 0x9D | X-Hot detect error (after flushing) — перегрев головки после чистки | • Неисправна печатающая головка • Неисправна главная плата |
| 0x9E | Head temperature error
Ошибка перегрева головки |
• Неисправна печатающая головка • Неисправна главная плата |
| 9FH,
0x9F |
No print inspection mode error | Ошибка невозможности войти в режим проверки — заменить плату или головку |
| A0H,
0xA0 |
Переполнение абсорберов | • один из счетчиков абсорберов переполнился, требуется обслуживание |
| E9H
0xE9 |
CR load position excess speed error | • Ошибка каретки по скорости. Проблемы с энкодером, датчиком позиционирования, платой управления. |
| EAH,
0xEA |
CR load position control over-load error — ошибка перегрузки при выполнении позиционирования головки | • Замятие бумаги • Инородные предметы • Помехи движению каретки |
| D1H,
0xD1 |
CR (PID) driving time error — ошибка позиционирования каретки по времени | • Неисправность механизма переключения • Замятие бумаги |
| D2H,
0xD2 |
CR (load position) driving time error — ошибка перемещения каретки по времени | • Неисправность механизма переключения • Неисправность двигателя каретки • Неисправность главной платы (Неисправность двигателя) |
| D3H,
0xD3 |
PF (PID) driving time error — ошибка подачи бумаги по времени | • Неисправность главной платы (Неисправная прошивка)• |
| D4H,
0xD4 |
PF (BS) driving time error | • Неисправность механизма переключения • Неисправность двигателя каретки• Неисправность главной платы (Неисправность двигателя) |
| F1H,
0xF1 |
PF PID excess load error — избыточная нагрузка при подаче бумаги | • Неисправность двигателя бумаги • Избыточная нагрузка механизма подачи бумаги (замятие,инородные предметы, недостаточно смазки, деформация шасси) • • Пропуск зуба ремня каретки• Неправильное натяжение ремня• Замятие бумаги • Неисправность главной платы (Неисправность двигателя) |
| >F2H,
0xF2 |
PF PID excess speed error — превышение скорости подачи бумаги | • Неисправность энкодера подачи бумаги (загрязненная/стертая шкала, Неисправен датчик энкодера) • Отсутствие зубцов ремня привода подачи бумаги • Неправильное натяжение ремня подачи бумаги • Неисправность главной платы (Неисправность двигателя) |
| F3H,
0xF3 |
PF PID reverse error — ошибка обратного хода подачи бумаги | • Неисправность энкодера подачи бумаги (загрязненная/стертая шкала, Неисправен датчик энкодера) • Отсутствие зубцов ремня привода подачи бумаги • Неправильное натяжение ремня подачи бумаги • Замятие бумаги • Бумага выбрасывается из верхнего податчика бумаги после загрузки • Неисправность главной платы (Неисправность двигателя) |
| F4H,
0xF4 |
PF PID lock error — ошибка блокировки подачи бумаги | • Неисправность энкодера подачи бумаги (загрязненная/стертая шкала, неисправен датчик энкодера) • Неисправность двигателя подачи бумаги • Избыточная нагрузка привода подачи бумаги (замятие бумаги, инородные предметы • Отсоединился кабель • Неисправность главной платы (Неисправность двигателя) |
| F8H,
0xF8 |
PF load position reverse error — ошибка позиционирования подачи бумаги при обратном ходе | • Неисправность энкодера подачи бумаги (загрязненная/стертая шкала, неисправен датчик энкодера) • Отсутствие зубцов ремня привода подачи бумаги • Неправильное натяжение ремня подачи бумаги |
| F9H,
0xF9 |
PF load position excess speed error — ошибка превышения скорости подачи бумаги | • Неисправность энкодера подачи бумаги (загрязненная/стертая шкала, Неисправен датчик энкодера) • Отсутствие зубцов ремня привода подачи бумаги •Неправильное натяжение ремня подачи бумаги • Неисправность главной платы (Неисправность двигателя) |
| FAH,
0xFA |
PF load position excess load error ошибка избыточной нагрузки подачи бумаги | • Неисправность двигателя подачи бумаги • Избыточная нагрузка привода подачи бумаги (замятие бумаги, инородные предметы • Отсутствие зубцов ремня привода подачи бумаги •Неправильное натяжение ремня подачи бумаги • Отсоединился кабель |
| FAH
0xFB |
PF PID acceleration lock error | • Неисправность двигателя подачи бумаги • Избыточная нагрузка привода подачи бумаги (замятие бумаги, инородные предметы • Отсутствие зубцов ремня привода подачи бумаги •Неправильное натяжение ремня подачи бумаги • Проблемы энкодера бумаги (диска, датчика) • Ролик отделения неисправен |
| FCH,
0xFC |
PF load position error — ошибка позиционирования подачи бумаги | • Неисправность энкодера подачи бумаги (загрязненная/стертая шкала, Неисправен датчик энкодера) • Избыточная нагрузка привода подачи бумаги (замятие бумаги, инородные предметы) • Отсоединился кабель |
Коды ошибок струйных принтеров Epson отзывы
Сброс памперса в Epson M1140, M1170, M1180, M2140…
18.05.2021 2713 0.0 0
Если принтер Epson M1140, M1170, M1180, M2140, M2170, M2180, M3140, M3170, M3180 начал мигать индикаторами “Капля” и “Бумага”, а в статус мониторе на компьютера надпись: “Требуется техническое обслуживание. Обратитесь в сервисный центр.” принтер перестанет печатать может не в эту же минуту, но точно заблокируется.
Подобная ошибка говорит вам, что впитывающая прокладка, которую ещё называют памперс заполнена отработанными чернилами и требует замены или профилактики. Как показывает практика, если вы впервые столкнулись с подобной проблемой, прокладка не требует замены до следующего сброса памперса — это как минимум. Всё, что вам нужно сделать — это избавиться от ошибки, которую потребуется обнулить.
Обязательно проверьте состояние впитывающей прокладки, если на ваш взгляд она сухая и еще послужит, оставляйте как есть. Если видите что она переполнена и при нажатии на неё выступают чернила, обязательно заменить памперс или сделайте отвод отработки в отдельную емкость. В противном случае, есть вероятность что отработанные чернила вытекут из памперса и попадут на поверхность где стоит устройство.
Сброс ошибки “Требуется техническое обслуживание. Обратитесь в сервисный центр.” в Epson M1140, M1170, M1180, M2140, M2170, M2180, M3140, M3170, M3180
Для устранения ошибки, будем использовать Adjustment program Epson M1140, M1170, M1180, M2140, M2170, M2180, M3140, M3170, M3180. Это многофункциональная программа с помощью которой можно не только устранять ошибки, но и менять различные настройки принтера. Для обычных пользователей крайне не рекомендуется использовать программу для каких либо настроек, в рамках этой статьи мы покажем только инструкцию по сбросу счетчика уровня отработанных чернил.
Предупреждение!!! Программа не сбрасывает Maintenance Box counter
[Нужно менять только чип бокса]
Активация программы для дальнейшей работы
Для активации программы cкачайте её по ссылке.
Запустите файл AdjProg.exe(пароль: tradenix). Скопируйте ID и можете приступать к покупке самой программы по ссылке.
После покупки программы снова запустите файл AdjProg.exe, введите полученный ключ(key) и своё имя(name)(электронную почту).
Увидите сообщение об активации. Теперь ваша программа готова к работе
Сбрасываем счётчик отработанных чернил в принтерах Epson M1140, M1170, M1180, M2140, M2170, M2180, M3140, M3170, M3180
В программе нажмите кнопку Select, откроется окно выбора принтера. В поле Model Name выбирайте вашу модель принтера, в нашем случае это Epson M2140. Обязательно выберите порт к которому подключен ваш принтер. Нажимаем ОК и возвращаемся к предыдущему окну. Как видите теперь принтер и порт указаны, можно приступать к работе
Теперь нажмите на копку Particular adjustment mode и в появившемся списке кликните дважды по пункту Waste ink pad counter
Для начала нам необходимо определить на сколько заполнены счётчики, нажмите на кнопку Check
В нашем случае счётчики еще не заполнены. Но мы для примера сбросим оба счетчика, для этого устанавливаем галки напротив двух счетчиков, после чего нажимаем кнопку Initialize
В появившемся окне программа предупредить что при нажатии на кнопку ОК, счётчики будут сброшены. Смело Нажимаем ОК
Для окончания процедуры сброса необходимо будет выключить принтер для того, чтобы эти значения сохранились. После выключения принтера появится сообщение о том, что счетчик успешно сброшен.
После сброса счётчиков принтера, появится окно с текстом «Please turn off the printer«, . Выключайте принтер, после чего включайте и проверяйте.
Если все сделали строго по инструкции, то сообщение «Требуется техническое обслуживание. Обратитесь в сервисный центр.» больше не появится до следующего переполнения счетчика отработанных чернил.
- 1
- 2
- 3
- 4
- 5

Принтеры Epson входят в число лучших экономичных принтеров, что является достаточной причиной для выбора одной из этих моделей для себя.
С другой стороны, принтеры Epson также сталкиваются со многими проблемами. Например, наиболее распространенными проблемами являются печать пустых страниц, отсутствие печати при беспроводном подключении или даже отсутствие печати после замены тонера.
В этой статье мы рассмотрим некоторые основные шаги по устранению неполадок в надежде, что ваш принтер снова заработает.
Перед отключением проверьте, не отображает ли ваш принтер сообщение об ошибке. Иногда они достаточно ясны, чтобы понять, что не так. В противном случае продолжайте читать, чтобы найти решение.
Почему мой принтер Epson не печатает, когда чернильница заполнена?
Это странная ситуация, когда чернильница заполнена, но печать невозможна. Общими виновниками являются:
- Смещенный картридж. Возможно, картридж вставлен, но установлен неправильно. В такой ситуации вы все равно не сможете печатать.
- Выключенный принтер. Если вы используете проводное соединение, дважды проверьте, включен ли принтер и правильно ли подключены кабели.
- Закончилась бумага. Вот еще одна вещь, которую нужно проверить. У вас может не быть бумаги в лотке, поэтому печать не будет работать.
- Засорение печатающей головки. В этом случае необходимо очистить печатающую головку и убедиться, что она не забита чернилами.
Вот несколько вариантов ошибок принтера, которые вы можете заметить:
- Принтер Epson неправильно печатает цвета. Убедитесь, что настройка типа вашей бумаги соответствует загруженной бумаге. Кроме того, убедитесь, что в программном обеспечении принтера не выбран параметр «Оттенки серого» или «Черный/оттенки серого».
- Принтер Epson не печатает черным цветом, но в нем есть чернила. В этой ситуации замените все пустые картриджи или картриджи с низким уровнем чернил.
- Мой принтер Epson печатает пустые страницы. Эта пустая ошибка печати может быть связана с тем, что у вас мало или закончились чернила.
- Принтер Epson не печатает после замены чернил. Убедитесь, что контейнер для чернил вставлен правильно.
- Принтер Epson не печатает по беспроводной сети. Убедитесь, что ваше устройство и ПК подключены к одному и тому же беспроводному соединению или сети.
Почему мой принтер Epson не работает после замены чернильных картриджей?
Основной причиной этого может быть неправильная установка картриджей принтера. В этом случае вам придется удалить их и установить заново. Инструкции для конкретных моделей см. в руководстве по эксплуатации принтера Epson или на веб-сайте.
Если доступна опция очистки печатающей головки, ее также следует использовать.
Как заставить принтер Epson печатать?
1. Проверьте подключение принтера
- Если это беспроводной принтер, убедитесь, что Интернет работает нормально. Затем отключите и снова подключите принтер к сети, если это необходимо.
- Также убедитесь, что принтер подключен к той же сети, что и ваше устройство.
- Для принтера, подключенного через USB, убедитесь, что кабели правильно вставлены в порты. Затем измените порт USB, чтобы увидеть, есть ли какие-либо изменения. Для принтера, подключенного через USB, убедитесь, что кабели правильно вставлены в порты. Затем измените порт USB, чтобы увидеть, есть ли какие-либо изменения.
2. Установите свой принтер в качестве принтера по умолчанию.
- Нажмите Windows клавишу и выберите приложение «Настройки».
- Нажмите «Bluetooth и устройства» на левой панели, затем выберите «Принтеры и сканеры» справа.
- Выберите свой принтер Epson и нажмите кнопку «Установить по умолчанию».
Либо снимите флажок Разрешить Windows управлять моим принтером по умолчанию, чтобы разрешить системе использовать ваш самый последний принтер.
3. Обновите драйверы
- Щелкните правой кнопкой мыши меню «Пуск» и выберите «Диспетчер устройств».
- Найдите драйвер принтера, щелкните его правой кнопкой мыши и выберите «Обновить драйвер».
- Выберите Автоматический поиск драйверов.
- Дождитесь окончания процесса и перезагрузите компьютер.
Кроме того, вы можете использовать программное обеспечение для автоматического обновления. Такие инструменты созданы для того, чтобы избежать хлопот, связанных с частой проверкой и обновлением драйверов вручную.
Устаревшие драйверы также могут вызывать эту проблему, поэтому выполните описанные выше действия, чтобы обновить свои драйверы из настроек Windows.
Кроме того, вы можете настроить программное обеспечение на регулярное сканирование и обновление и позволить ему работать в фоновом режиме, пока вы выполняете другие задачи.
4. Проверьте чернильные картриджи
- Нажмите Windows клавишу и выберите приложение «Настройки».
- Нажмите «Bluetooth и устройства» на левой панели, затем выберите «Принтеры и сканеры» справа.
- Щелкните правой кнопкой мыши принтер Epson и выберите «Настройки печати».
- На вкладке «Обслуживание» щелкните Epson Status Monitor 3.
Здесь вы можете увидеть, следует ли вам заменить какие-либо картриджи на новые. Иногда старые картриджи могут вызывать проблемы. Поэтому рекомендуется заменить их новыми.
Всегда проверяйте правильность установки картриджей в лоток.
Дополнительно проверьте, не забиты ли картриджи, особенно черные. Вы можете очистить их с помощью булавки.
5. Удалить все задания на печать
- Нажмите клавишу Windows + R клавиши.
- Введите services.msc в поле и нажмите Enter .
- Найдите Диспетчер очереди печати, щелкните его правой кнопкой мыши и выберите Остановить.
- Вернитесь на рабочий стол, откройте проводник и в адресной строке введите адрес ниже и нажмите Enter.
%windir%System32spoolPRINTERS - Удалите все файлы в папке.
- Нажмите клавишу Windows + R клавиши.
- Введите services.msc в поле и нажмите Enter .
- Найдите Диспетчер очереди печати, щелкните его правой кнопкой мыши и выберите «Пуск».
Как сбросить чернильные картриджи Epson?
- Переверните чернильный картридж так, чтобы был виден микрочип.
- Нажмите его кнопку сброса, которую можно обнаружить поверх металлических контактов, с помощью конца булавки или зубочистки.
В качестве альтернативы используйте сменный чип. В зависимости от вашего картриджа в магазинах чернил Epson могут быть сменные чипы.
По крайней мере один из этих шагов должен помочь вам решить проблемы с печатью на принтере Epson. Обратите внимание, что мы не записывали эти решения в каком-либо конкретном порядке. Вместо этого вы должны попробовать то, что кажется наиболее подходящим для вашего случая.
Пожалуйста, прокомментируйте в специальном разделе ниже, если у вас есть какие-либо дополнительные решения.