На этом этапе не подсоединяйте кабель USB.
Чтобы использовать устройство с подключением к компьютеру, следует скопировать (установить) программное обеспечение, включая драйверы, на жесткий диск компьютера. Процедура установки занимает примерно 20 минут. (Время установки варьируется в зависимости от компьютерной среды или количества программных приложений, которые требуется установить).
ВАЖНО!
- Перед установкой закройте все работающие приложения.
- Войдите в систему как администратор (или член группы администраторов).
- Не переключайте пользователей во время процедуры установки.
- Во время установки может потребоваться подключение к Интернету. Возможно применение тарифов за соединение. Проконсультируйтесь с интернет-провайдером.
- В процессе установки может потребоваться перезагрузка компьютера. Следуйте инструкциям на экране и не извлекайте компакт-диск [Setup CD-ROM/Установочный компакт-диск] при перезагрузке. После перезагрузки установка возобновится.
ОС Windows
СПРАВОЧНАЯ ИНФОРМАЦИЯ
Если кабель USB подсоединен до установки программного обеспечения.
— Windows 7
(1) Отключите кабель USB, подсоединенный к компьютеру.
(2) Перейдите к шагу 1.
— Windows Vista/Windows XP
Возможно появление диалогового окна.
(1) Отключите кабель USB, подсоединенный к компьютеру.
Если диалоговое окно закроется, перейдите к шагу 1.
(2) Щелкните [Cancel/Отменить].
(3) Перейдите к шагу 1.
- Easy-WebPrint EX
Easy-WebPrint EX — это программа веб-печати, которая устанавливается на компьютере при установке предоставленного программного обеспечения. Для работы с этой программой требуется обозреватель Internet Explorer 7 или более поздней версии (Windows). Для установки требуется наличие соединения с Интернетом.
1.
Нажмите кнопку ON (ВКЛ.), чтобы ВЫКЛЮЧИТЬ ПРИНТЕР.
До отключения устройство может издавать шум в течение 30 секунд.
ВАЖНО!
На данном этапе не подключайте аппарат к компьютеру с помощью кабеля USB.
Если кабель подключен, отсоедините кабель USB от компьютера.
2.
(1) Убедитесь, что аппарат выключен.
(2) Включите компьютер.
Вставьте компакт-диск [Setup CD-ROM/Установочный компакт-диск] в дисковод компакт-дисков.
При использовании ОС Windows программа установки будет запущена автоматически.
СПРАВОЧНАЯ ИНФОРМАЦИЯ
- Если программа не запускается автоматически, дважды щелкните значок компакт-диска в окне [Computer/Компьютер] или [My Computer/Мой компьютер]. Когда содержимое компакт-диска отобразится в окне, дважды щелкните на файле MSETUP4.EXE.
Windows 7/Windows Vista
Windows XP -> 4
3.
Щелкните [Run Msetup4.exe/Запустить Msetup4.exe] в окне автоматического воспроизведения, затем нажмите кнопку [Yes/Да] или кнопку [Continue/Продолжить] в диалоговом окне [User Account Control/Контроль учетных записей].
Если диалоговое окно [User Account Control/Контроль учетных записей] снова появится в последующих шагах, нажмите кнопку [Yes/Да] или [Continue/Продолжить].
4.
Выберите регион проживания и нажмите кнопку [Next/Далее].
СПРАВОЧНАЯ ИНФОРМАЦИЯ
При появлении диалогового окна [Select Language/Выбор языка] выберите язык и нажмите кнопку [Next/Далее].
5.
Выберите страну или регион в поле выбора места проживания, затем нажмите [Next/Далее]. затем нажмите [Next/Далее].
6.
Щелкните [Easy Install/Простая установка].
Будут установлены драйверы, прикладная программа и электронные руководства.
СПРАВОЧНАЯ ИНФОРМАЦИЯ
Если требуется выбрать определенные компоненты для установки, щелкните [Custom Install/Выборочная установка].
7.
Щелкните [Install/Установить].
Следуйте инструкциям, выводимым на экран, и выполните установку программного обеспечения.
Важная информация для установки
-Порт USB
При появлении окна [Printer Connection/Подключение принтера] подключите аппарат к компьютеру с помощью кабеля USB.
После подсоединения кабеля, ВКЛЮЧИТЕ АППАРАТ.
Порт USB расположен с правой стороны на задней панели аппарата.
8.
При появлении этого экрана
(1) Выдвиньте удлинитель лотка приема бумаги (B).
(2) Убедитесь, что обычная бумага формата A4 или Letter загружена в лоток (C).
(3) Нажмите [Execute/Выполнить].
9.
Когда откроется диалоговое окно [Start Print Head Alignment/Запуск выравнивания печатающих головок], нажмите [Align Print Head/Выравнить печатающие головки].
В следующем сообщении нажмите [OK].
Выравнивание печатающей головки занимает около 3 минут.
Не открывайте верхнюю крышку (D) во время печати.
10.
Когда образец напечатан, выравнивание печатающей головки считается завершенным.
Удалите бумагу.
В Windows, нажмите [Next/Далее] на экране выравнивания печатающей головки.
СПРАВОЧНАЯ ИНФОРМАЦИЯ
- Если мигает оранжевая лампа Alarm/Тревога (E) нажмите кнопку RESUME/CANCEL (ВОЗОБНОВИТЬ/ОТМЕНА) (E) на принтере для сброса ошибки, затем нажмите [Next/Далее]. После завершения установки, выполните выравнивание печатающей головки согласно руководству в разделе [Выравнивание печатающей головки].
- Печать образца выполняется в черном и синем цветах.
Важная информация для установки
Если серийный номер не отображается на экране регистрации, введите номер, находящийся внутри устройства.
ВАЖНО!
При включенном питании держатель печатающей головки будет двигаться пока блок сканирования (крышка) открыт.
СПРАВОЧНАЯ ИНФОРМАЦИЯ
Экран [User Registration/Регистрация пользователя] отображается только в том случае, если на экране [Select Your Place of Residence/Выберите регион вашего проживания] выбран вариант [Europe, Middle East, Africa/Европа, Средний Восток, Африка].
Если появляется окно программы Extended Survey Program
Если вы согласны использовать программу Extended Survey Program, щелкните [Agree/Согласен].
При выборе варианта [Do not agree/Не согласен] программа Extended Survey Program не будет установлена. (Это не влияет на функциональность устройства).
11.
Щелкните [Exit/Выход] для завершения установки.
12.
Программа Solution Menu EX начнет свою работу.
Извлеките установочный компакт-диск и храните его в безопасном месте.
СПРАВОЧНАЯ ИНФОРМАЦИЯ
Кнопки, отображаемые в меню Solution Menu EX, могут варьироваться в зависимости от страны и региона покупки.
Установка драйвера принтера XPS
В Windows 7 и Windows Vista SP1 или более поздних версиях может быть дополнительно установлен драйвер принтера XPS. Для установки, выполните все этапы, начиная с шага 1.
Щелкните Custom Install (Выборочная установка) в Шаге 6 и выберите драйвер принтера XPS в окне Custom Install (Выборочная установка).
Macintosh
1.
Нажмите кнопку ON (ВКЛ.), чтобы ВЫКЛЮЧИТЬ ПРИНТЕР.
До отключения устройство может издавать шум в течение 30 секунд.
ВАЖНО!
На данном этапе не подключайте аппарат к компьютеру с помощью кабеля USB.
Если кабель подключен, отсоедините кабель USB от компьютера.
2.
(1) Убедитесь, что аппарат выключен.
(2) Включите компьютер.
Вставьте компакт-диск [Setup CD-ROM/Установочный компакт-диск] в дисковод компакт-дисков.
3.
Дважды щелкните значок [Setup/Установка] в папке компакт-диска, чтобы отобразить следующий экран. Введите имя и пароль администратора и щелкните OK.
Если папка компакт-диска не открывается автоматически, дважды щелкните значок компакт-диска на рабочем столе.
Если имя и пароль администратора неизвестны, щелкните кнопку справки и следуйте инструкциям на экране.
4.
Выберите регион проживания и нажмите кнопку [Next/Далее].
СПРАВОЧНАЯ ИНФОРМАЦИЯ
При появлении диалогового окна [Select Language/Выбор языка] выберите язык и нажмите кнопку [Next/Далее].
5.
Выберите страну или регион в поле выбора места проживания, затем нажмите [Next/Далее]. затем нажмите [Next/Далее].
6.
Щелкните [Easy Install/Простая установка].
Будут установлены драйверы, прикладная программа и электронные руководства.
СПРАВОЧНАЯ ИНФОРМАЦИЯ
Если требуется выбрать определенные компоненты для установки, щелкните [Custom Install/Выборочная установка].
7.
Щелкните [Install/Установить].
Следуйте инструкциям, выводимым на экран, и выполните установку программного обеспечения.
Важная информация для установки
-Порт USB
При появлении окна [Printer Connection/Подключение принтера] подключите аппарат к компьютеру с помощью кабеля USB.
После подсоединения кабеля, ВКЛЮЧИТЕ АППАРАТ.
Порт USB расположен с правой стороны на задней панели аппарата.
8.
При появлении этого экрана
(1) Выдвиньте удлинитель лотка приема бумаги (B).
(2) Убедитесь, что обычная бумага формата A4 или Letter загружена в лоток (C).
(3) Нажмите [Execute/Выполнить].
9.
При появлении этого экрана нажмите [OK].
Выравнивание печатающей головки занимает около 3 минут.
Не открывайте верхнюю крышку (D) во время печати.
10.
Когда образец напечатан, выравнивание печатающей головки считается завершенным.
Удалите бумагу.
СПРАВОЧНАЯ ИНФОРМАЦИЯ
- Если мигает оранжевая лампа Alarm/Тревога (E) нажмите кнопку RESUME/CANCEL (ВОЗОБНОВИТЬ/ОТМЕНА) (E) на принтере для сброса ошибки, затем нажмите [Next/Далее]. После завершения установки, выполните выравнивание печатающей головки согласно руководству в разделе [Выравнивание печатающей головки].
- Печать образца выполняется в черном и синем цветах.
Важная информация для установки
Если серийный номер не отображается на экране регистрации, введите номер, находящийся внутри устройства.
ВАЖНО!
При включенном питании держатель печатающей головки будет двигаться пока блок сканирования (крышка) открыт.
СПРАВОЧНАЯ ИНФОРМАЦИЯ
Экран [User Registration/Регистрация пользователя] отображается только в том случае, если на экране [Select Your Place of Residence/Выберите регион вашего проживания] выбран вариант [Europe, Middle East, Africa/Европа, Средний Восток, Африка].
Если появляется окно программы Extended Survey Program
Если вы согласны использовать программу Extended Survey Program, щелкните [Agree/Согласен].
При выборе варианта [Do not agree/Не согласен] программа Extended Survey Program не будет установлена. (Это не влияет на функциональность устройства).
11.
Щелкните [Exit/Выход] для завершения установки.
12.
Если щелкнуть OK в диалоговом окне Canon Solution Menu EX, начинает работу Solution Menu EX.
Извлеките установочный компакт-диск и храните его в безопасном месте.
СПРАВОЧНАЯ ИНФОРМАЦИЯ
Кнопки, отображаемые в меню Solution Menu EX, могут варьироваться в зависимости от страны и региона покупки.
Установка программного обеспечения
Все современные модели принтеров и МФУ производства Canon оснащаются автоматической системой самодиагностики, помогающей пользователю выявить те или иные неполадки. На лицевой панели принтеров и МФУ расположены специальные индикаторы, по «поведению» которых можно определить неисправность. Индикатор, изображенный в виде молнии, является аварийным. Он показывает, что именно пошло не так в работе принтера. Разберемся в основных видах неисправностей печатающих машин Canon и приведем рекомендации по их устранению.
Индикатор «молния» непрерывно горит
Существует три основные причины непрерывного горения аварийного индикатора:
- Неисправность узла закрепления.
- Ошибки технического обслуживания.
- Ошибка сканирующего модуля (только для МФУ).
Точно определить вид неисправности поможет информационное окно, выскакивающее на экране компьютера при обнаружении последним неполадки в работе принтера. В данном окне будет приведен код ошибки, по которому и можно определить вид неисправности.
Неисправности узла закрепления
Для устранения неисправностей узла закрепления без обращения в сервисный центр можно воспользоваться автоматической функцией очистки соответствующего узла принтера:
- Очистите очередь печати, а затем загрузите в принтер несколько чистых листов бумаги.
- Нажмите на кнопку «Домой» на ЖК-дисплее, а затем выберите элемент «Меню».
- В основном меню выберите пункт «Настройка/Обслуживание».
- В следующем разделе выберите «Чистка блока закрепления», а затем нажмите «ОК».
- В последнем разделе нажмите на элемент «Начало».
- Чистка будет производиться в течение нескольких минут, после чего на ЖК-дисплее отобразится сообщение «Завершено».
- Вновь нажмите на кнопку «Домой», затем выключите принтер на несколько минут.
- Включите принтер и попробуйте распечатать документ.
Если процедура очистки блока закрепления не помогает, останется только отвезти принтер в сервисный центр.
Ошибки технического обслуживания
Ошибки технического обслуживания обычно возникают после очередной замены картриджей. Если это случилось именно по этой причине, можно попробовать извлечь чернильницы, а затем, согласно инструкции к принтеру, установить их на свое место. Если ошибка возникает по другой причине, то об этом будет сообщено в информационном окне на мониторе компьютера.
Что именно мешает работе принтера, можно определить по коду ошибки в сообщении на ПК. Вариантов множество, но все они могут быть разделены на следующие группы:
- Ошибки картриджей. Принтер не видит установленные картриджи, либо в них закончились чернила, либо засорились сопла подачи краски и т.д.
- Программные неисправности. Например, ошибки оперативной памяти по причине ее переполнения из-за слишком большого количества документов, поданных на печать (т.е. была переполнена очередь печати).
- Мелкие аппаратно-технические неисправности. Какой-либо из электронных или механических компонентов принтера дал сбой. Например, подвижные узлы принтера не могут двигаться по причине застревания бумаги или постороннего предмета.
- Серьезные аппаратные неисправности. Полный выход из строя одного из электронных и/или механических узлов принтера.
- И другие.
Если манипуляции с заменой картриджей не помогают, нет никакого результата после перезагрузки принтера, скорее всего, устройство придется ремонтировать.
Ошибка сканирующего модуля
Как и в предыдущем случае, ошибки этого рода могут возникать из-за программных или аппаратных сбоев. Все, что можно сделать — попробовать отключить МФУ на несколько минут. Если после этого сканер заработает, но после нескольких процедур сканирования ошибка появится вновь, значит, он перегревается, что свидетельствует о неработоспособности системы вентиляции. Как в этом, так и в любом другом случае МФУ лучше отвезти в сервисный центр.
Индикатор «молния» мигает
Мигание аварийного индикатора может означать наличие как мелких, так серьезных аппаратно-программных неисправностей, устранение которых лучше доверить специалистам. Чтобы установить точную причину неполадок, достаточно посчитать количество миганий индикатора. Это также можно сделать по коду ошибки, приводимому в информационном окне на экране компьютера.
2 мигания (код ошибки — 1000)
Отсутствует бумага в заднем лотке принтера. Решение очевидное.
3 мигания (1203 или 1300)
Здесь две причины — либо открыта крышка принтера, либо имеет место замятие бумаги на выходе и/или в заднем лотке. Решение — осмотреть внутреннюю часть печатающей машины и извлечь застрявшую бумагу, загрузить чистые листы, закрыть крышку и попробовать выполнить печать.
4 или 5 миганий (коды 168A, 1401, 1403 или 1485)
Ошибка характерна для принтеров Canon, использующие картриджи типа «FINE». 4-х и 5-кратное мигание индикатора «молния» будет означать, что чернильницы не установлены, установлены неправильно либо они не поддерживаются имеющейся моделью принтера/МФУ. Решение — извлечь и правильно установить картриджи. Определить, подходят ли устанавливаемые чернильницы к имеющейся модели принтера или МФУ, можно в технической документации к печатающей машине.
8 миганий (1700 или 1701)
8-кратное мигание индикатора сигнализирует о заполнении абсорбера (памперса) чернил на 90%. Печать может быть продолжена до заполнения абсорбирующего материала на 100%, после чего аварийный индикатор может непрерывно гореть или бесконечно мигать. В последнем случае потребуется заменить абсорбер, что трудновыполнимо в домашних условиях.
9 миганий (код ошибки 1890)
Также относится к принтерам, работающим с картриджами FINE. При 9-кратном мигании следует проверить держатель картриджа. Возможно, на нем остался защитный материал, который следует удалить.
11 миганий (4102 или 4103)
Ситуация возникает при неправильных настройках параметров печати и/или при неверно указанном типе носителя и размере бумаги. Данные параметры указываются в драйвере принтера. Чтобы войти в настройки драйвера в окне программы, из которой осуществляется печать, откройте меню «Печать», а затем перейдите в «Свойства» принтера.
12 миганий (код 4100)
Ошибка может возникнуть при попытке выполнить печать с использованием неоригинальных картриджей Canon.
13 и 16 миганий (коды 1686 и 1688, соответственно количеству миганий)
Во всех либо в одном из картриджей закончились чернила.
14 и 15 миганий (коды 1684 и 1682, соответственно)
Ошибка инициализации картриджей. Проверьте правильность установки чернильниц. Удалите защитную пленку картриджа, если она не была удалена перед установкой. Проверьте, подходят ли чернильнице к имеющейся модели принтера.
Поочередное мигание индикатора «молния» и индикатора питания
Некоторые виды неисправностей принтеров и МФУ Canon проявляются в виде поочередных миганий аварийного (Alarm) индикатора и индикатора питания (ВКЛ/ON). Например, два мигания означает, что один раз загорается индикатор «молния» и один раз индикатор «ВКЛ», затем мигания повторяются в таком же порядке, а после непродолжительной паузы цикл возобновляется.
2 мигания (код ошибки — 5100)
Может означать замятие бумаги либо наличие постороннего предмета, мешающего движению печатающей головки. Также 2-кратное мигание индикаторов может сигнализировать о неправильной установке чернильниц. Первым делом следует убедиться в отсутствии посторонних предметов внутри принтера, затем — в правильности установки картриджей. Если ничего из этого не является причиной возникновения неисправности, принтер следует отвезти в сервисный центр.
7 миганий (коды 5B00 и 5B01)
7-кратное мигание индикаторов может означать наличие серьезных аппаратных или программных неисправностей принтера/МФУ. Ситуация, схожая с той, что описана в первой главе данной статьи при непрерывном мигании аварийного индикатора.
10 миганий (код ошибки B20х, где «х» — любое целое число от 1 до 9)
При 10-кратном мигании индикаторов производитель Canon рекомендует сразу же обратиться в сервисный центр, т.к. в работе печатающей машины произошел серьезный сбой, и последующая ее эксплуатация может привести к неустранимым неполадкам.
То же самое относится ко всем случаям, отличным от описанных в данной главе статьи, т.е. индикаторы «молния» и «ВКЛ» мигают не 2, 7 или 10 раз. При этом на экране компьютера может высвечиваться код ошибки 5ххх или 6ххх, где вместо «ххх» может присутствовать любое число от 001 до 999.
На принтере горит красная кнопка или восклицательный знак в треугольнике и он не печатает
Печатающая техника стала верным помощником каждого человека на работе и в быту. И ситуации, когда на принтере горит красная лампочка или восклицательный знак в треугольнике и он не печатает, очень огорчают любого пользователя этих устройств, а иногда вводят в ступор из-за непонимания случившейся ситуации.
В этой инструкции мы расскажем, что означают мигания лампочек и значения цветов. Выясним причины, почему такое случается и как таких проблем избежать в дальнейшей работе. Дадим практические советы, которые помогут исправить поломку и возобновить работу Вашего принтера.
На что обращать внимание в первую очередь
- Нет бумаги в лотке или ее слишком мало для захвата. Возможен также выход из строя роликов или всего механизма подачи листов.
- Внутри аппарата застрял лист или другой посторонний предмет.
Варианты решения неисправности
Светодиодные индикаторы на корпусе принтера предназначены для уведомления пользователя техники о возможных проблемах и поломках. Они могут иметь разные варианты работы: мигать, постоянно гореть, вовсе не светится, загораться сразу по несколько штук. Но также многое зависит от цвета лампочки. Зеленый «говорит», что проблем нет, оранжевый или желтый предупреждает, а красный сообщает о серьезных ошибках или неполадках.
Что означает треугольник с молнией на принтере?
Что делать если на принтере мигает треугольник?
Чаще всего, если на принтере горит красная лампочка или светится восклицательный знак в треугольнике, то это может сообщать об отсутствии картриджа внутри аппарата. В таком случае следует это самостоятельно проверить. Выключите технику из розетки, а только потом откройте крышку и извлеките картридж из него.
Что делать если горит молния на принтере?
Самое простое решение – перезагрузка
Наиболее простое решение – перезагрузить принтер, а вместе с ним можно и компьютер. Если сбой был вызван временными причинами, например, незначительными перепадами напряжения в сети, то сразу после перезагрузки индикатор с молнией не загорится, а принтер будет работать.
Почему на принтере Canon горит желтая лампочка?
На принтере Canon мигает желтая лампочка в следующих случаях: 2 мигания указывают на то, что закончилась бумага в заднем лотке; . 11 миганий желтого индикатора означает, что тип и параметры используемой бумаги для аппарата Кэнон недопустимы; 12 вспышек указывают на невозможности распечатывания содержимого файла.
Что делать если мигает лампочка на принтере Canon?
Если на принтере Canon мигает желтая лампочка (касательно MG2540s, MG2440 Pixma, MP230), необходимо перезапустить агрегат, а после прижать кнопку отмены печати на 30 секунд. На ней изображен треугольник в круге. Скорее всего заканчиваются чернила в цветном или черном картридже.
Что делать если принтер мигает и не печатает?
Если индикатор ошибки мигает, значит, заканчиваются чернила. Приобретите для замены картридж соответствующего типа. Как определить, в каком картридже заканчиваются чернила, описано в разделе Замена чернильного картриджа.
Что значит если на принтере мигает восклицательный знак?
Принтер говорит вам о том, чтобы вы вставили в него бумагу. Восклицательный знак загорается также в том случае, если произошло замятие бумаги, либо кусочек бумаги застрял в принтере. Горящий восклицательный знак на принтерах HP говорит также о том, что у вашего принтера переполнен отстойник.
Что означают кнопки на принтере Canon?
Кнопка стоп на принтере Canon отвечает как за начало работы, так и за остановку. . Кнопка «Цветной» и «Черный» определяет цвет копии документа или фото. «По размеру» – загорается, если указывается размер листа и тип носителя. «Сканирование» – загорается при запуске функции сканирования документа.
Как сбросить ошибку на принтере канон?
Как сбросить ошибку принтера
- Скачать и установить сервисную программу для соответствующего типа устройства.
- Выключить устройство.
- Нажать клавишу «стоп» и, не отпуская ее, нажать клавишу «питание».
- Удерживая кнопку «питание», нажать «стоп» ровно 5 раз.
- Отпустить обе кнопки.
Что делать если на принтере горит оранжевая кнопка?
Если индикатор мигает оранжевым, то это указание на ошибку принтера. Например, это может быть застревание бумаги, окончание чернил или тонера в картридже, или другие серьезные ошибки.
Что означает буква B на принтере?
Основные буквы, обозначающие функции: B: устройство может работать от аккумулятора. BT: устройство с Bluetooth. С: цветная печать.
Что означают значки на принтере?
Что означает цвет индикатора:
Зеленый или голубой – принтер работает исправно, если мигает – готовиться к печати или в процессе печати; Оранжевый – локальная ошибка (заела бумага или ее отсутствие, чернила на исходе); Красный – серьезное нарушение, требующее немедленного вмешательства.
Как обнулить картридж принтера Canon?
Как обнулить картридж Canon после заправки
- Отключите принтер от сети.
- Зажмите и удерживайте кнопки «Start/Power» и «Stop/Reset» более 5 секунд.
- Подключите печатающее устройство к сети и только после этого отпустите кнопку включения принтера.
- Когда начнется распечатка тестовой страницы, отожмите кнопку «Стоп».
Почему мигают индикаторы B и C на принтере?
Мигают индикаторы — это означает что чернила заканчиваются. А то что не пропечатывает, это печатающая головка картриджей засохла или чернил нет. Заправьте картриджи и отмените слежение за расходными материалами и сделайте чистке через компьютер, если это не поможет, то нужно промывать промывочной жидкостью.
Что делать если не печатает принтер Canon?
Принтер не печатает
- Если используется ретранслятор (например, USB-концентратор), отключите его, подключите принтер непосредственно к компьютеру и повторите попытку печати. Если принтер начал печатать, неполадка связана с ретранслятором. .
- Возможна также неисправность USB-кабеля. Замените USB-кабель и повторите печать.
Как перезагрузить принтер?
Перезапуск принтера
- Выберите [Перезапустить принтер] в меню [Файл].
- Подтвердите сообщение, которое появляется на экране, а затем щелкните на [Перезапуск]. Принтер перезапускается. Загруженные в память принтера шрифты будут удалены.
7-32
Print Quality Problems
T
roub
leshooting
7
Print Quality Problems
If any problem occurs while you are using the printer, take the following measures
depending on the symptoms.
IMPORTANT
•
If a message appears in the Printer Status Window, follow the directions in the message.
•
When a paper jam occurs, see «Paper Jams,» on p. 7-4.
•
If a symptom that is not indicated in this section occurs, if none of the indicated remedies
do not solve the problem, or if you cannot determine the problem, contact your local
authorized Canon dealer.
White streaks appear.
Cause 1
The toner cartridge is almost out of toner.
Remedy
Take the toner cartridge out of the printer, shake it gently 5 or 6 times to evenly
distribute the toner, and then reinstall the toner cartridge. If this does not solve
the problem, replace the toner cartridge with a new one. (See «Replacing the
Toner Cartridge,» on p. 5-2)
Cause 2
The drum in the toner cartridge has deteriorated.
Remedy
Replace the toner cartridge with a new one. (See «Replacing the Toner
Cartridge,» on p. 5-2)
Printed pages have white specks.
Cause 1
Appropriate paper is not being used.
Remedy
Replace the paper with one that can be used and print again. (See «Paper
Requirements,» on p. 2-2)
Cause 2
Paper is damp since the paper has been stored in unsuitable condition.
Remedy
Replace the paper with new one and print again. (See «Paper Requirements,»
on p. 2-2)
Cause 3
The drum in the toner cartridge has deteriorated.
Remedy
Replace the toner cartridge with a new one. (See «Replacing the Toner
Cartridge,» on p. 5-2)
The most common error codes.
| Error | |
|---|---|
| E744 | Description: Illegal ID code during controller firmware download |
| A4-XX | Description: There is a fault in the software program of the video controller. |
| E805 | Description: Fan error |
| A5-XX | Description: A fault has occurred in image processing within the controller. |
| A7-XX | Description: There is an error in the software program of the video controller. |
| E744 | Description: Illegal ID code during controller firmware download |
| A4-XX | Description: There is a fault in the software program of the video controller. |
| E805 | Description: Fan error |
| A5-XX | Description: A fault has occurred in image processing within the controller. |
| A7-XX | Description: There is an error in the software program of the video controller. |
Что означают коды ошибок принтеров Canon Pixma вы можете посмотреть в этой статье. Обычно в сообщении это “Support code” или “Код поддержки”. Если ваш принтер не имеет экрана, код ошибки можно увидеть при подключении к компьютеру или, подсчитывая количество миганий светодиодов на передней панели устройства (но цветовая индикация показывает не все коды). По номерам можно определить неисправность на большинстве современных принтеров и МФУ Canon: iP2700, iP4700, iP7240, MG5340, MG5140, MG5540, iP4940, MG5440, MG6440, MX924, iP4840, MG5240, iX6540, iX6840, MG6140, MG6240, MG6450, MX884, MG5640, MG6640, MG8140, MG6240, MG8240, MG6140, MP980, MP990, MP620, MP630, iP2840, MG6840, MG5740, TS5040, TS6040, MG7740, TS8040, TS9040, TS6140, TS6240, TS8140, TS8240, TS9140, TS9540, TS9541C, TR7540, TR8540, iP100, iP110 и многих других.
Коды ошибок для Canon Pixma MP190, MP240, MP250, MP260, MP270, MP490, MP540, MP550, MP560, MP620,PIXMA MP630, MP640, MP980, MP990, MX320, MX330, MX700, MX7600, MX850, MX860:
Расшифровка основных ошибок
Ошибка: код поддержки 1000 – Оранжевый индикатор мигает 2 раза
В заднем лотке принтера для бумаги нет бумаги.
Решение
- Вставьте бумагу в задний лоток.
- Нажмите кнопку [Возобновить/Отмена] на устройстве, чтобы продолжить работу.
Если эти действия не помогли устранить ошибку, обратитесь в сервисный центр для ремонта.
^ Вверх
Ошибка: код поддержки 1001 – Оранжевый индикатор мигает 2 раза
В принтер не вставлен лоток для CD/DVD.
Решение
- Откройте лоток для подачи бумаги в передней части устройства.
- Поместите CD/DVD (стороной для печати вверх) в лоток для CD/DVDПРИМЕЧАНИЕ: Убедитесь, что лоток для CD/DVD чистый
- Вставьте лоток для CD/DVD под внутренней крышкой и убедитесь, что он встал ровно.
На рисунке вверху изображен лоток для CD/DVD - Нажмите кнопку [Возобновить/Отмена] на устройстве, чтобы продолжить работу.
Если эти действия не помогли устранить ошибку, обратитесь в сервисный центр для ремонта.
^ Вверх
Ошибка: код поддержки 1002 Оранжевый индикатор мигает 2 раза
В лотке для CD/DVD отсутствует CD- или DVD-диск.
Решение
- Откройте лоток для подачи бумаги в передней части устройства.
- Поместите CD/DVD (стороной для печати вверх) в лоток для CD/DVDПРИМЕЧАНИЕ: Убедитесь, что лоток для CD/DVD чистый
- Вставьте лоток для CD/DVD под внутренней крышкой и убедитесь, что он встал ровно.
На рисунке вверху изображен лоток для CD/DVD - Нажмите кнопку [Возобновить/Отмена] на устройстве, чтобы продолжить работу.
Если эти действия не помогли устранить ошибку, обратитесь в сервисный центр для ремонта.
^ Вверх
Ошибка: код поддержки 1003/E02 – Оранжевый индикатор мигает 2 раза
Отсутствует бумага в кассете (лотке для бумаги).
Решение:
- Вставьте бумагу в кассету (лоток для бумаги).
- Нажмите кнопку [Возобновить/Отмена] на устройстве, чтобы продолжить работу.
Если эти действия не помогли устранить ошибку, обратитесь в сервисный центр для ремонта.
^ Вверх
Ошибка: код поддержки 1007
Описание:
Ошибка произошла по одной из следующих причин —
- В кассете (верхней) отсутствует бумага.
- Неправильный источник бумаги.
- Бумага не загружена должным образом.
Решение:
- Загрузите бумагу в кассету (верхнюю).
- Загрузите бумагу в подходящий по размеру источник бумаги.Фотобумага небольшого формата, например, 4″ x 6″ (10 x 15 см) или 5″ x 7″ (13 x 18 см), или Hagaki, загружается в кассету (верхнюю).ПРИМЕЧАНИЕ – Использование для пробной печати обычной бумаги, нарезанной на листы формата 4″ x 6″ (10 x 15 см) или 5″ x 7″ (13 x 18 см) может привести к замятию.
- Выровняйте направляющие по обеим сторонам бумаги во время загрузки.
- Нажмите кнопку [OK] для сброса ошибки.
Если эти действия не помогли устранить ошибку, обратитесь в ближайший сервисный центр для ремонта..
^ Вверх
Ошибка: код поддержки 1008
Описание:
Ошибка произошла по одной из следующих причин —
- В кассете (нижней) отсутствует бумага.
- Неправильный источник бумаги.
- Бумага не загружена должным образом.
Решение
- Загрузите бумагу в кассету (нижнюю).
- Загрузите бумагу в подходящий по размеру источник бумаги.В кассету (нижнюю) можно загрузить фотобумагу большого размера, обычную бумагу формата A4, B5, A5, 8″ x 10″ (20 x 25 см), Letter, Legal или конверты.
- Выровняйте направляющие по обеим сторонам бумаги во время загрузки.
- Нажмите кнопку [OK] для сброса ошибки.
Если эти действия не помогли устранить ошибку, обратитесь в ближайший сервисный центр для ремонта..
^ Вверх
Ошибка: код поддержки 1200
Описание
Открыта крышка отсека чернильниц.
Решение
- Закройте крышку отсека чернильниц и подождите некоторое время. Не закрывайте крышку отсека чернильниц во время замены чернильницы.
Если эти действия не помогли устранить ошибку, обратитесь в ближайший сервисный центр для ремонта..
^ Вверх
Ошибка: код поддержки 1202/E06
Описание
Крышка приема бумаги открыта.
Решение
- Закройте заднюю крышку.
Если эти действия не помогли устранить ошибку, обратитесь в ближайший сервисный центр для ремонта..
^ Вверх
Ошибка: код поддержки 1203
Крышка была открыта во время печати.
Действия
- Если в устройстве осталась бумага, медленно извлеките ее, удерживая обеими руками, и закройте крышку.
- Нажмите кнопку [Black/Ч/б] или [Colour/Цвет] для сброса ошибки.
- Пустые страницы будут выведены, и печать возобновится со следующего листа.
- Страница, которая распечатывалась при открытой крышке, повторно распечатана не будет. Повторите печать.
ПРИМЕЧАНИЕ – Не открывайте и не закрывайте крышку во время печати, так как это может повредить устройство.
Если эти действия не помогли устранить ошибку, обратитесь в ближайший сервисный центр для ремонта..
^ Вверх
Ошибка: код поддержки 1240
Панель управления закрыта.
Решение:
- Откройте панель управления, а затем выдвиньте лоток приема бумаги.
Выберите OK на ЖК-дисплее для возобновления печати.
Примечание – Чтобы отменить печать, нажмите на принтере кнопку Стоп (Stop).
^ Вверх
Ошибка: код поддержки 1250/E17 – Оранжевый индикатор мигает 3 раза
Передняя дверца закрыта.
Решение:
- Откройте переднюю дверцу, чтобы из нее могла выходить отпечатанная бумага.
Примечание – Эта ошибка выводится в начале или во время печати.
Если эти действия не помогли устранить ошибку, обратитесь в сервисный центр для ремонта.
^ Вверх
Ошибка: код поддержки 1270
Открыта крышка отверстия для подачи.
Решение:
- Медленно закройте крышку отверстия для подачи и выберите OK на ЖК-дисплее.
Примечание – После закрытия крышки отверстия для подачи отображается экран настройки информации о бумаге в заднем лотке. Настройте информацию о бумаге в заднем лотке. Чтобы отменить печать, нажмите на принтере кнопку Стоп (Stop).
^ Вверх
Ошибка: код поддержки 1300/E03 – Оранжевый индикатор мигает 3 раза
Во время печати произошло замятие бумаги.
Решение:
- Найдите и удалите замятую бумагу из принтера.
- Нажмите кнопку [Возобновить/Отмена] на устройстве, чтобы продолжить печать.
Если эти действия не помогли устранить ошибку, обратитесь в сервисный центр для ремонта.
^ Вверх
Ошибка: код поддержки 1303 – Оранжевый индикатор мигает 3 раза
В заднем лотке произошло замятие бумаги.
Решение
- Удалите замятую бумагу из заднего лотка.
- Нажмите кнопку [Возобновить/Отмена] на устройстве, чтобы продолжить печать.
Если эти действия не помогли устранить ошибку, обратитесь в сервисный центр для ремонта.
^ Вверх
Ошибка: код поддержки 1304 – Оранжевый индикатор мигает 3 раза
В нижнем лотке в передней части устройства произошло замятие бумаги.
Решение
- Удалите замятую бумагу из нижнего лотка.
- Нажмите кнопку [Возобновить/Отмена] на устройстве.
Если эти действия не помогли устранить ошибку, обратитесь в сервисный центр для ремонта.
^ Вверх
Ошибка: код поддержки 1310/E10 – Оранжевый индикатор мигает 10 раз
Невозможно выполнить двустороннюю печать. Часто эта ошибка возникает из-за несоответствия реального формата бумаги, формату, установленному в настройках печати
Решение:
- При двусторонней печати поддерживается бумага форматов: A4, Letter, A5 и 5″x7″
- Вставьте бумагу правильного размера и нажмите кнопку [Возобновить/Отмена].
Если эти действия не помогли устранить ошибку, обратитесь в сервисный центр для ремонта.
^ Вверх
Ошибка: код поддержки 1311
Произошло замятие бумаги, загруженной в кассету (верхнюю).
Решение
Удалите замятую бумагу, выполнив следующие действия —
ПРИМЕЧАНИЕ – Не допускается отключение питания во время отправки или приема факса, либо когда полученный факс или неотправленные факсы хранятся в памяти устройства. Перед отсоединением кабеля питания убедитесь, что устройство завершило отправку или получение факсов. Если отключить кабель питания, все неотправленные документы, сохраненные в памяти устройства, будут утеряны.
- Для отмены заданий печати нажмите кнопку [Stop/Стоп] и выключите устройство.
- Снимите заднюю крышку.
- Отсоедините крышку модуля подачи.
- Аккуратно извлеките замятую бумагу.ПРИМЕЧАНИЕ – Не прикасайтесь к внутренним частям устройства. Если не удается вытянуть бумагу, откройте лоток приема бумаги.
- Установите крышку модуля подачи.
- Установите заднюю крышку.Если не удается извлечь бумагу в шаге 4, выполните действия, описанные ниже:
- Снимите нижнюю и верхнюю кассеты.
- Аккуратно извлеките замятую бумагу.
- Если бумага не загружается в кассету должным образом, извлеките бумагу и загрузите ее снова, выровняв края листов.ПРИМЕЧАНИЕ – При повторной загрузке бумаги убедитесь, что для печати используется подходящая бумага и загрузка выполняется правильно.
- Установите кассеты в устройство, затем нажмите кнопку [OK].
Если эти действия не помогли устранить ошибку, обратитесь в ближайший сервисный центр для ремонта..
^ Вверх
Ошибка: код поддержки 1312
Произошло замятие бумаги, загруженной в кассету (нижнюю).
Решение
Удалите замятую бумагу, выполнив следующие действия —
ПРИМЕЧАНИЕ – Не допускается отключение питания во время отправки или приема факса, либо когда полученный факс или неотправленные факсы хранятся в памяти устройства. Перед отсоединением кабеля питания убедитесь, что устройство завершило отправку или получение факсов. Если отключить кабель питания, все неотправленные документы, сохраненные в памяти устройства, будут утеряны.
- Для отмены заданий печати нажмите кнопку [Stop/Стоп] и выключите устройство.
- Снимите заднюю крышку.
- Аккуратно извлеките замятую бумагу.ПРИМЕЧАНИЕ – Не прикасайтесь к внутренним частям устройства. Если не удается вытянуть бумагу, откройте лоток приема бумаги.
- Установите заднюю крышку.Если не удается извлечь бумагу в шаге 3, выполните действия, описанные ниже:
- Снимите нижнюю и верхнюю кассеты.
- Аккуратно извлеките замятую бумагу.
- Если бумага не загружается в кассету должным образом, извлеките бумагу и загрузите ее снова, выровняв края листов.ПРИМЕЧАНИЕ – При повторной загрузке бумаги убедитесь, что используется подходящая для печати бумага и загрузка выполняется правильно.
- Установите кассеты в устройство, затем нажмите кнопку [OK].
- Если эти действия не помогли устранить ошибку, обратитесь в ближайший сервисный центр для ремонта..
^ Вверх
Ошибка: код поддержки 1313
Бумага замялась при втягивании отпечатка в устройство.
Решение
Удалите замятую бумагу, выполнив следующие действия —
ПРИМЕЧАНИЕ – Если отпечатанные листы скапливаются в отверстии для выхода бумаги, устройство может втянуть их внутрь, после чего бумага замнется внутри устройства. Извлекайте бумагу после печати из лотка приема бумаги, прежде чем в нем накопится 50 листов.
Не допускается отключение питания во время отправки или приема факса, либо когда полученный факс или неотправленные факсы хранятся в памяти устройства. Перед отсоединением кабеля питания убедитесь, что устройство завершило отправку или получение факсов. Если отключить кабель питания, все неотправленные документы, сохраненные в памяти устройства, будут утеряны.
- Для отмены заданий печати нажмите кнопку [Stop/Стоп] и выключите устройство.
- Снимите заднюю крышку.
- Отсоедините крышку модуля подачи.
- Аккуратно извлеките замятую бумагу.ПРИМЕЧАНИЕ – Не прикасайтесь к внутренним частям устройства. Если не удается вытянуть бумагу, откройте лоток приема бумаги.
- Установите крышку модуля подачи.
- Установите заднюю крышку.Если не удается извлечь бумагу в шаге 4, выполните действия, описанные ниже:
- Снимите нижнюю и верхнюю кассеты.
- Аккуратно извлеките замятую бумагу.
- Если бумага не загружается в кассету должным образом, извлеките бумагу и загрузите ее снова, выровняв края листов.ПРИМЕЧАНИЕ – При повторной загрузке бумаги убедитесь, что используется подходящая для печати бумага и загрузка выполняется правильно.
- Установите кассеты в устройство, затем нажмите кнопку [OK].
Если эти действия не помогли устранить ошибку, обратитесь в ближайший сервисный центр для ремонта..
^ Вверх
Ошибка: код поддержки 1401/E05 – Оранжевый индикатор мигает 5 раз
Печатная головка не установлена или установлена неправильно.
Решение:
Для устранения этой проблемы требуется обратиться в сервисный центр для ремонта или установить исправную ПГ.
^ Вверх
Ошибка: код поддержки 1403 – Оранжевый индикатор мигает 5 раз
Произошла ошибка температурного датчика печатной головки (возможно установлена печатающая головка, не подходящая для данной модели принтера) .
Решение
Для устранения этой проблемы требуется обратиться в сервисный центр для ремонта.
^ Вверх
Ошибка: код поддержки 1405 – Оранжевый индикатор мигает 5 раз
Ошибочные данные печатной головки или некорректный обмен данными с прошивкой EEPROM (возможно, установлена печатающая головка, не подходящая для данной модели принтера).
Решение
- Переустановить печатающую головку.
- Протрите контакты шлейфа, подключенного к головке.
- Проверьте шлейф на целостность.
- Если ничего не помогает, головку нужно заменить.
^ Вверх
Ошибка: код поддержки 140B
Возможно, печатающая головка повреждена. Обратитесь в ближайший сервисный центр Canon для устранения этой проблемы.
^ Вверх
Ошибка: код поддержки 1410/1411/1412/1413/1414
Описание
Данный картридж не распознается устройством из-за его неисправности (подробнее). Причиной может быть плохой контакт с чипом или вышедший из строя чип картриджа (например, если микросхема на картридже была залита чернилами).
Решение
Откройте крышку отсека чернильниц и замените чернильницу, индикатор которой не горит.
Если эти действия не помогли устранить ошибку, обратитесь в ближайший сервисный центр.
^ Вверх
Ошибка: код поддержки 1485
Печать невозможна из-за несовместимости установленного картриджа с устройством или плохой контакт с картриджем.
Решение (как убрать)
Переустановите картридж; не помогло – почистите контакты картриджа (и ответные в каретке); не помогло – проверьте шлейф каретки на обрыв; шлейф цел – замените картридж на исправный или совместимый (проверьте, какой нужен вашему устройству, возможно, у вас чернильница для другого региона).
^ Вверх
Ошибка: код поддержки 1486/E07
Картридж FINE установлен в неправильное положение (не на свое место).
Решение
- Убедитесь, что каждый картридж FINE установлен в правильное положение.
Если эти действия не помогли устранить ошибку, обратитесь в ближайший сервисный центр для ремонта..
^ Вверх
Ошибка: код поддержки 1487 – Оранжевый индикатор мигает 7 раз
В принтере установлено более одного картриджа одинакового цвета.
Решение
- Поднимите крышку принтера.
- Найдите дублирующий цветной картридж (цвет указан на этикетке в верхней части картриджа). Также подробности можно посмотреть в мониторе состояния на компьютере. Ошибка также может быть связана с неверно установленными чипами на ПЗК или СНПЧ.
- Удалите картридж и вставьте новый с нужным цветом.
- Нажмите кнопку [Возобновить/Отмена] на устройстве, чтобы продолжить печать.
Если эти действия не помогли устранить ошибку, обратитесь в сервисный центр для ремонта.
^ Вверх
Ошибка: код поддержки 1551
Обнаружены оригинальные чернильные контейнеры Canon.
- Выберите OK на ЖК-дисплее.
^ Вверх
Ошибка: код поддержки 1552
Установлены оригинальные чернильные контейнеры Canon.
- Выберите OK на ЖК-дисплее.
^ Вверх
Ошибка: код поддержки 1600 – Оранжевый индикатор мигает 4 раза
Закончились чернила в картридже.
Решение
Замените пустую чернильницу или нажмите «Resume/Cancel/ОК», чтобы допечатать на остатках чернил (примечание: данная функция используется для отключения слежения за уровнем чернил).
Если эти действия не помогли устранить ошибку, обратитесь в сервисный центр для ремонта.
^ Вверх
Ошибка: код поддержки 1660 – Оранжевый индикатор мигает 4 раза
Не удается распознать чернильные контейнеры. Неправильно установлен картридж, неисправен чип картриджа, плохой контакт чипа и картриджа.
Решение
- Поднимите крышку принтера.
- Убедитесь, что на всех картриджах горит красный индикатор.
- Если на одном из картриджей не горит красный индикатор, убедитесь, что картридж установлен правильно, и поправьте его при необходимости.
- Убедитесь, что удалили защитный оранжевый колпачок с нижней части картриджа.
- Нажмите кнопку [Возобновить/Отмена] на устройстве, чтобы продолжить печать.
Если эти действия не помогли – замените картридж или чип на картридже. При использовании неоригинальных расходных материалов на TS6140, TS6240, TS6340, TS9540, TS8140, TS8240, TS8340, TS9140, TR7540, TR8540 такая ошибка возникает при попытке отключить слежение чернил, неоригинальные чипы на этих МФУ работают только один цикл.
^ Вверх
Ошибка: код поддержки 1680 – Оранжевый индикатор мигает 7 раз
Картридж установлен не на свое место (например, зеленый картридж установлен в гнездо для желтого картриджа).
Решение
- Поднимите крышку принтера.
- Убедитесь, что все картриджи находятся на своих местах.При необходимости поменяйте картриджи местами. Какие чернильницы находятся не на своём месте – смотрите в мониторе состояния на компьютере.
- Нажмите кнопку [Возобновить/Отмена] на устройстве, чтобы продолжить печать.
^ Вверх
Ошибка: код поддержки 1681
Описание
Установлено больше одной чернильницы одного цвета. Индикатор чернильницы будет мигать.
Действия
- Проверьте, что чернильницы установлены на соответствующие места.
^ Вверх
Ошибка: код поддержки 1682/E15 – Оранжевый индикатор мигает 15 раз
Устройство не распознает картридж из за фатальной неисправности картриджа. Также ошибка может быть связана с неисправностью ПГ: установлена несовместимая ПГ или некорректный обмен данными ПГ с прошивкой EEPROM.
Решение:
- Поднимите крышку принтера.
- Убедитесь, что в принтере установлены картриджи Canon. При необходимости замените картриджи других производителей картриджами Canon.
- Замените картриджи и нажмите кнопку [Возобновить/Отмена] на устройстве, чтобы продолжить печать.
- Если не помогло:
- Переустановить печатающую головку.
- Протрите контакты шлейфа, подключенного к головке.
- Проверьте шлейф на целостность.
- Если ничего не помогает, головку нужно заменить.
^ Вверх
Ошибка: код поддержки 1683 – Оранжевый индикатор мигает 13 раз
Невозможно определить уровень чернил.
Решение
- В принтере установлен картридж, который ранее уже был пустым.
- Замените такой картридж на новый или отключите слежение за уровнем чернил.
После замены картриджа нажмите кнопку [Возобновить/Отмена] на устройстве, чтобы продолжить печать.
Если эти действия не помогли устранить ошибку, обратитесь в сервисный центр для ремонта.
^ Вверх
Ошибка: код поддержки 1684/E14 – Оранжевый индикатор мигает 14 раз
Картридж не поддерживается (картридж и принтер приобретены в разных регионах).
Решение:
- Поднимите крышку принтера.
- Найдите картридж, на котором не горит красный индикатор, и замените его подходящим.
- Нажмите кнопку [Возобновить/Отмена] на устройстве, чтобы продолжить печать.
^ Вверх
Ошибка: код поддержки 1686/E13
Принтер не может определить оставшееся количество чернил (установлен заправленный или б/у картридж)
Решение
Замените картридж или отключите слежение за уровнем чернил. Для отключения слежения за уровнем чернил – нажать и удерживать нажатой более 5-ти секунд кнопку «Resume/Cancel».
^ Вверх
Ошибка: код поддержки 1687/E04
Картридж FINE установлен неправильно.
Решение
- Переустановите картриджи FINE, нажимая на них до щелчка, пока они не встанут на место и закройте крышку.
- Если не помогло – протрите контактные площадки на картридже и ответные в каретке. Проверьте, чтобы при установке картриджа он устанавливался без перекоса, и защёлка крышки при установленном картридже была защёлкнута.
Если ничего не помогло – картридж неисправен, замените его на исправный.
^ Вверх
Ошибка: код поддержки 1688/E16
Закончились чернила.
Решение
Замените чернильницу или отключите слежение за уровнем чернил также как при ошибке 1689 (нажать и удерживать нажатой более 5-ти секунд кнопку «Resume/Cancel» (обозначенную треугольником в круге). Убедитесь, что в картридже есть краска.
^ Вверх
Ошибка: код поддержки 1689
Принтер определил, что закончились чернила (индикатор на чернильнице мигает или появляется соответствующее сообщение на ЖК-дисплее).
Решения
- Замените чернильницу и закройте модуль сканирования / крышку.
- Если необходимо продолжить печать, отключите функцию определения оставшегося запаса чернил. Чтобы отключить данную функцию, нажмите и не отпускайте не менее 5 секунд клавишу Стоп (Stop) на принтере, после чего отпустите ее. Для моделей на картриджах PGI-480/CLI-481 следует сначала нажать ОК и следовать инструкциям на экране компьютера. В результате принтер продолжит печать без отображения уровня краски.
Если функция определения оставшегося запаса чернил отключена, на экране проверки текущего оставшегося запаса чернил ЖК-дисплея этот чернильный контейнер отображается серым цветом или в виде пустого прямоугольника.
^ Вверх
Ошибка: код поддержки 1700/1701 – Оранжевый индикатор мигает 8 раз
Контейнер для использованных чернил практически заполнен (уровень – 95%).
Определение:
Контейнер для использованных чернил собирает чернила, применяемые при очистке. Для поддержания оптимального качества печати используемые при очистке чернила поглощаются контейнером для использованных чернил, расположенном внутри принтера. Когда счётчик заполненности достигнет 100% – принтер заблокируется и не будет работать, пока счётчик не будет сброшен.
Решение
Нажмите «Resume/Cancel» для продолжения работы.
Также можно попробовать сбросить счётчик памперса (на свой страх и риск, сброс ведёт к потере гарантии).
^ Вверх
Ошибка: код поддержки 1702/1703/1704/1705/1710/1711/1712/1713/1714/1715/E08
Контейнер для использованных чернил почти полон.
Решение
Нажмите кнопку [OK] на устройстве, чтобы продолжить печать.
Также можно попробовать сбросить счётчик памперса (на свой страх и риск, сброс ведёт к потере гарантии).
^ Вверх
Ошибка: код поддержки 1730/1731
Обнаружен перезаправленный или неоригинальный чернильный конейнер Canon.
- Чтобы печатать, замените чернильный контейнер или отключите функцию определения уровня оставшегося запаса чернил. Чтобы отключить функцию определения уровня оставшегося запаса чернил, нажмите и не отпускайте не менее 5 секунд клавишу Стоп (Stop) на принтере, после чего отпустите ее.
Если функция определения оставшегося запаса чернил отключена, на экране проверки оставшегося запаса чернил ЖК-дисплея этот чернильный контейнер отображается серым цветом или пустым квадратом.
^ Вверх
Ошибка: код поддержки 1750
Соответствующая чернильница не установлена.
- Невозможно выполнить печать — чернильница несовместима с данным принтером.
- Установите соответствующую чернильницу.
Чтобы отменить печать, нажмите кнопку Стоп (Stop) на принтере.
^ Вверх
Ошибка: код поддержки 1810
Разряжен аккумулятор (для мобильных принтеров). Замените или зарядите аккумулятор.
^ Вверх
Ошибка: код поддержки 1890/E40
Возможно, защитный материал держателя картриджа FINE или лента остались на держателе.
Решение
- Откройте крышку лотка приема бумаги и проверьте наличие защитного материала или ленты на держателе картриджа FINE.
- Удалите защитный материал или ленту и закройте крышку лотка приема бумаги.
Если эти действия не помогли устранить ошибку, обратитесь в ближайший сервисный центр для ремонта..
^ Вверх
Ошибка: код поддержки 1830 *1 – Оранжевый индикатор мигает 6 раз
При выполнении печати на CD/DVD-диске истек срок ожидания: печать не была произведена в течение 12-ти минут с момента отправки задания.
Решение
- Нажмите кнопку [Возобновить/Отмена] на устройстве, чтобы сбросить ошибку и возобновить печать.
- Убедитесь, что CD/DVD-диск правильно установлен в лотке для CD/DVD.
Если эти действия не помогли устранить ошибку, обратитесь в сервисный центр для ремонта.
^ Вверх
Ошибка: код поддержки 1841 *2/1846 *2 Оранжевый индикатор мигает 6 раз
Открыта внутренняя крышка.
Решение
- Закройте внутреннюю крышку.
На рисунке вверху изображена внутренняя крышка. - Нажмите кнопку [Возобновить/Отмена] на устройстве, чтобы продолжить печать.
Если эти действия не помогли устранить ошибку, обратитесь в сервисный центр для ремонта.
^ Вверх
Ошибка: код поддержки 1856 *1 – Оранжевый индикатор мигает 6 раз
Произошла ошибка, связанная с внутренней крышкой.
Решение
- Откройте внутреннюю крышку.
На рисунке вверху изображена внутренняя крышка. - Закройте внутреннюю крышку.
- Нажмите кнопку [Возобновить/Отмена] на устройстве, чтобы продолжить печать.
Если эти действия не помогли устранить ошибку, обратитесь в сервисный центр для ремонта.
^ Вверх
Ошибка: код поддержки 2001 – Оранжевый индикатор мигает 9 раз
Подсоединенная цифровая фото- или видеокамера не поддерживает прямую печать с камеры.
Решение
- Отключите устройство от принтера, отсоединив кабель из принтера и устройства.
Если эти действия не помогли устранить ошибку, обратитесь в сервисный центр для ремонта.
^ Вверх
Ошибка: код поддержки 2002 – Оранжевый индикатор мигает 19 раз
Данный концентратор не поддерживается, подключено несовместимое устройство к порту USB.
Решение
- Отключите устройство, отсоединив коннектор USB из принтера и устройства, проверьте кабель и подключаемое оборудование.
Если эти действия не помогли устранить ошибку, обратитесь в сервисный центр для ремонта.
^ Вверх
Ошибка: код поддержки 2100
Размер загруженной в устройство бумаги превышает размер, установленный в настройках печати.
Решение
- Проверьте размер загруженной бумаги и нажмите кнопку [OK] на устройстве.
- Экран выбора метода обработки отобразится на ЖК-экране.
- При необходимости загрузите бумагу еще раз, с помощью кнопок [ < >] выберите метод обработки, и нажмите кнопку [OK].ПРИМЕЧАНИЕ- Устройство не распознает ширину бумаги, которая находится в печати, если функция “Печатать с поданной бумагой” включена. Чтобы отключить функцию распознавания ширины страницы для всех последующих заданий на печать, установите настройку, при которой устройство не распознает ширину страницы с помощью панели управления, драйвера принтера или удаленного пользовательского интерфейса (Remote UI).
Если эти действия не помогли устранить ошибку, обратитесь в ближайший сервисный центр для ремонта..
^ Вверх
Ошибка: код поддержки 2101
Размер загруженной в устройство бумаги меньше размера, установленного в настройках печати.
Решение
- Проверьте размер загруженной бумаги и нажмите кнопку [OK] на устройстве.
- Экран выбора метода обработки отобразится на ЖК-экране.
- При необходимости загрузите бумагу еще раз, с помощью кнопок [ < >] выберите метод обработки, и нажмите кнопку [OK].
Если эти действия не помогли устранить ошибку, обратитесь в ближайший сервисный центр для ремонта..
^ Вверх
Ошибка: код поддержки 2102
Принтер обнаружил, что бумага при подаче была выровнена только по одной стороне.
Решение
- Загрузите бумагу посередине переднего лотка и сдвиньте направляющие для бумаги, чтобы выровнять оба края стопки бумаги.
- Нажмите кнопку [OK] для сброса ошибки.
Если эти действия не помогли устранить ошибку, обратитесь в ближайший сервисный центр для ремонта..
^ Вверх
Ошибка: код поддержки 2103
Устройство не может определить формат бумаги.
Решение
- Нажмите кнопку [Stop/Стоп] для сброса ошибки и повторите попытку печати.
- При повторном возникновении ошибки после печати задайте настройку, при которой устройство не распознает ширину страницы с помощью панели управления, драйвера принтера или удаленного пользовательского интерфейса (Remote UI).Примечание— В зависимости от типа бумаги устройство может не распознавать ширину страницы. Кроме того, устройство может не распознавать ширину страницы, если крышка приема бумаги открыта во время печати.
Если эти действия не помогли устранить ошибку, обратитесь в ближайший сервисный центр для ремонта..
^ Вверх
Ошибка: код поддержки 2114
Параметры бумаги в режиме печати или копирования отличаются от информации о бумаге в заднем лотке, установленной в принтере.
- Cогласитесь с предупреждением принтера два раза нажав ОК.
- Выберите “Печать загруженной бумагой”,”Замену бумаги” или “Отмену”.
- Подтвердите действие кнопкой ОК.
Печать с загруженной бумагой. (Print with the loaded paper.)
Выберите этот вариант, если требуется выполнить печать или копирование на бумаге, загруженной в задний лоток, без изменения параметров бумаги.
Например, если установлен параметр печати или копирования на бумаге формата A5, а в информации о бумаге в заднем лотке установлен параметр A4, для печати или копирования на бумаге в заднем лотке будет использоваться параметр A5.
Замените бумагу и печатайте (Replace the paper and print)
Выберите этот параметр после замены бумаги в заднем лотке.
Например, если установлен параметр печати или копирования на бумаге формата A5, а в информации о бумаге в заднем лотке установлен параметр A4, замените бумагу в заднем лотке на A5 и перейдите к печати или копированию.
После изменения бумаги отображается экран настройки информации о бумаге в заднем лотке. Настройте информацию о бумаге в заднем лотке.
Отмена (Cancel)
Отменяет печать.
Выберите этот параметр, чтобы изменить параметры бумаги для печати или копирования. Измените параметры бумаги и повторите печать.
^ Вверх
Ошибка: код поддержки 2123
Открыта крышка отверстия для подачи или параметры бумаги в заднем лотке заданы неполностью.
- Если крышка отверстия для подачи открыта, закройте ее и выберите OK на ЖК-дисплее.
- Если отображается следующий экран, параметры бумаги в заднем лотке заданы неполностью.
- Выберите элемент Зарегистрир. (Register), чтобы завершить настройку параметров бумаги в заднем лотке.
^ Вверх
Ошибка: код поддержки 2500 – Оранжевый индикатор мигает 11 раз
Ошибка автоматического выравнивания печатающей головки. Эта ошибка возникает, когда на распечатанном образце отсутствует изображение, или датчик AD ( расположенный на каретке ) не “видит” это изображение
Решение
- Нажмите кнопку [Возобновить/Отмена] на устройстве, чтобы сбросить ошибку (отмените выравнивание).
- Выполните процесс автоматического выравнивания печатающей головки. Затем просмотрите список доступных часто задаваемых вопросов или загрузите руководство пользователя при необходимости.
Если эти действия не помогли устранить ошибку, обратитесь в сервисный центр для ремонта.
^ Вверх
Ошибка: код поддержки 2700
Ошибка произошла по одной из следующих причин —
- Ошибка возникла во время копирования.
- Документ остался в АПД.
- Ошибка возникла во время сканирования, документ остался в АПД.
Решение
- Во время копирования нажмите кнопку [OK] для сброса ошибки и попробуйте снова выполнить операцию копирования.
- Если документ остался в АПД, нажмите кнопку [OK], чтобы вывести бумагу из принтера.
- Во время сканирования нажмите кнопку [Stop/Стоп] для отмены и попытайтесь снова выполнить операцию сканирования.
Если эти действия не помогли устранить ошибку, обратитесь в ближайший сервисный центр для ремонта..
^ Вверх
Ошибка: код поддержки 2800
Открыта крышка устройства подачи документов.
Решение
- Закройте крышку устройства подачи документов и нажмите кнопку [OK].
Если эти действия не помогли устранить ошибку, обратитесь в ближайший сервисный центр для ремонта..
^ Вверх
Ошибка: код поддержки 2801
Замятие документа в АПД.
Решение
ПРИМЕЧАНИЕ — Не допускается отключение питания во время отправки или приема факса, либо когда полученный факс или неотправленные факсы хранятся в памяти устройства. Перед отсоединением кабеля питания убедитесь, что устройство завершило отправку или получение факсов. Если отключить кабель питания, все неотправленные документы, сохраненные в памяти устройства, будут утеряны.
- При нажатии кнопки [Stop/Стоп] во время сканирования документ остается в АПД и на ЖК-дисплее появляется сообщение. Нажмите кнопку [OK] для вывода документа из АПД.
- Если произошло замятие исходного документа в АПД, нажмите кнопку [Stop/Стоп] для отмены печати.
- Выключите устройство.
- Извлеките все страницы, кроме тех, что застряли в устройстве АПД, и откройте крышку устройства подачи документов.
- Вытащите замятый документ из АПД.
- Закройте крышку устройства подачи документов и включите устройство.
- Если документ застрял в отверстии для выхода бумаги, закройте лоток для документов, как показано на рисунке ниже, и вытащите документ.
Примечание —Ошибки подачи документов могут возникать из-за типа носителя или условий окружающей среды, например, высоких или низких значений температуры и влажности. В этом случае следует уменьшить число подаваемых страниц примерно наполовину. Если замятия не устраняются, используйте стекло сканера.При повторном сканировании документа после исправления ошибки сканирование следует повторить с первой страницы.
Если эти действия не помогли устранить ошибку, обратитесь в ближайший сервисный центр для ремонта..
^ Вверх
Ошибка: код поддержки 2802
Отсутствие документа в АПД.
Решение
- Нажмите кнопку [OK] для исправления ошибки, загрузите документ и повторите попытку.
Если эти действия не помогли устранить ошибку, обратитесь в ближайший сервисный центр для ремонта..
^ Вверх
Ошибка: код поддержки 2803
Документ слишком длинный или произошло замятие в АПД.
Решение
- Нажмите кнопку [OK] для сброса ошибки. Перед возобновлением операции убедитесь, что документ, загруженный в устройство, соответствует требованиям устройства.
- Если произошло замятие в АПД, нажмите кнопку [Stop/Стоп] для отмены печати.
- Выключите устройство.
- При загрузке многостраничного документа извлеките все страницы, кроме тех, что застряли в устройстве АПД, а затем откройте крышку устройства подачи документов.
- Вытащите замятый документ из АПД.
- Закройте крышку устройства подачи документов и включите устройство.
- Если документ застрял в отверстии для выхода бумаги, закройте лоток для документов, как показано на рисунке ниже, и вытащите документ.
- ПРИМЕЧАНИЕ —Ошибки подачи документов могут возникать из-за типа носителя или условий окружающей среды, например, высоких или низких значений температуры и влажности. В этом случае следует уменьшить число подаваемых страниц примерно наполовину. Если замятия не устраняются, используйте стекло сканера.При повторном сканировании документа после исправления ошибки сканирование следует повторить с первой страницы.
Если эти действия не помогли устранить ошибку, обратитесь в ближайший сервисный центр для ремонта..
^ Вверх
Ошибка: код поддержки 2804
Неподходящий размер документа для двустороннего сканирования.
Решение
- Нажмите кнопку [OK]для сброса ошибки.Перед возобновлением операции убедитесь, что загруженный документ соответствует требованиям устройства. Для автоматического двустороннего сканирования подходят документы формата A4 и Letter.
Если эти действия не помогли устранить ошибку, обратитесь в ближайший сервисный центр для ремонта..
^ Вверх
Ошибка: код поддержки 2900
Ошибка сканирования диаграммы выравнивания печатающей головки.
Решение
- Нажмите кнопку [OK] для сброса ошибки.
- Убедитесь, что печатающая головка установлена в правильном положении и имеет правильную ориентацию на стекле сканера.
- Убедитесь, что стекло сканера и диаграмма выравнивания печатающей головки не загрязнены.
- Убедитесь, что тип бумаги и формат бумаги подходят для автоматического выравнивания печатающей головки. Для автоматического выравнивания печатающей головки всегда загружайте один лист обычной бумаги формата A4 или Letter.
- Проверьте состояние печатающей головки, распечатав образец для проверки работы сопел.
- Если ошибка не устранена, выполните выравнивание печатающей головки вручную.
Если эти действия не помогли устранить ошибку, обратитесь в ближайший сервисный центр для ремонта..
^ Вверх
Ошибка: код поддержки 2901
Печать образца для выравнивания печатающей головки завершена, устройство находится в режиме ожидания сканирования документа.
Что делать
Загрузите лист выравнивания печатающей головки на стекло сканера. Поместите лист выравнивания печатающей головки отпечатанной стороной вниз и следуйте инструкциям на экране компьютера. После укладки листа для сканирования осторожно закройте крышку отсека для документов и нажмите кнопку [Black/Ч/б] или [Colour/Цвет]на устройстве. Устройство начнет сканирование листа выравнивания печатающей головки, и положение печатающей головки будет отрегулировано автоматически.
^ Вверх
Ошибка: код поддержки 4100/E12
Указанные данные невозможно вывести на печать.
Решение
- При печати содержимого из CREATIVE PARK PREMIUM убедитесь, что все необходимые фирменные картриджи Canon FINE установлены в устройство правильно и повторите печать.
Если эти действия не помогли устранить ошибку, обратитесь в ближайший сервисный центр для ремонта..
^ Вверх
Ошибка: код поддержки 4101
Устройство не поддерживает указанный размер бумаги.
Решение
- Нажмите кнопку [Stop/Стоп], укажите правильный размер бумаги и повторите печать.ПРИМЕЧАНИЕ – При печати на бумаге нестандартных размеров можно задать размеры для печати в следующих диапазонах —
- Загрузка в кассету (верхнюю):
o Ширина: от 89,0 мм до 200 мм (от 3,5 дюйма до 7,87 дюйма)
o Высота: от 127,0 мм до 184,9 мм (от 5 дюймов до 7,28 дюйма)
- Загрузка в кассету (нижнюю):
o Ширина: от 90,0 мм до 215,9 мм (от 3,54 дюйма до 8,5 дюйма)
o Высота: от 185,0 мм до 355,6 мм (от 7,29 дюйма до 14 дюймов)
Если эти действия не помогли устранить ошибку, обратитесь в ближайший сервисный центр для ремонта..
^ Вверх
Ошибка: код поддержки 4102
Тип носителя и размер бумаги установлены неправильно.
Решение
- Нажмите кнопку [ON/RESUME/ВКЛ/ВОЗОБНОВИТЬ]для отмены печати, измените настройки типа носителя или размера бумаги и повторите печать.ПРИМЕЧАНИЕ – Типы носителей и размеры бумаги указаны ниже —
- Если тип носителя Глянцевая фотобумага Photo Paper Plus Glossy II:Задайте размер бумаги 4″x6″ 10 см x 15 см (Windows)/4×6 (Mac) или 5″x7″ 13 см x 18 см (Windows)/ 5×7 (Mac).
- Если тип носителя Глянцевая фотобумага:Задайте размер бумаги 4″x6″ 10 см x 15 см (Windows)/4×6 (Mac)
- Если тип носителя Конверт:Задайте размер бумаги Конверт Com 10 (Windows)/Конверт #10 (Mac) или Конверт DL (Windows/Mac).
Если эти действия не помогли устранить ошибку, обратитесь в ближайший сервисный центр для ремонта..
^ Вверх
Ошибка: код поддержки 4103
Печать с использованием текущих настроек невозможна.
Решение
- Для отмены печати нажмите кнопку [Stop/Стоп] на устройстве.
- Измените настройки печати и повторите печать.
Если эти действия не помогли устранить ошибку, обратитесь в ближайший сервисный центр для ремонта..
^ Вверх
Ошибки
5010/5011/5012/5040/5050/5C02/5C20
6900/6901/6902/6910/6911/6920/6921/6930/6931/6932/6933
6936/6937/6938/6939/693A/6940/6941/6942/6943/6944/6945/6946
6004/6A00/6A81/6A82/6B20/9500
B201/B202/B203/B204/B205/P22/P26/P27/P28/P29
Световые индикаторы перемигиваются желтым-зелёным, с разделяющим серии миганий продолжительным зелёным свечением
Возникла серьезная ошибка функционирования принтера, в большинстве случаев не исправен узел прочистки, плата управления, печатающая головка или блок питания, ремонт в домашних условиях обычно невозможен. Ремонт возможен, только если проблема связана с видимым механическим повреждением и износом деталей (осмотрите устройство и замените их) или залитыми жидкостью электронными компонентами или шлейфами (может помочь высушиванием и протирка чистым спиртом). Также иногда ошибку B200/B201/B202/B203 можно сбросить на время, однако если сбой серьезный, вскоре всё повториться.
6900 обычно означает проблему с сетевой картой принтера.
Решение (как убрать)
- Отключите устройство и отключите кабель питания от электрической розетки. Снова подключите кабель к розетке и включите устройство. Если отключить кабель питания, все неотправленные документы, сохраненные в памяти устройства, будут утеряны.
- Можно разобрать принтер и проверить все соединения электронных шлейфов, возможно, что-то где-то залито. Также можно попробовать смазать движущиеся детали и подтянуть пружину, которая держит ПГ (просто растяните пружину и зацепите её за фиксатор в положении “на несколько витков меньше”).
- Сбросить ошибку B203 на большинстве принтеров Pixma можно так: выключаете принтер, не вынимая провод питания, открываете крышку принтера для доступа к картриджам, затем нажимаете подряд 5 раз кнопку включения и закрываете крышку. Как правило, такой метод срабатывает, если ошибка вызвана перегревом головки при ее засоре или работе без краски.
Если эти действия не помогли устранить ошибку, обратитесь в сервисный центр для ремонта, чаще всего требуется замена головки.
^ Вверх
Ошибка: код поддержки 5100/E2/P02 – Оранжевый и зеленый индикаторы мигают 2 раза
Произошла ошибка перемещения каретки.
Решение:
- Выключите принтер.
- Отсоедините кабель питания.
- Откройте крышку принтера.
- Найдите и при необходимости удалите оранжевую защитную ленту или белый пенопласт.
- Убедитесь, что в принтере отсутствуют посторонние объекты (например, скрепки для бумаги), и при необходимости устраните их. Также проверьте состояние места парковки – каретка может застревать из-за скопившейся грязи и отсутствия смазки (лучше всего демонтировать место парковки, промыть его и смазать направляющие заново).
- Закройте крышку.
- Снова подсоедините кабель питания и включите принтер.
Если эти действия не помогли устранить ошибку, обратитесь в сервисный центр для ремонта.
^ Вверх
Ошибка: код поддержки 5101
Возникла ошибка принтера.
Решение
- Удалите защитный материал, препятствующий движению держателя печатающей головки, выключите устройство и затем снова включите его.
Если эти действия не помогли устранить ошибку, обратитесь в ближайший сервисный центр для ремонта..
^ Вверх
Ошибка: код поддержки 5110 – Оранжевый и зеленый индикаторы мигают 11 раз
Произошла сервисная ошибка.
Решение
- Выключите принтер.
- Отсоедините кабель питания.
- Откройте крышку принтера.
- Найдите и при необходимости удалите оранжевую защитную ленту или белый пенопласт.
- Убедитесь, что в принтере отсутствуют посторонние объекты (например, скрепки для бумаги), и при необходимости устраните их.
- Закройте крышку.
- Снова подсоедините кабель питания и включите принтер.
Если эти действия не помогли устранить ошибку, обратитесь в сервисный центр для ремонта.
^ Вверх
Ошибка: код поддержки 5200/P08 – Оранжевый и зеленый индикаторы мигают 8 раза
Произошла сервисная ошибка (скорее всего перегрев печатающий головки).
Решение:
- Выключите принтер.
- Отсоедините кабель питания.
- Откройте крышку принтера.
- Найдите и при необходимости удалите оранжевую защитную ленту или белый пенопласт.
- Убедитесь, что в принтере отсутствуют посторонние объекты (например, скрепки для бумаги), и при необходимости устраните их.
- Закройте крышку.
- Снова подсоедините кабель питания и включите принтер.
Если эти действия не помогли устранить ошибку, обратитесь в сервисный центр для ремонта.
^ Вверх
Ошибка: код поддержки 520E
Произошла сервисная ошибка принтера.
Решение:
- Отсоедините кабель питания.
- Подождите 10 секунд
- Снова подсоедините кабель питания и включите принтер.
Если эти действия не помогли устранить ошибку, обратитесь в сервисный центр для ремонта.
^ Вверх
Ошибка: код поддержки 5400/P06 – Оранжевый и зеленый индикаторы мигают 6 раза
Произошла сервисная ошибка (Internal temperature abnormal error – перегрев принтера).
Решение:
- Выключите принтер.
- Отсоедините кабель питания.
- Откройте крышку принтера.
- Найдите и при необходимости удалите оранжевую защитную ленту или белый пенопласт.
- Убедитесь, что в принтере отсутствуют посторонние объекты (например, скрепки для бумаги), и при необходимости устраните их.
- Закройте крышку.
- Снова подсоедините кабель питания и включите принтер.
Если эти действия не помогли устранить ошибку, обратитесь в сервисный центр для ремонта.
^ Вверх
Ошибка: код поддержки 5700/P05 – Оранжевый и зеленый индикаторы мигают 5 раза
Произошла сервисная ошибка (ASF cam sensor error).
Решение:
- Выключите принтер.
- Отсоедините кабель питания.
- Откройте крышку принтера.
- Найдите и при необходимости удалите оранжевую защитную ленту или белый пенопласт.
- Убедитесь, что в принтере отсутствуют посторонние объекты (например, скрепки для бумаги), и при необходимости устраните их.
- Закройте крышку.
- Снова подсоедините кабель питания и включите принтер.
Если эти действия не помогли устранить ошибку, обратитесь в сервисный центр для ремонта.
^ Вверх
Ошибка: код поддержки 5B00/5B01 – Оранжевый и зеленый индикаторы мигают 7 раз
Произошла сервисная ошибка: Waste ink full (переполнение абсорбера-”памперса”).
Как убрать (снять) ошибку 5B00
Отнесите принтер в сервисный центра.
Также можно попробовать сбросить памперс (на свой страх и риск, ведёт к потере гарантии).
Ошибка: код поддержки 5B02/5B03/5B04/5B05/5B10/5B11/5B12/5B13/5B14/5B15/P07
Возникла ошибка принтера.
Действия
- Обратитесь в ближайший сервисный центр для ремонта..
^ Вверх
Ошибка: код поддержки 5C00 – Оранжевый и зеленый индикаторы мигают 4 раза
Произошла сервисная ошибка (Purge unit error – ошибка устройства прочистки).
Решение
- Выключите принтер.
- Отсоедините кабель питания.
- Откройте крышку принтера.
- Найдите и при необходимости удалите оранжевую защитную ленту или белый пенопласт.
- Убедитесь, что в принтере отсутствуют посторонние объекты (например, скрепки для бумаги), и при необходимости устраните их.
- Закройте крышку.
- Снова подсоедините кабель питания и включите принтер.
Если эти действия не помогли устранить ошибку, обратитесь в сервисный центр для ремонта.
^ Вверх
Ошибка: код поддержки 6000/P03 – Оранжевый и зеленый индикаторы мигают 3 раза
Произошла сервисная ошибка (LF error – ошибка протяжки бумаги).
Решение:
- Выключите принтер.
- Отсоедините кабель питания.
- Откройте крышку принтера.
- Найдите и при необходимости удалите оранжевую защитную ленту или белый пенопласт.
- Убедитесь, что в принтере отсутствуют посторонние объекты (например, скрепки для бумаги), и при необходимости устраните их.
- Закройте крышку.
- Снова подсоедините кабель питания и включите принтер.
Если эти действия не помогли устранить ошибку, обратитесь в сервисный центр для ремонта.
^ Вверх
Ошибка: код поддержки 6001/6002
Возникла ошибка принтера.
Решение
- Если лоток приема бумаги закрыт, откройте его.
- Выключите устройство и отключите кабель питания от электрической розетки.
- Снова подключите кабель к розетке и включите устройство. Не закрывайте лоток приема бумаги при работе устройства, в противном случае появится сообщение об ошибке. Если отключить кабель питания, все неотправленные документы, сохраненные в памяти устройства, будут утеряны.
Если эти действия не помогли устранить ошибку, обратитесь в сервисный центр для ремонта.
^ Вверх
Ошибка: код поддержки 6010 – Оранжевый и зеленый индикаторы мигают 17 раз
Произошла сервисная ошибка: неисправность, которую принтер при самодиагностике не может определить с точностью до узла/блока. Чаще всего при этой ошибке бывает неисправен блок питания или плата управления
Решение
- Выключите принтер.
- Отсоедините кабель питания.
- Откройте крышку принтера.
- Найдите и при необходимости удалите оранжевую защитную ленту или белый пенопласт.
- Убедитесь, что в принтере отсутствуют посторонние объекты (например, скрепки для бумаги), и при необходимости устраните их.
- Закройте крышку.
- Снова подсоедините кабель питания и включите принтер.
Если эти действия не помогли устранить ошибку, обратитесь в сервисный центр для ремонта.
^ Вверх
Ошибка: код поддержки 6500/P20 – Оранжевый и зеленый индикаторы мигают 20 раза
Произошла сервисная ошибка. Неисправность, которую принтер при самодиагностике не может определить с точностью до узла/блока. Чаще всего при этой ошибке бывает неисправен блок питания или плата управления
Решение:
- Выключите принтер.
- Отсоедините кабель питания.
- Откройте крышку принтера.
- Найдите и при необходимости удалите оранжевую защитную ленту или белый пенопласт.
- Убедитесь, что в принтере отсутствуют посторонние объекты (например, скрепки для бумаги), и при необходимости устраните их.
- Закройте крышку.
- Снова подсоедините кабель питания и включите принтер.
Если эти действия не помогли устранить ошибку, обратитесь в сервисный центр для ремонта.
^ Вверх
Ошибка: код поддержки 6502 – Оранжевый и зеленый индикаторы мигают 19 раз
Произошла сервисная ошибка (Ink tank position sensor error: на датчик света от светодиодов чипов картриджей попадает посторонний свет). Решения – в этой статье.
Решение
- Выключите принтер.
- Отсоедините кабель питания.
- Откройте крышку принтера.
- Проверьте, что чипы картриджей чистые и светодиоды на них не испачканы.
- Найдите и при необходимости удалите оранжевую защитную ленту или белый пенопласт. Убедитесь, что в принтере отсутствуют посторонние объекты (например, скрепки для бумаги), и при необходимости устраните их.
- Закройте крышку и уберите устройство прочь с яркого света, выключите настольную лампу, уберите принтер от окна.
- Снова подсоедините кабель питания и включите принтер.
Если эти действия не помогли устранить ошибку, обратитесь в сервисный центр для ремонта.
^ Вверх
Ошибка: код поддержки 6800/6801/P09 – Оранжевый и зеленый индикаторы мигают 9 раз
Произошла сервисная ошибка (EEPROM error – в большинстве случаев неисправна плата управления).
Решение:
- Выключите принтер.
- Отсоедините кабель питания.
- Откройте крышку принтера.
- Найдите и при необходимости удалите оранжевую защитную ленту или белый пенопласт.
- Убедитесь, что в принтере отсутствуют посторонние объекты (например, скрепки для бумаги), и при необходимости устраните их.
- Закройте крышку.
- Снова подсоедините кабель питания и включите принтер.
Если эти действия не помогли устранить ошибку, обратитесь в сервисный центр для ремонта.
^ Вверх
Ошибка: код поддержки 6A80 – Оранжевый и зеленый индикаторы мигают 12 раз
Произошла сервисная ошибка (APP position error — в большинстве случаев неисправен узел прочистки).
Решение
- Выключите принтер.
- Отсоедините кабель питания.
- Откройте крышку принтера.
- Найдите и при необходимости удалите оранжевую защитную ленту или белый пенопласт.
- Убедитесь, что в принтере отсутствуют посторонние объекты (например, скрепки для бумаги), и при необходимости устраните их.
- Закройте крышку.
- Снова подсоедините кабель питания и включите принтер.
Если эти действия не помогли устранить ошибку, обратитесь в сервисный центр для ремонта.
^ Вверх
Ошибка: код поддержки 6A90 – Оранжевый и зеленый индикаторы мигают 14 раз
Произошла сервисная ошибка (APP sensor error — в большинстве случаев неисправен узел прочистки ПГ).
Решение
- Выключите принтер.
- Отсоедините кабель питания.
- Откройте крышку принтера.
- Найдите и при необходимости удалите оранжевую защитную ленту или белый пенопласт.
- Убедитесь, что в принтере отсутствуют посторонние объекты (например, скрепки для бумаги), и при необходимости устраните их.
- Закройте крышку.
- Снова подсоедините кабель питания и включите принтер.
Если эти действия не помогли устранить ошибку, обратитесь в сервисный центр для ремонта.
^ Вверх
Ошибка: код поддержки 6B10 – Оранжевый и зеленый индикаторы мигают 14 раз
Произошла сервисная ошибка (PF (paper feed) cam sensor error).
Решение
- Выключите принтер.
- Отсоедините кабель питания.
- Откройте крышку принтера.
- Найдите и при необходимости удалите оранжевую защитную ленту или белый пенопласт.
- Убедитесь, что в принтере отсутствуют посторонние объекты (например, скрепки для бумаги), и при необходимости устраните их.
- Закройте крышку.
- Снова подсоедините кабель питания и включите принтер.
Если эти действия не помогли устранить ошибку, обратитесь в сервисный центр для ремонта.
^ Вверх
Ошибка: код поддержки 6C10 – Оранжевый и зеленый индикаторы мигают 23 раза
Произошла сервисная ошибка (Valve cam sensor error — в большинстве случаев неисправен узел прочистки ПГ).
Решение
- Выключите принтер.
- Отсоедините кабель питания.
- Откройте крышку принтера.
- Найдите и при необходимости удалите оранжевую защитную ленту или белый пенопласт.
- Убедитесь, что в принтере отсутствуют посторонние объекты (например, скрепки для бумаги), и при необходимости устраните их.
- Закройте крышку.
- Снова подсоедините кабель питания и включите принтер.
Если эти действия не помогли устранить ошибку, обратитесь в сервисный центр для ремонта.
Если в печатном устройстве не обнаружилось посторонних предметов, либо их удаление никак не повлияло на возникновение ошибки, проще доверить ремонт специалистам. Для самостоятельного устранения ошибки требуется иметь богатый опыт в разборке печатной техники и хорошее представление о её внутреннем устройстве.
Если ошибка возникает периодически, может быть виноват микропереключатель контроля клапанов механизма прочистки (расположен с лицевой стороны очистного узла). Либо его контакты окислились, либо он оказался забрызган чернилами – в таком случае, может помочь очистка микропереключателя.
^ Вверх
Ошибки: код поддержки 7500, 7600, 7700, 7800
Произошла серьезная ошибка, требующая ремонта.
Решение
- Выключите принтер.
- Отсоедините кабель питания.
- Откройте крышку принтера.
- Убедитесь, что в принтере отсутствуют посторонние объекты (например, скрепки для бумаги), и при необходимости устраните их.
- Закройте крышку.
- Снова подсоедините кабель питания и включите принтер.
Если эти действия не помогли устранить ошибку, обратитесь в сервисный центр Canon, так как ошибка свидетельствует о серьезной проблеме, требующей ремонта.
^ Вверх
Ошибка: код поддержки 9000 – Оранжевый и зеленый индикаторы мигают 15 раз
Произошла сервисная ошибка (USB host UBAS overcurrent – в большинстве случаев – неисправна плата управления).
Решение
- Выключите принтер.
- Отсоедините кабель питания.
- Откройте крышку принтера.
- Найдите и при необходимости удалите оранжевую защитную ленту или белый пенопласт.
- Убедитесь, что в принтере отсутствуют посторонние объекты (например, скрепки для бумаги), и при необходимости устраните их.
- Закройте крышку.
- Снова подсоедините кабель питания и включите принтер.
Если эти действия не помогли устранить ошибку, обратитесь в сервисный центр Canon, так как вероятно повреждена плата управления.
^ Вверх
Модератор: vetal
-
-
Canon G1010 series, G2010 series, G3010 series, G4010 series
Verter в форуме Файлообменник
- 0
- 3757
Verter
Ср авг 19, 2020 12:00 pm
-
Canon G1010 series, G2010 series, G3010 series, G4010 series
-
-
Canon IR 2018 выдает ошибку «out of toner change toner»
Sveterkom в форуме Принтеры, МФУ, копиры формата A3
- 11
- 10240
Goldwater
Чт окт 08, 2020 11:29 pm
-
Canon IR 2018 выдает ошибку «out of toner change toner»
-
-
Canon G1000 series, G2000 series, G3000 series Service Manua
Verter в форуме Файлообменник
- 10
- 6053
Azelus
Пт июн 12, 2020 4:46 am
-
Canon G1000 series, G2000 series, G3000 series Service Manua
-
-
Canon IR 3225 «засыпает»
johnnybravo в форуме Принтеры, МФУ, копиры формата A3
- 4
- 7272
johnnybravo
Пн июл 23, 2012 1:32 pm
-
Canon IR 3225 «засыпает»
-
-
Canon FC210 и «грязная» печать
oldman_lbt в форуме Принтеры, МФУ, факсы, копиры формата A4
- 7
- 4426
0legka
Ср окт 09, 2019 6:27 pm
-
Canon FC210 и «грязная» печать
Вернуться в Принтеры, МФУ, факсы, копиры формата A4
Кто сейчас на форуме
Сейчас этот форум просматривают: нет зарегистрированных пользователей и гости: 95




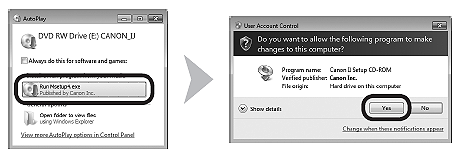
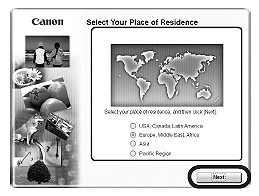
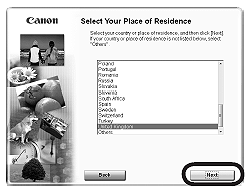
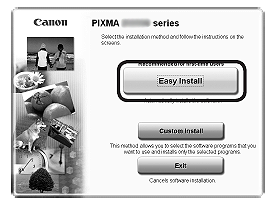
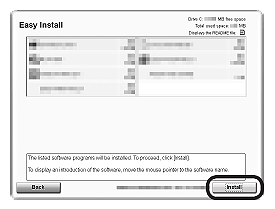
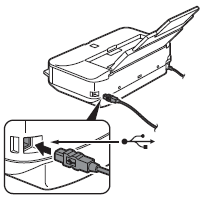
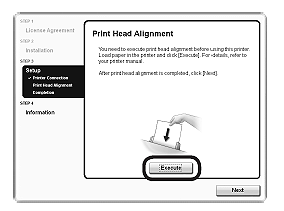
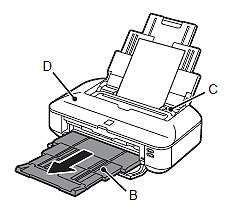
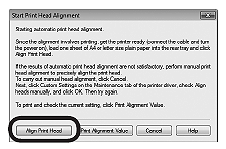
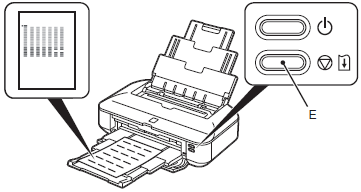

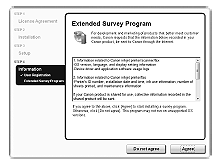
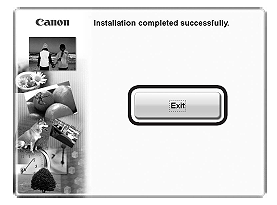
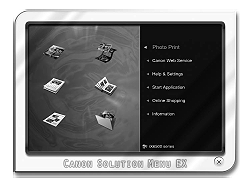
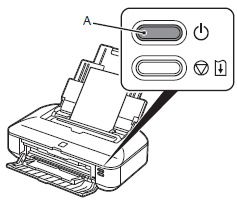
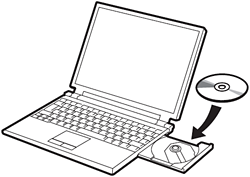
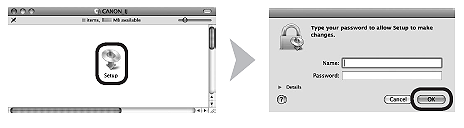


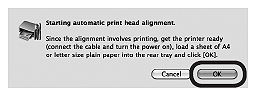
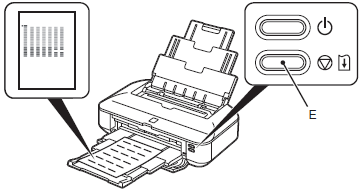
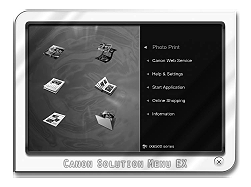









![[MASTER] Общее_Код ошибки_1 [MASTER] Общее_Код ошибки_1](https://mnogochernil.ru/newsroom/wp-content/uploads/2014/10/cover-2-canon.jpg)

![[MASTER] Picture_1](https://mnogochernil.ru/newsroom/wp-content/uploads/2014/10/image5464564640.jpeg)
![[MASTER] Picture_2](https://mnogochernil.ru/newsroom/wp-content/uploads/2014/10/image4363463.jpeg)
![[MASTER] Picture_3 [MASTER] Picture_3](https://mnogochernil.ru/newsroom/wp-content/uploads/2014/10/image12-4087219.jpeg) Примечание —Ошибки подачи документов могут возникать из-за типа носителя или условий окружающей среды, например, высоких или низких значений температуры и влажности. В этом случае следует уменьшить число подаваемых страниц примерно наполовину. Если замятия не устраняются, используйте стекло сканера.При повторном сканировании документа после исправления ошибки сканирование следует повторить с первой страницы.
Примечание —Ошибки подачи документов могут возникать из-за типа носителя или условий окружающей среды, например, высоких или низких значений температуры и влажности. В этом случае следует уменьшить число подаваемых страниц примерно наполовину. Если замятия не устраняются, используйте стекло сканера.При повторном сканировании документа после исправления ошибки сканирование следует повторить с первой страницы.