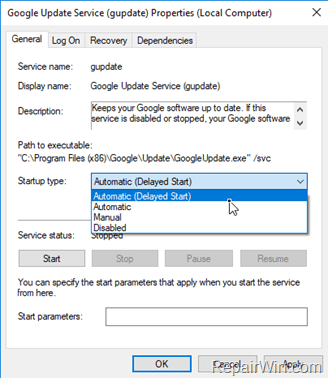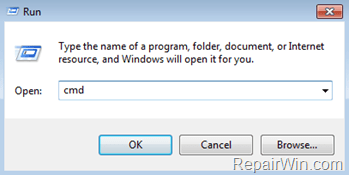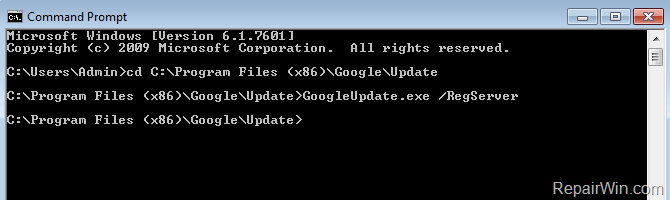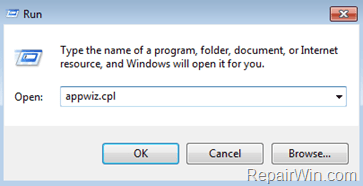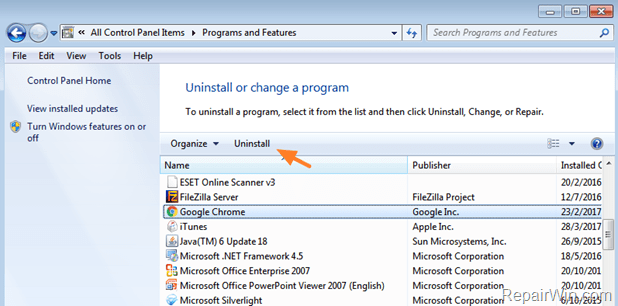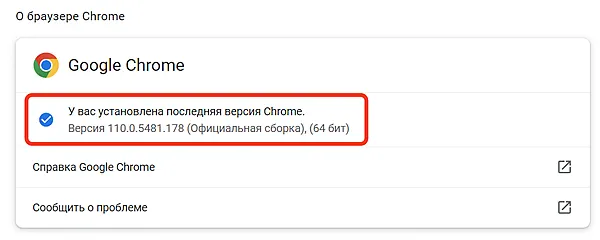При открытии страницы О браузере Google Chrome появляется ошибка:
Не удалось выполнить обновление (ошибка 3). При проверке обновлений произошла ошибка: Не удалось выполнить проверку обновлений (код ошибки: 3: 0x80080005 -- system level).
На данный момент знаю одно решение:
1. Откройте Панель управления.
2. Запустите Программы и компоненты:
3. Удалите Google Chrome:
4. Скачайте последнюю версию браузера с официального сайта Google: https://www.google.com/chrome/
5. Запустите скачанный файл и установите новую версию.
После этого сообщение должно исчезнуть:
Если знаете, как решить проблему без переустановки Хрома, напишите в комментариях.
Cправка — Google Chrome
Войти
Справка Google
- Справочный центр
- Сообщество
- Google Chrome
- Политика конфиденциальности
- Условия предоставления услуг
- Отправить отзыв
Тема отзыва
Информация в текущем разделе Справочного центра
Общие впечатления о Справочном центре Google
- Справочный центр
- Сообщество
Google Chrome
On a Windows based computer, Chrome browser cannot receive the new updates automatically and when you manually check for new updates (from the Chrome Settings menu > Help > About Google Chrome), you receive the following error: «An error occurred while checking for updates. Update check failed to start (error code 3: 0x80080005) or (error code 3: 0x80040154).»
This guide contains instructions to resolve Google Chrome Update errors on Windows 10/8/7/Vista
How to fix Chrome Update Check Failed problem.
Suggestion: Before proceeding to the methods below, make sure that your system is virus free by following the instructions on this guide: Virus and Malware Removal Guide.
Method-1. Enable Google Update services.
The first method to fix the Chrome Update problem is to check that the Google Update services, are enabled.
1. Open Windows Services control panel: To do that:
-
- Press Windows
+ R keys to open the run command box.
- In the Search box, type: services.msc & click OK.
- (Accept the UAC warning if appears).
- Press Windows
2. In Services control panel, locate the following services Google Update Services: *
- Google Update Service (gupdate)
- Google Update Service (gupdatem)
* Note: If you cannot see the above services in Services list, then skip the rest steps and proceed to the next method.
3. Right click on the first service (Google Update Service (gupdate) and select Properties.
4. Set the Startup type to Automatic or to Automatic (Delayed Start) and click OK.
5. Then right click on the second service (Google Update Service (gupdatem)) and select Properties.
6. Set the Startup type to Manual and click OK.
7. Restart your computer and try to update Chrome again.
Method-2. Enable Chrome Update in Windows Registry.
In some cases, Chrome Update is disabled through Windows Registry. At these cases, you have to modify the Windows Registry in order to enable Chrome updates again. *
* Note: If you cannot find the mentioned registry keys below («UpdateDefault» & «DefaultUpdate») on your system, then continue to the next method.
1. Open Registry Editor: To do that:
-
- Simultaneously press “Windows” + “R” keys to open the RUN window.
- In “RUN” window “Open” box, type: regedit
- Press Enter.
2. Navigate to the following key at the left pane:
- HKEY_LOCAL_MACHINE\SOFTWARE\Policies\Google\Update
3. At right panel double click on UpdateDefault key.
4. Change the value data to 1
5. Then navigate at this key:
- HKEY_LOCAL_MACHINE\SOFTWARE\Wow6432Node\Google\Update
6. At right panel double click on UpdateDefault key (if exists) and change the value data to 1
7. Close Registry editor and restart your computer.
8. Try to Update Google Chrome again.
Method-3. Run Google Update Manually.
Chrome Update process, uses the «GoogleUpdate.exe» application to download and install Chrome updates. The «GoogleUpdate» application is located at one of the following locations on your disk:
- C:\Program Files\Google\Chrome\Update\GoogleUpdate.exe (in 32bit Windows)
- C:\Program Files (x86)\Google\Chrome\Update\GoogleUpdate.exe (in 64bit Windows)
- C:\Users\<Username>\AppData\Local\Google\Update\GoogleUpdate.exe
So navigate, at the above locations to find out if the «GoogleUpdate.exe» exists.
– If you cannot find the «GoogleUpdate.exe» at one of the above locations, then the only solution to resolve the «Chrome cannot check for updates» problem, is to reinstall Chrome, by using the instructions in Method-4 below.
– If you find the «GoogleUpdate.exe» application, in one of the above locations, then:
1. Close Chrome browser.
2. Open Command Prompt: To do that:
-
- Simultaneously press “Windows” + “R” keys to open the RUN window.
- In “RUN” window “Open” box, type: cmd
- Press Enter.
3. In the command prompt navigate to the folder which the «GoogleUpdate.exe» application is located. *
* e.g. If the «GoogleUpdate.exe» application, is located at «C:\Program Files (x86)\Google\Chrome\Update» directory, type this command:
- cd C:\Program Files (x86)\Google\Update
4. Then type the following command and press Enter:
- GoogleUpdate.exe /RegServer
5. Close Command Prompt window.
6. Open Google Chrome Settings > Help > About and check if Chrome is updated. If not, then proceed to the next method.
Method-4. Uninstall & Reinstall Google Chrome.
The last – and in most cases the easiest – solution to resolve Chrome Update problems, is to completely uninstall and reinstall Chrome on your system.
1. Backup Chrome bookmarks.
2. Open Programs and features. To do that:
-
- Simultaneously press “Windows” + “R” keys to open the RUN window.
- In “RUN” window “Open” box, type: appwiz.cpl
- Press Enter.
3. Highlight the Google Chrome from the installed programs and choose Uninstall.
4. Then Delete the following folders (in bold letters) from your disk:
- C:\Program Files\Google\Chrome (if your own 32bit Windows)
- C:\Program Files (x86)\Google\Chrome (if your own 64bit Windows)
- C:\Users\<Username>\AppData\Local\Google\Chrome\Update
5. Finally Download and install Google Chrome on your system again. *
* Note: Alternately, you can try to install Chrome by using the Offline Chrome Standalone Installer.
That’s all folks! Did it work for you?
Please leave a comment in the comment section below or even better: like and share this blog post in the social networks to help spread the word about this guide.
If this article was useful for you, please consider supporting us by making a donation. Even $1 can a make a huge difference for us.

On a Windows based computer, Chrome browser cannot receive the new updates automatically and when you manually check for new updates (from the Chrome Settings menu > Help > About Google Chrome), you receive the following error: «An error occurred while checking for updates. Update check failed to start (error code 3: 0x80080005) or (error code 3: 0x80040154).»
This guide contains instructions to resolve Google Chrome Update errors on Windows 10/8/7/Vista
How to fix Chrome Update Check Failed problem.
Suggestion: Before proceeding to the methods below, make sure that your system is virus free by following the instructions on this guide: Virus and Malware Removal Guide.
Method-1. Enable Google Update services.
The first method to fix the Chrome Update problem is to check that the Google Update services, are enabled.
1. Open Windows Services control panel: To do that:
-
- Press Windows
+ R keys to open the run command box.
- In the Search box, type: services.msc & click OK.
- (Accept the UAC warning if appears).
- Press Windows
2. In Services control panel, locate the following services Google Update Services: *
- Google Update Service (gupdate)
- Google Update Service (gupdatem)
* Note: If you cannot see the above services in Services list, then skip the rest steps and proceed to the next method.
3. Right click on the first service (Google Update Service (gupdate) and select Properties.
4. Set the Startup type to Automatic or to Automatic (Delayed Start) and click OK.
5. Then right click on the second service (Google Update Service (gupdatem)) and select Properties.
6. Set the Startup type to Manual and click OK.
7. Restart your computer and try to update Chrome again.
Method-2. Enable Chrome Update in Windows Registry.
In some cases, Chrome Update is disabled through Windows Registry. At these cases, you have to modify the Windows Registry in order to enable Chrome updates again. *
* Note: If you cannot find the mentioned registry keys below («UpdateDefault» & «DefaultUpdate») on your system, then continue to the next method.
1. Open Registry Editor: To do that:
-
- Simultaneously press “Windows” + “R” keys to open the RUN window.
- In “RUN” window “Open” box, type: regedit
- Press Enter.
2. Navigate to the following key at the left pane:
- HKEY_LOCAL_MACHINESOFTWAREPoliciesGoogleUpdate
3. At right panel double click on UpdateDefault key.
4. Change the value data to 1
5. Then navigate at this key:
- HKEY_LOCAL_MACHINESOFTWAREWow6432NodeGoogleUpdate
6. At right panel double click on UpdateDefault key (if exists) and change the value data to 1
7. Close Registry editor and restart your computer.
8. Try to Update Google Chrome again.
Method-3. Run Google Update Manually.
Chrome Update process, uses the «GoogleUpdate.exe» application to download and install Chrome updates. The «GoogleUpdate» application is located at one of the following locations on your disk:
- C:Program FilesGoogleChromeUpdateGoogleUpdate.exe (in 32bit Windows)
- C:Program Files (x86)GoogleChromeUpdateGoogleUpdate.exe (in 64bit Windows)
- C:Users<Username>AppDataLocalGoogleUpdateGoogleUpdate.exe
So navigate, at the above locations to find out if the «GoogleUpdate.exe» exists.
– If you cannot find the «GoogleUpdate.exe» at one of the above locations, then the only solution to resolve the «Chrome cannot check for updates» problem, is to reinstall Chrome, by using the instructions in Method-4 below.
– If you find the «GoogleUpdate.exe» application, in one of the above locations, then:
1. Close Chrome browser.
2. Open Command Prompt: To do that:
-
- Simultaneously press “Windows” + “R” keys to open the RUN window.
- In “RUN” window “Open” box, type: cmd
- Press Enter.
3. In the command prompt navigate to the folder which the «GoogleUpdate.exe» application is located. *
* e.g. If the «GoogleUpdate.exe» application, is located at «C:Program Files (x86)GoogleChromeUpdate» directory, type this command:
- cd C:Program Files (x86)GoogleUpdate
4. Then type the following command and press Enter:
- GoogleUpdate.exe /RegServer
5. Close Command Prompt window.
6. Open Google Chrome Settings > Help > About and check if Chrome is updated. If not, then proceed to the next method.
Method-4. Uninstall & Reinstall Google Chrome.
The last – and in most cases the easiest – solution to resolve Chrome Update problems, is to completely uninstall and reinstall Chrome on your system.
1. Backup Chrome bookmarks.
2. Open Programs and features. To do that:
-
- Simultaneously press “Windows” + “R” keys to open the RUN window.
- In “RUN” window “Open” box, type: appwiz.cpl
- Press Enter.
3. Highlight the Google Chrome from the installed programs and choose Uninstall.
4. Then Delete the following folders (in bold letters) from your disk:
- C:Program FilesGoogleChrome (if your own 32bit Windows)
- C:Program Files (x86)GoogleChrome (if your own 64bit Windows)
- C:Users<Username>AppDataLocalGoogleChromeUpdate
5. Finally Download and install Google Chrome on your system again. *
* Note: Alternately, you can try to install Chrome by using the Offline Chrome Standalone Installer.
That’s all folks! Did it work for you?
Please leave a comment in the comment section below or even better: like and share this blog post in the social networks to help spread the word about this guide.
If this article was useful for you, please consider supporting us by making a donation. Even $1 can a make a huge difference for us.

При попытке проверить наличие обновлений для браузера в окне «О Google Chrome» может появиться сообщение об ошибке. Запишите сообщение об ошибке (или отсутствии таковой).
Сервер обновлений недоступен (ошибка 1)
Ошибка 1 означает, что Google Chrome невозможно обновить в его текущем каталоге.
Сначала в окне О Google Chrome проверьте номер версии Google Chrome, которой вы пользуетесь.
- Если в нем указано лишь «Google Chrome», вероятной причиной ошибки является удаление файлов этого браузера с их папки установки по умолчанию. Для такой конфигурации обновления не поддерживаются. Чтобы решить эту проблему, необходимо переместить файлы в исходный каталог. Если вы не перемещали файлы, попробуйте решить эту проблему удалив и снова установив Google Chrome.
- Если в окне указано не «Google Chrome» (а, например, «Chromium»), эта ошибка будет очевидной. Только Google Chrome поддерживает установку обновлений.
Chromium можно получить, если загрузить исходный код и создать собственную версию браузера или скопировать версию сборки от кого-то, кто создал её из исходного кода.
Ошибка 3 указывает на ошибку соединения с сервером обновления Google.
- Проверьте не настроен ли браузер Google Chrome на запуск только с правами администратора.
Это распространенная проблема функции автоматического обновления Google Chrome. Чтобы её решить, нужно запустить Google Chrome с правами обычного пользователя. Кроме того, из соображений безопасности не рекомендуется устанавливать запуск Google Chrome только с правами администратора.
Сервер обновлений недоступен (ошибка 4)
Если Ошибка 4 возникает постоянно, подробно опишите проблему на справочном форуме.
Сервер обновлений недоступен (ошибка 7)
Ошибка 7 означает, что обновление загружено, но не установлено должным образом.
Попробуйте перезапустить свой компьютер. Откройте Диспетчер задач Windows и проверьте, отображается файл GoogleUpdate.exe или GoogleUpdateOnDemand.exe в списке процессов. Если да, попробуйте снова установить обновления с веб-браузера.
Проверка обновлений не завершается
Если постоянно появляется сообщение «Проверка обновлений» и значок вращается, это означает, что серверу обновлений Google не удалось подключиться к веб-браузеру Google Chrome. Убедитесь, что на компьютере установлена последняя версию Google Chrome.
Сообщение или статус обновления не отображаются
Если в нижней части окна О Google Chrome не отображается сообщение о статусе (как «Обновления»), это означает, что обновление по запросу отключено.
Убедитесь, что на компьютере установлена последняя версия Google Chrome.
Если на компьютере установлена ОС Vista, убедитесь, что:
- установлен пакет обновлений Windows Vista SP1 (или более поздней версии);
- включена функция управления учетными записями.
При попытке проверить наличие обновлений для браузера в окне «О Google Chrome» может появиться сообщение об ошибке. Запишите сообщение об ошибке (или отсутствии таковой).
Сервер обновлений недоступен (ошибка 1)
Ошибка 1 означает, что Google Chrome невозможно обновить в его текущем каталоге.
Сначала в окне О Google Chrome проверьте номер версии Google Chrome, которой вы пользуетесь.
- Если в нем указано лишь «Google Chrome», вероятной причиной ошибки является удаление файлов этого браузера с их папки установки по умолчанию. Для такой конфигурации обновления не поддерживаются. Чтобы решить эту проблему, необходимо переместить файлы в исходный каталог. Если вы не перемещали файлы, попробуйте решить эту проблему удалив и снова установив Google Chrome.
- Если в окне указано не «Google Chrome» (а, например, «Chromium»), эта ошибка будет очевидной. Только Google Chrome поддерживает установку обновлений.
Chromium можно получить, если загрузить исходный код и создать собственную версию браузера или скопировать версию сборки от кого-то, кто создал её из исходного кода.
Сервер обновлений недоступен (ошибка 3)
Ошибка 3 указывает на ошибку соединения с сервером обновления Google.
- Проверьте не настроен ли браузер Google Chrome на запуск только с правами администратора.
Это распространенная проблема функции автоматического обновления Google Chrome. Чтобы её решить, нужно запустить Google Chrome с правами обычного пользователя. Кроме того, из соображений безопасности не рекомендуется устанавливать запуск Google Chrome только с правами администратора.
Сервер обновлений недоступен (ошибка 4)
Если Ошибка 4 возникает постоянно, подробно опишите проблему на справочном форуме.
Сервер обновлений недоступен (ошибка 7)
Ошибка 7 означает, что обновление загружено, но не установлено должным образом.
Попробуйте перезапустить свой компьютер. Откройте Диспетчер задач Windows и проверьте, отображается файл GoogleUpdate.exe или GoogleUpdateOnDemand.exe в списке процессов. Если да, попробуйте снова установить обновления с веб-браузера.
Проверка обновлений не завершается
Если постоянно появляется сообщение «Проверка обновлений» и значок вращается, это означает, что серверу обновлений Google не удалось подключиться к веб-браузеру Google Chrome. Убедитесь, что на компьютере установлена последняя версию Google Chrome.
Сообщение или статус обновления не отображаются
Если в нижней части окна О Google Chrome не отображается сообщение о статусе (как «Обновления»), это означает, что обновление по запросу отключено.
Убедитесь, что на компьютере установлена последняя версия Google Chrome.
Если на компьютере установлена ОС Vista, убедитесь, что:
- установлен пакет обновлений Windows Vista SP1 (или более поздней версии);
- включена функция управления учетными записями.