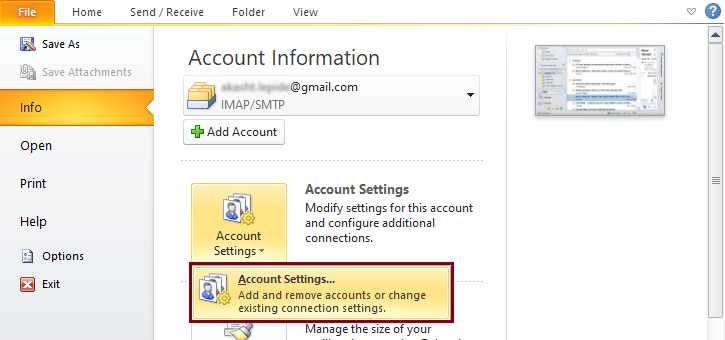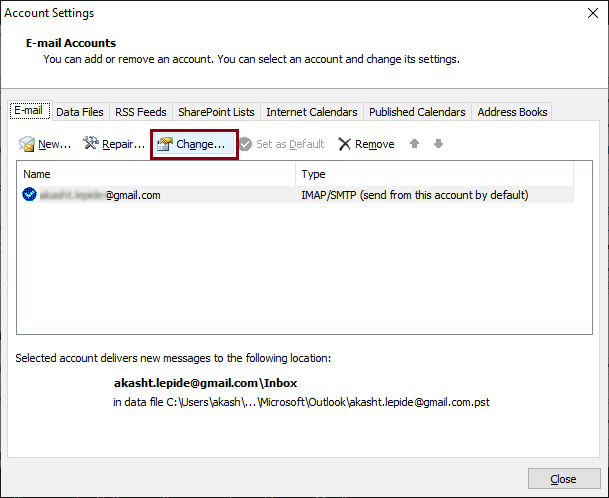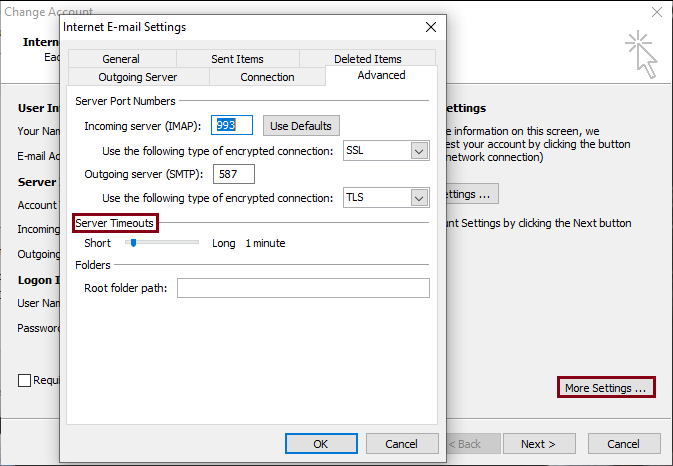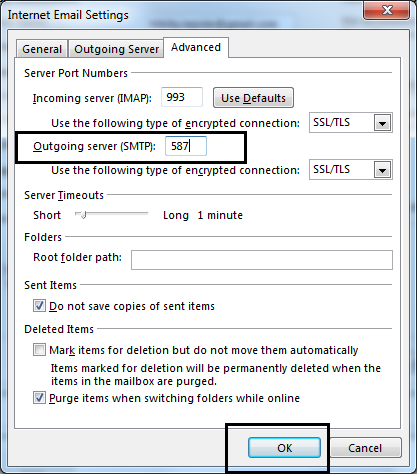Ошибка Outlook 0X800CCC0E является одним из распространенных кодов ошибок, когда пользователь не может отправлять или получать электронные письма при использовании Microsoft Outlook. Есть много причин, из-за которых может возникнуть эта ошибка. Это довольно хаотичная ситуация для пользователей, поэтому необходимо немедленно исправить эту ошибку 0X800CCC0E. Здесь мы собираемся разбить методы для решения этой ошибки Outlook 0X800CCC0E. Но сначала дайте нам знать больше об этой ошибке Outlook.
Ошибка отправки / получения Outlook 0X800CCC0E может выглядеть следующим образом:
“Задача ‘Синхронизация подписанных папок для сообщения об ошибке xxx @ **** (0x800CCC0E): Outlook не может синхронизировать папку для xxx @ ****. Ошибка: не удается подключиться к серверу. Если вы продолжаете получать это сообщение, обратитесь к администратору сервера или поставщику услуг Интернета.”
“Задача ‘xxx @ ###: Папка: Входящие. Проверка новой почты.’ Сообщила об ошибке (): ‘Outlook не может загрузить папку« Входящие »с почтового сервера IMAP для учетной записи xxx @ ###. Ошибка: не удается подключиться к серверу. Если вы продолжаете получать это сообщение, обратитесь к администратору сервера или поставщику услуг Интернета. “
Эта ошибка возникает по многим причинам, некоторые из которых упомянуты здесь
- Конфликт между SMTP-серверами при использовании почтовой программы.
- Настройки антивируса или брандмауэра, вызывающие помехи.
- Порт 25 для аутентификации SMTP может быть заблокирован провайдером.
- Повреждение в файле PST.
Как исправить ошибку Outlook 0X800CCC0E?
Как мы только что обсуждали, для синхронизации подписанных папок может быть несколько причин Ошибка Outlook 0x800ccc0e. Таким образом, эта ошибка имеет пробное решение, существует множество возможных решений. Вы должны попробовать и проверить, какой из них работает для вас.
Примечание: после попытки каждого метода, отправьте себе тестовое электронное письмо. Чтобы проверить, работал ли метод.
Техника 1 – Устранить серьезные повреждения в файле PST
Если Inbox Repair Tool не удалось исправить повреждения. Это означает, что файл PST сильно поврежден и требует специального программного обеспечения для устранения этих повреждений. Загрузите Инструмент восстановления Outlook, чтобы восстановить сильно поврежденные файлы PST и устранить ошибку Outlook, 0x800ccc0e не может подключиться к серверу.
Техника 2 – Обеспечение интернет-соединения.
Проверьте, подключены ли вы к Интернету. Постоянное подключение к Интернету важно для отправки или получения электронной почты.
Техника 3 – Поддерживать правильные настройки учетной записи электронной почты Outlook
Откройте настройки учетной записи электронной почты Outlook и проверьте, верны ли они. Если номера портов введены правильно.
Техника 4 – Удалить дубликаты аккаунтов
Существует вероятность, что может быть дубликат учетной записи, которая вызывает ошибку Outlook 0X800CCC0E. Удалите эту учетную запись, выполнив действия, указанные ниже.
- Откройте Outlook и выберите Инструменты.
- Зайдите в настройки аккаунта и появится окно.
- Как только окно откроется, перейдите к электронной почте и найдите дубликаты учетных записей.
- Удалите дубликат учетной записи, нажав кнопку Удалить.
Техника 5 – Проверьте настройки антивируса и брандмауэра
Проверьте настройки антивируса и брандмауэра, если они разрешают доступ к Outlook или отключают антивирус на некоторое время, а затем попробуйте отправить электронное письмо. Если это не сработало и «ошибка Outlook 0x800ccc0e не может подключиться к серверу» все еще существует, попробуйте и попробуйте следующие методы.
Техника 6 – Открыть Outlook в безопасном режиме
- Выполните указанные шаги, чтобы открыть Outlook в безопасном режиме.
- Откройте панель поиска и введите – outlook.exe / safe
- Нажмите ввод.
Примечание: Если вы можете отправлять и получать электронные письма в безопасном режиме, возможно, в вашей системе установлено конфликтующее дополнение или какое-либо стороннее программное обеспечение.
Техника 7 – Очистить сообщения, которые застряли в исходящих
Откройте Outlook, перейдите в Исходящие и проверьте, не застряли ли там какие-либо электронные письма. Если это так, вам нужно очистить, чтобы вы могли отправлять / получать электронные письма. Вы можете переместить или удалить электронные письма.
- На вкладке «Отправка / получение» выберите режим «Работа в автономном режиме» и после удаления отключите режим «Работа в автономном режиме».
- Для перемещения электронных писем – переместите электронные письма в черновую папку, перетаскивая их или щелкнув правой кнопкой мыши на сообщении, выбрав Переместить >> Другая папка >> Черновик.
- Для удаления писем щелкните правой кнопкой мыши на сообщении и выберите Удалить.
Техника 8 – Проверка настроек SMTP
Поскольку настройка SMTP является одной из причин, вам необходимо проверить настройки сервера исходящей почты.
- Откройте Outlook >> Файл >> Настройки учетной записи >> Настройки учетной записи.
- Дважды щелкните по своей учетной записи электронной почты на вкладке электронной почты.
- Появится новое диалоговое окно, выберите «Дополнительные настройки».
- Перейдите на вкладку «Исходящий сервер» и выберите «Мой исходящий сервер (SMTP) требует аутентификации». Затем нажмите ОК.
Техника 9 – Переустановите Outlook
Удалите Outlook, как только это будет сделано. Переустановите Outlook снова, создав свой профиль и попробуйте отправить электронное письмо. Для удаления Outlook следуйте по пути – Панель управления >> Программы и компоненты.
Техника 10 – Восстановление файла Outlook PST
Восстановите файл PST с помощью средства восстановления папки «Входящие» SCANPST.EXE, предоставленного самой Microsoft, для незначительного повреждения файла PST. Как только вы закончите восстановление, откройте Outlook и попробуйте отправить письмо еще раз. Если ошибка Outlook 0X800CCC0E по-прежнему сохраняется, попробуйте следующий метод.
Заключение
Здесь мы собрали все возможные решения, чтобы исправить ошибку Outlook 0X800CCC0E. В зависимости от причины, которая приводит к ошибке Outlook, одно из решений подойдет больше всего и устранит ошибку. Вам просто нужно их опробовать, и в случае серьезного повреждения был предложен экспертный инструмент, который будет поддерживать целостность данных.
You can add different email accounts to Outlook. Outlook automatically syncs data and shows you all the emails you receive in your Inbox. Sometimes, syncing issues occur in Outlook and users stop receiving emails in Outlook. The syncing issues can occur with one or more email accounts added to Outlook. A similar type of syncing issue is reported by some users where they encountered the “Outlook cannot synchronize subscribed folders, Error 0x800CCC0E.” This article lists some solutions that will help you fix this issue.
The complete error message that Outlook shows is:
Task ‘Synchronizing subscribed folders for [email protected].’ reported error (0x800CCC0E) : ‘Outlook cannot synchronize subscribed folders for [email protected]. Error: Cannot connect to the server. If you continue to receive this message, contact your server administrator or Internet service provider (ISP).’
If you see the “Outlook cannot synchronize subscribed folders, Error 0x800CCC0E” due to which you cannot receive new emails in Outlook, the following solutions will help you.
- Check your internet connection
- Remove and add your account again
- Temporarily disable your antivirus
- Troubleshoot in a Clean Boot state
- Repair Outlook data files
- Change the Send/Receive Groups setting
- Unsubscribe and subscribe to your folders again
- Delete or rename the Windows.edb file
- Repair Office
Let’s see all these fixes in detail.
1] Check your internet connection
The first thing that you should do is check your internet connection. Syncing issues can also occur due to an unstable internet connection. If your internet connection Is working fine, go ahead and use the other solutions provided here.
2] Remove and add your account again
It is also possible that the email account you are experiencing the issue with may have been corrupted. In these types of cases, removing and adding the email account helps.
The steps to remove an account from Outlook are provided below:
- Open Outlook.
- Go to “File > info > Account Settings.”
- Click Account Settings again.
- The Account Settings window will appear. Under the E-mail tab, select the problematic account and click Remove.
- Restart Outlook.
Now, add your account again. Some users reported that multiple Gmail accounts in Outlook created a conflict due to which the syncing issues occurred. To fix this problem, they removed all the accounts, then restarted Outlook. After that, they added the problematic Gmail account first and then added the other Gmail accounts.
3] Temporarily disable your antivirus
Antivirus software offers different types of protection to the users’ systems. One of these features is Email Protection. In most antiviruses, this feature is enabled by default. When Email Protection is enabled, antivirus scans emails for threats that may compromise the user’s system. Sometimes, this Email Protection feature causes problems with Outlook and other email clients.
Disable your antivirus and then check if this fixes the problem. This step will help you know whether the issue is occurring due to your antivirus or not. If this step fixes the issue, configure the Email Protection settings in your antivirus. You can turn off Email Protection to fix this issue.
After disabling this feature, you should be more careful while downloading an attachment or clicking on a link in an email. This is because emails are one of the mediums of phishing scams.
4] Troubleshoot in a Clean Boot state
A background app or third-party service may conflict with Outlook due to which the syncing issues occur. You can check if this is the case with you or not by troubleshooting in a Clean Boot state.
When you are in a Clean Boot state, open Outlook and check if Outlook can sync emails or not. If the issue disappears in the Clean Boot state, your next step should be to identify the problematic background app and third-party service.
To identify the conflicting app, open the Task Manager and then enable some of the startup apps. After that restart your computer and see if the issue persists. If not, enable some other startup apps and restart your computer again. Check if the issue persists. If the issue persists after enabling startup apps, any one of them is the culprit. Now, start disabling the startup apps one by one and restart your computer after disabling each app. Check the status of the issue. When you identify the culprit, uninstall it.
Similarly, you can identify the problematic third-party Service by using MSConfig.
5] Repair Outlook data files
One possible cause of this problem is the corrupted Outlook data files. Repair the corrupted Outlook data files and see if it helps.
6] Change the Send/Receive Groups setting
If the problem still persists, changing the Send/Receive settings can help. This step has fixed the issue for some users. Hence, it should also work for you. Follow the steps provided below:
- Open Outlook.
- Go to “File > options.”
- Select Advanced from the left side.
- Click on the Send/Receive button under the Send and receive section.
- The Send/Receive Groups window will appear. Click Edit.
- On the next screen, select the problematic account from the left side. Uncheck the “Get folder unread count for subscribed folders” checkbox on the right side.
- Now, select the “Use the custom behavior defined below” radio button.
- Select INBOX and leave all other folders unchecked.
- Click OK.
This should fix the issue. If not, restart Outlook.
7] Unsubscribe and subscribe to your folders again
If the issue still persists, unsubscribe and subscribe to your folders again. The steps to do this are written below:
- Open Outlook.
- Right-click on Inbox and select IMAP folders.
- Select the Subscribed tab and then click on the Query button.
- Select all the folders from the list and click Unsubscribe.
- Click OK in the confirmation prompt.
- Now, go to the All tab and select the unsubscribed folders one by one and click on the Subscribe button.
- Click OK.
Now, see if the problem is fixed or not.
8] Delete or rename the Windows.edb file
The Windows.edb is the database file that belongs to Windows Search Service which provides content indexing, search results for files, e-mail, and other content, etc. Deleting or renaming this file will cause Windows Search Indexing to start again. Hence, this step can fix the issue. We suggest you move this file to another location instead of deleting it, but if you want, you can delete it. However, deleting this file will not cause any issues on your system.
You will find the Windows.edb file at the following location on your system:
C:\ProgramData\Microsoft\Search\Data\Applications\Windows
Now, locate and delete the Windows.edb file. In Windows 11, you may also see Windows.db file instead of Windows.edb file.
9] Repair Office
You can also run an online repair to repair the corrupt Office files.
Related: Outlook cannot download folder Inbox from the IMAP email server, Error 0x800CCC0E
What is 0x800CCC0E Outlook Cannot synchronize subscribed folders for?
The error code 0x800CCC0E in Outlook occurs when Outlook cannot synchronize email messages. It can occur on any of the accounts added to the Outlook Client. Sometimes, the Email Protection feature of antiviruses causes such types of issues.
How do I fix error 0x800CCC0F in Outlook?
The error code 0x800CCC0F in Outlook occurs while sending or receiving emails. Your antivirus or firewall may be responsible for this error. Hence, disable it temporarily. Corrupted Outlook data files can also cause this error. Repairing them can fix it.
Read next: Outlook Error 0x8004011D, The server is not available.
Недавно пользователи Outlook сообщали о внезапных проблемах при отправке или получении электронных писем со своей учетной записью Outlook. Их учетная запись просто перестала работать, и внезапно на их экране появляется сообщение об ошибке Outlook 0x800ccc0e не удается подключиться к серверу. Из-за этой ошибки они больше не могут получать или отправлять электронные письма.
Если вы тоже относитесь к их числу и сталкиваетесь с той же проблемой, прочтите статью, чтобы узнать решение этой ошибки с кодом 0x800ccc0e в Outlook.
Но прежде чем мы продолжим, давайте подробно разберемся с кодом ошибки и ее основной причиной.
Outlook не может синхронизировать папки с подпиской с ошибкой 0x800ccc0e, это происходит, когда SMTP-сервер не может отправлять или получать электронные письма при использовании одной из программ Microsoft Outlook, настроенных с учетной записью IMAP.
Существуют различные факторы, которые могут привести к возникновению этой ошибки. Некоторые из них перечислены ниже –
- Поврежденный файл PST.
- Ошибка подключения к серверу.
- Поврежденная учетная запись электронной почты Outlook.
- Заражение вирусом или вредоносным ПО.
- Несоответствующий номер порта.
- Неисправные надстройки Outlook.
Ручные методы исправления ошибки MS Outlook 0x800ccc0e не удается подключиться к серверу
Здесь мы упомянули некоторые ручные методы, которые помогают пользователям устранить ошибку 0x800ccc0e Outlook 2016 IMAP. Давайте исследуем одно за другим.
Метод 1 # Изменить номер порта
Иногда вы получаете код ошибки 0X800CCC0E в Outlook из-за неправильных номеров портов. Таким образом, вы можете решить проблему, изменив входящий сервер (IMAP) на 143. Для этого выполните следующие действия:
- Откройте Outlook, нажмите «Инструменты» в строке меню.
- Теперь нажмите Настройки учетной записи >> Вкладка Электронная почта и выберите учетную запись электронной почты.
- Откроется окно учетной записи электронной почты. Теперь перейдите на вкладку дополнительных настроек.
- Откроется новое окно. Откройте настройки электронной почты в Интернете.
- Щелкните вкладку «Дополнительно» и установите номер порта сервера входящей почты на 143 (если включен SSL) или 993 (если включен SSL / TLS). Теперь нажмите кнопку ОК, чтобы сохранить настройки.
Метод 2 # Включите SMTP-аутентификацию
- Откройте Outlook.
- Щелкните Файл >> щелкните Учетная запись> Настройки учетной записи.
- В окне «Параметры учетной записи» щелкните вкладку «Электронная почта».
- Выберите учетную запись электронной почты и нажмите кнопку «Изменить».
- В окне «Добавить учетную запись» нажмите кнопку «Дополнительные настройки».
- В окне настроек электронной почты в Интернете щелкните вкладку Сервер исходящей почты.
- Установите флажок «Мой сервер исходящей почты (SMTP) требует аутентификации».
- Нажмите ОК и перезапустите приложение Outlook.
Метод 3 # Восстановить поврежденный файл
Если вышеупомянутые подходы не помогли исправить ошибку, это означает, что ваши файлы личной папки повреждены и повреждены. Microsoft предоставляет встроенный инструмент, известный как Inbox Repair Tool, который поможет вам исправить незначительные проблемы с повреждением файла.
Чтобы восстановить поврежденный файл PST, выполните следующие действия:
- Прежде всего, закройте Outlook и найдите файл scanpst.exe.
- Нажмите кнопку обзора, чтобы вставить поврежденный файл PST.
- Теперь нажмите кнопку «Пуск», чтобы отсканировать файл.
- Если инструмент обнаружил какие-либо ошибки, нажмите кнопку «Исправить».
Ограничение инструмента восстановления папки “Входящие”
- Этот инструмент не может исправить ваши PST-файлы, если они сильно повреждены.
- Вся процедура занимает очень много времени, так как сканирование состоит из 8 этапов.
- Если вы пропустите какой-либо шаг, высока вероятность потери данных.
Что делать, если ручным способом не удалось исправить ошибку Outlook 0x80040115?
Как мы уже упоминали, scanpst.exe устранит только незначительные повреждения. И если это не сработает для вас, это явно означает, что ваши файлы PST сильно повреждены.
Для немедленного восстановления этих сильно поврежденных файлов .pst мы представили усовершенствованное программное обеспечение, известное как мастер восстановления DataHelp PST. Инструмент представляет собой профессиональное программное обеспечение, которое может легко исправить ошибку Outlook 0x800ccc0e, вызванную сильно поврежденным файлом данных.
Программное обеспечение обеспечивает быстрый и расширенный режим сканирования, который выполняет глубокое сканирование файла данных Outlook. Кроме того, он может восстанавливать все ваши навсегда удаленные контакты, сообщения, расписание, журналы, заметки, вложения, календари, задачи и т. Д. Из Outlook 2007, 2010, 2013, 2016, 2019 и более ранних версий.
Кроме того, инструмент совместим с ОС Windows 10 (32/64 бит) и более ранними версиями.
Давайте погрузимся в работу инструмента!
Автоматическое решение для исправления кода ошибки Outlook 0x800ccc0e
Выполните следующие шаги, чтобы немедленно устранить ошибку:
Шаг 1: Установите и запустите программное обеспечение.
Шаг 2: Нажмите кнопку «Добавить файл», чтобы вставить поврежденные файлы PST.
Шаг 3: Теперь выберите вариант быстрого или расширенного сканирования, чтобы исправить повреждение.
Шаг 4: Когда сканирование будет завершено, просмотрите восстановленные элементы данных.
Шаг 5: Нажмите кнопку «Экспорт», чтобы получить доступ к восстановленным данным в желаемом формате.
Окончательный вердикт
Код ошибки Outlook 0x800ccc0e – одна из частых ошибок при отправке или получении электронных писем. Если сразу не устранить проблему, это приведет к нескольким воздействиям на файл Outlook PST.
Итак, в этой статье мы упомянули несколько ручных подходов к устранению ошибки Outlook 0x800ccc0e. Однако, если проблема все еще сохраняется в Outlook, пользователи могут выбрать профессиональное программное обеспечение. Это лучший и эффективный способ исправить ошибку Outlook 0x800ccc0e без каких-либо проблем.
На чтение 4 мин. Просмотров 3.5k. Опубликовано
Ошибка Outlook 0x800ccc0e появляется в Windows 10, чтобы указать на проблему с одним из этих трех: Outlook Express, Windows Mail или Outlook Express.
Причиной этой ошибки обычно является конфликт между SMTP-серверами и тем, когда пользователь пытается отправить электронное письмо без правильной настройки своей учетной записи.
В этой статье мы рассмотрим несколько методов устранения неполадок, которые должны помочь устранить ошибку 0x800ccc0e:
Содержание
- Вот как исправить ошибку Outlook 0x800ccc0e:
- Решение 1 – Ремонт Outlook
- Решение 2. Проверьте требования к серверу в настройках
- Решение 3 – Удалить дубликаты аккаунтов
- Решение 4 – Изменить номер порта сервера
- Решение 5 – Переустановите Outlook
Вот как исправить ошибку Outlook 0x800ccc0e:
- Ремонт Outlook
- Проверьте требования к серверу в настройках
- Удалить дубликаты аккаунтов
- Изменить номер порта сервера
- Переустановите Outlook
Решение 1 – Ремонт Outlook
Первое, что вы должны попытаться устранить ошибку Outlook 0x800ccc0e, это восстановить ее из Программы и компоненты .
Следуй этим шагам:

- Откройте панель управления.
- Перейти к программам и функциям.
- Найдите «Microsoft Office 365» (или любое подходящее офисное приложение) и выберите его.
- Нажмите «Изменить» в верхней части окна «Программы и компоненты». В открывшемся окне выберите «Ремонт». Следуйте инструкциям на экране.
- После завершения процесса перезапустите Outlook и проверьте, сохраняется ли код ошибки 0x800ccc0e. Если это так, попробуйте следующее решение.
Решение 2. Проверьте требования к серверу в настройках
- Откройте Outlook.
- Откройте Файл> Инструменты> Настройки учетной записи.
- В окне «Настройки учетной записи» щелкните вкладку «Электронная почта». Следующее окно должно открыться.
-
- Выберите свою учетную запись электронной почты из списка.
- Должно открыться новое окно под названием «Учетная запись электронной почты». На нем найдите кнопку «More Setting» и нажмите на нее.
-
Должно открыться следующее окно «Настройка электронной почты Интернета».
- Откройте вкладку «Исходящий сервер».
- На нем установите флажок «Требуется аутентификация моего исходящего сервера (SMTP)».
- Нажмите OK, чтобы применить изменения.
- После завершения процесса перезапустите Outlook и проверьте, сохраняется ли код ошибки 0x800ccc0e. Если это так, попробуйте следующее решение.
- ЧИТАЙТЕ ТАКЖЕ . Как импортировать почту Outlook Express в Outlook 2010
Решение 3 – Удалить дубликаты аккаунтов
Другое возможное решение – искать дубликаты учетных записей, которые могут вызывать конфликты, и удалять их. Известно, что дубликаты учетных записей вызывают ошибку 0x800ccc0e. Просто следуйте этим шагам:
- В меню Outlook выберите Инструменты.
- Перейдите в раздел «Аккаунты» и перейдите на вкладку «Почта».
- Выберите любую учетную запись дубликата почты, которую вы видите.
- Нажмите на кнопку Удалить, чтобы удалить эти учетные записи.
После завершения процесса перезапустите Outlook и проверьте, сохраняется ли код ошибки 0x800ccc0e. Если это так, попробуйте следующее решение.
Решение 4 – Изменить номер порта сервера
- Откройте Outlook.
- Откройте Файл> Инструменты> Настройки учетной записи.
-
В окне «Настройки учетной записи» щелкните вкладку «Электронная почта». Следующее окно должно открыться.
- Выберите свою учетную запись электронной почты из списка.
- Должно открыться новое окно под названием «Учетная запись электронной почты». На нем найдите кнопку «More Setting» и нажмите на нее.
-
Должно открыться следующее окно «Настройка электронной почты Интернета».
- Откройте вкладку «Дополнительно».
- На нем измените номер порта исходящего сервера (SMTP) на 587.
- Нажмите OK, чтобы применить изменения.
После завершения процесса перезапустите Outlook и проверьте, сохраняется ли код ошибки 0x800ccc0e. Если это так, попробуйте следующее решение.
Решение 5 – Переустановите Outlook

Если ничего не помогает, вам, возможно, придется удалить и переустановить Outlook вообще. Известно, что переустановки позволяют устранить постоянную ошибку 0x800ccc0e. После того, как вы закончите переустановку сервисов, вам нужно будет создать новую учетную запись. Чтобы удалить, выполните следующие действия:
- Откройте панель управления.
- Перейти к программам и функциям.
- Найдите «Microsoft Office 365» (или любое подходящее офисное приложение) и выберите его.
- Нажмите «Удалить» в верхней части окна «Программы и компоненты». Мастер удаления должен открыться. Следуйте инструкциям на экране.
- После завершения процесса переустановите Office, чтобы добавить новую установку Outlook.
- После завершения процесса создайте свою учетную запись и попробуйте отправить письмо еще раз. Надеюсь, проблема будет решена.
Мы надеемся, что наши решения помогли вам решить вашу проблему.Если мы не нашли способ решить проблему, сообщите нам об этом в разделе комментариев ниже.
Кроме того, если ни одно из перечисленных выше решений не помогло вам, и если вы не нашли точную причину, вам следует обратиться в службу поддержки Office.
Read time 8 minutes
John had been using Outlook for as long as he could remember. It was his go-to application for email, and he had never had any problems with it until now. He was getting an IMAP error – 0X800CCC0E – and he didn’t know how to fix it.
It has been a never ending struggle for users like John. The error 0x800CCC0E is probably the most common error that MS Outlook, Outlook Express or similar email client users face while performing the email communication. This error can occur due to various reasons such as incorrect server settings, incorrect username or password, etc. But to your’s & John’s rescue, this article discusses the exact error that looks as followed:
The connection to the server has failed. Account: ‘your_account’, Server:’your_SMTP_server’, Protocol: SMTP, Port: 25, Secure (SSL): NO, Socket error: 10061, Error Number: 0x800ccc0e
After getting this error, it is always good to know why the error has occurred and how it can be resolved. The error message: 0X800CCC0E pops up because of number of reasons. This article thoroughly explains the causes of the error and some guidelines to easily fix the issue. Let’s talk about the cause first.
Reasons behind getting the Error 0x800CCC0E
The main reason behind the error 0x800CCC0E is a disturbed Internet connection. Any configurational changes that are blocking Outlook connection can also be a reason behind this error.
Some of the most common reasons behind 0x800CCC0E are listed below:
- Loss of connectivity to the Internet
- Antivirus settings restricting the connection
- Windows Firewall blocking certain features of Outlook
- Suspicious emails
- SMTP authentication error
- Faulty Add-ins
- Corrupted files
- Incorrect configuration with wrong port numbers
You should know the exact culprit in order to fix the issue quickly.
Resolving the IMAP error -0X800CCC0E in MS Outlook
To fix the error, do the actions mentioned in the steps given below.
- Check the Internet Connection
If you are facing the IMAP error – 0X800CCC0E, it is possible that your internet connection is not working properly. To resolve this issue, please check your internet connection and make sure that it is working properly. Once you have verified that your internet connection is working properly, you should be able to resolve the IMAP error – 0X800CCC0E. - Check the settings for the Email Account in Outlook
If you encounter the IMAP error – 0X800CCC0E while using Microsoft Outlook, it is likely that your email account settings are incorrect. To resolve this issue, please follow the steps below:- Open Microsoft Outlook and go to the “File” tab.
- Select “Account Settings” from the drop-down menu.
- Click on the “Email” tab.
- Double-click on your email account to open the “Account Settings” dialog box.
- Ensure that the “Incoming mail server (IMAP)” setting is correct. It should be set to imap.yourdomainname.com (replace yourdomainname with your actual domain name).
- Ensure that the “Outgoing mail server (SMTP)” setting is correct. It should be set to smtp.yourdomainname.com (replace yourdomainname with your actual domain name).
- Click on the “OK” button to save your changes and close the dialog box.
- Close Microsoft Outlook and restart it. You should now be able to access your email account without any issues.
- Delete email messages if they look suspicious
If you are receiving the IMAP error – 0X800CCC0E, it is likely that you have received a suspicious email message. To resolve this error, simply delete the email message from your inbox. If you are unsure about the message, you can always check with the sender to confirm its legitimacy before deleting it. - Check the antivirus application & disable it
If you are encountering IMAP error – 0X800CCC0E while trying to access your email account, then there might be some issue with the antivirus application installed on your computer. This error usually occurs when the antivirus program blocks the required ports for accessing the email account.
To resolve this issue, you need to check the settings of your antivirus program and disable it temporarily. Once the antivirus program is disabled, try accessing your email account again and see if the error still persists. If the error is resolved, then you can enable the antivirus program and add an exception for the email application in its settings.
- Check firewall configurations
Make sure that your firewall does not block Outlook.exe from accessing Internet. However, this method has some security risks associated with it. So follow this method, only with caution. - Start Outlook in Safe Mode
Launching outlook in safe mode can resolve many outlook errors.
- In latest Windows versions like 10/8.1/8/7/Vista,
In the Search bar, type outlook.exe/safe and hit Enter. - In Windows 2003, 2000 and XP,
In Start>Run, type outlook.exe/safe and click OK.
- In latest Windows versions like 10/8.1/8/7/Vista,
- The Outlook application will be opened in safe mode. Now, click on File>Options. Click the Add-ins option from the left panel and then click the Go option against the Manage Com Add-ins section from the right panel. Unselect the Add-ins and click OK to eliminate any issue through the add-ins.
- Verify your Outlook profile
To verify the working of your Outlook, create a new profile and send/receive messages with the new profile. If it is working fine, make the new profile as the default profile.Creating a new Outlook profile and setting it as the default profile will help you in fixing many Outlook errors.
- Clean all the messages stuck in Outbox
- Select the Work Offline mode under Send/Receive tab
- Select the Outbox folder, move the messages to the Draft folder or Delete the message stored in Outbox folder.
- Select the Work Offline mode under Send/Receive tab
- Increase server timeout setting
Server timeout setting can be modified by following the steps:
- Launch Outlook.
- Got to File>Info>Account Settings>Account Settings
- Select the target account and click on Change.
- Select More Settings and click on Advanced tab.
- Increase the server timeout settings until the error is resolved.
- Third party tools causing a problem
There are various third -party products like Net Nanny, Marketscore (Netsetter) Internet Accelerator, and Panicware Pop-Up Stopper that may cause errors in Outlook. So just be aware of them. - SMTP server settings
The IMAP error 0x800ccc0e can happen due to SMTP server settings and email configuration settings. There are 2 methods to modify the SMTP settings.
Method 1: Change the outgoing server settings
Method 2: Change server port number
- This process is almost same till you reach More Settings option while doing Method I.
- Now, under the Advanced tab write the value for Outgoing server (SMTP) as 587. Click OK
- Try Outlook recovery tools
Additionally, you can start Outlook in safe mode and can try the free PST repair tool (scanpst.exe). It is sure that the after trying all these steps, you will be able to fix the error. However, if you are not able to resolve the Outlook error 0x800ccc0e by utilizing the methods as described then it is ideally recommended to try a third party Outlook Recovery software like Kernel for Outlook PST Repair.
It is the best PST recovery software for MS Outlook 97, 98, 2000, 2002, 2003, 2007, 2010, 2013, 2016, 2019 versions. To repair Outlook PST files with best software to repair PST databases, download the free evaluation version to evaluate and test the features and functions. Later, you can download the licensed version to avail the software without any restrictions.
Wrapping Up
So, there you have it. We’ve walked through the methods that should help you resolve the IMAP error – 0X800CCC0E. Hopefully one of these solutions worked for you and your email is now up and running smoothly again. If not, you can try to fix some PST corruption issues with Outlook. Try our recommended tool as it is an efficient and reliable tool that repairs corrupt or damaged PST files within minutes. You can try the free trial version of the software to evaluate its performance.
More Information
- Repair Outlook 2019, 2016, 2010 PST Manually
- Top 10 Outlook Errors and Ways to Fix Them
- Understanding SMTP Error Messages
- Resolve Oversized Outlook PST File Issue