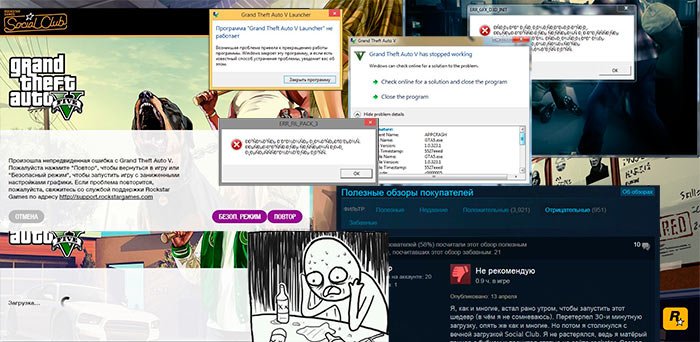Switching to Node 14.17, 14.16 may not do the trick for you, since the new Apple M1 ARM-based CPU architecture has not been in the support path, until Node v16. Here is the appropriate solution for M1/Apple Silicon/ARM processors coming from an older version of NodeJS w/ NVM already installed on the workstation.
// Clear your current local NVM cache.
nvm cache clear
// Download and install NodeJS version 16, later verify that the v16
// NodeJS API does not break your applications build/runtime.
nvm install v16 && nvm use v16 && node --version
// While at your projects root (same level as package.json, node_modules, typically)
// remove all traces of ./node_modules from last version's NPM & Node cache and node_modules directory.
rm -rf ./node_modules && npm cache clean --force
// All prior dependencies are now removed, reinstall with new NodeJS/NPM versions.
npm i
// Start your app
npm start
Any global modules installed with NPM are going to get blown away when you switch into a new NodeJS version with NVM, as always. Therefore, make sure your project is not missing any required global/system NodeJS dependencies, installed at the machine level, which may or may not be included in your project’s package.json file as a dependency or dev-dependency (@angular-cli, create-react-app, typescript, ts-node, express-generator, AWS-CLI, etc.)
If you get runtime error’s due to out-of-support dependencies, deprecated API changes from the migration from v14->v16 (the bigger your NodeJS project, the more likely of a breaking change relating to your codebase). If it runs seemingly well with NodeJS v16 after a local smoke-test, and this is not your personal project then it would be prudent to talk to your lead, manager, or architect about making a pull request and having a full regression done after the changes are in place, as this will have a potential to cause regression’s for accessing deprecated or incorrect signatures to call’s to out-dated APIs.
Warning: If you get an error about NodeJS/NPM not being found, after downloading and switching versions be sure to reload your shell env, by exiting and opening manually or programmatically, depending on your local setup:
// Bash with ~/.bash_profile for interactive shell
source ~/.bash_profile
// Bash reload from .bashrc non-interactive shell
source ~/.bashrc
// ZSH reload from .zshrc non-interactive shell
source ~/.zshrc
// ZSH reload from ~/.zsh_profile for interactive shell
source ~/.zsh_profile
// Or just simply type the following into your shell, depending on which you are using.
%> zsh
#> sh
#> bash
**In summary: Currently, the recommended approach is to install and use the recommended version of NodeJS (v16), which is the officially supported version for the Apple M1 ARM CPU.
This way everything can be tested, and you and any other developers who maintain the codebase can take full advantage of all the new features and fixes in v16 and prevent burning development hours by forcing them to run a hacky setup, trying to a hacky workaround.
This way everything can be tested thoroughly.
Note: Eventually, someone will need to upgrade the NodeJS runtime version in order to stay in your support path and use modern dependencies, security/performance fixes, and leverage modern APIs, and target the latest supported JavaScript versions.
If you are working with a team of developers who are working on
different types of workstations, then this problem will be eating up
development time while the research (and come to this post or figure
out their own workaround, either may be dangerous and lead to
uncommon, hard to trace/debug errors and an inconsistent development
environment, instead of just fixing the build/runtime/dependency
upgrade/replacements needed if issues occur when migrating to v16).
The «zlib.error: Error -3 while decompressing: incorrect header check» is a common error encountered when working with the Python programming language. This error occurs when the data being decompressed using the zlib library is corrupted or the header information is incorrect. In order to fix this issue, there are several methods that can be employed to resolve it.
Method 1: Check Input Data
If you are getting the «zlib.error: Error -3 while decompressing: incorrect header check» error in Python, it means that there is an issue with the compressed data that you are trying to decompress using the zlib module. One way to fix this issue is to check the input data before trying to decompress it. Here is an example code that demonstrates how to do this:
import zlib
def decompress_data(data):
try:
# Check if the input data is compressed
if not zlib.crc32(data) & 0xffffffff:
return data
# Decompress the input data
decompressed_data = zlib.decompress(data)
return decompressed_data
except zlib.error as e:
print("Error: ", e)In the above code, we first check if the input data is compressed by calculating the CRC32 checksum of the data. If the checksum is 0, then it means that the data is not compressed and we can return it as is. If the checksum is not 0, then we try to decompress the data using the zlib.decompress() method. If the decompression fails with the «zlib.error: Error -3 while decompressing: incorrect header check» error, we catch the exception and print the error message.
Here is an example of how to use the decompress_data() function:
data = b'\x78\x9c\xcb\xcc\xce\xcf\xcd\xcf\xcd\xcf\xcd\xcf\xcd\xcf\xcd\xcf\xcd\xcf\xcd\xcf\xcd\xcf\xcd\xcf\xcd\xcf\xcd\xcf\xcd\xcf\xcd\xcf\xcd\xcf\xcd\xcf\xcd\xcf\xcd\xcf\xcd\xcf\xcd\xcf\xcd\xcf\xcd\xcf\xcd\xcf\xcd\xcf\xcd\xcf\xcd\xcf\xcd\xcf\xcd\xcf\xcd\xcf\xcd\xcf\xcd\xcf\xcd\xcf\xcd\xcf\xcd\xcf\xcd\xcf\xcd\xcf\xcd\xcf\xcd\xcf\xcd\xcf\xcd\xcf\xcd\xcf\xcd\xcf\xcd\xcf\xcd\xcf\xcd\xcf\xcd\xcf\xcd\xcf\xcd\xcf\xcd\xcf\xcd\xcf\xcd\xcf\xcd\xcf\xcd\xcf\xcd\xcf\xcd\xcf\xcd\xcf\xcd\xcf\xcd\xcf\xcd\xcf\xcd\xcf\xcd\xcf\xcd\xcf\xcd\xcf\xcd\xcf\xcd\xcf\xcd\xcf\xcd\xcf\xcd\xcf\xcd\xcf\xcd\xcf\xcd\xcf\xcd\xcf\xcd\xcf\xcd\xcf\xcd\xcf\xcd\xcf\xcd\xcf\xcd\xcf\xcd\xcf\xcd\xcf\xcd\xcf\xcd\xcf\xcd\xcf\xcd\xcf\xcd\xcf\xcd\xcf\xcd\xcf\xcd\xcf\xcd\xcf\xcd\xcf\xcd\xcf\xcd\xcf\xcd\xcf\xcd\xcf\xcd\xcf\xcd\xcf\xcd\xcf\xcd\xcf\xcd\xcf\xcd\xcf\xcd\xcf\xcd\xcf\xcd\xcf\xcd\xcf\xcd\xcf\xcd\xcf\xcd\xcf\xcd\xcf\xcd\xcf\xcd\xcf\xcd\xcf\xcd\xcf\xcd\xcf\xcd\xcf\xcd\xcf\xcd\xcf\xcd\xcf\xcd\xcf\xcd\xcf\xcd\xcf\xcd\xcf\xcd\xcf\xcd\xcf\xcd\xcf\xcd\xcf\xcd\xcf\xcd\xcf\xcd\xcf\xcd\xcf\xcd\xcf\xcd\xcf\xcd\xcf\xcd\xcf\xcd\xcf\xcd\xcf\xcd\xcf\xcd\xcf\xcd\xcf\xcd\xcf\xcd\xcf\xcd\xcf\xcd\xcf\xcd\xcf\xcd\xcf\xcd\xcf\xcd\xcf\xcd\xcf\xcd\xcf\xcd\xcf\xcd\xcf\xcd\xcf\xcd\xcf\xcd\xcf\xcd\xcf\xcd\xcf\xcd\xcf\xcd\xcf\xcd\xcf\xcd\xcf\xcd\xcf\xcd\xcf\xcd\xcf\xcd\xcf\xcd\xcf\xcd\xcf\xcd\xcf\xcd\xcf\xcd\xcf\xcd\xcf\xcd\xcf\xcd\xcf\xcd\xcf\xcd\xcf\xcd\xcf\xcd\xcf\xcd\xcf\xcd\xcf\xcd\xcf\xcd\xcf\xcd\xcf\xcd\xcf\xcd\xcf\xcd\xcf\xcd\xcf\xcd\xcf\xcd\xcf\xcd\xcf\xcd\xcf\xcd\xcf\xcd\xcf\xcd\xcf\xcd\xcf\xcd\xcf\xcd\xcf\xcd\xcf\xcd\xcf\xcd\xcf\xcd\xcf\xcd\xcf\xcd\xcf\xcd\xcf\xcd\xcf\xcd\xcf\xcd\xcf\xcd\xcf\xcd\xcf\xcd\xcf\xcd\xcf\xcd\xcf\xcd\xcf\xcd\xcf\xcd\xcf\xcd\xcf\xcd\xcf\xcd\xcf\xcd\xcf\xcd\xcf\xcd\xcf\xcd\xcf\xcd\xcf\xcd\xcf\xcd\xcf\xcd\xcf\xcd\xcf\xcd\xcf\xcd\xcf\xcd\xcf\xcd\xcf\xcd\xcf\xcd\xcf\xcd\xcf\xcd\xcf\xcd\xcf\xcd\xcf\xcd\xcf\xcd\xcf\xcd\xcf\xcd\xcf\xcd\xcf\xcd\xcf\xcd\xcf\xcd\xcf\xcd\xcf\xcd\xcf\xcd\xcf\xcd\xcf\xcd\xcf\xcd\xcf\xcd\xcf\xcd\xcf\xcd\xcf\xcd\xcf\xcd\xcf\xcd\xcf\xcd\xcf\xcd\xcf\xcd\xcf\xcd\xcf\xcd\xcf\xcd\xcf\xcd\xcf\xcd\xcf\xcd\xcf\xcd\xcf\xcd\xcf\xcd\xcf\xcd\xcf\xcd\xcf\xcd\xcf\xcd\xcf\xcd\xcf\xcd\xcf\xcd\xcf\xcd\xcf\xcd\xcf\xcd\xcf\xcd\xcf\xcd\xcf\xcd\xcf\xcd\xcf\xcd\xcf\xcd\xcf\xcd\xcf\xcd\xcf\xcd\xcf\xcd\xcf\xcd\xcf\xcd\xcf\xcd\xcf\xcd\xcf\xcd\xcf\xcd\xcf\xcd\xcf\xcd\xcf\xcd\xcf\xcd\xcf\xcd\xcf\xcd\xcf\xcd\xcf\xcd\xcf\xcd\xcf\xcd\xcf\xcd\xcf\xcd\xcf\xcd\xcf\xcd\xcf\xcd\xcf\xcd\xcf\xcd\xcf\xcd\xcf\xcd\xcf\xcd\xcf\xcd\xcf\xcd\xcf\xcd\xcf\xcd\xcf\xcd\xcf\xcd\xcf\xcd\xcf\xcd\xcf\xcd\xcf\xcd\xcf\xcd\xcf\xcd\xcf\xcd\xcf\xcd\xcf\xcd\xcf\xcd\xcf\xcd\xcf\xcd\xcf\xcd\xcf\xcd\xcf\xcd\xcf\xcd\xcf\xcd\xcf\xcd\xcf\xcd\xcf\xcd\xcf\xcd\xcf\xcd\xcf\xcd\xcf\xcd\xcf\xcd\xcf\xcd\xcf\xcd\xcf\xcd\xcf\xcd\xcf\xcd\xcf\xcd\xcf\xcd\xcf\xcd\xcf\xcd\xcf\xcd\xcf\xcd\xcf\xcd\xcf\xcd\xcf\xcd\xcf\xcd\xcf\xcd\xcf\xcd\xcf\xcd\xcf\xcd\xcf\xcd\xcf\xcd\xcf\xcd\xcf\xcd\xcf\xcd\xcf\xcd\xcf\xcd\xcf\xcd\xcf\xcd\xcf\xcd\xcf\xcd\xcf\xcd\xcf\xcd\xcf\xcd\xcf\xcd\xcf\xcd\xcf\xcd\xcf\xcd\xcf\xcd\xcf\xcd\xcf\xcd\xcf\xcd\xcf\xcd\xcf\xcd\xcf\xcd\xcf\xcd\xcf\xcd\xcf\xcd\xcf\xcd\xcf\xcd\xcf\xcd\xcf\xcd\xcf\xcd\x
## Method 2: Use try-except Block
To fix the "zlib.error: Error -3 while decompressing: incorrect header check" error in Python, you can use a try-except block to catch the exception and handle it appropriately. Here's an example code that demonstrates this approach:
```python
import zlib
compressed_data = b'\x78\x9c\xcb\x48\xcd\xc9\xc9\x07\x00\x86\x85\x01\x00\x00\x00\xff\xff'
try:
uncompressed_data = zlib.decompress(compressed_data)
print(uncompressed_data)
except zlib.error as e:
print(f"Error: {e}")In this example, we first define a byte string compressed_data that contains some compressed data. We then use a try-except block to attempt to decompress this data using the zlib.decompress() function. If the decompression succeeds, we print the resulting uncompressed data. If an exception is raised, we catch it and print an error message that includes the exception object.
Note that the zlib.error exception is raised when there is an error in the zlib compression or decompression process. In this case, the «incorrect header check» error indicates that the compressed data has an invalid header.
In summary, to fix the «zlib.error: Error -3 while decompressing: incorrect header check» error in Python, you can use a try-except block to catch the exception and handle it appropriately. The example code above demonstrates this approach.
Method 3: Use the decompress() Method
To fix the zlib.error: Error -3 while decompressing: incorrect header check error in Python, you can use the decompress() method. Here are the steps to do it:
- Import the
zliblibrary:
- Load the compressed data into a variable:
compressed_data = b'\x78\x9c\xcb\xcc\x07\x00\x02\x82\x01E'- Use the
decompress()method to decompress the data:
decompressed_data = zlib.decompress(compressed_data)- Print the decompressed data:
Here is the complete code:
import zlib
compressed_data = b'\x78\x9c\xcb\xcc\x07\x00\x02\x82\x01E'
decompressed_data = zlib.decompress(compressed_data)
print(decompressed_data)Output:
In this code, we imported the zlib library, loaded the compressed data into a variable, used the decompress() method to decompress the data, and printed the decompressed data. The decompress() method takes the compressed data as input and returns the decompressed data.
Note that the decompress() method can also be used with compressed data stored in a file. In that case, you would use the zlib.decompressobj() function to create a decompression object, and then use the decompress() method on that object to decompress the data.
Method 4: Use a Different Library
If you encounter the «zlib.error: Error -3 while decompressing: incorrect header check» error in Python, it means that the zlib library is unable to decompress the data due to an incorrect header. One way to fix this error is to use a different library to decompress the data.
Here’s how you can fix this error using the «pylzma» library:
-
Install the «pylzma» library by running the following command in your terminal:
-
Import the «lzma» module from the «pylzma» library:
-
Use the «lzma.decompress()» method to decompress the data. This method takes a compressed data string as input and returns the decompressed data string.
compressed_data = b'\xfd7zX\x5e\x00\x00\x04\x00\xff\xff\x01\x00\x00\x00\x00\x00' decompressed_data = lzma.decompress(compressed_data) -
Print the decompressed data to verify that it has been successfully decompressed:
Output:
By using the «pylzma» library and the «lzma.decompress()» method, you can fix the «zlib.error: Error -3 while decompressing: incorrect header check» error in Python.

18.08.2023
Появляется ошибка вызова zlib при запуске GTA 5 и RAGE MP? Обычно эта ошибка означает, что игра
повреждена, и её нужно переустановить. Однако необязательно переустанавливать всю игру — можно решить
проблему гораздо проще и быстрее. Читайте инструкцию для GTA 5 RP и одиночной игры.
Ошибка вызова zlib при запуске RAGE MP
Если вы играете с модами на GTA 5 RP, и ошибка вызова zlib возникает только при запуске Рейдж, скорее
всего, проблема не в повреждении игры.
В этом случае ошибку вызывает отсутствие файла в папке мультиплеера, необходимого для загрузки
модификаций. Вот простой способ исправить ошибку на гта 5 рп:
- Скачайте файл boot_cache_0.bin.
- Перейдите в директорию RAGE MP и откройте папку clientdata.
- Переместите файл в папку.
- Запустите RAGE MP.

Ошибка вызова zlib при запуске GTA 5
Если ошибка вызова zlib возникает при запуске GTA 5, и первый метод не помог исправить проблему,
попробуйте проверить целостность файлов игры.
Проверка файлов в Steam
- Зайдите в библиотеку Steam.
- Нажмите правой кнопкой мыши по игре.
- Выберите «Свойства»
- Перейдите во вкладку «Установленные файлы» и выберите «Проверить целостность файлов игры».
Далее Steam проведет проверку файлов игры, что может занять некоторое время.
Проверка файлов в Epic Games Store
- Запустите Epic Games Store и перейдите в библиотеку.
- Наведите на игру, нажмите на троеточие и выберите «Проверить».
Ожидайте, пока завершится процесс подтверждения — это займет некоторое время.
Проверка файлов в Rockstar Games Launcher
- Откройте Rockstar Games Launcher.
- Перейдите в меню «Настройки».
- Выберите «Свойства».
- Нажмите правой кнопкой по игре, затем выберите «Подтвердить целостность игровых» и далее «Проверить
файлы».
Как только проверка завершится, вы увидите всплывающее сообщение о том, что файлы проверены и можно
запускать игру.
Заключение
Надеемся, что эти два решения помогли вам исправить ошибку zlib. Если же нет, единственным выходом
остаётся полностью удалить и переустановить игру.
Администрация никогда не пришлет Вам ссылку на авторизацию и не запросит Ваши данные для входа в игру.
- Статус
- В этой теме нельзя размещать новые ответы.
-
#1
1. Mason_Rich
2. 2020wot
3. Ошибка вызова zlib при входе в игру, что мне делать ?
4. Прикрепил файл
5. 18.09.2022
6. Сумма ущерба нет
-
545.3 KB
Просмотры: 79
-
#2
Здравствуйте
Данная ошибка возникает исключительно в случае поврежденных файлов Rockstar games launcher, GTA V, как правило из-за использования модификаций.
Проверка целостности, не устраняет последствия использования модификаций. Данная ошибка возникает лишь в том случае, если файлы Rockstar games launcher и/или GTA V повреждены, либо в них находятся посторонние файлы, как и в папке RAGEMP.
Удалите стороннее антивирусное ПО (Kaspersky, Avast, Iobit, Eset, Malvarebytes, 360 security и т.п.), сторонние файрволы, Adguard, Wallpaper engine, Lightshot, MSI Afterburner, MSI Mystic light и аналогичные, для управления подсветкой и блокировки рекламы. Добавьте папки с GTAV и RAGEMP в исключения защитника Windows. Отключите защиту в реальном времени. Отключите, либо удалите ПО от Razer если установлено. Также Process Lasso и Park Control, Memreduct, Advanced system care и подобные.
Если у вас запущена какая-либо игра Rockstar Games, выйдите из нее
Перейдите в установочную папку Rockstar Games Launcher
По умолчанию: C:\Program Files\Rockstar Games\Launcher
Дважды щелкните по файлу uninstall.exe и удалите Rockstar Games Launcher
Не ставьте отметку в поле «Удалить игровые данные» (Uninstall game data)
Удалите оставшиеся файлы Rockstar Games Launcher и Social Club
После того как процедура удаления будет завершена, удалите все нижеперечисленные папки:
ПРИМЕЧАНИЕ: не удаляйте другие папки или файлы, иначе вы можете потерять сохраненные игры или другие важные данные.
C:\Users[имя пользователя]\Documents\Rockstar Games\Social Club
C:\Users[имя пользователя]\Documents\Rockstar Games\Launcher
C:\Program Files\Rockstar Games\Launcher
(установочная папка приложения)
C:\Program Files\Rockstar Games\Social Club
C:\Program Files (x86)\Rockstar Games\Social Club
Перезагрузите компьютер
Установите Rockstar Games Launcher заново:, на диск c:\, по стандартному предлагаемому пути C:\Program Files\Rockstar Games\Launcher, сделайте проверку целосности, войдите в GTA online
Приведите файлы GTA V и мультиплеера в порядок, в будущем не вмешивайтесь в файлы игры и конфиги (Это значит, что Redux, Reshade, SweetFX, «замененки», «оптимизации» и т.п. устанавливать нельзя)
Установите чистую GTAV без модификаций, если использовали модификации, но сначала сделайте полную проверку файлов GTAV, удалив перед этим update.rpf, update2.rpf, а также все файлы, в которые вмешиваются Ваши модификации, в папке Update, внутри папки с GTAV. А также в папке с игрой не должнo быть файла commandline. В папке RAGEMP также не должно быть посторонних файлов. Если проверка не помогает, удалите GTA V полностью, все оставшиеся папки, установите заново.
Каких-либо дополнительных вариантов предложить не сможем.
- Статус
- В этой теме нельзя размещать новые ответы.
Ошибка вызова zlib
При запуске GTA 5 для PC появляется сообщение об ошибке: Ошибка вызова zlib. Перезагрузите систему или переустановите игру. Действительно ли следует переустановить игру или достаточно перезагрузить компьютер?
Простой перезагрузкой ПК здесь явно не обойдется — потребуется проверять на наличие повреждений в игровых файлах. Попробуйте осуществить эту операцию в соответствии с описанными ниже действиями.
Для тех, у кого игра устанавливалась с диска
Первым делом рекомендуется восстановить поврежденные файлы за счет использования диска.
Если не поможет, проверьте папку с игрой на наличие критических ошибок, применяя командную строку. С этой целью:
- Перейдите в основную папку GTA 5 после чего откройте файл commandline.txt. В случае, если в папке такого файла нет, то создайте по стандартной процедуре новый текстовый документ, а также переименуйте его в commandline.txt
- В командной строке задайте параметр verify, который отвечает за проверку игры на наличие ошибок с их последующим устранением.
Для тех, у кого игра устанавливалась со Steam
Необходимо запустить проверку целостности кэша:
- Для этого откройте Библиотеку и выберите Свойства с помощью клика по игре правой кнопкой мыши,
- Во вкладке Локальные файлы, нужно будет нажать на Проверить целостность кэша
- По окончанию проверки, при наличии ошибок, Steam самостоятельно загрузит недостающие файлы. В случае, если вышеуказанные действия не помогли, необходимо переустановить игру.
Загрузка…
Нашли опечатку? Выделите текст и нажмите Ctrl + Enter